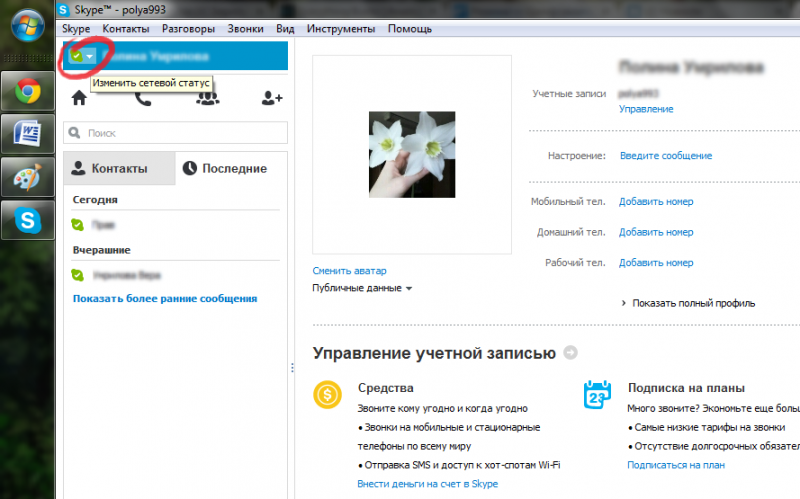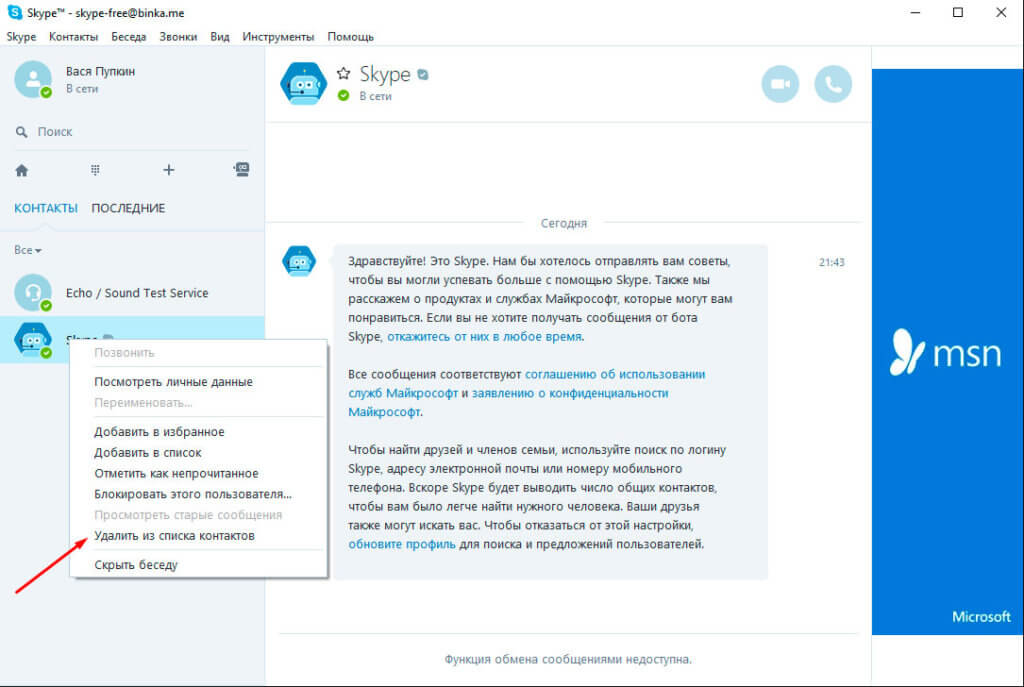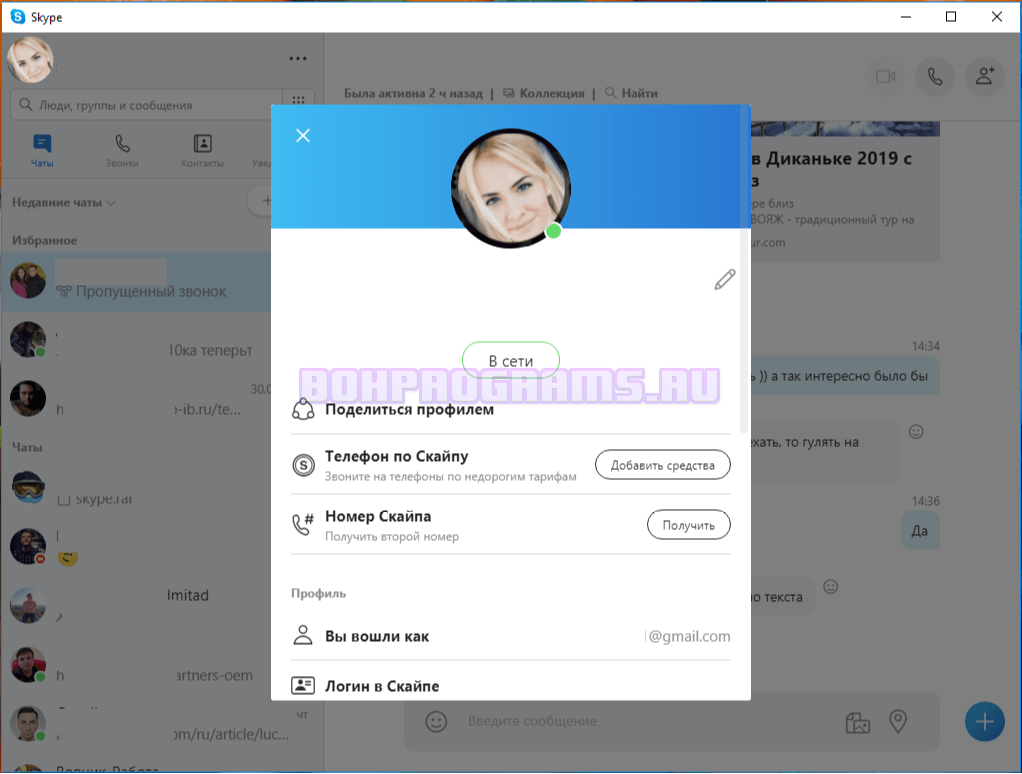Как просмотреть чужой профиль в Skype? | Поддержка Skype
Как просмотреть чужой профиль в Skype? | Поддержка Skype Вернуться к результатам поиска- Найдите профиль пользователя, который вы хотите просмотреть, в чатах или контактах.
- Коснитесь и удерживайте или щелкните правой кнопкой мыши имя контакта, а затем выберите в меню пункт Просмотреть профиль.
Кроме того, в чате (или для пользователей Android 4.0.4–5.1) выберите имя контакта в верхней части его заглавного чата, чтобы просмотреть его профиль.
Совет. Вы также можете выбрать фотографию пользователя рядом с одним из сообщений, чтобы быстро просмотреть его профиль.
- В чатахвыберите группу, которая вам нужна.
- Выберите кнопку Управление группой рядом с именем группы в верхней части заглавного сообщения чата.
- Прокрутите профиль группы.

- Чтобы вернуться в групповой чат, выберите стрелку X или назад.
- При просмотре профиля выберите Изменить .
Примечание. Кнопка «Изменить» будет доступна только после того, как они будут добавлены в качестве контактов.
- Введите новое имя контакта.
- Чтобы подтвердить изменения, выберите его или кнопку Сохранить.
Примечание. Когда вы редактируете имя другого человека, оно изменяет только то, как оно отображается для вас.
- Изменить профиль:выберите кнопку «Изменить», чтобы добавить номер телефона и подтвердить изменения. Добавленный номер увидите только вы.
- Отправить сообщение. Выберите Отправить сообщение, чтобы отправить мгновенное сообщение контакту.
- Начать звонок. Выберите Позвонить, чтобы начать голосовой звонок с контактом.

- Сделать видеозвонок. Выберите Начать видеозвонок, чтобы позвонить контакту по видеосвязи.
- Искать в беседе. Коснитесь пункта Поиск в беседе, чтобы найти определенное сообщение в чате. (Доступно только на мобильном устройстве)
- Начать приватную беседу. Выберите Начать приватную беседу, чтобы создать чат с дополнительным уровнем защиты.
- Запланировать звонок. Выберите Запланировать звонок, чтобы настроить напоминание для звонка контакту.
- Поделиться контактом. Выберите Поделиться контактом, чтобы поделиться сведениями о своем друге с любым из ваших контактов.
- Создать группу:выберите Создать группу ,выберите людей, которых вы хотите добавить в группу, из списка или воспользуйтесь поиском ,а затем выберите кнопку Готово.

Перевод беседы
- Отправить запрос на перевод. Выберите Отправить запрос на перевод, чтобы отправить контакту приглашение в переведенную беседу.
- Использовать параметры перевода. Нажмите Параметры перевода, чтобы выбрать Язык речи или Голос перевода.
Профиль
- Skype:отображает имя контакта Skype .
- Если контакт включил дополнительные сведения в свой профиль, он будет отображаться здесь.
- Добавить в избранное:включите или выключите выключаель Добавить в избранное, чтобы закрепить беседу в верхней части списка чатов.
Галерея чата
- Выберите галерея чата или выберите Показать больше, чтобы просмотреть все изображения, которые были делиться в этом чате.
- Параметры чата:выберите Параметры чата, чтобы изменить следующие параметры:
- Скрыть беседу:выберите Скрыть беседу, чтобы скрыть чат с контактом.

- Уведомления.Включите или выключите выключать уведомления для этого чата.
- Удалить Skype беседу:выберите Удалить Skype беседу, а затем подтвердите, выбрав Удалить, чтобы удалить всю беседу с контактом.
- Скрыть беседу:выберите Скрыть беседу, чтобы скрыть чат с контактом.
- Удалить контакт. Выберите эту функцию, чтобы удалить человека из вашего списка контактов Скайпа.
- Заблокировать контакт:выберите Заблокировать контакт, чтобы заблокировать или разблокировать его. Узнайте больше о том, как заблокироватького-то в Skype.
ВНИМАНИЕ! Эта статья переведена с помощью средств машинного (автоматического) перевода, а не человеком. Дополнительные сведения см в следующей статье. В Skype машинный перевод используется для предоставления статей службы поддержки и справки на дополнительных языках. При этом автоматически переведенные статьи могут содержать ошибки, а также синтаксические и грамматические неточности, аналогичные тем, которые допускают носители других языков.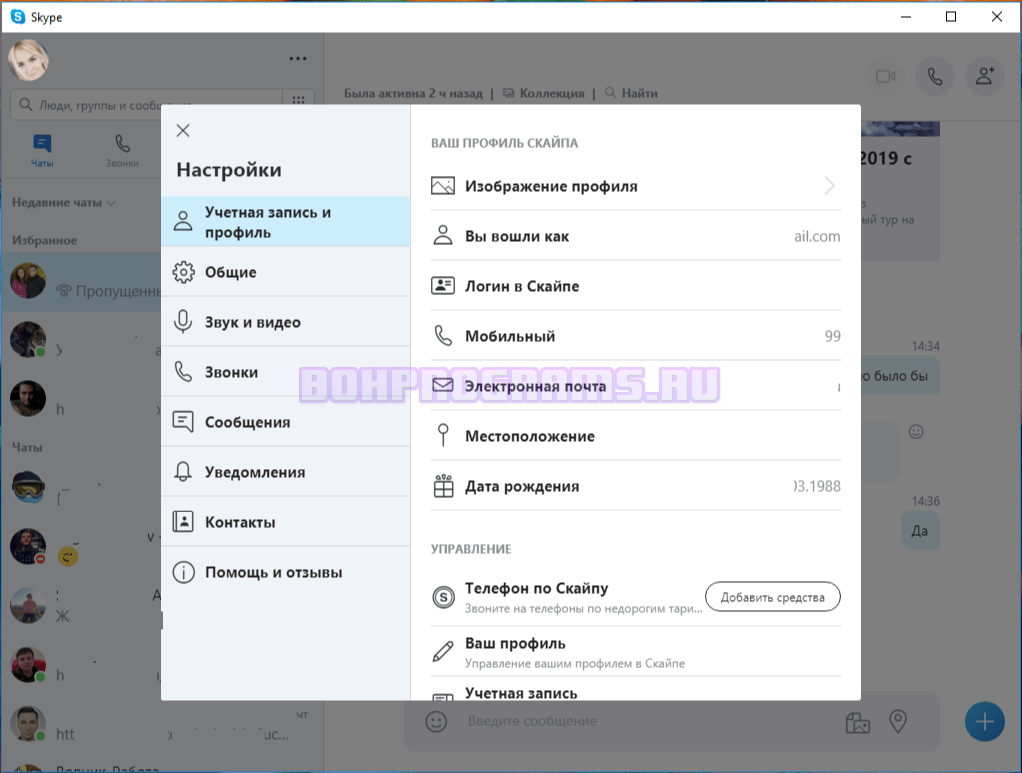 Skype не несет ответственности за неточности, ошибки и ущерб, вызванные некачественным переводом или его использованием клиентами.
Skype не несет ответственности за неточности, ошибки и ущерб, вызванные некачественным переводом или его использованием клиентами.
См. исходный текст на английском языке: FA34793
Статьи на эту тему
Дополнительные ресурсы
Была ли эта статья полезной? Да Нет
Как мы можем улучшить ее?
Важно! Не указывайте личные или идентификационные данные.
Отправить Нет, спасибо
Благодарим вас за отзыв.
https://go.skype.com/myaccount https://go.skype.com/logoutКак обновить данные своего профиля в Skype? | Поддержка Skype
Как обновить данные своего профиля в Skype? | Поддержка Skype Вернуться к результатам поиска- В окнах, выберите свой рисунок профиля.
- Выберите состояние присутствияили свой настроения, чтобы быстро внести изменения.
- Выберите Skype профиля, чтобы обновить дополнительные сведения.
 Здесь вы можете:
Здесь вы можете:- Выберите свой профиль, чтобы внести изменения. Подробнее о том, как изменить свой профиль.
- Выберите свое имя или выберите Изменить текст, чтобы изменить отображаемую именем.
- Чтобы изменить другие сведения, выберите нужные сведения и выберите изменить.
Примечание. Имя Skype нельзя изменить. Подробнее о вашем имени Skype.
Android 4.0.4–5.1
- Нажмите кнопку Меню.
- Нажмите Мой профиль. Здесь вы можете:
- Нажмите отображаемое имяили сообщение настроения, чтобы внести изменения.
- Нажмите кнопку камеры, чтобы обновить изображение профиля. Подробнее о том, как изменить свой профиль.
- Нажмите кнопку с текущим состоянием присутствия, чтобы выбрать новый.
- В верхней части нажмите кнопку Изменить, чтобы войти в свой профиль и обновить дополнительные сведения.
 Прокрутите экран вниз к раскрывающемуся списку Параметры и настройки и выберите Изменить профиль.
Прокрутите экран вниз к раскрывающемуся списку Параметры и настройки и выберите Изменить профиль.
ВНИМАНИЕ! Эта статья переведена с помощью средств машинного (автоматического) перевода, а не человеком. Дополнительные сведения см в следующей статье. В Skype машинный перевод используется для предоставления статей службы поддержки и справки на дополнительных языках. При этом автоматически переведенные статьи могут содержать ошибки, а также синтаксические и грамматические неточности, аналогичные тем, которые допускают носители других языков. Skype не несет ответственности за неточности, ошибки и ущерб, вызванные некачественным переводом или его использованием клиентами.
См. исходный текст на английском языке: FA34795
Статьи на эту тему
Дополнительные ресурсы
Была ли эта статья полезной? Да Нет
Как мы можем улучшить ее?
Важно! Не указывайте личные или идентификационные данные.
Отправить Нет, спасибо
Благодарим вас за отзыв.
https://go.skype.com/myaccount https://go.skype.com/logoutКто может просматривать мой профиль и статус присутствия в Скайпе?
Вы сами решаете, кто может просматривать ваши данные профиля и статус присутствия в Скайпе. Некоторые данные доступны всем пользователям, но вы можете не указывать их, если не хотите, чтобы они отображались в профиле. Скайп не отображает ваш адрес электронной почты. При просмотре вашего профиля его никто не увидит. По адресу электронной почты вас могут найти только друзья, которые уже его знают.
Какую информацию видят все пользователи?Какую информацию видят мои контакты?- Ваш статус присутствия.
- Номер телефона (если вы указали его в профиле Скайпа).
- Дата рождения (если вы указали ее в профиле Скайпа).
Сделайте свой аватар приватным
Skype для настольных систем, мобильных устройств и веб-сайтов
- Нажмите на свой аватар.

- Выберите Настройки.
- Нажмите Учетная запись и профиль.
- Выберите Изображение профиля.
- В разделе Выберите, кто может видеть ваш аватар укажите Открытое или Только контакты.
Удаление контактов из списка видимости профиля
Skype для настольных систем, мобильных устройств и веб-сайтов
- Щелкните свой аватар.
- Войдите в Настройки.
- Выберите Контакты.
- Нажмите Конфиденциальность и выберите Открыть список.
- В списке видимости профиля нажмите рядом с нужным человеком кнопку Дополнительно и выберите Удалить контакт.
Примечание. все контакты будут отображаться в списке видимость профиля, а не только в том случае, если вы были удалены. Убедитесь, что выбран правильный контакт, когда вы удалите их. Управление сведениями о профиле пользователи недоступны в Skype для Android 4,04-5,1. Если вы используете более старую версию Android, мы рекомендуем управлять этими данными с компьютера через Skype в Интернете.
Убедитесь, что выбран правильный контакт, когда вы удалите их. Управление сведениями о профиле пользователи недоступны в Skype для Android 4,04-5,1. Если вы используете более старую версию Android, мы рекомендуем управлять этими данными с компьютера через Skype в Интернете.
Дополнительные сведения об изменении данных профиля в Скайпе.
Управление учетной записью пользователя для Skype для бизнес-сервера — Skype for Business Server 2015
- Чтение занимает 7 мин
В этой статье
В разделах этой статьи описывается, как включить, временно отключить или удалить пользователей Active Directory из Skype для бизнеса Server.
Сведения о том, как включить пользователя Active Directory, см. в примере Create a New User Account. Сведения об удалении пользователя Active Directory см. в публикации Delete a User Account.
в примере Create a New User Account. Сведения об удалении пользователя Active Directory см. в публикации Delete a User Account.
Эти процедуры должны выполняться во время окна обслуживания, когда использование Skype для бизнеса является самым низким. Независимо от того, делается ли это в ежедневном или еженедельном расписаниях, определяется потребностями вашей организации.
В этой статье содержатся следующие процедуры:
Поиск одного или нескольких пользователей
Результаты поиска можно использовать для настройки пользователей Active Directory для Skype для бизнеса Server. Вы можете осуществлять поиск пользователей по отображаемому имени, имени, фамилии, имени учетной записи диспетчера учетных записей безопасности, SIP-адресу или универсальному коду ресурса (URI).
Вы можете искать пользователей с помощью панели управления Skype для бизнес-серверов или оснастки пользователей и компьютеров Active Directory. В следующей процедуре описывается использование панели управления Skype для бизнес-серверов для поиска пользователей.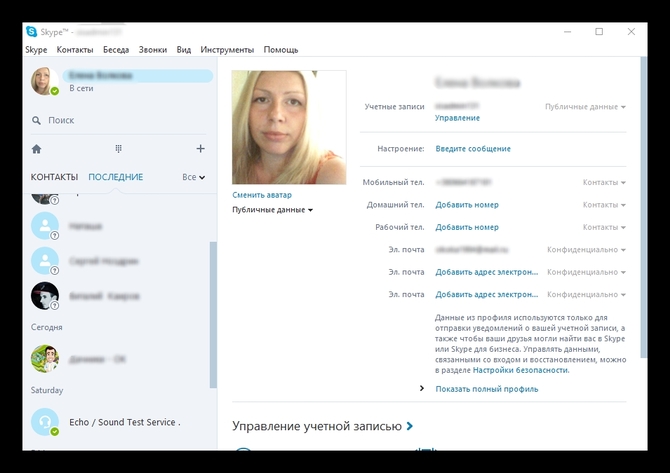
Примечание
В среде с топологией центрального леса результаты поиска могут быть не точными при поиске пользователя по адресу электронной почты пользователя. Вместо этого вы можете выполнить поиск пользователей, указав префикс SIP-адреса, например, sip:имя, добавить фильтр поиска и выбрать SIP-адрес с частичным адресом электронной почты, а также воспользоваться командлетом Get-CSUser
Войдите на любой компьютер во внутреннем развертывании с использованием учетной записи пользователя, назначенной роли CsUserAdministrator или CsAdministrator.
Откройте окно браузера и введите URL-адрес администратора, чтобы открыть панель управления Skype для бизнес-серверов.
В левой панели навигации щелкните элемент Users (Пользователи).
В поле Search users (Поиск пользователей) полностью или частично введите отображаемое имя, имя, фамилию, имя учетной записи диспетчера учетных записей безопасности, SIP-адрес или URI искомой учетной записи пользователя Active Directory, а затем нажмите кнопку

(Необязательно) Укажите дополнительные условия поиска, чтобы уменьшить количество результатов:
а) Нажмите кнопку со стрелкой развертывания в верхнем правом углу экрана над элементом Search results (Результаты поиска) и нажмите кнопку Add Filter (Добавить фильтр).
b. Укажите свойство пользователя, введя его вручную или щелкнув стрелку в раскрывающемся списке и выбрав свойство в этом списке.
в. В списке Equal to (Равно) щелкните элемент Equal to (Равно) или Not equal to (Не равно).
г. В текстовом поле введите требуемые условия поиска для фильтрации результатов, а затем нажмите кнопку Find (Найти).
Результаты поиска отображаются под элементом Search Results (Результаты поиска). Вы можете выбрать любых или всех пользователей в списке и выполнить для них задачи настройки.
Добавление и добавление нового пользователя Skype для бизнес-сервера
Включив учетную запись пользователя в Active Directory Users and Computers, вы можете использовать панель управления Skype для бизнес-серверов для создания и включения новых учетных записей пользователей Skype для бизнеса Server, добавив пользователя Active Directory в Skype для бизнеса Server.
Вы также можете использовать cmdlet, в частности Enable-CsUser.
Войдите на любой компьютер во внутреннем развертывании с использованием учетной записи пользователя, назначенной роли CsUserAdministrator или CsAdministrator.
Откройте окно браузера и введите URL-адрес администратора, чтобы открыть панель управления Skype для бизнес-серверов.
В левой панели навигации щелкните элемент Users (Пользователи).
Щелкните элемент Enable users (Разрешить пользователей).
В диалоговом окне New Lync Server User (Новый пользователь Lync Server) нажмите кнопку
В поле Search users (Поиск пользователей) полностью или частично введите полное имя, отображаемое имя, имя, фамилию, имя учетной записи диспетчера учетных записей безопасности, адрес электронной почты, имя участника-пользователя или номер телефона требуемой учетной записи пользователя Active Directory, а затем нажмите кнопку Find (Найти).

В таблице выберите учетную запись, которая необходимо добавить в Skype для бизнеса Server, а затем нажмите кнопку ОК.
Назначьте пользователя пулу, укажите дополнительные сведения и назначьте пользователю политики, а затем щелкните элемент
Отключить или повторно включить учетную запись пользователя, ранее включенную для Skype для бизнеса Server
Вы можете использовать следующую процедуру, чтобы отключить ранее включенную учетную запись пользователя в Skype для бизнеса Server, не теряя параметры Skype для бизнеса Server, настроенные для учетной записи пользователя. Так как параметры учетной записи пользователей Skype для бизнес-сервера не теряются, можно повторно включить ранее включенную учетную запись без необходимости перенастройки учетной записи пользователя.
Войдите на любой компьютер во внутреннем развертывании с использованием учетной записи пользователя, назначенной роли CsUserAdministrator или CsAdministrator.

Откройте окно браузера и введите URL-адрес администратора, чтобы открыть панель управления Skype для бизнес-серверов.
На левой панели навигации щелкните Пользователи.
В поле Search users введите отображаемое имя (полностью или первую его часть), имя, фамилию, имя учетной записи SAM (Security Accounts Manager — диспетчер учетных записей безопасности), SIP-адрес или линейный идентификатор URI (Uniform Resource Identifier — универсальный код ресурса) учетной записи пользователя, которую требуется отключить или активировать повторно, а затем щелкните
В таблице щелкните учетную запись пользователя, которую необходимо отключить или активировать повторно.
В меню Действие выполните одно из следующих действий:
Чтобы временно отключить учетную запись пользователя для Skype для бизнеса Server, нажмите кнопку Временно отключить для Lync Server.

Чтобы включить учетную запись пользователя для Skype для бизнеса Server, нажмите кнопку Re-enable для Lync Server.
Использование Windows Powershell для отключения или повторного включить учетные записи пользователей
Учетные записи пользователей могут быть временно отключены, а затем повторно включены с помощью комлета Set-CsUser. Этот комлет можно выполнить либо из оболочки управления skype для бизнес-серверов, либо из удаленного сеанса Windows PowerShell. Сведения об использовании удаленных Windows PowerShell для подключения к Skype для бизнеса Server см. в материале Microsoft Lync Remote PowerShell Administration. В Skype для бизнеса Server этот процесс является одинаковым.
Отключение учетной записи пользователя
Чтобы временно отключить учетную запись пользователя, установите значение свойства «Enabled» равным False ($False). Пример:
Set-CsUser -Identity "Ken Myer" -Enabled $False
Повторное включить учетную запись пользователя
Чтобы повторно включить отключенную учетную запись пользователя, установите значение свойства «Enabled» равным True ($True).
 Пример:
Пример:Set-CsUser -Identity "Ken Myer" -Enabled $True
Дополнительные сведения см. в разделе справка для раздела Set-CsUser.
Отключить пользователя для Корпоративная голосовая связь
Используйте следующую процедуру для отключения Корпоративная голосовая связь учетной записи пользователя, включенной для Skype для бизнеса Server.
Отключение учетной записи пользователя для Корпоративная голосовая связь
Войдите на любой компьютер во внутреннем развертывании с использованием учетной записи пользователя, назначенной роли CsUserAdministrator или CsAdministrator.
Откройте окно браузера и введите URL-адрес администратора, чтобы открыть панель управления Skype для бизнес-серверов.
На левой панели навигации щелкните Пользователи.
В поле Поиск пользователей введите отображаемое имя (полностью или первую его часть), имя, фамилию, имя учетной записи SAM (диспетчера учетных записей безопасности), SIP-адрес или линейный универсальный код ресурса (URI) учетной записи пользователя, которой требуется разрешить корпоративную голосовую связи, а затем нажмите кнопку Найти.

В таблице щелкните учетную запись пользователя, которую необходимо включить для Корпоративная голосовая связь.
В меню Изменить щелкните Показать сведения.
На странице Изменение пользователя Lync Server в разделе Телефония щелкните любой параметр, кроме Корпоративная голосовая связь.
Примечание
Чтобы запретить пользователю делать звуковые или видеозвонки с помощью Lync, в рамках телефонии нажмите кнопку Отключено аудио/видео.
Щелкните Исполнить.
Теперь пользователь не может использовать функцию Корпоративная голосовая связь. Связанные сведения:
Корпоративная голосовая связь и мобильность
Включить пользователей для Корпоративная голосовая связь в Skype для бизнеса Server
Командная консоль Skype для бизнеса Server
Удаление учетной записи пользователя с помощью оболочки управления Skype для бизнес-серверов
Вы можете использовать следующую процедуру для удаления ранее добавленной учетной записи пользователя в Skype для бизнеса Server.
Примечание
При удалении пользователя будут удалены все параметры, настроенные для этой учетной записи. Если вы хотите временно отключить учетную запись пользователя, см. в этой записи отключение или повторное включить учетную запись пользователя, ранее включенную для Skype для бизнеса Server.
Войдите на любой компьютер во внутреннем развертывании с использованием учетной записи пользователя, назначенной роли CsUserAdministrator или CsAdministrator.
Откройте окно браузера и введите URL-адрес администратора, чтобы открыть панель управления Skype для бизнес-серверов.
На левой панели навигации щелкните Пользователи.
В поле Поиск пользователей введите полностью или только первую часть отображаемого имени, имени, фамилии, имени учетной записи диспетчера учетных записей безопасности (SAM), адреса SIP или строки универсального кода ресурса (URI) учетной записи пользователя, а затем щелкните Найти.

В таблице щелкните учетную запись пользователя, которую требуется удалить.
В меню Макрокоманда выберите команду Удалить с сервера Lync Server; откроется диалоговое окно.
В этом диалоговом окне нажмите кнопку ОК для удаления пользователя.
Удаление учетных записей пользователей с помощью кодлетов Windows Powershell
Вы можете удалить учетные записи пользователей с помощью Disable-CsUser. Этот комлет можно выполнить либо из оболочки управления skype для бизнес-серверов, либо из удаленного сеанса Windows PowerShell. Сведения об использовании удаленных Windows PowerShell для подключения к Skype для бизнеса Server см. в материале Microsoft Lync Remote PowerShell Administration. В Skype для бизнеса Server этот процесс является одинаковым.
Удаление учетной записи пользователя
Для удаления учетной записи пользователя используйте командлет Disable-CsUser.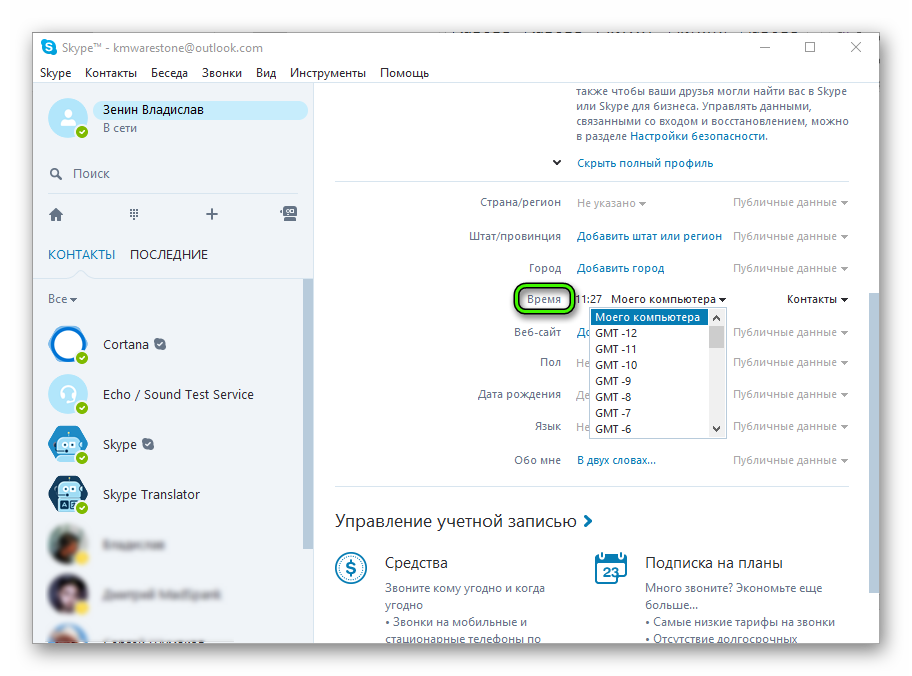 Пример:
Пример:
Disable-CsUser -Identity "Ken Myer"
После завершения выполнения этой команды повторная активация учетной записи и ее предыдущих параметров невозможна. Вместо этого потребуется создать новую учетную запись для пользователя Ken Myer с помощью командлета Enable-CsUser.
Дополнительные сведения см. в разделе справка для раздела Disable-CsUser.
См. также
Enable-CsUser
Disable-CsUser
Как удалить учетную запись Skype с Mac ▷ ➡️ Stop Creative ▷ ➡️
Как удалить аккаунт Skype Мак. Каждый раз, когда вы начинаете Skype На вашем Mac приложение входит в вашу учетную запись или предлагает ваше имя пользователя? Если по причинам конфиденциальности или, возможно, из-за того, что ваша учетная запись изменилась, вы не хотите, чтобы это произошло, знайте, что это очень простой способ сделать это.
Все, что вам нужно сделать, это следовать инструкциям ниже Как удалить учетную запись Skype Mac. Сначала мы увидим, как «забыть» данные учетной записи Skype, а затем как окончательно удалить профиль. Все очень просто.
Сначала мы увидим, как «забыть» данные учетной записи Skype, а затем как окончательно удалить профиль. Все очень просто.
Как удалить учетную запись Skype Mac шаг за шагом
Если вы хотите знать как удалить учетную запись Skype Mac Чтобы удалить свой профиль с вашего ПК и не отображать его на главном экране приложения, все, что вам нужно сделать, это получить доступ к папке, содержащей файлы конфигурации Skype, и удалить каталог, связанный с профилем пользователя. вы хотите удалить.
Для этого закройте Skype (если он запущен), перейдите в стол de OS X и выберите предмет Перейти в папку из меню. В открывшемся окне напишите путь ~ / Библиотека / Поддержка применения / Skype и нажмите на кнопку OK для доступа к папке с файлами конфигурации Skype. На этом этапе найдите папку с именем учетной записи, которую вы хотите удалить с вашего ПК, и перетащите ее в папку корзина для бумаги.
Чтобы закончить, щелкните правой кнопкой мыши значок Papelera находится в панели Dock Mac и выберите пункт Очистить корзину в появившемся меню навсегда удалить папку из учетной записи Skype. Теперь это начинается Skype И, если вы все сделали правильно, вы больше не найдете след своей учетной записи в приложении.
Отключить Skype профиль на Mac
Плюс удалить учетную запись Skype MacВы хотите деактивировать свой профиль, чтобы ни один пользователь службы не смог его найти?
Затем нажмите свое имя в главном окне Skype для Mac (вверху слева) и перейдите на страницу администрирования своей учетной записи, нажав на серая стрела находится рядом с вашим именем пользователя.
На открывшейся веб-странице нажмите кнопку редактировать, удалите все данные из своей учетной записи (кроме имени, фамилии и адреса электронная почта, который нельзя удалить) и нажмите кнопку экономить Сохранить изменения.
На этом этапе ваш профиль Skype будет отключен, и будет невозможно отследить его для других пользователей сервиса (кроме тех, кто уже добавил его в свои контакты).
Как удалить Skype (Скайп) с компьютера полностью: учетную запись, логин
Skype – популярная программа для общения. Ей пользуются миллиарды людей по всему миру. Но иногда возникает необходимость удалить приложение из компьютера. Причем здесь важно понимать, что нужно пользователю: удалить учетную запись или же полностью саму программу. В зависимости от выбора первого или второго варианта имеется свое руководство к действиям.
Удаление учетной записи
Здесь важно различать 2 понятия:
- Полное удаление учетной записи, чтобы ее не находили друзья и родственники.
- Удаление учетной записи из памяти компьютера. Чаще такая необходимость возникает при желании сменить пользователя без переустановки программы, а так же удалить автозаполнение при входе в Skype.

Профиль
Для начала стоит отметить, что полностью удалить учетную запись Skype сразу не получится. Но можно сделать так, чтобы она не появлялась в результатах поиска. Тем самым близкие вам люди не будут путаться в старом и новом профилях, и вы окажетесь в курсе событий. Если вам надоела реклама в самой программе, просмотрите статью как отключить рекламу в Skype.
Чтобы избавиться от ненужного профиля следует проделать следующее:
- Запускаем непосредственно само приложение.
- Введя логин и пароль, заходим в профиль.
- Далее проходим по вкладке Skype (расположен в левом верхнем углу окна программы), переходим на «Личные данные» и открываем «Редактировать мои данные».
- На открывшейся странице находим и нажимаем на «Ссылку управления». Ждем перехода на сайт разработчика.
- В окне «Настройки счета» нажимаем на кнопку (представлена в виде круга, внутри которого расположена направленная налево стрелка).
- Появляется «Моя учетная запись», где имеется вкладка «Параметры и настройки» → «Редактировать личные данные».

- В открывшемся окне удаляем заполненную ранее информацию. В полях, где обязательно должны находиться надписи, вводим произвольные буквы/цифры. Сохраняем проделанное.
- Появляется окно, в котором вводим пароль учетной записи.
- Теперь выходим из профиля и навсегда забываем о нем. Можно связаться со службой поддержки Skype и попросить удалить профиль.
Автозаполнение
Данное действо происходит в таком порядке:
- Полностью закрываем приложение.
- Нажимаем значок Windows + R (либо проходим по вкладке «Пуск» → «Выполнить»).
- В открывшееся окошко вводим %AppData%\Skype.
- Запускается папка с «составляющими» программы. Здесь находим и удаляем папку, название которой представляет собой имя пользователя. Готово!
Удаление программы
Для того чтобы полностью деинсталлировать Skype из компьютера выполняем следующее:
- Закрываем приложение.
- Сочетанием клавиш Windows + R (или пройдя по вкладке «Пуск» → «Выполнить»), открываем окно для ввода команды
appwiz.
 cpl
cplи нажимаем на ОК.
Совет! Второй пункт можно проделывается и по-иному, через вкладку «Пуск» → «Панель управления» → «Программы и компоненты» (в зависимости от версии операционной системы последняя вкладка также может иметь название «Удаление или изменение программы» или «Установка и удаление программ»).
- В открывшемся списке находим Skype, выделяем нажатием левой кнопки мыши и кликаем по расположенному вверху списка кнопке «Удалить». Ожидаем окончания деинсталляции и перезагружаем компьютер.
Если у вас остались вопросы, ответы на которые вы не нашли в статье, напишите нам. Мы постараемся вместе разобраться в проблеме.
Резервная копия профиля в Skype для Windows
Skype для Windows сохраняет в папку профиля такие данные как история переписки, полученные файлы, настройки и фотографии (кадры) сделанные в Skype с помощью веб-камеры. Удаление этой папки приведёт к необратимой потере всех этих данных в Skype. Учитывая это и то, что вероятность потерять данные весьма велики, я решил написать о том, как создать резервную копию профиля в Skype для Windows и как восстановить данные в случае необходимости.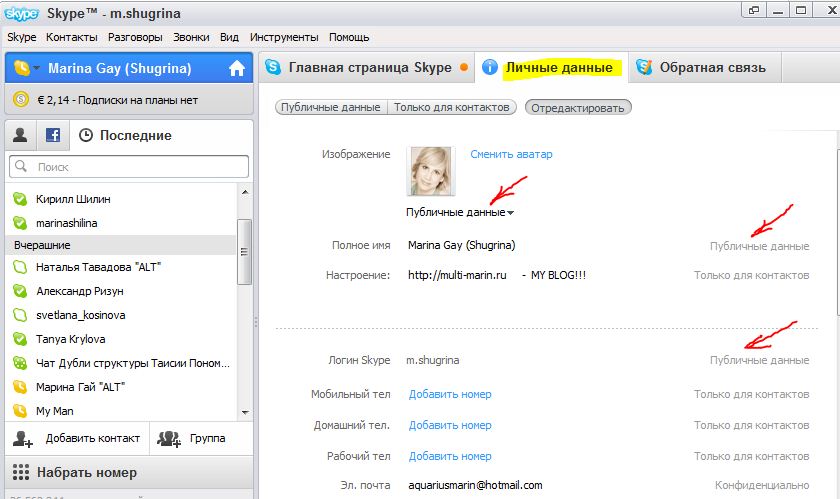 Профиль Skype находится на системном диске в следующей папке (в зависимости от ОС):
Профиль Skype находится на системном диске в следующей папке (в зависимости от ОС):-
Windows Vista, 7, 8, 10:
C:\Users\имя_пользователя_windows\AppData\Roaming\Skype\логин_skype -
Windows XP:
C:\Documents and Settings\имя_пользователя_windows\Application Data\Skype\логин_skype
Более быстрый способ открыть папку профиля (вне зависимости от ОС):
- Нажать комбинацию клавиш Win+R
- Ввести
%appdata%\skype\логин_skypeи нажать Enter
Как правило, даже после удаления или переустановке Skype, папка профиля не удаляется, что очень удобно, поскольку не требуется создать резервную копию каждый раз, когда нужно удалить или обновить Skype. Однако данная папка удаляется при переустановке Windows, форматировании жёсткого диска и удалении Skype с помощью специальных утилит (то есть, не используется встроенный компонент Windows «Программы и компоненты»).
 Также, данная папка может быть повреждена в случае выхода из строя жёстких дисков, заражения компьютера злонамеренными программами, или другие «нестандартные» ситуации, которые дают о себе знать в самый неожиданный момент.
Также, данная папка может быть повреждена в случае выхода из строя жёстких дисков, заражения компьютера злонамеренными программами, или другие «нестандартные» ситуации, которые дают о себе знать в самый неожиданный момент.Как создать резервную копию?
- Закройте Skype
- Откройте папку профиля
-
Скопируйте всё содержимое в надёжное место (например, на внешний накопитель)
ВАЖНО! Ни в коем случае не сохраняйте эти данные на системном диске.
Как восстановить данные?
- Закройте Skype
- Сделайте резервную копию профиля
- Удалите все папки и файлы из текущей папки профиля
- Скопируйте всё содержимое из надёжного места в папку профиля
Обязательно ли создать резервную копию?
Всё зависит от того, насколько важна для вас история переписки сроком давности более 30 дней с текущего момента. Представьте себе, что через месяц вы уже не сможете увидеть сообщения и файлы, которые были отправлены и получены до сегодняшнего дня. Это критично для вас?
Это критично для вас?- Если ответ «да», однозначно нужно сделать резервные копии
- Если ответ «не знаю», настоятельно рекомендую сделать резервные копии
- Если ответ «нет», сделайте себе чашку чая и подумайте ещё немного
- Если ответ «уверен что нет», кажется, вам действительно не нужны резервные копии
Как часто сделать резервные копии?
Каждый день (а не 1 раз в месяц, как ошибочно посоветовали некоторые).Нужны все файлы из папки профиля?
На самом деле, большинство из них не нужны, но чтобы не запутать неопытных пользователей, рекомендую сохранить все файлы. Если же вы хотите избавиться от ненужных файлов, не копируйте следующие папки:- \chatsync
- \ecache
- \httpfe
- \logs
- \media_messaging\emo_cache
- \media_messaging\emo_cache_v2
- \simcache
Как управлять своим профилем Skype и покупками для iPhone и iPad?
Как управлять своим профилем Skype и покупками для iPhone и iPad? | Поддержка Skype Назад к результатам поиска В Skype для iPhone и iPad некоторые функции недоступны из приложения. Если вы не можете найти то, что вам нужно, вы можете получить к нему доступ на странице своей учетной записи Skype.
Если вы не можете найти то, что вам нужно, вы можете получить к нему доступ на странице своей учетной записи Skype.
Если вам все еще что-то не хватает на странице «Моя учетная запись» в Skype, вам необходимо сделать следующее:
- Очистить историю и файлы cookie на вашем iPhone или iPad.
- Вернитесь на страницу своей учетной записи Skype и войдите снова.
Ниже приводится дополнительная информация, которая поможет вам найти то, что вам нужно.
Если вы приобрели номер Skype на своем iPhone или iPad, вы можете управлять им только прямо со своего устройства.
Чтобы отменить свой номер Skype, приобретенный на вашем iPhone или iPad:
- В Skype коснитесь своего изображения профиля .
- Нажмите Номер Skype .
- Нажмите на номер Skype, который хотите отменить, и вы попадете на страницу Подписки в настройках вашего устройства iOS.
 Узнайте больше о том, как отменить подписку с вашего iPhone или iPad.
Узнайте больше о том, как отменить подписку с вашего iPhone или iPad.
Примечание : Отмененные номера Skype будут указаны как просроченные на странице Подписки в настройках вашего устройства iOS.
Чтобы повторно активировать номер Skype, приобретенный на вашем iPhone или iPad:
Внимание! : Skype зарезервирует ваш номер Skype для вас в вашей учетной записи на 90 дней.Вам нужно будет повторно активировать его в течение 90 дней, чтобы сохранить прежний номер.
- Откройте приложение Settings на вашем iPhone или iPad.
- Нажмите свое имя.
- Tap Подписки .
- Под Истек срок действия , коснитесь подписки на номер Skype, затем следуйте инструкциям, чтобы завершить процесс.
Если вы не приобрели свой номер Skype на iPhone или iPad, вы можете управлять им со страницы своего профиля:
- Очистите историю и файлы cookie на вашем iPhone или iPad.

- Перейдите на страницу своей учетной записи Skype и войдите в систему.
- В разделе «Управление функциями» выберите номер Skype , чтобы вы могли:
Узнать больше о том, как получить номер Skype.
Вы можете управлять своей личной информацией непосредственно по следующим ссылкам:
Вы можете управлять своими настройками и предпочтениями непосредственно по следующим ссылкам:
Примечание : если вы сделали какие-либо покупки Skype в приложении или через магазин iTunes, мы не можем вернуть деньги.Вам нужно будет запросить возврат у Apple.
Была ли эта статья полезной? Да Нет
Как мы можем это улучшить?
Важно: Не указывайте личную или идентифицирующую информацию.
Отправить Нет, спасибо
Спасибо за ваш отзыв.
https://go.skype.com/myaccount https://go.skype.com/logoutКто может видеть мой профиль в Skype и статус присутствия?
Вы определяете, кто может видеть информацию вашего профиля Skype и статус присутствия.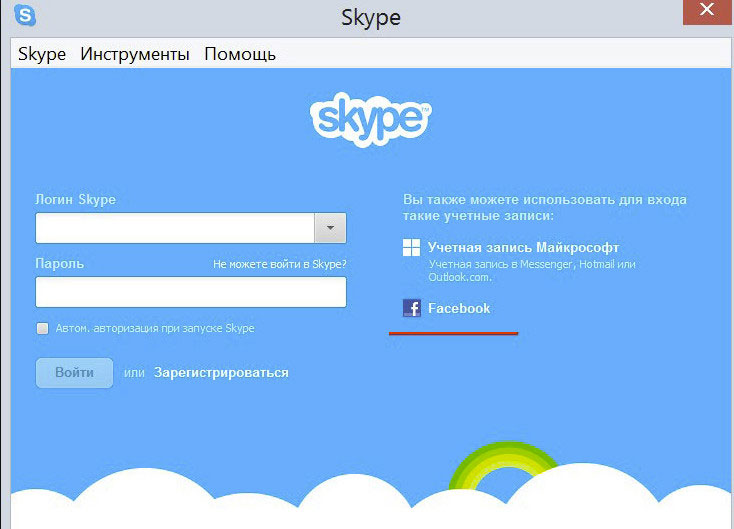 Некоторая информация видна всем, но вы можете оставить поле пустым, если не хотите, чтобы она отображалась в вашем профиле. Skype не отображает ваш адрес электронной почты. Никто не может увидеть это, когда заглянет в ваш профиль. Только друзья, которые уже знают ваш адрес электронной почты, могут использовать его для поиска.
Некоторая информация видна всем, но вы можете оставить поле пустым, если не хотите, чтобы она отображалась в вашем профиле. Skype не отображает ваш адрес электронной почты. Никто не может увидеть это, когда заглянет в ваш профиль. Только друзья, которые уже знают ваш адрес электронной почты, могут использовать его для поиска.
- Состояние вашего присутствия
- Номер телефона (если вы указали его в своем профиле Skype)
- День рождения (если вы указали его в своем профиле Skype)
Сделайте свою фотографию профиля приватной
Skype на компьютере, мобильном телефоне и в Интернете
- Выберите свое изображение профиля .
- Выберите Настройки .
- Выберите Аккаунт и профиль .

- Выбрать Изображение профиля .
- Меньше Выберите, кто может видеть ваше изображение профиля , выберите Общедоступный или Только контакты .
Удалите контакты из списка видимости вашего профиля
Skype для ПК, мобильных устройств и Интернета
- Выберите свое изображение профиля .
- Выберите Настройки .
- Выберите Контакты .
- Выберите Конфиденциальность , затем выберите Просмотреть список .
- В списке видимости профиля рядом с нужным человеком выберите Еще , затем Удалить контакт .
Примечание : в списке видимости профиля будут отображаться все ваши контакты, а не только те, которые вы удалили. Убедитесь, что вы выбрали правильный контакт при их удалении. Управление тем, какую информацию профиля видят люди, недоступно в Skype для Android 4.04 — 5.1. Если вы используете более старую версию Android, мы рекомендуем управлять этой информацией с компьютера через Skype в Интернете.
Управление тем, какую информацию профиля видят люди, недоступно в Skype для Android 4.04 — 5.1. Если вы используете более старую версию Android, мы рекомендуем управлять этой информацией с компьютера через Skype в Интернете.
Узнайте, как обновить информацию в вашем профиле Skype.
Как мне добавить или изменить свой основной адрес электронной почты в моем профиле Skype?
Как мне добавить или изменить свой основной адрес электронной почты в моем профиле Skype? | Поддержка Skype Назад к результатам поискаУ вас должен быть основной адрес электронной почты в вашем профиле, потому что мы используем его, чтобы связываться с вами и сообщать вам важную информацию о вашей учетной записи Skype.
Помимо основного адреса электронной почты, вы можете добавить несколько «профильных» адресов электронной почты, чтобы ваши друзья и контакты могли найти вас в Skype. Это полезно, если, например, ваши коллеги знают только ваш рабочий адрес электронной почты, а вы используете свой личный в качестве основного адреса электронной почты.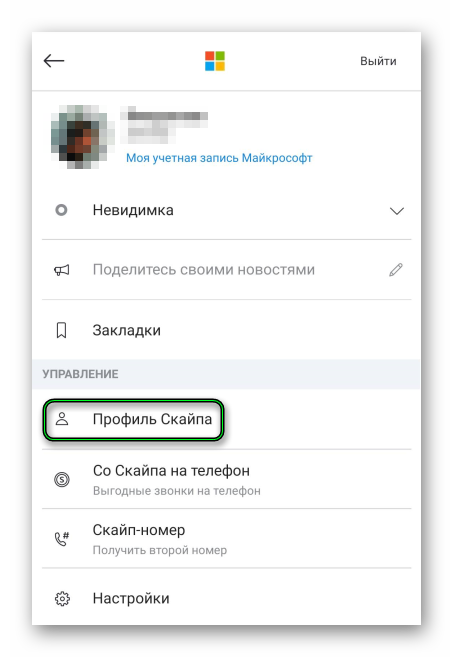
Чтобы добавить еще один адрес электронной почты в свой профиль Skype:
Войдите в свою учетную запись.
Выберите изображение своего профиля или выберите Изменить профиль в разделе «Сведения об учетной записи» внизу страницы.
Примечание : Если вы используете iPhone или iPad и у вас отсутствуют какие-либо параметры, вам может потребоваться очистить историю и файлы cookie на вашем устройстве и снова войти в систему.
Перейдите в раздел Контактные данные и выберите Добавить адрес электронной почты .
В появившемся поле введите новый адрес электронной почты и нажмите зеленую кнопку Сохранить внизу страницы.
Адрес электронной почты добавлен в ваш профиль.Никто не может видеть ваши адреса электронной почты — они видны только вам, когда вы входите в свою учетную запись.
Вы можете добавить до трех дополнительных адресов электронной почты — просто следуйте инструкциям выше.
Чтобы установить адрес электронной почты профиля в качестве основного адреса электронной почты:
Войдите в свою учетную запись.
Выберите изображение своего профиля или выберите Изменить профиль в разделе «Сведения об учетной записи» внизу страницы.
Примечание : Если вы используете iPhone или iPad и у вас отсутствуют какие-либо параметры, вам может потребоваться очистить историю и файлы cookie на вашем устройстве и снова войти в систему.
Прокрутите вниз до раздела «Контактные данные» и нажмите кнопку Изменить профиль справа.
Выберите Установить как основной адрес электронной почты рядом с адресом, который вы хотите установить в качестве основного адреса электронной почты, и нажмите зеленую кнопку Сохранить внизу страницы.
- Введите пароль, чтобы подтвердить изменение основного адреса электронной почты.

Забыли пароль? Мы можем помочь.
Вы можете изменить адрес электронной почты или удалить его из своего профиля, если вы больше не используете его. Чтобы изменить или удалить адрес электронной почты профиля:
Войдите в свою учетную запись.
Выберите изображение своего профиля или выберите Изменить профиль в разделе «Сведения об учетной записи» внизу страницы.
Примечание : Если вы используете iPhone или iPad и у вас отсутствуют какие-либо параметры, вам может потребоваться очистить историю и файлы cookie на вашем устройстве и снова войти в систему.
- Прокрутите вниз до раздела Контактные данные и нажмите кнопку Изменить профиль .
Выберите адрес электронной почты, который вы хотите изменить, отредактируйте или удалите его, затем нажмите кнопку Сохранить внизу страницы.
Вы не можете удалить свой основной адрес электронной почты, так как он всегда должен быть в вашем профиле Skype.
Была ли эта статья полезной? Да Нет
Как мы можем это улучшить?
Важно: Не указывайте личную или идентифицирующую информацию.
Отправить Нет, спасибо
Спасибо за ваш отзыв.
https://go.skype.com/myaccount https://go.skype.com/logoutНастройки профиля Skype: Microsoft Innovative Educator (MIE)
Microsoft
Настройки профиля Skype
Перейти к содержанию Щиток приборовАвторизоваться
Приборная панель
Календарь
Входящие
История
Помощь
- Мой Dashboard
- Microsoft
- Pages
- Настройки профиля Skype
- Home
- Syllabus
- Pages
- Modules
- Assignments
- Collaborations
- Nearpod
- Newsela
- Значки
- Discovery Education 365 Библиотека 9000 9000
- Запустите Skype в Windows 10.

- Перейдите в «Чаты.”
- Щелкните значок изображения профиля в правом верхнем углу.
- Выберите «Профиль Skype».
- Найдите понравившееся изображение.
- Выберите картинку.
- Выберите «Открыть», и изображение станет вашим новым аватаром.
- Запустите Skype на Mac.
- Щелкните значок текущего профиля в верхнем левом углу.
- Нажмите «Настройки».
- Нажмите «Изображение профиля».
- Нажмите «Загрузить». Найдите понравившееся изображение.
- Выберите картинку.

- Выберите «Открыть», и изображение станет вашим новым аватаром.
- Запустите Skype в Linux.
- Перейти в «Чаты».
- Щелкните значок изображения профиля в правом верхнем углу.
- Выберите «Профиль Skype».
- Найдите понравившееся изображение.
- Выберите картинку.
- Выберите «Открыть», и изображение станет вашим новым аватаром.
- Запустите Skype в Интернете.
- Перейти в «Чаты».
- Щелкните значок изображения профиля в правом верхнем углу.

- Выберите «Профиль Skype».
- Найдите понравившееся изображение.
- Выберите картинку.
- Выберите «Открыть», и изображение станет вашим новым аватаром.
- Запустите Skype.
- Выберите три точки в верхнем левом углу.
- На вкладке «Учетная запись и профиль» выберите «Изображение профиля».
- Загрузить новое изображение.
- Войдите в Skype для бизнеса.
- Выберите значок изображения вашего профиля в верхнем левом углу.
- Перейти в «Мое изображение».
- Убедитесь, что «Показать мою картинку» включен.
- Выберите «Изменить или удалить изображение».
- Вы будете перенаправлены в свою учетную запись Microsoft 365.
- Выберите «Загрузить фото» в правой части экрана под вашим текущим изображением профиля.
- Найдите изображение, которое хотите использовать в качестве нового изображения профиля.
- Выберите «Сохранить».
- Выберите «ОК» в окне на шаге 3.
- Теперь изображение вашего профиля должно измениться.
- Запустите Skype на своем устройстве iOS.
- Нажмите на изображение профиля в верхней части экрана.
- Выберите «Настройки».
- Далее выберите «Учетная запись и профиль».
- Выберите «Изображение профиля».
- Сделайте снимок с помощью кнопки камеры на экране или выберите значок в нижнем левом углу.
- Изображение вашего профиля должно измениться после его выбора.
- Запустите Skype на своем устройстве Android.
- Нажмите на изображение профиля в верхней части экрана.
- Выберите «Настройки».
- Далее выберите «Учетная запись и профиль».
- Выберите «Изображение профиля».
- Сделайте снимок с помощью кнопки камеры на экране или выберите значок в нижнем левом углу.
- Изображение вашего профиля должно измениться после его выбора.
- С любого сервера или рабочей станции подключитесь к серверу Exchange URL-адрес Outlook Web Access и войдите в систему с учетными данными желаемого пользователя.
- Щелкните имя пользователя в правом верхнем углу и в раскрывающемся меню щелкните ссылку Изменить под заполнителем фотографии.
- Щелкните значок папки и выберите нужный файл фотографии. Для достижения наилучшего качества изображения убедитесь, что используется файл с максимальным поддерживаемым разрешением 648 × 648 пикселей. Можно использовать меньшие разрешения, поскольку Exchange Server будет соответствующим образом масштабировать их, но убедитесь, что соотношение сторон фотографии идеально квадратное (1: 1).
- Нажмите Сохранить , чтобы назначить эту фотографию в качестве текущей фотографии пользователю Skype для бизнеса.Новое фото должно появиться в меню.
- Теперь войдите с той же учетной записью в клиент Skype для бизнеса, чтобы проверить, отображается ли новая фотография должным образом.
- В клиенте Skype для Business щелкните значок кругового снимка головы, где появится собственная фотография пользователя. Это ярлык, который просто открывает окно клиента Параметры и переходит непосредственно в раздел My Picture .
- Если еще не включен, выберите опцию Показать мое изображение , а затем нажмите кнопку Изменить или удалить изображение .
- Войдите в Outlook Web Access, если будет предложено, затем выберите нужную фотографию и нажмите Сохранить .
- Использование консоли управления сервером Exchange выполните две следующие команды, чтобы импортировать файл того же размера и формата, который использовался выше, в нужную учетную запись пользователя.
- Чтобы убедиться, что изображение было успешно импортировано, перейдите по следующему URL-адресу в веб-браузере, и фотография должна появиться в окне. Введите SMTP-адрес нужной учетной записи пользователя в URL-адрес, указанный красным.
- Из другого клиента Skype для бизнеса позвоните пользователю с новой фотографией, а затем разверните окно вызова до максимума. По умолчанию фотография вызываемого пользователя будет занимать большую часть окна.
- Статус
- Приобретено / Слито
1 050 90 1 10 Всего документов Заявки и гранты
000
Всего патентов Семьи126
Предоставляется000
В ожидании000
Срок действия истекает в следующие 12 мес.
Как изменить изображение профиля в Skype
Skype используется многими во всем мире для общения с друзьями, семьей и коллегами. Его функции видеочата по-прежнему работают даже в бизнесе. Одна из функций, которую вы можете свободно изменять, — это изображение вашего профиля.
Его функции видеочата по-прежнему работают даже в бизнесе. Одна из функций, которую вы можете свободно изменять, — это изображение вашего профиля.
Если вы не знаете, как изменить изображение профиля в Skype, вы попали в нужное место. Мы проведем вас через процесс на нескольких платформах. Мы также ответим на некоторые вопросы о приложении.
Измените изображение профиля Skype в Windows, Mac, Linux и в ИнтернетеSkype можно использовать на различных операционных системах и платформах ПК.К ним относятся Windows, Mac, Linux и ваш браузер. Методы должны быть одинаковы для всех, но на всякий случай перечислим их все.
Изменение изображения профиля Skype в WindowsЭтот метод работает для приложения Skype, установленного в Windows 10. Если вы используете более старые версии Windows, идея аналогична, за исключением расположения кнопок и названий. Вот шаги для Windows 10:
Если вы не хотите иметь изображение профиля, вы можете выбрать «Удалить фото», чтобы удалить его. Вы по-прежнему можете повторить эти шаги и снова добавить изображения профиля.
Изменение изображения профиля Skype на MacНа Mac действия аналогичны.Интерфейс может немного отличаться, но действия такие же. Вот шаги для Mac:
Если вы используете Skype на Mac, этот метод должен быть таким же.
Изменение изображения профиля Skype в LinuxДля тех, кто использует Linux на своих компьютерах, Skype остается средством связи. Для Linux работают следующие шаги:
Не все используют Linux, но полезно знать, что шаги по изменению изображения профиля одинаковы.
Изменение изображения профиля Skype в Skype в ИнтернетеЕсть несколько способов изменить изображение профиля. Хотя мы только что описали самый простой, есть альтернатива. Это шаги:
Все эти методы должны работать в Skype на всех платформах.Он также работает в клиенте Skype в вашем браузере.
Как изменить изображение профиля в Skype для бизнеса? Если вы используете Skype для бизнеса, у вас также есть возможность изменить изображение профиля Skype. Однако организация, в которой вы работаете, может отключить этот параметр.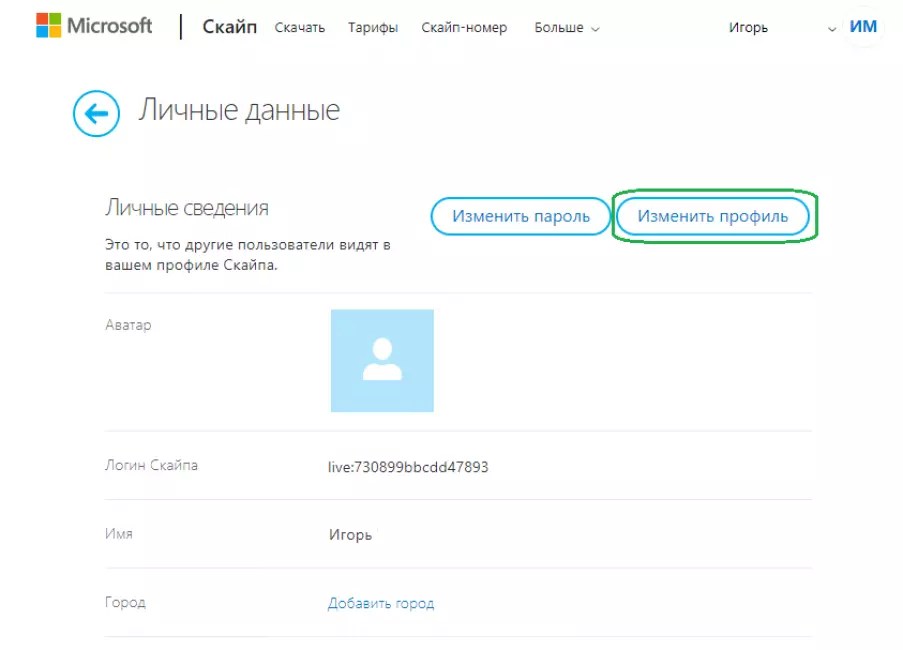 Это предотвратит изменение изображения профиля кем-либо.
Это предотвратит изменение изображения профиля кем-либо.
Если вы не можете изменить изображение своего профиля при использовании Skype для бизнеса, это может быть причиной.
Вот шаги для изменения вашего изображения профиля в Skype для бизнеса:
Компании, которые не позволяют вам изменить изображение в профиле, сделают это так, что «Изменить и удалить изображение» будет недоступно. Это ваш знак того, что вы не можете его изменить.
Это ваш знак того, что вы не можете его изменить.
Skype — также отличный способ общаться в видеочате с другими пользователями мобильного телефона.У вас также есть преимущество портативности. Вот как изменить изображение профиля в Skype для iOS:
Вы можете использовать большинство изображений, но некоторые форматы изображений не работают.
Как изменить изображение профиля Skype на Android? На телефоне Android действия практически идентичны. Интерфейс Skype практически одинаков для всех платформ для простоты использования. Вам не нужно запоминать так много путей на своих устройствах.
Интерфейс Skype практически одинаков для всех платформ для простоты использования. Вам не нужно запоминать так много путей на своих устройствах.
Вот шаги, чтобы изменить изображение профиля на телефонах Android:
Вот ответы на некоторые другие часто задаваемые вопросы.
Почему не изменилось изображение моего профиля в Skype?
Возможно, вы пытаетесь обновить слишком большой файл изображения. Если вы используете Skype для бизнеса, возможно, ваш работодатель отключил эту функцию. Если проблема не исчезнет, вам нужно будет обратиться за помощью в службу поддержки.
Вы можете попробовать удалить свое первое изображение профиля и добавить новое. Это могло бы помочь.
Можно ли скрыть свое изображение в Skype для бизнеса?
Да, можно. Проконсультируйтесь с шагами выше.Вместо включения «Показать мою картинку» вы можете выбрать «Скрыть мою картинку».
Если вы выберете это, ваше изображение профиля будет скрыто от других.
Могу ли я изменить цвет моего профиля в Skype?
Изменение цвета профиля может улучшить внешний вид интерфейса. Он даже может совпадать с изображением вашего профиля для лучшей эстетики. Вот как изменить цвет профиля Skype:
1. Запустите Skype.
2. Выберите значок изображения вашего профиля в верхнем левом углу.
3. Выберите «Настройки».
4. Далее выберите «Внешний вид».
5. Выберите цвет и выберите нужный цвет.
6. На мобильном устройстве вам нужно будет выбрать «Применить», чтобы изменения вступили в силу.
7. Подождите, пока цвет изменится.
Изменение цвета может занять некоторое время. Однако, как только это будет сделано, вы можете повторить эти шаги, если захотите изменить его снова.
Есть ли в Skype темная тема?
Да, для скайпа есть тёмная тема.Лучше всего использовать его в ночное время, но вы можете оставить его, если вам нравятся темные цвета. Вот как можно переключиться на темную тему:
1. Запустите Skype.
2. Выберите значок изображения вашего профиля в верхнем левом углу.
3. Выберите «Настройки».
4. Далее выберите «Внешний вид».
5. Перейдите в «Режимы».
6. Выберите «Темный» из списка.
Обратите внимание, что для использования темной темы требуется iOS 13+, Android 10+, MacOS и Windows 10.Вам следует часто обновлять Skype, чтобы пользоваться новыми функциями.
Как изменить фон Skype в видеозвонке?
Вы можете изменить свой фон до или во время разговора. Рекомендуется использовать изображение с альбомной ориентацией. Это позволяет ему лучше подходить.
Шаги следующие:
1. Запустите Skype.
2. Выберите значок изображения вашего профиля в верхнем левом углу.
3. Выберите «Настройки».
4. Выберите «Аудио и видео.”
5. Выберите« Выбрать фоновый эффект », а затем выберите изображение.
Вместо этого во время разговора используются следующие шаги:
1. Во время разговора нажмите кнопку «Еще» или наведите указатель мыши на кнопку видео.
2. Выберите «Выбрать фоновый эффект».
3. Добавьте новое изображение.
Пусть люди знают, что это выТеперь, когда вы знаете, как изменить изображение своего профиля в Skype на всех платформах, вы можете добавлять самые свежие фотографии, которые вам нравятся.Люди узнают вас, и вы сможете быстрее добавлять друзей. Вы даже можете добавить фотографии других вещей, которые вам нравятся.
Часто ли вы пользуетесь Skype для звонков другим людям? Вы часто меняете изображение своего профиля? Дайте нам знать в комментариях ниже.
фотографий с высоким разрешением в Skype для бизнеса: блог Джеффа Шерца
В этой базовой статье описаны несколько способов для пользователей и администраторов импортировать фотографии контактов в Skype для бизнеса Server и управлять ими после завершения необходимой интеграции с Exchange Server.Без использования Exchange Server для хранения фотографий контактов доступны только варианты
Предварительные требования
Чтобы использовать функции Skype для бизнеса Server 2015, описанные в этой статье, необходимо сначала развернуть Exchange Server в среде и настроить как партнерское приложение. Эта предварительная конфигурация должна быть успешно выполнена до выполнения действий, описанных в этой статье.
Outlook Web Access
У пользователя есть несколько способов изменить свою фотографию, учитывая, что эта возможность не была специально отключена администратором.Первоначальный подход, который все еще доступен, заключается в использовании пункта меню, доступного в Outlook Web Access.
http://mail.jdskype.net/owa
Клиент Skype для бизнеса
Еще более простой метод, впервые доступный в клиенте Lync 2013, также по-прежнему доступен в пользовательском интерфейсе клиента Skype для бизнеса. По сути, это тот же процесс, потому что для импорта фотографии используется OWA, но доступ к нему осуществляется с другой страницы.
Это действие откроет страницу с фотографиями на странице информации об учетной записи пользователя на веб-сайте Exchange Control Panel (ECP).Эта страница немного отличается от той, что использовалась в предыдущем разделе, но будет работать точно так же.
Подход администратора
В качестве альтернативы для импорта фотографий для других пользователей Skype для бизнеса администратор может использовать следующий набор команд на сервере, как описано в этой статье TechNet.
$ photo = ([Byte []] $ (Get-Content -Path «C: \ temp \ photo2.jpg» -Байт кодирования -ReadCount 0))
Set-UserPhoto -Identity «JDSKYPE \ steve» -PictureData $ photo -Confirm: $ False
Обратите внимание, что в официальной документации показано использование трех отдельных командлетов для хранения, импорта и последующего сохранения фотографии. Но при использовании в Exchange Server 2013 CU3 или новее кажется, что третья команда для сохранения изменения больше не применима.Попытка выполнить его, как показано в документации, приведет к ошибке «Нет фотографии с классом IPM.UserPhoto.Preview». Фотография уже применена и сохранена с помощью второй команды, поэтому третья кажется лишней.
https: // mail.jdskype.net/ews/Exchange.asmx/s/[email protected]&size=HR648x648
Теперь, когда Exchange Server успешно интегрирован с Skype для бизнеса Server, можно развернуть дополнительные функции. Дополнительные статьи, посвященные другим этапам интеграции с Exchange Server, можно найти здесь.
Сравнение
Хотя небольшие фотографии контактов, используемые в Skype для бизнеса, явно не используют преимущества изображения с более высоким разрешением, есть место, где качество фотографии (или ее отсутствие) может быть четко видно.
Отредактированное изображение выше показывает разницу в фото с низким и высоким разрешением. Справа находится фотография размером 48 × 48 пикселей, хранящаяся в объекте Active Directory пользователя, масштаб которого был увеличен клиентом Skype для бизнеса.В левой части показан тот же вызов в окне того же размера, но с фотографией размером 648 × 648 пикселей, предоставленной сервером Exchange.
Дополнительные статьи из этой серии, посвященные возможностям интеграции Exchange Server 2013 со Skype для бизнеса 2015, можно найти здесь.
О Джеффе Шертце
Администратор сайта
Профиль компании Skype: Приобретение и инвесторы
Обзор Skype
Обновите этот профильSkype Общая информация
Описание
Создатель программного приложения, позволяющего пользователям совершать голосовые, видеозвонки и чаты через Интернет.Сервис компании шифрует звонки, чаты и передачу файлов для передачи через Интернет. Компания также предлагает услуги голосовой почты и переадресации звонков.
Контактная информация
Хотите покопаться в этом профиле?
Мы поможем вам найти то, что вам нужно
Учить большеОценка и финансирование Skype
| Тип сделки | Дата | Сумма | Оценка / EBITDA | Пост-Вал | Статус | Долг |
|---|
Эта информация доступна на платформе PitchBook.Чтобы изучить полный профиль Skype, запросите доступ.
Запросить бесплатную пробную версиюСравнение Skype
Описание
Первичная
Промышленность
Расположение штаб-квартиры
Сотрудников
Всего собрано
Постоценка
Подробная информация о последнем финансировании
Создатель программного приложения, позволяющего пользователям совершать голосовые, видеозвонки и чаты через Интернет. Компания ‘
Коммуникационное программное обеспечение
Люксембург, Люксембург
000
0.00 0000-00-00
000000 и 0 000
000000 (
кв. Duis aute irure dolor в репрезендерит в сладострастном velit esse cillum dolore eu fugiat nulla p
0000000000000 00000000
Сан-Хосе, Калифорния
00 По состоянию на 0000
000.00
000000–000 000.00
00000000
enim ad minim veniam, quis nostrud excitation ullamco labouris nisi ut aliquip ex eamodo con
0000000000000 00000000
Маунтин-Вью, CA
0000 По состоянию на 0000
000.00
00.00 0000-00-00
000000 и 0 000.00
Добавить сравнение Функция сравненияPitchBook дает вам параллельный обзор ключевых показателей для аналогичных компаний. Персонализируйте, какие точки данных вы хотите видеть, и мгновенно создавайте визуализации.
Запросить бесплатную пробную версиюУчастники Skype (17)
| Название компании | Статус финансирования | Расположение | Сотрудников | Всего собрано | Дата последнего финансирования / Тип | Сумма последнего финансирования |
|---|---|---|---|---|---|---|
| Pinger (коммуникационное программное обеспечение) | с венчурным капиталом | Сан-Хосе, Калифорния | 00 | 000.00 | 000000–000 | 000,00 |
| 00000000 | Ранее поддерживалось VC | Mountain View, CA | 0000 | 000,00 | 000000 и 0 | 000,00 |
| 000000 | Корпорация | Шэньчжэнь, Китай | 0000 | |||
| 00000000 | Корпорация | Тортола, Британские Виргинские острова | 000 | |||
| 0000+ (00000000000 | с венчурным капиталом | Лос-Анджелес, Калифорния | 0 | 000.00 | 00000000000 | 000,00 |
Патенты Skype
Skype Недавняя патентная активность
| Идентификатор публикации | Название патента | Статус | Дата первой подачи | Технологии (CPC) | Цитаты |
|---|---|---|---|---|---|
| ГБ-201300715-D0 | Кодирование речи | Разрешено | 15 января 2013 г. | 000000000 | |
| ГБ-2499505-А | Расшифровка речевого сигнала | Разрешено | 15 января 2013 г. | 000000000 | |
| ГБ-2499505-B | Кодирование речи | Активный | 15 января 2013 г. | 000000000 | |
| US-36-B2 | Совершение звонков с помощью дополнительного терминала | Активный | 30 декабря 2011 г. | 000000000 | 0 |
| US-20130169736-A1 | Совершение звонков с помощью дополнительного терминала | Разрешено | 30 декабря 2011 г. | H04N7 / 141 | 00 |
Skype Бывшие инвесторы
| Имя инвестора | Тип инвестора | Холдинг | Инвестор с | Раундов с участием | Контактная информация |
|---|
Эта информация доступна на платформе PitchBook.Чтобы изучить полный профиль Skype, запросите доступ.
Запросить бесплатную пробную версиюSkype Инвестиции и приобретения (12)
| Название компании | Дата сделки | Тип сделки | Размер сделки | Промышленность | Ведущий партнер |
|---|---|---|---|---|---|
| 000000 (00000000 0 | 14 декабря 2020 г. | 0000 00000 | 00000 | Программное обеспечение для бизнеса / повышения производительности | |
| 0000 | 18 декабря 2014 г. | 00000 00000 00 | 00.000 | Автомобильная промышленность | |
| 000000 | 5 сентября 2013 г. | 0000 00000 | Информационные службы (B2C) | ||
| 00000000 | 31 декабря 2011 г. | 00000 00000 00 | 0000 | Прочие услуги (нефинансовые B2C) | |
| GroupMe | 21 августа 2011 г. | Слияние / Приобретение | 0000 | Коммуникационное программное обеспечение |
Skype выходов (4)
| Название компании | Дата выхода | Выход Тип | Выходной размер | Статус | Покупателей |
|---|---|---|---|---|---|
| 00000000 | 31 декабря 2011 г. | 00000 00000 00 | 0000 | Завершено | |
| 0000 | 3 февраля 2011 г. | 00000 00000 00 | 000,00 | Завершено | |
| 0000 | 09 августа 2010 г. | 00000 00000 00 | 000 | Завершено | |
| Фон | 06 февраля 2006 г. | Ранняя стадия VC | 000.00 | Завершено |

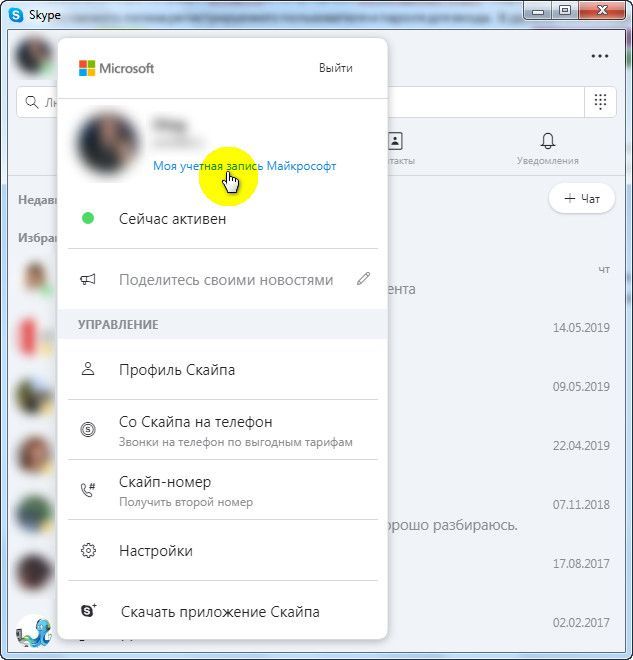

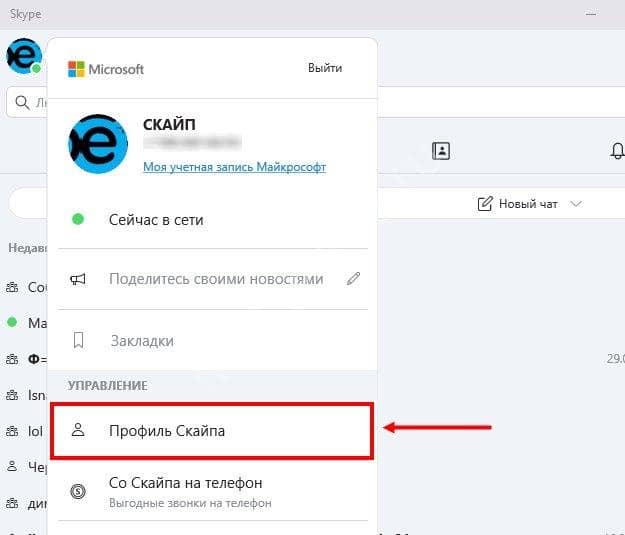

 Здесь вы можете:
Здесь вы можете: Прокрутите экран вниз к раскрывающемуся списку Параметры и настройки и выберите Изменить профиль.
Прокрутите экран вниз к раскрывающемуся списку Параметры и настройки и выберите Изменить профиль.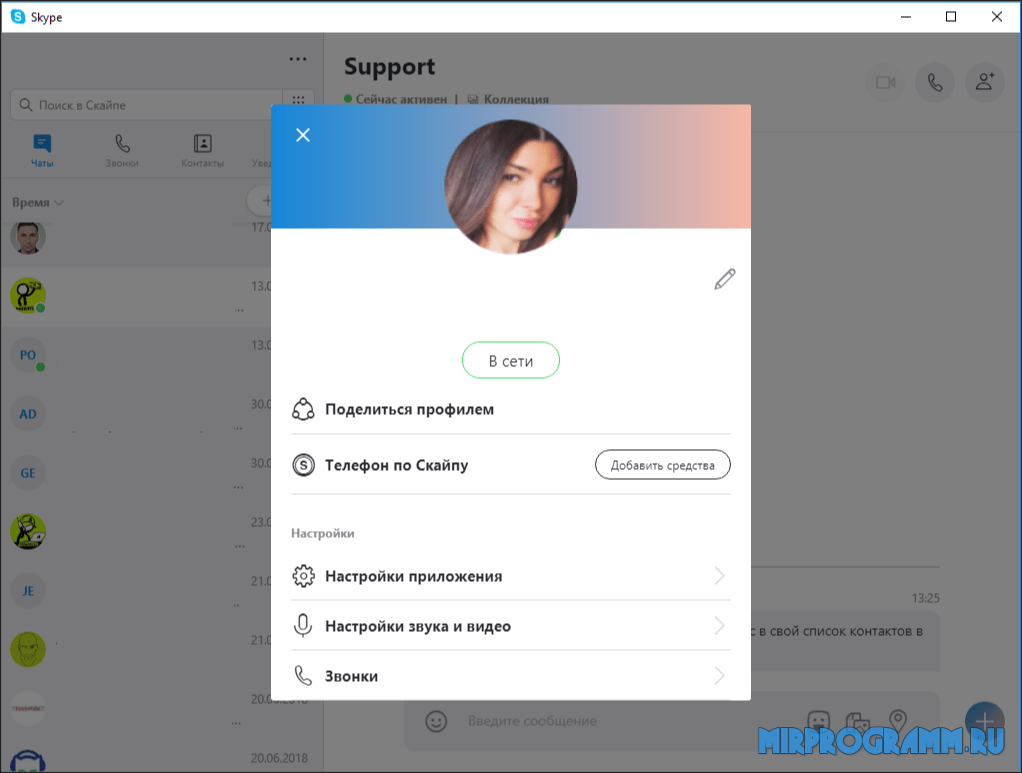
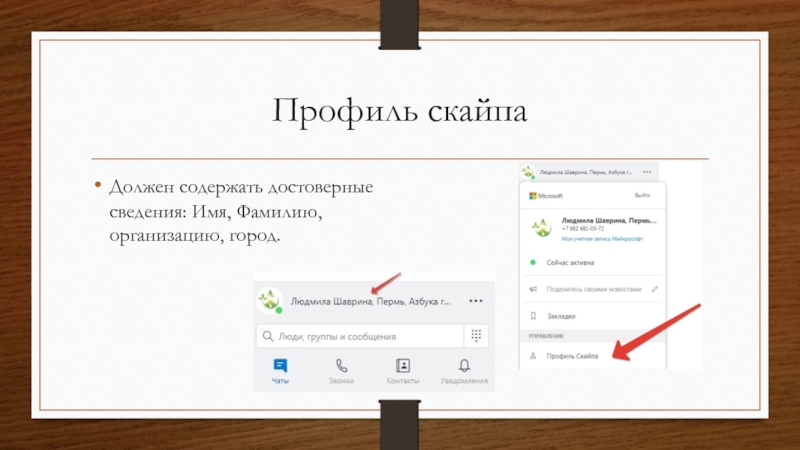

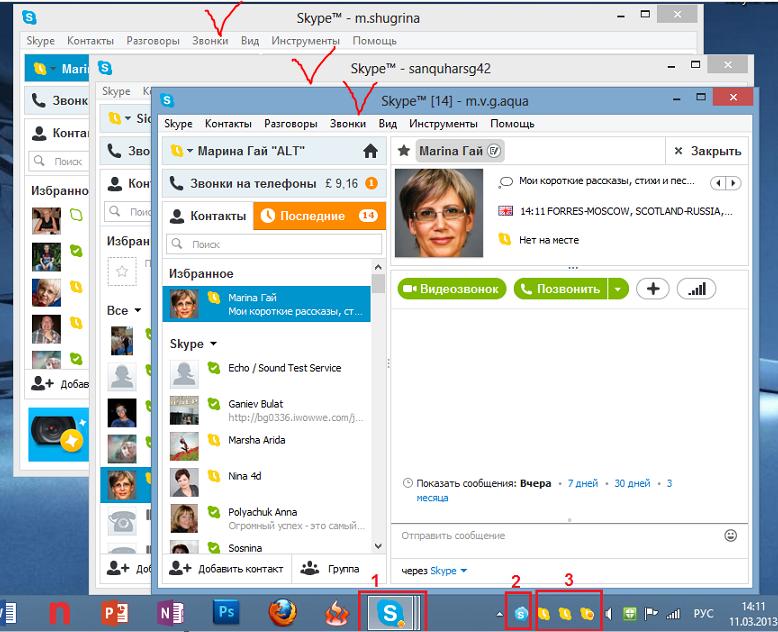
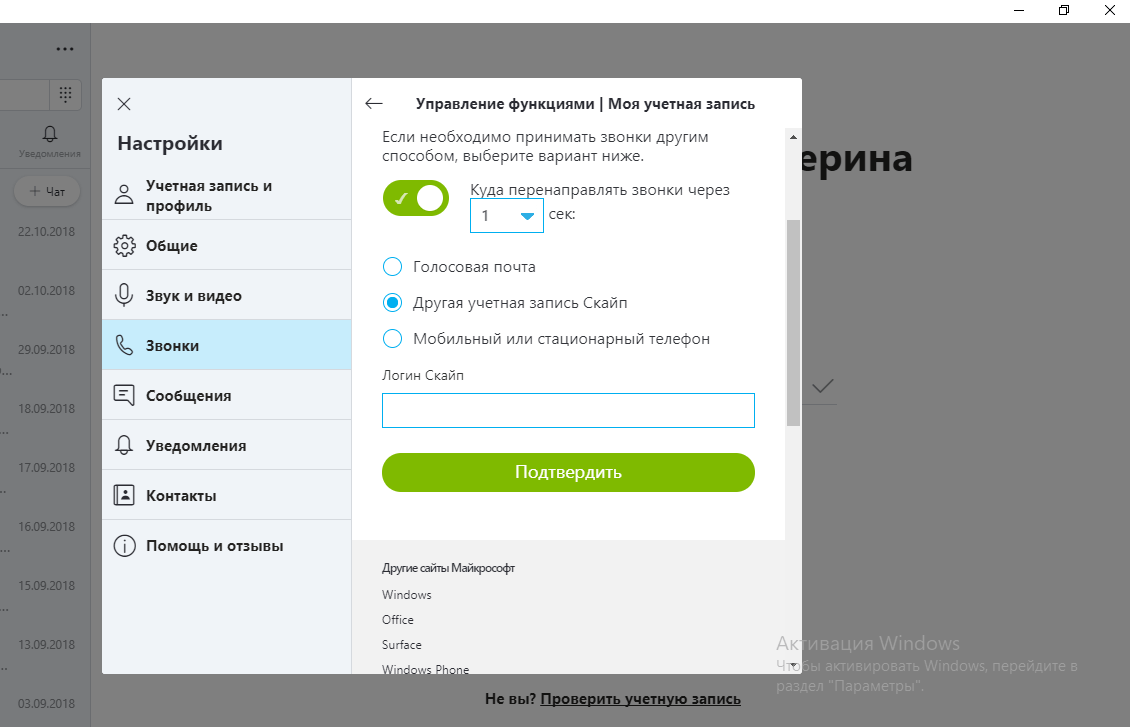
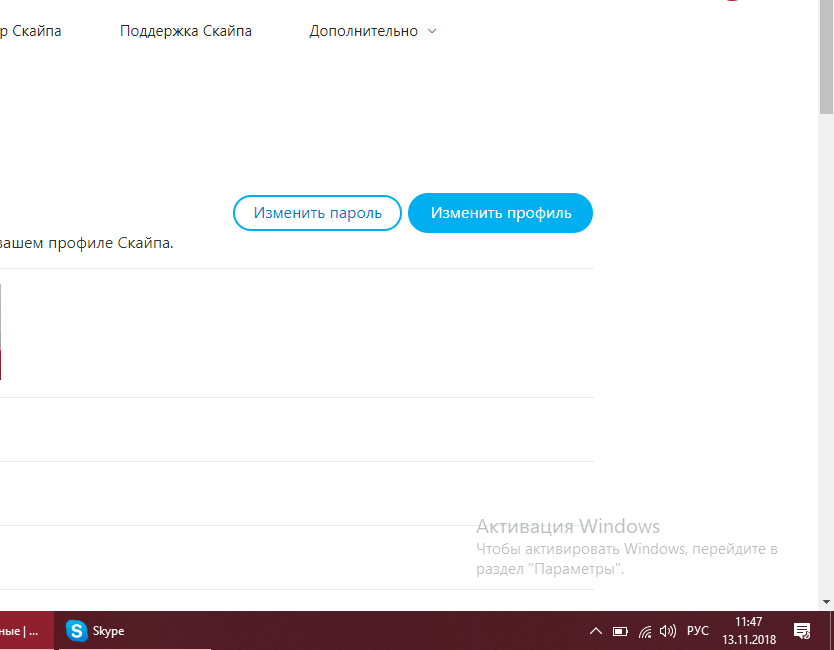 Пример:
Пример:

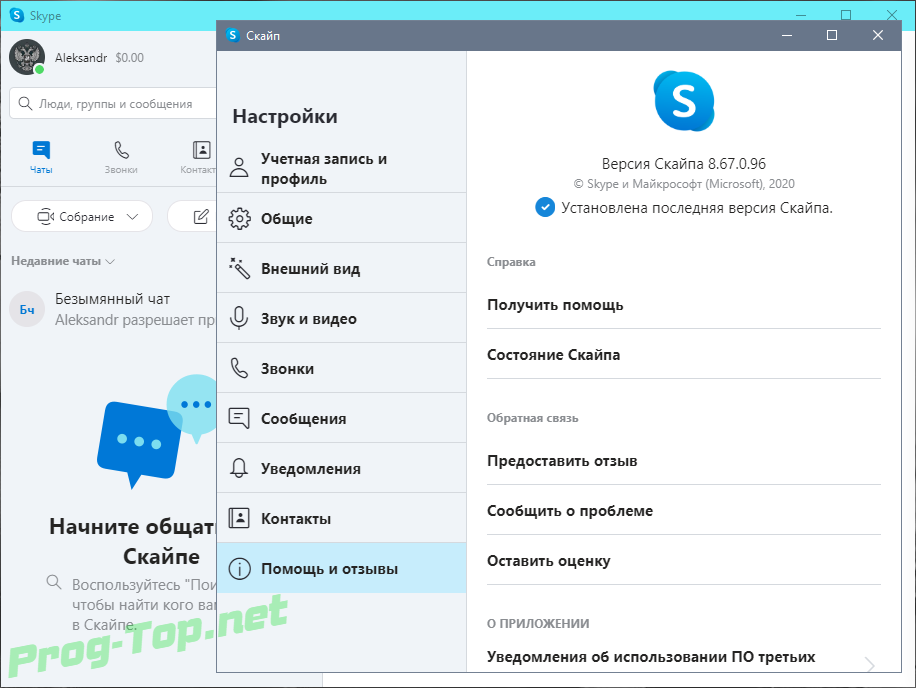

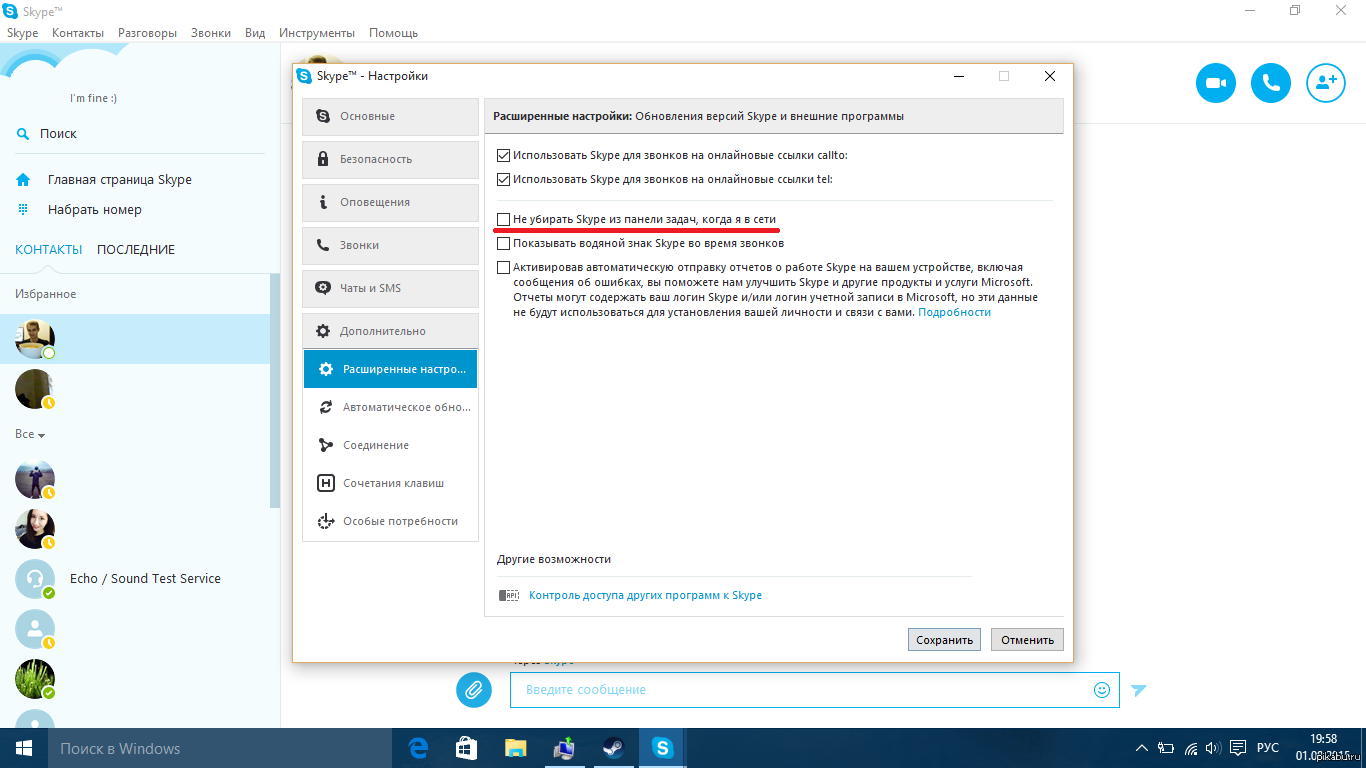 cpl
cpl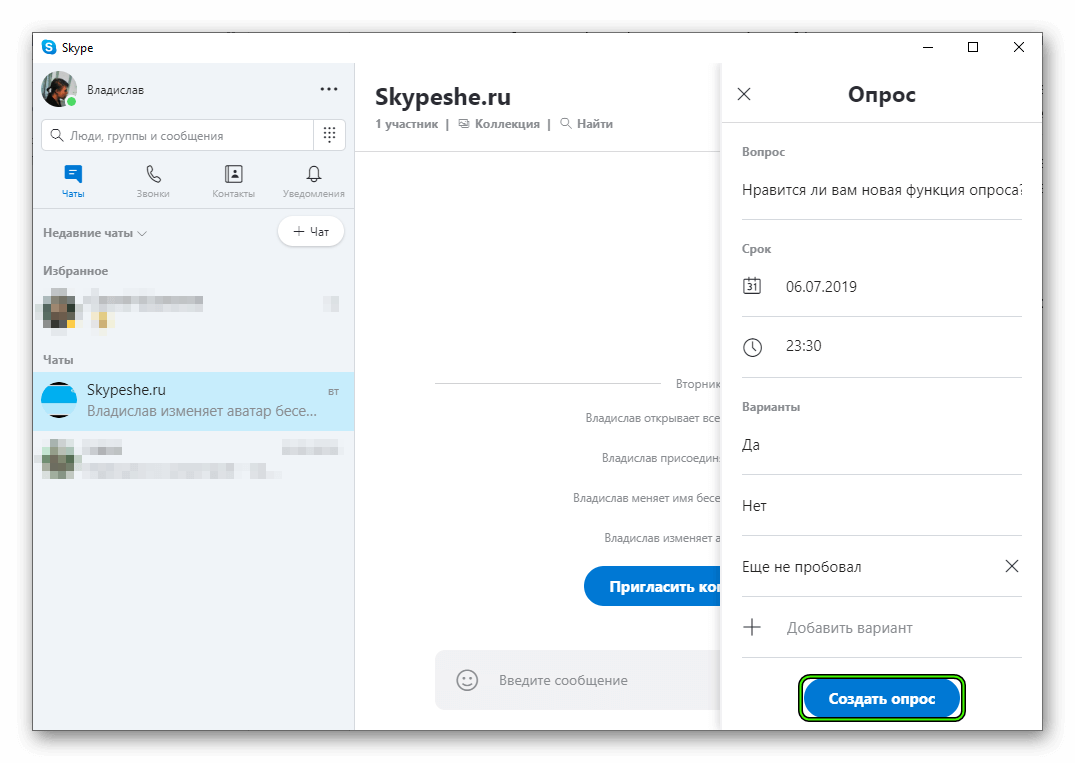 Узнайте больше о том, как отменить подписку с вашего iPhone или iPad.
Узнайте больше о том, как отменить подписку с вашего iPhone или iPad.