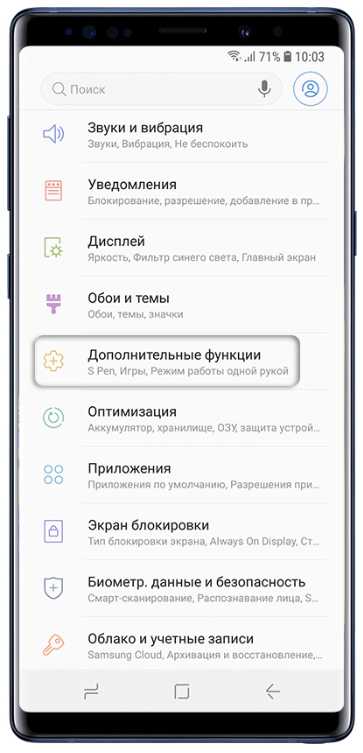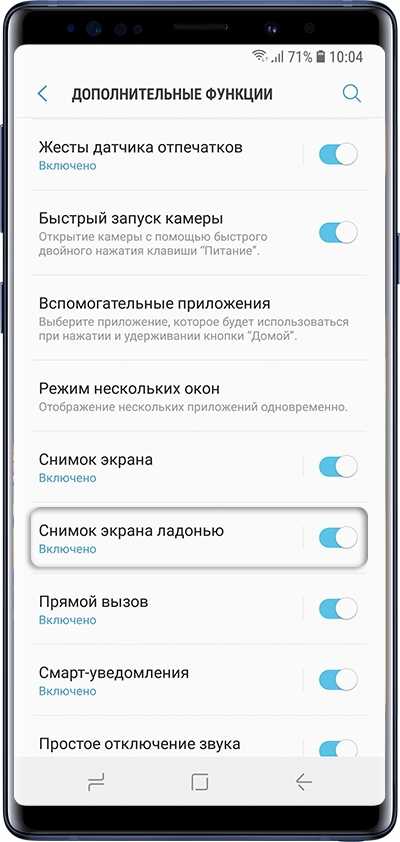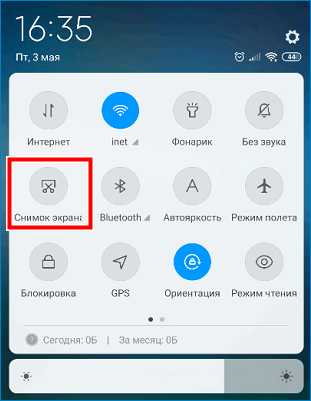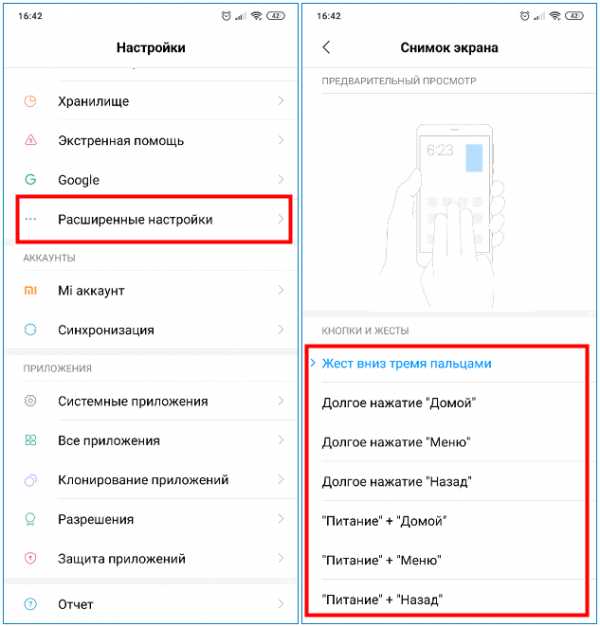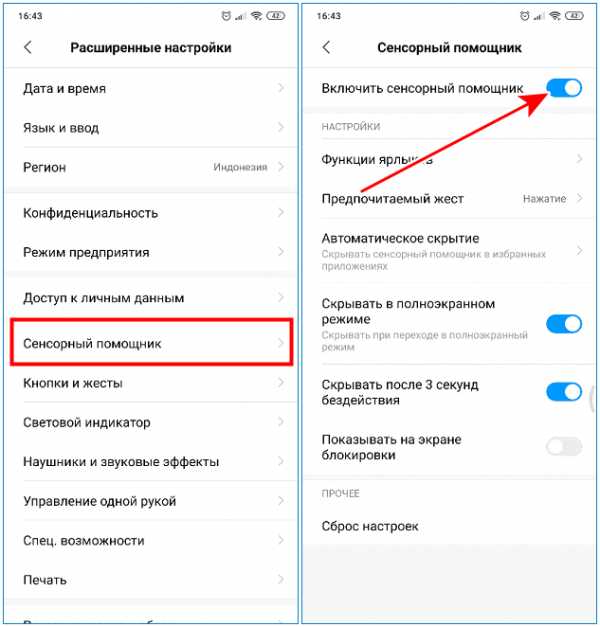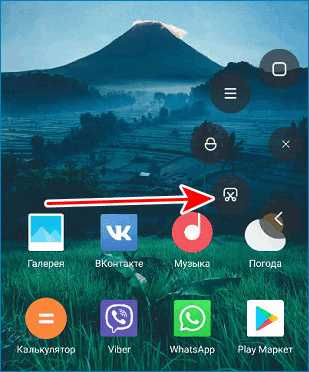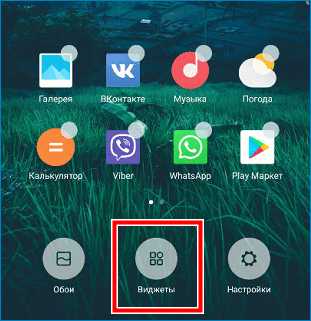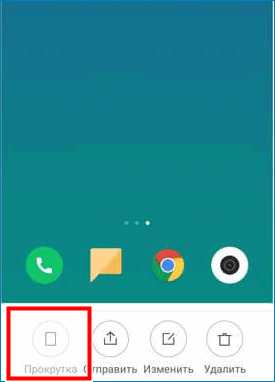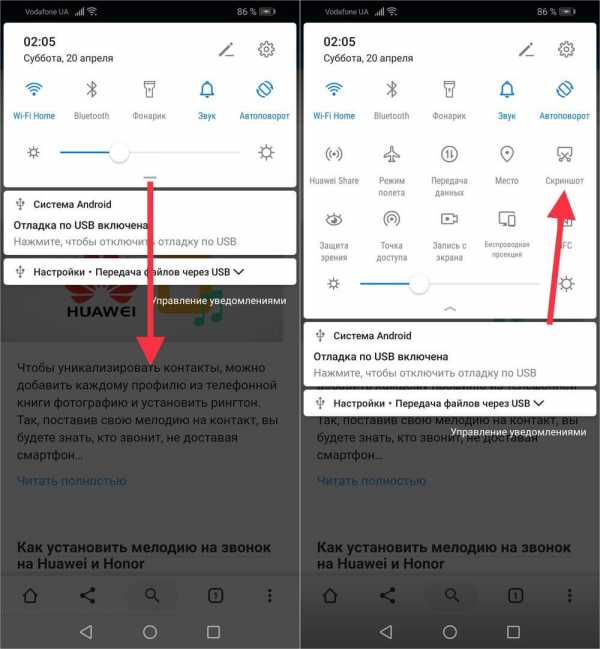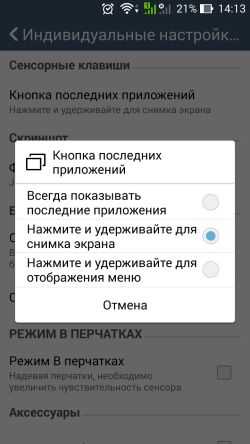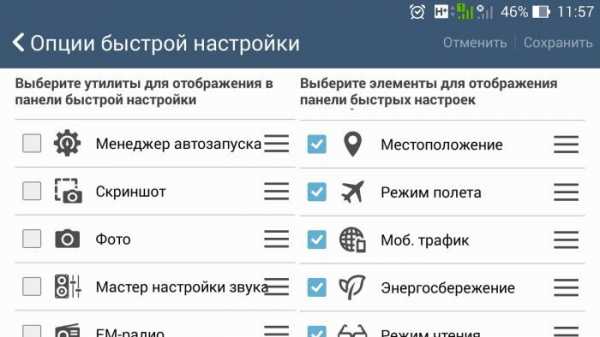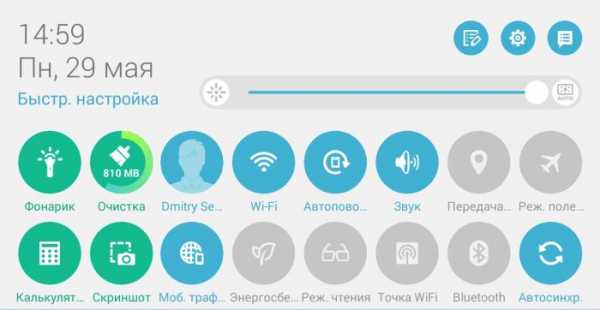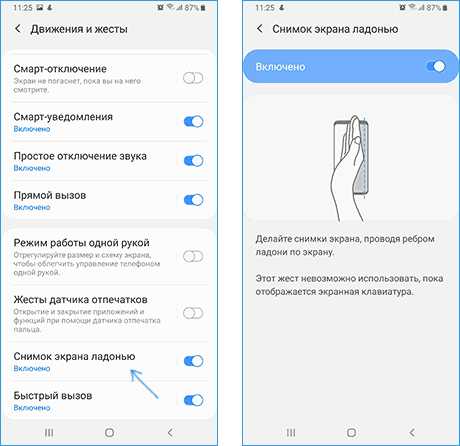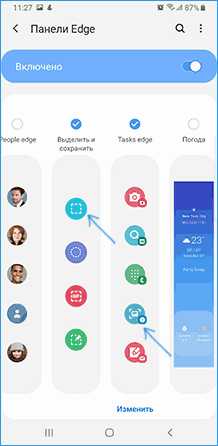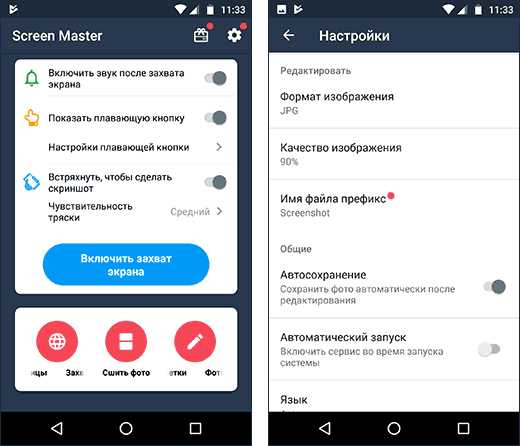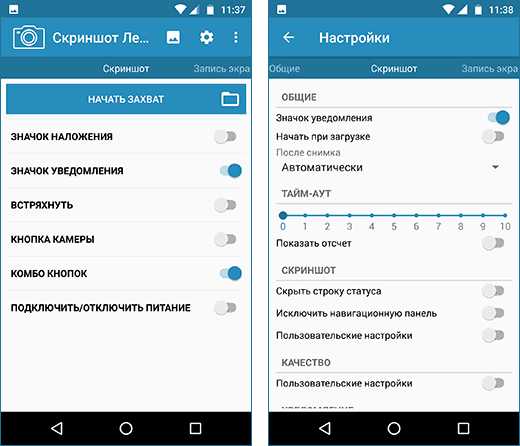Как Сделать На Андроиде Скриншот — [Инструкции Пошагово]

Создание снимка экрана на смартфоне — это полезный навык при работе с операционной системой Android. Кастомизация и надстройки ОС известными производителями привели к тому, что смартфоны под разными брендами различаются интерфейсом и способом взаимодействия с одними и теми же функциями. По этой причине рассмотрим все возможные способы, как сделать на андроиде скриншот.
Универсальный способ для всех версий Android, начиная с 4.0
Начиная с 4 версии ОС Android все смартфоны и планшеты для создания скриншота используют комбинацию физических клавиш. Их нужно зажать одновременно и удерживать 1-2 секунды. Есть две разновидности:
- Традиционная (с физической кнопкой «Home»). Комбинация – «Power» и «Home».

- Современная (на аппарате присутствует только «Power» и «Качелька громкости»). Комбинация – «Power» + «Кнопка громкости вниз».

Ни один из популярных производителей не был замечен за нерегулируемой подменой физических клавиш для создания скриншота, поэтому указанный способ и называется универсальным.
Для Samsung
У Самсунга есть множество моделей смартфонов, поделенных на линейки для удобной классификации. Различия между ними есть в характеристиках, дизайне и функционале. Это касается и вариантов создания скриншотов – в одной модели их 5, в другой только 3.
Способ 1: механические кнопки
Для моделей с механической кнопкой «Домой» (например, Samsung Galaxy J7) процесс происходит так:
- Разблокируйте экран устройства.
- Одновременно нажмите кнопки «Home» + «Power» и удерживайте их несколько секунд.
- Звуковой щелчок и визуальный эффект рамки оповестит о создании снимка.
- После его можно найти в специальном разделе «Галереи» и там же редактировать.

Аналогичный вариант с использованием клавиш «качельки громкости вниз» и «Power» уже упоминался в первом разделе. Он относится к варианту с использованием физических кнопок и является универсальным.
Способ 2: ребро ладони
В дорогих моделях Samsung можно заснять экран, проведя по нему ребром ладони:
- Зайдите в настройки и выберите раздел «Дополнительные функции».

- Активируйте функцию «Снимок экрана ладонью».

- Держите дисплей включенным и проведите ребром ладони по нему от края до края.
- Звуковой сигнал затвора камеры и заметная вспышка будут свидетельствовать об успешном выполнении действия.
Способ 3: Smart Select
Функцией наделены смартфоны линейки Samsung Galaxy Note и последние модели Galaxy S. Опция разрешает захватить часть экрана, отрегулировать вручную и сохранить как фото. Работать с опцией нужно так:
- Откройте «Настройки» — «Дисплей» — «Экран Edge» — «Панели Edge». Активируйте дисплей Edge.
- Переместитесь в ту область, снимок которой необходимо создать.

- Откройте «Панель Edge» и двигайте ее до появления «Smart Select».
- Выберите вариант типа захвата экрана «Прямоугольник», «Круг» или «GIF».
- Вернувшись на выбранную область с рамкой для выделения, задайте нужный размер захвата, и нажмите «Сохранить».
- В автоматически открывшемся редакторе можно внести коррективы и сохранить изменения в сделанном фото.
Способ 4: Bixby
Если руки заняты, а голосовой помощник активирован, попросите Bixby создать снимок дисплея. Ассистент знает, как сделать скриншот и поможет реализовать эту задачу:
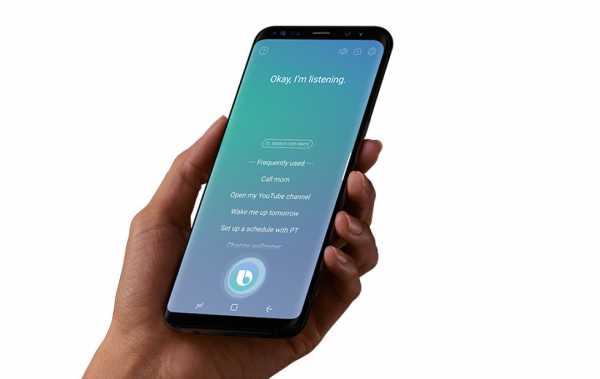
- Четко произнесите: «Эй, Биксби» (hey, Bixby) для активации помощника.
- Скажите разборчиво «Сделай скриншот» (take a screenshot).
- Звук затвора оповестит об успешно выполненной задаче.
Способ 5: расширенный скриншот
Длинный (расширенный) снимок – автоматическая склейка скринов одного контента, что не помещается в видимой области. Чтобы его сделать:
- Указанными выше способами сделайте снимок.
- Кликните «Захват прокрутки».
- Нажимайте до того момента, пока не закончится прокрутка или остановитесь на нужном вам месте.
- Не забудьте сохранить склейку в файл.
Способ 6: приложение
Как сделать скриншот экрана на Андроиде через панель быстрого доступа, если на ней нет нужной функции? Установить приложение, которое добавит необходимую функцию в шторку уведомлений.
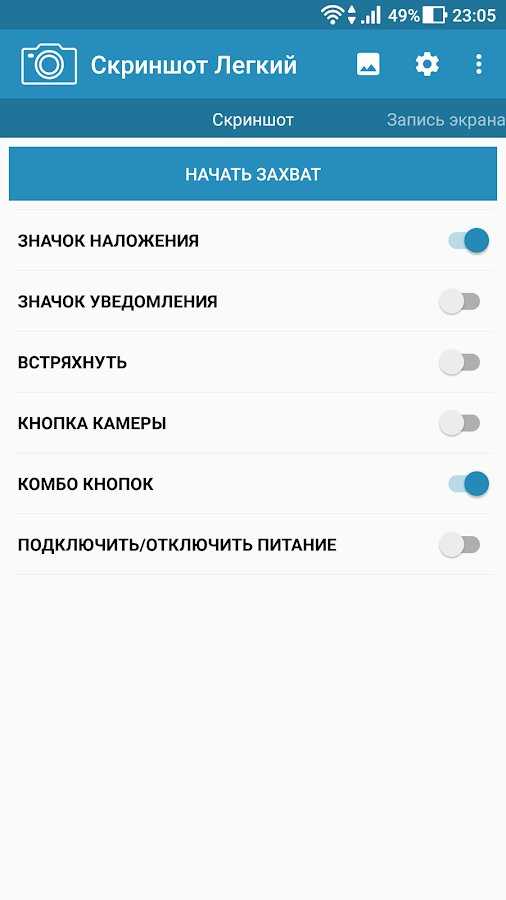
Если этого недостаточно, можно указать еще несколько интересных способов: скрин дисплея встряской смартфона или назначение собственных кнопок.
Для Xiaomi
Популярного разработчика китайской умной техники можно считать лидером по количеству способов создания скриншотов из-за вариантов настраиваемого функционала для скринов.
Способ 1: панель уведомлений
На смартфоне от Xiaomi:
- Разблокируйте дисплей.
- Откройте область уведомлений на максимум.

- Клацните «Снимок экрана».
- Скрин свернется и на пару секунд зависнет, чтобы можно было выбрать следующие действия с ним.
Для вынесения иконки на главную строку в шторке уведомлений, переместитесь в «Настройки» — «Уведомления» — «Состояние» — «Переключить позиции». Передвиньте иконку фотографии вверх.
Способ 2: настраиваемые функции
В смартфонах линейки Redmi присутствуют настройки специальных опций, вызываемых кнопками и жестами. Чтобы настроить:
- Переместитесь в «Настройки» — «Расширенные настройки» — «Кнопки и жесты» — «Снимок экрана».

- На выбор предложены 7 методов для активации опции.
Вариант 1: три пальца
Распространенный метод – «Жест вниз тремя пальцами». Сделав выбор в его пользу:
- Активируйте область для снимка.
- Прикоснитесь к дисплею 3 пальцами и проведите от верхней части экрана вниз.
- Сильный контакт неуместен, так как смартфон фиксирует даже слабые прикосновения.
Вариант 2: удержание кнопки
В качестве «горячей клавиши» можно выбрать из: «Home», «Menu», «Back». Задействуйте из трех одну. Принцип работы для них идентичен – удерживайте несколько секунд сенсорную кнопку для активации назначенной функции.
Учитывайте, что, выбирая данный вариант, идет подмена опции. Например, удерживая «Домой» можно активировать голосовой «Google Search».
Вариант 3: пара «Питание» + button
Опция разрешает комбинировать каждую сенсорную с механической кнопкой «Power»:
- «Power» + «Home»;
- «Power» + «Menu»;
- «Power» + «Back».
При этом комбинация не заменяет другие опции надстройки операционной системы. На эти «горячие клавиши» не установлены функции открытия «чего-либо», в отличие от варианта с удержанием одной кнопки.
Способ 3: смарт-меню
Смарт-меню сенсорного помощника телефона разрешает создавать скрины. Для активации:
- Переместитесь в «Настройки» – «Расширенные настройки» – «Сенсорный помощник» – «Включить».

- Откройте «Выбор ярлыков».

- Кликните любой из пяти кругов.
- Функция находится в области «Быстрые настройки».
- Активировав область для съемки, коснитесь шара.
- В открывшемся смарт-меню выберите «Снимок экрана».
Способ 4: виджет
В меню виджеты есть кнопка активации скрина. Ее можно вынести на рабочую область дисплея:
- Кликните и удерживайте пустое место на экране.

- Выберите «Виджеты».
- Отыщите среди других «Screenshots» и перетащите на дисплей.
- Готово. Остается только нажать на виджет.
Способ 5: длинный снимок
Длинный скриншот – метод компоновки до 10 скринов, не уместившихся на экране устройства. Чтобы создать прокрутку:
- Сделайте скрин.

- Кликните на мини иконку, а затем на «Прокрутка».
- Активируется автоматическое создание скрина с постепенной прокруткой вниз. Нажав «Стоп», можно прекратить склейку, оставив уже созданное.
Для Honor и Huawei
Смартфоны Honor работают с оболочкой ОС Android, именуемой EMUI. Такая же оболочка используется и в смартфонах фирмы Huawei. Способы, описанные для смартфонов Honor, могут работать и в Huawei.
Способ 1: область уведомлений
На панели уведомлений есть специально вынесенная функция, разрешающая создавать снимок активного экрана. Для создания нужно:
- Разблокировать экран и открыть область.

- Развернуть шторку уведомлений и кликнуть на иконку «Скриншот».
- Звуковое сопровождение и визуальная составляющая на экране оповестят об успешном скрине.
Способ 2: активация голосом
Практически каждый рабочий аппарат поддерживает работу голосового ассистента Google. Он может помочь создать скрин:
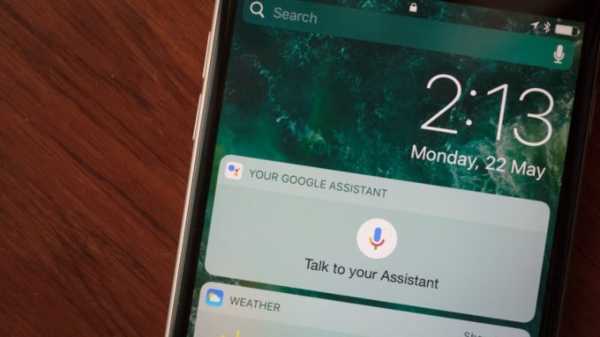
- Выберите область захвата и произнесите «Okey Google».
- Громко и ясно произнесите «сделай скриншот».
- Подождите несколько секунд, и ассистент выдаст требуемый результат.
Способ 3: умный снимок
Есть два варианта умного снимка: проведение по экрану 3 пальцами и постучав костяшкой пальца по дисплею (после обновления до EMUI 9 не работает). Опция находится в разделе «Параметры» – «Управление» – «Движения» – «Скриншот тремя пальцами».
Процесс происходит с помощью опускания тремя пальцами сразу по экрану.
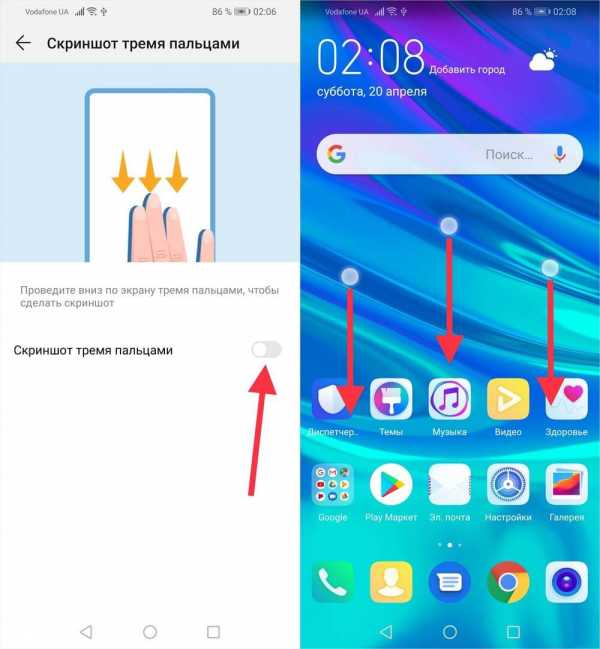
Для ASUS
Универсальный метод работает для данных моделей смартфона. Плюс, есть два дополнительных варианта.
Способ 1: последние приложения
По умолчанию опция выключена в параметрах смартфона и ее нужно активировать:
- Зайдите в «Настройки» – «Индивидуальные настройки ASUS» – «Кнопка последних приложений».

- В появившемся меню переставьте метку напротив удержания для снимков экрана.
- Готово. Теперь на кнопку подвязано создание снимка.
Способ 2: меню быстрой настройки
Вынос иконки скриншота в меню быстрой настройки позволит быстро делать скрины:
- Зайдите в опции быстрой настройки, выставите метку напротив нужного параметра и жмите «Сохранить».

- После жмите соответствующую иконку.

На смартфоне Lenovo
В устройствах Lenovo на Android популярны 2 варианта захвата экрана.
Способ 1: выпадающее меню
Необходимая иконка «Скриншот» есть в выпадающем меню уведомлений. Откройте ее полностью и используйте функцию по назначению.
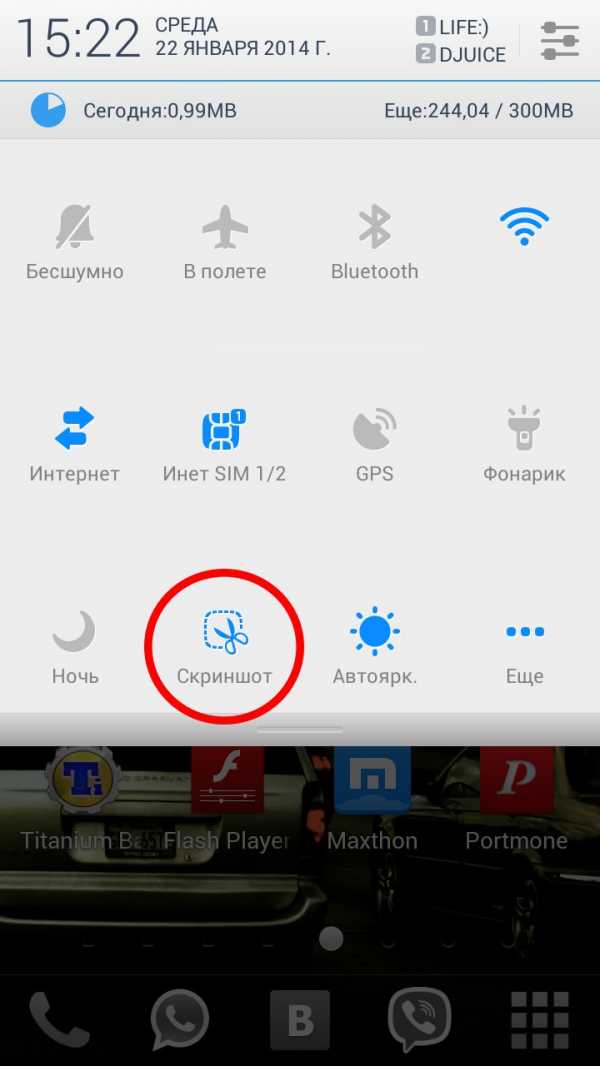
Способ 2: секундное удержание Power
Если удерживать около секунды кнопку Power при разблокированном дисплее, можно вызвать меню, в котором появится нужная для снимка экрана опция.
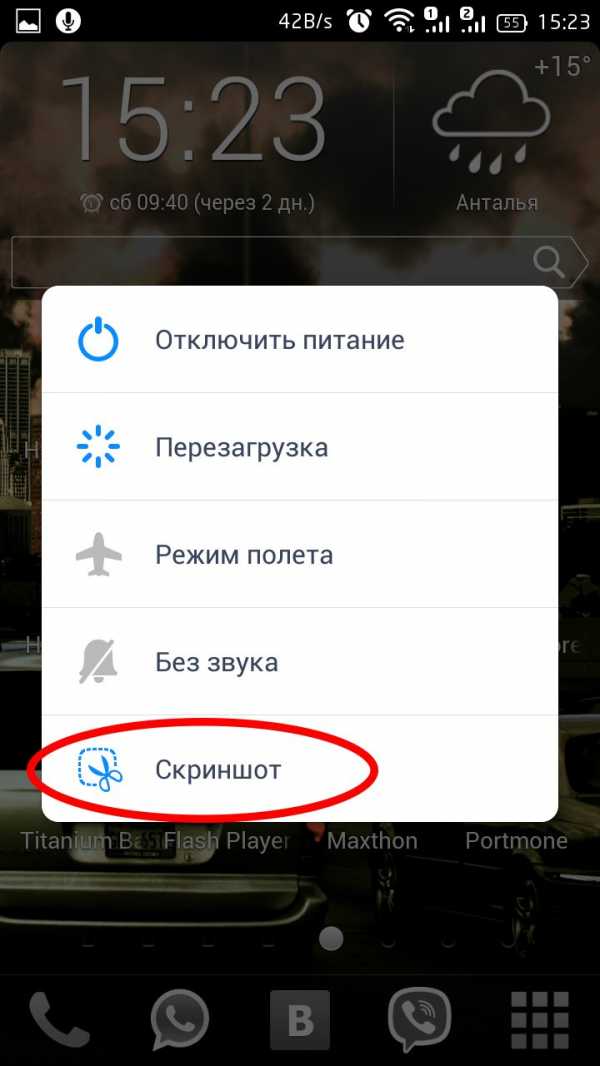
О снимке экрана сообщит характерный звук, напоминающий сработавший затвор камеры.
Теперь вы знаете все способы, как сделать на андроиде скриншот.

Уже много лет я слежу за новинками в области мобильных технологий. Раньше это было моим хобби, но теперь переросло в профессиональный блог, где с радостью делюсь с вами наработанной информацией. Все инструкции, лайфхаки, подборки лучших программ и тарифных планов я проверял лично на себе.
4gconnect.ru
4 способа сделать скриншот экрана на телефоне андроид.

Автор: Александр Мойсеенко / Опубликовано:10.05.2018 / Последнее обновление: 3.12.2018
Часто возникает необходимость фиксации информации в интернете или в приложении для дальнейшего просмотра, редактирования или передачи другим пользователям. Для таких целей лучше использовать функцию скриншота. Детальнее, что это и как на андроиде сделать скриншот, описано в данной статье.
Что такое скриншот и куда он сохраняется
Под скриншотом подразумевают снимок экрана с видимой, на момент сохранения, информацией. Сделанные снимки экрана автоматически сохраняются в папку Pictures/ Screenshots внутреннего раздела памяти. Так же снимки отображаются в галерее, для дальнейшего просмотра, редактирования, отправки в облако или пересылке другому пользователю. Преимущественно, скриншоты используются для быстрого сохранения увиденной на мобильном устройстве информации.
Способы создания скриншотов на Андроид ОС
- Аппаратный способ – зажатие определенной комбинации клавиш.
- Программный способ – использование сторонних приложений.
- Встроенные инструменты – жесты или имеющиеся в системе соответствующие приложения.
- Подключаемые аксессуары – кнопка, устанавливаемая в разъем для наушников.
Аппаратный – наиболее простой и распространенный способ получения скриншотов. Поддерживается всеми устройствами Android версии 4.0 и выше. Для создания снимка необходимо зажать две кнопки, одинаковые для всех моделей. При этом некоторые производители предлагают альтернативные комбинации, с расширенными функциями: предварительного просмотра, редактирования и т.д.
Для работы программного способа, требуется предварительно скачать и установить приложение для получения скриншотов. Такой метод используется преимущественно в устройствах с версией Android до 4.0 – 2.1-2.3.5. Так же доступны приложения для современных версий – 5.0 и выше. Такие программы располагают расширенными функциями, плавающими виджетами, снимком всей страницы, отправкой в облако и т.д.
В некоторые модели, например производства Xiaomi, производитель встраивают дополнительные инструменты для создания скриншотов. Это облегчает получение снимка экрана и позволяет выполнить действие одной рукой. Так же в некоторых устройствах, чаще в версиях Android 5.0 и выше, доступна функция получение скриншота при помощи жестов. После активации параметра в настройках, для получения скриншота, достаточно провести тремя пальцами по экрану.


Дополнительный аксессуар, в виде кнопки устанавливаемой в разъем для наушников, позволяет выполнять заранее настроенные действия, включая снимок экрана. Предварительно требуется купить кнопку – Xiaomi MiKey, Klick, 360 Smart Key и т.д по цене 1-3 доллара и произвести настройку в соответствующем приложении. Поскольку аксессуар сам по себе бесполезен, а приложение работает на версиях Android 4.1 и выше.
Инструкции по созданию скриншотов на андроид ОС аппаратным способом
Для всех Android устройств
Базовый способ – зажать кнопку питания и клавишу уменьшения громкости. Держать указанную комбинацию 1-1.5 секунды, до появления короткого звукового сигнала и соответствующей анимации.


Для смартфонов и планшетов Samsung
Некоторые устройства производства Samsung, позволяют получить скриншот комбинацией кнопок питания и возврата на рабочий стол – центральная кнопка овальной формы.


Для смартфонов и планшетов Xiaomi
В устройствах производства Xiaomi, помимо базового способа, снимок экрана получается комбинацией клавиш: уменьшения громкости и меню последних задач. Способ действует на прошивках MIUI.
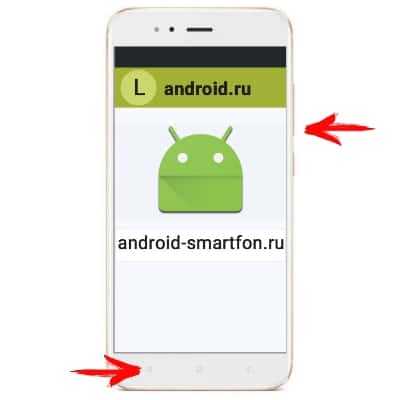
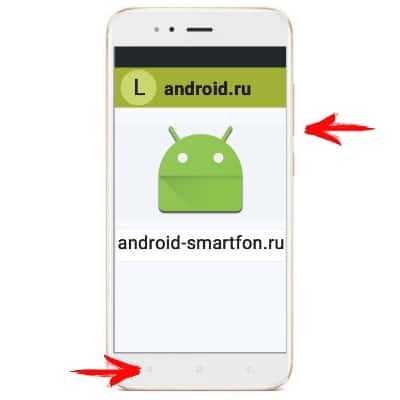
Инструкция как на андроид ОС получить скриншот программным способом
Алгоритм действий:
- Скачать и установить приложение Screenshot, если версия Android ниже 4.0.
- Запустить и перейти в настройки, для установки предпочтительного способа получения скриншота: по значку, встряхиванием, комбинацией кнопок, нажатию кнопки камеры или при длительном отключении питания.
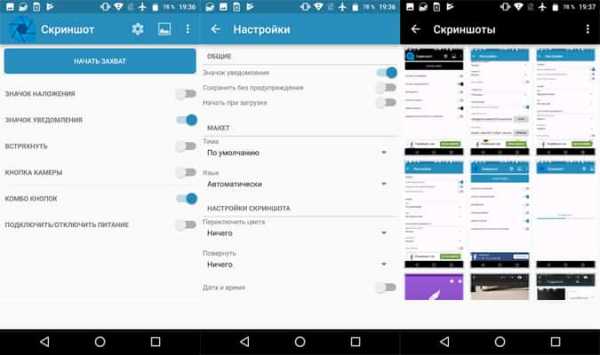
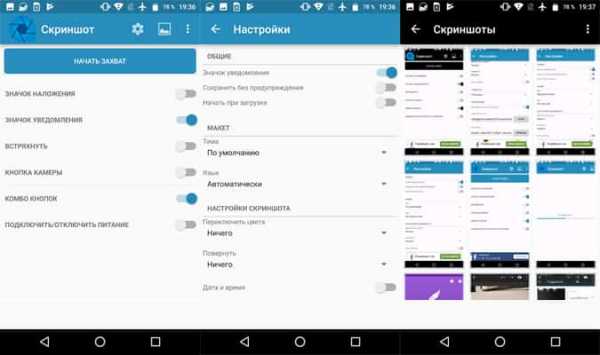
Приложение так же содержит встроенную галерею, что позволяет быстро просматривать сделанные снимки. Установить предпочтительную папку для хранения.
Для версий Android выше 4.0, список доступных приложений шире: Screenshot Utility, Screenshot Capture, Lightshot и т.д. Кроме того программа Lightshot включает ещё и дополнительные возможности: встроенную галерею для удобного просмотра скриншотов, инструменты для редактирования, сохранение локальным способом или с загрузкой в облачный сервис.
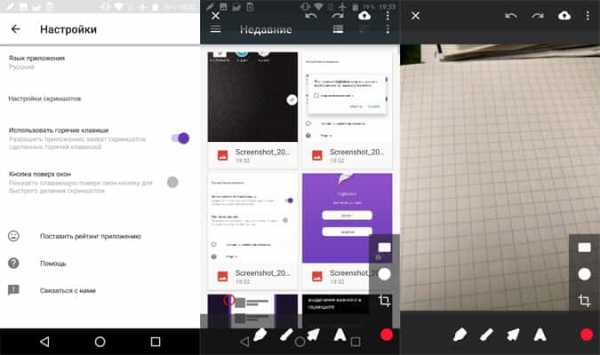
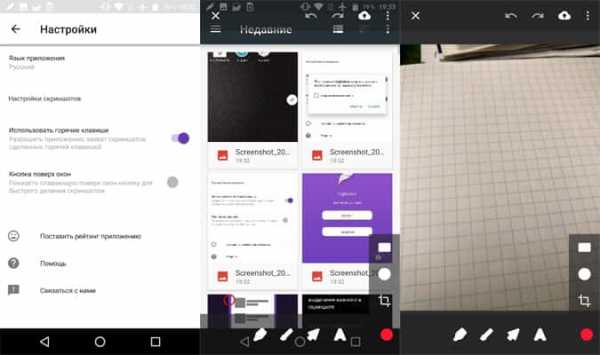
Важно! Большинство приложений работают по аналогичному принципу, описанному выше. Главные отличия только в доступных способах получения скриншотов. Так же некоторые программы работают только после предоставления root-прав.
Инструкция как сделать скриншот, используя встроенные инструменты
Для смартфонов и планшетов Asus
В некоторых устройствах производства Asus, скриншот получается по длительному нажатию кнопки – меню последних задач. При этом требуется предварительно активировать данную функцию в настройках гаджета.
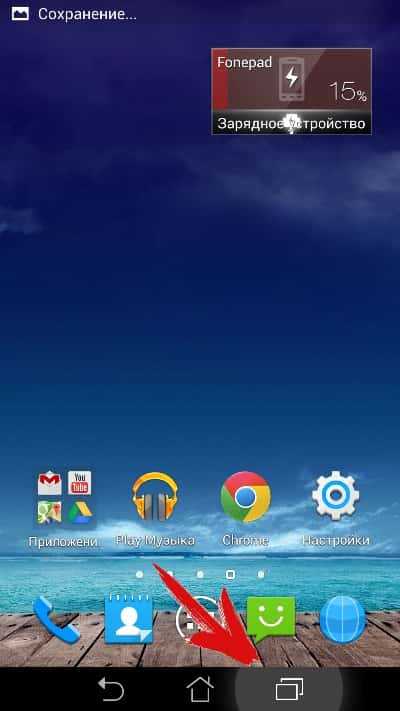
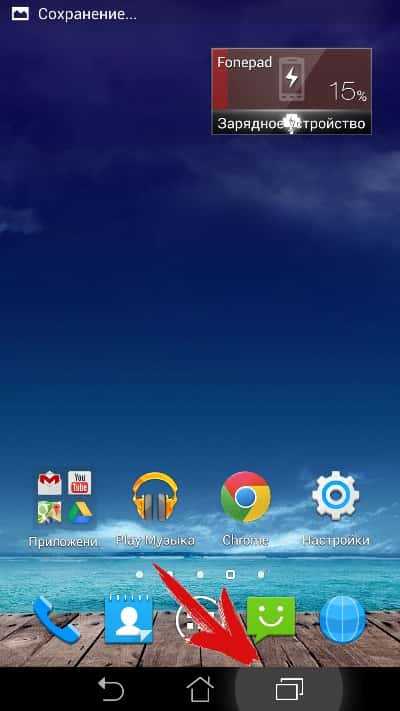
Для смартфонов и планшетов Xiaomi
В устройствах производства Xiaomi, на прошивке MIUI 7 и выше, доступны 4 инструмента для получения скриншотов: через панель быстрых настроек в строке состояния, при помощи интерактивного помощника Quick Ball, ярлык на рабочем столе и при помощи жеста – проведением тремя пальцами вниз.
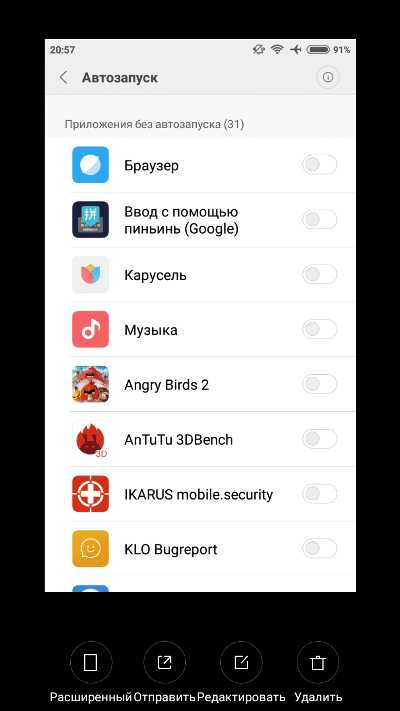
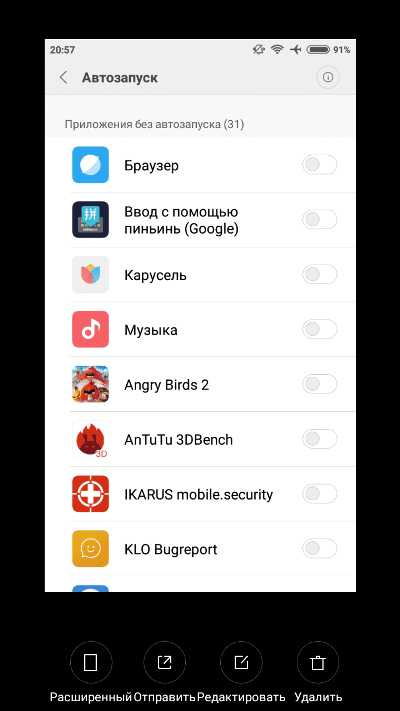
Панель быстрых настроек
Для этого способа требуется:
- Развернуть строку состояния в любом месте, где требуется получение скриншота.
- Далее на панели быстрых настроек выбрать значок в виде ножниц для получения скриншота.
Важно! Снимок экрана выполнится автоматически после нажатия. В верхнем правом углу появится значок, для предварительного просмотра, сохранения всей страницы, сохранения, редактирования и отправки.
Помощник Quick Ball
В MIUI 8 появился интерактивный помощник, в виде виджета кнопки с настраиваемыми функциями. После предварительной активации функции Quick Ball, достаточно нажать на виджет и выбрать в предложенных пунктах кнопку с ножницами.
Ярлык на рабочем столе
Расположенный на одном из экранов рабочего стола ярлык, позволит быстро и просто создавать скриншоты. Для этого требуется вызвать меню виджетов, длинным удерживанием пальца на рабочем столе. Затем перетянуть значок в свободную область экрана.
При помощи жестов
У некоторых моделей, в настройках предусмотрена функция получения скриншота при помощи жестов. После активации, достаточно провести в любом месте, где требуется сделать снимок экрана, тремя пальцами сверху вниз.
Важно! Смартфоны и планшеты некоторых других производителей, так же снабжены функцией получения скриншотов при помощи жестов. Для этого требуется найти пункт «жесты», в разделе настроек, после чего активировать или настроить функцию.
Инструкция как на андроиде сделать скриншот с помощью подключаемых аксессуаров
Алгоритм действий:
- Подключить аксессуар в 3.5-мм разъем для наушников. При отсутствии порта, следует воспользоваться переходником для USB разъема.
- Скачать и установить приложение для управления кнопкой.
- Зайти в программу и настроить тип нажатия для получения скриншота.
Вывод
Скриншот – удобный способ для быстрого сохранения, дальнейшего просмотра и редактирования различной информации, отображенной на экране мобильного устройства. В статье показано как сделать скриншот на андроиде 4-мя способами: зажатием клавиш, специальными приложениями, встроенными инструментами и специальными аксессуарами.
Загрузка…Поделиться:[addtoany]
androfon.ru
Путеводитель по скриншот-менеджерам для Android
Как известно, с захватом снимков экрана в ОС Android дела обстоят непросто. На прошивках, выпущенных до Ice Cream Sandwich, только некоторые модели телефонов позволяли создавать скриншоты непосредственно на устройстве, без синхронизации, использования командной строки и прочих «хитростей». В ICS (версия Android 4.0) и выше появилась штатная возможность съемки при помощи аппаратных клавиш уменьшения громкости и питания.
Приложения, вошедшие в путеводитель, будут полезны как минимум в двух случаях. Во-первых, если версия прошивки ниже версии 4.0, а телефон не имеет необходимой функции съемки. Во-вторых, если требуется усовершенствовать весьма урезанную системную функцию, добавив предварительный просмотр, редактор, форматы изображения и прочие настройки.
Перед началом обзора нужно отметить, что практически все приложения требуют root-доступ к системе. Достаточно несложная операция, связанная с получением этих прав, производится на страх и риск обладателя устройства, ввиду возможной потери гарантии на него. Насколько этот риск оправдан — пользователь решает самостоятельно.
Аспектов сравнения немного, наиболее важные из них содержатся в сводной таблице. Участники путеводителя несущественно отличаются по названию:
- Screenshot 1
- Screenshot Easy
- OK Screenshot
- Screenshot UX
- ScreenShot 2
- Screenshot Snap Free
- Screenshot Ultimate
Screenshot 1
Google Play
По рейтингам и оценке пользователей — одно из самых популярных приложений на Google Play. Однако, если сравнивать со смежными продуктами, функциональность у «Скриншота» откровенно скромная.
Без root-доступа приложение не работает и не уведомляет о данной особенности. Все управление осуществляется при помощи кнопки «Начать/Остановить съемку». Для создания скриншота используются кнопки уменьшения громкости и питания, альтернативный вариант — Home и кнопка питания.
После съемки открывается окно предварительного просмотра, здесь же доступно кадрирование изображения посредством маркеров. При этом нет сетки, которая упростила бы выравнивание скриншота по краям, или возможности перемещения всего выделения.
Вообще говоря, какие-либо регулировки отсутствуют: ни формат, ни режим захвата указать нельзя. Можно лишь указать папку для сохранения скриншотов.
Приложение распространяется бесплатно. Присутствует баннер — в данном случае, не слишком вписывающийся в приложение, особенно учитывая то, что большинство кнопок «Скриншота» вовсе не относится к функциональности собственно продукта. Отключить рекламу можно, приобретя аналогичную по функциональности платную версию.
Screenshot Easy
Google Play, домашняя страница
Согласно системным требованиям, Screenshot Easy функционирует на Android 4.0 и выше, устройствах с root-полномочиями и некоторых моделях без таковых прав. Соответственно, Screenshot Easy вряд ли окажется полезен пользователям ранних прошивок Android.
Если же говорить о приложении как о расширении стандартных возможностей Ice Cream Sandwich, настроек предостаточно. Так, настраиваются уведомления: сохранять скриншот без предупреждения, значок уведомления, всплывающие уведомления и прочее. Меняется тема оформления и язык локализации. Стоит отметить низкое качество перевода (хотя для подобных приложений эта деталь малосущественна).
Перед началом захвата можно определить метод, который подходит для данного телефона, через настройки приложения. В результате теста демонстрируются полученные изображения и ошибки в тех случаях, когда тот или иной режим не поддерживается.
Аналогично другим приложения, съемка производится одним из стандартных сочетаний клавиш: кнопка питания плюс «Домой» или уменьшения громкости. При управлении можно использовать не только стандартные триггеры, но и альтернативные: совмещение иконок, нажатие на иконку уведомления, тряска устройства, нажатие аппаратной кнопки камеры, длинное нажатие кнопки поиска оборудования, открытие через пользовательский ярлык или виджет. Поддерживаются плагины Locale, Tasker и другие.
В Screenshot Easy нет предосмотра и возможности изменить скриншот — то есть, результат сохраняется «как есть». Настраивается дата и время съемки (они фиксируются непосредственно на снимке), формат сохранения, шаблон имени файла.
Для просмотра полученных изображений используется встроенный просмотрщик — удобный и чуть более оперативный, сравнивая с внешней галереей Android. В этом моменте, однако, выявился недостаток — менеджер не всегда отображает не все доступные файлы, часто возникает ошибка при открытии.
Приложение бесплатно на условиях отображения рекламы. Как вариант, можно использовать платную версию Screenshot Easy ($1,22) или более функциональный менеджер от этого же разработчика — Screenshot Ultimate (см. ниже).
OK Screenshot
Google Play, домашняя страница
OK Screenshot — одно из многочисленных дополнений к визуальной оболочке GO Launcher. Использовать это небольшое приложение можно и вне Launcher‘а. Распространяется оно бесплатно, в нем нет рекламы, доступ к сети и прочие привилегии при установке не требуются. В то же время, OK Screenshot не работает на телефонах, у которых нет root-полномочий, и на Android ниже 4.0 (несмотря на заявленные требования версии 2.2 и выше на странице Google Play). При запуске приложения, автоматически проверяется root-доступ, и без соответствующих прав OK Screenshot попросту не запустится.
Управлять этим виджетом интуитивно просто: тап по плавающему значку для захвата экрана и длительный тап для доступа к настройкам. Также при съемке могут быть задействованы стандартные клавиши или встряхивание устройства.
Во режиме предосмотра на экране можно создавать пометки, кадрировать изображение — что может быть полезно, когда не предполагается дальнейшая работа с изображениями и нужно передать только необходимую часть экрана.
Доступных опций немного: уведомления (звуковое сопровождение, вибрация), активация задержки при съемке и функция Bath capture, позволяющая сохранять изображения без участия пользователя.
Недостаток виджета скрывается в том, что, во-первых, пользователь вынужден искать папку со скриншотами самостоятельно (а находится она в галерее) или отслеживать уведомления. Во-вторых, нет соответствующих настроек, которые позволили бы определить имя, формат и расположение файлов.
Screenshot UX
Google Play, домашняя страница
Screenshot UX требует root-привилегии и сетевой доступ при установке: он используется при обращении к локальному хосту скриншотов. Перечисленные модели устройств не требуют root-полномочий:
- Samsung Gallaxy (S, S2 и выше)
- HTC (Sensation и др.)
- Motorola (Atrix и др.).
- LG Optimus (G2X и др.)
В любом случае, через параметры Screenshot UX предлагает различные способы захвата. Если права доступа изменились или приложение перестало реагировать, также можно поэкспериментировать с методами съемки.
После запуска сервиса, для создания снимка используются стандартные клавиши или другие триггеры. Это может быть тряска (с настраиваемой чувствительностью), вызов через панель уведомлений или по нажатию на специальную иконку поверх приложений. Удобно то, что Screenshot UX выгружается после периода неактивности — что отличает программу от других, более навязчивых приложений, которые приходится закрывать самостоятельно или «убивать».
После захвата экрана выполняются указанные действия, среди них — редактирование, просмотр, отправка скриншота на email, по протоколу MMS и другие варианты. Папку для сохранения пользователь может указать самостоятельно, так же, как и форматы сохранения — JPG или PNG.
Редактор изображений поддерживает несколько простых функций: кадрирование и рисование линий и фигур с возможностью отмены или повтора изменений. Отдельно следует отметить создание текстовых надписей. Это достаточно редкое приложение с подобной функцией (в этой связи см. Ashampoo Snap и Screenshot Ultimate). Некоторые другие действия могут применяться без участия пользователя: кадрирование согласно последнему выбранному региону, поворот, изменение размера.
Trial-версия приложения полнофункциональна на протяжении ознакомительного периода, стоимость лицензии — $4,52.
ScreenShot 2
Google Play
Программа от китайского разработчика характерна некачественной и несколько абсурдной англо-китайской локализацией. Это заметно портит впечатление от приложения, даже учитывая малый набор функций.
В наличии у ScreenShot 4 метода захвата изображений, для каждого из них требуется root-доступ. Опции управления стандартны: нажатие кнопки питания и кнопки уменьшения громкости или Home. Опционально, можно активировать захват экрана при тряске и по нажатию на плавающий значок поверх приложений.
В режиме предосмотра возможно кадрирование снимка. В отличие от одноименного приложения, упомянутого вначале, здесь реализовано перетаскивание выделенного фрагмента. Формат, качество и расположение сохраняемых файлов и расположение пользователь может изменить. Из других возможностей редактора: поворот, наложение водяного знака, рисование. Встроенный просмотрщик не предполагается, хотя его частичную реализацию можно наблюдать в разделе Browser: все же это не браузер, а каталог превью.
Ashampoo Snap
Google Play, домашняя страница
Snap — приложение для захвата, редактирования и обмена снимками. Причем это могут быть не только скриншоты, но также изображения, снятые на камеру устройства.
Приложение запускается в фоне и работает как служба, поэтому его не нужно каждый раз запускать вручную. Обратная сторона этого удобства — приходится заходить в настройки и отключать фоновый режим, поскольку Snap не умеет самостоятельно выгружаться из памяти, не занимая при этом место в панели уведомлений.
Для съемки применяются стандартные комбинации аппаратных кнопок. Можно отметить, что другие триггеры не поддерживаются, также не представлены альтернативные методы захвата.
Наиболее разработчики преуспели в реализации редактора. Прежде всего, он качественно выполнен: удобен в обращении, интерактивен. Далее, его инструментарий относительно широк и включает в себя:
- Масштабирование и кадрирование изображений
- Рисование стрелок и фигур, наложение на них теней
- Штампы (клипарт)
- Инструменты маркер и карандаш
- Добавление текста
В целом, как видно из перечня, редактор предоставляет необходимые возможности по изменению формата изображений и добавлению пользовательских аннотаций. Snap интегрируется с системным меню, поэтому редактор можно использовать отдельно от прочего инструментария приложения (например, для изменения других изображений из галереи).
Особенности платной версии: отсутствие рекламы, поддержка эффектов в редакторе, загрузка снимков на сервис AshWeb, настройка уведомлений.
Screenshot Ultimate
Google Play, домашняя страница
Screenshot Ultimate предлагает внушительный выбор триггеров, инициирующих съемку: от уже упомянутого значка поверх приложений, тряски устройства, до более нестандартных: звуковой сигнал, планировщик cronjob, веб-сервер и т. д.
Редактор имеет мало общего со Screenshot Easy, поддерживая рисование, текстовые аннотации, трансформацию, кадрирование, изменение цветов, различные эффекты. Эти и другие операции могут применяться к каждому скриншоту автоматически. Все они собраны в разделе настроек Adjustments. Полезными могут быть информационные отметки, такие как дата, время, информация об устройстве.
Во встроенном менеджере реализован множественный выбор. Соответственно, скриншотами можно делиться через приложения и службы, публиковать, передавать на сервер, выделив несколько файлов и применив к ним необходимую команду.
Примечательно то, что Screenshot Ultimate предлагает до 16 различных видов захвата. Для выбора приемлемого варианта достаточно запустить тест, ознакомиться с результатами и сделать выбор. Кроме того, это приложение — одно из немногих, которые могут обходиться без root-доступа. Нюанс состоит в том, что для обхода стандартной защиты Android потребуется синхронизация с компьютером посредством специального клиента (инструкция описывается в FAQ Screenshot Ultimate).
Для своей работы приложение требует достаточно много прав. Среди них: INTERNET (для отображения рекламы), RECORD_AUDIO (для триггера аудио), WAKE_LOCK (для поддержания активности приложения) и некоторые другие.
Сводная таблица
| Приложение | Screenshot1 | Screenshot Easy | OK Screenshot | Screenshot UX | ScreenShot2 | Ashampoo Snap | Screenshot Ultimate |
| Разработчик | lovekara | Ice Cold Apps | GO Launcher Dev Team | SmartUX | CoolSnow | Ashampoo GmbH & Co. KG | Ice Cold Apps |
| Русская локализация | + | + | − | − | − | + | + |
| Версия Android | 2.3.3+ | 2.1+ | 4.0+ | 2.2+ | 2.0+ | 4.0+ | 2.1+ |
| Цена полной версии | $1,29 | $1,22 | бесплатно | 4 $,52 | бесплатно | $2,72 | $1,22 |
| Root-доступ | требуется | требуется | требуется | требуется | требуется | требуется | требуется (опционально) |
| Предосмотр | + | + | + | + | + | + | + |
| Форматы сохранения | PNG | PNG, JPG | JPG | PNG, JPG | PNG, JPG | PNG, JPG | PNG, JPG |
| Автосохранение | − | + | + | + | + | − | + |
| Текстовые аннотации | − | − | − | + | − | + | + |
| Рисование | − | − | + | + | + | + | + |
| Кадрирование | + | − | + | + | + | + | + |
| Реклама | + | + | − | − | + | + | + |
Некоторые выводы, следующие из таблицы:
- Как видно, Screenshot1, Screenshot2, Screenshot Easy, Screenshot UX и Screenshot Ultimate работают под старыми прошивками. OK Screenshot и Ashampoo Snap требуют наличие ICS 4.0 и выше.
- Большинство приложений, за двумя исключениями, сохраняют скриншоты в форматах PNG или JPG, чаще всего на выбор пользователя.
- Как правило, root-доступ требуется всегда, если не брать во внимание внештатную возможность Screenshot Ultimate, которая подразумевает синхронизацию с компьютером.
- В приложениях OK Screenshot и Screenshot UX отсутствует реклама.
- Большинство редакторов, за исключением Screenshot Easy, имеют в своем штате средства для редактирования.
Резюме
Screenshot1, хотя и позволяет делать снимки экрана, содержит много отвлекающих элементов, не относящихся к функциям программы.
Screenshot Easy, одно из двух упомянутых приложений разработчика Ice Cold Apps, привлекательно функцией автосохранения, но не подразумевает каких-либо функций редактирования. Есть удобный встроенный просмотрщик изображений.
OK Screenshot — небольшой виджет без отвлекающих функций, с минимальными правами доступа, с возможностями аннотации и редактирования. Позволяет сохранять скриншоты быстро и удобно, по нажатию значка поверх приложений.
Приложение Screenshot UX ненавязчиво, умеет самостоятельно выгружаться из памяти, поддерживает несколько режимов съемки. Имеет в наличии неплохой редактор, подходящий для создания текстовых аннотаций.
В ScreenShot2, несмотря на неплохой инструментарий редактора, пришлось столкнуться со спорными моментами вроде слабого перевода и неполноценного файлового навигатора.
Программа Ashampoo Snap ориентирована не только на съемку скриншотов, но и на редактирование снимков с камеры. Содержит в себе отличный редактор, однако настроек для собственно съемки маловато.
Screenshot Ultimate — наиболее функциональный менеджер, включающий в себя действительно «ультимативный» набор функций. Будет полезен не только рядовым пользователям, но и разработчикам, поскольку позволяет вносить в снимок различную системную информацию.
www.ixbt.com
Как сделать скриншот Android | remontka.pro
  для начинающих | мобильные устройства
Эта инструкция не только для тех, кто не знает, как сделать скриншот на Android, но и для других читателей: не исключено, что среди предложенных способов они обнаружат интересные дополнительные методы, о которых ранее не задумывались.
В руководстве ниже — несколько способов создания скриншотов на Android телефоне или планшете: «Стандартный», дополнительные способы от производителей телефонов на примере Samsung Galaxy, с помощью приложений на самом Android и на компьютере (если нам нужно получить снимок экрана сразу на компьютер).
Простой универсальный метод сделать скриншот на Android
Практически все современные Android телефоны и планшеты, независимо от марки и версии ОС предлагают один простой способ создания скриншота: одновременное нажатие и краткое удержание кнопки уменьшения громкости и кнопки питания (для некоторых более старых моделей — аппаратной кнопки «Домой»).
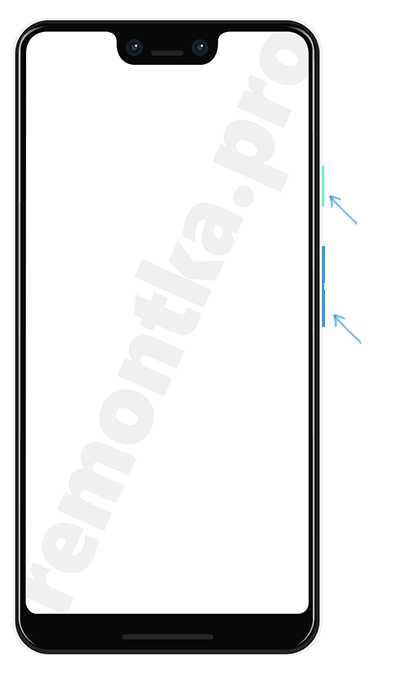
Всё, что требуется — приноровиться «правильно» нажимать эти кнопки одновременно: иногда это получается не с первого раза и в результате либо просто выключается экран, либо появляется индикатор громкости. Тем не менее, способ работает и, если вы раньше его не использовали и сразу не получилось, попробуйте ещё несколько раз, снимок экрана будет сделан.
Также, на чистой Android 9 (например, на смартфонах Nokia) появился такой метод: нажимаем и удерживаем кнопку питания и в меню, помимо выключения и перезагрузки, появляется кнопка для создания скриншота:
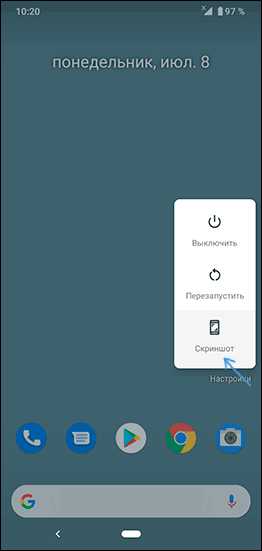
Дополнительно к описанным основным методам создания скриншотов, разные производители телефонов и планшетов предлагают собственные дополнительные возможности, вполне возможно таковые есть и на вашем устройстве. Я приведу пример таких функций для смартфона Samsung Galaxy.
Дополнительные способы создания скриншота и функции снимков экрана на Samsung Galaxy
На разных моделях смартфонов Samsung могут быть разные доступные функции по работе со снимками экрана, но на большинстве современных моделей вы найдете описанные ниже возможности.
- Если зайти в Настройки — Дополнительные функции — Движения и жесты, вы сможете включить пункт «Снимок экрана ладонью». Просто проведите ребром ладони справа налево: автоматически будет сделан скриншот.

- Если ваш Samsung Galaxy имеет такую функцию как отображение виджетов в панели Edge (боковая панель справа), то вы можете зайти в Настройки — Дисплей — Изогнутый экран — Панели Edge. Там есть возможность включить панель «Выделить и сохранить», позволяющую делать снимок выделенной области экрана или панель «Tasks Edge», один из пунктов которой делает скриншот экрана.

- Также, в разделе настроек «Дополнительные функции» есть опция «Снимок экрана». После её включения, при создании скриншота кнопками на телефоне появится панель настройки, позволяющая, например, поместить в скриншот области экрана, не помещающиеся на экран (прокрутить страницу в браузере, и вся она попадет в снимок экрана).
Ну а владельцы Galaxy Note, вероятно, знают, что можно просто извлечь перо для появления меню, среди кнопок которого есть и создание скриншота всего экрана или его области.
Приложения для создания скриншотов на Android
В Play Маркет доступно множество платных и бесплатных приложений для создания скриншотов и работы со снимками экрана Android. Среди них можно выделить, обе бесплатные и на русском языке:
- Screen Master — позволяет делать скриншот экрана или его области, с помощью кнопок, иконки на экране или встряхивания телефона, редактировать созданные скриншоты, изменять формат сохранения и другое. Для начала работы программы нужно нажать кнопку «Включить захват экрана». Скачать можно из Play Маркет: https://play.google.com/store/apps/details?id=pro.capture.screenshot

- Скриншот Легкий — по сути, все те же самые возможности, а в дополнение возможность назначить создание скриншота на кнопку камеры и из значка уведомлений. Официальная страница: https://play.google.com/store/apps/details?id=com.icecoldapps.screenshoteasy

В действительности, таких приложений куда больше, и вы их легко найдете: я привел примеры, которые проверил лично, с лучшими отзывами и с русскоязычным интерфейсом.
Создание снимка экрана Android на компьютере или ноутбуке
Если после создания снимков экрана копируете их на компьютер и после этого производите работу с ними на нем, то шаг копирования можно пропустить. Почти все программы, позволяющие передать изображение с экрана Android на компьютер, имеют в том числе и функцию создания скриншотов.
Среди таких программ можно отметить:
И это, опять же, не все доступные варианты. Но, надеюсь, предложенных методов окажется достаточно для ваших задач: если же нет, жду ваших комментариев и постараюсь подсказать подходящее решение.
А вдруг и это будет интересно:
remontka.pro
Как сделать скрин на Андроиде без программ и с приложениями
Довольно часто возникает необходимость сделать скриншот дисплея смартфона. На обычных стационарных компьютерах для этого создана отдельная клавиша – PrtSc . В устройствах Андроид именно такой отдельной кнопки нет, но есть другие варианты. Так что сейчас рассмотрим, как сделать скрин на Андроиде.
СОДЕРЖАНИЕ СТАТЬИ:
Алгоритм действий для версий Android, начиная с 4.0
Самое примечательное, что есть множество выпусков этой операционной системы, прошивок существует еще больше, так что методов создания скриншота набралось немало. Стандартный вариант для большого количества гаджетов – нажатие конкретного сочетания кнопок на корпусе аппарата. Обычно это клавиша ВКЛ и клавиша уменьшения звука. Зажимать их нужно вместе и несколько секунд держать. Как только прозвучит характерный щелчок фотоаппарата, изображение будет сделано. После этого система сразу отправляет его во внутреннюю память устройства по пути:
Pictures/Screenshots
или
Pictures/ScreenCapture
Способ универсальный и подходит практически для всех брендов – Моторола, Флай, Хуавей, ZTE и других. Единственное условие – на смартфоне должна стоять не очень старая версия операционки.
Отдельные модели
Разработчики мобильных гаджетов, находясь в условиях жесткой конкуренции, стараются сделать как можно больше различных опций, чтобы юзерам было комфортно пользоваться их продуктами. Так что многие фирмы разработали дополнительные методы, которые позволяют быстро сделать скрин на Андроиде.
HTC
В телефонах этой компании легко сделать фото дисплея так:
- во-первых, нажимаете «Включение» и «Громкость–»;
- во-вторых, нажатием «Включения» и «Домой». Данный вариант работает не на всех смартфонах, если ничего не получилось, пользуйтесь первым.
Samsung
На старых модельках Самсунг, таких как Samsung Galaxy S с Андроидом 2.3, необходимо пару секунд удерживать «Назад» и «Home».
Наконец, в более «свежих» аппаратах, к примеру, на телефоне Самснуг Галакси s2 и на планшете Галакси Tab 2, нужно использовать универсальный метод — «ВКЛ» и снижение громкости.
На девайсах более современных (Samsung Galaxy a3, j3 и прочих), которые поступили на рынок около года-двух назад, следует одновременно нажать комбинацию «Включение» и «Домой».
Ультрасовременные смартфоны Самсунг предлагают еще один вариант, позволяющий быстро сделать скрин – жестом. Вы проводите по монитору ребром ладошки с правой стороны на левую, или наоборот. Данная опция обычно отключена. Для ее активации перейдите по такому пути:
Настройки/ Управление/Управление ладонью/Снимок экрана
Результат вы найдете в папке Pictures/ScreenCapture.
Полезный контент:
LG
У программной оболочки Андроид устройств этого бренда имеется свое фирменное приложение, которое называется Quick Memo (QMemo+). Оно помогает создать скрин дисплея, а также обработать его в предустановленном редакторе (написать что-то, обрезать края и прочее).
Приложение запускается путем открытия верхней панели уведомлений, просто нажимаете на значок.
Также на телефонах LG работает традиционный метод.
Xiaomi
На гаджетах Xiaomi для получения скриншота следует нажать сразу Volume–, клавишу с тремя полосами (меню) и иконки «Screenshot», расположенную за шторкой верхней панели.
Lenovo
У Леново VIBE UI также разработана функция создания скринов. Активируется так:
- во-первых, из верхнего меню;
- во-вторых, из меню клавиши включения и блокировки аппарата.
Работает и стандартный метод.
Asus Zenfone
Асус Зенфон и Зенфон 2 разработали свои фишки, представленные оболочкой ZenUI. Сделать скрин одним жестом можно после того, как вы слегка поменяете настройки:
- в настройках найдите подраздел «Индивидуальные настройки Asus»;
- выберите «Кнопку последних приложений»;
- отметьте соответствующее действие.
Так кнопка при длительном нажатии сможет делать фото монитора телефона.
Для Zenfone 2: на домашнем экране открываете меню быстрых настроек, заходите в «Дополнительные настройки» и выбираете «Скриншот». Подтверждаете сохранение. В настройках быстрого доступа появится значок создания снимка экрана.
Как сделать скриншот на Андроиде старых версий
Для создания фотографии экрана на устройстве с Android 3.2 придется нажать и держать «Последние приложения». Следовательно, предварительная смена параметров не нужна. На совсем старых версиях ОС функции создания скриншота нет совсем, понадобится установка стороннего софта, что не может не радовать.
Автор рекомендует:
6 и 7 версии операционной системы
Несколько лет назад корпорация Google анонсировала обновление для «шестерки» Андроида, так что стало возможным создавать снимки дисплея одним касанием. Название опции – «Google Now on Tap», расположена в меню «Поделиться», открыть его можно долгим удерживанием клавиши «Home».
Самое примечательное, что скрины, созданные этим новым вариантом, в отличие от сделанных универсальным методом, не имеют панели уведомлений, навигации. Так что убирать, срезать ничего не нужно.
Сторонние приложения
В Гугл Плей можно найти много продуктов, которые помогут справиться с задачей. Если по каким-то причинам не получается использовать обычные способы, следовательно, используйте другие.
Скриншот
Название программы говорит само за себя. У него небольшой выбор функций: во-первых, активация кнопки создания скриншота на рабочий экран. Во-вторых, скромный редактор, позволяющий добавлять на изображение надписи, немного корректировать его.
Захват экрана
Это приложение может делать фото клавишами и методом встряхивания аппарата. Здесь также есть инструменты редактирования фото. В то же время не требуется для использования рут-доступ, но если он есть, ваши возможности существенно увеличиваются.
OK Screenshot
По функционалу этот софт аналогичен двум предыдущим: программная кнопка и встроенный небольшой редактор с опцией обрезки и рисования. Подходит только тем, у кого есть root права.
Как сделать скрин на телефоне Андроид? При желании вы можете воспользоваться одним из предложенных вариантов и подобрать для себя самый удобный.
life-v.ru
Как сделать скрин на телефоне Андроид, скриншот экрана на Android
Скрин или скриншот это мгновенный снимок экрана устройства. Другими словами скрин это изображение с картинкой того, что в данный момент времени отображается на экране устройства. В операционной системе Windows для того чтобы получить снимок экрана нужно нажать на клавишу Print Screen. В данной статье мы расскажем о том, как сделать скрин на Андроиде.
В связи с тем, что версий Андроида много, а различных прошивок еще больше, то способов получения скриншотов также много. По умолчанию, в стандартном Андроиде для того чтобы сделать скрин нужно одновременно нажать на кнопку снижения громкости и кнопку включения устройства (кнопку блокировки). Нажимать эти кнопки нужно одновременно и после нажатия удерживать их до тех пор пока устройство не сделает скриншот. О том, что скриншот готов вы узнаете по характерному звуку, а также из меню уведомлений, в котором появится сообщение о создании скриншота.
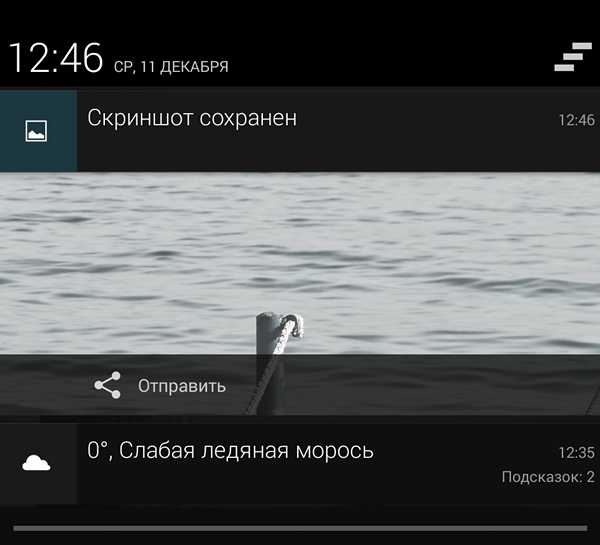
На данный момент этот способ получения скриншотов на Андроиде является наиболее распространенным. Он используется на устройствах с чистым Андроидом (без оболочек и других изменений), а также многих других устройствах.
Если у вас устройство под управлением Android 3.2, то для того чтобы сделать скрин вам необходимо нажать на кнопку «Недавние программы» и удерживать ее до того момента, пока устройство не сделает скрин и не сообщит об этом.
Если у вас более старая версия Android, то для того чтобы сделать скрин вам прийдется устанавливать сторонние приложения, поскольку в старых версиях Android нет встроенной функции для получения скриншотов.
Как сделать скрин на Андроиде от Samsung
Если у вас устройство от компании Samsung, то способ с долгим удержанием кнопок снижения громкости и включения не сработает. Вместо этого вам нужно использовать другую комбинацию клавиш. На устройствах от Samsung для того чтобы сделать скриншот необходимо одновременно нажать на кнопку включения телефона и механическую кнопку «Домой», которая находится под экраном устройства.
После нажатия этих кнопок их нужно удерживать до того, как смартфон сделает скриншот. О создании скриншота вы узнаете благодаря характерному звуку и сообщению, которое появится в области уведомлений.
Другие способы сделать скрин на Андроиде
Кроме вышеупомянутых способов получения фото экрана есть и другие. Например, вы можете сделать скрин на Андроиде с помощью приложений, установленных из Google Play. Используя сторонние приложения вы получите больше дополнительных возможностей, связанных с получением скриншотов.
drocap2 for root users (Скачать в Google Play)
Приложение drocap2 позволяет делать скрины в форматах JPEG и PNG. Для того чтобы сделать скрин при помощи приложения drocap2 достаточно запустить программу, включить приложение с помощью кнопки «Старт», перейти на нужный вам экран и встряхнуть смартфон. Таким образом, вам не придется ничего нажимать, приложение сделает скрин среагировав на движение устройства. Необходимо отметить, что для работы данного приложения вам нужны root права.
Screenshot ER (Скачать в Google Play)
Программа Screenshot ER является платной. С его помощью можно делать скрины множеством различных способов: с помощью встряхивания смартфона, с помощью виджета на рабочем столе, с помощью ярлыка, с помощью таймера, или с помощью долгого удерживания клавиши. При этом пользователь может выбрать формат картинок (JPEG и PNG) и отправить полученное изображение с помощью Dropbox, Picasa и других подобных сервисов.
Кстати, у нас есть статья о том, как сделать скриншот на Windows Phone.
smartphonus.com
Как сделать скриншот на телефоне: на телефоне андроид
Мир современных мобильных устройств и смартфонов все чаще пополняется новинками. Стоит признать, что большая их часть функционирует на ОС Андроид. Масса людей, являющаяся владельцами, таких гаджетов, не использует все возможности аппаратов на полную мощь. В ряде опций разобраться не сложно, нужно лишь найти время для ознакомления с ними. Мы же предлагаем вам рассмотреть полезную функцию, которая получила название printscreen. Она может потребоваться, если нужно срочно скопировать информацию с экрана и поделиться нею с другими людьми по средству мессенджеров.
В нашей статье будет рассказано подробно,как сделать скриншот на телефоне. Но для начала давайте разберемся, что собой представляет данная опция.
Скриншот – это
Под принтскрином стоит понимать фото экрана самого смартфона. Опция также возможна на ПК, ноутбуке. Т.е. это копия изображения, что есть на экране гаджета. Это может быть картина, фото рабочего стола, изображение кадра из мультика или же фильма.
Современные разработчики гаджетов придумали данную опцию, чтобы быстрее пользователи устройств могли обмениваться информацией. Картинка применяетсяв качестве вставки в документ или же для отправки по мессенджеру. На ней с помощью соответствующей программы можно нарисовать дополнения, подчеркнуть важную информацию, оставить комменты и пояснения.
Ниже мы рассмотрим, как сделать скриншот экрана на телефоне стандартными способами.
Основные методы, как сделать скриншот на смартфоне
Данные способы являются общепризнанными. Они работают на всех устройствах, функционирующих на системе Андроид. Давайте поговорим обо всем по порядку.
Зажатие кнопок

Скриншот экрана делается при учете нажатия двух кнопок одновременно. Как видите по картинке выше, речь идет о «Питании» и «Уменьшение громкости». После этого сверху вы увидите знак и услышите щелчок, который сделает снимок. Он же останется в памяти вашего телефона в стандартной для снимков папке. Пройти к ней и посмотреть на скрин вы сможете в любой момент, как и отправить его кому-то из других пользователей в случае необходимости.
Применяется такой способ на разных моделях смартфонов от компаний Хонор, хуавей, xiaomi и samsung, а также многих других. Речь идет о тех вариациях гаджетов, которые функционируют на ОС Андроид. Правда, учтите, что версия должна быть не ниже, чем 4.0.
Зачастую кнопки смартфонапо мере его использования перестают функционировать правильно. По этой причине сделать снимок, полагаясь на данный способ, не всегда удается. Но не думайте, что отныне вы лишены данной привилегии. Есть и другие способы, которые позволят вам добиться нужного результата.
Панель для быстрых настроек смартфона

Опция скриншот есть на телефоне андроид почти на всех моделях. Она расположена в панели быстрых настроек. Изначально стоит получить к ней доступ. Проведите в этих целях пальцем сверху вниз по экрану смартфона. Перейдите на клавишу «Параметры быстрых настроек».
В данном разделе вы сможете выбрать опцию «Скриншот» из предложенного списка. После нажмите на кнопку «Сохранить». После этого появится кнопка «Скриншот». Нажимая на нее, снимок будет сделан.
Root права
Может сложиться и такая ситуация, когда на смартфоне самсунггалакси или же иных других моделях установлена версия Андроид 2.3,а может и еще более ранняя. Чтобы сделать скриншот, нужно будет иметь«Root соглашение».Только потом можно будет провести установку любого из приложения на свой гаджет. В том числе, появится опция сделать принтскрин экрана.
Если говорить о планшетах с Андроид, то снимок делается с помощью значка, он предусмотрен в данном варианте техники. Еслиже его нет, то активировать принтскринможно, нажав кнопки «меню» и «блокировка экрана. После этого появится окно, которое позволит подтвердить выполнение данной операции.
Нужно будет выбрать разрешение и копию, а после отправить их на хранение в галерею. На разных моделях гаджетов данное сочетание клавиш бывает разным. Если не получится сделать снимок, то для таких случаев разработчики предлагают использовать специальные программы.
Жесты
На телефоне самсунг и других производителей есть опция «фото» жестом. Это очень удобное решение. Только помните, что ее нужно включить, обратившись к настройкам гаджета. Там и будет представлена к вашему вниманию информация.
Рекомендуем почитатьОсновной механизм состоит в том, что владелец устройства проведет по экрану пальцами. Данный способ будет доступен на последних моделях устройства, которые появились в недавнем времени.
Способы сделать скриншот для разных марок смартфонов
Сделать скриншоты на разных мобильных устройствах можно, если знать определенные фирменные способы. О них и поговорим подробнее прямо сейчас.
Xiaomi
Есть в моделях от китайского производители дополнительный алгоритм, который дает возможность выполнить скрин экрана в случае необходимости. В этих целях стоит нажать одновременно: уменьшить громкость» и клавиши в меню, которые представлены в виде 3х полосок.
Samsung
На старых моделях смартфонов южно-корейского производителя стоит удерживать кнопки «Домой» и «Назад» около 2-х секунд, чтобы получился скрин экрана.
Но если у вас модель, которая вышла в продажу позже 2014 года, то применять стоит упомянутый стандартный способ, о нем уже шла речь выше в нашей статье.
В последних моделях от 2016 года выпуска, к примеру, Samsung J3 есть другой метод сделать скрин. Стоит нажать на «Домой» и «Включение» одновременно. При этом не некоторых устройствах может быть включены в работу 2 варианта, а на других – лишь последний.
Huawei
На некоторых устройствах китайского производителя удержание кнопки «Включение» позволит вывести меню. В списке появится и клавиша в виде ножниц. Она и называется «Screenshot».
Приложения для Screenshot
Мы рассмотрим самые популярные приложения, которые позволяют удачно сделать скрины экрана на устройствах Андроид. Нужно отметить, что проблем с выполнением данной задачи не будет. Вы сможете всегда скачать приложение, тем более, что большая часть их является бесплатной.
Приложение ScreenshotUltimate. Скачивание не требует оплаты. Это простой способ освоить скрины. Приложение позволит снимать экран за счет нажатия на специальную иконку. Также можно делать это за счет встряхивания, проведения пальцами по экрану, голосовой опции, кнопкой питания.Полученное изображение вы сможете отредактировать в случае необходимости. Т.е. сделать надпись, обрезать картинку.
Сегод
tarifam.ru