10 лучших программ для склейки видео
Автор: Анна Кириенко
|Хотите соединить несколько видеороликов в один? Например, вам нужно подготовить видеопоздравление на день рождения из нескольких видеофайлов от разных людей? Или вы сами сняли множество роликов во время поездки в отпуск и теперь хотите объединить их в один фильм? В Интернете большое количество приложений для редактирования видео, с помощью которых можно склеить несколько клипов в один. Давайте рассмотрим топ-10 наиболее популярных из них и разберемся, какая программа для склейки видео наиболее удобная и простая в использовании.
ВидеоМАСТЕР
ВидеоМАСТЕР – многофункциональная программа, позволяющая просматривать и редактировать видео, склеивать несколько видеофрагментов в один и тут же конвертировать полученный файл в любой популярный формат.
ПО поддерживает импорт и экспорт файлов в более 500 различных форматов. Она автоматически подбирает оптимальные настройки видео и звука для трансляции ролика на телевизоре, записи на DVD-диск или загрузки онлайн в социальные сети и на видеохостинги, например ВКонтакте или YouTube.
Отдельно выделим возможность поворачивать видео, менять его скорость, настраивать уровень громкости звука, кадрировать и обрезать лишние фрагменты. Это будет особенно полезно при объединение для дальнейшего просмотра на телевизоре нескольких роликов, среди которых есть снятые вертикально на телефон.
Плюсы:
Минусы:
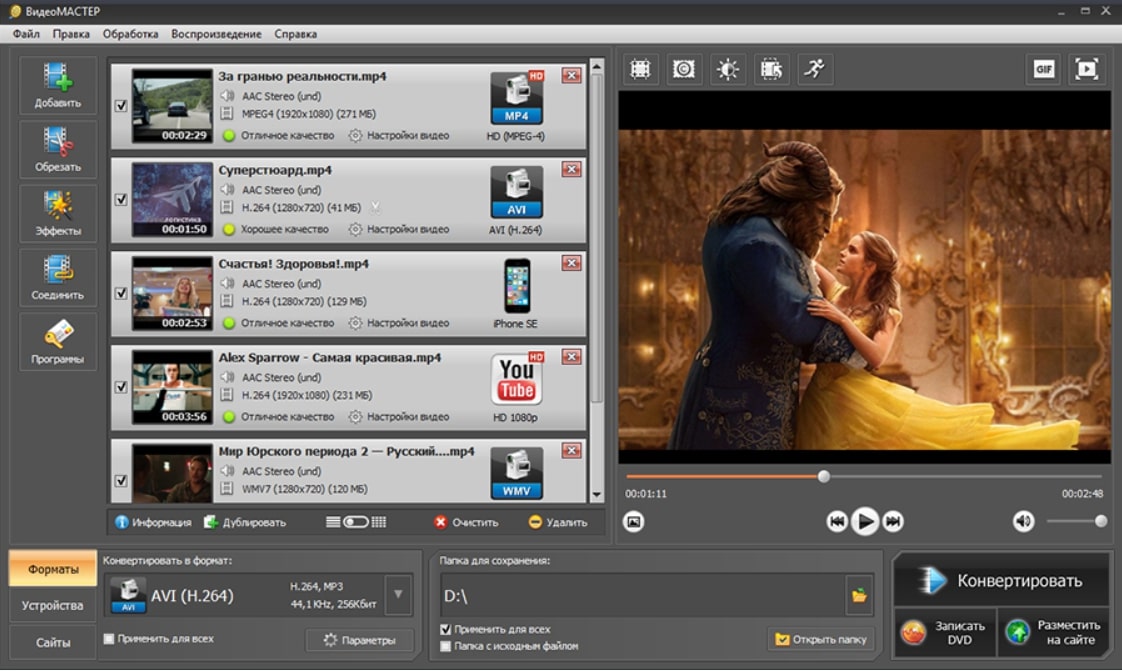
Скачайте программу и оцените все ее преимущества
Скачать бесплатно!Отлично работает на Windows 10, 8, 7, Vista, XP
ВидеоМОНТАЖ
ВидеоМОНТАЖ – мощный видеоредактор, который может быть использован и как программа для соединения видео в одно. Функционал поддерживает импорт и экспорт видеозаписей в любых современных форматах. Программа позволяет обрезать и склеивать видео, добавлять визуальные эффекты, переходы и музыку. Полученные ролики можно сразу загрузить на YouTube в Full HD для просмотра с друзьями или записать на DVD в качестве подарка близким.
Плюсы:
Минусы:
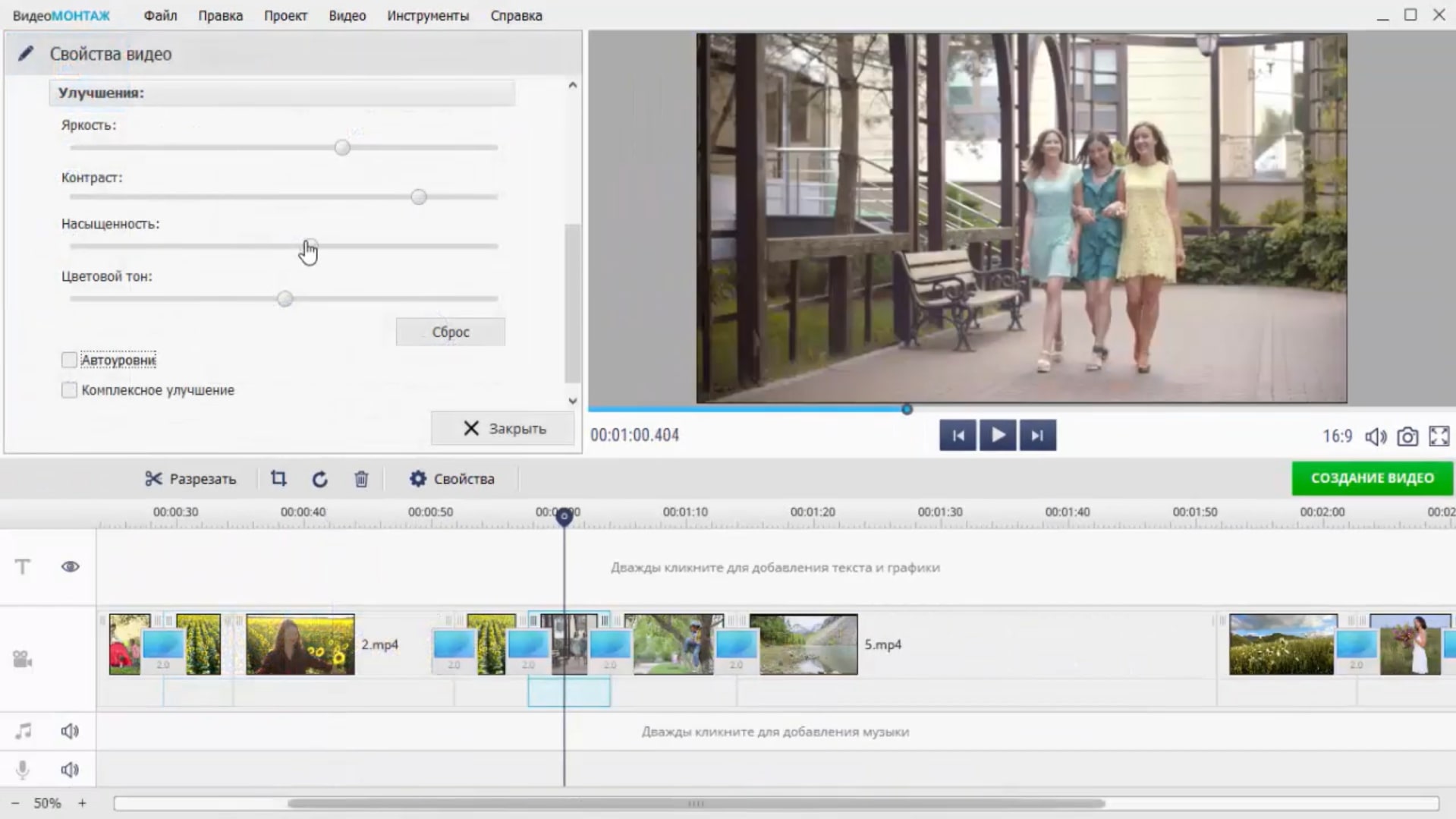
Интерфейс ВидеоМОНТАЖА
Sony Vegas Pro
Vegas Pro – профессиональный софт для многопоточной записи, редактирования и монтажа видео от компании Sony. Функционал приложения предлагает возможности работы с неограниченном количеством видео и аудиодорожек одновременно, а также продвинутые инструменты для обработки звука и поддержку многоканального ввода и вывода. Софт может быть использован для работы с видео и аудиоконтентом.
Плюсы:
Минусы:
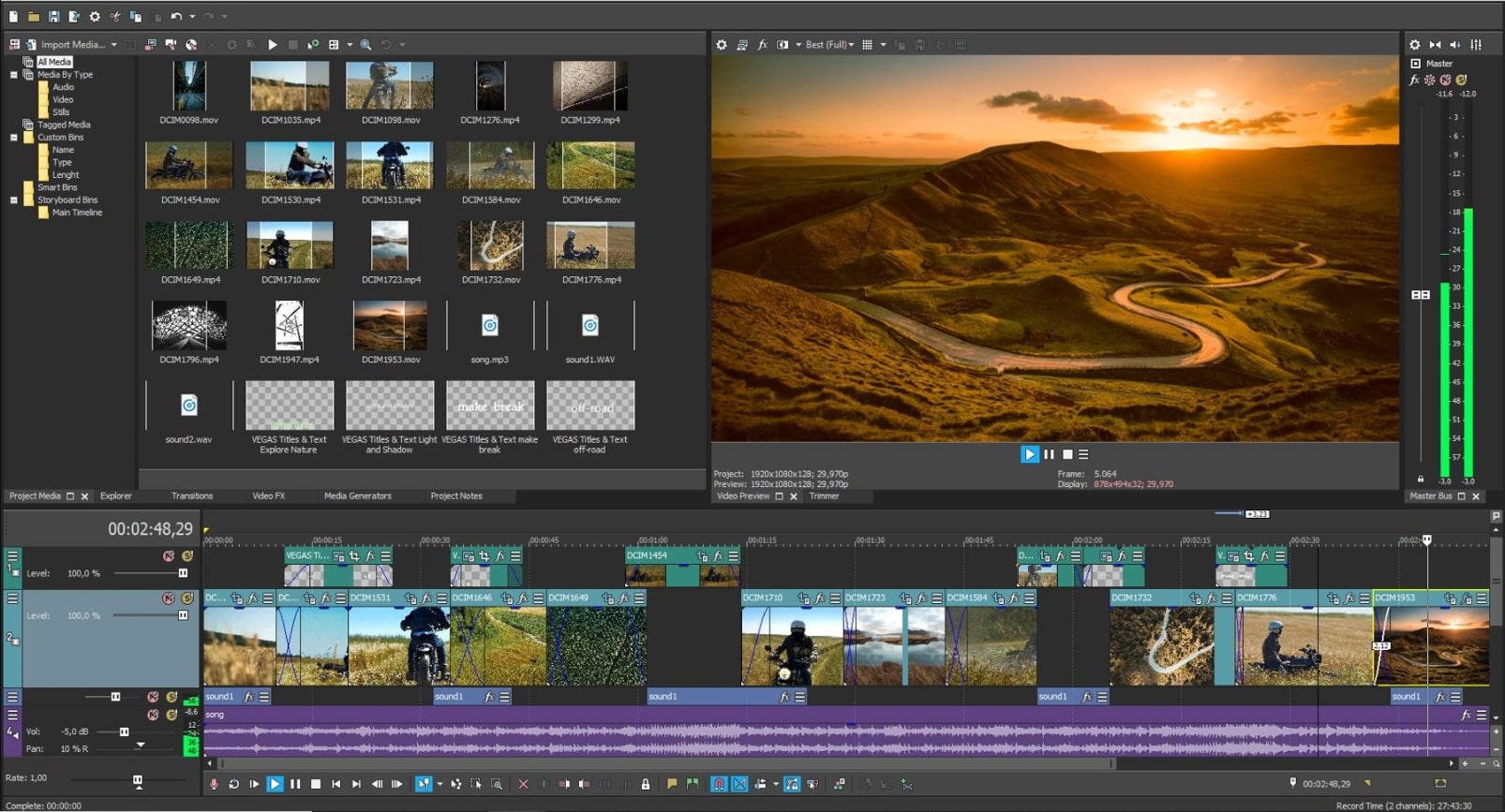
Интерфейс Sony Vegas Pro
Adobe Premiere Pro
Adobe Premiere Pro – еще одно профессиональное программное обеспечение для редактирования и монтажа роликов. Софт позволяет превратить только что отснятый материал в полноценные фильмы, также он был неоднократно использован для создания голливудских блокбастеров. Вы можете создавать новые проекты через встроенное облачное хранилище и редактировать с любого устройства.
После того, как вы склеили ваш фильм из нескольких клипов любого качества, каждый из которых был снят на разные устройства, вы можете настроить формат и частоту кадров остальных фрагментов по наиболее качественному из них.
Плюсы:
Минусы:
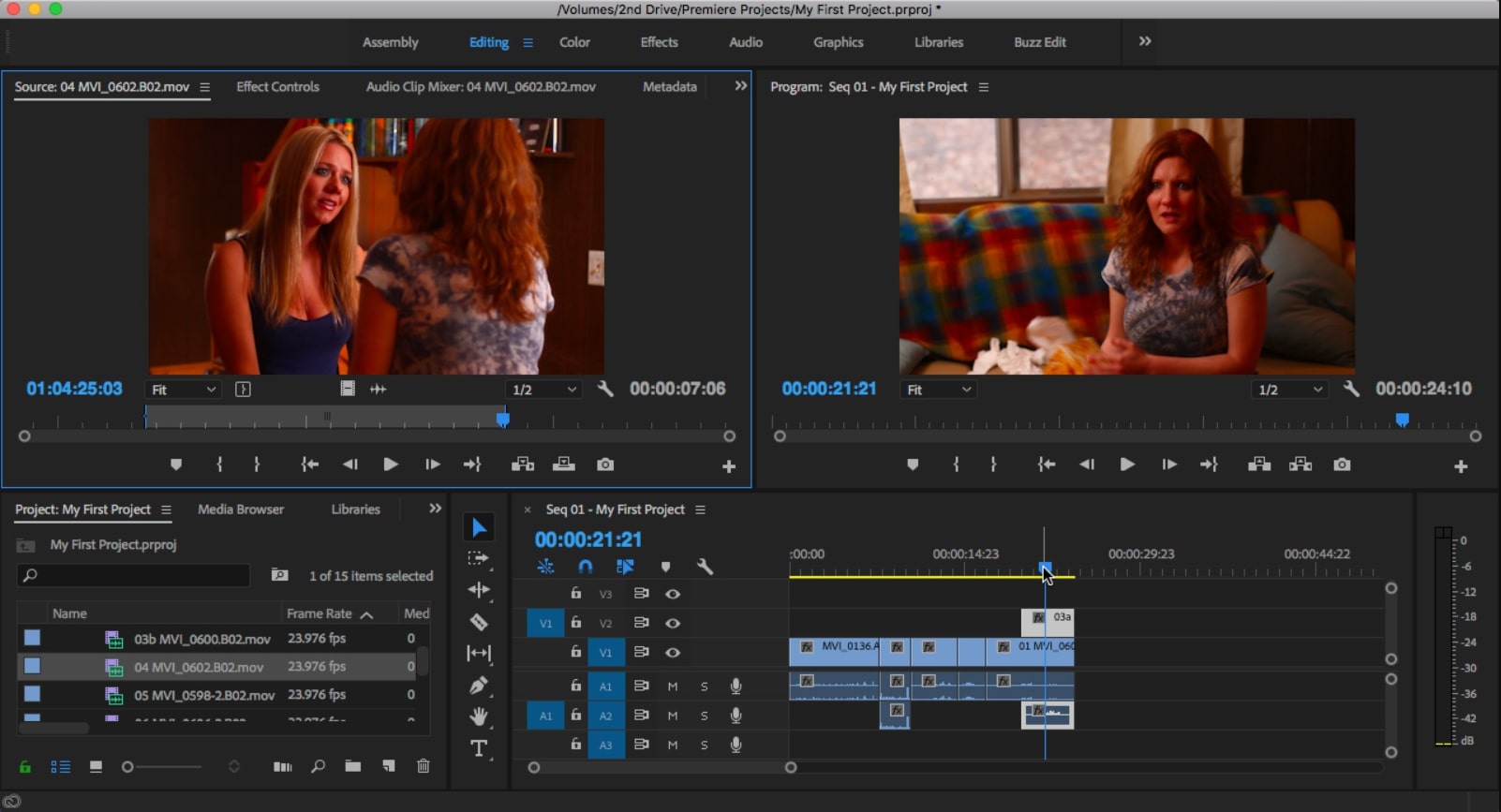
Интерфейс Adobe Premiere Pro
Movavi Video Editor
Movavi Video Editor – полупрофессиональная программа для нелинейного монтажа видео и работы со звуком. Приложение имеет весь базовый функционал для редактирования видео: склейка, обрезка, кадрирование и многое другое. Также софт обладает множеством продвинутых функций, таких как работа с хромакеем и одновременное редактирование нескольких видеодорожек. Полученные видео можно сохранить на компьютер или тут же поделиться ими с друзьями в Интернете.
Плюсы:
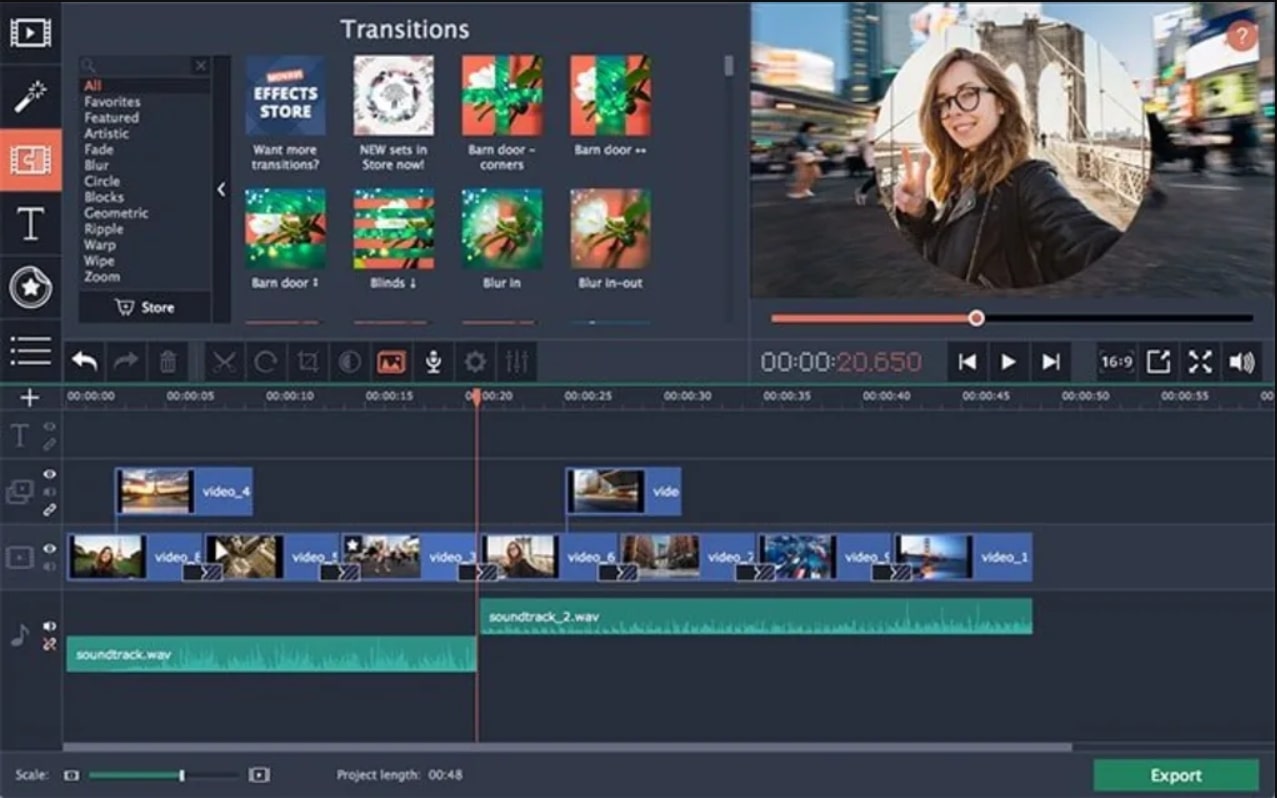
Интерфейс Movavi Video Editor
Filmora Video Editor
Filmora Video Editor – китайский софт для обработки видео, который сочетает все базовые функции редактирования с продвинутыми настройками для более опытных пользователей. Программа позволяет стабилизировать изображение и удалять фоновый шум в видео, а также украшать ролик визуальными эффектами. Более искушенных пользователей порадуют функции хромакея и поддержка 4K.
Плюсы:
Минусы:
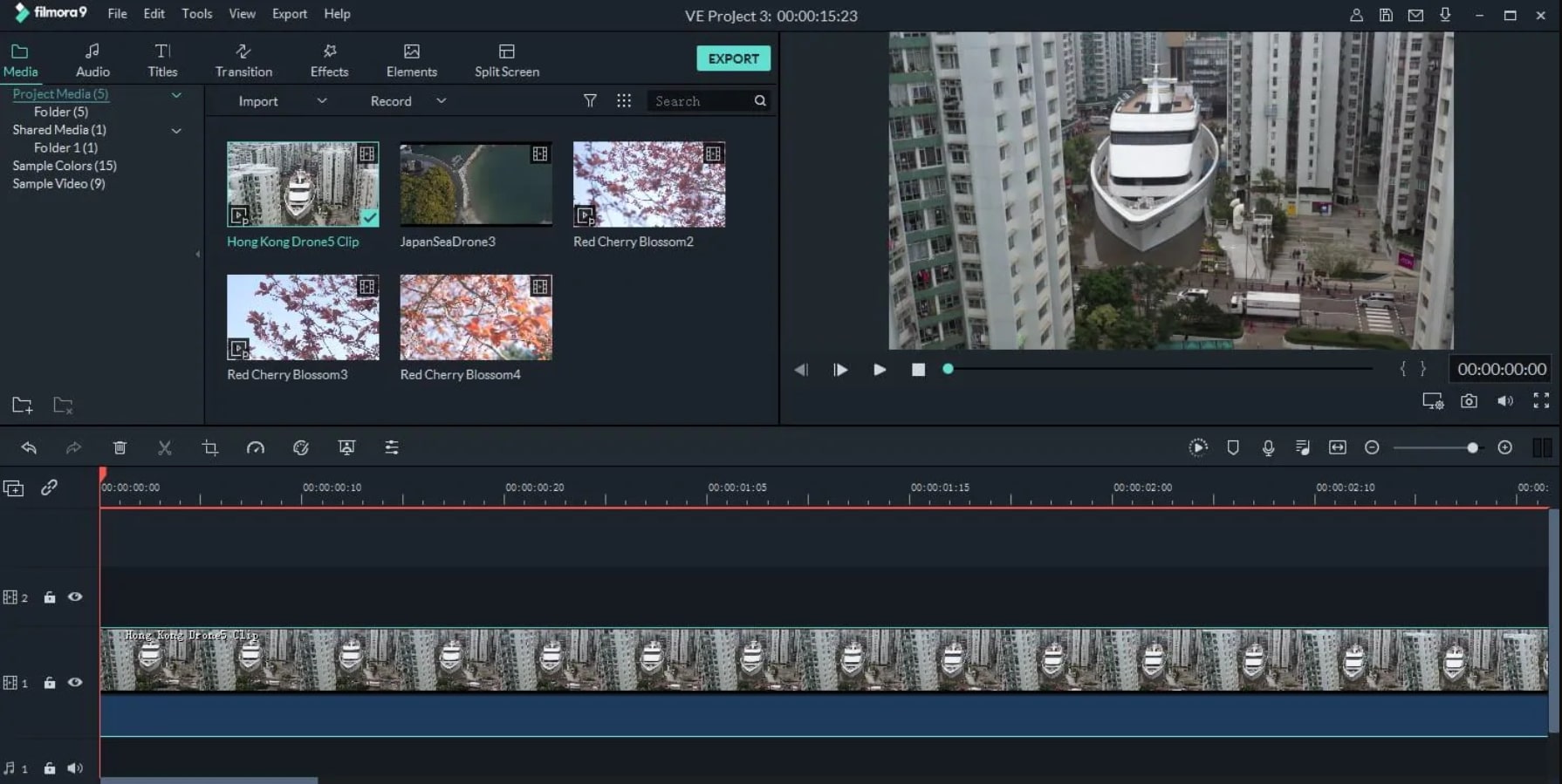
Интерфейс Filmora Video Editor
Avidemux
Avidemux – бесплатное кроссплатформенное ПО с открытым исходным кодом, предназначенное для обработки видеофайлов. Приложение имеет версии для семейства операционных систем Windows, macOS и Linux. Несмотря на устаревший дизайн, функционал программы постоянно дорабатывается. Поддержка русского языка отсутствует как в самом приложении, так и на официальном сайте.
Плюсы:
Минусы:

Интерфейс Avidemux
Pinnacle Studio
Pinnacle Studio – давно зарекомендовавшая себя программа для профессиональной работы с видео, которая отличается хорошей скоростью и стабильностью работы. ПО обладает всеми базовыми возможностями: позволяет применять цветокоррекцию и выполнять стабилизацию видео. Продукт постоянно обновляется и содержит более тысячи переходов, шаблонов и титров. Из дополнительных функций присутствует возможность работы с панорамными видео в 360 градусов и одновременное редактирование до шести дорожек с видеоклипами в разрешении HD.
Плюсы:
Минусы:
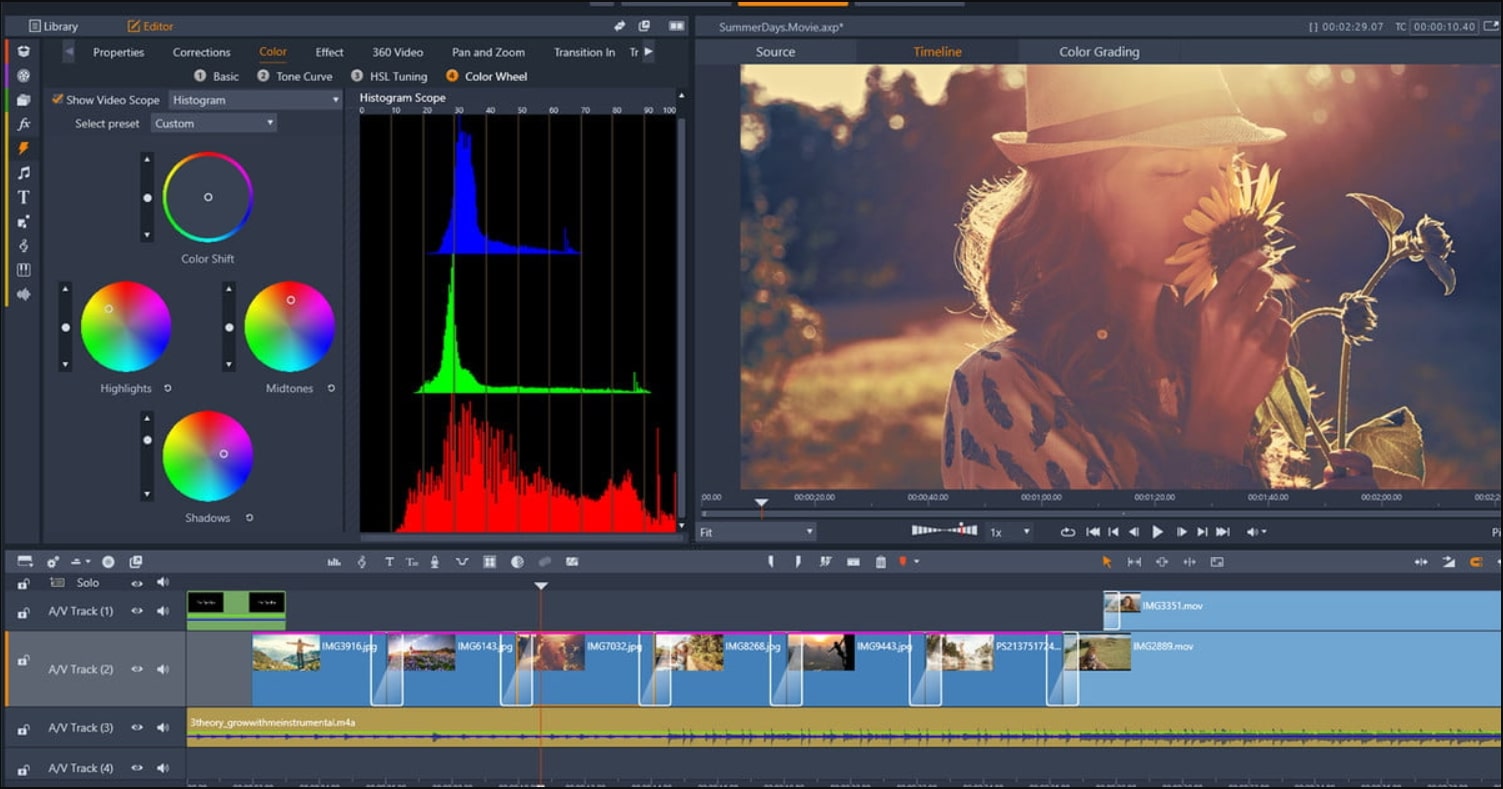
Интерфейс Pinnacle Studio
SolveigMM Video Splitter
Плюсы:
Минусы:
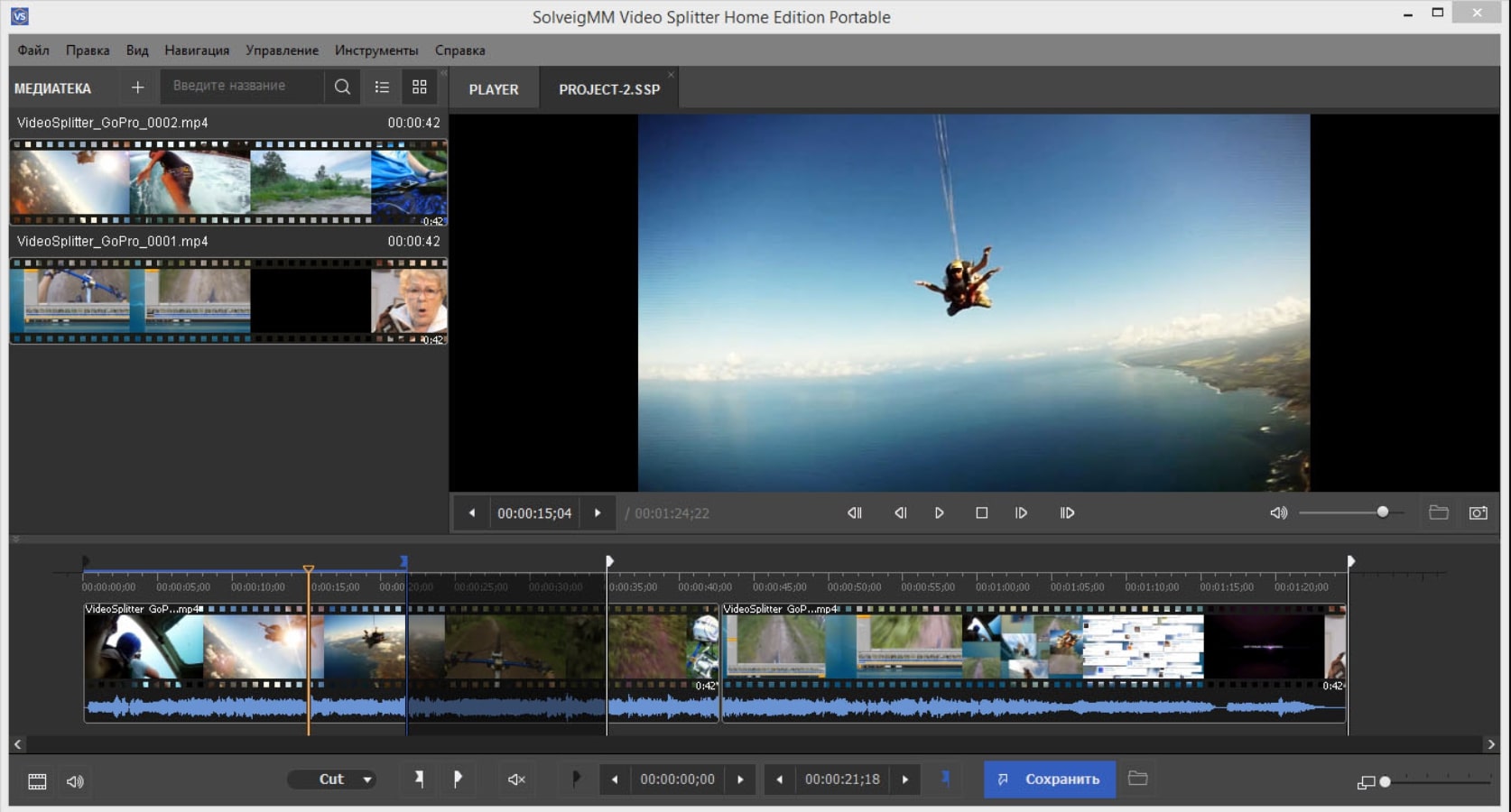
Интерфейс SolveigMM Video Splitter
MP4Tools
MP4Tools – это набор кроссплатформенных бесплатных инструментов с открытым исходным кодом для работы с файлами MP4, доступный для устройств на Mac OS X и Microsoft Windows. Он содержит следующие приложения: MP4Joiner и MP4Splitter. Этот софт позволяет объединять два видео в одно или наоборот разделить видеофайл на несколько фрагментов без перекодирования и потери качества.
Плюсы:
Минусы:
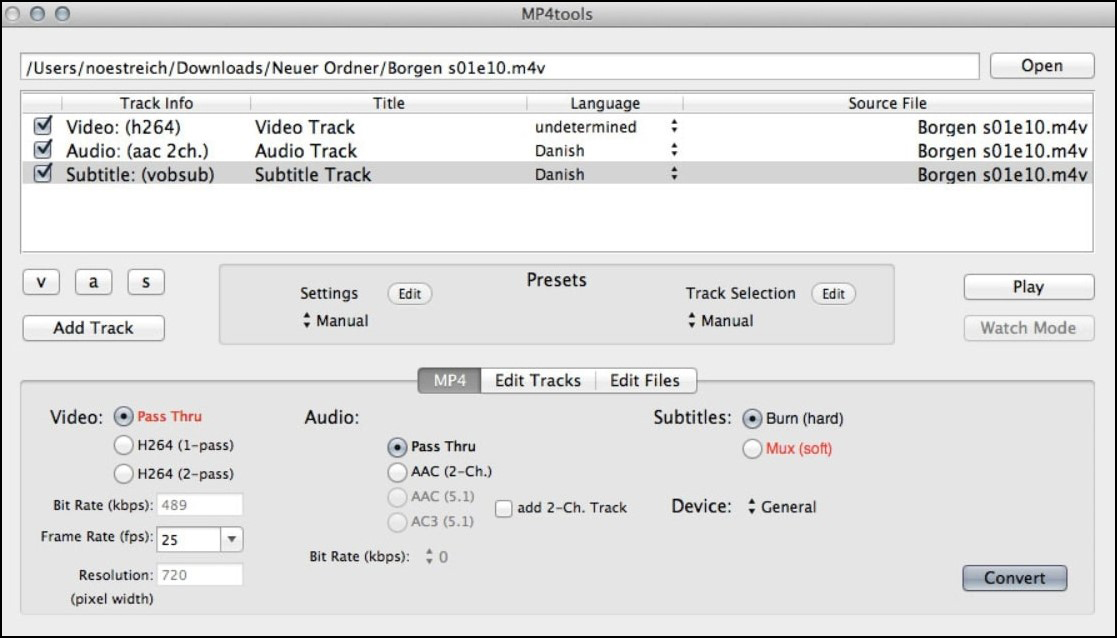
Интерфейс MP4Tools
Заключение
Теперь вы ознакомились с наиболее популярным софтом для склейки видео на вашем компьютере. Помимо отличительных особенностей функционала и дизайна, у каждого приложения есть как неоспоримые преимущества, так и очевидные минусы. Вот только какую программу лучше всего выбрать?
Обычно требуется не просто соединить несколько видео в одно, но и сделать базовую обработку – убрать шум и выровнять звук, стабилизировать изображение, конвертировать все файлы в один формат. Также отличной возможностью будет запись полученного файла на DVD и загрузка в социальные сети, например ВКонтакте.
ВидеоМАСТЕР – удобная и простая программа, которая позволяет выполнить все вышеперечисленные задачи в несколько кликов, даже если у вас нет опыта в монтаже. Скачайте приложение по ссылке ниже и оцените все его преимущества!
Вам также может быть интересно
10 бесплатных видеоредакторов для компьютера и смартфона
1. iMovie
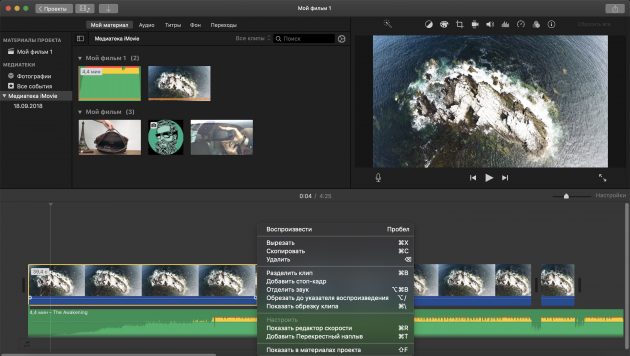
- Платформы: macOS, iOS.
Практически идеальный инструмент от Apple для простого редактирования видео. И настольная, и мобильная версия имеют классический интерфейс с монтажным столом, удобный браузер медиафайлов, а также встроенную галерею переходов, эффектов и фильтров. Есть готовые шаблоны проектов для разных ситуаций и богатые настройки экспорта вплоть до 4К.
 Разработчик:
Apple
Разработчик:
AppleЦена: Бесплатно
 Разработчик:
Apple
Разработчик:
AppleЦена: Бесплатно
2. DaVinci Resolve
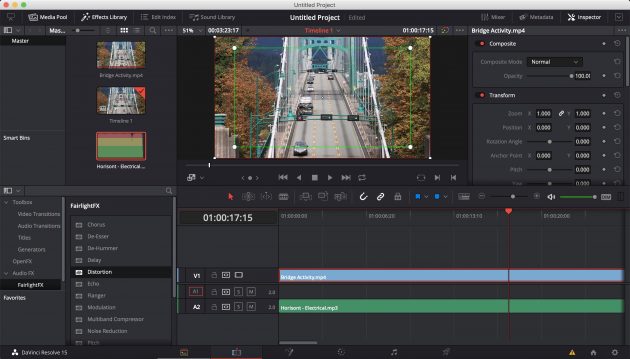
- Платформы: Windows, macOS, Linux.
Профессиональный видеоредактор продвинутого уровня. DaVinci Resolve ориентирован на постпродакшен и имеет огромное количество инструментов для подстройки картинки и звука. У бесплатной версии есть несколько ограничений, которые обычному пользователю, скорее всего, будут незаметны. Среди них более низкое 4К-разрешение, отсутствие поддержки совместной работы и водяные знаки для некоторых фильтров.
Скачать →
3. Shotcut
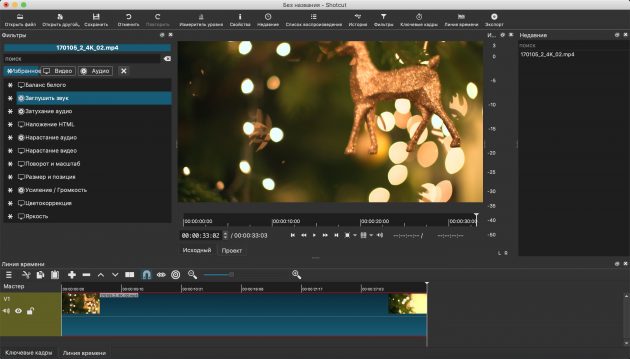
- Платформы: Windows, macOS, Linux.
Неплохой редактор с открытым исходным кодом, который будет одинаково хорош как для начинающих, так и для более опытных пользователей. У Shotcut гибкий, интуитивный интерфейс и большая поддержка форматов видео, включая 4К. Помимо базовых возможностей обработки, доступны переходы, комбинируемые фильтры и экспорт не только в заданный формат, но и под конкретное устройство.
Скачать →
4. Lightworks
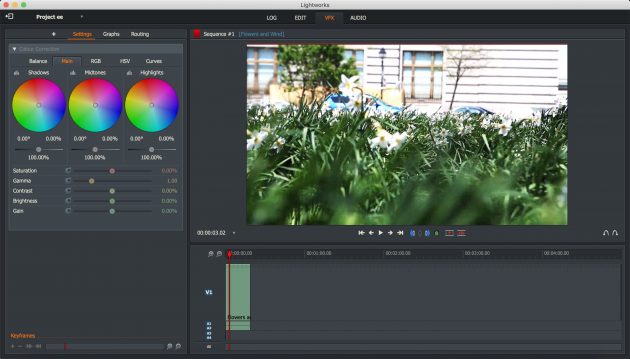
- Платформы: Windows, macOS, Linux.
Мощный профессиональный видеоредактор, предыдущие версии которого использовались для монтажа «Криминального чтива», «Волка с Уолл-стрит» и других известных фильмов. Lightworks поддерживает мультикамерный монтаж, цветокоррекцию с аппаратным ускорением и другие функции, доступные только в дорогих программах.
В базовой версии можно работать с видео вплоть до 5К, но опции экспорта ограничены 720р или 1080р при загрузке на Vimeo.
Скачать →
5. OpenShot
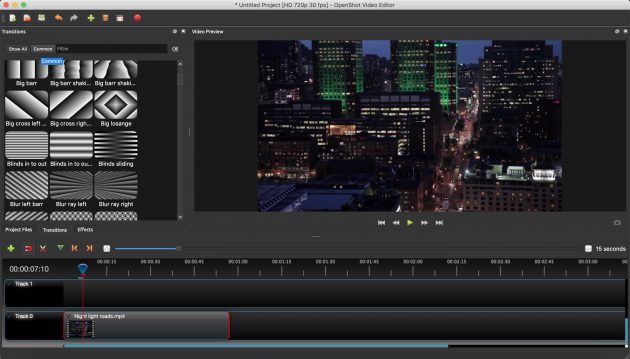
- Платформы: Windows, macOS, Linux.
Кросс-платформенный редактор с удобным интерфейсом и довольно неплохим списком возможностей, который хорошо подойдёт начинающим. OpenShot умеет работать с различными форматами видео, поддерживает неограниченное количество дорожек, а также имеет неплохую галерею переходов, фильтров и титров.
Скачать →
6. Avidemux
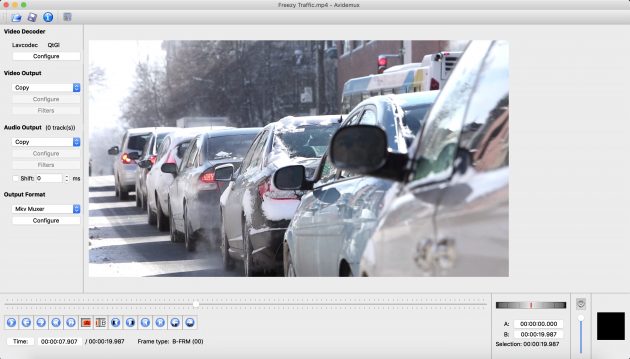
- Платформы: Windows, macOS, Linux.
Очень простой видеоредактор, который при этом прекрасно справляется с базовым монтажом. Avidemux не сравнится по функциям с современными аналогами. Тем не менее его удобно использовать для обрезки и склейки видео, поскольку он позволяет выполнять эти операции без перекодирования файлов и экономит время.
Скачать →
7. Quik
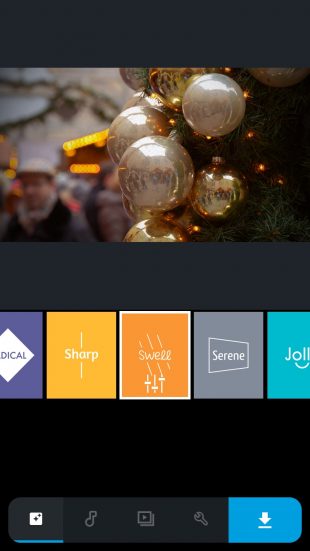
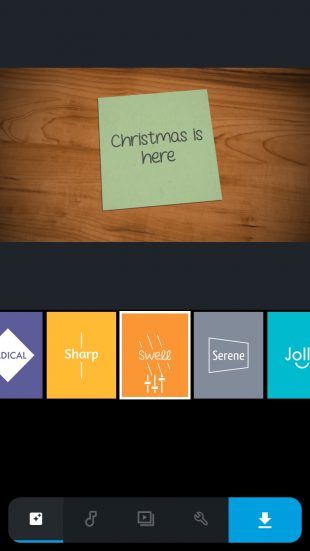
- Платформы: iOS, Android.
Фирменный редактор от GoPro для монтажа контента в ситуациях, когда под рукой нет компьютера. Шаблоны стилей, фильтры, синхронизация с аудиодорожкой — в Quik есть всё, что нужно для подготовки профессиональных видео для YouTube, Instagram и других соцсетей.

Цена: Бесплатно
 Разработчик:
GoPro
Разработчик:
GoProЦена: Бесплатно
8. Clips

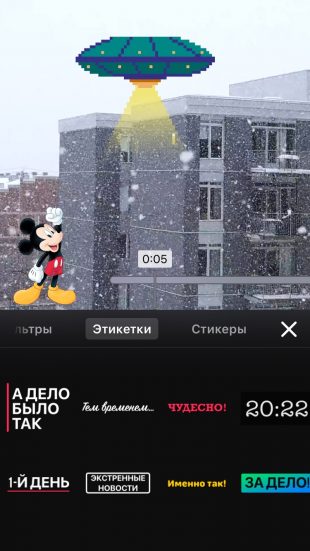
Простое приложение Apple, которое идеально подходит для создания коротких и забавных роликов для публикации в соцсетях. В Clips есть уйма фильтров и эффектов, крутейшие стикеры, а также продвинутые титры и анимированные постеры на все случаи жизни.
 Разработчик:
Apple
Разработчик:
AppleЦена: Бесплатно
9. FilmoraGo
- Платформы: Android.
Популярный видеоредактор, позволяющий монтировать и обрабатывать видео на ходу. Помимо базовой обрезки и склейки, с FilmoraGo можно применять тематические фильтры и другие эффекты, добавлять музыку и переходы, а также изменять скорость. В бесплатной версии доступно множество вариантов экспорта, но с логотипом на видео.

Цена: Бесплатно
10. Movie Maker
- Платформы: Android.
Простое, но довольно функциональное приложение для монтажа, с которым можно легко объединить несколько видео, отредактировать их и добавить различные эффекты. Movie Maker предлагает целый набор фильтров, переходов и музыки, а также позволяет изменять скорость воспроизведения и применять к видео эффект размытия.

Цена: Бесплатно
Читайте также 🎞🧐✂️
Программа для склеивания видео на русском языке
Создавайте ролики за пару кликов!
На приобретение сложного профессионального софта уйдет не один час. На скачивание и установку «ВидеоМОНТАЖа» — 5 минут. Запустив ПО вы сразу же сможете перейти к созданию собственного фильма или клипа, а также к склейке обрезков друг с другом.
В стартовом меню поручите создать для работы новый проект программе для склейки видео. Дополнительно из главного меню можно перейти к работе с узконаправленными опциями. Они позволяют:
- заменять фон (нужно активировать функцию «Хромакей»),
- нарезать ролик на произвольное количество фрагментов быстро и просто,
- создать трогательное поздравление на важные даты и просто так,
- отснять для работы материал с веб-камеры.
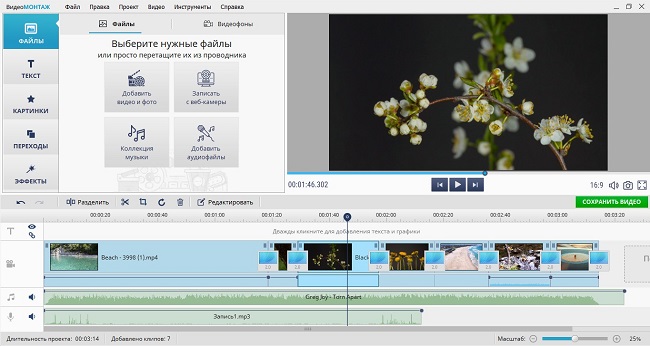
Из стартового окна программы вы можете перейти к интересующей функции
Для склейки файлов нужно просто перетащить их на монтажный стол. Расставьте элементы в той последовательности, в которой хочется видеть части видео именно вам.
Ролик был поставлен не туда? Просто ухватите его мышкой и перетащите в нужное место. Удаляйте добавленные по ошибке файлы. В этом нет ничего сложного: достаточно щелкнуть по нежелательному фрагменту на монтажном столе и нажать клавишу «Delete» на клавиатуре. Сцена полностью удалена!
Добавляйте красивые переходы
Далеко не у каждой программы для склеивания видео есть анимация, предназначенная для создания эффекта плавного перетекания одного фрагмента в другой. В «ВидеоМОНТАЖе» вы найдете десятки оригинальных переходов, которые поднимут вашу задумку на новый уровень и сделают ее зрелищной.
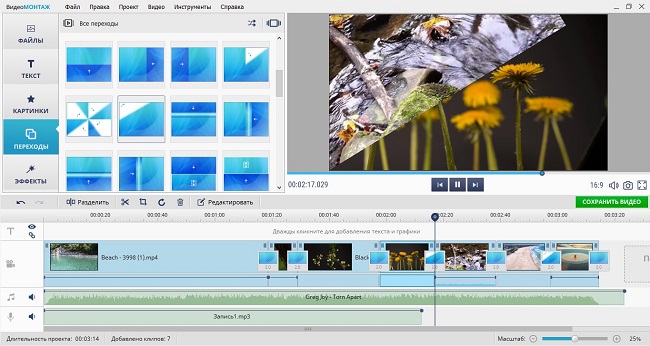
Устанавливайте между разными видео красивые переходы
Плавное затухание, жалюзи, шахматы и иная классическая и полностью авторская анимация сделает ваш проект в разы динамичнее, а переход между разнородными частями менее заметными и аккуратными.
3 онлайн-сервиса для редактирования видео прямо в браузере
1. Clipchamp
Этот эксклюзивный для браузера Chrome сервис предлагает все основные возможности, которыми должен обладать видеоредактор. Его отличает интуитивно понятный интерфейс с возможностью перетаскивания всех необходимых объектов прямо на временную шкалу.
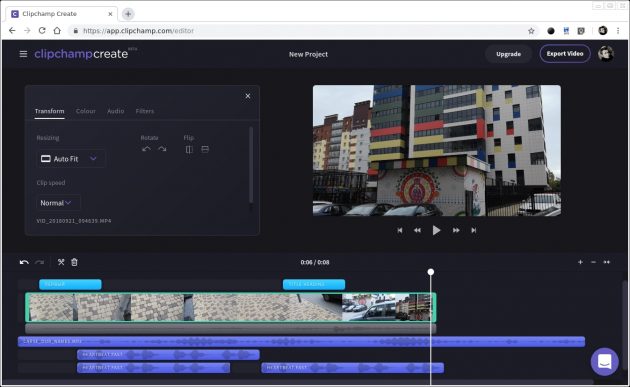
Видео, музыку и аудиоэффекты можно брать из стоковой библиотеки, содержащей немало полезного контента. К примеру, там можно найти короткие звуки биения сердца, шелеста травы, треска костра и многое другое.
Для видео доступна обрезка, поворот кадров, балансировка цветов, выбор фона, а также различные фильтры и переходы. К временной отметке легко можно добавить текст, выбрав его шрифт, размер и цвет. Clipchamp умеет работать с форматами MP4, MOV и WEBM.
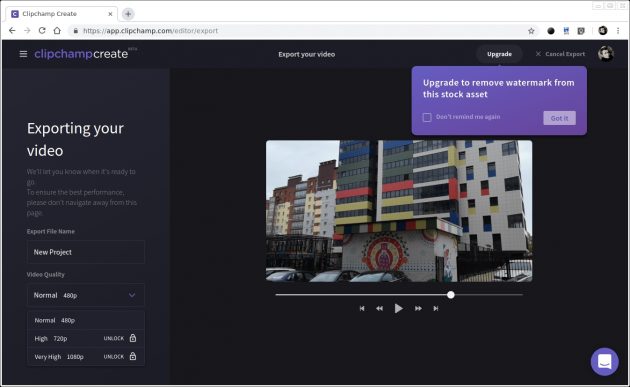
Сервис доступен совершенно бесплатно, но при использовании стоковых медиафайлов на видео будет накладываться водяной знак Clipchamp. К тому же ролики получится сохранить только в формате SD (480p). Покупка премиум-аккаунта снимает все ограничения и позволяет экспортировать видео в качестве 720p и 1080p.
Clipchamp →
2. Hippo Video
Этот сервис позволяет загружать видеофайлы объёмом до 500 МБ или же работать с видео, записанным напрямую с веб-камеры вашего ПК. Импортировать ролики для редактирования можно как из памяти компьютера, так и из «Google Диска», что очень удобно.
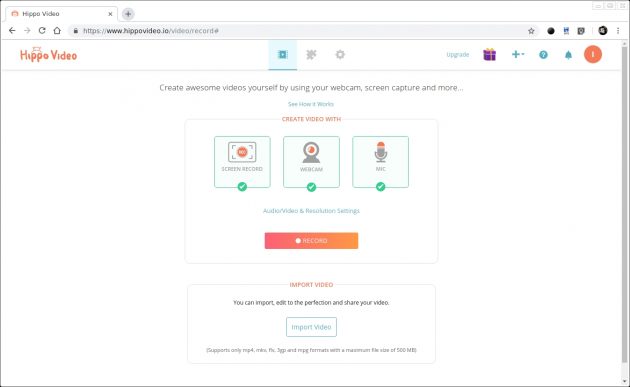
Hippo Video тоже поддерживает функцию drag-and-drop, которая доступна даже при загрузке медиафайлов. Вы можете перенести нужный трек или видеоролик простым перетаскиванием из папки на вашем ПК в окно импорта в браузере.
Из необычных возможностей можно выделить добавление диалоговых сносок, позволяющих «пририсовать» кому-нибудь фразу, а также функцию создания GIF-анимации. Экспортировать видео можно сразу на YouTube, Vimeo или в «Google Диск». Также им можно поделиться с друзьями при помощи простой ссылки.
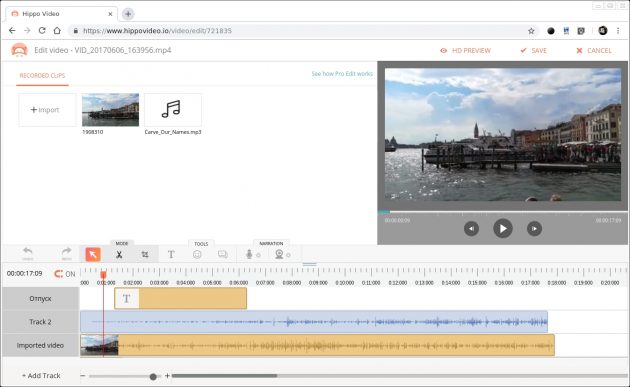
В плане форматов сервис неприхотлив: можно использовать MP4, MKV, FLV, 3GP и MPG. В любом варианте разрешение ролика выбирается ещё до начала редактирования. На бесплатном тарифе сохранять можно в качестве 720p, но длительность ролика не должна превышать один час.
К определённому браузеру Hippo Video не привязан, однако при использовании Chrome вам будет доступна дополнительная функция записи видео с экрана, что пригодится при создании обучающих роликов.
Hippo Video →
3. WeVideo
Ещё один функциональный онлайн-сервис, предлагающий удобную временную ленту с несколькими дорожками для аудио и видео. Для редактирования доступны все необходимые инструменты, начиная от простых ножниц для обрезки и заканчивая эффектами переходов между кадрами.
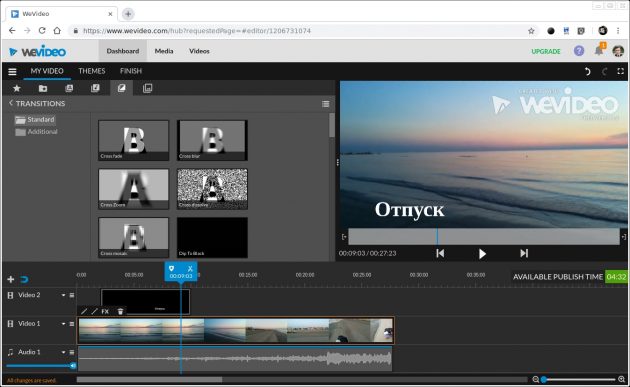
Импортировать медиафайлы WeVideo может не только из памяти вашего ПК, но и из различных облачных хранилищ, Facebook и даже Instagram. Помимо этого, сервис предоставляет доступ к большой библиотеке стоковых звуковых файлов и видеовставок.
При бесплатном использовании сервиса видео можно сохранять только в формате 480p, да ещё и с водяным знаком. Платный же аккаунт снимает эти ограничения, позволяя экспортировать готовые ролики даже в 4К.
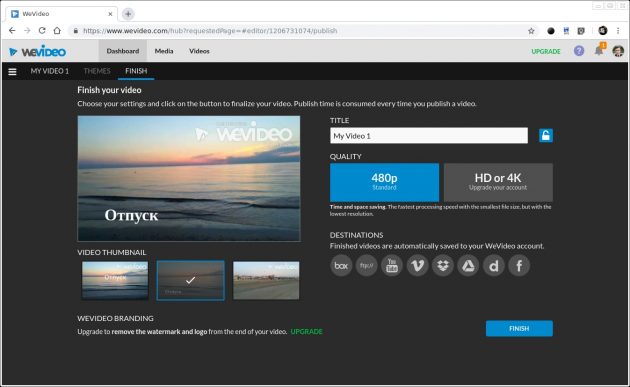
Вне зависимости от формата видео легко можно загрузить практически в любое облако, YouTube или Vimeo. Также есть возможность сохранения на ПК и расшаривания при помощи прямой ссылки.
WeVideo →
Читайте также
Программа для склеивания видео на русском языке
При монтировании фильма часто требуется соединить видеоролики. Русскоязычная версия Вегас Про — удобная программа для склеивания видео. В ней вы можете соединять любое количество видеофайлов, при этом видео могут быть разного формата: MP4, AVI, WMA, MOV, MKV и др. Программа позволяет отредактировать каждый добавленный ролик. Вы можете обрезать видео, добавить спецэффекты, настроить яркость, заменить звук, наложить видео на видео, украсить рамкой или применить маску.
Установка программы и создание проекта
Скачать Sony Vegas Pro на русском можно на официальном сайте. Файл весит менее 100 Mb, поэтому загрузка займет всего пару минут. После этого запустите скачанный файл и следуйте открывающимся подсказкам «Мастера установки».
Далее необходимо открыть программу и выбрать «Новый проект». Добавьте на рабочую панель, расположенную внизу окна, все требуемые видео для склеивания. При помощи мыши вы можете менять местами добавленные файлы.
Редактирование видеороликов
Обратите внимание, что после добавления видео автоматически добавляются переходы. Если ваши ролики не требуют редактирования и вам надо просто склеить видео без переходов, то необходимо кликнуть по переходу правой кнопкой мыши и нажать «Убрать эффект». Или выберите и добавьте понравившиеся переходы на вкладке «Переходы».
Вы можете применить один и тот же переход для всех слайдов. Для этого следует нажать кнопку «Применить ко всем». Или же нажмите на рядом расположенную кнопку «Случайные переходы». В выпадающем меню выберите определенный вид переходов (стандартные, 3D-переходы, градиенты или двойные) и все переходы в проекте будут заменены на другие.
Если же видеоролики перед склеиванием требуют обработки, то выделите видео и кликните «Редактировать слайд». Программа позволяет добавить фоновую музыку и записать голос с микрофона, обрезать или повернуть видео, применить маску, добавить 3D-текст, изображение, анимированные эффекты.
Сохранение видео
После всех манипуляций сохраните изменения и переходите к выбору формата на вкладку «Создать». Программа для склеивания видео позволяет сохранить видео для просмотра на смартфоне, ПК или телевизоре, записать на DVD диск или создать видео для публикации в Интернете, в том числе для собственного сайта. Выберите подходящий вариант, укажите дополнительные настройки и запустите конвертацию. Все добавленные видеоролики будут соединены в один файл.
С русскоязычной версией Sony Vegas Pro вы можете сделать клип со спецэффектами, записать видеопоздравление родным и близким, редактировать старые видеозаписи и создавать красочные фильмы!
8 лучших бесплатных программ для разветвления видео для Windows
Вот список из лучших бесплатных программ для разделения видео для Windows. Это программное обеспечение используется для разделения видео на две или более частей, и вы также можете сохранять несколько частей по отдельности. В этом программном обеспечении вы можете использовать различные методы для разделения видео. Наиболее распространенные методы разделения видео, используемые этим программным обеспечением:
- Разделить на несколько равных частей : В этом методе вам просто нужно ввести количество частей, на которые вы хотите разделить видео.
- Разделить видео по точкам разделения : Чтобы разделить видео, вам необходимо отметить точки разделения с помощью временной шкалы. Этот метод позволяет выбрать несколько частей разной продолжительности.
- Разделить отмеченный диапазон по размеру : этот метод разделяет видео того же размера, что и введенное значение размера.
- Разделить видео с фиксированным интервалом времени : Разделить видео в соответствии с введенным интервалом времени. Вы получаете несколько выходных файлов с одинаковым временным интервалом, как определено.
Некоторые из добавленных программ для разделения видео также могут выполнять редактирование видео. Таким образом, перед разделением видео вы можете изменить параметры видео, такие как , разрешение видео , частота дискретизации , , видеокодеки , и т. Д. Некоторые программы для разделения видео также позволяют изменять формат видео во время сохранения разделенных видео.
Практически все упомянутые программы разветвителя видео поддерживают различные популярные видеоформаты, такие как AVI , MP4 , WMV , MOV , MPEG , DIVX и т. Д.
Моя любимая программа для разветвления видео для Windows:
VidCutter — мой любимый видеоразветвитель, потому что он упрощает задачу разделения видео. Вы можете легко выбрать несколько частей видео разной продолжительности, которые хотите разделить. Кроме того, он также поддерживает множество видеоформатов. Все эти свойства делают его хорошим выбором для использования в качестве разветвителя видео.
Вы также можете ознакомиться со списками лучших бесплатных программ для редактирования видео, аудио разветвителя и видеокомпрессора для Windows.
VidCutter
VidCutter — это бесплатное программное обеспечение для разделения видео для Windows. С его помощью вы можете как вырезать, так и разделять видео. С его помощью вы можете легко разделить видео на несколько частей. Кроме того, вы также можете сохранить все отдельные части по отдельности. Это свойство разделять видео на несколько частей отличает его от многочисленных программ для обрезки видео, которые сохраняют только одну часть видео.
В этом программном обеспечении вы также можете добавлять и воспроизводить видео с помощью проигрывателя по умолчанию.Прямо под видеопроигрывателем отображается полная шкала добавленного видео. Эта шкала времени используется для точного выбора одной или нескольких частей видео, которые вы хотите разделить. Вы можете использовать инструменты начала и конца клипа, чтобы установить начальную и конечную часть видео. В этом видеоразветвителе одновременно можно выбрать несколько начальных и конечных частей. Количество частей и продолжительность выбранной части можно посмотреть в списке Clip index .
По умолчанию опция сохранения видеоклипов в нескольких частях отключена.Итак, его необходимо включить перед разделением видео. Чтобы сохранить несколько разделенных видео, перейдите в меню настроек и включите параметр сохранить клип сегмент . Теперь можно сохранить все разделенные части видео.
Этот видеоразветвитель поддерживает различные форматы видео, такие как MP4 , 3GP , AVI , MKV , WEBM , FLV , DIVX и т. Д. Но вы можете сохранять только выходные разделенные видео в формате тот же формат, что и формат входного файла.
Ультра видео разветвитель
Ultra Video Splitter — еще одна бесплатная программа для разветвления видео для Windows. Используя его, вы можете разделить видео на две или более двух частей. Кроме того, в нем также доступен простой инструмент для нарезки видео.
В этот разветвитель видео вы можете легко добавить видео, нажав на большую кнопку с плюсом. В его интерфейсе присутствует видеоплеер, через который можно воспроизводить добавленное видео. Чуть ниже видеопроигрывателя есть шкала времени и ползунок. Его слайдер служит двойному назначению; первый — перейти к любой части видео, а второй — отметить время начала и окончания видео.
Это программное обеспечение предоставляет различные варианты разделения видео на две или более частей, а именно:
- Разделить отмеченный диапазон на несколько клипов : этот параметр позволяет разделить видео на несколько частей равного размера.Если ввести 5, видео разделится на пять равных частей.
- Разделить отмеченный диапазон по времени в секундах : Здесь вы можете ввести продолжительность времени в секундах, и после каждого повторения введенного времени эта программа будет разделять видео.
- Разделить отмеченный диапазон по размеру : Используя этот параметр, вы можете разделить видео по размеру. Вы можете ввести размер в МБ для разделения видео.
После выбора любой из опций разделения нажмите кнопку начать разделение , чтобы разделить видео.
Перед сохранением выходных разделенных видео вы можете изменить формат видео , качество видео , размер видео , качество звука и т. Д. Этот разделитель видео также поддерживает различные популярные видеоформаты, такие как AVI , MP4 , MPEG , DIVX и т. Д. Вы можете легко использовать это программное обеспечение практически со всеми типами видеоформатов.
Примечание : Эта бесплатная версия Ultra Video Splitter имеет одно ограничение: она разделяет только 50 процентов продолжительности видео.Вы можете преодолеть это ограничение, купив полную версию.
Бесплатный разветвитель видео
Free Video Splitter — это простая и легкая в использовании программа для разветвления видео для Windows. Используя его, вы можете разделять видеофайлы различных форматов, таких как FLV , AVI , MP4 , MOV , WMV и т. Д.
После добавления видеофайла вы можете выбрать разделение видео на несколько равных частей, или разделение с использованием точек разреза из вариантов разделения . Вариант разделить на несколько равных частей прост, поскольку он автоматически разбивает видео на несколько равных частей в соответствии с введенным значением. Разделение с использованием точек вырезания Для параметра необходимо вручную выбрать начальную и конечную точки видео на временной шкале. Точное начало, и конец временной продолжительности выбранной детали доступны в его интерфейсе.Таким образом, вы можете точно выбирать точки разделения.
Другая важная информация, такая как продолжительность каждой разделенной части видео , разрешение видео и т. Д., Также может быть просмотрена в интерфейсе.
После разделения видео вы можете предварительно просмотреть выходные разделенные видео на медиаплеере. Кроме того, вы также можете изменить расположение выходной папки, чтобы сохранять разные проекты в разных каталогах. В целом, это один из самых простых разделителей видео без каких-либо ограничений.
HITFILM EXPRESS
HITFILM EXPRESS — популярная программа для редактирования видео для Windows.Обычно он используется для редактирования видеоблогов, короткометражных фильмов, игровых видеороликов и т. Д. С его помощью вы можете добавить к видео эффектов, , звука, , музыки, и т.д.
Чтобы помочь вам с редактированием, разделением и обрезкой, у вас есть две секции редактирования с названиями Trimmer и Viewer. В этих разделах вы также можете воспроизводить импортированные видео файлы. Здесь вы также получаете инструмент для нарезки , чтобы вырезать или разбить видео на несколько частей. Помимо множества функций, он также поддерживает множество видеоформатов, таких как AVI , MPEG , MP4 , MXF , WMV , MOV и т. Д.
HITFILM EXPRESS — непростой инструмент, если вы хотите разделить видео на несколько частей. Для этого выполните следующие шаги:
Как разделить видео с помощью HITFILM EXPRESS:
- Запустите HITFILM и нажмите кнопку New .
- Откроется страница настроек проекта, содержащая различные переменные параметры аудио и видео, такие как частота кадров , соотношение сторон , разрешение видео , частота дискретизации и т. Д.Настройте эти параметры и нажмите кнопку начать редактирование .
- Нажав кнопку редактирования, вы перейдете на вкладку Редактировать . На этой вкладке вы можете просмотреть раздел настроек , который находится в нижнем левом углу и содержит такие меню, как Media , Text , Control , History и т. Д.
- Выберите настройки мультимедиа и импортируйте видео, которое хотите разделить. Теперь вы можете просмотреть добавленный видеофайл в разделе мультимедиа.Перетащите видео в раздел редактора , который находится рядом с меню настроек мультимедиа.
- Теперь вы можете просмотреть всю временную шкалу добавленного видео. Нажмите C или выберите инструмент нарезки на боковой панели. Щелкните любую часть временной шкалы, откуда вы хотите вырезать или нарезать видео. Вы можете вырезать видео из нескольких частей.
- После этого выберите инструмент курсора или нажмите v и выберите одну нарезанную часть видео. Теперь, щелкните правой кнопкой мыши в этой части и выберите опцию , отправлено в очередь экспорта .Точно так же выберите все детали и добавьте их в очередь экспорта.
- Теперь перейдите на вкладку Export и нажмите кнопку Start Exporting , чтобы сохранить каждую нарезанную часть отдельно.
Примечание : Чтобы сначала загрузить это программное обеспечение, вам необходимо создать учетную запись Hitfilm. После успешной регистрации вы получите ссылку для скачивания на свой адрес электронной почты.
Бесплатное разделение видео


Free Split Video — еще одна бесплатная программа для разделения видео для Windows.Он используется для разделения большого видеофайла на несколько более мелких разделов. С помощью этого разделителя видео вы можете разделить несколько видео файлов одновременно. Таким образом, его можно использовать и как пакетный видеоразветвитель . Это также позволяет вам выбирать разное количество разделов для разных видео во время пакетного преобразования.
Чтобы разделить различные видео на несколько частей, сначала добавьте все видео файлы, которые вы хотите разделить, в этот разделитель видео. Теперь вы можете просматривать все добавленные файлы в его интерфейсе. Выберите одно видео и введите Раздел или Установите значение длительности .
Раздел разбивает видео на то же количество частей, что и введенное значение. Здесь следует отметить, что установленное значение продолжительности будет увеличиваться или уменьшаться в соответствии с введенным значением раздела. Вы также можете напрямую выбрать продолжительность для разделения видео после каждого цикла введенного значения времени. В обоих этих методах разделения вы получите разделенные видеофайлы одинаковой продолжительности.
Этот разделитель видео также поддерживает множество видеоформатов, например AVI , MOV , 3GP , MP4 , WMV и т. Д.Это действительно хорошее программное обеспечение для разделения видео, но для рендеринга и разделения видео требуется много времени. Поэтому я рекомендую не разделять видеофайлы большой продолжительности с помощью этого программного обеспечения.
VidSplitter


VidSplitter — еще одна бесплатная программа для разветвления видео для Windows.Вы можете разделить видеофайлы различных форматов, включая AVI , ASF , MOV , MP4 , MPG и WMV . Его интерфейс также прост, так как на нем не так много опций.
В этом программном обеспечении вы можете добавлять только один файл за раз; используйте его файловый менеджер, чтобы добавить видео. Вы можете просмотреть добавленное видео в его медиаплеере. Но во время тестирования не удалось воспроизвести видео. Прямо под видеопроигрывателем находится шкала времени, которая используется для выбора определенной части видео.
Это программное обеспечение использует метод разделения по размеру для разделения видео. Чтобы использовать этот метод, сначала выберите настраиваемую опцию из размера выходного раздела . Введите размер, в соответствии с которым вы хотите разделить видео. Полученные разделенные видеофайлы имеют более или менее тот же размер, который вы ввели. В этом программном обеспечении вы также можете выполнить разделение видео на выбранную часть видео с ограниченным пользовательским размером.
В этом программном обеспечении вы также можете указать вывод в соответствии с каталогами (флэш-накопитель , компакт-диск и диск DVD ).В этом программном обеспечении также можно изменять различные аудиокодеки, видеокодеки и настройки разрешения.
Примечание : Это программное обеспечение создает выходные видеофайлы только в формате AVI .
FFmpeg


FFmpeg — это бесплатное программное обеспечение для разделения видео на основе командной строки для Windows.Отсутствие интерфейса делает задачу разбивки видео немного длинной. Тем не менее, вы можете точно разделить видео на несколько частей, что является нашей основной целью.
Как разделить видео на несколько частей с помощью FFmpeg:
- Сначала загрузите это программное обеспечение и распакуйте zip-файл FFmpeg.
- Откройте командную строку и перейдите к извлеченной папке FFmpeg.
- Теперь вы должны использовать следующий синтаксис в качестве команды в командной строке для разделения видео: ffmpeg.exe -i <Входной видеофайл с путем> -t <разделение времени в формате ЧЧ: ММ: СС> -c copy <Выход Файл 1 с путем> -ss <время разделения в формате ЧЧ: ММ: СС> -c copy <Выходной файл 2 с путем>
- Последняя команда будет выглядеть так:
ffmpeg -i LISTOFFREEWARE.mp4 -t 00:00:40 -c copy smallfile1.mp4 -ss 00:01:00 -c copy smallfile2.mp4 - Следуя вышеуказанным шагам, вы можете разделить видео более чем на две части .
- Нажмите клавишу ВВОД, чтобы получить выходные разделенные видео в указанной выходной папке.
FFmpeg — это полноценная утилита для работы с видео. Помимо разделения видео, его можно использовать для изменения размера видео, поворота видео, просмотра метаданных видео, редактора метаданных видео и т. Д.
Разветвитель MP4


MP4 Splitter — это полностью бесплатное программное обеспечение для разделения видео с открытым исходным кодом для Windows.В основном он разработан для разделения только видеофайлов MP4. Но во время тестирования мне удалось разделить видеофайл AVI с помощью этого программного обеспечения.
В этом видеоразветвителе вы можете добавлять по одному видео за раз. Добавленное видео можно просматривать покадрово, перетаскивая ползунок шкалы времени. Чтобы разделить видео, поместите ползунок шкалы времени на конкретный кадр и нажмите кнопку Добавить точку разделения , чтобы отметить точку разделения. Вы можете отметить несколько точек разделения, поместив ползунок в другую часть видео. Все точки разделения, а также продолжительность разделения и время начала / окончания выходных разделенных видео можно просмотреть в меню точек разделения .После выбора всех точек разделения нажмите кнопку Начать разделение , чтобы получить на выходе разделенные части видео.
Фактически, это программное обеспечение поставляется в пакете под названием MP4Tools , который содержит еще один инструмент под названием MP4Joiner . Этот MP4Joiner используется для объединения двух или более частей видео в одно видео. Этот инструмент для объединения видео также прост в использовании, и вы можете легко присоединить его к видео.
.Лучшие 10 бесплатных программ для разделения и объединения видео для простого разделения и объединения видео
— Как разделить видео?
— Как разбить файлы AVI на части?
— Как совместить видео для Instagram, YouTube и т. Д.?
— …
Разделить и объединить видео непросто, но в разное время может возникнуть необходимость. В таких случаях всегда полезно знать программное обеспечение для разделения и объединения видео.При правильном использовании этого программного обеспечения вы сможете играть с видео, обрезать и присоединять к ним так, как вам нравится.
Не могу пропустить : 10 [Advanced] Video Splitter Online
Вкратце: эта статья подберет 10 лучших бесплатных программ для разделения и объединения видео для редактирования видео. Если вы ищете надежный видеоразветвитель и соединитель (как я), вам понравится этот топ-список.
А теперь приступим.
Filmora Video Editor — лучший видео сплиттер и слияние, которое нельзя пропустить
Filmora Video Editor — безусловно, лучший видеоредактор, который вы можете использовать для простого разделения и объединения видео. Он работает как на Mac, так и на Windows и имеет отличные мощные функции редактирования, которые помогут вам создавать лучшие видео. Вы можете редактировать и даже экспортировать видео с разрешением до 4k, а также удалять нежелательный шум из видео. Он также поставляется с расширенными функциями, такими как аудиомикшер, который помогает вам воспроизводить различный звук в дорожке.
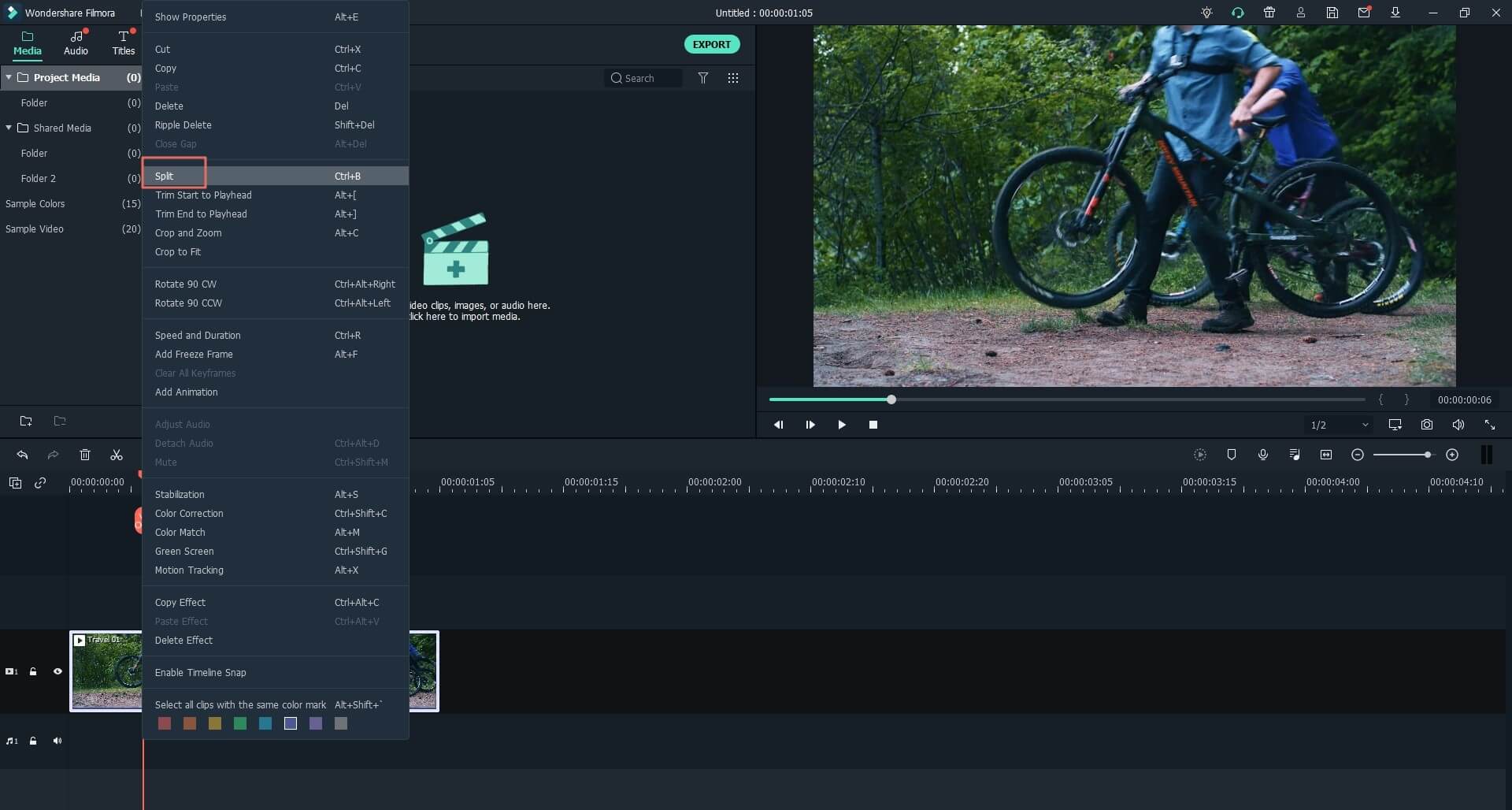
Основные характеристики Filmora Video Editor:
- Предоставьте 3 способа разделить видео вручную, автоматически и объединить видео, аудио и изображения одним простым щелчком.
- Он поставляется с различными фильтрами и наложениями, которые могут помочь вам преобразовать видео во что-то более мощное.
- Есть много эффектов, которые можно наложить на видео.
- Видеоклипы можно снимать в десять раз быстрее и / или медленнее, а также вы можете создавать таймлапсы и эффекты замедленного движения.
- У вас также есть возможность перейти к обзору от кадра к кадру.
- Вы можете переворачивать клипы и даже воспроизводить их в обратном направлении.
Теперь давайте проверим подробные шаги по разделению и объединению видео с помощью Filmora Video Editor следующим образом.Чтобы помочь вам быстро начать работу, вот видеоурок для вашей справки:
Шаг 1. Установите Filmora Video Editor
Загрузите Filmora Video Editor на свой компьютер. Программное обеспечение совместимо с Windows 10/8/7 / XP / Vista. После этого вы можете установить программное обеспечение и запустить его. (Если вы используете Mac OS, просто скачайте версию для Mac на свой компьютер.)
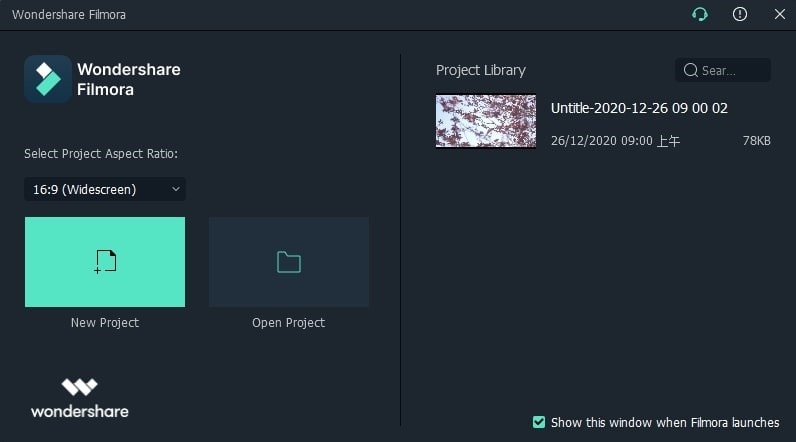
Шаг 2.Импортировать видео
Что вам нужно сделать дальше, так это загрузить видео в программу, готовое для редактирования. Для этого нажмите кнопку «Импорт» и выберите опцию «Импортировать файлы мультимедиа». Оттуда вы можете выбрать видео, а затем открыть его с помощью программы.
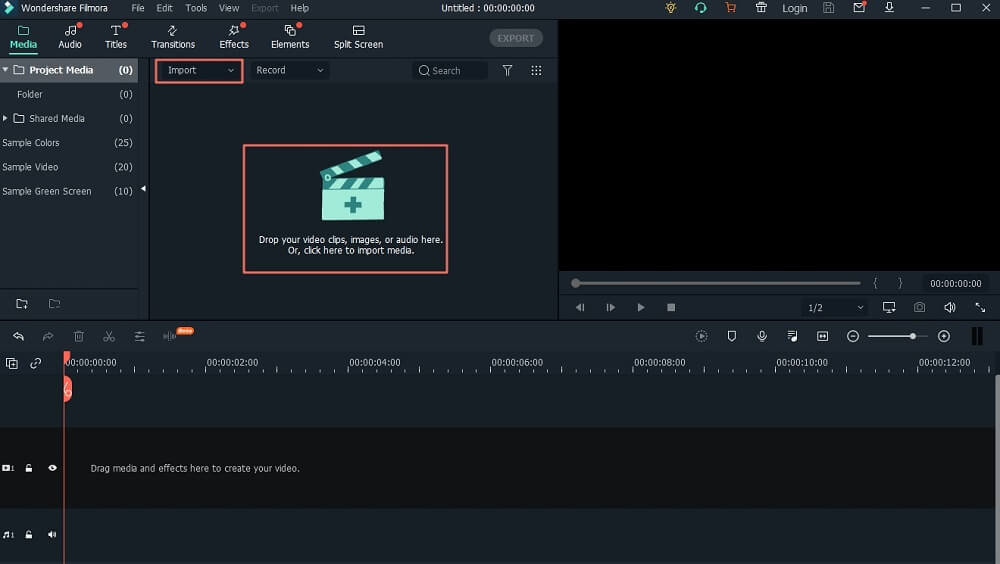
Шаг 3. Разделите или объедините видео по своему усмотрению
— разделить большой видеофайл на клипы
Загруженное видео появится в верхнем окне программы.Затем вы можете перетащить его на шкалу времени, чтобы начать разделение. Теперь поместите курсор на видео в той части, которую вы хотите разделить. После этого дважды щелкните видео и нажмите «Разделить», и вы сразу увидите действие. Кроме того, вы можете разделить видео, нажав кнопку ножниц на панели инструментов или выбрав опцию «Управление».
После этого вы можете щелкнуть по той части, которую хотите удалить, и нажать кнопку «Удалить». После этого вы останетесь с желаемой частью.
Узнайте, как разделить видео другими способами >>
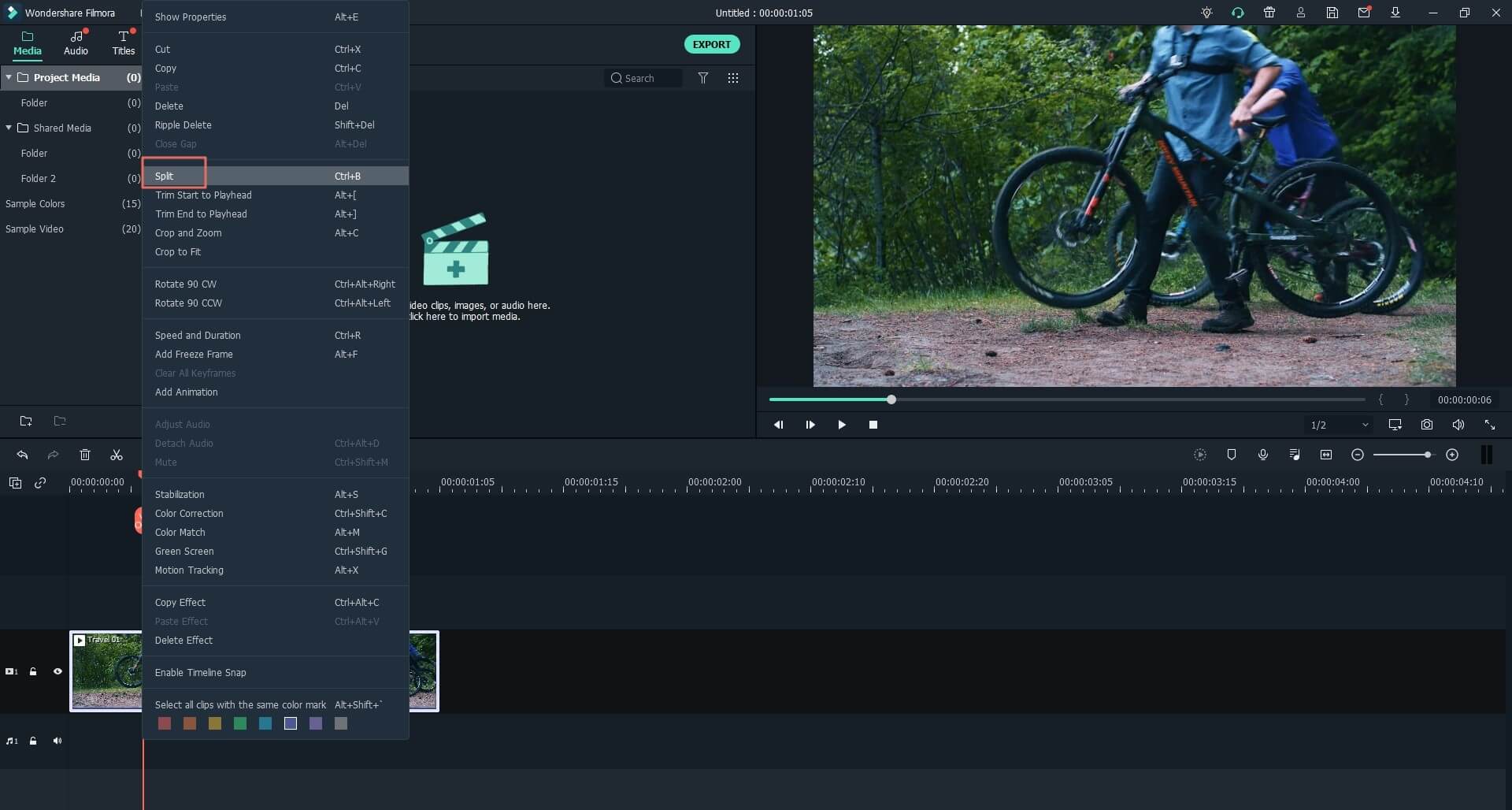
— объединить несколько видеоклипов в один
Если вы хотите объединить видео, вам нужно перетащить все видеоклипы на временную шкалу. Затем убедитесь, что эти видеоклипы расположены в правильном порядке.
[Внимание]
Поскольку он представлен как указано выше, Filmora Video Editor не является простым разделителем и объединителем видео, он также позволяет пользователям редактировать видео следующим образом:
— Размытие лица: как размыть лица (мозаика) в видео
— Как создать, добавить звуковой сигнал в видео
— 100+ бесплатных эффектов перехода видео для улучшения вашего видео
Шаг 4.Экспорт видео
Затем вы можете нажать «Экспорт», чтобы сохранить разделенное или объединенное видео. Выберите выходной формат, назовите файл правильно и экспортируйте его в локальное хранилище.

9 Advanced Video Cutter and Joiner для Mac и Windows
Ниже приведены 9 различных видеоразветвителей и объединителей для вашей справки. Вы можете ознакомиться с его ключевыми функциями, плюсами и минусами, сравнить их с Filmora Video Editor, как вам нравится.Или, если вас не устраивает информация в этом посте, вы также можете прочитать другой пост, чтобы узнать больше о лучшем программном обеспечении для обрезки видео.
№2. Разветвитель видео SolveigMM
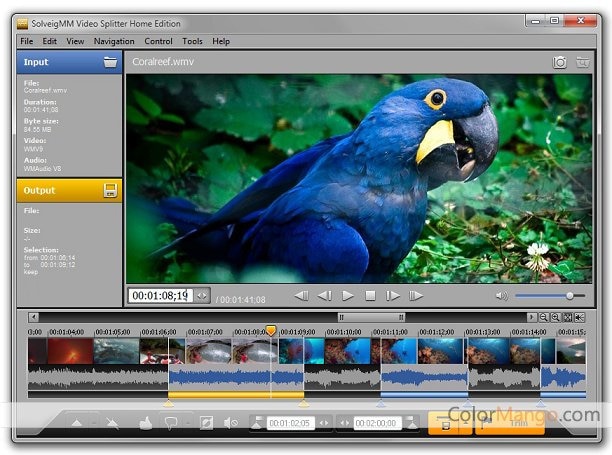
Программа для объединения видео в разделитель видео SolveigMM — отличный выбор для всех, кто хочет разделять и объединять разные видео. Он работает очень быстро как для аудио, так и для видео, а также дает отличный результат.
Плюсы:
- • Он сохраняет почти 99 процентов ввода в исходном виде.
- • Редактирование видео и аудио файлов без потерь.
- • Вы можете легко вырезать различные видео и аудио.
- • Есть два разных режима редактирования.
- • Есть маркеры начала и конца для облегчения фрагментации видео.
Минусы:
- • Чтобы привыкнуть к этому интерфейсу, может потребоваться некоторое время.
- • Его нельзя использовать бесплатно, и некоторые люди считают, что его стоимость слишком высока по сравнению с предлагаемыми функциями.
Подробнее >>
№3. Movavi Split Movie для Mac
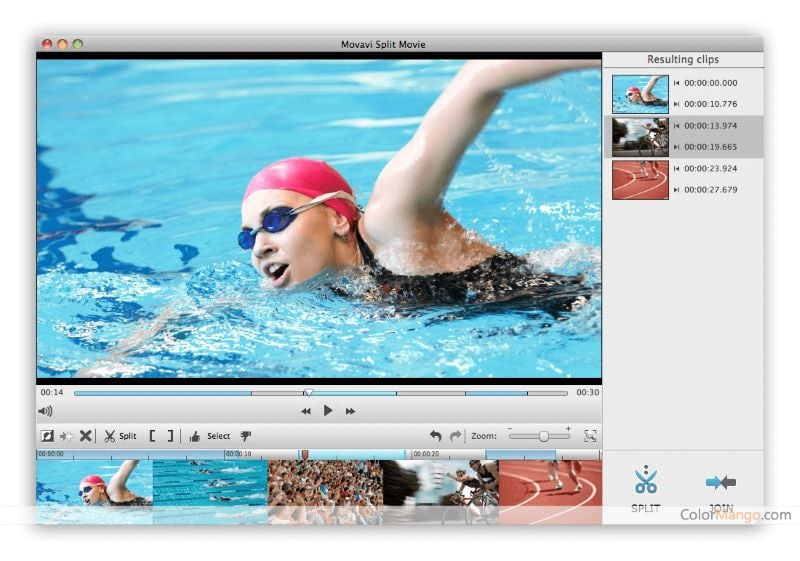
Если вы ищете триммер специально для вашего Mac, Movavi Split Movie для Mac определенно то, что вам нужно. Он доступен на множестве разных языков, включая английский, немецкий, французский, испанский, русский и итальянский.
Плюсы:
- • Он предлагает основные функции редактирования видео.
- • Это помогает легко разделять MP4, AVI и даже другие видеоформаты.
- • Он обрабатывает видеофайл без перекодирования, и вы также можете сохранить исходное качество видео.
- • Процесс обрезки видео почти на 20% быстрее.
- • Вы можете загружать видео практически в любом формате, так как поддерживается более десятка форматов.
- • Он действует как триммер и как слияние, поскольку o8u может объединять различные сегменты в один клип.
Минусы:
- • Покупка продукта повлечет за собой значительные расходы.
- • Вам нужно будет потратить некоторое время, чтобы ознакомиться со всем интерфейсом и функциями.
Подробнее >>
№4. Бесплатный Video Cutter Joiner
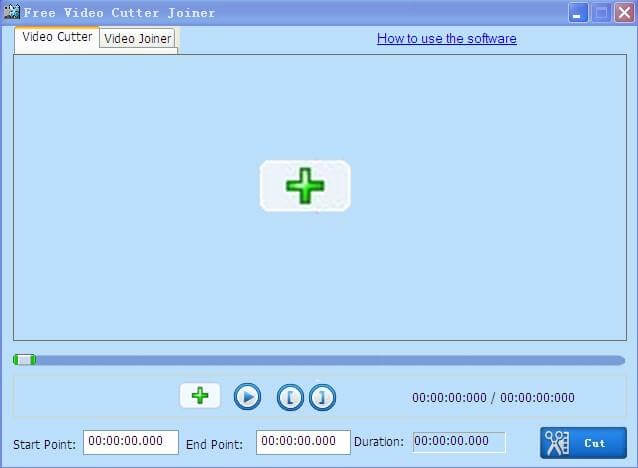
Это отличный бесплатный разделитель и объединитель видео, который поможет вам разделять и объединять видео так, как вы хотите. Это помогает обрезать большие видеофайлы на более мелкие, которые можно легко загружать, хранить и делиться.
Плюсы:
- • Он поддерживает несколько аудио и видео форматов.
- • Он может объединять видео разных форматов.
- • Предлагает нарезку видео без потерь.
- • Скорость обрезки видео довольно высока.
Минусы:
- • В нем отсутствуют мощные функции редактирования.
- • Он поставляется с основными функциями обрезки и соединения.
Подробнее >>
№5. Конвертер видео Winx
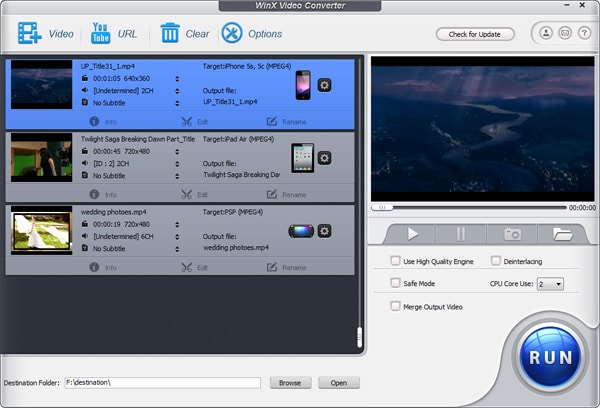
Winx Video Converter — отличный выбор для всех, кто хочет конвертировать свои видео в разные форматы и делать это с молниеносной скоростью. Это программное обеспечение в основном работает как конвертер и не содержит рекламного ПО.
Плюсы:
- • Он не содержит рекламного ПО.
- • Вы можете конвертировать видео, хранящиеся на вашем компьютере, или даже те, которые есть в сети, в разные форматы.
- • Вы можете сохранять видео с YouTube.
- • Это также помогает при редактировании HD-видео. Вы можете загружать видео и музыку партиями со слишком многих сайтов социальных сетей.
Минусы:
- • Хотя он предлагает возможность обрезки и объединения, он больше похож на конвертер, чем на редактор.
- • Интерфейс можно было бы упростить.
Подробнее >>
№6. Инструменты MP4
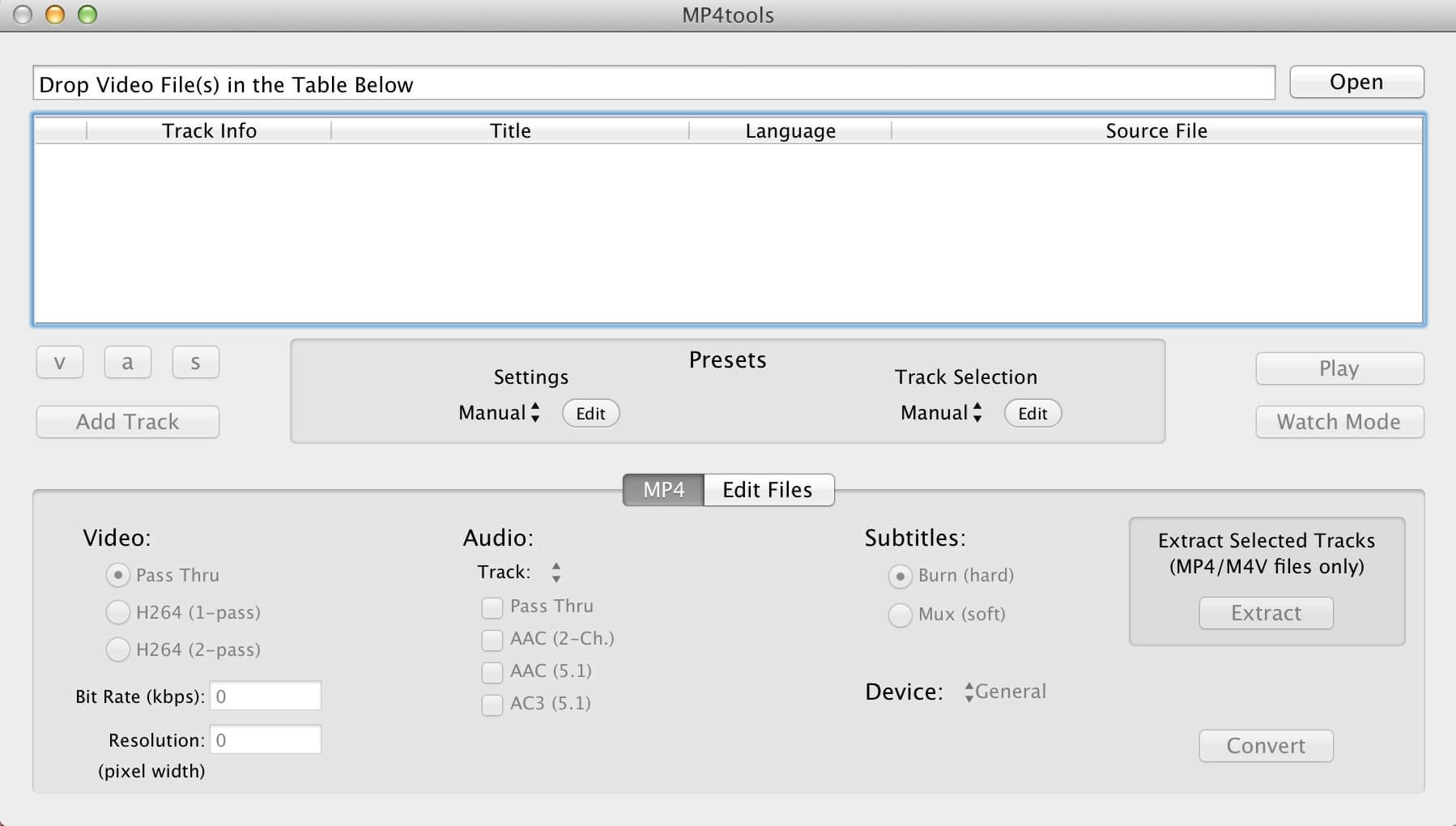
MP4 Tools является частью набора приложений VIDEO toolbox, который в основном был создан для редактирования видео MP4. Этот бесплатный разделитель и объединитель видео предлагает один из лучших графических интерфейсов для обработки различных типов видеофайлов.
Плюсы:
- • Он поддерживает несколько видеоформатов.
- • Вам не нужно кодировать видео или звуковую дорожку, и преобразование выполняется без проблем.
- • Он также может преобразовывать объемный звук.
- • Предлагает преобразование без потерь.
- • Вы также можете выполнять пакетное преобразование.
Минусы:
- • Возможности иногда могут быть слишком техническими для непрофессионала.
- • Это больше похоже на видеоредактор.
Подробнее >>
№7. Авидемукс
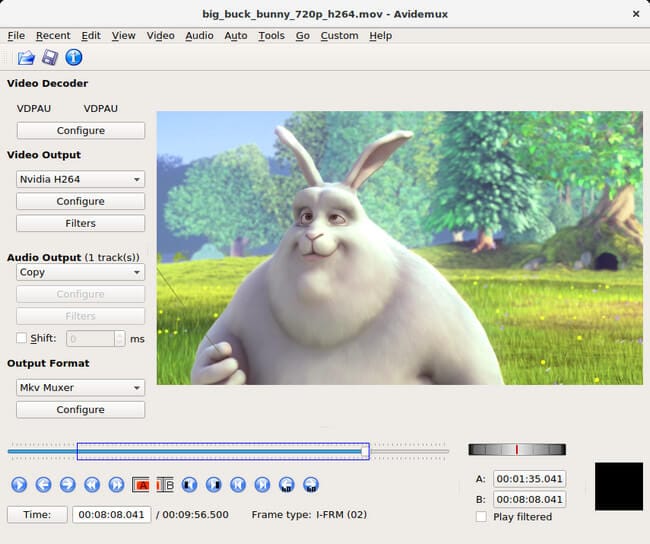
Avidemux — это, по сути, бесплатный разделитель видео, основная роль которого — вырезать, фильтровать и кодировать части видео. Он поддерживает несколько видеофайлов, и вы также можете автоматизировать задачи в разных проектах.
Плюсы:
- • Доступен для разных ОС, включая Linux.
- • В нем есть несколько мощных функций создания сценариев.
- • Он поддерживает множество различных форматов.
Минусы:
- • Он предлагает простые функции редактирования.
- • Вы не можете создавать привлекательные отредактированные видео с помощью этого программного обеспечения.
- • Имеет ограниченное использование.
Подробнее >>
№8.Machete Video Editor Lite
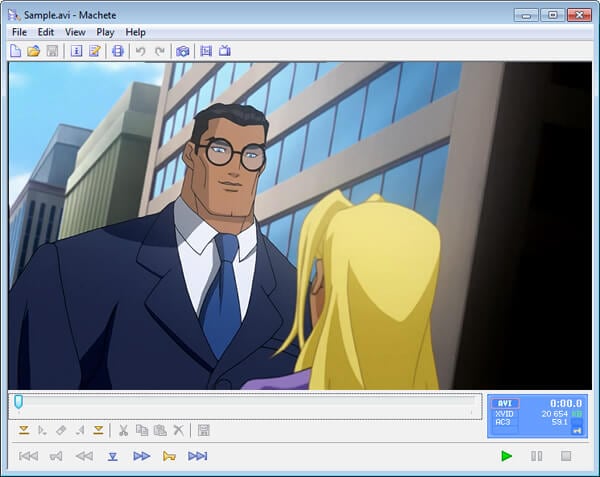
Machete Video Editor Lite — это бесплатная версия основного программного обеспечения Machete. Облегченная версия в основном работает только для нарезки и объединения видео и дает вам возможность освобождать ненужные части видео и даже смешивать и объединять различные отдельные.
Плюсы:
- • Программное обеспечение также может помочь в извлечении звуковых дорожек из видеофайлов.
- • Его можно использовать бесплатно, и он служит для основных нужд обрезки и соединения.
- • Он предлагает редактирование видео без потерь.
- • Обладает замечательной простотой использования.
Минусы:
- • Облегченная версия поддерживает ограниченное количество форматов видео.
- • Облегченная версия предлагает чрезвычайно базовые функции.
Подробнее >>
№9. Фабрика форматов
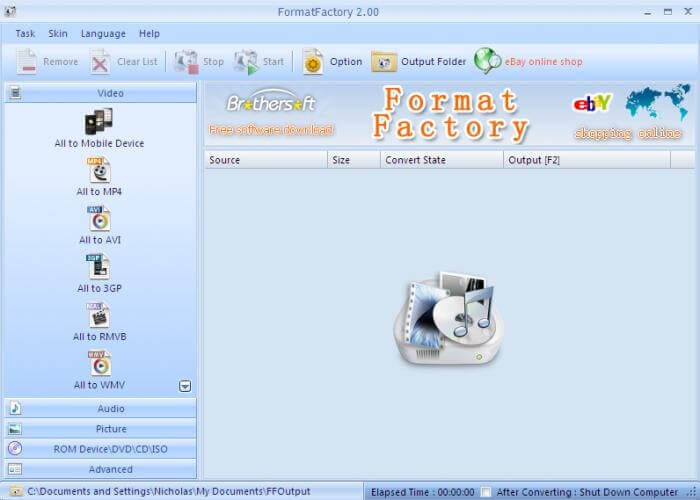
В основном это многофункциональный конвертер, который может скрывать множество различных видеоформатов. Это дает вам много вариантов, что касается окончательного формата вывода. Вы также можете извлечь содержимое компакт-диска или DVD на свой компьютер.
Плюсы:
- • Он отличается простотой объединения и разделения видео.
- • Плавный интерфейс подсказывает вам различные функции.
- • Он доступен на 62 разных языках.
- • Также есть мобильная версия.
- • Также есть возможность пакетного преобразования.
Минусы:
- • В нем отсутствуют расширенные функции редактирования.
- • В основном это основной инструмент для новичков, которые хотят научиться редактировать видео.
Подробнее >>
№10. Конвертер видео Freemake
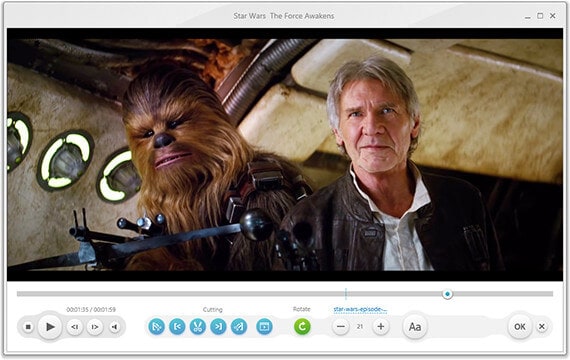
Freemake Video Converter предлагает возможность конвертировать до 500+ форматов видео. Этот сплиттер и объединитель видео абсолютно бесплатен и не имеет ограниченной облегченной версии. У вас также есть возможность загружать изображения с YouTube и других социальных сетей.Любое устройство, поддерживающее воспроизведение мультимедиа, можно использовать для преобразования клипов.
Плюсы:
- • Это мощное программное обеспечение с множеством функций.
- • Известен тем, что поддерживает самое большое количество форматов.
- • Вы можете конвертировать 4k и Full HD онлайн.
- • Это помогает в преобразовании видео без потерь.
- • Вы можете вырезать, соединять и даже вращать клипы.
Минусы:
- • Для привыкания к интерфейсу может потребоваться некоторое время.
- • Слишком большое количество вариантов иногда может быть ошеломляющим.
Подробнее >>
Вывод: как правильно подобрать видео разветвитель и стыковщик?
Это десять лучших видеоредакторов, которые вы могли бы использовать в качестве средства объединения и объединения видео. Какой из них вам больше всего нравится?
Если вы не знаете, как выбрать подходящую, вы можете попробовать протестировать вышеуказанные программы в следующих аспектах:
— Функции : Вы можете просмотреть интересующую вас программу и по очереди проверить все подробные функции, плюсы и минусы.И проверьте, поддерживает ли инструмент нужную вам функцию.
— Поддерживаемые форматы : Поскольку видео всегда поступает в различных форматах, вам необходимо проверить поддерживаемые форматы импорта и экспорта. Чем больше, тем лучше.
— Стабильность : проверьте репутацию выбранной программы в Интернете и отзывы пользователей. Это поможет вам собрать реальную информацию и стабильность об инструменте.
— Цена : убедитесь, что вам нужно бесплатное или платное программное обеспечение, и проверьте, доступна ли цена в соответствии с вашими потребностями.
Все еще нет идеала? Затем я предлагаю вам воспользоваться бесплатной пробной версией Filmora Video Editor, и я верю, что вы никогда не пожалеете о своем выборе.
Для получения дополнительной информации о лучшем программном обеспечении для редактирования видео для Windows 10/8/7 вы можете проверить ссылку.

Статьи по теме и советы
.
Скачать видеоредактор AVCHD / VIdeo Splitter MOV MP4 MPEG-2 с SolveigMM
Характеристики
- Умный подход к редактированию для обеспечения целостности входных данных
- Поддерживаются все популярные видео и аудио форматы
- Редактирование встроенных и внешних субтитров для форматов MP4, MKV, WEBM, AVI, TS Показать руководство
- Поддерживает редактирование нескольких аудиодорожек (MP4, MKV, WEBM, AVI, TS)
- Удаление рекламы для беспрепятственного просмотра фильмов Show tutorial
- Слияние медиафайлов для всех поддерживаемых форматов
- Точность редактирования 99,9%
- Редактирует все популярные форматы видео и аудио файлов
- Объединение медиафайлов для всех поддерживаемых форматов
- Нарезка файла по частям, продолжительности или размеру файла
- Поддерживает редактирование встроенных субтитров для файлов MKV, WEBM, AVI, TS форматов UTF8, ASS, SSA, GAB2
- Поддерживает редактирование внешних субтитров для форматов MP4, MKV, WEBM, AVI, TS ASS, SRT
- Нарезка рекламы: одновременное удаление нескольких частей фильма; удалить всю рекламу из фильма всего за два действия.
- Пакетное редактирование: неограниченное количество задач редактирования за один прогон (только для бизнес-версии!)
- Интерфейс командной строки принимает XML-файлы с описанием пакетных задач (только для бизнес-версии!)
- Может использоваться на портативных устройствах хранения, например. USB-накопители (требуется переносная лицензия)
- Может работать под Citrix XenApp 6.5
Поддерживаемые форматы файлов
AVCHD, MP4, MOV, MKV, WEBM, FLV, AVI, DV AVI, ASF, WMV,
MPEG2 (TS, PS, VES), MPEG1 (SYS, VES), MP1, MP2, MP3, WAV
Поддерживаемые кодеки h365 / HEVC, h364 / AVC, MPEG-1, MPEG-2, MPEG-4, DIVX, XVID, MJPEG, WMV1, WMV2, WMV3, MPEG Audio, PCM, AC3, AAC
.5 лучших бесплатных приложений для объединения или разделения видеофайлов
Монтаж видео может быть на удивление сложным. Используя такой серьезный инструмент, как Adobe Premiere Pro, может потребоваться несколько дней, чтобы с комфортом разрезать ваше первое видео на более мелкие клипы или объединить видео в один большой клип.
Что вам делать, когда у вас нет такого времени? Что, если вы просто хотите объединить видео один раз и не хотите устанавливать полноценный видеоредактор, такой как Final Cut X или HitFilm Express?
Не волнуйтесь, у вас есть возможности! Существует множество бесплатных инструментов для разделения и объединения видеофайлов — самая сложная часть — найти те, которые стоит использовать.Узнайте, как объединять видео вместе (или разделять видео) с помощью этих лучших приложений для объединения и разделения видео.
1. MP4Инструменты
MP4Tools — это проект с открытым исходным кодом, который состоит из двух утилит, что делает его бесплатным слиянием видео и бесплатным разделителем видео в одном.
MP4Splitter предназначен для разделения видеофайла MP4 на несколько частей:
MP4Joiner предназначен для объединения видеофайлов MP4 вместе:
Никакие другие типы видео не поддерживаются, но, учитывая, что MP4 является самым популярным видеоформатом, это не большая проблема.
Вообще-то благо! MP4Tools может разделять и объединять видео MP4 без перекодирования. Перекодирование требует времени и часто приводит к потере качества, поэтому MP4Tools может выполнять мгновенную резку и стыковку с исходным качеством.Вот почему это наше любимое бесплатное приложение для слияния видео. Однако вы можете принудительно перекодировать, если хотите.
Разделить так же просто, как загрузить видеофайл, добавить «точки разделения», а затем щелкнуть Начать разделение .Объединить еще проще: добавьте отдельные видеофайлы, затем нажмите Присоединиться к .
Загрузить: MP4Tools (бесплатно)
2.Видеоредактор Machete
Что касается легких приложений для слияния видео и редактирования, Machete Video Editor — один из лучших. Пока вы выводите видео с теми же настройками, что и исходные видео, оно не будет перекодироваться.
Обратной стороной Lite версии Machete является то, что она работает только с форматами AVI и WMV. Чтобы разблокировать FLV, MP4, MKV, MOV и несколько дополнительных аудиоформатов, вам необходимо приобрести полную версию.Это только ограничение версии Lite.
Чтобы разделить видео, нажмите Воспроизведение> Перейти по времени… и перейдите к отметке времени начала, затем нажмите кнопку Установить начало выделения . Перейдите к конечной отметке времени и щелкните . Установить конец выделенной области . Затем нажмите Сохранить выделение как … , чтобы экспортировать клип.
Чтобы объединить видео, загрузите первый клип (он может быть любым, не обязательно должен быть первым по порядку).Используйте Play> Jump to time … , чтобы перейти к месту, куда вы хотите вставить следующий клип, затем нажмите Edit> Insert a file in the current position … Repeat for all clips, затем File> Save As … до конца.
Загрузить: Machete Video Editor Lite (бесплатно) Загрузить: Machete Video Editor (20 долларов США, 14-дневная бесплатная пробная версия)
3.Фабрика форматов
Я не решаюсь рекомендовать Format Factory, потому что для его установки требуется более 150 МБ — изрядно много места, если все, что вы хотите сделать, это разделить и объединить видеоклипы. Но если вам также нужно конвертировать между форматами и / или копировать с компакт-дисков и DVD-дисков, это может стоить вашего времени.
Чтобы разделить видео, щелкните нужный формат вывода на боковой панели, затем щелкните Добавить файл и загрузите видео.Щелкните Option , установите Start Time и End Time в любое место, где вы хотите разбить, затем щелкните OK . Наконец, щелкните Start , чтобы начать задачу разделения.
Чтобы объединить видео, выберите Утилиты> Video Joiner на боковой панели.Установите правильные настройки вывода, затем нажмите Добавить файл , чтобы загрузить все отдельные клипы. Наконец, как только все будет правильно упорядочено, нажмите OK, , а затем Start , чтобы начать задачу объединения.
Загрузить: Format Factory (бесплатно)
Примечание: Вы можете увидеть «Небезопасный веб-сайт!» предупреждение для Format Factory о том, что он распространяет шпионское / вредоносное ПО.Пока вы снимаете галочку со связки во время установки, все в порядке. Тем не менее, используйте на свой страх и риск!
4. Avidemux
Хотя Avidemux технически является видеоредактором, он далеко не такой сложный, как профессиональная рабочая видеостанция.Это достаточно просто: вам нужно всего лишь нажать несколько кнопок, чтобы делать то, что вы хотите, особенно если вам нужно только разделить и объединить видео.
Avidemux поддерживает форматы AVI, FLV, MP4, MPG и MKV, которые охватывают около 99 процентов всех современных видео.Кроме того, Avidemux не будет перекодировать, если ваши настройки вывода точно такие же, как и входные, что экономит время и сохраняет качество видео.
Чтобы разделить видео, загрузите его и нажмите Time внизу, установите начальную временную метку разделения, затем нажмите кнопку Set start marker .Затем перейдите к отметке времени окончания разделения, затем щелкните Установить конечный маркер . Наконец, нажмите File> Save , чтобы сохранить все, что находится между маркерами, как клип.
Чтобы объединить видео, загрузите первый клип с помощью Файл> Открыть , затем загрузите последующие клипы с помощью Файл> Приложение .Вы должны делать это в том порядке, в котором хотите, чтобы они были объединены! Сохраните объединенное видео с помощью File> Save .
Загрузка: Avidemux (бесплатно)
5.Конвертер видео Freemake
Freemake Video Converter поддерживает более 500 видео и аудио форматов и прост в использовании, но бесплатная версия добавляет водяной знак. За 9 долларов в год (или пожизненный платеж в размере 19 долларов) водяной знак удаляется, а преобразование видео происходит еще быстрее.К сожалению, разделение и слияние всегда перекодируются.
Чтобы разделить видео, загрузите его с помощью кнопки + Видео , затем щелкните для редактирования.Используйте шкалу времени воспроизведения и кнопки Start Selection и Selection End (в разделе Cutting) для выбора временного интервала. По завершении нажмите OK , а затем одну из кнопок вывода внизу для экспорта.
Чтобы объединить видео, добавьте столько клипов, сколько хотите, с помощью + Видео , а затем включите переключатель Объединить файлы в правом верхнем углу.Перетащите, чтобы упорядочить клипы, затем нажмите одну из кнопок вывода внизу, чтобы экспортировать.
Загрузить: Freemake Video Converter (бесплатно, 9 долларов в год за удаление водяных знаков)
Простое разделение и объединение видеоклипов
Забегая вперед, вы также должны узнать, как уменьшить размер видеофайлов без ущерба для качества, что пригодится при выполнении всех видов редактирования видео.Также не пропустите нюансы видеокодеков, контейнеров и сжатия!
Хотите редактировать видео на ходу? Обязательно ознакомьтесь с этими бесплатными приложениями для редактирования видео для iPhone и iPad, а также с этими бесплатными приложениями для редактирования видео для Android.
Вы можете просматривать изображения существ, но разве не круче, когда они бродят по вашей гостиной?
Об автореДжоэл Ли имеет B.С. в области компьютерных наук и более девяти лет профессионального опыта в области написания и редактирования. Он является главным редактором MakeUseOf с 2018 года.
Подробнее о Джоэле ЛиПодпишитесь на нашу рассылку новостей
Подпишитесь на нашу рассылку, чтобы получать технические советы, обзоры, бесплатные электронные книги и эксклюзивные предложения!
Еще один шаг…!
Подтвердите свой адрес электронной почты в только что отправленном вам электронном письме.
.