Приколы Windows — «Хакер»
Малоизвестные команды Windows 9xx для
запуска из командной строки:
«rundll32 shell32,Control_RunDLL» — Выводит
«Панель управления»
«rundll32 shell32,OpenAs_RunDLL» — Выводит
окошко — «Открыть с помощью..»
«rundll32 shell32,ShellAboutA Info-Box» —
Покозать окно «About Windows»
«rundll32 shell32,Control_RunDLL desk.cpl» —
Открыть «Свойства Экрана»
«rundll32 user,cascadechildwindows» —
Сортировка окон «Каскадом» (Как в Win 3.x)
«rundll32 user,tilechildwindows» — Сместить
Окна в низ
«rundll32 user,repaintscreen» — Обновить
рабочий стол
«rundll32 shell,shellexecute Explorer» —
Запустить проводник Windows.
«rundll32 keyboard,disable» — Вырубить
Клавиатуру! (Вот Это я понимаю Заподло!)
«rundll32 mouse,disable» — Вырубить Мышь!
(У Шефа Будет припадок:)))
«rundll32 user,swapmousebutton» — Поменять
Местами клавиши Мыша! (Во мля! и этого Дядя Билли
«rundll32 user,setcursorpos» — Сместить
курсор крысы в левый верхний угол
«rundll32 user,wnetconnectdialog» — Вызвать
окно «Подключение сетевого диска»
«rundll32 user,wnetdisconnectdialog» — Вызвать
окно «Отключение сетевого диска»
«rundll32 user,disableoemlayer» —
Спровоцировать сбой!!! (Знаю, сам сразу не поверил,
но это FUсKт…)
«rundll32 diskcopy,DiskCopyRunDll» — Показать
окно «Copy Disk»
«rundll32 rnaui.dll,RnaWizard» — Вывод окна
«Установка Связи», с ключем «/1» — без
окна
«rundll32 shell32,SHFormatDrive» — Окно
«Форматирование: Диск3,5(А)» вызвать
«rundll32 shell32,SHExitWindowsEx -1» —
Перегрузить Explorer
«rundll32 shell32,SHExitWindowsEx 1» —
Выключение Компутера.
«rundll32 shell32,SHExitWindowsEx 0» —
Завершить Работу Текущего Пользователя
«rundll32 shell32,SHExitWindowsEx 2» Windows-98-PC boot
«rundll32 krnl386.exe,exitkernel» — выход из
Windows без любых сообщений/вопросов
«rundll rnaui.dll,RnaDial «MyConnect» —
Вызвать окошко «Установка связи» с
соединением «MyConnect»
«rundll32 msprint2.dll,RUNDLL_PrintTestPage» —
выбрать в появившемся меню принтер и послать, а
него тест
«rundll32 user,setcaretblinktime» — установить
новую частоту мигания курсора
«rundll32 user, setdoubleclicktime» —
установить новую скорость двойного нажатия
«rundll32 sysdm.cpl,InstallDevice_Rundll» —
установить non-Plug&Play оборудование
Netscape Navigator:
1. Наберите в поле «Location» — about:logo,
а потом меняйте «logo» на: «rsalogo» «javalo»
«cach» «memory-cache» «image-cache» «plugins»
«fonts» «francais» «license» «document»
«global» «pics» «FeCoNtEx=123» «blank»
«hype» «1994» «jwz» «chouck» «marca»
«mozilla» «authors» «security» «internal-news-«
«internal-security-» «internal-panel-handler».
2.Наберите в строке ввода адреса:
about:ari. Попробуйте в качестве аргумента к about:
поочередно использовать — atotic, blythe, dp, ebina, jg, karlton,
3. Одновременно Ctrl, Alt и t. — Статистика
4. Нажмите одновременно Ctrl, Alt и f. —
Домашняя Страница
5. Нажмите одновременно Ctrl, Alt и s. —
Обновит
Eudora:
Выберите Help, затем About. Выберите More
Credits. Нажмите Ctrl.
HomeSite:
Выберите Help, затем About. Нажмите Ctrl и h.
Дважды щелкните на HomeSite/Allaire логотип.
NukeNabber:
Выберите Help, затем About. Нажмите Ctrl и N.
Щелкните мышкой на кнопку DSI.
mIRC:
1.Выберите Help, затем About. Введите arnie.
2.Выберите Help, затем About. Введите arm.
3.Выберите Help, затем About. Щелкните
правой кнопкой мыши.
Internet Explorer:
Запустите IE4x, Выберете help>about.
Удерживая нажатыми клавиши ctrl+alt схватите
Эмблему IE (в верхнем левом углу) И ведите её по
направлению к изображению Земного Шара, затем
опустите её ниже и сдвигайте в право надпись
Microsoft Internet Explorer.
Под Надписью должна быт кнопка с
надписью «Активизировать» или что-то типа
того, жмите ее… Земной Шар Должен Задергаться.
Теперь опять нажмите ctrl+alt схватите
Эмблему IE И наведите её на На земной Шар…
Шар Взорвется!(Очень Символично…)
Если Вы уверены в своем поражении,
смело жмите Shift, Ctrl и F10, в появившемся меню
щелкайте на «STOP» и выигрывайте на следующем
ходу.
HEARTS:
Здесь придется немного потрудиться,
стартуйте REGEDIT.EXE. Найдите Hkey_Current_User\Software\
…\…\Applets\Hearts и щелкните правой кнопкой мыша на
правом поле. Выберите «Строковый параметр» и
введите ZB. Щелкните на новую строчку и введите
значение 42. Закройте регистрацию. Теперь, после
запуска игры Вам остается лишь нажать: Ctrl, Alt, Shift и
F12,,, и вы будете видеть Карты Своих Противников..
Командная строка cmd, почувствуй себя хакером — Хитрости Жизни
Командная строка cmd, почувствуй себя хакеромКак управлять компьютером без мышки? Для этого можно запустить командную строку Windows cmd с помощью комбинации клавиш win+r, а затем набрать в появившейся консоли cmd и нажать Enter.
Открылось окно командной строки. Через него Вы можете выключать компьютер, создавать/удалять папки, устанавливать расписание запуска программ, делать программы системными, изменять расширение файлов, запускать и останавливать приложения и многое другое.
Если вы хотите, чтобы ряд команд cmd исполнялся на компьютере автоматически, Вы можете записать их в блокноте и сохранить с расширением .bat
Пример простейшей программы:
@echo off
color 0a
chcp 1251
echo
Перезагрузка компьютера
pause
shutdown /r
Эта программа перезагружает компьютер и требует для этого нажать любую клавишу. Чтобы остановить выполнение программы надо просто закрыть появившееся окно.
Подобные bat-файлы (батники) часто используются для написания компьютерных вирусов, которых, кстати говоря, не замечают антивирусные программы (в большинстве случаев). А для скрытности их переводят в .exe формат.
Подробнее Вы можете ознакомиться с командами cmd ниже (или можно просто написать help в командной строке).
A
append — позволяет программам открывать файлы в указанных каталогах так, словно они находятся в текущем каталоге.
arp — отображение и изменение таблиц преобразования IP-адресов в физические, используемые протоколом разрешения адресов.
assoc — вывод либо изменение сопоставлений по расширениям имён файлов.
at — команда предназначена для запуска программ в указанное время.
atmsdm — контроль подключений и адресов, зарегистрированных диспетчером вызовов ATM в сетях с асинхронным режимом передачи (ATM).
attrib — изменение атрибутов файлов и папок.
auditusr — задаёт политику аудита пользователей.
B
break — включение режима обработки клавиш CTRL+C.
bootcfg — эта программа командной строки может быть использована для настройки, извлечения, изменения или удаления параметров командной строки в файле Boot.ini.
C
cacls — просмотр изменение таблиц управления доступом ACL к файлам.
call — вызов одного пакетного файла из другого.
cd — вывод имени либо изменение текущей папки.
chcp — вывод либо изменение активной кодовой страницы.
chdir — вывод либо смена текущей папки.
chkdsk — проверка диска и вывод отчёта.
chkntfs — выводит или изменяет параметры проверки диска во время загрузки.
ciddaemon — сервис индексации файлов.
cipher — программа шифрования файлов.
cls — очистка экрана интерпретатора.
cmd — запуск нового окна командной строки.
cmstp — установка профилей диспетчера подключений.
color — устанавливает цвет для текста и фона в текстовых окнах.
comp — сравнение содержимого двух файлов или наборов файлов.
compact — просмотр и изменение параметров сжатия файлов в разделах NTFS.
convert — преобразование файловой системы тома FAT в NTFS.
copy — копирование одного или нескольких файлов.
D
date — вывод либо установка текущей даты.
debug — средство для отладки и редактирования программ.
defrag — дефрагментация диска.
del — удаление одного или нескольких файлов.
devcon — альтернатива диспетчера устройств.
diantz — тоже что и MAKECAB.
dir — вывод списка файлов и подпапок из указанного каталога.
diskcomp — сравнение содержимого двух гибких дисков.
diskcopy — копирование содержимого одного гибкого диска на другой.
diskpart — использования сценария diskpart.
diskperf — счетчик производительности дисков.
doskey — редактирование и повторный вызов команд Windows; создание макросов DOSKey.
driverquery — просмотр списка установленных драйверов устройств и их свойства.
E
echo — вывод сообщений и переключение режима отображения команд на экране.
edit — запуск редактора MS-DOS.
endlocal — завершение локализации изменений среды в пакетном файле.
edlin — запуск построчного текстового редактора.
erase — удаление одного или нескольких файлов.
esentutl — обслуживание утилит для Microsoft (R) баз данных Windows.
eventcreate — эта команда позволяет администратору создать запись об особом событии в указанном журнале событий.
eventtriggers — эта команда позволяет администратору отобразить и настроить триггеры событий в локальной или удаленной системе.
exe2bin — преобразование EXE-файлов в двоичный формат.
exit — завершение командной строки.
expand — распаковка сжатых файлов.
F
fc — сравнение двух файлов или двух наборов файлов и вывод различий между ними.
find — поиск текстовой строки в одном или нескольких файлах.
findstr — поиск строк в файлах.
finger — вывод сведений о пользователях указанной системы.
fltmc — работа с фильтром нагрузки драйверов.
for — выполнение указанной команды для каждого файла набора.
forcedos — сопоставление приложений MS-DOS, которые не распознаются системой Microsoft Windows XP.
format — форматирование диска для работы с Windows.
fontview — программа просмотра шрифтов.
fsutil — управление точками повторной обработки, управление разреженными файлами, отключение тома или расширение тома.
ftp — программа передачи файлов.
ftype — просмотр и изменение типов файлов, сопоставленных с расширением имен файлов.
G
getmac — отображает MAC-адрес одного или нескольких сетевых адаптеров компьютера.
goto — передача управления содержащей метку строке пакетного файла.
gpresult — отображает результирующую политику (RSoP) для указанного пользователя и компьютера.
gpupdate — выполнение обновления групповых политик.
graftabl — выбор кодовой страницы для отображения символов национальных алфавитов в графическом режиме.
H
help — выводит не полный список команд, которые используются в cmd.
hostname — отображение имени компьютера.
I
if — оператор условного выполнения команд в пакетном файле.
ipconfig — вывод маску подсети, стандартный шлюз и информацию о вашем IP.
ipxroute — программа управления маршрутизацией NWLink IPX.
L
label — создание, изменение и удаление меток тома для диска.
lodctr — обновление имен счётчиков и поясняющего текста для расширенного счётчика.
logman — управление расписанием для счетчиков производительности и журнала трассировки событий.
logoff — завершение сеанса Windows.
lpq — отображение состояния очереди удалённой очереди печати lpq.
lpr — направляет задание печати на сетевой принтер.
lsass — сервер определения локальной защиты.
M
makecab — архивирование файлов в cab-архив.
md — создание папки.
mem — выводит сведения об используемой и свободной памяти.
mkdir — создание папки с расширенной функциональностью.
mmc — открытие окна консоли MMC.
mode – отладка системных устройств.
mofcomp — 32-разр. компилятор Microsoft (R) MOF.
more — последовательный вывод данных по частям размером в один экран.
mountvol — просмотр, создание и удаление точек подключения тома.
move — перемещение и переименование файлов и каталогов.
mqbkup — утилита архивирования и восстановления очереди сообщений.
mqsvc — Обеспечивает инфраструктуру для работы распределенных приложений.
mrinfo — Работа с многоадресными рассылками.
msg — отправка сообщений пользователю.
msiexec — запуск установщика Windows.
N
nbtstat — отображение статистики протокола и текущих подключений TCP/IP с помощью NBT (NetBIOS через TCP/IP).
net — пакет приложений предназначенный для работы с сетью.
net1 — тоже самое что и net.
netsh — локальное или удаленное отображение и изменение параметров сети.
netstat — отображение статистики протоколов и текущих сетевых подключений TCP/IP.
nlsfunc — загрузка сведений о национальных стандартах.
nslookup — вывод информации, предназначенный для диагностики DNS.
ntbackup — запуск мастера архивирования.
ntsd — отладчик командной строки.
O
odbcconf — настройка драйвера ODBC.
openfiles — эта команда позволяет пользователю вывести список открытых файлов и папок, которые были открыты в системе.
P
pagefileconfig — настройка файлов подкачки и виртуальной памяти.
path — вывод либо установка пути поиска исполняемых файлов.
pathping — вывод информации о скрытый сетях и потери данных.
pause — приостанавливает выполнение сценария cmd.
pentnt — обнаруживает ошибки деления с плавающей точкой процессора Pentium, отключает аппаратную обработку чисел с плавающей точкой и включает эмуляции операций с плавающей точкой.
perfmon — открывает окно «Производительность».
ping — проверяет соединение с другим компьютером.
ping6 — команда проверки связи.
popd — изменяет одну папку на ту, которая была сохранена командой PUSHD.
powercfg — эта команда позволяет управлять электропитанием системы.
print — печать текстового файла.
prncnfg — настройка параметров принтера.
prompt — изменение приглашения командной строки cmd.exe.
proxycfg — инструмент настройки proxy соединения.
pushd — сохранения значений текущего каталога для использования POPD командой.
Q
qappsrv — отображает доступные серверы терминалов в сети.
qprocess — отображает информацию о процессах.
qwinsta — отображение информации о сеансах терминалов.
R
rasdial — интерфейс связи из командной строки для клиента службы удалённого доступа.
rcp — обмен файлами с компьютером, на котором выполняется служба RCP.
recover — восстановление сохранившихся данных на поврежденном диске.
reg — редактирование системного реестра через командную строку.
regsvr32 — сервер регистрации.
relog — создает новый журнал производительности из уже имеющего.
rem — помещение комментария в пакетный файл.
ren — переименование файлов и папок.
rename — переименование файлов и папок.
replace — замена файлов.
reset — утилита сброса служб терминалов.
rexec — выполнение команд на удаленных узлах на которых выполняется служба rexec.
rd — удаление папки.
rmdir — удаление папки.
route — обработка таблиц сетевых маршрутов.
rsh — выполнение команд на удаленных узлах, на которых запущена служба RSH.
rsm — управление ресурсами носителей с помощью службы «Съемные ЗУ».
runas — использование приложений от имени другого пользователя.
rundll32 — запуск стандартных команд-функций заложенных в dll.
rwinsta — сброс значений подсистем оборудования и программ сеанса в начальное состояние.
S
sc — установление связи с NT Service Controller и ее услугами.
schtasks — создание, удаление, изменение и опрос запланированных задачи в локальной или удаленной системе.
sdbinst — установщик базы данных совместимости.
secedit – автоматизация задач настройки безопасности.
set — вывод, присваивание и удаления переменных в командной строке.
setlocal — начало локализации изменений среды в пакетном файле.
setver — задает номер версии, который MS-DOS сообщает программе.
sfc — Проверка файлов Windows.
shadow — позволяет наблюдать за другим сеансом служб терминалов.
shift — изменение содержимого подставляемых параметров для пакетного файла.
shutdown — завершение сеанса, выключение и перезагрузка системы Windows.
smbinst — это процесс, принадлежащий System Management BIOS Driver Installer.
sort — сортирование файлов.
start — запуск программы или команды в отдельном окне.
subst — сопоставление имени диска указанному пути.
systeminfo — вывод информации о настройках системы.
T
taskkill — завершение одного или нескольких процессов.
tasklist — показывает запущенные программы и процессы выполняемые в данный момент.
tcmsetup — установка клиента телефонии.
tftp — обмен файлами с удаленным компьютером, на котором запущена служба TFTP.
time — просмотр или изменение текущего времени.
title — назначение заголовка окна интерпретатора.
tlntadmn — удаленное управление компьютером.
tracert — трассировка маршрута к указанному узлу.
tracerpt — обрабатывает двоичные файлы журнала отслеживания событий или потоки данных.
tracert6 — версия tracert для протокола IPv6.
tree — вывод структуры диска или каталога в виде дерева.
tscon — присоединяет сеанс пользователя к сеансу терминала.
tsdiscon — отключение сеанса терминала.
tskill — прекращение процесса.
tsshutdn — завершение работы сервера в установленном порядке.
type — вывод на экране содержимого текстовых файлов.
typeperf — выводит сведения о производительности на экран или в журнал.
U
unlodctr — удаление имен счётчиков и поясняющего текста для расширенного счётчика.
userinit — проводник системы Windows.
V
ver — вывод сведений о версии Windows.
verify — установка режима проверки правильности записи файлов на диск.
vol — вывод метки и серийного номера тома для диска.
vssadmin — инструмент командной строки теневого копирования тома.
W
w32tm — диагностика службы времени.
wbemtest — тестер инструментария управления Windows.
winver — вывод информации о версии Windows.
wmic — инструмент для написания сценариев.
X
xcopy — копирование файлов и дерева папок.
Понравилась статья? Подпишитесь на канал, чтобы быть в курсе самых интересных материалов
ПодписатьсяОсновные и полезные команды CMD.EXE
Многие пользователи Windows годами работают в этой операционной системе и даже не подозревают, что у неё есть командная строка и определённый набор команд, которые она умеет выполнять. Сейчас мы поговорим об это подробнее. Чтобы запустить командную строку в Windows надо нажать комбинацию клавиш Win+R чтобы запустить окно «Выполнить». Затем вводим в строку открыть команду
Команды Windows доступные через консоль:
calc — Калькулятор
charmap — Таблица символов
chkdsk — Утилита для проверки дисков
cleanmgr — Утилита для очистки дисков
cmd — Командная строка
dxdiag — Средства диагностики DirectX
explorer — Проводник Windows
logoff — Выйти из учетной записи пользователя Windows
magnify — Лупа (увеличительное стекло)
myironcomp — первоисточник
msconfig — Конфигурация системы
msinfo32 — Сведения о системе
mspaint — Графический редактор Paint
notepad — Блокнот
osk — Экранная клавиатура
perfmon — Системный монитор
regedit — Редактор реестра
shutdown — Завершение работы Windows
syskey — Защита БД учетных записей Windows
taskmgr — Диспетчер задач
utilman — Центр специальных возможностей
verifier — Диспетчер проверки драйверов
winver — Версия Windows
whoami — отобразит имя текущего пользователя
powercfg /requests — команда сообщит какие процессы, сервисы или драйверы не дают уходить системе в спящий режим. Начиная с windows 7
wuauclt /detectnow — проверить наличие обновлений
Команды командной строки CMD:
TITLE- изменение заголовка окна CMD.EXE. Если вы хотите произвести впечатление.
TIME- позволяет узнать время, а так же его настроить.
RUNAS- запуск приложения от имени другого пользователя.
MSG — отправка сообщений пользователям.
COLOR [ID цвета] — изменение цвета текста и фона в окне CMD
CLS — очистка экрана в командной строке
NETSTAT — отображение статистики сетевых соединений
VER — отображение версии операционной системы
WHOAMI — вывод имени текущего пользователя
Командная строка интересное. Командная строка cmd, почувствуй себя хакером.
Командная строка интересное. Командная строка cmd, почувствуй себя хакером.
Как управлять компьютером без мышки? Для этого можно запустить командную строку Windows cmd с помощью комбинации клавиш win r, а затем набрать в появившейся консоли cmd и нажать Enter.
Окно командной строки открылось. Через него вы можете выключать компьютер, создавать/удалять папки, устанавливать расписание запуска программ, делать программы системными, изменять расширение файлов, запускать и останавливать приложения и многое другое.

Пример простейшей программы:
@Echo off.
Color 0a.
Chcp 1251.
Echo.
Перезагрузка компьютера.
Pause.
Shutdown /r.
Эта программа перезагружает компьютер и требует для этого нажать любую клавишу. Чтобы остановить выполнение программы надо просто закрыть появившееся окно.
Подобные bat — файлы (батники) часто используются для написания компьютерных вирусов, которых, кстати говоря, не замечают антивирусные программы (в большинстве случаев. А для скрытности их переводят в. exe формат.
A.
Append — позволяет программам открывать файлы в указанных каталогах так, словно они находятся в текущем каталоге.
arp — отображение и изменение таблиц преобразования IP — адресов в физические, используемые протоколом разрешения адресов.
Assoc — вывод либо изменение сопоставлений по расширениям имён файлов.
at — команда предназначена для запуска программ в указанное время.
Atmsdm — контроль подключений и адресов, зарегистрированных диспетчером вызовов ATM в сетях с асинхронным режимом передачи (ATM.
Attrib — изменение атрибутов файлов и папок.
Auditusr — задаёт политику аудита пользователей.
Break — включение режима обработки клавиш Ctrl C.
Bootcfg — эта программа командной строки может быть использована для настройки, извлечения, изменения или удаления параметров командной строки в файле Boot. ini.
C.
Cacls — просмотр изменение таблиц управления доступом ACL к файлам.
Call — вызов одного пакетного файла из другого.
cd — вывод имени либо изменение текущей папки.
Chcp — вывод либо изменение активной кодовой страницы.
Chdir — вывод либо смена текущей папки.
Chkdsk — проверка диска и вывод отчёта.
Chkntfs — выводит или изменяет параметры проверки диска во время загрузки.
Ciddaemon — сервис индексации файлов.
Cipher — программа шифрования файлов.
cls — очистка экрана интерпретатора.
cmd — запуск нового окна командной строки.
Cmstp — установка профилей диспетчера подключений.
Color — устанавливает цвет для текста и фона в текстовых окнах.
Comp — сравнение содержимого двух файлов или наборов файлов.
Compact — просмотр и изменение параметров сжатия файлов в разделах Ntfs.
Convert — преобразование файловой системы тома FAT в Ntfs.
Copy — копирование одного или нескольких файлов.
D.
Date — вывод либо установка текущей даты.
Debug — средство для отладки и редактирования программ.
Defrag — дефрагментация диска.
del — удаление одного или нескольких файлов.
Devcon — альтернатива диспетчера устройств.
Diantz — тоже что и Makecab.
dir — вывод списка файлов и подпапок из указанного каталога.
Diskcomp — сравнение содержимого двух гибких дисков.
Diskcopy — копирование содержимого одного гибкого диска на другой.
Diskpart — использования сценария Diskpart.
Diskperf — счетчик производительности дисков.
Doskey — редактирование и повторный вызов команд Windows; создание макросов Doskey.
Driverquery — просмотр списка установленных драйверов устройств и их свойства.
E.
Echo — вывод сообщений и переключение режима отображения команд на экране.
Edit — запуск редактора MS — DOS.
Endlocal — завершение локализации изменений среды в пакетном файле.
Edlin — запуск построчного текстового редактора.
Erase — удаление одного или нескольких файлов.
Esentutl — обслуживание утилит для Microsoft (R) баз данных Windows.
Eventcreate — эта команда позволяет администратору создать запись об особом событии в указанном журнале событий.
Eventtriggers — эта команда позволяет администратору отобразить и настроить триггеры событий в локальной или удаленной системе.
Exe2bin — преобразование EXE — файлов в двоичный формат.
Exit — завершение командной строки.
Expand — распаковка сжатых файлов.
F.
fc — сравнение двух файлов или двух наборов файлов и вывод различий между ними.
Find — поиск текстовой строки в одном или нескольких файлах.
Findstr — поиск строк в файлах.
Finger — вывод сведений о пользователях указанной системы.
Fltmc — работа с фильтром нагрузки драйверов.
for — выполнение указанной команды для каждого файла набора.
Forcedos — сопоставление приложений MS — DOS, которые не распознаются системой Microsoft Windows XP.
Format — форматирование диска для работы с Windows.
Fontview — программа просмотра шрифтов.
Fsutil — управление точками повторной обработки, управление разреженными файлами, отключение тома или расширение тома.
ftp — программа передачи файлов.
Ftype — просмотр и изменение типов файлов, сопоставленных с расширением имен файлов.
G.
Getmac — отображает MAC — адрес одного или нескольких сетевых адаптеров компьютера.
Goto — передача управления содержащей метку строке пакетного файла.
Gpresult — отображает результирующую политику (Rsop) для указанного пользователя и компьютера.
Gpupdate — выполнение обновления групповых политик.
Graftabl — выбор кодовой страницы для отображения символов национальных алфавитов в графическом режиме.
H.
Help — выводит не полный список команд, которые используются в cmd.
Hostname — отображение имени компьютера.
I.
if — оператор условного выполнения команд в пакетном файле.
Ipconfig — вывод маску подсети, стандартный шлюз и информацию о вашем IP.
Ipxroute — программа управления маршрутизацией Nwlink IPX.
L.
Label — создание, изменение и удаление меток тома для диска.
Lodctr — обновление имен счётчиков и поясняющего текста для расширенного счётчика.
Logman — управление расписанием для счетчиков производительности и журнала трассировки событий.
Logoff — завершение сеанса Windows.
lpq — отображение состояния очереди удалённой очереди печати lpq.
lpr — направляет задание печати на сетевой принтер.
Lsass — сервер определения локальной защиты.
M.
Makecab — архивирование файлов в cab — архив.
md — создание папки.
mem — выводит сведения об используемой и свободной памяти.
Mkdir — создание папки с расширенной функциональностью.
mmc — открытие окна консоли MMC.
Mode — отладка системных устройств.
Mofcomp — 32-разр. Компилятор Microsoft (R) MOF.
More — последовательный вывод данных по частям размером в один экран.
Mountvol — просмотр, создание и удаление точек подключения тома.
Move — перемещение и переименование файлов и каталогов.
Mqbkup — утилита архивирования и восстановления очереди сообщений.
Mqsvc — обеспечивает инфраструктуру для работы распределенных приложений.
Mrinfo — работа с многоадресными рассылками.
msg — отправка сообщений пользователю.
Msiexec — запуск установщика Windows.
N.
Nbtstat — отображение статистики протокола и текущих подключений TCP/IP с помощью NBT (Netbios через TCP/IP.
net — пакет приложений предназначенный для работы с сетью.
Net1 — тоже самое что и net.
Netsh — локальное или удаленное отображение и изменение параметров сети.
Netstat — отображение статистики протоколов и текущих сетевых подключений TCP/IP.
Nlsfunc — загрузка сведений о национальных стандартах.
Nslookup — вывод информации, предназначенный для диагностики DNS.
Ntbackup — запуск мастера архивирования.
Ntsd — отладчик командной строки.
O.
Odbcconf — настройка драйвера Odbc.
Openfiles — эта команда позволяет пользователю вывести список открытых файлов и папок, которые были открыты в системе.
P.
Pagefileconfig — настройка файлов подкачки и виртуальной памяти.
Path — вывод либо установка пути поиска исполняемых файлов.
Pathping — вывод информации о скрытый сетях и потери данных.
Pause — приостанавливает выполнение сценария cmd.
Pentnt — обнаруживает ошибки деления с плавающей точкой процессора Pentium, отключает аппаратную обработку чисел с плавающей точкой и включает эмуляции операций с плавающей точкой.
Perfmon — открывает окно «Производительность».
Ping — проверяет соединение с другим компьютером.
Ping6 — команда проверки связи.
Popd — изменяет одну папку на ту, которая была сохранена командой Pushd.
Powercfg — эта команда позволяет управлять электропитанием системы.
Print — печать текстового файла.
Prncnfg — настройка параметров принтера.
Prompt — изменение приглашения командной строки cmd. exe.
Proxycfg — инструмент настройки Proxy соединения.
Pushd — сохранения значений текущего каталога для использования Popd командой.
Q.
Qappsrv — отображает доступные серверы терминалов в сети.
Qprocess — отображает информацию о процессах.
Qwinsta — отображение информации о сеансах терминалов.
R.
Rasdial — интерфейс связи из командной строки для клиента службы удалённого доступа.
rcp — обмен файлами с компьютером, на котором выполняется служба RCP.
Recover — восстановление сохранившихся данных на поврежденном диске.
reg — редактирование системного реестра через командную строку.
Regsvr32 — сервер регистрации.
Relog — создает новый журнал производительности из уже имеющего.
rem — помещение комментария в пакетный файл.
ren — переименование файлов и папок.
Rename — переименование файлов и папок.
Replace — замена файлов.
Reset — утилита сброса служб терминалов.
Rexec — выполнение команд на удаленных узлах на которых выполняется служба Rexec.
rd — удаление папки.
Rmdir — удаление папки.
Route — обработка таблиц сетевых маршрутов.
rsh — выполнение команд на удаленных узлах, на которых запущена служба RSH.
rsm — управление ресурсами носителей с помощью службы «Съемные ЗУ».
Runas — использование приложений от имени другого пользователя.
Rundll32 — запуск стандартных команд — функций заложенных в dll.
Rwinsta — сброс значений подсистем оборудования и программ сеанса в начальное состояние.
S.
sc — установление связи с NT Service Controller и ее услугами.
Schtasks — создание, удаление, изменение и опрос запланированных задачи в локальной или удаленной системе.
Sdbinst — установщик базы данных совместимости.
Secedit — автоматизация задач настройки безопасности.
set — вывод, присваивание и удаления переменных в командной строке.
Setlocal — начало локализации изменений среды в пакетном файле.
Setver — задает номер версии, который MS — DOS сообщает программе.
sfc — проверка файлов Windows.
Shadow — позволяет наблюдать за другим сеансом служб терминалов.
Shift — изменение содержимого подставляемых параметров для пакетного файла.
Shutdown — завершение сеанса, выключение и перезагрузка системы Windows.
Smbinst — это процесс, принадлежащий System Management Bios Driver Installer.
Sort — сортирование файлов.
Start — запуск программы или команды в отдельном окне.
Subst — сопоставление имени диска указанному пути.
Systeminfo — вывод информации о настройках системы.
T.
Taskkill — завершение одного или нескольких процессов.
Tasklist — показывает запущенные программы и процессы выполняемые в данный момент.
Tcmsetup — установка клиента телефонии.
Tftp — обмен файлами с удаленным компьютером, на котором запущена служба Tftp.
Time — просмотр или изменение текущего времени.
Title — назначение заголовка окна интерпретатора.
Tlntadmn — удаленное управление компьютером.
Tracert — трассировка маршрута к указанному узлу.
Tracerpt — обрабатывает двоичные файлы журнала отслеживания событий или потоки данных.
Tracert6 — версия Tracert для протокола Ipv6.
Tree — вывод структуры диска или каталога в виде дерева.
Tscon — присоединяет сеанс пользователя к сеансу терминала.
Tsdiscon — отключение сеанса терминала.
Tskill — прекращение процесса.
Tsshutdn — завершение работы сервера в установленном порядке.
Type — вывод на экране содержимого текстовых файлов. Typeperf — выводит сведения о производительности на экран или в журнал. U Unlodctr — удаление имен счётчиков и поясняющего текста для расширенного счётчика. Userinit — проводник системы Windows. V ver — вывод сведений о версии Windows. Verify — установка режима проверки правильности записи файлов на диск. vol — вывод метки и серийного номера тома для диска. Vssadmin — инструмент командной строки теневого копирования тома. W W32tm — диагностика службы времени. Wbemtest — тестер инструментария управления Windows. Winver — вывод информации о версии Windows. Wmic — инструмент для написания сценариев. X Xcopy — копирование файлов и дерева папок.
Интересные команды в командной строке. Shutdown: создание ярлыков завершения работы Windows
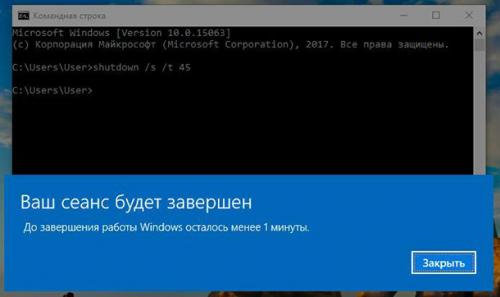
Команда «shutdown» позволяет выключить или перезагрузить Windows из командной строки. В принципе, это более полезно для Windows 8, где стандартную кнопку «Выключение» было сложнее найти. Эту команду можно использовать для создания собственных ярлыков: «Завершение работы» , «Перезагрузка» , «Спящий режим» и т.д. И разместить их где вам удобно: в меню «Пуск» , на рабочем столе, на панели задач..!
В Windows 8 и 10, вы можете использовать специальную кнопку перезапуска компьютера для особых вариантов загрузки ОС. Посмотрите
Чтобы использовать команду в командной строке, просто введите одно из следующих значений (все параметры команды вводятся через обратный слэш):
- «shutdown /s /t 45» – аналог «Завершение работы» c задержкой 45 секунд.
- «shutdown /l» – аналог «Выход из системы/Смена пользователя» .
- «shutdown /r /o» – перезагружает компьютер в Среде восстановления .
Далее приведу пример как создать ярлык для завершения работы в Windows 10.
Кликните в любом пустом месте Рабочего стола правой кнопкой мыши – наведите курсор на «Создать» – из выпадающего меню выбираем «Ярлык» . Сразу запустится мастер создания ярлыков.
В поле «Укажите расположение объекта» прописываем строку «shutdown -s -t 45» (обратите внимание, что в данном случае все параметры нужно указывать через дефис, а не через обратный слэш), нажимаем «Далее» .
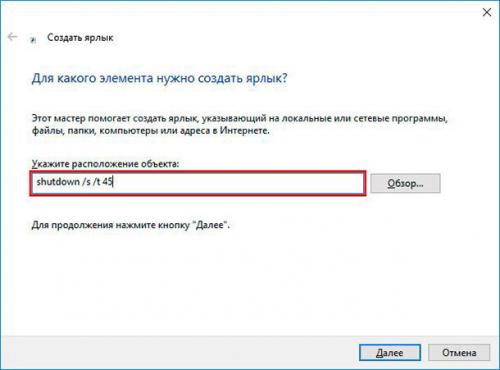
Собственно, введите имя ярлыка в соответствующее поле и нажмите «Готово» .
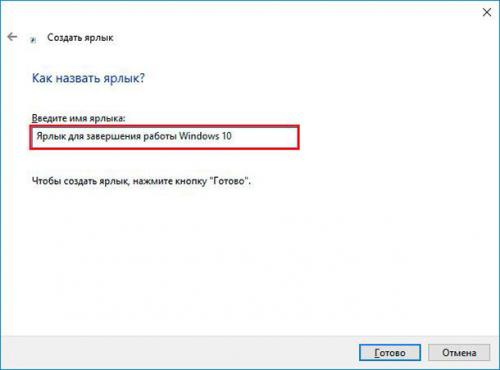
Ярлык создан, но соответствующей иконки у него нет. Чтобы её поставить нажмите правой кнопкой мыши на ярлыке и выберите «Свойства» – На вкладке «Ярлык» кликните на «Сменить значок» – будет выведено сообщение системы о том, что «shutdown.exe» не содержит иконок и откроется окно выбора оной из стандартной библиотеки Windows. Выбираем понравившуюся и нажимаем два раза «Ok» .
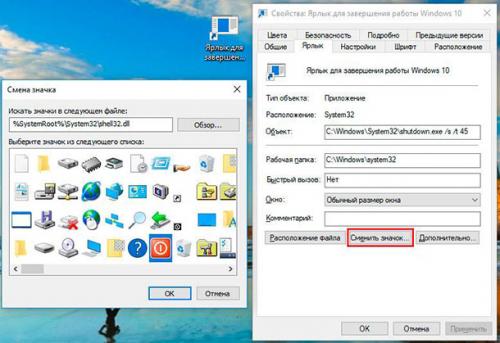
Теперь, ярлык можно разместить где хотите, скажем на начальном экране. Нажмите правой кнопкой мыши по ярлыку – выбираем «Закрепить на начальном экране» .
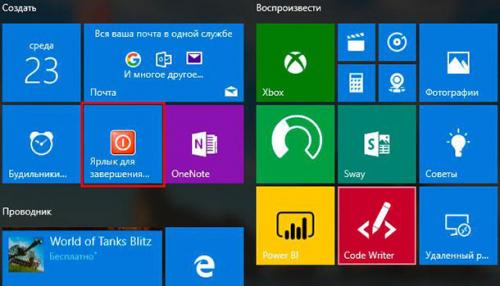
Интересные команды для командной строки. Команды для работы с сетью
Командная строка позволяет управлять не только файловой системой ПК, но и его сетевыми возможностями. В состав сетевых команд консоли входит большое количество операторов для мониторинга и тестирования сети. Наиболее актуальными из них являются:
- ping – команда служит для мониторинга возможностей сетевого подключения ПК. Удаленному компьютеру отправляется установленное количество пакетов, а затем отправляется им назад. Учитывается время передачи пакетов и процент потерь. Синтаксис:
ping
Пример реализации команды:
ping example.microsoft.com
ping –w 10000 192.168.239.132
В последнем примере cmd ping команды запрос посылается адресату с указанным IP адресом. Интервал ожидания между пакетами составляет 10 000 (10 сек). По умолчанию этот параметр установлен на 4 000:
- tracert – служит для определения сетевого пути к указанному ресурсу путем посыла специального эхо-сообщения через протокол
- ICMP ( Control Message Protocol ). После запуска команды с параметрами выводится список всех маршрутизаторов, через которые проходит путь следования сообщения. Первый в списке элемент является первым маршрутизатором со стороны запрашиваемого ресурса.
Синтаксис tracer команды cmd :
tracert
Пример реализации:
tracert -d -h 10 microsoft.com
В примере прослеживается маршрут к указанному ресурсу. При этом увеличивается скорость совершения операции за счет применения параметра d, который предотвращает попытки команды получить разрешение на чтение IP адресов. Количество переходов ( прыжков ) ограничено 10 с помощью установленного значения параметра h. По умолчанию, количество прыжков равно 30:
- shutdown – используется для перезагрузки, отключения и выхода из сеанса определенного пользователя локальной машины или удаленного ПК. Синтаксис этой cmd команды сети:
shutdown >
:xx:yy>
Пример:
shutdown /s /t 60 /f /l /m \191.162.1.53
Произойдет выключение ( s ) удаленного ПК ( m ) с указанным IP адресом ( 191.162.1.53 ) через 60 секунд ( t ). При этом принудительно будет выполнен выход из всех приложений ( f ) и сеанса текущего пользователя ( l ).
Интересные команды командная строка. Список всех существующих команд командной строки Windows:
ASSOC Печать на экран или модификация сопоставлений по расширениям имен файлов.
BREAK Блокирует или разблокировывает расширенную обработку CTRL+C в системе DOS.
BCDEDIT Устанавливает свойства в базе данных загрузки, которая позволяет управлять начальной загрузкой.
CACLS Выводит данные и изменяет списки управления доступом (ACL) к файлам.
CALL Вызывает один пакетный файла из другого, а также может передавать входные аргументы.
CD Выводит название или перемещает к другой папке.
CHCP Вывод или задание кодировки.
CHDIR Выводит название или перемещает к другой папке.
CHKDSK Диагностика накопителя на ошибки.
CHKNTFS Показывает или изменяет диагностику накопителя во время загрузки.
CLSО чистка дисплея от всех символов.
CMD Запускает программу командной строки Windows. На одном компьютере их можно запустить бесконечное количество. Они будут работать независимо друг от друга.
COLOR Изменяет и устанавливает основной фон окна и самих шрифтов.
COMP Показывает различия и сравнивает содержимое двух файлов.
COMPACT Изменяет и показывает сжатие файлов в NTFS.
CONVERT Изменяет дисковые тома FAT в NTFS. Текущий диск изменить не удастся.
COPY Создаёт копию файла или файлов и помещает их в указанное место.
DATE Показывает или устанавливает текущую дату.
DEL Уничтожает один или несколько файлов сразу.
DIR Показывает имена файлов и папок с их датой создания,находящихся в текущей или указанной в параметрах папки .
DISKCOMP Сравнивает и показывает различия 2 гибких накопителей.
DISKCOPY Создаёт копию содержимого одного гибкого накопителя на другой.
DISKPART Показывает и изменяет свойств раздела диска.
DOSKEY Изменяет и повторно вызывает командные строки; создаёт макросы.
DRIVERQUERY Отображает сведения о «положении дел» и атрибутах драйвера устройства.
ECHO Выводит текстовую информацию и меняет режим отображения команд на экране.
ENDLOCAL Подводит к концу локализацию среды для пакетного файла.
ERASE Уничтожает файл или файлы.
EXIT Прекращает работу программы командной строки
FC Показывает различия двух файлов или двух наборов файлов а также сравнивает их
FIND Осуществляет поиск текстовой строки в файлах либо в одном файле.
FINDSTR Расширенный поиск текстовых строк в файлах.
FOR Цикл. Повторяет выполнение одной и той же команды указанное количество раз
FORMAT Форматирование накопителя для работы с Windows.
FSUTIL Показывает и устанавливает атрибуты файловой системы.
FTYPE Даёт возможность изменить и просмотреть типы файлов, которые в основном применяются при сопоставлении по расширениям имен файлов.
GOTO Передаёт управление к другой указанной команде.
GPRESULT Выводит сведения о групповой политике для компьютера или пользователя.
GRAFTABL Даёт возможность Windows показывать расширенный набор символов в графическом режиме.
HELP Выводит все данные о существующих командах Windows.
ICACLS Показывает, модифицирует, архивирует либо восстанавливает списки ACL для файлов и папок.
IF Выполняет команды по заданному условию.
LABEL Создаёт, модифицирует и уничтожает метки тома для накопителей.
MD Создаёт пустой каталог.
MKDIR Создаёт пустой каталог.
MKLINK Cоздаёт символические и жесткие ссылки
MODE Настраивает системные устройства.
MORE Последовательно выводит информацию по блокам размером в один экран .
MOVE Перемещает файлы из одного места в другое.
OPENFILES Показывает файлы, которые открыты на общей папке удаленным юзером.
PATH Выводит или задаёт полный путь к исполняемым файлам.
PAUSE Прекращает выполнение команд командной строки и выводит информирующий текст.
POPD Восстанавливает предыдущее значение активной папки, которое было сохранено посредством команды PUSHD.
PRINT Выводит на печать содержимое текстового файла.
PROMPT Модифицирует приглашение в командной строке Windows.
PUSHD Сохраняет значение активной папки и переходит к другой папке.
RD Уничтожает каталог.
RECOVER Возрождает данные, способные читаться, с плохого или поврежденного винчестера.
REM Помещает комментарии в пакетные файлы и файл CONFIG.SYS.
REN Меняет название как файлов так и папок.
RENAME Аналогичен команде REN.
REPLACE Меняет файлы местами.
RMDIR Уничтожает каталог.
ROBOCOPY Продвинутый инструмент для копирования файлов и целых папок
SET Показывает, устанавливает и уничтожает переменные среды Windows.
SETLOCAL Производит локализацию изменений среды в пакетном файле.
SC Даёт возможность работать со службами
SCHTASKS Позволяет запускать любые программы и последовательно выполнять нужные команды по заданному плану
SHIFT Меняет позицию (сдвиг) подставляемых параметров для пакетного файла.
SHUTDOWN Завершает работу компьютера.
SORT Сортирует ввод по заданным параметрам.
START Запускает программу или команду в новом окне.
SUBST Назначение заданному пути имени накопителя.
SYSTEMINFO Выводит данные об операционной системе и конфигурации компьютера.
TASKLIST Показывает список всех запущенных процессов с их идентификаторами.
TASKKILL “Убивает” или останавливает процесс.
TIME Устанавливает и выводит системное время.
TITLE Задаёт название окну для текущего сеанса интерпретатора командных строк CMD.EXE
TREE Выводит директории накопителя в удобном наглядном виде.
TYPE Выводит содержимое текстовых файлов.
VER Выводит краткие сведения о версии Windows.
VERIFY Проверяет на ошибки записи файла на накопителе.
VOL Выводит на дисплей метки и серийный номер тома накопителя.
XCOPY Создаёт копию файлов.
WMIC Выводит WMI в командной строке.
Прикольные команды для командной строки. 1 Использование командной строки
1
На компьютере откройте окно «Выполнить». Для этого нажмите «Пуск» – «Выполнить» или в поисковой строке введите «Выполнить» (без кавычек) и в результатах поиска щелкните по «Выполнить».
- В Windows для запуска окна «Выполнить» можно просто нажать ⊞ Win+R
2
Откройте окно командной строки. Для этого в окне «Выполнить» введите cmd. Откроется окно командной строки (или просто командная строка), посредством которого можно управлять компьютером при помощи текстовых команд.
- В Mac OS командная строка называется терминалом, который запускается через ввод в строке поиска слова «терминал» или «terminal» (без кавычек).
3
Воспользуйтесь командной строкой или терминалом для имитации того, что вы взламываете компьютер. В командной строке Windows и в терминале Mac OS есть множество команд, которые приводят к выполнению некоторых действий или выводу на экран информации. Следующие команды не являются незаконными и не навредят системе, но обязательно впечатлят окружающих.
- В Windows введите следующие команды; после ввода каждой команды нажимайте ↵ Enter . Делайте все как можно быстрее, чтобы ваши «умения» оказали нужный эффект на окружающих.
- color a
- Эта команда приведет к изменению цвета шрифта с белого на зеленый; цвет фона останется черным. После команды color введите цифру от 0 до 9 или букву от A до F, чтобы изменить цвет шрифта командной строки.
- dir
- ipconfig
- tree
- ping google.com
- Команда ping проверит качество соединения между вашим и удаленным компьютерами (но обычный человек не догадывается об этом). Здесь в качестве примера используется сайт компании Google, но вы можете ввести адрес любого другого сайта.
- color a
- В Mac OS введите следующие команды, чтобы сделать вид, что вы взламываете компьютер. Команды вводятся в терминале.
4
Переключайтесь между окнами. Откройте несколько командных строк или терминалов и переключайтесь между ними, вводя различные команды. Так окружающие решат, что вы одновременно запустили несколько сложных и не связанных между собой процессов.
Команды для командной строки для взлома. Как можно взломать пороли Wi-Fi сетей используя CMD?

Короткое описание: очень легко найти пароль Wi-Fi с помощью нескольких команд в cmd. Эта команда работает даже тогда, когда Вы находитесь в автономном режиме или подключены к другой сети Интернет.
Этот профиль хранится в нашем компьютере вместе с другими требуемыми деталями для профиля Wi-Fi.
Вместо того, чтобы использовать GUI для нахождения индивидуальных паролей, мы можем также искать пароль беспроводной сети Wi-Fi с помощью CMD.
Как узнать пароль Wi-Fi с помощью cmd?
Откройте командную строку и запустите ее от имени администратора.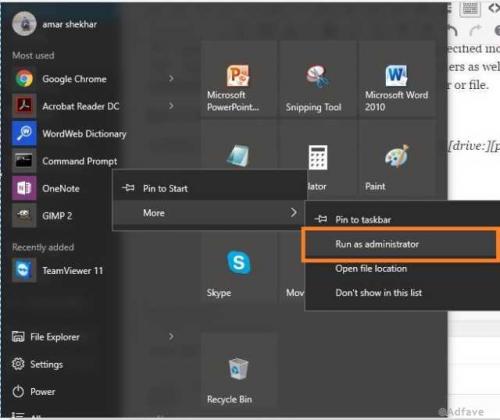
Следующий шаг: нужно узнать обо всех профилях, которые хранятся в нашем компьютере. Таким образом, введите следующую команду в окне cmd:netsh wlan show profile
Эта команда будет перечислять все Wi-Fi профили.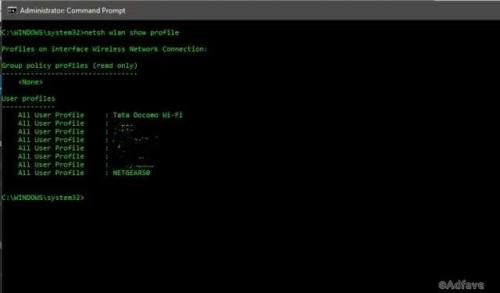
На картинке выше, мы намеренно размыли некоторые названия своих сетей Wi-Fi. Как Вы можете видеть, у нас есть восемь беспроводных сетей, к которым мы может подключиться. Итак, давайте узнаем пароль для NETGEAR50.
Введите следующую команду, чтобы увидеть пароль любого Wi-Finetsh wlan show profile wifi-name key=clear wifi password using cmd
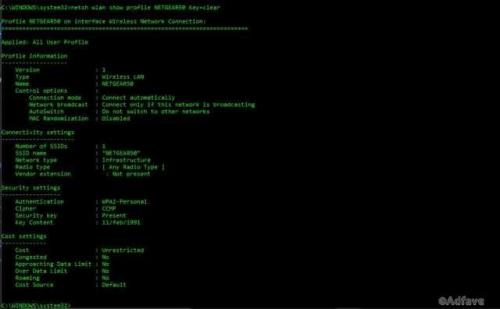
Под настройками безопасности, Вы увидите пароль беспроводной сетью.
Кроме того, зная пароль, Вы также можете использовать этот результат для дальнейшей оптимизации вашего Wi-Fi.
Вот как включить на ‘’Mac-рандомизацию’’ на Windows 10:
Перейдите в настройки и нажмите на кнопку ‘Сеть и интернет’Выберите ‘Интернет’ в левой панели и нажмите на расширенный вариант.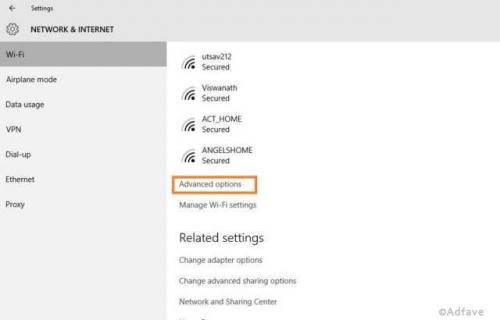
Включить функцию случайного аппаратного адреса под этими параметры. Если ваше беспроводное оборудование не поддерживает эту функцию “случайных аппаратных адресов”, то раздел не будет отображаться в приложении «Настройки».
У Вас получилось!Кроме того, в настройках подключения, типа радио, Вы можете увидеть весь список. Помехи канала могут быть еще одной причиной медленного Wi-Fi.
Что касается ‘’типа радио’’, Вы можете также изменить маршрутизатор для лучшего соединения или подключения.
Не забудьте поделиться статьей со своими друзьями!
Видео Крутые команды консоли windows которые вы должны знать
Команды командной строки Windows 10. Как узнать список всех команд в командной строке Windows 10
Как узнать список всех команд в командной строке Windows или даже в операционных системах семейства Windows? Это вопрос, который задает каждый новичок при знакомстве с эмулятором терминала , на самом деле, что касается дистрибутивов Linux (вот немного про дистрибутив Linux Mint ), это вопрос очень некорректный, здесь все зависит от дистрибутива и библиотек, которые были установлены. В Windows ситуация аналогичная: набор команд, который был в командной строке Windows 98 будет отличаться от команд, которыми может оперировать cmd.exe в Windows 10. Более того, в операционных системах можно расширять список команд, самый простой способ — установить новую утилиту командной строки (в записи о запуске командной строки в Windows и в разговоре о том, как добавить путь в переменную PATH , мы рассматривали пример добавления команды tracetcp, для этого мы просто установили утилиту tracetcp.exe).
Скажу даже больше: программа, которая запускается через командую строку, необязательно должна взаимодействовать с ней для ввода-вывода данных, например, вы можете прописать путь в переменной PATH к исполняемому файлу firefox.exe, затем открыть командную строку, написать команду firefox и у вас запустится этот браузер. Поэтому вопрос «Как узнать список всех команд в командной строке Windows 10?» не корректный, поскольку всё зависит от конкретной системы, с которой вы работаете и ее настроек. О том, что такое команды и какие команды бывают в Windows 10, мы поговорим отдельно.
Хотя в Windows есть одна команда — команда help , она является своего рода справочником команд командной строки . Когда вы используете эту команду, она выводит вам на экран сведения о наиболее популярных и часто встречающихся командах в различных операционных системах семейства Windows. О ней и будет наш дальнейший разговор.
10 самых полезных команд командной строки Windows которые должен знать каждый
Хотя операционная система Windows завоевала популярность благодаря оконному интерфейсу, командная строка все еще существует и остается востребованной. С ее помощью можно решать множество задач, а возможность создавать командные файлы позволяет зачастую решать некоторые задачи эффективней чем в графическом интерфейсе.
Прочитайте данный материал про командную строку Windows, если вы не знаете, что это такое и как ей пользоваться. Для использования некоторых команд требуется запускать CMD с правами администратора компьютера, как это сделать можно узнать там же.
В данной статье мы рассмотрим некоторые наиболее полезные и востребованные команды для простых пользователей компьютера из имеющихся в арсенале командной строки. Мы не будем рассматривать досконально возможности каждой приведенной команды, вся информация доступна по приведенным ссылкам и в справке.
Команды командной строки Windows
1. Ping
Хотите узнать доступность какого-либо сервера в локальной сети или интернете, а также время задержки ответа, это то, что вам нужно. Вводите после нее ip-адрес или домен и по указанному адресу отправляются запросы и анализируется результат.
ping beginpc.ru
Если пакеты не вернулись, то сервер недоступен, а количество потерянных позволяет оценить качество соединения. Имеется множество дополнительных параметров, расширяющих ее возможности.
2. Pathping
Похожа на предыдущую, но при этом показывает маршрут, по которому идут пакеты и статистику для каждого из узлов отдельно.
pathping yandex.ru
3. Tracert
Показывает путь прохождения данных в виде узлов сети между вашим устройством и точкой назначения. Позволяет определить проблемный узел, который не отвечает или медленно работает. Например, виновато оборудование провайдера или проблема дальше на маршруте. Формат записи аналогичный, команда следом ip-адрес или доменное имя.
tracert google.ru
4. Ipconfig
Позволяет просматривать информацию об имеющихся адаптерах интернет в компьютере и их настройках. Использование дополнительных параметров позволяет получить более детальную информацию или выполнить определенные действия, так /flushdns очищает кэш DNS, что бывает весьма полезно, если там сохранены неправильные данные и сайты не открываются.
ipconfig /flushdns
5. Certutil
Данная утилита много что умеет, но нам она интересна возможностью рассчитать хеш файла в командной строке Windows. Это позволяет сделать это на любом компьютере без необходимости устанавливать дополнительные программы.
6. Sfc
Сканирует защищенные системные файлы Windows на предмет повреждения или изменения и восстанавливает их в случае необходимости из специального хранилища. Требует запуска от администратора. Как пользоваться командой sfc подробно рассмотрено по ссылке.
7. Chkdsk
Сканирует файловую систему жесткого диска на предмет логических и физических ошибок, при использовании соответствующих параметров выполняет автоматическое исправление поврежденных секторов. Процесс не быстрый по времени, а из-за особенностей работы команды требуется блокировка тома, поэтому зачастую необходима перезагрузка компьютера для проведения сканирования. Для запуска требуются права администратора.
8. Systeminfo
Выводит различные сведения о конфигурации компьютера, такие как версия операционной системы, материнская плата, процессор, имеющаяся оперативная память, установленные обновления, дату установки Windows и многое другое. В том числе позволяет получить эти данные с другой машины в сети при наличии соответствующих прав.
9. Tasklist
По своей сути аналогична Диспетчеру задач и отображает перечень всех запущенных в компьютере процессов и служб, в том числе и на удаленной машине. Дополнительные параметры и фильтры позволяют получить информацию в более развернутом виде или выводить только интересующую в настоящий момент времени. Некоторые вирусы и другие программы могут пытаться скрывать свое присутствие в диспетчере задач, и данная команда может помочь их обнаружить.
10. Taskkill
Позволяет завершать запущенные процессы или задачи по их идентификатору (PID) или имени образа. Получить эти данные можно как раз с помощью предыдущей команды. Может быть полезно в bat файлах и при закрытии зависших программ.
Возможно, у вас другой список наиболее часто используемых команд, тут все довольно индивидуально и зависит в том числе от решаемых вами задач. Такие простые варианты как CD и DIR в расчет не брались, а копирование, переименование и удаление обычные люди с помощью CMD обычно не делают.
На последок напомним, что получить справку по команде прямо в командной строке можно введя help имя команды или имя команды /?.
11 прикольных советов по работе с командной строкой windows xp — Skech.WordPress.com
перетаскивай файлы , что бы получить полный к ним путь
пробовал набирать длинные пути к папкам и файлам, закопаным в глубинах дерева каталогов? просто возьми и перетащи файл в окно командной строки и полный путь отобразиться автоматически.
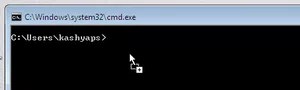
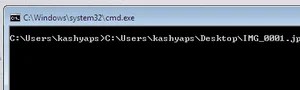
копировать и вставлять текст из командной строки
щёлкни правой кнопкой мыши в окне командной строки и выбери из выпадающего меню пункт пометить. выдели нужный текст и нажми enter. текст скопируется в буфер.
нажми F7 для вывода истории
Нажав F7 ты получишь полный список всех введённых тобой ранее команд. Далее ты можешь выбрать, перемещаясь с помощью клавиш направления запустить любую из них нажав ввод, либо заново отобразить в окне командной строки для изменения, для этого выбери команду и нажми клавишу со стрелкой вправо.

Клавиши истории
Используй клавишу F1, что бы вставить предыдущую команду по одному символу.
Запускай несколько команд
Ты можешь запускать несколько команд, разделяя их символами &&. Правда стоит отметить, что команды не запускаются одновременно. Та команда, что находится левее запускается первой, и когда он прекращает работу включается следующая. Если первая команда выдаст ошибку, то вторая не запустится.
Изменяй цвета на лету
Хочешь включить ностальгию введи команду color 3b и получишь жёлтый текст на синем фоне. Хочешь почувствовать себя Нео? Введи команду color 0c и получишь ярко-зелёный текст на чёрном фоне. Попробуй команду color /? и узнай о всех расцветках, которые можно менять на лету.
Перейди в полноэкранный режим
Нажми Alt + Enter и командная строка развернётся на весь экран. Грустно, но в висте этот трюк не работает.
Меняй размер окна
Теперь, когда ты знаешь предыдущий совет. Хочешь узнать, как сменить размер окна? Для этого используй команду mode. Вместе с командой mode вводи параметры размера окна и . Например mode 100, 50 сделает окно шириной в 100 и высотой в 50 символов.
Получи помощь
Пользователи линукса обращаются к команде man, если у них возникают какие-то вопросы. А вот пользователям виндовса к мануалам доступа нет. Но всё же есть возможность получить информацию по большинству команд, используя параметр /? или -help. Например command /? или command -help. Так же ты можешь ввести help и нажав энтер получишь список доступных команд.
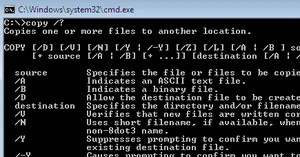
Фильтруй выдачу команды
Если тебе интересна только часть выдачи команды, и ты не хочешь терять время просматривая всю информацию, выданную командой, ты можешь отфильтровать выдачу командой find. Например tasklist | find «firefox» выдаст информацию только о процессе firefox
Перемещайся по директориям с лёгкостью
Одной из самых больших заморочек при работе с командной строкой является необходимость вводить длинные пути к папкам и файлам. А что бы узнать какие папки есть в директории приходилось пользовать команду dir. Но всё это было от не знания простого и очень удобного трюка, который поможет перемещаться по папкам с большим удобством. Используй клавишу tab вместе с командой cd. Она будет по кругу подставлять доступные директории. Можешь подставить первую букву, что бы переместиться быстро вниз списка. В некоторых случаях tab позволяет выделить имя файла.
И ещё, shift + tab позволяет просматривать директории в обратном порядке. 😉
За инфу спасибо автору и комментаторам статьи 10 Windows Command Line Tips You Should Check Out
Понравилось это:
Нравится Загрузка…
Похожее
список, описание и применение. Сетевые команды CMD
Большинство пользователей персональных компьютеров не сталкиваются с потребностью использования какой-либо CMD команды. Многим просто хватает функций, предоставляемых визуальной оболочкой операционной системы. Тем не менее, есть ситуации, когда приходится манипулировать системой напрямую, вот тогда-то и приходит на помощь командная строка.
Что такое командная строка
Это программное обеспечение, входящее в состав стандартных программ системы. CMD предоставляет пользователю возможность работать с системой и файлами напрямую. Приложение имеет текстовый интерфейс, а результат выполнения отображается на экране. Проще говоря, командная строка переводит запросы пользователя в понятную системе форму. Внешне, конечно, программа выглядит для простого пользователя не очень привычно, но при этом обладает рядом положительных свойств, а к тому же она быстрее визуальной составляющей. Командная строка встроена в каждую версию операционной системы Windows.
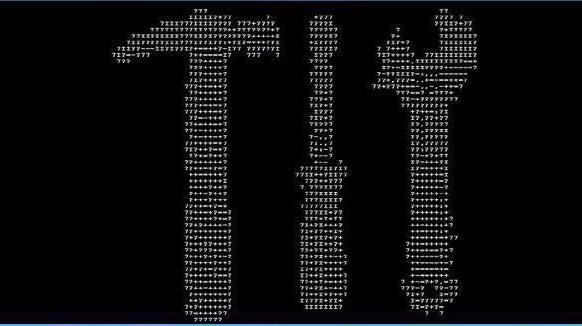
Способы запуска командной строки
Разработчики операционной системы предусмотрели несколько вариантов запуска CMD:
- Перейти в меню Пуск/ стандартные программы/ далее в списке выбрать «Командная строка».
- Перейти в меню Пуск, выбрать «Выполнить», в появившемся окне в строку ввести CMD.exe. Вызвать окно «Выполнить» также можно с помощью комбинации клавиш Win+R.
- Перейти в системную папку C:\Windows\system32 и выбрать программу CMD.exe.
CMD команды
Большинство самых важных команд имеется возможность получить при помощи команды Help. После ввода данного запроса появятся команды CMD Windows с информацией об их способах применения. Все их можно подразделить на несколько достаточно обширных групп. Их разделение происходит по принципу применения. Например, CMD команды запуска используемых команд. Ниже будут представлены самые распространенные из них. Они же и самые необходимые команды строки CMD.
Основные команды для работы с системными каталогами
Данный список команд пригодится, если потребуется получить доступ к папкам, расположенным в системе:
- Dir — предоставляет возможность просмотреть папки в виде списка. С помощью дополнительных критериев командной строки можно отсортировать каталоги по ряду параметров.
- RD — предоставляет возможность удалить ненужный каталог. С дополнительными параметрами можно задать критерии удаления: например, удалять несколько папок сразу.
- MD — команда создает новую папку (каталог). Различные параметры позволяют создавать каталоги разного вида.
- CD — предоставляет возможность переместиться из одного каталога в другой, в некоторых случаях потребуется использовать кавычки.
- XCopy — используется для копирования папок, при этом не меняется их структура. В отличие от Copy эта имеет более расширенные возможности команды. Через CMD с этим запросом можно осуществлять достаточно гибкие операции.
- Tree — предоставляет возможность отобразить каталоги в графическом виде. По умолчанию отображение происходит посредством псевдографики.
- Move — применяется как для перемещения, так и для изменения имени каталога. Команда дает возможность перемещать за раз несколько папок.
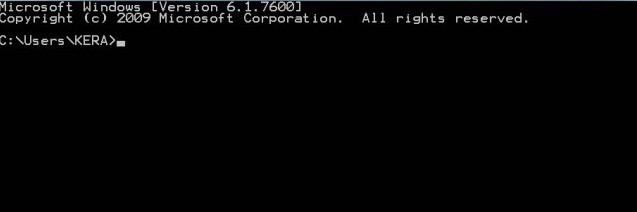
Основные команды для работы с файлами
Эти команды CMD файла могут пригодиться очень многим пользователям персонального компьютера:
- del — команда используется для удаления. Может использоваться для удаления как одного, так и нескольких файлов. Кроме того, есть возможность удаления разрешенных только для чтения файлов;
- edit — с помощью команды выполняется запуск текстового редактора;
- ren — позволяет переименовать файл. Также можно использовать rename;
- move — применяется для перемещения и переименования файла;
- copy con — позволяет создать новый файл;
- fc — позволяет сравнить, что находится в двух файлах. Результатом работы являются появляющиеся символы, которые дают информацию о статусе сравнения;
- type — применима для текстовых документов. Выполнением команды является вывод на экран содержимого файла;
- copy — позволяет копировать, а также объединять файлы.
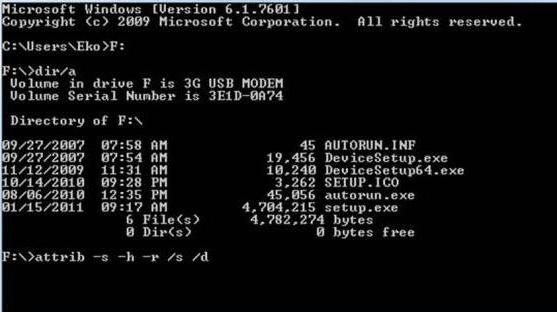
Команды для диагностики ЖД компьютера и системы
Кроме всех приведенных достоинств, CMD команды позволяют проводить проверки на наличие ошибок в работе жестких дисков или изменять метки томов, а также делать дефрагментацию.
- Compact — команда позволяет отображать и настраивать сжатие в файловой системе NTFS. Путем этой команды можно существенно сэкономить дисковое пространство.
- Format — производит форматирование диска или дискеты. Учтите, форматирование приведет к полному удалению всех данных на носителе.
- Chkdisk — осуществляет проверку и вывод информации о носителе. Команда поможет узнать о занятом пространстве, количестве места на поврежденных секторах и так далее.
- Fsutil — предоставляет информацию о файловой системе и позволяет внести в нее изменения.
- Chkntfs — позволяет показать и настроить проверку диска в процессе запуска Windows.
- Convert — позволяет преобразовать том из одной файловой системы в другую. Невозможно изменять тип у активного тома или диска.
- Recover — команда для восстановления данных с поврежденных носителей. Происходит данный процесс методом считывания одного сектора за другим. Считывание происходит лишь с тех секторов, с которых можно считать. Данные расположенные в поврежденных физически секторах восстановлены не будут. Чаще всего восстанавливают, таким образом, текстовые документы с поврежденных дискет.
- Diskpart — позволяет открыть данные о диске и провести требуемую настройку.
- Vol — предоставляет информацию о серийном номере жесткого диска.
- Label — применяется для просмотра и редактирования меток тома. Следует учитывать, что для файловых систем FAT32 наименование тома может содержать не более 11 символов, а NTFS 32 символа.
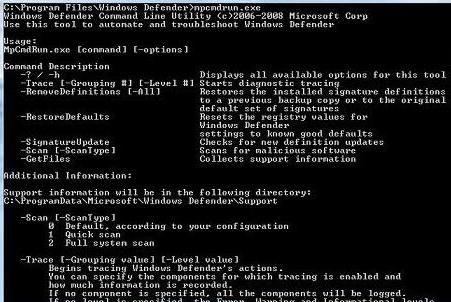
Информационные команды
Данный вид команд поможет получить данные о версиях, конфигурациях, а также установленных драйверах:
- ver — предоставляет информацию о версии системы при помощи команды CMD, Windows 7 также поддерживает этот запрос;
- driverquery — позволяет просмотреть сведения об установленных драйверах; Отображение может происходить в виде списка, таблицы или CSV;
- systeminfo — предоставляет информацию о конфигурациях системы. Конфигурации можно просмотреть как на локальном, так и на удаленном компьютере, к тому же команда предоставляет свойства о пакетах обновления.
Команды для управления и изменения параметров операционной системы:
- shutdown — команда используется для выключения, перезагрузки или перевода компьютера в спящий режим. При наличии необходимых у пользователя прав имеется возможность проводить настройки удаленно;
- time — используется для отображения и изменения текущего времени;
- date — используется для отображения и изменения текущей даты;
- tasklist — предоставляет пользователю список процессов, выполняющихся в настоящее время на локальном или удаленном персональном компьютере;
- schtasks — дает возможность создавать, настраивать или удалять запланированные задачи в операционной системе. В графическом интерфейсе команда представлена программой «Планировщик заданий»;
- taskkill — применяется для завершения работы процессов посредством идентификаторов или же наименований исполняемых файлов. Использоваться средство начало с Windows XP.
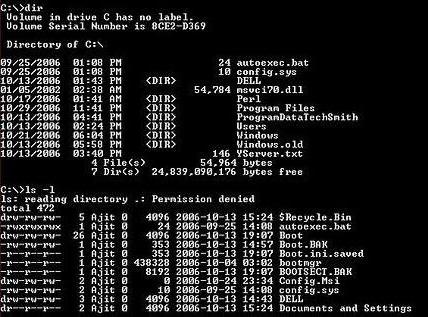
Команды для настройки командной строки
Эта группа команд относится непосредственно к настройке работы CMD. Команды помогут очищать экран, менять его внешний вид и так далее:
- Exit — позволяет закрывать пакетные данные или же вовсе закрыть командную строку.
- Color — предоставляет возможность изменения цвета фона или шрифта в окне командной строки. Цвет задается шестнадцетиричной цифрой. Старший бит обозначает яркость, а последующие — цвет. По умолчанию используется белые буквы на черном фоне.
- Title — позволяет изменять наименование окна CMD.exe.
- CMD — позволяет запустить новое окно интерпретатора командной строки Windows. Обычно необходимость в этой команде возникает, когда требуется предопределить настоящие настройки CMD.
- Prompt — дает возможность изменить приветствие командной строки. Если использовать команду без параметров, то текст приглашения будет иметь вид: текущий диск, каталог и символ «больше».
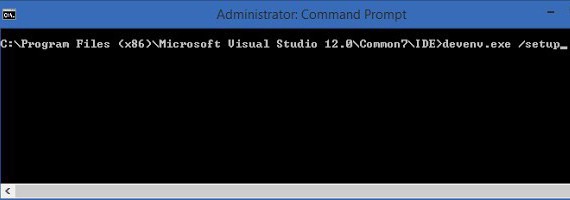
Сетевые команды CMD
У большинства пользователей потребность в данных запросах возникает крайне редко, но профессионалы считают, что данные коды очень помогают при работе с компьютером:
- getmac — команда предоставляет информацию о аппаратных адресах сетевых адаптеров. При этом узнать можно как локальные, так и удаленные адреса;
- netsh.exe — команда выполняет открытие еще одной строки. С помощью нее при необходимости можно вести настройку сети. Многие опытные пользователи считают эту программу незаменимой. Для получения справки о командах необходимо написать ее с вопросительным знаком;
- ipconfig — позволяет получить информацию об установках протокола. Иногда команда позволяет обновить данные в автоматическом режиме. Старые операционные системы могут не поддерживать работу данной команды CMD;
- nbtstat — основное назначение команды — вывод информации NetBt. кроме того, происходит отображение имен и содержимого;
- netstat.exe — эта команда выводит информацию о соединениях. Выводимые данные позволяют увидеть всю информацию, связанную с протоколами сети.
Стоит помнить, что, помимо этих сетевых команд, существуют еще некоторые, которые помогут упростить работу пользователи. Следует помнить, что использовать эти команды нужно только тогда, когда есть уверенность в совершаемом действии. Неправильное использование команд CMD может привести к серьезным проблемам в работе персонального компьютера.
Список полезных команд
Помимо приведенных команд, существует еще огромное количество прочих:
- break — команда позволяет включить обработку клавиш CTRL+C;
- debug — запускает средство для отладки и прочих изменений в программные продукты;
- devcon — команда запускает средство, альтернативное диспетчеру задач;
- exe2bin — команда преобразовывает приложения формата exe в двоичный формат;
- hostname — предоставляет возможность получения имени компьютера;
- logoff — команда завершает работу системы Windows.

Все приведенные CMD команды позволят упростить работу с некоторыми программными средствами. Главное, не пытаться использовать запросы не по их прямому назначению, дабы избежать потерь важной информации и прочих нежелательных последствий.
Подборка советов, хитростей и интересных вещей, которые вы можете сделать с помощью командной строки
Хотя настройки Windows обеспечивают легкий доступ для настройки большинства вещей, командная строка — с повышенными правами или иным образом — может быть незаменимой в ряде сценариев, особенно если вы знаете, как ею воспользоваться.
Иногда настройки можно применить, набрав несколько символов вместо того, чтобы щелкать по ряду меню, в то время как в других случаях просто нет другого способа выполнить операцию, кроме как с помощью командной строки.
Мы составили список вещей, которые вы можете делать в командной строке Windows, включая некоторые команды, которые каждый должен знать для общего использования, более сложные для настройки или устранения неполадок вашего ПК, а также менее известные и менее практичные функции командной строки. . Ниже приведен список советов и приемов, от самых кратких и полезных до более сложных и рискованных …
Остановить любую команду во время работы
Так как вы можете тестировать некоторые команды… нажатие Ctrl + C отменит команду, которую вы уже ввели, и позволит вам начать вводить другую, а ввод cls очистит текущее окно от всех введенных вами команд.
Знаете ли вы, что есть меню настроек?
Щелкните правой кнопкой мыши строку заголовка и откройте Свойства для настроек, которые включают возможность изменять шрифт, макет и цвета командной строки, а также такие параметры, как режим быстрого редактирования, который автоматически вставляет текст из буфера обмена, когда вы правы щелкните в окне.
Бонус: вы можете настроить текст в верхней панели, набрав заголовок , а затем текст, который вы хотите (пример: заголовок Мой заголовок был вставлен в режиме быстрого редактирования ).

Сочетания клавиш командной строки
Нажатие стрелок вверх и вниз на клавиатуре будет циклически переключать команды, которые вы ввели ранее. Дополнительные ярлыки:
Вкладка: Когда вы вводите путь к папке, вкладка будет автоматически заполняться и циклически перемещаться по каталогам
Ctrl + M: Включает режим отметки, который позволяет перемещать курсор во всех направлениях с помощью клавиш со стрелками.
Ctrl + C или V: Начиная с Windows 10, вы можете копировать и вставлять с помощью элементов управления C и V, как и везде в ОС
Ctrl + F: Точно так же Control + F теперь позволяет искать текст в командной строке
Ctrl + Shift + Прокрутка мыши: Увеличивает или уменьшает прозрачность окна (клавиши + и — тоже работают)
Alt + Enter: Включает полноэкранный режим без отображения строки заголовка вверху (F11 также работает, как и везде в Windows)
Перетащите папки, чтобы вставить путь к каталогу
Пути к каталогам не обязательно вводить.Помимо возможности копировать / вставлять текст и табуляцию через каталоги, вы можете перетащить папку прямо в окно командной строки, чтобы автоматически вставить местоположение.

Функциональные клавиши F1-F9 также являются ярлыками
Функциональные клавиши (F) в верхней части клавиатуры также являются сочетаниями клавиш, которые в большинстве случаев повторно вводят предыдущие команды без их повторного ввода.
- F1: Нажатие или удерживание этой клавиши приведет к повторному вводу команды, которую вы только что ввели, буква за буквой.
- F2: Копирует текущую команду до указанного символа.
- F3: Полностью повторяет ввод предыдущей строки.
- F4: Обратное F2 — автоматическое удаление до указанного символа (ваш курсор должен быть перед текстом).
- F5: Повторно набирает предыдущую команду, например F3, но позволяет вернуться назад по многим строкам в истории команд.
- F6: Вставляет Ctrl + Z (^ Z ) в командную строку, что является индикатором конца файла (текст после него игнорируется)
- F7: Открывает список ранее введенных команд, из которых вы можете выбрать.
- F8: Работает как F5, но не останавливается в конце истории команд, а возвращается к началу.
- F9: Позволяет повторно ввести предыдущую команду, введя номер, связанный со строкой.
Ввод нескольких команд одновременно
Добавление && между командами позволит вам ввести сразу несколько строк, которые будут выполняться последовательно. Пример:
список задач && netstat -b
Просмотр всех запущенных и подключенных процессов
Ввод tasklist Команда перечислит все процессы, запущенные на вашем компьютере, с такими деталями, как их идентификатор процесса и использование памяти, а netstat -b сгенерирует список всех процессов с установленным сетевым подключением.

Список всех драйверов устройств на вашем ПК
Есть много способов создать список драйверов в командной строке, вот одна строка, которая включает дополнительную информацию, такую как статус устройства и расположение папки / имя файла связанного драйвера:
запрос драйвера / список FO / v
Вывести результаты в текстовый файл или буфер обмена
Вы можете сохранить вывод команды, такой как tasklist или driverquery , в новый текстовый файл, добавив> вместе с каталогом и именем файла.Пример:
запрос драйвера> C: \ Users \ TechSpot \ Desktop \ output.txt
Удалить временные файлы с диска
Некоторые временные файлы на вашем диске можно удалить с помощью следующих команд (/ q запускает операцию без запроса подтверждения, / f игнорирует атрибут только для чтения и вызывает удаление, / s удаляет содержимое из всех подпапок):
- Удалить временные файлы пользователя: del / q / f / s% temp% \ *
- Удалить временные системные файлы (требуются права администратора): del / s / q C: \ Windows \ temp \ *
- …Или запустить их вместе: del / q / f / s% temp% \ * && del / s / q C: \ Windows \ temp \ *

Если это не опустошило достаточно памяти, вот еще несколько мест для временных папок, и недавно мы рассмотрели несколько способов освободить место в Windows, включая методы командной строки для запуска расширенного инструмента очистки диска и еще один для отключения гибернации путем удаления системный файл функции (hiberfil.sys).
Откройте экранную клавиатуру Windows
При вводе osk в командную строку открывается экранная клавиатура Windows, которая позволяет нажимать клавиши мышью, а не вводить их.
Выключить компьютер в определенное время
Команда «shutdown» может использоваться с рядом переключателей для выключения, перезагрузки и многого другого, включая возможность принудительного закрытия приложений, отображения сообщения о выключении и указания количества секунд, которое вы хотите до операции. бывает. Пример: shutdown -s -t 3600 выключит ваш компьютер за один час.
Создайте точку доступа Wi-Fi и найдите свой пароль Wi-Fi
Если ваш сетевой адаптер поддерживает эту функцию, вы можете настроить свой компьютер как точку доступа беспроводной сети из командной строки.
Как проверить, поддерживает ли ваше оборудование: Введите netsh wlan show drivers и найдите строку с надписью «Поддержка размещенной сети: Да».

Оттуда вы можете включить точку доступа с помощью этой команды: netsh wlan set hostednetwork mode = allow ssid = YOURSSID key = YOURPASSWORD
Также введите эту строку, чтобы включить точку доступа: netsh wlan start hostednetwork ( stop тоже работает), и вы можете проверить статус своей новой точки доступа, введя netsh wlan show hostednetwork .
Возможно, вам также придется перемещаться по некоторым меню графического интерфейса, чтобы включить совместное использование подключения (мы не смогли найти способ сделать это из командной строки): перейдите в раздел «Сеть и общий доступ»> «Изменить настройки адаптера» ( Панель управления \ Сеть и Интернет \ Сетевые подключения ), и вы должны увидеть сетевые адаптеры, подключенные к вашему ПК.
Щелкните правой кнопкой мыши устройство, подключенное к Интернету (не новую точку доступа, если она указана), и откройте Свойства . На вкладке Sharing установите флажок «Разрешить другим пользователям сети подключаться через Интернет-соединение этого компьютера.«

Среди других команд netsh функция может отображать ваш пароль Wi-Fi, введя netsh WLAN show profile name = YOURPROFILE key = clear (см. Настройки безопасности> Содержимое ключа).
Эта строка может удалить сетевой профиль, который вы больше не используете: netsh WLAN delete profile name = YOURPROFILE
Команды быстрого устранения проблем с подключением
Проблемы с подключением? В ipconfig есть несколько команд для решения проблемы:

- ipconfig / release (Освобождает текущий выданный локальный IP-адрес)
- ipconfig / обновить (запрашивает новый локальный IP-адрес)
- ipconfig / flushdns (сбрасывает содержимое кэша распознавателя DNS-клиента)
При постоянных проблемах с вашим соединением есть несколько более сложных команд, которые стоит попробовать.Обратите внимание, что вам может потребоваться перенастроить сетевой адаптер и т. Д., Если у вас есть ручные настройки, особенно при сбросе TCP / IP и брандмауэра Windows.
Эти команды требуют перезагрузки.
- netsh winsock reset (сбрасывает каталог winsock в состояние по умолчанию, удаляя многоуровневых поставщиков услуг — netsh winsock show catalog перечисляет эти элементы)
- netsh int ip reset all (удаляет и переустанавливает TCP / IP, перезаписывая пару связанных ключей реестра)
- netsh advfirewall reset (восстанавливает настройки брандмауэра Windows по умолчанию, удаляет ранее настроенные правила и т. Д.)
- nbtstat -r (очищает содержимое кэша имен NetBIOS, а затем повторно загружает записи с тегами # PRE из файла Lmhosts)
- nbtstat -rr (Освобождает, а затем обновляет имена NetBIOS для локального компьютера, зарегистрированного на серверах WINS)

Команды быстрого устранения проблем с загрузкой
Приветствуют ли вас сообщение «перезагрузите компьютер и выберите правильное загрузочное устройство?» или «NTLDR отсутствует» при включении ПК? Приведенный ниже метод помог нам отремонтировать компьютер с Windows 8 и должен быть действителен для других выпусков Windows.
Обратите внимание, что эти строки необходимо вводить в командной строке, которая открывается в среде восстановления вне вашей операционной системы, например, с загрузочного USB-накопителя с установочным носителем Windows 10.
- bootrec / fixmbr
- bootrec / fixboot
- bootrec / сканос
- bootrec / rebuildbcd

Хотя эта последовательность работала для нас в прошлом, мы протестировали ее на виртуальной машине, удалив системный зарезервированный раздел (где хранится загрузочная информация) и попытавшись восстановить состояние загрузки, введя эти строки.К сожалению, для bootrec / fixboot было отказано в доступе, и мы не смогли найти обходной путь, поэтому Windows по-прежнему не загружалась.
Однако эти команды bcdboot и bootsect сработали, чтобы снова загрузить Windows, хотя мы только что переформатировали системный раздел:
- bcdboot C: \ Windows (воссоздает файлы системного раздела с файлами, скопированными из C: \ Windows. Хотя этот формат работает изнутри Windows, см. Примечание ниже о запуске этой команды из консоли восстановления вне Windows).
- bootsect / nt60 SYS / mbr (перезаписывает главный загрузочный код в системном разделе и обновляет вашу главную загрузочную запись)
* Примечание: Если вы пытаетесь запустить bcdboot C: \ Windows из консоли восстановления вне вашей установки Windows (например, с установочного носителя Windows 10), C: \ Windows, вероятно, будет D: \ Windows ( ваша операционная система), а C: \, вероятно, ваш системный раздел (информация для загрузки). Ввод diskpart , а затем list vol отобразит тома дисков, чтобы вы знали, что к чему (введите exit , чтобы закрыть diskpart).Чтобы запустить операцию bcdboot из среды восстановления , вам понадобится что-то вроде этой команды: bcdboot D: \ Windows / s C: \

Сноска …
Основная загрузочная запись — первый сектор на всем диске и содержит загрузчик, а также информацию о разделах на диске.
Volume Boot Record (он же загрузочный сектор раздела / системный раздел в терминологии MS) — первый сектор на , раздел , содержащий информацию для загрузки операционной системы.
Команды быстрого исправления для восстановления Windows
По-прежнему не может загрузиться в Windows? Возникли синие экраны или другая ошибка? В Windows есть встроенные инструменты для поиска и замены поврежденных системных файлов:
- sfc / scannow (изнутри Windows)
- sfc / scannow / offbootdir = D: \ / offwindir = D: \ Windows (извне Windows, например, с диска восстановления)
Отдельная команда DISM может сканировать хранилище компонентов Windows на наличие поврежденных файлов и автоматически восстанавливать их:
- DISM / Online / Cleanup-Image / RestoreHealth (изнутри Windows)
- DISM / Изображение: D: \ / Cleanup-Image / RestoreHealth (вне Windows)
Шифрование , сжатие или резервное копирование файлов
Файлы и папки можно зашифровать или сжать, а затем расшифровать и распаковать с помощью быстрых индивидуальных команд для каждой операции — убедитесь, что вы изменили целевое назначение:
Зашифруйте файл или папку: cipher / e C: \ Users \ TechSpot \ Desktop \ Folder (вот другие команды шифрования — / h применяет скрытый атрибут)
Расшифровать этот файл или папку: cipher / d C: \ Users \ TechSpot \ Desktop \ Folder
Сжать файл или папку: компакт / c / s: C: \ Users \ TechSpot \ Desktop \ Folder
Распаковать файл или папку: compact / u / s: C: \ Users \ TechSpot \ Desktop \ Folder
Вы можете создать полуинкрементных резервных копий файлов с помощью robocopy, хотя это более сложно, чем предыдущие команды.
Есть отличная ветка суперпользователей, обсуждающая тему, где рекомендуются варианты одной и той же команды для того, чтобы robocopy делал базовые резервные копии файлов, копируя файлы из одного места в другое, но только после внесения изменений.
Вот наиболее рекомендуемая команда (см. Ссылку для объяснения опций):
robocopy C: \ source M: \ destination / MIR / FFT / R: 3 / W: 10 / Z / NP / NDL
Создание отчетов о вашей системе
Эти отчеты на удивление подробны и могут помочь понять проблемы, связанные с энергопотреблением вашей системы или беспроводным подключением.

powercfg / energy (формирует отчет об энергоэффективности вашей системы — местоположение отчета указывается после завершения команды)
powercfg / batteryreport (Создает отчет со спецификациями для вашей батареи, а также статистику и графики об истории использования вашей батареи)
netsh wlan show wlanreport (генерирует отчет со спецификациями для вашего беспроводного оборудования вместе с информацией о вашей истории подключений)
Посмотрите ASCII-версию эпизода IV «Звездных войн»
Разнообразные телнет-сервисы старой школы по-прежнему доступны, в том числе возможность смотреть «Звездные войны. Эпизод IV».
Введите telnet полотенце.blinkenlights.nl в командную строку, чтобы фильм запустился (нет звука).
Примечание. Если команда не распознается, возможно, вам придется включить telnet. Найдите «Пуск» или «Панель управления» для «Включение или отключение компонентов Windows» и установите флажок рядом с Telnet (нажмите ОК …).

Другие места, куда вы можете пойти через telnet:
telnet полотенце.blinkenlights.nl 666 (генератор оправданий «ублюдочный оператор из ада»)
telnet telnet.wmflabs.org (Викимедиа)
telnet rainmaker.wunderground.com (Weather Underground)
telnet aardmud.org 4000 (Aardwolf)
telnet achaea.com 23 (Ахея)
telnet ateraan.com 4002 (Новые миры — Ateraan)
telnet avalon-rpg.com 23 (Avalon: The Legend Lives)
telnet batmud.bat.org 23 (BatMUD)

telnet eclipse.cs.pdx.edu 7680 (Новолуние)
telnet Forgottenkingdoms.org 4000 (Забытые королевства)
telnet freechess.org 5000 (бесплатные шахматы)
telnet igormud.org 1701 ( ИгорМУД )
telnet lord.stabs.org 23 (Легенда о красном драконе)
telnet Mush.shelteringcolorado.com 2601 (Небо в укрытии: Ночной Колорадо)
telnet zombiemud.org 23 (Zombie MUD)
Примечание. Изначально эта функция была опубликована 23.10.2018.Мы отказались от него из-за его старой школы в рамках нашей инициативы #ThrowbackThursday.
Дополнительные полезные советы
.11 Блестящих приемов командной строки (cmd), о которых вы могли не знать
На днях рассказывая о 15 удивительных командах Run Box, я упомянул, что и Run Box, и командная строка рассматриваются как занудные. Что ж, можно работать в Windows, даже не касаясь поля «Выполнить», но вы не можете убежать от командной строки (cmd). Независимо от того, насколько хорошо Windows может развиваться с точки зрения графического интерфейса пользователя, с командной строки (или, точнее, с командной строки) все началось.
Итак, вот несколько замечательных советов, которые вы можете использовать, чтобы чувствовать себя комфортно при работе с командной строкой.Перво-наперво, ярлык для командной строки — cmd, и это все, что вам нужно ввести в поле «Выполнить» или начать поиск, чтобы вызвать его.
А теперь перейдем к классным трюкам с командной строкой, которые могут быть известны даже фанатикам среди вас, но, с другой стороны, могут вызвать «а-ха» у многих других обычных пользователей компьютеров.
Давай катимся, ладно?
1. Открыть командную строку в папке
Когда вы открываете командную строку, она открывается либо в папке «Пользователь», либо в папке «Система», в зависимости от того, запускали вы ее от имени администратора или нет.Дело в том, что если вы хотите выполнить файл в какой-либо конкретной папке, вам придется использовать команду изменения каталога (cd) для перехода к папке, что может быть проблемой, если каталог слишком глубоко вложен.
Чтобы упростить задачу, вы можете открыть папку в проводнике Windows, удерживая клавишу Shift при щелчке правой кнопкой мыши по папке и выберите Запустить командное окно здесь , чтобы напрямую открыть приглашение CMD с прямым путем к этой папке.
2. Включите QuickEdit для простого копирования / вставки
Одна вещь, которую мне больше всего не хватает в командной строке Windows, — это возможность легко копировать и вставлять текст с помощью обычных горячих клавиш Windows.Обычно для копирования и вставки текста необходимо использовать контекстное меню, вызываемое щелчком правой кнопкой мыши, но если вы включите QuickEdit, вы можете делать это с помощью простых ярлыков.
Чтобы включить режим QuickEdit, щелкните правой кнопкой мыши строку заголовка командной строки и выберите Свойства . В окне «Свойства» на вкладке «Параметры» включите QuickEdit Mode. Вот и все; теперь вы можете быстро выделить текст, перетащив указатель мыши. Нажатие клавиши ввода на выделенном тексте скопирует текст в буфер обмена, и простого щелчка левой кнопкой мыши будет достаточно, чтобы вставить текст.
К счастью, после обновления Windows 10 копировать вставку в Windows стало проще простого. Все, что вам нужно сделать, это использовать сочетание клавиш Ctrl + C из источника, а затем вставить его в окно командной строки. Это оно!
3. Запускать командную строку от имени администратора
Для многих команд требуется запускать командную строку от имени администратора. Когда вы ищете CMD в меню «Пуск», кроме выбора «Запуск от имени администратора» из контекстного меню, вы можете просто нажать Ctrl + Shift + Enter , чтобы открыть его с правами администратора.
Этот прием будет работать для всех программ, установленных в вашей системе.
4. См. Историю команд.
Не секрет, что вы можете увидеть последние использованные команды сеанса с помощью клавиш со стрелками навигации, но если вы хотите увидеть список всех команд, вы можете получить его, нажав функциональные клавиши.
Кроме того, вы можете использовать команду doskey / history, чтобы перечислить эти команды в самой командной строке.
5.Изменить внешний вид командной строки
Вам наскучил обычный черно-белый вид командной строки, и вы хотите раскрасить его по-другому? Мы уже рассмотрели руководство о том, как настроить командную строку, к которой вы можете обратиться, чтобы внести изменения.
6. Копирование вывода команды в буфер обмена напрямую
Очень часто я часто копирую вывод команды в буфер обмена. Особенно, когда я получаю сообщение об ошибке и хочу вставить тот же текст в электронное письмо или чат.
Добавьте команду | clip в конце команды
Хорошо то, что эти выходные данные команды можно легко сохранить в буфер обмена с помощью этой полезной команды.
Добавьте команду | clip в конце команды, и это позаботится обо всем остальном. Например, Dir / p | clip
7. Перетащите файлы, чтобы изменить путь
Еще один полезный трюк с командной строкой заключается в том, что если вы хотите скопировать точный путь к папке или файлу для запуска файла или изменения текущего рабочего каталога, вы можете просто перетащить и перетащите файл или папку в командную строку.
Путь к удаленному файлу или папке будет указан в кавычках.
8. Запуск нескольких команд
Еще один изящный трюк с cmd заключается в том, что вы можете запускать несколько команд одновременно. Все, что вам нужно сделать, это поставить && между двумя командами и выполнить их одну за другой.
Сначала будет выполнена команда слева, затем команда справа от двойного амперсанда.
9. Получите справку по команде
Допустим, вы знаете о команде, но не знаете, как она работает.Не проблема, все, что вам нужно сделать, это добавить к команде суффикс /? и выполнить его. Если команда действительна, командная строка предоставит вам всю связанную с ней информацию.
10. Смотрите «Звездные войны» в кодировке ASCII
Для всех моих друзей-ботаников, которые являются убежденными поклонниками «Звездных войн», вы действительно можете посмотреть фильм «Звездные войны. Эпизод IV» в командной строке. Хоть это и будет в ASCII, но весело.
Чтобы начать фильм, откройте командную строку, введите telnet полотенце.blinkenlights.nl. и нажмите ввод. Но не забывайте о попкорне.
Обратите внимание, что указанные выше функции могут быть отключены по умолчанию. Чтобы включить Telnet, перейдите в Панель управления > Программы и компоненты> Включение или выключение функции Windows и отметьте опцию для Telnet Client .
11. Создание точки доступа Wi-Fi
Еще одна интересная вещь, которую вы можете сделать с помощью командной строки, — это создать точку доступа Wi-Fi на вашем ПК с Windows. Да, есть много сторонних инструментов, которые помогают добиться того же, но помните «Гиковатый»? Набор простых команд — это все, что нужно, чтобы поделиться своим интернет-соединением с друзьями.
Набор простых команд — это все, что нужно, чтобы поделиться своим интернет-соединением с друзьями.
Перед тем, как ввести следующую команду в окне командной строки, убедитесь, что вы запускаете ее от имени администратора.
NETSH WLAN показать драйверы
Хостинговая сеть поддерживает вывод команды , позволяющий узнать, поддерживает ли ваш компьютер совместное использование WiFi. Если в поле отображается Да , это означает, что ваша система поддерживает совместное использование Wi-Fi.После проверки введите следующую команду:
netsh wlan set hostednetwork mode = allow ssid = [Name] key = [Pwd]
Здесь Name — предполагаемое имя сети, а Pwd — пароль. Теперь все, что вам нужно сделать, это ввести последнюю команду:
netsh wlan start hostednetwork
Теперь позвольте своим друзьям расслабиться и насладиться преимуществами бесплатного подключения к Интернету, все благодаря вам.
Заключение
Я уверен, что эти уловки сделают вам немного удобнее с командной строкой Windows.Если вы один из наших технически подкованных читателей, который годами полагается на командную строку, почему бы не поделиться некоторыми интересными трюками, которые у вас есть в рукаве? Добавляйте свои комментарии!
Вышеупомянутая статья может содержать партнерские ссылки, которые помогают поддерживать Guiding Tech. Однако это не влияет на нашу редакционную честность. Содержание остается объективным и достоверным.
cmd | Документы Microsoft
- 5 минут на чтение
В этой статье
Запускает новый экземпляр командного интерпретатора Cmd.exe. Если используется без параметров, cmd отображает версию и информацию об авторских правах операционной системы.
Синтаксис
cmd [/ c | / k] [/ s] [/ q] [/ d] [/ a | / u] [/ t: { | }] [/ e: {on | off}] [/ f: {on | off}] [/ v: {on | выкл}] [<строка>]
Параметры
| Параметр | Описание | |
|---|---|---|
| / с | Выполняет команду, указанную в строке , а затем останавливается. | |
| / к | Выполняет команду, указанную в строке , и продолжает. | |
| / с | Изменяет обработку строки после / c или / k . | |
| / кв | Отключает эхо. | |
| / д | Отключает выполнение команд автозапуска. | |
| / а | Форматирует вывод внутренней команды в канал или файл как Американский национальный институт стандартов (ANSI). | |
| / u | Форматирует вывод внутренней команды в канал или файл в формате Unicode. | |
/ т: { | } | Устанавливает цвета фона ( b ) и переднего плана ( f ). |
| / e: на | Включает расширения команд. | |
| / e: выкл | Отключает расширения команд. | |
| / ф: на | Разрешает завершение имени файла и каталога. | |
| / ф: выкл | Отключает завершение имен файлов и каталогов. | |
| / v: на | Включает отложенное расширение переменной среды. | |
| / v: выключено | Отключает отложенное раскрытие переменной среды. | |
<строка> | Задает команду, которую вы хотите выполнить. | |
| /? | Отображает справку в командной строке. |
В следующей таблице перечислены допустимые шестнадцатеричные цифры, которые можно использовать в качестве значений для и :
| Значение | Цвет |
|---|---|
| 0 | Черный |
| 1 | Синий |
| 2 | зеленый |
| 3 | Аква |
| 4 | Красный |
| 5 | фиолетовый |
| 6 | желтый |
| 7 | Белый |
| 8 | Серый |
| 9 | Голубой |
| a | Светло-зеленый |
| б | Светло-голубой |
| c | Светло-красный |
| d | Светло-фиолетовый |
| e | Светло-желтый |
| f | Ярко-белый |
Замечания
Чтобы использовать несколько команд для
"<команда1> && <команда2> && <команда3>"Если вы укажете / c или / k , cmd процессов, остаток строки и кавычки сохранятся только при соблюдении всех следующих условий:
Вы также не используете / s .
Вы используете ровно один набор кавычек.
В кавычках не используются специальные символы (например: & <> () @ ^ |).
Вы используете один или несколько символов пробела в кавычках.
Строка в кавычках — это имя исполняемого файла.
Если предыдущие условия не выполняются, строка обрабатывается путем проверки первого символа, чтобы убедиться, что это открывающая кавычка. Если первый символ — это открывающая кавычка, она удаляется вместе с закрывающей кавычкой.Текст, следующий за закрывающими кавычками, сохраняется.
Если вы не укажете / d в строке , Cmd.exe будет искать следующие подразделы реестра:
Если присутствует один или оба подраздела реестра, они выполняются перед всеми другими переменными.
Осторожно
Неправильное редактирование реестра может серьезно повредить вашу систему. Перед внесением изменений в реестр необходимо создать резервную копию всех ценных данных на компьютере.
Вы можете отключить расширения команд для определенного процесса, используя / e: off . Вы можете включить или отключить расширения для всех параметров командной строки cmd на компьютере или в пользовательском сеансе, установив следующие значения REG_DWORD :
Установите значение REG_DWORD на 0 × 1 (включено) или 0 × 0 (отключено) в реестре с помощью Regedit.exe. Заданные пользователем параметры имеют приоритет над параметрами компьютера, а параметры командной строки имеют приоритет над параметрами реестра.
Осторожно
Неправильное редактирование реестра может серьезно повредить вашу систему. Перед внесением изменений в реестр необходимо создать резервную копию всех ценных данных на компьютере.
Когда вы включаете расширения команд, это влияет на следующие команды:
Если вы включили отложенное раскрытие переменной среды, вы можете использовать восклицательный знак для замены значения переменной среды во время выполнения.
Завершение имен файлов и каталогов по умолчанию отключено.Вы можете включить или отключить завершение имени файла для определенного процесса команды cmd с помощью / f: { на | от }. Вы можете включить или отключить завершение имен файлов и каталогов для всех процессов команды cmd на компьютере или для сеанса входа пользователя в систему, установив следующие значения REG_DWORD :
HKEY_LOCAL_MACHINE \ Software \ Microsoft \ Command Processor \ CompletionChar \ REG_DWORD
HKEY_LOCAL_MACHINE \ Software \ Microsoft \ Command Processor \ PathCompletionChar \ REG_DWORD
HKEY_CURRENT_USER \ Software \ Microsoft \ Command Processor \ CompletionChar \ REG_DWORD
HKEY_CURRENT_USER \ Software \ Microsoft \ Command Processor \ PathCompletionChar \ REG_DWORD
Чтобы установить значение REG_DWORD , запустите Regedit.exe и используйте шестнадцатеричное значение управляющего символа для конкретной функции (например, 0 × 9 — это TAB, а 0 × 08 — это BACKSPACE). Заданные пользователем параметры имеют приоритет над параметрами компьютера, а параметры командной строки имеют приоритет над параметрами реестра.
Осторожно
Неправильное редактирование реестра может серьезно повредить вашу систему. Перед внесением изменений в реестр необходимо создать резервную копию всех ценных данных на компьютере.
Если вы разрешаете завершение имен файлов и каталогов с помощью / f: на , используйте CTRL + D для завершения имени каталога и CTRL + F для завершения имени файла.Чтобы отключить конкретный символ завершения в реестре, используйте значение пробела [ 0 × 20 ], потому что это недопустимый управляющий символ.
При нажатии CTRL + D или CTRL + F выполняется завершение имени файла и каталога. Эти функции сочетания клавиш добавляют подстановочный знак к строке (если таковой нет), строят список совпадающих путей и затем отображают первый совпадающий путь.
Если ни один из путей не совпадает, функция завершения имени файла и каталога издает звуковой сигнал и не изменяет отображение.Для перемещения по списку совпадающих путей несколько раз нажмите CTRL + D или CTRL + F . Для перемещения по списку назад нажмите одновременно клавиши SHIFT и CTRL + D или CTRL + F . Чтобы отменить сохраненный список совпадающих путей и создать новый список, отредактируйте строку и нажмите CTRL + D или CTRL + F . Если вы переключаетесь между CTRL + D и CTRL + F , сохраненный список совпадающих путей удаляется и создается новый список.Единственная разница между комбинациями клавиш CTRL + D и CTRL + F заключается в том, что CTRL + D соответствует только именам каталогов, а CTRL + F соответствует именам файлов и каталогов. Если вы используете завершение имен файлов и каталогов в любой из встроенных команд каталогов (то есть CD , MD или RD ), предполагается завершение каталогов.
Автозавершение имен файлов и каталогов правильно обрабатывает имена файлов, содержащие пробелы или специальные символы, если вы помещаете кавычки вокруг соответствующего пути.знак равно ! ‘+, `~ [пробел].
Если предоставленная вами информация содержит пробелы, вы должны заключить текст в кавычки (например, «Имя компьютера»).
Если вы обрабатываете завершение имени файла и каталога из строки , любая часть пути справа от курсора отбрасывается (в точке в строке , где было обработано завершение).
Дополнительные ссылки
.windows — C ++ выполнение команд CMD
Переполнение стека- Около
- Товары
- Для команд
- Переполнение стека Общественные вопросы и ответы
- Переполнение стека для команд Где разработчики и технологи делятся частными знаниями с коллегами
- Вакансии Программирование и связанные с ним технические возможности карьерного роста
- Талант Нанимайте технических специалистов и создавайте свой бренд работодателя
- Реклама Обратитесь к разработчикам и технологам со всего мира
- О компании
Загрузка…
- Авторизоваться зарегистрироваться
текущее сообщество
