Открытие PDF-файлов в Word — Word
Чтобы открыть PDF-файл без преобразования в документ Word, откройте его прямо там, где он хранится (например, дважды щелкните значок PDF-файла в папке «Документы»).
Однако если вы хотите изменить PDF-файл, откройте его в Word. Word создаст копию PDF-файла, преобразуя его в документ Word и пытаясь воссоздать макет исходного PDF-файла. У вас всегда будет исходный PDF-файл на тот случай, если вы не захотите сохранять версию, преобразованную Word.
Преобразование PDF в Word лучше всего работает с файлами, которые в основном состоят из текста, например деловыми, юридическими и научными документами.
Если PDF-файл в основном состоит из диаграмм и других иллюстраций, вся страница может отображаться как изображение. В таком случае текст невозможно будет редактировать.
Иногда приложению Word не удается обнаружить элемент, поэтому версия в Word может не совпадать с исходным PDF-файлом. Например, если Word не удается обнаружить сноску, она отображается как обычный текст и может находиться не в нижней части страницы.
Элементы документов, которые плохо преобразуются
Некоторые элементы часто приводят к проблемам при преобразовании из PDF-файла в формат Word.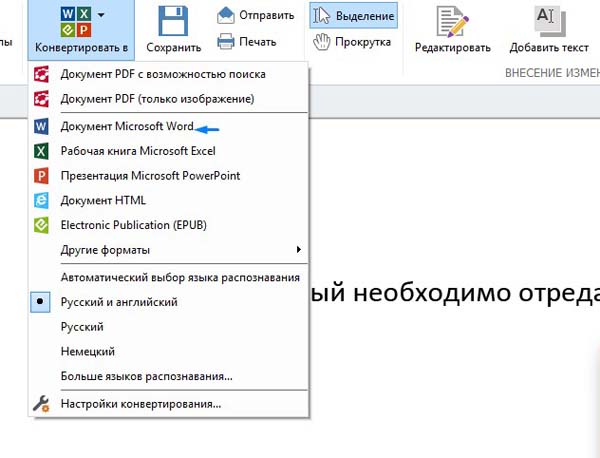 Если они есть в PDF-файле, рекомендуется открывать его напрямую, а не преобразовывать в документ Word:
Если они есть в PDF-файле, рекомендуется открывать его напрямую, а не преобразовывать в документ Word:
-
таблицы с интервалами между ячейками;
-
цвета и границы страниц;
-
исправления;
-
рамки;
-
сноски, занимающие более одной страницы;
-
концевые сноски;
-
звук, видео и активные элементы PDF;
-
закладки PDF;
-
теги PDF;
-
примечания PDF;
-
такие эффекты шрифтов, как свечение и тень (в файлах Word эти эффекты представляются в виде изображений).

Как выполняется преобразование
PDF является фиксированным форматом файлов, то есть в файле сохраняется расположение текста, рисунков и векторных изображений на странице, но в нем не обязательно хранятся связи между ними. Большинство PDF-файлов не включают сведения о таких структурных элементах содержимого, как абзацы, таблицы и столбцы. Например, таблицы в PDF-файлах хранятся в виде набора строк, не связанных с содержимым за пределами ячеек таблицы.
Разные программы представляют одинаковое содержимое, используя разные структуры в PDF-файлах. Например, PDF-файл может содержать невидимый текст, графику и изображения. Они могут использовать разные границы текста.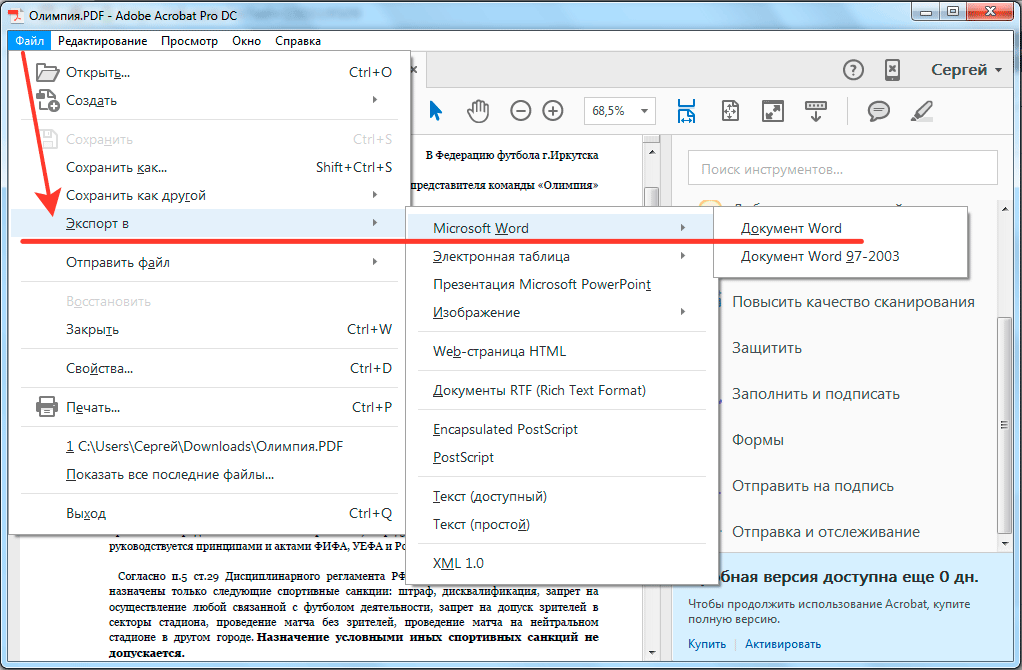 Но вы не видите эту разницу при просмотре PDF-файла в средстве чтения.
Но вы не видите эту разницу при просмотре PDF-файла в средстве чтения.
При открытии PDF-файла приложение Word использует систему сложных правил для определения объектов (например, заголовков, списков, таблиц и т. д.), которые лучше всего представляют исходный PDF-файл, и их расположения в документе Word.
Как редактировать PDF в Word ▷ ➡️ Creative Stop ▷ ➡️
Вас просили изменить содержимое файла PDF, значит, вы пытались открыть его в Word, но программа не поддерживает это? Меня это не удивляет. Word представил поддержку для PDF файлы Они появились всего несколько лет назад (в то время как тот, который был выпущен с версией пакета 2007 года), поэтому для их изменения вы должны обновить версию Office, установленную на вашем компьютере, или использовать альтернативные решения.
Хотите узнать больше? Нет проблем. Дайте мне пару минут вашего времени, и я покажу вам Как редактировать PDF в Word используя Office напрямую или сначала используя онлайн-сервисы, программы и приложения для их преобразования. Короче говоря, в конце у вас должна быть достаточно полная картина ситуации.
Дайте мне пару минут вашего времени, и я покажу вам Как редактировать PDF в Word используя Office напрямую или сначала используя онлайн-сервисы, программы и приложения для их преобразования. Короче говоря, в конце у вас должна быть достаточно полная картина ситуации.
Но будьте осторожны, прежде чем начать, вы должны знать, что не все файлы PDF можно свободно редактировать с помощью Word: некоторые из них состоят из изображений, а не текстов, поэтому даже после преобразования в формат DOC / DOCX они будут доступны только для редактирования. частично (вы сможете добавить новый контент, но вы не сможете просмотреть существующий текст). Поэтому этот тип PDF должен обрабатываться с помощью технологии OCR.
Предварительная информация
Как и предполагалось в начале статьи, сначала необходимо провести четкое различие между файлами PDF, которые можно свободно изменять с помощью Word, то есть теми, которые состоит из текстови те, которые, однако, даже после преобразования могут быть отредактированы только путем добавления нового контента без вмешательства в текст, уже присутствующий в них, поскольку 
Во втором случае, чтобы отредактировать PDF полностью, вы должны прибегнуть к программам и услугам для OCR (акроним для оптического распознавания символов), то есть инструменты, способные к оптическому распознаванию символов и, следовательно, способные преобразовывать изображения и сканы в свободно редактируемые тексты.
Редактировать PDF в Word
Начнем, как я уже сказал, с попытки выяснить, как редактировать PDF-файл прямо на
Word 2013 или более поздняя версия (Windows / macOS)
От 2013 версияпрограмма обработки текста для пакета Office, слово, официально поддерживает файлы PDF. Это означает, что после многих лет запросов пользователей PDF документы их можно открывать и редактировать (только в Windows), как если бы они были обычными файлами Word (хотя всегда в определенных пределах).
Поэтому, чтобы выполнить указанную задачу, все, что вам нужно сделать, это запустить программу (если вы еще не загрузили и не установили ее на свой ПК, вы можете узнать, как это сделать, прочитав мое специальное руководство), перейдите в меню Файл> открытьвыберите интересующий вас PDF-файл и примите импорт документа.
После завершения процедуры вы можете изменить свой файл, как если бы он был «обычным» текстовым документом, вставить текст, отформатировать его и так далее. Затем экспортируйте окончательный результат в файл DOC или DOCX, выбрав пункт
Слово онлайн
Вы уже знали о существовании Интернет офис ? Нет? Нет проблем, я все тебе объясню. Как следует из названия, это онлайн-версия знаменитого офисного пакета Redmond, который все пользователи имеют Учетная запись Microsoft (если у вас его еще нет, вы можете исправить это, прочитав мое руководство, посвященное этой теме), и вы можете свободно использовать его из окна браузера и из любого Операционная система.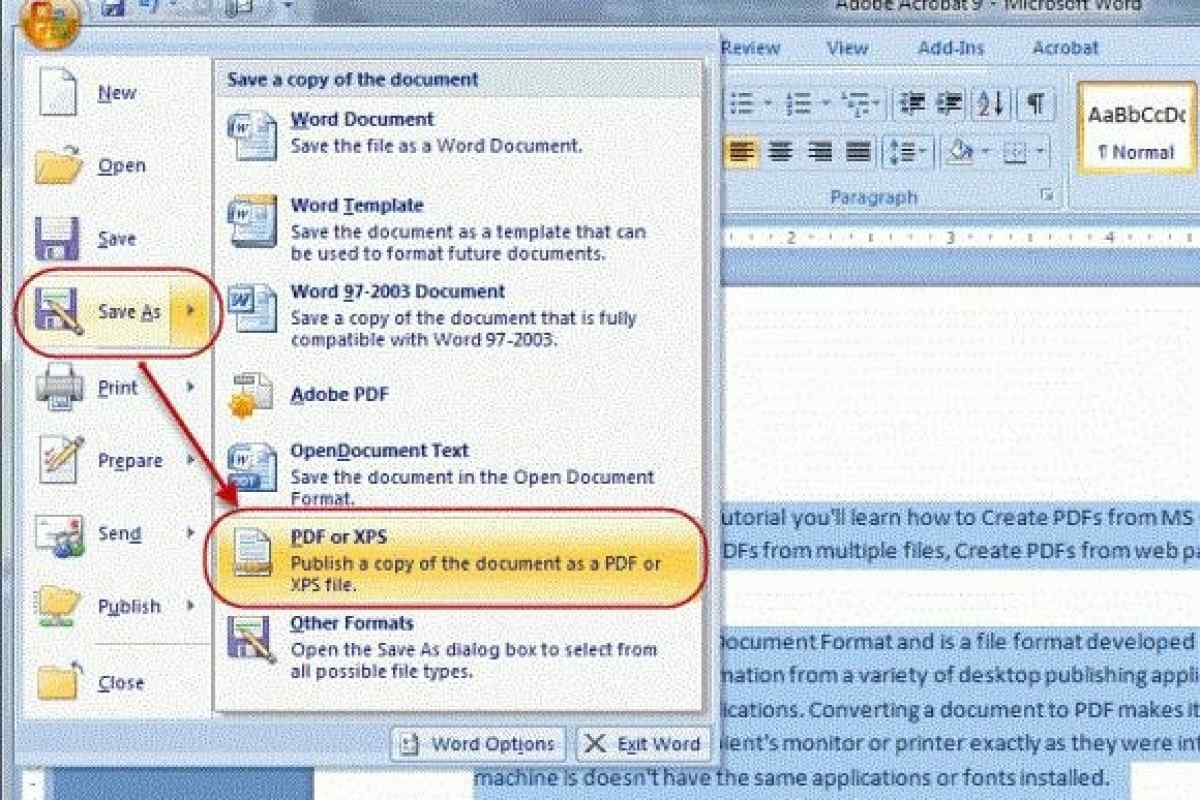
Затем нажмите кнопку Открыть из OneDrive расположен в левом нижнем углу, выберите пункт целесообразный На новой странице, которая отображается и перетащите PDF-файл, который вы хотите преобразовать в Word, в окно браузера. Дождитесь его запуска и завершите процедуру загрузки и проверьте правый верхний угол значка PDF.
Затем нажмите на кнопки. Открыть в Word онлайн (вверху слева) е Редактировать в Word (всегда находится в правом верхнем углу) и нажимайте кнопки конвертировать (чтобы дать согласие на экспорт документа) и перспектива (для доступа к документу).
После отображения редактора Word внесите любые изменения в документ, добавив текст, изменив формат и т.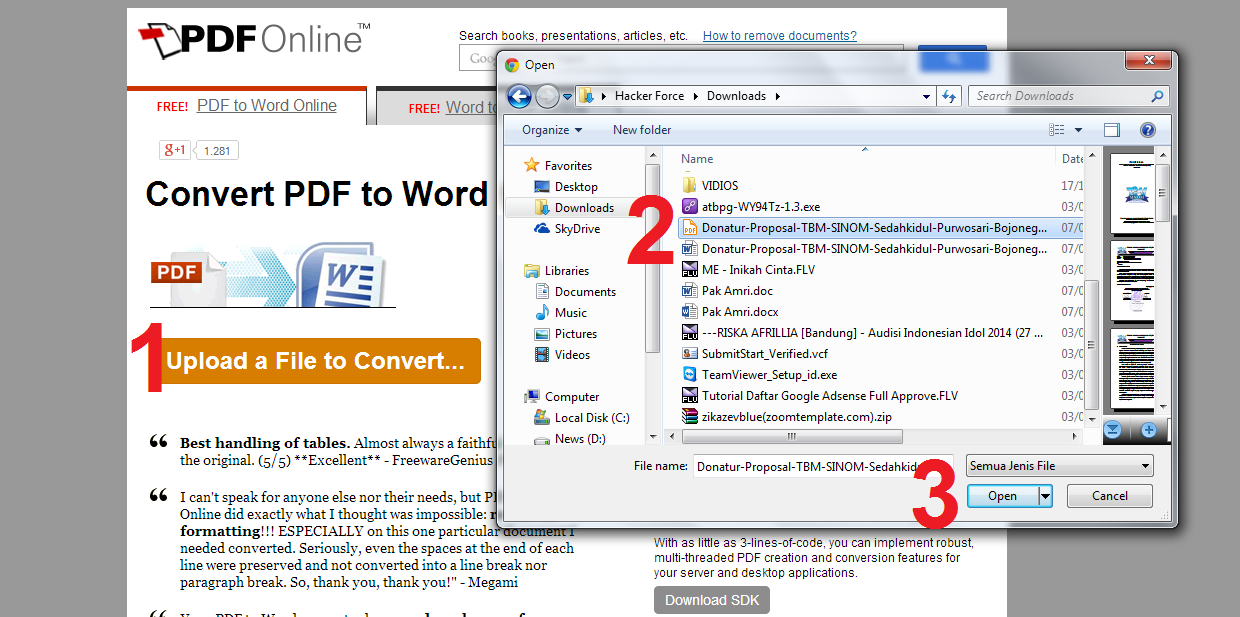 Д. и сохраните его как файл DOCX, нажав кнопку (…) в правом верхнем углу и выбрав пункт скачать из меню, которое открывается.
Д. и сохраните его как файл DOCX, нажав кнопку (…) в правом верхнем углу и выбрав пункт скачать из меню, которое открывается.
Word Mobile (Android / iOS / Windows 10 Mobile)
Слово также доступно в виде Мобильное приложение для Android, iOS и Окна 10 Мобильный. Вы можете использовать его бесплатно, но только в 10.1 дюймовое устройство и ниже (если вы используете устройство большего размера, вы должны подписаться на Управление 365) и только после входа в систему с Учетная запись Microsoft, и позволяет вам хорошо или плохо выполнять все операции, которые могут быть выполнены из версии для ПК, включая издание PDF после модификации в DOCX.
Чтобы использовать его в своих целях, загрузите и запустите приложение на своем устройстве, войдите в свою учетную запись Microsoft и нажмите на запись открыть что вы найдете в нижней части экрана. Выбрать PDF документ вы хотите отредактировать в Word, загрузив его со своего устройства, OneDrive или другой поддерживаемой службы и дождавшись загрузки.
Выбрать PDF документ вы хотите отредактировать в Word, загрузив его со своего устройства, OneDrive или другой поддерживаемой службы и дождавшись загрузки.
Поэтому измените документ так, как считаете нужным, используя инструменты форматирования вверху и / или добавив текст, после чего сохраните файл в Word, нажав кнопку. (…) вверху справа, выбирая пункт Сохранить копию с экрана, который открывается и указывает место назначения.
Программы для редактирования PDF в Word
Как я уже сказал в начале руководства, вы можете редактировать PDF файлы в слове Он также предоставляет возможность сначала конвертировать интересующие вас документы в формат DOC или DOCX, используя соответствующие сторонние программы.
Позже вы можете редактировать их непосредственно с помощью известного текстового процессора в пакете Office или с помощью любого другого текстового редактора (такого, который я показал вам в моем руководстве по написанию программного обеспечения), который поддерживает данный формат.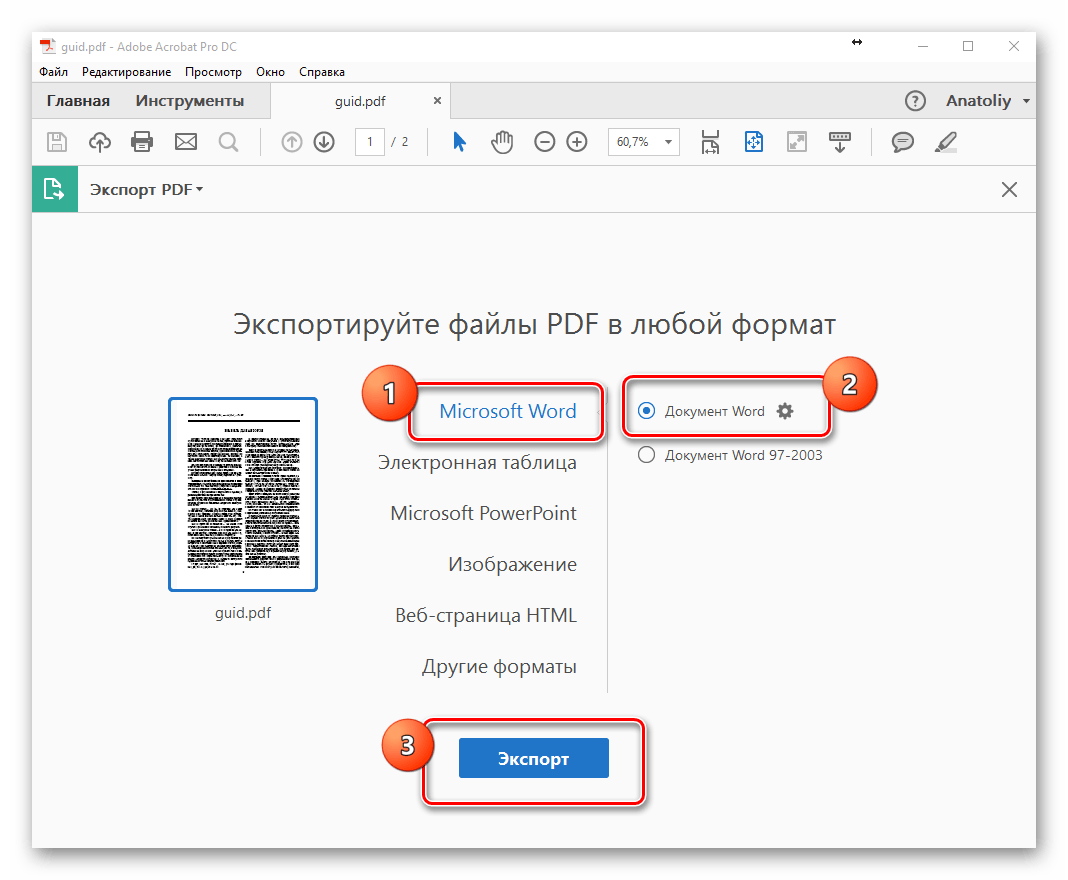 Для получения дополнительной информации, прочитайте все детали ниже.
Для получения дополнительной информации, прочитайте все детали ниже.
Simpo PDF в Word (Windows / macOS)
Если вы не хотите доверять Word напрямую для конвертации, вы можете управлять редактированием PDF-файлов в Word, используя лучшие Симпо PDF в Word — Это программа, доступная для Windows и MacOS, которая, как можно догадаться по названию, делает одно, но делает его отличным: конвертировать файлы PDF в Документы DOCX. Он платный (стоит 39.95 долларов), но вы можете использовать его в бесплатной пробной версии, которая позволяет работать с документами, содержащими не более трех страниц.
Чтобы загрузить его на свой компьютер окна, подключитесь к странице загрузки программы и нажмите кнопку Попробуй бесплатно расположен справа. Затем откройте .exe файл продолжить и нажать на кнопку lo в открывшемся окне на рабочем столе.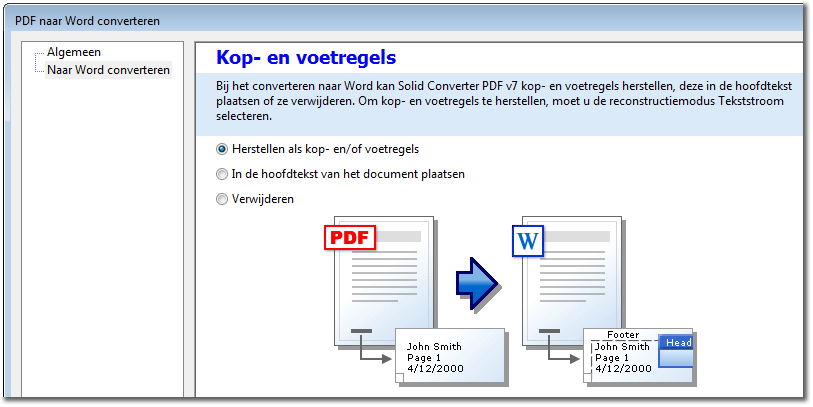 Затем нажмите кнопку Siguienteустановите флажок рядом со статьей Я принимаю соглашение и нажмите на кнопку еще раз Siguiente четыре раза подряд и на кнопках устанавливать y законченный.
Затем нажмите кнопку Siguienteустановите флажок рядом со статьей Я принимаю соглашение и нажмите на кнопку еще раз Siguiente четыре раза подряд и на кнопках устанавливать y законченный.
Если, с другой стороны, вы используете MacOS, подключенный к этой другой веб-странице и нажмите кнопку Попробуй бесплатно расположен справа, так что вы можете загрузить пробную версию программного обеспечения на свой Мак, Затем откройте .dmg пакет продолжить и перетащить Simpo PDF в Word значок в подарок в папке применения ПК, щелкните по нему правой кнопкой мыши и выберите элемент открыть дважды подряд, чтобы избежать ограничений, наложенных Apple на приложения, полученные от несертифицированных разработчиков (операция, которая должна выполняться только при первом запуске).
Когда появится окно Simpo PDF To Word, закройте экран, связанный с записью используемой копии, нажмите кнопку Добавить PDF (s) (на Windows) или на том PDF (на macOS) и выберите документ, в котором вы заинтересованы. Или перетащите PDF-файлы прямо в окно программы.
Или перетащите PDF-файлы прямо в окно программы.
Выберите опцию сейчас Формат слова (в Windows) или MS Word (в macOS), расположенном в правом нижнем углу, укажите папку для вывода, нажав кнопку браузер (всегда находится внизу) и нажмите кнопку конвертировать, После завершения процесса конвертации нажмите кнопку Буэно.
Ваш файл PDF состоит из нескольких страниц, и вы хотите преобразовать только некоторые из них в Word? Это может быть сделано. Для этого выберите опцию страницы: из выпадающего меню рядом с именем файла в окне программы и указывает количество страниц, которые вас интересуют.
Элемент PDF (Windows / macOS)
Если вы намереваетесь использовать PDF-файл, состоящий из изображений, который невозможно редактировать в Word, лучший совет, который я могу дать, — обратиться к программному обеспечению.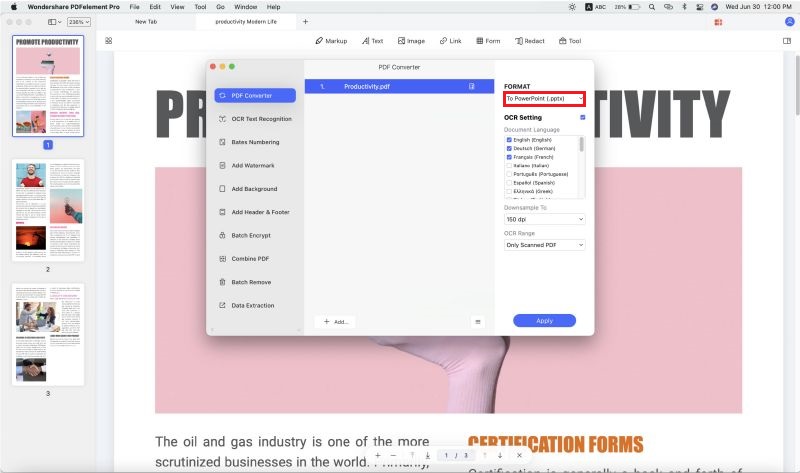 Элемент PDF, Это инструмент, который позволяет полностью управлять файлами PDF, а также совместим с вышеупомянутой функцией оптического распознавания символов. Он доступен для Windows и MacOS и стоит 39.95 евро. Однако вы можете попробовать его бесплатно с некоторыми ограничениями (примените водяной знак к окончательному файлу, и некоторые функции будут недоступны).
Элемент PDF, Это инструмент, который позволяет полностью управлять файлами PDF, а также совместим с вышеупомянутой функцией оптического распознавания символов. Он доступен для Windows и MacOS и стоит 39.95 евро. Однако вы можете попробовать его бесплатно с некоторыми ограничениями (примените водяной знак к окончательному файлу, и некоторые функции будут недоступны).
Чтобы использовать его, подключитесь к сайту программы и нажмите на кнопку пробовать, чтобы начать загрузку программного обеспечения.
Загрузка завершена, если вы используете окна открыть .exe файл Получил и нажми на кнопку lo в открывшемся окне на рабочем столе. Затем нажмите кнопки устанавливать y Начать сейчас завершить настройку.
Если вы используете MacOS открыть .dmg пакет только что принятый нажмите на кнопку Я принимаю в открывшемся окне на рабочем столе и перетащите Значок элемента PDF в папке применения MacOS. Затем щелкните правой кнопкой мыши и выберите открыть два раза подряд, чтобы открыть программу, но избегая ограничений, наложенных Apple на несертифицированных разработчиков (операция, которая должна выполняться только при первом запуске).
Затем щелкните правой кнопкой мыши и выберите открыть два раза подряд, чтобы открыть программу, но избегая ограничений, наложенных Apple на несертифицированных разработчиков (операция, которая должна выполняться только при первом запуске).
В окне программного обеспечения, отображаемом на экране, нажмите кнопку Редактировать PDF Расположенный справа, выберите PDF-файл, в который вы хотите перейти, и внесите все необходимые изменения с помощью инструментов, доступных на панели инструментов. Если вы хотите, вы также можете добавить новые части текста.
Наконец, нажмите на голос. целесообразный в левом верхнем углу выберите формулировку Guardar Como в открывшемся меню с указанием места на вашем ПК, где вы хотите сохранить PDF-файл, который преобразуется в файл Word, затем выберите один из вариантов Word файл из выпадающего меню Guardar Como прикрепите к новому окну, которое отображается, и нажмите кнопку экономить.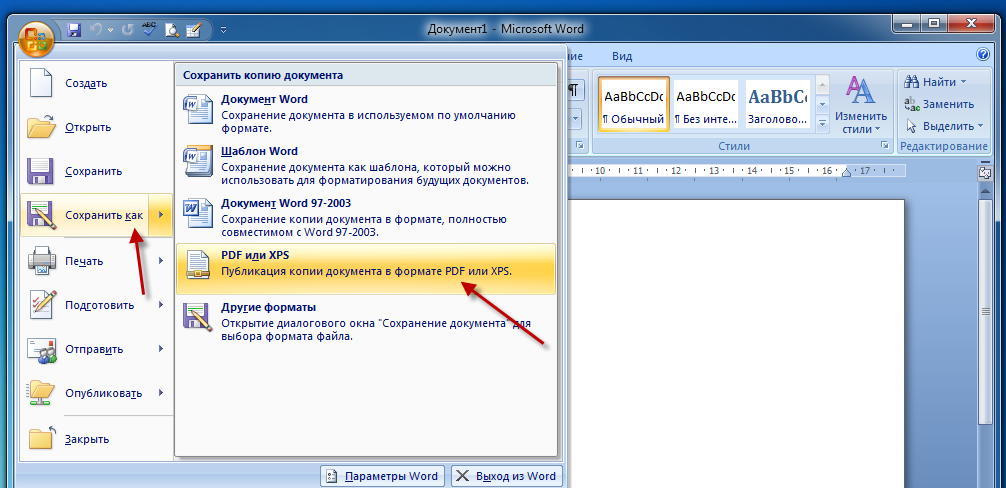
Бесплатный PDF в Word Converter (Windows)
Еще одна хорошая программа, которую вы можете использовать для выполнения операции объекта этого учебника Бесплатный конвертер PDF в Word : Это программное обеспечение, доступное только и исключительно для операционных систем Windows, абсолютно бесплатное и чрезвычайно простое в использовании. Он оставляет практически все характеристики исходных файлов без изменений, включая формат и стиль текста, таблиц и изображений. Короче говоря, почему бы сразу не проверить это?
Чтобы использовать его, подключитесь к веб-сайту программы и нажмите на ссылку Сайт 1: Загрузить сейчас (x.xx МБ) (если это не работает, нажмите одну из других доступных ссылок в списке), чтобы начать загрузку программного обеспечения.
После загрузки запустите .exe файл получается и в открывающихся на рабочем столе окнах жмем кнопку lo дважды подряд Затем нажмите кнопки Siguiente (три раза подряд), устанавливать y финш.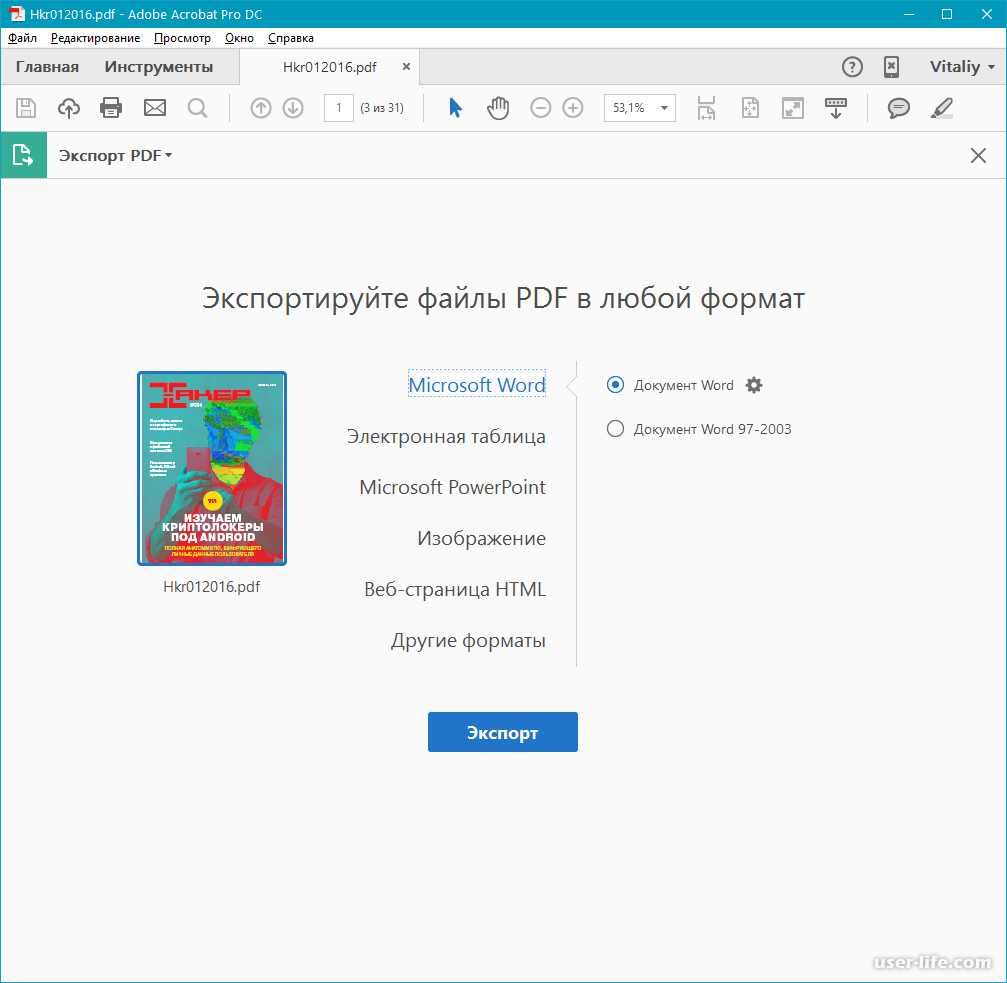
Теперь, когда вы видите окно программы на экране, нажмите кнопку проводить расположенную слева, чтобы выбрать документ PDF, в который вы хотите вмешаться, затем нажмите кнопку проводить которая справа указывает на выходную папку (по умолчанию она совпадает с исходным файлом).
В нем также указывается, следует ли преобразовать все страницы документа PDF или только некоторые из них в Word, выбрав нужный вариант под заголовком. Конвертировать страницы, Оставьте другие настройки выбранными, чтобы избежать потери исходного формата документа.
Наконец, нажмите кнопку Преобразовать в документ Word находится внизу слева и дождитесь начала и завершения процедуры преобразования. Нажмите кнопку, когда вы закончите. Буэно.
При желании вы также можете убедиться, что документ открывается автоматически после завершения преобразования. слово о ан WordPad, Для этого установите флажок Открыть документ для редактирования после конвертации расположенную внизу слева и выберите в раскрывающемся меню рядом используемую программу.
слово о ан WordPad, Для этого установите флажок Открыть документ для редактирования после конвертации расположенную внизу слева и выберите в раскрывающемся меню рядом используемую программу.
Онлайн сервисы для редактирования PDF в Word
Вы не хотите или не можете загружать на свой компьютер новые программы для преобразования PDF-файлов в файлы Word? В этом случае обратитесь к богам онлайн-услуги специально разработанный для этой цели. Благодаря этому вы можете преобразовывать свои PDF-файлы в DOC или DOCX-файлы непосредственно из окна браузера (любого) и выполнять любые изменения в Word или в любом другом текстовом редакторе, поддерживающем рассматриваемый формат. Для получения дополнительной информации читайте дальше.
DocsPal
DocsPal это действующий сервис для преобразования PDF в файлы Word, который вы можете использовать бесплатно, прямо из окна браузера и из любой операционной системы. Это довольно быстро и поставляется с хорошим пользовательским интерфейсом. Попробуйте сейчас, и вы не пожалеете об этом.
Это довольно быстро и поставляется с хорошим пользовательским интерфейсом. Попробуйте сейчас, и вы не пожалеете об этом.
Чтобы его использовать, подключитесь к главной странице сервиса и нажмите кнопку Просмотрите файл, чтобы выбрать PDF для редактирования. Или перетащите файл прямо в окно браузера, рядом со смежным текстовым полем. шаг 1.
Затем выберите вариант DOC — документ Microsoft Word o DOX — документ Microsoft Word из раскрывающегося меню ниже и нажмите на кнопку Конвертировать файлы.
Когда вы закончите, вы можете скачать преобразованный PDF в Word, просто нажав на ссылку на файл, который появляется в нижней части страницы. Проще чем это?
Бесплатный онлайн OCR
Если вам нужно работать с PDF, который нельзя редактировать с помощью Word, вы можете доверять Бесплатный онлайн OCR, Это веб-сервис, который позволяет вам преобразовывать документы этого типа в файл DOCX, который можно редактировать без вывода сообщений. Это бесплатно и довольно просто в использовании. Единственное, что нужно иметь в виду, это то, что он позволяет загружать документы с максимальным весом 15 МБ.
Это бесплатно и довольно просто в использовании. Единственное, что нужно иметь в виду, это то, что он позволяет загружать документы с максимальным весом 15 МБ.
Чтобы использовать его, подключитесь к домашней странице сервиса, нажмите кнопку Выбрать файл и выберите PDF, в который вы хотите перейти. Затем выберите язык где текст написан из соответствующего раскрывающегося списка, убедитесь, что опция выбрана во втором раскрывающемся списке Microsoft Word (docx) и нажмите кнопку конвертировать.
Затем вы можете скачать файл на свой компьютер, нажав кнопку Скачать выходной файл присутствует ниже. Обратите внимание, что в нижней части страницы вам также будет показан предварительный просмотр текста документа, который вы можете в конечном итоге изменить, прежде чем продолжить загрузку.
Приложение для редактирования PDF в Word
У вас нет компьютера под рукой и вы хотите знать, есть ли приложение для мобильных телефонов и планшетов Благодаря чему вы можете редактировать PDF-файлы в Word прямо и удобно на ходу? Конечно это так.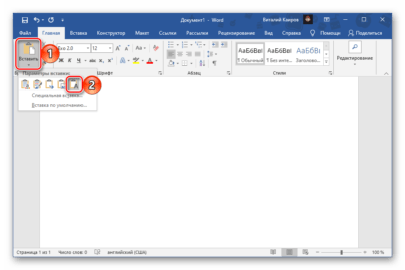 На самом деле, я затем перечислил те, которые IMO представляют одни из лучших ресурсов в категории. Попробуйте их немедленно, вы увидите, что не пожалеете об этом!
На самом деле, я затем перечислил те, которые IMO представляют одни из лучших ресурсов в категории. Попробуйте их немедленно, вы увидите, что не пожалеете об этом!
- Able2Doc PDF в Word (Android / iOS): бесплатное приложение и очень простой пользовательский интерфейс, который позволяет преобразовывать PDF в файлы Word практичным и быстрым способом. Преобразование выполняется онлайн, и файлы могут быть сохранены локально на устройстве.
- PDF в Word Converter (Android / iOS): позволяет конвертировать PDF в Word, беря файлы прямо с устройства или из одного из его сервисов облачного хранения совместимый. Он очень прост в использовании, а также включает в себя сканер OCR. Это бесплатно, но некоторые дополнительные функции необходимо разблокировать с помощью покупок в приложении.
- easyPDF (iOS): еще одно приложение, которое относится к категории, описанной в этом руководстве. Это позволяет конвертировать PDF в Word с устройства iOS, и это совершенно бесплатно.

PDF в слово | Конвертировать PDF в слово, точно и сразу
Как конвертировать PDF в Word онлайн?
Воспользуйтесь преимуществом конвертера PDF в Word бесплатно, чтобы конвертировать необходимые файлы в редактируемые документы.
Вот несколько простых шагов, чтобы использовать этот конвертер:
Как конвертировать PDF в слово?
- Прежде всего, загрузите файл в PDF конвертер. Вы можете перетащить ваш файл в назначенную область или нажать кнопку «Загрузить файл».
- После загрузки файла нажмите кнопку «Преобразовать» и подождите несколько секунд. Большие файлы могут занять несколько дополнительных минут для обработки.
- Как только это будет сделано, вы можете скачать конвертированный документ, нажав «Скачать файл», чтобы внести необходимые изменения. Если вы хотите конвертировать другой файл, нажмите «Попробовать еще раз».
С нашим конвертером не нужно беспокоиться о формате и шрифте. Это не будет мешать вашему контенту и изображениям.
Преобразование файлов PDF в слово может быть сложной задачей. Чтобы предложить вам документы наилучшего качества, мы используем лучшие методы конвертации.
Это легко конвертировать PDF в Docx онлайн в течение нескольких секунд. С нашими несколькими серверами в облаке вы не столкнетесь с какими-либо препятствиями при конвертации файлов PDF.
Если вы хотите внести изменения в файл PDF, воспользуйтесь нашим конвертером и начните работать. Word — это стандартный инструмент с несколькими утилитами.
Вы можете получить различные варианты для внесения изменений в текстовый документ. В отличие от других конвертеров, наша машина свободна от подписок и других условий.
Вы можете конвертировать несколько документов в течение короткого периода времени. Не стесняйтесь использовать этот конвертер с вашими интеллектуальными устройствами.
Преимущества и потребности онлайн PDF в Word инструмент.
С точки зрения хранения, PDF является отличной версией для всех.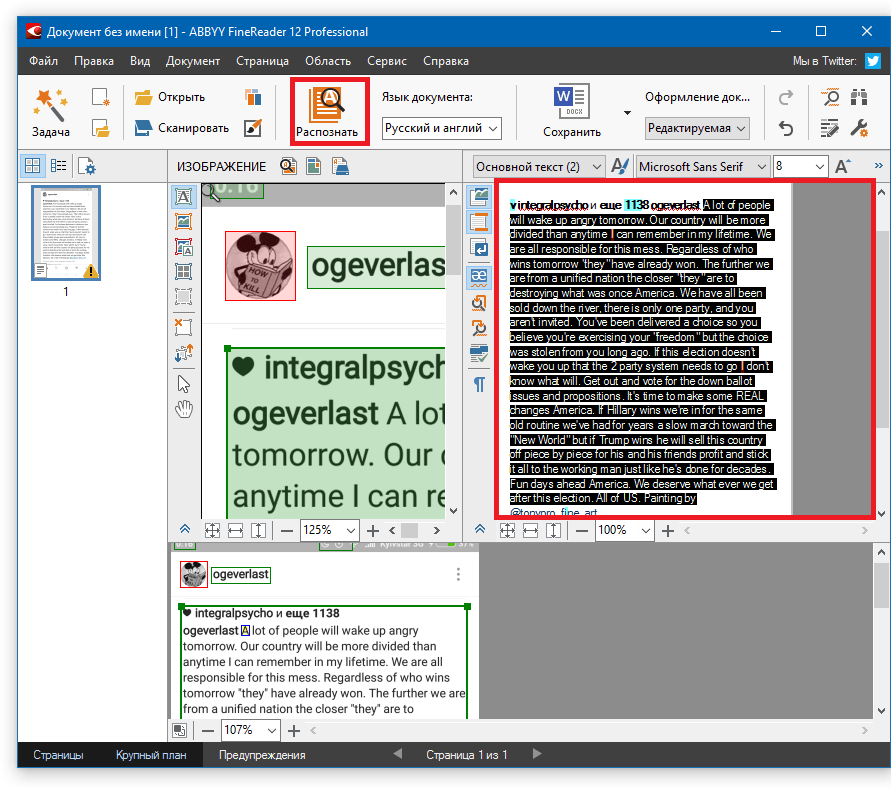 Если вы хотите поделиться документом с несколькими людьми, PDF может быть хорошим выбором.
Если вы хотите поделиться документом с несколькими людьми, PDF может быть хорошим выбором.
В отличие от слов и любой другой программы, PDF имеет только одну версию, поэтому компаниям удобно использовать этот формат. Например, ваш клиент не может открыть документ Microsoft Word с другой версией слова.
Без сомнения, популярность файлов PDF растет день ото дня, но есть несколько ситуаций, когда PDF не является рекомендуемым форматом.
PDF и Microsoft Word — это два общепринятых формата. У каждого формата есть свои плюсы и минусы, поэтому мы не будем обсуждать преимущества конкретного формата. Использование любого из этих форматов зависит от ваших потребностей.
PDF подходит для передачи высококачественных документов, таких как технические документы, руководства и информационные бюллетени. Конвертер необходим, если вы хотите конвертировать PDF в Doc.
Сжатый PDF-файл может быть компактным, поэтому он отлично подходит для хранения. Невозможно извлечь информацию из файла PDF без предварительного преобразования его в редактируемый формат файла. После использования PDF к Word Converter онлайн, вы можете получить преимущество интуитивно понятного редактирования.
После использования PDF к Word Converter онлайн, вы можете получить преимущество интуитивно понятного редактирования.
Без сомнения, Word — мощный редактор с некоторыми композиционными инструментами. MS Word — доступный формат для редактирования больших текстовых областей.
Still confused? Here are some highlights to enhance the importance of PDF to Word online converter:
- Преобразуйте файл PDF в текстовый документ, чтобы внести необходимые изменения
- Извлекать изображения и текст
- Преобразование файла без изменения его формата, шрифта и цветов
- Сохранить место для хранения
- Управляйте своими записями легко
- Защитите важную информацию от злоумышленников
- Защищайте документы и экономьте время
- Добавить комментарии в заданиях ваших студентов
- Не менее полезно для учителей, ученых и специалистов
Если у вас есть несколько файлов PDF, позвольте нам помочь вам преобразовать их в документ Word.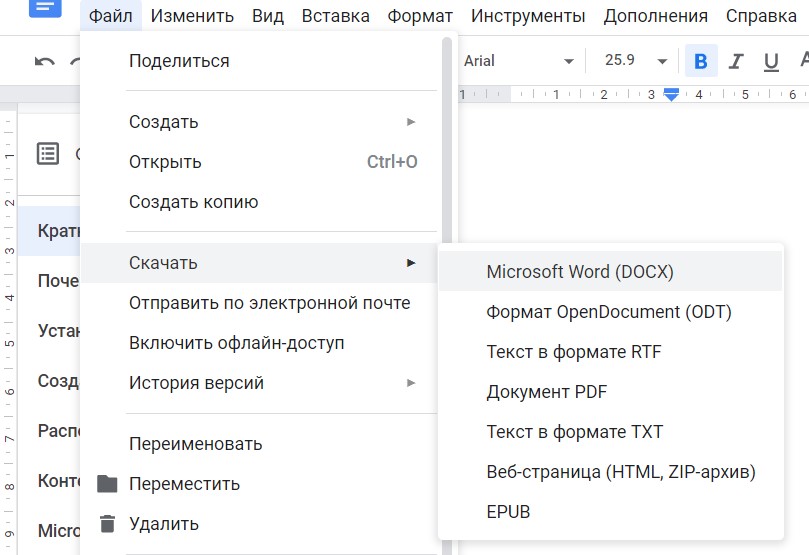 Вы можете конвертировать ваши налоговые файлы, финансовые отчеты и любые другие конфиденциальные файлы с помощью нашего инструмента.
Вы можете конвертировать ваши налоговые файлы, финансовые отчеты и любые другие конфиденциальные файлы с помощью нашего инструмента.
Преобразование PDF-файлов в редактируемые форматы: (Совместимость)
В настоящее время легко конвертировать PDF-файлы в документы Word и вносить изменения. Тем не менее, несколько инструментов доступны на рынке для вашей помощи, но не стоит доверять всем.
Ваши конфиденциальные файлы нуждаются в особой обработке, и мы можем сделать это для вас. Если вы боитесь загружать файлы PDF с конфиденциальными данными, вы можете доверять конвертеру DupliChecker PDF в Doc.
С помощью этого конвертера вы можете конвертировать ваши файлы, сохраняя при этом абзацы, списки, шрифты, столбцы и таблицы в Word. После преобразования файлов вы можете редактировать документы Word, извлекать их содержимое и немедленно переиздавать в формате PDF.
PDF — более безопасный формат файла, но если вам нужно внести изменения в файл, у вас большие проблемы.
Возможность конвертировать из PDF в Word онлайн позволяет каждому легко конвертировать его / ее PDF документ в Word. Если вы хотите внести некоторые изменения в файл PDF, не паникуйте, потому что наш конвертер может плавно конвертировать ваш документ.
Нужен конвертер PDF в Docx
Этот конвертер могут использовать студенты, профессиональные писатели, деловые организации, правительственные учреждения или те, кому нужно конвертировать PDF в doc или docx. В документе Word вы можете изменять диаграммы, изображения и таблицы.
После внесения желаемых изменений вы можете легко преобразовать документ Word в PDF с помощью нашего конвертера Word в PDF. Наш онлайн PDF конвертер может быть одним из лучших инструментов для профессионалов. Мы не передадим вашу конфиденциальную информацию третьим лицам.
Отказ от ответственности (безопасность гарантирована)
Ваша конфиденциальность является нашим главным приоритетом; поэтому ваши файлы будут навсегда удалены с наших серверов.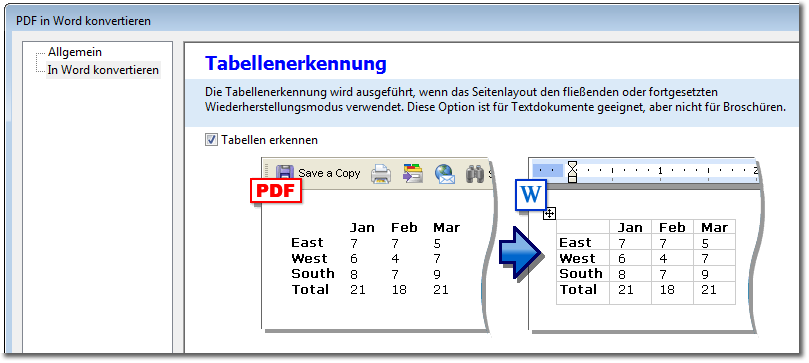 Для вашего удобства вы можете проверить нашу политику конфиденциальности. Наш PDF в Word конвертер онлайн работает на каждом компьютере.
Для вашего удобства вы можете проверить нашу политику конфиденциальности. Наш PDF в Word конвертер онлайн работает на каждом компьютере.
Не стесняйтесь использовать его на Linux, Windows и Mac. Помните, что наш конвертер не может конвертировать файл, защищенный паролем. Мы разработали этот инструмент только для вашего удобства. DupliChecker не несет никаких убытков, вызванных неправильным использованием этого конвертера. Чтобы избежать какого-либо ущерба для вашей безопасности, вы можете уверенно использовать наш конвертер и получить идеальную версию документа Word.
Вам могут понадобиться эти
Кроме того, вы можете вращать, сжимать и разделять PDF или конвертировать JPG в PDF, PDF в JPG, PowerPoint в PDF и Excel в PDF.
Как конвертировать отсканированный PDF в Word
При сканировании документов вы обычно получаете PDF-файл, созданный на основе изображений. Работать с отсканированными PDF-файлами бывает неудобно – особенно, если вам нужно отредактировать или извлечь текст.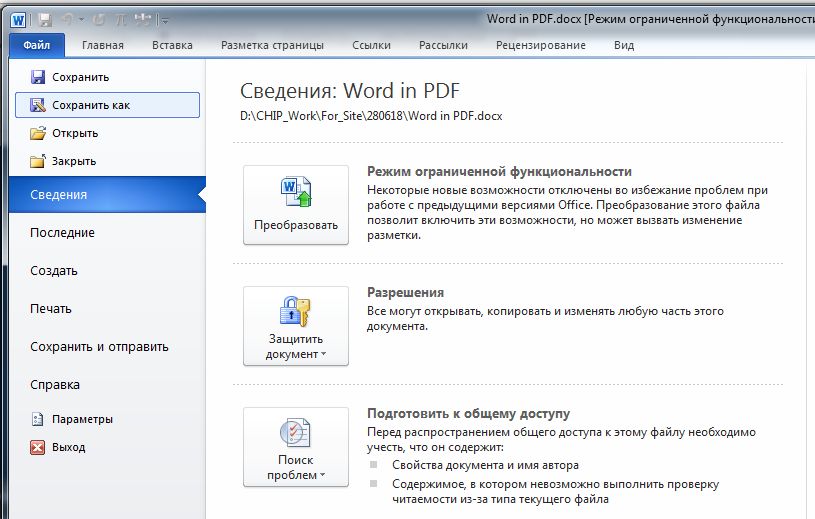 В таких случаях вы можете задаваться вопросом: «Нельзя ли конвертировать отсканированный PDF в Word?» Ответ: Да, легко! Редактировать текст гораздо удобнее в Word. Вы хотите конвертировать отсканированный PDF в Word для дальнейшего редактирования? Продолжайте чтение, и вы узнаете, как конвертировать PDF в Word с помощью PDFelement.
В таких случаях вы можете задаваться вопросом: «Нельзя ли конвертировать отсканированный PDF в Word?» Ответ: Да, легко! Редактировать текст гораздо удобнее в Word. Вы хотите конвертировать отсканированный PDF в Word для дальнейшего редактирования? Продолжайте чтение, и вы узнаете, как конвертировать PDF в Word с помощью PDFelement.
Способ 1: Конвертирование отсканированного PDF в Word с помощью PDFelement
Шаг 1. Открытие отсканированного PDF-файла
Первое, что необходимо сделать — это запустить PDFelement на вашем компьютере. Откройте отсканированный PDF-файл в PDFelement.
Шаг 2. Настройте отсканированный PDF в соответствии с параметрами Word
Открытия отсканированный PDF-файл, в верхней части окна программы вы увидите панель уведомлений с просьбой выполнить распознавание текста (OCR). Вам нужно будет использовать функцию распознавания текста (OCR), чтобы преобразовать отсканированный PDF-файл в редактируемый документ Word. Перейдите в меню «Файл»>«Настройки» во вкладке «OCR» и укажите язык вашего PDF-контента.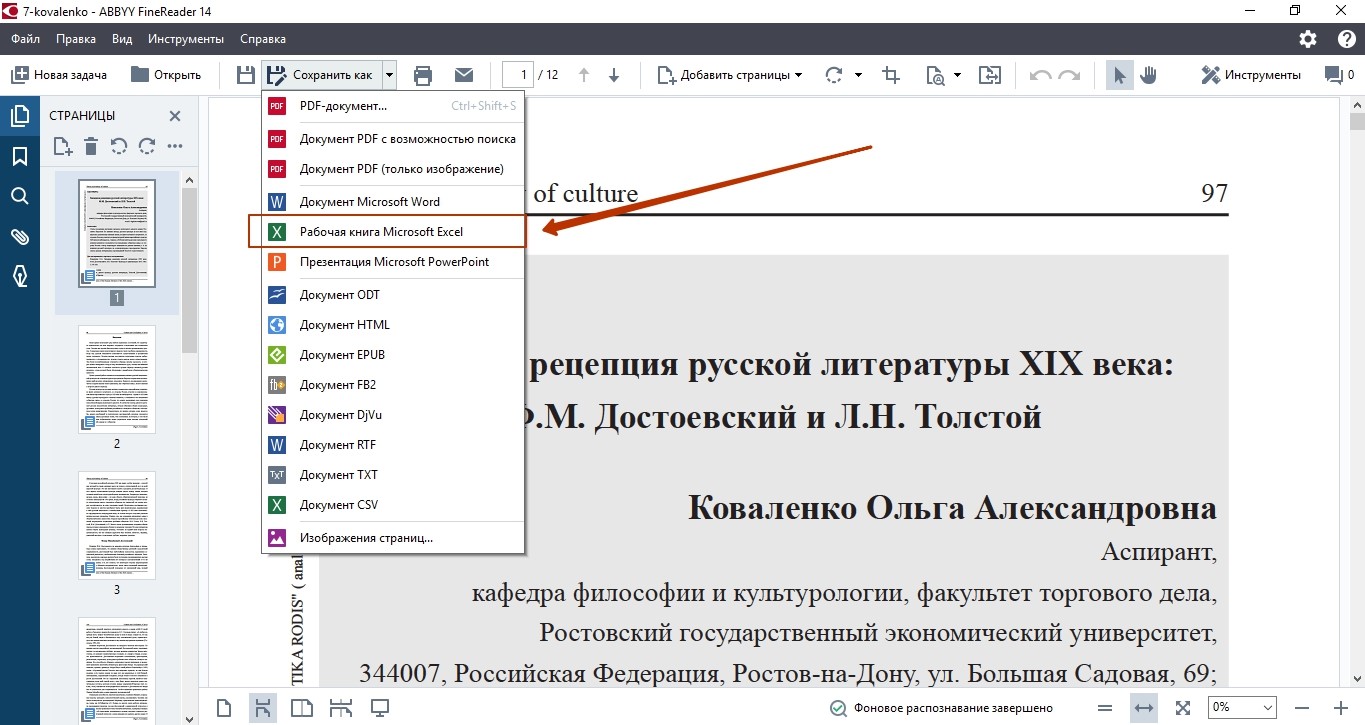
Шаг 3. Конвертирование отсканированного PDF в Word
Перейдите во вкладку «Главная» и нажмите кнопку «В Word». Во всплывающем окне нажмите кнопку «Настройки», чтобы убедиться, что вы выбрали опцию «Только отсканированные PDF». Затем нажмите «OK», чтобы запустить конвертирование отсканированного PDF в word.
Способ 2: Конвертирование отсканированного PDF в редактируемый документ Word
Шаг 1. Загрузка отсканированного PDF-файла
Чтобы открыть отсканированный PDF-документ в PDFelement, перетащите его в программу или используйте меню «Файл».
Шаг 2. Преобразование отсканированного PDF в редактируемый формат
Используйте функцию OCR для преобразования отсканированного PDF-файла в редактируемый формат. Нажмите кнопку «OCR» во вкладке «Редактировать» или кнопку «Запустить OCR» на появившейся панели уведомлений. Во всплывающем окне выберите параметр «Редактируемый текст» и нажмите кнопку «Изменить язык», чтобы выбрать язык в соответствии с содержанием вашего PDF. Вы также можете нажать эту ссылку, чтобы узнать, как редактировать отсканированные PDF-файлы.
Вы также можете нажать эту ссылку, чтобы узнать, как редактировать отсканированные PDF-файлы.
Шаг 3. Преобразование PDF в редактируемый файл Word
После завершения процесса распознавания текста вновь созданный редактируемый PDF-файл откроется в PDFelement. Сохраните файл, а затем нажмите кнопку «В Word», чтобы конвертировать его в редактируемый файл word.
В PDFelement вы можете воссоздавать изображения, настраивать форматирование и работать с другими нетекстовыми элементами исходного отсканированного документа после преобразования отсканированного PDF в Word. Плагин распознавания текста (OCR) позволяет делать отсканированные документы доступными для редактирования и поддерживает более 25 языков – английский, немецкий, французский и другие. Кроме того, вы также можете редактировать текст, изображения и страницы в своем PDF-файле или маркировать контент, используя заметки, выделение и т.д. В PDFelement также есть функция заполнения форм: вы можете с легкостью создавать, редактировать, заполнять и подписывать PDF-формы.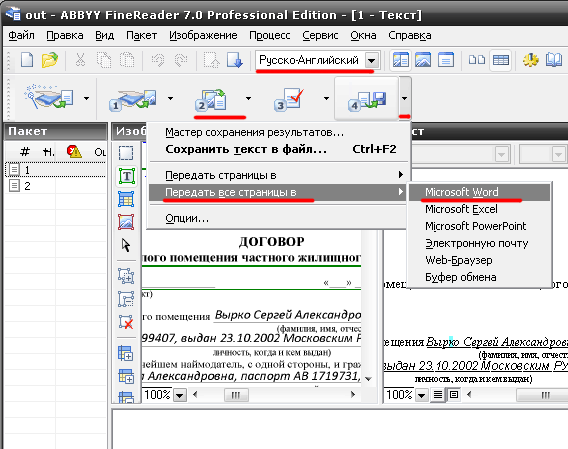
Способ 3: Распознавание текста отсканированных PDF-изображений и конвертирование их в Word с помощью PDF Converter Pro
PDF Converter Pro – это полезная программа для тех пользователей, которые хотят конвертировать свои PDF-файлы в документы Word, PowerPoint, Excel или другие популярные форматы. Функция распознавания текста в этой программе позволяет преобразовывать отсканированные PDF в файлы, доступные для поиска и редактирования.
Шаг 1. Добавление отсканированного PDF-файла
Скачайте и установите PDF Converter Pro на ваш компьютер. Запустите программу для импорта целевых файлов. Перейдите во вкладку «Конвертировать PDF» и перетащите в окно программы PDF-файлы, которые вы хотите конвертировать в Word.
Шаг 2. Конвертировать PDF в Word с помощью функции распознавания текста (OCR)
После открытия отсканированного PDF-файла PDF Converter Pro автоматически откроет окно распознавания текста (OCR). Все, что вам нужно сделать, это выбрать язык распознавания текста и нажать кнопку «Запустить OCR».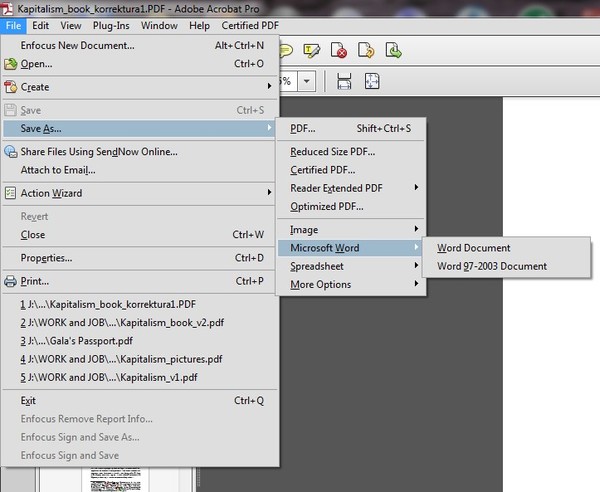 Последний шаг – выбрать «Word» в качестве выходного формата. Нажмите кнопку «Сохранить» для запуска процесса конвертирования. Если вы в следующий раз столкнетесь с необходимостью конвертировать отсканированный PDF в Word, просто следуйте инструкции, указанной выше!
Последний шаг – выбрать «Word» в качестве выходного формата. Нажмите кнопку «Сохранить» для запуска процесса конвертирования. Если вы в следующий раз столкнетесь с необходимостью конвертировать отсканированный PDF в Word, просто следуйте инструкции, указанной выше!
Видео о том, как как конвертировать отсканированный PDF в Word с помощью PDFelement
2 способа безопасного и легкого преобразования отсканированного PDF в Word [онлайн]
Если вам нужно преобразовать большой отсканированный PDF в Word в высоком качестве, тогда вам следует выбрать WidsMob КонвертироватьPDF вместо обычных онлайн-конвертеров PDF. Используя этот мощный конвертер PDF в Word, вы можете быстро конвертировать отсканированный PDF в Word на ПК с Windows. И не нужно беспокоиться о безопасности ваших личных файлов PDF.
Ключевые особенности вашего лучшего программного обеспечения для преобразования отсканированного PDF в Word- Основные характеристики вашего лучшего программного обеспечения для преобразования отсканированного PDF в Word.

- Поддержка преобразования PDF в несколько форматов, включая word, excel, image, html и т. Д.
- Конвертируйте весь PDF-файл или выбранные PDF-страницы.
- Сохраните преобразованный PDF-документ в текстовый документ с исходным сохранением.
- Предложите простой, чистый и удобный интерфейс.
Шаг 1. Добавьте отсканированный PDF-файл
Бесплатно загрузите и установите программу WidsMob ConvertPDF на свой компьютер с Windows. Запустите эту программу и загрузите отсканированный файл PDF. вот два способа, которым вы можете следовать. Первый — нажать «Добавить файлы» на панели инструментов. И вы также можете перетащить отсканированный PDF-файл в его основной интерфейс.
Шаг 2: установите формат вывода
Нажмите «Настройки», чтобы открыть всплывающее окно с названием «Вариант». Когда вы найдете его раздел «Word» по умолчанию, выберите выходной формат, который вы хотите преобразовать. Другими словами, отметьте маленькую опцию перед «Конвертировать файлы PDF в Word (*. Docx)» или «Конвертировать файлы PDF в Word2003-2007 (*. Doc)». Затем выберите «ОК», чтобы сохранить изменения.
Другими словами, отметьте маленькую опцию перед «Конвертировать файлы PDF в Word (*. Docx)» или «Конвертировать файлы PDF в Word2003-2007 (*. Doc)». Затем выберите «ОК», чтобы сохранить изменения.
Шаг 3. Выберите определенную страницу PDF для преобразования в слово (необязательно)
Щелкните правой кнопкой мыши отсканированный файл PDF. Во всплывающем окне «Диапазон страниц» вы можете выбрать преобразование «Все страницы» или «Указанный диапазон страниц». Если вы выберете последний вариант, установите начальную и конечную страницы вручную. И его максимум выбранных страниц PDF до 5 страниц. Позже нажмите «ОК», чтобы продолжить.
Шаг 4. Преобразуйте отсканированный PDF-файл в формат Word без потери форматирования
Если вы хотите сохранить исходную презентацию, вам также следует нажать «Как у ресурсов» внизу. Что ж, выберите «Обзор», чтобы установить новую папку назначения, если хотите. Наконец, нажмите «Преобразовать», чтобы начать быстрое преобразование отсканированного PDF в текст слова.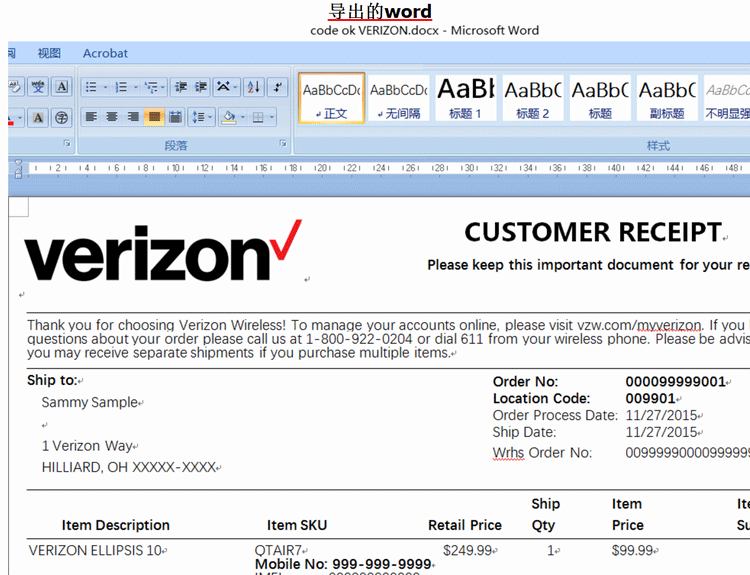 Когда вы увидите уведомление «Работа завершена», нажмите «ОК», чтобы получить преобразованный текстовый документ.
Когда вы увидите уведомление «Работа завершена», нажмите «ОК», чтобы получить преобразованный текстовый документ.
Что ж, программа ConvertPDF также может быть вашим надежным конвертером PDF, который может конвертировать отсканированные PDF в word, excel, изображения (JPG, PNG, TIFF, EMFF) и другие форматы без каких-либо странных факторов.
Как конвертировать PDF документ в Word для редактирования текста?
Всем привет! В сегодняшнем обзоре мы продолжаем тему преобразования из одного формата в другой. В прошлой статье мы говорили о переводе документа Word в PDF. Такая операция не так часто требуется. Да и чтобы совершить ее, много хитростей не надо. Достаточно сохранить документ, набранный в редакторе Word не с обычным текстовым расширением, а с расширением pdf.
В результате мы и получим нужный формат. А вот что касается перевода документов PDF в Word, то здесь необходимость конвертирования возникает достаточно часто, особенно для тех, кто учится, пишет курсовые или работают над составлением документов.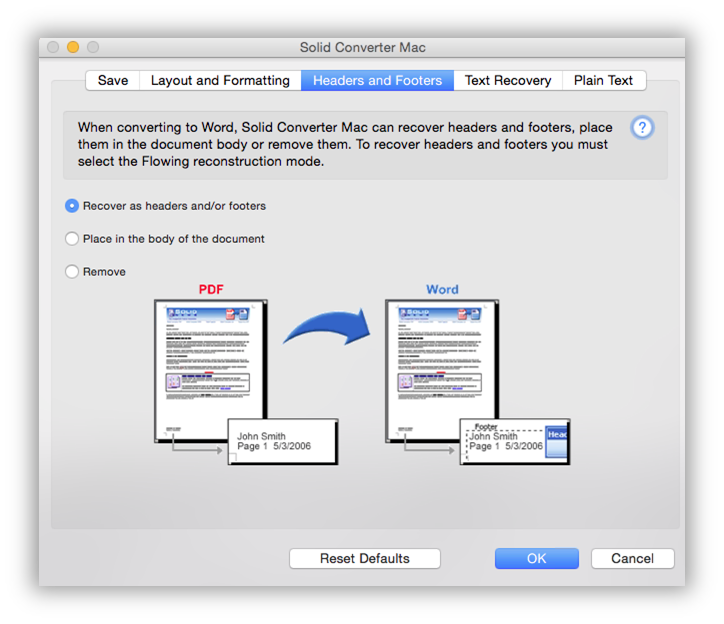
Многие люди, работая в своих офисах каждый день составляют документы — приказы, договоры, распоряжения, отчеты. Бланки нужных документов легко найти в Интернет, и очень часто они для ознакомления предоставлены в формате PDF.
Документ этот чаще всего не поддается редактированию, а в наличии только такой бланк договора. Вот для таких случаев и нужна конвертация — специальные программы распознают текст в документе или таблице, затем сохраняется документ в желаемом формате Word или Xls. И Вы меняете его в нужных местах и затем печатаете.
Плюсы такого решения очевидны — Вам не нужно набирать текст вручную с нуля, форматировать его. Вы экономите свое время. Можно сканировать при помощи сканера бумажные документы и сохранять их в Word.
Можно столкнуться с такой трудностью, как качество конвертирования и возможность достаточно просто редактировать текст.
Очень много конвертеров быстро преобразовывают PDF-документ в формат Word. Однако, открыв его в текстовом редакторе обнаруживаем, что элементы текста PDF-документа оказались сохраненными в виде изображения и, естественно, редактированию не подлежат. Нам нужен конвертер для преобразования в текст.
Причем в поисках такого конвертера я перебрал как онлайн-программы, так и программы для компьютера. И практически везде сталкивался с такой проблемой. Но, кто ищет, тот всегда найдет, и мне все-таки попались «нормальные» преобразователи форматов. Если вы решили преобразовать PDF-документ в Word, то можно поступить следующим образом:
- сходить в Интернет и найти там онлайн-конвертер;
- скачать программу и установить себе на компьютер.
Второй вариант удобнее тем, что не нужно зависеть от того, есть ли у вас связь с миром или нет. А уж если вы конвертируете достаточно часто, то советую установить все-таки программу. Если же, конечно, вы преобразуете пдф-файлы раз от раза, то тогда, несомненно, онлайн-конвертер – Ваш выбор.
Я лично уже давно привык пользоваться больше программами. Они появились давно, а онлайн -сервисы относительно недавно.
Бесплатные программы онлайн с возможностью распознавания и редактирования текста
Воспользовавшись поисковой системой (яндекс или гугл) мы можем обнаружить множество самых разнообразных предложений. Какое из них выбрать – дело, конечно, ваше. Все они так или иначе конвертируют достаточно приемлемо. Но, среди них можно найти и такие, которые не только удобны в управлении, но и поддерживают
практически любой формат. А это уже существенно. Ведь порывшись на необъятных просторах Интернета, я обнаружил два неплохих конвертера по адресам https://www.pdf2go.com/ru/ и https://smallpdf.com/ru . Первый онлайн-конвертер — pdf2go. Ниже показан скриншот программы:
Приятно, что программа на русском языке. Это, кстати не весь рисунок, если прокрутить ниже, то можно найти еще ряд полезных функций.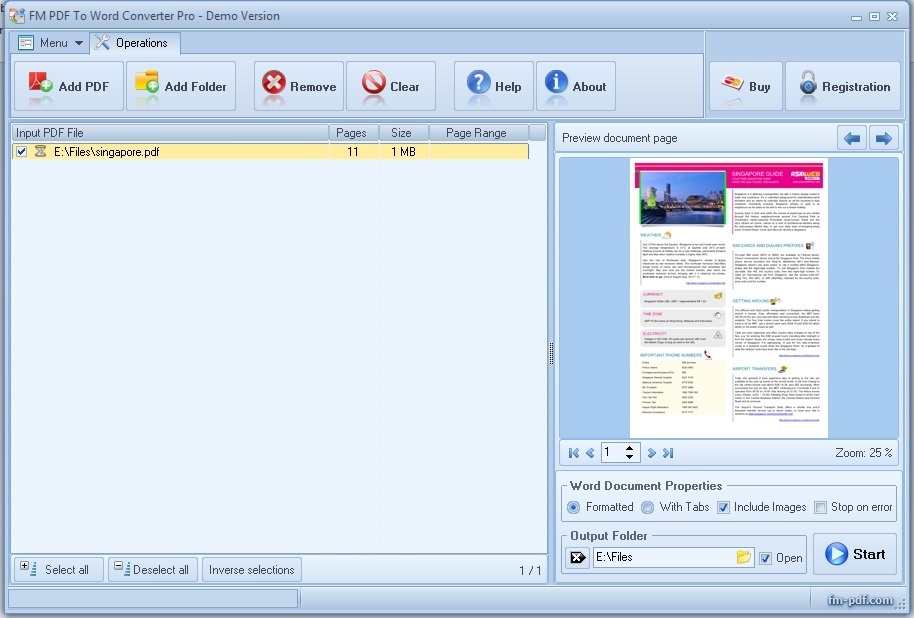 Как видите, инструменты конвертера разбиты на четыре группы:
Как видите, инструменты конвертера разбиты на четыре группы:
- редактировать пдф-файл;
- улучшать пдф-файл;
- конвертировать из пдф
- конвертировать в пдф
Для конвертации ПДФ в Ворд выбираем соответствующий раздел.
Нажав на него, мы попадаем в следующее окно, где нам необходимо загрузить файл или с компьютера, или из облака.
После этого нажимаем конвертировать и начинается процесс преобразования. По его окончании откроется вот такое окно:
Внизу есть «Дополнительные настройки». Здесь мы выбираем, в каком варианте Ворд будем сохранять и использовать нам распознавание или нет. После этого сохраняем документ. Вначале идет его преобразование, потом откроется окно, где необходимо нажать «Скачать». Так выполучите файл на свой компьютер. Следующий ПДФ-конвертер – это smallpdf. Кстати, у него есть вариант и для установки на компьютер. Перейдя на страничку конвертера, мы увидим:
Здесь мы так же видим много различных форматов конвертирования и различных вариантов редактирования. Выбирай что надо. Поскольку мы конвертируем ПДФ в Ворд, выбираем соответствующее окно.
Выбирай что надо. Поскольку мы конвертируем ПДФ в Ворд, выбираем соответствующее окно.
Нас переводят на страницу загрузки файла. Его можно или перетянуть, или открыть с диска, а так же загрузить из облака. Все стандартно.
После загрузки файла программа автоматически начинает конвертировать его. По окончании откроется окно, где нам предложат не только скачать файл, но и сохранить его в облаке.
Сохраняем файл и после этого открываем его уже в ворд-редакторе у себя на компьютере. Как видите все здесь очень просто. Однако отмечу, что для проверки работоспособности в оба редактора я подгрузил достаточно емкий пдф-документ с картинками, таблицами, текстом.
Второй редактор сконвертировал гораздо качественнее. Первый потерял некоторые фрагменты, а в некоторых изменил форматирование.
Но в целом текстовые документы переводятся очень даже хорошо. Онлайн-программы имеют свои ограничения — у второго конвертера имеется ограничение на преобразование двух документов в час. Третий документ Вы сможете сконвертировать уже после 45 минут ожидания. Это не есть хорошо. На остальные случаи есть программы для компьютеров.
Онлайн-программы имеют свои ограничения — у второго конвертера имеется ограничение на преобразование двух документов в час. Третий документ Вы сможете сконвертировать уже после 45 минут ожидания. Это не есть хорошо. На остальные случаи есть программы для компьютеров.
Как конвертировать файлы большого размера ПДФ в ворд формат?
Для тех, кто предпочитает конвертировать не через Интернет, а непосредственно с компьютера, могу посоветовать, как уже говорил ранее, аналог онлайнового smallpdf, программу с таким же названием, но устанавливаемую на компьютер. При ее открытии мы увидим следующее окно:
Нажимаем по середине и загружаем нужный ПДФ-файл. После загрузки файла нам будут предложены варианты: word, excel, power point, jpg. Это хорошо.
Нажав на кнопку, увидим, что начался процесс конвертирования, по окончании которого программа не только сохранит ваш файл в выбранном формате, но и автоматически откроет его в текстовом редакторе.
Программа Adobe PDF Converter для преобразования текста в Word или Xls
Еще одна программа известная программа (от флагмана), с помощью которой можно конвертировать ПДФ-файлы в Ворд, это Adobe PDF Converter. Программа, конечно неплохая, одно но…
Программа, конечно неплохая, одно но…
Программа эта такая же «эдобовская», как и те, что читают или редактируют пдф-файлы (Adobe Reader, Acrobat), а значит она платная. Ее можно найти и скачать, но вот с таким ограничением: «Лицензия: Shareware (49,95 USD)».
Вы можете скачать и пользоваться бесплатной версией, однако настраивайтесь, что вас будут ждать определенные ограничения, если не по срокам программы, то по ее функционалу. Так что лучше воспользоваться вышеперечисленными «предложениями» и спокойно работать.
Как сохранить PDF Документ в Word?
Самый простой способ сохранения PDF документов в doc ( для дальнейшего редактирования) это пакет Microsoft Office версии не ниже 2016. Открываем Word а затем открываем нужный PDF документ (Файл — Открыть). Ворд распознает текст, а так же остальное содержимое документа и выведет документ на экран уже в формате Word.
Идеальный вариант даже для больших документов, при условии что он содержит мало изображений. Лучше, если совсем не содержит. Отредактированный документ (doc) можно опять сохранить в Pdf.
Лучше, если совсем не содержит. Отредактированный документ (doc) можно опять сохранить в Pdf.
Автор публикации
0 Комментарии: 1Публикации: 179Регистрация: 02-12-2017Как перевести формат PDF в Word — Как конвертировать PDF в Word чтобы можно было редактировать
Всем привет. Решил написать полезную статью на тему, как конвертировать pdf в word, чтобы можно было редактировать текст бесплатно. Смотрим все способы. PDF формат — формат документов, который помогает сохранять презентабельный и компактный внешний вид на любых гаджетах: компьютерах, планшетах, телефонах. Именно поэтому в настоящее время такой формат используется для электронных книг и журналов, так как он сохраняет все настройки текста.
Содержание
Пользователи считают, что PDF файлы очень удобны в использовании, только есть одно «но» — редактирование текста. В таком формате невозможно как-то изменять текст, более того, не все PDF форматы «разрешают» копировать информацию.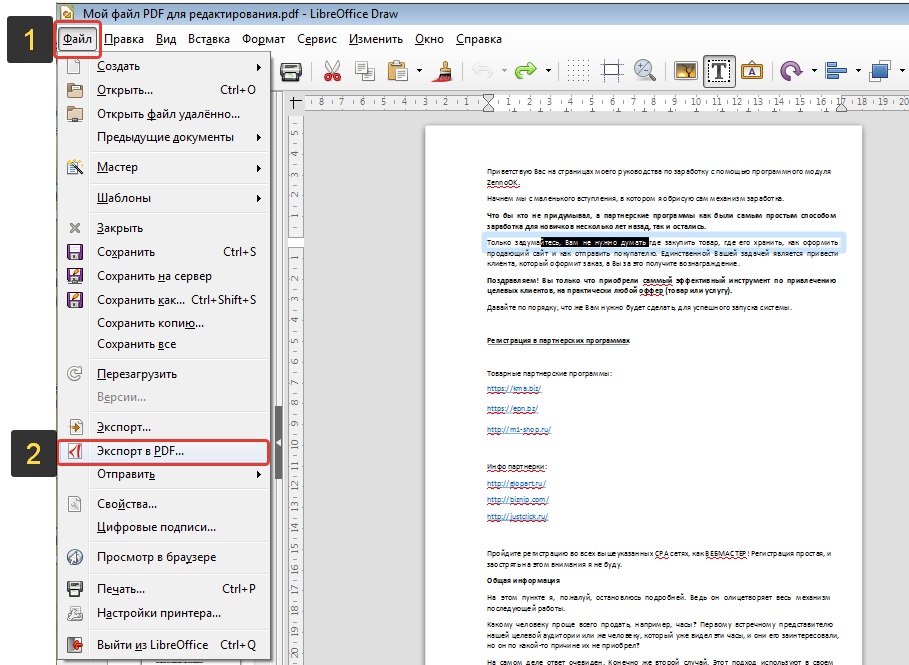 Именно поэтому пользователи ищут способы, как можно перевести PDF формат в Word, редактор, где можно полноценно работать с текстом. Рассмотрим несколько способов.
Именно поэтому пользователи ищут способы, как можно перевести PDF формат в Word, редактор, где можно полноценно работать с текстом. Рассмотрим несколько способов.
Как конвертировать PDF в Word
Конвертирование файлов — преобразование определенного рода файлов в какую-то другую форму. Поэтому когда мы преобразовываем PDF файл, например, в Word, это будет называться конвертирование.
- самый простой и быстрый метод перевода в формат Word — копирование текста из PDF файла и вставка его в нужный формат, с помощью сочетания клавиш Ctrl+C, Ctrl + V. Для копирования файла целиком — Ctrl +A. Но, как уже говорилось, не во всех форматах PDF есть функции редактирования текста;
- следующий способ конвертирования файла PDF в Word — онлайн редактирование. Для этого потребуется:
Как перевести PDF в Word онлайн
Если данные способы Вас не устраивают, существует еще несколько онлайн-приложений, которые смогут помочь конвертировать файлы PDF в Word.
Кроме данных программ существует еще несколько, которые работают по аналогии с вышеперечисленными:
- http://convertonlinefree.com — очень простая программа в использовании, с широким выбором других функций;
- http://pdf2doc.com — также имеет большое количество разнообразных конвертаций;
- http://convertstandard.com — работает по принципу программы SmallPDF, даже есть внешнее сходство;
- https://document.online-convert.com — помимо преобразования PDF в Word, возможно также делать видео конвертацию.
Как перевести PDF в Word в FineReader
Сложнее всего перевести текст в формат Word, если он с самого начала был в формате PDF в виде цифровых снимков, т.е. изображений. В таком случае нужно использовать специальную программу для распознавания текста. Данной функцией обладает множество приложений, но среди них выделяется программа FineReader. Чтобы конвертировать документ PDF в Word потребуется сделать следующие шаги:
Помимо данной программы существует еще множество программ, которые работают по аналогичной схеме.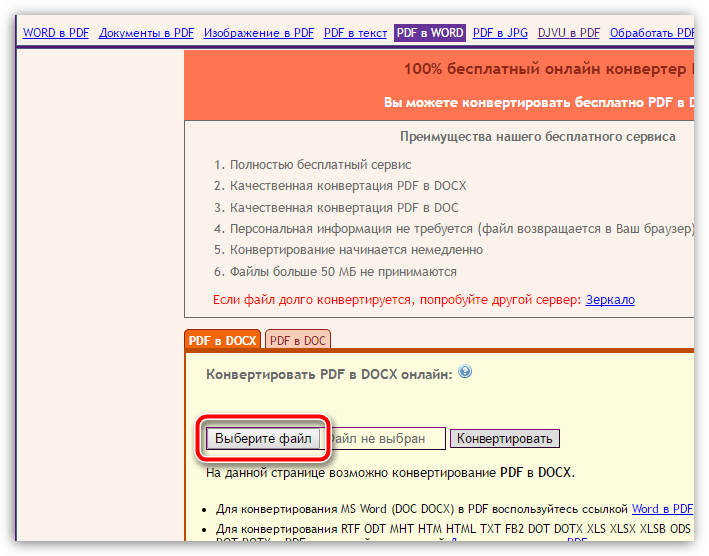 Но Adobe FineReader — самая удобная из них, причем бесплатно можно совершить довольно большое количество конвертацией.
Но Adobe FineReader — самая удобная из них, причем бесплатно можно совершить довольно большое количество конвертацией.
Как конвертировать PDF в документ Word без программ
Как вы видите, преобразовать PDF документы в Word довольно легко, главное — правильно выбрать необходимую программу.
Как преобразовать PDF в Word в pdfDocs
Автор: Алан Уит, старший менеджер по продукции.
Одна из самых полезных функций редактора PDF-файлов — это преобразование в Word. Этот процесс открывает все виды рабочих процессов — от редактирования текста до полного изменения дизайна. В следующий раз, когда вы не сможете найти исходный файл Word или вам нужно будет обновить PDF-файл, созданный кем-то другим, просто конвертируйте в Word из PDF. Вот как это сделать при использовании pdfDocs.
Вариант 1.
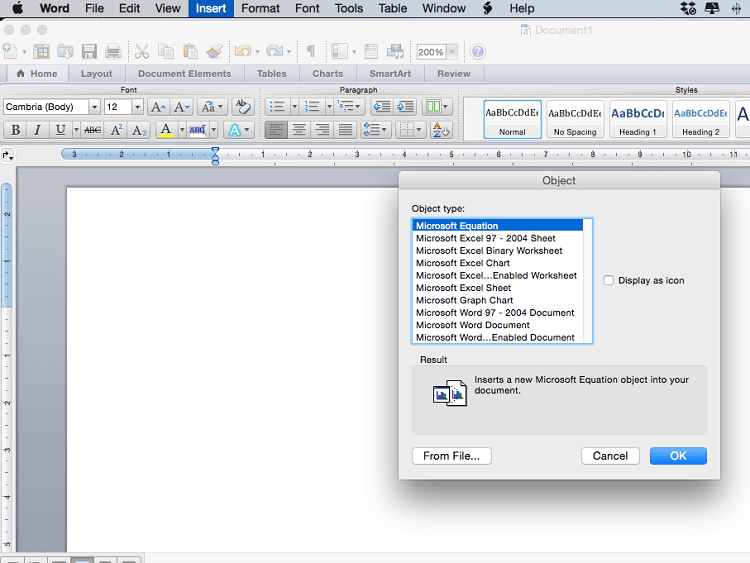 Экспорт в Microsoft Word
Экспорт в Microsoft WordЕсть три одинаково простых способа конвертировать в Word в pdfDocs. Первый — выбрать Экспорт в на вкладке «Главная». Оттуда вы можете конвертировать в Word или другой тип файла, например Excel или PDF / A.
Вариант 2. Щелкните страницу правой кнопкой мыши и выполните экспорт.
Второй вариант — щелкнуть правой кнопкой мыши страницу или страницы, которые вы хотите преобразовать в Word, на панели «Страницы». Появится меню, показанное ниже.Затем нажмите Экспорт.
Вариант 3. Перейдите в меню «Файл» и выберите «Экспорт».
. Третий рабочий процесс — выбор опции « Экспорт » в меню «Файл». Отсюда выберите, какие страницы вы хотите экспортировать, а затем нажмите «Создать документ Word».
После преобразования в Word
Ваш новый документ автоматически откроется в Microsoft Word, как только pdfDocs завершит преобразование. Технология распознавания текста, используемая в процессе преобразования, означает, что весь исходный текст можно редактировать или удалять, а также можно добавлять новый текст.
У вас также есть возможность преобразовать в Microsoft Excel, если документ был сначала создан как электронная таблица. Обновите данные по мере необходимости и экспортируйте обратно в PDF, чтобы поделиться новой версией.
Редактирование текста в PDF
Инструменты редактирования текста в pdfDocs предлагают другой способ просмотра и внесения изменений в документы. Выделяйте важные разделы, добавляйте текст или текстовые комментарии, редактируйте объекты или изображения, добавляйте ссылки или применяйте верхние и нижние колонтитулы. А также добавлять, удалять или переупорядочивать страницы. Затем сохраните это как следующую версию.Никакого преобразования или воссоздания документа не требуется.
Хотите узнать больше о pdfDocs для преобразования файлов и редактирования текста? Посмотрите, как это работает.
20 Лучший редактор PDF для ПК, Mac и мобильных
Portable Document Format (PDF) вырос до уровня, на котором он полностью приемлем в качестве основного формата документов для передачи через Интернет, мобильные устройства и электронную почту.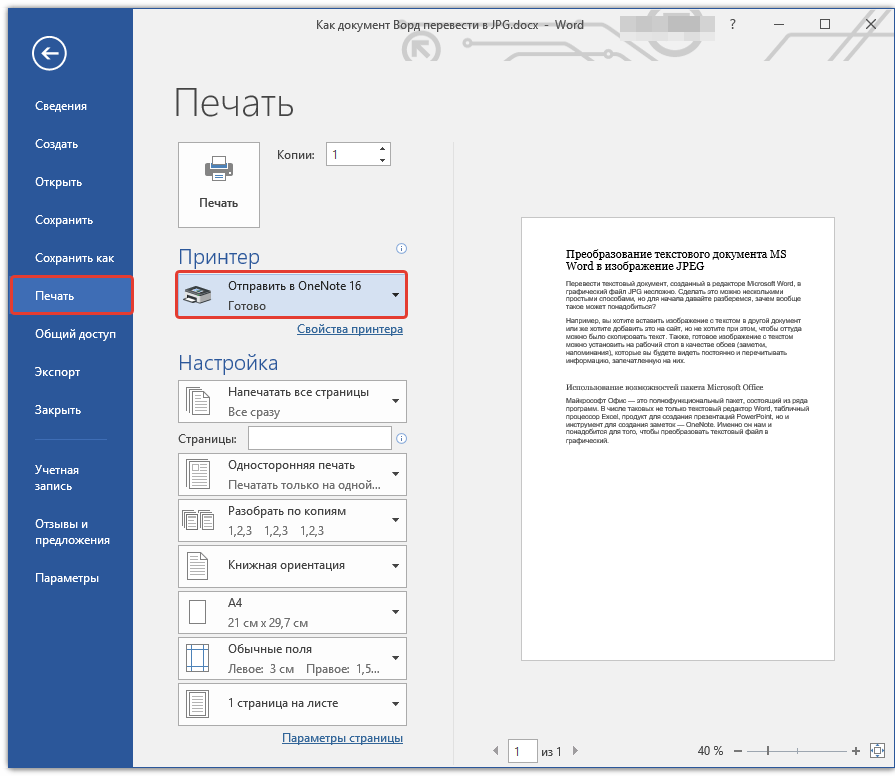
Это позволяет легко захватить все элементы печатного документа в виде электронного изображения, которое можно просматривать, перемещаться, распечатывать и / или переслать кому-то другому.
Он был разработан в 90-х годах компанией Adobe Systems и в основном создан с использованием программного обеспечения Adobe Acrobat и просматривается с помощью приложения Adobe Reader, которое бесплатно доступно на ПК, Mac и мобильных устройствах.
За прошедшие годы разработчиками программного обеспечения было разработано несколько альтернатив для просмотра и создания файлов в формате переносимых документов (PDF) с некоторыми многообещающими возможностями, которые больше, чем у широко используемого программного обеспечения Adobe Acrobat.
Сегодня мы собираемся взглянуть на список из 20 лучших программ и приложений, которые позволяют конвертировать файлы PDF в формат документа Word.
PDF-редакторов с доказанной эффективностью преобразования PDF в PowerPoint, PDF в Word, PDF в Excel, PDF в OpenOffice, PDF в издатель, PDF в HTML, PDF в текст, PDF в AutoCAD и PDF в изображения будут размещены наверху в то время как некоторые бесплатные варианты преобразования PDF в Word также заслуживают здесь места.
ТОП-20 лучших редакторов PDF
Неважно, являетесь ли вы веб-разработчиком, графическим дизайнером, издателем настольных компьютеров или просто обычным пользователем компьютера, который хочет много работать с PDF-документами, 20 приложений, представленных ниже, сделают вашу работу быстрее, сняв ограничения, предоставив базовые права редактирования и конвертируя PDF. в слово и в любой другой формат по выбору.
1. PDF Converter Elite 4 [Windows]
PDF Converter Elite 4 является для нас бесспорным победителем, поскольку преобразование и редактирование PDF является темой обсуждения.
От доступности, поддержки нескольких форматов файлов до простоты использования, неизменного формата шрифта после преобразования и общей совместимости со всеми популярными настольными приложениями, PDF Converter elite 4 позволяет редактировать документы PDF с легкостью.
Новые версии этого замечательного редактора PDF оснащены отмеченной наградами технологией распознавания текста, которая позволяет извлекать текст из изображений и отсканированных документов PDF в полностью редактируемые форматы документов Word и Excel.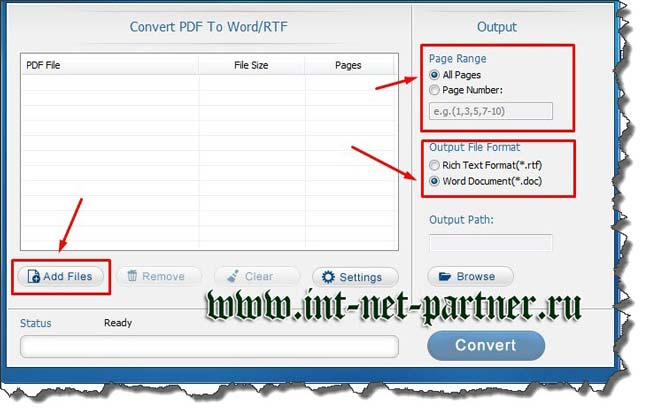
Особенности
Некоторые из ярких особенностей программного обеспечения PDF Converter Elite 4: —
- Универсальное преобразование PDF : позволяет преобразовывать документы PDF в любой формат по вашему выбору. Поставляется с инструментами для преобразования PDF в AutoCAD, PDF в PowerPoint, PDF в Microsoft Word и PDF в Excel
- Создание пользовательских PDF-документов : позволяет создавать защищенные PDF-документы с комментариями, таблицами и изображениями.
- Пакетное преобразование в несколько форматов файлов : Позволяет конвертировать большое количество файлов одним щелчком мыши, тем самым экономя много времени и повышая производительность.
- Безопасное управление документами : позволяет защищать ваши PDF-файлы и управлять конфиденциальностью, условиями и правами использования вашего документа.
- Advanced OCR Technology : Позволяет извлекать текст из изображений и сканировать документы PDF в полностью редактируемый формат документа Word и / или Excel.

- Минимальные системные требования : это легкое приложение, которое отлично работает на компьютерах, работающих под управлением Microsoft Windows XP или более новых операционных систем.
Честно говоря, это приложение для преобразования PDF в Word стоит 99,95 долларов, учитывая его возможности, функции и простоту использования. Их официальный сайт находится по адресу pdfconverter.com.
2. Investintech Able2Extract 10 [Windows, Mac, Linux, Mobile, Cloud]
Investintech »able2extract 10′ ‘является вторым в нашем списке, мы тщательно протестировали его с различными PDF-документами различного размера и были действительно впечатлены результатом, который мы получили с возможностью преобразования.
Большинство инструментов в нашей системе не смогли без проблем преобразовать чертежи и технические структуры из PDF в формат .dwg, читаемый AutoCAD, но с помощью функцииable2extract 10 и converter elite 4 это удалось правильно и с высокопрофессиональным выводом.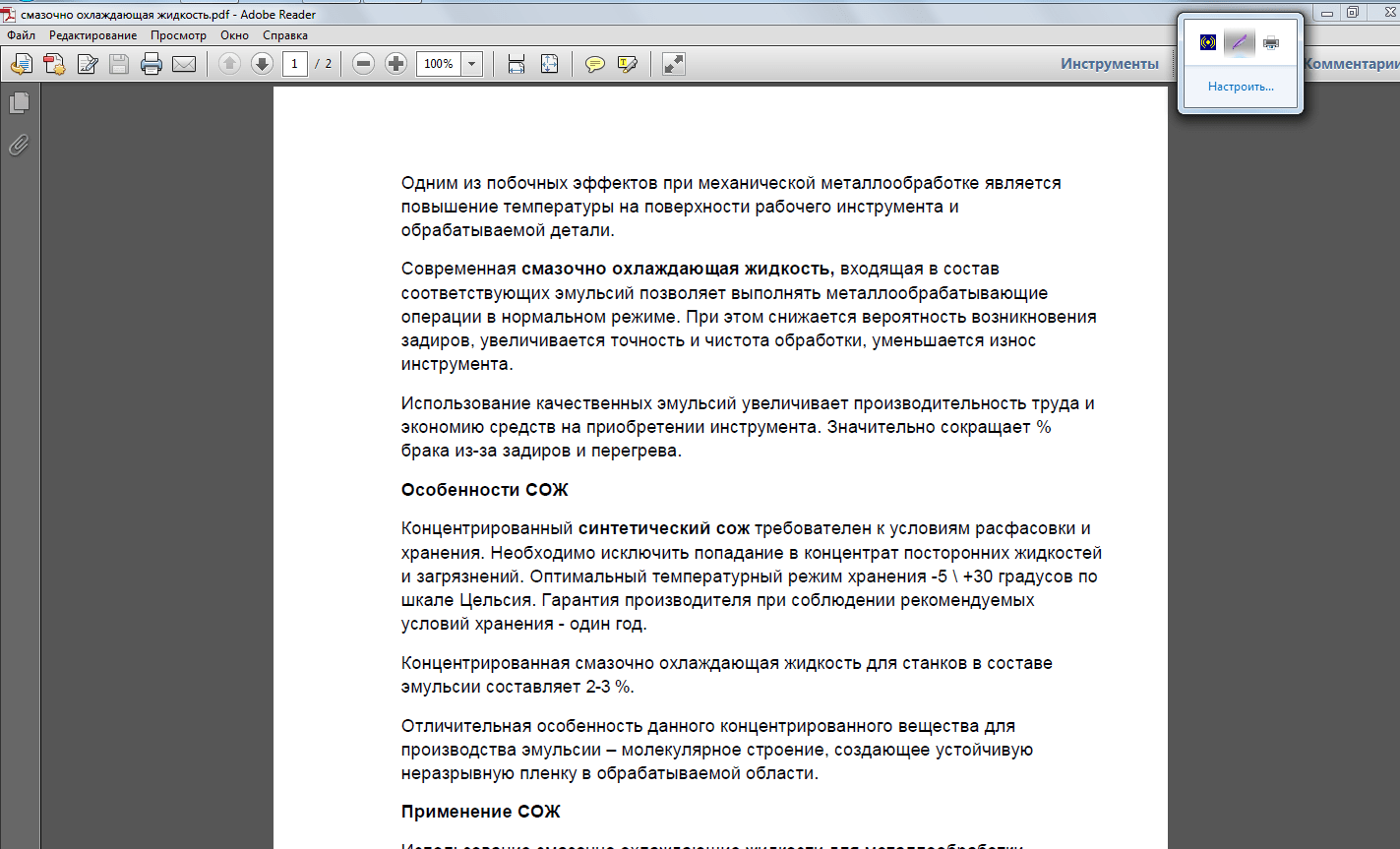
Особенности
Able2extract 10 очень доступен по цене и обладает некоторыми удивительными функциями и возможностями. Некоторые из ярких особенностей решения PDFable2extract 10 включают: — выборочное преобразование, преобразование PDF в CSV и многие другие.
- Бесплатно для базовых пользователей : 85% функций и возможностей этого программного обеспечения могут быть свободно использованы домашними пользователями через онлайн-платформу, которая позволяет конвертировать PDF в Word или любой другой формат. Чтобы получить доступ к этим бесплатным инструментам, вам нужно перейти по этой ссылке и выбрать нужное приложение или функции.
- Поддержка нескольких платформ : Конвертер PDF в Word Able2extract 10 можно установить на Windows, Linux Fedora, MacOS, Ubuntu и мобильные устройства.Веб-версию также можно использовать для всех устройств с доступом в Интернет.
- Поддержка преобразования для мобильных устройств, Интернета и облачных сред.
 : Существует мобильное приложение для телефонов и планшетов, которое позволяет преобразовывать PDF в Word и / или в любой из поддерживаемых форматов файлов. Инструмент веб / онлайн-преобразования позволяет конвертировать PDF-файлы с обычных телефонов и любого другого устройства, имеющего доступ к Интернету.
: Существует мобильное приложение для телефонов и планшетов, которое позволяет преобразовывать PDF в Word и / или в любой из поддерживаемых форматов файлов. Инструмент веб / онлайн-преобразования позволяет конвертировать PDF-файлы с обычных телефонов и любого другого устройства, имеющего доступ к Интернету. - Расширенные инструменты преобразования PDF OCR : Able2extract 10 превосходных инструментов оптического распознавания символов (OCR) позволяет преобразовывать отсканированные PDF-файлы в полностью редактируемые документы MS Word.Он использует передовую технологию оптического распознавания символов (OCR) для преобразования как отсканированных, так и исходных документов PDF в редактируемые файлы .docx, позволяя перенаправить те старые отчеты, которые лежали у вас на столе.
- Поддержка разделения, объединения и пакетного преобразования PDF : Инструмент пакетного преобразования позволяет конвертировать несколько PDF-файлов одновременно, редактировать выбранную область, разделять большие PDF-файлы и объединять похожие PDF-документы.

- Превосходные инструменты для редактирования / создания файлов PDF : Able2Extract 10 позволяет создавать новые документы PDF, редактировать старые файлы PDF, снимать ограничения и мгновенно конвертировать PDF в Word или в любой из 12 других поддерживаемых форматов файлов.
Цена : бесплатно (веб-приложение и мобильное приложение) и 99,95 долларов США (программное обеспечение для ПК)
Страница загрузки : http://www.investintech.com
Wondershare PDFelement — достаточно приличный редактор PDF, который позволяет конвертировать PDF в Word, Excel, RTF, EPUB, HTML, Power Point и другие форматы файлов.
Он позволяет создавать профессиональные и хорошо защищенные PDF-документы с формами, комментариями, изображениями, паролем и действительными подписями.
Он поддерживает технологию оптического распознавания символов (OCR) и без проблем работает со всеми версиями Windows, более поздними, чем XP.
Базовая версия приложения оценивается в 69,95 долларов США, а функциональная версия с плагином OCR продается за 89,95 долларов США. Мы уже проверяли приложение в прошлом, вы можете прочитать все на нашей странице обзора программного обеспечения Wondershare PDFelement.
4. Adobe Acrobat Pro DC [Desktop, Cloud, Mobile]
Adobe Acrobat Pro Document Cloud (DC), последняя версия программного обеспечения для редактирования PDF Acrobat, позволяет создавать профессиональные PDF-файлы с такими дополнительными функциями, как; встраивание форм, создание облака и хранение PDF-файлов, поддержка приложений облачного хранилища Dropbox и многое другое.
С помощью Adobe Acrobat DC вы можете конвертировать PDF в Word, редактировать отсканированные PDF-документы, добавлять аудио- и видеофайлы в PDF-файлы, отправлять PDF-документы на подпись и подписывать любой PDF-файл электронной подписью.
Существует настольное приложение для MacOS и Windows, а также мобильное приложение для телефонов и планшетов. Облачную службу можно оценить с любого устройства, подключенного к Интернету, и она позволяет синхронизировать вашу работу на всех платформах.
Облачную службу можно оценить с любого устройства, подключенного к Интернету, и она позволяет синхронизировать вашу работу на всех платформах.
Стоимость
Редактор PDFAdobe Acrobat доступен бесплатно в течение 30 дней, после чего вы можете подписаться на ежемесячный / годовой платежный цикл.
Полное автономное приложение продается за 299 долларов (стандартная версия) и 449 долларов за профессиональную версию. Вы можете скачать пробную версию программного обеспечения с их официальной веб-страницы здесь.
5. Solid PDF Tools 9 [Windows, MacOS]
Solid PDF Tools от Solid Documents Limited — это надежная программа для создания PDF-файлов, которая позволяет редактировать PDF-файлы на ходу. Он поставляется с такими полезными инструментами, как конвертер PDF в Word, конвертер Word в PDF, конвертер изображений в PDF и многое другое.
Мы использовали последнюю версию приложения и можем сказать, что это действительно эффективный PDF-конвертер , поскольку он конвертирует PDF в Word за несколько минут.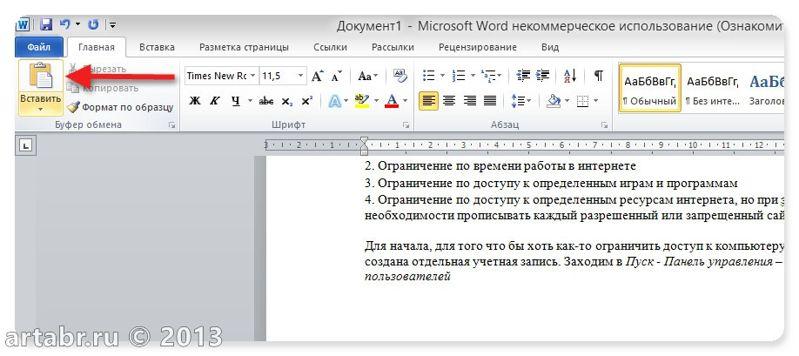 Он поддерживает технологию OCR, которая позволяет сканировать документы в цифровые копии с возможностью поиска и редактирования.
Он поддерживает технологию OCR, которая позволяет сканировать документы в цифровые копии с возможностью поиска и редактирования.
Как преобразовать PDF в Word с помощью Solid PDF Tool
Чтобы преобразовать PDF в Word с помощью прекрасных инструментов Solid Documents Limited, вам нужно будет следовать кратким инструкциям, приведенным ниже: —
- Загрузите настольное приложение со страницы загрузки здесь.
- Установите программное обеспечение и запустите его с помощью значка Solid на активном рабочем столе.
- Активируйте программное обеспечение с помощью кода лицензии или пропустите регистрацию, чтобы активировать 15-дневную пробную версию.
- Добавьте PDF-документ из каталога вашего компьютера, используя «меню файла».
- Преобразование в слово или любой другой формат по выбору с помощью предоставленных инструментов.
Цена : Стандартная версия программного обеспечения (твердый конвертер) стоит 99,95 долларов, а полный пакет (инструменты Solid PDF) оценивается в 149 долларов. 95.
95.
Их официальная веб-страница находится по адресу soliddocuments.com (для загрузки в Windows) и mac-pdf-converter.com для загрузки в MacOS.
6. Foxit PDF Toolkit [ПК, браузеры, мобильные устройства]
Foxit PDF toolkit — это первоклассный инструмент для создания PDF с превосходными функциями и возможностями. Это превосходный писатель PDF с хорошими приложениями для Android и iOS.
Он позволяет конвертировать PDF в Excel, редактировать PDF-файлы и получать доступ к онлайн-плагину для преобразования PDF в Word, который позволяет интегрировать возможности просмотра PDF в веб-браузеры и интернет-приложения.
Foxit Software Incorporated — не просто поставщик программного обеспечения, но и лидер отрасли в создании редакторов PDF, которые безупречно работают на всех платформах, известных человеку.
Их современные Комплекты разработки PDF , такие как Foxit WebPDF SDK, позволяют разработчикам легко интегрировать возможности просмотра и редактирования PDF в веб-приложения и мобильные приложения.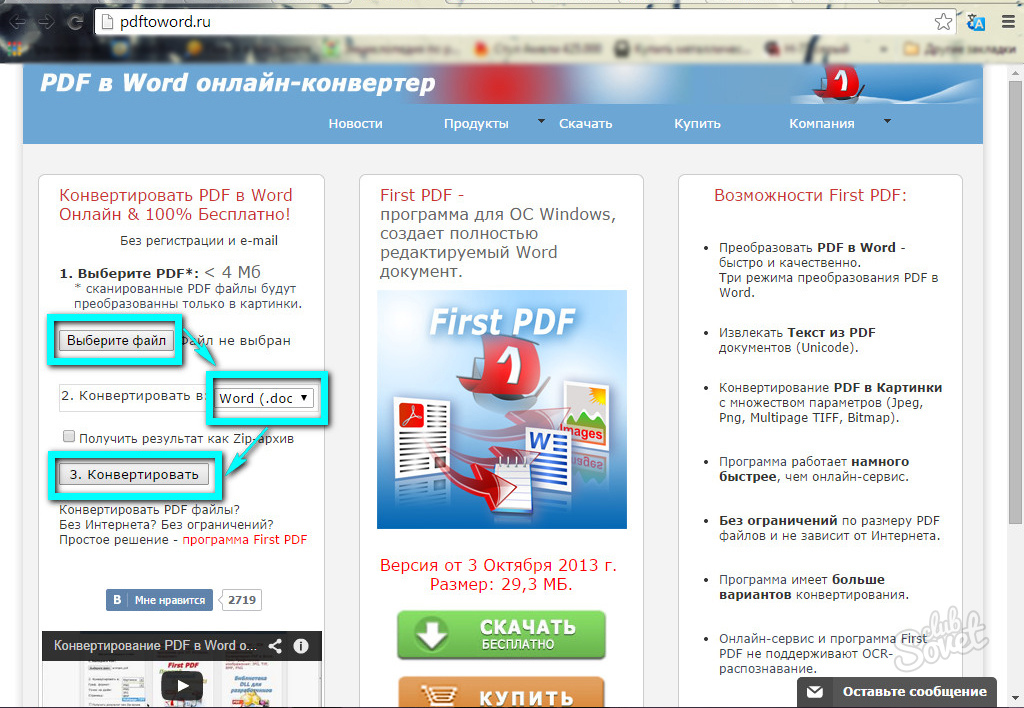
Foxit PDF Toolkit идеально подходит для преобразования PDF в Word, MS Excel, Microsoft PowerPoint и другие популярные форматы файлов.И их мобильные приложения работают как ветер, поскольку позволяют конвертировать PDF в Word на мобильных устройствах; редактируйте документы MS Word для удобной публикации, просматривайте PDF-файлы на Android, комментируйте PDF-документы и эффективно работайте с PDF-документами.
Стоимость
РешенияFoxit PDF включают в себя огромный набор инструментов, поддержку API PDF и комплекты средств разработки. Их настольное программное обеспечение оценивается в 99 долларов, в то время как другие инструменты продаются по ценам, указанным ниже:
- Foxit PhantomPDF Business 7: 139 долларов США
- Foxit PhantomPDF Standard 7: 109 долларов Подключаемый модуль
- Foxit Reader RMS: 9 долларов США.95
- Foxit Redactor для Office: 39,95 долларов США
- Foxit PDF Toolkit — Сервер: 799 долларов США
- Foxit PDF IFilter — Сервер: 699 долларов США
- PDF Compressor Basic: 980 долларов США
- Foxit MobilePDF Business для iOS: 4,99 доллара США
- Foxit MobilePDF Business для Android: 4,99 доллара США
Ссылка для скачивания : https://www.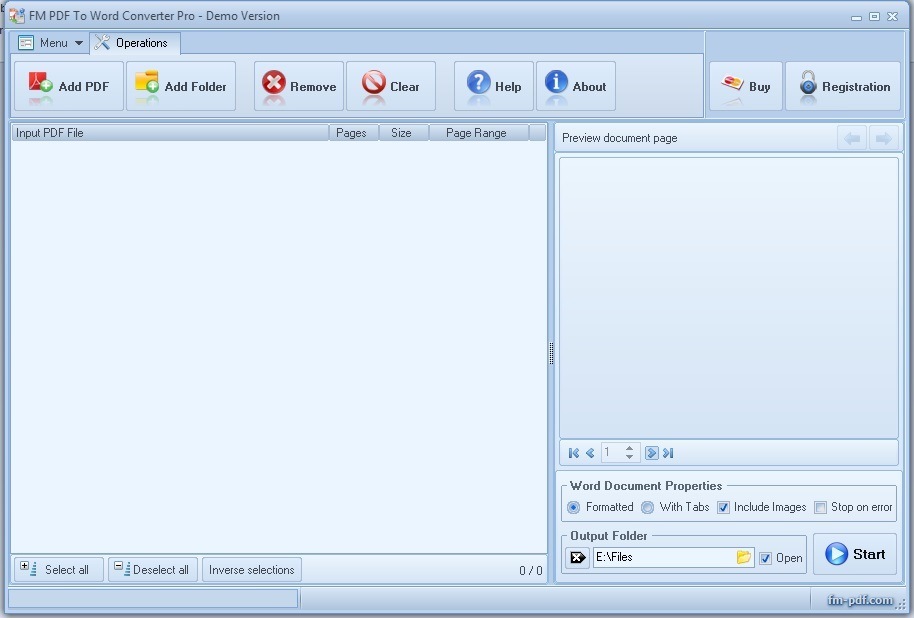 foxitsoftware.com/downloads
foxitsoftware.com/downloads
7. Qoppa PDF Studio 11 [Windows, Mac OS X, Unix, Linux]
Qoppa PDF studio 11 Программа для создания PDF-файлов безупречно работает в операционных системах (OS) Windows, Mac OS X и Linux для создания профессиональных PDF-файлов с комментариями, выделением и действительной подписью.
Это программа для редактирования PDF-файлов премиум-класса с множеством инструментов и функций. Упрощает преобразование PDF в Excel, HTML и формат RTF.
Файлы, созданные с помощью PDF studio 11, обычно имеют высокий уровень совместимости, поскольку их программное обеспечение соответствует всем отраслевым стандартам для создания профессиональных файлов PDF.
Это своего рода редактор PDF, в который вы влюбитесь через несколько минут, так как пользовательский интерфейс дружелюбный, интуитивно понятный и ненавязчивый.
Особенности
PDF studio 11 выпускается в двух версиях, каждая из которых имеет уникальную особенность, которая отделяет ее от другой.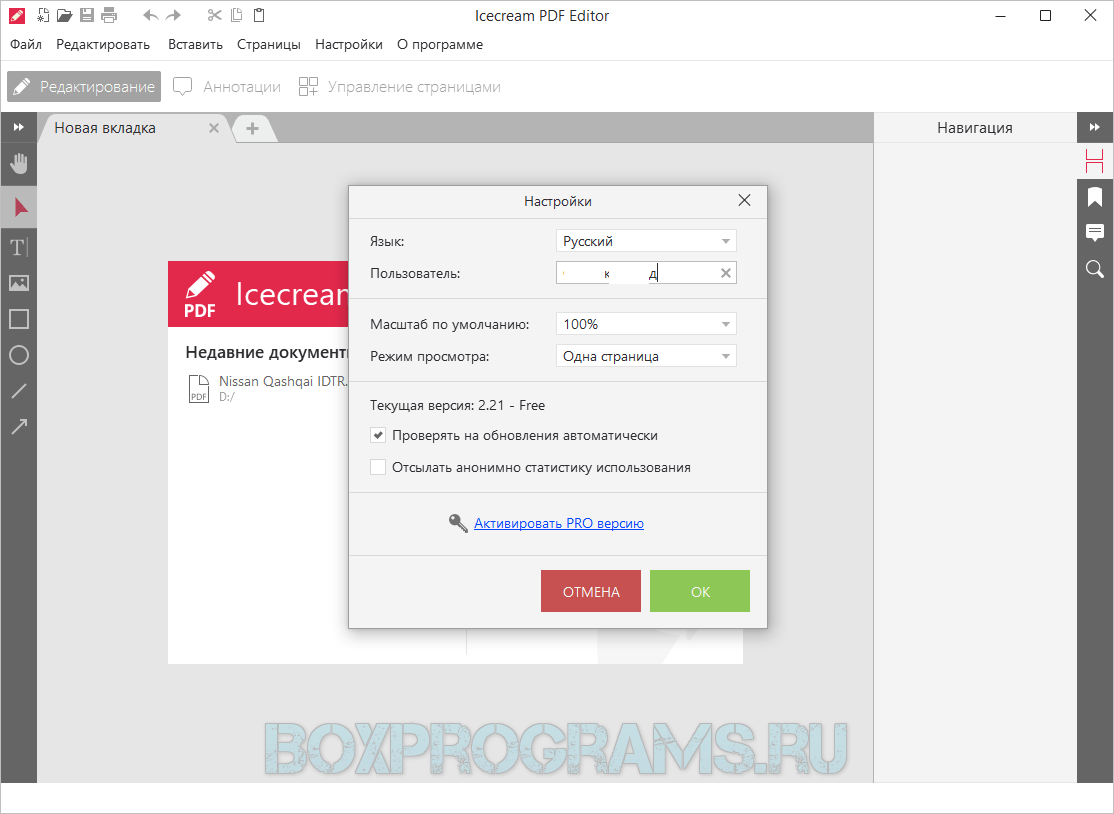 Функция для каждой из версий, снятая с их официального сайта, выглядит следующим образом.
Функция для каждой из версий, снятая с их официального сайта, выглядит следующим образом.
PDF Студия Стандартный 11
- Создание PDF-файлов
- Сканирование в PDF
- Аннотирование и разметка PDF-файлов
- Заполнение и сохранение PDF-форм
- Защищенные документы
- Добавление / удаление страниц
- Применение водяных знаков, верхних и нижних колонтитулов
- Создание закладок / Оглавление
- Лупа, панорамирование и масштабирование, линейки и т. Д.
PDF Студия Pro 11
- Дизайнер интерактивных форм
- OCR (распознавание текста)
- Редактирование контента
- Постоянное редактирование
- Сравнить PDF-файлы
- Оптимизировать PDF-файлы
- Цифровая подпись PDF-файлов
- Расширенное разделение и объединение PDF-файлов
- Пакетная обработка нескольких PDF-файлов
- Прецизионные измерительные инструменты
- PDF / A Проверка / преобразование плюс все функции PDF Studio Standard 11 .

Цена : PDF Studio Standard оценивается в 89 долларов, а профессиональная версия продается за 129 долларов.
Ссылка для скачивания : http://www.qoppa.com/pdfstudio
8. Nitro Pro PDF Editor [Desktop, Cloud]
В свое время я использовал этот замечательный редактор PDF и могу сказать, что он действительно удобен в использовании и упрощает создание профессиональных PDF-документов.
Nitro является лидером в области инструментов PDF и позволяет создавать и / или редактировать PDF-файлы с помощью настольного приложения и его облачной платформы.
КPDF-документам, созданным с помощью программного обеспечения Nitro Pro или облака Nitro Pro +, можно получить доступ из любых популярных облачных сервисов хранения, таких как Dropbox, Google Drive и других.
Их бесплатный онлайн-конвертер PDF в Word
Бесплатный онлайн-конвертер PDF в Word от Nitro Software создан для домашних пользователей, поскольку он позволяет вам бесплатно создавать, объединять, редактировать, подписывать, просматривать и защищать документы PDF.
Это достаточно хороший бесплатный инструмент для преобразования PDF в Word без установки приложения или программного обеспечения.Вы также можете конвертировать PDF в Excel и MS PowerPoint.
Бесплатный онлайн-инструмент для преобразования PDF в Word доступен с их официальной веб-страницы здесь.
Цена : Nitro Pro + — это услуга на основе подписки, стоимость которой составляет 7,99 долларов в месяц, в то время как программное обеспечение для редактирования PDF Nitro Pro продается за 159,99 долларов США .
Официальный сайт : https://www.gonitro.com .
9. Программное обеспечение Tracker PDF-XChange Editor 6 [Windows]
PDF-Xchange Editor — это легкий, многофункциональный PDF-редактор, который позволяет создавать, просматривать, редактировать, аннотировать, распознавать текст и добавлять цифровую подпись к PDF-документам и файлам.
Я впервые использовал это приложение около года назад, когда посетил однокурсника, это был единственный конвертер PDF в слово, установленный на его ПК. Результат нашей конвертации был потрясающим, без искаженного форматирования текста и / или измененных шрифтов.
Результат нашей конвертации был потрясающим, без искаженного форматирования текста и / или измененных шрифтов.
Это превосходный инструмент для создания PDF-файлов, так как он позволяет редактировать PDF-документы, создавать и конвертировать PDF-файлы в Word и другие форматы файлов. Стандартная версия программного обеспечения оценивается в 43,50 долларов США , а версия Plus продается за 54 доллара США.50.
Единственным недостатком их модели ценообразования является отсутствие гарантии возврата денег и невозможность предложить возврат неудовлетворенным пользователям.
Страница загрузки : https://www.tracker-software.com/product/downloads
10. Программное обеспечение UniPDF (100% бесплатно), [Windows]
Будет несколько необычно иметь список 10 лучших в такой широкой нише, как конвертеры PDF в слово, не имея полностью бесплатной опции.
Бесплатное приложение-конвертер PDF UniPDF предлагает отличные инструменты, которые помогут вам преобразовать PDF в слово, текст, HTML и изображение. Это совершенно бесплатно и без рекламы.
Это совершенно бесплатно и без рекламы.
Коммерческих пользователей программного обеспечения просят внести скудный взнос в размере 29,97 долларов США, и обычно они не имеют известных преимуществ перед основными пользователями приложения.
Особенности
- Поддерживает преобразование из PDF в Word (* .rtf / *. Doc).
- Поддерживает преобразование из PDF в изображение (* .jpg / * .png / * .bmp / * .tif / * .gif / * .pcx / * .tga).
- Поддерживает преобразование из PDF в текст (* .txt).
- Поддерживает преобразование из PDF в HTML (*.html).
- Поддерживает одновременное преобразование множества файлов PDF в пакетном режиме.
- Поддерживает преобразование выбранного диапазона страниц (для Word и изображений).
- Поддерживает настройку разрешения изображения и цветовых бит (для изображения).
- Имеет поддержку многих языков, кроме английского.
Страница загрузки : http://unipdf. com/download.
com/download.
11. Инструменты Cometdocs PDF [Desktop, Cloud, Mobile]
Мобильное приложениеCometdocs, которое позволяет конвертировать PDF в Excel, было представлено нам несколько месяцев назад и позволило нам познакомиться с одними из лучших инструментов редактирования PDF, предоставляемых cometdocs.com.
Услуги по редактированию PDF-файловCometdocs бесплатны для базовых пользователей и включают создание и поддержание учетной записи на сайте cometdocs.com.
Бесплатные пользователи ограничены общим объемом онлайн-хранилища 2 ГБ, в то время как пользователи с подпиской могут использовать до 10 ГБ и ограничение на загрузку одного файла в 1 ГБ.
Пожизненная подписка для премиум-пользователей оценивается в 129,95 долларов США , а ежемесячная подписка стоит 9,99 долларов США. Как бесплатные пользователи, так и платные подписчики могут установить настольное приложение и работать со многими файлами PDF одновременно.
Их официальный сайт находится по адресу cometdocs.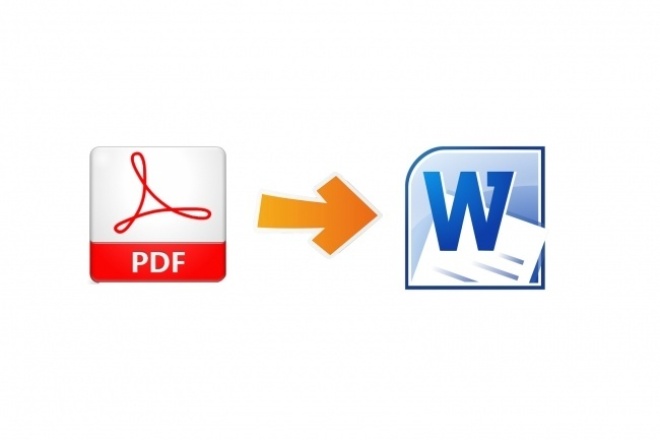 com.
com.
12. CutePDF Professional [Windows]
CutePDF — это удобный инструмент для создания PDF-документов, который позволяет получить расширенный контроль над выводом PDF-документов. Он позволяет добавлять комментарии, меры безопасности, штампы, верхние и нижние колонтитулы, создавать интерактивные поля форм, создавать буклеты или страницы n-Up, объединять файлы, переупорядочивать страницы и редактировать файлы PDF как профессионал.
Он хорошо работает со всеми версиями Windows и стоит 49,95 доллара.Их официальный сайт находится по адресу http://www.cutepdf.com .
13. iSkysoft PDF Converter Pro [Windows, Mac]
iSkysoft PDF Converter — это премиальный редактор PDF, который позволяет конвертировать PDF в Word и / или другие форматы файлов.
Программа для создания PDF-файлов iSkysoft позволяет добавлять, удалять, извлекать, заменять или обрезать изображения в PDF-документах. Вы также можете легко вставлять, удалять, поворачивать, обрезать, заменять, переупорядочивать или упорядочивать страницы PDF, а также разбивать PDF-файл на отдельные страницы или объединять несколько PDF-файлов в один файл с помощью своего настольного приложения.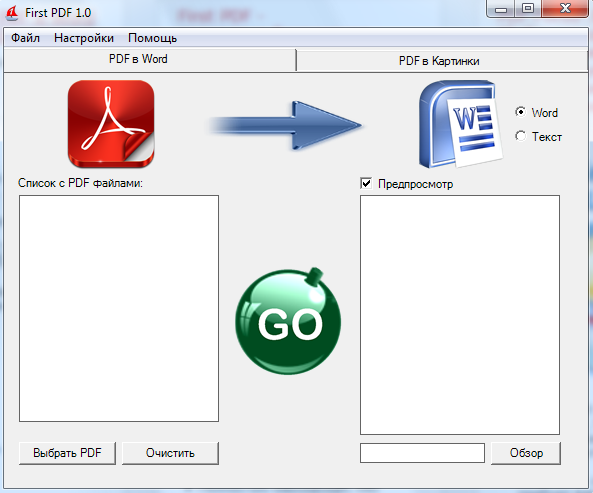
iSkysoft PDF Converter доступно для Windows и MacOS X. Версия для Mac стоит 99,95 долларов, а версия для Windows — долларов 69,95 .
Их официальная домашняя страница находится по адресу: https://www.iskysoft.com .
14. PDFMate PDF Converter Pro [Windows, Mac]
Программное обеспечениеPDFMate PDF Converter поставляется как с бесплатной, так и с расширенной версиями, в то время как бесплатная версия ограничена функциями, версия Pro позволяет получить доступ ко всем функциям, которые вам понадобятся в профессиональном редакторе PDF.
Полная версия PDFMate конвертера PDF позволяет эффективно создавать и редактировать файлы PDF. Возможности и функции отлично подходят для приложения этого бюджетного диапазона. Он имеет следующие функции: —
- Преобразование PDF в Word / текст / EPUB / изображение / HTML / SWF; JPG в PDF
- Поддержка распространенного в Америке размера макета
- Объединение и разделение документов PDF с помощью функции PDF2PDF
- Преобразование отсканированных PDF-файлов в редактируемый и доступный для поиска файл с помощью встроенного оптического распознавания символов
- Расширенная настройка выходных файлов; Шифрование PDF
- Пакетное преобразование документов PDF
Версия для windows оценивается в 39 долларов.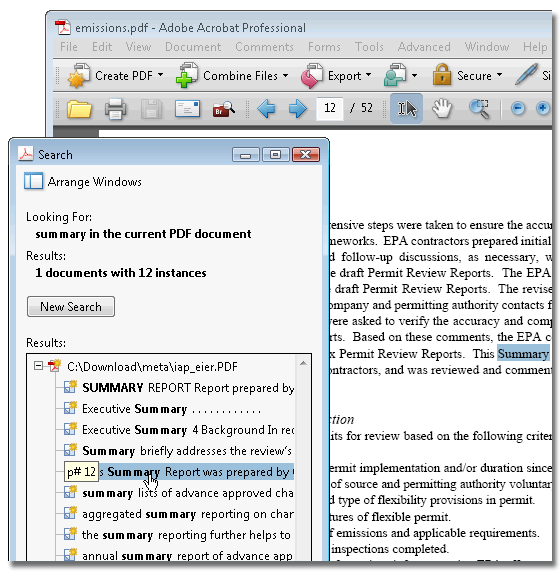 95 , а версия для Mac OS продается за 29,99 долларов. Их официальный сайт находится по адресу http://www.pdfmate.com .
95 , а версия для Mac OS продается за 29,99 долларов. Их официальный сайт находится по адресу http://www.pdfmate.com .
15. Облегчение конвертера PDF в Word [Windows, MacOS, Mobile]
Lighten PDF Converter Master — это основной инструмент редактирования PDF от Lighten Software Limited, который позволяет конвертировать PDF в Word и / или другие популярные форматы файлов.
Это простое в использовании, экономичное, профессиональное и успешное программное обеспечение для редактирования PDF-файлов, которое упрощает создание, преобразование, редактирование и защиту PDF-файлов с более высокой эффективностью, гибкостью и точностью.
Это приложение, рекомендованное для работы дома, на работе и в учебе. Версия программного обеспечения для Mac OS продается по цене 29,99 долларов, а версия для Windows — по цене долларов, 49,99 . Он поставляется с бесплатным средством просмотра PDF и может быть загружен с их официального сайта по адресу http://www. lightenpdf.com .
lightenpdf.com .
16. PDFonline
Конвертер всех PDF файлов [Windows]PDFonline all PDF converter — это мощный инструмент для редактирования PDF-файлов, позволяющий создавать PDF-версии сопроводительного письма, цитаты из Excel, презентации PowerPoint или иллюстрации.
Он прост в использовании и поддерживает все версии Windows. Программное обеспечение оценивается в $ 49 и может быть загружено отсюда.
17. PDFescape [веб-приложение]
PDFescape — это бесплатное онлайн-приложение для конвертации PDF в Word, которое позволяет конвертировать PDF в Word и / или другие форматы файлов.
Повышает производительность за счет экономии времени на загрузку, установку и / или обучение использованию программного обеспечения для редактирования PDF. Это один из наших любимых бесплатных онлайн-редакторов PDF.
Два других — это OCR convert (ссылка здесь) и File Convert (ссылка здесь). Бесплатный онлайн-редактор PDF PDFescape совместим со всеми современными интернет-браузерами, поддерживает заполняемые формы и доступен на pdfescape.com.
18. PDF Architect 4 [Windows]
PDF Architect 4 — это удобное программное обеспечение для Windows, которое позволяет просматривать PDF-файлы, создавать PDF-документы, конвертировать PDF в Word, Excel, HTML и другие известные форматы файлов.
Подходит для домашнего использования, офисного использования, для школ, предприятий и некоммерческих организаций.Это программное обеспечение, которое нам очень понравилось, поскольку бесплатная версия позволяет объединять PDF-файлы, удалять страницы, создавать PDF-файлы из Word, Excel, PowerPoint и других форматов файлов.
Стандартная версия PDF Architect 4 продается за $ 59 , в то время как версии Pro и Pro + OCR этого прекрасного редактора PDF, который позволяет конвертировать PDF в Word, подписывать и редактировать документы PDF, продаются за 89 и 119 долларов соответственно.
Вы можете ознакомиться со всеми его функциями и расширенными функциями на их официальной странице в pdfforge.орг.
19. Редактор Nuance Power PDF [Windows, Mac]
Программа для редактирования PDF-документовNuance power — это мощный инструмент для создания PDF-файлов, который позволяет создавать, конвертировать, разделять, комбинировать, редактировать и безопасно обмениваться PDF-документами прямо из коробки.
Он имеет версию для MS Windows и MacOS и сразу же готов к созданию великолепных PDF-документов без ущерба для качества. С полнофункциональной копией мощного PDF-редактора Nuance вы можете: —
- Добавить текст, изображения и подписи
- Правильный текст в исходном PDF с редактируемым текстовым блоком
- Перемещение, изменение размера, копирование и удаление изображений в исходном PDF-файле
- Предотвращение несанкционированной печати, сохранения или копирования
- Создание PDF-файлов из Интернета с активными ссылками
- Легко собирайте, добавляйте номера страниц и оглавление в файлы PDF, полностью соответствующие отраслевым стандартам
- Преобразование в форматы Microsoft Office, совместимые с Apple iWork
- Отправьте в Evernote® и напишите по электронной почте
- Прямое сканирование в PDF-документы с возможностью поиска
- Поиск и затемнение (редактирование) или замена текста в файлах PDF.
Версия для MacOS продается по цене 99,99 долларов США , в то время как стандартная версия Windows и расширенная версия Windows Power PDF продается по цене 99,99 долларов США и 149,99 долларов США соответственно.
Их официальный сайт находится по адресу: http://www.nuance.com .
20. Преобразование PDF в рабочий стол Word [Windows]
Место номер двадцать было битвой между прекрасным инструментом редактирования PDF в Word на weenysoft.com ( Free PDF to Word Converter ) и Convert PDF to Word Desktop app by convertpdftoword.сеть.
Оба они являются инструментом редактирования PDF-файлов Windows и безупречно работают для преобразования PDF-файлов в Word, Excel и другие форматы файлов.
У них есть хорошая ловушка, позволяющая легко и быстро конвертировать все ваши файлы PDF в формат документа Microsoft Word (.Doc) или Rtf (.rtf), сохраняя то же качество исходного документа PDF, с текстом и всеми изображениями. .
Хотя инструмент для создания PDF-файлов на weenysoft.com предоставляется бесплатно, премиум-версия приложения convertpdftoword.net стоит 29 долларов.95.
Что еще?
Вы ознакомились с нашим тщательно составленным списком из 20 лучших редакторов PDF, которые позволяют создавать профессиональные файлы PDF, конвертировать PDF в Word, Excel, MS PowerPoint, HTML и другие форматы файлов.
Рейтинг составлен на основе нашей обширной базы данных приложений для редактирования файлов, многолетнего опыта в обслуживании ПК и усердного вклада наших любезных участников и редакционной группы 3rd Planet Techies.
Мы будем рады, если вы поделитесь с нами своим опытом в разделе комментариев, расскажите нам о приложениях для редактирования PDF, которые вы использовали в прошлом, о своем опыте работы с приложениями из нашего списка 20 лучших и о любых других вещах, которые, по вашему мнению, мы / другие должны знать о редактировании PDF и преобразовании PDF в Word.
10 лучших бесплатных конвертеров PDF в Word для Mac и Windows
PDF — это надежный и важный формат для обмена и распространения документов в Интернете. Если вам нужно преобразовать много файлов PDF в документы Word, может оказаться полезным инструмент преобразования PDF в Word. Существуют сотни бесплатных инструментов для преобразования PDF в Word , которые вы можете найти в Интернете, но трудно сказать, какой из них лучше. К счастью, мы перечислили 10 лучших программ для преобразования PDF в Word для вас, включая PDFelement ProPDFelement Pro.
Часть 1: 5 лучших конвертеров PDF в Word для Mac
1. PDFelement Pro для Mac
PDFelement Pro дает вам полный контроль над вашими PDF-файлами, и это один из лучших конвертеров PDF в Word на Mac. С помощью этого приложения вы можете конвертировать PDF во все бизнес-форматы, включая Excel, Word, PPT, текст, изображение, HTML, EPUB и многие другие. Вы можете выполнять любую простую задачу, такую как вставка, обрезка, поворот, удаление, добавление водяных знаков, извлечение и разделение документов и т. Д.Параметры редактирования текста в этом программном обеспечении были оптимизированы, предоставляя вам инструменты профессионального текстового редактора.
Объединяйте, перемещайте, связывайте или разделяйте блоки текста, чтобы получить расширенные возможности редактирования текста. Кроме того, вам не нужно беспокоиться о нарушении макета.
2. Конвертер Nuance PDF для Mac
Это программное приложение для преобразования PDF в Word предоставляет множество функций, касающихся преобразования файлов PDF пользователями Mac.Программа предназначена для повышения производительности и упрощения преобразования различных документов, включая форматы PDF, в формат Word. Nuance PDF Converter для Mac позволяет редактировать PDF-документы и делиться ими в безопасной среде.
Плюсы:
- Как упоминалось выше, это программное приложение позволяет редактировать PDF-документы и делиться ими в безопасной среде.
- Программа также позволяет преобразовывать документы PDF в редактируемые форматы с помощью OCR.
Минусы:
- В нем нет инновационных возможностей редактирования.
3. deskUNPDF для Mac
Это очень удобный конвертер PDF в Word для Mac, который применяет множество современных методов для точного и надежного преобразования файлов PDF. Он имеет возможность конвертировать файлы PDF в расширения MS Office, такие как; Word, Excel, PowerPoint и т. Д.
Плюсы:
- Позволяет одновременно конвертировать объемные PDF-документы.
- Позволяет преобразовывать файлы PDF в текстовые файлы.
Минусы:
- Это может изменить форматирование ваших документов.
4. Adobe Acrobat для Macintosh
Это очень мощный и один из лучших конвертеров PDF в Word для пользователей Mac, который позволяет им легко конвертировать и создавать документы PDF всего за несколько кликов. Этот конвертер PDF предлагает множество функций Adobe Reader, а также другие дополнительные функции, что позволяет создавать заполняемые формы, объединять PDF-файлы в один файл, редактировать существующие PDF-файлы и многое другое.Это прекрасно разработанное программное обеспечение оказалось интуитивно понятным, независимо от того, знакомы вы с ним или нет. Значки очень четкие, функции легко найти, а встроенные шаблоны позволяют сразу же приступить к созданию форм. Кроме того, Adobe предоставляет подробные онлайн-руководства. Acrobat для Mac включает множество функций, которые позволяют интегрировать несколько PDF-файлов, просто перетаскивая их в окно программы. Эффективно редактируйте PDF-файлы, изменяйте текст, добавляйте текст и даже сохраняйте PDF-файлы как документы Word или Excel.Вы также можете защитить свои документы, применив пароли для предотвращения несанкционированного доступа и копирования ваших файлов.
Плюсы:
- Он может преобразовывать распечатанные документы в формат PDF посредством сканирования.
- Он может конвертировать файлы PDF в различные редактируемые форматы.
Минусы:
- Медленно запускается.
- Его премиальные услуги дороги.
5. Конвертер Doxillion PDF в Word
Это бесплатный конвертер PDF в Word, который поможет вам конвертировать форматы файлов pdf, doc, docx, HTML, RTF, ODT, XML, txt и WPD. Doxillion дает вам возможность конвертировать объемные документы или конвертировать документы по одному.
Плюсы:
Минусы:
- Преобразованные документы имеют тенденцию быть перестроенными.
Часть 2: 5 лучших конвертеров PDF в Word для Windows
1.PDFelement Pro для Windows
PDFelement ProPDFelement Pro — это универсальное решение PDF и инструмент преобразования. Он позволяет редактировать, добавляя в файл ссылки, изображения и текст. С помощью PDFelement Pro вы также можете создавать новые файлы PDF на основе уже существующих документов PDF, добавляя новые страницы, вы также можете вращать, обрезать и даже извлекать страницы из документа PDF.
2. Привет, PDF
Это бесплатное программное обеспечение для преобразования PDF в Word позволяет бесплатно конвертировать и редактировать файлы PDF.Он может извлекать изображения, фигуры и текст и преобразовывать PDF в формат Word, сохраняя при этом общий макет исходного документа. Он также имеет возможность конвертировать файлы на очень высокой скорости. Это автономная программа, которая позволяет конвертировать файлы PDF в файлы Word Doc без установки Microsoft Word или Any PDF reader.
Плюсы:
- Бесплатно.
- Высокая конверсия.
- Простое в использовании приложение.
Минусы:
- Главный недостаток Hello PDF в том, что вы не можете конвертировать сразу несколько документов. Он поддерживает преобразование только одного документа за раз.
- Возможности ограничены.
3. Nemo PDF в Word
Это бесплатное программное обеспечение PDF в Word поставляется с интуитивно понятным и удобным интерфейсом, который обеспечивает 100% бесплатное преобразование PDF в Word и позволяет конвертировать документы PDF в редактируемые документы MS Office Word.Текст, изображения, диаграммы, все останется оригинальным даже после процесса конвертации. Обратите внимание, что этот инструмент поддерживает все типы файлов PDF. Текст, изображения, диаграммы, все останется оригинальным даже после процесса конвертации. Эта программа также поддерживает файлы PDF, защищенные паролем. Помимо файлов Adobe PDF, это программное обеспечение поддерживает документы PDF, созданные другими инструментами. С помощью этого конвертера PDF в Word можно настроить свой формат выходного файла (DOC) и указать место назначения выходных файлов Word.Кроме того, вы можете решить, хотите ли вы преобразовать определенные диапазоны страниц или все страницы выбранных файлов PDF в Word. Nemo PDF to Word также может помочь вам конвертировать множество PDF-документов одновременно, повышая эффективность работы.
Плюсы:
- Гибкое и точное преобразование.
- Быстрая и простая работа благодаря удобному интерфейсу.
- Бесплатно и эффективно.
Минусы:
- Эта программа позволяет использовать ограниченные инструменты.
- Вы не можете конвертировать отсканированные документы.
4. SmartSoft Free PDF to Word Converter.
Это бесплатный инструмент для преобразования документов PDF в Word, используемый для преобразования файлов Adobe PDF в документы Microsoft Word Doc. Эта программа имеет возможность эффективно конвертировать любой PDF-документ в формат Word и создавать дубликаты исходного PDF-файла.
Плюсы:
- Легко использовать.
- Бесплатное использование.
- Создает точную копию исходного документа.
Минусы:
- Вы не можете конвертировать несколько документов одновременно.
- Нет никаких параметров конфигурации или каких-либо других дополнительных инструментов.
5. PDFMate PDF Converter.
Это простая и бесплатная программа-конвертер PDF в Word, предназначенная для преобразования файлов PDF в другие форматы.Вы можете использовать это программное обеспечение для успешного и простого преобразования любого файла PDF. PDFMate PDF Converter поставляется с четкими инструкциями по эксплуатации, которые упрощают его использование. Программа также позволяет выполнять несколько преобразований одновременно, что экономит пользователю много времени.
Плюсы:
- Может конвертировать отсканированные файлы PDF.
- Предоставляет настройки пароля для исходных PDF-документов.
- Позволяет пакетное преобразование.
Минусы:
- Расширенные параметры могут быть сложными и запутанными.
- Вы не можете приостановить или остановить процесс преобразования после того, как он начался.
Часть 3: Как конвертировать PDF в Word на Mac и Windows
PDFelement ProPDFelement Pro позволяет легко конвертировать PDF-файл в формат Word. Чтобы сэкономить время, вы также можете конвертировать несколько файлов PDF в файлы других форматов партиями.Ниже приведено пошаговое руководство, в котором показано, как преобразовать PDF в Word на macOS X (совместимой с 10.15 Catalina).
Шаг 1. Загрузите PDF-документы в программу.
Запустить программу. Нажмите кнопку « Открыть файл », чтобы импортировать файл PDF, который вы хотите преобразовать. Документ PDF откроется в программе. Щелкните « File » и нажмите кнопку « Export To ».
Шаг 2. Начните преобразование PDF в Word
После нажатия кнопки « Экспорт в » выберите выходной формат (Microsoft Office Word) и папку для сохранения преобразованного файла.Наконец, нажмите кнопку « Сохранить », чтобы начать процесс.
Шаг 3. Пакетное преобразование нескольких PDF-файлов в Word
Вы также можете выполнять пакетную обработку и конвертировать несколько файлов PDF одновременно. Для этого щелкните « Tool » и щелкните « PDF Converter ». В новом окне нажмите « Добавить файлы », чтобы импортировать файлы PDF, которые вы хотите преобразовать, а затем нажмите кнопку « Сохранить », чтобы начать процесс преобразования.
Почему стоит выбрать PDFelement Pro для преобразования PDF в Word
PDFelement ProPDFelement Pro не только может быстро и легко конвертировать PDF-документы в формат MS Word, но также может сохранять исходный макет, расположение текста и многое другое. Он также поставляется с различными инструментами редактирования, которые позволяют добавлять текст, изображения, аннотации и т. Д. В файл PDF перед преобразованием его в формат Word.
Почему стоит выбрать этот конвертер PDF в Word:
- Конвертируйте исходные и отсканированные PDF-файлы в Word и другие форматы.
- Объединяйте несколько PDF-файлов в один и разделяйте PDF-файлы на отдельные файлы.
- Редактируйте файлы PDF так же легко, как и в текстовом редакторе.
- Заполняйте и создавайте формы PDF. Кроме того, импортируйте и извлекайте данные PDF-форм.
- Защитите файлы PDF, добавив пароли и водяные знаки.
Как преобразовать PDF в редактируемый документ Word
Офисывыбрали PDF как универсальный формат файлов.PDF-файлы используются для всего , от сканирования почты до обмена контрактами во время переговоров. Офисы могут создавать больше PDF-файлов, чем документов Word и таблиц Excel.
Иногда необходимо или полезно отредактировать содержимое файла PDF в Microsoft Word. Вот четыре способа сделать это, в том числе пара, о которой вы не знаете.
Фон
Формат PDF разработан для точного отображения документа независимо от того, какое устройство используется для его просмотра.У него есть второстепенная характеристика: очень сложно редактировать PDF-файл. Иногда это переоценивается. Adobe Acrobat имеет всевозможные инструменты для разметки PDF-файлов и даже небольшого редактирования (а также инструменты для блокировки PDF-файлов для предотвращения любых изменений). Но общая мысль верна — Adobe Acrobat не является текстовым процессором, и PDF-файлы не предназначены для непосредственного редактирования.
Часто бывает полезно редактировать содержимое PDF-файла в Microsoft Word. Прежде чем мы поговорим о том, как это сделать, давайте убедимся, что вы понимаете, что существует два разных типа PDF-файлов: PDF-файлы, которые понимают отдельные слова на странице, и отсканированные PDF-файлы, которые представляют собой просто изображение.
PDF, созданный из веб-браузера или из программы Office Когда PDF создается на экране из такой программы, как Internet Explorer или Word, слова в документе сохраняются в PDF вместе с макетом и форматированием. Он называется редактируемым PDF-файлом . Вы можете выделять слова в PDF. Вы можете искать слова в файле. Вы можете преобразовать PDF в документ Word.
PDF, созданный с помощью сканера. Когда документ сканируется, сканер делает снимок страницы — и в этот момент ваш компьютер не знает, что находится на этой странице.Это могут быть слова или фотография сварливого кота. Вы не сможете редактировать этот PDF-файл в Word, пока не будет выполнено OCR . Оптическое распознавание символов смотрит на страницу и пытается определить, есть ли там слова. Если он напечатан и аккуратен, OCR может быть очень точным. Если он написан от руки или имеет отметки, распознавание текста может быть просто ужасным.
Если вы используете Adobe Acrobat для сканирования, оптическое распознавание текста, вероятно, выполняется сразу после завершения сканирования. Это параметр в диалоговом окне сканирования — «Сделать доступным для поиска (запустить OCR).”
Если вы используете другую программу для создания PDF-файлов со сканера, она может выполнять или не выполнять оптическое распознавание текста перед сохранением файла. Легкий способ узнать: откройте PDF-файл, удерживайте левую кнопку мыши нажатой и перетаскивайте слова. Если каждое слово выделено отдельно, распознавание текста выполнено. Если курсор мыши рисует рамку без учета слов, значит, это всего лишь сканирование, и вы пока ничего не можете сделать со словами.
Невозможно преобразовать отсканированный PDF-файл в документ Word без дополнительного этапа распознавания текста.Некоторые (но не все) из этих методов включают OCR как часть процесса.
Метод 1 — конвертировать файлы с помощью Adobe Acrobat
Если у вас установлена полная версия Adobe Acrobat (а не бесплатный Adobe Reader), вы можете конвертировать PDF в формат Word несколькими щелчками мыши.
— Открыть файл в Acrobat XI
— Щелкните Инструменты / Редактирование содержимого / Экспорт файла в документ Microsoft Word
— Если документ отсканирован, щелкните Настройки , чтобы включить оптическое распознавание символов
— Назовите файл Word и выберите расположение файла
Метод 2 — преобразование файлов с помощью Adobe ExportPDF
Если вам нужно регулярно конвертировать файлы, но у вас нет дорогой полной версии Acrobat (1 доллар США.99 в месяц), вы можете подписаться на веб-службу Adobe ExportPDF. За 21 доллар в год вы можете загружать файлы PDF в Adobe и скачивать преобразованные документы Word. Adobe автоматически запустит OCR, если это необходимо, и сохранит как можно большую часть макета. (Эта же подписка теперь распространяется на экспорт таблиц и таблиц PDF в Excel.)
Метод 3 — конвертировать файлы с помощью Word 2013
Текущая версия Microsoft Word преобразует редактируемые PDF-файлы в редактируемые документы Word. Это встроенная функция под названием «PDF Reflow», которая может даже лучше, чем Acrobat, воспроизводить форматирование и макет страницы из PDF.Это работает только с Word 2013, доступным с подписками на Office 365 профессиональный плюс и Office 365 для дома премиум.
Как вы это делаете? Это лучшая часть. Если у вас Word 2013:
— Щелкните файл / Откройте и откройте PDF-файл
Вот и все. Программа автоматически скопирует содержимое PDF-файла (исходный PDF-файл не изменится) и откроет новый документ Word. Это самый простой способ конвертировать файл.
Обратите внимание, что Word 2013 выполняет распознавание текста , а не .Если PDF-файл отсканирован и не подлежит редактированию, вы не сможете открыть его в Word без помощи средства распознавания текста в файле.
Дополнительные сведения о Word 2013 и PDF Reflow можно найти здесь.
Метод 4 — преобразование файлов с помощью Word Online
Word Online, доступный из ваших файлов OneDrive или с Office.com, всегда может отображать файлы PDF. Несколько месяцев назад стало возможным также использовать Word Online для преобразования PDF-файлов в редактируемые документы Word прямо в браузере.Никакого программного обеспечения не требуется — и помните, что программы Office Online бесплатны для всех, если вы входите в свою бесплатную учетную запись Microsoft.
Когда вы открываете PDF-файл в Word Online, первое представление — это средство просмотра файлов с высокой точностью. Нажмите кнопку в левом верхнем углу с надписью «Редактировать в Word». Появится окно: «Преобразование файла — Word Online сделает копию вашего PDF-файла и преобразует его в документ Word для редактирования».
Как и Word 2013, Word Online не поддерживает распознавание текста.Если файл нельзя редактировать, Word Online превратит его в коллекцию изображений размером со страницу. По моему опыту, он борется со страницами, которые были отсканированы или на которых есть почерк или отметки. Это более эффективно с редактируемыми PDF-файлами, созданными из программ Office.
Это еще одна причина того, что OneDrive / SkyDrive и Office Online становятся мощными инструментами для бизнеса. Познакомиться с ними стоит.
Более подробную информацию о PDF-файлах в Word Online (ранее Word Web App) можно найти здесь.
15 лучших бесплатных конвертеров PDF в Word в 2021 году
КонвертерыPDF в Word позволяют «преобразовывать» документы PDF в формат Word без долгих и сложных операций. Такое программное обеспечение также сохраняет исходный файл нетронутым. По этой причине многие люди, которые регулярно работают с вышеупомянутыми форматами файлов, ищут бесплатную программу для преобразования PDF в Word.
Лучшие бесплатные конвертеры PDF в Word
- Adobe PDF Converter
- CleverPDF
- Конвертер Nitro PDF в Word
- Wondershare PDFElement
- Твердый конвертер PDF
- EasePDF
- StarzSoft PDF WIZ
- FileStar
- Конвертер WPS PDF в Word
- Привет PDF
- PDFMate PDF Converter
- Маленький PDF
- Бесплатное онлайн-распознавание текста
- PDF Герой
- PDF2Go
Если вы не хотите тратить время на просмотр многочисленных конвертеров PDF> Word, этот пост определенно окажется для вас очень полезным.
1. Adobe PDF Converter — наш выбор
- Максимальное количество доступных ресурсов и поддержки
- Надежный и эффективный
- Имеет огромную базу пользователей
- Понятный интерфейс
- Высокая цена для среднего пользователя
Вердикт: Adobe PDF Converter часто называют первым программным обеспечением, разработанным для создания и преобразования файлов PDF. Усилия команды Adobe оказались успешными, и их продукт является одним из лучших конвертеров PDF в Word, доступных на современном рынке.Он поставляется с богатым набором инструментов, призванным обеспечить пользователям плавное и быстрое преобразование.
Еще одно преимущество — подписка на облако по умолчанию. Эти функции делают его серьезным конкурентом огромному количеству аналогичных программ. Облачный вариант высоко оценивается всеми категориями пользователей, особенно теми, кто работает в команде. Таким образом, они могут легко сотрудничать в рамках одного проекта удаленно и передавать, изменять и создавать файлы, когда это необходимо.
Интерфейс бесплатной программы для конвертации PDF в Word соответствует современным стандартам, что является неоспоримым плюсом.Он чистый и плавный, хорошо структурированный и понятный для пользователей любого уровня. Вы можете загрузить как ПК, так и мобильные версии конвертера Adobe PDF и наслаждаться быстрой синхронизацией между вашими устройствами. Опция резервного копирования хорошо оптимизирована.
2. CleverPDF
Функциональность перетаскивания- Безопасное и точное преобразование
- Полностью бесплатные инструменты
- Простая навигация
- Без рекламы
- Серверы загрузки файлов веб-версии медленные
Вердикт: CleverPDF — обязательный инструмент для преобразования PDF в Word.Его очень легко использовать, и файл будет мгновенно преобразован и готов к загрузке. Независимо от сложности исходного файла, эта служба может сохранить исходное форматирование как можно точнее.
Платформа заботится о вашей конфиденциальности, поэтому файлы всегда загружаются через зашифрованное и безопасное Интернет-соединение. После конвертации ваши файлы будут автоматически удалены через полчаса.
На сайте нет отвлекающей и надоедливой рекламы, что делает работу с ней очень быстрой и плавной.Более того, это не требует членства, все онлайн-инструменты навсегда бесплатны.
3. Конвертер Nitro PDF в Word
- Широкий спектр функций
- Вы можете просматривать и комментировать документы
- Быстрое преобразование
- Для новичков
- Особенности индексирования отсутствуют
- Сбой OCR во время пакетного преобразования
Вердикт: Nitro PDF to Word Converter был признан одной из лучших программ для этой задачи.Используя его, вы можете работать с пакетом файлов одновременно, что ускоряет весь процесс конвертации. Вы получите готовые файлы по электронной почте, поэтому вам нужно заполнить адрес электронной почты, чтобы получить свой документ обратно.
Бесплатно пользоваться возможностями программы можно только в течение 2 недель (пробный период), а количество конверсий в месяц ограничено 5 операциями. Это ограничение отпугивает многих пользователей, а совместимость с компьютерами Windows только усугубляет ситуацию.
- Полезно для преобразования PDF-файлов с большим количеством изображений
- Поддерживает множество типов файлов
- Документы защищены
- Потрясающая функциональность
Вердикт: Это лучший бесплатный конвертер PDF в Word, если вас интересует программа, способная выполнять дополнительные задачи, такие как создание, редактирование и подписание PDF-файлов.
Он совместим с платформами Mac и Windows и может похвастаться мощным текстовым процессором, напоминающим MS Word.Последний позволяет управлять каждым элементом (текст, изображения и т. Д.) Конвертируемого файла. Можно добавлять комментарии к любой части вашего документа, позволить кому-то другому просмотреть и подписать его, а также поделиться проектом с членами вашей команды.
В программе также есть некоторые профессиональные настройки. Это включает в себя защиту определенных частей вашего документа, чтобы только определенные пользователи могли просматривать их, а также загрузку приложения для преобразования PDF в Word для Android и iOS для работы с файлами на ходу.
5.Solid Converter PDF
Преобразование нескольких форматов- Преобразует в различные форматы
- Прямой ход UI
- Отлично подходит для рукописных заметок
- Быстрая работа с большими файлами
- Отсутствует функция пакетного преобразования
- Добавляет водяные знаки
- Многие функции ограничены в пробной версии
Вердикт: Надежный онлайн-конвертер PDF в Word может пригодиться не только тогда, когда вам нужно работать с этими файлами, но и с длинным списком других форматов.Во время тестирования эта программа показала отличные результаты, сопоставимые с результатами конвертера Nitro PDF. Хотя многие похожие программы могут точно извлекать текст или макет, Solid Converter продемонстрировал замечательные результаты в обоих случаях.
Что касается изображений, то я не могу с уверенностью оценить возможности этой программы. Я выполнил пять преобразований (PDF-файлы с текстами, графиками, линиями и изображениями), из которых 2 были успешными и изображения выглядели детализированными, а в остальных были внесены какие-то изменения.
Разработчики решили создать программное обеспечение с простым и понятным интерфейсом, который понравится многим пользователям. Это определенно лучше, чем хаотичное захламленное рабочее место.
6. EasePDF
- Удобный и интуитивно понятный
- Не требует регистрации
- Хорошо продуманный
- Максимальный размер документа 50 страниц
- Максимальный размер файла 10 МБ
- Бесплатная версия не поддерживает пакетную обработку
Вердикт: EasePDF — чрезвычайно удобный конвертер PDF в Word.Вы можете использовать эту платформу без необходимости создавать учетную запись и делиться своей личной информацией. Кроме того, к нему можно получить доступ с любого устройства и из любого места, если у вас есть доступ в Интернет. EasePDF позволяет загружать документы с URL-адресов, Google Диска, OneDrive и Dropbox.
Этот сервис высоко ценит конфиденциальность своих пользователей. Все импортированные документы и их содержимое удаляются через 24 часа после их преобразования и загрузки с сервера, что гарантирует отсутствие следов ваших данных.
Качество документов, предлагаемое различными конвертерами файлов, может быть очень нестабильным. К счастью, EasePDF использует услуги Solid Documents для обеспечения максимальной точности преобразованных файлов Word.
7. StarzSoft PDF WIZ
- Без ограничений по размерам
- Массовая обработка
- Содержит инструменты для разделения и объединения PDF
- Управление паролями
Вердикт: StarzSoft PDF WIZ позволяет выполнять различные задачи редактирования формата и преобразовывать его в целый ряд других.Эта компьютерная программа не использует Интернет, поэтому ваши файлы защищены от взлома и вирусов. В программе есть опция массового преобразования, которая быстро обрабатывает всю загрузку документов за одну задачу.
Кроме того, программа позволяет разделять или объединять документы, сжимать документ, вырезать страницу или ее часть и даже управлять паролями. Вы можете переформатировать любые документы, независимо от их размера. Еще одним плюсом программы является то, что она сохраняет исходное форматирование в документах должным образом.
8. FileStar
Отличное программное обеспечение для работы с файлами PDF- Простая навигация
- Полезные варианты пакетного преобразования
Вердикт: FileStar позволяет конвертировать, изменять размер и вращать файлы PDF и изображения. FileStar Document Manager работает под Windows. Эта онлайн-платформа поддерживает набор полезных функций, таких как распознавание текста, индексирование документов, преобразование файлов, архивирование и управление документами.
Вы можете работать с сотнями документов одновременно и быстро справляться с повторяющимися задачами.С его помощью вы можете изменить размер файлов или повернуть фотографии. Кроме того, он позволяет улучшать ваши изображения с помощью фильтров и инструментов настройки цвета. Это программное обеспечение поддерживает более 30 000 вариантов преобразования файлов.
9. Конвертер WPS PDF в Word
- Разделение и объединение документов
- Пакетное преобразование
- Сохраняет исходный макет
- Отличные результаты преобразования
- Дорогая премиум подписка
Вердикт: Бесплатный онлайн-конвертер PDF в Word из WPS — это настоящая находка для пользователей, которым нужен эффективный инструмент для быстрого преобразования пакетов PDF в Word.Это программное обеспечение популярно еще и потому, что сохраняет исходное форматирование. Совместима с ОС Win; вы также можете установить приложение для Android или использовать конвертер онлайн.
Я тестировал программу на Windows 10 и был очень впечатлен тем, что у меня получилось. Исходный файл PDF содержал цветные изображения, таблицы и нестандартные шрифты, которые были точно перенесены в документ Word. Макет и интервал тоже не пострадали.
10. Здравствуйте PDF
- Совершенно бесплатно
- Высокая скорость преобразования
- Простота использования
- Вы можете конвертировать даже отсканированные документы
- Отсутствует функция пакетного редактирования
- Ограниченные инструменты
- Искаженные изображения
Вердикт: Эта программа позволяет конвертировать и редактировать файлы PDF, не тратя ни копейки.С помощью этого бесплатного конвертера PDF в Word вы можете извлекать изображения и тексты из PDF в Word и при этом сохранять общий макет исходного документа.
Он может конвертировать отдельный файл с довольно высокой скоростью. Это отдельная программа, которая позволяет конвертировать PDF в форматы Word без дополнительной установки Microsoft Word или любой программы для чтения PDF.
Hello PDF преобразует текст с максимальной точностью, но изображения в выходном файле иногда искажаются. Другие потенциальные проблемы включают случайные пробелы или неожиданные разрывы строк в окончательном документе.
11. PDFMate PDF Converter
С инструкциями по эксплуатации- Преобразование отсканированных файлов PDF
- Добавить пароли
- Пакетное преобразование
- Для начинающих
- Смущающие дополнительные опции
- Преобразование нельзя отменить
Вердикт: Это простая и бесплатная программа, предназначенная для преобразования файлов PDF в другие форматы.PDFMate Converter поставляется с понятными инструкциями по эксплуатации, поэтому вам не понадобится много времени, чтобы научиться преобразовывать PDF в редактируемый Word. Программа также поддерживает пакетное преобразование файлов, тем самым экономя много времени.
Что касается других важных функций, я хотел бы отметить возможность конвертировать файл PDF в файлы Word, Text, EPUB, изображения, HTML, SWF, создавать пароли для защиты ваших документов, ограничивать количество людей, которые могут просматривать файлы, редактировать и копировать документы PDF, использовать оптическое распознавание текста (OCR), которое позволяет преобразовать просматриваемый файл PDF в редактируемый документ с возможностью поиска.
12. Маленький PDF
- Качественная и быстрая конвертация
- Простой и удобный интерфейс
- Доступно на всех платформах
- Облачное хранилище
- Не работает распознавание изображений
Вердикт: Эта программа для преобразования PDF в Word имеет простой и понятный интерфейс. Просто перетащите файл XLS, DOC, PPT, JPEG, PNG, BMP, TIFF или GIF в окно загрузки, и он будет автоматически преобразован в PDF.Кроме того, вы можете конвертировать PDF в другие форматы. Конвертированные файлы сохраняются в Dropbox или Google Drive.
В бесплатной версии вы можете выполнять только две операции в час. За 6 долларов в месяц вы можете пользоваться сервисом без рекламы, а также конвертировать сразу несколько PDF-файлов.
13. Бесплатное распознавание текста в Интернете
- Отлично подходит для рукописных заметок
- Может конвертировать большие файлы
- Кроссплатформенный
- Отличная функциональность
- Плохие результаты с цветным фоном
- Отсутствует функция пакетного преобразования
Вердикт: Это приложение для преобразования PDF в Word поддерживает преобразование в два цикла.Сначала он извлекает текст из файла PDF, а затем преобразует его в документ Word. После завершения операции вы получите ссылку, нажав на которую, вы сможете скачать новый файл. Поскольку это онлайн-конвертер PDR в Word, множество людей могут использовать его одновременно.
Однако у сервиса есть слабая сторона, о которой нужно знать. Бесплатное онлайн-распознавание текста не может похвастаться максимальной точностью при извлечении текста, размещенного на цветном фоне. Иногда вместо текста появляются пустые места, или в конечном итоге вы можете получить разрывы строк и некрасивую страницу в выходном файле.Кроме того, онлайн-природа предполагает долгое время загрузки, но это не всегда так.
14. PDF Hero
- Извлекает страницы из файлов PDF
- Fastonlineservice
- Отличная функциональность
- Доступно на всех платформах
- Слишком простой веб-интерфейс
Вердикт: PDF Hero — лучший онлайн-конвертер PDF в Word, если вы ищете программу с огромным разнообразием функций преобразования.Выбрав этот конвертер, вы можете использовать приложение или поставщика веб-услуг, оба доступны с официального сайта. PDF Hero позволяет конвертировать практически любой тип файла в PDF. Список поддерживаемых форматов довольно большой — Word, Excel, PPT, TXT. RTF, Open Office ODT, ODS, ODP, WPD, CDR, PostScript, HTML, PSD и другие. Откровенно говоря, это очень наводящий на размышления аргумент в пользу этой программы, которая оставляет далеко позади многих конкурентов.
15. PDF2Go
Функция распознавания текста- Адаптивное и точное преобразование
- Быстрая и простая работа
- Понятный интерфейс
- Бесплатно и эффективно
Вердикт: Универсальный инструмент для редактирования и конвертации PDF.Он конвертирует PDF в DOCX, ODT, TXT, RTF, EPUB, JPG, PNG, BMP, TIFF, GIF, SVG и презентации PPT и ODP. Встроенное распознавание текста может преобразовать даже PDF из объединенных изображений в редактируемый файл.
Другие функции включают сортировку и удаление страниц, изменение размера листа и восстановление поврежденного PDF. В бесплатной версии размер загружаемых файлов и доступ к некоторым функциям ограничены. Кроме того, есть много рекламы. Подписка устраняет эти неудобства.
Преобразование PDF в файл MS Word с помощью Документов Google
Portable Document Format, широко известный как PDF файлов не редактируются, , так как они должны сохранять форматирование и макет документа.Документ PDF соответствует концепции WYSIWYG , а это означает, что то, что вы видите на экране, — это именно то, что вы получите при печати файла PDF.
можно читать с помощью базового программного обеспечения для чтения PDF, такого как Adobe Acrobat Reader и других бесплатных программ. Файлы PDF также позволяют копировать текст или изображения, если это незащищенный документ. Однако иногда вам может потребоваться преобразовать файл PDF в формат файла, который позволяет редактировать и упрощает копирование и редактирование текста.
Вы можете конвертировать простые файлы PDF в формат Word с помощью Google Docs. Документы Google могут открыть файл PDF в редактируемом формате и дать вам возможность загрузить его в формате MS Word (.docx) и .
Важный момент: Однако имейте в виду, что ваш файл Word может не выглядеть в точности так, как исходный документ PDF, особенно если он содержит несколько изображений, гиперссылок или другие функции документа. Эта функция лучше всего работает с простыми файлами PDF, которые в основном содержат текст.
Как преобразовать файлы PDF в документ Word?
Использование MS Word
Если в вашей системе установлен Word, вы можете открыть PDF-файл в приложении Word.
Перейдите в Файл> Открыть , а затем перейдите к файлу PDF, который вы хотите открыть.
Word преобразует и откроет ваш PDF-документ в редактируемом формате .docx . Однако он дает вам уведомление или предупреждение о том, что преобразованный файл Word может не выглядеть в точности так, как исходный файл PDF.Это цена, которую вы должны заплатить за преобразование нередактируемого PDF-документа в редактируемый формат.
Использование Adobe Reader DC
Acrobat DC от Adobe может конвертировать PDF-документ в формат Word. Он также конвертирует PDF в MS Excel Spreadsheet, Powerpoint, и формат веб-страницы. Это программное обеспечение премиум-класса , и вам придется заплатить за его использование. Если у вас есть доступ к этому программному обеспечению, вы можете использовать его для преобразования файлов PDF в другие форматы.
Откройте файлы PDF в Adobe Acrobat DC и выберите опцию Export PDF на правой боковой панели.
В диалоговом окне Экспорт PDF щелкните Microsoft Word . У вас есть два варианта документа Word. Вы можете либо выбрать вариант Word Document по умолчанию, либо вы можете выбрать более старый формат Word 97-2003 Document . После выбора опции нажмите кнопку Export .
На следующей странице выберите, где вы хотите сохранить документ Word. Вы можете сохранить его на своем ПК или сохранить в своей учетной записи Adobe Cloud.
Использование Документов Google
Google Docs может открывать файлы PDF в редактируемом формате, таком как Word (.docx). Вам необходимо загрузить файл PDF в свою учетную запись Google Drive и открыть его в Google Docs .
Войдите в свою учетную запись Google Диска, используя свой адрес Gmail.
Загрузите файл, щелкнув раскрывающееся меню «Мой диск» и выбрав «Загрузить файлы».
Когда загрузка файла завершится, вы получите уведомление в правом нижнем углу экрана.Наведите указатель мыши на зеленую галочку и щелкните значок папки, чтобы открыть местоположение загруженного файла.
Щелкните правой кнопкой мыши файл PDF и выберите Открыть с помощью и щелкните Документы Google .
Ваш PDF-файл откроется в Google Docs в Интернете. Перейдите в Файл> Скачать> Microsoft Word (.docx) . Это загрузит преобразованный файл Word на ваш компьютер.
Используйте онлайн-конвертеры
Вы можете использовать сайты онлайн-конвертеров для преобразования вашего PDF-файла в другие форматы файлов.Вам нужно будет загрузить файлы на их серверы, и они предоставят вам ссылку для загрузки преобразованного файла. Тем не менее, вы должны убедиться, что не загружаете его на ненадежный веб-сайт , особенно если вас беспокоит конфиденциальность ваших файлов.
РекомендуетсяКак конвертировать PDF в Word бесплатно
Прежде чем вы сможете редактировать PDF-файлы, вы должны иметь возможность открывать их в каком-либо приложении на вашем ПК или ноутбуке.Если у вас нет редактора PDF, вы также можете преобразовать их в формат Microsoft Word. Вот несколько бесплатных вариантов для этого.
(Конечно, не все пакеты PDF дорогие, и есть несколько отличных бесплатных вариантов.)
Получите бесплатную пробную версию Adobe Acrobat DC
Adobe Acrobat DC — это более совершенный, чем любой из бесплатных онлайн-вариантов, упомянутых ниже. Это полноценный редактор PDF, который ничего не думает о преобразовании ваших файлов в формат Word.
Нет, это не бесплатно, но если это одноразовый PDF-файл, который вы хотите преобразовать, существует семидневная бесплатная пробная версия.
После установки программного обеспечения откройте PDF-файл и щелкните инструмент «Экспорт PDF» на правой панели, затем выберите Microsoft Word в качестве формата экспорта. Щелкните Экспорт.
Чтобы узнать о долгосрочных бесплатных решениях, читайте дальше.
Конвертируйте PDF в Word с помощью Google Drive
У большинства из нас есть учетные записи Google, и если у вас их еще нет, вы можете зарегистрироваться бесплатно. Google Drive является частью набора бесплатных сервисов, предлагающих облачное хранилище и приложения для ваших текстовых документов, электронных таблиц и презентаций.
Перейдите на Google Диск, войдите в систему и нажмите кнопку + Создать. Выберите Загрузить файл.
Найдите PDF-файл на вашем компьютере, затем дважды щелкните его, чтобы импортировать на Диск.
Всплывающее окно в правом нижнем углу подтверждает, что ваш PDF-файл загружен — коснитесь имени файла, чтобы открыть его предварительный просмотр.
В верхней части окна есть опция «Открыть с помощью Google Docs» — щелкните здесь.
После открытия в Документах вы заметите некоторые изменения форматирования, и изображения, вероятно, будут удалены (другие онлайн-параметры, перечисленные ниже, лучше справляются с этими аспектами).Но весь текст должен присутствовать, быть правильным и редактироваться по вашему усмотрению.
Вы можете продолжить работу с этим документом в Документах Google или в меню «Файл» выберите «Загрузить как»> «Microsoft Word».
Конвертируйте PDF в Word с помощью бесплатных онлайн-сервисов
Существует множество бесплатных онлайн-сервисов, которые обещают решить одну и ту же задачу: бесплатно конвертировать PDF-файлы в формат Word. Здесь мы используем PDFtoWord.com, но вы также можете попробовать PDFOnline.com, PDF2Doc.com, PDFPro или PDF Converter.
Откройте браузер и перейдите на PDFtoWord.com. Нажмите «Выбрать файл» и перейдите к PDF-файлу на вашем компьютере. Введите ниже свой адрес электронной почты и нажмите «Преобразовать сейчас».
Подождите, пока электронное письмо со ссылкой для загрузки файла Word попадет в ваш почтовый ящик — это не займет много времени.
Читать дальше: Как бесплатно конвертировать JPEG в PDF
.
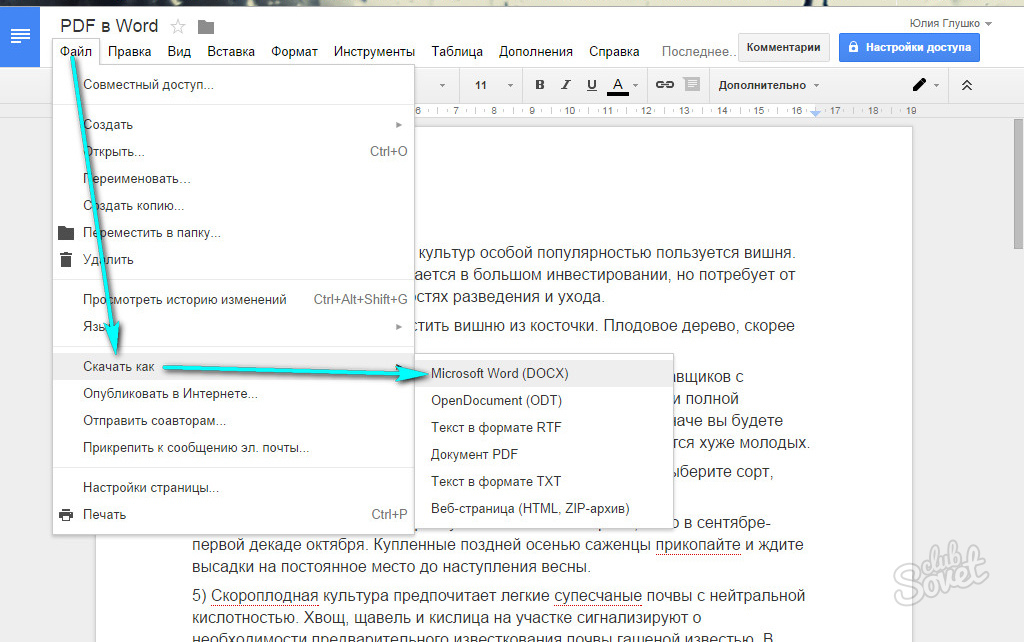

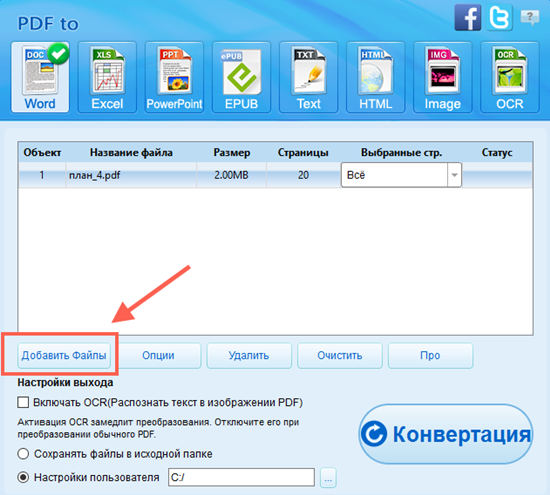 Очень много конвертеров быстро преобразовывают PDF-документ в формат Word. Однако, открыв его в текстовом редакторе обнаруживаем, что элементы текста PDF-документа оказались сохраненными в виде изображения и, естественно, редактированию не подлежат. Нам нужен конвертер для преобразования в текст.
Очень много конвертеров быстро преобразовывают PDF-документ в формат Word. Однако, открыв его в текстовом редакторе обнаруживаем, что элементы текста PDF-документа оказались сохраненными в виде изображения и, естественно, редактированию не подлежат. Нам нужен конвертер для преобразования в текст.
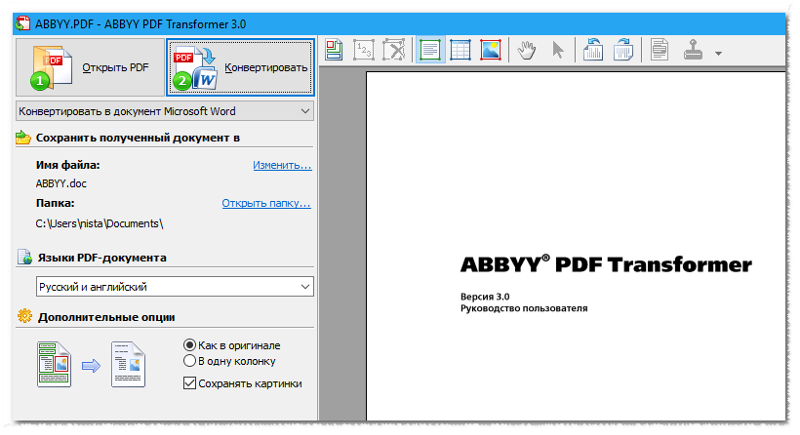 : Существует мобильное приложение для телефонов и планшетов, которое позволяет преобразовывать PDF в Word и / или в любой из поддерживаемых форматов файлов. Инструмент веб / онлайн-преобразования позволяет конвертировать PDF-файлы с обычных телефонов и любого другого устройства, имеющего доступ к Интернету.
: Существует мобильное приложение для телефонов и планшетов, которое позволяет преобразовывать PDF в Word и / или в любой из поддерживаемых форматов файлов. Инструмент веб / онлайн-преобразования позволяет конвертировать PDF-файлы с обычных телефонов и любого другого устройства, имеющего доступ к Интернету.
