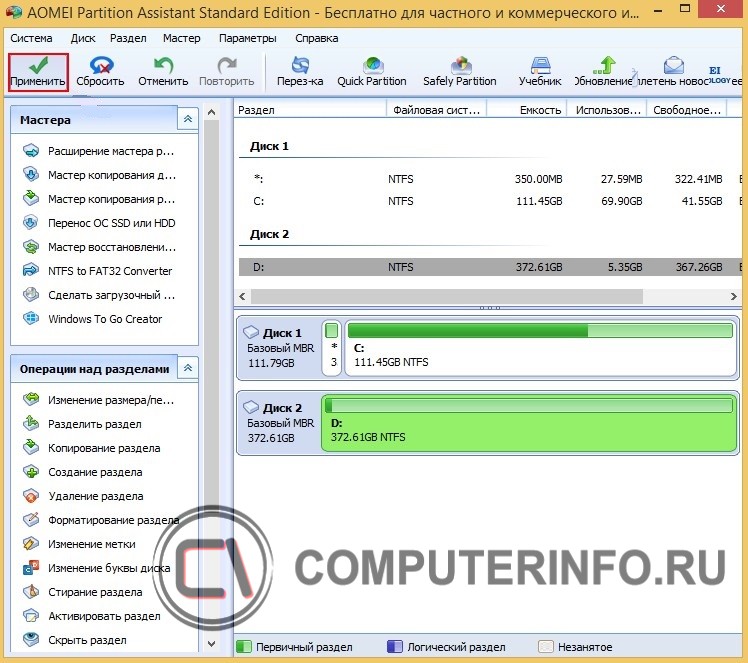Как конвертировать GPT в MBR диск в Windows 10 без потери данных
В сегодняшней статье рассмотрим пару способов преобразования GPT диска в MBR диск без потери данных. Данная инструкция писалась в Windows 10, но способы подходят для всех версий Windows.
Ранее мы уже рассматривали “как узнать диск использует GPT или MBR? И как преобразовывать их друг в друга”. Способы описанные в предыдущей статье конвертируют GPT в MBR но все данные на этих дисках затираются,а что если нужно сделать преобразование и чтобы вся информация на них осталась нетронута? Для таких целей нам понадобится установить дополнительное бесплатное программное обеспечение, стандартными инструментами системы преобразование без потери данных сделать не получится.
Конвертировать GPT в MBR диск без потери данных в MiniTool Partition Wizard
1. Скачайте и установите приложение MiniTool Partition Wizard. Данное приложение полностью бесплатное, во время установки не предлагается никакого дополнительного ПО. Перейдите на их сайт => нажмите на Download => откроется новая страница, нажмите на Free Download => откройте скачанный файл => согласитесь с лицензионным соглашением поставив точку в поле “I accept the agreement” и нажав на “Next” => выберите куда установить приложение (или оставьте путь по умолчанию) и нажмите на “Next” => еще раз “Next” => Next =>Install => Finish.
2. Откройте установленное приложение => нажмите на “Launch Application”.
3. Нажмите на диск, который нужно преобразовать => в левой колонке выберите “Convert GPT disk to MBR disk”.
4. Слева вверху нажмите на “Apply”.
5. Нажмите на “Yes”.
6. После нажатия на “ОК” можно закрывать приложение, выбранный вами диск уже преобразован.
Конвертировать GPT в MBR диск без потери данных в
EaseUS Partition Master FreeРанее мы с помощью данной программы расширяли диск за счет другого диска, при этом данные на обоих дисках оставались нетронутыми.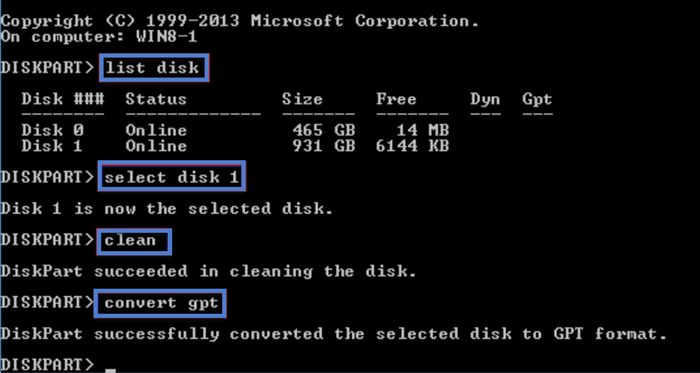 Данная программа во время установки предлагает установить дополнительное программное обеспечение, которое вам ненужно! По этому, или внимательно читайте то, что пишет во время установки или посмотрите статью “Как увеличить диск C в Windows 7, 8 и 10“, там в начале описан процесс ее установки.
Данная программа во время установки предлагает установить дополнительное программное обеспечение, которое вам ненужно! По этому, или внимательно читайте то, что пишет во время установки или посмотрите статью “Как увеличить диск C в Windows 7, 8 и 10“, там в начале описан процесс ее установки.
1. Скачайте и установите приложение EaseUS Partition Master Free.
2. Запустите приложение => выберите диск, который нужно преобразовать => нажмите на “Convert GPT в MBR”.
3. Подтвердите действие нажав на “Apply”.
4. Нажмите на “Yes” и после окончания процесса преобразования нажмите на “ОК”.
Можете закрыть приложение, выбранный вами диск уже преобразован в MBR.
На сегодня всё, если у вас есть дополнения – пишите комментарии! Удачи Вам 🙂
Как преобразовать GPT в MBR при установке и без потери данных
Казалось бы, зачем обычному пользователю может понадобиться преобразовать диск GPT в MBR? Оказывается, есть зачем — например, когда появляется ошибка при установке Windows. Сообщение «Выбранный диск имеет стиль разделов GPT» не даёт её продолжить. К счастью, практически любая проблема решаема, поэтому в этой статье я расскажу как преобразовать GPT в MBR при установке Windows 10. Кстати, возможно вам будет интересно gpt или mbr как узнать
Gpt в mbr при установке Windows 10
Плюсы данного способа заключаются в том, что не нужно скачивать никаких программ и даже выходить из установки Windows. Часто при установке старая система не работоспособна, поэтому этот вариант будет предпочтительным для многих. С другой стороны, если вам нужно оставить файлы на жёстком диске, этот вариант не подходит. Если вы готовы удалить все данные на выбранном жёстком диске, читайте дальше. Если нет, смотрите способы, указанные далее.
Если на вашем компьютере установлено два жёстких диска, например, SSD и HDD, данные останутся.
Это справедливо для тех случаев, когда SSD используется для системы, а HDD для хранения файлов. И конечно же если вы будете производить манипуляции с SSD.
Как я уже сказал, этот способ предпочтителен прежде всего по той причине, что весь процесс преобразования GPT в MBR происходит во время установки Windows. Это значит, что вам не нужно будет скачивать посторонних программ или загружаться в систему, которая может быть в неработоспособном состоянии. Тем не менее, указанные ниже команды можно выполнить на установленной системе. Итак, вот как преобразовать mbr в gpt:
- Во время установки системы нажмите сочетание клавиш
Shift + F10для того, чтобы вызвать командную строку; Если вы делаете это на установленной системе, запустите командную строку от имени администратора; - Введите команду
diskpart, после этогоlist diskдля того, чтобы увидеть список жёстких дисков, подключенных к ПК; - Наберите
select disk N, где N — это номер диска, который нужно преобразовать из GPT в MBR. Он указан выше в результатах команды list disk; - Наберите
clean, чтобы удалить все разделы на диске. Это необходимо для дальнейшего продолжения. Убедитесь, что вы выбрали правильный физический диск; - Наберите
convert mbrчтобы преобразовать gpt в mbr; - Наберите
exitи закройте командную строку;
Вот и всё — ничего сложного в процедуре преобразования GPT в MBR нет. Если у вас что-то не получилось, пишите в комментарии или воспользуйтесь способами, описанными далее. Как уже было сказано, данный способ удаляет все данные на физическом жёстком диске, но если их у вас несколько, то только на выбранном. Если же у вас один жёсткий диск.
GPT в MBR без потери данных
К сожалению, Windows не обладает возможность сохранить данные при преобразовании GPT в MBR. Однако есть вариант сделать это сторонними средствами. Я специально закинул на жёсткий диск несколько файлов, чтобы проверить, сработает ли этот способ и можно ли доверить программе ваши данные.
Чтобы преобразовать GPT в MBR без потери данных, скачайте программу Minitool Partition Wizard с официального сайта. На момент написания статьи полностью бесплатна (нам нужна версия Free). Запустите её и и выберите пункт «Disk & Partition Management»
Дождитесь загрузки и взгляните на открывшееся окно. В программе сразу же указан тип диска и есть возможность его изменить.
Один диск MBR, другой GPTКак видно, загрузочный диск MBR, а второй GPT. Именно его мы и попробуем изменить с сохранением данных.
Нажмите правой кнопкой на диск, выберите «Convert GPT Disk to MBR Disk»
Gpt в mbr без потери данныхЗатем нужно в программе нужно нажать Apply (применить) и подтвердить своё намерение (Yes).
Подтверждение измененийЕсли всё пройдет успешно, появится окно с сообщением «Successful, Applied all the pending changes successfully», что означает успешное завершение операции. Теперь можно выходить из программы и радоваться: диск теперь MBR и все данные сохранены.
GPT в MBR через управление дисками
Второй способ проще первого, но он сработает только если у вас рабочая система и два или более жёстких диска. Кроме того, который будет преобразовываться не должен быть системным. Это логично, ведь на нём будут удалены все данные. Чтобы перевести GPT в MBR в работающей системе Windows, следуйте инструкции:
Нажмите Win + R и введите diskmgmt.msc, чтобы открыть управление дисками.
Перед вами откроется список дисков и томов. У
Слева — физические диски, справа — тома, или как их ещё называют, диски/разделы. Вам необходимо удалить все разделы. В итоге это должно выглядеть так:
На жёстком не должно быть разделовДалее все просто, нажимаете правой кнопкой на «Диск 1», то есть на выбранный вами физический жёсткий диск и нажимаете «преобразовать в MBR-диск».
Вот и всё — как видите, никаких сложностей в преобразовании жёсткого диска из GPT в MBR нет. Минусы этого способа:
- У вас должно быть как минимум два жёстких диска;
- Диск, который нужно преобразовать не должен быть системным;
- ОС должна загружаться, то есть быть в работоспособном состоянии;
- Все данные на жёстком диске будут удалены.

Вот и всё — из этой статьи вы теперь знаете как преобразовать диск GPT в MBR без потери данных или при установке Windows 10. Если возникли трудности, пишите в комментарии, мы обязательно разберёмся вместе. Кстати, вы также можете преобразовать диск MBR в GPT, следуя этой инструкции.
Как преобразовать диск из GPT в MBR без потери данных и с сохранением работоспособности Windows программой Paragon Hard Disk Manager 15 » Страница 2
Здравствуйте админ! Как преобразовать GPT в MBR без потери данных на ноутбуке с установленной Windows 8.1?
На моём ноутбуке установлена Windows 8.1 на диске (C:), также имеется диск (D:) с личными файлами и я хочу полностью преобразовать жёсткий диск из GPT в MBR без потери данных, но чтобы Windows 8.1 загружалась, активация не слетела, а все программы остались работоспособными, затем я установлю второй системой Windows 7.
Каким образом это можно осуществить? Понимаю, что вопрос очень сложный, так как подробного ответа в интернете я не нашёл, одни догадки.
Привет друзья! Меня зовут Владимир и в сегодняшней статье я покажу как преобразовать GPT в MBR без потери данных на ноутбуке с установленной Windows 8.1 (с операционной системой и вашими данными ничего не случится). Но это я выразился простыми словами, если сказать техническим языком, то это должно звучать так: сегодня мы с вами преобразуем стандарт размещения таблиц разделов жёсткого диска GPT в MBR.
Зачем многим пользователям на своих ноутбуках отключать интерфейс UEFI и преобразовывать жёсткий диск в MBR? Я считаю, что только для установки Windows 7, ведь на новый ноут с диском GPT семёрка не установится. Но если отключить UEFI, то не загрузится Windows 8.1 и для установки Windows 7 придётся всё удалять с жёсткого диска, в том числе и саму Win 8.1. В сегодняшней статье предложен универсальный выход из ситуации. Мы преобразуем жёсткий диск ноутбука из GPT в MBR без удаления данных, а загрузку Windows 8.1 восстановим!
С помощью загрузочной флешки Paragon Hard Disk Manager 15 преобразуем жёсткий диск из GPT в MBR без потери данных
Для начала нам понадобится загрузочная флешка с программой Paragon Hard Disk Manager 15, именно эта программа преобразует жёсткий диск из GPT в MBR без потери данных, но после преобразования Windows 8.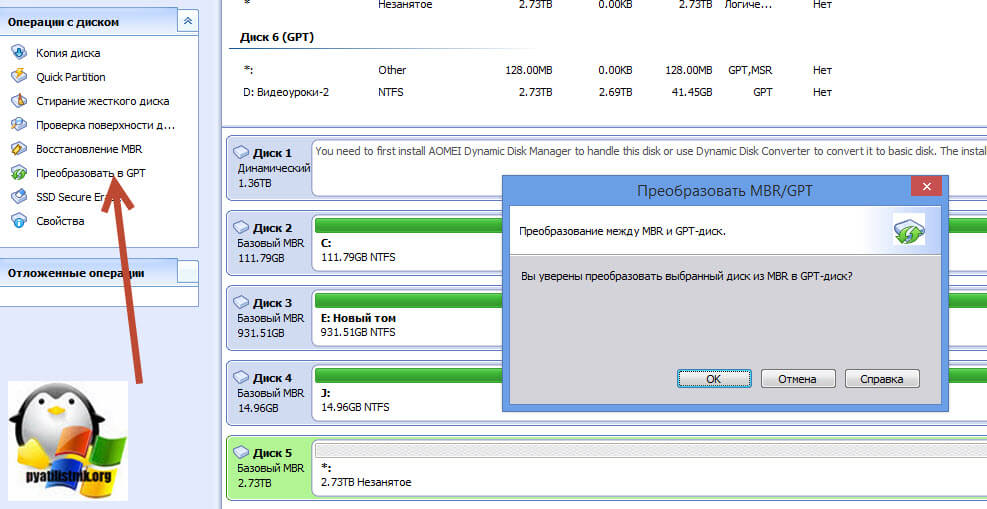 1 не будет загружаться и загрузку системы придётся восстановить, всё это мы проделаем в сегодняшней статье.
1 не будет загружаться и загрузку системы придётся восстановить, всё это мы проделаем в сегодняшней статье.
В главном окне программы видим жёсткий диск ноутбука, видны все разделы, в том числе и скрытые (третий скрытый раздел MSR 128 Мб обязательный для дисков GPT — теперь виден). Жмём на маленькую стрелочку для отображения дисков и разделов более удобным списком.
Во избежание создания на жёстком диске Дополнительного раздела с логическими дисками, удаляем на ноутбуке все скрытые разделы (вы можете вообще ничего не удалять, читайте информацию в конце статьи), оставляем только раздел с установленной Windows 8.1, которому программа присвоила букву (E:) (бывший C:) и раздел с нашими файлами, которому программа присвоила букву (F:) (бывший D:).
Щёлкаем мышью на первом скрытом разделе правой мышью и выбираем «Удалить»
Отмечаем галочкой пункт «Не запрашивать метку тома в следующий раз» и жмём на кнопку «Да».
Первый скрытый раздел удалён.
Щёлкаем мышью на втором скрытом разделе правой мышью и выбираем «Удалить»
Жмём на кнопку «Да».
«Вы собираетесь уничтожить системный раздел. Система может не загружаться. Вы действительно хотите выполнить операцию?»
Жмём «Да».
Второй скрытый раздел удалён.
Щёлкаем мышью на третьем скрытом разделе правой мышью и выбираем «Удалить»
Жмём на кнопку «Да».
«Вы собираетесь уничтожить системный раздел. Система может не загружаться. Вы действительно хотите выполнить операцию?»
Жмём «Да».
Третий скрытый раздел удалён.
Щёлкаем мышью на четвёртом скрытом разделе правой мышью и выбираем «Удалить».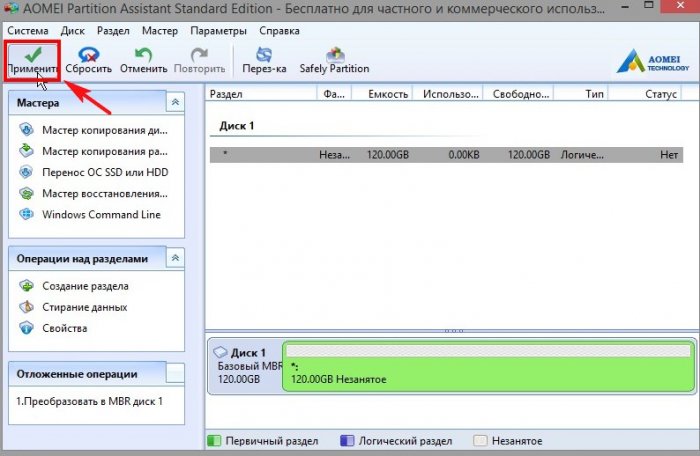 Данный раздел содержит заводские настройки ноутбука.
Данный раздел содержит заводские настройки ноутбука.
«Да»
Настало время преобразования GPT в MBR без потери данных.
Щёлкаем правой мышью на жёстком диске ноутбука и выбираем «Конвертировать базовый GPT в Базовый MBR диск».
Жмём «Конвертировать»
«Да»
Paragon Hard Disk Manager 15 работает в режиме отложенной операции, нажмите «Применить» и программа начнёт осуществлять все заданные нами операции.
Преобразование GPT в MBR без потери данных выполнено успешно!
Создаём скрытый раздел System Reserved (Зарезервировано системой, объём 300 МБ) с файлами загрузки Windows 8.1 и делаем его активным
Друзья, сейчас нам осталось создать в программе скрытый активный раздел System Reserved (Зарезервировано системой, объём 300 МБ) с файлами загрузки Windows 8.1. Кстати, сделать это можно и в командной строке загрузившись с установочного диска Windows 8.1, но в этой статье мы работаем с программой Paragon Hard Disk Manager 15.
Щёлкаем на неразмеченной области жёсткого диска правой мышью и выбираем «Создать раздел».
Программа показывает нераспределённое пространство из которого мы можем создать раздел.
С правого края берём разграничитель и сжимаем нераспределённое пространство создавая в самом начале жёсткого диска раздел размером 300 Мб. Файловую систему берём NTFS.
Жмём «Да»
Делаем раздел активным.
Щёлкаем правой мышью на только что созданном разделе (F:) и выбираем «Сделать раздел активным».
«Вы действительно хотите сделать этот раздел активным?»
«Да»
Жмём «Применить»
Жмём «Да» и программа начинает работать.
Закрыть.
На жёстком диске ноутбука создан активный скрытый раздел System Reserved (Зарезервировано системой, объём 300 МБ) и сейчас мы скопируем на него файлы загрузки Windows 8.1.
Создаём конфигурацию загрузки для Windows 8.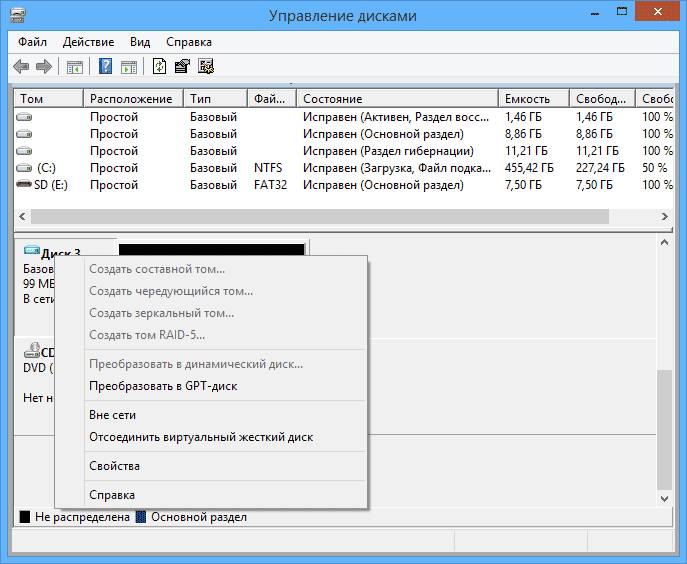 1
1
Загружаемся с установочной флешки Windows 8.1.
В начальном окне установки системы открываем командную строку клавиатурным сочетанием Shift+F10.
Вводим в командной строке команды:
diskpart
lis vol (выводим все разделы жёсткого диска)
exit
Видим, что разделу с установленной Windows 8.1 среда восстановления присвоила букву диска (F:), соответственно этому вводим следующую команду
bcdboot F:\Windows (создаём конфигурацию загрузки для Windows 8.1)
Перезагружаемся и входим в Windows 8.1
Windows 8.1 прекрасно загрузилась на диске MBR. С активацией ничего не случилось. Все программы работают.
Свойства диска. Жёсткий диск имеет основную загрузочную запись MBR.
Управление дисками
Нераспределённое пространство вы можете подсоединить к диску (C:) и (D:) с помощью программы AOMEI Partition Assistant Standard Edition, но советую это сделать в том случае, если вы твёрдо решили оставить жёсткий диск в стиле MBR. Если вы раздумаете, то можно преобразовать жёсткий диск обратно из MBR в GPT, но об этом мы поговорим в следующей статье.
Что будет, если при преобразовании жёсткого диска из GPT в MBR не удалять скрытые разделы ноутбука?
В середине статьи я заметил, что при преобразовании GPT в MBR можно не удалять скрытые разделы ноутбука.
Если у вас на ноутбуке разделов больше, чем четыре, то в этом случае при конвертации из GPT в MBR будет создан Дополнительный раздел с логическими дисками, в принципе ничего страшного в этом нет, можно работать и так.
Кому интересно, читайте нашу следующую статью, как сделать всё наоборот и преобразовать MBR в GPT без потери данных!
Статья по этой теме: Как преобразовать жёсткий диск GPT в MBR, с установленной Windows 10 при помощи бесплатной программы AOMEI Partition Assistant. На первый взгляд это невозможно, ведь в этом случае нужна профессиональная версия программы — AOMEI Partition Assistant Professional
Как преобразовать GPT в MBR без потери данных
Иногда при переустановке операционной системы с Windows 8 на Windows 7, особенно на новых ноутбуках, возникает одна проблема.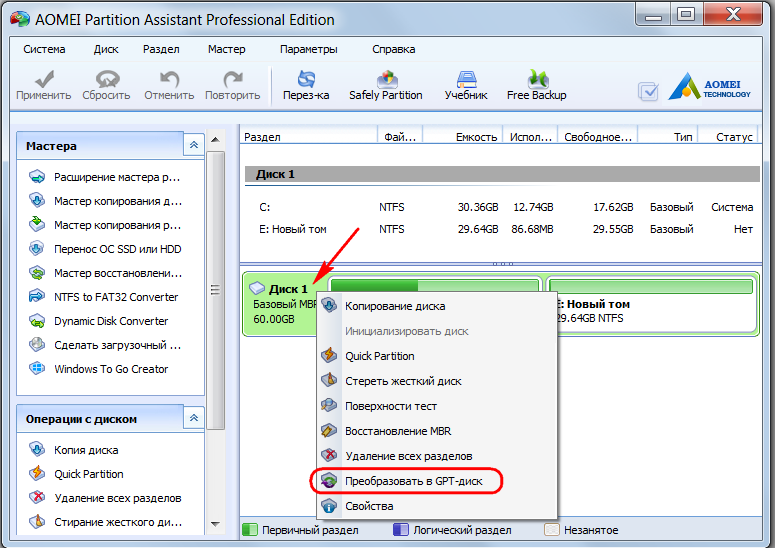 Если Вы читаете эту статью, то наверняка хотите преобразовать GPT в MBR и знакомы с такой картинкой
Если Вы читаете эту статью, то наверняка хотите преобразовать GPT в MBR и знакомы с такой картинкой
Т.е. при выборе раздела для установки Windows появляется сообщение — «Установка на данный диск невозможна. Выбранный диск имеет стиль разделов GPT» и дальнейшая установка системы невозможна.
Чтобы установить операционку на этот жесткий диск его нужно конвертировать в стиль разделов MBR. Я расскажу как это сделать без всяких командных строк и без потери данных на локальных дисках (к примеру на диске «D»).
Итак, чтобы переделать GPT в MBR без потери файлов нам понадобиться какой нибудь мультизагрузочный диск (Live CD) в котором есть программа — Paragon Hard Disk Manager. Не во всех мультизагрузочных дисках есть эта программа. Но она точно есть в таких дисках как
Перед началом этой процедуры я покажу, что на диске «Д» у меня находится Музыка
Теперь загружаем компьютер с Live CD и находим программу Paragon Hard Disk Manager и запускаем ее
Итак, программа запущена. Видим наш жесткий диск как Базовый GPT. Выделяем его и идем в верхнюю панель.
Находим раздел «Жесткий диск», раскрываем его и выбираем пункт «Конвертировать в базовый MBR диск»
Далее, нажимаем на зеленую галочку в левом верхнем углу, тем самым запуская процесс конвертации
Должен начаться процесс преобразования в базовый mbr диск. Ждем 2-5 минут
После окончания видим, что все операции успешно завершены. Нажимаем кнопку закрыть.
Теперь можно спокойно устанавливать Windows 7 на этот жесткий диск.
Как видим операционная система без проблем устанавливается
После установки системы я захожу на свой диск «Д», где у меня была музыка
Как видим, на локальном диске данные не потерялись.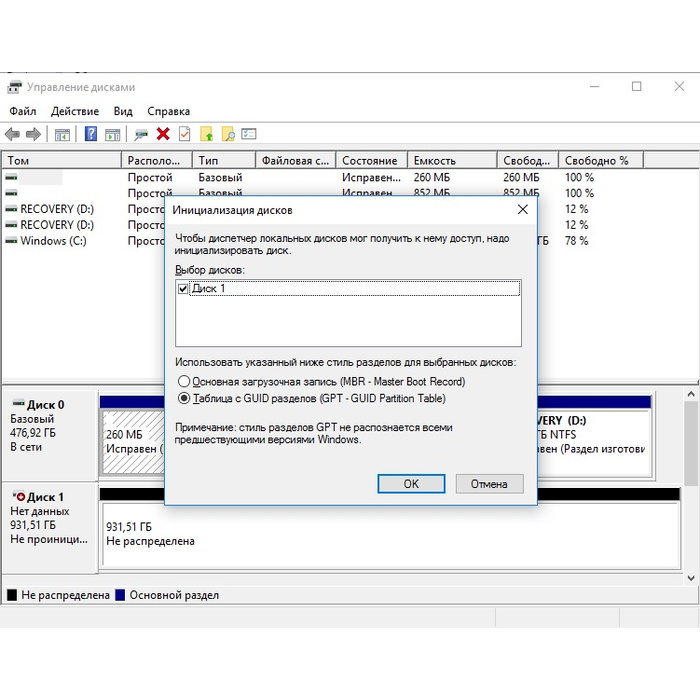
Вот так просто преобразовать диск с разделами gpt в mbr без потери файлов на других локальных дисках.
источник инфы
P.S. Кстати, у меня меню «Конвертировать в базовый MBR диск» было не активно, а в инете почти нет инфы как с этим бороться. В итоге на одном из блогов нашел небольшое обсуждение в комментах — оказывается достаточно удалить всякие системные диски (для резервных копий, восстановления и т.п.) и после этого меню стало активным + в проге выводится инфа, что жесткий диск не должен содержать более 3-4 поддисков.
Преобразование GPT в MBR при помощи утилиты Diskpart
Здравствуйте, уважаемый пользователь интернета. Рад видеть Вас на страницах моего блога. Данная тема будет посвящена проблеме установки операционной системы на жесткий диск с таблицей разделов GPT. А точнее, мы поговорим о том, как преобразовать GPT в MBR. В настоящее время стандарт формата размещения таблиц разделов GPT приходит на смену старенькой главной загрузочной записи MBR, в результате чего пользователи сталкиваются с некоторыми проблемами при установке операционной системы. В таких случаях бывает необходимо конвертировать один формат в другой.
Рассмотрим ситуацию, когда при установке операционной системы на жесткий диск на экране монитора Вы видите следующую ошибку: “Невозможно установить Windows на диск 0 раздел 1”.
При нажатии на подробности выходит сообщение “Установка Windows на данный диск невозможна. Выбранный диск имеют стиль разделов GPT”.
Многих продвинутых пользователей, которые устанавливали систему не один десяток раз, данное сообщение может ввести в заблуждение. В моей голове, при первой встрече с данной ошибкой, промелькнула фраза: “Это что-то новенькое???”. Но при дальнейшем изучении этого казуса все оказалось довольно таки просто.
Перейдем непосредственно к решению проблемы.
При появлении ошибки (изображение выше) нажмите сочетание клавиш Shift+F10, в результате чего откроется командная строка.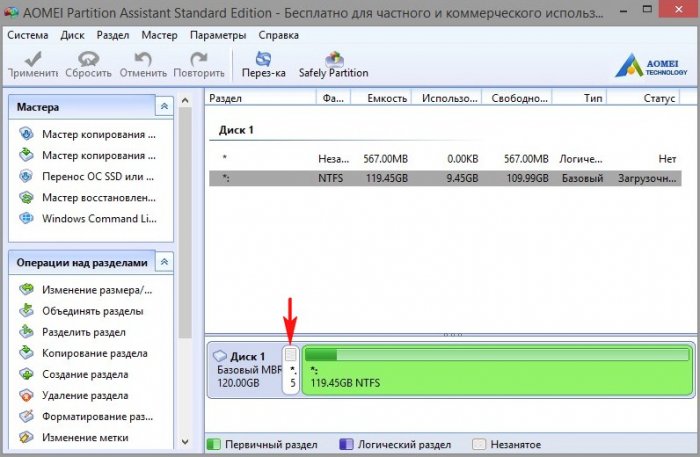
Далее, из под командной строки, запускаем утилиту для работы с жесткими дисками. Для этого прописываем команду
Теперь, для того чтобы просмотреть информацию о подключенных жестких дисках вводим команду list disk. Данная команда выводит список дисков, каждому из которых присваивается номер, начиная с нулевого.
Далее командой select disk # выбираем нужный нам диск, где вместо # подставляем присвоенный номер жесткому диску (изображение ниже).
Выбрав нужный диск необходимо очистить его при помощи команды clean. ПОМНИТЕ, что после очистки диска, разделы и вся существующая на них информация будут утеряны.
И, наконец, после всех проведенных выше манипуляций мы можем приступать к конвертации. Для этого вводим команду
Командой exit завершаем работу утилиты, после чего перезагружаем компьютер и устанавливаем операционную систему обычным методом.
НО, если не брать во внимание утилиту Diskpart, то существует более легкий способ, при котором так-же вся информация будет удалена с диска безвозвратно.
Для этого на этапе выбора раздела для установки операционной системы необходимо УДАЛИТЬ все существующие разделы и разметить по-новому.
То-есть:
- Выделяете каждый Раздел по очереди и нажимаете по ссылке Удалить
- Когда все пространство диска станет не размеченным, жмите по ссылке Создать и задавайте новые разделы
- Выбирайте диск на котором будет находится система и жмите Далее
Вот и все. Этот способ гораздо проще. А как проходит дальнейшая установка системы прочитайте в статье Установка Windows 7.
Как конвертировать MBR в GPT без потери данных в Windows 10 | by Евгений Левашов | Блог Евгения Левашова
Конвертировать диск из MBR в GPT можно и нужно хотя бы потому, что новой структуре были учтены все недостатки и ограничения, накладываемые MBR. Например, в отличие от MBR, структура GPT хранит на диске две своих копии — одну в начале, а другую в конце. Таким образом, в случае повреждения основной структуры, будет возможность восстановить ее из сохраненной копии. В этой статье расскажу, как конвертировать без потерь данных двумя проверенными способами.
Например, в отличие от MBR, структура GPT хранит на диске две своих копии — одну в начале, а другую в конце. Таким образом, в случае повреждения основной структуры, будет возможность восстановить ее из сохраненной копии. В этой статье расскажу, как конвертировать без потерь данных двумя проверенными способами.
Для начала разберёмся с теорией. Для работы с жестким диском его необходимо как-то разметить, чтобы операционная система могла понимать в какие области можно записывать информацию. Так как харды обычно имеют большой объем, то их пространство принято разбивать на несколько частей — разделов. Каждому такому разделу присваивается своя буква логического диска (рассказываю для Windows, конечно) и работать с ним можно, как будто это независимый диск в системе.
На сегодняшний день существует два способа разбиения дисков на разделы:
- Использовать MBR (Master Boot Record). Этот способ применялся еще чуть ли не с появления жестких дисков и работает с любыми операционными системами. Диски, описанные классической таблице логических разделов MBR, имеют максимальный размер 2 ТБ, а их количество не должно превышать четырёх.
- Использовать новую систему разметки GPT (GUID Partition Table). Этот способ поддерживается только современными операционными системами. GPT имеет ограничение в 128 разделов на диска в 9.4 зеттабайта.
Таким образом, у GPT есть два основных преимущества: поддержка больших хардов и резервная копия раздела.
Важно! Если на вашем компьютере нет UEFI (United Extensive Firmware Interface), который пришел на смену BIOS, то предпочтительнее использовать MBR, поскольку Windows не сможет загрузиться с такого диска. Также, не все версии Windows могут загружаться с диска GPT:
— Для 64-разрядных версий Windows 10 / 8 / 8.1, 7 и Vista требуется, чтобы GPT загружалась c UEFI.
— Для 32-разрядных версия Windows 10 / 8 / 8.1 требуется, чтобы GPT загружалась c UEFI.
— 32-разрядные версии Windows 7 и Vista не могут загружаться с диска GPT.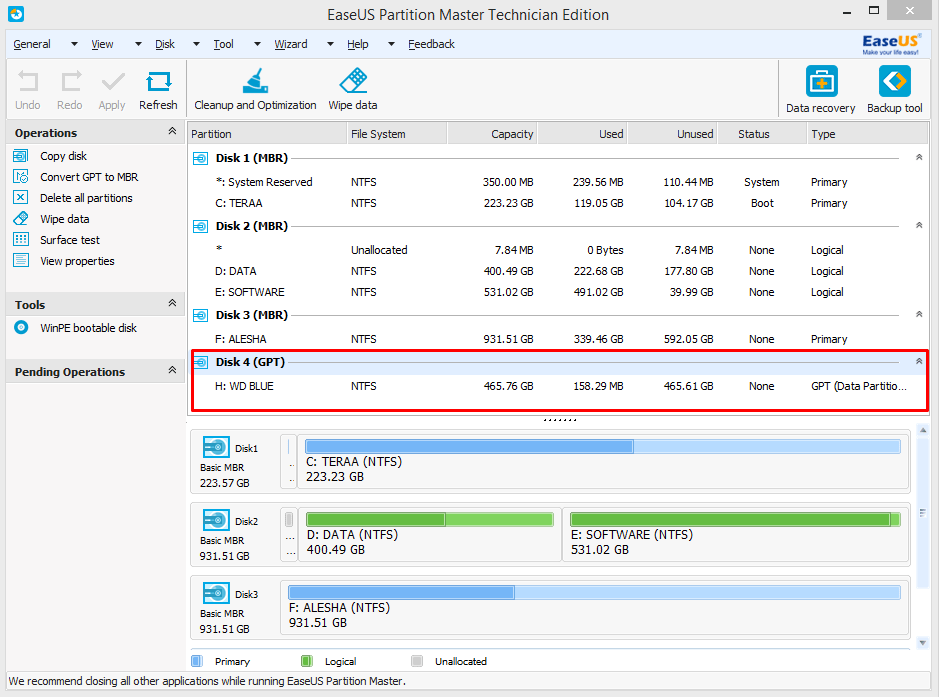
— Все упомянутые версии Windows могут считывать и записывать на GPT-диск.
Другие операционные системы также используют системы GPT. Например, Linux имеет встроенную поддержку GPT-накопителей, а Apple теперь использует GPT, а не таблицу Apple Partition Table (APT).
Программа MBR2GPT от Microsoft уже находится в Windows 10. Сделаем конвертацию с её помощью.
ВАЖНО! На всякий случай перед конвертацией я рекомендую делать бекапы важных данных!
1) Сначала узнайте номер диска, который будем конвертировать. Для этого щёлкните правой кнопкой мыши на меню Пуск и откройте Управление компьютером.
2) Перейдите к Управление дисками и посмотрите под каким номеров в системе значится нужный вам диск.
3) Откройте командную строку с правами администратора. Теперь проверьте диск, который вы хотите преобразовать:
mbr2gpt /validate /disk:[номер диска] /allowFullOS
Валидация займет всего минуту. Если диск не соответствует требованиям конвертации, то вы получите сообщение об ошибке. (Например, ошибка ниже была вызвана проверкой флешки, что никак не соответствует требованиям)
4) Если проверка прошла успешно, то для конвертации наберите:
mbr2gpt /convert /disk:[номер диска] /allowFullOS
5) Готово!
Второй вариант конвертации MBR в GPT — использование программы EaseUS Partition Master Professional. Я, кстати, уже недавно рассказывал про софт от этих разработчиков для восстановления удалённых данных — EaseUS Data Recovery Wizard. Этот вариант конвертации проще для пользователя, но будет вам стоить $ 39,95.
1) Купите, скачайте и установите EaseUS Partition Master. Замечу, что для конвертации одного диска хватит и пробной версии.
2) Откройте EaseUS Partition Master и дождитесь загрузки ваших дисков. Найдите диск, который вы хотите преобразовать. Выберите диск, щелкните правой кнопкой мыши и выберите Преобразовать MBR в GPT.
3) Нажмите кнопку Apply на панели инструментов. Как только вы нажмете применить, ваша система перезагрузится и затем вернётся на экран операций EaseUS Partition Master с процессом преобразования.
4) Дождитесь окончания перезагрузки. Готово!
Преобразование жёсткого диска с GPT в MBR
С выпуском жестких дисков с новым стилем разделов GTP, стала очень актуальна тема, преобразование GPT в MBR. Данная процедура может потребоваться в разных ситуациях, но самой популярной темой стала невозможность переустановить операционную систему.
GPT – это новый стандарт формата размещений таблиц разделов на жёстком диске, появился в основном с началом использования UEFI – БИОСа.
MBR – стандартный формат HDD, с которым мы все привыкли работать.
Часто при покупке ноутбука или компьютера на нем стоит предустановленный Windows 8, спустя некоторое время, пользователи переустанавливают систему на привычную для них Windows 7 (зачастую, причиной переустановки является отсутствия стандартного меню «Пуск»). Но при установке вставив диск загрузились с него, выбрали язык системы и раздел на который будем устанавливать, вроде бы все идет неплохо, но при нажатии на «Далее», появляется следующее сообщение: Установка Windows на данный диск невозможна. Выбранный диск имеет стиль разделов GPT. Полное удаление разделов и форматирования диска не помогает, что же делать?
Ответ на этот вопрос достаточно прост, нужно преобразовать GPT в MBR. Для реализации задуманного, нам понадобится только установочный диск с Windows 7.
Как преобразовать GPT в MBR командной строкой
[adsense1]Запустив заново установку, доходим до выбора разделов, где вызываем командную строку. Для этого вам нужно нажать клавиши Shift+F10, после чего появится консоль.
Для конвертирования формата разделов, мы будем использовать утилиту Diskpart. С ее работой мы уже встречались ранее в статье: как сделать загрузочную флешку. Набрав команду diskpart мы запустим утилиту.
Набрав команду diskpart мы запустим утилиту.
Затем, командой list disk открываем наш список дисков, в котором у каждого диска будет свой номер, у меня это 0. Если у Вас стоит несколько жестких дисков, цифра может отличатся.
Далее, выбираем диск select disk # который мы будем преобразовывать, где # номер диска.
Внимание, при выполнение следующего шага, все данные на жестком диске будут удалены
Следующий шаг- это полная очистка нашего жесткого диска командой clean. Если Вы переустанавливаете Windows и решили воспользоваться этим способом, при этом у Вас хранятся важные данные которые нужно сохранить, тогда рекомендую скинуть их на внешний накопитель (флешка или внешний HDD), так как перенос на «D:/» не поможет. Дождавшись окончания очистки, можно переходить к преобразованию нашего диска.
Запускаем конвертацию командой convert mbr, которая с GPT диска сделает обычный MBR. Через мгновение, появится сообщение об удачном окончание процесса.
Теперь диск стал обычным с которым мы привыкли работать, вам же осталось выйти с утилиты, прописав, Exit и установить операционную систему которую пожелаете.
Преобразование с GPT в MBR без потери данных
[adsense2]Поработав з Windows 8 несколько дней, недель, месяцев, Вы решили установить Windows 7. Начав установку, увидели ошибку, что нельзя установить на диск с GPT. Да, конечно можно воспользоваться первым вариантом и преобразовать диск в MBR, командной строкой, но при этом все данные будут уничтожены. Но, за все время работы на диске «D:\» собралось не мало важной для Вас информации, дорогие вам фотографии, любимая музыка и т.п., и потеря всего этого будет довольно таки не приятным моментом. Можно ли сделать конвертацию сохранив все данные, Вы спросите?
Такой вариант есть, но для этого нам потребуется загрузочный диск Live CD/DVD.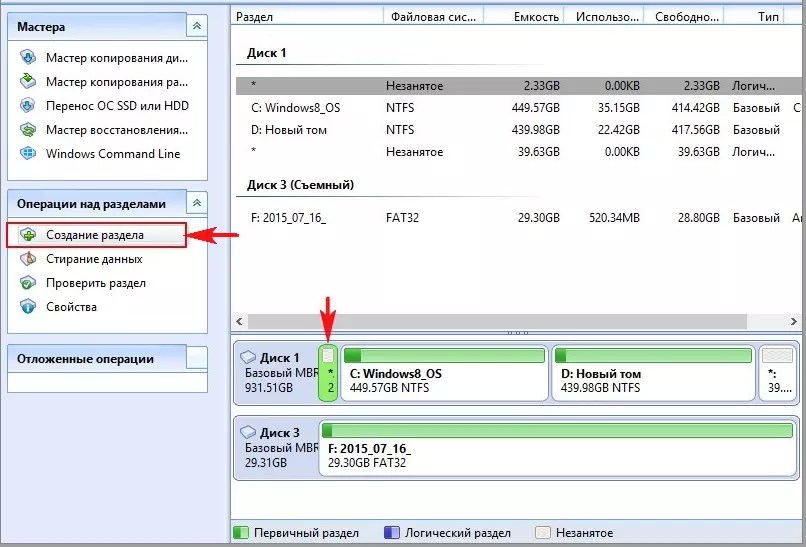 Я использую диск LEX LIVE STARTLEX DX MEDIA 2011, выбор остановил на этом диске потому что, в данной сборке присутствует программа которая понадобится для преобразования диск с GPT в MBR. Называется она Paragon Hard Disk Manager, будьте внимательны она есть не в каждой сборе Live CD дисков.
Я использую диск LEX LIVE STARTLEX DX MEDIA 2011, выбор остановил на этом диске потому что, в данной сборке присутствует программа которая понадобится для преобразования диск с GPT в MBR. Называется она Paragon Hard Disk Manager, будьте внимательны она есть не в каждой сборе Live CD дисков.
Если у Вас есть готовый загрузочный диск или флешка Live CD, вставляем его в компьютер и загружаемся с него (Как загрузится с флешки или диска). Подождав буквально несколько минут, перед нами появится рабочий стол, где в пуске ищем «Утилиты HDD & USB» находим программу «Paragon HDM 2010 Pro» и запускаем.
В перечне жестких дисков мы видим наш базовый GPT диск, выделив его 1 кликом, в верхнем меню выбираем «Жесткий диск», а уже в открывшемся списке жмем «Конвертировать в базовый MBR диск».
Преобразование сразу не запустится, для подтверждения и запуска процесса нажимаем зелёную галочку.
В следующем окне просто нажмите «Конвертировать».
Начнется преобразования нашего жесткого диска, ждем несколько минут.
Окончив преобразования жесткого диска c GPT в MBR, paragon об этом нас оповестит сообщением, что «Все операции завершены». Для полного завершения закрываем окно соответствующей кнопкой.
На этом все, вам осталось теперь перезагрузить компьютер и продолжить установку.Windows, при этом все файлы которые были на диске «D:\» сохранятся. Оставляйте Ваши комментарии, с помощью чего Вы, дороге читатели, преобразуете жесткий диск с GPT в MBR.
Как конвертировать диск из GPT в MBR
Несмотря на все преимущества GPT (GUID Partition Table), многие до сих пор полагаются на эту технологию он пытается заменить MBR. Поэтому некоторым пользователям имеет смысл конвертировать GPT в MBR и использовать последний для разбиения жесткого диска на разделы.
В этом посте,
мы обсудим разницу между GPT и MBR.
Что GPT и MBR?
И GPT, и MBR оба метода разделения информации на жестком диске.
GPT предназначен для улучшить ограничения MBR, включая ограничения хранилища. Это также снижает риск повреждения файлов и выполняет проверки избыточности, чтобы сохранить ваши данные на месте.
Но потому что это более новые, GPT страдает от проблем совместимости со старыми системами.
Итак, пока GPT рассматривается как будущее, некоторые пользователи по-прежнему предпочитают MBR GPT.
Примечание: Вы можете конвертировать в GPT без потери данных, если перед запуском создадите резервную копию файлов на отдельном жестком диске.
Конвертировать Использование управления дисками
Вы можете использовать Disk Management для преобразования вашего раздел.
Примечание: Следующие шаги были сделано в Windows 10. Однако Управление дисками также должно быть доступно для Windows Vista для пользователей Windows 8.1.
Откройте панель управления . Перейдите в Система и безопасность
В новом окне появится неожиданно возникнуть. Откройте Управление компьютером .
После компьютера Открывается Управление, переходим на левую боковую панель. В Хранилище выберите Диск Управление .
Важно! Следующие шаги будут требовать от вас удаления ваших разделов. Если вы еще не создавали резервные копии файлов, сейчас было бы хорошее время для этого.
Преобразовать диск из GPT в MBR необходимо удалить каждый том. Щелкните том правой кнопкой мыши и выберите Удалить том .
Сделай это для всех
перегородки.По завершении щелкните диск правой кнопкой мыши и выберите 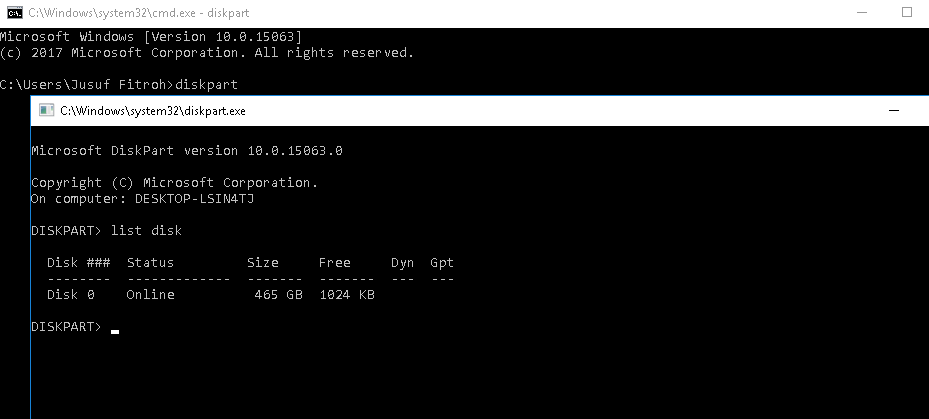
Создать новый перегородки по мере необходимости.
Конвертировать Использование командной строки
Преобразование процесс также может быть выполнен с помощью команды Подсказка . Не забудьте сделать резервную копию ваших файлов, прежде чем продолжить.
Откройте командную строку и введите DISKPART .
Если вас спросят, разрешаете ли вы вносить изменения в приложение, нажмите
Запишите номер диска, который вы хотите преобразовать. Введите SELECT DISK X (заменив X номером диска).
Введите CLEAN и нажмите Enter. Это действие удалит все содержимое диска. Так что не забудьте заранее сделать резервную копию ваших файлов.
Затем введите CONVERT MBR и нажмите Enter.Закройте командную строку после того, как это будет сделано.
Конвертировать Использование сторонних приложений
Если вам неудобно использовать Управление дисками или Командную строку, вы можете выполнить преобразование с помощью стороннего программного обеспечения (иногда называемого ПО для восстановления данных).
Есть количество доступных опций онлайн. Вам придется заплатить за большую часть эти решения, но они обещают конвертировать, сохраняя ваши файлы нетронутыми.
Раньше загружая любую программу, обязательно перепроверьте авторитет бренда.Делать некоторые исследования и отзывы других пользователей. Использование неподтвержденного приложения может поставить под угрозу безопасность вашего компьютера.
Эти программы, хотя официально Windows не поддерживает их, обращаются к пользователям за их простота и удобство использования. Их стоит попробовать.
Скачать бесплатно программу конвертера GPT в MBR здесь! (3 инструмента)
Быстрый переход:
Разница между дисками GPT и дисками MBR
GPT (таблица разделов GUID) и MBR (основная загрузочная запись) — это два общих раздела
стили в нашей жизни, но они могут быть незнакомы начинающим компьютерщикам.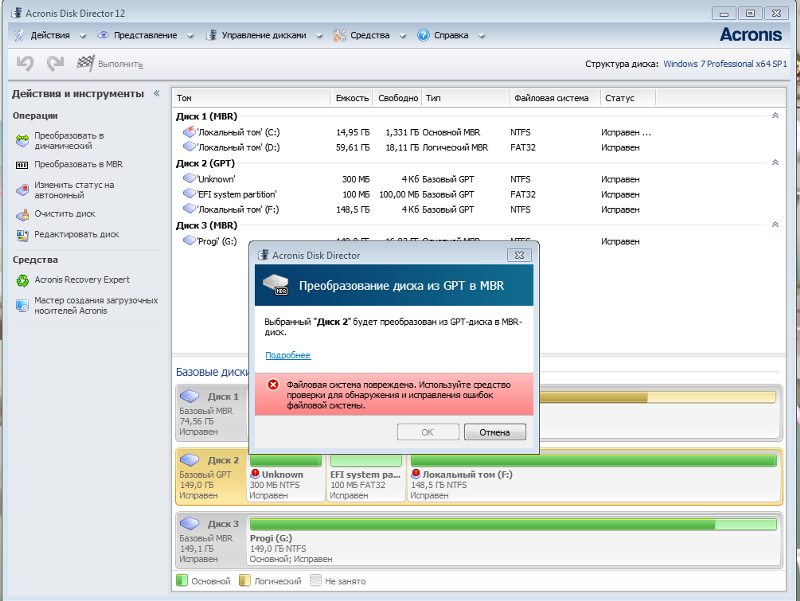 Здесь
основная информация о дисках GPT и дисках MBR:
Здесь
основная информация о дисках GPT и дисках MBR:
● Таблица разделов
Диски GPT используют Unified Extensible Firmware Interface (UEFI), а диски MBR используют стандартная таблица разделов BIOS.
● Максимальный номер первичного раздела
GPT-диски теоретически допускают практически неограниченное количество разделов (все они являются первичными разделами), но реализация Windows ограничивает его до 128 разделов в то время как диски MBR допускают максимальное количество основных разделов 4.
● Емкость диска / раздела
Для начала, MBR работает только с дисками размером до 2 ТБ, в то время как диски GPT могут увеличиваться до очень большого размера.
● Совместимость
Все текущие операционные системы Windows могут использовать диски с разделами GPT для данных, например Windows 7, Windows 8, Windows 10 и соответствующие серверные версии, но только их 64-битные версии поддерживают загрузку с GPT-диска, если поддерживается режим загрузки UEFI и включено.
Когда конвертировать GPT в MBR?
Как мы узнали из вышеизложенного, вы можете подумать, что диски GPT во многих отношениях превосходят диски MBR. аспекты.Тем не менее, MBR по-прежнему является наиболее совместимым и по-прежнему необходим в некоторых случаи. Вам потребуется преобразовать GPT в MBR в следующих случаях:
◉ Если на вашем компьютере установлена операционная система Windows 95/98 / ME, Windows NT4, Windows 2000,
32-разрядная версия Windows 2003 или 32-разрядная версия Windows XP не поддерживает GPT
перегородки.
◉ Как таблица разделов системного диска, MBR применяется как к Legacy BIOS, так и к UEFI, но GPT применяется только к режиму загрузки UEFI.
Это означает, что диски MBR совместимы с большим количеством операционных систем, чем GPT.
диски.
◉ Когда вы подключаете к компьютеру внешний жесткий диск, он отображается как «Защитный раздел GPT».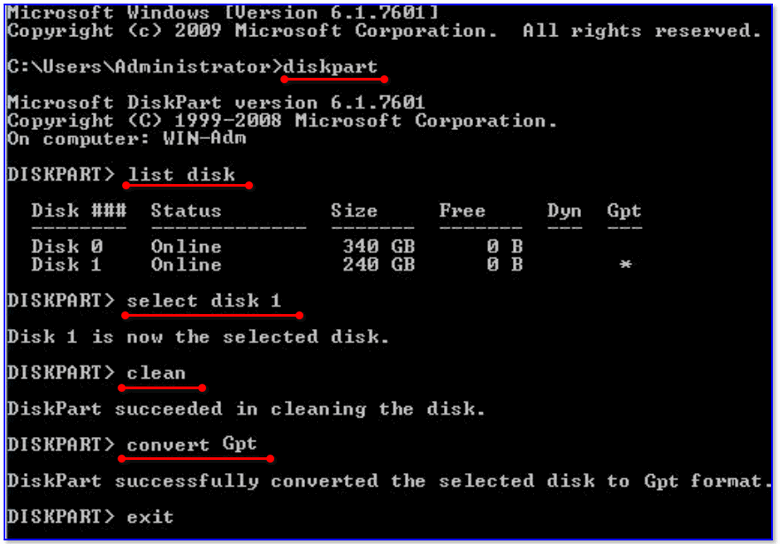
В таких ситуациях вам следует найти подходящее программное обеспечение для конвертации GPT в MBR. и сразу же конвертировать GPT в MBR.
Как пошагово использовать бесплатное программное обеспечение для конвертации GPT в MBR?
Поскольку вам необходимо преобразовать GPT в MBR, вы должны узнать решения для преобразования GPT в MBR без потери данных. Вот несколько решений, которые мне бы хотелось рекомендовать.Вы должны сделать резервную копию диска перед преобразованием, чтобы гарантировать отсутствие потеря данных в первых двух решениях, а в третьем — ненужная.
Решение 1. Преобразование в MBR-диск с помощью Windows Disk Management
1. Нажмите клавиши Win + R , чтобы открыть Выполнить, введите diskmgmt.msc в строке «Выполнить» и щелкните на ОК , чтобы открыть Управление дисками.
2. Найдите диск (например, Диск 1), который вы хотите преобразовать, правильно щелкните каждый раздел (том) на диске и нажмите Удалить Том , пока на диске не отображается нераспределенный .
3. Щелкните правой кнопкой мыши диск № (например, Disk 1) поле GPT-диска, который вы хотите преобразовать в MBR, и нажмите Преобразовать в MBR диск .
4. Теперь вы можете создать Новый простой том на нераспределенный MBR-диск. Вы укажете размер тома, назначите букву диска или путь и форматирование раздела шаг за шагом с помощью New Simple Мастер тома .
Решение 2. Преобразование MBR в командной строке Windows
1.Нажмите «Пуск» и введите CMD, чтобы открыть команду. Подсказка. Щелкните правой кнопкой мыши «cmd» и выберите «Запуск от имени администратора».
2. Введите DISKPART и нажмите Enter.
3. Введите СПИСОК ДИСКОВ и нажмите Enter.
4. Введите SELECT DISK # (например, Disk 1), чтобы выбрать GPT-диск, который вы хотите преобразовать в MBR и нажмите Enter.
5. Введите CLEAN, чтобы очистить разделы или тома на диске и нажмите Ввод.
6. Снова введите SELECT DISK # (например, Disk 1) и нажмите Enter.
7. Введите CONVERT MBR, чтобы начать преобразование GPT в MBR, и нажмите. Введите
8.Введите EXIT и дважды нажмите Enter, чтобы выйти из Diskpart и Command. Подскажите подряд.
Решение 3. Преобразование GPT в MBR без потери данных с помощью бесплатного программного обеспечения
В двух вышеупомянутых решениях вам необходимо создать резервную копию диска на случай потери данных и удалите все разделы или тома на диске перед преобразованием GPT в MBR. Который звучит сложно. Вы можете найти подходящее программное обеспечение для конвертации GPT в MBR чтобы упростить процесс конвертации.
Вот программа для конвертации GPT в MBR бесплатно скачать: AOMEI Partition Assistant Стандартная версия.Вы можете преобразовать диск с данными GPT в MBR без потери данных с помощью AOMEI Partition Assistant Standard Edition, выполнив следующие действия:
Шаг 1. Запустите AOMEI Partition Assistant. Щелкните правой кнопкой мыши диск, который хотите преобразовать. и выберите « Преобразовать в MBR Disk ».
Шаг 2. Подтвердите операцию и нажмите « OK » во всплывающем окне.
Шаг 3. Подтвердите «Ожидающие операции» и нажмите « Применить » для выполнения. операция.
Советы : преобразовать системный диск из GPT в MBR без потери данных, пожалуйста, обновите до раздела AOMEI Ассистент профессионала. Здесь вы можете скачать превосходное программное обеспечение для преобразования GPT в MBR.
Сводка
Чтобы преобразовать GPT в MBR без потери данных, вы должны сначала сделать резервную копию данных на диске, если вы используете Windows Disk Management и командную строку. К счастью, AOMEI Partition Assistant может выполнять преобразование GPT в MBR, сохраняя при этом данные в безопасности. Кроме того, у AOMEI Partition Assistant больше практических функций, чем у Windows Disk. Управление, включая Convert FAT32 в NTFS, объединить разделы, преобразовать логические в Первичный и др.
Бесплатные 3 способа заменить GPT-диск на MBR-диск в Windows 10/8/7
Как пользователь Windows, вы, возможно, знакомы с GPT и MBR, которые представляют собой два стиля разделов. Когда вы устанавливаете новый жесткий диск на свой компьютер с Windows, вам необходимо инициализировать новый диск для использования. Другими словами, вы должны настроить диск, работающий в формате GPT или MBR. Однако означает ли это, что вы не можете преобразовать стиль диска из GPT в MBR после его инициализации? Конечно, нет, вы все равно можете заменить GPT-диск на MBR-диск в Windows 10/8/7 тремя бесплатными способами, указанными ниже.
Перед заменой диска GPT на диск MBR необходимо создать резервную копию данных каждого раздела на диске GPT.
1. Измените GPT на MBR с помощью управления дисками
Шаг 1: Удалите все разделы (тома) на целевом GPT-диске, щелкнув его тома правой кнопкой мыши и выбрав «Удалить том».
Шаг 2: Щелкните правой кнопкой мыши GPT-диск и выберите «Преобразовать в MBR-диск».
2.Преобразование GPT в MBR через командную строку
Шаг 1: Запустите командную строку (cmd) от имени администратора.
Шаг 2: Введите diskpart в показанном CMD.
Шаг 3: Введите список disk, и вы увидите все диски на вашем компьютере.
Шаг 4: Введите select disk [номер целевого GPT-диска].
Шаг 5: Введите в командной строке clean.
Шаг 6: Введите convert mbr, чтобы завершить изменение.
3. Измените GPT на MBR с помощью стороннего инструмента
Помимо встроенных программ Windows, вы также можете выбрать сторонний инструмент, который поможет изменить стиль раздела. При поиске в Интернете вам будет показано множество бесплатных программ для управления разделами. С помощью инструмента преобразование стиля может быть осуществлено с помощью простых щелчков мышью.
Статьи по теме:
Как бесплатно конвертировать GPT-диск в MBR-диск без потери данных
На этот раз я хочу представить две концепции, это MBR Disk и GPT Disk.Вот кое-что о них.
MBR-диск, шорт для диска с основной загрузочной записью, использует стандартную таблицу разделов BIOS, а GPT-диск, сокращение от диска с таблицей разделов GUID, использует унифицированный расширяемый интерфейс микропрограмм (UEFI). MBR-диск не поддерживает более четырех разделов на каждом диске, но GPT-диск может поддерживать до 128 разделов в ОС Windows. Кроме того, метод разделения MBR не рекомендуется для дисков размером более 2 ТБ.
Теоретически диск GPT превосходит диск MBR, но иногда вам просто нужно использовать диск MBR из-за проблем с поддержкой. Например, устаревшая версия BIOS не поддерживает загрузку с диска GPT. Когда вы сталкиваетесь с такой проблемой, вам необходимо преобразовать GPT-диск в MBR-диск. Есть ли какие-нибудь методы, которые могут бесплатно конвертировать GPT в MBR? Конечно, интерфейс Windows и командная строка бесплатны для вашего использования. И что делать дальше? См. Следующее.
В качестве примера возьмем диск 1.
Шаг 1. Создайте резервную копию всех разделов на диске 1.
Шаг 2. Откройте командную строку с повышенными привилегиями и введите в ней «diskpart».
Шаг 3. В этом примере вы знаете, что целевой диск — это диск 1. Если вы не совсем уверены в этом, вы должны ввести «список дисков» в интерфейсе приглашения DISKPART и записать номер диска, который вы хотите удалить. . Затем последовательно введите «выбрать диск 1», «очистить» и «преобразовать mbr» и нажмите «Ввод» после каждого типа.
Уведомление! Выполнение команды очистки удалит все разделы или тома на диске. Вот почему вы должны сначала создать резервную копию всех разделов.
Шаг 1. Вы должны сделать резервную копию всех важных данных, а затем удалить все разделы на диске 1. Если данные не важны для вас, просто удалите на нем все разделы и убедитесь, что диск 1 отображается как нераспределенный.
Шаг 2. Щелкните правой кнопкой мыши диск 1 и выберите « Преобразовать в MBR-диск ». Затем вы обнаружите, что диск 1 успешно преобразован в диск MBR.
Примечание. Если вы не удалите весь раздел на целевом диске, когда вы хотите преобразовать GPT-диск в MBR-диск, функция « Конвертировать в MBR-диск » будет недоступна. См. Следующий рисунок:
Как преобразование GPT в MBR с помощью diskpart, так и управление диском могут вызвать потерю данных. Поэтому перед работой необходимо создать резервную копию важных данных.К счастью, некоторые сторонние программы также могут бесплатно конвертировать GPT в MBR. MiniTool Partition Wizard — отличный представитель.
Шаг 1. Вам необходимо загрузить и установить MiniTool Partition Wizard Free Edition на свой компьютер. Затем запустите его, чтобы получить его основной интерфейс. Здесь вы должны заметить, что номер диска в MiniTool Partition Wizard начинается с 1. Таким образом, целевой диск здесь — диск 2.Но не волнуйтесь, вы также можете узнать его по свойствам диска.
Шаг 2. Выберите диск 2 и выберите « Преобразовать диск GPT в диск MBR » из контекстного меню. Затем вы можете предварительно просмотреть, что диск 2 преобразован в диск MBR. Не забудьте нажать « Применить », чтобы наконец сохранить изменения.
Вы можете видеть, что все три вышеупомянутых метода могут бесплатно конвертировать GPT в MBR, но третий способ, очевидно, является самым простым и эффективным по времени. Я рекомендую вам использовать MiniTool Partition Wizard из-за его мощных функций.Кроме того, вы также можете посетить здесь, чтобы узнать больше о решениях для перегородок.
Если вы используете ОС Windows Server, вы можете испытать ее функции в демонстрационной версии. А затем, если вы хотите использовать серверную версию, приобретите ее на официальном сайте.
Как преобразовать MBR в GPT-диск без потери данных
Для получения подробных инструкций выполните шаги, перечисленные ниже.
Решение 1. Используйте инструмент Diskpart
Diskpart — это мощный инструмент, который может помочь вам преобразовать раздел MBR в GPT.Мы должны упомянуть, что Diskpart удалит все файлы и папки с вашего жесткого диска, поэтому мы настоятельно рекомендуем вам сделать резервную копию ваших важных файлов.
Имейте в виду, что вы не можете использовать Diskpart на своем системном диске при работе с Windows, но вы можете легко преобразовать любой другой диск. Для этого выполните следующие действия:
- Нажмите Windows Key + X , чтобы открыть меню Win + X и выберите Командная строка (администратор) . Если командная строка недоступна, вы можете использовать вместо нее PowerShell.
- Когда запустится командная строка , введите diskpart и нажмите Введите .
- Введите список диска и нажмите Введите . Теперь вы увидите список всех жестких дисков на вашем ПК. Если у вас только один диск, вы не сможете его преобразовать, пока вы вошли в Windows.
- Введите выберите диск X . Замените X правильным числом, которое представляет ваш жесткий диск. Очень важно выбрать правильный диск, поэтому будьте особенно осторожны.Если вы не выберете правильный диск, это приведет к потере данных, поэтому мы советуем вам все перепроверить. Один из самых простых способов выбрать подходящий жесткий диск — это проверить его размер. Если у вас два или более жестких диска, вы легко сможете различить их по размеру.
- Теперь введите clean и нажмите Введите . После выполнения этой команды все файлы и разделы будут удалены с вашего жесткого диска, поэтому обязательно сделайте резервную копию всех важных файлов.
- Теперь просто введите convert gpt и нажмите Enter .
После этого выбранный жесткий диск будет преобразован из MBR в GPT. Еще раз мы должны упомянуть, что Diskpart — мощный инструмент, поэтому имейте в виду, что вы используете его на свой страх и риск.
Решение 2. Преобразуйте диск при установке Windows
По словам пользователей, ваш компьютер может автоматически преобразовывать ваш диск из MBR в GPT при установке Windows. Конечно, вам нужно загрузить установочный носитель в режиме UEFI, и тогда диск будет автоматически преобразован в GPT.Для этого выполните следующие действия:
- Загрузите установочный носитель в режиме UEFI.
- Вам будет предложено выбрать тип установки. Выберите Custom .
- Теперь выберите все разделы на вашем диске и нажмите Удалить . Это приведет к удалению всех файлов с вашего жесткого диска, поэтому обязательно сделайте резервную копию файлов заранее. После удаления всех разделов вы увидите большую отдельную область нераспределенного пространства.
- Выберите незанятое пространство и нажмите Далее .
- Теперь следуйте инструкциям, чтобы завершить настройку.
Этот метод полезен, если вы устанавливаете Windows на новый компьютер или если вы хотите переустановить систему и преобразовать основной жесткий диск. Этот метод довольно прост, но для его использования вам потребуется поддержка UEFI и загрузка установочного носителя в режиме UEFI.
Решение 3. Используйте Diskpart во время установки Windows
Если вы хотите преобразовать MBR в GPT-диск, вы можете легко сделать это с помощью Diskpart.Это мощный инструмент, который позволяет легко преобразовать ваш диск. Мы уже показали вам, как использовать Diskpart для преобразования вашего диска, но если вы хотите преобразовать системный диск, на котором установлена Windows, вам нужно сделать это во время процесса установки. Для этого выполните следующие действия:
- Загрузите компьютер с установочного носителя.
- Установите желаемый язык и нажмите Далее .
- Нажмите Восстановить компьютер вариант в правом нижнем углу.
- Выберите «Устранение неполадок »> «Дополнительные параметры»> «Командная строка » и выберите свое имя пользователя. При необходимости введите свой пароль.
- После запуска команды Подсказка , следуйте инструкциям из Решение 1 , чтобы запустить и использовать Diskpart.
Мы также должны упомянуть, что вы можете запустить командную строку мгновенно при установке Windows с помощью сочетания клавиш Shift + F10 .
Этот метод аналогичен нашему первому решению, но, запустив Diskpart вне Windows, вы можете преобразовать системный диск, на котором установлена Windows.Еще раз, использование Diskpart удалит все файлы с выбранного жесткого диска, поэтому будьте осторожны при использовании этого метода.
Имейте в виду, что вам не нужно использовать установочный носитель для запуска командной строки вне Windows. Вы также можете выполнить этот процесс, перейдя к дополнительным параметрам запуска и запустив оттуда командную строку. Самый простой способ сделать это — открыть меню «Пуск» , нажать кнопку Power , нажать и удерживать клавишу Shift и выбрать в меню « Restart ».Теперь вам просто нужно перейти к Устранение неполадок> Дополнительные параметры> Командная строка .
После этого вы сможете без проблем запустить командную строку и использовать Diskpart.
Решение 4. Использование управления дисками
До сих пор мы показывали вам в основном инструменты командной строки, но если вы предпочитаете более удобное решение, вам будет приятно узнать, что вы можете преобразовать свой MBR в GPT-диск с помощью графического пользовательского интерфейса.
Для этого вам просто нужно запустить Управление дисками и преобразовать диск.Это довольно просто, и вы можете сделать это, выполнив следующие действия:
- Нажмите Клавиша Windows + X и выберите Управление дисками .
- Когда откроется Управление дисками , вы увидите список всех жестких дисков и разделов на вашем ПК. Прежде чем вы сможете преобразовать свой диск в GPT, вам необходимо удалить с него все файлы и разделы. Для этого щелкните правой кнопкой мыши нужный раздел и выберите Удалить том . Повторите этот шаг для всех разделов на жестком диске.
- После удаления всех разделов щелкните правой кнопкой мыши жесткий диск и выберите в меню Преобразовать в GPT Disk .
Имейте в виду, что этот метод не может преобразовать ваш системный диск, пока вы используете Windows, но вы можете преобразовать любой другой жесткий диск на вашем ПК. Как видите, этот метод прост и быстр, и если вы предпочитаете использовать графический интерфейс, попробуйте его. Мы должны предупредить вас, что этот метод удалит все ваши файлы с жесткого диска, поэтому обязательно сделайте их резервную копию заранее.
Решение 5. Используйте MBR2GPT
Преобразовать MBR в GPT несложно, но в большинстве случаев в процессе преобразования с вашего диска удаляются все файлы. В Windows 10 появился новый инструмент под названием MBR2GPT, который позволяет конвертировать диск, не удаляя файлы. Чтобы использовать этот инструмент, выполните следующие действия:
- Перейдите к Расширенный запуск . Для этого просто откройте меню «Пуск» , нажмите кнопку Power , удерживайте Shi ft Key и нажмите Restart .
- Теперь вы увидите список опций. Перейдите в раздел Устранение неполадок > Дополнительные параметры> Командная строка . Теперь выберите свою учетную запись и при необходимости введите пароль.
- При запуске командной строки запустите команду mbr2gpt / validate .
- Если все в порядке и ошибок не было, введите команду mbr 2gpt / convert и нажмите Введите . После выполнения этой команды ваш диск будет преобразован из MBR в GPT.
По словам пользователей, вы можете использовать этот инструмент в среде Windows, но это не рекомендуется, поскольку вы можете столкнуться с различными проблемами. Если вы хотите использовать этот инструмент в среде Windows, вам нужно добавить / allowFullOS после каждой команды. Это означает, что вам нужно будет запустить эти команды в среде Windows:
- mbr2gpt / validate / allowFullOS
- mbr2gpt / convert / allowFullOS
Стоит отметить, что вы можете указать, какой диск хотите преобразовать, с помощью параметра / disk: X .Например, если вы хотите преобразовать свой первый жесткий диск, вам просто нужно ввести mbr2gpt / convert / disk: 1 .
Решение 6. Используйте мастер разделов MiniTool
Если вы хотите преобразовать MBR в диск GPT и сохранить все свои файлы, вы можете сделать это с помощью MiniTool Partition Wizard. Это бесплатный и простой инструмент, с помощью которого можно легко преобразовать ваш диск. Чтобы использовать этот инструмент, выполните следующие действия:
- Скачать MiniTool Partition Wizard .
- После установки приложения запустите его и нажмите Запустить приложение .
- Выберите диск, который вы хотите преобразовать, а затем выберите опцию «Преобразовать MBR-диск в GPT-диск ».
- Теперь щелкните значок Применить и, когда появится подтверждающее сообщение, щелкните Да .
- Теперь начнется процесс преобразования. После завершения процесса нажмите OK , чтобы сохранить изменения.
MiniTool Partition Wizard — это простой инструмент, с помощью которого вы можете легко преобразовать свой жесткий диск в формат GPT.Приложение полностью бесплатное и не удаляет ваши файлы, поэтому вы можете попробовать его.
Решение 7. Используйте EaseUS Partition Master
Еще одно бесплатное стороннее приложение, которое может помочь вам преобразовать ваш жесткий диск из MBR в GPT, — EaseUS Partition Master. Чтобы преобразовать диск с помощью этого приложения, выполните следующие действия:
- Скачайте EaseUS Partition Master с официальной страницы и установите его.
- После запуска приложения выберите диск, который вы хотите преобразовать, и нажмите Конвертировать MBR в GPT в меню слева.
- Щелкните значок Применить , а затем щелкните Да , чтобы подтвердить изменения.
- Дождитесь завершения процесса.
По завершении процесса ваш диск будет преобразован со всеми вашими файлами без изменений. EaseUS Partition Master — это простое и свежее приложение, и если вы хотите преобразовать свой диск без потери файлов, мы рекомендуем вам попробовать его.
Решение 8. Используйте программу PartitionGuru
Если вы хотите преобразовать жесткий диск без потери файлов, вы можете попробовать PartitionGuru.Это мощный инструмент, который позволяет восстанавливать файлы, управлять разделами, удалять файлы, восстанавливать систему Windows, управлять виртуальными дисками и т. Д.
Приложение также позволяет легко конвертировать жесткий диск из MBR в GPT. Для этого выполните следующие действия:
- Загрузите PartitionGuru. Существует даже портативная версия, поэтому вам не нужно устанавливать приложение, чтобы использовать его.
- После запуска приложения выберите свой жесткий диск и перейдите к Диск> Преобразовать в таблицу разделов GUID .
- Когда появится подтверждающее сообщение, нажмите ОК .
- Дождитесь завершения процесса преобразования.
После завершения процесса ваш диск будет преобразован в GPT, и все ваши файлы будут сохранены. Это приложение бесплатное и портативное, и, поскольку оно может работать без установки, мы советуем вам попробовать его.
Решение 9. Используйте AOMEI Partition Assistant
Еще одно бесплатное решение, которое может помочь вам преобразовать жесткий диск MBR в GPT без потери файлов, — это AOMEI Partition Assistant.Приложение относительно простое в использовании, и вы можете преобразовать свой диск, выполнив следующие действия:
- Загрузите AOMEI Partition Assistant и установите его.
- Запустите приложение и выберите свой диск. Теперь выберите Преобразовать в GPT в меню слева.
- Когда появится подтверждающее сообщение, нажмите ОК .
- Теперь щелкните значок Применить , и начнется процесс преобразования.
- Дождитесь завершения процесса.
После завершения процесса ваш диск будет преобразован в GPT. Это приложение не удалит ваши файлы во время конвертации, поэтому вы можете использовать его без опасений.
Решение 10. Используйте gptgen
Если вы хотите преобразовать свой диск из MBR в GPT без потери файлов, вы можете легко сделать это с помощью команды gptgen. Для этого просто выполните следующие действия:
- Откройте командную строку от имени администратора.
- Когда откроется командная строка , введите следующие команды:
- гптген.exe .physicaldriveX
- gptgen.exe .physicaldriveX
- gptgen.exe -w .physicaldriveX
- gptgen.exe -w .physicaldriveX
Перед запуском команд не забудьте заменить X жестким диском, который вы хотите преобразовать. В нашем примере это будет Диск 1, поэтому команды будут выглядеть так:
- gptgen.exe .physicaldrive1
- gptgen.exe .physicaldrive1
- gptgen.exe -w .physicaldrive1
- gptgen.exe -w .physicaldrive1
После выполнения этих команд ваш диск будет преобразован, и все ваши файлы останутся нетронутыми.
«> Структура разделов GPT имеет свои преимущества, и со временем она полностью заменит»> MBRn> систему разделов. Однако преобразование из MBR> в GPT довольно просто, если у вас есть поддержка UEFI.
Мы показали вам несколько методов преобразования вашего diskn> в GPT, так что вы можете попробовать любой из них.Имейте в виду, что некоторые методы удаляют все ваши файлы с жесткого диска, поэтому выбирайте внимательно.
ЧИТАЙТЕ ТАКЖЕ:
Примечание редактора. Этот пост был первоначально опубликован в сентябре 2017 года и с тех пор обновлен для обеспечения свежести и точности.
Лучший способ конвертировать GPT диска в MBR (или MBR в GPT) без потери данных — информация
Когда вы настраиваете новый жесткий диск в Windows, вам будет предложено выбрать между GPT (таблица разделов GUID) и MBR, (основная загрузочная запись).Это понятно, если вы озадачены этим вопросом, поскольку GPT и MBR — это не общие термины, которые мы слышим каждый день. Из этой статьи вы узнаете, что это такое, как определить, какую таблицу разделов использует ваш жесткий диск, и как преобразовать дисковый GPT в MBR и наоборот.
Что делают основная загрузочная запись (MBR) и таблица разделов GUID (GPT)?
Перед тем, как вы начнете использовать жесткий диск, вы должны разбить его на разделы. И эта информация о разделе хранится и регулируется GPT и MBR.Информация состоит из того, где начинаются разделы, поэтому ОС будет знать, какой раздел является загрузочным и какие сегменты принадлежат какому разделу.
Архитектурно оба отличаются, но выполняют одну и ту же функцию — предоставляют подробную информацию о разделах жесткого диска.
MBR (основная загрузочная запись)
MBR — это старая версия схемы разделов, требующая режима BIOS для загрузки Windows. Он расположен в начале диска и содержит информацию о логическом диске.Кроме того, MBR также содержит загрузчик — код, который загружает загрузчик большего размера с разных разделов на диске.
Недостатком этой таблицы разделов является то, что она поддерживает только четыре основных раздела, каждый размером 2 ТБ. Если вы хотите больше разделов, вы должны установить один раздел как «расширяемый раздел» и создать больше подразделов. Это не пригодится, если у вас большой накопитель.
Другой недостаток заключается в том, что MBR имеет только одно место, в котором хранится информация о разделах и загрузочные данные на диске.Если он будет поврежден, весь диск станет нечитаемым. Если у вас нет резервной копии данных, восстановить данные после повреждения MBR вручную невозможно.
GPT (таблица разделов GUID)
GPT является последней версией и требует (обязательно) режима UEFI для загрузки. В GPT вы можете создавать неограниченное количество разделов на жестком диске, и каждый раздел может иметь размер до 256 ТБ. GPT хранит многочисленные копии данных в виде таблиц первичных и вторичных разделов на жестком диске.Таким образом, он может восстановить данные, если первичные таблицы повреждены. Он может обнаруживать ошибки и пытаться восстановить из них данные.
Теперь, если вы хотите изменить таблицу разделов по разным причинам, вам нужно знать, какой из них используется на жестком диске вашего компьютера.
А как узнать?
Используйте эти методы, чтобы узнать, какая таблица разделов используется на вашем жестком диске
Есть два способа проверить, какую таблицу разделов использует ваш диск — вы можете использовать командную строку или инструмент управления дисками.Давайте посмотрим, как использовать эти два.
Метод № 1: Использование командной строки
Вы можете использовать команду Diskpart, чтобы проверить, какую таблицу разделов использует ваш диск. Вы должны открыть командную строку от имени администратора. Для этого нажмите кнопку Windows + X и выберите «Командная строка (администратор)» или щелкните правой кнопкой мыши кнопку «Пуск» и запустите командную строку от имени администратора.
Затем введите команду diskpart, нажмите Enter и введите список команд disk.
Он покажет вам список подключенных дисков.Если это диск GPT, вы увидите звездочку (*) в столбце «Gpt». Если это MBR, столбец Gpt будет пустым.
Метод № 2: Использование инструмента управления дисками
Вы можете проверить, какую таблицу разделов использует ваш диск, с помощью Disk Management Tool, входящего в состав Windows. Вы можете получить к нему доступ, щелкнув правой кнопкой мыши меню «Пуск» или нажав кнопку Windows + X и выбрав «Управление дисками». Другой способ — нажать кнопку Windows + R и ввести «diskmgmt.msc »в диалоговом окне и нажмите Enter.
В поле «Управление дисками» выберите диск, который нужно проверить. Затем щелкните его правой кнопкой мыши и выберите «Свойства». Затем выберите «Объемы». Справа от «Стиль раздела» вы увидите либо «Таблицу разделов GUID (GPT)», либо «Основную загрузочную запись (MBR)» в зависимости от используемого диска.
Как преобразовать GPT в MBR или (MBR в GPT) в Windows 10
Чтобы преобразовать дисковый GPT в MBR или дисковый MBR в GPT, вы сначала должны стереть содержимое диска.Поэтому важно, чтобы ваши данные были зарезервированы, прежде чем переходить к процессу преобразования. В противном случае вы не сможете восстановить потерянные данные после преобразования GPT в MBR.
В процессе преобразования будут очищены все данные и таблицы разделов диска, затем вы измените его на новую форму структуры разделов и снова упорядочите ее с самого начала.
Этот процесс может занять немного больше времени, но это гарантированный способ избежать потери данных или проблем с разделами. Доступны сторонние инструменты, которые обещают преобразование MBR в GPT без потери данных.Но Microsoft официально не поддерживает эти инструменты, и вы можете сделать резервную копию своих данных, прежде чем столкнетесь с какой-либо проблемой потери данных.
Вариант №1: Использование командной строки
Из командной строки вы можете использовать команду Diskpart. Команда Diskpart Clean позволит вам изменять диски и разделы, которые кажутся неизменяемыми и заблокированными в средстве управления дисками.
Запустите командную строку от имени «Администратор» и введите указанные ниже команды в диалоговом окне.Нажмите Введите после каждой команды:
• Diskpart
• Список дисков
Это покажет вам список всех дисков на вашем ПК. Запишите номер диска, который вы хотите преобразовать.
Теперь введите команду ниже и нажимайте Enter после каждой команды:
• Выбрать диск <номер>
• Очистить
Эта команда уничтожит все данные в разделе и на диске. Поэтому убедитесь, что вы выбрали правильный номер диска.
Теперь, чтобы преобразовать MBR в GPT или GPT в MBR, введите одну из команд:
Чтобы преобразовать MBR диска в GPT, введите:
• Convert gpt
Чтобы изменить GPT на MBR, введите:
• Convert mbr
И вы успешно конвертировали между таблицами разделов.
Вариант № 2: Использование инструмента управления дисками
Сначала откройте «Управление дисками» и найдите диск, который хотите преобразовать. Щелкните правой кнопкой мыши каждый из разделов на диске и выберите «Удалить том».Повторяйте эту процедуру до тех пор, пока на диске не будут удалены все разделы.
После удаления всех разделов щелкните диск правой кнопкой мыши и выберите «Преобразовать в диск GPT» или «Преобразовать в диск MBR». Вы получаете эту опцию только тогда, когда все разделы были удалены или уничтожены.
Для создания новых разделов щелкните правой кнопкой мыши «Нераспределенные» в «Управлении дисками» и создайте один или несколько разделов. Затем вы можете переместить данные из резервной копии в эти новые разделы.
Преобразование GPT в MBR в Windows 8, 7 или Vista
Использование инструмента управления дисками
• Загрузитесь в компьютер
• Щелкните Пуск > Панель управления > Инструменты администрирования , затем
• Щелкните Управление компьютером > Хранилище > Диск M anagement
Затем выполните описанную выше процедуру.
Использование командной строки
Загрузитесь в Windows, затем Пуск > Выполните > cmd
Если ваша Windows недоступна, вы можете открыть командную строку, вставив установочный диск Windows.
• Вставьте оригинальный установочный диск Windows и Перезагрузите ваш компьютер
• Нажмите любую клавишу для загрузки
• Перейдите к «Параметры восстановления системы» и щелкните Командная строка
Затем введите команды, указанные в Варианте №1.
Заключение
GPT более современный, и вы можете использовать его при настройке жесткого диска. Но если вам нужна совместимость со старой версией, то есть системой с традиционным BIOS, вам понадобится MBR.Независимо от того, устанавливаете ли вы ОС, изменяете размер разделов или изменяете таблицу разделов, обязательно сделайте резервную копию своих данных. В противном случае только программное обеспечение для восстановления данных может помочь вам в восстановлении разделов, жесткого диска и потерянных файлов.
Как преобразовать MBR в GPT на сервере 2019/2016/2012? — L2V2 TECH
Теперь мы обсудим, как преобразовать MBR в GPT в Windows Server 2019. Рекомендуются три разных метода. Ознакомьтесь с ними один за другим и выберите подходящий, исходя из ваших требований и ситуации.
✎Примечание:
Перед преобразованием диска создайте резервную копию раздела или данных на нем и закройте все программы, обращающиеся к диску.
1. Преобразование MBR-диска в GPT с помощью управления дисками (потеря данных)
Прежде всего, вы можете использовать GUI Server Disk Management для преобразования MBR в GPT или GPT в MBR.
Шаг 1. Нажмите «Windows + R», чтобы открыть «Выполнить», введите в поле «diskmgmt.msc» и нажмите Enter.
Шаг 2. Если диск содержит какие-либо разделы или тома, щелкните их правой кнопкой мыши и выберите «Удалить том».
Шаг 3. Щелкните правой кнопкой мыши диск MBR, который вы хотите преобразовать в диск GPT, а затем нажмите «Преобразовать в диск GPT».
Шаг 4. Следуйте инструкциям, чтобы завершить преобразование.
✎Примечание:
Это
метод подходит только для преобразования диска с данными между MBR и GPT в
Windows Server 2019/2016/2012/2008. Вы не можете использовать его для преобразования системы
диск, потому что системный раздел не может быть удален в Windows
Сервер.
2. Измените MBR-диск на GPT с помощью командной строки (потеря данных)
По сравнению с управлением дисками, командная строка может преобразовывать диск с данными и системный диск, если он не содержит разделов.
Преобразование несистемного диска можно выполнить в Windows Server.
Шаг 1. Нажмите «Windows + R», чтобы открыть «Выполнить», введите «cmd» в поле и нажмите Enter.
Шаг 2. Во всплывающем окне командной строки введите «diskpart» и нажмите «Enter».
Шаг 3. При запуске diskpart.exe введите по очереди следующие команды:
- список дисков
- выберите диск # (# — номер целевого диска)
- очистить
✎Примечание:
Выполняется
команда clean удалит все разделы или тома на диске. Если
MBR-диск не имеет разделов, этой командой можно пренебречь.
Чтобы преобразовать системный диск Server 2019 в GPT, вам необходимо сделать, как показано ниже, с помощью установочного компакт-диска Server 2019:
Шаг 1. Загрузите компьютер с установочного компакт-диска Server 20019. Или вы можете записать Server 2019 на USB, чтобы создать загрузочную флешку.
Шаг 2. На первом экране выберите язык установки, время и раскладку клавиатуры, нажмите «Далее».
Шаг 3. В следующем окне нажмите «Восстановить компьютер».
Шаг 4. Одновременно нажмите клавиши Shift + F10 на клавиатуре. Откроется окно командной строки:
Шаг 5. Затем выполните команды, указанные выше ( list disk-> select disk-> clean-> convert gpt ).
После преобразования системного диска в среде WinPE вам необходимо переустановить Windows Server 2019 с нуля.
3. Преобразование MBR в GPT с помощью диспетчера разделов сервера (без потери данных)
Вкратце, первый метод может преобразовать пустой несистемный диск в GPT и Второй метод позволяет преобразовать пустой системный и несистемный жесткий диск в GPT.Но это требует переустановки ОС и других программ из потом поцарапать. Итак, есть ли способ конвертировать загрузочный диск и данные диск без удаления существующих разделов?
Есть такой способ конвертировать MBR в GPT в Windows Server 2019 без удаления разделов или тома. То есть прибегнуть к стороннему диспетчеру разделов сервера как сервер AOMEI Partition Assistant. Это программное обеспечение может конвертировать как загрузочный диск и диск данных между стилями разделов MBR и GPT без удаление томов.Таким образом, вам не нужно заново все переустанавливать.
Теперь вы можете загрузить его демо-версию для бесплатной пробной версии и обратиться к следующему руководству, чтобы узнать, как преобразовать системный диск, когда сервер работает.
Free DownloadServer 2019/2016/2012/2008/2003
Безопасная загрузка
✎Примечание:
Во избежание потери данных из-за неправильной работы или внезапного сбоя питания всегда рекомендуется заранее создать резервную копию системы.
Шаг 1. Установите и запустите сервер AOMEI Partition Assistant Server. Щелкните правой кнопкой мыши диск, который вы хотите преобразовать, и выберите «Преобразовать в GPT-диск».
Шаг 2. Во всплывающем окне нажмите «ОК», чтобы подтвердить эту операцию.
Шаг 3. Вернитесь в главный интерфейс, нажмите «Применить», чтобы зафиксировать отложенную операцию.
Если вам нужно преобразовать MBR в GPT в Windows Server 2019 без загружая операционную систему, вы можете сначала создать загрузочный носитель (USB палка).
Шаг 1. Подключите пустой USB-накопитель к работающему серверу. Установите и запустите AOMEI Partition Assistant Server на этом компьютере. Щелкните правой кнопкой мыши параметр «Создать загрузочный носитель».
Шаг 2. Выберите вставленный USB-накопитель и нажмите «Продолжить».

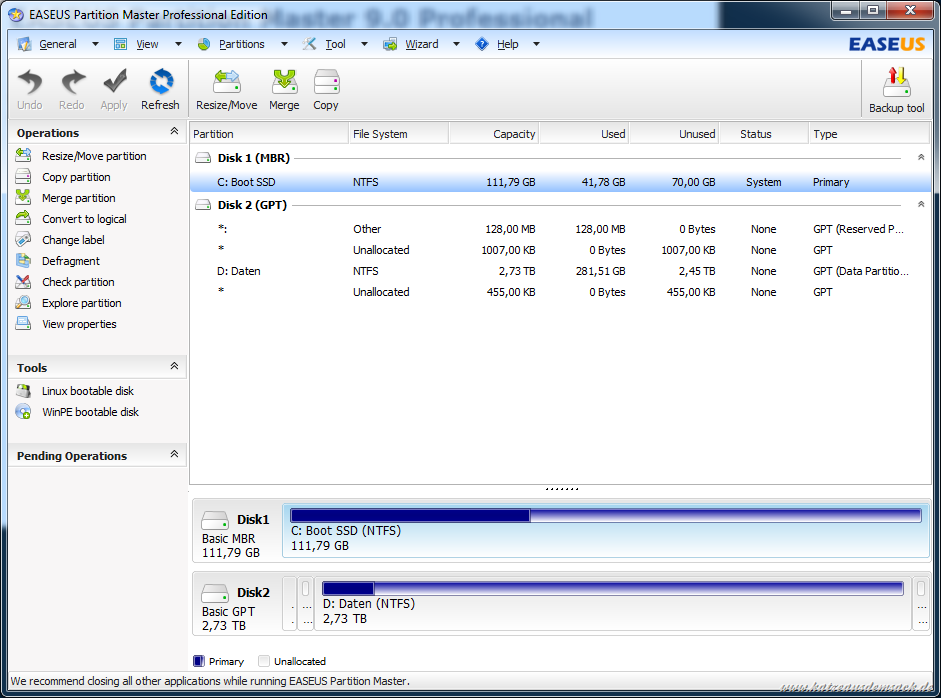 Это справедливо для тех случаев, когда SSD используется для системы, а HDD для хранения файлов. И конечно же если вы будете производить манипуляции с SSD.
Это справедливо для тех случаев, когда SSD используется для системы, а HDD для хранения файлов. И конечно же если вы будете производить манипуляции с SSD.