Windows PowerShell: что это за программа
После перехода на операционную систему Windows 10 многие пользователи заметили в интерфейсе Проводника кнопку «Запустить PowerShell». В связи с этим в сети появилось много вопросов, пользователей интересовало, что это за программа Windows PowerShell и для чего она нужна. Если вас также интересует этот вопрос, то данный материал должен вам помочь.
Что такое Windows PowerShell
Windows PowerShell – это скриптовый язык и программа с интерфейсом командной строки для выполнения этих скриптов. Данный язык был выпущен в 2006 году в составе второго сервис-пака для Windows XP и с тех пор PowerShell является частью всех операционных систем от Microsoft. В 2008 году появилась вторая версия данного языка, и начиная с Windows 7 используется именно она. Файлы со скриптами Windows PowerShell имеют расширение PS1 и могут запускаться как привычные всем BAT и CMD файлы.
Windows PowerShell – это скриптовый язык, который разрабатывался в первую очередь для бизнес-клиентов Microsoft, которым нужно мощные инструменты для автоматизации задач по управлению серверами и компьютерами на базе Windows. В качестве основы для данного языка была использована платформа .NET, разрабатываемая компанией Microsoft с 2002 года.
Windows PowerShell позволяет автоматизировать массу разнообразных задач. С его помощью можно управлять файлами, службами, процессами, аккаунтами и настройками. Язык PowerShell понимает многие команды из обычной Командной строки Windows (CMD), но он имеет и свой собственный язык, состоящий из собственных команд, которые здесь называются командлетами.
Командлеты (на английском cmdlets) формируются по правилу Глагол-Существительное, например, Get-Help. Ознакомиться с основами Windows PowerShell можно с помощью справки (командлет «Get-Help»). Для получения общей информации просто введите команду «Get-Help», для получения справки о конкретном командлете введите «Get-Help Имя-командлета». Например, если ввести команду «Get-Help Get-Process», то мы получим справку о командлете Get-Process.
Как запустить программу Windows PowerShell
Программу Windows PowerShell можно запустить разными способами. Самый простой вариант, это просто воспользоваться поиском в меню «Пуск». Для этого откройте меню «Пуск», введите поисковый запрос «Windows PowerShell», после чего откройте найденную программу.
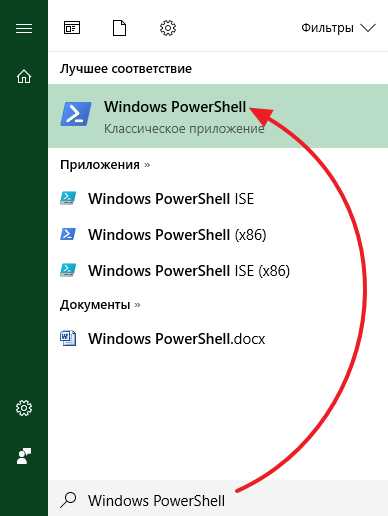
Также можно открыть меню «Выполнить» с помощью комбинации клавиш Windows-R и ввести команду «powershell».
В Windows 10 программу PowerShell можно запустить из любой папки. Для этого нужно нажать на кнопку «Файл» в верхнем левом углу Проводника и выбрать «Запустить Windows PowerShell».
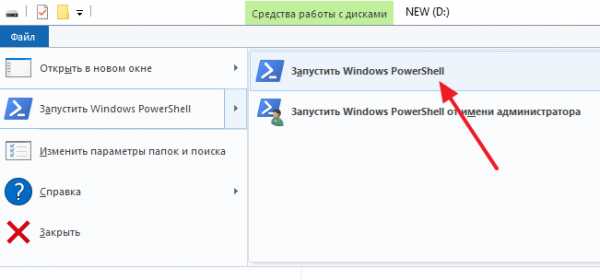
Как пользоваться программой Windows PowerShell
Как мы уже сказали, с помощью программы PowerShell можно автоматизировать многие рутинные задачи в операционной системе Windows. Для примера мы продемонстрируем некоторые возможности, которыми обладает данный инструмент, для того чтобы стало понятно, как им пользоваться.
Очистка корзины. Для очистки корзины существует специальный командлет, который называется «Clear-RecycleBin». Данный командлет пригодится при написании скриптов для обслуживания компьютеров. При выполнении командлета нужно указать диск, на котором нужно очистить корзину. Пример:
Clear-RecycleBin c:
На скриншоте внизу видно, как выполняется данный командлет. После введения команды «Clear-RecycleBin c:» появляется запрос на подтверждение. Для того чтобы продолжить выполнение командлета нужно ввести букву «Y» и нажать Enter.
Если к командлету «Clear-RecycleBin c:» добавить «-Force», то очистка корзины выполнится без запроса на подтверждение. Скриншот внизу.
Архивация файлов. Для архивации и распаковки файлов предусмотрены командлеты «Compress-Archive» и «Expand-Archive«. Например, для того чтобы архивировать папку «C:\test\» в архив «C:\archive\test2.zip» нужно выполнить следующий командлет:
Compress-Archive -LiteralPath C:\test\ -DestinationPath C:\archive\test2.zip
В результате выполнения показанной выше команды, в папке «C:\archive\» появится файл «test2.zip», в котором будет заархивировано содержимое папки «C:\test\».
Список командлетов для Windows PowerShell
Для Windows PowerShell существует огромное количество разных командлетов и описать их все в одной статье не получится. Поэтому предлагаем ознакомиться с самыми востребованными из них:
- Get-Help – получение справки;
- Update-Help – обновление справки;
- Get-Command – поиск командлетов;
- Get-Alias – поиск псевдонимов для командлетов;
- Get-PSDrive – просмотр подключенных дисков;
- Get-Member – просмотр свойств и методов, которые есть у объекта;
- Get-WindowsFeature – просмотр сведений о доступных ролях и компонентах сервера;
- Install-WindowsFeature (аналог Add-WindowsFeature) — устанавливает роли или компоненты на нужный сервер;
- Uninstall-WindowsFeature (аналог Remove-WindowsFeature) – удаляет роли или компонента сервера;
- Get-History – просмотр истории команд, которые вводились в этой сессии;
- Get-Variable – просмотр списка переменных и их значений;
- New-Variable – создание новой переменной;
- Set-Variable – установка значения переменной;
- Clear-Variable – удаление значения переменной;
- Remove-Variable – удаление переменной и ее значения;
- Format-List – просмотр результата команды в виде списка свойств, где в каждой строке отдельное свойство;
- Format-Table — просмотр результата команды в формате таблицы;
- Format-Wide — просмотр результата команды в виде широкой таблицы, в которой показывается только одно свойство для каждого объекта;
- Format-Custom – просмотр результата команды с использованием пользовательского представления;
- Export-Csv – экспорт данных в формат CSV;
- Import-Csv – импорт данных из CSV файла;
- Export-Clixml — экспорт данных в формат XML;
Полный список командлетов для Windows PowerShell вы можете получить, выполнив командлет «Get-Command -CommandType cmdlet».
comp-security.net
Что такое Windows PowerShell и для чего он нужен
Изучая меню пуск Windows 7 или начальный экран Windows 8 1, начинающие пользователи нередко открывают для себя приложения, назначение которых им не понятно. Как раз одно из таких приложений — PowerShell. Что же такое этот самый PowerShell и есть ли от него хоть какой-то толк? Ну, раз его кто-то придумал и интегрировал в Windows, значит, толк всё-таки есть. Кстати, этим самым придумавшим PowerShell является компания Microsoft.
Итак, PowerShell. Предназначается это приложение, прежде всего для системных администраторов, а вот простые пользователи, тем более начинающие, пользы из него для себя почти никакой не извлекут. Представляет собой PowerShell современную стандартизированную оболочку командной строки, обеспечивающую большую гибкость управления компьютером на базе операционной системы Windows. По сути, PowerShell — это та же командная строка, но только намного более функциональная.
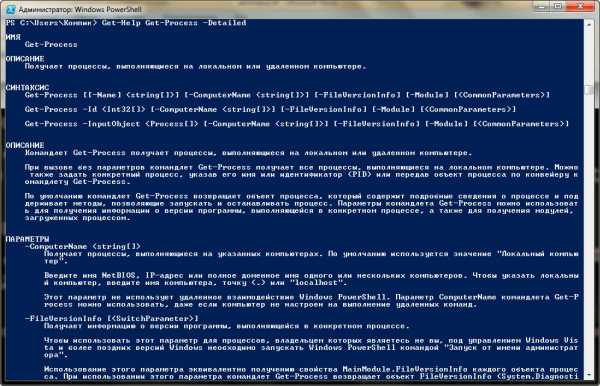
Как и консоль CMD, оболочка PowerShell имеет свой набор команд, именуемых командлетами. Утилита распознает многие из команд CMD, но в целом синтаксис языка, определения командлетов и их параметров отличаются от того, что пользователи привыкли видеть в обычной командной строке. Кроме того, знакомые команды вроде
Разобраться с PowerShell начинающему пользователю, особенно если тот незнаком хотя бы с основами обычной командной строки, будет непросто. А руководств и справочников, достаточно понятных и простых для усвоения, не так уж и много. Есть неплохое руководство, написанное Франком Кохом, с которым мы рекомендуем ознакомиться, если вы всё же решитесь приступить к изучению скриптового языка PowerShell. Ну, и конечно, собственная справочная системы оболочки.
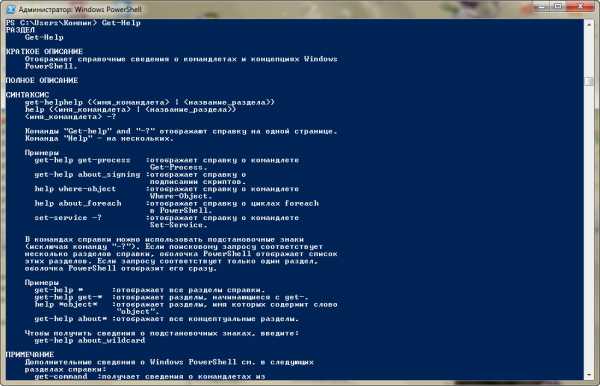
Она мощная и развёрнутая, с множеством конкретных примеров. Пользоваться ей достаточно просто. Основная информация по справочной системы выводится командлетом Get-Help. Командлет Get-Command выводит список всех доступных команд.
Get-Command
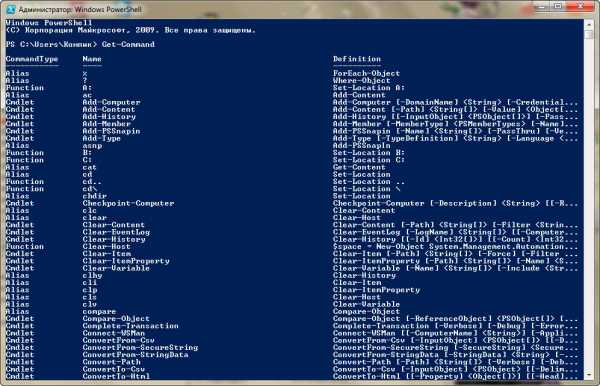
Для получения справки по конкретному командлету или алиасу используется связка get-help командлет. Например, команда get-help get-process выведет основную справку по использованию командлета get-process, отвечающего за вывод списка текущих процессов. Передав же ей параметры –detailed, -examples, -full или –online, можно будет получить самые подробные сведения обо всех его нюансах.
www.white-windows.ru
Что такое PowerShell?
Все мы знаем, что такое командная строка, какие возможности она дает, но не все знают о похожем интерфейсе, который называется PowerShell. По сути это почти такая же командная строка, только с гораздо более широкими возможностями. В этой статье и пойдет речь о том, что такое PowerShell, и что этот инструмент может нам предложить.
Определение PowerShell
Начнем с того, что такое оболочка. Оболочка – это интерфейс, который позволяет воспользоваться какими-либо функциями операционной системы. Таким образом, PowerShell это оболочка, которую разработала компания Microsoft и предназначена для более автоматизированного выполнения задач. Данный инструмент создан на основе .NET и оболочки командной строки, а также языка сценариев.
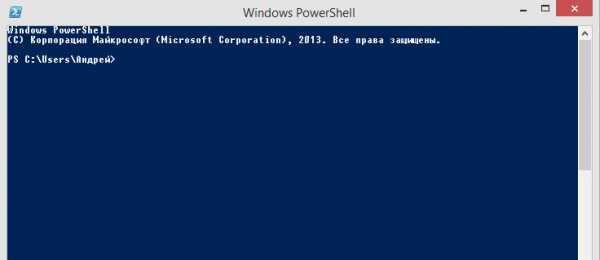
Также, существует такое понятие, как PowerShell ISE, которое выступает в качестве интегрированной среды сценариев, другими словами, это графический интерфейс, с помощью которого мы можем создавать какие-то сценарии, и не нужно вводить для этого все команды в командную строку.
Первая версия инструмента PowerShell появилась еще в 2006 году для Windows XP, Server 2003 и Vista. На данный момент последняя версия инструмента 4.0. Выпущена в 2013 году вместе с Windows 8.1.
Какие функции выполняет PowerShell?
 Как я уже сказал выше, Microsoft создала эту утилиту для того, чтобы какие-либо задачи с операционной системой можно было выполнять намного быстрее. Допустим вы хотите увидеть USB устройства, которые подключены к компьютеру, так вот, это можно сделать с помощью PowerShell. Еще можно создать, которая будет выполняться в фоновом режиме, пока вы будете заниматься своими делами. Если замечены лишние фоновые процессы, которые нагружают системы, их можно отключить с помощью PowerShell. Также, можно создать документ, в котором будет храниться информация о компьютерных сетях или другое.
Как я уже сказал выше, Microsoft создала эту утилиту для того, чтобы какие-либо задачи с операционной системой можно было выполнять намного быстрее. Допустим вы хотите увидеть USB устройства, которые подключены к компьютеру, так вот, это можно сделать с помощью PowerShell. Еще можно создать, которая будет выполняться в фоновом режиме, пока вы будете заниматься своими делами. Если замечены лишние фоновые процессы, которые нагружают системы, их можно отключить с помощью PowerShell. Также, можно создать документ, в котором будет храниться информация о компьютерных сетях или другое.
Таким образом, с помощью данной утилиты можно легко и быстро выполнять трудоемкие задачи, а также создавать любые сценарии или объединять несколько команд.
В том случае, если вы являетесь администратором сети, то PowerShell сможет вам помочь в работе, например, с Active Directory. Также, стоит заметить, что утилита содержит более 100 команд. Это говорит о том, что она поможет решить вам большинство задач.
Запуск PowerShell на Windows 7
Для того, чтобы запустить PowerShell на данной операционной системе необходимо в поиске, где Пуск, ввести «powershell».
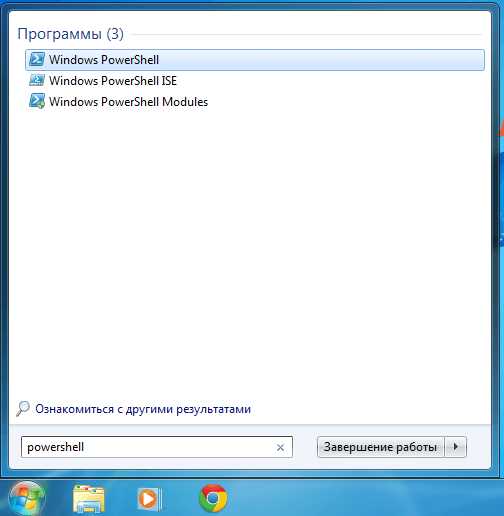
По-другому инструмент можно открыть, если зайти в меню Пуск, все программы, стандартные и папка Windows PowerShell.

Запуск PowerShell на Windows 8.1
Для открытия PowerShell в Windows 8.1 необходимо в поиске ввести ключевое слово «powershell», чтобы открыть поиск, нажмите Win+Q.
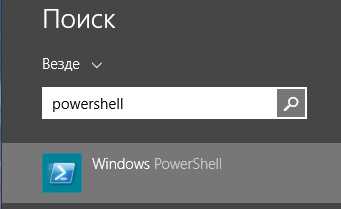
Другой способ открытия – через окно «Выполнить». Нажимаем Win+R, открывается окно, в которое вы вводите powershell.
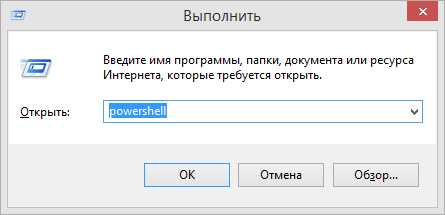
Запуск PowerShell на Windows 10
Тут тоже самое, что и в двух предыдущих версиях Windows. Поиск находится на панели задач, нажимаете на него и вводите powershell. И способ с интерфейсом «Выполнить», как в Windows 8.1.
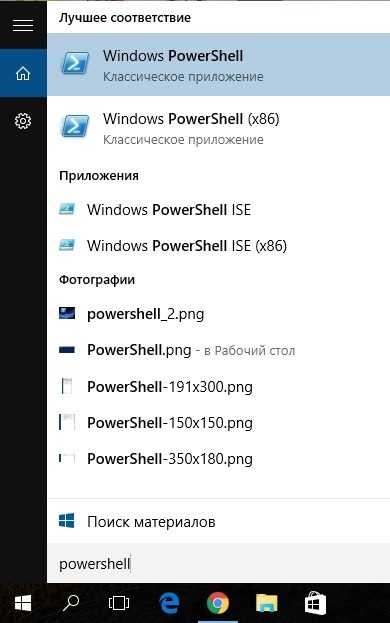
Использование в повседневности
Данным инструментом пользуются многие IT-специалисты и администраторы и не зря, так как он дает большие возможности и снижает время, на выполнение каких-либо задач.
Если пользователь имеет в своем пользовании большую сеть, которая состоит из нескольких сотен серверов, то нужно будет внедрить систему безопасности, которая будет работать при использовании определенной службы. Проблема в том, что нужно проверить, установлена ли данная служба на всех серверах. Конечно, можно подключится вручную к каждому серверу, но руководству это не очень понравится, так как на выполнение такой задачи уйдет очень много времени.
Чтобы сократить время работы до нескольких минут, можно воспользоваться PowerShell, с помощью которого, мы при помощи одного сценария соберем всю необходимую информацию и сохраним ее в отдельный документ.
Также, о данном инструменте написано не мало книг, все-таки данный инструмент дает широкие возможности, которые вряд ли опишутся в данной статье полноценно. Таким образом, если вас заинтересовала данная тема, вы можете ее начать ее изучать более подробно.
computerinfo.ru
Что такое PowerShell?
Многие пользователи знают о командной строке, но очень немногие слышали о Windows PowerShell. В некотором смысле PowerShell является инструментом, который призван заменить командную строку и обеспечить более мощные возможности для управления операционной системой Windows. В этой статье мы попытаемся объяснить доступно, что представляет собой этот инструмент, почему он настолько мощный и кто, как правило, использует его чаще всего.
Что такое PowerShell?
Для лучшего понимания сначала мы должны понять, что такое оболочка. В информатике оболочкой называют пользовательский интерфейс, который обеспечивает доступ к различным службам операционной системы. Оболочка может быть на основе командной строки или может включать в себя графический пользовательский интерфейс (GUI).
Windows PowerShell является оболочкой, разработанной Microsoft для целей автоматизации задач и управления конфигурацией. Эта мощная оболочка основана на фреймворке .NET и включает в себя оболочку командной строки и язык сценариев.
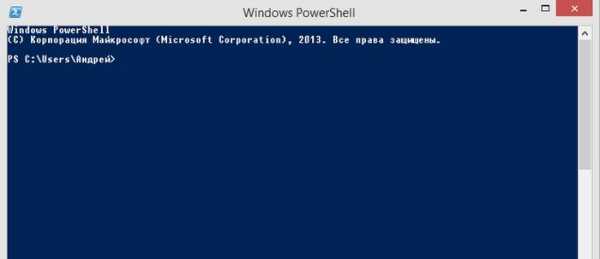
Поверх стандартной оболочки командной строки также может быть Windows PowerShell ISE. ISE выступает как интегрированная среда сценариев – это графический пользовательский интерфейс, который позволяет создавать различные сценарии без необходимости вводить все команды в командной строке.
Первая версия PowerShell была выпущена в ноябре 2006 года для Windows XP, Windows Server 2003 и Windows Vista. Последней является версия 4.0, которая была выпущена в октябре 2013 г. Она идет по умолчанию с Windows 8.1 и Windows Server 2012 R2.
Что можно сделать с помощью PowerShell?
Майкрософт разработала Windows PowerShell в качестве инструмента, который помогает автоматизировать и быстро решать многие утомительные задачи администрирования. Например, вы можете использовать PowerShell, чтобы увидеть все USB-устройства, установленные на одном или нескольких компьютерах в сети, или вы можете настроить требующую много времени задачу на выполнение в фоновом режиме, пока вы делаете другую работу. Можно также определить и завершить процессы, которые не отвечают, или отфильтровать конкретную информацию о компьютерах в сети и экспортировать ее в формате HTML.
Возможности PowerShell позволяют упростить и автоматизировать трудоемкие и повторяющиеся задачи путем создания сценариев и объединения нескольких команд вместе.
Если вы являетесь администратором сети, вы обнаружите, что PowerShell очень полезен при работе с Active Directory. Учитывая, что инструмент содержит сотни настраиваемых команд, которые называются командлеты, вероятность того, что PowerShell может помочь вам стать более продуктивным, очень высока.
Как запустить PowerShell в Windows 8.1?
Если у вас нет плитки PowerShell на начальном экране или ярлыка на рабочем столе, тогда вы можете открыть его с помощью поиска – это один из самых простых способов. Нажмите + Q, введите «powershell», а затем нажмите Enter.
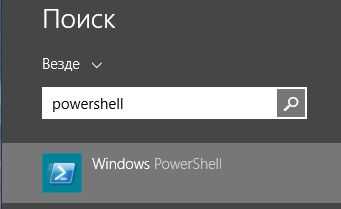
Также вы можете открыть PowerShell в разделе «Приложения» на начальном экране: перейдите на начальный экран и переместите курсор в левый нижний угол, чуть ниже последней плитки в первой колонке. Нажмите на значок со стрелкой, указывающей вниз. Затем нажмите на иконку PowerShell в разделе «Служебные».
Чтобы открыть PowerShell с помощью диалога «Выполнить», нажмите клавиши + R, введите «powershell» и нажмите Enter.
 Как запустить PowerShell в Windows 7?
Как запустить PowerShell в Windows 7?
В Windows 7 вы можете найти инструмент по ключевому слову «powershell» в меню «Пуск».

Кроме того, открыть PowerShell через меню «Пуск» можно в разделе «Стандартные».

Очевидно, что упомянутая выше команда в окне «Выполнить» работает и в Windows 7.
Кто обычно использует PowerShell?
Без всякого сомнения, PowerShell является выбором многих ИТ-администраторов. И не зря, ведь инструмент колоссально упрощает операции управления и снижает объем работы в крупных корпоративных сетях.
Предположим, вы управляете большой сетью, содержащей свыше пятисот серверов, и вам нужно внедрить новое решение безопасности, которое зависит от какой-либо службы, которая должна работать на этих серверах. Конечно, вы можете подключиться к каждому серверу и посмотреть, установлена и запущена ли на них необходимая служба. Однако в этом случае ваше руководство вряд ли останется довольным, ведь вам понадобится слишком много времени на выполнение задачи.
С помощью PowerShell вы можете проделать эту работу в течение нескольких минут, так как вся операция может быть выполнена с помощью одного сценария, который соберет информацию о службах, запущенных на указанных серверах и сохранит ее в виде текстового файла, например.
PowerShell позволяет делать гораздо больше, чем можно описать в рамках одной статьи, так что если вы действительно заинтересованы, мы настоятельно рекомендуем вам приобрести и прочитать одну из множества книг, посвященных возможностям этого инструмента.
compsch.com
Windows powershell: что это?
Первые операционные системы не содержали никакого интерфейса взаимодействия с пользователем, кроме командной строки. MS-DOS, например, позволяла общаться с собой только так. Графический интерфейс пользователя требовал от машины значительно большей мощности, чем имелось у компьютеров того времени. Появление GUI, казалось бы, устранило потребность в консоли. Однако командная строка – лишь кажущееся излишество.
Поясним это на примере. Любую отдельную команду к ОС можно обернуть интерфейсом из окошек и элементов управления, наподобие флажков, списков выбора и кнопок. Но что делать, если команд таких несколько? То есть тогда, когда нужно последовательно выполнять команду за командой. Очевидно, графический интерфейс для такой задачи окажется сильно перегруженным. И тем более сложным, чем больше команд потребуется выполнить.
 Вторая причина неповоротливости GUI – модификация любого алгоритма потребует значительных модификаций оконного интерфейса, разработка и сопровождение которых отнюдь не дешевы. Именно поэтому интерфейс консоли не потерял своей актуальности. Одежка из окошек хороша для тех задач, алгоритмы которых не модифицируются слишком часто и не носят характер batch-потоков исполнения.
Вторая причина неповоротливости GUI – модификация любого алгоритма потребует значительных модификаций оконного интерфейса, разработка и сопровождение которых отнюдь не дешевы. Именно поэтому интерфейс консоли не потерял своей актуальности. Одежка из окошек хороша для тех задач, алгоритмы которых не модифицируются слишком часто и не носят характер batch-потоков исполнения.
Для других же задач, вроде последовательной обработки большого числа файлов без вмешательства пользователя, гораздо лучше подойдут командные файлы. Ранние языки программирования, типа Cobol и Rexx, исповедовали именно эту идеологию. Впоследствии она была перенесена в концепцию командных файлов ОС.
Во всех ранних версиях Windows такие файлы имели расширение .bat и представляли собой обычные текстовые файлы с последовательным расположением командных инструкций. Сами команды могли иметь параметры, в том числе и вводимые пользователем в процессе исполнения. Синтаксис команд определялся каждой ОС по-своему. В Linux, например, имеется несколько очень мощных командных оболочек с существенно различающимся синтаксисом.
PowerShell на смену «батникам»
Со временем командные оболочки сильно эволюционировали. Процессору «батников» (.bat-файлов) DOS пришел на смену командный процессор 4DOS, в Windows происходили аналогичные изменения – перечень исполнимых инструкций значительно расширился, приобретая сходство с современными скриптовыми языками программирования.
Однако ориентация таких систем не изменилась – все они как были, так и оставались инструментами системного администратора или (в редких случаях) продвинутого пользователя.
Также у них появились конкуренты, наподобие скриптов JScript и VBScript, функционирующих на базе языковой машины WHS(Windows Script Host). Казалось бы, эволюция «батников» зашла в тупик, и они должны были вымереть, как динозавры. Но не тут то было.
 Осенью 2003-го года разработчиками Microsoft был анонсирован новый командный процессор под именем Windows PowerShell с радикально переработанной концепцией и синтаксисом. Причем движком для него выступала платформа .Net Framework, а это означало, ни много ни мало, доступ из скрипта к огромной копилке возможностей этого фреймворка. В PowerShell команды перестали быть простыми текстовыми инструкциями, а превратились в классы.
Осенью 2003-го года разработчиками Microsoft был анонсирован новый командный процессор под именем Windows PowerShell с радикально переработанной концепцией и синтаксисом. Причем движком для него выступала платформа .Net Framework, а это означало, ни много ни мало, доступ из скрипта к огромной копилке возможностей этого фреймворка. В PowerShell команды перестали быть простыми текстовыми инструкциями, а превратились в классы.
Net со всеми вытекающими из этого последствиями (что такое классы в современном программировании, думается, объяснять не нужно) и получили новое имя – «командлеты». Можно еще много рассуждать на тему отличий оболочки PowerShell от прочих скриптовых оболочек, но лучше предложить краткий перечень ее функций, чтобы вы поняли, что такое PS.
Функциональность PowerShell
Функциональность оболочки такова:
- Командлеты предоставляют интерфейс для работы с сущностями из следующего списка: реестром, процессами, журналом, службами, WMI. То есть идеально подходят для нужд системного администратора.
- PowerShell – это развитый скриптовый язык программирования на основе объектной парадигмы.
- Унифицированный дизайн языка PowerShell на концепции хранилищ системных данных с единообразной структурой. Для программиста это означает возможность использовать одни и те же командлеты при работе с различными хранилищами.
- В язык включена мощная система навигации по файловой системе и системным хранилищам. Причем навигация по тем и другим осуществляется одинаково.
- Ориентация на объекты означает не только инкапсуляцию различных методов в одном объекте, но и возможность сохранять экземпляры объектов на диске или в СУБД.
- Интерфейс PowerShell может быть легко расширен разработчиком, что означает возможность создавать целые программные пакеты PoweShell для решения специальных прикладных задач системного программирования.
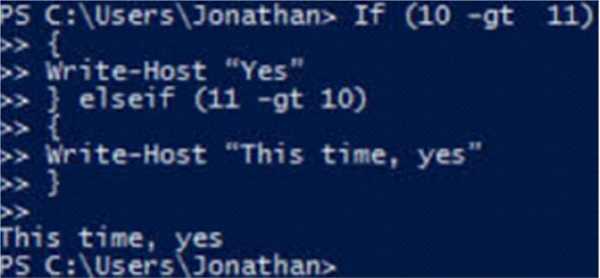
windowstune.ru
Windows PowerShell что это за программа — Rusadmin
Устанавливая новую версию операционной системы Windows, начинающие пользователи встречают новые названия программ, которых раньше, возможно не слышали и предназначение которых им не понятно. Одно из таких приложений PowerShell. Если оно предустановлено в ОС, значит для чего-то оно служит. Что это за программа Winodws PowerShell, часто задаются этим вопросом пользователи. Давайте ее рассмотрим подробнее.
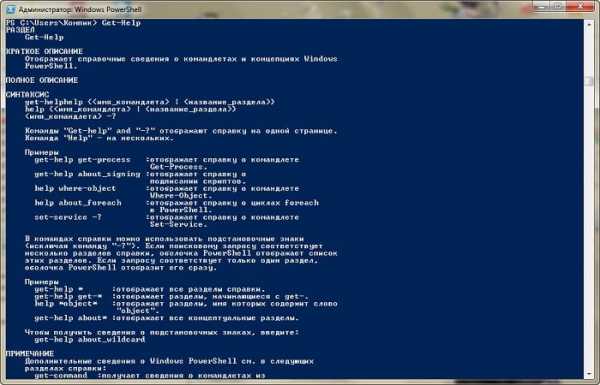 Рабочее окно PowerShell
Рабочее окно PowerShellЭто приложение является полезным инструментом для системных администраторов и разработчиков, но для других пользователей, тем более для начинающих, оно мало чем полезно. Windows PowerShell представляет собой современную, усовершенствованную командную строку, которая способна предоставлять более гибкую работу с настройками и управлению компьютера в операционной системе Windows. Иными словами, та же командная строка с дополнительными возможностями.
Содержание статьи:
Возможности и предназначение программы PowerShell
Видно, что эта программа Winodws PowerShell является интерфейсом для скриптового языка, а также является платформой для выполнения этих скриптов. PowerShell был выпущен в 2006 году, который входил во второй сервис-пак и с того времени программа стала частью всех операционных систем компании Microsoft. Скрипты данной программы имеют расширение PS1 и способны запускаться, подобно файлам BAT и CMD.
Этот скриптовый язык разрабатывался, прежде всего, для деловых клиентов Microsoft, которым требуются мощные инструменты автоматизации различных задач в управлении компьютерами и серверами, под управлением Windows. За основу для языка взята платформа .NET от Microsoft.
Windows PowerShell дает возможность автоматизировать множество различных задач и процессов. Она позволяет установить контроль над службами, аккаунтами, настройками, процессами и т.д. Скриптовый язык воспринимает все команды из командной строки ОС, в свою очередь имеет богатый собственный язык, который состоит из определенных команд, они называются командлетами (cmdlets). Эти командлеты работают по принципу Глагол + Существительное. К примеру, «Get-Help», что в переводе с английского означает «Получить Помощь». Этот командлет вызывает справку. Для того, чтобы получить информацию о каком-либо командлете, введите «Get-Help Get-Process». В этом случае программа предоставит информацию о камендлете «Get-Process».
Запуск и работа в Windows PowerShell
Есть несколько различных способов запустить программу Windows PowerShell в ОС. Для простоты поиска программ в операционной системе существуют окно поиска. Его можно найти, открыв ярлык «Мой компьютер» в верхней части экрана с правой стороны. Введите запрос «PowerShell» и в результатах поиска откройте программу. В Windows 10 программу можно запустить из любой рабочей папки, для этого нужно сделать клик по кнопке «Файл» в верхней части слева.
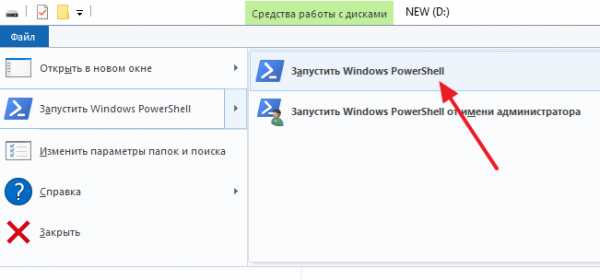 Запуск PowerShell
Запуск PowerShellДля того, чтобы продемонстрировать как работает эта программа Windows PowerShell, испробуем ее некоторые возможности, например, давайте почистим корзину. Для этой функции есть специальный командлет – «Clear-RecycleBin». Он пригодится для написания скрипта при обслуживании компьютеров. При вводе такой команды, нужно указать локальный диск, на котором расположено приложение, с которым необходимо выполнить это действие: «Clear-RecycleBin C:». Далее появится строка с запросом на подтверждение, здесь необходимо нажать клавишу «Y» и «Enter».
Очистка корзины с помощью PowerShellЕсли к командлету «Clear-RecycleBin C:» добавить часть «-Force», корзина очиститься без подтверждения.
- Давайте распакуем архив при помощи программы PowerShell.
- Для этого существуют заданные команды «Expand-Archive» и «Compress-Archive».
- Для того, чтобы заархивировать папку «C:\file\» в «C:\archive\file2.zip», следуйте указанной команде: «Compress-Archive –LiteralPath C:\file\ -DestinationPath C:\archive\file2.zip.
- В результате исполнения этой команды в указанной выше директории появится архив с именем «file2.zip», в котором будет заархивировано содержимое папки «C:\file\».
Основные командлеты программы PowerShell
У этой программы есть масса разных команд, применяемых к различным компонентам Windows и описать их все в это статье не выйдет. Вот некоторые основные команды Windows PowerShell:
- «Update-Help» — обновление справки для определенного компонента.
- «Get-Help» — получение справки.
- «Get-Command» — поиск из списка командлетов.
- «Format-Table» — обзор результата определенной команды в таблице.
- «New-Variable» — новая переменная.
- «Remove-Variable» — удаление значения переменной.
- «Set-Variable» — указать значение для переменной.
- «Format-Wide» — обзор результата выполненной команды в виде таблицы, в которой присутствует только одно свойство для одного объекта.
Вконтакте
Одноклассники
Загрузка…
rusadmin.biz
Знакомство с утилитой PowerShell в системах Windows 7, 8 и 10
Опытные пользователи операционной системы Windows 10 могли слышать об утилите командной строки PowerShell. Также с ней могут быть знакомы имеющие опыт работы с Windows 7 и 8.1. После многих лет использования приложения командной строки Windows и файлов формата .bat пришло время познакомиться с более функциональным инструментом.
PowerShell является ценным пополнением списка инструментов Windows и его масштаб может отпугнуть некоторых пользователей. Что это — скриптовый язык или командная оболочка? Не стоит беспокоиться: несмотря на обширные возможности, освоить PowerShell по силам каждому.
Шаг 1: установка
Для начала нам необходима сама утилита PowerShell. Если вы работаете с Windows 10, у вас уже установлена версия PowerShell 5. Обновление Windows 10 Anniversary Update использует версию 5.1, но разница незаметна. В Windows 8 и 8.1 применяется PowerShell 4, чего тоже вполне достаточно. Установка PowerShell на Windows 7 не доставит проблем, но всё же пару лишних шагов придется сделать. В частности, нужно дополнительно установить .Net Framework. Можно установить Windows Management Framework, в состав которого входит PowerShell.
У PowerShell есть два интерфейса. Опытные пользователи могут выбрать полноценный графический интерфейс, известный как Integrated Scripting Environment (ISE). Новичкам лучше использовать консоль PowerShell, простой текстовый интерфейс в стиле командной строки Windows или даже DOS 3.2.
Для запуска PowerShell от имени администратора в Windows 10 нажмите на кнопку «Пуск» и прокрутите список приложений до Windows PowerShell. В Windows 8.1 ищите Windows PowerShell в папке System в Windows. В Windows 7 оболочка располагается в папке Accessories. В качестве обычного пользователя PowerShell можно запустить точно так же, используя левую кнопку мыши вместо правой.
В любой версии Windows можно применить поиск. Для удобства дальнейшего использования можно закрепить PowerShell на панели задач.
Шаг 2: старые команды Windows
Синтаксис команд Windows в PowerShell работает привычным образом. Например, cd меняет папки, dir показывает список всех файлов и папок внутри текущей папки.
В зависимости от метода запуска консоли PowerShell можно начать в c:\Windows\system32 или в c:\Users\<username>. В примере на скриншоте используется команда cd .. (с пробелом) для перехода на один уровень вверх за раз, затем запускается команда dir для отображения списка файлов и папок в директории C:\.
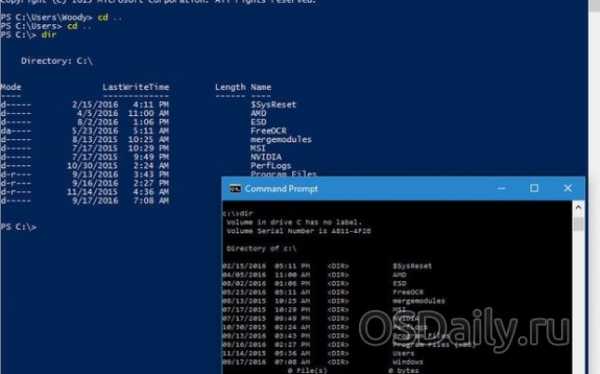
Шаг 3: установка файлов помощи
Команды вроде cd и dir не являются активными командами оболочки PowerShell. Это так называемые псевдонимы (aliases) — замены настоящих команд PowerShell. Псевдонимы удобны для тех, кто имеет большой опыт работы с командной строкой. Однако они не затрагивают глубин PowerShell.
Чтобы начать знакомиться с возможностями PowerShell, наберите help и нужную вам команду. На скриншоте показана команда help dir.
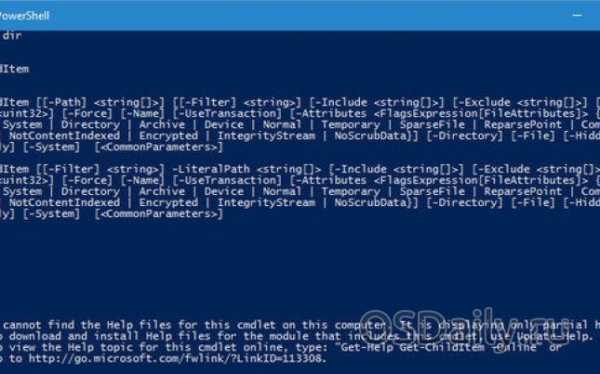
Команда help говорит, что dir является псевдонимом команды PowerShell Get-ChildItem. Если набрать get-childitem в PS C:\>, увидите то же самое, что и при использовании команды dir.
Как указано внизу скриншота, файлы помощи для PowerShell не устанавливаются автоматически. Для их получения запустите PowerShell от имени администратора и наберите update-help. Установка файлов помощи займёт несколько минут, ряд модулей могут отсутствовать — например, в данном случае не установились Help for NetWNV и SecureBoot. Когда всё готово, полная система помощи всегда будет давать нужные подсказки.
Теперь наберите команду get-help и любую интересующую вас команду («cmdlet» на языке PowerShell, по-русски командлеты), будет показано её описание. Например, get-help get-childitem выдаёт список опций get-childitem. Также можно вывести разные возможные варианты. Например
get-help get-childitem -examples
выдает семь подробных примеров использования get-childitem. Команда
get-help get-childitem -detailed
включает в себя эти семь примеров и подробные разъяснения каждого параметра в командлете get-childitem.
Шаг 4: получение помощи по параметрам
На скриншоте help dir вы могли заметить два списка под SYNTAX для get-childitem. Наличие двух разных синтаксисов означает возможность применения двух способов запуска командлет. Как держать синтаксис отдельно друг от друга и что означают параметры? Ответ простой, если знать трюк.
Для получения подробностей относительно параметров командлеты get-childitem или любой другой используйте параметр -full:
get-help get-childitem -full
Это выдает список того, что вы можете сделать с командлетой и что случится. Смотрите на скриншот.
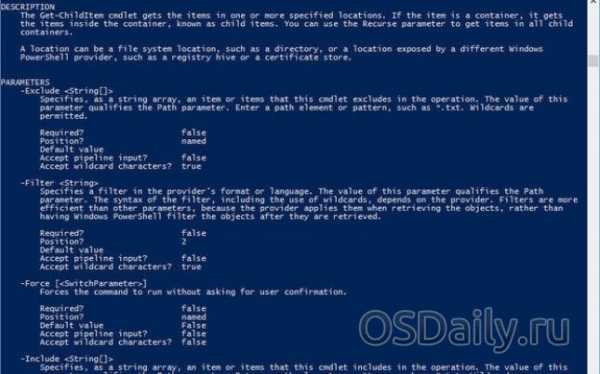
Просмотр описания параметров позволяет заметить, что get-childitem даёт возможность получить объект child (вроде названия подпапки или имени файла) в указанном месте, с совпадением определённых символов или без. Например:
get-childItem “*.txt” -recurse
возвращает список файлов «*.txt» в текущей папке и всех подпапках (из-за параметра -recurse). Тогда как
get-childitem “HKLM:\Software”
возвращает список всех ключей реестра верхнего уровня в HKEY_LOCAL_MACHINE\Software.
Если вы когда-нибудь пытались попасть в реестр при помощи командной строки Windows или файлов .bat, вы сможете оценить функциональность этого варианта доступа.
Шаг 5: изучение имён
Есть причина того, почему показанные до сих пор командлеты выглядят сходным образом: get-childitem, update-help, get-help используют единую схему глагол-существительное. Это соглашение применяют все командлеты PowerShell, в них глагол стоит перед единственным существительным. Это понравится тем, кто в своё время пострадал от непостоянства названий команд в языках VB и VBA.
Взгляните на самые распространенные командлеты:
set-location: устанавливает текущую рабочий локацию на определённую локацию
get-content: получает содержимое файла
get-item: получает файлы и папки
copy-item: копирует объект из одной локации в другую
remove-item: удаляет файлы и папки
get-process: получает процессы, запущенные на локальном или удаленном компьютере
get-service: получает сервисы, запущенные на локальном или удаленном компьютере
invoke-webrequest: получает содержимое с веб-страницы в интернете
Для просмотра работы определённой командлеты используйте get-help как в случае
get-help copy-item -full
На основе описания в помощи можно понять, что необходимо командлете. Например, если вы хотите копировать все файлы и папки из Documents в c:\temp, используйте
copy-item c:\users\[username] \documents\* c:\temp
Введя эту команду, вы увидите несколько интересных возможностей окружения PowerShell. Например, если набрать copy-i и нажать кнопку Tab, PowerShell заполнит Copy-Item. Если неправильно набрать командлету и PowerShell не может распознать её, даётся полное описание того, что было сделано не так.
Попробуйте данную командлету:
invoke-webrequest askwoody.com
Вы получите краткий список заголовков, изображений, ссылок и прочего содержимого веб-страницы. Обратите внимание в get-help на список invoke-webrequest, который «возвращает коллекцию форм, ссылок, изображений и прочие важные элементы HTML» — именно то, что должно показываться на экране.
Некоторые командлеты помогают управлять самим PowerShell:
get-command: список всех доступных командлет
get-verb: список всех доступных глаголов
clear-host: очистка экрана программы-хоста
Разные параметры позволяют уменьшать команды и сужать круг полезных опций. Например, для просмотра списка всех командлет, работающих с сервисами Windows, введите
get-command *-service
Будут показаны все глаголы, доступные с существительным service. Вот их список:
Get-Service
New-Service
Restart-Service
Resume-Service
Set-Service
Start-Service
Stop-Service
Suspend-Service
Можно объединять эти командлеты с другими.
Шаг 6: использование труб
Если вы знакомы с командной строкой Windows или пакетными файлами, то знаете о перенаправлении и трубах. Перенаправление (символ >) и трубы (символ |) берут результат действия и прикрепляют его в другое место. Например, можно перенаправить результат команды dir в текстовый файл или передать результат команды ping в команду find для фильтрования интересных результатов, вроде
dir > temp.txt
ping askwoody.com | find “packets” > temp2.txt
Здесь во второй команде find ищет строку packets, взятую из адреса askwoody.com командой ping и объединяет все совпадающие строки в файл под названием temp2.txt.
Первая из этих команд отлично работает в PowerShell. Для запуска второй команды потребуется нечто вроде
ping askwoody.com | select-string packets | out-file temp2.txt
Использования перенаправления и труб значительно расширяет возможности командной строки Windows: вместо бесконечного прокручивания вниз по экрану в поиске текстовой строки можно отфильтровывать нужные команды Windows.
Powershell обладает поддержкой pipe, причём она не ограничена текстом. PowerShell позволяет передавать целый объект из одной командлеты в другую, где объект представляет собой комбинацию данных (называемых свойствами) и действий (методов), которые могут использовать эти данные.
Сложная часть начинается при выстраивании объектов. Поставляемые одним командлетом объекты должны совпадать с типом объектов, принимаемых получающим командлетом. Текст является весьма простым типом объектов, так что если вы работаете с текстом, выравнивание объектов является простой задачей. Остальные объекты не такие элементарные.
Как это понять? Используйте командлету get-member. Если вы хотите знать, какой тип объекта обрабатывает командлета, проведите её через get-member. Например, если вы пытаетесь понять запущенные на компьютере процессы и сузили опции до командлеты get-process, вот как узнать результат командлеты:
get-process | get-member
Запуск этой командлеты выдаёт длинный список свойств и методов для get-process, но в самом начале списка можно увидеть тип объекта, который создает get-process:
TypeName: System.Diagnostics.Process
Нижеприведенный скриншот также показывает свойства get-process под названием get-process Handles, Name, NPM, PM, SI, VM и WS.
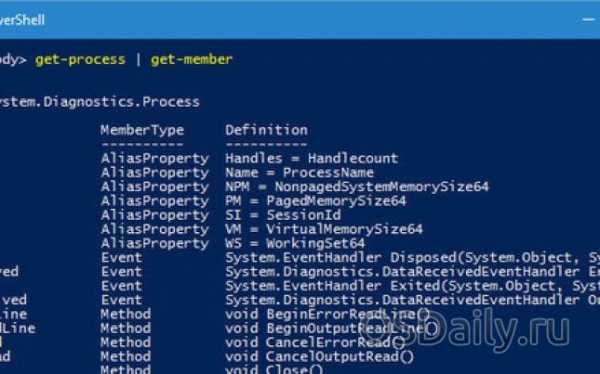
Если вы хотите манипулировать результатом get-process для работы с этим командлетом (вместо отображения длинного списка активных процессов на мониторе), нужно найти другую команду, которая в качестве вводных данных принимает System.Diagnostics.Process. Для поиска нужной командлеты снова используйте возможности PowerShell:
get-command -Parametertype System.Diagnostics.Process
Эта командлета выдает список командлет, которые могут обрабатывать System.Diagnostics.Process.
Некоторые командлеты известны тем, что принимают почти любой вид данных. Главной среди них является where-object. Эта командлета пропускает через себя каждый посылаемый по трубе объект, один за одним, и применяет к нему заданной критерии выбора. Существует специальный маркер под названием $_, который позволяет использовать каждый предмет в трубе, один за раз.
Допустим, вы хотите получить список всех запущенных на компьютере процессов с названием «svchost», то есть хотите сопоставить свойство Name процессу svchost. Используйте команду:
get-process | where-object {$_.Name -eq “svchost”}
Командлета where-object смотрит на каждый объект System.Diagnostics.Process, сравнивает .Name этого объекта с «svchost»; если есть совпадения, они выдаются на монитор. Смотрите на скриншот.
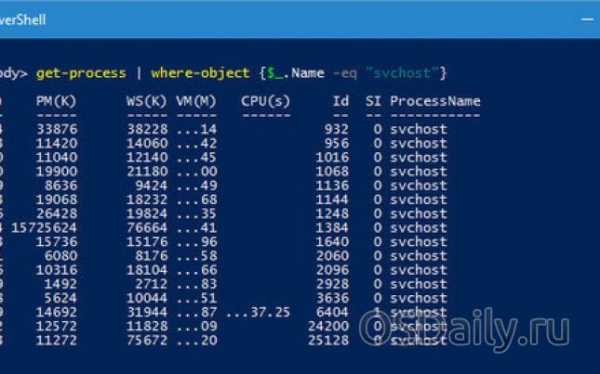
Шаг 7: анализ полезных команд PowerShell
К настоящему времени вы уже знаете достаточно много, чтобы суметь нанести урон компьютеру, так что будьте осторожны. Посмотрим, например, часто запрашиваемые команды PowerShell.
Эти команды работают только в Windows 10 и только при запуске PowerShell от лица администратора. Они предназначены для переустановки предустановленных приложений Windows 10 и могут пригодиться тем, кто сначала удалил эти программы, а затем решил вернуть их. Команды выглядит следующим образом:
Get-AppXPackage | Foreach {Add-AppxPackage -DisableDevelopmentMode -Register “$($_.InstallLocation)\AppXManifest.xml”}
Если запустить эту команду, игнорируйте обозначенные красным цветом предупреждения, и когда команда выполнена, перезагрузите компьютер; все предустановленные программы в Windows 10 появятся на своих местах.
Вот как работает данная команда. Get-AppXPackage проверяет все пакеты приложений в профиле пользователя. Даже если вы удалили приложение, оно остается в списке профиля пользователя.
Командлета Get-AppXPackage возвращает объект TypeName Microsoft.Windows.Appx.PackageManager.Commands.AppxPackage, который включает в себя полное имя пакета приложения и местонахождения соответствующего файла манифеста XML. Если запустить командлету get-appxpackage, вы увидите длинный список пакетов приложений. Скриншот показывает описание приложения Xbox.
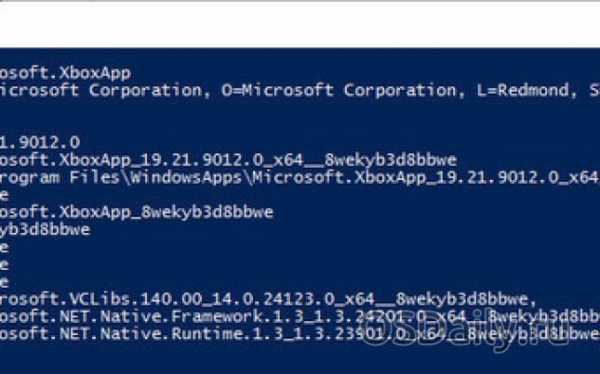
Командлета Foreach посредством цикла проходит через каждый объект в AppXPackage, отправляя их командлету Add-AppxPackage. Согласно get-help для Add-AppxPackage, тут есть два ключевых переключателя:
- Переключатель -Register используется для регистрации существующих установок пакетов приложений, можно задать параметры DisableDevelopmentMode и Register
- Переключатель -DisableDevelopmentMode говорит Windows заново зарегистрировать существующий пакет приложения, который был отключён, не зарегистрирован или повреждён.
Строка «$($_.InstallLocation)\AppXManifest.xml» описывает, где расположен файл manifest.xml. Если посмотреть на файлы AppXManifest.xml, вы увидите сложный список идентификаторов приложений, исполняемых файлов и большое количество визуальных элементов, связанных с приложением.
После перезагрузки все добавленные пакеты приложений скачиваются и устанавливаются из магазина Windows Store.
Вконтакте
Google+
- 5
- 4
- 3
- 2
- 1
osdaily.ru
