Как увеличить громкость звучания MP3 файла. | 🖥️ Маленькие хитрости
Наверняка у каждого в коллекции MP3 файлов найдутся такие, громкость которых оставляет желать лучшего. Многим знакома ситуация когда, к примеру, для прослушивания такой тихой композиции вы выставляете громкость смартфона на 100%, а уже следующая мелодия «орёт» так, что приходится судорожно хватать устройство и делать звук потише.
Увеличить громкость звучания MP3 файла в децибелах (дБ или dB) помогут различные специализированные программы – аудио редакторы. Но можно поступить намного и намного проще, а именно воспользоваться специальным сервисом онлайн. MP3Louder — это интернет-сервис для обработки фото, аудио, видео и текстовых файлов. На сайте можно конвертировать вышеперечисленные виды файлов, добавлять музыку к фото и видео, извлекать аудио из видео, сжимать изображения или файлы в формате PDF, а также многое другое.
Нас интересует повышение звука в MP3 файле, поэтому рассмотрим как это сделать на сайте MP3Louder.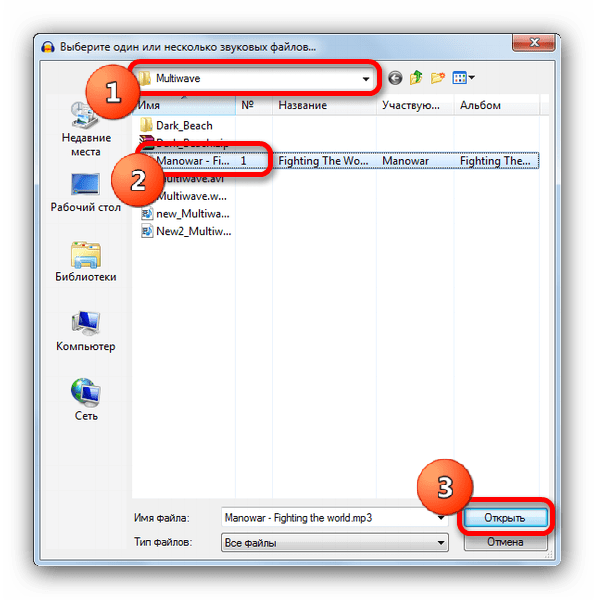 Сайт на английском языке, но и тем, кто совсем не в ладах с этим языком, разобраться будет не очень сложно.
Сайт на английском языке, но и тем, кто совсем не в ладах с этим языком, разобраться будет не очень сложно.
Переходим по адресу: http://www.mp3louder.com. В окошке на желтом фоне в первой строке нажимаем Browse. Указываем MP3 файл, в котором хотим повысить громкость.
Во второй строке выбираем вариант обработки файла: Increase volume (увеличить громкость) или Decrease volume (уменьшить громкость). В данном случае выбираем вариант Increase volume.
В третьей строке выбираем на сколько децибел повысить громкость. При первой обработке файла лучше всего не превышать рекомендованных З-х дБ, чтобы не получилось искажения звука и потери качества, но громкость на слух при этом заметно увеличилась. Хотя всегда можно поэкспериментировать.
В четвертой строке указываем для каких каналов требуется увеличение громкости: левого, правого, для обоих каналов. Оставляем вариант Every Channels (для всех каналов).
Нажимаем зеленую кнопку Upload Now (загрузить сейчас). Время обработки файла займет от нескольких секунд до минуты (для обычной песни в формате MP3).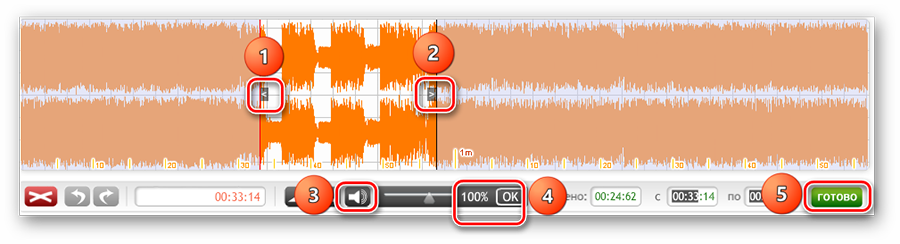 Скорость обработки зависит от размера файла.
Скорость обработки зависит от размера файла.
После обработки файла в верхней части окна появиться надпись Completed (завершено). Нажав Download File, скачиваем файл на устройство.
Теперь вы можете сравнить звучание исходного и обработанного файлов на одинаковой громкости.
Если вам понравилась статья, поставьте лайк, поделитесь в социальных сетях, и не забудьте 👉 подписаться на канал, чтобы не пропустить новые выпуски!
Как Уменьшить Размер Аудиофайла Mp3
Студийные микрофоны
ОКТАВА
|
Хотите Добро пожаловать! Вы находитесь на сайте, посвященном студийным микрофонам «Oktava». |
4 проверенных метода сделать видео громче с помощью усилителя громкости
«Мне необходимо увеличить громкость в видео это слишком низко, чтобы ясно слышать. Должен ли я перезаписать его в новый файл или просто нужно какое-то программное обеспечение? »
На самом деле, у вас более или менее есть видеофайлы, и звук в них звучит довольно низко, даже если вы установили громкость на самый высокий уровень. Это расстраивает вас, особенно когда видео невозможно воспроизвести. Этот туториал покажет вам лучшие средства увеличения громкости видео, включая настольное программное обеспечение и веб-приложения.
Part 1: Самый простой способ увеличить громкость видео на ПК
Хотя люди предпочитают снимать видео с мобильных устройств, компьютер по-прежнему является лучшей платформой для редактирования MP4 и других видеофайлов.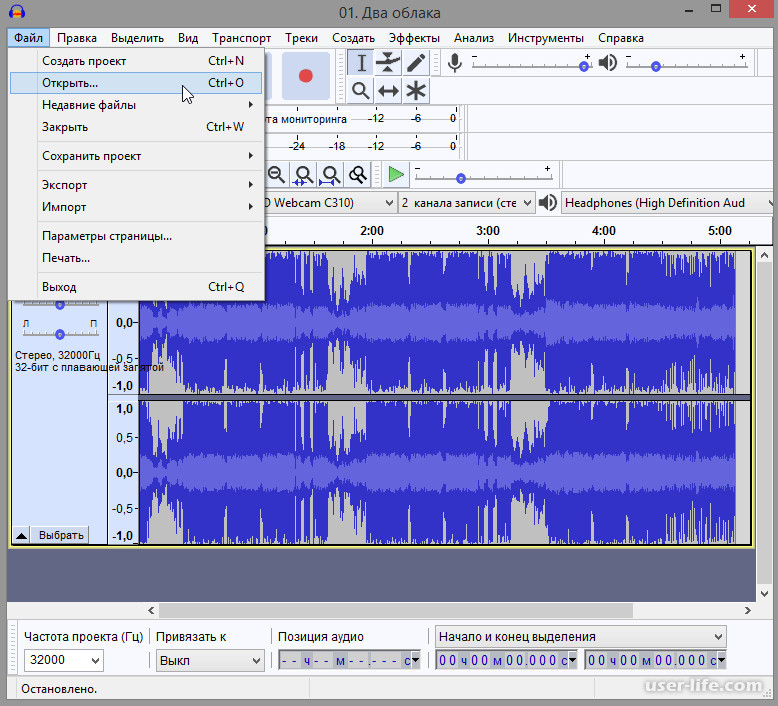 С этого момента вы можете искать самый простой усилитель громкости видео для вашего ПК. AnyMP4 Видео конвертер Ultimate это лучший вариант, поскольку он предоставляет обширные полезные функции, такие как:
С этого момента вы можете искать самый простой усилитель громкости видео для вашего ПК. AnyMP4 Видео конвертер Ultimate это лучший вариант, поскольку он предоставляет обширные полезные функции, такие как:
- Настройте аудио и другие параметры вашего видео просто.
- Защищайте и оптимизируйте качество видео и аудио при редактировании.
- Включите широкий спектр пользовательских опций и инструментов редактирования.
- Поддержка почти всех видео и аудио форматов, включая MP4.
- Пакетная обработка нескольких видео одновременно.
Короче говоря, это самый простой способ увеличить объем MP4 и других видеофайлов на рабочем столе.
Как увеличить громкость видео на ПК
Шаг 1: Скачать лучший усилитель громкости видео
Запустите AnyMP4 Video Converter Ultimate после того, как вы установили его на свой компьютер. Существует специальная версия для Mac.
Шаг 2: Сделать звук видео громче
Нажмите Редактировать под выбранным вами видеофайлом, чтобы открыть окно видеоредактора. Затем перейдите в Аудио вкладку и найдите объем вариант. Отрегулируйте громкость видео и звука, переместив ползунок вправо, чтобы сделать видео громче. Ударь OK чтобы подтвердить это и вернуться к домашнему интерфейсу.
Шаг 3: Экспорт видео с большей громкостью
После регулировки громкости перейдите в верхний правый угол, щелкните и разверните Конвертировать все в раскрывающийся список и выберите правильный формат вывода, например MP4. Подтвердите или измените место назначения для сохранения видео. Наконец, нажмите кнопку Конвертировать все кнопку, чтобы начать увеличивать громкость видео и экспортировать видеофайлы.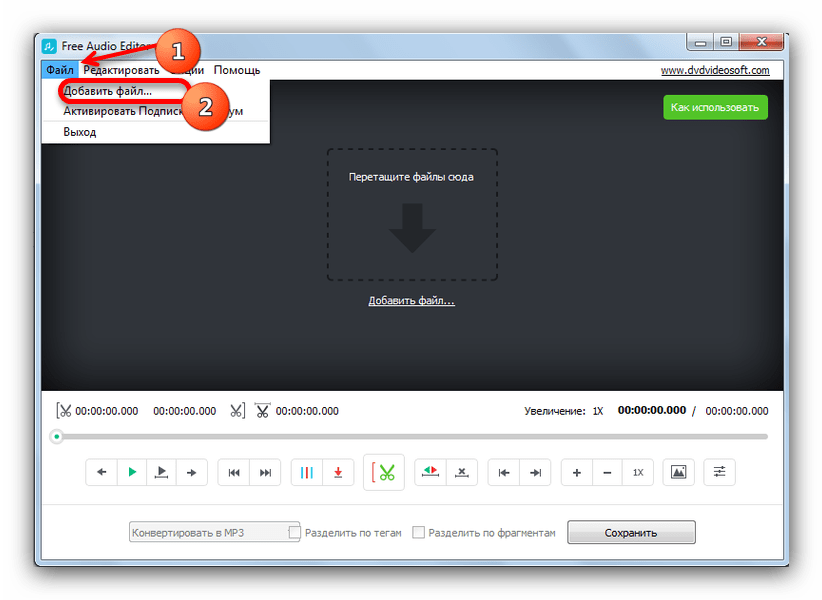
Часть 2: сделать видео громче онлайн
Сетевые утилиты привлекательны. Они удобны и портативны, поэтому вы можете использовать их на любых платформах с веб-браузером. Однако недостатки очевидны. У них обычно есть ограничение на размер файла. Кроме того, качество продукции может быть повреждено. Мы используем Video Louder в качестве примера, чтобы показать вам детали.
Шаг 1: Посетить онлайн видео усилитель громкости В Вашем браузере.
Шаг 2: Нажмите Приложения чтобы открыть диалог открытия файла, найдите видео, которое хотите сделать громче, и нажмите Откройте загрузить его. Онлайн-приложение может обрабатывать видео до 500MB за раз.
Шаг 3: Не забудьте выбрать Увеличить громкость из выпадающего меню и выберите точные децибелы из следующей опции.
Шаг 4: Ударь Загрузить файл кнопка, чтобы начать обработку видео файла онлайн. По завершении нажмите ссылку «Загрузить файл», чтобы получить более громкое видео.
Часть 3: увеличение громкости MP4 на iPhone и Android
 Таким образом, приложения повышения громкости видео также становятся популярными.
Таким образом, приложения повышения громкости видео также становятся популярными.Как сделать видео громче на iPhone
IMOVIE для iOS — бесплатный видеоредактор для пользователей iPhone. Конечно, вы можете использовать его для увеличения громкости видео на вашем устройстве iOS.
Шаг 1: Запустите приложение iMovie или загрузите его из App Store бесплатно. Создайте новый проект и импортируйте видеофайл.
Шаг 2: Нажмите, чтобы выбрать временную шкалу под окном предварительного просмотра. Затем переключитесь на звук вкладка снизу.
Шаг 3: Тогда вам будут представлены объем вариант внизу. Перетащите ползунок вправо, чтобы сделать звук громче или меньше с инструмент регулировки громкости звука.
Шаг 4: Предварительный просмотр результата видео на экране предварительного просмотра, чтобы проверить, достаточно ли велика громкость. Затем коснитесь Готово Кнопка в левом верхнем углу, чтобы сохранить видео.
Внимание: Если iMovie для iOS не достаточно мощный, чтобы сделать видео громче, вы должны использовать стороннее приложение.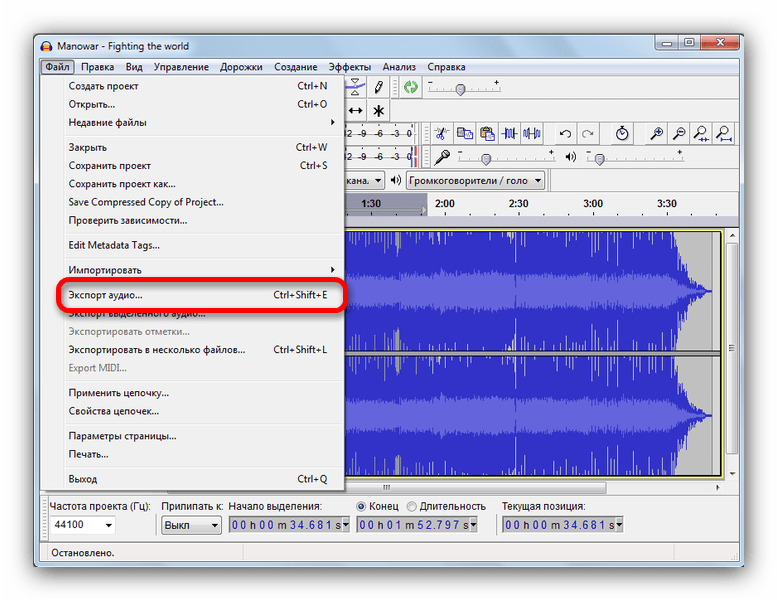
Как увеличить громкость MP4 на Android
Шаг 1: Загрузите и установите приложение увеличения громкости видео на свой телефон Android из Play Store.
Шаг 2: Запустите приложение и нажмите Папка значок, чтобы импортировать видео с более низким звуком из вашей галереи. Если вы используете его впервые, разрешите ему доступ к вашей галерее.
Шаг 3: Затем переместите ползунок над видео, чтобы увеличить исходную громкость до желаемого значения. Нажмите Применить кнопка, чтобы начать обработку аудио видео. Это может занять некоторое время, в зависимости от длины вашего видео.
Шаг 4: Когда процесс будет завершен, оригинальное видео будет заменено видео с большим звуком в вашей галерее на Android. Кроме того, вы можете поделиться результатами в WhatsApp, Facebook, Instagram и других, нажав на Поделиться значок в правом верхнем углу.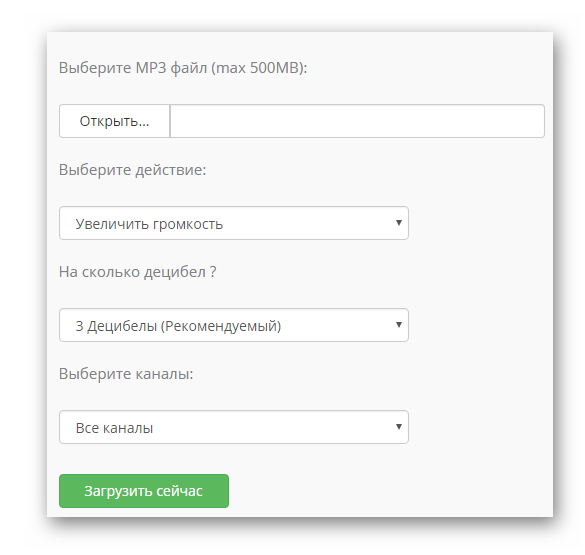
Часть 4: Часто задаваемые вопросы об увеличении громкости видео
1. Могу ли я увеличить громкость на YouTube?
Нет, на ютубе увеличить громкость нельзя. Поскольку YouTube удалил ползунок увеличения громкости из Creator Studio, загрузчик не может увеличивать уровни видео после загрузки. Чтобы увеличить громкость на YouTube, вы можете смотреть видео YouTube через VLC через его Cеть опцию.
2. Действительно ли работают приложения для увеличения громкости?
Да. Эти усилители громкости могут значительно увеличить громкость, но не так, как это делают динамики.
3. На сколько децибел слишком громко?
Шум выше 70 дБ в течение длительного периода времени может повредить ваш слух. Громкий шум выше 120 дБ может немедленно нанести вред вашим ушам.
Заключение
Исходя из приведенного выше руководства, вы должны понимать, как увеличить громкость видео на компьютере и мобильных устройствах.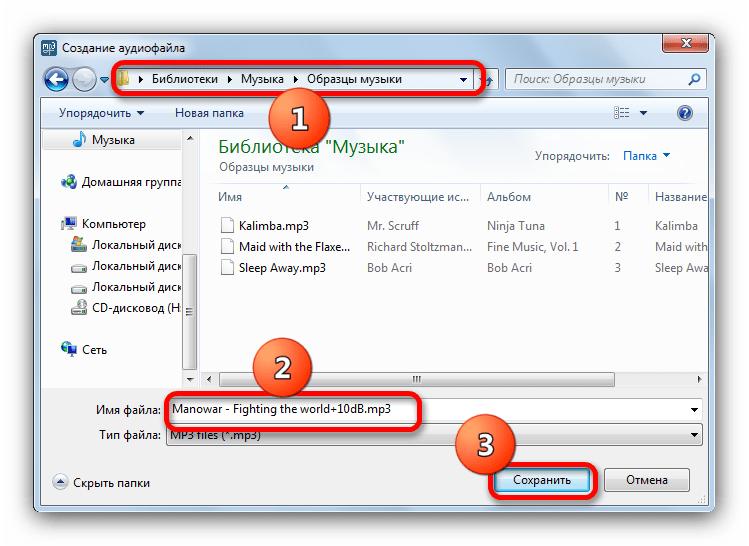 Для пользователей iPhone приложение iMovie позволяет просто изменять громкость видео жестами. На устройствах Android это могут делать несколько сторонних приложений, например Video Volume Booster. Кроме того, вы можете сделать звук громче с помощью онлайн-утилит. Если вы беспокоитесь о качестве видео и аудио, мы предлагаем вам попробовать Vidmore Video Converter. Он довольно прост в использовании и способен защитить качество вывода. Больше проблем? Пожалуйста, оставьте свои сообщения ниже.
Для пользователей iPhone приложение iMovie позволяет просто изменять громкость видео жестами. На устройствах Android это могут делать несколько сторонних приложений, например Video Volume Booster. Кроме того, вы можете сделать звук громче с помощью онлайн-утилит. Если вы беспокоитесь о качестве видео и аудио, мы предлагаем вам попробовать Vidmore Video Converter. Он довольно прост в использовании и способен защитить качество вывода. Больше проблем? Пожалуйста, оставьте свои сообщения ниже.
Audio Sandbox — одна из лучших программ, с помощью которых можно увеличить громкость MP3
Меломаны всех стран могут снова объединяться под эгидой SRS Labs. Именно этой фирме принадлежит достаточно популярная программа увеличения громкости под названием Audio Sandbox.
На первый взгляд в ней нет ничего особенного, многочисленные скептики сначала даже не восприняли ее всерьез: интерфейс в данной разработке – не предел мечтаний, настроек почти никаких. Так о каких тогда улучшениях может идти речь?
На деле же все оказалось совсем иначе. Новый плагин поразил своим искусственным интеллектом. Наличие множества SRS-технологий, а также умение применять их в зависимости от воспроизводимого контента – вот основные особенности Audio Sandbox.
Новый плагин поразил своим искусственным интеллектом. Наличие множества SRS-технологий, а также умение применять их в зависимости от воспроизводимого контента – вот основные особенности Audio Sandbox.
Чтобы вы ни выбрали – музыку, игры, фильмы, общение – настройки звука будут разными, и срабатывать они будут автоматически или, если говорить иначе, по умолчанию.
А теперь о музыке. Подойдет любой плеер – Winamp, WMP и другие. Стоит подключить к нему новый Audio Sandbox, как начинает буквально закладывать уши. Пожалуй, так увеличить громкость MP3 не удавалось еще никому.
Попробуйте поиграть с уровнями дополнительных технологий SRS, и вы сами заметите и живой звук, и чистый голос артиста. Как говорят знающие люди, с новой программой возможно увеличение громкости MP3 и на компьютерах, чья материнская плата безнадежно устарела.
В числе лучших технологий SRS меломаны-любители называют две:
— Headphone 360 – в наушниках звук 5.1.
— WOW HD, делающая звуковую картину и шире, и чище.
Часто бывает, что при просмотре хорошего фильма реплики героев понять практически невозможно из-за окружающих спецэффектов. Audio Sandbox и здесь оказался на высоте. Он смог увеличить громкость MP3 за счет «вытаскивания» диалогов на первый план.
Чем еще удобна программа, так это тем, что она самостоятельно меняет настройки звука для фильма по жанрам. Для игр она предусматривает свои пресеты, например, Real Time Strategi. Для IP-телефонии – свои (Podcast). Одним словом, Sandbox нашел всем свое применение.
А как будет выглядеть с этой программой сжатый звук? И здесь она не разочаровала придирчивых меломанов. Увеличить громкость MP3 можно за счет восстановления звука с помощью выдвижения наверх высокочастотных деталей. И звучание сразу становится более естественным, до известных пределов, конечно, но слушать любую радиостанцию онлайн лучше, разумеется, с Audio Sandbox.
Единственное, что разочаровало немного, это отказ программы работать на Windows Vista. Она устанавливается, вот только название неправильно читает.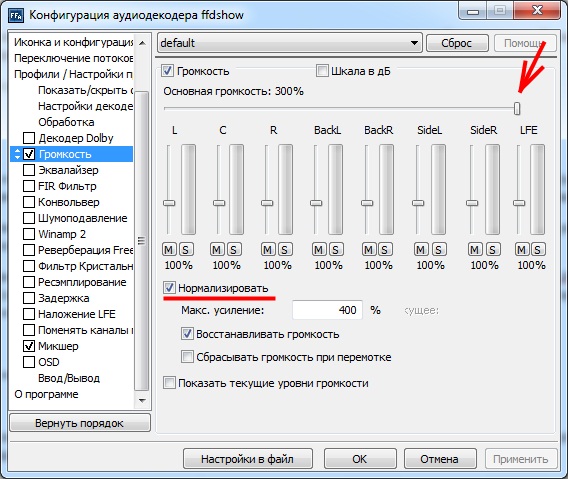 Но это и не такая уж большая потеря после обновления соответствующего аудиодрайвера под Vista.
Но это и не такая уж большая потеря после обновления соответствующего аудиодрайвера под Vista.
Если вы прониклись симпатией к программе, которая может увеличить громкость MP3 практически всегда и везде, то качать ее лучше на официальном сайте. Тот, кто собирается установить взломанную программу, получит проблему синего экрана и полное разочарование. Звук вроде и будет идти, но вот отображаться не будет.
Audio Sandbox – это программа для тех, кто привык использовать компьютер для работы, игры и музыки – то есть универсальное использование программы говорит о том, что она подойдет буквально каждому, кто её скачает. На сегодняшний день это, пожалуй, лучшее, что когда-либо нам предлагали для улучшения звука.
Как быстро улучшить качество MP3 с GarageBand [Mac]
Не все MP3-файлы созданы равными. Качество некоторых MP3 хорошее, другие едва слышны. Среди тысяч песен на вашем жестком диске, я уверен, что есть несколько, которые попадают в категорию «должно быть лучше» — те, с низкими настройками громкости, те, у которых слабый вокал, та, у которой слишком много баса, и другие различные несовершенные условия.
Быстрое решение заключается в настройке эквалайзера. Но бывают ситуации, когда повторная регулировка раздражает. Вам нужно постоянное исправление.
Инструменты в гаражеУ меня также есть несколько несовершенных песен. Только что закончив книгу «Запись вашего следующего хита с GarageBand», большинство приемов и инструментов GarageBand все еще свежи в моей голове. Они более чем квалифицированы для улучшения и улучшения качества MP3.
Обратите внимание, что даже самые лучшие аудио инструменты имеют свои ограничения. Никто не может улучшить песню Бон Джови и превратить ее в песню Селин Дион. Имея это в виду, давайте начнем.
Откройте GarageBand и начните новый проект. По сути, вы можете выбрать любой из шаблонов, но предпочтительнее использовать те, которые идут с наименьшим количеством треков, таких как «Голос» и «Петли». Мы собираемся удалить все треки в любом случае.
Вы можете дать проекту любое имя, какое захотите, но для упрощения экспорта в будущем рекомендуется использовать название песни, которое вы хотите улучшить, в качестве имени проекта.
Удалите все предварительно установленные дорожки, которые GarageBand предоставляет вам, с помощью пункта меню «Track> Delete Track» или используйте комбинацию клавиш «Command + Delete».
Затем откройте медиабраузер, нажав его кнопку в правом нижнем углу GarageBand.
Найдите песню, которую вы хотите отредактировать. Или для более быстрых результатов используйте функцию поиска. Затем перетащите песню на главную панель окна GarageBand.
Песня будет импортирована в GarageBand. Обратите внимание: «Импорт файлов». Это означает, что вы можете импортировать более одной песни и микшировать их, если хотите. Вы также можете вырезать, редактировать и объединять песни вместе, чтобы создавать новые песни. Но это выходит за рамки нашей компетенции.
Начните исправлять!Самое простое редактирование, которое вы можете сделать, это управлять громкостью песни. Вы можете уменьшить громкость, если песня слишком громкая или наоборот. Всегда смотрите на пиковый метр для руководства. Держите свет под красной зоной.
Держите свет под красной зоной.
Затем откройте панель автоматизации. У вас есть два основных элемента управления: громкость и панорамирование. Вы можете настроить эти компоненты в любой определенной части песни. Например, если вы хотите увеличить громкость только между первой и второй минутами песни, вы можете это сделать.
Нажмите «Добавить автоматизацию», чтобы настроить дополнительные элементы управления.
Вы можете добавить несколько элементов, сгруппированных в два: Visual EQ и Echo Reverb. Поставьте галочку в нужной ячейке.
Те, которые вам нужны, появятся в списке автоматизации. Выберите один из них, чтобы начать настройку.
Нажмите на контрольную линию, чтобы создать начальную точку и еще одну для конечной точки. Вы можете отрегулировать положение точек на нужных вам уровнях.
Вы можете достичь многих потрясающих результатов, комбинируя несколько элементов управления. Как грубый ориентир, человеческий вокал находится где-то на средней частоте. Вы хотели бы вмешаться с усилением среднего уровня, чтобы увеличить громкость певца.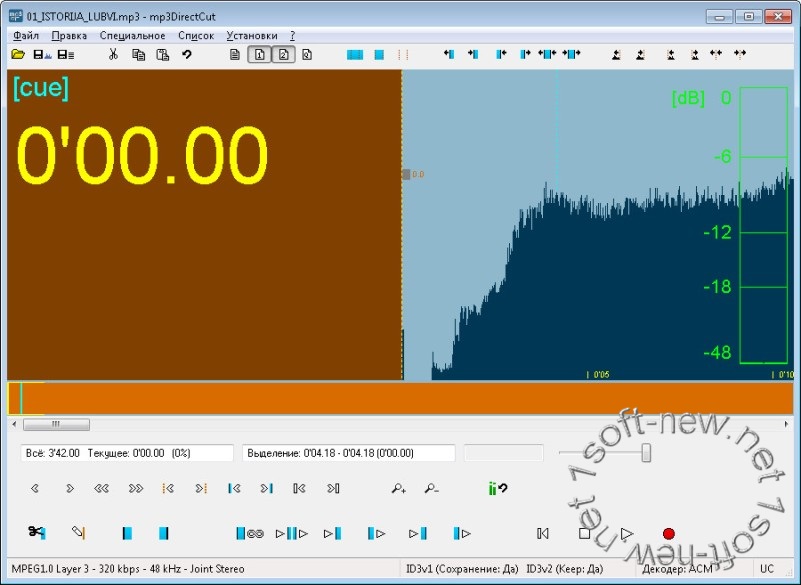
Есть еще один крутой эффект, который вы можете попробовать — «Fade Out». Он доступен через меню «Трек».
Этот эффект понизит уровень мастер-громкости в конце песни.
Если вы хотите добавить свой собственный голос в песню, возможно, в качестве фонового вокала или в качестве партнера дуэта, вы можете легко добавить «Новый трек».
Выберите «Real Instrument» из опций и нажмите «Создать»
Выберите «Vocals» на панели «Real Instrument» и продолжайте с той, которая вам подходит.
Отправить его домойПосле завершения процесса редактирования — даже если он только увеличивает или уменьшает громкость, вы можете экспортировать результат обратно в iTunes. Перейдите в меню «Поделиться»> «Отправить песню в iTunes».
Появится окно информации о песне с полями для заполнения. На что следует обратить внимание, это параметры «Сжатие с использованием» и «Настройки звука». Чтобы получить наиболее совместимый формат с наилучшим возможным качеством, выберите настройки «MP3» и «Более высокое качество».
Песня будет преобразована и добавлена в iTunes с названием проекта в качестве заголовка.
Затем он появится в iTunes и будет готов к воспроизведению.
Промойте и повторите, чтобы улучшить качество MP3.
Если вы хотите узнать больше о GarageBand, ознакомьтесь с другими нашими статьями: Как создать Трансляция подкаста с Garageband [Mac]
и как создать свои собственные уникальные рингтоны для iPhone с помощью Garageband
,
Кроме того, не забудьте скачать исчерпывающее руководство по GarageBand с советами по написанию и публикации песен, написанными вами по-настоящему: «Запись вашего следующего хита с помощью GarageBand».
»
У вас есть другие идеи, чтобы использовать GarageBand? Поделитесь, используя раздел комментариев ниже.
Тонгенератор (Онлайн воспроизведение звука на определенной заданной Вами частоте и громкости. Используется для настройки звучания или тестирования акустики/сабвуфера)
Главная • Сервисы • Тонгенератор (Онлайн воспроизведение звука на определенной заданной Вами частоте и громкости. Используется для настройки звучания или тестирования акустики/сабвуфера)
Используется для настройки звучания или тестирования акустики/сабвуфера)
Как пользоваться тонгенератором для установки нужной частоты среза на регуляторе фильтра усилителя.
Для начала на вход усилителя нужно подать аудиосигнал с устройства (ПК, смартфон и т.д.), подключенного к интернету и воспроизводящего звук.
Все остальные устройства от входа усилителя нужно отключить.
Убедившись, что звук с подключенного к усилителю устройства воспроизводится можно начинать настройку фильтров усилителя.
Рассмотрим настройку фильтров усилителя на примере двухполосной системы, построенной на поканальном подключении к 4-х канальному усилителю.
Допустим, высокочастотники (твитера) подключены на выходы усилителя 1 и 2. Подключаем на соответствующие входы усилителя тонренератор.
Если твитер должен работать с ограничением в 4000 Гц — устанавливаем эту частоту на тонгенераторе. На усилителе, при этом, нужно установить регулятор HPF на более высокое значение (например на 8000 Гц или в крайнее положение ручки регулятора). Включаем тонгенератор и очень плавно и медленно поворачиваем ручку регулятора в обратном направлении до тех пор, пока не услышим в твитерах заданный тонсигнал. Как только громкость тонсигнала перестала прибавляться при повороте ручки — это означает, что фильтр усилителя установлен на заданной частоте в 4000 Гц.
Включаем тонгенератор и очень плавно и медленно поворачиваем ручку регулятора в обратном направлении до тех пор, пока не услышим в твитерах заданный тонсигнал. Как только громкость тонсигнала перестала прибавляться при повороте ручки — это означает, что фильтр усилителя установлен на заданной частоте в 4000 Гц.
Теперь нужно настроить мидбас.
Переключаем устройство с тонгенератором с входов 1 и 2 на входы 3 и 4.
Сначала настраиваем HPF на частоте, к примеру 65 Гц (настраивается так же как и для твитера). После того как настройка HPF закончена, переходим к настройке LPF (фильтра низких частот).
Устанавливается частота, например те же 4000 Гц, на тонгенераторе. Ручкой регулятора LPF на усилителе устанавливаем значение, ниже заданной частоты тонгенератора.
Включаем тонсигнал и медленно поворачиваем регулятор вперед.
Когда мы услышим в настраиваемом динамике сигнал тонгенератора и громкость его перестанет возрастать при повороте ручки — заданное значение фильтра установлено.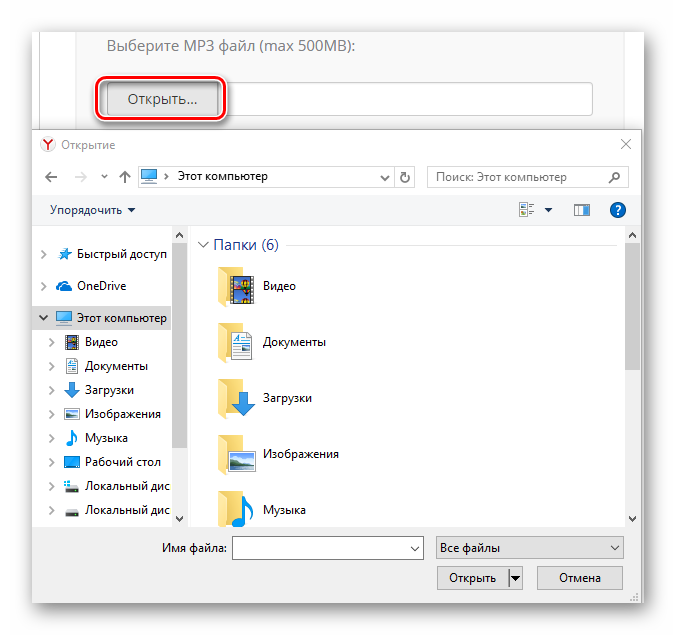
Все остальные компоненты системы настраиваются точно так же.
Редактирование mp3 в консоли: cutmp3 — обрезка, mp3gain
Обрезаем mp3.
Для этого нам понадобится cutmp3, в стандартных репозитариях не нашел, поэтому скачал с офф. сайта www.puchalla-online.de :
wget http://www.puchalla-online.de/cutmp3_2.0.2-1_i386.deb
Ставим скачанный пакет:
sudo dpkg -i cutmp3_2.0.2-1_i386.deb
Теперь с помощью mplayer к примеру слушаем и запоминаем с какой и по какую секунды нужно обрезать:
mplayer chelovek_i_coshka.mp3
Следующей командой вырезаем кусок с 20-ой секунды по 64-ую :
cutmp3 -i chelovek_i_coshka. mp3 -a 0:20 -b 1:04
mp3 -a 0:20 -b 1:04
Получаем файл с названием:
result0001.mp3
Изменяем уровень громкости.
Для этого потребуется mp3gain — нормализатор mp3 файлов без потери качества, ставим:
sudo apt-get install mp3gain
Можно запустить анализ mp3, программа предложит свой вариант нормализации, т.е. на сколько увеличить или уменьшить мощность звука в дэцибелах.
mp3gain result0001.mp3
(автоматическую нормализацию удобно применять ко всем файлам в каталоге для того, что-бы аудио-файлы не различались по громкости воспроизведения (mp3gain -r * — применить автоматическую нормализацию ко всем mp3 файлам в каталоге))
Мне нужно было увеличить громкость (для заливки трэка в телефон), увеличиваем на 4 db:
mp3gain -g 4 result0001. mp3
mp3
Откатить к прежнему состоянию, если что то не устроило, можно так:
mp3gain -g -4 result0001.mp3
или так:
mp3gain -u result0001.mp3
Как редактировать объем файла MP3 с помощью лучшего редактора объема MP3
Готовы узнать, как увеличить громкость файла MP3 и наслаждаться, делиться песней MP3 без ограничений?
Потрясающие!
Этот пост содержит профессиональный, но простой в использовании усилитель громкости MP3 , который отлично работает, пока вы собираетесь уменьшить или увеличить громкость MP3.
[Внимание]
Решения в этом посте для увеличения объема файлов MP3 нацелены на громкость самого звука.Это отличается от воспроизведения громкости на устройстве, таком как компьютер, iPhone, Android и другой музыкальный проигрыватель.
А теперь приступим!
Редактор громкости MP3 — измените или увеличьте громкость MP3 по своему усмотрению
Filmora Video Editor для Windows (или Filmora Video Editor для Mac) — один из лучших видеоредакторов для простого редактирования объема MP3. У него есть панель инструментов для регулировки громкости, которая позволяет перетаскивать слайд, чтобы увеличивать или уменьшать громкость по своему усмотрению.И это также может помочь пользователям быстро улучшить звуковые эффекты, сократить длину MP3 и т. Д.
Щелкните здесь, чтобы ознакомиться с полным руководством по редактированию файлов MP3 с помощью Filmora Video Editor >>
Или загрузите и установите программу на свой ПК или Mac и следуйте инструкциям в этом посте, чтобы редактировать только громкость MP3.
- Функции редактирования аудио включают вырезание, копирование, вставку, разделение, объединение, преобразование файлов MP3 и многих других аудиоформатов.
 А также содержит функцию усилителя громкости, номинализатора и т. Д.
А также содержит функцию усилителя громкости, номинализатора и т. Д. - Добавьте эффекты для улучшения звука, такие как усиление, постепенное появление и исчезновение, высота звука и многое другое.
- Поддерживайте практически все популярные форматы видео, аудио и изображений и по-разному делитесь отредактированными файлами MP3.
- …
Как редактировать громкость MP3 с помощью Filmora Video Editor?
Шаг 1. Запустите MP3 Volume Changer
После загрузки и установки Filmora Video Editor на свой ПК / Mac откройте его и выберите «Новый проект», чтобы войти в панель редактирования.
Шаг 2: Импортируйте MP3 в программу
Нажмите кнопку «Импорт мультимедиа», чтобы открыть папку мультимедиа, в которой сохранены аудиофайлы MP3, и затем импортируйте ее в программу.
Шаг 3. Увеличьте громкость MP3
Перетащите аудиофайл MP3 на шкалу времени.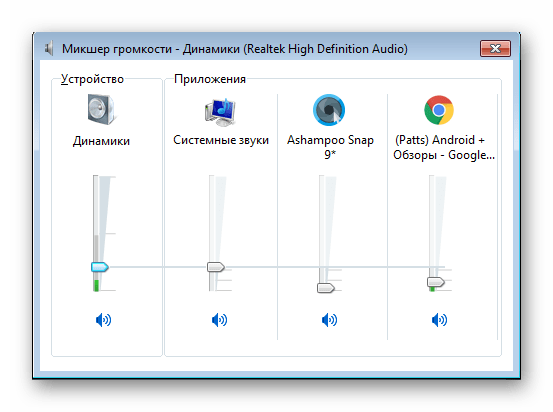 Дважды щелкните файл MP3, чтобы открыть Аудиоинспектор. Затем вы можете увидеть интерфейс, как показано ниже.
Дважды щелкните файл MP3, чтобы открыть Аудиоинспектор. Затем вы можете увидеть интерфейс, как показано ниже.
Найдите панель «Громкость», и вы можете перетащить слайд, чтобы изменить громкость MP3 по своему усмотрению. И вы также можете удалить фоновый шум, изменить звуковой эффект и т. Д. В соответствии с вашими потребностями.
Шаг 4: Сохраните отредактированный аудиофайл
Нажмите зеленую кнопку «Экспорт» в правой части экрана, затем выберите тип вывода (устройство, YouTube, Vimeo или DVD) и снова нажмите «Экспорт», чтобы подтвердить свой вариант.
Онлайн-редактор громкости MP3 — Как увеличить громкость MP3 в Интернете
№1. MP3 громче
MP3 Louder — это бесплатный веб-инструмент, который позволяет редактировать уровень громкости аудиофайлов MP3 онлайн. С помощью этой услуги вы можете увеличивать и настраивать уровень громкости, чтобы сделать MP3 громче. Вы можете увеличить объем файлов MP3 в Интернете до 50 раз по сравнению с исходным объемом прямо из веб-браузера.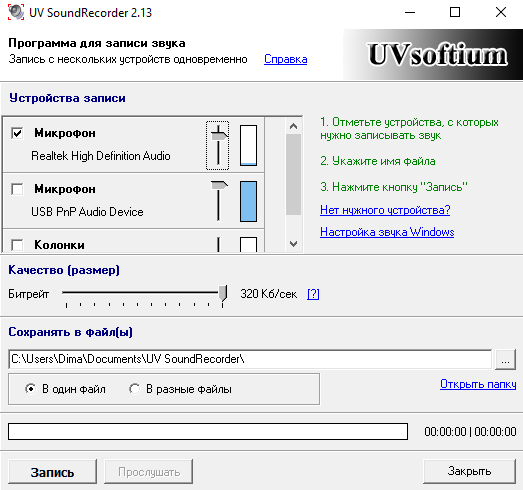 Этот бесплатный онлайн-сервис лучше всего подходит, когда на вашем компьютере, смартфоне или планшете установлены низкокачественные динамики.Обратите внимание: очень важно, чтобы вы не закрывали веб-страницу в процессе загрузки и кодирования файла.
Этот бесплатный онлайн-сервис лучше всего подходит, когда на вашем компьютере, смартфоне или планшете установлены низкокачественные динамики.Обратите внимание: очень важно, чтобы вы не закрывали веб-страницу в процессе загрузки и кодирования файла.
Простой способ отредактировать объем файла MP3 с помощью MP3 Louder:
Шаг 1 . Нажмите кнопку «Обзор» под заголовком «Выбрать», чтобы импортировать аудиофайл MP3.
Шаг 2 . Выберите аудиофайл MP3, который хотите отредактировать.
Шаг 3 . Выберите свои предпочтения в разделе «Увеличить уровень громкости».
Шаг 4 . Выберите каналы.
Шаг 5 . Щелкните кнопку Загрузить сейчас.
№2. TwistedWave
TwistedWave — это онлайн-редактор аудио на основе веб-браузера. Вам нужен только веб-браузер с подключением к Интернету для доступа к нему, и вы можете использовать его для записи или редактирования любого аудиофайла.
Весь аудиофайл хранится и обрабатывается на сервере, поэтому вам не нужно ничего скачивать или сохранять свою работу, когда вы закончите.Закройте окно браузера, и ваша работа будет сохранена. Попробуйте открыть TwistedWave где-нибудь еще, и все ваши аудиофайлы с полной историей отмены по-прежнему будут доступны.
Вы должны открыть бесплатную учетную запись, чтобы иметь возможность редактировать файлы продолжительностью до 5 минут. Если у вас есть учетная запись, вы можете приобрести подписку, чтобы увеличить лимит файла.
№3. MP3-резак
MP3 Cutter — это бесплатный онлайн-сервис, который вы можете использовать для вырезания любых аудиофайлов, преобразования видео в формат MP3 и сохранения результата в виде файла MP3 или в качестве мелодии звонка для мобильных телефонов.Это позволяет вам обрезать звук с точным временем начала и временем окончания в миллисекундах.
С помощью резака MP3 вы можете создать рингтон или аудиофайл MP3 для своих устройств, таких как ПК с Windows 7, ПК с Windows 10, Mac, iPhone 8, iPhone 7, iPhone 6s, iPhone 6s Plus, Android Tablet, iPad в этом онлайн-приложении.
Напишите в конце
Есть два разных способа редактирования, увеличения или изменения громкости MP3. Какой из них вы готовы попробовать в первую очередь?
На самом деле,
Онлайн-редактор MP3 всегда предоставляется бесплатно, но он также имеет высокие требования к сети и ограничения на размер файла.Более того, этот бесплатный MP3 Volume Booster не может гарантировать 100% безопасность, поэтому вам нужно хорошо подумать, прежде чем принимать решение.
Напротив, Filmora Video Editor не является полностью бесплатной программой (водяной знак в бесплатной версии), но она обеспечивает 100% безопасность ваших личных данных. И он обеспечивает почти все навыки редактирования аудио, видео и изображений, особенно когда вы новичок.
Так…
… если вы ищете безопасный, но профессиональный усилитель громкости MP3 (как и я), Filmora Video Editor может быть для вас хорошим вариантом.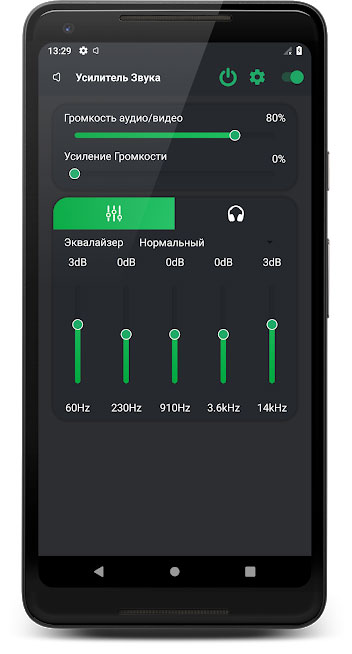 И вы можете щелкнуть значок ниже, чтобы самостоятельно воспользоваться пробной версией.
И вы можете щелкнуть значок ниже, чтобы самостоятельно воспользоваться пробной версией.
Как постоянно увеличить громкость MP3
Захватить музыкальный файл MP3 из Spotify для прослушивания в автономном режиме, но громкость его звуковой дорожки слишком низкая, чтобы ее можно было услышать, если вы не увеличиваете громкость воспроизведения каждый раз? Есть ли какой-нибудь простой способ увеличить громкость MP3 раз и навсегда? На самом деле, постоянно увеличивать громкость звука нетрудно. С максимизатором громкости это можно сделать без особых усилий.Далее перечислены 4 популярных редактора громкости звука, чтобы показать, как увеличить громкость аудиофайла MP3.
Как увеличить громкость MP3? Мудрый выбор — использовать специализированный аудиоредактор, такой как Joyoshare Media Cutter. Такое программное обеспечение для редактирования аудио подчеркивает чрезвычайно интуитивно понятный интерфейс. Даже если вы никогда не работали с этим, вы очень скоро сможете с этим справиться. Он поддерживает множество форматов кодирования аудио.Помимо MP3, с ним хорошо совместимы другие, такие как M4A, AAC, AC3, OGG, CAF, AIFF, APE, FLAC, WAV, WMA, M4B, M4R и т. Д.
Даже если вы никогда не работали с этим, вы очень скоро сможете с этим справиться. Он поддерживает множество форматов кодирования аудио.Помимо MP3, с ним хорошо совместимы другие, такие как M4A, AAC, AC3, OGG, CAF, AIFF, APE, FLAC, WAV, WMA, M4B, M4R и т. Д.
Не думайте, что редактор громкости MP3 может работать с аудиофайлами, например, улучшать громкость звука, удалять шум, применять звуковые эффекты, вырезать и обрезать аудиофайлы, он также может редактировать различные видеофайлы с вырезанием, обрезка, разделение, увеличение громкости видео, визуальные эффекты и кадры, субтитры и водяные знаки, фоновая музыка и многое другое.
Выдающиеся особенности Joyoshare Media Cutter:Точная обрезка / обрезка / разделение и полное редактирование файлов MP3
Построен с высокоскоростным режимом и режимом кодирования
Уменьшить или увеличить громкость MP3 без искажений
Пользовательское качество вывода, например кодек, битрейт, частота дискретизации, канал
Joyoshare Media Cutter предоставляет версии для Windows и Mac.
 Выберите подходящий для загрузки и установки на свой компьютер. После запуска нажмите кнопку «Открыть», чтобы добавить файл MP3 из системы. Вместо этого просто перетащите MP3 в указанное место основного интерфейса.
Выберите подходящий для загрузки и установки на свой компьютер. После запуска нажмите кнопку «Открыть», чтобы добавить файл MP3 из системы. Вместо этого просто перетащите MP3 в указанное место основного интерфейса.Шаг 2 Настройте выходной формат
Теперь нажмите кнопку «Форматировать», которая перенесет вас в окно форматирования. Для увеличения громкости MP3 необходимо включить режим кодирования. После этого выберите формат вывода и настройте его параметры, щелкнув значок шестеренки, как показано ниже.
Внимание: Высокоскоростной режим предназначен для вырезания, разделения и объединения медиафайлов с удивительной 60-кратной скоростью без потери качества.
Шаг 3 Увеличьте громкость MP3
Нажмите «ОК», чтобы сохранить все настройки формата и вернуться в главное окно. Теперь вам нужно найти кнопку «Редактировать» и коснуться ее, чтобы получить доступ к интерфейсу редактирования. Затем перейдите на вкладку «Аудио» — «Громкость».
 Вы можете видеть, что регулятор громкости начинается с 100. В соответствии с вашими желаниями сдвиньте его вправо, чтобы сделать ваш MP3 громче.В качестве альтернативы, введите децибелы прямого типа в поле громкости. Максимальные значения, которые вы можете ввести, — не более 200. Затем воспроизведите его и просмотрите результат. Если вас устраивает, нажмите «Пуск» в правом нижнем углу первого интерфейса, чтобы экспортировать файл MP3 с увеличением громкости.
Вы можете видеть, что регулятор громкости начинается с 100. В соответствии с вашими желаниями сдвиньте его вправо, чтобы сделать ваш MP3 громче.В качестве альтернативы, введите децибелы прямого типа в поле громкости. Максимальные значения, которые вы можете ввести, — не более 200. Затем воспроизведите его и просмотрите результат. Если вас устраивает, нажмите «Пуск» в правом нижнем углу первого интерфейса, чтобы экспортировать файл MP3 с увеличением громкости.Примечание: Также в первом окне находится регулятор громкости. Но это всего лишь регулировка громкости воспроизведения. Чтобы изменить громкость MP3 навсегда, вы должны использовать регулятор громкости в окне редактирования.
Часть 2. Смелость: свободное увеличение громкости MP3
Применимый для Windows, Mac, Linux и других операционных систем, Audacity — это текущий многодорожечный аудиоредактор и рекордер с открытым исходным кодом. С его помощью вы не просто записываете системное воспроизведение и живое аудио, но также можете свободно конвертировать записи на компакт-диски и редактировать различные аудиофайлы по своему желанию, например вырезать звук, увеличивать громкость, применять звуковые эффекты, уменьшать шум и т. Д. Многие из этих редакций являются реализуется с помощью элемента эффекта.Если вы новичок, то можете не знать, какой эффект соответствует функции редактирования звука. В таком случае не стесняйтесь следовать этим инструкциям, чтобы увеличить объем вашего файла MP3.
Д. Многие из этих редакций являются реализуется с помощью элемента эффекта.Если вы новичок, то можете не знать, какой эффект соответствует функции редактирования звука. В таком случае не стесняйтесь следовать этим инструкциям, чтобы увеличить объем вашего файла MP3.
Примечание: Audacity просто поддерживает возможность обработки аудиофайлов. Если вы хотите увеличить громкость видео, это ничего не помогает.
Шаг 1: Прежде всего, просто загрузите, установите и запустите Audacity на рабочем столе. Затем выберите «Файл» в верхней строке меню, а затем «Открыть»… «для импорта файла MP3;
Шаг 2: После этого перейдите к опции «Выбрать»> «Все» или нажмите клавиши Ctrl + A, чтобы продвинуть всю дорожку MP3;
Шаг 3: Чтобы увеличить громкость MP3, нажмите «Эффект»> «Усиление». Появятся мини-окна с опцией усиления (дБ). Вы можете ввести любое значение в децибелах, чтобы изменить громкость MP3.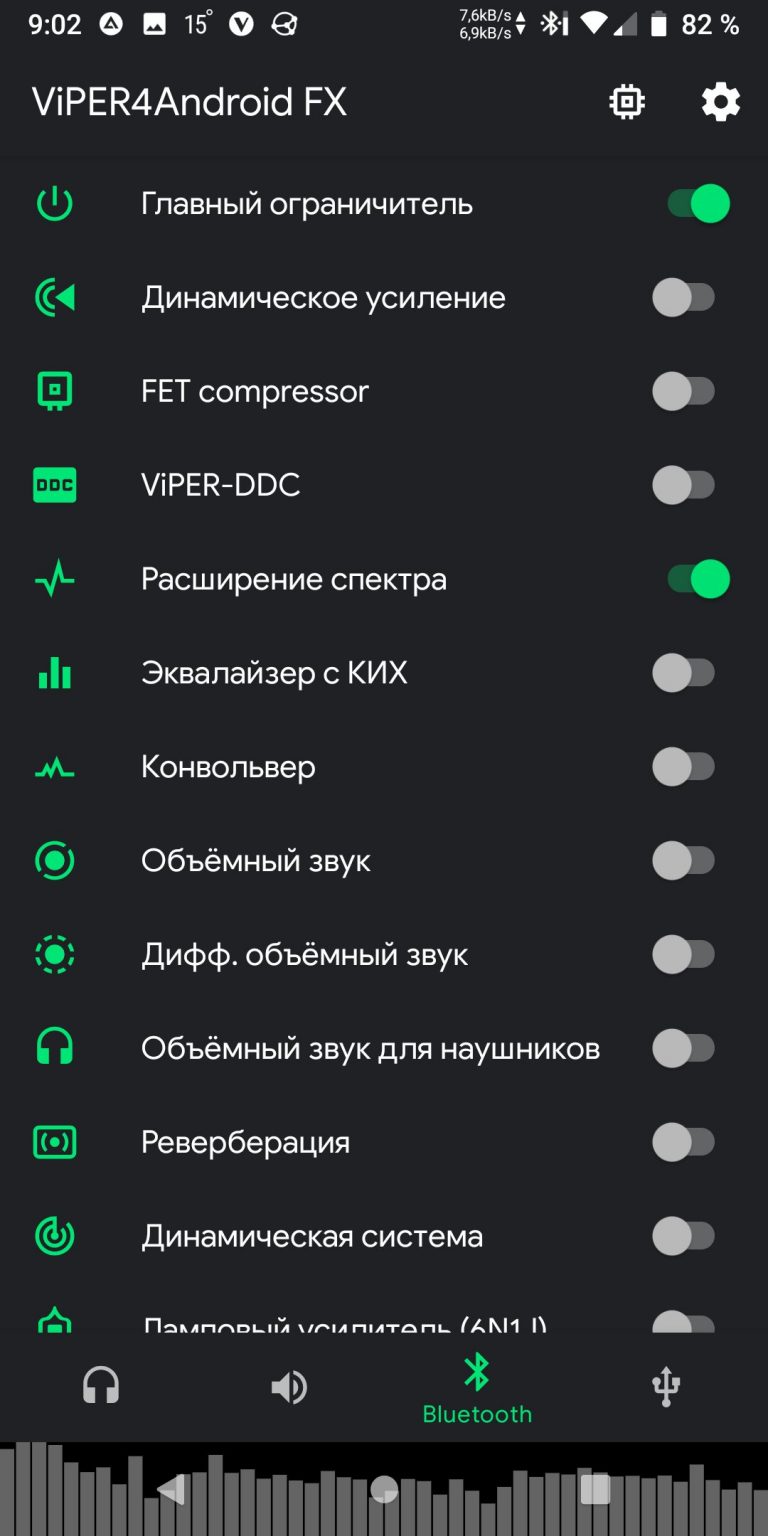 Но убедитесь, что пик и впадина звуковой волны не превышают верх и низ окна трека.Рекомендуется регулировать с небольшой амплитудой;
Но убедитесь, что пик и впадина звуковой волны не превышают верх и низ окна трека.Рекомендуется регулировать с небольшой амплитудой;
Шаг 4: После этого отметьте «Разрешить обрезку» для предварительного просмотра. Когда вы будете полностью удовлетворены, нажмите «ОК». Наконец, перейдите в «Файл»> «Экспорт»> «Экспортировать как MP3», чтобы сгенерировать новый файл MP3.
Часть 3. MP3Louder: увеличение громкости MP3 без искажений онлайн
Занимая первое место в списке онлайн-инструментов для увеличения громкости MP3, MP3Louder — это бесплатный и популярный веб-сервис, который делает файл MP3 громче или тише без какой-либо установки и регистрации.Оказалось, что пользоваться им довольно просто. С помощью нескольких щелчков мышью вы можете мгновенно увеличить свой аудиофайл MP3. Нет никаких гарантий относительно скорости его обработки, которая просто зависит от размера файла MP3. Помните, что во время загрузки и кодирования важно, чтобы веб-страница оставалась открытой.
Step 1: Первое, что вам нужно сделать, это зайти на сайт www.mp3louder.com и затем нажать «Обзор …», чтобы добавить аудиофайл MP3;
Шаг 2: Следующее, что нужно сделать, это указать параметр «Увеличить громкость» для увеличения громкости MP3;
Шаг 3: Далее вам нужно установить децибелы.Вы можете свободно регулировать громкость MP3 от 1 до 50 децибел;
Шаг 4: После выбора каналов нажмите «Загрузить сейчас». Подождите несколько секунд, и вы загрузите оптимизированный файл MP3.
(Часть 4. Audioalter: просто увеличьте громкость MP3 в Интернете)
Как и MP3Louder, Audioalter также позволяет увеличивать громкость MP3 без искажений онлайн. Технически Audioalter — это онлайн-набор инструментов для работы с аудио, состоящий из набора практических веб-инструментов, одним из которых является устройство изменения громкости, предназначенное для увеличения и уменьшения громкости звука аудиофайла в форматах MP3, WAV, FLAC и OGG.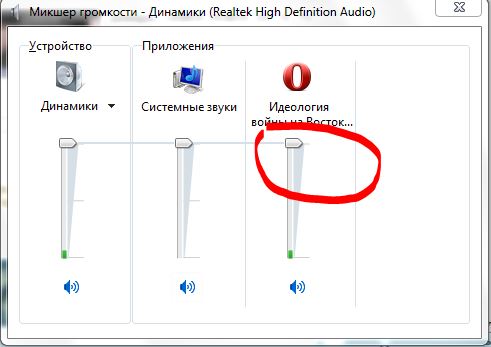 Он накладывает ограничения на размер файла, не позволяя загружать файл размером более 20 МБ.
Он накладывает ограничения на размер файла, не позволяя загружать файл размером более 20 МБ.
Шаг 1: Зайдите на сайт www.audioalter.com и выберите инструмент Volume Changer;
Шаг 2: Нажмите «Обзор компьютера», чтобы выбрать и загрузить файл MP3, объем которого вы хотите увеличить;
Шаг 3: Загруженный файл MP3 будет воспроизведен автоматически. После паузы выберите опцию «Увеличить» и выделите правый дБ, чтобы сделать MP3 громче.Этот веб-инструмент рекомендует диапазон 0-20 дБ;
Шаг 4: По завершении нажмите «Отправить». Когда ваш MP3-файл будет успешно обработан, нажмите «Загрузить файл», чтобы загрузить MP3-файл с большей громкостью.
Увеличить громкость mp3 файлов
- Home
- Увеличить громкость mp3 файлов
Тип фильтра: Все время Последние 24 часа Прошлая неделя Прошлый месяц
Результаты листинга Увеличить громкость файлов mp3
Увеличить громкость MP3, увеличить или уменьшить громкость MP3
1 час назад Onlineconverter.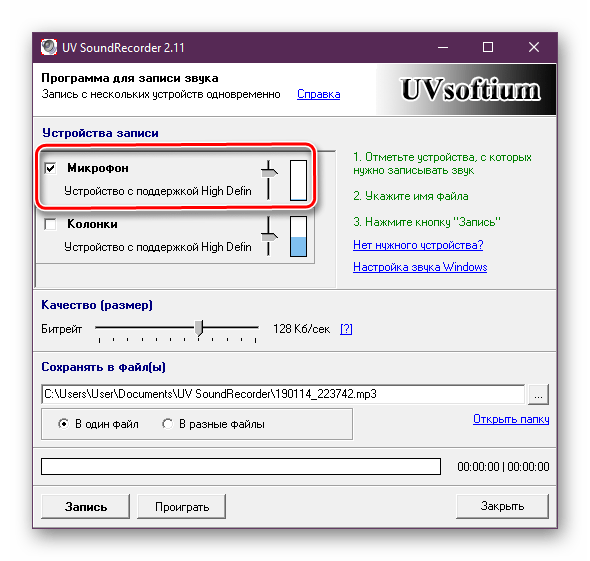 com Посетите URL
com Посетите URL
увеличить или уменьшить звук громкость MP3 аудио файлов . Этот инструмент может увеличить или уменьшить громкость аудио в формате MP3 . Если громкость вашей музыки MP3 очень легкая, она может сделать звук громче, и наоборот, если громкость громкая, она может сделать звук светлее.
Категория : Сделать mp3-файл громчеПоказать больше
Увеличить громкость MP3 Как сделать аудиофайл громче
9 часов назад Aiseesoft.com Посетите URL
MP3 Louder — это бесплатная веб-служба, которая позволяет на увеличить громкость уровень MP3 audio файлов и настроить громкость на уровень , чтобы сделать MP3 громче.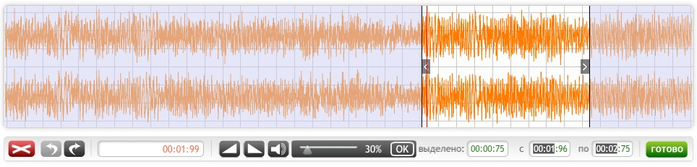 Ознакомьтесь со следующим руководством, чтобы шаг за шагом научиться увеличивать громкость MP3 онлайн. Шаг 1 Нажмите кнопку «Обзор», чтобы выбрать MP3 audio файл , который вы хотите увеличить громкость .Обратите внимание, что есть файл
Ознакомьтесь со следующим руководством, чтобы шаг за шагом научиться увеличивать громкость MP3 онлайн. Шаг 1 Нажмите кнопку «Обзор», чтобы выбрать MP3 audio файл , который вы хотите увеличить громкость .Обратите внимание, что есть файл
Расчетное время чтения: 4 минуты
Категория : Увеличение громкости mp3 без искажений Показать больше
Увеличить громкость MP3 онлайн, MP3 Volume Booster Online, MP3
6 часов назад Mp3louder.com Посетите URL
Увеличьте громкость MP3 Онлайн. MP3 Louder — это бесплатный веб-сервис, который позволяет увеличить громкость MP3 аудио файлов онлайн, настроить громкость , чтобы сделать MP3 громче. Увеличьте громкость MP3 онлайн прямо из вашего веб-браузера. Вам просто нужно выбрать файл MP3 audio из формы ниже и затем нажать кнопку «Загрузить сейчас».
Увеличьте громкость MP3 онлайн прямо из вашего веб-браузера. Вам просто нужно выбрать файл MP3 audio из формы ниже и затем нажать кнопку «Загрузить сейчас».
Категория : Изменение уровня громкости файла Mp3Показать больше
Volume Changer Увеличение или уменьшение громкости онлайн
2 часа назад Mp3cut.net Посетите URL
Объем Приложение Changer позволяет вам увеличить видео объем онлайн без потери исходного качества.Этот бесплатный онлайн-чейнджер volume работает со всеми форматами аудио файлов (включая mp3 , m4a, wav, m4r и flac). Он также работает как аудиоконвертер, позволяя сохранять файлов в любом желаемом формате.
Категория : Увеличить громкость mp3 бесплатноПоказать больше
Online Audio Volume Booster Сделать MP3 громче
Только сейчас Audiotrimmer.com Посетите URL
Максимум файл размером 50 МБ.0%. Громкость: умеренная умеренная высокая экстремальная. Audio Volume Booster — это бесплатный онлайн-инструмент, который позволяет вам увеличивать громкость ваших аудио файлов без установки сложного программного обеспечения на ваше устройство. * Загруженные файлов хранятся во временной папке и автоматически удаляются с сервера в течение двух часов. Загрузите ваш файл .
Категория : Звук громче mp3Показать больше
Как нормализовать или изменить громкость ваших файлов MP3
1 час назад Howtogeek.com Посетите URL-адрес
Сначала нажмите Добавить файл (s) или Добавить папку и перейдите к файлам , которые вы хотите нормализовать. Или вы можете просто перетащить файлов , которые вы хотите, в приложение. Теперь определитесь с уровнем Target Volume . Значение по умолчанию — 89 дБ, но вы можете увеличить или уменьшить уровень в зависимости от ваших предпочтений. Затем нажмите «Анализ альбома», чтобы проанализировать том каждого файла .
Расчетное время чтения: 3 минуты
Категория : Сделать mp3 громчеПоказать больше
Как сделать файлы MP3 громче? (Увеличьте или уменьшите
2 часа назад Appuals.com Посетите URL
Откройте браузер и перейдите на сайт онлайн-конвертера. Он имеет функцию увеличения и уменьшения объема файлов MP3 . Нажмите кнопку «Выбрать файл » и загрузите файл MP3 , для которого вы хотите изменить объем .Щелкните меню volume и выберите опцию Increase или Decrease с другим процентным соотношением.
Категория : Изменение громкости mp3Показать больше
Можно ли без потерь увеличить объем файлов MP3?
5 часов назад Howtogeek.com Посетите URL
Объем MP3 Данные уровня можно отрегулировать без потерь, так же, как изображение JPEG можно повернуть без потерь. Существует два метода: вычислить уровень тома для файла и добавить новый тег, позволяя совместимым программам регулировать громкость на лету.Вычислите уровень громкости и отрегулируйте уровень множителя в данных mp3 . Из HydrogenAudio
Расчетное время чтения: 2 минуты
Категория : Mp3 громче Показать больше
3 лучших приложения для нормализации громкости MP3, которые вам понадобятся
6 часов назад Anymp4.com Посетите URL-адрес
По умолчанию это значение составляет 89 дБ, но вы можете увеличить или уменьшить . Затем нажмите меню «Анализ альбома» на верхней ленте, чтобы проанализировать объем каждого файла MP3 .Это может занять некоторое время, в зависимости от того, сколько песен обрабатывается. Шаг 3: Когда появится результат анализа, нажмите кнопку «Усиление альбома», чтобы немедленно начать нормализацию файлов MP3 . Подождите
Расчетное время чтения: 6 минут
Категория : Конвертер Mp3, Конвертер Ps Показать больше
Увеличить громкость MP3 онлайн полностью бесплатно
4 часа назад Audiotoolset.com Посетите URL-адрес
Увеличьте громкость MP3 .Несмотря на популярность онлайн-распространения музыки, многие пользователи продолжают слушать свои любимые треки по старинке — загружая их на свой телефон, плеер или компьютер…
1 . Загрузите файл MP3, в котором нужно увеличить громкость и дождаться завершения загрузки.2 . Обработка Отредактируйте аудио в редакторе. Вы можете открыть редактор в полноэкранном режиме.
3 . Загрузить файл После редактирования вы можете легко загрузить обновленный аудиофайл на свое устройство.
Категория : Mp3 ConverterПоказать больше
Увеличение или уменьшение громкости нескольких файлов MP3 Программное обеспечение
Just Now Download.cnet.com Посетите URL
Загрузите Увеличьте или уменьшите Объем Несколько файлов MP3 Программное обеспечение для Windows до увеличьте или уменьшите уровень звука одного или нескольких MP3 аудио файлов .
Операционная система: Windows
Категория: Rippers & Converting Software
Категория : Mp3 ConverterПоказать больше
Увеличить объем музыкальных файлов MP3 онлайн бесплатно
6 часов назад Аудиоконверто.com Посетите URL
Boost Объем MP3 . Этот бесплатный усилитель громкости MP3 позволяет увеличить громкость музыки в формате MP3 , файлов, онлайн. Вы можете увеличить громкость , указав собственные децибелы (не увеличивайте громкость слишком сильно, иначе звук будет искажен). Просто выберите файл MP3 music , затем нажмите кнопку «Загрузить файл » и подождите.
Категория : Mp3 ConverterПоказать больше
MP3 Volume Changer, Cloud MP3Gain
9 часов назад Mp3gain.flowsoft7.com Посетите URL-адрес
Это приложение позволяет увеличить , уменьшить и нормализовать уровень уровня MP3 аудио файлов . Легко и просто использовать. Вы можете настроить уровень громкости , чтобы сделать звук MP3 громче. Это приложение работает только локально, без использования сервера. Вам не нужно загружать MP3 ни на какой сервер. Это позволяет мгновенно отрегулировать громкость уровень MP3 .
Категория : Mp3 ConverterПоказать больше
Как увеличить объем Mp3 файлов HELLPC
1 час назад Hellpc.net Посетите URL
Mp3Volumer может увеличить громкость ваших mp3-файлов с до 650%, то есть в 6,5 раза по сравнению с исходным уровнем громкости . Помимо увеличения громкости уровня , вы также можете изменить битрейт для mp3-файла . Изменяя битрейт, вы можете настроить размер и качество вашего mp3 music file .Не стесняйтесь делиться своими мыслями и предложениями в разделе комментариев ниже.
Расчетное время чтения: 3 минуты
Категория : Конвертер Mp3 Показать больше
Увеличение громкости MP3 — Учебное пособие по созданию аудио в формате MP3
7 часов назад Fonelab.com Посетите URL
2. Как Увеличить громкость MP3 с помощью Audacity. Audacity — популярное программное обеспечение для редактирования аудио, доступное на компьютерах Windows и Mac.Вы можете использовать Audacity для бесплатной записи и редактирования мульти-звуковых дорожек. За это время вы можете увеличить до объема файлов MP3 с помощью Audacity на вашем компьютере. Шаг 1 Запустите Audacity. Добавьте свой тихий MP3 файл в
Расчетное время чтения: 6 минут
Категория : Mp3 Converter
Только сейчас Safeaudiokit.com Посетите URL
Файлы AAC имеют больше частот дискретизации, чем файлов MP3 , а также до 48 каналов, превосходное кодирование и эффективность банка фильтров и лучшую точность кодирования переходных сигналов .Файлы AAC , как и файлы MP3 , удаляют звуковые частоты, которые человеческое ухо не может обработать, в результате чего файлы меньше и легче управляются.
Категория : Конвертер Mp3Показать больше
Как легко сделать MP3 громче бесплатноUS
2 часа назад Easeus.com Посетите URL
Шаги по усилению музыки MP3 в Интернете с помощью усилителя MP3 : Шаг 1. Откройте это приложение и нажмите кнопку «+» в правом верхнем углу главный экран для выбора и импорта файлов MP3 , которые вы хотите увеличить .Шаг 2. Затем установите коэффициент усиления, если звук volume соответствует вашим потребностям, нажмите кнопку «ОК», чтобы применить его.
Расчетное время чтения: 5 минут
Категория : Mp3 Converter Показать больше
Mp3 Volumer: Увеличьте громкость музыкальных аудиофайлов
6 часов назад Mp3volumer.com Посетить URL
Увеличить Звук Громкость . Mp3 Volumer — это бесплатное программное обеспечение, предназначенное для увеличения громкости аудио файлов ( MP3 , WAV, AC3, OGG, WMA) и изменения битрейта для уменьшения или увеличения качества звука и файла размер.Скачать сейчас.
Категория : Конвертер Mp3 Показать больше
Как увеличить или уменьшить громкость файла MP3 с помощью Audacity
1 час назад Thegeekpage.com Посетите URL
Шаги к Увеличьте или уменьшите объем файлов MP3 : -. Шаг 1. Откройте аудио файл , щелкнув меню Файл и выбрав «Открыть параметры меню». Или просто нажмите Ctrl + O. Шаг 2: Выберите звуковую дорожку и нажмите OK.Шаг 3: Выберите трек, дважды щелкнув по нему. Перейдите в раздел «Усиление» и попробуйте увеличить на или уменьшить в соответствии с вашими потребностями.
Категория : Конвертер Mp3Показать больше
Как увеличить громкость в файле MP3? Аудио редактор
8 часов назад Mymusictools.com Посетите URL-адрес
Шаг 2: Запустите программу, откройте файл MP3 с по увеличьте громкость . Запустите программу, дважды щелкнув ее значок.Появится следующее окно: Закройте демонстрационный файл , щелкнув соответствующую кнопку «X», затем щелкните «Открыть», чтобы добавить свой собственный файл MP3 . Найдите файл , выберите его,…
Категория : Конвертер Mp3 Показать больше
Как редактировать объем файла MP3 с помощью лучшего редактора объема MP3
1 час назад Iskysoft.com Посетите URL
Шаг 2: Импортируйте MP3 в программу.Нажмите кнопку «Импорт мультимедиа», чтобы открыть папку мультимедиа, в которой сохранены файлы MP3 audio , а затем импортируйте ее в программу. Шаг 3: Увеличьте громкость MP3 . Перетащите файл MP3 audio на шкалу времени. …
Категория : Mp3 ConverterПоказать больше
Как увеличить объем файлов MP3 Что такое HiFi? Форум
2 часа назад Forums.whathifi.com Посетите URL
Есть ли простой способ для простого человека увеличить объем MP3 файл ? После обновления ОС для моего телефона объем уведомлений, в частности сообщений, стал значительно меньше и едва слышен (потенциально известная проблема), поэтому рассматривайте это как возможное решение.Большое спасибо. steve_1979 Известный участник.
Категория : Mp3 ConverterПоказать больше
Увеличение или уменьшение объема нескольких файлов MP3 Программное обеспечение
Только сейчас Sobolsoft.com Посетите URL
Увеличьте или уменьшите Объем Несколько файлов MP3 Программное обеспечение предлагает решение для пользователей, которые хотят увеличить или уменьшить уровень звука на один или несколько MP3 аудио файлов .Вы просто добавляете необходимых файлов или целую папку. Вы можете выбрать подходящий уровень децибел в соответствии с вашими требованиями, прежде чем начинать нормализацию выбранных файлов .
Категория : Конвертер Mp3Показать больше
Простая нормализация или регулировка громкости в нескольких файлах MP3
8 часов назад Raymond.cc Посетите URL-адрес
Чтобы загрузить файлов MP3 в программу, вы можете выбрать отдельные файлов и списки воспроизведения, используя кнопку «Добавить файл (s)» или кнопку «Добавить папку» для загрузки целых альбомов или целых папок.Перетаскивание также работает, если вы не запускаете программу от имени администратора. Целевой объем по умолчанию составляет 89 дБ, который вы можете изменить вверх или вниз, если хотите (75,0 — 99,9).
Расчетное время чтения: 7 минут
Категория : Конвертер Mp3 Показать больше
4 часа назад Joyoshare.com Посетите URL
Наконец, перейдите в « Файл »> «Экспорт»> «Экспорт как MP3 », чтобы создать новый файл MP3 .Часть 3. MP3Louder: Увеличьте громкость MP3 без искажений онлайн. MP3Louder — это бесплатный и популярный веб-сервис, который делает файл MP3 громче или тише без какой-либо установки и регистрации. It
Категория : Mp3 ConverterПоказать больше
Увеличить громкость MP3 MacRumors Forums
4 часа назад Forums.macrumors.com Посетите URL
Зависит от того, насколько вы увеличите объем .Я нашел с большинством. mp3 треков, на которых я изменил громкость на , немного сместив счетчик вправо (хорошее место для начала — посередине между нормой и первым тактом). Это немного делает ваши тихие (э-э) треки великолепным звучанием!
Расчетное время чтения: 5 минут
Категория : Конвертер Mp3 Показать больше
Как увеличить громкость более чем на 500% в аудио / звуке / музыке
3 часа назад Youtube.com Посетить URL
Увеличить аудио громкость ! вы можете легко увеличить громкость аудио в любом звуке, песнях, музыке и аудио файлах за несколько шагов.У вас могут быть старые песни, аудио файлов co
Категория : Бесплатный конвертер Показать больше
Увеличьте громкость MP3 в Интернете, чтобы увеличить громкость песен MP3
6 часов назад Fileconverto.com Посетите URL
Boost Объем MP3 . Не слышите песню MP3 , потому что звук слишком тихий? Воспользуйтесь этим онлайн-инструментом, чтобы легко увеличить громкость ваших любимых песен MP3 , у которых слишком низкий уровень звука .Он работает из вашего веб-браузера, вам не нужно устанавливать какое-либо программное обеспечение. Просто выберите…
Категория : Mp3 ConverterПоказать больше
Как увеличить громкость MP3 в Audacity Daves Computer Tips
9 часов назад Davescomputertips.com Посетите URL-адрес
У меня было слишком много файлов MP3 , и я решил объединить их в один файл , чтобы упростить управление. Я использовал Audacity для этого, но у меня возникла проблема с окончательным результатом — окончательный MP3 имел очень низкий объем .Даже когда все регуляторы громкости на моем компьютере были включены на полную мощность, звук по-прежнему был едва слышен.
Расчетное время чтения: 1 мин.
Категория : Конвертер Mp3, Конвертер PS Показать больше
Как увеличить объем любого медиафайла с помощью VLC
1 час назад Syncwithtech.blogspot.com Посетите URL
Затем выберите Аудио. В правой части окна настроек вы увидите, что усиление звука установлено на 1.Посмотрите следующий снимок экрана. Вы можете увеличить до 8. Установите значение в соответствии с вашими потребностями. Чем больше вы установите, тем больше будет объем . Нажмите Сохранить и закройте VLC. Теперь откройте файл с меньшим объемом . том должно быть увеличено.
Категория : Бесплатный конвертерПоказать больше
Как сделать файлы Mp3 громче [Windows и Mac] YouTube
3 часа назад Youtube.com Посетите URL
Вот руководство о том, как сделать файлов mp3 на громче.Надеюсь, вы, ребята, нашли видео полезным. Оставляйте вопросы в разделе комментариев. Нравится и подписывается
Категория : Mp3 ConverterПоказать больше
Как сделать аудио файлы громче
9 часов назад Online-tech-tips.com Посетите URL-адрес
MP3 Громче позволяет увеличить громкость на файла . Нажмите кнопку «Обзор», чтобы выбрать файл , который нужно настроить, а затем установите переключатель « Увеличить громкость ».Вы также можете использовать этот сайт для уменьшения громкости аудиофайла . По умолчанию звук будет увеличен на три децибела, что рекомендуется.
Расчетное время чтения: 5 минут
Категория : Бесплатный конвертер Показать больше
Увеличить громкость звука онлайн полностью бесплатно
Только сейчас Audiotoolset.com Посетите URL
Volume Changer. Сделайте звук громче или тише.Перетащите файл , который нужно отредактировать. или. Просмотрите компьютер. Поддерживаемые форматы файлов : MP3 , WAV, FLAC, OGG. Максимальный размер файла 50 МБ.
1 . Загрузите аудиофайл, в котором нужно увеличить громкость и дождаться завершения загрузки.2 . Обработка Отредактируйте аудио в редакторе. Вы можете открыть редактор в полноэкранном режиме.
3 . Загрузить файл После редактирования вы можете легко загрузить обновленный аудиофайл на свое устройство.
Категория : Бесплатный конвертерПоказать больше
4 часа назад Discussions.apple.com Посетите URL
В этом случае вам лучше обратиться к профессиональному инструменту , чтобы увеличить объем файла . Я следую пошаговому руководству о том, как Увеличить громкость аудио или видео Файл в MP3 , MP4, AVI, MOV и т. Д. Я мало что делаю, но это действительно хорошо работает. Только что закончили увеличивать объем файла MOV прямо сейчас.Надеюсь, это поможет вам более или менее.
Категория : Бесплатный конвертер
Увеличьте громкость видео в Интернете, сделайте звук видео громче
8 часов назад Videolouder.com Посетите URL
Бесплатная услуга, позволяющая увеличить на звук громкость видео файлов онлайн, увеличить громкость видео и фильмов онлайн, без пере- кодирование видео. Увеличьте громкость видео-аудио онлайн, прямо из вашего веб-браузера.Полезный сервис, чтобы сделать видео громче онлайн. Просто выберите видео , файл и затем нажмите кнопку «Загрузить видео».
Категория : Бесплатный конвертер Показать больше
Краткое руководство: Как увеличить громкость в Audacity
8 часов назад Iskysoft.com Посетите URL
Часть 1. Как Увеличить громкость с помощью Audacity [Краткое руководство] Audacity Увеличить громкость ? Давайте проверим шаги. С Audacity вы можете записывать живое аудио и воспроизведение на компьютере, конвертировать ленты и записи в цифровую или CD-технологию, редактировать звуковых файлов , редактировать звуковые клипы и добавлять эффекты к звуковым файлам .Теперь давайте проверим подробные шаги: Шаг 1.
Категория : Бесплатный конвертер Показать больше
Как увеличить громкость Mp3, MP4, FLAC, AAC, ALAC, Ogg, APE
6 часов назад Kanssoftware.com Посетите URL-адрес
Как увеличить громкость сразу на нескольких MP3? понизить громкость на файлах aac как увеличить звук мелодии звонка mp3 исправить громкость дБ онлайн-снижение уровня звука громкость уменьшить уменьшить звук ogg онлайн любым способом до увеличить громкость mp3 без искажений увеличить громкость mp3 без искажений онлайн снизить громкость mp3 Скачать увеличить динамический диапазон mp4 громко ogg нормализовать бесплатно софт был до…
Категория : Aac Converter, Alac Converter Показать больше
Правильные способы нормализации громкости MP3 Apowersoft
2 часа назад Apowersoft.com Посетите URL
После анализа громкости уровней, MP3 Gain немедленно отобразит результат. Затем нажмите кнопку «Усиление дорожки» или «Усиление альбома», чтобы нормализовать файлов MP3 . Хотя эта программа может эффективно настроить файлов MP3 и сделать их как можно более нормальными, обратите внимание, что она не поддерживает настройку AAC, WAV, FLAC, M4R и других аудиоформатов.
Категория : Mp3 ConverterПоказать больше
MP3 Volume Booster Как увеличить и уменьшить громкость MP3.
2 часа назад Blogontop.com Посетите URL
Простое руководство по редактированию тома MP3 : Шаг 1: Нажмите «Браузер», чтобы загрузить файлов MP3 . Шаг 2: Выберите увеличить или уменьшить объем в опциях «Выбрать действие». Затем выберите нужные децибелы. Если вы не уверены в этом, следуйте рекомендациям — отличный вариант…
Расчетное время чтения: 4 минуты
Категория : Конвертер Mp3 Показать больше
Аудио Увеличение объема файла с помощью стека VLC CLI
4 часа назад Stackoverflow.com Посетите URL-адрес
Между прочим, для тех, кто пытается выяснить, как использовать VLC до , увеличьте громкость звука в видео файле , вот как вы можете это сделать : «C: \ Program Files (x86) \ VideoLAN \ VLC \ vlc.exe» yoursourcefile.mp4: sout = # transcode {acodec = mp3 , ab = 128, каналы = 2, частота дискретизации = 44100, фильтр = Compressor}: файл …
Категория : Бесплатный конвертер Показать больше
Увеличить объем M4A онлайн, изменить объем M4A онлайн
6 часов назад M4avolume.com Посетите URL
Бесплатная услуга, которая позволяет вам увеличить объем m4a онлайн, увеличить объем m4a онлайн бесплатно. Увеличьте громкость ваших файлов m4a , чтобы они воспроизводились громче. Бесплатная программа для увеличения объема m4a онлайн, не требует установки какого-либо программного обеспечения. Выберите файл .m4a и нажмите кнопку «Загрузить сейчас». Это займет несколько секунд (зависит от размера файла ).
Категория : Конвертер M4aПоказать больше
Как увеличить объем файла Mp3 без разрывов
1 час назад Reddit.com Посетить URL
В моем Archlinux smplayer воспроизводит аудио файлов с уровнем громкости 200% вверх без особого прерывания голоса. поэтому я попытался увеличить до объема файла mp3 , используя lame —scale 2 «input. mp3 » «output. mp3 «. Но когда я играл в телефоне Nokia, громкость была громче, но она взрывалась и не нравилась…
Категория : Mp3 Converter Показать больше
Тип фильтра: Все время Последние 24 часа Прошлая неделя Прошлый месяц
Оставляйте свои комментарии здесь:
Часто задаваемые вопросы
Как нормализовать громкость мр3 файлов?
Как нормализовать объем файлов MP3 Нажмите кнопку «Добавить файлы» вверху и начните добавлять файлы MP3.Нажмите клавишу «Ctrl» и одновременно щелкните мышью … Нажмите «Открыть», когда будете довольны выбором. Выберите подходящий режим анализа: «Анализ трека» или «Анализ альбома». После анализа уровней громкости MP3 Gain немедленно отобразит результат. Затем нажмите кнопку «Усиление дорожки» или «Усиление альбома», чтобы нормализовать файлы MP3. Узнать больше ….
Как увеличить громкость звука?
Найдите физические регуляторы громкости для динамиков. Поверните ручки регулировки громкости по часовой стрелке , чтобы увеличить громкость, или , нажмите кнопку «+» , чтобы увеличить громкость.У большинства настольных динамиков есть регулятор громкости на правом переднем динамике.
Как выровнять mp3 файл?
Прежде всего, добавьте все файлы MP3, которые вы хотите слушать, в одном объеме в свою музыкальную библиотеку iTunes. … Перейдите в Edit-> Preferences в версии для Windows и iTunes-> Preferences на Mac. Это активирует диалог настроек. … Если поставить галочку напротив Sound Check, встроенный нормализатор MP3 будет работать самопроизвольно. … Еще …
Как нарезать mp3?
Вырезайте файлы MP3 в пакетном режиме Перейдите на вкладку «Пакетный резак MP3» Выберите файлы MP3.Нажмите «Добавить файлы». Выберите тип вырезки и установите параметры. По размеру: обрезка файла MP3 по размеру каждого фрагмента. Вырезание всех файлов MP3. Нажмите «Вырезать все»
Как увеличить громкость mp3
- На главную
- Как увеличить громкость mp3
Тип фильтра: Все время Последние 24 часа Прошлая неделя Прошлый месяц
Результаты листинга Как увеличить громкость mp3
Увеличить громкость MP3, увеличить или уменьшить громкость…
1 час назад Onlineconverter.com Посетите URL
Этот инструмент может увеличить или уменьшить громкость аудио MP3 . Если громкость вашей музыки MP3 очень легкая, она может сделать звук громче, и наоборот, если громкость громкая, она может сделать звук светлее. Этот инструмент может изменять и изменять громкость в процентах или децибелах (дБ).
Категория : Добавление музыки в mp3-плеер из itunesПоказать больше
Как увеличить громкость MP3, чтобы сделать звук…
9 часов назад Aiseesoft.com Посетите URL
Здесь вы можете использовать MP3 Louder (mp3louder.com) для увеличения громкости MP3 онлайн. MP3 Louder — это бесплатный веб-сервис, который позволяет увеличить громкость аудиофайлов MP3 и настроить уровень громкости , чтобы сделать MP3 громче. Ознакомьтесь со следующим руководством, чтобы шаг за шагом научиться увеличивать громкость MP3 онлайн.
Расчетное время чтения: 4 минуты
Категория : Изменение уровня громкости файла Mp3Показать больше
Увеличение громкости MP3 в режиме онлайн, Усилитель громкости MP3…
6 часов назад Mp3louder.com Посетите URL-адрес
Увеличьте громкость MP3 в Интернете. MP3 Louder — это бесплатный веб-сервис, который позволяет увеличить громкость аудиофайлов MP3 онлайн, настроить громкость , чтобы сделать MP3 громче. Увеличьте громкость MP3 онлайн прямо из вашего веб-браузера. Вам просто нужно выбрать аудиофайл MP3 из формы ниже и затем нажать кнопку «Загрузить сейчас».
Категория : Увеличение громкости mp3 без искажения Показать больше
Как нормализовать или изменить громкость…
1 час назад Howtogeek.com Посетите URL-адрес
Сначала нажмите «Добавить файл (ы)» или «Добавить папку» и перейдите к файлам, которые нужно нормализовать. Или вы можете просто перетащить нужные файлы в приложение. Теперь определитесь с уровнем Target Volume . Значение по умолчанию — 89 дБ, но вы можете увеличить или уменьшить уровень в зависимости от ваших предпочтений.Затем нажмите «Анализ альбома», чтобы проанализировать тома каждого файла.
Расчетное время чтения: 3 минуты
Категория : Изменить громкость mp3 Показать больше
Получить MP3 Volume Booster Microsoft Store
5 часов назад Microsoft.com Посетите URL
MP3 Volume Booster.韵 华 软件. музыка. Это программное обеспечение может увеличить до громкости музыки. Легко использовать. ВСЕ. Покупки в приложении.
Категория : Конвертер Mp3Показать больше
Как легко сделать MP3 громче бесплатноUS
2 часа назад Easeus.com Посетите URL
Шаги для усиления музыки MP3 в Интернете с помощью MP3 Amplifier: Шаг 1. Откройте это приложение и нажмите кнопку «+» в правом верхнем углу основного экрана. экран для выбора и импорта файлов MP3 , которые вы хотите увеличить . Шаг 2. Затем установите коэффициент усиления, если звук volume соответствует вашим потребностям, нажмите кнопку «ОК», чтобы применить его.
Расчетное время чтения: 5 минут
Категория : Mp3 ConverterПоказать больше
Online Audio Volume Booster Сделать Mp3 громче
Только сейчас Audiotrimmer.com Посетите URL
Увеличьте объем Mp3 Онлайн. Некоторые аудиозаписи могут иметь настолько малую громкость , что вы не сможете услышать ее достаточно громко, независимо от того, насколько сильно вы поворачиваете ручку громкости . С помощью Online Volume Booster вы можете постоянно увеличивать громкость на ваших Mp3 и загружать…
Категория : Mp3 ConverterПоказать больше
Как сделать файлы MP3 громче? (Увеличение или…
2 часа назад Appuals.com Посетите URL
Увеличьте или уменьшите Volume для определенной части MP3 Использование Audacity для изменения Volume для выбранной области в треке. Приложение Audacity также предоставляет возможность редактировать определенную часть аудиофайла. Инструмент выбора может помочь в выборе определенной части трека.
Категория : Mp3 ConverterПоказать больше
3 лучших приложения для нормализации громкости MP3, которые вы можете…
6 часов назад Anymp4.com Посетите URL-адрес
Часть 1: Как нормализовать объем MP3 с помощью Screen Recorder. Для обычных людей хороший нормализатор MP3 должен иметь несколько функций, например, просто сбросить громкость MP3 до того же уровня. Согласно нашему исследованию, AnyMP4 Screen Recorder является одним из лучших нормализаторов громкости MP3 . Его основные характеристики: 1.
Расчетное время чтения: 6 минут
Категория : Конвертер Mp3, Конвертер Ps Показать больше
Увеличение громкости MP3 Форумы MacRumors
4 часа назад Форумы.macrumors.com Посетите URL-адрес
Зависит от того, насколько вы увеличите до объема . Я нашел с большинством. mp3 треков, на которых я изменил громкость на , немного сместив счетчик вправо (хорошее место для начала — посередине между нормой и первым тактом). Это немного делает ваши тихие (э-э) треки великолепным звучанием!
Расчетное время чтения: 5 минут
Категория : Конвертер Mp3 Показать больше
Как увеличить или уменьшить объем файла MP3 с помощью…
1 час назад Thegeekpage.com Посетите URL-адрес
Шаги к Увеличьте или уменьшите объем файлов MP3 : -. Шаг 1. Откройте аудиофайл, щелкнув меню «Файл» и выбрав «Открыть параметры меню». Или просто нажмите Ctrl + O. Шаг 2: Выберите звуковую дорожку и нажмите OK. Шаг 3: Выберите трек, дважды щелкнув по нему. Перейдите в раздел «Усиление» и попробуйте увеличить на или уменьшить в соответствии с вашими потребностями.
Категория : Конвертер Mp3Показать больше
Увеличение громкости MP3 — Учебное пособие по созданию вашего MP3…
7 часов назад Fonelab.com Посетите URL
1. Зачем нужно Увеличить громкость MP3 . Как уже упоминалось выше, для увеличения громкости файла MP3 необходимо увеличение громкости MP3 . Даже если вы установили громкость звука на максимум , звук MP3 все еще слишком тихий, чтобы его можно было услышать. Если вы не хотите платить за физические продукты, вы можете использовать программу для увеличения громкости MP3 , чтобы увеличить громкость на уровней.
Расчетное время чтения: 6 минут
Категория : Конвертер Mp3 Показать больше
4 часа назад Joyoshare.com Посетите URL
MP3Louder: Увеличьте громкость MP3 без искажений онлайн. MP3Louder — это бесплатный и популярный веб-сервис, который делает файл MP3 громче или тише без какой-либо установки и регистрации. Оказалось, что пользоваться им довольно просто. С помощью нескольких щелчков мышью вы можете увеличить ваш MP3
Категория : Mp3 ConverterПоказать больше
Увеличить громкость MP3 онлайн полностью бесплатно
4 часа назад Audiotoolset.com Посетите URL-адрес
Увеличьте громкость MP3 . Несмотря на популярность онлайн-распространения музыки, многие пользователи продолжают слушать свои любимые треки по старинке — загружая их на свой телефон, плеер или жесткий диск ПК. Как правило, подавляющее большинство записей распространяется в формате MP3 , среди недостатков которого — объем
1 . Загрузите файл MP3, в котором нужно увеличить громкость и дождаться завершения загрузки.2 . Обработка Отредактируйте аудио в редакторе. Вы можете открыть редактор в полноэкранном режиме.
3 . Загрузить файл После редактирования вы можете легко загрузить обновленный аудиофайл на свое устройство.
Категория : Конвертер Mp3Показать больше
Как увеличить громкость более чем на 500% в…
3 часа назад Youtube.com Посетить URL
Увеличить аудио громкость ! Вы можете легко увеличить громкость аудио в любом звуке, песнях, музыке и аудиофайлах за несколько шагов.У вас могут быть старые песни, аудиофайлы co
Категория : Бесплатный конвертер Показать больше
Как сделать аудио файлы громче
9 часов назад Online-tech-tips.com Посетите URL-адрес
MP3 Громче позволяет очень легко увеличить громкость вашего аудиофайла. Нажмите кнопку «Обзор», чтобы выбрать файл, который нужно настроить, а затем установите переключатель « Увеличить громкость» . Вы также можете использовать этот сайт для уменьшения громкости аудиофайла.По умолчанию звук будет увеличен на три децибела, что рекомендуется.
Расчетное время чтения: 5 минут
Категория : Бесплатный конвертер Показать больше
Изменение громкости Увеличение или уменьшение громкости в Интернете
2 часа назад Mp3cut.net Посетите URL
Объем Приложение Changer позволяет вам увеличить видео объем онлайн без потери исходного качества. Этот бесплатный онлайн-чейнджер volume работает со всеми форматами аудиофайлов (включая mp3 , m4a, wav, m4r и flac).Он также работает как аудиоконвертер, позволяя сохранять файлы в любом желаемом формате.
Категория : Бесплатный конвертерПоказать больше
Как увеличить объем файлов Mp3 HELLPC
1 час назад Hellpc.net Посетите URL
Mp3Volumer может увеличить громкость ваших файлов mp3 до 650%, то есть в 6,5 раза по сравнению с исходным уровнем тома . Помимо увеличения громкости уровня , вы также можете изменить битрейт файла mp3 .Изменяя битрейт, вы можете настроить размер и качество вашего музыкального файла mp3 . Не стесняйтесь делиться своими мыслями и предложениями в разделе комментариев ниже.
Расчетное время чтения: 3 минуты
Категория : Mp3 Converter Показать больше
Как увеличить громкость MP3 в Audacity Daves…
9 часов назад Davescomputertips.com Посетите URL
Обычно я использую MP3Gain для регулировки громкости MP3 — возможно, поначалу из-за серого цвета элементов управления в Audacity.Вы должны использовать Эффекты, Нормализовать. Это предотвращает усиление звука выше 100%, которое вызывает искажение клиппирования. По умолчанию включается удаление смещения постоянного тока, если…
Расчетное время чтения: 1 мин.
Категория : Конвертер Mp3Показать больше
1 час назад Avdshare.com Посетите URL
Руководство по увеличению громкости MP3 . Следуйте инструкциям ниже, чтобы увеличить ваш MP3 файл объем .Сделать Подготовка: Скачать бесплатно MP3 Volume Booster. Бесплатно загрузите профессиональный MP3 Volume Booster — Avdshare Video Converter (для Windows, для Mac), установите и запустите его, появится следующий интерфейс. Шаг 1 Импортируйте файл MP3
Категория : Mp3 ConverterПодробнее
MP3-чейнджер, Cloud MP3Gain
9 часов назад Mp3gain.flowsoft7.com Посетите URL-адрес
Это приложение позволяет увеличить , уменьшить и нормализовать уровень громкости аудиофайлов MP3 .Легко и просто использовать. Вы можете настроить уровень громкости , чтобы сделать звук MP3 громче. Это приложение работает только локально, без использования сервера. Вам не нужно загружать MP3 ни на какой сервер. Это позволяет мгновенно отрегулировать уровень громкости MP3 .
Категория : Mp3 ConverterПоказать больше
Увеличьте громкость MP3 в Интернете, чтобы увеличить громкость MP3…
6 часов назад Fileconverto.com Посетите URL
Boost Объем MP3 .Не слышите песню MP3 , потому что звук слишком тихий? Воспользуйтесь этим онлайн-инструментом, чтобы легко увеличить громкость ваших любимых песен MP3 , у которых слишком низкий уровень звука . Он работает из вашего веб-браузера, вам не нужно устанавливать какое-либо программное обеспечение. Просто выберите MP3 …
Категория : Mp3 Converter Показать больше
Как редактировать объем файла MP3 с помощью лучшего MP3…
1 час назад Iskysoft.com Посетите URL
Шаг 2: Импортируйте MP3 в программу.Нажмите кнопку «Импорт мультимедиа», чтобы открыть папку мультимедиа, в которой сохранены аудиофайлы MP3 , и затем импортируйте ее в программу. Шаг 3: Увеличьте громкость MP3 . Перетащите аудиофайл MP3 на шкалу времени. Дважды щелкните значок MP3 …
Категория : Mp3 Converter Показать больше
MP3 Volume Booster Как увеличить и уменьшить…
2 часа назад Blogontop.com Посетите URL
Простое руководство по редактированию тома MP3 : Шаг 1: Нажмите «Браузер», чтобы загрузить файлов MP3 .Шаг 2: Выберите увеличить или уменьшить объем в опциях «Выбрать действие». Затем выберите нужные децибелы. Если вы не уверены в этом, следуйте рекомендациям — отличный вариант…
Расчетное время чтения: 4 минуты
Категория : Конвертер Mp3Показать больше
Увеличить или уменьшить объем нескольких файлов MP3…
Только сейчас Download.cnet.com Посетите URL
Загрузите Увеличьте или уменьшите Громкость из нескольких MP3 Файлы Программное обеспечение для Windows до увеличьте или уменьшите уровень звука одного или нескольких MP3 audio файлы.
Операционная система: Windows
Категория: Rippers & Converting Software
Категория : Конвертер Mp3Показать больше
Как увеличить объем в файле MP3? Аудио редактор
8 часов назад Mymusictools.com Посетите URL-адрес
Шаг 2: Запустите программу, откройте файл MP3 , чтобы увеличить громкость . Запустите программу, дважды щелкнув ее значок. Появится следующее окно: Закройте демонстрационный файл, нажав соответствующую кнопку «X», затем нажмите «Открыть», чтобы добавить свой собственный файл MP3 .Найдите файл, выберите его, нажмите «Открыть». Шаг 3: Отрегулируйте громкость .
Категория : Mp3 ConverterПоказать больше
Emulator Audio Low. Как увеличить? RetroPie Forum
5 часов назад Retropie.org.uk Посетите URL
Я заметил большую разницу между ES и эмулятором retroarch , объем . Я могу увеличить громкость , перейдя в меню Retroarch Настройки / Аудио, где есть опция несколько ниже, которая позволяет мне увеличить звук в игре (сама опция варьируется от -120 до +12, и я нахожу не менее 10, чтобы приблизиться к ожидаемому объему .)
Категория : Бесплатный конвертерПоказать больше
Как увеличить объем любого медиафайла с помощью VLC
1 час назад Syncwithtech.blogspot.com Посетите URL-адрес
Затем выберите «Аудио». В правой части окна предпочтений вы увидите, что усиление звука установлено на 1. Проверьте следующий снимок экрана. Вы можете увеличить до 8. Установите значение в соответствии с вашими потребностями. Чем больше вы установите, тем больше будет объем .Нажмите Сохранить и закройте VLC. Теперь откройте файл с объемом меньше . том должно быть увеличено.
Категория : Бесплатный конвертерПоказать больше
Как увеличить объем файлов MP3 What Hi…
2 часа назад Forums.whathifi.com Посетите URL-адрес
Есть ли простой способ для простого человека увеличить объем файла MP3 ? После обновления ОС для моего телефона объем уведомлений, в частности сообщений, стал значительно меньше и едва слышен (потенциально известная проблема), поэтому рассматривайте это как возможное решение.Большое спасибо. steve_1979 Известный участник.
Категория : Конвертер Mp3Показать больше
Как увеличить громкость Mp3, MP4, FLAC, AAC, ALAC,…
6 часов назад Kanssoftware.com Посетите URL-адрес
Как уменьшить MP3 Размер файла в Audacity как увеличить громкость в волновом файле mp3 Исправить инструмент для восстановления обрезки mp3 вырезать бесплатно mp3 песен громкий голос программное обеспечение тестовые звуки mp3 уровней звука пакетный звуковой процессор нормализовать который mp3 дБ уровень mp3 увеличение громкости .ogg увеличение громкости Скачать Увеличить aac Volume Utility mp3 Максимальный уровень нормализатора
Категория : Aac Converter, Alac Converter Показать больше
Mp3 Volumer: Увеличить громкость музыкальных аудиофайлов
6 часов назад Mp3volumer.com Посетить URL
Увеличить Звук Громкость . Mp3 Volumer — это бесплатное программное обеспечение, предназначенное для увеличения громкости аудиофайлов ( MP3, , WAV, AC3, OGG, WMA) и изменения битрейта для уменьшения или увеличения качества звука и размера файла.Скачать сейчас.
Категория : Mp3 ConverterПоказать больше
Можно ли увеличить объем Mp3 файла
7 часов назад Forum.dbpoweramp.com Посетите URL
Re: Можно ли увеличить объем файла mp3 . По моему опыту, простая нормализация, установленная на 100%, не должна быть проблемой, поскольку простая нормализация volume работает выборочно на более мягких проходах. Это будет иметь минимальное влияние на более громкие пассажи, если вы не превысите уровень 100% / 0 дБ.При этом треки могут оставаться мягкими.
Категория : Конвертер Mp3 Показать больше
Легко нормализовать или отрегулировать громкость на нескольких MP3…
8 часов назад Raymond.cc Посетите URL
Вычисляется уровень громкости для каждой отдельной песни и отображается величина усиления, необходимая для того, чтобы она соответствовала целевому объему . Некоторым песням может потребоваться уменьшение громкости до для достижения целевого уровня, другим может потребоваться увеличение на .На изображении выше показано, что все песни имеют разный уровень громкости , поэтому применяемое усиление дорожки отличается для
Расчетное время чтения: 7 минут
Категория : Mp3 Converter Показать больше
Команда для увеличения Громкость Mp3 с хромой…
9 часов назад. infile> <файл>.Но показывает: lame: extra arg Потому что. mp3 выход. Потому что. mp3 — имя файла. Кто-нибудь может сказать мне команду для этого?
Категория : Конвертер Mp3Показать больше
Как увеличить громкость на видео MP4 [Громкость видео…
9 часов назад Vidmore.com Посетите URL
Теперь вы можете воспользоваться следующим руководством для увеличения вашего видео MP4 объема онлайн. Шаг 1. Перейдите на сайт ускорителя тома онлайн-видео в своем браузере.Шаг 2. Нажмите «Браузер», чтобы загрузить видео, которое вы хотите увеличить, его объем . Вы должны знать одну вещь:
Категория : Конвертер Mp4 Показать больше
Ffmpeg Декодируйте MP3, затем увеличивайте звук…
6 часов назад Stackoverflow.com Посетите URL-адрес
ffmpeg -i input. mp3 -af ‘ volume = 1.5′ вывод. mp3 увеличит на объем на 50% и создаст выходной файл с тем же кодеком, что и входной ( MP3 ).Делиться. Follow изменено 22 июня ’14 в 8: 382014-06-22 08:38. моропус. 3,374 1 1 золотой знак 20 20 серебряных знаков 30 30 бронзовых знаков. Создан 02 фев.
Категория : Mp3 ConverterПоказать больше
Volume Booster Интернет-магазин Chrome
9 часов назад Chrome.google.com Посетите URL
При превышении пределов громкости , насколько это возможно с этим расширением, динамики могут выйти из строя. Я использовал это расширение в течение многих лет без каких-либо повреждений динамиков, ограничивая увеличение громкости чуть ниже точки, где слышны искажения звука.Увеличение громкости до на этом расширении приведет к повреждению ваших динамиков со временем или раньше.
Рейтинг : 3.8 / 5 (1.3K)Категория : Бесплатный конвертерПоказать больше
Volume Booster Как увеличить звук или видео…
9 часов назад Faasoft.com Посетите URL
Volume Booster. Работая как Audio Volume Booster, Faasoft Volume Booster может легко усилить звук volume почти для всех типов аудиофайлов, таких как увеличить громкость MP3 , увеличить WAV volume , увеличить FLAC volume , увеличить AAC volume , увеличить AC3 volume , M4A, WMA, AU, DTS, AIFF, OGG, MP2, APE, OPUS, CAF, VOC и т. Д.Работа как видео Volume Booster, Faasoft Volume …
Категория : Бесплатный конвертер Показать больше
Как увеличить громкость звука на аудиофильме… Apple…
4 часа назад Discussions.apple.com Посетите URL-адрес
Вы можете обратиться к следующему пошаговому руководству о том, как увеличить громкость звука в MP3 , MP4, WAV, WMA, WMV, MKV , ВОБ, МПГ ?. Это руководство может легко помочь: Увеличить громкость аудио всех популярных аудиоформатов, таких как увеличить громкость MP3 , увеличить WAV громкость , увеличить WMA громкость или увеличить звук громкость дюймов AC3, FLAC, M4A, VOC, QCP, AMR, AWB, OGG, CAF, AIFF, RA, AU,…
Категория : бесплатный преобразователь Показать больше
Тип фильтра: Все время Последние 24 часа Прошлая неделя Прошлый месяц
Оставляйте свои комментарии здесь:
Часто задаваемые вопросы
Как увеличить громкость звука?
Найдите физические регуляторы громкости для динамиков. Поверните ручки регулировки громкости по часовой стрелке , чтобы увеличить громкость, или , нажмите кнопку «+» , чтобы увеличить громкость. У большинства настольных динамиков есть регулятор громкости на правом переднем динамике.
Как сделать аудиофайлы громче?
MP3 Громче . MP3 Louder позволяет очень легко увеличить громкость вашего аудиофайла. Нажмите кнопку «Обзор», чтобы выбрать файл, который нужно настроить, а затем установите переключатель «Увеличить громкость». Вы также можете использовать этот сайт для уменьшения громкости аудиофайла.По умолчанию звук будет увеличен на три децибела, что рекомендуется.
Что такое аудиофайл в формате MP3?
Файл MP3 — это аудиофайл , в котором используется алгоритм сжатия для уменьшения общего размера файла .
Что такое усилитель звука?
Sound Booster — это небольшая утилита, которая позволяет легко увеличить громкость ваших игр и приложений . Программа поможет вам преодолеть максимальные возможности усиления звуковой карты вашего компьютера и увеличить громкость до более высокого уровня с минимальными усилиями.
Как сделать ваши аудиофайлы громче с помощью Audacity бесплатно
просмотр или прослушивание аудио или видео с низким уровнем громкости действительно разочаровывает. Существует множество онлайн и офлайн инструментов, которые можно использовать для увеличения громкости звука. MP3 громче, Audacity и т. Д. — некоторые из них. Здесь мы собираемся обсудить Audacity, который является автономным инструментом для тех же целей.
Audacity — это сторонний инструмент, который поддерживается на платформах Linux и Windows. Он находится в свободном доступе на официальном сайте.
Также читайте: — Как исправить проблемы с громкостью звука в windows-10
В отличие от онлайн-инструментов, таких как MP3, преимущество смелости состоит в том, что мы можем увеличить звук определенной части дорожки, а не всего аудио или видеоклипа. Сначала давайте посмотрим на процедуру загрузки, а затем на работу.
i. Скачать
Щелкните здесь, чтобы перейти на страницу загрузки.
щелкните ссылку и загрузите zip-файл. Распакуйте его и запустите .exe-файл для установки.
После завершения установки вы можете сразу использовать Audacity, щелкнув ярлык, созданный на рабочем столе.
Если ваш ярлык еще не создан, создайте его, щелкнув правой кнопкой мыши на рабочем столе, и создайте ярлык для Audacity, просматривая файлы.
ii. Рабочий
Надеюсь, ваша Смелость готова к работе.
Теперь откройте Audacity, вы получите следующее окно.
загрузить аудиофайл, который вы хотите отредактировать. Вы можете сделать это, открыв Файл -> Открыть -> Выбрать файл.Синяя часть дорожки показывает аудиоконтент. Если вы не хотите увеличивать громкость всей дорожки, выберите необходимую часть, щелкнув и перетащив синюю область в окне. В противном случае специального выбора не требуется. Программа будет рассматривать весь трек как файл для редактирования.
Выберите часть дорожки для редактированияПосле того, как вы сделали выбор, нажмите на кнопку «Эффект» на панели инструментов и выберите «Усиление» из появившегося списка.
Параметр усиленияЗатем ползунок можно использовать для настройки необходимого вам усиления.
Окно звукового усилителя Обратите внимание, что усиление измеряется в децибелах (дБ).
Установите флажок «Разрешить обрезку» и нажмите «ОК», чтобы внести изменения.
Также обратите внимание, что смелость предназначена не только для увеличения громкости аудиофайлов. Он предоставляет множество других функций, помимо редактирования аудиофайлов. Удаление шумов, нарезка и объединение аудио и т. Д. — это лишь некоторые из них.
MP3 Normalizer для MAC OS X — скачать бесплатно
ПОВЫШЕНИЕ КАЧЕСТВА ВСЕГО АУДИОСБЕРА В ОДИН ЩЕЛЧОКMP3 Normalizer улучшает звучание файлов MP3, поддерживает методы нормализации Peak and Loudness (EBU R128) и автоматическую регулировку громкости для обработки записей речи.
Одновременно с нормализацией MP3 Normalizer может применять звуковые эффекты, такие как обрезка тишины, постепенное появление и исчезновение для лучшего воспроизведения.
Загрузить
Есть лишь несколько распространенных случаев использования MP3 Normalizer.Однако вы можете применять его для гораздо более широкого круга целей.
ФОРМАТЫ ВВОДАMP3 Normalizer принимает файлы .mp3 и .wav. На выходе у вас будет новый файл MP3 с настроенным уровнем громкости и примененными звуковыми эффектами.
Обратите внимание, что если вы хотите нормализовать аудиофайлы других форматов, вы должны сначала преобразовать их в MP3. Мы рекомендуем использовать для этой цели конвертер в MP3.
EASY AS ONE, TWO… Чтобы нормализовать файлы MP3, вы должны поместить их в значок приложения или в окно. Приложение сообщит вам, когда будет произведена регулировка громкости. MP3 Normalizer поддерживает пакетную обработку для одновременной обработки одного файла или всего дерева папок.
Подробнее: Начало работы >>
Загрузить сейчас
MP3 Normalizer позволяет настроить объем неограниченного количества файлов и папок одним щелчком мыши и поддерживает несколько нормализаций одновременно.Если вы обработаете все дерево папок, MP3 Normalizer воспроизведет структуру исходных папок. Это особенно удобно, если вам нужно отрегулировать громкость всей музыкальной коллекции.
Подробнее: Начало работы >>
«… пакетная нормализация файлов MP3 и WAV в кратчайшие сроки». |
— mac.softpedia.com |
По умолчанию MP3 Normalizer анализирует каждую звуковую дорожку и применяет алгоритм Peak Normalization с целевым уровнем 0 dBFS.Вы можете нормализовать либо методом пика, либо методом громкости (EBU R128), выбрав требуемый метод в настройках. Для улучшения качества голосовых записей — рекомендуем включить автоматическую регулировку громкости, при которой применяется специальная обработка голосовых записей.
Подробнее: аудиоэффекты и регулировка громкости в Mac OS >>
Подробнее: нормализация пиков и громкости (EBU R128) на Mac >>
Подробнее: автоматическая регулировка громкости >>
MP3 Normalizer оценивает битрейт, частоту дискретизации и каналы и применяет оптимальные настройки для вывода файлов MP3.В результате он гарантирует наилучшее качество звука, экономит ваше время и место на жестком диске.
Если вы хотите преобразовать в специальный битрейт, каналы и т. Д., Измените настройки в настройках.
Подробнее: Настройки / Формат MP3 >>
Загрузить
* Обратите внимание: мы рекомендуем выбирать битрейт 128 кбит / с или меньшее значение, если вы записываете нормализованные файлы MP3 на компакт-диск и слушаете его в машине. Некоторые автомобильные проигрыватели компакт-дисков не могут читать файлы MP3 с битрейтом выше 128 кбит / с.
АУДИО ЭФФЕКТЫMP3 Normalizer может применять плавное нарастание и затухание; автоматически обрезать тишину в начале и конце звуковых дорожек. Чтобы использовать эффекты одновременно с регулировкой громкости, просто включите их в настройках.
Подробнее: аудиоэффекты и регулировка громкости в Mac OS >>
Подробнее: автоматическая регулировка громкости >>
Подробнее: автоматическая обрезка тишины и шума >>
Подробнее: постепенное появление и исчезновение звуковых эффектов >>
Загрузить сейчас
MP3 Normalizer передает все теги из источника.mp3 или .wav в нормализованный файл. Если вы хотите проверить или изменить теги после нормализации, используйте редактор тегов.
Подробнее: Настройки / Теги >>
Загрузить сейчас
MP3 Normalizer позволяет быстро и легко экспортировать преобразованные треки в новые или существующие списки воспроизведения iTunes.
Подробнее: экспорт преобразованных файлов в iTunes >>
Сравните:
| Ваш браузер не поддерживает аудио элементы. Тихий старый звук | Ваш браузер не поддерживает аудио элементы. То же аудио, нормализованное до 0 дБFS |
| Ваш браузер не поддерживает аудио элементы. Аудиокнига | Ваш браузер не поддерживает аудио элементы. Аудиокнига, нормализованная до 0 dBFS |
| Ваш браузер не поддерживает аудио элементы. Интервью с тихими отрезками | Ваш браузер не поддерживает аудио элементы. То же интервью, нормализованное до 0 dBFS |
| Ваш браузер не поддерживает аудио элементы. Аудио с щелчками | Ваш браузер не поддерживает аудио элементы. То же аудио, нормализованное до 0 dBFS |
Mp4Gain: усилитель громкости видео
Mp4Gain: (Mp3Gain, Mp3 Louder, Video Gain и многое другое …)
Усилитель громкости видео Усилитель громкости звука — Mp4 Normalisieren
Нормализовать громкость Mp3
Нормализация звука из видео! Video Gain ( Mp4, , Avi и т. Д.)
Теперь появилась возможность нормализовать mp3 и другие аудиоформаты, такие как Mp4 , Flac, AAC, AC3, OGG, MP3 и т. Д..
Усилитель громкости, усилитель звука, усилитель громкости, усилитель громкости, mp3 громче, регулировка уровня громкости, громкость mp3 онлайн, усиление громкости mp3 онлайн, увеличение громкости mp3, повышение громкости mp3, усилитель громкости mp3
Нормализует звук из ваших видео Усилитель громкости
Наконец, теперь мы предлагаем возможность нормализовать звук в основных видеоформатах, увеличивая видео-усиление или видео-аудио.
Также вы можете использовать adio Mp4Gain для нормализации ваших mp3 или других аудиоформатов (flac, ogg, aac, m4a и т. Д.), Но вы также можете легко в конечном итоге увеличить или нормализовать звук из ваших видео. Например, регулировка усиления aac, усиления ogg, усиления flac, усиления ac3, усиления wmv, усиления avi, видео, регулировки усиления, увеличения громкости mp4, увеличения громкости видео, увеличения громкости ogg, увеличения громкости flac, увеличения громкости avi и т. Д.
Boost mp4, увеличить громкость flac, увеличить громкость ogg, увеличить громкость видео, увеличить avi volue и многое другое…
Mp4Gain: Mp3Gain для Windows 10
Volume Booster
Mp4Gain обрабатывает следующие форматы:
- Аудио: MP3, MP2, AAC, AC3, FLAC, OGG, WAV, M4a
- Видео: MP4 , FLV, AVI, MPEG, MPG, 3GP, WMV
Скачать пробную версию
А способ нормализовать очень простой, нужно просто нажать кнопку и идти. Ваши видео будут иметь стандартный звук, четкое, более громкое и усиленное звучание.Вы даже можете уравнять!
Таким образом, вы можете просто увеличить громкость их видео и добиться того же звука.
Загрузите пробную версию и убедитесь сами, насколько легко звонить или увеличивать громкость своих видео (в том числе в его музыке), а качество звука — хорошее качество.
Вы, вероятно, знаете программу под названием Mp3Gain, ну, Mp4Gain на самом деле является версией, которая также нормализует уровень громкости (например, Mp3Gain), но, в отличие от Mp3Gain, Mp4Gain нормализует многие аудио и видео форматы.Mp4Gain похож на Mp3Gain , но в будущем, в этом 2016 ..
Клиенты говорят
«Я в настоящее время ди-джей, и я использую много MP4, и для меня было абсолютно необходимо для этих объемов. Normaliuzar, наконец, обнаружил Mp4Gain, и я смог сделать все мои видео одинаковыми по громкости, что необходимо для всех, кто серьезно относится к видео. «
-N Милан — Италия
«Давно искал программу, которая позволяла бы регулировать громкость моих видео.

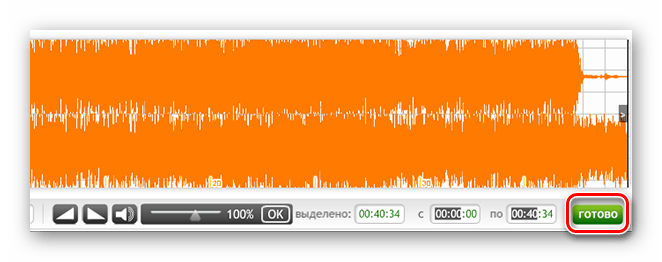
 А также содержит функцию усилителя громкости, номинализатора и т. Д.
А также содержит функцию усилителя громкости, номинализатора и т. Д. Выберите подходящий для загрузки и установки на свой компьютер. После запуска нажмите кнопку «Открыть», чтобы добавить файл MP3 из системы. Вместо этого просто перетащите MP3 в указанное место основного интерфейса.
Выберите подходящий для загрузки и установки на свой компьютер. После запуска нажмите кнопку «Открыть», чтобы добавить файл MP3 из системы. Вместо этого просто перетащите MP3 в указанное место основного интерфейса. Вы можете видеть, что регулятор громкости начинается с 100. В соответствии с вашими желаниями сдвиньте его вправо, чтобы сделать ваш MP3 громче.В качестве альтернативы, введите децибелы прямого типа в поле громкости. Максимальные значения, которые вы можете ввести, — не более 200. Затем воспроизведите его и просмотрите результат. Если вас устраивает, нажмите «Пуск» в правом нижнем углу первого интерфейса, чтобы экспортировать файл MP3 с увеличением громкости.
Вы можете видеть, что регулятор громкости начинается с 100. В соответствии с вашими желаниями сдвиньте его вправо, чтобы сделать ваш MP3 громче.В качестве альтернативы, введите децибелы прямого типа в поле громкости. Максимальные значения, которые вы можете ввести, — не более 200. Затем воспроизведите его и просмотрите результат. Если вас устраивает, нажмите «Пуск» в правом нижнем углу первого интерфейса, чтобы экспортировать файл MP3 с увеличением громкости.