Как легко узнать температуру видеокарты
Для определения температуры видеокарты существует масса удобных и не очень программ. Есть полноценные тестовые приложения, имеющие большой функционал и предназначенные для полного «обследования» вашего компьютера. Есть более простые, основная функция которых состоит именно в мониторинге температуры видеокарты. Мы рассмотрим как раз две из таких — легкие, удобные и популярные. Они без всяких проблем работают на операционных системах Windows 7, 8, 10 и подходят практически для всех видеокарт NVIDIA и AMD. Плюс, обе эти программы абсолютно бесплатные.
Программа GPU Temp
GPU Temp, пожалуй, самое простое приложение, не имеющее большого функционала, но отлично справляющееся со своей основной задачей. Используется оно как и любая другая программа — скачали, установили, запустили.

После запуска (лучше от имени администратора) в верхнем окошке GPU Temp мы увидим актуальные данные нашей видеокарты. В нижнем — график изменения температуры за время с момента запуска программы. Например, по окончании игры можно отследить, насколько максимально нагревалась видеокарта.
Если в верхней строке открыть вкладку Options и поставить галочку на значение Start Minimized, то при запуске программа будет открываться только в области уведомлений, показывая лишь цифры актуальной температуры.
Скачать программу GPU Temp вы можете с нашего сайта:
Скачать GPU Temp (592 КБ)
Обратите внимание, что GPU Temp может не «увидеть» дискретную видеокарту, если она не задействована в данный момент (актуально для ноутбуков). Например, у видеокарт NVIDIA существует технология Optimus, которая для экономии ресурсов компьютера сама переключается на встроенный графический адаптер, если не требуется большой производительности. Поэтому, если при запуске GPU Temp вы не видите дискретную видеокарту, нужно просто запустить какую-нибудь игру или другое требовательное к графике приложение.
Программа Piriform Speccy
Для тех, кто желает подробнее познакомиться со своим компьютером и узнать о его состоянии, предлагаем более функциональную программу от известного разработчика Piriform Ltd под названием Speccy. Она расскажет не только о графической системе, но и об остальных составляющих компьютера или ноутбука. В частности можно узнать температуру видеокарты, процессора и жесткого диска.
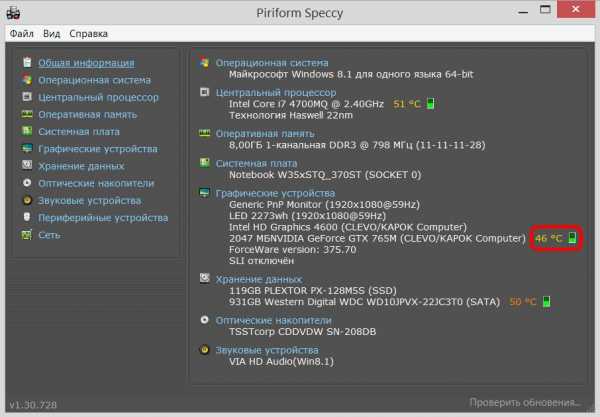
По умолчанию программа может запуститься на английском языке. Чтобы выбрать русский язык интерфейса (или любой другой), перейдите по вкладкам View — Options — Language.
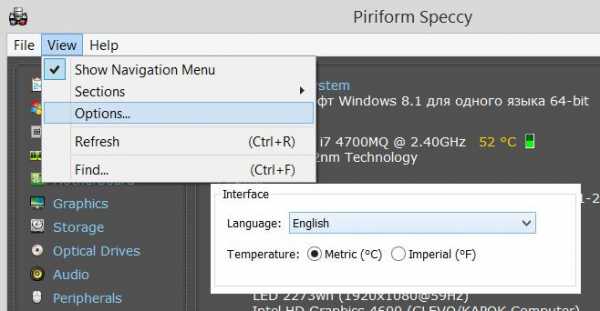
Скачать программу Speccy Portable вы можете с нашего сайта:
Скачать Speccy Portable (5,3 МБ)
Версия Portable удобна тем, что запускается автономно, то есть не требует установки на компьютер. Просто распакуйте архив и запустите файл Speccy.exe (или Speccy64.exe, если у вас 64-битная операционная система).
Вот, пожалуй, и всё об определении температуры видеокарты. Если же вы используете графический адаптер NVIDIA GeForce, возможно вас заинтересует максимально допустимая температура вашей видеокарты.
gtx-force.ru
Как проверить температуру видеокарты (6 программ)
Если у вас возникли проблемы с производительностью компьютера, он стал часто «тормозить», «заикаться», особенно когда вы играете в компьютерные игры, редактируете или воспроизводите видео, первое что вам нужно сделать — это проверить температуру видеокарты.
Во-первых, следует отметить, что работа большинства видеокарт рассчитана на довольно высокие температурные пороги. Многие видеоадаптеры работают при температуре 60-70 градусов Цельсия и это абсолютно нормально.

Если все же вы подозреваете, что с вашей видеокартой не все в порядке, следует узнать ее температуру и если она окажется выше 100 градусов, то следует принять меры по охлаждению или замене видеоадаптера. Выявить и устранить проблему нужно как можно скорее, т.к. перегрев видеокарты может привести к ее поломке и выводу из строя остальных составных частей компьютера.
Также, следует отметить, что порог 100 градусов Цельсия не является эталонной величиной. Предельные значения температур зависят от производителя видеокарты и ее типа (встроенные, дискретные, для стационарного ПК, ноутбука и т.д.).
Самым простым способом проверить температуру видеокарты является использование специализированных программ. Давайте рассмотрим несколько утилит, с помощью которых можно это сделать.
- GPU-Z
- Speccy
- HWMonitor
- SpeedFan
- HWinfo
- AIDA64
GPU-Z
GPU-Z — очень простая и на мой взгляд лучшая программа для определения температуры видеочипа. Скачать ее можно по этой ссылке: http://www.techpowerup.com/gpuz/
На первой вкладке «Graphics Card» отображаются основные характеристики видеокарты, такие как тактовая частота, объем памяти, версия драйвера и т.д. Если у вас 2 видеоадаптера (например, встроенный и дискретный), то в нижнем левом углу окна можно выбрать исследуемую карту.

Но нас больше будет интересовать вторая вкладка «Sensors». Здесь вы увидите искомый параметр «GPU Temperature», который будет показывать текущее значение температуры видеочипа.
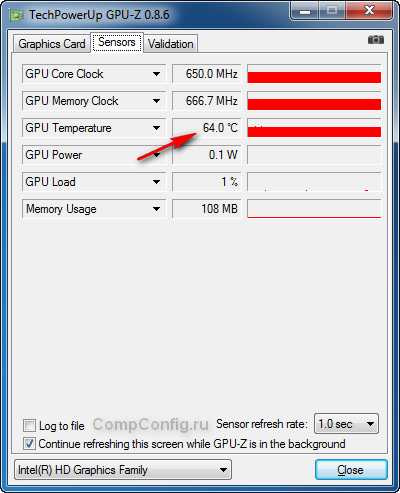
Если последовательно щелкать мышью на значении температуры, то будет отображаться минимальное, максимальное и среднее значение за измеряемый период.
Speccy
Скачайте и установите программу, используя эту ссылку: http://www.piriform.com/Speccy
После запуска приложения вы увидите основные характеристики вашего компьютера. В разделе «Graphics» или «Графические устройства» (в зависимости от выбранного языка интерфейса) будет отображаться текущая температура вашего видеоадаптера.
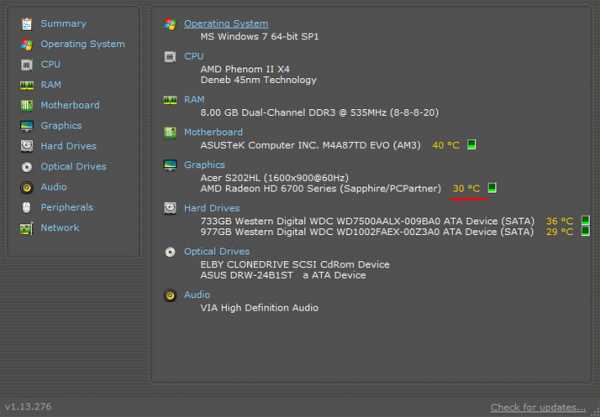
В меню слева расположены пункты, отвечающие за другие компоненты вашего компьютера. Выбрав соответствующий пункт, можно посмотреть более детальную информацию по отдельным комплектующим.
Недостатком этой программы является то, что она не всегда отображает температуру видеокарт, особенно встроенных.
HWMonitor
Далее рассмотрим еще одну простую утилиту HWMonitor. Инсталлятор или portable-версию можно скачать с официального сайта: http://www.cpuid.com/softwares/hwmonitor.html
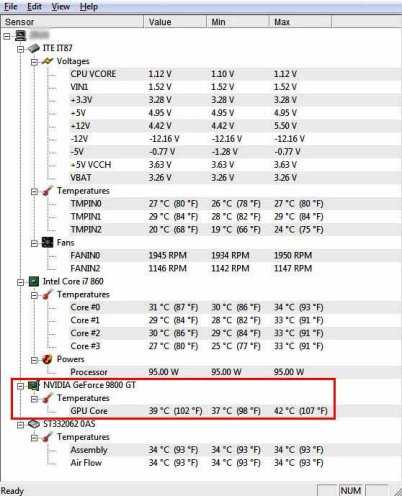
Тут, как и в предыдущей программе, будут отображены значения датчиков основных компонентов компьютера. Текущую, минимальную и максимальную температуру видеочипа можно посмотреть в соответствующем пункте.
SpeedFan
Скачиваем программу здесь: http://www.almico.com/sfdownload.php
На первой вкладке справа будет отображаться список температурных датчиков и их значения.
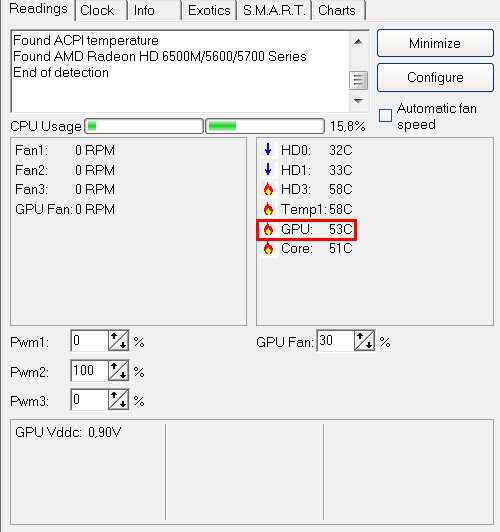
Нас будет интересовать только пункт «GPU», в котором и будет отображаться текущая температура видеокарты.
HWinfo
Официальный сайт — http://www.hwinfo.com/
На выбор можно скачать portable или install версии для 32 и 64-битных систем.
Как и большинство аналогичных программ HWinfo служить для просмотра информации о различных компонентах компьютера. Чтобы найти показания температуры видеоадаптера нужно нажать кнопку «Sensors» и найти необходимый раздел в списке датчиков.
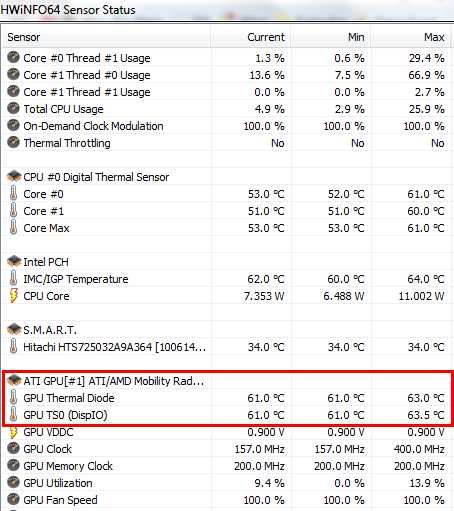
AIDA64
Это платная программа для тестирования и диагностики компьютера с помощью которой также можно посмотреть температуру видеочипа. Хотя приложение платное, у него есть пробный 30-дневный период, которого вполне достаточно, чтобы посмотреть и протестировать нужный показатель.
Оф. сайт — http://www.aida64.ru/
Запустив приложение, нужно в древовидном списке слева перейти к следующему пункту «Компьютер -> Датчики». Здесь вы увидите список показаний основных датчиков компьютера, среди которых есть значение температуры видеокарты.

Существуют еще специализированные утилиты для определенных моделей видеокарт, (например, NVIDIA Control Panel, NVIDIA GPU Temp, ATI Tool, ATI Tray Tools и др.) с помощью которых также можно определить температуру видеокарты, но т.к. она подходят не для всех видеоадаптеров, мы не будем рассматривать их в рамках данной статьи.
В заключение хотелось бы сказать, что основными причинами слишком высокой температуры видеокарты являются: пыль на вентиляторе карты и в системном блоке, плохой воздухообмен, выход из строя кулера и высыхание термопасты на графическом процессоре.
compconfig.ru
Температура видеокарты — как узнать, программы, нормальные значения
  программы | система
В этой статье поговорим о температуре видеокарты, а именно о том, с помощью каких программ ее можно узнать, каковы нормальные рабочие значения и немного коснемся того, что делать, если температура выше безопасной.
Все описанные программы одинаково хорошо работают в Windows 10, 8 и Windows 7. Информация, представленная ниже будет полезна как владельцам видеокарт NVIDIA GeForce, так и тем, у кого GPU ATI/AMD. См. также: Как узнать температуру процессора компьютера или ноутбука.
Узнаем температуру видеокарты с помощью различных программ
Есть множество способов посмотреть, какая температура видеокарты в настоящий момент времени. Как правило, для этого используют программы, предназначенные не только для этой цели, но и для получения другой информации о характеристиках и текущем состоянии компьютера.
Speccy
Одна из таких программ — Piriform Speccy, она полностью бесплатная и скачать ее можно в виде установщика или portable версии с официальной страницы http://www.piriform.com/speccy/builds
Сразу после запуска, в главном окне программы вы увидите основные комплектующие своего компьютера, в том числе — модель видеокарты и ее текущую температуру.
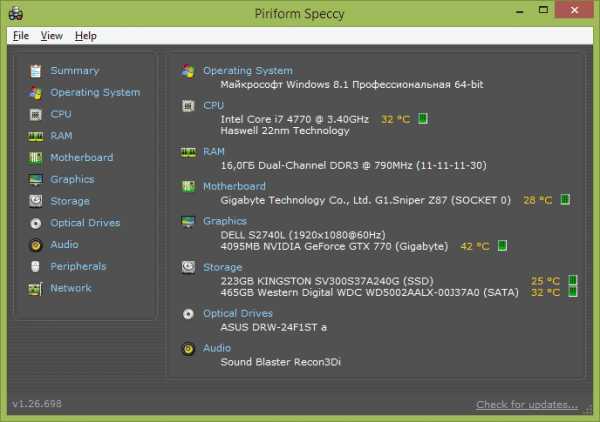
Также, если вы откроете пункт меню «Графика», вы сможете посмотреть более детальную информацию о вашей видеокарте.
Отмечу, что Speccy — лишь одна из многих таких программ, если по какой-то причине она вам не подходит, обратите внимание на статью Как узнать характеристики компьютера — все утилиты в данном обзоре тоже умеют показывать информацию с датчиков температуры.
GPU Temp
Пока готовился к написанию этой статьи, наткнулся на еще одну простую программу GPU Temp, единственная функция которой — показывать температуру видеокарты, при этом, если это необходимо, она может «висеть» в области уведомлений Windows и показывать состояние нагрева при наведении мыши.
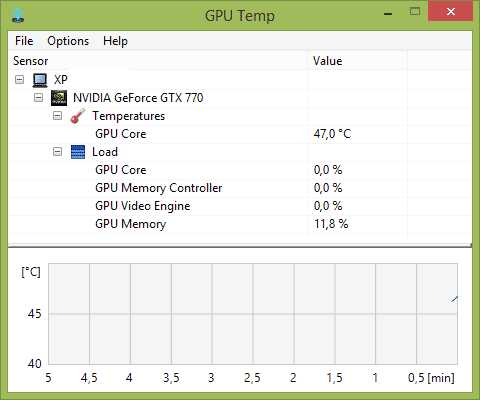
Также в программе GPU Temp (если оставить ее работать) ведется график изменения температуры видеокарты, то есть вы можете посмотреть, насколько она нагревалась во время игры, уже закончив играть.
Скачать программу можно с официального сайта gputemp.com
GPU-Z
Еще одна бесплатная программа, которая поможет получить вам практически любую информацию о вашей видеокарте — температуру, частоты памяти и ядер GPU, использование памяти, скорость вращения вентилятора, поддерживаемые функции и многое другое.
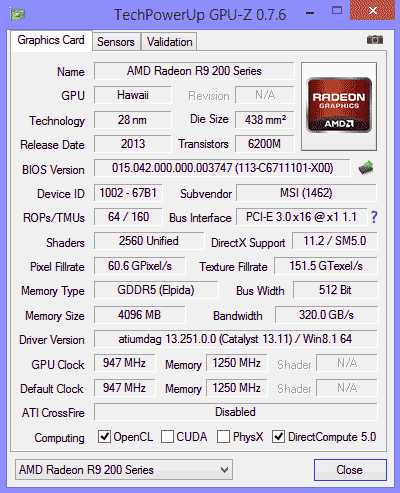
Если вам нужно не только измерение температуры видеокарты, а вообще вся информация о ней — используйте GPU-Z, скачать которую можно с официального сайта http://www.techpowerup.com/gpuz/
Нормальная температура видеокарты при работе
В том, что касается рабочей температуры видеокарты, тут есть разные мнения, одно точно: эти значения выше, чем для центрального процессора и могут отличаться в зависимости от конкретной видеокарты.
Вот что можно найти на официальном сайте NVIDIA:
Графические процессоры NVIDIA разработаны таким образом, чтобы надежно работать при максимальных заявленных температурах. Эта температура отличается для разных GPU, но в общем случае составляет 105 градусов по Цельсию. При достижении максимальной температуры видеокарты, драйвер начнет троттлинг (пропуск тактов, искусственное замедление работы). Если это не приведет к снижению температуры, система будет автоматически выключена во избежание повреждений.
Максимальные значения температур аналогичны и для видеокарт AMD/ATI.
Однако, это не означает, что вам не стоит переживать, когда температура видеокарты достигает 100 градусов — значение выше 90-95 градусов в течение долгого времени уже может привести к сокращению срок жизни устройства и не является вполне нормальным (кроме пиковых нагрузок на разогнанных видеокартах) — в этом случае вам следует задуматься о том, как сделать ее прохладнее.
В остальном, в зависимости от модели, нормальной температурой видеокарты (которая не была разогнана) считается от 30 до 60 при отсутствии активного ее использования и до 95, если она активно задействована в играх или программах, использующих GPU.
Что делать, если видеокарта перегревается
Если температура вашей видеокарты всегда выше нормальных значений, а в играх вы замечаете эффекты троттлинга (начинают тормозить через какое-то время после начала игры, хотя это не всегда связано с перегревом), то вот несколько первоочередных вещей, на которые следует обратить внимание:
- Достаточно ли хорошо вентилируется корпус компьютера — не стоит ли он задней стенкой к стене, а боковой — к столу так, что блокируются вентиляционные отверстия.
- Пыль в корпусе и на кулере видеокарты.
- Достаточно ли места в корпусе для нормальной циркуляции воздуха. В идеале — большой и визуально полупустой корпус, а не густое переплетение проводов и плат.
- Другие возможные проблемы: кулер или кулеры видеокарты не могут вращаться с нужной скоростью (грязь, неисправность), требуется замена термопасты на GPU, неисправности блока питания (так же могут привести к неправильной работе видеокарты, в т.ч. повышению температуры).
Если что-то из этого вы можете исправить сами — отлично, если же нет, то можно найти инструкции в Интернете или же позвать кого-либо, кто в этом разбирается.
А вдруг и это будет интересно:
remontka.pro
Как узнать температуру видеокарты +видео 💻
Видеокарта не редко становится причиной нестабильной работы компьютера, и всё тому виной – банальный перегрев. Особенно сейчас, когда лето с каждым днём всё сильнее заявляет о себе. Поэтому при подозрениях на перегрев важно всё проверить.
В этой статье я доходчиво объясню и покажу как узнать температуру видеокарты. И даже когда всё работает, вроде бы, нормально, чрезмерный нагрев приводит к более быстрому износу и, как следствие, выходу из строя оборудования.
Первыми признаками нагрева видеокарты могут быть различные артефакты на экране монитора, кратковременные и полные зависания в играх или на рабочем столе Windows. Для нетерпеливых я записал видео по теме, которое вы найдёте в конце статьи.
Как узнать температуру видеокарты
Благо, сделать это очень просто. Для этого нам понадобится любая программа, которая умеет считывать показания датчиков температуры. Я выбрал три замечательные программы, из которых Вы можете выбрать любую.
Проверяем видеокарту с помощью GPU-Z
GPU-Z это специализированная утилита для работы с видеокартами компьютеров и ноутбуков, к тому же бесплатная. Для начала скачиваем по ссылке ниже, устанавливаем и запускаем программу. Далее переходим на вкладку «Sensors»

Если у вас активно более одной видеокарты (например, на ноутбуках частенько их две: встроенная и дискретная), то внизу выберите нужную. Теперь в поле «GPU Temperature» смотрим температуру видеокарты. У меня она сейчас 65.0 градусов. Почитайте для общего развития какие бывают видеокарты.
Справа от значения рисуется история изменений показаний. График позволяет узнать температуру, которая была в игре. Т.е. можно запустить GPU-Z, свернуть его и запустить игру. Затем закрыть игру, открыть программу и посмотреть на график. Ещё, если кликать мышкой по значению температуры, можно посмотреть минимально зафиксированное значение, максимальное и среднее (AVG).
Кроме температуры, GPU-Z показывает всю остальную информацию по видеокарте: частоту ядра и памяти, скорость вентилятора, загрузку чипа и видеопамяти. Только учтите, что на видеокартах с пассивным охлаждением (без вентилятора) программа может показывать скорость вращения в процентах (Fan Speed), но это не значит, что кулер есть на самом деле 🙂 На вкладке «Graphics Card» доступна вся техническая информация по карте.
Скачать GPU-Z
Узнаём температуру в Speccy
Эта софтинка снимает все параметры компьютера, а не только температуру. Так вот, чтобы проверить температуру видеокарты заходим в раздел «Графические устройства» и прокручиваем информацию справа до параметра «Температура».
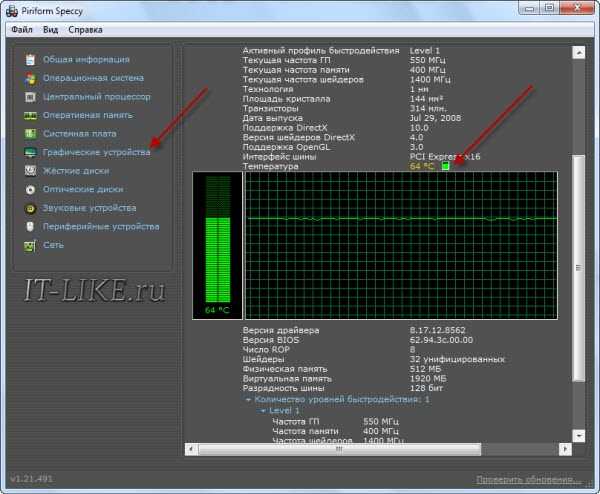
Кликнув по значку графика, можно открыть увеличенную версию, напоминающую всем знакомый Диспетчер задач Windows7/8. С помощью этого графика даже удобней и наглядней контролировать температуру в играх, чем в GPU-Z.
Скачать Speccy
Смотрим и сразу тестируем на стабильность в AIDA64
Я уже не раз упоминал об этой замечательной во всех отношениях программе, например в статье «Как посмотреть параметры компьютера«. Для наших целей переходим по дереву в «Компьютер -> Датчики»

Ищите температуру видеокарты со словами «Диод ГП» (ГП – графический процессор). У меня на скриншоте показывает 65 градусов.
В AIDA64 мне нравится инструмент проверки стабильности системы (меню «Сервис -> Тест стабильности системы»). Для проверки стабильности видеокарты снимаем все галочки кроме «Stress GPU(s)» и нажимаем «Start».

Программа загрузит вычислениями видеопроцессор. А вы будете в реальном времени следить за изменением температуры. Кстати, при этом рабочий стол может жутко тормозить, поэтому советую в это время больше ничего не делать. Если же у вас не появился график «GPU Diode», то его надо включить в настройках «Preferences»

На вкладке «Temperatures» возьмите любой свободный цвет и выберите на нём «Диод ГП». Теперь у вас будет отображаться график температуры. Обычно достаточно 10-15 минут чтобы понять, справляется ли система охлаждения с нагрузкой или нет. Для более комплексной проверки на стабильность, включая процессор, память и жёсткие диски, отметьте в тесте стабильности все галочки и нажмите старт. Надеюсь, у вас потом получиться нажать «Stop» 🙂
Скачиваем AIDA64 Extreme Edition
Какая температура видеокарты допустима?
Прежде всего это зависит от типа видеокарты и от модели. Для «пассивных» карточек в общем случае верхним пределом можно считать планку в 90 градусов под нагрузкой. Верный способ узнать своё значение – это различные тесты, обзоры и официальные спецификации вашего видеочипа.
Хороший сайт для поиска обзоров – http://ru.gecid.com/. У видеокарт с пассивным охлаждением температура всегда выше, чем у карточек с вентиляторами. В режиме рабочего стола нормальная температура будет около 65 градусов.
Нормальная температура для видеокарт с активным охлаждением – приблизительно 45 градусов в простое и 65 в нагрузке. В принципе, чипы то одни и те же, и «активная видеокарта» будет работать на таких же высоких температурах, что и пассивная. Но это уже признак неэффективной или вышедшей из строя системы охлаждения. И если кулер совсем остановится, то конец может оказаться плачевным 🙁
Если перегрев компьютера всё-таки определён, то немедленно принимайте меры! Проведите профилактику системы охлаждения. Если с картой всё в порядке, то нужно уделить внимание проветриванию корпуса. А именно, посмотреть чтобы ничто не мешало выведению наружу горячего воздуха от видеокарты. Естественно, должен быть хороший вентилятор на выдув и, при необходимости, один на вдув свежего воздуха. И системный блок не должен быть замурован в компьютерном столе!
С пассивными видеокартами есть ещё один старый прикол. Если открыть крышку корпуса, то карта начинает небожески нагреваться! Это потому что вентилятор на выдув не может захватить горячий воздух с неё и он застаивается 🙂 С активными карточками наоборот, открытая крышка помогает решить проблему.
Выводы
Вот и разобрались как узнавать температуру видеокарты в своём компьютере или ноутбуке. Для этого нужно скачать и установить одну из предложенных программ – GPU-Z, Speccy или AIDA64. Своевременное выявление проблемы поможет сохранить долгие годы жизни оборудования и стабильность работы компьютера.
Теперь смотрим видео с подробным разбором:
it-like.ru
как определить, список программ, сравнение
Неважно, для чего используется видеокарта, если порог безопасных температур будет постоянно повышаться, карта может сгореть. Но как узнать температуру видеокарты? Какие есть способы?
Оптимальная температура видеокарты
У карт разное предназначение. От этого зависит и температура. Оборудование повреждается при различных условиях, и основное из них это тепло.
Уровень тепловыделения устанавливается только производителем. И для разных карт существуют разные температуры и разные алгоритмы. Единой безопасной температуры для карт не будет.Лучше не повышать более 80 градусов.
Рабочая температура около 80. Но чем меньше температура — тем для ноута (ПК) лучше. Сгорит карта при 118-120 °C
Карт nVidia
Системы для измерения температуры, которые применяются в видеокарте, неточные, раньше влияли внешние компонента, только в NV43 внедрили чип. Системы используют разрядность АЦП, но она не может измерить до градуса. Готовые карты данный предводитель редко выпускает, обычно это делают компании-партнеры.
Верхний предел для Nvidia 95 °C. Лучше всего, если рабочая температура будет на 10 градусов меньше. На видеокартах устанавливаются системы охлаждения, но они друг от друга отличаются. Средняя температура также отличаться. Для Nvidia есть способ как узнать максимальную температуру видеокарты. Имеется специальная утилита Nvidia Control Panel, где можно посмотреть температуру, сделать разгон и так далее.
Карт ATI/Radeon
Точно так же, как и предыдущая, производитель не так часто выпускает подобные карты, но Radeon может нагреться намного выше Nvidia, т.к. у процессора есть некоторые особенности. Утилита есть и для них.

Как посмотреть показатели температуры без программ
Через Bios
Это очень удобно, не надо ничего устанавливать. Единственный минус в том, что придётся перезагрузить ноутбук, зайти в Bios и посмотреть температуру. На некоторых материнках есть фирменный софт. При загрузке ПК/ноута надо нажать F2. Либо F8 или Del (это зависит от материнской платы). В настройках Power или Monitor. 
Это касается 7 Винды. А как узнать температуру видеокарты в Windows 10? Для этого надо зайти в аналог БИОС: UEFI. Через Пуск, далее Параметры, найти Обновление и безопасность — найти Восстановление —отыскать и нажать Перезагрузить сейчас.
Далее потребуется Выбор действия —после чего Поиск и устранение неисправностей.

А также Дополнительные параметры — и Параметры встроенного ПО UEFI. 
Перезагрузить.
Командная строка
Пуск — Все программы — Стандартные — Командная строка — ПКМ— Запуск от имени администратора — wmic /namespace:\\root\wmi PATH MSAcpi_ThermalZoneTemperature get CurrentTemperature — Enter.
Температура будет в Кельвинах, * 10. Надо взять число, /10 -273. Например, 3132/10-273=40, 2.
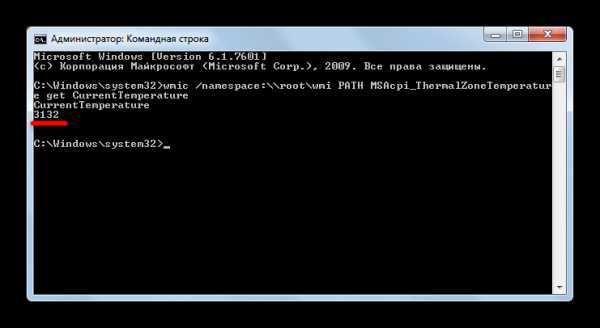
Как узнать температуру видеокарты на Windows 7 и 10
GPU-Z
В каких случаях вы чаще всего покупаете новый телефон?Сразу, как только выходит новая модель 50 ( 1.36 % )
Когда текущиая модель совсем устареет морально и физически 958 ( 26.1 % )
Только когда старый сломается/потеряется 2111 ( 57.5 % )
Когда выходит модель, которая уже значительно отличается от моей по функциям 467 ( 12.72 % )
Другое 85 ( 2.32 % )
Бесплатная утилита, которая показывает всю доступную информацию о видеокарте и ее процессах. Программа владеет простейшим интерфейсом, не имея ничего лишнего, то есть на интерфейсе можно увидеть вкладки, между которыми можно переключаться и характеристики. На вкладке Sensors (Датчики) можно увидеть температуру видеокарты.
Главным достоинством утилиты является простейший интерфейс.

AIDA64
Если геймер задумался, как определить температуру видеокарты, то утилита в помощь, но она платная. Можно попробовать бесплатно 30 дней. С её помощью можно отследить много разных параметров.
GPUTemp
GPU Temp хорошо отвечает на вопрос, как измерить температуру видеокарты. Утилита бесплата. Можно увидеть температуру, запустить вместе с Windows
Speccy
За игрой забыли о времени? Не знаете, как посмотреть нагрев видеокарты? Спесси в помощь!

Speccy показывает процессор, жесткий диск, материнскую плату. У программы отличный интерфейс. Видны все устройства, оперативка, лучший ответ на вопрос, как узнать температуру процессора и видеокарты.
HWMonitor
Это не очень большая и бесплатная программа. Она может показать параметры ноутбука/ПК, а так же показывает температуру, с которой работает видеокарта.

Как проверить с ее помощью температуру видеокарты? Очень просто. Необходимо запустить какую-нибудь игру или прогу, которая потребует большой загрузки, например, Фотошоп. А затем посмотреть, какую опасную температуру утилита зафиксировала.
Читайте также:
Как собрать бюджетный игровой компьютер
SpeedFan
Бесплатная программа, позволяющая следить за состоянием компьютера. Показывает данные по скорости вращения кулеров, по температуре всех компонентов и по другим немало важным параметрам. SpeedFan позволяет выявлять системные проблемы и причины их возникновения, так же управлять работой кулеров.
Достоинства SpeedFan:
- Контролирование обдува процессора, понижение скорости вращения вентиллятора при малой нагрузке;
- Имеет расширенный функционал для профессионалов;
- Автоматически распознает процессоры.
Что делать, если температура повышена
Хуже всего на видеокарту действует пыль. Время от времени она забивается в вентиляцию, поэтому от неё нужно периодически избавляться. Многое зависит от того, что это за модель. Однако чистить рекомендуется хотя бы раз в 3 месяца. Также рекомендуется купить кулер. Ещё бы хорошо купить вентилятор или несколько.
Повышенные значения температур можно снизить намного, но для этого немножко придется потратиться. Есть способ, когда на видеоадаптер отдельно ставится система охлаждения.
Надо время от времени менять термопасту.
В корпусе может быть плохой поток воздуха. Или с радиатором нарушился контакт. Лучше всего посоветоваться с мастером. Пусть он посмотрит, что произошло, и подскажет способ решения проблемы. Чтобы удалить пыль из вентилятора, нужен баллон со сжатым воздухом, а также ватная палочка. Либо мягкая кисть. Для радиатора понадобится спирт. Если воздух проникает недостаточно, рекомендуются корпусные вентиляторы в количестве 2 штук. Если они есть, но всё равно плохо проникает, что-то стоит на пути потока. Либо можно поставить дополнительные. Окружающая среда бывает довольно жаркой, тогда необходим кондиционер и/или дополнительная система охлаждения корпуса.
Что для вас предпочтительней: живое общение, или любимый мессенджер?Общение — это когда видишь собеседника лично. Все остальное — иллюзия общения. 459 ( 32.46 % )
Не люблю общаться с людьми в живую, написать сообщение мне прозе и удобней. 119 ( 8.42 % )
Общаюсь и в живую, и в соц сетях. Один способ вовсе не исключает другой. 836 ( 59.12 % )
И главное помнить, что постоянная работа при повышенных температурах может привести к поломке видеокарты и появлению экрана смерти, как синего, как и черного.

Автор, специалист в сфере IT и новых технологий.
Получил высшее образование по специальности Фундаментальная информатика и информационные технологии в Московском государственном университете имени М.В. Ломоносова. После этого стал экспертом в известном интернет-издании. Спустя время, решил попробовать писать статьи самостоятельно. Ведет популярный блог на Ютубе и делится интересной информацией из мира технологий.
proumnyjdom.ru
Как отобразить температуру и загрузку процессора и видеокарты в играх | Блог
Нередко возникает ситуация, когда хочется узнать, насколько сильно игра грузит процессор и видеокарту, чтобы понять, какой запас производительности имеется. Сколько оперативной и видео памяти использует компьютер? Или же вы столкнулись с внезапной перезагрузкой компьютера или вылетом драйвера видеокарты?
Для отслеживания состояние системы в реальном времени и лучшего понимания того, что происходит с компьютером, мы научимся выводить технические данные комплектующих в угол экрана.
Загрузка и настройка
Для начала нам необходимо загрузить бесплатную программу MSI Afterburner.
Во время установки нам будет предложена еще одна программа — Rivatuner Statistics Server, соглашаемся.
Запускаем MSI Afterburner и попадаем в главное окно. Нажимаем значок шестеренки и перемещаемся в меню настроек.

Переходим в самую дальнюю вкладку «User Interface» и меняем язык с English на Russian. Нажимаем кнопку «OK» — окно закроется.

Далее вновь нажимаем значок шестеренки в главной программе. Теперь весь интерфейс должен быть на русском. Переходим в третью вкладку мониторинг.
Расставляем галочки по пунктам (если они не стоят), а также отмечаем опцию «Показывать в ОЭД».
ОЭД — это Оверлейный Экранный Дисплей.
- Температура ГП
- Загрузка ГП
- Температура ЦП
- Загрузка ЦП
- Частота кадров
- Загрузка ОЗУ
- Загрузка памяти

Нажимаем «ОК» и сворачиваем программу. Теперь зайдя в любую игру, вы будете видеть данные в углу экрана. Вот, что у нас получилось:

— Строка GPU показывает температуру °C и степень загрузки видеокарты в процентах.
— Строка MEM показывает, сколько мегабайт видеопамяти использует видеокарта.
— Строка CPU показывает температуру °C и степень загрузки процессора в процентах.
— Строка RAM показывает, сколько мегабайт оперативной памяти используется в данный момент.
— Строка D3D9 показывает количество кадров в секунду в игре.
Дополнительные настройки
Название последней строки зависит от типа используемого рендера. К примеру, если игра работает на OpenGL, то имя строки будет OGL. Строки можно переименовывать. Если назвать строку «FPS» для частоты кадров, то данное имя будет отображаться всегда, независимо от типа рендера.
Чтобы переименовать значение, выбираем нужный пункт из списка и ставим галочку «Переопределить имя группы», серое поле станет активным. Стираем то, что там написано и вносим свой вариант имени. Для нескольких значений можно сделать одинаковое имя, в этом случае они объединятся в одну строку. Имейте в виду, использовать необходимо только английский язык.
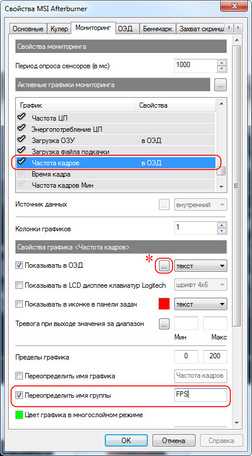
Чем выше разрешение у игры, тем мельче будет текст отображаемых данных. Однако в программе возможно изменять размер шрифта. Для этого в трее щелкаем на значок RivaTunerStatisticsServer, откроется соответствующее окно. Ищем строку «1» On-Screen Display zoom. Двигая ползунок влево или вправо можно уменьшать или увеличивать размер экранного шрифта.

С помощью строки «2» настраивается цвет значений. Для этого щелкаем по кружочку и попадаем в меню настройки цвета.

Если вы любитель классического пиксельного текста, то в строке «3» можете переключить режим на Vector 3D или Vector 2D. Во втором случае весь текст всегда будет одного цвета.
Если же вдруг вы запустили игру, а данные всё никак не появляются, то возможно вы используете модифицированную версию игры. Чтобы это исправить, необходимо активировать режим Custom Direct3D support из строки «4».
Существует также продвинутое меню настроек, находится оно в разделе мониторинга «*». В нем вы сможете выбрать готовый стиль, изменить цвет и размер каждого элемента, добавить разделители и изменить отступы.

В качестве примера еще один скриншот, в нем я слегка увеличил шрифт, изменил цвет значений с оранжевого на зеленый, перенес данные видеопамяти в строку GPU, а также оперативную память в строку CPU. Сделано это исключительно для теста, а вы можете настроить интерфейс по своему вкусу.

Вывод
Подведем итог. Теперь мы способны в любой момент получить технические данные комплектующих. Для этого достаточно просто запустить программу. Вычислить неисправность теперь будет значительно проще.
Обычно производитель указывает критическую температуру для видеокарт в диапазоне 90-105 градусов, однако на практике видеокарта начинает терять стабильность уже после 75 °C. Если вы играете в тяжелую игру, температура растет и в какой то момент происходит вылет драйвера, то дело однозначно в перегреве. Решить эту проблему можно несколькими способами:
- Заменить корпусный вентилятор «на выдув» на более мощный.
- Вручную повысить уровень оборотов видеокарты (сделать это можно с помощью всё той же MSI Afterburner, ползунок Fan Speed).
- Если видеокарте уже больше трех лет, то ее стоит почистить и/или заменить термопасту. Для этого можно обратиться в сервисный центр.
А может быть, вы хотите вычислить скрытый вирус — майнер? Некоторые такие вирусы очень хитрые и могут запускаться только тогда, когда вы играете в игры. Для проверки запустите старую, нетребовательную игру. Если загрузка видеокарты неоправданно велика, то вам стоит проверить компьютер, желательно сразу несколькими антивирусами.
C процессорами всё проще, они могут стабильно работать при любой температуре, вплоть до критической. В случае перегрева частота процессора автоматически сбрасывается. Если температура вашего процессора переваливает за 90 градусов, то лучшим решением будет покупка качественного башенного кулера.
Недостаток оперативной памяти тоже может приводить к вылету игр и долгим загрузкам. Для проверки узнайте в свойствах компьютера её объем и сравните его с показателем «RAM» во время игры. Лучше всего, если у вас в запасе будет не менее 256 мегабайт свободной памяти.
Чтобы разгрузить оперативную память, перед игрой закройте все ненужные программы, например: скайп, вайбер, майл ру, браузер, виджеты. Ну а самым эффективным действием будет покупка дополнительного модуля памяти, либо замена старого на более емкий.
На этом всё, благодарю всех, кто уделил время на прочтение данной статьи.
club.dns-shop.ru
Как узнать температуру видеокарты в Windows 7/10 – лучшие программы для мониторинга
Современные видеокарты не только преобразуют содержащийся в памяти компьютера графический образ в выводимое на дисплей изображение, но также производят его дополнительную обработку, снимая тем самым часть нагрузки с центрального процессора. При этом температура видеокарты существенно повышается. То есть нагрев графического адаптера – это вполне естественное явление, однако существует температурный порог, преодоление которого резко повышает риск выхода устройства из строя. Вот почему каждый пользователь обязан знать, какой должна быть нормальная температура видеочипа и как ее измерить.
Лучшие программы для просмотра температуры видеокарты
Практически все ПК оснащены встроенными датчиками, позволяющими регистрировать температуру аппаратных компонентов. Получить доступ к их данным можно с помощью обычной командной строки и консоли PowerShell, но гораздо удобнее использовать для этих целей сторонние утилиты, выводящие данные в привычном формате – градусах Цельсия. Давайте же посмотрим, как измерить температуру видеокарты с помощью пяти наиболее популярных программных инструментов.
Speccy
Небольшая бесплатная утилита от разработчиков известнейшего чистильщика CCleaner. Программа отображает основные сведения об операционной системе и аппаратных компонентах, включая видеоадаптер. Всё, что вам нужно, это просто запустить приложение, переключиться в раздел «Графические устройства», найти среди них свою видеокарту и посмотреть ее температуру. Также с помощью данной программы вы можете определить степень нагрева центрального процессора, материнской платы и жесткого диска.
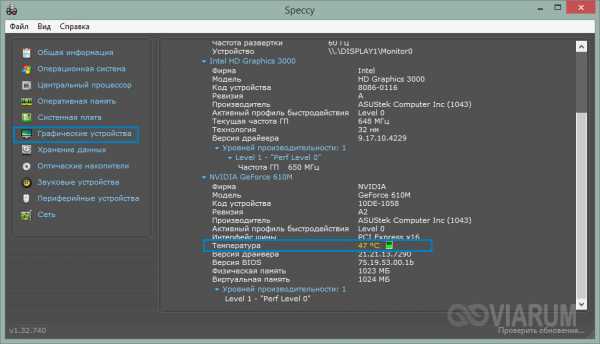
viarum.ru
