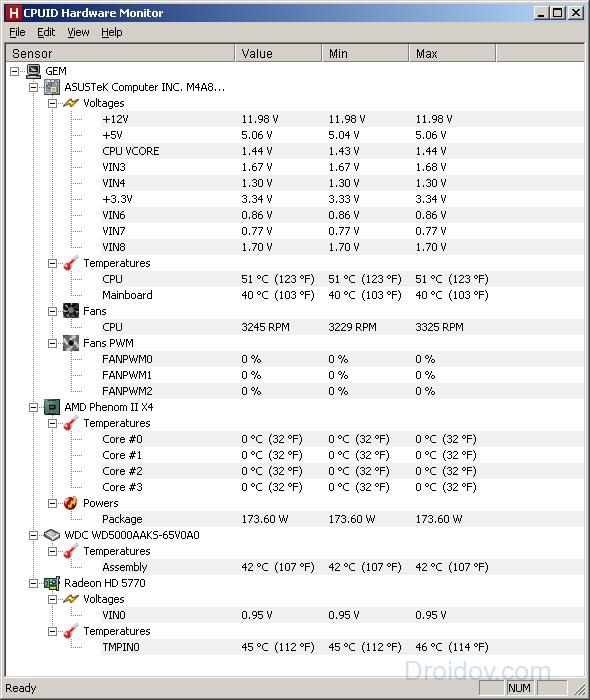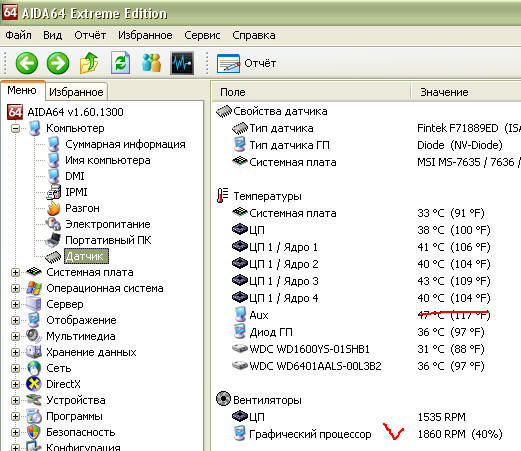Как посмотреть температуру видеокарты компьютера или ноутбука
Мало кто из обычных пользователей ПК заботится о соблюдении температурного режима основными компонентами компьютера – процессором и видеоадаптером. Между тем, если вы заядлый игроман или пользуетесь ресурсоёмкими графическими программами, проблема перегрева видеокарты выходит на первый план. Чтобы преждевременно не лишиться дорогой компоненты, необходимо хотя бы периодически контролировать, насколько она греется. Сам процесс неизбежен, и в этом нет ничего страшного, но если из-за слишком высокой нагрузки происходит частый или постоянный перегрев устройства, оно долго не прослужит.
Сегодня мы расскажем о нормальных температурных показателях для видеокарт, как их измерять и что можно предпринять, если перегрев всё же имеет место быть.
Почему греется видеокарта
Как мы уже отмечали, нагрев графического акселератора неизбежен, при этом процесс оказывают влияние три компоненты:
- уровень нагрузки на GPU.
 При работе с документами или просмотре веб-страниц видеокарта задействована слабо. Другое дело – современные игры, особенно на максимальных настройках графики – здесь видеопроцессору придётся трудиться в поте лица, достигая пороговых значений. Нагрев видеокарты будет соответственно высоким;
При работе с документами или просмотре веб-страниц видеокарта задействована слабо. Другое дело – современные игры, особенно на максимальных настройках графики – здесь видеопроцессору придётся трудиться в поте лица, достигая пороговых значений. Нагрев видеокарты будет соответственно высоким; - комнатная температура. Летом, если в комнате, где установлен компьютер, отсутствует кондиционер, температура видеокарты уже при минимальных нагрузках стартует с порядка 30°С, то есть будет на 10-15 градусов выше, чем при такой же загрузке зимой;
- система охлаждения видеокарты. Кулер и радиатор имеют свойство собирать на себе пыль, что существенно ухудшает теплообмен и приводит к перегреву. Их необходимо чистить с периодичностью минимум каждые 6 месяцев.
Какая нормальная (рабочая) температура должна быть у видеокарты
Столкнувшись с такими явлениями, как появление артефактов на мониторе, многие пользователи начинают понимать связь между такими дефектами и температурным режимом видеокарты. Но какой считается нормальная и критическая температура для видеокарты?
Но какой считается нормальная и критическая температура для видеокарты?
Точного ответа на этот вопрос не существует – просто потому, что конкретное значение зависит от модели GPU и всех вышеперечисленных факторов. Понятно, что если взять ноутбук, у которого активного охлаждения быть не может в силу дефицита рабочего пространства, то его видеокарта будет греться больше, чем аналог, установленный в десктопный ПК.
Обобщая вышесказанное, можно привести два простых правила, объясняющих, какая температура видеокарты должна служить ориентиром:
- в режиме простоя или минимальной нагрузки – до 55°С;
- под нагрузкой – до 80°С.
Это приемлемые уровни для большинства видеокарт, и если в результате измерений вы получите более высокие значения – возможен перегрев со всеми вытекающими последствиями.
О температурных показателях видеокарты в играх
Для рядовых пользователей, не увлекающихся ресурсоёмкими в плане графики приложениями, перегрев графического процессора – явление редкое. Другое дело – геймеры, видеокарты компьютеров которых испытывают усиленные нагрузки.
Другое дело – геймеры, видеокарты компьютеров которых испытывают усиленные нагрузки.
Но как определить, что температурный режим работы графического акселератора находится в критическом диапазоне?
Косвенно – замедлением работы GPU, что будет сопровождаться падением показателя FPS и зависаниями игрового процесса. Возможны также артефакты в виде появления на мониторе полос и мигающих точек. Если перегрев будет сильным, сработает защита и компьютер выключится или уйдёт на перезагрузку.
Все современные видеоакселераторы базируются на чипах двух компаний, AMD и Nvidia. Но производители комплектуют свои изделия разными системами охлаждения, поэтому даже в отношении видеокарт с одинаковыми GPU можно утверждать, что рабочие характеристики, включая температурные показатели, могут различаться.
Считается, что максимально допустимая температура видеокарт на основе чипов Nvidia и AMD – 95°С. Адаптеры с GPU от AMD могут выдерживать и более высокие температуры, что обусловлено особенностями конструкции процессора.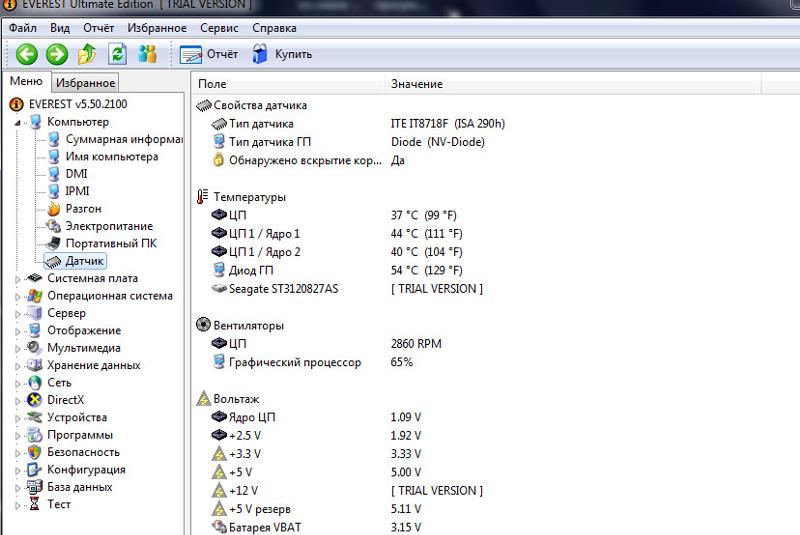
Что касается рабочей температуры (то есть такой, при которой видеокарта может работать длительное время), то она в играх не должна выходить за пределы 85°С.
Физические повреждения графического процессора появляются при температурах порядка 100°С и выше.
Средний показатель рабочих температур, как мы уже отмечали, зависит от конкретной реализации системы охлаждения графического процессора. Подавляющее большинство современных видеокарт комплектуется «умной» системой регулировки скорости вращения вентиляторов системы охлаждения, что позволяет снизить энергопотребление. То есть если температура видеочипа находится на уровне 30°С, вентилятор может вращаться на минимальных оборотах или вообще простаивать, пока нагрузка не возрастёт.
Как посмотреть показатели температуры видеокарты без программ
Если вы не хотите заморачиваться поиском и установкой специального софта, осуществить температурный контроль работы графической подсистемы можно и без этого, причём одним из двух альтернативных способов.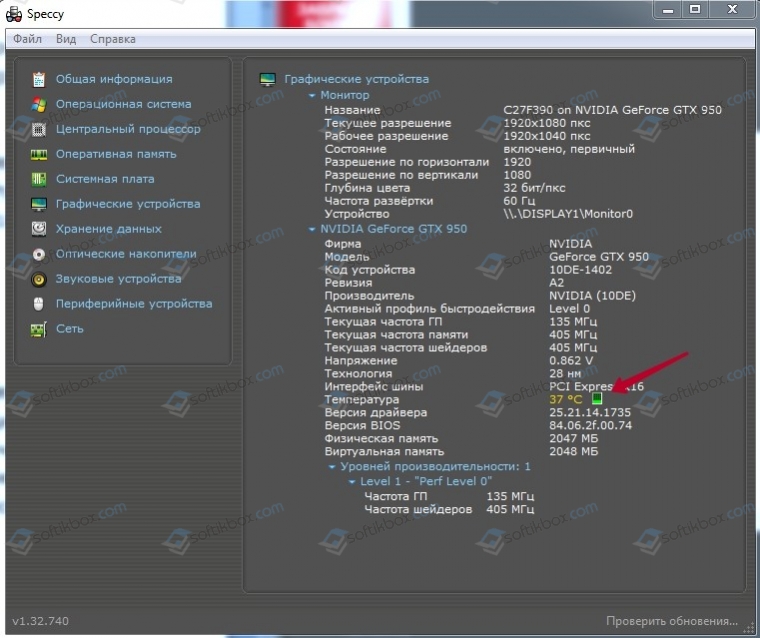
Через BIOS
Разумеется, чтобы воспользоваться этим методов, придётся выполнить перезагрузку. Отметим, что далеко не все материнские платы обладают таким функционалом, обычно он присутствует в разделе Power, в некоторых моделях – в разделе Monitor.
ВАЖНО. Отметим, что на компьютерах с Windows 10 вместо традиционного BIOS устанавливается его более современный аналог – UEFI. Попасть в него можно без перезагрузки – достаточно нажать «Пуск», выбрать «Параметры», включить вкладку «Обновление и безопасность», войти в раздел «Восстановление», выбрать блок «Особые варианты загрузки» и затем отметить опцию «Перезапустить сейчас». Появится окно, в котором выбираем вкладку «Диагностика», затем – «Дополнительные параметры», и, наконец, заходим в микропрограмму, нажав кнопку «Параметры встроенного ПО UEFI».
Через командную строку
Определить температуру видеокарты можно и проще, без необходимости входа в BIOS Setup. Для этого нужно перейти в консоль «Выполнить» (обязательно с правами администратора) и набрать команду:
wmic /namespace:\\root\wmi PATH MSAcpi_ThermalZoneTemperature get CurrentTemperature
Показатель, который вы получите, будет большим – потому что указан в Кельвинах, да ещё и умножен на 10.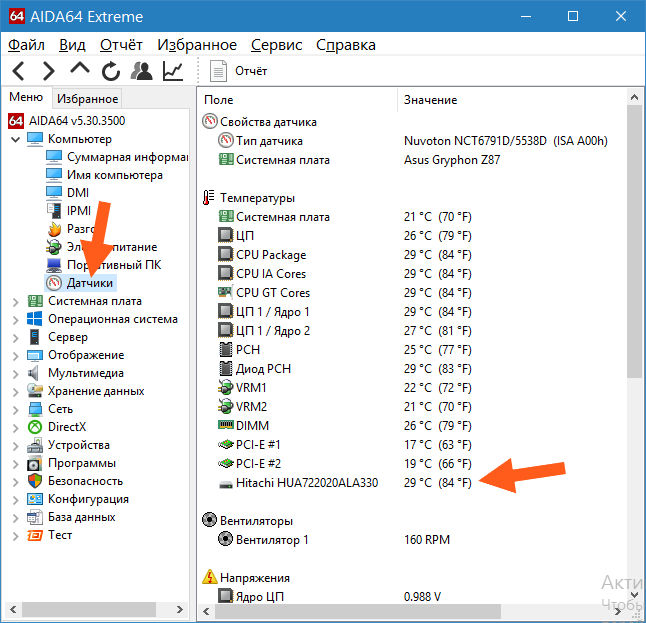 Для перевода в градусы Цельсия делаем обратную операцию – делим на 10 и отнимаем 273. Так, если утилита показала значение 3143, это означает, что текущая температура GPU составляет 314.3-273=41.3°С.
Для перевода в градусы Цельсия делаем обратную операцию – делим на 10 и отнимаем 273. Так, если утилита показала значение 3143, это означает, что текущая температура GPU составляет 314.3-273=41.3°С.
Утилиты для контроля температуры видеокарты
Альтернативный способ, как узнать текущую температуру видеокарты в ОС Windows 10/8/7 – использование программ от сторонних производителей. Многие пользователи предпочитают именно его, несмотря на необходимость поиска, скачивания и инсталляции таких программ.
Преимущества здесь очевидны – перезагрузка компьютера не требуется, запоминание длинной команды – тоже. Просто запускаете утилиту и получаете искомое значение.
SpeedFan
Специализация этой утилиты – увеличение скорости вентилятора видеокарты. Пользуется большой популярностью у сисадминов и опытных геймеров. Позволяет наглядно увидеть рабочие характеристики видеокарты и другого железа, позволяет предотвратить перегрев или снизить уровень шума ПК.
Программа бесплатная, главный её недостаток – отсутствие русскоязычного интерфейса.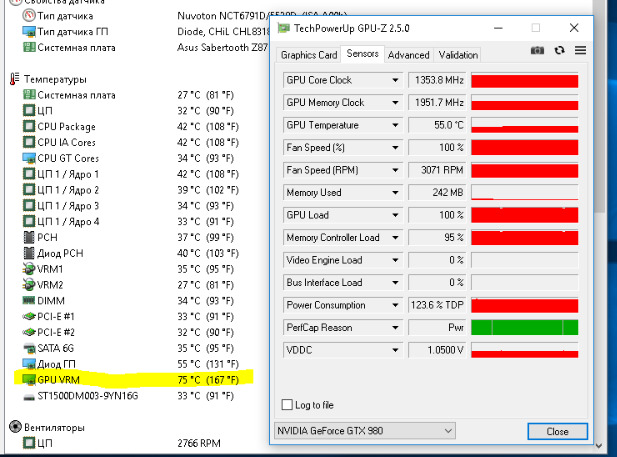 Позволяет наблюдать за температурными показателями в режиме реального времени, в виде временного графика. Текущее абсолютное значение температуры можно увидеть возле часов ОС Windows в языковой панели.
Позволяет наблюдать за температурными показателями в режиме реального времени, в виде временного графика. Текущее абсолютное значение температуры можно увидеть возле часов ОС Windows в языковой панели.
Open Hardware Monitor
Более специализированная программа, умеющая мониторить температуру всех критически важных компонентов компьютера, снабжённых температурными датчиками. Отображает текущие значения, но в отчёте утилиты можно наблюдать динамику и пиковые значения температуры.
В настоящее время доступна бета-версия программы, но у большинства пользователей замечаний к работе Open Hardware Monitor немного. Она бесплатная, не требует инсталляции (не засоряет реестр), ведёт журнал и сообщает о критическом повышении температуры.
AIDA64 Extreme Edition
Известная диагностическая утилита умеет мониторить температурные показатели компонентов ПК, оснащённых соответствующими датчиками. Имеется режим стресс-тестирования, который уместно применять при покупке ноутбуков и настольных ПК.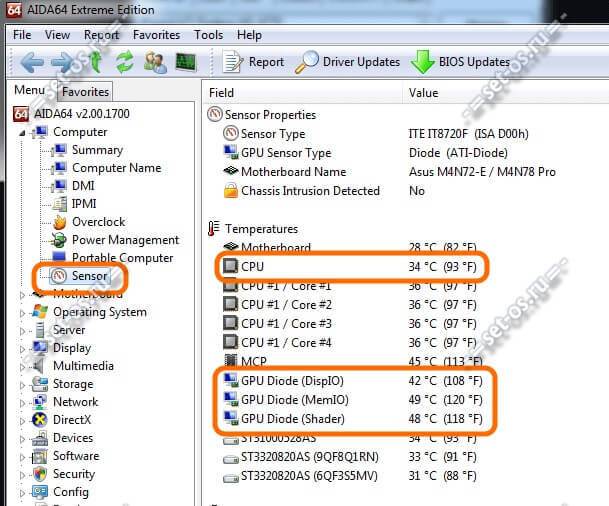
Предоставляет большой объём информации, касающейся состояния и текущих значений параметров видеокарты, а также других комплектующих. Имеется режим отображения характеристик в виде временного графика. Программа условно бесплатная с 30-дневным триальным периодом.
GPU-Z
Не менее популярная утилита, специализирующаяся на работе с видеокартами. Распознаёт подавляющее большинство моделей. Предоставляет как текущие значения характеристик (частота, напряжение, использование видеопамяти, уровень загрузки, температура), так и их временные диаграммы и графики.
Не требует настроек, но требует минимальных знаний английского ввиду отсутствия русскоязычного интерфейса.
Speccy
Программа бесплатная, русифицирована, отображает основные характеристики аппаратной части компьютера. Проверить температуру видеокарты можно в блоке «Графические устройства».
Другие параметры железа доступны в меню слева. Основной недостаток утилиты – не полный охват моделей графических акселераторов, особенно встроенных.
HWinfo
Универсальная утилита, способная мониторить состояние всех компонентов компьютера. Распространяется бесплатно, имеет портативную и обычную версию, а также варианты для 32- и 64-разрядных ОС.
В разделе Sensors можно отследить температуру видеоадаптера, выбрав соответствующий пункт в перечне температурных датчиков, присутствующих в системе.
Понижение температуры видеокарты
Важность мониторинга температуры GPU очевидна, но что делать, если показатели приближаются к критическому порогу или превышают его? Перечислим основные способы снижения нагрузки на видеочип:
- чистка вентилятора/радиатора. Внутренности компьютера – это резервуар для скопления пыли, поэтому периодически следует производить чистку его внутренних компонент. Для этого нужно выключить ПК, снять боковую крышку. Извлекать видеокарту не обязательно, если имеется возможность произвести уборку с помощью пылесоса. Места, оставшиеся неубранными, чистим мягкой кисточкой;
- отключение разгона.
 Данное мероприятие касается только тех видеоадаптеров, к которым была применена соответствующая процедура. Возврат к заводским настройкам позволит снизить нагрузку на GPU и вернуть температурные показатели в норму;
Данное мероприятие касается только тех видеоадаптеров, к которым была применена соответствующая процедура. Возврат к заводским настройкам позволит снизить нагрузку на GPU и вернуть температурные показатели в норму; - замена термопасты. Компоненты системы охлаждения крепятся к видеопроцессору с применением термопасты, которая имеет свойство со временем высыхать и утрачивать свои теплоизоляционные характеристики. Поэтому периодически нужно её менять – снимать кулер и вентилятор, убирать с их нижней кромки остатки старой термопасты и наносить новый слой;
- замена системы охлаждения. Если ничто из перечисленного не помогает, действенным способом может оказаться установка более мощного кулера. Опытные пользователи из числа геймеров идут даже на такой шаг, как установка более эффективного водяного охлаждения. Правда, такой вариант сложно назвать простым. Если на видеокарте места для дополнительного кулера нет, можно добавить вентилятор, установив его в системном блоке;
- замена неисправного вентилятора.
 Проблемы с перегревом могут быть следствием неполадок в работе вентилятора. Засорение – одна из причин снижения скорости вращения его лопастей. Может подклинивать из-за пересыхания смазки. В любом случае ремонт кулеров нецелесообразен, лучше заменить его на новый, благо стоит он сравнительно недорого.
Проблемы с перегревом могут быть следствием неполадок в работе вентилятора. Засорение – одна из причин снижения скорости вращения его лопастей. Может подклинивать из-за пересыхания смазки. В любом случае ремонт кулеров нецелесообразен, лучше заменить его на новый, благо стоит он сравнительно недорого.
Итак, теперь вы знаете, как контролировать температуру видеокарты и что можно предпринять, если имеет место перегрев. Делитесь в комментариях своим опытом мониторинга температурного режима графического акселератора, указывая его модель и основные характеристики ПК.
Как узнать температуру видеокарты в Windows 7
Вы обнаружили, что когда играете в игры на ноутбуке или работаете на персональном компьютере, корпус начинает быть очень горячим на ощупь? В большинстве случаев всему виной перегрев видеокарты. Для того, чтобы узнать температуру видеокарты в Windows 7, нужно воспользоваться сторонним программным обеспечением, о котором мы сегодня и поговорим.
Для того, чтобы узнать температуру видеокарты в Windows 7, нужно воспользоваться сторонним программным обеспечением, о котором мы сегодня и поговорим.
Наверное, всем из вас приходилось пользоваться такой программой, как EverestExtreme. Благодаря ней вы могли узнать о вашем компьютере практически всё – от полного названия системной платы, до степени израсходования батареи, если у вас ноутбук. Сейчас эту программу уже не встретишь, так как разработчики изменили ее и назвали немного иначе, а именно Aida64. Если погуглить, то в первых же поисковых выдачах вы ее и найдете. Можно воспользоваться бесплатной версией, можно скачать кряк, а можно скачать с официального сайта про-версию и оплатить ее удобным для вас способом – каждый выберет для себя подходящий вариант.
Перед тем как смотреть температуру видеокарты в Windows 7, вам необходимо знать, какие показатели являются оптимальными, а какие нет, ведь не имея этих знаний, 38 градусов вам ни о чём не скажут. И так, для нормальной работы видеокарты достаточно 55 градусов в режиме простоя и до 85 в режиме нагрузки. Охлаждение должно обеспечиваться кулерами, которые встроены в корпус ноутбука/системного блока и, если оно не происходит, необходимо, во-первых, очистить от пыли, а во-вторых проверить все контакты.
Охлаждение должно обеспечиваться кулерами, которые встроены в корпус ноутбука/системного блока и, если оно не происходит, необходимо, во-первых, очистить от пыли, а во-вторых проверить все контакты.
Что же, теперь перейдем непосредственно к программе. Запускаем Аиду64 и видим такое окошко:
Для того, чтобы узнать температуру видеокарты, переходим в «Компьютер» — «Датчики»:
Смотрим, CPUGTCores, напротив видим показатель температуры в 76 градусов. Ноутбук на момент тестирования был под нагрузкой, поэтому такая температура довольно оптимальна. Соответственно, температуры других датчиков соответствуют видеокарте – значит ноутбук справляется с нагрузкой в меру своих сил и никаких проблем нет. Единственное – не считайте, что ноутбук – это тот же персональный компьютер, т.к. показатели нормальной работы одного и другого являются разными, поэтому, если заметите такие же показатели, как на скриншоте, но на ПК, смело открывайте крышку системника и проверьте на наличие пыли и других поломок.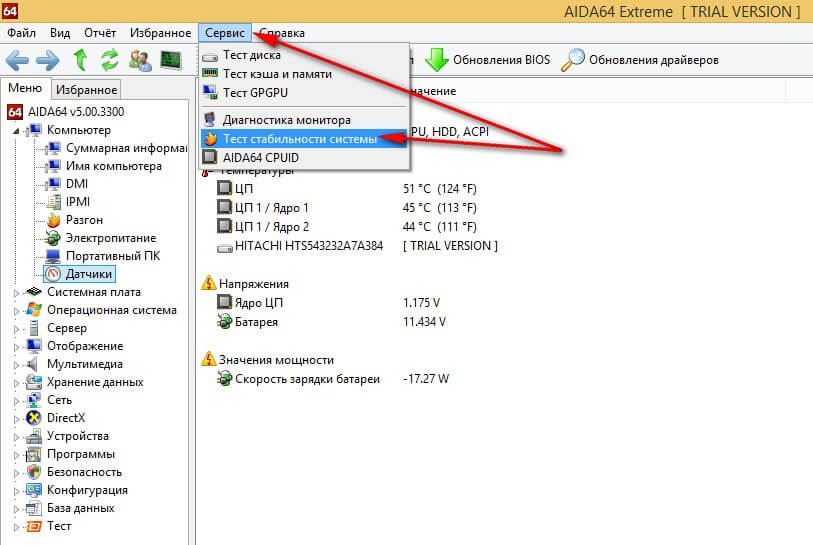 Таким образом вы сможете предотвратить поломку видеокарты.
Таким образом вы сможете предотвратить поломку видеокарты.
Похожие записи
Как посмотреть температуру процессора в Windows 7?
Очень важно следить за тем, чтобы ваш компьютер работал в меру своих возможностей, не был перегружен и не перегревался. При выполнении этих правил, вы обезопасите себя от некоторых неприятностей, которые могут вас ожидать. Следить за…
Как узнать версию Windows?
Операционных систем в мире очень много, но самой популярной остается Windows, по крайней мере, среди пользователей ПК точно. Кто-то устанавливает систему с официального дистрибутива, а кто-то качает установку с торрент-треккеров и сам…
Как узнать мак адрес ноутбука
Предположим, что вам нужно узнать адрес, по которому можно идентифицировать ваш ноутбук, как в локальной, так и более широкой сети, но вы не знаете, что надо сделать. Как узнать мак адрес ноутбука – самый популярный запрос у начинающих…
Как узнать температуру видеокарты (Nvidia, ATI, Intel…)
Conky — это легкий (по ресурсам, а не по возможностям) системный монитор, популярный в Linux. Вы можете использовать его, чтобы постоянно отображать температуру графического процессора вместе с другими элементами системы, которым вы хотели бы следовать.
Вы можете использовать его, чтобы постоянно отображать температуру графического процессора вместе с другими элементами системы, которым вы хотели бы следовать.
Большинство ноутбуков с графическими процессорами nVidia также оснащены встроенным графическим процессором Intel (iGPU) для использования при питании от батареи.
Мой дисплей Conky меняется в зависимости от того, выбран ли Intel или nVidia.
Ниже приведены GIF-файлы для nVidia и Intel до и работающие glxgearsс налогами на GPU. Я постараюсь найти более требовательный графический тест, чем glxgearsв будущем.
Дисплей для ноутбука с активной NVIDIA
Вот как выглядит мой Conky, когда prime-select nvidiaактивен:
Изначально на GPU nVidia наблюдается низкая нагрузка, он работает на частоте 746 МГц и составляет 55 градусов Цельсия. После запуска 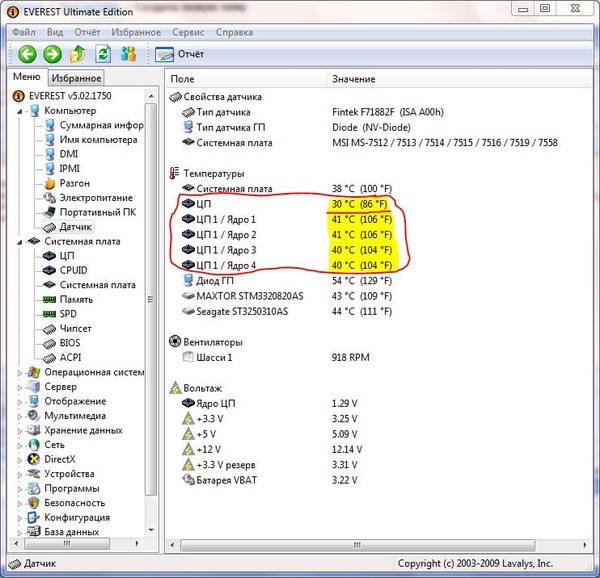
Дисплей для ноутбука с интегрированным графическим процессором Intel активен
Вот как выглядит мой Conky, когда prime-select intelактивен:
Первоначально нагрузка на интегрированный графический процессор Intel (iGPU) низкая, а температура (центрального процессора) составляет 49 градусов Цельсия. После запуска glxgearsтемпература процессора поднимается до 73 градусов по Цельсию!
Код Conky
Вот соответствующий conky код для выше:
#------------+
# Temperature|
#------------+
#${color1}All CPUs ${color green}${cpu}% ${goto 131}${color1}Temp: ${color green}${execpi .001 cat /sys/class/thermal/thermal_zone7/temp | cut -c1-2}°C ${alignr}${color1}Up: ${color green}$uptime
# Next line is for kernel >= 4.13.0-36-generic
${color1}All CPUs ${color green}${cpu}% ${goto 131}${color1}Temp: ${color green}${hwmon 1 temp 1}°C ${alignr}${color1}Up: ${color green}$uptime
# Next line is for temperature with Kerenel 4.
4
#${color1}All CPUs ${color green}${cpu}% ${goto 131}${color1}Temp: ${color green}${hwmon 0 temp 1}°C ${alignr}${color1}Up: ${color green}$uptime
${color green}$running_processes ${color1}running of ${color green}$processes ${color1}loaded processes.
${color1}Load Average 1-5-15 minutes: ${alignr}${color green}${execpi .001 (awk '{printf "%s/", $1}' /proc/loadavg; grep -c processor /proc/cpuinfo;) | bc -l | cut -c1-4} ${execpi .001 (awk '{printf "%s/", $2}' /proc/loadavg; grep -c processor /proc/cpuinfo;) | bc -l | cut -c1-4} ${execpi .001 (awk '{printf "%s/", $3}' /proc/loadavg; grep -c processor /proc/cpuinfo;) | bc -l | cut -c1-4}
#------------+
# Intel iGPU |
#------------+
${color orange}${hr 1}${if_match "intel" == "${execpi 99999 prime-select query}"}
${color2}${voffset 5}Intel® Skylake GT2 HD 530 iGPU @${alignr}${color green}${execpi .001 (cat /sys/class/drm/card1/gt_cur_freq_mhz)} MHz
${color}${goto 13}Min. Freq:${goto 120}${color green}${execpi .001 (cat /sys/class/drm/card1/gt_min_freq_mhz)} MHz${color}${goto 210}Max.
Freq:${alignr}${color green}${execpi .001 (cat /sys/class/drm/card1/gt_max_freq_mhz)} MHz
${color orange}${hr 1}${else}
#------------+
# Nvidia GPU |
#------------+
${color2}${voffset 5}${execpi .001 (nvidia-smi --query-gpu=gpu_name --format=csv,noheader)} ${color1}@ ${color green}${execpi .001 (nvidia-smi --query-gpu=clocks.sm --format=csv,noheader)} ${alignr}${color1}Temp: ${color green}${execpi .001 (nvidia-smi --query-gpu=temperature.gpu --format=csv,noheader)}°C
${color1}${voffset 5}Ver: ${color green}${execpi .001 (nvidia-smi --query-gpu=driver_version --format=csv,noheader)} ${color1} P-State: ${color green}${execpi .001 (nvidia-smi --query-gpu=pstate --format=csv,noheader)} ${alignr}${color1}BIOS: ${color green}${execpi .001 (nvidia-smi --query-gpu=vbios_version --format=csv,noheader)}
${color1}${voffset 5}GPU:${color green}${execpi .001 (nvidia-smi --query-gpu=utilization.gpu --format=csv,noheader)} ${color1}Ram:${color green}${execpi .001 (nvidia-smi --query-gpu=utilization.memory --format=csv,noheader)} ${color1}Pwr:${color green}${execpi .
001 (nvidia-smi --query-gpu=power.draw --format=csv,noheader)} ${alignr}${color1}Freq: ${color green}${execpi .001 (nvidia-smi --query-gpu=clocks.mem --format=csv,noheader)}
${color orange}${hr 1}${endif}
Как узнать температуру видеокарты NVidia или Radeon?
Для того, что бы можно было играть в новейшие игры или пользоваться мощными графическими редакторами, необходимо использовать соответствующую видеокарту — это расскажет вам даже школьник. Однако многие пользователи ПК забывают о том, что видеоадаптер должен как следует охлаждаться и порой встроенных на нем кулеров попросту не хватает, в результате чего устройство перегревается и как минимум доставляет неудобства в видео черного экрана или прочих проблем. В некоторых случаях это приводит к поломке данного компонента. Что бы такого не произошло, необходимо следить за температурой видеокарты.
Однажды я слышал историю, как некий парень пытался воспользоваться электронным градусником и таким образом решил проверить температуру чипа напрямую.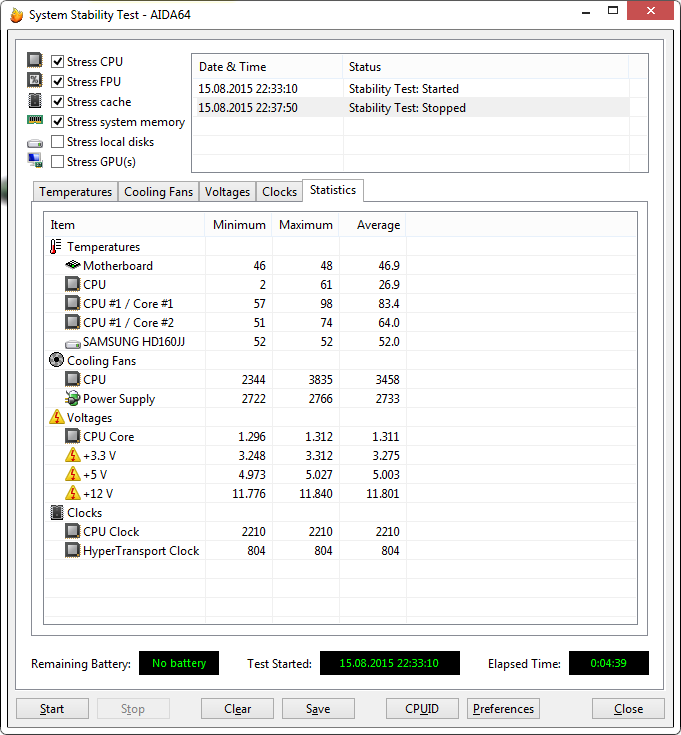 Запомните, так делать ни в коем случае нельзя! Причин несколько. Во-первых, нельзя вскрывать системный блок, когда он работает. Вас может ударить током! Во-вторых, может произойти замыкание и хорошо, если из строя выйдет только видеоадаптер, а не другие компоненты СБ. Поэтому данный метод отпадает сразу!
Запомните, так делать ни в коем случае нельзя! Причин несколько. Во-первых, нельзя вскрывать системный блок, когда он работает. Вас может ударить током! Во-вторых, может произойти замыкание и хорошо, если из строя выйдет только видеоадаптер, а не другие компоненты СБ. Поэтому данный метод отпадает сразу!
Первый способ и единственный
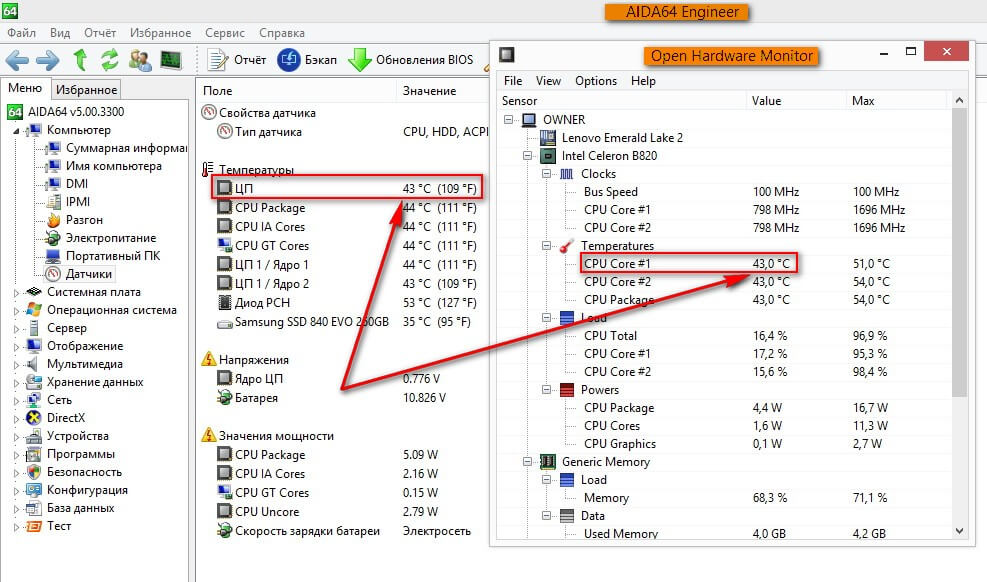
SpeedFan распространяется исключительно бесплатно (на текущий момент) и скачать ее вы можете на официальном сайте создателя. После того, как программа будет загружена, запустите ее и установите на ПК, следуя всем инструкциям. После этого нажмите на ярлык два раза левой кнопкой мыши. Перед вами откроется вот такое окно:
В правой части экрана вы видите стрелочки и галочки — это и есть температура различных компонентов. Поскольку в данном случае нас интересует исключительно видеокарта, то мы обращаем свое вниманием на значение GPU — это температура чипсета нашего адаптера. Так как как на текущий момент графический адаптер практически не задействован, то и стрелочка направлена вниз. Если температура превышает среднюю, то появится красная стрелочка, направленная вверх. На у если чипсет перегревается, то вы увидите значок в виде огня. Если вы запустили SpeedFan и видите, что даже в обычном режиме программа показывает огонек, значит, необходимо улучшить охлаждение системного блока, иначе это может привести к поломке видеокарты..png)
А это — еще пара примеров, как выглядит строка с температурой видеоадаптера (для GPU-Z и HWMonitor соответственно):
Однако стоит понимать, что проблема не всегда кроется именно в охлаждении СБ. Дело в том, что кулер видеокарты может попросту выйти из строя и, соответственно, не охлаждает его. Помогает обычная замена кулера.
Как узнать температуру видеокарты через БИОС?
Можно часто слышать, что значение температуры видеокарты можно проверить через BIOS. Но это не так. Почему, спросите вы? Потому что через BIOS вы можете проверить температуру процессора, но никак не видеокарты. Возможно, что современные БИОСы и поддерживают возможность просмотра температуры видеокарты, но об этом мне ничего не известно. Кстати, вот вам доказательство, что никакой видеокарты БИОС не поддерживает:
И еще один момент напоследок. Недавно получил вопрос: есть ли разница, если проверяешь видеокарту NVidia или Radeon? Нет, в данном случае это не имеет никакого значения.
Как отобразить температуру и загрузку процессора и видеокарты в играх | Видеокарты | Блог
Как провести мониторинг производительности и получить нужные данные? Будь то разгон видеокарты или выявление «слабого» звена комплектующих, нам потребуется наглядная информация непосредственно в играх. В этом поможет информационный оверлей, который предоставляет MSI Afterburner.
В этом поможет информационный оверлей, который предоставляет MSI Afterburner.
MSI Afterburner — бесплатное приложение, которое не требует какой-либо регистрации на сторонних ресурсах.
Оверлей представляет из себя график с данными в углу экрана:
Установка и настройки
Скачиваем программу с официального ресурса. В процессе установки нам предложат установить еще одну программу — Rivatuner Statics Server, даем согласие и завершаем установку. После окончания процесса перед нами появится главное окно программы. Кликнув на значок в виде шестеренки, переходим в меню.
Нужные нам параметры находятся во вкладке «Мониторинг». Здесь расположено множество данных для отслеживания. Для включения конкретного пункта в оверлей ставим галочку напротив пункта и параметра «Показывать в ОЭД». Также можно выделить несколько пунктов разом зажав клавишу Shift. Для сохранения настроек нажимаем кнопку «Ок» и заходим в игру.
В левой части экрана появился наш информационный оверлей. Он предоставляет исчерпывающую информацию о состоянии комплектующих. Но в таком виде он выглядит громоздким и может мешать непосредственно процессу игры.
Он предоставляет исчерпывающую информацию о состоянии комплектующих. Но в таком виде он выглядит громоздким и может мешать непосредственно процессу игры.
Вернемся на вкладку «Мониторинг» и оставим лишь самые основные пункты, которые нам понадобятся, а именно:
| Пункты в мониторинге | Отображение во внутриигровом оверлее | Назначение |
| Температура ГП | GPU | Температура видеокарты в °C |
| Загрузка ГП | В строке GPU | Процент загрузки видеокарты |
| Загрузка памяти | MEM | Количество мегабайт видеопамяти используемой видеокартой |
| Температура ЦП | CPU | Температура процессора в °C |
| Загрузка ЦП | В строке CPU | Процент загрузки процессора |
| Загрузка ОЗУ | RAM | Количество мегабайт оперативной памяти используемой в данный момент |
| Частота кадров | D3D11 | Количество кадров в секунду |
С учетом изменений оверлей примет следующий вид:
Он стал лаконичнее, но при конкретном разрешении «картинки» в 2К — все же мелковат. Далее нам потребуется более точечная настройка.
Далее нам потребуется более точечная настройка.
Тонкая настройка
Чем выше разрешение у игры, тем мельче будет отображаемый текст в оверлее при стандартных настройках. Для увеличения шрифта нам нужно воспользоваться озвученной ранее программой RivaTuner Statistics Server. Войти в нее можно через настройки основной программы «Свойства ->ОЭД->Дополнительно» или же кликнув по соответствующему значку в трее.
В открывшемся окне находим ползунок «On-Screen Display zoom» и двигаем его. Размер шрифта будет меняться, а изменения будут отображаться в миниатюрном окне ниже.
Вид в игре:
Кроме увеличения шрифта в данной программе имеется ряд интересных настроек. Например, «On-Screen Display palette», щелкнув по которой мы попадаем в меню настроек цвета.
Если вас не устраивает стандартная позиция оверлея в верхнем левом углу, ее можно сменить. Под миниатюрным окном в RivaTuner Statistics Server имеются стрелочки для регулировки, позиция меняется кликом стрелки или заданием числа в графу.
Поместить оверлей можно в любом удобном месте:
Стиль текста можно подстроить во вкладке «On-Screen Display rendering mode». Для вызова более широких настроек потребуется зайти во вкладку мониторинга, нажать по значку «…», после чего откроется окно с множеством регулировок.
На выбор предоставляются готовые стили:
- Классика
- Модерн
- Модерн моно
- Модерн веб
Можно изменить цвет и размер каждого элемента, подстроить отступы и разделители.
Заключительный этап — настройка отображаемого в игре текста. Выбираем нужный пункт во вкладке «Мониторинг», ставим флажок у параметра «Переопределить имя группы» и вносим новое название. Поддерживается только английский язык.
Если вы хотите отобразить некоторые данные в одну строку, то вам потребуется задать одинаковое имя для этих данных. Например, для отображения видеопамяти в одной строке с загрузкой и температурой видеокарты, нужно задать имя «GPU» вместо стандартного «MEM».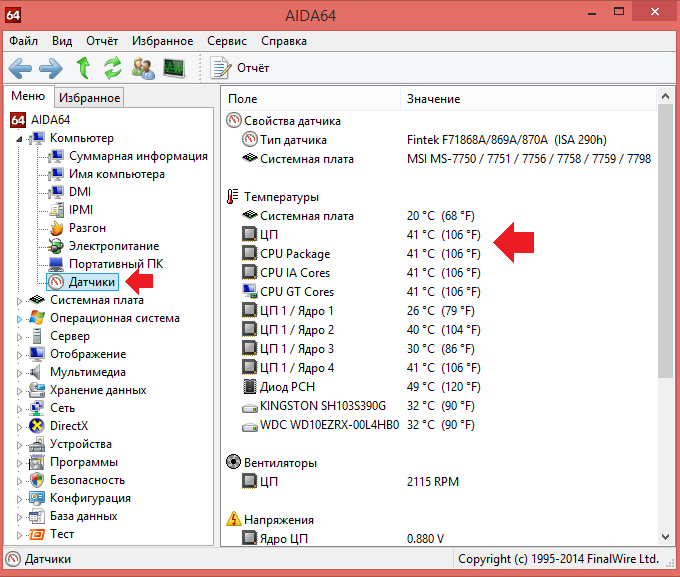
После всех манипуляций оверлей принял следующий вид:
Но вам никто не помешает подстроить его под свой собственный вкус. Благо настроек тут масса и ограничивающим фактором является лишь ваша фантазия и время.
Напоследок демонстрационный видеоролик работы оверлея в нескольких игровых проектах:
19 C12.21,47.87,34,48,34,48s21.79-0.13,27.1-1.55c2.93-0.78,4.64-3.26,5.42-6.19C67.94,34.95,68,24,68,24S67.94,13.05,66.52,7.74z’></path><path fill=#fff d=’M 45,24 27,14 27,34′></path></svg></a>» frameborder=»0″ allow=»accelerometer; autoplay; encrypted-media; gyroscope; picture-in-picture» allowfullscreen=»»/>
Выводы
Мы наглядно убедились в том, что произвести мониторинг состояния комплектующих совсем не сложно. MSI Afterburner обладает интуитивно понятным интерфейсом и большим количеством настроек — определить неисправность или «узкое» место ПК не составит труда.
Одной из самых распространенных проблем является перегрев компонентов, а именно — видеокарты. Температуры выше 75 °C должны насторожить, признаком перегрева выступают вылеты из игры. Побороть нагрев можно несколькими способами:
- Обеспечить хорошую вентиляцию в корпусе (установка приточных и вытяжных вентиляторов, замена корпуса на модель с сеткой спереди при особо горячих версиях видеокарты).

- Настройка оборотов вентиляторов видеокарты (доступна в MSI Afterburner — опция Fan Speed).
- Чистка от пыли и замена термопасты.
Не стоит сбрасывать со счетов вирусы-майнеры. Обнаружить их можно запустив нетребовательную игру. При наличии вируса потребление мощностей карты будет несоизмеримо реальной нагрузке. Выход: тестирование ПК антивирусом и последующая очистка от «вредных» файлов.
Наряду с видеокартами перегреву подвержены также процессоры. Критическими температурами являются 90–100 °C в зависимости от модели. В случае перегрева процессора, методы борьбы с нагревом видеокарты также применимы и к ним. Еще одним решением выступит покупка более массивного кулера или системы жидкостного охлаждения.
Немаловажным пунктом является количество оперативной памяти. Современные игры достаточно требовательны к объему памяти и при ее недостатке возможны фризы и вылеты. При обнаружении таких проблем, стоит ограничить параллельный запуск программ и игр. Если же и это не помогает избавиться от фризов, то стоит рассмотреть покупку более емкой планки памяти.
Как измерить температуру видеокарты — перегрев, как проверить температуру
Видеокарта является одним из основных компонентов любого компьютера. Причиной нестабильной работы ПК может стать именно перегрев видеоадаптера. Многие пользователи задаются вопросом, как узнать температуру видеокарты. Определить ее можно при помощи специальных утилит, имеющихся в общем доступе.
Симптомы перегрева видеокарты
- Компьютер начинает зависать, особенно при включении тяжелых для него программ или игр.
- Появление различных артефактов на экране. (Данная проблема также может быть связана с повреждениями матрицы монитора или дисплея ноутбука)
- Повышение шума кулеров. Из-за перегрева карты начинает греться и сам процессор, ввиду чего вентилятор на нем работает более активно.
- Нагрев корпуса. Его можно заметить уже в крайних случаях. В данном случае меры стоит принимать незамедлительно, так как видеокарта и сам компьютер в скором времени могут выйти из строя.

Если вы заметили один из симптомов перегрева видеокарты, то лучше примите меры в кратчайшие сроки, так как неполадки с адаптером могут навредить всему компьютеру.
к меню ↑
Утилиты для проверки температуры видеокарты
к меню ↑
Piriform Speccy
Скачать можно по ссылке https://www.piriform.com/speccy
Данная утилита позволяет очень быстро получить массу информации о вашем компьютере. Она работает сразу без предварительной настройки. Скачать программу можно абсолютно бесплатно, что также стоит отнести к достоинствам. Вам придется просто загрузить приложение на ПК и установить его. После этого программа проведен проверку оборудования в автономном режиме и сообщит вам о его температуре и других показателях.
По мнению многих пользователей, Piriform Speccy является одной из самых удобных утилит, позволяющих узнать температуру видеокарты.
к меню ↑
CPUID HWMonitor
Скачать можно по ссылке http://www. cpuid.com/softwares/hwmonitor.html
cpuid.com/softwares/hwmonitor.html
Данная программа также позволяет получить большое количество информации о своем компьютере. Утилита может работать вместе с операционными системами Windows 7, 8 и 10. На официальном сайте программы можно найти версию, не нуждающуюся в установке. При работе с утилитой важно помнить, что показатели температуры могут меняться. Различия в результатах говорят об их точности на данный момент.
Утилита может показывать не только текущую температуру, но и минимумы и максимумы. Это позволит более тщательно проконтролировать работу видеокарты и других устройств в вашем компьютере.
к меню ↑
HWiNFO
Скачать можно по ссылке http://www.hwinfo.com/download.php
Данная программа позволяет работать в фоновом режиме для тестирования видеокарты в процессе функционирования в играх и сложных программах. Для запуска утилиты нажмите на кнопку Sensors, расположенную в нижней части окна.
Программа может отслеживать состояние температуры на том или ином устройстве. Значения будут сравниваться с минимумами и максимумами, после чего утилита предоставит отчет о функционировании. В целом, программа является одной из лучших в своем роде, имея обширный перечень возможностей.
Значения будут сравниваться с минимумами и максимумами, после чего утилита предоставит отчет о функционировании. В целом, программа является одной из лучших в своем роде, имея обширный перечень возможностей.
к меню ↑
Как определить температуры видеокарты в игре?
Сделать это можно в утилите HWiNFO64, о которой мы ранее рассказывали. Для начала проверки выполните следующие действия в последовательном порядке:
- Запускаете утилиту HWiNFO64, открываете раздел Sensors.
- После этого можно будет свернуть окно программы.
- Далее запустите игру и примерно 10 минут поиграйте в нее.
- После этого закройте игру и разверните приложение.
Программа покажет максимумы, которые были зафиксированы при работе со сложной графикой в игре. Для более точных данных рекомендуется играть на максимально возможных настройках.
к меню ↑
Какая должна быть температура видеокарты: нормальная и критическая
Норму температуры для той или иной карты устанавливает производитель.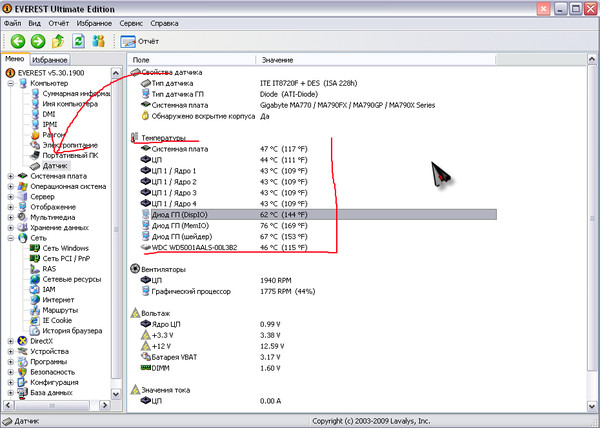 При активной работе даже самый мощный интерфейс будет перегреваться, но на нем устанавливают один или несколько кулеров. Далее рассмотрим перегрев в нескольких диапазонах в зависимости от опасности для устройства:
При активной работе даже самый мощный интерфейс будет перегреваться, но на нем устанавливают один или несколько кулеров. Далее рассмотрим перегрев в нескольких диапазонах в зависимости от опасности для устройства:
- Нормальный: Оптимальной температурой является все, что до 40 градусов по Цельсию. Для ноутбуков диапазон примерно на 10 градусов выше, так как размеры устройства сказываются на вентиляции. Владельцам лэптопов рекомендуется использовать дополнительное охлаждение для того, чтобы избежать поломок.
- Не рекомендуемый: Если температура видеокарты повысилась до 70 градусов, стоит задуматься о дополнительном охлаждении. Устройство не сломается, но существенно приблизит выход из строя. Кроме того, летом подобная температура может увеличиться за счет жаркой погоды, что отразится на работе прибора в целом.
- Критический: Показатели выше 85 градусов по Цельсию считаются критическими. Если карта перегреется выше 100 градусов, то на ней сработает специальный датчик, который выключит ее и переведет в спящий режим до охлаждения.

к меню ↑
Мнение эксперта
«Можно воспользоваться программой EVEREST Ultimate Edition rus. Она показывает все, что касается вашего компьютера. Вы сможете посмотреть состояние всей системы и проверить производительность устройства в целом», — пишет пользователь интернета Алексей.
Как узнать температуру видеокарты в Windows 10: где посмотреть, способы проверки
Видеокарта – важный компонент компьютера, который отвечает за обработку графики. Как и центральный процессор, графический адаптер при выполнении ресурсоемких задач может сильно нагреваться, что не только приводит к падению производительности, но и к сокращению срока эксплуатации. Поэтому нужно разобраться, как узнать температуру видеокарты в операционной системе Windows 10, чтобы не допустить перегрев оборудования.
СОДЕРЖАНИЕ СТАТЬИ:
«Диспетчер задач»
Многие пользователи ошибочно думают, что для просмотра такой важной информации, как температура видеокарты, нужно скачивать дополнительные приложения. Конечно, сторонний софт действительно помогает найти необходимые сведения, однако при желании можно обойтись без программ. Точнее, без приложений сторонних разработчиков, а лишь при помощи встроенных средств Windows 10.
Конечно, сторонний софт действительно помогает найти необходимые сведения, однако при желании можно обойтись без программ. Точнее, без приложений сторонних разработчиков, а лишь при помощи встроенных средств Windows 10.
Итак, чтобы узнать температуру, понадобится:
- Щелкнуть ПКМ по значку «Пуск».
- Запустить «Диспетчер задач».
- Перейти в раздел «Производительность».
- Открыть вкладку «Графический процессор».
Для быстрого запуска «Диспетчера задач» можно использовать комбинацию клавиш «Ctrl» + «Shift» + «Esc». Но, вне зависимости от того, каким образом вы получите доступ ко встроенному интерфейсу, во вкладке «Графический процессор» отобразится одна и та же информация. На первый план здесь выходят диаграммы, позволяющие проанализировать загрузку видеокарты. Однако в нашей ситуации нужно пролистать меню чуть ниже и присмотреться к пункту «Температура GPU».
Настройки Radeon
Владельцы компьютеров с видеокартами AMD могут прибегнуть к помощи средства от разработчиков графического процессора.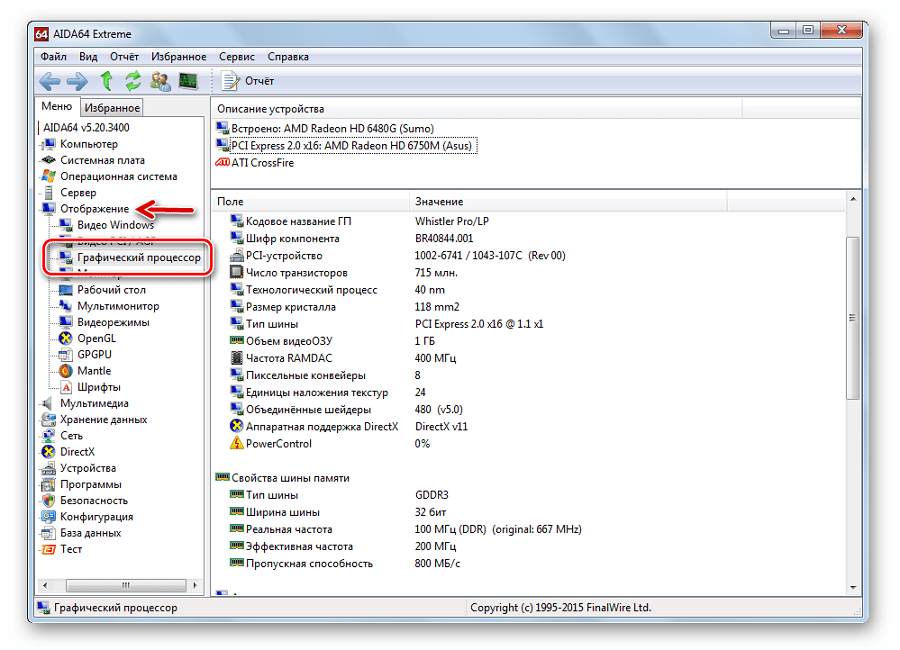 Оно по умолчанию установлено на ПК, а потому не требует скачивания дополнительного дистрибутива:
Оно по умолчанию установлено на ПК, а потому не требует скачивания дополнительного дистрибутива:
- Запустите «Настройки Radeon», используя поисковую строку Windows.
- Перейдите в раздел «Производительность», а затем – «Показатели».
- Изучите информацию, представленную в пункте «Текущая температура».
«Настройки Radeon» не только показывают, на каких оборотах работает видеоадаптер в данный момент, но и демонстрируют график изменения температуры, который позволяет сделать определенные выводы относительно возлагаемых задач на ПК.
GPU Temp
Так как посмотреть температуру можно при помощи программ от сторонних разработчиков, то нельзя обойти стороной одно из лучших приложений в своем роде – GPU Temp. Это софт, который специализируется на анализе показателей видеокарты и предоставляет пользователю подробные сведения обо всех параметрах графического процессора.
Утилита очень простая в освоении, и даже отсутствие русскоязычной локализации никак не сказывается на процессе получения необходимой информации:
- Скачайте и установите GPU Temp на компьютер.

- Запустите приложение.
- Поочередно раскройте вкладки с названием компьютера, графической карты и «Temperatures».
Напротив пункта «GPU Core» вы увидите текущие показатели температуры. А чуть ниже отобразится диаграмма с изменением параметров в течение последних минут. Проанализируйте информацию и сделайте соответствующие выводы.
AIDA64
Также вы можете проверить температуру через популярную программу AIDA64. В отличие от GPU Temp, она специализируется не на видеокартах, а на оборудовании в целом. Таким образом, можно проверить сведения не только о графическом процессоре, но и о других важных компонентах ПК. В нашем же случае потребуется:
- Запустите AIDA64 после установки программного обеспечения.
- Раскройте вкладку «Компьютер», а потом – «Датчики».
- В разделе «Температура» найдите показатели «Диода ГП».
На заметку. Приемлемым показателем температуры под серьезными нагрузками видеокарты считается диапазон 85-100 °C.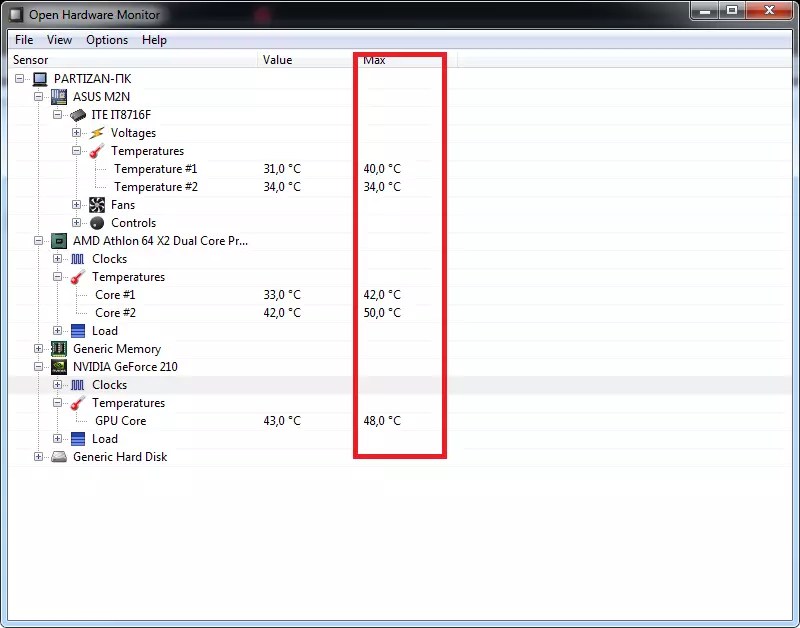 Если параметры будут выше, то рекомендуется проверить систему охлаждения, а также снизить требования к ГП.
Если параметры будут выше, то рекомендуется проверить систему охлаждения, а также снизить требования к ГП.
Как вы уже догадались, AIDA64 показывает температуру и других компонентов компьютера. Все они совмещены в одном блоке, поэтому вам не придется скачивать дополнительные программы, чтобы, например, ознакомиться со статистикой системной платы.
HWMonitor
Еще одно комплексное решение для мониторинга ресурсов компьютера. Хотя утилита выглядит простой и минималистичной, новичок, возможно, испытает проблемы с поиском нужного пункта. Тем более, интерфейс представлен только на английском языке. В древе вкладок вам понадобится найти пункт с названием видеокарты, а также «Temperatures», где и отобразятся показатели графического процессора.
SpeedFan
Интерфейс этой программы выглядит еще проще, но, опять же, у неопытных людей могут возникнуть сложности. Чтобы этого не произошло, после запуска сразу открывайте вкладку «Показатели». Далее понадобится просто внимательно посмотреть на параметры, представленные в SpeedFan.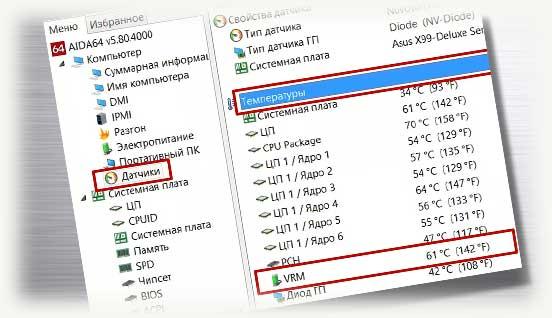 Ищите в списке пункт «GPU» и анализируйте данные.
Ищите в списке пункт «GPU» и анализируйте данные.
Piriform Speccy
Наконец, нельзя не рассказать о весьма популярной программе Speccy. По умолчанию она представлена на английском языке, но в настройках есть широкий выбор других языков, включая русский. Поэтому после запуска сразу переходите в «Options», а затем – «Language».
Теперь останется лишь изучить сведения, представленные в первой вкладке «Общая информация». Под заголовком «Графические устройства» отобразится модель видеокарты, ее частота и текущая температура. Кроме того, напротив числовых показателей вы увидите значок, который позволит понять, не достиг ли нагрев пиковых значений.
Гаджеты
Если мониторинг температуры для вас является постоянным занятием, и вы не хотите каждый раз выполнять лишние движения для получения информации, рекомендуется установить на компьютер пакет гаджетов (виджетов). Они выводят сведения на главный экран и при этом занимают совсем немного места.
Один из лучших примеров – GPU Monitor. Он входит в состав большинства подборок гаджетов, однако вы можете установить его отдельно. По завершении инсталляции не забудьте вывести виджет на рабочий стол через настройки приложения. Теперь температура и изменения показателей всегда будут под рукой.
Как проверить температуру графического процессора
Вы знаете, как нагревается ваша видеокарта, когда вы играете в видеоигры? Если вы этого не сделаете, не бойтесь; Теперь стало проще, чем когда-либо, проверить температуру вашего игрового процессора (GPU) и убедиться, что все работает нормально.
Давайте рассмотрим несколько удобных способов проверить температуру графического процессора и почему это важно.
Как проверить температуру графического процессора
Проверить температуру графического процессора очень просто; просто дело в том, какую операционную систему вы используете и какую модель графического процессора у вас есть.
Как проверить температуру графического процессора в Windows 10
Знаете ли вы, что диспетчер задач в Windows 10 может сказать вам, насколько нагрет ваш графический процессор? Это фантастический способ кратко узнать о своей температуре, не загружая ничего.
Все, что вам нужно сделать, это нажать CTRL + SHIFT + ESC и щелкнуть вкладку Performance . Слева найдите свой графический процессор.Здесь вы должны увидеть свою температуру.
Как проверить температуру графического процессора в Windows или Linux с помощью открытого аппаратного монитора
Диспетчер задач — отличный трюк, но иногда он не учитывает температуру вашего графического процессора. Это также не такой уж хороший инструмент, если вы вообще используете другую операцию!
Таким образом, если вы используете Windows или Linux, вы можете проверить свою температуру с помощью Open Hardware Monitor. Этот удобный небольшой инструмент может дать вам весь диапазон температур в вашей системе, включая ваш графический процессор.
Этот удобный небольшой инструмент может дать вам весь диапазон температур в вашей системе, включая ваш графический процессор.
После того, как вы загрузили Open Hardware Monitor, откройте его. Здесь есть множество метрик, но те, которые вам нужны, будут перечислены под вашим графическим процессором. Иногда Open Hardware Monitor даже сообщает вам индивидуальную температуру каждого ядра вашего графического процессора.
Как проверить температуру графического процессора в macOS с помощью XRG
Если вы используете macOS, вам стоит попробовать XRG.Это информационный центр, дающий вам информацию о загрузке вашего процессора, использовании батареи, скорости вращения вентиляторов и загрузке сети … и, конечно же, температуре вашего графического процессора.
Как проверить температуру графического процессора с помощью программного обеспечения производителя
Вышеупомянутые два приема отлично подходят для измерения температуры вашего графического процессора, но не для чего-то еще. Если вам нужна дополнительная функциональность с вашим датчиком температуры, стоит взглянуть на производителя вашего графического процессора и посмотреть, есть ли у них специальное программное обеспечение, которое может сделать эту работу за вас.
Если вам нужна дополнительная функциональность с вашим датчиком температуры, стоит взглянуть на производителя вашего графического процессора и посмотреть, есть ли у них специальное программное обеспечение, которое может сделать эту работу за вас.
Например, AMD Ryzen Master — отличный инструмент, если у вас есть графический процессор Ryzen. Он не только даст вам знать, насколько сильно нагревается ваша карта, но также предоставит вам инструменты, необходимые для разгона вашего графического процессора для повышения производительности.
В том же духе у вас есть MSI Afterburner. Как и следовало ожидать, он лучше всего работает, когда у вас есть графический процессор MSI, но он работает и с другими. Вы можете использовать MSI Afterburner для настройки тактовой частоты, напряжения на карте и даже для регулировки скорости вращения вентилятора.
Существует множество других фирменных опций, поэтому обязательно проверьте, есть ли у вашего графического процессора собственное специальное программное обеспечение.
Почему мне нужно заботиться о температуре моего графического процессора?
Вы можете не замечать, насколько горячий ваш компьютер, но это очень важно, когда вы играете. Это потому, что ваша видеокарта не работает так хорошо, когда она работает при температуре выше рекомендованной.
На самом деле, многие компоненты компьютера не работают так хорошо, когда они находятся в сильной жаре. Тем не менее, графический процессор, в частности, сильно нагревается из-за всей обработки, которую он выполняет, когда вы играете.
Если ваш графический процессор начинает приближаться к своему температурному пределу или приближаться к нему, вы увидите ряд негативных побочных эффектов. Частота кадров в вашей игре может резко упасть, вы можете увидеть странные визуальные ошибки, известные как «артефакты», и ваш компьютер может даже стать синим или зависнуть.
Итак, что представляет собой «хорошая» температура? Что ж, у каждого графического процессора есть свои ограничения и рекомендуемые температуры, поэтому стоит взглянуть на документацию вашей видеокарты, чтобы узнать, каковы ваши собственные тарифы. Тем не менее, температура около 60–70 ° C во время игры должна быть нормой.
Связанный: Рабочие температуры ПК: насколько жарко, слишком жарко?
Если вы достигли высоких температур, вы можете попробовать несколько способов исправить это.Иногда графический процессор нагревается из-за того, что он забит пылью, поэтому обязательно почистите его. Кроме того, убедитесь, что ваш компьютер должным образом подает прохладный воздух и снова выпускает его обратно с помощью своих вентиляторов.
Как нагружать температуру вашего графического процессора
Если вы действительно хотите испытать свой графический процессор, вы можете загрузить программу стресс-теста, которая сильно нагружает ваш графический процессор. Если вашему графическому процессору удается сохранять прохладу во время теста без сбоев, это хороший признак того, что он также будет хорошо работать в графически насыщенной видеоигре.
Если вашему графическому процессору удается сохранять прохладу во время теста без сбоев, это хороший признак того, что он также будет хорошо работать в графически насыщенной видеоигре.
Небеса — фантастический инструмент для этого. Это трехмерная демонстрация, в которой камера летит через фантастический мир с яркими графическими сценами. Вы можете настроить параметры по своему вкусу, а затем позволить камере перемещаться по красивому ландшафту, пока ваш графический процессор выполняет тренировку. Вы можете отслеживать температуру своего графического процессора и следить за тем, чтобы она оставалась в допустимых пределах во время рендеринга.
Если вы предпочитаете пропустить красивые пейзажи и сразу приступить к мучениям своего графического процессора, попробуйте Furmark.Не позволяйте своей простой на вид графике обмануть вас; Несмотря на то, что «меховой пончик» выглядит легко визуализируемым, он представляет собой серьезную тренировку для вашей видеокарты. Тот факт, что Furmark с гордостью демонстрирует в своей галерее обугленную GeForce GTX 275, должен подсказать вам о мощи этого инструмента.
Тот факт, что Furmark с гордостью демонстрирует в своей галерее обугленную GeForce GTX 275, должен подсказать вам о мощи этого инструмента.
Связанный: Проверьте стабильность вашей видеокарты с помощью Furmark
Какой бы инструмент вы ни решили использовать, имейте в виду, что любой из них окажет огромную нагрузку на ваш графический процессор.Таким образом, если у вас нет денег на замену сгоревшей видеокарты, вам следует внимательно следить за температурой и следить за любыми странными или неприятными шумами, исходящими из вашего ПК. В случае сомнений немедленно выключите тест!
Сохраняйте прохладу с помощью графического процессора
Если вы заядлый геймер, вы должны следить за гигиеной своего компьютера и следить за тем, чтобы он не перегревался. Теперь вы знаете, как проверить температуру вашего графического процессора во время игры и как провести тест-драйв, чтобы увидеть, насколько он нагревается.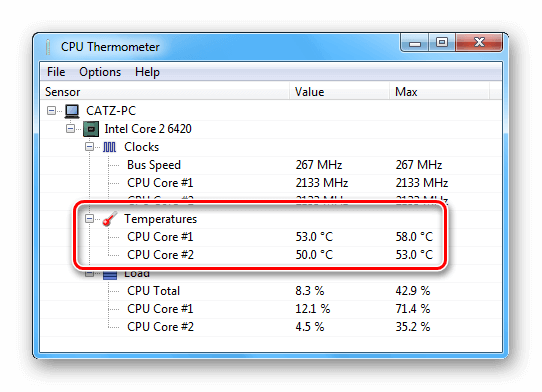
При разгоне очень важно поддерживать максимальную температуру графического процессора. Это выталкивает ваше оборудование за его обычные пределы, а это означает, что для его охлаждения требуется дополнительная работа.
10 лучших инструментов разгона графического процессора для повышения производительности в играх Хотите выжать дополнительный FPS из вашего графического процессора? Вам понадобится один из этих бесплатных инструментов для разгона графического процессора.
Читать далее
Об авторе Саймон Батт (Опубликовано 690 статей)Выпускник бакалавриата по компьютерным наукам, глубоко увлеченный безопасностью.После работы в инди-игровой студии он обнаружил страсть к писательству и решил использовать свои навыки, чтобы писать обо всем, что связано с технологиями.
Более От Саймона БаттаПодпишитесь на нашу рассылку новостей
Подпишитесь на нашу рассылку, чтобы получать технические советы, обзоры, бесплатные электронные книги и эксклюзивные предложения!
Нажмите здесь, чтобы подписаться
как проверить температуру графического процессора видеокарты
Какова температура видеокарты моего ПК? Когда ПК работает нормально, температура не имеет большого значения. Графическая карта может выводить графику на монитор и поддерживать игру без перегрева и принудительного выключения. Однако, если у вас старый ПК или вы разогнали видеокарту, температура графического процессора является важным сигналом.
Графическая карта может выводить графику на монитор и поддерживать игру без перегрева и принудительного выключения. Однако, если у вас старый ПК или вы разогнали видеокарту, температура графического процессора является важным сигналом.
Хорошая новость в том, что проверить температуру видеокарты очень просто. Также добавлен встроенный инструмент для проверки температуры прямо из Windows. Кроме того, существует множество бесплатных инструментов для мониторинга графических процессоров, многие из которых измеряют температуру. Давайте узнаем еще немного.
Проверка температуры видеокарты
Ⓒ МАРК ХАЧМАН / ИДГMicrosoft наконец-то добавила инструмент мониторинга температуры графического процессора в диспетчер задач в обновлении Windows 10 May 2020. На это ушло 24 года.
Откройте Ctrl + Shift + Esc, чтобы открыть диалоговое окно диспетчера задач, выберите «Диспетчер задач» из Ctrl + Alt + Delete или щелкните правой кнопкой мыши значок меню «Пуск» Windows и выберите «Диспетчер задач». Отсюда перейдите на вкладку «Производительность», и вы увидите графический процессор слева. Эта функция доступна только при установке Windows 10 May 2020 Update или более поздней версии.
Отсюда перейдите на вкладку «Производительность», и вы увидите графический процессор слева. Эта функция доступна только при установке Windows 10 May 2020 Update или более поздней версии.
Однако это очень простая функция. Он не отслеживает изменения температуры во времени, только текущую температуру. А открытие диспетчера задач во время игр или разгона может раздражать. Приветствуется, что в Windows наконец-то появилась возможность проверять температуру графического процессора, но сторонние инструменты, о которых мы поговорим позже, предоставляют гораздо лучшие варианты проверки температуры графического процессора.
Сторонние инструменты для проверки температуры графического процессора
Ⓒ ГОРДОН МА УНГ / ИДГ Если вы пользуетесь видеокартой AMD Radeon и постоянно обновляете приложение Radeon Setting, это легко.В 2017 году AMD выпустила Radeon Overlay, который позволяет изменять визуальные настройки в игре. Также есть функция монитора производительности, которая позволяет вам проверять температуру графического процессора и другую важную игровую информацию.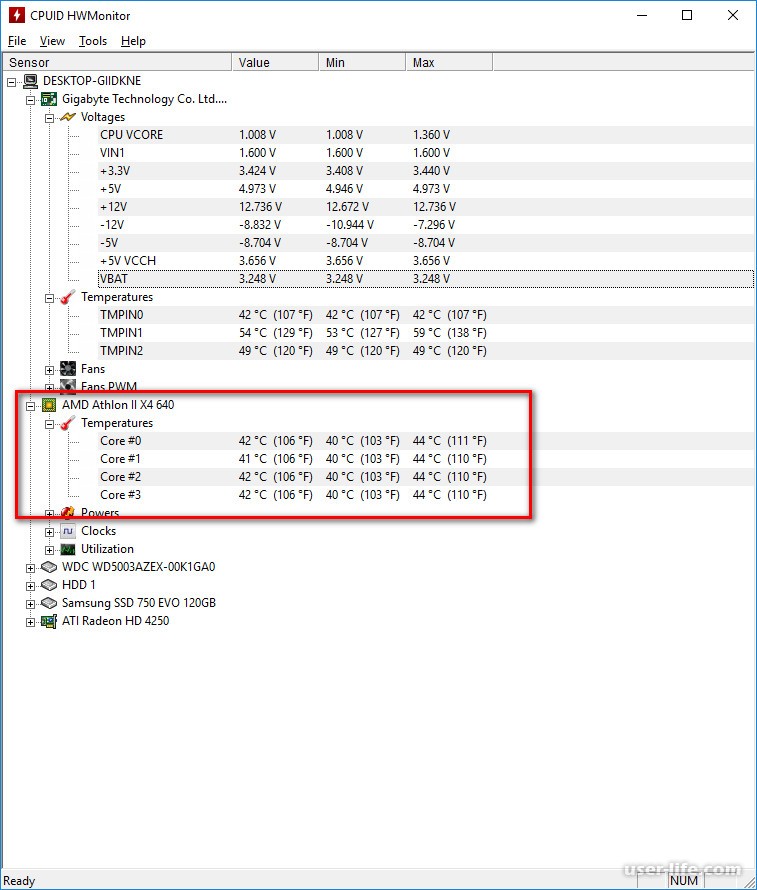
Чтобы активировать программу, нажмите Alt + R, чтобы открыть Radeon Overlay. Выберите нужную вкладку в разделе «Мониторинг производительности». Вы можете вызвать настройки инструмента мониторинга производительности самостоятельно, нажав Ctrl + Shift + 0.
Даже те, кто не играет в игры, могут проверить температуру графического процессора, перейдя из приложения Radeon Settings в инструмент разгона Wattman.Щелкните правой кнопкой мыши рабочий стол Windows, выберите «Настройки Radeon» и выберите «Игры»> «Глобальные настройки»> «Глобальные настройки Wattman». После того, как вы взяли на себя обязательство не взорвать видеокарту при разгоне с помощью этого инструмента, вы можете получить доступ к Wattman, просмотреть температуру графического процессора и ключевые статистические данные в виде графика. Вот и все.
Ⓒ AMD Будет много тех, кто не пользуется Radeon. Исследование оборудования Steam показало, что 75% всех компьютеров-респондентов были оснащены видеокартами NVIDIA GeForce. А программное обеспечение GeForce Experience не поддерживает проверку температуры графического процессора, поэтому вам придется брать стороннее программное обеспечение.
А программное обеспечение GeForce Experience не поддерживает проверку температуры графического процессора, поэтому вам придется брать стороннее программное обеспечение.
Производители видеокарт обычно предоставляют специальное программное обеспечение для разгона графического процессора. Инструмент также имеет возможность сохранять экранное меню (OSD) при выполнении наиболее важных измерений, таких как Radeon Overlay. Наиболее рекомендуемый из них — универсальный инструмент Afterburner от MSI. Он давно пользуется популярностью, хорошо работает как с видеокартами NVIDIA GeForce, так и с AMD Radeon, а также добавляет другие функции, которые понравятся геймерам.
Ⓒ EVGAЕсли вам нужно более сложное приложение, мы рекомендуем EVGA Precision X1, который был полностью обновлен с выпуском серии GeForce RTX 20.Это очень удобно, но недостатком является то, что он совместим только с видеокартами NVIDIA.
Для активации каждой программы и точной настройки функций мониторинга производительности OSD необходимо внимательно изучить параметры настройки. Инструмент мониторинга OSD очень полезен при агрессивном разгоне. Как и AMD Radeon Wattman, Afterburner и Preseason X1 можно открывать отдельно для измерения температуры видеокарты, когда она не играет.
Инструмент мониторинга OSD очень полезен при агрессивном разгоне. Как и AMD Radeon Wattman, Afterburner и Preseason X1 можно открывать отдельно для измерения температуры видеокарты, когда она не играет.
Если вы не геймер и вообще не интересуетесь температурой графического процессора? Тогда было бы удобно установить программное обеспечение для мониторинга, которое показывает датчики температуры системы.HWInfo — это программа мониторинга, подходящая для всех, показывающая виртуальные снимки всех частей ПК. SpeedFan и Open Hardware Monitor — это также надежное стороннее приложение.
Ⓒ BRAD CHACOS / IDG Если вы слишком потерялись между профессиональными и продвинутыми приложениями, ориентированными на пользователя, рекомендуется использовать программное обеспечение NZXT CAM. Оборудование NZXT делает то же самое, даже если оно не установлено на ПК. Он простой, понятный, интуитивно понятный и поддерживает удаленный мониторинг и мобильные приложения, но вам необходимо создать учетную запись CAM.
Какая «хорошая» температура графического процессора?
Теперь у вас есть программа для мониторинга видеокарты. Но число, заполняющее экран, без контекста — ничто. Насколько хороша температура видеокарты?
Нет простого ответа. Каждый продукт индивидуален. В этом случае Google становится другом. Большинство чипов работают при температуре середины 90-х годов по Цельсию, а игровые ноутбуки часто имеют температуру до 90 градусов. Однако, если температура обычного настольного ПК поднимается выше 90 градусов, это сигнал спасения.В системе с одним графическим процессором и плавным воздушным потоком опасно превышать 80 градусов. Специальная видеокарта с несколькими вентиляторами подходит для температур 60-70 градусов при высоких нагрузках, а графический процессор с водяным охлаждением должен быть холоднее.
Ⓒ GORDON MAH UNG / IDG Если ваша видеокарта производилась последние 5 лет и становится жарче, чем 90 градусов, или если температура резко повысилась за последние несколько недель, рассмотрите следующий метод охлаждения.
Как снизить температуру видеокарты
Когда температура видеокарты повышается, трудно не улучшить ситуацию, не потратив деньги на модернизацию оборудования.Но прежде чем вы начнете вливать деньги, давайте проверим необходимость это делать. Опять же, видеокарта рассчитана на высокие температуры. Если ваш компьютер не выключается во время тяжелых игр или редактирования видео, вам, вероятно, не о чем беспокоиться.
Во-первых, убедитесь, что кабели вашей системы чистые и воздух вокруг графического процессора циркулирует плавно. Если кабели аккуратно расположены, подумайте о добавлении вентилятора в корпус. Все ПК имеют несколько вентиляторов, которые всасывают и удаляют воздух для оптимальной производительности, но игровой ПК должен иметь больше вентиляторов.Недорогие вентиляторы можно купить по цене от 10 долларов, а великолепные изделия с RGB-подсветкой немного дороже.
Ⓒ GORDON MAH UNG / IDG Даже небольшие форм-факторы, такие как мини-ПК, обладают хорошими характеристиками, но пространство настолько мало, что тепло от оборудования быстро увеличивается.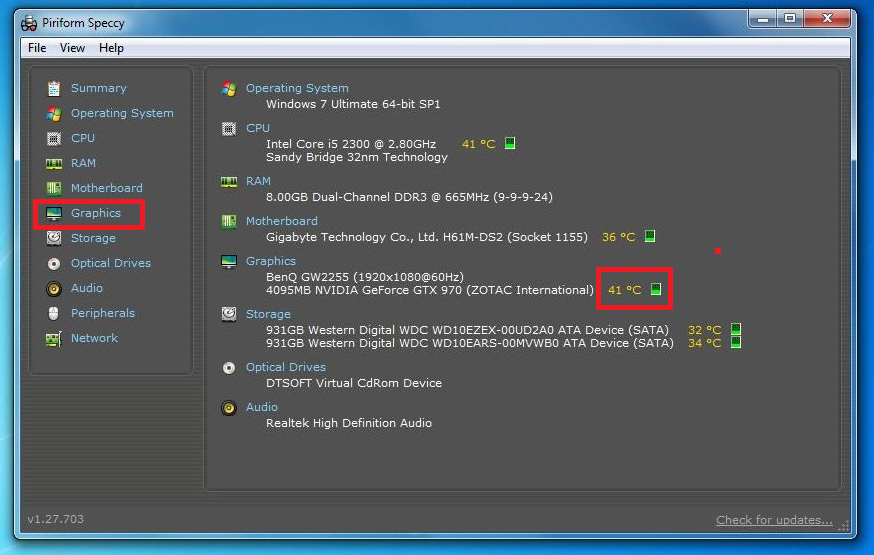 Если корпус небольшой, а видеокарта часто перегревается и вынуждена отключаться, подумайте о переходе на более крупный продукт. Даже с большим корпусом при неправильной конструкции воздушный поток может быть не плавным.
Если корпус небольшой, а видеокарта часто перегревается и вынуждена отключаться, подумайте о переходе на более крупный продукт. Даже с большим корпусом при неправильной конструкции воздушный поток может быть не плавным.
Наконец, если термопаста графического процессора и радиатора старая и сухая, эффективность может снизиться. Особенно это актуально для старых видеокарт. И в редких случаях бывает случай, когда термопаста наносится некачественно. Если ни один из других способов не помог, попробуйте еще раз нанести термопасту. Однако этот процесс может быть очень сложным, он немного отличается от карты к карте, и при неправильном прикосновении гарантия пользователя не защищена.
Чтобы завершить путешествие по надежному снижению температуры, подумайте о системе охлаждения для водяного охладителя.Для большинства пользователей это перебор. Редактор PCWorld Гордон Маунг также использовал скобу Corsair для прикрепления водяного кулера CPU Closed Loop (CLC) к эталонной карте Radeon R9 290.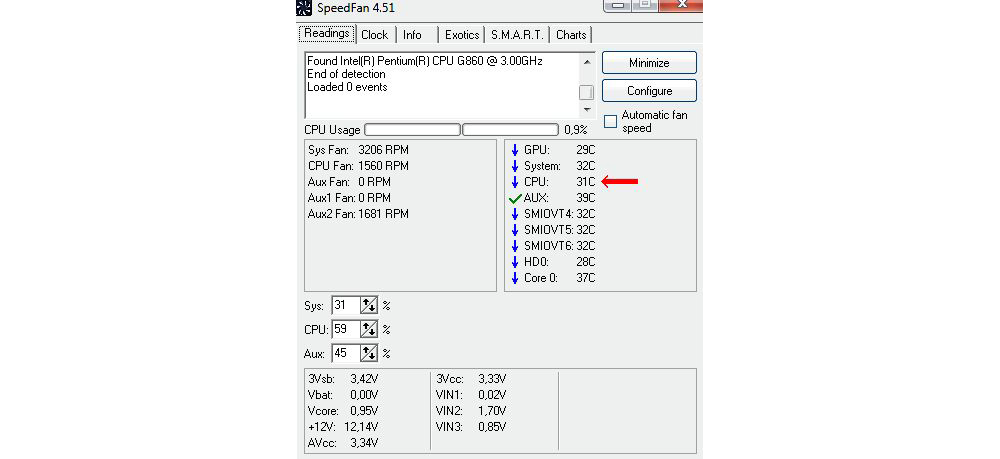 «Это было неплохо после 20 минут работы с кронштейном за 35 долларов», — сказал он.
«Это было неплохо после 20 минут работы с кронштейном за 35 долларов», — сказал он.
Однако, прежде чем уничтожать или выбрасывать ценное и ценное оборудование, вам следует поискать конкретную информацию о модели вашей видеокарты. [адрес электронной почты защищен]
перегрев GPU и как это исправить
Перегрев видеокарты может привести к проблемам с запуском программ, которые вы хотите использовать на своем компьютере.Если вы часто обнаруживаете, что ваши видеоигры или рендеринг видео останавливаются, замедляются или останавливаются и сопровождается устойчивым повышением температуры вашего графического процессора, тогда вам следует предпринять шаги для диагностики и исправить охлаждение графического процессора, чтобы предотвратить долговременное повреждение. в вашу систему.
Хотя не существует единой программной причины перегрева вашего графического процессора, существует множество различных факторов, которые будут влиять на температуру вашего графического процессора , включая чистоту вашего корпуса, положение вашей видеокарты и вентиляторов, а также эффективность вашего устройства. радиаторы.
радиаторы.
Ниже приведены некоторые из лучших решений по перегреву графического процессора , которые вы можете попробовать, чтобы ваша карта работала должным образом.
Причины перегрева графического процессора
Нет ни одного программного обеспечения, которое может вызвать перегрев графического процессора. Перегрев возникает, когда графический процессор находится под большой нагрузкой, как вы уже догадались, при обработке графики. Однако это означает, что температура, которую может достичь ваш графический процессор, будет варьироваться в зависимости от приложения, а в играх температура может отличаться от температуры рендеринга видео.
В целом, ваш графический процессор предназначен для работы под большой нагрузкой , до 100% нагрузки и даже для работы на 100% в течение длительного времени, потому что создатели знают, что люди, которые используют высокопроизводительные видеокарты, будут использовать их для воспроизведения видео. игры или рендеринг видео, и что они будут использоваться в течение длительного периода времени.
игры или рендеринг видео, и что они будут использоваться в течение длительного периода времени.
Игра не убьет ваш компьютер, но запуск графического процессора при большой нагрузке может выявить проблемы с системой охлаждения графического процессора. Если вы взглянули на информационную панель для своего графического процессора и знаете, что у вас проблемы с охлаждением графического процессора , вы можете предпринять шаги, чтобы уменьшить перегрев.
Как исправить перегрев графического процессора
Если вы часто сталкиваетесь с проблемой перегрева графического процессора, есть несколько распространенных решений по перегреву графического процессора , которые вы можете использовать, чтобы убедиться, что ваша система работает с максимальной эффективностью. Ниже приведены шесть основных предложений, которые вы можете попробовать, прежде чем решите, что дело безнадежно, и начнете искать замену своему текущему графическому процессору.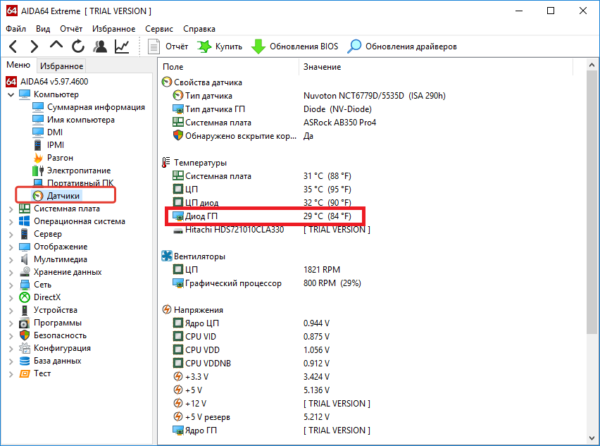
1. Грязный вентилятор
Это относится к вентиляторам в самом графическом процессоре, а также к вентиляторам корпуса или вентиляторам, которые установлены внутри корпуса компьютера и обеспечивают постоянный поток воздуха через компьютер.
Когда вентилятор графического процессора загрязнен, ваш графический процессор будет перегреваться, потому что на радиаторе недостаточно воздуха для распределения тепла, которое накапливается внутри процессора. В зависимости от типа пыли и грязи в вашем окружении это может вызвать различные проблемы для вашей машины и для вас, когда вам нужно их очистить.
Например, компьютер в доме человека, который курит сигареты, образует липкие, смолистые остатки на компонентах, которые действуют как клей для пыли, что затрудняет его очистку, особенно если пыль накапливалась в течение длительного времени.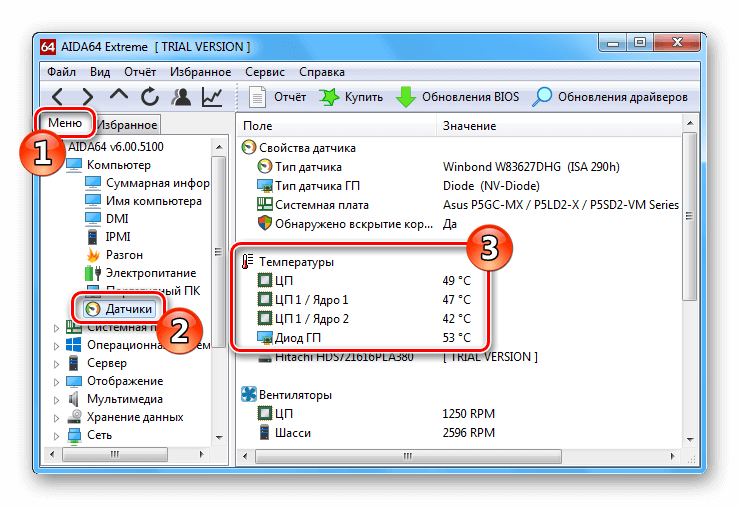 .
.
Есть сразу две рекомендации, если вы видите, что ваши вентиляторы грязные:
- Очистите внутреннюю часть корпуса компьютера
- Очистить воздушные фильтры
Грязный корпус компьютера не будет пропускать воздух так же эффективно, как чистый, и в конечном итоге переместит проблемы вниз по линии к другим компонентам, которые полагаются на пассивное охлаждение, поскольку поток воздуха будет забиваться и застаиваться в некоторых местах.
Если у ваших корпусных вентиляторов нет воздушных фильтров , вы можете рассмотреть возможность их установки.
Они улавливают более крупные частицы, такие как шерсть домашних животных и пыль, прежде чем они осядут на вентиляторах графического процессора и корпусных вентиляторах, и их легко снимать и чистить, в отличие от процесса разборки корпуса компьютера и чистки компонентов и вентиляторов внутри по отдельности. .
.
2. Сломанный вентилятор
Если вентилятор вашего графического процессора сломан, его необходимо починить, иначе вы рискуете навсегда повредить графический процессор из-за недостатка воздуха для охлаждения компонентов.
Если вентилятор в вашем корпусе сломан, вы можете предпринять несколько шагов, чтобы определить, насколько серьезна проблема.
- Убедитесь, что вентилятор вращается должным образом
- Убедитесь, что вентилятор ничем не закрыт и не издает тикающих / щелкающих звуков.
Главное правило устранения неполадок компьютера — убедиться, что все, что, по вашему мнению, сломано, на самом деле подключено к источнику питания. Если вы недавно переместили свою машину, вполне возможно, что один из разъемов для вентилятора был смещен из своего гнезда и больше не подает ток на вентилятор, поэтому вращения не происходит.
Если вы уже проверили мощность и вентилятор не вращается, посмотрите на него под разными углами, чтобы определить , нет ли препятствий , мешающих движению лопастей.
Если лопасти движутся, но есть ритмичный щелчок или тиканье, это хороший признак того, что вентилятор мешает работе.
3. Разгон
Разгон— отличный способ повысить производительность вашего графического процессора. Это также отличный способ нагружать систему, заставляя ее работать интенсивнее и, следовательно, заставляя графический процессор перегреваться .
Поскольку разогнанный графический процессор создает дополнительное тепло, если вы готовы пожертвовать некоторой производительностью с точки зрения качества отображения, частоты кадров или настроек, чтобы снизить общую температуру графического процессора .
Вы можете сделать это одним из двух способов:
- Вернуться к исходным настройкам
- Понижение частоты для снижения температуры
Если вы заметили проблемы с перегревом после разгона видеокарты, возврат к исходным настройкам может помочь свести к минимуму перегрев.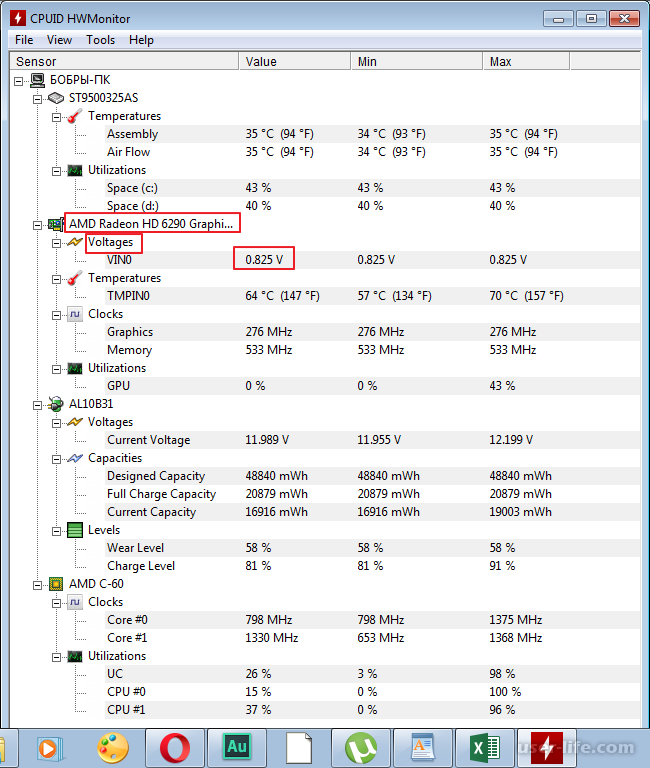 Если вы не разогнали свою видеокарту и у вас возникли проблемы с перегревом, и вы уже убедились, что внутри вашего корпуса и к самой видеокарте имеется достаточный воздушный поток, рассмотрите возможность разгона и снижения производительности, чтобы помочь предотвратить GPU от перегрева .
Если вы не разогнали свою видеокарту и у вас возникли проблемы с перегревом, и вы уже убедились, что внутри вашего корпуса и к самой видеокарте имеется достаточный воздушный поток, рассмотрите возможность разгона и снижения производительности, чтобы помочь предотвратить GPU от перегрева .
4. Старые драйверы
Убедитесь, что программное обеспечение, на котором работает ваш графический процессор, обновлено — еще одна мера предосторожности, которую вы можете предпринять. Если графические драйверы устарели, ваша видеокарта не будет работать оптимальным образом, и это может привести к перегреву графического процессора.
Периодически запускает поиск драйверов для вашей модели видеокарты и обновляет их по мере необходимости, чтобы поддерживать графический процессор в оптимальном состоянии.
5. Плохой воздушный поток
Обеспечение надлежащего воздушного потока внутри вашего компьютера — это вещь номер один, которую вы можете сделать для , чтобы предотвратить перегрев графического процессора . В некоторых случаях просто не хватает места для циркуляции воздуха, а когда все компоненты расположены вместе, вы не получаете пространства, необходимого для движения воздуха вокруг всех компонентов и их надлежащего охлаждения.
Посмотрите на вентиляторы на вашей видеокарте. Во-первых, у вас есть модель вентилятора или модель открытого вентилятора? Сколько у тебя поклонников? При переходе на следующую карту учитывайте воздушный поток, потому что видеокарты с тремя вентиляторами, вращающимися в одном направлении, не используют преимущества движения воздуха вокруг вентиляторов.
Когда средний вентилятор видеокарты с тремя вентиляторами вращается в направлении, противоположном направлению двух других, это позволяет двум каналам для воздуха перемещаться между вентиляторами, при этом воздушные потоки не должны конкурировать друг с другом.
Понимание того, какая у вас модель вентилятора или открытая модель вентилятора, поможет вам понять, как лучше всего расположить корпусные вентиляторы для обеспечения оптимального давления воздуха. Помните, что для модели воздуходувки требуется положительное давление в корпусе (больше воздуха, нагнетаемого вентиляторами корпуса), а в графическом процессоре открытого типа требуется отрицательное давление в корпусе (больше воздуха, выдуваемого вентиляторами корпуса).
6. Старая / неэффективная термопаста
Отсутствие хорошего контакта между радиатором и процессором — одно из самых больших препятствий для использования преимуществ естественного охлаждения, которое поставляется с графическим процессором.Видеокарты огромны, но сам графический процессор — очень небольшая часть этой структуры.
Большая часть массы видеокарты приходится на радиаторы и вентиляторы , охлаждающие графический процессор . Графические процессоры оснащены радиаторами, чтобы избавиться от лишнего тепла.
Обычно они медные для теплопроводности и имеют какие-то алюминиевые ребра для отвода тепла и обеспечивают большую площадь поверхности для воздуха для охлаждения устройства.
К сожалению, графические процессоры не всегда поставляются с лучшей термопастой, и это может значительно снизить вашу производительность.К счастью, заменить термопасту очень легко, и во многих случаях это быстрое и простое решение для устранения перегрева графического процессора .
Осторожно снимите корпус графического процессора, чтобы открыть доступ к процессору. Вы должны увидеть на контакте старую термопасту , обычно сероватого или коричневатого цвета. Используя изопропиловый спирт (медицинский спирт) высшей степени чистоты, с помощью ватных тампонов растворите и удалите старую термопасту.
Когда процессор и контакт чистые, нанесите мазок высококачественной термопасты (наномолекулярной или на основе серебра) в центр процессора, чтобы она равномерно распространилась при повторном наложении контакта.Наличие этого слоя между процессором и радиатором обеспечивает равномерное распределение тепла, так что графический процессор может оставаться холодным.
Причина, по которой вам нужен спирт высокой чистоты (не менее 70%, а желательно выше), заключается в том, что чем выше концентрация спирта, тем меньше воды в растворе, а вода — враг электроники .
7. Охлаждение графического процессора с помощью водоблока
- Нет прироста производительности, если вы ранее не выполняли разгон и / или не сталкивались с проблемами температуры
- Вентиляторы графического процессора могут быть немного тише, однако, если вы используете защиту от перегрева из-за проблем с температурой, когда это действительно косвенно падает под «приростом производительности»
Многие люди рекламируют эффективность использования жидкостного охлаждения для своих графических процессоров для повышения производительности , но мало свидетельств того, что это решение должно рассматриваться большинством обычных пользователей.Прямым эффектом использования водяного блока для графического процессора, скорее всего, будет улучшение слуха, а не существенная разница в температуре графического процессора.
Вы не увидите никаких прямых улучшений производительности , если не планируете разгон графического процессора и не знаете, что хотите, чтобы он оставался максимально холодным. В конечном итоге жидкостный охладитель не решит проблемы с воздушным потоком, поэтому, если у вас плохая динамика внутри вашего корпуса, жидкость в охладителе в конечном итоге также нагреется.Это может сэкономить несколько градусов, но не будет иметь большого значения.
Установка послепродажного охладителя также сопряжена с сопутствующими проблемами, связанными с необходимостью установки запчастей на вашу машину. Это означает удаление пластикового кожуха на графическом процессоре, установку нестандартных вентиляторов, установку самого кулера и попытку вписать динамику еще одного вентилятора в воздушный поток вашего корпуса.
Графический процессор был спроектирован и изготовлен в стандартной конфигурации по какой-то причине, поэтому, если вы действительно не хотите тратить лишние деньги на несколько дополнительных градусов охлаждения, оно того не стоит.
Заключение
Теперь, когда вы увидели некоторые из простых и слишком распространенных причин, по которым ваш графический процессор может перегреться , вы будете лучше подготовлены к тому, чтобы справиться с этим сценарием в будущем, если он появится снова. Вам не нужно будет часто заменять термопасту, если вы использовали высококачественный состав, а проблемы с воздушным потоком нужно устранять только один раз, но поддержание внутренней части корпуса вашего компьютера в чистоте жизненно важно для поддержания счастливой и здоровой системы .
Помните также, что ваш графический процессор рассчитан на работу в горячем состоянии и при большой нагрузке, поэтому до тех пор, пока вы не превышаете рекомендованные производителем температуры в течение продолжительных периодов времени, ваша видеокарта продолжит нормально работать в течение длительного времени.
Лучшее программное обеспечение для мониторинга температуры процессора и графического процессора в 2021 году
Идеальная температура процессора или графического процессора действительно важна для бесперебойной работы приложений. Современное программное обеспечение ПК может зависеть от правильной работы более чем одного ядра вашего процессора. Таким образом, перегрев вашего процессора или графического процессора может вызвать сбои. Следовательно, вам нужно лучшее программное обеспечение для мониторинга температуры, чтобы избежать сбоев в работе оборудования.
Лучшие мониторы температуры процессора и графического процессора для установки на ваш компьютер
Вот некоторые из самых популярных приложений для мониторинга температуры для аппаратного обеспечения ПК.
1. CPU-Z | Лучший инструмент для мониторинга оборудования за все время
Без сомнения, CPU-Z — один из лучших инструментов для мониторинга характеристик вашего оборудования и температуры. Мы лично используем это программное обеспечение для всех, кто ничего не знает об использовании программного обеспечения для мониторинга.
Он не только дает вам подробную информацию о текущей температуре всех ядер вашего процессора, но также дает вам другую информацию о вашем оборудовании. Чтобы контролировать температуру графического процессора, вам необходимо установить версию этого приложения «GPU-Z» .
2. Аппаратный монитор | Простое в использовании приложение для мониторинга температуры процессора и видеокарты
Один из самых идеальных инструментов для мониторинга оборудования. HW Monitor может измерять температуру и напряжение вашего ПК. аппаратное обеспечение. Он также может дать вам представление о температуре вашей видеокарты и жесткого диска.
Это программное обеспечение для контроля температуры дает вам подробную информацию об общем состоянии вашей машины. Если вы купите Pro версию этого программного обеспечения, вы получите доступ к 10 удаленным подключениям.
Мы настоятельно рекомендуем этот инструмент мониторинга оборудования, если у вас есть серверы или рабочие станции. Установив версию Pro, вы можете получить удаленный доступ к этому программному обеспечению и следить за своим оборудованием.
3. Температура сердечника | Мониторинг в реальном времени для процессоров Intel и AMD
Если вы действительно хотите быстро разобраться в ядрах вашего процессора, то это приложение поможет вам. Есть очень много подобных программ, которые дают вам представление о минимальной и максимальной температуре вашего процессора в режиме реального времени.
Это программное обеспечение получает доступ к данным цифровых термодатчиков каждого ядра ЦП для точного считывания температуры. Вы также можете установить различные надстройки для просмотра температуры вашего устройства на мобильном телефоне.
Программное обеспечение Core Temp совместимо с Windows XP, Vista, 7, 8, 10 и Windows Server.
4. HWiNFO | Программа Temp Monitor для детального анализа оборудования
Если вы ищете программное обеспечение, которое предоставляет подробную информацию о температуре и состоянии вашего оборудования, тогда HWiNFO для вас.С помощью этой программы вы можете измерить температуру процессора, графического процессора, материнской платы, дисков и т. Д.
Это программное обеспечение также уведомляет вас в случае возникновения проблемы с перегревом определенного оборудования на вашем ПК. Эта программа идеально подходит для предприятий или предприятий, которым требуется приложение для мониторинга CPU или GPU в реальном времени.
5.
IDA64 Extreme | Надежное программное обеспечение для мониторинга приложенийТолько несколько приложений могут отслеживать напряжение, мощность и скорость вращения вентилятора, не считая просто показаний температуры.IDA64 Extreme совместима с более чем 250 тепловыми датчиками, которые используются практически в каждом аппаратном обеспечении ПК, доступном на рынке.
Нам очень понравилась их идея отображения информации об оборудовании на более чем 50 внешних экранах. Это означает, что вы можете легко измерить производительность своего оборудования на планшетах и смартфонах. И эта функция делает эту программу весьма полезной для корпоративных пользователей.
У программы есть план обслуживания по низкой цене, что делает ее доступной для пользователей, которые ограничены в средствах и не хотят тратить более 50 долларов на приложение для мониторинга температуры.
6. Rainmeter | Точные показания температуры процессора и графического процессора
Кто хочет платить, если у вас есть доступ к бесплатному приложению для мониторинга оборудования с открытым исходным кодом в Интернете. Rainmeter дает вам правильные показания температуры оперативной памяти, дисковых накопителей, ЦП, графического процессора и сетевых карт.
Вы можете выбирать между различными скинами, чтобы панель дисплея идеально соответствовала настройкам вашего ПК. Благодаря функции перетаскивания вы можете легко настроить панель управления Rainmeter на ходу.
Если вы не разбираетесь в технике и вам нужен лучший инструмент для мониторинга температуры для вашего оборудования, приобретите Rainmeter. Его можно загрузить бесплатно и он совместим с Windows 7 и 10.
Часто задаваемые вопросы, связанные с программами Temp Monitor
Почему вам следует установить приложение Temp Monitor на свой компьютер?
Лучший ответ — избегать перегрева и предотвращения взрыва оборудования. HWiNFO, HWMontior, IDA64 Xtreme — все это надежное программное обеспечение для мониторинга температуры для измерения производительности вашего процессора и графического процессора.Таким образом, установка этих приложений обеспечивает оптимальную производительность вашего оборудования.
Как вы можете увидеть температуру на вашем настольном ПК?
Windows не имеет предустановленного программного обеспечения для контроля температуры процессора или графического процессора. Поэтому либо необходимо перезагрузить компьютер и проверить температуру в BIOS, либо установить приложение для измерения температуры.
Что еще я могу сделать, чтобы поддерживать идеальную температуру моего процессора?
Нормальная температура процессора в режиме ожидания составляет около 45 градусов.Однако, если вы видите, что ваша температура поднимается до 70 градусов, вам необходимо установить качественный кулер для процессора.
Кроме этого, убедитесь, что внутри корпуса вашего компьютера имеется достаточная вентиляция для обеспечения надлежащего потока воздуха.
Привет, я Максаб, творческий автор этого блога. Я энтузиаст технологий, который любит тестировать и проверять компьютерное оборудование, чтобы помочь вам создать свой ПК следующего поколения. Мой долг — помочь вам выбрать правильный продукт по правильной причине.
Как контролировать температуру процессора и графического процессора во время игры ⋆ Gear Gaming Hub
Мы все были там: часы интенсивной игровой сессии, когда внезапно ПК перегревается и отключается.Чипы перегрева в лучшем случае раздражают, а в худшем — могут нанести вред вашему компьютеру. Опередите проблему, следя за темпами вашего процессора и графического процессора.
Вы можете контролировать температуру процессора и графического процессора во время игры, загрузив утилиту системного мониторинга, такую как Smart Game Booster, MSI Afterburner и HWiNFO, или играя на сайтах, которые имеют встроенные счетчики FPS, таких как Steam, Origin и Клапан.
При увеличении среднего времени игры на 60%, как никогда важно контролировать температуру наших чипов, чтобы гарантировать, что все находится в безопасном диапазоне.Но никто не хочет для этого останавливать или закрывать свою игру; Итак, полезно знать, как это сделать в игре.
Какая идеальная температура процессора и графического процессора?
Прежде чем мы перейдем к тому, как контролировать температуру вашего процессора и графического процессора, имеет смысл сначала узнать, какова идеальная температура, иначе цифры, которые вы смотрите, ничего для вас не значат.
Помните, что две микросхемы отделены друг от друга, даже если они работают вместе. Это означает, что вам нужно будет отслеживать и то, и другое по отдельности.Оптимальные рабочие температуры:
- Центральный процессор: 75–80 ° C (167–176 ° F)
- Графический процессор: 65–85 ° C (149–185 ° F)
Температуры выше, чем указано выше опасны и могут вызвать перегрев и потенциальный ущерб и потерю информации.
Диапазон температур процессора для различных нагрузок на процессорНиже приведена действительно полезная сравнительная таблица из потока Reddit, показывающая различные диапазоны температур процессора для разных нагрузок на процессор.
Мониторинг температуры процессора и графического процессора во время игры
Самый практичный способ контролировать использование процессора и графического процессора — это делать это во время игры, не останавливая свои действия, чтобы проверить их.Следующие два решения позволят вам это сделать.
Загрузите служебную программу для мониторинга системы в игре
Если вы не хотите ограничиваться игровыми сайтами с внутриигровыми счетчиками FPS, вы можете загрузить служебную программу для оптимизации игр или мониторинга системы, которая отображает температуру процессора и графического процессора в углу. экрана во время игры.
Вот несколько примеров из них:
Многие из этих инструментов бесплатны, и большинство из них также отображает другую полезную информацию о системе, такую как температура материнской платы и скорость вращения вентилятора.
Некоторые даже сигнализируют вам предупреждениями, если ваша система находится под угрозой перегрева. Все эти функции, а также удобство отслеживания ваших темпов в игре делают эти инструменты достойными внимания.
Игра на сайтах, на которых есть внутриигровые счетчики FPS
Менее гибкое, но более простое решение, чем загрузка утилит, улучшающих игры, — это просто играть в онлайн-игры, используя сайты со своими собственными счетчиками FPS.
Возможно, вы уже играете на одном из этих сайтов, не осознавая этого:
Хотя вы будете ограничены играми, которые есть на этих сайтах, вам не придется беспокоиться об исследовании, загрузке и изучении нового программного обеспечения.Если вы просто хотите получить доступ к своей игре, не скачивая ничего, это может быть лучшим вариантом для вас.
Мониторинг температуры процессора и графического процессора во время игры
Если ни одно из вышеперечисленных решений вам не подходит, вы всегда можете проверить температуру процессора и графического процессора вне игрового времени, используя один из следующих методов.
Установка датчика температуры
Установка датчика температуры на корпус вашего ПК — это немного практический процесс, но как только он будет установлен, это не составит труда.Это устройство, также иногда называемое датчиком температуры, будет контролировать вашу температуру и скорость вращения вентилятора и отображать информацию на светодиодном экране.
Доступ к BIOS
Невероятно легко проверить температуру вашего процессора в BIOS материнской платы (базовая система ввода-вывода), хотя для этого потребуется перезагрузка компьютера.
Для этого:
- Включите или перезагрузите компьютер
- Как только вы услышите звуковой сигнал последовательности загрузки, нажмите клавишу BIOS.
- Клавиша BIOS будет отличаться от ПК к ПК, но обычно это «Удалить», «Выход», F1 или F2.Клавиша BIOS иногда отображается во время процесса загрузки как «Нажмите [клавишу], чтобы получить доступ к BIOS». В противном случае обратитесь к руководству по эксплуатации вашего ПК или материнской платы, чтобы определить правильный ключ.
- Различные разделы BIOS будут расположены по-разному, но настройки процессора должны быть легко найдены. Настройки будут включать температуру вашего процессора.
Это довольно простой способ получения информации, хотя он может быть медленным, в зависимости от того, как быстро ваш компьютер перезагружается.
Запустить nvidia-sml.exe
Пользователи графических процессоров Nvidia обнаружат, что запуск команды «nvidia-smi.exe» — это простой способ просмотреть временные параметры процессора и графического процессора всего за несколько шагов.
Все, что вам нужно сделать, это:
- Нажмите WIN + R. Появится команда «Выполнить».
- Введите «cmd», затем нажмите клавишу Enter.
- Перейдите в «C: Program FilesNVIDIA Corporation NVSMI» и найдите «nvidia- smi.exe ».
- Перетащите файл в черное окно. Нажмите клавишу Enter.
- Теперь в окне должны отображаться температуры процессора и графического процессора, а также другая информация.
Этот метод даже быстрее, чем проверка темпов в BIOS, поэтому стоит попробовать, если у вас графический процессор Nvidia.
Предотвращение перегрева ЦП и ГП
Ниже приведены несколько самых простых способов предотвратить перегрев ГП и ЦП и повысить производительность ПК во время игры.
Очистите свой компьютер
Одна из основных причин перегрева — компьютер, покрытый пылью, улавливает тепло внутри устройства. Очень важно регулярно чистить компьютер — если вы проявляли слабость и долго не справлялись, пора приступить к работе:
- Купите баллончик со сжатым воздухом и салфетку из микрофибры.
- Снимите футляр и удалите с него всю пыль тканью и / или воздухом.
- Используя воздух, удалите пыль с печатной платы.
- Обратите особое внимание на свою видеокарту, поскольку она очень подвержена перегреву.
- Установите крышку.
Никто не любит это делать, но очистка компьютера — это простой способ сохранить его работоспособность без перегрева. Обязательно очищайте его не реже, чем раз в несколько месяцев.
Убедитесь, что есть хорошая вентиляция
Другая причина того, что ваш процессор или графический процессор могут перегреться, — это отсутствие воздушного потока, из-за которого выделяемое ими тепло остается внутри ПК без возможности рассеивания.Тепло продолжает накапливаться, пока агрегат не отключится.
Убедитесь, что вентиляционные отверстия вашего ПК открыты и не заблокированы, а вокруг устройства достаточно места для свободной циркуляции воздуха; это может включать в себя подъем или установку на твердую поверхность, а не на ковер.
Замените внутренний вентилятор
Если ваш компьютер регулярно перегревается, даже если он чистый и хорошо вентилируемый, возможно, пришло время заменить внутренний вентилятор охлаждения на новый или более мощный.
ЦП, графический процессор и другие компоненты на печатной плате при использовании выделяют много тепла, поэтому им требуется помощь в поддержании охлаждения.Если у вашего ПК вентилятор некачественный, он может не охлаждать его так эффективно, как мог бы.
Добавление внешнего вентилятора
Другой вариант поддержания безопасной температуры элементов вашего ПК — это добавление внешнего вентилятора, который помогает внутреннему вентилятору поддерживать все остальное. Это хорошая идея, если вы испытываете перегрев или заметное замедление в течение длительного периода.
Вы можете использовать небольшой настольный вентилятор или купить вентилятор, специально предназначенный для крепления на корпусе вашего ПК.
Последние мысли
Теперь, когда вы знаете, как проверять температуру процессора и графического процессора во время игровых сессий и в промежутках между ними, вам больше не придется сталкиваться со стрессом от неожиданного выключения перегретого ПК. Тем не менее, профилактика — лучшее лекарство, поэтому обязательно сделайте все возможное, чтобы сохранить устройство в прохладном месте, чтобы в первую очередь предотвратить высокие температуры.
Макс. Безопасная, нормальная температура графического процессора во время игры 2021 Графическая карта Nvidia и AMD Среднее значение Хорошо Стандартный предел 65 70 75 80 85
- Каков идеальный диапазон температур графического процессора во время игр? 80 C — это слишком жарко для вашего графического процессора или нет? Вы слышите громкий шум вентилятора графического процессора?
- Как проверить температуру графического процессора? И, наконец, как предотвратить перегрев графического процессора во время игр?
- В этой статье мы подробно объясним, почему поддержание идеальной температуры графического процессора имеет значение для повышения производительности ПК.Так что оставайтесь с нами и читайте дальше…!
Те, кто любит играть в современные игры, редактировать видео с помощью ресурсоемких инструментов, должны внимательно следить за своим идеальным диапазоном температур графического процессора. Особенно оверклокерам…! Почему, потому что во время этих процессов GPU излучает тепло. Если не будет достаточного жидкостного или воздушного охлаждения, то вы можете потерять любимый графический процессор AMD или NVIDIA.
Для геймеров и любителей разгона обычный диапазон температур графического процессора отличается от тех, кто не нагружает много. В любом случае следует обратить внимание, когда вы слышите постоянную Whiiiiiiiirrrrr !! звук от поклонников GPU во время игр.
Связано: Почему мой процессор перегревается? Как поддерживать охлаждение процессора?
Каков идеальный диапазон температур графического процессора во время игры?
Нет однозначного ответа о , какова нормальная температура графического процессора во время игры . Это связано с тем, что нормальная температура графического процессора варьируется от модели к модели и от производителя к производителю.
Furtmermore Каждая игра для ПК имеет разные требования к графике, например, нормальный диапазон температур графического процессора для Apex Legends будет отличаться от Borderlands 3 или Black Ops 4.
Примечание: Такие слова, как «Нормальный», «Хороший», «лучший», «оптимальный», «Средний», «Здоровый», «приемлемый», «Максимальный», «рекомендуемый», «Стандартный» и То же значение имеет «идеальная» температура графического процессора. Так что не путайте себя.
Видеокарты AMD и Nvidia имеют разные значения идеальных диапазонов температур графического процессора. Итак, прежде чем проверять температуру графического процессора, убедитесь, что вы выполнили поиск в диапазоне максимальной температуры графического процессора на их официальных сайтах.
Связано: Какой должна быть нормальная температура процессора?
Хорошее практическое правило — поддерживать температуру графического процессора ниже 80 градусов Цельсия.Но средняя температура графического процессора во время игры должна составлять от 65 до 75 градусов по Цельсию.
Некоторые эксперты также придерживаются мнения, что температура графического процессора около 90 градусов Цельсия является нормальной температурой графического процессора . Но лучше, если вы сможете держать его под углом до 90 градусов.
Хотя производитель видеокарты заявляет, что максимальная температура графического процессора при 105 ° C, не опасна и не плоха. Но для графического процессора это не самая лучшая температура. Потому что в этот момент внутри расплавляется пайка, что быстро сокращает срок службы графического процессора.
Какой должна быть оптимальная температура графического процессора в режиме ожидания при нормальной нагрузке?
Хорошая температура графического процессора в режиме ожидания должна оставаться в пределах от 40 ° C до 60 ° C. При температуре ниже 60 ° C все современные графические процессоры предназначены для отключения вентиляторов графического процессора. В этом диапазоне температур вам не нужно беспокоиться о перегреве графического процессора.
Проблема начинается только тогда, когда температура графического процессора достигает 80 ° C, и выходит за его пределы, потому что в этом диапазоне графический процессор начинает дросселировать, следовательно, производительность снижается.
Насколько горячим должен быть мой графический процессор в зависимости от частоты кадров в секунду?
Игровой ноутбук Acer Nitro 5 — богатые игровые возможности с высоким FPS
Температура видеокарты также зависит от разрешения игр и FPS.
Если вы играете в игру со средним разрешением , то температура графического процессора не должна превышать 60-65C . В случае высокого разрешения оно не должно превышать 65-70C .
Это нормальная температура графического процессора , если вы играете в игру 4-5 часов . Но этот диапазон температур уменьшается еще больше, если вы живете в холодной стране. Здесь он должен оставаться около 53-60C .
Читайте также: Как включить счетчик FPS в MSI Afterburner
Оптимальный температурный диапазон графического процессора видеокарт NVIDIA и AMD
Ниже приводится таблица моделей видеокарт Nvidia и AMD, а также поясняются максимальная и нормальная температура графического процессора.Приведенные ниже диапазоны температур графического процессора получены в ходе обсуждения на различных форумах.
Максимальная / нормальная температура графического процессора NVIDIA во время игры
| Графические процессоры NVIDIA | Безопасная / нормальная / идеальная температура графического процессора | Максимальная температура графического процессора | |
|---|---|---|---|
| Titan V | 71 ° C | 91 ° C | |
| Titan Xp 9069 ° | 94 ° C | ||
| Titan X (Pascal, 2016) | 84 ° C | 94 ° C | |
| GTX 1080 Ti | 84 ° C | 91 ° C | |
| GTX 1080, GTX 1070 Ti и GTX 1070 | 70 ° C | 94 ° C | |
| GTX Titan X (Maxwell, 2015) | 83 ° C | 94 ° C | |
| GTX 980 Ti | 80 ° C | 91 ° C | |
| GTX 1060 3 ГБ и 6 ГБ | 80 ° C | 94 ° C | |
| GTX 980 | 80 ° C | 98 ° C | |
| GTX 970 C | 98 ° C | ||
| GTX 780 Ti и GTX 780 | 83 ° C | 9 0697 95 ° C||
| GTX 770 | 70 ° C | 98 ° C | |
| GTX 590 | 85 ° C | 97 ° C | |
| GTX 1050 Ti и оба GTX 1050 (3 ГБ 2 ГБ) | 66 ° C | 97 ° C | |
| GTX 960 | 80 ° C | 98 ° C | |
| GTX 670 | 80 ° C | 97 ° C | 87 ° C | 97 ° C |
| GTX 950 | 80 ° C | 95 ° C | |
| GTX 760, GTX 660 и GTX 660 Ti | 80 ° C | 97 ° C | |
| GTX 480 и GTX 570 | 80 ° C | 97 ° C | |
| GTX 750 Ti | 77 ° C | 95 ° C | |
| GTX 560 Ti | 78 ° C | 78 ° C 9069 99 ° C | |
| GTX 560 Ti (448 ядер | 78 ° C | 97 ° C | |
| GTX 660 Ti | 75 ° C | 97 ° C | |
| GTX 470 | 80 ° C | 105 ° C | |
| GTX 750 | 77 ° C | 95 ° C | GTX 6507 Ti 75 ° C | 105 ° C |
| GT 1030 | 80 ° C | 97 ° C | |
| GTX 560 | 80 ° C | 99 ° C | |
| GTX 460 | ° C104 ° C | ||
| GT 740 | 70 ° C | 98 ° C | |
| GT 650 | 71 ° C | 98 ° C | |
| GTX 550 Ti | 75697 GTX 550 Ti | 100 ° C | |
| GT 640 | 75 ° C | 98 ° C | |
| GT 640 (DDR5) | 60 ° C | 95 ° C | |
| GT 730 (DDR5 -бит), GT 730 (DDR3, 64-бит) и GT 730 (DDR5) | 75 ° C |
Идеальная температура графического процессора для графики AMD карточки
| Графические процессоры AMD | Максимальная температура графического процессора | Нормальная / Хорошая / Идеальная Температура графического процессора | |||
|---|---|---|---|---|---|
| RX Vega 64 | 100 ° C | 75 ° C | |||
| RX Vega 56 90 ° C | 85 ° C | ||||
| R9 Fury X | 65 ° C | 50 ° C | |||
| RX 580 | 85 ° C | 70 ° C | |||
| RX 480 (4 ГБ и 8 ГБ и 8 ГБ | 90 ° C | 75 ° C | |||
| R9 Fury | 78 ° C | 50 ° C | |||
| R9 Fury Nano | 82 ° C | 75 ° C | 80 ° C | 60 ° C | |
| R9 390 | 90 ° C | 70 ° C | |||
| R9 290X | 94 ° C | 68 ° C | |||
| RX | |||||
| ° C | 60 ° C | ||||
| R9 380X | 105 ° C | 69 ° C | |||
| R9 290 | 94 ° C | 60 ° C | |||
| HD 7970 | 100 ° C | 75 ° C | |||
| RX 560 4GB | 77 ° C ° C | ||||
| R9 380 | 80 ° C | 70 ° C | |||
| R9 280X (XFX) | 80 ° C | 70 ° C | |||
| HD 7950 | 9069 ° C 64 ° C | ||||
| HD 5970 | 90 ° C | 80 ° C | |||
| R7 370 | 80 ° C | 69 ° C | |||
| R9 270X | 80 ° C | 80 ° C 9069 C | |||
| HD 7870 | 90 ° C | 68 ° C | |||
| RX 460 | 75 ° C | 60 ° C | |||
| HD 7850 | 80 ° C 62698 | 80 ° C | |||
| HD 6970 | 80 ° C | 77 ° C | |||
| R7 260X | 105 ° C | 75 ° C | |||
| HD 6950 | 90 ° C | 65 ° C | |||
| HD 5870 | 89 ° C | 60 ° C | |||
| HD 7790 | 90 ° C | C||||
| HD 6870 | 120 ° C | 90 ° C | |||
| HD 5850 | 100 ° C | 80 ° C | |||
| Vega 11 (R5 2400G встроенный) | 57 ° C | ||||
| R7 260 | 90 ° C | 75 ° C | |||
| HD 7770 | 70 ° C | 65 ° C |
Примечание: Эти обычные диапазоны температур графического процессора собраны на различных технических форумах. Так что эти показания не следует рассматривать как жесткое правило. В зависимости от других обстоятельств температура графического процессора может отличаться.
Если у кого-то есть другой диапазон идеальной температуры графического процессора, поделитесь с нами в поле для комментариев.
Как проверить температуру графического процессора на ПК с Windows 10?
Теперь, когда вы знаете, каковы нормальные диапазоны температур графического процессора для различных видеокарт.Следующее, что вам следует знать, это то, как я могу проверить температуру своего графического процессора на ПК с Windows.
Что ж, мониторинг температуры графического процессора — хорошая идея, особенно для тех, кто выходит за пределы своего графического процессора во время игр.
До недавнего времени в Windows не было встроенной функции для проверки температуры графического процессора. Пользователи загружали стороннее программное обеспечение для мониторинга температуры графического процессора, чтобы контролировать температуру графического процессора. Но после обновления Windows 10 от мая 2020 года Microsoft добавила новую функцию в диспетчер задач.
Теперь вы можете использовать диспетчер задач для проверки температуры графического процессора. Для этого открытого диспетчера задач щелкните вкладку « Performance » и найдите текущую температуру графического процессора, а также использование графического процессора, указанное в разделе «Графический процессор».
С помощью этой функции вы можете проверить только текущую температуру графического процессора, но это большая проблема, если вы играете в игру и хотите проверить температуру своего графического процессора. Здесь пригодятся сторонние инструменты мониторинга температуры графического процессора. Они предоставляют вам несколько вариантов контроля температуры видеокарты.
Связано: Как я могу проверить температуру процессора — Окончательное руководство
Существует множество мониторов температуры графического процессора для Windows 10 , и вы можете загрузить их с надежных сайтов, например softlay.com. Большинство этих временных мониторов графического процессора — это бесплатное программное обеспечение, которое также легко установить.
Эти тепловизоры графического процессора не занимают много места на жестком диске. Это также не вызывает ошибок в операционной системе.
Если у вас есть графический процессор AMD или Nvidia, они разработали свое программное обеспечение для мониторинга графического процессора.Говоря о температурном мониторе NVIDIA, они разработали панель управления NVIDIA.
Например, монитор температуры AMD, известный как центр управления AMD, доступен на их сайте.
В большинстве случаев, когда вы покупаете новый графический процессор, программное обеспечение этих временных мониторов предварительно устанавливается на них. Но если эти временные гаджеты видеокарты отсутствуют, вы можете загрузить их с сайтов ADM или Nvidia.
Эти временные мониторы графического процессора AMD и NVIDIA также помогают поддерживать приемлемую температуру графического процессора и предотвращают его перегрев.
С другой стороны, есть и другие сторонние мониторы графического процессора для Windows 10 и 7 для проверки температуры графического процессора. Например, MSI Afterburner, CPU-Z или Asus GPU Tweak служат той же цели. Они бесплатны небольшого размера и точны по результату.
Как снизить температуру графического процессора?
Как уже объяснялось, графический процессор имеет тенденцию работать при более высокой температуре. Если вы играете в игры и температура вашего графического процессора около 80, но ваш компьютер не выключается. Тогда вам не о чем беспокоиться о вашем графическом процессоре.
Если ваш компьютер выключился во время интенсивных игр или сеансов редактирования видео, значит, возникла проблема с перегревом графического процессора. Вам необходимо обновить систему воздушного потока, чтобы снизить температуру графического процессора.
Теперь есть несколько предложений для тех, у кого температура графического процессора остается высокой. Эти советы могут помочь вам продлить срок службы вашего графического процессора и повысить хешрейт майнинга.
Связано: 11 методов DIV для предотвращения перегрева компьютера
Не разгоняйте графический процессор слишком сильно
РазгонGPU действительно дает вам лучшую производительность во время игр, но в то же время этот метод увеличивает нагрузку на ваш GPU.Этот стресс вызывает увеличение температуры графического процессора, что в результате сокращает срок службы вашего графического процессора.
С точки зрения майнинга, если ваш графический процессор обеспечивает идеальную скорость хеширования, не разгоняйте его. Помимо графических карт, в наши дни хорошие результаты хэширования при меньшем потреблении энергии и тепловыделении графического процессора.
Улучшите воздушный поток вашего игрового ПК
Для достижения оптимальной температуры графического процессора в системе должен быть хотя бы один приточный и вытяжной вентилятор.Для игрового ПК таких вентиляторов должно быть два. Эти вентиляторы помогают графическому процессору оставаться холодным даже при большой нагрузке.
Для этой цели вы также можете купить неоригинальные кулеры для ПК. Это не сделает дыру в вашем кармане, но ваша система наверняка останется прохладной.
Всегда следите за температурой вашего графического процессора во время майнинга
Программа-майнер для майнинга GPU отображает мощность, потребляемую графическими картами. Наряду с этой функцией в этих программах вы также можете проверить температуру графического процессора. Но в качестве меры предосторожности у вас должен быть MSI Afterburner, VRAM или CPUID GPU-Z для мониторинга температуры графического процессора.
Регулярно чистите свои горнодобывающие установки
По сравнению с корпусами для ПК, майнинговые установки работают постоянно. Это связано с тем, что при майнинге на GPU требуется больше свежего воздуха. Форма этой горнодобывающей установки увеличивает вероятность скопления пыли. Слишком много пыли также может привести к сбою графического процессора для майнинга. Итак, чистите свой компьютер и установки для майнинга не реже одного раза в месяц.
Другие распространенные причины высокой температуры графического процессора указаны ниже. Так что избегайте их и получайте здоровый GPU.
- Регулярно очищайте компьютер как следует.
- Используйте более качественный термоинтерфейсный материал. (нанесите термопасту)
- Увеличьте скорость вентилятора, чтобы пропустить больше воздуха через радиатор.
- Купите кулер получше.
- Установите дополнительные внешние вентиляторы ПК.
- Плохая температура в помещении.
После объяснения оптимальной / нормальной температуры графического процессора для игр. Мы надеемся, что это поможет вам понять, как поддерживать идеальную температуру для видеокарт.
Возьмите за привычку поддерживать нормальную температуру видеокарты.Если вы найдете этот пост полезным, то поделитесь им . Если вы хотите добавить несколько дополнительных советов другим пользователям относительно температуры графического процессора, тогда оставьте свой комментарий .
Часто задаваемые вопросы о температуре графического процессора
Почему моя видеокарта EVGA нагревается?Обычно температура простоя видеокарты EVGA составляет от 30 ° C до 40 ° C, а под нагрузкой — от 60 ° C до 85 ° C. Максимальная температура составляет 95-105 ° C. На этом этапе система отключается, чтобы предотвратить повреждение.
Какая хорошая температура графического процессора?Между 65 ° C и 75 ° C — хорошая температура для графического процессора.Этот диапазон предназначен для тех графических процессоров, которые находятся в нормальном состоянии. Для старого графического процессора считайте, что на 5–10 ° C меньше, что соответствует хорошему диапазону температур.
Какова идеальная температура графического процессора?Если температура вашего графического процессора остается ниже 75 ° C, это самый здоровый диапазон. На этом уровне ваш графический процессор будет работать хорошо, особенно во время игр производительность FPS улучшится.
Каков максимальный диапазон температур графического процессора?Современные видеокарты обычно имеют максимальный температурный диапазон от 95 ° C до 105 ° C, но в этот момент графический процессор начинает тепловое регулирование.Производительность снизится, вы также можете столкнуться с внезапным отключением.
Какая средняя температура графического процессора под нагрузкой?80 ° C или ниже — лучшая температура графического процессора под нагрузкой. Как только температура достигает 90 ° C, вы можете начать чувствовать себя некомфортно, хотя технически это все еще безопасно.
Какая плохая температура для графического процессора?Как правило, температура вашего графического процессора не должна достигать 90 ° C любой ценой. Вы можете встретить производителей, которые говорят вам, что их графический процессор выдерживает температуру ниже 110 ° C, но это неправда.
Является ли 75 градусов Цельсия горячим для графического процессора?Нет, это нормально, даже если остается там долгое время. Это средний предел температуры, при котором графический процессор работает оптимально.
Насколько жарко для графического процессора — 80 градусов Цельсия?Тем не менее, все современные графические процессоры под нагрузкой легко достигают 80 ° C, что является безопасным диапазоном. Однако ваш графический процессор не должен оставаться в этом диапазоне в течение нескольких часов. На этом этапе вы должны принять некоторые меры предосторожности, чтобы снизить температуру графического процессора.
60 градусов по Цельсию — это жарко для графического процессора?Нет, это совершенно безопасно и лучший диапазон температур для всех типов графических процессоров.Вам не о чем беспокоиться, и вы получите оптимальную производительность графического процессора при такой температуре.
Что такое температурный диапазон GTX 1060?Безопасный диапазон температур GTX 1060 составляет 83 ° C, что заявлено NVIDIA. Максимальный диапазон температур 1060 3 ГБ или 6 ГБ составляет 105 ° C, но при этом начнется тепловое регулирование. Для наилучшей работы вы должны хранить его при температуре ниже 80 ° C.
Что такое нормальный и максимальный температурный диапазон GTX 1070?В вашей системе установлен графический процессор 1070 или 1070Ti, нормальная температура должна оставаться в пределах 70 ° C, а максимальная температура не должна превышать 94 ° C.
Каков диапазон температур графического процессора NVIDIA?NVIDIA утверждает, что их графический процессор может выдерживать высокие температуры, такие как 110 ° C. Теоретически это точно, но когда вы соберете полевые данные, вы поймете, что его производительность и срок службы резко снижаются.
Как проверить и охладить температуру графического процессора? (Обновлено)
Большинство из вас на самом деле не осознают, что происходит внутри вашего компьютера, пока вы его используете, если он работает безупречно.
Некоторые вещи, например игры, могут серьезно сказаться на работе машины. Вот почему тонны людей получают этот ужасный BSOD (синий экран смерти).
Это нехорошие новости, если вы пытаетесь обыграть своего оппонента или выиграть свой рекорд.
Насколько горячим должен быть графический процессор?
Ваш графический процессор (графический процессор) имеет оптимальную температуру, когда он работает наилучшим образом. К сожалению, не существует единого номера, который работал бы на всех компьютерах, поэтому вам нужно будет посмотреть модель и производителя вашего графического процессора.
Хорошее руководство — не превышать 95 градусов по Цельсию (203 градусов по Фаренгейту), но для поддержания оптимальной производительности оно должно быть ниже 85 градусов по Цельсию (185 градусов по Фаренгейту).
Некоторые бренды, такие как карты ADM Radeon, могут пойти дальше, потому что они созданы с учетом этого. Однако это не гарантирует оптимальной работы вашего компьютера.
Самое важное, что нужно сделать, — это убедиться, что температура вашего компьютера и важных деталей не превышает верхний предел, чтобы они продолжали нормально функционировать.
В остальном, 30 или 60 градусов, нет разницы в производительности.
Мониторинг температуры вашего графического процессора
Определить, насколько нагрет ваш графический процессор, не так уж и сложно. Вы можете использовать панель управления Nvidia и центр управления AMD Catalyst. Они позволят вам контролировать функции видеокарты, в том числе контролировать ее температуру.
Есть и другие утилиты, добавленные производителями оборудования, с помощью которых вы можете проверить температуру, например, ASUS GPU Tweak, MSI Afterburner и Gigabyte Aorus Graphics Engine.
С другой стороны, существует также стороннее программное обеспечение, которое работает как монитор температуры, например AIDA64 и OpenHardwareMonitor. Они имеют множество функций и включают бесплатную утилиту, которая позволяет легко проверить, как работает ваш компьютер.
Помимо возможности отслеживать, насколько нагревается ваш графический процессор, ваш компьютер также имеет внутри несколько механизмов воздушного охлаждения для охлаждения. Есть внешний вентилятор, который проталкивает воздух через открытый радиатор, и вентилятор, который выдувает горячий воздух и всасывает холодный воздух.
Последний не так популярен, потому что он не так сильно охлаждается, поэтому это действительно вариант только при ограниченном пространстве или ограниченном воздушном потоке.
Что делать, если компьютер слишком горячий?
Из-за встроенных механизмов охлаждения компьютера и графического процессора должна быть причина его перегрева. Это может быть связано с скоплением пыли в радиаторе, высокими температурами окружающей среды, плохим воздушным потоком внутри корпуса или неисправным источником питания, кулером или графическим процессором.
Это означает, что при повышении температуры вам нужно попробовать несколько вещей.
Очистка радиатора (ов)
Не многие люди понимают, что их компьютер тоже нужно чистить. Это не нужно делать слишком часто, но вам нужно будет время от времени удалять скопившуюся пыль. Это не должно быть сложным; все, что вам нужно сделать, это найти руководство и следовать ему.
Проверка воздушного потока
Плохой воздушный поток может привести к перегреву, а это может привести к нагреву некоторых частей компьютера, например материнской платы.Чтобы исправить это, вам нужно улучшить воздушный поток, установив вентилятор корпуса, хотя идеальным вариантом является 2. Один будет всасывать холодный воздух, а другой выдувать горячий воздух.
Проверка температуры окружающей среды
К сожалению, тем, кто живет в жарком климате, необходимо следить за тем, чтобы их компьютеры не перегревались. Вот почему кулеры есть, поэтому убедитесь, что они работают правильно. Если кулеры не выдерживают жаркую погоду, то вам просто необходимо обновить их.
Проверьте кабели
Даже такая простая вещь, как кабели, может привести к перегреву.В конечном итоге они могут блокировать поток воздуха в графический процессор и выходить из него и, в конечном итоге, повышать температуру. Использование большого количества кабелей может привести к снижению температуры и повышению эффективности оборудования.
Проверь это в магазине
Не исключайте, что в вашем компьютере есть какие-то неисправности, особенно если вы все проверили и убедились, что у вас есть механизмы для поддержания более низкой температуры на вашем компьютере.
Когда перегрев больше не имеет смысла, просто сходите в компьютерный магазин и попросите их тщательно проверить компьютер.
Получите систему водяного охлаждения графического процессора
Если вы обнаружите, что обычных вентиляторов недостаточно для охлаждения вашего компьютера, вам следует попробовать систему водяного охлаждения.
Они могут быть немного дорогими, но в итоге вы получите температуру ниже 50 градусов по Цельсию!
Откат к предыдущему драйверу
На самом деле может быть много причин, которые могут повлиять на температуру вашего графического процессора и компьютера, включая факторы, не связанные с физическими частями машины.
Сообщается, что такая простая вещь, как обновление драйвера, является причиной более высоких температур графического процессора.
Лучше всего подождать перед обновлением, чтобы увидеть, как оно действительно работает. Если вы обновляете и видите больше случаев перегрева, то вернитесь к более ранней версии драйвера.
То же самое касается обновления драйверов видеокарты, так как они также могут привести к повышению температуры. Эта нехитрая уловка уже способна снизить нагрев компьютера.
Не многие люди осознают, насколько важно контролировать температуру компьютера и его частей, в основном потому, что домашние компьютеры имеют встроенные вентиляторы и им не нужно так много обрабатывать.

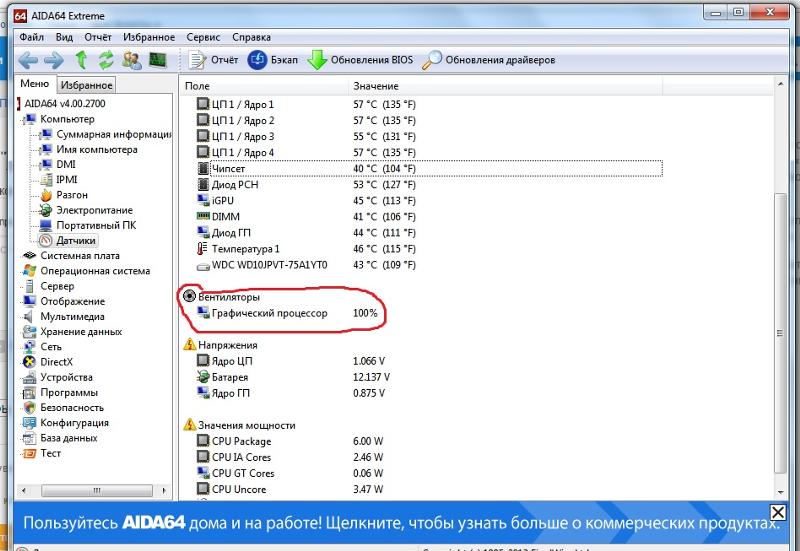 При работе с документами или просмотре веб-страниц видеокарта задействована слабо. Другое дело – современные игры, особенно на максимальных настройках графики – здесь видеопроцессору придётся трудиться в поте лица, достигая пороговых значений. Нагрев видеокарты будет соответственно высоким;
При работе с документами или просмотре веб-страниц видеокарта задействована слабо. Другое дело – современные игры, особенно на максимальных настройках графики – здесь видеопроцессору придётся трудиться в поте лица, достигая пороговых значений. Нагрев видеокарты будет соответственно высоким;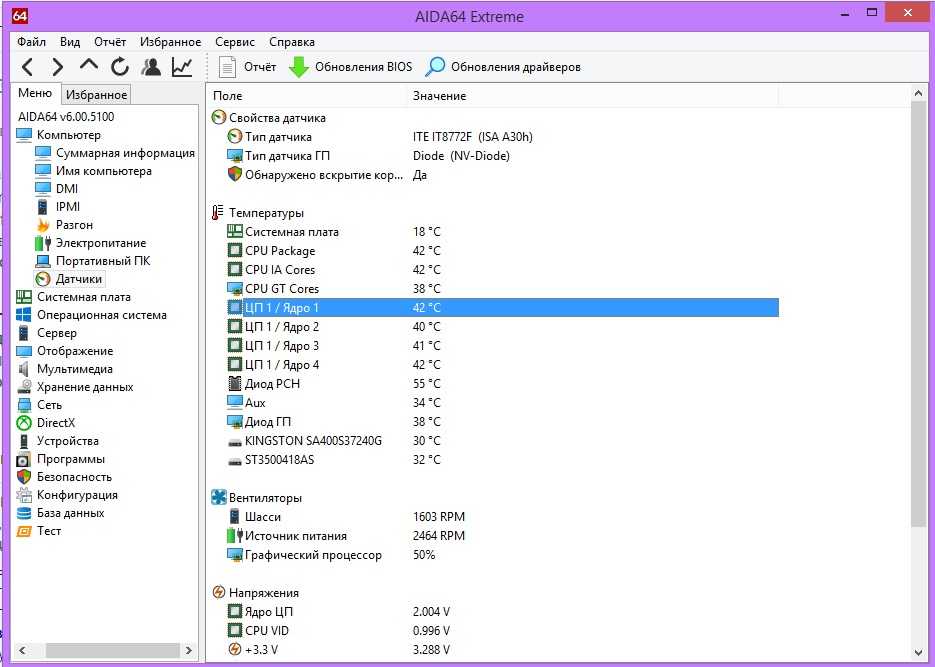 Данное мероприятие касается только тех видеоадаптеров, к которым была применена соответствующая процедура. Возврат к заводским настройкам позволит снизить нагрузку на GPU и вернуть температурные показатели в норму;
Данное мероприятие касается только тех видеоадаптеров, к которым была применена соответствующая процедура. Возврат к заводским настройкам позволит снизить нагрузку на GPU и вернуть температурные показатели в норму;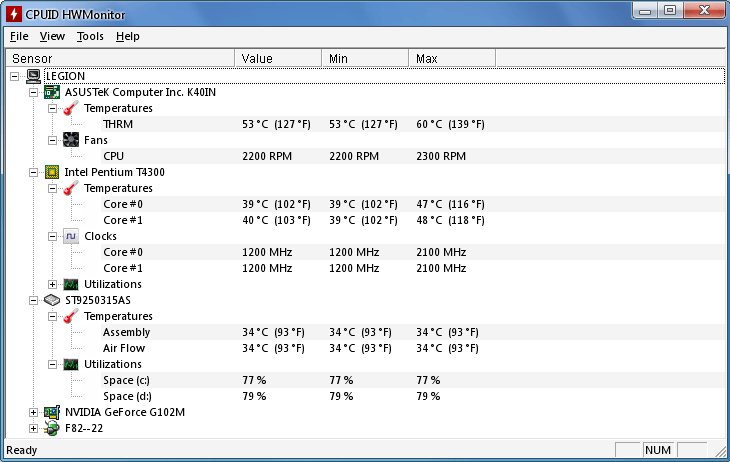 Проблемы с перегревом могут быть следствием неполадок в работе вентилятора. Засорение – одна из причин снижения скорости вращения его лопастей. Может подклинивать из-за пересыхания смазки. В любом случае ремонт кулеров нецелесообразен, лучше заменить его на новый, благо стоит он сравнительно недорого.
Проблемы с перегревом могут быть следствием неполадок в работе вентилятора. Засорение – одна из причин снижения скорости вращения его лопастей. Может подклинивать из-за пересыхания смазки. В любом случае ремонт кулеров нецелесообразен, лучше заменить его на новый, благо стоит он сравнительно недорого.