Узнать сохраненный пароль wifi android. Как посмотреть пароль от Wi-Fi на Андроид
Практически все беспроводные соединения оснащены паролем, защищающим от нежелательных подключений. Если пароль используется не очень часто, рано или поздно его можно забыть. Что делать, если вам или вашему другу понадобилось подключаться к Wi-Fi, но не удается вспомнить пароль от текущей Wireless-сети?
Чаще всего потребность узнать пароль возникает у пользователей домашней сети, которые не могут вспомнить, какую комбинацию символов поставили на защиту. Узнать ее обычно не составляет труда, даже если для этого нет специальных знаний. Однако учтите, что в некоторых случаях могут потребоваться root-права.
Сложнее придется в том случае, когда дело касается общественной сети. Потребуется использовать специальное программное обеспечение, которое должно быть установлено в смартфон или планшет заранее.
Способ 1: Файловый менеджер
Этот способ позволяет узнать пароль не только домашней сети, но и любой, к которой вы когда-либо подключались и сохраняли (например, в учебном заведении, кафе, спортзале, у друзей и др.
Если вы подключены к Wi-Fi или эта сеть есть в списке сохраненных подключений (мобильное устройство было подключено к ней ранее), узнать пароль можно при помощи системного конфигурационного файла.
Этот способ требует наличия root-прав.
Установите системный проводник с расширенными возможностями. Особой популярностью пользуется , который к тому же установлен файловым менеджером по умолчанию в различных марках Android-устройств. Вы также можете использовать RootBrowser, позволяющий просматривать скрытые файлы и директории, или любой другой его аналог. Мы рассмотрим процесс на примере последней мобильной программы.
Способ 2: Приложение для просмотра паролей от Wi-Fi
В качестве альтернативы проводникам могут выступать приложения, которые умеют только просматривать и выводить данные о Wi-Fi подключениях. Это удобно, если просматривать пароли нужно периодически, а необходимость в продвинутом файловом менеджере отсутствует. Он так же выводит пароли от всех подключений, а не только от домашней сети.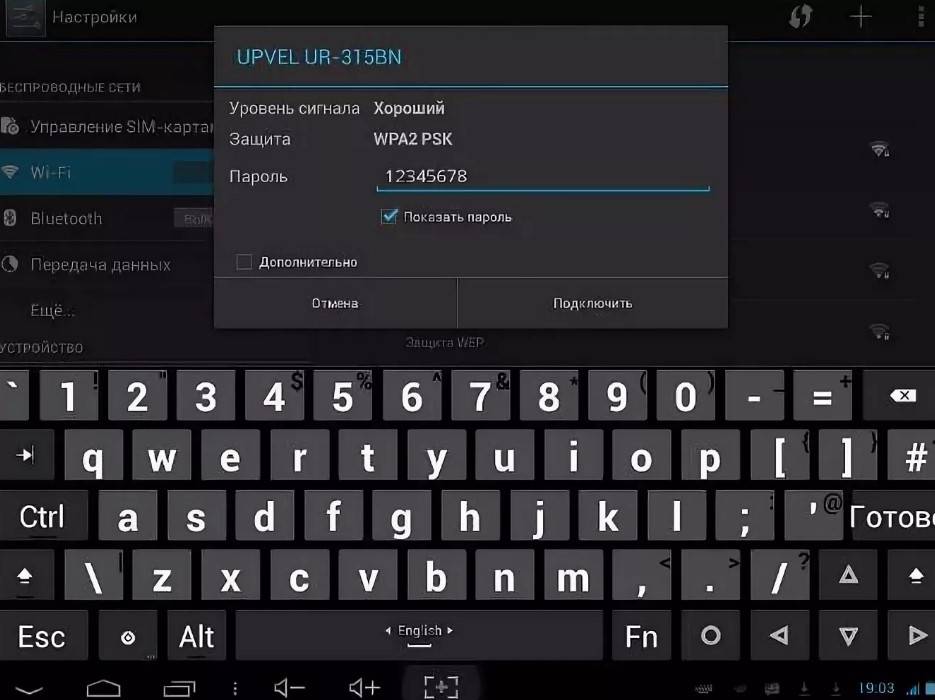
Мы разберем процесс просмотра пароля на примере приложения WiFi Passwords, однако вы можете воспользоваться его аналогами, если в этом есть необходимость, например, WiFi Key Recovery. Учтите, что права суперпользователя понадобятся в любом случае, поскольку по умолчанию документ с паролями скрыт в файловой системе.
У пользователя должны быть получены root-права.
Способ 3: Просмотр пароля на ПК
В ситуации, когда вам нужно узнать пароль для подключения к Wi-Fi смартфона или планшета, можно воспользоваться функционалом ноутбука. Это не так удобно, поскольку узнать можно защитный код исключительно домашней сети. Для просмотра пароля других беспроводных подключений придется воспользоваться способами выше.
Но у такого варианта есть и свой плюс. Даже если вы не подключали Android к домашней сети ранее (например, вы находитесь в гостях или раньше в этом отсутствовала необходимость), узнать пароль все равно возможно. Предыдущие же варианты отображают только те подключения, которые были сохранены в памяти мобильного устройства.
У нас уже есть статья, в которой описаны 3 способа просмотра пароля от Wi-Fi на компьютере. Ознакомиться с каждым из них вы можете по ссылке ниже.
Способ 4: Просмотр паролей общественных Wi-Fi
Этот способ будет скорее дополнением к предыдущим. Пользователи устройств на Android могут просматривать пароли от общественных беспроводных сетей, используя соответственные мобильные приложения.
Внимание! Общественные Wi-Fi сети могут быть небезопасны для подключения! Будьте осторожны, используя такой способ выхода в сеть.
Работают эти приложения по схожему принципу, но любое из них, естественно, должно быть установлено заранее, дома или через мобильный интернет. Мы покажем принцип работы на примере WiFi Map.
Будьте внимательны — иногда пароль может не подойти, так как предоставленные сведения не всегда актуальны. Поэтому, по возможности, запишите несколько паролей и попробуйте подключиться к другим близлежащим точкам.
Мы рассмотрели все возможные и рабочие способы извлечения пароля от домашней или другой сети, к которой вы подключались, но забыли пароль.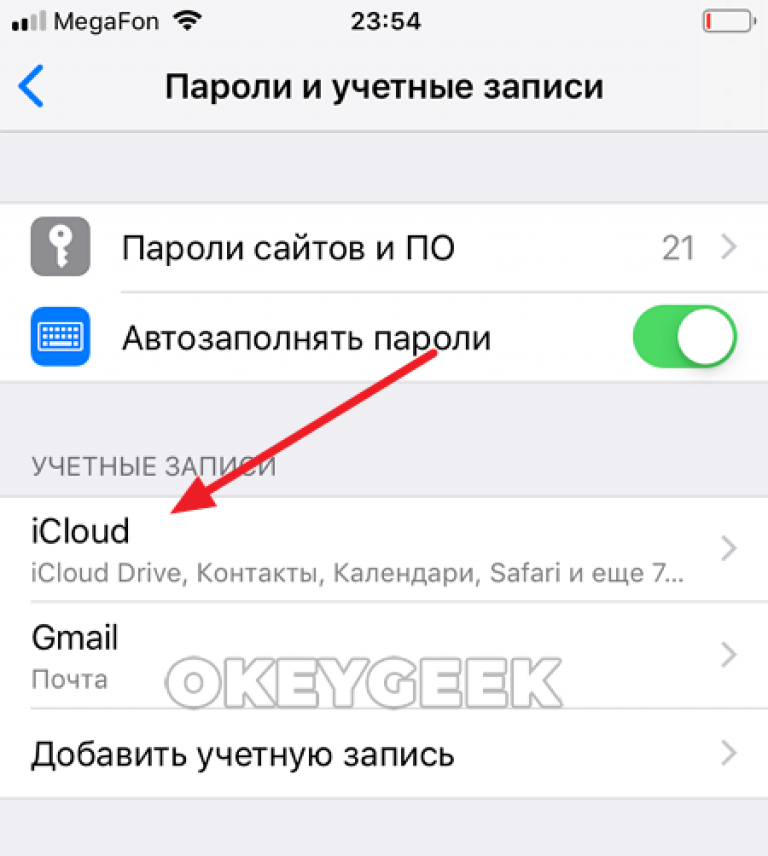
С появлением новых гаджетов, планшетов, мобильных телефонов, ноутбуков, возникла необходимость в удаленном подключении сети интернет без проводов. Настоящим спасением стал вайфай роутер, посредством которого возможно подключить неограниченное количество гаджетов, не потеряв качество связи. Порой возникают случаи, когда в срочном порядке необходимо подключится к интернету, а доступ закрыт секретным кодом и сразу возникает дилемма: как узнать пароль от wifi. Различают несколько вариантов получения кода доступа к интернету, выбор которых зависит от разных факторов.
Как узнать пароль от своего wifi на компьютере
Желая обезопасить себя и ограничить постороннее подключение к своему вайфай, пользователи устанавливают пароль.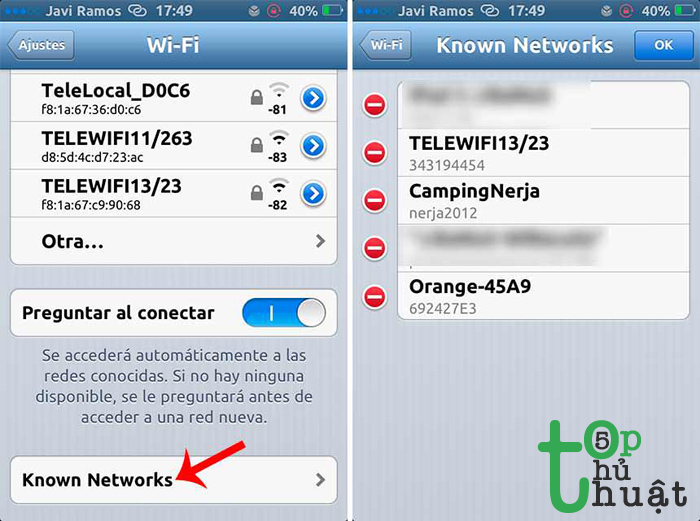 Полагаясь на свою безупречную память, секретный код нигде не фиксируется, а если долгое время не пользоваться им, то он забывается вовсе. Когда возникает необходимость подключить новый гаджет или изменить настройки роутера, пользователи в панике начинают наугад подбирать пароли, теряя много времени, усилий и нервов. Существует несколько способов узнать секретную комбинацию от вай фай на своем компьютере, если хотя бы одно устройство уже подключено к сети:
Полагаясь на свою безупречную память, секретный код нигде не фиксируется, а если долгое время не пользоваться им, то он забывается вовсе. Когда возникает необходимость подключить новый гаджет или изменить настройки роутера, пользователи в панике начинают наугад подбирать пароли, теряя много времени, усилий и нервов. Существует несколько способов узнать секретную комбинацию от вай фай на своем компьютере, если хотя бы одно устройство уже подключено к сети:
- Через настройки вай фай модема.
- Посредством настроек беспроводного соединения на компьютере, с установленной ОС Windows.
В Windows, через настройки беспроводного соединения
При наличии хотя бы одного устройства, на котором имеется подключение к сети вай фай узнать пароль не сложно. Получить зашифрованный код может лишь пользователь-администратор. Рассмотрим, как узнать пароль от wifi через компьютер с Windows седьмой версии (аналогичным способом возможно узнать код доступа на других версиях операционной системы):
- Нужно открыть «Центр управления сетями и общим доступом», а сделать это возможно двумя способами:
- Через меню «пуска» войти в «Панель инструментов» и найти необходимую вкладку.

- Путем нажатия правой кнопкой мыши на значок вай фай или локальной сети. После открытия контекстного меню выбрать необходимый пункт.
- В отрывшемся окне после первых манипуляцией необходимо найти вкладку «Управление беспроводными сетями». В некоторых версиях операционной системы виндоус нет данного пункта, поэтому для открытия необходимой вкладки меню нужно сделать следующее:
- Открыть список доступных подключений wifi в трее.
- Найти вай фай, к которому необходимо подключиться (напротив активного подключения будет надпись «Подключено»).
- Вызвать контекстное меню правой кнопкой мыши и выбрать пункт «Свойства», чтобы узнать пароль.
- В новом окне находим значок сети wifi, к которому необходимо произвести подключение, нажимаем правой кнопки мыши, вызывая контекстное меню. Из открывшегося списка стоит выбрать пункт «Свойства».
- Должно открыться новое окно, в котором есть две вкладки, необходимо открыть пункт «Безопасность».

- В строке «Ключ безопасности сети» откроется пароль, который необходим для подключения вай фай.
Через настройки роутера
Узнать забытый код от wifi возможно, если к сети не подключено ни одно устройство. Сделать это можно с помощью настроек роутера или точки раздачи. Кроме случая, когда комбинация забыта, восстановление кода может пригодиться и тогда, если были произведены перенастройки устройства, раздающего вай фай. Рассмотрим инструкцию, как узнать защитную комбинацию через настройки роутера:
- Необходимо открыть браузер, который установлен на ПК и в адресную строку следует ввести адрес роутера, раздающего вай фай.
- Для того чтобы подключиться к интерфейсу маршрутизатора, необходимо ввести логин и пароль во вновь открывшемся окне. Классические данные admin/admin.
- В открывшемся окне необходимо пройти поочередно открыть – «Беспроводной режим», «Защита беспроводного режима».

- В строке PSK Password появиться пароль, через который возможно подключение к сети wifi.
В зависимости от роутера, процесс настройки может немного отличаться. Так, на устройствах вай фай, фирмы Asus пароль находится на главной странице интерфейса. А в некоторых моделях шифрование не отображается. В таких случаях оптимальный вариант – сменить пароль на новый и чтобы не забыть, следует его записать в надежном месте. Порой, узнать код не представляется возможным, поэтому единственным верным решением будет сброс настроек маршрутизатора, после чего необходимо заново настроить все и создать новую комбинацию.
Как узнать пароль от чужой сети wifi
Иногда возникает необходимость подключаться к вай фай, который защищен паролем, к примеру, соседского или в общественном месте к конкретному устройству. Иногда подключиться к чужому wifi невозможно, особенно, если сеть защищена шифрованием типа WPA или TKIP, поскольку такой вариант защиты очень надежный и качественный.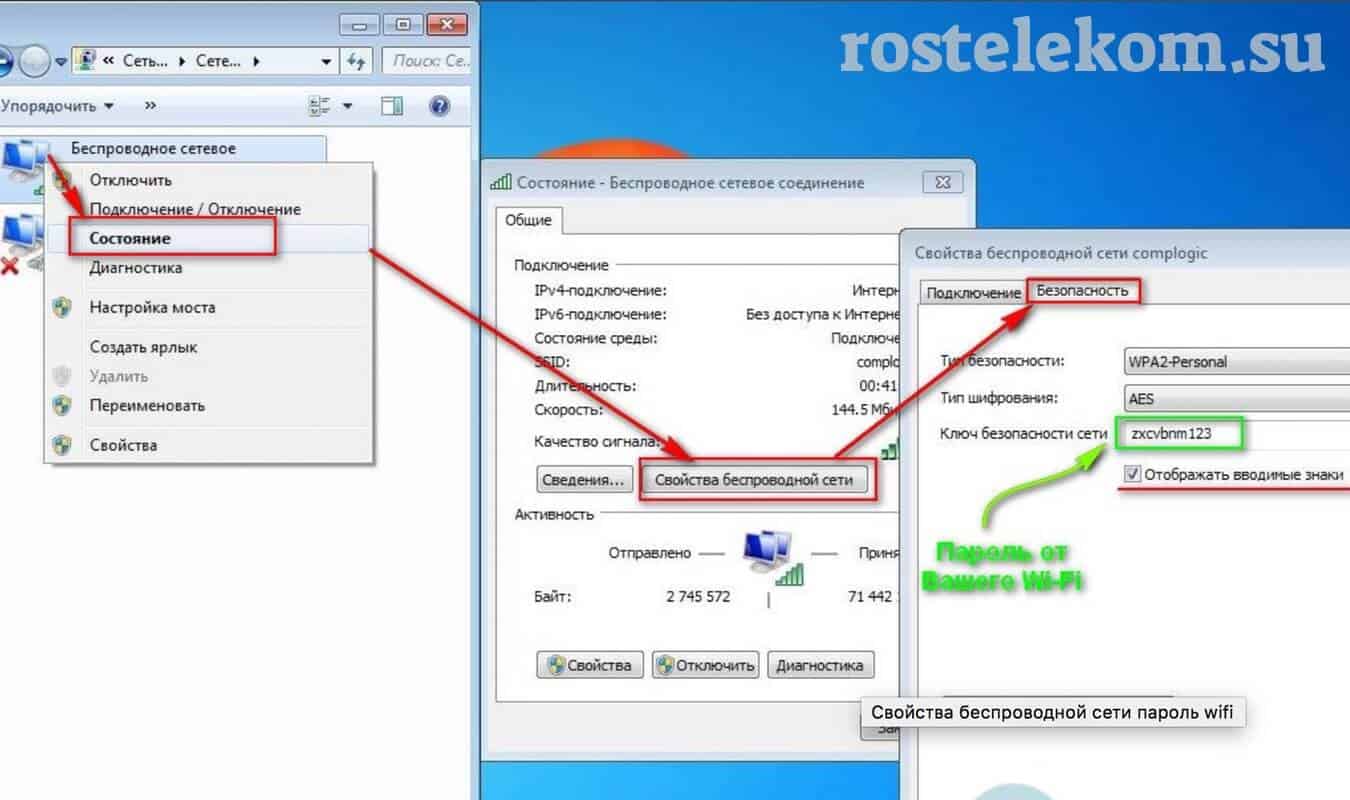 При необходимости возможно попытаться узнать код, для этого может применяться один из нескольких способов:
При необходимости возможно попытаться узнать код, для этого может применяться один из нескольких способов:
- Подбор пароля.
- Специализированные хакерские программы для взлома, которые помогают обнаружить и захватить пакет передачи данных.
Угадывание пароля вайфая (примитивные комбинации)
Некоторые пользователи для защиты wifi используют простые способы шифрования, примитивные пароли, поэтому взломать систему весьма просто. При необходимости подключиться к конкретному устройству, раздающему вайфай, код возможно узнать путем его подбора. Для начала стоит попробовать самые простые вариации, которые на удивление встречаются очень часто. Популярными паролями считаются следующие:
- 123456789;
- 87654321;
- Password;
- Qwerty;
- Wifi;
- 1234abcd;
- Номер квартиры или название предприятия и другие варианты.
Специальные приложения для взлома
Подбор шифрования wifi возможен путем использования специальных программ, предназначенных для взлома защиты. Популярными способами узнать код доступа к беспроводному интернету являются:
Популярными способами узнать код доступа к беспроводному интернету являются:
- Брутфорс – подбор или перебор пароля по словарям. Чтобы осуществить поиск нужной секретной комбинации, необходимо несколько обязательных атрибутов: ноутбук или компьютер, вайфай адаптер и специализированное программное обеспечение, к примеру, Linux Back Track 5. Принцип работы такой методики: в словаре хранятся возможные варианты паролей, устройство, пытаясь подключиться – подбирает ключи. Существует высокая вероятность, что так удастся осуществить подключение к роутеру, особенно если код не сложный.
- Программы WiCrack, AirSlax.
Как узнать пароль от wifi на телефоне
Узнать пароль от wifi возможно и с помощью мобильного устройства с любым типом ОС, будь то android или iphone. Сделать это сложно, поэтому в некоторых случаях такие манипуляции под силу лишь опытным хакерам и мастерам. Возможным способом взломать защиту является запуск специальных приложений, которые предназначены для поиска открытых точек доступа к вайфай или взлома засекреченных кодов. Важно следить за качеством скачиваемых приложений, поскольку в некоторых случаях это может привести не ко взлому сети интернет, а привести к заражению гаджета вирусом.
Важно следить за качеством скачиваемых приложений, поскольку в некоторых случаях это может привести не ко взлому сети интернет, а привести к заражению гаджета вирусом.
Как установить или поменять пароль для вай фай
При установке роутера, важно сразу же настраивать защиту, чтобы посторонние пользователи не смогли воспользоваться интернетом бесплатно. Особенно это актуально, если выдается лимитировано или при подключении большого количества устройств, качество связи резко ухудшается. Как возможно установить или изменить пароль от wifi:
- При установке пароля, важно выбрать сертификат и тип шифрования. Максимально качественными являются: сертификат безопасности – WPA2-PSK, тип – TKIP или AES.
- Для того чтобы максимально обезопасить доступ, необходимо выбрать максимально надежный пароль, при этом важно учитывать несколько факторов:
- Длина – минимум 8 символов.
- Секретный код должен содержать буквы и цифры.
- Не стоит использовать примитивные комбинации, дату рождения, фамилии или классические названия.

- Если возникают сложности в создании паролей, возможно воспользоваться специальным генератором.
- Для смены пароля необходимо воспользоваться настройками роутера. Для tp-link необходимо в интерфейсе маршрутизатора открыть последовательно «Беспроводный режим», далее «Защита беспроводного режима». На последней вкладке следует ввести новый пароль.
- Для обновленных роутеров D-link, маршрутизаторов Dir секретный код изменяется в разделе «Настройка Безопасности».
- Для роутеров Yota (Йота) необходимо отрыть вкладку «Тип защиты» и выбрать вариант «Защищенная WPA2», после чего установить свой пароль.
- На классические модемы Ростелеком для установки или смены защиты необходимо пройти WLAN, далее «Безопасность» и задать свои параметры и секретный код.
Видео как посмотреть свой пароль от WiFi
Забыв пароль от wifi, многие отчаиваются. Они сразу же стараются перезапустить модем, сбросив настройки к заводским. Либо обращаются за помощью к специалистам, чья стоимость услуг порой слишком высока или прибегают к помощи онлайн-консультантов.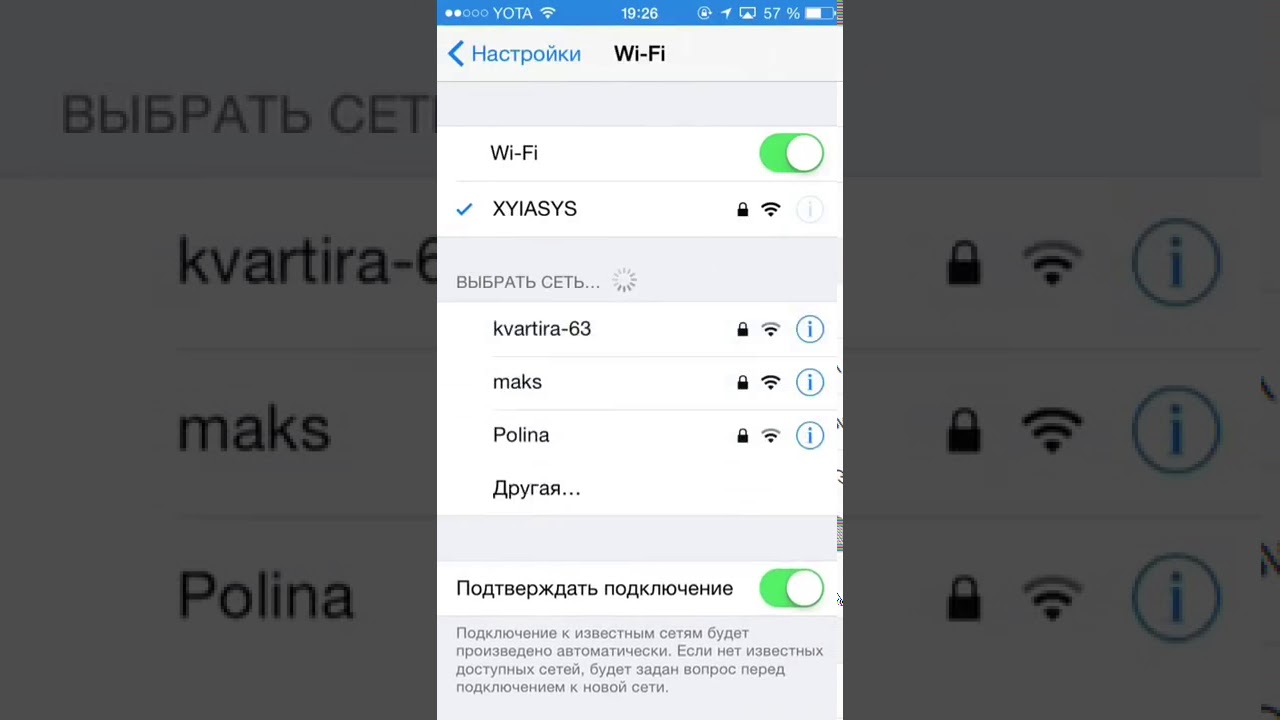 Обнуление настроек требует полной настройки роутера с самого начала, что приводит к разного рода трудностям. Узнать секретную комбинацию или изменить его просто, если компьютер или другой гаджет подключен к сети интернет посредством wifi. Посмотрите видео, чтобы узнать, как узнать код доступа, без сброса настроек модема:
Обнуление настроек требует полной настройки роутера с самого начала, что приводит к разного рода трудностям. Узнать секретную комбинацию или изменить его просто, если компьютер или другой гаджет подключен к сети интернет посредством wifi. Посмотрите видео, чтобы узнать, как узнать код доступа, без сброса настроек модема:
Интернет уже давно перебрался на беспроводную связь, и где еще некогда были Ethernet провода, подключенные к компьютеру, сейчас установлено соединение через протокол Wi-Fi. Практически в каждой квартире имеется роутер, который раздает интернет через Wi-Fi сигнал сразу на несколько устройств – телефоны, планшеты, компьютеры. Однако, единожды подключившись к беспроводной сети интернет, пароль от нее можно забыть, и здесь у пользователей устройств возникает вопрос: как узнать пароль от Wi-Fi своего компьютера или телефона? Сделать это более чем просто, но надо знать, где смотреть.
Как узнать пароль на Wi-Fi своего компьютера на Windows?
В плане настроек операционные системы Windows не претерпевают больших изменений с релизом новых версий.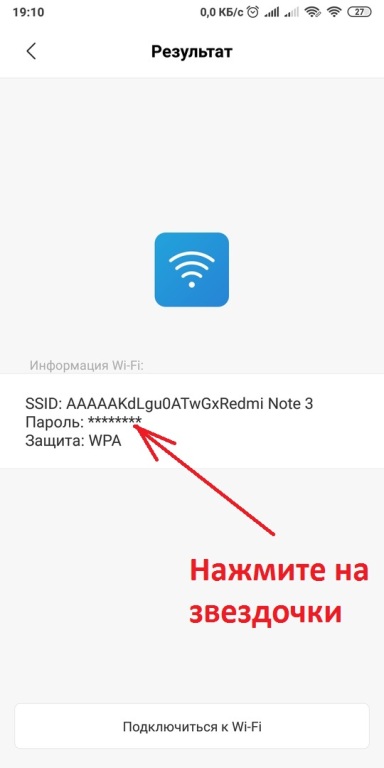 Именно поэтому способ, как узнать пароль от Wi-Fi на Windows 7,8,10 и других версиях не сильно отличается. Главное, что необходимо для определения пароля к Wi-Fi – это изначальное подключение компьютера к нему.
Именно поэтому способ, как узнать пароль от Wi-Fi на Windows 7,8,10 и других версиях не сильно отличается. Главное, что необходимо для определения пароля к Wi-Fi – это изначальное подключение компьютера к нему.
Обратите внимание, что в данном материале рассматривается способ, который подходит для компьютеров, подключенных к Wi-Fi с помощью «родного» передатчика. Если компьютер соединен с беспроводной сетью через сторонний адаптер, способ определения пароля от Wi-Fi сети может отличаться (в редких случаях).
Узнать пароль от Wi-Fi сети, к которой подключен компьютер на Windows, довольно просто:
Опытные владельцы компьютером могут воспользоваться небольшой «хитростью» и не искать информацию о сетевом подключении в правом нижнем углу экрана. Им достаточно в командной строке (которая вызывается клавишами Windows+R) прописать команду ncpa.cpl, что отобразит активное подключение компьютера к Wi-Fi сети. Здесь будет достаточно нажать правой кнопкой мыши на действующем соединении, а далее выбрать пункт «Состояние». После этого можно начинать действовать с пункта 3 инструкции, описанной выше.
После этого можно начинать действовать с пункта 3 инструкции, описанной выше.
Как узнать пароль от Wi-Fi на iPhone, iPad?
Узнать пароль от Wi-Fi сети не так просто на компьютерах под управлением Windows или на смартфонах с операционной системой Android, но сделать это на iPhone или iPad практически невозможно. Регулярно разработчики стараются взломать устройства от компании Apple, выпуская JailBreak, и с его помощью на ранних версиях операционной системы iOS можно было узнать пароль от Wi-Fi, к которому подключено устройство. Сейчас же такой возможности нет даже на «взломанном» смартфоне или планшете от компании Apple.
Как узнать пароль от своего Wi-Fi на Android телефоне или планшете?
В отличие от операционной системы iOS, на которой работает iPhone, iPad и другие устройства от Apple, разработанное программное обеспечение компании Google имеет некоторые «уязвимости». В частности, опытные владельцы смартфонов и планшетов на Android знают, что такое Root-права. По сути Root переводится как «корень», то есть владелец (который их активирует) получает доступ к корневым функциям операционной системы Android, установленной на телефоне или планшете. Root права необходимы для грамотной работы некоторых приложений, активации возможности использовать командную строку, менять системные файлы и получать доступ к скрытым от обычных пользователей функциям.
По сути Root переводится как «корень», то есть владелец (который их активирует) получает доступ к корневым функциям операционной системы Android, установленной на телефоне или планшете. Root права необходимы для грамотной работы некоторых приложений, активации возможности использовать командную строку, менять системные файлы и получать доступ к скрытым от обычных пользователей функциям.
В частности, без Root-прав нельзя получить доступ к информации о пароле Wi-Fi, к которому подключено мобильное устройство. «Корневые» права позволяют это сделать и, более того, доступ к информации о пароле от Wi-Fi на Android устройстве с Root-правами можно получить несколькими способами.
Первый способДанный способ можно назвать более сложным, но, как предполагается, пользователь, который имеет на Android смартфоне или планшете Root права, сумеет им воспользоваться. Чтобы узнать пароль от Wi-Fi, к которому в данный момент подключено устройство, необходимо зайти через любой файловый менеджер в категорию «/data/misc/wifi/ ». Здесь находим файл wpa_supplicant.conf и просматриваем его. Открывается системная информация о Wi-Fi сетях, к которым когда-либо был подключен смартфон (планшет) на Android, и в графе «psk» отображается пароль от беспроводного интернета, соединение с которым в данный момент активно (или было выполнено ранее и записано в памяти устройства).
Здесь находим файл wpa_supplicant.conf и просматриваем его. Открывается системная информация о Wi-Fi сетях, к которым когда-либо был подключен смартфон (планшет) на Android, и в графе «psk» отображается пароль от беспроводного интернета, соединение с которым в данный момент активно (или было выполнено ранее и записано в памяти устройства).
Второй способ еще более простой, чем первый, но для него также требуются Root-права на смартфоне или планшете под управлением операционной системы Android. Чтобы посмотреть пароль от Wi-Fi сети на смартфоне под управлением Android, требуется скачать приложение WiFi Key Recovery . Далее запускаем его, и на экране будет выведена информация обо всех паролях от Wi-Fi сетей, к которым ранее был подключен смартфон или планшет. Графа «SSID» заполняется названием сети, а в пункте «psk» отображен ее пароль. По сути, данная программа считывает данные с файла wpa_supplicant.conf, но подает ее пользователю в более красочной «обертке».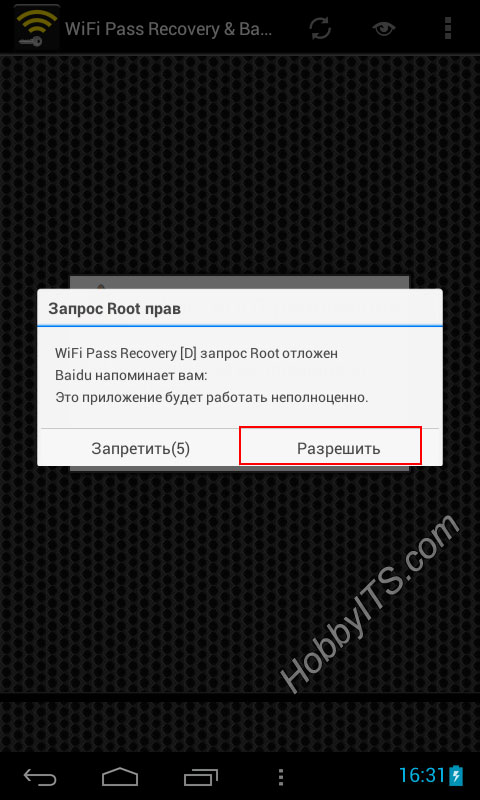
Не так давно даже проводной интернет был большой редкостью в российских квартирах, а сегодня уже сложно представить современный дом без высокоскоростного Wi-Fi соединения. Как правило, пароль можно узнать на роутере, но их предпочитают убирать подальше с глаз, а потому добраться до заветной комбинации знаков бывает непросто.
В такой ситуации мы предпочитаем посмотреть пароль на устройстве, подключенном к интернету, но далеко не каждый знает, как посмотреть пароль от wifi на андроид. Сегодня мы расскажем о нескольких способов, которые нам помогут узнать интересующую информацию.
Зачем это вообще может понадобиться?
Если кто-то из членов семьи решил обновить электронный девайс, то ему наверняка понадобится узнать пароль от Wi-Fi. Такая же ситуация произойдет, если к вам придет гость и ему срочно потребуется ознакомиться, например, с содержимым своей электронной почты.
Отлично, если эта комбинация всегда хранится под рукой на отдельном листке или в файле на компьютере. Но если вы не озаботились об этом заранее – не беда, всегда можно положиться на те устройства, которые уже запомнили искомый пароль.
Но если вы не озаботились об этом заранее – не беда, всегда можно положиться на те устройства, которые уже запомнили искомый пароль.
Стандартные функции
Самый быстрый и легкий способ – отправиться в настройки гаджета и посмотреть свойства точки доступа на андроид. Большинство девайсов позволяют проделать данную операцию следующим образом:
Через роутер
Если вы ищите как узнать пароль от Wi-Fi, то справедливо предположить, что он должен быть как-то связан с самим роутером, который и раздает соединение. Вполне возможно, что сам роутер был помещен в труднодоступное место, но нам и не нужен физический контакт с ним – достаточно ознакомиться с его настройками, а для этого можно воспользоваться и телефоном! Это делается следующим образом:
- Подключаем к беспроводной сети уже знакомое с ней устройство, например, смартфон на Android;
- Заходим в браузер, для наших целей подойдет абсолютно любой;
- Вводим в адресную строку комбинацию «192.
 168.0.1» — это IP-адрес нашего устройства. Комбинацию вводить нужно без кавычек;
168.0.1» — это IP-адрес нашего устройства. Комбинацию вводить нужно без кавычек; - Мы попали на страницу входа в настройки модема, которая предлагает заполнить два поля – логин и пароль. Если вы их прежде не меняли и впервые видите данный экран, то подойти должны стандартные admin, admin;
- Отправляемся в пункт “Беспроводной режим(сети)”, где в меню “Защита беспроводного режима” перед нами среди прочей информации предстает искомый пароль.
Здесь можно так же поменять пароль и проделать еще ряд весьма полезных в некоторых ситуациях операций, но помните, что зайти в это меню можно только если логин и пароль для входа прежде не подвергались изменениям!
Файловые менеджеры
Операционная система Android обладает гораздо лучшей памятью чем человек, а помогает ей в этом склонность сохранять всю важную информацию в отдельные файлы. Открыв и прочитав подобный файл, можно получить много ценных сведений, в том числе и пароль от сети Wi-Fi, но для того, чтобы покопаться в мозгах операционки, нам понадобятся root-права. Так же нам не обойтись без одного из приложений, которые привыкли работать с такими файлами, например, RootBrowser или RB Text Editor. Обзаведясь всем необходимым оставшаяся часть пути труда вызвать не должна:
Так же нам не обойтись без одного из приложений, которые привыкли работать с такими файлами, например, RootBrowser или RB Text Editor. Обзаведясь всем необходимым оставшаяся часть пути труда вызвать не должна:
Узнаем пароль на Андроид с помощью компьютера
Что делать, если получать root-права на свой смартфон вы не хотите, а настройки девайса не предоставили искомой информации? Тогда нам понадобится персональный компьютер, к которому будет подключен гаджет. На ПК должна быть установлена утилита WirelessKeyView, скачать которую можно абсолютно бесплатно.
Ничего устанавливать не нужно, программа по сути своей представляет всего один файл, который нужно запустить от имени администратора на компьютере, подключенном к нужному Wi-Fi роутеру. В списке беспроводных сетей, появившемся на экране, пароль будет отображен в поле Key. Надеемся, теперь то уж вы точно сможете узнать нужный пароль, хотя с помощью компьютера доступ к нему получить можно и без использования Android-устройства.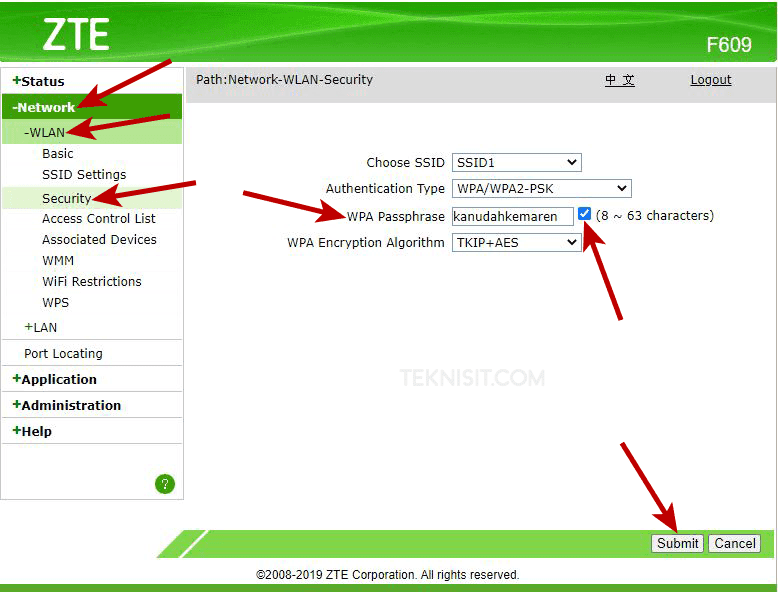
Если Вы это читаете, значит Вам было интересно, поэтому пожалуйста подпишитесь на наш канал на , ну и за одно поставьте лайк (палец вверх) за труды. Спасибо!
Подписывайтесь на наш Телеграм @mxsmart .
Возможно, вы когда-нибудь уже сталкивались с тем, как узнать пароль от WiFi на телефоне с системой Android и Symbian. Бывают случаи, когда ваш телефон к сети уже подключен и необходимо добавление в сеть новое устройство, а к роутеру, раздающему интернет у вас доступа нет (в нем вы можете узнать пароль от WiFi). Вот статьи, которые могут помочь посмотреть пароль в роутере: « » или « ». Но раз телефон к сети уже подключен, то должен быть и способ выяснить ключ сети через него. Разумеется, он есть, и я вам сейчас о нем расскажу.
Для тех кто ищет легкой наживы, а именно узнать быстренько пароль от WiFi, то к моему и к вашему сожалению в этой статье вы не найдете легких способов. Все претензии к разработчикам данных операционных систем. Сначала будет рассказано про популярную систему Android, а после чего мы разберемся, как это сделать в Symbian.
Для телефонов с системой Android
Перед тем, как приступить к процессу выяснения пароля сети, необходимо получить доступ к прошивке телефона в качестве администратора (так называемый root-доступ). Для этого с компьютера зайдите на сайт http://www.kingoapp.com/android-root.htm и скачайте бесплатное приложение Kingo Android Root.
ВНИМАНИЕ! Я не рекомендую делать эти процедуры, если вы вообще мало чего понимаете в технике. По некоторым данным, после этой процедуры вы теряете гарантию на телефон, поэтому прошу быть аккуратными и понимать, что вся ответственность будет лежать на вас, а не на мне . В свою очередь я выполню эту процедуру на своем телефоне, чтобы написать статью + быть уверенным что не пропущу какой –либо шаг в работе с программой! Обязательно прочитайте статью полностью, а уже потом производите манипуляции со своим телефоном и компьютером.
Установите приложение на компьютер. Вот этапы установки программы:
- Нажмите «Next»;
- Поставьте галочку «I accept the agreement», нажмите «Next»;
- Оставьте все по умолчанию, нажмите «Next», «Next», «Next», «Install»;
- После копирования файлов на компьютер появится окно, в котором оставляете галочку (запустить программу) и жмете «Finish».
В настройках телефона в разделе «Для разработчиков» отметьте галочкой пункт «Отладка по USB». После этого можете подключить свой телефон к компьютеру. Через несколько секунд программа Kingo Root попросит вас отключить телефон от компьютера, что вы и делаете – отключите USB шнур от компьютера. После чего начнется установка необходимых драйверов, вы ничего не предпринимаете, просто ждете когда закончится установка.
Вы должны дождаться, когда в программе появится надпись:
Итак, если все описанные действия были выполнены, то подключаете свой телефон к компьютеру или ноутбуку через USB.
Теперь просто нажимайте в программе кнопку «Root Again» и, если понадобится, соглашайтесь со всеми всплывающими запросами, которые могут появиться на компьютере (антивирусы и тому подобное).
Сейчас вы должны дождаться, чтобы программа сделала все необходимые действия. После чего телефон перезагрузится. Теперь у вас есть права Root.
Эта программа является универсальной для этой процедуры, но могут возникнуть сложности. Чтобы решить проблему или узнать как на вашем телефоне или планшете получить Root права, вы можете посетить сайт 4pda.ru, на котором можете найти описание для вашего устройства.
Вот пример инструкции получения прав на одном из планшетов, которая опубликована на этом сайте:
Теперь вы можете зайти в папку WiFi и открыть файл, в котором есть интересующие нас данные /data/misc/WiFi/wpa_supplicant.conf. Чтобы не делать эту процедуру вручную, вы можете использовать специальные приложения, например, WiFi Key Recovery. Установите эту программу на свой телефон, запустите ее, и увидите названия точек доступа и пароли к ним.
Также можете установить приложение . Выберите версию Lite. Запустите установленное приложение.
Откройте этот файл в любом текстовом редакторе и найдите в нем строчку «network».
В файле их может быть несколько в том случае, если вы подключались к нескольким сетям. По значению ssid (название сети, от которой надо узнать пароль) выберите необходимое подключение и обратите внимание на строку «psk». Именно в ней после знака «=» записан ключ доступа к WiFi.
В принципе нет ничего сложного, главное разобраться с root правами, а уже потом вручную или через специальное приложение подсмотреть пароль.
Если у вас телефон с системой Symbian
Про систему Symbian я напишу вкратце и без скриншотов, но думаю, по этой инструкции вы поймете, как и что нужно сделать. Как и в случае с телефонами на системе Android, сначала нам нужно получить полный доступ к системным файлам и папкам. На очень популярном форуме есть добротная инструкция, с которой вы можете ознакомиться от человека, который делал эту процедуру. Вот . Также рекомендую ознакомиться с другой информацией, возможно, вам не надо будет получать root права, вот .
После получения полного доступа, необходимо через любой файловый менеджер, например Xplore, зайти на Диск С, в нем открыть папку Private, в ней зайти в паку 10202be9, а затем в папку persists. Найдите файл cccccc00.cre и откройте его текстовым редактором. Аналогично вышеописанному методу, найдите по ssid необходимое подключение и рядом будет написан пароль от этой сети. Я описал самый распространенный случай, но многообразие прошивок и моделей телефонов с операционной системой Symbian, эта процедура может отличаться. Например, нужный файл с паролем может находиться в C:\Private\100012a5\DBS_102072E9_eapol.dat.
Если вы не нашли нужного файла, то воспользуйтесь поиском на форуме, ссылку дал выше. Возможно, что данный вопрос уже обсуждался и вы можете обойтись малой кровью;).
Как видите, узнать пароль от подключенной точки доступа требует немалых затрат времени, поэтому прежде чем задаться вопросом, как узнать пароль от WiFi на телефоне, попробуйте его вспомнить или спросить у владельца беспроводной точки, если вы им не являетесь. Но, а на крайний случай, можете зайти в настройки роутера и найти раздел, где указан пароль от WiFi.
Как посмотреть пароль от WiFi на Android-телефоне
Рано или поздно у каждого из Вас, дорогие мои читатели, может возникнуть ситуация, когда надо нужно посмотреть пароль от WiFi на своём телефоне на Android. К сожалению, это не так просто сделать, как в ОС Windows, например, но всё же возможно. Когда Вы вводите пароль на WiFi в своём смартфоне, операционная система записывает его в системный файл и хранит там неопределенный срок. Но вот пользователю этот ключ безопасности Андроид не покажет. Что делать?! Проще, конечно, узнать пароль от WiFi на роутере, но не всегда есть такая возможность или нет доступа к устройству. Тогда остаётся всего один способ и я его Вам сейчас покажу!
Данный способ позволяет посмотреть пароль от Вай-Фай практически на любом Android-смартфоне — Samsung, Xiaomi, Huawei, Oppo, Vivo и т. д.
Важно! Единственное и главное условие для того, чтобы способ сработал, заключается в том, что Вы должны получить Root-права на своём смартфоне.
1. Необходимо установить файл-менеджер, умеющий работать с root-режимом и корневым разделом ОС Андроид. Самый оптимальный вариант — Solid Explorer File Manager. Найти его в Play Market несложно.
Соответственно, я и дальше буду показывать всё на примере Solid Explorer.
2. После установки приложения открываем его настройки. В разделе «Прочие» найдите пункт «Показывать корневую папку» / «Show root storage» и поставьте напротив него галочку для активации.
3. Дальше надо будет перейти в раздел «Root» и найти папку: /data/misc/wifi.
4. Теперь достаточно важный момент! В этой папке лежит файл, в котором Вы можете посмотреть пароль WiFi на телефоне. Вот только название его может отличаться в зависимости от версии операционной системы. На Android 7 и старых версиях — это файл wpa_supplicant.conf.
Начиная Android 8 Oreo и до самой последней версии название файла иное — WifiConfigStore.xml. Вот он:
5. Далее надо открыть файл с настройками. При этом приложение спросит каким образом ей это сделать:
Нам нужно открыть его с помощью текстового редактора. Этот вариант и выбираем. В файле WifiConfigStore.xml нужно найти сначала имя нужной сети SSID, а ниже будет строчка PreSharedKey, в которой дальше будет указан пароль на WiFi:
Обратите внимание, что пароль с обоих сторон отмечено кавычками, которые в HTML-представлении выглядит, как «"e;». То есть в моём примере пароль к Вай-Фаю такой: mongo22234.
У файла wpa_supplicant.conf содержание несколько иное:
Здесь каждый блок network — это одна из сохранённых в телефоне WiFi-сетей. Чтобы узнать пароль Вай-Фай нужной сети, то находим в её блоке строчку psk и смотрим что написано в кавычках. Это и есть нужный нам ключ безопасности.
Как узнать пароль на вай фай на телефоне: способы для android
Большинство пользователей предпочитает домашнюю сеть «вай-фай» не только для работы ПК, но и как средство подключения к интернету мобильных телефонов. В этом есть существенные преимущества над базовым соединением, предусмотренным в пакете услуг операторов сотовой сети: скорость соединения «вай-фай»-сети значительно быстрее, не требует финансовых затрат, а также нет необходимости экономить трафик. Для подключения нужно лишь ввести пароль от домашнего интернета. Но вдруг оказывается, что он стерся из памяти, не записан в блокнот – классический случай. Возникает вопрос: как узнать забытый пароль на «вай-фай» на телефоне, если код ранее не вводился. Подобная дилемма вполне разрешима, существует масса способов исправления ситуации, не представляющих особых трудностей для применения даже неопытными пользователями.
В каких ситуациях необходимо узнать пароль
Часто необходимость возникает при покупке новых гаджетов, не подключавшихся к домашней сети «вай-фай». Также возможен другой сценарий: приехали родственники погостить, пришли друзья, использующие для подключения домашний маршрутизатор. Нужны данные для входа, а вспомнить их не получается. В этой ситуации посмотреть пароль от «вай-фай» на компьютере или другом устройстве, использовавшемся прежде для подключения, сохраняющийся благодаря автоматическому запоминанию, конечно, возможно. Но без определенных знаний сделать это сложно, такой выход не дает преимуществ, отнимает слишком много времени. Поэтому рекомендуется воспользоваться простыми способами.
Стандартные функции гаджета
Когда нужно узнать данные для подключения к домашней сети «вай-фай», проще сделать это с помощью встроенных стандартных функций гаджетов. Узнать пароль реально в свойствах точки доступа wifi на Android, если он нужен для подсоединения нового телефона, для этой цели используются старые смартфоны:
- Перейти на «Общие» настройки смартфона.
- Найти раздел «Беспроводные сети», выбрать WI-FI.
- В открывшемся «Режиме модема» использовать «Точку доступа WI-FI».
- Применить «Настройки точки доступа WI-FI».
Откроется окошко со строкой, содержащей пароль, представленный точками. Чтобы отразить его в читабельном формате, нужно нажать на значок в форме глаза в конце строки.
Приложения для просмотра паролей от WI-FI
Еще проще установить на «Андроиде» небольшие, но действенные в таких случаях программки, занимающие мало места, полезные в ряде житейских ситуаций. Удобно, что вне зависимости от того, сохраняли пользователи пароли или нет, функционал программ отобразит точки доступа «вай-фай», применявшиеся для подключения раньше. Но для их использования и адекватной работы нужно получить root-права. То есть, так настроить смартфон, чтобы иметь возможность изменять данные системного каталога. Сделать это способны пользователи, входящие в систему на правах администратора. Как в ОС Windows, так и Android после приобретения гаджета без соответствующей настройки пользователю предоставляются права гостя, а Root расширяет возможности.
WiFi Passwords
Считается лучшей среди программ. Принцип действия приложения WiFi Passwords сводится к отображению паролей к сетям «вай-фай» без всяких звездочек и точек, скрывающих символическое значение. Операционная система Android, например, не дает возможности посмотреть данные для подключения роутера через телефон: они остаются скрытыми по принципу шифрования. А с программой WiFi Passwords реально посмотреть их, а также восстановить, если возникнет необходимость. Но опять же потребуется root-доступ. Скачать, установить программку довольно просто в Google Play.
После установки, запуска утилиты, предоставления ей прав суперпользователя, применять ее легко. Открывается WiFi Passwords простым нажатием на иконку и сразу отображает полный список беспроводных «вай-фай» сетей, использовавшихся для подключения на телефоне, а под их названием — SSID — прописан пароль.
Если сделать «Тап» на нужной записи, эти данные автоматически копируются в буфер обмена. При помощи длинного «Тапа» откроется системное меню, где есть возможность поделиться паролем с любым устройством удобным способом.
WiFi Key Recovery
Принцип действия утилиты несколько отличается от предыдущего, но незначительно, как правило, по части отображения интересующей информации. Используя WiFi Key Recovery, также возможно посмотреть свой пароль, восстановить его, не взламывая сеть и не делая попытки подобрать нужный. Программа запоминает и сохраняет ключи доступа к «вай-фай» сетям, использовавшимся для подключения. WiFi Key Recovery анализирует файл wpa_supplicant в Android и отображает данные в любом удобном формате. Благодаря этому возможно напрямую скопировать их в буфер обмена или экспортировать при помощи текстового документа.
Происходит это так. Вначале программа находит все близлежащие точки беспроводной связи:
Далее пользователю необходимо выбрать ту, к которой он забыл пароль. Откроется дополнительное меню с выбором действий:
Пользователю достаточно просто выбрать один из двух верхних пунктов, и данные по паролю будут скопированы. После этого их можно прочесть в открытом доступе.
WiFi Key Recovery так же просто скачивается и устанавливается на телефоне в Google Play. После запуска, аналогично предыдущей программе, потребуются права суперпользователя. После соблюдения необходимых норм приложение запускается обычным способом: нажатием на иконку. Откроется главное окно, где списком, разделенным на отдельные блоки, отобразятся использовавшиеся прежде «вай-фай» сети. Под именем искомой сети – SSID — указан ее пароль, обозначенный psk.
С помощью файловой системы телефона
Узнать нужные данные позволяют и функциональные возможности системы Android, сохраняющие названия «вай-фай» сетей, к которым подключен смартфон. Они сохраняют также ключ шифрования к ним, применявшийся при входе, остающийся в специальном файле.
Последний легко открывается для чтения. Но и здесь потребуется прежде получить Root-права пользователя, без них увидеть требуемые данные, зайти в нужную папку система не позволит.
Для этого устанавливается файловый менеджер, например, RootBrowser и сопутствующая программа RB Text Editor. После этого узнать забытый пароль просто, используя последовательную комбинацию data/misc/wifi/wpa_supplicant, для этого требуется:
- Запустить приложение, отыскать папку под именем data.
- Зайти в папку misc.
- В каталоге WI-FI найти файл wpa_supplicant.conf.
- Открыть его при помощи программы RB Text Editor.
- Откроется окно с информацией о сети wi-fi, включая пароль, обозначенные SSID и psk.
Как узнать пароль от «вай-фая» на телефоне от чужой сети
При помощи специального софта есть возможность запросто узнать пароль от чужого маршрутизатора и «вай-фай» сети. Для этого применяются методы взлома и по понятным причинам, без ведома хозяина, это противоправные действия. Но вопрос не в этике или моральных принципах: сделать это вполне реально, причем не особо утруждаясь. Таких приложений великое множество в Google Play, несмотря на кажущуюся незаконность подобных действий.
WiFi unlocker
Лучшее, по мнению пользователей, приложение для этих целей. Оно доступно на разных языках, есть и полностью русскоязычная версия. Как указано в описании к приложению, принцип его действия заключается в восстановлении заводских кодов, что позволяет подобрать ключи безопасности к «вай-фай». Но если отбросить все сантименты, unlocker — банальный взломщик паролей, делает он это просто виртуозно в радиусе километра. Wifi Unlocker имеет простой и удобный интерфейс, эффективно функционирующий генератор, но если сталкивается с серьезной защитой, потребуется несколько попыток для подключения.
Для подсоединения к закрытым «вай-фай» сетям нужно открыть Wifi Unlocker простым касанием по иконке. Выбрать из списка нужное имя сети и нажать на него.
В перечне беспроводных сетей указывается mac-адрес устройства и уровень шифрования. Программа быстро подберет ключ доступа, на это потребуется несколько минут. При наличии слабых паролей – несколько секунд. После сканирования выбранного подключения ПО выдаст Пин-код:
Применяя этот ключ, пользователь способен подсоединиться к чужой беспроводной сети «вай-фай».
После успешного подключения данные сохраняются в памяти программы. И при следующей попытке связаться с глобальной сетью нет нужды еще раз проходить весь этап. Достаточно просто выбрать «знакомую»:
Пользоваться ею возможно не только для взлома. Unlocker — продвинутый менеджер соединений, многофункциональный, при этом использует немного ресурсов.
WiFi hack password
Hack Wifi Password — это приложение, работающее по тому же принципу, что и Wifi Unlocker, но сильно уступающее ему по эффективности. Знающие пользователи называют его посредственным взломщиком «вай-фай» сетей, редко справляющимся с поставленной задачей. Для этого он слишком устаревший, способный путем простого перебора вычислить пароль на доступ к беспроводной сети. Hack Wifi Password при подборе кодов использует наиболее известные: password, pass, 123456, или 1234 и так далее. Запустить приложение и выбрать необходимую беспроводную сеть «вай-фай»:
Далее запустится процесс подбора пароля:
Если взлом прошел успешно, пользователь будет подключен к данной сети.
Работает Hack Wifi Password без лоска, но достаточно просто, пытаясь «отгадать» пароль к сети «вай-фай» путем сопоставления наиболее популярных ключей доступа, как говорится, методом тыка. Для этих целей его база данных располагает полутысячей часто использующихся паролей к Wi-Fi. Приложение сработает лишь тогда, если один из паролей значится в списке, если же его там нет, оно окажется совершенно бесполезным, безрезультатно потратится масса времени.
Просмотр паролей общественных Wi-Fi
Пароль от «вайфая» домашней сети узнать довольно просто и без использования сторонних программ и приложений. Куда сложнее, если дело касается общественных «вай-фай» сетей, здесь без специального софта не обойтись. Благо, что возможностей и программ подобного толка хватает, нужно лишь скачать и установить их на смартфон.
WiFi map
Считается лучшим из подобных приложений для Android, хорошо зарекомендовавшим себя и получившим положительные отклики пользователей. Особенно этот софт полезен людям, много путешествующим. Генератор WiFi Map эффективно подбирает пароли «вай-фай» в любой точке мира. Приложение снабжено полезными советами, системой умного поиска ключей, имеет удобную навигацию и фильтр беспроводных соединений, находящихся поблизости. С его помощью возможно самостоятельно, используя ручной режим, добавить точки доступа.
Принцип работы WiFi Map сравним с картами «Гугл», разница лишь в том, что обозначает он не общественные места, а сети «вай-фай». Достигается результат тем, что пользователи в любой точке планеты, где они побывали, отмечают нахождение точек доступа сетей и указывают в программе пароли от них. Вот так и формируется доступная для всех карта подключений, содержащая информацию о 200 тысячах точках доступа на пространстве земного шара.
С помощью компьютера
Еще один способ посмотреть забытый пароль «вай-фай» на планшете, компьютере или ноутбуке. Он прост, удобен и не требует прав суперпользователя. Детальная информация о нем содержится в статье, полностью посвященной возможности ПК.
Заключение
Как видно, узнать свой пароль от «вай-фай» не так и сложно. При помощи разных методов, устройств и специально созданных для этого программ сделать это может любой пользователь. Представленные способы хоть и отличаются разнообразием, но рассчитаны на решение одной проблемы. И тут уж, как говорится, смотрите сами, как кому удобнее…
Подгорнов Илья ВладимировичВсё статьи нашего сайта проходят аудит технического консультанта. Если у Вас остались вопросы, Вы всегда их можете задать на его странице.Как узнать пароль от сети wi-fi на android
Пользователям доступны несколько способов, как посмотреть пароль от WiFi на Андроид, к которому подключен – решение есть для устройств с root-правами и без них. Куда смотреть и на что обратить внимание – подробности в статье.
Блок: 1/4 | Кол-во символов: 227
Источник: https://besprovodnik.ru/posmotret-parol-wifi-android/
В каких ситуациях необходимо узнать пароль
Предположим, вы или кто-то из вашей семьи купил новый телефон или планшет. Естественно, появится необходимость подключить устройство к домашнему вай фай. Благодаря автоматическому запоминанию, большинство пользователей не помнит пароль, поскольку каждый раз его вводить не нужно.
Также нередко приходится давать пароль от вайфая своим друзьям. Отличный вариант, если он сохранен у вас где-либо на компьютере или на отдельном листочке. Если резервной копии нет, тогда у пользователей есть возможность узнать комбинацию от WI-FI на «Андроиде».
Блок: 2/6 | Кол-во символов: 582
Источник: http://poandroidam.ru/helpful/kak-bistro-posmotret-parol-ot-wifi-it.html
Как узнать пароль от домашней сети
Очень часто встречаются такие случаи, когда пользователь не сам настраивает роутер, а вызывает для этого мастера. При этом вписанный пароль со временем забывается, так как подключенные устройства сохраняют ключи и в дальнейшем подключаются автоматически.
Но что делать, если, к примеру, была переустановлена операционная система на ноутбуке? Как посмотреть пароль от Wi-Fi на телефоне? Все очень просто, если у вас есть смартфон, который также был подключен к этой сети. Он, как и компьютер, также сохраняет все ключи и держит их в памяти. Поэтому наша задача просто найти файл с нужной информацией. Сделать это можно двумя способами:
- Установив диспетчер файлов с root правами;
- Узнать ключ от WiFi при помощи специального приложения, которое автоматически ищет нужную информацию и отображает ее на экране.
Давайте разберем оба метода. Но, сперва следует предупредить, что для их использования вам необходимы права администратора (root). Сделать это достаточно просто, в интернете масса сведений на данную тему.
Однако стоит отметить, что открытие таких прав автоматически снимает гарантию. Кроме этого, пользователю предоставляются новые возможности, которые могут не только помочь, но в неумелых руках и вывести из строя ваш смартфон. Поэтому будьте осторожны и не делайте того, чего не знаете.
Итак, если вы все же решились сделать root права, то остается только установить приложение. Файловый менеджер, который предоставляет доступ абсолютно ко всем файлам в вашем смартфоне. С его помощью также можно почистить реестр и удалить ошибки.
Какие еще существуют способы узнать пароль от WiFi вы можете прочитать здесь.
Блок: 2/5 | Кол-во символов: 1655
Источник: http://BezProvodoff.com/wi-fi/bezopastnost/kak-uznat-parol-ot-wifi-na-telefone.html
Используем стандартные функции гаджета
Самый простой способ, как узнать пароль от WI-FI, – это посмотреть его в свойствах точки доступа на android. Как правило, большинство смартфонов позволяют в настройках беспроводной сети посмотреть актуальный пароль. Для этого необходимо выполнить следующие действия:
- Перейдите в список беспроводных сетей. Активируйте ваш домашний WI-FI на android.
- Перейдите в режим модема. Откройте точку доступа WI-FI.
- Выберите строку «Настроить точку доступа WI-FI».
- Вы увидите поле с паролем, однако оно скрыто точками. Чтобы отобразить строку, нажмите на иконку глаза в конце.
После этого вы сможете узнать желанную комбинацию, а затем уже сохранить ее на компьютере или записать в блокноте. Такой метод актуален не для всех устройств.
Блок: 3/6 | Кол-во символов: 765
Источник: http://poandroidam.ru/helpful/kak-bistro-posmotret-parol-ot-wifi-it.html
Способы просмотра пароля от Wi-Fi на Android
Чаще всего потребность узнать пароль возникает у пользователей домашней сети, которые не могут вспомнить, какую комбинацию символов поставили на защиту. Узнать ее обычно не составляет труда, даже если для этого нет специальных знаний. Однако учтите, что в некоторых случаях могут потребоваться root-права.
Сложнее придется в том случае, когда дело касается общественной сети. Потребуется использовать специальное программное обеспечение, которое должно быть установлено в смартфон или планшет заранее.
Способ 1: Файловый менеджер
Этот способ позволяет узнать пароль не только домашней сети, но и любой, к которой вы когда-либо подключались и сохраняли (например, в учебном заведении, кафе, спортзале, у друзей и др.).
Если вы подключены к Wi-Fi или эта сеть есть в списке сохраненных подключений (мобильное устройство было подключено к ней ранее), узнать пароль можно при помощи системного конфигурационного файла.
Этот способ требует наличия root-прав.
Установите системный проводник с расширенными возможностями. Особой популярностью пользуется ES Проводник, который к тому же установлен файловым менеджером по умолчанию в различных марках Android-устройств. Вы также можете использовать RootBrowser, позволяющий просматривать скрытые файлы и директории, или любой другой его аналог. Мы рассмотрим процесс на примере последней мобильной программы.
Скачать RootBrowser с PlayMarket
- Загрузите приложение, запустите его.
- Предоставьте рут-права.
- Перейдите по пути и откройте файл wpa_supplicant.conf.
- Проводник предложит несколько вариантов, выберите «RB Text Editor».
- Все сохраненные беспроводные подключения идут после строчки network.
ssid — имя сети, а psk — пароль от нее. Соответственно, нужный защитный код вы можете найти по имени вай-фай сети.
Способ 2: Приложение для просмотра паролей от Wi-Fi
В качестве альтернативы проводникам могут выступать приложения, которые умеют только просматривать и выводить данные о Wi-Fi подключениях. Это удобно, если просматривать пароли нужно периодически, а необходимость в продвинутом файловом менеджере отсутствует. Он так же выводит пароли от всех подключений, а не только от домашней сети.
Мы разберем процесс просмотра пароля на примере приложения WiFi Passwords, однако вы можете воспользоваться его аналогами, если в этом есть необходимость, например, WiFi Key Recovery. Учтите, что права суперпользователя понадобятся в любом случае, поскольку по умолчанию документ с паролями скрыт в файловой системе.
У пользователя должны быть получены root-права.
Скачать WiFi Passwords с Play Market
- Загрузите приложение из Google Play Market и откройте его.
- Предоставьте права суперпользователя.
- Отобразится список подключений, среди которых вам остается найти нужное и сохранить отображенный пароль.
Способ 3: Просмотр пароля на ПК
В ситуации, когда вам нужно узнать пароль для подключения к Wi-Fi смартфона или планшета, можно воспользоваться функционалом ноутбука. Это не так удобно, поскольку узнать можно защитный код исключительно домашней сети. Для просмотра пароля других беспроводных подключений придется воспользоваться способами выше.
Но у такого варианта есть и свой плюс. Даже если вы не подключали Android к домашней сети ранее (например, вы находитесь в гостях или раньше в этом отсутствовала необходимость), узнать пароль все равно возможно. Предыдущие же варианты отображают только те подключения, которые были сохранены в памяти мобильного устройства.
У нас уже есть статья, в которой описаны 3 способа просмотра пароля от Wi-Fi на компьютере. Ознакомиться с каждым из них вы можете по ссылке ниже.
Подробнее: Как узнать пароль от Wi-Fi на компьютере
Способ 4: Просмотр паролей общественных Wi-Fi
Этот способ будет скорее дополнением к предыдущим. Пользователи устройств на Android могут просматривать пароли от общественных беспроводных сетей, используя соответственные мобильные приложения.
Внимание! Общественные Wi-Fi сети могут быть небезопасны для подключения! Будьте осторожны, используя такой способ выхода в сеть.
Работают эти приложения по схожему принципу, но любое из них, естественно, должно быть установлено заранее, дома или через мобильный интернет. Мы покажем принцип работы на примере WiFi Map.
Скачать WiFi Map с Play Market
- Загрузите приложение и запустите его.
- Согласитесь с правилами использования, нажав «I ACCEPT».
- Включите интернет, чтобы приложение смогло загрузить карты. В дальнейшем, как написано в оповещении, оно будет работать без подключения к сети (в режиме offline). Это значит, что в пределах города вы сможете просматривать точки Wi-Fi и пароли для них.
Однако эти данные могут быть неточными, поскольку в любой момент конкретная точка может быть выключена или иметь новый пароль. Поэтому рекомендуется периодически заходить в приложение с подключенным интернетом для обновления данных.
- Включите определение местоположения и найдите на карту точку, которая вас интересует.
- Нажмите на нее и просмотрите пароль.
- Затем, когда вы будете находиться в этом районе, включите Wi-Fi, найдите интересующую сеть и подключитесь к ней, введя полученный ранее пароль.
Будьте внимательны — иногда пароль может не подойти, так как предоставленные сведения не всегда актуальны. Поэтому, по возможности, запишите несколько паролей и попробуйте подключиться к другим близлежащим точкам.
Мы рассмотрели все возможные и рабочие способы извлечения пароля от домашней или другой сети, к которой вы подключались, но забыли пароль. К сожалению, просмотреть пароль от Wi-Fi на смартфоне/планшете без наличия root-прав нельзя — это обуславливается настройками безопасности и приватности беспроводного подключения. Однако права суперпользователя позволяют легко обойти это ограничение.
Мы рады, что смогли помочь Вам в решении проблемы.
Опишите, что у вас не получилось. Наши специалисты постараются ответить максимально быстро.
Помогла ли вам эта статья?
ДА НЕТ
Блок: 2/2 | Кол-во символов: 5944
Источник: http://lumpics.ru/how-to-view-wifi-password-on-android/
Где и как вы можете найти пароль, если есть root
Проще всего тем, кто получил права суперпользователя и имеет доступ к системным папкам – они могут узнать на Андроиде пароль от своего WiFi через приложение. Для этих целей можно использовать приложения двух типов:
- Программы, разработанные специально для просмотра на Андроид ключа безопасности от WiFi;
- Любой файловый менеджер.
Специализированная программа найдет среди системных файлов нужную информацию, в то время как в файловом менеджере поиск придется вести самостоятельно.
#1 Root Browser
Для примера можно рассмотреть один из файловых менеджеров — Root Browser, он поможет узнать пароль от ВайФая, к которому подключен Андроид. Для этого потребуется:
- Загрузить из PlayMarket приложение и установить его. Программе потребуются разрешения root.
- Нужный файл носит название wpa_supplicant.conf – найти его можно, последовательно открывая папки /data/misc/wifi.
- Для того, чтобы открыть файл, Root Browser попросит выбрать программу – можно воспользоваться любым текстовым редактором из списка установленных.
- Ключи безопасности от беспроводных сетей сохранены в разделе network (при условии, что смартфон хотя бы единожды к ним подключен) – надо отыскать название домашнего WiFi, а в следующей строчке psk посмотреть ключ безопасности.
#2 Специализированное приложение WiFi Password
Такие приложения позволяют очень быстро узнать пароль от подключенного WiFi на Андроид через телефон – пользователю достаточно сделать нескольких кликов. Чтобы посмотреть на смартфоне ключ безопасности, потребуется:
- Загрузить программу на Андроид, который был подключен к сети, и установить.
- Открыть и дать разрешение root.
- Найти в списке искомую сеть и посмотреть пароль – скопировать или запомнить.
Если Вам намного привычнее работать на ПК, не расстраивайтесь! Для Вас мы подготовили отдельную статью о том, как посмотреть пароль от WiFi на компьютере с Windows 10!
Блок: 3/4 | Кол-во символов: 1908
Источник: https://besprovodnik.ru/posmotret-parol-wifi-android/
Специальные приложения
«Wi-Fi IP and password Explorer» – одно из приложений, считывающих информацию о сети, к которой подключен телефон. Достаточно его запустить и выбрать нужную сеть. В открывшемся окне будут выведены необходимые сведения.
Просмотр пароля вай фай на андроид через программу «Wi-Fi IP and password Explorer»
Подобные приложения действуют по единому принципу, но не работают без root-доступа, поскольку суть осуществляемой ими процедуры заключается в автоматическом считывании информации из упомянутого файла.
Блок: 4/6 | Кол-во символов: 530
Источник: http://helpadmins.ru/kak-uznat-parol-ot-wifi-na-telefone/
Просмотр пароля в настройках роутера
Чтобы это сделать нужно открыть любой браузер на телефоне, подключенному к тому вай фай, пароль от которого нужно узнать, и пробовать вводить в адресную строку поочередно следующие адреса:
- 192.168.1.1
- 192.168.0.1
- 192.168.0.100
- 192.168.1.100
После ввода одного из них должен появится запрос на ввод логина/пароля.
Запрос авторизационных данных при входе в настройки роутера
Обычно это комбинация admin/admin или root/admin.
Аналогичным образом осуществляется просмотр забытого пароля вай фай с компьютера или ноутбука.
В зависимости от модели роутера просмотр пароля вай фай может находиться в разных местах его настроек. Вот несколько примеров:
Просмотр ключа безопасности сети в настройках роутера tp-link
Просмотр пароля вай фай на роутере asus
Блок: 5/6 | Кол-во символов: 784
Источник: http://helpadmins.ru/kak-uznat-parol-ot-wifi-na-telefone/
Узнаем чужой пароль от wifi на ios (iphone)
Разузнать чей-то пароль от Wi-Fi через айфон также, как и в случае с телефонами на андроиде, можно только с использованием спец приложений для взлома. Иных вариантов узнать пароль от чужой беспроводной сети нет. О специальных приложения для взлома чьего-то пароля речь пойдет ниже.
Блок: 5/8 | Кол-во символов: 327
Источник: http://www.hardtek.ru/uznat-parol-ot-wifi-na-telefone
С помощью компьютера, ADB и FastBoot
Существует еще один способ, как узнать пароль от вайфая на Андроиде, если нет root, равно как и доступа к домашнему роутеру и компьютеру. Впрочем, ПК вам всё равно понадобится, но это может быть любой рабочий компьютер. Первым делом включите режим разработчика на телефоне. Для этого зайдите в настройки, откройте раздел «О телефоне» (О планшете) и шесть-семь раз подряд кликните по номеру сборки. При этом вы получите уведомление, что стали разработчиком, а в настройках устройства появится новый раздел «Для разработчиков». Зайдите в него, найдите там настройку «Отладка по USB (ADB)» и включите её.
Далее вам нужно будет установить на компьютер минимальный пакет ADB и Fastboot, а также драйверы ADB. Драйверы качаем с сайта adbdriver.com/downloads, пакет Minimal ADB and Fastboot можно взять с ресурса Xda Developers на страничке forum.xda-developers.com/showthread.php?t=2317790. Также, что более приемлемо, вы можете воспользоваться утилитой-инсталлятором ADB Installer (androidp1.ru/ustanovshhik-adb-na-kompyuter), позволяющей выборочно устанавливать ADB и Fastboot без лишних хлопот.
После того как необходимый софт будет установлен, откройте от имени администратора командную строку, перейдите в ней в расположение установленного пакета ADB и выполните команду adb servisec (или adb help).
Если при этом вы получите список параметров и ключей, значит всё сделано правильно и можно приступать к извлечению пароля из мобильного устройства. Подключите гаджет к компьютеру по USB, подтвердите, если получите запрос, разрешение на использование отладки и выполните в командной строке такую команду:
adb pull /data/misc/wifi/wpa_supplicant.conf C:wifi_pass
Данная команда извлечет конфигурационный файл с паролями сетей и сохранит его в заранее созданную папку wifi_pass на диске C. После этого вам останется открыть его Блокнотом, найти имя (SSID) интересующей сети и посмотреть её ключ безопасности, то бишь пароль. Вот как на Андроиде можно узнать пароль от Wi-Fi, не имея прав суперпользователя. Необходимое программное обеспечение имеет совсем небольшой вес, распространяется бесплатно, в дополнительных настройках не нуждается, так что разобраться с ним не составит большого труда.
Блок: 5/5 | Кол-во символов: 2294
Источник: https://viarum.ru/parol-ot-wi-fi-na-android/
Как узнать ключ шифрования Wi-Fi через телефон или планшет?
Чтобы разузнать ключ шифрования от Wi-Fi с помощью телефона или планшета, вам потребуется любой файловый менеджер. Он стоит в каждом мобильнике по умолчанию. В нем выбирайте папку «data», далее – папку «misc», а затем – «wpa_supplicant.conf» (файл). Его следует поместить в текстовый редактор. Тогда вы сможете разузнать все, что требуется для выхода в интернет через Wi-Fi, в том числе и ключ.
Блок: 6/8 | Кол-во символов: 459
Источник: http://www.hardtek.ru/uznat-parol-ot-wifi-na-telefone
Заключение
Описанные выше процедуры помогут оперативно восстановить в памяти забытый пароль. Также стоит знать об альтернативных приложениях, ярким примером которых является – «WiFi Карта». Данный софт синхронизируется с навигационными картами устройства, отображая ближайшие доступные бесплатные точки доступа в сеть Интернет. Зная географию WiFi своего города и других населённых пунктов, пользователь сможет выйти в сеть когда угодно.
Программа «WiFi Карта», показывающая все доступные точки вай фай
Также магазин приложений предложит множество софта для взлома закрытых точек доступа. Важно знать про такое ПО следующее: оно противозаконно и, преимущественно, неработоспособно. Пользуйтесь правильным софтом. Спасибо за внимание!
Блок: 6/6 | Кол-во символов: 768
Источник: http://helpadmins.ru/kak-uznat-parol-ot-wifi-na-telefone/
Какие приложения android позволяют узнать пароль wi-fi?
Одним из наиболее популярных приложений для того, чтобы узнать пароль от вай-фай, для андроид является «Wi-Fi Unlocker». С его помощью можно беспроблемно подключаться к закрытым сетям wi-fi. Отличается удобным интерфейсом и позволяет подключаться к сетям на расстоянии до 1 км.
- «WiFi Map Pro» — Приложение WiFi Map Pro создано для мобильных устройств с платформой Android. Поможет соединиться с WIFI, зашифрованным паролем. Об установке приложения заранее нужно побеспокоится тем, кто частенько бывает в других странах, или незнакомых городах, ведь бывает там нужно иметь подключение – известить о приезде по мессенджеру, загрузить карту, найти вспомогательную информацию.
- «Wifi Hack Password» — еще одно приложение для андроид, которое позволит узнать пароль от wi-fi. Это приложение работает за счет подбора паролей. Вам нужно только задать длину пароля, и программа с помощью встроенного словаря сама подберет нужный пароль. Поиск пароля с помощью «Wifi Hack Password» может занять от двух минут до суток.
- «WiFi Router keygen» — приложение для взлома паролей от вай-фай для андроид. Отличается интуитивно понятным интерфейсом. Приложение работает автоматически, постоянно находясь в поиске ключей шифрования от всех доступных беспроводных сетей.
Блок: 7/8 | Кол-во символов: 1306
Источник: http://www.hardtek.ru/uznat-parol-ot-wifi-na-telefone
Количество использованных доноров: 7
Информация по каждому донору:
- http://poandroidam.ru/helpful/kak-bistro-posmotret-parol-ot-wifi-it.html: использовано 2 блоков из 6, кол-во символов 1347 (7%)
- http://helpadmins.ru/kak-uznat-parol-ot-wifi-na-telefone/: использовано 4 блоков из 6, кол-во символов 2545 (13%)
- https://besprovodnik.ru/posmotret-parol-wifi-android/: использовано 3 блоков из 4, кол-во символов 2728 (13%)
- https://viarum.ru/parol-ot-wi-fi-na-android/: использовано 1 блоков из 5, кол-во символов 2294 (11%)
- http://www.hardtek.ru/uznat-parol-ot-wifi-na-telefone: использовано 5 блоков из 8, кол-во символов 3571 (18%)
- http://BezProvodoff.com/wi-fi/bezopastnost/kak-uznat-parol-ot-wifi-na-telefone.html: использовано 2 блоков из 5, кол-во символов 1856 (9%)
- http://lumpics.ru/how-to-view-wifi-password-on-android/: использовано 1 блоков из 2, кол-во символов 5944 (29%)
Как посмотреть пароль от Wi-Fi на Андроид
Практически все беспроводные соединения оснащены паролем, защищающим от нежелательных подключений. Если пароль используется не очень часто, рано или поздно его можно забыть. Что делать, если вам или вашему другу понадобилось подключаться к Wi-Fi, но не удается вспомнить пароль от текущей Wireless-сети?
Способы просмотра пароля от Wi-Fi на Android
Чаще всего потребность узнать пароль возникает у пользователей домашней сети, которые не могут вспомнить, какую комбинацию символов поставили на защиту. Узнать ее обычно не составляет труда, даже если для этого нет специальных знаний. Однако учтите, что в некоторых случаях могут потребоваться root-права.
Сложнее придется в том случае, когда дело касается общественной сети. Потребуется использовать специальное программное обеспечение, которое должно быть установлено в смартфон или планшет заранее.
Способ 1: Файловый менеджер
Этот способ позволяет узнать пароль не только домашней сети, но и любой, к которой вы когда-либо подключались и сохраняли (например, в учебном заведении, кафе, спортзале, у друзей и др.).
Если вы подключены к Wi-Fi или эта сеть есть в списке сохраненных подключений (мобильное устройство было подключено к ней ранее), узнать пароль можно при помощи системного конфигурационного файла.
Этот способ требует наличия root-прав.
Установите системный проводник с расширенными возможностями. Особой популярностью пользуется ES Проводник, который к тому же установлен файловым менеджером по умолчанию в различных марках Android-устройств. Вы также можете использовать RootBrowser, позволяющий просматривать скрытые файлы и директории, или любой другой его аналог. Мы рассмотрим процесс на примере последней мобильной программы.
Скачать RootBrowser с PlayMarket
- Загрузите приложение, запустите его.
- Предоставьте рут-права.
- Перейдите по пути
/data/misc/wifiи откройте файл wpa_supplicant.conf. - Проводник предложит несколько вариантов, выберите «RB Text Editor».
- Все сохраненные беспроводные подключения идут после строчки network.
ssid — имя сети, а psk — пароль от нее. Соответственно, нужный защитный код вы можете найти по имени вай-фай сети.
Способ 2: Приложение для просмотра паролей от Wi-Fi
В качестве альтернативы проводникам могут выступать приложения, которые умеют только просматривать и выводить данные о Wi-Fi подключениях. Это удобно, если просматривать пароли нужно периодически, а необходимость в продвинутом файловом менеджере отсутствует. Он так же выводит пароли от всех подключений, а не только от домашней сети.
Мы разберем процесс просмотра пароля на примере приложения WiFi Passwords, однако вы можете воспользоваться его аналогами, если в этом есть необходимость, например, WiFi Key Recovery. Учтите, что права суперпользователя понадобятся в любом случае, поскольку по умолчанию документ с паролями скрыт в файловой системе.
У пользователя должны быть получены root-права.
Скачать WiFi Passwords с Play Market
- Загрузите приложение из Google Play Market и откройте его.
- Предоставьте права суперпользователя.
- Отобразится список подключений, среди которых вам остается найти нужное и сохранить отображенный пароль.
Способ 3: Просмотр пароля на ПК
В ситуации, когда вам нужно узнать пароль для подключения к Wi-Fi смартфона или планшета, можно воспользоваться функционалом ноутбука. Это не так удобно, поскольку узнать можно защитный код исключительно домашней сети. Для просмотра пароля других беспроводных подключений придется воспользоваться способами выше.
Но у такого варианта есть и свой плюс. Даже если вы не подключали Android к домашней сети ранее (например, вы находитесь в гостях или раньше в этом отсутствовала необходимость), узнать пароль все равно возможно. Предыдущие же варианты отображают только те подключения, которые были сохранены в памяти мобильного устройства.
У нас уже есть статья, в которой описаны 3 способа просмотра пароля от Wi-Fi на компьютере. Ознакомиться с каждым из них вы можете по ссылке ниже.
Подробнее: Как узнать пароль от Wi-Fi на компьютере
Способ 4: Просмотр паролей общественных Wi-Fi
Этот способ будет скорее дополнением к предыдущим. Пользователи устройств на Android могут просматривать пароли от общественных беспроводных сетей, используя соответственные мобильные приложения.
Внимание! Общественные Wi-Fi сети могут быть небезопасны для подключения! Будьте осторожны, используя такой способ выхода в сеть.
Работают эти приложения по схожему принципу, но любое из них, естественно, должно быть установлено заранее, дома или через мобильный интернет. Мы покажем принцип работы на примере WiFi Map.
Скачать WiFi Map с Play Market
- Загрузите приложение и запустите его.
- Согласитесь с правилами использования, нажав «I ACCEPT».
- Включите интернет, чтобы приложение смогло загрузить карты. В дальнейшем, как написано в оповещении, оно будет работать без подключения к сети (в режиме offline). Это значит, что в пределах города вы сможете просматривать точки Wi-Fi и пароли для них.
Однако эти данные могут быть неточными, поскольку в любой момент конкретная точка может быть выключена или иметь новый пароль. Поэтому рекомендуется периодически заходить в приложение с подключенным интернетом для обновления данных.
- Включите определение местоположения и найдите на карту точку, которая вас интересует.
- Нажмите на нее и просмотрите пароль.
- Затем, когда вы будете находиться в этом районе, включите Wi-Fi, найдите интересующую сеть и подключитесь к ней, введя полученный ранее пароль.
Будьте внимательны — иногда пароль может не подойти, так как предоставленные сведения не всегда актуальны. Поэтому, по возможности, запишите несколько паролей и попробуйте подключиться к другим близлежащим точкам.
Мы рассмотрели все возможные и рабочие способы извлечения пароля от домашней или другой сети, к которой вы подключались, но забыли пароль. К сожалению, просмотреть пароль от Wi-Fi на смартфоне/планшете без наличия root-прав нельзя — это обуславливается настройками безопасности и приватности беспроводного подключения. Однако права суперпользователя позволяют легко обойти это ограничение.
Читайте также: Как получить root-права на Android
Мы рады, что смогли помочь Вам в решении проблемы.Опишите, что у вас не получилось. Наши специалисты постараются ответить максимально быстро.
Помогла ли вам эта статья?
ДА НЕТКак посмотреть пароль от WiFi на Андроид – 3 простых способа [2020]
admin 05.04.2018 Загрузка…Беспроводные локальные сети, открывающие доступ к Всемирной паутине, заняли прочное место в жизни многих современных людей. Сегодня практически в каждом доме имеется Wi-Fi роутер, к которому можно легко подключиться при помощи компьютера или мобильного девайса. Как правило, для этого действия требуется специальный пароль, состоящий из определенного количества символов. Так как повторное подключение любого устройства происходит автоматически, данная информация зачастую успешно забывается. В этой статье мы попытаемся ответить на вопрос: как посмотреть пароль от Wi-Fi на ОС Андроид.
Способ 1: Доступ через файловую систему
Восстановить утраченный пароль от беспроводной сети проще всего через обращение к системным параметрам. Однако для этого потребуются права администратора, получив которые, вы полностью потеряете гарантию на свой девайс. Чтобы воспользоваться данным методом, скачайте подходящий файловый менеджер, способный отображать всю скрытую информацию в памяти. Для этого прекрасно подойдут ES Проводник, Total Commander или RootBrowser. Установив необходимое ПО, воспользуйтесь следующими действиями, чтобы найти пароль от Wi-Fi.
Обратите внимание
При помощи данного текстового документа можно быстро получить доступ к сохраненным паролям от беспроводных сетей, к которым ранее подключался ваш гаджет. Объекты, обозначенные как «network», представляют собой отдельные точки Wi-Fi. В каждом из них описаны несколько важных полей, однако вас интересуют только два из них: «ssid» (имя сети) и «psk» (код доступа от нее). Скопировав последовательность символов, расположенную в двойных кавычках, вы сможете легко подключиться к любому известному ранее Wi-Fi.
Способ 2: Просмотр данных в браузере
Загрузка …Как правило, чтобы посмотреть пароль подключенного Wi-Fi, совершенно не требуются права администратора в ОС Android. Получение необходимого ключа доступа осуществляется через параметры модема посредством обычного веб-браузера. Для этого необходимо выполнить следующие несложные шаги.
- Подключитесь к беспроводной сети со своего мобильного устройства.
- Откройте сетевой обозреватель, к примеру, Chrome, Opera или Firefox.
- Перейдите по адресу «127.0.0.0» либо «127.0.0.1», введя его в поисковую строку.
- Выполните вход в систему при помощи логина «admin» и аналогичного пароля.
В том случае, если код от Wi-Fi роутера менялся во время его эксплуатации, необходимо ввести последние актуальные данные для авторизации. Оказавшись в меню настроек беспроводной сети, найти необходимую информацию не составит особого труда.
Важно знать
Чаще всего ключи доступа располагаются в разделах, отвечающих за безопасность данных. Здесь также можно назначить совершенно новый пароль от Wi-Fi.
Способ 3: Сторонние программы
Для повышения удобства пользователей ОС Android существует бесчисленное множество приложений, которые позволяют решать различные повседневные задачи. Некоторые из них прекрасно знают, как посмотреть пароль от подключенного Wi-Fi либо умеют самостоятельно находить нужную информацию среди системных файлов устройства. К сожалению, использование подобных программ невозможно без прав администратора. К числу наиболее популярных приложений, позволяющих отобразить пароли от сетей, относятся:
Чтобы воспользоваться данными утилитами, скачайте их через официальный магазин Google Play на мобильном телефоне или планшете. Запустив программу на своем устройстве, вы сможете получить список доступных беспроводных сетей, а также ключи от них без необходимости посещать системные разделы памяти.
Обратите внимание
Приложения автоматически находят файл «wpa_supplicant.conf», считывают из него нужные сведения и отображают их в удобном виде. Стоит отметить, что в перечне точек Wi-Fi будут только те, к которым уже подключалось устройство.
Подведение итогов
Как можно заметить, посмотреть пароль от Wi-Fi на ОС Андроид очень просто, особенно если предварительно открыть root-доступ на своем мобильном устройстве. Однако в тех случаях, когда права администратора вам недоступны, вы всегда можете воспользоваться проверенным способом через обычный веб-браузер. Также в решении данной проблемы прекрасно помогают различные утилиты из Google Play, автоматизирующие процесс получения доступа к забытым паролям от беспроводных сетей. Главное, что следует помнить в таком случае: пользоваться необходимо только проверенными приложениями, дабы не потерять свои данные окончательно.
Виталий СолодкийГде в андроид хранятся пароли wifi. Как узнать пароль от своей Wi-Fi сети
Возможно, вы когда-нибудь уже сталкивались с тем, как узнать пароль от WiFi на телефоне с системой Android и Symbian. Бывают случаи, когда ваш телефон к сети уже подключен и необходимо добавление в сеть новое устройство, а к роутеру, раздающему интернет у вас доступа нет (в нем вы можете узнать пароль от WiFi). Вот статьи, которые могут помочь посмотреть пароль в роутере: « » или « ». Но раз телефон к сети уже подключен, то должен быть и способ выяснить ключ сети через него. Разумеется, он есть, и я вам сейчас о нем расскажу.
Для тех кто ищет легкой наживы, а именно узнать быстренько пароль от WiFi, то к моему и к вашему сожалению в этой статье вы не найдете легких способов. Все претензии к разработчикам данных операционных систем. Сначала будет рассказано про популярную систему Android, а после чего мы разберемся, как это сделать в Symbian.
Для телефонов с системой Android
Перед тем, как приступить к процессу выяснения пароля сети, необходимо получить доступ к прошивке телефона в качестве администратора (так называемый root-доступ). Для этого с компьютера зайдите на сайт http://www.kingoapp.com/android-root.htm и скачайте бесплатное приложение Kingo Android Root.
ВНИМАНИЕ! Я не рекомендую делать эти процедуры, если вы вообще мало чего понимаете в технике. По некоторым данным, после этой процедуры вы теряете гарантию на телефон, поэтому прошу быть аккуратными и понимать, что вся ответственность будет лежать на вас, а не на мне . В свою очередь я выполню эту процедуру на своем телефоне, чтобы написать статью + быть уверенным что не пропущу какой –либо шаг в работе с программой! Обязательно прочитайте статью полностью, а уже потом производите манипуляции со своим телефоном и компьютером.
Установите приложение на компьютер. Вот этапы установки программы:
- Нажмите «Next»;
- Поставьте галочку «I accept the agreement», нажмите «Next»;
- Оставьте все по умолчанию, нажмите «Next», «Next», «Next», «Install»;
- После копирования файлов на компьютер появится окно, в котором оставляете галочку (запустить программу) и жмете «Finish».
В настройках телефона в разделе «Для разработчиков» отметьте галочкой пункт «Отладка по USB». После этого можете подключить свой телефон к компьютеру. Через несколько секунд программа Kingo Root попросит вас отключить телефон от компьютера, что вы и делаете – отключите USB шнур от компьютера. После чего начнется установка необходимых драйверов, вы ничего не предпринимаете, просто ждете когда закончится установка.
Вы должны дождаться, когда в программе появится надпись:
Итак, если все описанные действия были выполнены, то подключаете свой телефон к компьютеру или ноутбуку через USB.
Теперь просто нажимайте в программе кнопку «Root Again» и, если понадобится, соглашайтесь со всеми всплывающими запросами, которые могут появиться на компьютере (антивирусы и тому подобное).
Сейчас вы должны дождаться, чтобы программа сделала все необходимые действия. После чего телефон перезагрузится. Теперь у вас есть права Root.
Эта программа является универсальной для этой процедуры, но могут возникнуть сложности. Чтобы решить проблему или узнать как на вашем телефоне или планшете получить Root права, вы можете посетить сайт 4pda.ru, на котором можете найти описание для вашего устройства.
Вот пример инструкции получения прав на одном из планшетов, которая опубликована на этом сайте:
Теперь вы можете зайти в папку WiFi и открыть файл, в котором есть интересующие нас данные /data/misc/WiFi/wpa_supplicant.conf. Чтобы не делать эту процедуру вручную, вы можете использовать специальные приложения, например, WiFi Key Recovery. Установите эту программу на свой телефон, запустите ее, и увидите названия точек доступа и пароли к ним.
Также можете установить приложение . Выберите версию Lite. Запустите установленное приложение.
Откройте этот файл в любом текстовом редакторе и найдите в нем строчку «network».
В файле их может быть несколько в том случае, если вы подключались к нескольким сетям. По значению ssid (название сети, от которой надо узнать пароль) выберите необходимое подключение и обратите внимание на строку «psk». Именно в ней после знака «=» записан ключ доступа к WiFi.
В принципе нет ничего сложного, главное разобраться с root правами, а уже потом вручную или через специальное приложение подсмотреть пароль.
Если у вас телефон с системой Symbian
Про систему Symbian я напишу вкратце и без скриншотов, но думаю, по этой инструкции вы поймете, как и что нужно сделать. Как и в случае с телефонами на системе Android, сначала нам нужно получить полный доступ к системным файлам и папкам. На очень популярном форуме есть добротная инструкция, с которой вы можете ознакомиться от человека, который делал эту процедуру. Вот . Также рекомендую ознакомиться с другой информацией, возможно, вам не надо будет получать root права, вот .
После получения полного доступа, необходимо через любой файловый менеджер, например Xplore, зайти на Диск С, в нем открыть папку Private, в ней зайти в паку 10202be9, а затем в папку persists. Найдите файл cccccc00.cre и откройте его текстовым редактором. Аналогично вышеописанному методу, найдите по ssid необходимое подключение и рядом будет написан пароль от этой сети. Я описал самый распространенный случай, но многообразие прошивок и моделей телефонов с операционной системой Symbian, эта процедура может отличаться. Например, нужный файл с паролем может находиться в C:\Private\100012a5\DBS_102072E9_eapol.dat.
Если вы не нашли нужного файла, то воспользуйтесь поиском на форуме, ссылку дал выше. Возможно, что данный вопрос уже обсуждался и вы можете обойтись малой кровью;).
Как видите, узнать пароль от подключенной точки доступа требует немалых затрат времени, поэтому прежде чем задаться вопросом, как узнать пароль от WiFi на телефоне, попробуйте его вспомнить или спросить у владельца беспроводной точки, если вы им не являетесь. Но, а на крайний случай, можете зайти в настройки роутера и найти раздел, где указан пароль от WiFi.
В данной статье мы рассмотрим способы как узнать пароль WiFi сети, к которой подключен ваш телефон Андроид или который он раздает, как мобильная точка доступа.
Данная статья подходит для всех брендов, выпускающих телефоны на Android 9/8/7/6: Samsung, HTC, Lenovo, LG, Sony, ZTE, Huawei, Meizu, Fly, Alcatel, Xiaomi, Nokia и прочие. Мы не несем ответственности за ваши действия.
Используем функционал Android чтобы узнать пароль WiFi
Наиболее простой способ узнать пароль от Wi-Fi состоит в том, чтобы посмотреть его на Андроид в свойствах точки доступа. Зачастую в большинстве гаджетов актуальный пароль можно посмотреть в настройках беспроводной сети.
Для этого выполняем такие шаги:
- Переходим в список с беспроводными сетями. Активируемый нужный Wi-Fi на Андроид.
- Переходим в режим модема. Открываем .
- Выбираем «Настроить точку доступа Wi-Fi».
- Отобразится поле с паролем, но оно будет скрыто точками. Для отображения строки необходимо нажать на иконку глаза, расположенную в конце строки.
После этого вы увидите желанную комбинацию, а потом ее можно будет на компьютере сохранить или записать в блокнот. Подобный метод актуален не для всех девайсов.
Файловая система
Наиболее быстрый способ узнать пароль от Wi-Fi – это его посмотреть в системе гаджета. Данный способ можно выполнить только в ситуации, когда телефон ранее подключался к определенному роутеру.
Работает Android по идентичному принципу, что и система Unix. Основой построения всех функций системы являются отдельные конфигурационные показатели. Они в себе содержат нужные настройки операционной системы.
Вся такая информация содержится в определенный опциях конфигураций. Их посмотреть может любой пользователь, на гаджете которого установлены root права.
На тех Android устройствах, где нет прав суперпользователя, системные конфигурации просматривать нельзя.
Выполняем инструкцию:
Там указываются параметры для всех маршрутизаторов, которые когда-либо подключались к телефону.
Используем роутер
Довольно распространенным методом поиска пароля от Wi-Fi является осмотр настроек роутера. Там пользователи могут найти требуемую комбинацию.
В настройки модема можно попасть даже через смартфон при помощи обычного браузера. Для этого выполняем такую инструкцию:
Там можно изменить уровень безопасности и сам пароль. Данный способ будет актуальным, если вы не меняли данные для модема, иначе не сможете попасть в настройки.
Используем сторонние программы
Сторонние программы позволяют просмотреть конфигурацию отдельных сетей. С их помощью не нужно будет самостоятельно искать системные файлы. Вся необходимая информация появится в утилите и в форме таблицы будет удобно оформлена.
К таким программам относится WiFi Key Recovery. В главном окне софта демонстрируются данные об имени производителя телефона и время последнего обновления конфигурационных файлов.
Информацию про Wi-Fi приложение отображает автоматически. При помощи текстового поля для поиска пользователь сможет найти конкретное Wi-Fi подключение. Достаточно указать имя нужной сети, чтобы в списке подключений она оказалась на первом месте.
WI-FI дома стал для многих обыденной вещью, благодаря которой вы можете с любого мобильного устройства войти в Интернет, просмотреть видео или найти необходимую информацию. Многие владельцы смартфонов задают вопрос, как посмотреть пароль от WI-FI на «Андроид». Сделать это можно при помощи стандартных функций телефона или, воспользовавшись специализированными программами.
В каких ситуациях необходимо узнать пароль
Предположим, вы или кто-то из вашей семьи купил новый телефон или планшет. Естественно, появится необходимость подключить устройство к домашнему вай фай. Благодаря автоматическому запоминанию, большинство пользователей не помнит пароль, поскольку каждый раз его вводить не нужно.
Также нередко приходится давать пароль от вайфая своим друзьям. Отличный вариант, если он сохранен у вас где-либо на компьютере или на отдельном листочке. Если резервной копии нет, тогда у пользователей есть возможность узнать комбинацию от WI-FI на «Андроиде».
Используем стандартные функции гаджета
Самый простой способ, как узнать пароль от WI-FI, – это посмотреть его в свойствах точки доступа на android. Как правило, большинство смартфонов позволяют в настройках беспроводной сети посмотреть актуальный пароль. Для этого необходимо выполнить следующие действия:
После этого вы сможете узнать желанную комбинацию, а затем уже сохранить ее на компьютере или записать в блокноте. Такой метод актуален не для всех устройств.
Используем роутер
Одним из методов, как выяснить пароль от вай фай, является осмотр настроек роутера. Именно там можно найти необходимую комбинацию. Попасть в настройки модема можно даже через телефон, используя обычный браузер. Для этого выполните последовательно шаги следующей инструкции:
Здесь же вы сможете поменять уровень безопасности и непосредственно сам пароль. Однако этот способ является актуальным, если входные данные для роутера вы не меняли. Иначе попасть в настройки у вас не получиться.
Используем файловые менеджеры
Система Android хранит наименования сетей, а также пароли к ним в специальном файле, который при желании можно открыть и прочитать. Однако для этого вам понадобится получить Root-права пользователя, так как в ином случае увидеть и зайти в системные папки у вас не получится. Предварительно необходимо установить один из файловых менеджеров, например, RootBrowser, а также программу RB Text Editor. После этого действия довольно просты:Аналогичные действия вы можете выполнить с помощью популярного приложения «ES Проводник». Для этого будет достаточно только перейти в необходимые каталоги, а затем просмотреть файл с паролями.
Не менее удобным приложением является Wifi Password(ROOT), которое можно загрузить в официальном магазине Google Play. Главным его достоинством является то, что вам не нужно искать каталоги и открывать файлы. Приложение сделает все это самостоятельно, отобразив на экран в удобной форме список сетей и паролей к ним. Вам нужно только нажать кнопку Show password в верхнем правом углу.
WI-FI Password (ROOT) также требует прав суперпользователя.
Узнать пароль на Android с помощью компьютера
Если настройки телефона оказались в этом вопросе бесполезны, а получать рут-права вы не хотите, можно использовать специальную утилиту для персонального компьютера WirelessKeyView. Программа распространяется абсолютно бесплатно. Имеются версии как для Windows x86, так и для x64. Приложение представлено в виде одного исполняемого файла, поэтому вам не придется ничего устанавливать.
Ситуация в общем-то распространённая, когда, подключая WiFi-соединение, пользователь вводит пароль и система, запомнив его, автоматически будет выставлять ключ при каждом выходе в сеть интернет. Со временем введённая комбинация символов забыта, а в случае необходимости начинаются поиски ответа на вопрос, как узнать пароль от wifi на Андроиде. Решение этой проблемы в нашем сегодняшнем материале.
Есть несколько способов, которые помогут решить проблему забытого пароля на устройствах, работающих под управлением ОС Android. Сейчас мы о них и расскажем.
С помощью стандартных настроек
Если вы забыли пароль от точки доступа на своём телефоне, то поступаем следующим образом: заходим в «Настройки», открываем «Общие» (на некоторых моделях может быть «ещё»). Если соединение Wi-Fi выключено, активируем его, переходим в «Режим модема» и открываем менюшку «Точка доступа Wi-Fi»:
Здесь мы видим, что сеть активна (на скриншоте имя сети (SSID) «Hello from me», у вас будет то, которое вы задали самостоятельно). Теперь нажимаем «Настроить точку Wi-Fi». В верхней строке — имя сети, а ниже пароль, скрытый символами (точками). Нажимаем на изображение глаза, и в следующем окне можно посмотреть пароль, который был задан изначально (на скриншоте «TER1234567»):
*Примечание : в зависимости от модели Android-устройства название пунктов может отличаться от указанных на скриншоте, но смысл прост и понятен: активировать WiFi-соединение и зайти в настройки точки доступа Wi-Fi.
С помощью специального софта
Посмотреть на Андроиде забытый пароль можно и с помощью специальных приложений. Мы рассмотрим на примере утилиты RootBrowser. Для её работы нужно получить Root-права (впрочем, как и для большинства программ этой линейки, поскольку мы будем иметь дело с системными папками.
Итак, устанавливаем и запускаем приложение RootBrowser . Находим папку «data «, открываем, ищем папку «misc «, заходим в неё:
Теперь нам нужно открыть папку «wifi «, в ней открываем файл»wpa_supplicant.conf «, запускаем текстовый редактор «RB Text Editor «:
В открывшемся окне мы увидим список сетей, находим имя искомой сети (ssid) и пароль (psk):
По такому же алгоритму действуем и с другими программами, например, с «ES проводник «: «Домашняя страница » -> «Устройство » -> data -> misc ->wifi -> wpa_supplicant.conf:
Из списка сетей находим нужную и «вспоминаем» пароль:
С помощью компьютера
Для того, чтобы воспользоваться этим способом, нам потребуется скачать на ПК утилиту WirelessKeyView . Сделать это можно прямо с официального сайта разработчика . Ссылки для скачивания расположены в самом низу страницы для систем x86 и x64. Google делает вполне вменяемый перевод, дающий возможность детально ознакомиться с возможностями программы:
Утилита представлена в виде одного исполняемого файла, не требующего установки на ПК. Итак, запускаем на компьютере WirelessKeyView от имени Администратора (естественно на том ПК, на котором вводился ключ) и сразу можно посмотреть все пароли от беспроводных сетей Wi-Fi.
В первом столбце отобразится имя сети (Nrtwork Name), во втором – тип ключа безопасности (Key Type), а далее ключ (пароль), представленный в шестнадцатеричном и обыкновенном текстовом виде (Key (Hex) и Key (Ascii):
*Примечание : некоторые антивирусы могут реагировать на утилиту, как на потенциально опасный объект, поскольку будут осуществляться действия по доступу к сохранённым данным.
Нужный ключ можно будет скопировать в буфер обмена или сохранить в HTML / XML файле, а также посмотреть всю информацию о беспроводной сети.
В заключение предлагаем посмотреть видеоролик о работе ещё одной программы — Wifi Password(ROOT) , с помощью которой можно узнать, как посмотреть пароль от вайфая на Андроиде:
Для современного общества интернет стал настолько привычным явлением, что человек не может длительное время обходиться без социальных сетей или доступа к Google. Найти необходимую информацию, скачать музыку или фильм, сыграть в онлайн-игру можно гораздо быстрее и проще с появлением роутеров, раздающих сигнал другим устройствам. Стационарные ПК, ноутбуки, смартфоны, даже телевизоры оснащены wifi-адаптером. Это позволяет принимать сеть на ощутимом расстоянии от источника.
Для защиты домашней линии от взлома пользователи устанавливают пароль. Ключ вводится один раз в настройки, и комбинация сохраняется автоматически. Однако часто приходится давать ключ друзьям или подключать другие гаджеты.
Если сочетание символов отложилось в памяти или записано в блокноте, проблем с подключением новых гаджетов не будет. Но когда эти варианты не предусмотрены, возможно найти данные в конфигурации роутера или компьютера. Статья посвящена тому, как узнать пароль от wifi на телефоне.
Мы рассмотрим, как это сделать на примере смартфона с Android, но стоит отметить, что все подобные устройства, независимо от операционной системы, будь то Windows Mobile, Mac OS и так далее, работают по одному принципу. Также сразу же хочется сказать, что мы будем смотреть пароль от своей сети WiFi или от точки доступа, к которой мы уже были подключены.
Кроме этого, мы рассмотрим, как узнать пароль от WiFi, к примеру, в кафе, торговом центре, офисном здании и так далее.
Как узнать пароль от домашней сети
Очень часто встречаются такие случаи, когда пользователь не сам настраивает роутер, а вызывает для этого мастера. При этом вписанный пароль со временем забывается, так как подключенные устройства сохраняют ключи и в дальнейшем подключаются автоматически.
Но что делать, если, к примеру, была переустановлена операционная система на ноутбуке? Как посмотреть пароль от Wi-Fi на телефоне? Все очень просто, если у вас есть смартфон, который также был подключен к этой сети. Он, как и компьютер, также сохраняет все ключи и держит их в памяти. Поэтому наша задача просто найти файл с нужной информацией. Сделать это можно двумя способами:
- Установив диспетчер файлов с root правами;
- Узнать ключ от WiFi при помощи специального приложения, которое автоматически ищет нужную информацию и отображает ее на экране.
Давайте разберем оба метода. Но, сперва следует предупредить, что для их использования вам необходимы права администратора (root). Сделать это достаточно просто, в интернете масса сведений на данную тему.
Однако стоит отметить, что открытие таких прав автоматически снимает гарантию. Кроме этого, пользователю предоставляются новые возможности, которые могут не только помочь, но в неумелых руках и вывести из строя ваш смартфон. Поэтому будьте осторожны и не делайте того, чего не знаете.
Итак, если вы все же решились сделать root права, то остается только установить приложение. Файловый менеджер, который предоставляет доступ абсолютно ко всем файлам в вашем смартфоне. С его помощью также можно почистить реестр и удалить ошибки.
Просмотр с помощью файловой системы
Узнать пароль от wifi на андроиде возможно только в том случае, если смартфон хотя бы однажды подключался к домашней сети. Файловая система Android построена по образцу Linux. Это значит, что отдельные настройки хранятся в конфигурациях операционной системы.
Чтобы посмотреть ключ на устройстве с операционной системой Android, нужно иметь права разработчика.
Приложение Кingroot дает пользователю потенциал производителя. Однако это приложение отсутствует в открытом доступе. Это сделано с целью защиты девайсов от воздействия вредоносных программ. Обратите внимание, что скачивать программу нужно только с официального сайта kingroot.net, поскольку недобросовестные разработчики умышленно создают видоизмененный продукт для незаконного сбора личной информации, рассылки спама или вирусной рекламы, что наносит непоправимый вред устройству.
Права администратора открывают доступ к созданию прошивки, увеличивают скорость процессора и время работы аккумулятора, предоставляют шанс менять интерфейс Android.
После получения root-прав вы можете повредить операционную систему и потеряете гарантию на устройство, поэтому делайте это, только если уверены в своих действиях.
Процесс установки приложения зависит от разновидности прошивки ОС, но, в общем, одинаков для Android-устройств. Первым делом войдите в раздел Настройки , выберите пункт «Специальные возможности» и нажмите «Для разработчиков» .
Переходите на вкладку «Отладка по USB» и подтвердите выбор.
В меню Безопасность включите «Неизвестные источники» .
В командной строке браузера введите адрес kingroot.net или перейдите по ссылке .
После скачивания в меню «Загружено» кликните на файл «Установить» .
На главном экране появится ярлык программы. Кликните на него, и программа определит модель телефона. Затем нажмите
Рутирование займет несколько минут, после чего телефон перезагрузится, и вы станете обладателем исключительных прав.
После получения root-прав на Аndroid, пароль wifi посмотреть можно через файловый менеджер Root Explorer. Он гарантирует доступ к скрытым данным на устройстве. Вы легко сможете работать в нескольких вкладках, распаковывать zip и rar- архивы, создавать ярлыки, просматривать и менять скрытые файлы.
Просто откройте файлообменник и на папке кликните Предоставить .
В папке data_misc_wifi перейдите в файл .
В параметрах ssid и psk будут указаны названия доступных сетей и пароли.
Использование браузера
Еще один способ, с помощью которого вы узнаете, как найти пароль от Wifi на андроид – просмотр информации о роутере через браузер.
Откройте любой установленный обозреватель и введите в адресную строку сочетание цифр: 192.168.1.1, 192.168.0.1, 192.168.2.1.
Появится поле для ввода логина и пароля. Если этого не произошло, значит, на модеме не использовалась стандартная комбинация, которая написана на нижней панели роутера. Если не подошел и этот набор цифр, это означает только одно – настройки изменены раньше и узнать их почти невозможно.
В окне вводим стандартный логин и пароль admin.
После ввода появится окно настроек маршрутизатора. Слева выбираете вкладку «Wireless» , затем .
В появившемся окне в разделе «PSK Password» вы увидите пароль от точки доступа.
Использование специальных приложений для отображения паролей
Как и в предыдущем случае, подобные программы также требуют root права. Это означает, что прежде чем использовать программу, вам необходимо открыть и разрешить приложению полный доступ. Где взять нужную программу и как она называется? На самом деле, их достаточно много на просторах интернета. Каждый владелец смартфона знает, что такое Play Market. Именно здесь можно найти нужную программу, причем как платно, так и бесплатно.
Все приложения работают по одному принципу, поэтому совершенно неважно какое вы предпочтете.
Разработчики программ для ОС Аndroid позаботились о создании приложений для поиска и подключения доступных точек wifi. Утилиты анализируют стабильность соединения, отсеивают хотспоты по уровню сигнала и другим показателям.
Определенные программы оснащены встроенной базой точек доступа, и вы сможете автоматически подключаться к сетям. Вы также сможете создавать свою точку доступа, чтобы другие пользователи имели выход в интернет.
Такой хотспот обеспечит выход в сеть в офисе, дома или на больших мероприятиях. К тому же, действия других пользователей будут под вашим контролем: будет доступен список посещенных сайтов, вы запретите доступ к нежелательным страницам. Это особенно полезно для контроля за поведением детей в интернете.
Приложения для просмотра wifi пароля андроид построены на принципе сканирования файловой системы. Информация хранится в скрытых папках, поэтому извлечь ее можно только с помощью root-прав через проводник.
Компания Xiaomi открыла доступ к папкам, где посмотреть пароль от wifi на телефоне легкодоступно. Если вы обладатель смартфона этой марки, стоит только открыть «Настройки» и нажать кнопку .
Ключ отобразится как QR-код, который расшифровывается бесплатными приложениями из маркета Google Play. Одно из них – Barcode Scanner.
Определенные модели снабжены вмонтированной утилитой Сканер. Чтобы расшифровать код, сделайте скриншот ключа и откройте изображение через программу. Пароль отобразится в виде звездочек. Тапните по ним и увидите пароль.
Еще одна бесплатная программа для просмотра паролей на телефоне – WiFi Password Recovery. Функция этого приложения в том, чтобы восстановить забытый пассворд от доступных точек доступа. Принцип работы приложения прост: после активации отображаются пароли от хотспотов, к которым когда-либо подключалось устройства. Сохраните информацию в текстовом редакторе или скопируйте в буфер обмена.
Среди десятков приложений для просмотра паролей неповторимостью отличается утилита WiFi SiStr. Программа показывает пароли от уже подключенных и доступных точек. Приложение сканирует уровень мощности сигнала и показывает его в цифровом и графичном эквиваленте. Программа настраивается под интерфейс гаджета в «Панели состояния», минимальный размер не потребляет лишних ресурсов и не замедляет работу смартфона. Уровень стойкого сигнала необходим, если при работе с интернетом нужно постоянно переподключаться. Тогда вы просто выбираете сеть с наиболее устойчивым уровнем сигнала и подключаетесь к ней.
Также рассмотрим, как посмотреть пароль от Wi Fi на мобильном телефоне при помощи приложения WiFi Pass. Это одна из проверенных программ, которая пользуется широким спросом. Найти ее также можно на Play Market.
Итак, запускаем приложение. Откроется окно, в котором будут отображаться все WiFi подключения (названия и пароли), к которым когда-либо был подключен смартфон. Но, ключи будут скрыты. Для того, чтобы их увидеть в верхнем правом углу меню нужно нажать на значок в виде глаза. При нажатии на него пароли открываются, и вы можете их переписать или просто запомнить. Если в меню не отображается нужная WiFi сеть, но вы знаете, что телефон был к ней подключен, то нажмите обновить. Эта кнопка расположена немного левее значка для просмотра ключей.
Как узнать ключ к общественной сети
Очень часто, к примеру, владельцы кафе или ресторанов, а также других общественных мест устанавливают ключи для своих точек доступа. Делается это лишь с той целью, чтобы к их точкам доступа могли подключаться только клиенты. Но узнать пароль от такой сети предельно просто. Для этого существует бесплатное приложение, которое называется WiFi карта.
Программа автоматически определяет ваше место положения и ближайшие точки доступа в вашем городе. Вам же остается найти и выбрать нужное место. Нажимаете на значок на карте, после чего отобразится название учреждения (или здания), название точки доступа, а также пароль (если установлен).
Работаю специалистом в компании «Техно-Мастер».
Читайте также…
Как легко увидеть пароли для сетей Wi-Fi. Вы подключили свое Android-устройство к «Android :: Gadget Hacks»
Вы когда-нибудь ходили в дом друга, а не запрашивал пароль Wi-Fi? Наверное, нет, и то же самое можно сказать о любых друзьях, которые приходят к вам домой. Но на самом деле обмен паролями Wi-Fi по-прежнему невероятно неудобен, и это особенно сложно, если у вас есть хороший и безопасный пароль с прописными и строчными буквами, цифрами и символами.
Чтобы помочь в этом процессе, разработчик CrotaNexus выпустил бесплатное приложение, которое позволяет просматривать пароли для всех сетей Wi-Fi, к которым вы когда-либо подключались на своем телефоне. Для использования этого приложения вам необходимо получить root-права, но вы сможете просматривать сохраненные пароли Wi-Fi практически на любом устройстве с root-доступом, а затем легко ими делиться. CrotaNexus также создал ветку на XDA, где вы можете оставлять отзывы и сообщать об ошибках, поэтому обязательно проверьте это.
Не пропустите: сделайте так, чтобы ваш Android автоматически переключался на самую надежную сеть Wi-Fi
Требование
Шаг 1. Установите средство просмотра паролей WiFi
Для начала установите средство просмотра паролей WiFi (ROOT) из Google Play Store, нажав на следующую ссылку на своем устройстве Android.
Шаг 2. Просмотр сохраненных паролей
После установки просто запустите приложение и нажмите «Grant» в запросе суперпользователя, чтобы приложение могло прочитать файл сохранения, в котором хранятся ваши пароли Wi-Fi. Оттуда нажмите «ОК» во всплывающем окне, после чего приложение автоматически отобразит список паролей для всех сетей, к которым вы ранее подключались.
Если все, что вам нужно, это видеть пароли для сетей Wi-Fi, к которым вы подключались в прошлом, то все готово. Но если вы хотите поделиться любым из этих паролей с другом, чтобы он мог присоединиться к вашей локальной сети, то есть еще один шаг.
Шаг 3. Легко делитесь паролями
Чтобы поделиться любым из паролей, показанных на главном экране, просто коснитесь записи в списке. Отсюда вы можете скопировать пароль в буфер обмена или поделиться им с помощью любого приложения, способного принимать ввод текста. Также есть возможность сгенерировать QR-код, и если вы выберете этот, ваш друг может использовать свой собственный телефон (и любое приложение для сканирования QR-кодов) для сканирования кода на вашем экране, что затем позволит им увидеть и скопировать ваш Пароль Wi-Fi.
Нет ничего проще, не так ли? Помните, что большая сила влечет за собой большую ответственность, поэтому внимательно сообщайте свои пароли. Пока вы это делаете, поделитесь своими мыслями об этом замечательном приложении в разделе комментариев ниже!
Не пропустите: 5 лучших телефонов для рутинга и моддинга
Защитите свое соединение без ежемесячного счета . Получите пожизненную подписку на VPN Unlimited для всех своих устройств, сделав разовую покупку в новом магазине Gadget Hacks Shop, и смотрите Hulu или Netflix без региональных ограничений, повышайте безопасность при просмотре в общедоступных сетях и многое другое.
Купить сейчас (скидка 80%)>
Другие выгодные предложения, которые стоит проверить:
Обложка и скриншоты Кевина М. / Гаджет ХэксКак найти свой пароль WiFi на Android
Эрик Земан / Android Authority
Вы подключаетесь ко многим сетям WiFi в течение своей жизни и, возможно, даже к нескольким сетям за один день. После того, как вы ввели пароль Wi-Fi, ваше устройство Android обычно запоминает его и автоматически подключается к нему в следующий раз.Но что происходит, когда вам нужно подключить к этой сети другое устройство? Или, может быть, поделитесь паролем от WiFi с другом? В этом посте мы рассмотрим, как найти и передать ваш пароль Wi-Fi на ваших устройствах Android.
Как поделиться своим паролем WiFi на Android
Если ваш смартфон работает под управлением Android 10 или более поздней версии, поделиться паролем WiFi очень просто.
На большинстве телефонов Android вы можете перейти к настройкам телефона > Сеть и Интернет > WiFi , а затем нажать на Wi-Fi, чтобы показать сеть, к которой вы в данный момент подключены.
На Samsung Galaxy S21 Ultra (телефон, использованный в этой статье) настройки немного другие. Для телефонов Samsung навигация должна быть Настройки> Подключения> WiFi , а затем вы можете щелкнуть сеть, к которой вы в данный момент подключены.
См. Также: Как проверить экранное время на Android
Когда вы нажмете на значок шестеренки рядом с сетью, к которой вы в данный момент подключены, вы должны увидеть QR-код внизу экрана.Когда вы нажмете на это, появится экран с QR-кодом. Затем друг может сканировать его с помощью телефона, если он работает под управлением Android 10 и более поздних версий, и автоматически подключаться к сети Wi-Fi.
Вы можете либо поделиться этим QR-кодом с другом в текстовом сообщении, либо они могут отсканировать его с вашего устройства. Если это частная сеть, вам будет предложено ввести свой PIN-код, графический ключ, пароль или отпечаток пальца, прежде чем вы сможете поделиться сетью с кем-либо.
Если вы пытаетесь поделиться своим паролем Wi-Fi с кем-то, кто использует смартфон с Android 9 или более ранней версии, вы можете просто поделиться с ними изображением QR-кода, и они могут попытаться использовать декодер, например ZXING Decoder, для раскрыть пароль.
Как увидеть свой пароль WiFi на Android 10 и выше
На телефонах под управлением Android 10 и более поздних версий увидеть свой пароль Wi-Fi так же просто, как поделиться им. Когда вы откроете экран с QR-кодом, вы увидите пароль прямо под ним.
Связано: Как использовать Google Translate с более чем 100 языками
Возможность видеть пароль пригодится, если вы уже вошли в сеть Wi-Fi, но позже вам потребуется подключиться с помощью ноутбука или другого электронного устройства.Тогда вам не придется подслушивать ваш хост, если вы ранее вошли в его Wi-Fi на своем телефоне.
На моем Samsung Galaxy S21 Ultra я не вижу пароль, введенный под QR-кодом. Если это относится ко всем телефонам Galaxy Ultra, вам может потребоваться декодер QR-кода, как мы упоминали выше, чтобы прочитать пароль для сети Wi-Fi, к которой вы пытаетесь подключиться.
Как увидеть свой пароль WiFi на Android 9 и ниже
С телефонами под управлением Android 9 и ниже все становится немного сложнее.Не так просто просматривать сохраненные пароли Wi-Fi и делиться ими. Вы должны рутировать свой телефон, чтобы сделать это. Если вы не разбираетесь в технологиях, рутирование телефона пугает, потому что многое может пойти не так.
Отъезд: Root Android: все, что вам нужно знать!
Если вам удобно рутировать свой телефон, то в магазине Google Play есть несколько различных приложений, которые позволят вам просматривать сохраненные пароли Wi-Fi.
Одним из вариантов является приложение WiFi Password Viewer.Установите приложение и предоставьте root-доступ. Как только вы это сделаете, вы должны увидеть все ваши сохраненные сети Wi-Fi на главной домашней странице. Выберите сеть Wi-Fi, для которой вы пытаетесь найти пароль, и выберите «Поделиться» из всплывающего списка. Теперь вы можете увидеть пароль и подключиться к большему количеству устройств или поделиться им с друзьями.
Загрузите здесь
Если вы решите получить root-доступ на своем телефоне, вы можете сделать гораздо больше, кроме простого просмотра паролей к сети Wi-Fi.
Также читайте: Лучшие корневые приложения для Android
Несмотря на то, что на ваших устройствах Android можно просматривать и передавать пароли Wi-Fi, независимо от того, используете вы Android 10 и выше или 9 и ниже, с 10 и более поздними версиями это определенно намного проще.
Если вы решили выполнить рутирование своего телефона для просмотра паролей Wi-Fi на устройствах под управлением Android 9 и ниже, убедитесь, что вы действительно понимаете шаги и риски, связанные с рутированием вашего устройства, прежде чем делать это.
Как увидеть сохраненный пароль WiFi на устройстве Android?
Хотя Android имеет множество уникальных и полезных функций, ему часто не хватает некоторых основных функций, которые предлагают другие операционные системы. Одна из них — это возможность просмотреть пароль сохраненных сетей Wi-Fi на вашем устройстве.В настоящее время невозможно просмотреть сохраненные пароли Wi-Fi без корневого доступа на вашем устройстве Android. Тем не менее, все же полезно знать, что есть обходной путь для сохранения пароля Wi-Fi на Android.
Несмотря на то, что есть и другие варианты, например, использование ноутбука или прямая связь с ответственными лицами для запроса пароля, использование телефона Android для просмотра сохраненных паролей Wi-Fi, вероятно, является самым простым способом.
Обновление: Для пользователей Android Q нет необходимости использовать какие-либо сторонние приложения, чтобы увидеть пароль WiFi .Ваш телефон может отображать пароль Wi-Fi на Android Q direct.
См. Пароль WiFi, сохраненный на устройствах:
Решение 1. Получите пароль WiFi для пользователей Android 10.
Пользователи Android 10 могут видеть сохраненный пароль Wi-Fi прямо со своего мобильного телефона. Для этого не требуется рутирования устройства или сторонних приложений. Вы можете увидеть пароль Wi-Fi в настройках сети Android и поделиться им, если хотите.
- Откройте настройки Android
- Выберите Сеть и Интернет .
- Нажмите на WiFi .
- Затем нажмите на имя подключенной сети Wi-Fi .
- Это приведет вас к экрану сведений о сети .
- Нажмите на кнопку Поделиться .
- Аутентификация с помощью отпечатка пальца (Вы можете использовать PIN-код для проверки в качестве альтернативного метода).
- См. Пароль WiFi под QR-кодом.
Вы можете увидеть подробное описание пароля WiFi на Android 10 здесь.Для тех, кто использует старую ОС Android, проверьте решения, указанные ниже. В решениях есть варианты как для рутированной, так и для некорневой версии Android.
Решение 2. Проводник ES (корень не требуется)
Проводник ES предоставляет пользователю привилегированный доступ к системным файлам. Приложение также имеет множество других полезных функций, таких как создание резервных копий и восстановление ваших приложений. Он также может восстанавливать удаленные файлы.
Этот метод не требует root-доступа, но, к сожалению, не гарантирует его работу на всех устройствах.Вы все равно можете попробовать, если хотите, выполнив следующие шаги.
Откройте приложение ES File Explorer. Перетащите левую панель навигации и выберите опцию Локальное хранилище . Теперь щелкните Device в раскрывающемся списке. Перейдите к System-> etc-> WiFi и откройте файл wpa_supplicant.conf . Если приложение диспетчера файлов спрашивает, как открыть выбранный файл конфигурации, выберите встроенный HTML или средство просмотра текстовых файлов.Как только вы откроете файл, вы сможете просмотреть все пароли подключенных сетей Wi-Fi с помощью вашего телефона Android.
Скачать из Google Play Store: ES File Explorer | APK Mirror
Связано: 8 лучших анализаторов WiFi для Android, iPhone, Mac и ПК
Решение 3. Приложение File Explorer (только для root)
Шаги немного отличаются, если у вас есть root-доступ. С корневым доступом шаги могут быть более простыми и надежными. Самый простой и понятный способ просмотреть сохраненные пароли Wi-Fi на рутированном устройстве Android — это снова использовать ES File Explorer.Это связано с тем, что, в отличие от приложения для управления файлами по умолчанию, которое может поставляться с вашим телефоном, оно позволяет просматривать файлы системного уровня, если у него есть доступ суперпользователя к корневым устройствам.
Следуйте приведенным ниже инструкциям, чтобы просмотреть сохраненные пароли к сети Wi-Fi. Откройте приложение ES File Explorer на корневом устройстве Android и перейдите в корневую папку. Теперь из корневой папки перейдите в data> misc> WiFi location. Внутри папки WiFi найдите и откройте тот же файл, о котором мы упоминали ранее — wpa_supplicant.conf .
Перейдите в раздел сети . Используя SSID вашей сети Wi-Fi, вы можете найти соответствующий пароль Wi-Fi в разделе psk , который является предварительным общим ключом каждой сети Wi-Fi, к которой вы подключились.
network = {
ssid = "Имя сети Wi-Fi"
psk = "пароль"
key_mgmt = WPA-PSK
priority =
}
Этот формат файла будет почти таким же, как указано выше, и вы можете захватить сеть пароль из того же места, о котором мы упоминали выше.
Решение 4. Приложение для восстановления пароля
Несмотря на то, что описанный выше метод прост и понятен, он требует дополнительных действий для поиска нужного файла и интерпретации пароля. Если вы хотите видеть сохраненные пароли Wi-Fi напрямую, не выполняя никаких действий, то идеальным выбором может стать использование приложения для восстановления пароля.
В магазине Google Play доступно множество бесплатных приложений для восстановления пароля, и большинство из них работают должным образом. Просто в демонстрационных целях мы используем приложение WiFi Passwords Recovery Pro для этого руководства.
Загрузите и установите приложение. Теперь откройте приложение и предоставьте права суперпользователя для правильной работы. Приложение перечислит все сети Wi-Fi, которые вы подключили к своему устройству, а также их протоколы безопасности. Вы можете выбрать любую сеть, которую хотите, и приложение просто отобразит пароль этой конкретной сети. Это приложение даже позволяет скопировать пароль и поделиться им. Есть еще одно альтернативное приложение, которое вы можете попробовать в Google Play Store WiFi Password Recovery.
Связано: как узнать неавторизованных пользователей в сети Wi-Fi?
Решение 5. Портативный компьютер и инструменты ADB
Существует еще один способ просмотра сохраненных паролей WiFi на вашем устройстве без использования проводника файлов или приложения для восстановления пароля. Но для этого метода вам понадобится ноутбук , и вам необходимо подключить к нему телефон с помощью USB-кабеля .
Шаг 1. Настройка инструментов ADB и подключения к телефону
Во-первых, убедитесь, что на ноутбуке или ПК с Windows установлены USB-драйверы для смартфона. и инструменты ADB.Если на вашем компьютере еще не установлены инструменты и драйверы ADB, загрузите и установите ADB Tools по этой ссылке.
Связано: Как установить ADB и Fastboot в Windows, Mac и Linux?
После загрузки файлов распакуйте их в папку на рабочем столе. Откройте приложение «Настройки » на своем телефоне с Android и перейдите в раздел « О телефоне ». Там нажмите на номер сборки семь раз, чтобы разблокировать параметры разработчика.
Вернитесь на главную страницу настроек, а затем откройте настройки параметров разработчика оттуда и включите отладку по USB .
Шаг 2. Извлеките файл пароля WiFi
Теперь подключите телефон к ПК с помощью кабеля USB. Затем перейдите в папку на рабочем столе, в которую вы извлекли инструменты ADB. Удерживайте Shift , а затем Щелкните правой кнопкой мыши и выберите опцию « открыть окно команд здесь, » во всплывающем меню. Теперь скопируйте и вставьте приведенную ниже команду в командное окно и нажмите клавишу ВВОД.
adb pull /data/misc/wifi/wpa_supplicant.conf
Команда в основном копирует содержимое файла «wpa_supplicant.conf »из указанного выше каталога. Он вставляет содержимое в файл в папке, в которую вы извлекли инструменты ADB.
Вернитесь в папку, и вы найдете там файл. Откройте его, и вы сможете просмотреть все сохраненные пароли WiFi подключенных сетей в файле.
Поскольку теперь мы используем Wi-Fi везде, где бы мы ни находились, это один из важных приемов, который вам необходимо знать и помнить. Это будет делать вашу жизнь намного проще с каждым днем.
См. Пароль Wi-Fi на Android
Возможность найти пароль Wi-Fi на Android имеет много преимуществ, например, подключение к сетям, которые вы использовали давно, и отсутствие необходимости снова спрашивать пароли в общественных местах.Это становится утомительной работой, когда вы хотите подключить некоторые из своих других устройств к сети Wi-Fi или поделиться им с кем-то, когда вы этого не помните.
Сообщите нам, какой из вышеупомянутых способов узнать пароль Wi-Fi на Android сработал для вас. Не стесняйтесь упоминать в разделе комментариев ниже, если у вас есть какие-либо вопросы или сомнения относительно метода или если вы застряли на каком-либо этапе.
Как просмотреть сохраненный пароль WiFi на Android без рута [2021]
Android предлагает вам множество полезных и специфических функций.Но у него нет некоторых функций, из которых состоят другие операционные системы. Здесь мы собираемся объяснить одну из них и ее решение.
Вы не можете видеть сохраненные пароли Wi-Fi на вашем устройстве Android без прав root. Кроме того, Android не предоставил официального решения для преодоления этого ограничения. Но есть несколько неофициальных методов, чтобы увидеть сохраненные пароли Wi-Fi без рутирования. Посмотрим, какие они есть, один за другим.
Просмотр сохраненных паролей Wi-Fi на телефоне Android без рута 2021
Хорошо, приступим.Прежде всего, я должен напомнить вам, что перед тем, как попробовать этот метод, вы должны подключить свой телефон Android к беспроводной сети, в которой вы хотите увидеть пароль. Используя этот метод, вы можете найти свой пароль к сети Wi-Fi.
На многих устройствах Android есть опция под названием « Совместное использование сети Wi-Fi » (через QR-код). Если вы используете устройство Samsung, выполните следующие действия.
1. Перейдите в «Настройки телефона » -> «Wi-Fi».
2.Вы увидите небольшой значок шестеренки или значок настроек рядом с именем сети Wi-Fi. Нажмите здесь.
3. Нажмите на вариант с названием « QR Code » или « Нажмите, чтобы поделиться паролем » -> Сохранить как изображение Затем будет создан QR-код.
4. Затем перейдите в Play Store и загрузите приложение QR Scanner.
5. Откройте приложение QR Scanner и отсканируйте сгенерированный QR-код.
6.Теперь вы получите имя сети Wi-Fi и ее пароль.
Как найти пароль Wi-Fi через маршрутизатор Wi-Fi
- Откройте панель администратора беспроводного маршрутизатора.
- Перейдите на страницу настроек .
- Перейдите к Wireless-> Wireless Security — Здесь вы можете просмотреть свой пароль Wi-Fi.
Если вы не можете вспомнить имя своего беспроводного маршрутизатора или его веб-сайт для доступа к странице настроек, выполните следующие действия, чтобы открыть страницу настроек.
- Откройте браузер Android.
- Затем введите 192.168.1.1 или 192.168.0.1 в строке поиска. Маршрутизаторы Huawei: 192.168.8
- Введите имя пользователя и пароль в соответствующие поля
Имя пользователя по умолчанию-Admin
Пароль по умолчанию-Admin - Нажмите кнопку «Войти».
- Теперь вы будете перенаправлены на страницу настроек.
Как узнать пароль подключенного Wi-Fi в мобильном телефоне без рута через приложения проводника
FX File Explorer — это приложение для Android, которое дает вам доступ к системным файлам.Некоторые из других функций, которые предлагает это приложение:
- Возможность делать резервные копии.
- Быстро удаляйте ненужные ненужные файлы и дубликаты файлов и т. Д.
- Скрытие изображений, видео или любых медиафайлов из галереи.
- Передача файлов между двумя устройствами Android.
Но есть недостаток, что этот метод не может гарантировать работу на всех устройствах Android. Хотя вы хотите попробовать это, ниже приведены шаги, которые необходимо выполнить.
1. Откройте приложение — FX File Explorer
2.Выберите параметр с именем « System » на левой панели навигации.
3. Перейдите к System-> etc-> WiFi или воспользуйтесь опцией поиска.
4. Откройте файл с именем « wpa_supplicant.conf ». Здесь файловый менеджер попросит вас выбрать желаемый метод открытия этого файла конфигурации. Затем выберите вариант « просмотрщик текстовых файлов » или « встроенный HTML ».
5.Этот файл содержит все сохраненные пароли Wi-Fi на вашем устройстве Android. Теперь вы можете увидеть их после открытия.
Приложения для восстановления паролей
Если вы не хотите выполнять дополнительные действия для просмотра сохраненных паролей, то использование приложения для восстановления паролей станет для вас идеальным решением. Для вашего удобства мы перечисляем несколько приложений для восстановления пароля.
и. Восстановление пароля WiFi Pro
- Загрузите и установите приложение
- Откройте приложение
- Предоставить права суперпользователя
- Теперь вы можете просматривать все сети Wi-Fi, к которым подключено ваше устройство Android.
- Выберите сеть, в которой вы хотите видеть пароль.
- Теперь приложение покажет сохраненный пароль для выбранной сети.
С помощью этого приложения вы можете скопировать пароль и поделиться им.
ii. Тестер WiFi WPS WPA
Это одно из лучших и быстродействующих приложений Wi-Fi, которое вы можете найти в игровом магазине. Ниже приведены шаги, которые вы должны выполнить.
- Загрузите и установите приложение
- Открыть
- Перейдите на главный экран — там вы найдете все доступные сети Wi-Fi, отмеченные зеленой или красной сигнальной точкой.
- Выберите нужную сеть
- Выберите вариант «Без корня»
- Выберите «Подключить автоматический контакт»
Теперь приложение предоставит вам сохраненный пароль для выбранной сети.
Заключение
Поиск сохраненных паролей Wi-Fi на устройствах Android дает множество преимуществ. Вы же не хотите снова и снова спрашивать пароли Wi-Fi в общественных местах. Потому что вы даже можете подключиться к беспроводным сетям, которые вы использовали давно, просматривая сохраненные пароли на вашем устройстве.Таким образом, вы можете легко подключить другие устройства к Wi-Fi, если найдете сохраненный пароль. Кроме того, когда ваши друзья на мгновение спросят пароль, вы можете поделиться им с ними, даже если вы его не помните.
Сообщите нам, какой из вышеупомянутых методов сработал для вас в процессе поиска сохраненных паролей Wi-Fi. Кроме того, не стесняйтесь комментировать в разделе комментариев, если вы застряли на каком-либо этапе или у вас есть какие-либо вопросы относительно вышеуказанных методов.
Как найти пароль на последней версии Android
Долгое время у Android отсутствовала способность раскрывать пароли Wi-Fi сетей на смартфоне.Это означает, что если вы когда-нибудь забудете свой пароль или любые другие учетные данные для входа в свое сетевое устройство, вам будет сложно сбросить настройки модема и связаться с вашим поставщиком услуг сети для решения этой проблемы.
Как найти пароль Wi-Fi на Android, теперь ответили благодаря Google Android 10; принести долгожданную функцию просмотра пароля Android WiFi. Однако с долгожданным выпуском Android 10 есть несколько хитрых приемов для получения пароля Wi-Fi от Android, некоторые методы требуют корневого доступа к любому устройству, которое вы держите.
Как посмотреть пароль WiFi на Android 10
На Android 10 процесс просмотра пароля Wi-Fi на Android очень прост, что позволяет просматривать и обмениваться учетными данными вашего текущего устройства Wi-Fi. Вы можете создать QR-код, чтобы пользователи могли сканировать и иметь доступ к сети вашего устройства без необходимости загрузки каких-либо сторонних приложений.
Интегрированная конфигурация позволяет просматривать пароль WiFi android и вводить его на телефоне, но не разрешая сканирование QR-кода.
- Открыть настройки
- Tap Сеть и Интернет
- Выберите раздел WiFi
- Нажмите значок настройки в крайнем правом углу активного Wi-Fi-соединения
- Нажмите кнопку отправки QR-кода
- Введите свой PIN-код, пароль, биометрические данные или графический ключ
Во всплывающих окнах отображается уникальный QR-код для вашей сети Wi-Fi. Сканирование этого кода через другой смартфон немедленно подключит устройство к основной сети.
Вы также можете увидеть пароль Wi-Fi android под QR-кодом для входа в систему на устройствах, которые не могут войти в WiFi с помощью QR-кода.
Как обновить пароль WiFi на Android
В некоторых местах соблюдаются строгие правила безопасности и меняются пароли Wi-Fi. Когда вы повторно посетите любое любимое место, будь то нишевое ограждение или какой-либо магазин розничной торговли, и обнаружите, что ваше устройство Android не подключается к сети, следуйте процедуре, приведенной ниже:
- На устройстве Android откройте приложение Chrome.
- Нажмите «Еще» в правой части панели.
- Нажмите «Настройки»> «Пароли».
- Посмотреть, удалить или экспортировать пароль:
- См .: Нажмите Просмотр и управление сохраненными паролями на passwords.google.com
- Удалить: коснитесь пароля, который хотите удалить. Вверху нажмите Удалить
- Экспорт: нажмите «Еще»> «Экспорт паролей».
Если вы хотите удалить все сохраненные пароли WiFi, просто нажмите «Очистить данные просмотра» и выберите «Пароли».
Как показать пароль Wi-Fi на Android с рутом и без него — Dr.Fone
Часть 1: Показать пароль Wi-Fi на корневом устройстве Android
Что такое рутирование?
Во-первых, что означает укоренение? Вы, вероятно, использовали компьютер с Windows или даже Linux. В случае Windows при установке новой программы или программного обеспечения всегда отображается диалоговое окно с надписью «Для запуска этой программы требуется разрешение администратора». Если у вас нет прав администратора, вы не сможете установить программу. В Android это называется укоренением. Проще говоря, это означает наличие root-прав на вашем телефоне.Некоторым приложениям Android потребуется разрешение root, например, для перепрошивки вашего ПЗУ. В этой части мы объясним, как вы можете показать пароль Wi-Fi на вашем Android с root.
Чтобы найти пароли Wi-Fi на вашем телефоне Android, вам необходимо приложение для просмотра файлов, которое также поддерживает пользователя root. В этом случае пригодится ES FileExplorer или Root Explorer. Однако оказывается, что последняя предлагается по 3 доллара. Воспользуемся бесплатным проводником ES File Explorer.
Шаги получения пароля Wi-Fi на Android с root
Всего за четыре шага мы в данный момент узнаем, как найти пароль Wi-Fi на телефоне Android.
Шаг 1. Установите ES File Explorer
.Загрузите ES File Explorer из своего игрового магазина, установите его и откройте.
Шаг 2: Включите Root Explorer
Необходимо включить корневой проводник, чтобы вы могли получить доступ к корневым папкам с необходимыми паролями Wi-Fi. По умолчанию функция root в этом проводнике ES отключена. Чтобы включить его, просто нажмите на меню списка в верхнем левом углу .:
Это приведет к раскрытию списка элементов управления.Прокрутите вниз, найдите параметр Root Explorer и включите его.
Шаг 3. Получите файл паролей.
Вернитесь в проводник файлов ES и на этот раз найдите папку с именем data .
Когда откроется эта папка, найдите другую с именем misc . Откройте его и найдите еще один с именем wifi . Здесь найдите файл с именем wpa_supplicant.conf .
Шаг 4. Получите пароль Wi-Fi на Android
.Убедитесь, что вы ничего не редактируете в файле.Вы можете испортить важные данные и не получить доступ к Wi-Fi в будущем.
Как вы можете видеть выше, мы нашли пароли Wi-Fi на устройстве Android. В каждом сетевом профиле у нас есть имя сети, представленное name (ssid = «{the name}») , пароль сети, представленный psk , точка доступа к сети, представленная key_mgmt = WPA-PSK и его приоритет представлен приоритетом .
Как найти сохраненный пароль Wi-Fi на Android и iPhone
Имея в наличии наши умные гаджеты (телефон Android, iPhone, iPad, планшеты), мы, вероятно, подключаемся к десяткам сетей Wi-Fi.Школа, дом, работа, спортзал, дома ваших друзей и семьи, кафе — каждый раз, когда мы вводим один из этих паролей Wi-Fi, наши интеллектуальные устройства сохраняют их для хранения и автоматического подключения в будущем. Однако мы не можем видеть эти сохраненные пароли на наших смартфонах Android или iOS, так как они труднодоступны.
Но есть некоторые инструменты и хаки, которые позволяют нам узнать пароль подключенного Wi-Fi в нашем мобильном телефоне. Мы разработали несколько лучших методов поиска сохраненных паролей Wi-Fi на ваших смартфонах Android и iOS.Сначала я хотел бы сообщить вам, что в процессе поиска сохраненного пароля на устройствах Android и iOS некоторые методы требуют, чтобы ваши гаджеты были рутированы и взломаны соответственно. Так что просто выберите подходящий вариант в соответствии с вашими потребностями.
ЧАСТЬ 1. Как найти пароли WiFi на Android
Метод 1. Просмотр пароля Wi-Fi вручную на Android без рута
Поскольку нам придется открывать системный файл на Android, мы не можем использовать традиционный файловый менеджер, который поставляется с устройством.В этом методе мы будем использовать ES File Explorer, чтобы показать пароль WiFi без root.
- Установите ES File Explorer из магазина Google Play. Теперь откройте его и найдите каталог с именем data .
- Перейдите в папку data / misc / wifi и найдите файл с именем wpa_supplicant.conf . Откройте этот файл и используйте для этой задачи встроенную программу просмотра текста / HTML в ES File Explorer.
- В этом файле вы найдете сетевой SSID и пароли рядом с ним.Теперь вы можете найти SSID (имя сети), записать пароль рядом с ним, а затем закрыть файл.
Не редактируйте файл, иначе у вас могут возникнуть проблемы с подключением к WiFi. Хотя для этой задачи в Play Store также доступно множество приложений, для получения паролей рекомендуется использовать этот метод вручную, а не устанавливать какие-либо рекламные приложения на телефон Android.
Метод 2: Использование приложения для восстановления ключа WiFi для поиска пароля Wi-Fi на Android с рутом
- Установите приложение WiFi Key Recovery из Google Play Store бесплатно на рутированное устройство Android.
- Запустите приложение и «предоставьте» доступ суперпользователя, когда его попросят.
- Затем вы попадете в список, содержащий все сети Wi-Fi, к которым вы когда-либо подключались, где каждая запись показывает пароль в поле «psk». Также вы можете искать сеть Wi-Fi по ее имени.
Это Android-приложение Show WiFi Password позволяет передавать полученные пароли WiFi другому устройству. А если вы хотите сохранить весь список паролей, нажмите кнопку аппаратного меню устройства (или кнопку меню с тремя точками на панели навигации программного обеспечения).Оттуда выберите «Экспорт», чтобы создать текстовый файл со всей информацией.
Дополнительная подсказка:
Необходимо восстановить удаленные фотографии, сообщения или другие данные с вашего телефона Android после сброса настроек или случайного удаления? Вы можете вернуть потерянные файлы с помощью мощного программного обеспечения Jihosoft Data Recovery для Android, если они не были перезаписаны новыми сгенерированными данными.
ЧАСТЬ 2. Как показать сохраненные пароли WiFi на iPhone / iPad
Подобно ПК и телефонам Android, устройства iOS также автоматически сохраняют ваши пароли, включая пароли Wi-Fi.Но большинству пользователей iOS нелегко просмотреть сохраненные пароли Wi-Fi. К счастью, мы знаем несколько хитростей и хитростей, которые помогут вам избавиться от этой проблемы. Однако, чтобы сделать это намного проще, у вас должен быть взломанный iDevice для выполнения этих методов, приведенных ниже.
Метод 1. Вход в настройки маршрутизатора
- Запустите Cydia (альтернативный магазин приложений для взломанных устройств iOS) и найдите настройку под названием «Пароли WiFi», нажмите «Установить», чтобы продолжить.
ПРИМЕЧАНИЕ : Другие настройки, доступные с той же функцией в Cydia, — это iSpeedTouchPad, Speedssid, Dlssid. - Нажмите кнопку «Домой», чтобы вернуться на главный экран. Запустите приложение «Пароли WiFi», и все сети Wi-Fi, которые вы использовали на iPhone, а также их пароли будут представлены в этом приложении.
Метод 2: Используйте «Пароль WiFi» в Cydia
Используйте этот метод для просмотра сохраненного пароля WiFi на iPhone и iPad только словами в некоторых конкретных сценариях, но все же стоит попробовать. Сначала нам нужно определить IP-адрес Wi-Fi-роутера, а затем получить доступ к его настройкам и паролю.Теперь просто следуйте инструкциям ниже, чтобы найти IP-адрес маршрутизатора:
- Выберите «Дом»> «Настройки»> «Wi-Fi» и нажмите значок «i» рядом с сетью Wi-Fi, к которой вы подключены.
- Пройдите в раздел маршрутизатора, отсканируйте и запишите IP-адрес.
- В Safari откройте новую вкладку, введите IP-адрес и нажмите кнопку «Ввод». Затем вы будете перенаправлены на сеанс входа в систему маршрутизатора.
- Обычно имя пользователя и пароль по умолчанию для большинства маршрутизаторов — «admin».Но если это не работает с вашим маршрутизатором, выполните поиск по запросу «пароль по умолчанию для модели маршрутизатора (модель вашего маршрутизатора)». Затем вы должны узнать фактические учетные данные для вашего маршрутизатора.
- После этого перейдите к «настройке беспроводной сети» или «настройкам беспроводной сети», чтобы найти пароль Wi-Fi.
Метод 3. Используйте синхронизацию связки ключей iCloud для отображения пароля WiFi
Использование iCloud Keychain Sync — еще один хороший вариант для просмотра пароля WiFi. iCloud Keychain Sync может синхронизировать данные для входа, пароли Wi-Fi на всех связанных устройствах iOS и все другие сохраненные данные iCloud.Так что вы можете увидеть любой пароль WiFi с помощью этого инструмента. Но вы должны знать, что этот метод работает только на компьютере Mac. Вот шаги, чтобы использовать этот метод:
- На iPhone перейдите в «Настройки»> «iCloud»> «Связка ключей» и включите «Связку ключей iCloud».
- Вернитесь в настройки и включите личную точку доступа.
- Включите Mac и подключите его к персональной точке доступа iPhone.
- После этого найдите «Связка ключей» на вашем Mac, используя (Cmd + Пробел), чтобы начать поиск Spotlight.
- Определите и откройте желаемую сеть Wi-Fi, выберите опцию «показать пароль», чтобы увидеть пароль. Обратите внимание, что если ваша учетная запись Mac имеет ограничение по паролю, вам потребуется ввести пароль своей учетной записи Mac, прежде чем она покажет вам пароль Wi-Fi.
Вывод:
Имейте в виду, что рутирование вашего Android-устройства и взлом устройства iOS приведет к аннулированию гарантии на ваши гаджеты. Но, как говорится, если в результате хочется чего-то хорошего, тоже нужно жертвовать.Если вы хотите узнать пароль подключенного Wi-Fi на своем мобильном телефоне, и вам больше хочется узнать об этих способах взлома, чем о гарантийных обязательствах, то приведенные выше уловки по поиску сохраненного пароля Wi-Fi на Android и iPhone того стоят.
Сообщите нам, какой из методов вам подходит. Если у вас есть отзывы, к нам легко подойти. Итак, теперь вы знаете эти хаки и поделитесь этой статьей со своими друзьями, которые были бы вам благодарны, узнав об этом от вас.



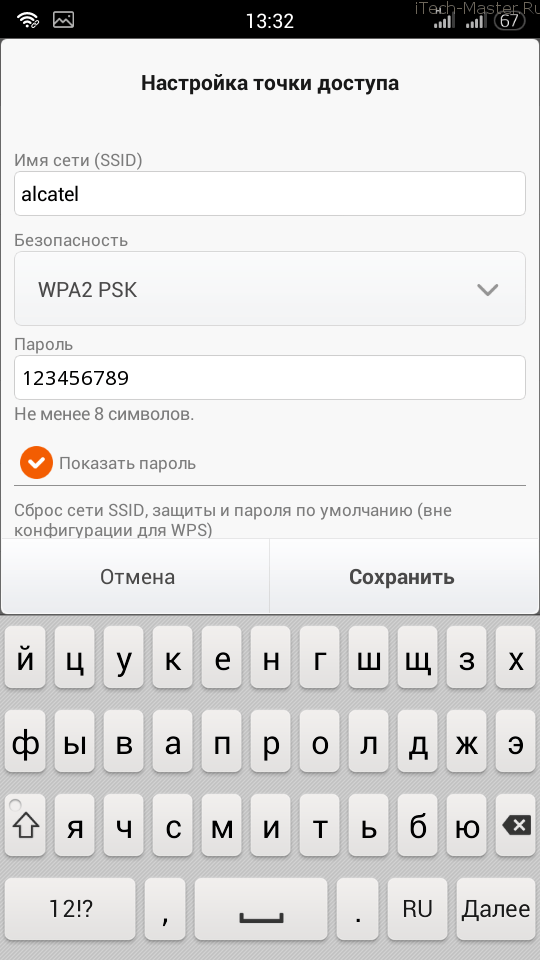
 168.0.1» — это IP-адрес нашего устройства. Комбинацию вводить нужно без кавычек;
168.0.1» — это IP-адрес нашего устройства. Комбинацию вводить нужно без кавычек;