Как поменять дату в Windows 7
Одной из функций компьютера являются электронные часы. С помощью этих часов операционная система Windows может получать точные данные о текущем времени и дате. Эти электронные часы работают довольно точно. Даже если вы полностью выключите компьютер и обесточите системный блок, часы не собьются, и при следующем включении будут показывать правильное время.
Для корректной работы компьютера очень важно, чтобы эти часы показывали правильное время, так как информация о времени указывается при создании файлов, используется для шифрования данных, а также используется для выполнения других функций компьютера.
Необходимость поменять дату в Windows 7 возникает не часто. Например, такая необходимость может возникнуть после сбрасывания настроек БИОС через отключения батарейки на материнской плате. В данной статье мы расскажем о том, ка поменять дату в Windows 7.
На самом деле, поменять дату в Windows 7 очень просто. Для этого нажмите левой кнопкой мышки на системные часы, которые находятся в правом нижнем углу вашего экрана.
После этого перед вами появится всплывающее окно с часами и календарем.

Для того чтобы поменять дату в Windows 7 вам необходимо нажать на ссылку «Изменение настроек даты и времени».

После этого перед вами откроется небольшое окно под названием «Дата и время».
Нужно отметить, что окно «Дата и время можно открыть через Панель управления». Для этого нужно открыть Панель управления и перейти в раздел «Часы, язык и регион», а потом в подраздел «Дата и время».
В окне «Дата и время» вам нужно нажать на кнопку «Изменить дату и время».

После этого появится окно под названием «Настройка времени и даты». Здесь можно поменять дату в Windows 7. Для того чтобы это сделать нажмите на заголовок календаря. В нашем случае это «Август 2014».

После нажатия в строке заголовка появится текущий год. Снова нажимаем на заголовок календаря.

После этого вы увидите список годов. Выберите тот, который вы хотите установить.

После этого вам нужно будет выбрать на календаре месяц и дату. Все этих простых манипуляций достаточно для того чтобы поменять дату в Windows 7. Для того чтобы сохранить внесенные изменения закройте все окна нажатием на кнопку «Ok».
Для того чтобы убедиться, что дата поменялась, наведите курсор на системные часы и посмотрите на сплывающее сообщение.
В верхней части всплывающего сообщения вы увидите дату, которая установлена на вашем компьютере.
Как поменять дату в Windows 7 с помощью командной строки
Командная строка позволяет выполнять многие действия по настройке операционной системы Windows 7 намного быстрее и проще. Но, для этого необходимо знать соответствующие команды.
Если вы хотите поменять дату с помощью командной строки, то вам нужно использовать команду «date». Данная команда принимает значение новой даты в формате «день-месяц-год». Например, если вы хотите поменять дату на 15 сентября 2014 года то вам нужно ввести команду «date 15-09-2014».
Нужно отметить, что для того чтобы команда «date» сработала Командная строка должна быть запущена от имени администратора.
Для этого откройте меню «Пуск», введите команду «cmd» и кликните правой кнопкой мышки по найденной программе «cmd.exe». А в открывшемся окне выберите пункт «Запуск от имени администратора».

После этого командная строка запустится с правами администратора, и вы сможете поменять дату с помощью команды «date».
Посмотрите также
comp-security.net
Как настроить время и дату

Как же так?… С каждым обновлением операционной системы, находить уже всем знакомые компьютерные настройки становится всё сложнее и сложнее. Появляется так много возможностей, а самые основные настройки прячутся так, что и не найдешь…
Если раньше настроить время было очень просто — достаточно всего лишь нажать на дату и время в правом нижнем углу и выбрать изменить системное время, то сейчас это делается немного сложнее. Но давайте разберем по порядку, где эти настройки можно найти в различных операционных системах.
Windows XP
Нажимаем два раза левой кнопкой мыши на дату и время.
Или заходим в панель управления и выбираем «Дата и время»:

После этого отображается окно, где можно настроить свое время и дату, выбрать часовой пояс и включить или отключить синхронизацию с сервером времени (для синхронизации рекомендуется вначале указать сегодняшнюю дату и только потом нажать «Обновить сейчас». При включенной синхронизации, заданное Вами время и дата автоматически изменяется).



Windows 7, Windows 8
Один раз левой кнопкой мыши нажимаем на дату и время (которые находятся справа-снизу).

Нажимаем «Изменение настроек даты и времени».

Нажимаем «Изменить дату и время» и вводим текущие значения.

Нажимаем «ОК». Чтобы время синхронизировалось автоматически, нужно перейти на вкладку «Время по Интернету».

Нажимаем «Изменить параметры» и ставим галочку, согласно следующему рисунку:

Если синхронизация не сработала — попробуйте установить сегодняшнюю дату и обновить синхронизацию.
Windows 10
На времени или дате (справа-снизу) нажмите правой кнопкой мыши, и в выпадающем списке выберите пункт «Настройка даты и времени».

По-желанию, пункты «Установить время автоматически» и «Автоматически устанавливать часовой пояс» можно включить. Тогда время вручную задавать не нужно.
Если же есть какие-либо расхождения со временем — проверьте обновления Windows. Если обновления все установлены, а время всё равно отстает или спешит — установите его вручную. Для этого отключите «Установить время автоматически» и нажмите кнопку «Изменить».

После этого введите текущую дату и время и сохраните произведенные изменения.

Важно учесть: если постоянно сбивается дата и время на компьютере (например, после включения) — значит пора менять батарейку внутри системного блока (на материнской плате). И хотя нерабочая батарейка на производительность компьютера никак не влияет, всё же из-за неправильно установленной даты браузер может сообщить о недействительном сертификате, а в некоторых случаях — вообще ограничить доступ к Интернету.
Если не удается изменить время и дату вышеперечисленными способами, можно попробовать изменить ее через BIOS.
Если при изменении даты и времени компьютер требует права администратора — можно попробовать отобразить администраторскую учетную запись, войти, и там изменить необходимые данные.
И, конечно, мы ждем Ваших комментариев! Напишите, удалось ли Вам решить проблему или нет. Пусть это будет короткий комментарий, но он очень важен для нас. Только Ваши вопросы помогут нам точнее описывать материал и решать соответствующую проблему. А самое главное — через комментарии Вы достаточно быстро сможете получить ответ на свой вопрос. Но думаю, об этом я напишу в отдельной статье:)
Опубликовано: 2018-06-28 01:56:43
fortran-new.ru
Как поменять дату в Windows 7 — простое решение
Операционная система windows 7 имеет огромное количество опций и возможностей, одной из которых является настройка времени и даты, благодаря электронным часам есть возможность получать точные данные о всех процессах, их работа очень точна и продуктивна, даже в том случаи, если вы полностью отключите ноутбук или компьютер, то есть как операционную систему, так и само питание, то их точность не собьется и при каждом новом включении время будет правильным.
 Именно настройки времени и их точное соотношение с реальным миром очень важно и нужно, потому что при создании файлов и каких-либо настроек связанных с компьютером время всегда указывается.
Именно настройки времени и их точное соотношение с реальным миром очень важно и нужно, потому что при создании файлов и каких-либо настроек связанных с компьютером время всегда указывается.
Если говорить о необходимости настройки времени, то она возникает очень редко, это может понадобиться в том случаи, если слетели настройки биоса, как бы кто не думал сам процесс установки времени в данной версии windows очень простой и незаурядный, для этого потребуется выполнить следующие шаги:
Как поменять дату в Windows 7 — простое решение
— в самом начале нужно нажать левой кнопкой мышки на системные часы, которые располагаются в нижнем правом углу на мониторе персонального компьютера;
— после того, как первый шаг выполнен на экране появится специальное окно, которое покажет картинку часов с календарем;
— для того, чтобы непосредственно поменять и настроить часы нужно нажать на кнопку в окне под названием «изменение настроек даты и времени», после этого выскочит еще одно маленькое окно даты и времени;
— настроить дату и время так же можно через панель управления, в которой находится раздел «часы, язык и регион», а в нем дата и время;
— в представленном окне нужно нажать «изменить дату и время»;
— после выше проделанного шага будет окно настройки времени и даты, в нем нужно будет установить текущую дату, сделать это можно с помощью нажатия заголовка календаря;
— после этого в строке высветится текущий год, который так же выставляется с помощью нажатия на заголовок;
— в конце вам потребуется выбрать на календаре точный месяц и дату, этих простых шагов хватит, чтоб поменять дату в данной операционной системе, чтобы все настройки сохранились нужно закрыть все открытые окна и нажать команду «Ок».
Чтобы быть уверенным в том, что дата успешно изменена нужно навести мышкой курсором на часы и подождать пока высветится окно, в котором будет видно дату и время. Изменить дату так же можно с помощью и командной строки, для того потребуется следовать такому принципу:
— если вы решили воспользоваться командной строкой для изменения даты, то потребуется использовать команду «date», данная команда принимает формат день-месяц-год;
— чтобы командная строка работала ее нужно запускать от имени администратора, для этого в главном меню «Пуск» нужно ввести символы cmd, после чего высветится окно в котором нужно выбрать команду «запустить от имени администратора».
Данные шаги помогут быстро и легко изменить дату, что не заставит тратить много времени и сил, все предельно просто и ясно, главное точно следовать командам. Очень часто почти все эти шаги хозяину персонального компьютера приходится выполнять, так как слетают данные функции чаще, чем хотелось бы, поэтому лучше всего будет их запомнить, в дальнейшей работе с компом они будут полезны. Настройка даты и времени может понадобиться так же в том случаи, когда она часто слетает или сбивается, главное причиной этому может быть низкий уровень заряда батарее, который находится в материнской плате для питания биоса, именно из-за этого дата может быть неверной или вовсе отсутствовать. Для того, чтобы справиться с данной проблемой нужно открыть боковую панель и проверить наличие этой батареи, если ее нет, то желательно приобрести ее в магазине, стоит она не много, но пользы принесет предостаточно. Если все выше описанные инструкции выполнять правильно, то проблем с настройкой даты у вас не возникнет, главное при этом все выполнять правильно и не спеша, так как при поспешных действиях можно повлечь за собой другие проблемы, которые возникнут при случайном выборе той или иной части настройки. Но так же нужно понимать, что если навыков в работе с персональным компьютером нет, то и такой незаурядный процесс по настройке даты может показаться сложным, в таком случаи самостоятельно лесть и неизведанный мир не стоит, лучше всего будет обратиться к знакомым, родным или друзьям, а еще лучше к компьютерному мастеру или в специализированную компанию, которая занимается подобными делами, стоять это будет недорого, но личной волокиты и траты времени удастся избежать. К любому процессу, который связанный с компьютером и его настройками нужно подходить серьезно и ответственно и настройка даты тому не является исключением, ведь от нее зависит много операционных процессов, которым нужно наличие даты и времени.
Вконтакте
Одноклассники
Google+
www.itshneg.ru
Как изменить системную дату 🚩 как изменить дату в компьютере 🚩 Компьютеры и ПО 🚩 Другое
Автор КакПросто!
Для изменения системной даты в ОС Windows совсем не обязательно разбираться в устройстве панели управления BIOS вашего компьютера — это можно делать в привычном графическом интерфейсе ОС. Есть некоторые различия в последовательности действий для разных версий системы.

Статьи по теме:
Инструкция
Если у вас установлена ОС Windows XP, то двойным щелчком по часам в правом углу панели задач откройте окно изменений установок даты и времени компьютера. Установите правильное значение года в соответствующем поле на вкладке «Дата и время», которая будет открыта по умолчанию. Для этого можно щелкать стрелки интерфейса или ввести нужное число с клавиатуры.Выберите в выпадающем списке правильное значение месяца.
Щелкните левой кнопкой мыши сегодняшнее число в таблице дней месяца и недели, размещенной под полями выбора года и месяца. Выделите показатель часов в поле установки времени в правой панели («Время») этой вкладки и установите правильное число часов. Для этого можно пользоваться клавишами со стрелками, можно вводить цифры с клавиатуры, а можно щелкать стрелки у поля ввода. Аналогичным способом выставьте правильные значения для минут и секунд.Нажмите кнопку «ОК», чтобы зафиксировать сделанные изменения значений системных даты и времени.
Если вы используете ОС Windows Vista или Windows 7, то последовательность действий должна быть немного другой. Начните с двойного щелчка по часам в углу панели задач.
Щелкните ссылку «Изменение настроек даты и времени», которая помещена под календарем и часами в открывшемся окне. Так вы откроете еще одно окно — «Дата и время».
Нажмите кнопку с надписью «Изменить дату и время», чтобы открыть очередное окно.
Выберите нужный месяц нужного года, щелкая стрелки в календаре, а затем выберите в нем сегодняшнее число.
Установите правильные значения для часов, минут и секунд в правой панели этого окна — это делается так же, как описано в пятом шаге для ОС Windows XP.
Нажмите кнопку «ОК» для фиксации нового системного времени и даты.
Обратите внимание
Примечания: Если после установки правильной даты при каждой следующей загрузке компьютера она вновь сбивается, то, скорей всего следует заменить аккумулятор, установленный на материнской плате.
Источники:
- как изменить время и дату
Совет полезен?
Статьи по теме:
www.kakprosto.ru
Дата установки windows и как ее изменить
Всем привет, сегодня расскажу как вычисляется дата установки windows, не важно какой именно хоть XP, а хоть новой Windows 10, так же рассмотрим как изменить дату установки. Вы сами убедитесь, что это просто как зубы почистить:) Для чего это может быть нужно, ну например для некого аудита, по разным причинам, в том числе и в расследованиях безопасности.
как посмотреть дату установки windows
Воспользуемся с вами утилитой командной строки (вызов командной строки windows я уже описывал, аж десятью способами:)) Итак вводим вот такую утилиту командной строки

В итоге вам systeminfo выведет на экран очень подробную информацию, частью которой и будет строка Дата установки windows.

Можно так же отфильтровать вывод команды, с уже конкретным значением в виде нужного поля.
systeminfo | find /i «Дата установки»в английском варианте
systeminfo | find /i «Original Install Date»

Определение даты установки с помощью утилит
На самом деле существует много утилит для решения данной задачи, и так я буду рассматривать тулзу AIDA бывший эверест. Запускаем ее и видим. что дата установки windows 10 у меня это 26.07.2015 года, как видите, ни чем не сложнее и такого софта полно, так как оно выдирает все тоже поле, что и systeminfo выше.

Через powershell
мы воспользуемся скриптом powershell, напомню, что по умолчанию винда не дает запускать не подписанные скрипты, как это поправить по ссылке чуть выше. Для начала выведем с точностью до секунды, дату установки системы.
$system = Get-WmiObject -Class Win32_OperatingSystem
$system.Installdate
Как можете заметить, такое значение удобно для машины, а для человека мы выведем вот так
$InstallDate = [Management.ManagementDateTimeconverter]::ToDateTime($system.installdate)$InstallDate
Согласитесь более читабельно 🙂
Но пойдем дальше и создадим небольшой скриптик, который можно запускать и проверять дату установки с прошедшим количеством дней.
$system = Get-WmiObject -Class Win32_OperatingSystem
# Получаем дату установки ОС
$InstallDate = [Management.ManagementDateTimeconverter]::ToDateTime($system.installdate)
# Вычисляем время, прошедшее с момента установки
$AfterInstallDays = ((Get-Date) — $Installdate).Days
$AfterInstallHours = ((Get-Date) — $Installdate).Hours
$AfterInstallMinutes = ((Get-Date) — $Installdate).Minutes
# Переводим дату установки в короткий формат
$ShortInstallDate = «{0:yyyy-MM-dd HH:MM}» -f ($InstallDate)
# Выводим результаты
$InstallDateString = «Система установлена: $ShortInstallDate (Прошло дней:$AfterInstalldays часов:$AfterInstallHours минут:$AfterInstallMinutes)»
$InstallDateString
Скачать сам скрипт powershell
Результат выполнения будет вот такой
Я думаю у вас теперь есть все инструменты для ответа на вопрос какая дата установки windows.
Как изменить дату установки windows
Для того, чтобы изменить дату установки windows, мне по фигу какие у вас на это мотивы:), делаем следующее, запустить редактор реестра regedit, нам нужен вот такой раздел
HKLM\SOFTWARE\Microsoft\Windows NT\CurrentVersion
Для быстрой навигации я вам советую воспользоваться утилитой JumpReg. JumpReg позволяет в нее вставить нужный адрес ветки и при нажатии поиска, сразу вас туда перекинет. Скачать JumpReg можно тут.
И так в данном разделе реестра нас интересует параметр, InstallDate и представлен он в Unix формате

Это означает. что текущее значение в секундах, и чтобы его поменять, нужно его уменьшить на нужное вам количество.
60 сек x 60 мин x 24 час = 86400 сек (1 день)
86400 x 365 дней = 31536000 сек (1 год)

Для примера я поставил себе дату установки, аж на 1983 год.
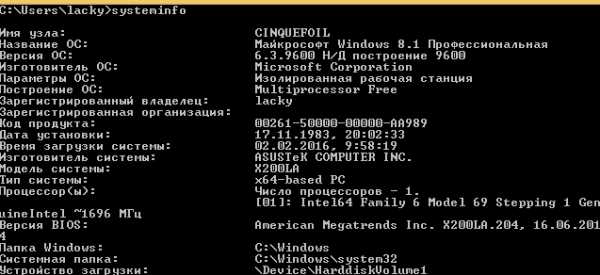
pyatilistnik.org
Как настроить дату и время в windows 7
Настройка даты и времени на компьютере одна из несложных настроек. В основном настройка времени и даты не нуждается в постоянной настройке, т.к. достаточно один раз выставить дату и время и забыть про эту настройку 🙂 Но бывает необходимость в ее корректировке, например отмена в России перехода на зимнее время.
В данной статье я Вам пошагово покажу как настроить дату и время в windows 7 на вашем компьютере, какие еще настройки можно делать с временем. Как отключить синхронизацию времени, или как изменить формат отображения даты и времени.
А так как существует несколько способов доступа к настройке даты и времени, я Вам покажу простой способ и более сложный.
И так, приступим.
Настроить дату и время через системный трей
Для начала рассмотрим простой способ настроить дату и время:
Шаг 1. На панели задач, в правом нижнем углу, кликните один раз левой кнопкой мыши на дате и время. В появившемся окне нажмите Изменить дату и время, как показано на рисунке:

Шаг 2. Далее, в появившемся окне Дата и время нажмите на Изменение настроек даты и времени… как показано на рисунке:
Чтобы изменить дату и время на компьютере, ваша учетная запись должна обладать правами администратора, иначе Вы не сможете внести изменения. Как узнать обладает ли Ваша учетная запись правами администратора.

Шаг 3. В открывшемся окне настройка времени и даты с помощью стрелок выберите нужный месяц, год и дату. А под часами установите нужное время.
После выбора корректировке даты и времени нажмите ОК. Вот и все, Вы настроили дату и время.

Дополнительные настройки даты и времени на компьютере
Другая настройка времени и даты, которую Вы можете выполнить, это изменить свой часовой пояс, выбрав свой часовой пояс где вы находитесь. Если вам нужно настроить часовой пояс, то во вкладке дата и время нажмите левой кнопкой мыши на изменить часовой пояс:

В появившемся окне Выбор часового пояса из выпадающего меню, выберите свой часовой пояс, или который вам надо.

С принятием закона об отмены перехода России на зимнее время, в автоматическом переходе на зимнее время и обратно в windows смысл утрачен, уберите галочку с Автоматический переход на зимнее время и обратно, если что то изменится то поставите обратно 🙂
Если у вас установлено обновление от Микрософт, то настройка часового пояса у вас будет выглядеть вот так:

Еще одна настройка даты и времени, которую вы можете выполнить, это изменить выполнение синхронизации времени и сменить сервер синхронизации из предложенного списка.
Шаг 1. Перейдите на вкладку Время по интернету и нажмите на кнопку изменить параметры (Нужны права администратора):

Шаг 2. Если у вас снята галочка Синхронизировать с сервером времени в Интернете, то установите ее, и выберите любой понравившийся сервер из списка, как на рисунке:

После настройки нажмите на кнопку ОК!
к оглавлению ↑Другой способ доступа к настройкам даты и времени
Теперь давайте рассмотрим другой способ доступа к настройкам времени и даты, это через панель управления. И так начнем.
Шаг 1. Нажмите на Пуск, в левом углу, левой кнопкой мыши, в открывшемся меню Пуск нажмите на Панель управления как показано на рисунке:
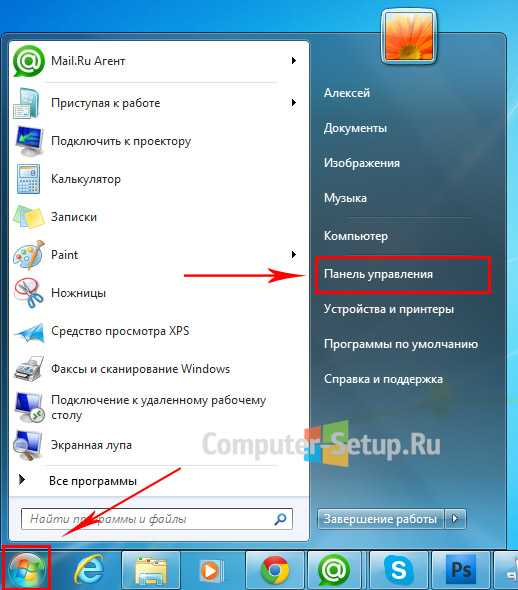
Шаг 2. В открывшемся окне кликните на Часы, язык и регион, если у вас не такое окошко, вверху в правом углу выберите из выпадающего меню, пункт Категория:

Шаг 3. Откроется окно, в нем выбираете Установка даты и времени:

После чего выполните все шаги с самого начала статьи
Вот и все! Настройка времени завершена, как настроить дату и время в windows 7 вы теперь с легкостью сможете сделать когда это понадобится.
www.computer-setup.ru
Изменение системы дат, формата даты и двузначного представления года
В Excel для Mac и Excel для Windows поддерживаются системы дат 1900 и 1904. Система дат по умолчанию для Excel для Windows — 1900; а система дат по умолчанию для Excel для Mac — 1904.
Первоначально приложение Excel для Windows основано на системе дат 1900, поскольку оно позволило улучшить совместимость с другими программами для работы с электронными таблицами, разработанными для операционной системы MS-DOS и Microsoft Windows, и поэтому она стала стандартной системой дат. Первоначально приложение Excel для Mac основано на системе дат 1904, поскольку оно позволило улучшить совместимость с ранними компьютерами Macintosh, которые не поддерживали даты до 2 января 1904 г., поэтому она стала системой дат по умолчанию.
В приведенной ниже таблице показаны первая дата и Дата последнего периода для каждой системы дат и последовательного значения, связанные с каждой датой.
Система дат | Первая Дата | Дата Посл. |
|---|---|---|
|
1900 |
1 января 1900 |
31 декабря 9999 |
|
1904 |
2 января 1904 |
31 декабря 9999 |
Поскольку в двух системах дат используются разные начальные дни, одинаковая дата представлена различными порядковыми номерами в каждой системе дат. Например, 5 июля 2007 могут иметь два различных последовательных значения в зависимости от используемой системы дат.
Система дат | Последовательное значение 5 июля 2007 г. |
|---|---|
|
1900 |
37806 |
|
1904 |
39268 |
Разница между двумя системами дат составляет 1 462 дней; Это значит, что порядковый номер даты в системе 1900 даты всегда равен 1 462 суток, чем последовательное значение той же даты в системе дат 1904. И наоборот, порядковый номер даты в системе дат 1904 всегда составляет 1 462 дней меньше, чем последовательное значение той же даты в системе дат 1900. 1 462 дней равно 4 годам и одному дню (включая один високосный день).
support.office.com
