Что такое TrustedInstaller и как его отключить. Метод решения проблемы
Удаление папок – простая задача, с которой может справиться даже начинающий пользователь. Однако при удалении некоторых файлов и папок система может выдать предупреждение о том, что для выполнения данной операции нужно запросить разрешение от Trustedinstaller или администратора. Связано это с тем, что некоторые системные папки защищены администратором. Их удаление нежелательно, так как может вызвать сбой в работе некоторых приложений и даже целой системы.
Метод решения проблемы
Ошибка: запросите разрешение от Trustedinstaller может возникнуть не только при удалении папки или файла, но и во время его изменения. Поэтому суть данного способа исправления неполадки будет сводиться к тому, чтобы сделать владельцем папки или файла пользователя компьютера. Для этого стоит выполнить несколько несложных действий:
- Выбираем нужную папку. Кликаем по ней правой кнопкой мыши и выбираем «Свойства».

- Откроется новое окно. Переходим во вкладку «Безопасность» и нажимаем «Дополнительно».
- Появится окно «Дополнительных параметров безопасности». Здесь стоит обратить внимание на вкладку «Владелец». Поскольку папка защищена, её владельцем будет «Администратор/ Группа пользователей» или «TrustedInstaller». В этой вкладке кликаем «Изменить».
- Появится окно. В нём нажимаем на кнопку «Другие пользователи или группы…».
- В следующем окно кликаем «Дополнительно».
- Здесь необходимо выполнить поиск учётной записи, для которой необходимо предоставить права владельца. Для этого нажимаем «Поиск», выбираем аккаунт и кликаем «Ок».
- Так вы получаете права на папку. Но теперь нужно ещё и получить права на редактирование. Для этого нужно вернуться к окну «Дополнительные параметры безопасности». Здесь должен быть пункт «Элементы расширений». Смотрим позицию «Доступ» и выставляем «Полный доступ».

- Если кнопки «Элементы расширений» нет, стоит перейти во вкладку «Действующие расширения». Ставим отметку «Полный доступ» и кликаем «Ок».
- Проверяем права.
Важно, в Windows 8 и выше некоторые шаги предоставления доступа отличаются. Поэтому рекомендуем внимательно смотреть, какие действия вы выполняете.
О том, как стать владельцем папки в Windows 10 и получить на неё полные права смотрите в видео:
Пользователи Windows 10 и предыдущих версий при попытке внести изменения в файлы сталкиваются с проблемой. На экране появляется уведомление: «Вам необходимо разрешение на выполнение этой операции. Запросите разрешение от «TrustedInstaller» на изменение этого файла». Что это такое — TrustedInstaller и как получить это «разрешение» опишу в этой статье.
Что это такое?
TrustedInstaller — это служба Windows для установки модулей, что работает по технологии Windows Resource Protection. Также, служба отвечает за безопасность доступа к системным файлам.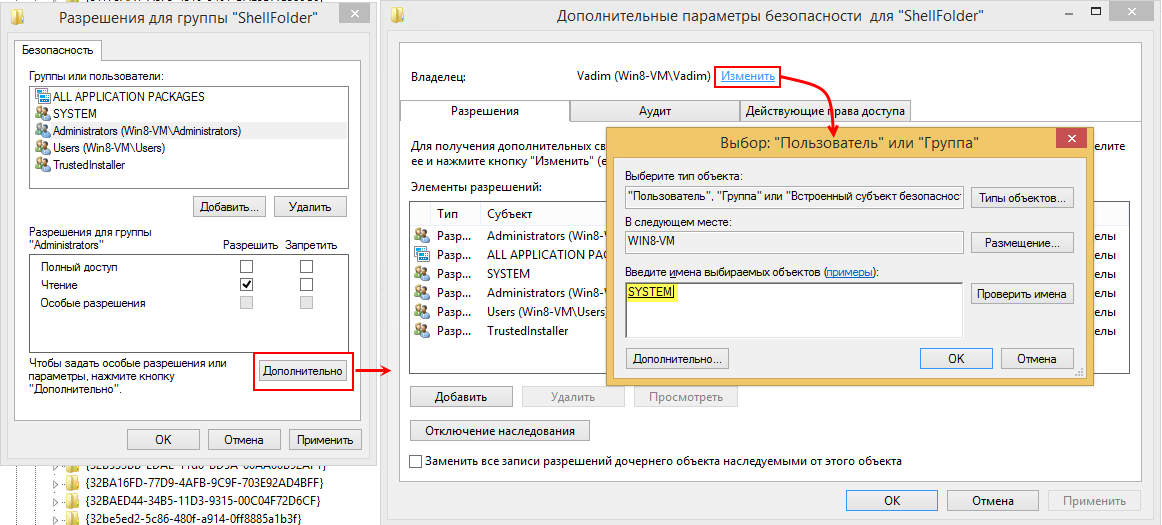 На деле, пользователи сталкиваются с ней только при попытке удаления, изменения и чтения файлов и папок в системе, к которым необходимо получить доступ. Служба TrustedInstaller ставит себя в роль «владельца папки» и отбирает права у администраторов системы, тем самым образуя защиту от внешнего воздействия.
На деле, пользователи сталкиваются с ней только при попытке удаления, изменения и чтения файлов и папок в системе, к которым необходимо получить доступ. Служба TrustedInstaller ставит себя в роль «владельца папки» и отбирает права у администраторов системы, тем самым образуя защиту от внешнего воздействия.
Пользователи также сталкиваются с TrustedInstaller.exe — это исполняемый файл-процесс, который отвечает за обновления компонентов Windows. Он может нагружать систему, когда собраны доступные обновления.
Как отключить службу?
Для того, чтобы получить доступ к нужной папке и обойти системную защиту, необходимо наделить правами доступа текущего администратора (стать владельцем, отключив права TrustedInstaller). Чтобы это сделать, выполните несколько несложных операций:
- Нажмите ПКМ по папке и выберите «Свойства». Вкладка «Безопасность» — нажмите «Дополнительно».
- В окне «Дополнительные параметры безопасности», напротив пункта «Владелец» нажмите «Изменить».

- В открывшемся окне нажмите «Дополнительно».
- В этом окне нажмите «Поиск».
- Выберите владельца (ваш профиль администратора) и нажмите «ОК».
- В последующем окне подтвердите выбор.
- Для смены владельца содержимого директории, поставьте галочку напротив «Заменить владельца подконтейнеров и объектов» и нажмите «ОК».
- Подождите некоторое время, пока изменения вступят в силу (если в папке много вложенных файлов и папок).
Служба успешно отключена, но для того чтобы взаимодействовать с папкой, нужно обойти еще одну защиту. Хоть я стал владельцем папки, удалять или изменять ее содержимое я не могу. При удалении файла, теперь нужно запросить разрешение у самого себя.
Для этого назначим правами владельца папки используемый профиль администратора:
- Зайдите в «Свойства» папки → вкладка «Безопасность» и нажмите «Дополнительно».
- Посмотрите, есть ли ваш профиль в списке «Элементы разрешений». Если нет, нажмите «Добавить».

- В открывшемся окне нажмите «Выберите субъект». Воспользуйтесь поиском и выберите свой профиль. Поставьте галочку напротив «Полный доступ» и подтвердите изменения, нажав «ОК».
- Теперь выставите галочку «Заменить все записи разрешений дочернего объекта наследуемыми от этого объекта» и нажмите «ОК». В открывшемся окне безопасности также жмем два раза «Да».
- Подождите некоторое время, чтобы изменения вступили в силу.
Теперь можно без препятствий удалять или изменять файлы. Единственной защитой от изменений файла или папки может оказаться пункт «только для чтения».
Важно! Не изменяйте/удаляйте системные папки и файлы. Это может привести к нестабильной работе системы. Перед работой с системными файлами сделайте точку восстановления Windows .
Как включить службу обратно?
Возврат делается в таком же точно порядке, только для пользователя «TrustedInstaller», но с некоторым нюансом:
- Заходим в «Свойства» папки → вкладка «Безопасность» → Дополнительно.
 Нажмите «Изменить» напротив пункта «Владелец».
Нажмите «Изменить» напротив пункта «Владелец». - В открывшемся окне в поле «Введите имена выбираемых объектов» введите NT SERVICE\TrustedInstaller
и нажмите «Проверить имена».
Вы хотите удалить какую-либо устаревшую или ненужную системную папку, но получаете сообщение, что необходимо получить разрешение от Trustedinstaller? Причина в отсутствии прав на изменение папки (даже для учетной записи администратора). С данной проблемой многие сталкивались и на Windows 7, но сегодня речь пойдет о Windows 8. Давайте же разбираться, как получать полный контроль над папками…
Итак, я покажу пример удаления ненужной папки Windows, которая осталась после переустановки операционной системы. При попытке удалить папку появляется вот такое сообщение:
Для начала убедитесь, что зашли в систему под учетной запись администратора. Иначе вы не сможете вносить некоторые изменения в настройки. Щелкаем правой кнопкой мыши по данной папке и выбираем пункт «
 В окне параметров переходим на вкладку «Безопасность » и жмем на кнопку «Дополнительно «.
В окне параметров переходим на вкладку «Безопасность » и жмем на кнопку «Дополнительно «.Откроется окно «Дополнительные параметры безопасности «. Сверху указано, кто является владельцем папки (Trustedinstaller), нажимаем на ссылку «Изменить «.
В предыдущем окне вы увидите, что владелец поменялся. Чуть ниже установите галочку на пункте «Заменить владельца подконтейнеров и объектов «, а затем нажмите кнопочку «Применить «.
Ждем пару минут пока все файлы обработаются.
Если будут всплывать какие-либо сообщения, всегда нажимайте «Да «.
Все, вы владелец основной папки и всех входящих в нее объектов. Нажимаем ОК .
Теперь получим полной контроль над данной папкой. Для этого в списке «Элементы разрешений » выбираем свою учетную запись и нажмите кнопку «Изменить «.
Устанавливаем разрешения:
- Тип — Разрешить
- Применяется к — Для этой папки, ее подпапок и файлов
- Общие разрешения — Полный доступ, Изменение, Чтение и выполнение, Список содержимого папки, Чтение, Запись
И нажимаем «ОК «.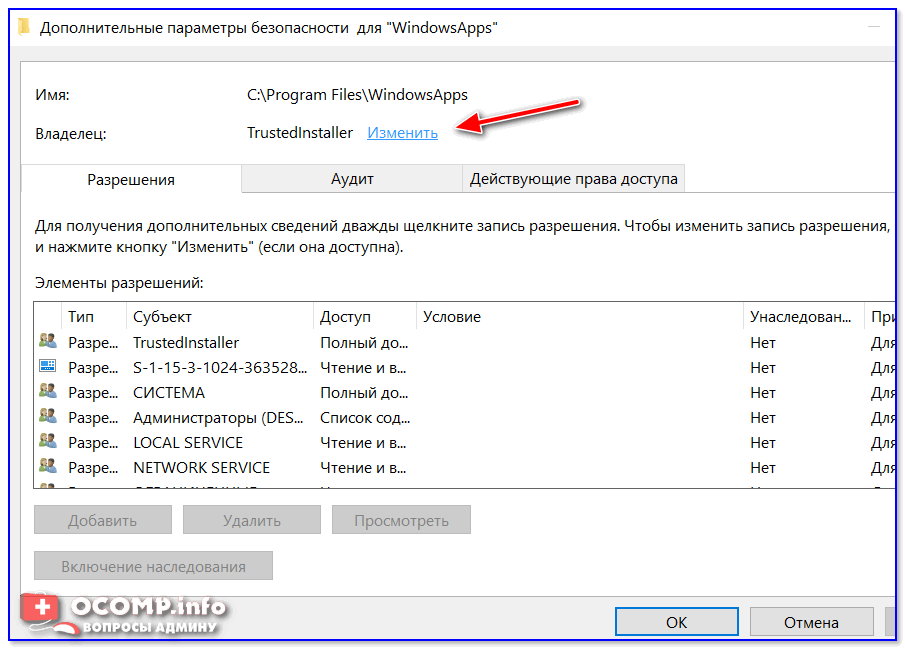
На всякий случай повторите данное действие для всех учетных записей с вашим именем (или вообще всех в списке). Также включите наследование и установите галочку у пункта «Заменить все записи разрешений дочернего объекта наследуемыми от этого объекта «. И подтвердите все изменения нажав «Применить «.
Система спросит: «Вы хотите продолжить?», смело нажимайте «Да «!
Опять же, ждем пока все файлы обработаются (2-3 минуты).
Закрываем свойства и попытаемся удалить папку Windows (к которой получили разрешения).
Да, все отлично. Папка полностью удалена и больше не занимает место на жестком диске!
Хотите вы этого или нет, встречаются ситуации, когда операционная система Windows 7 (и выше) пытается задействовать так называемый Trustedinstaller. Что это за компонент в системах Windows, сейчас и посмотрим.
Стандартный перевод
Trusted в переводе с английского или американского означает «доверительный».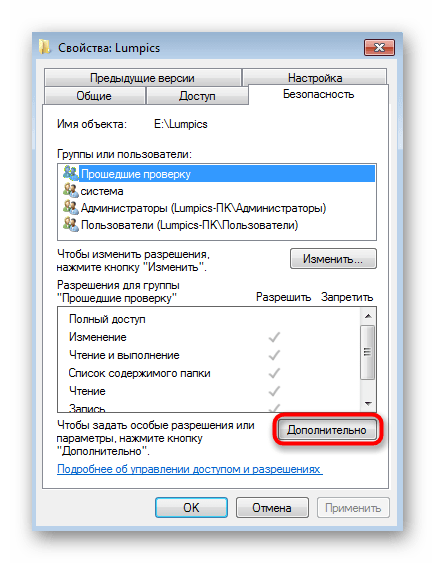 Но встречается это и в виде знают не многие юзеры, ведь дело в том, что в инсталляционном процессе сам файл дистрибутива сторонней программы может запрашивать права на установку. Отсюда — проблемы.
Но встречается это и в виде знают не многие юзеры, ведь дело в том, что в инсталляционном процессе сам файл дистрибутива сторонней программы может запрашивать права на установку. Отсюда — проблемы.
Вроде бы Trust переводится как «доверие», а installer — как «установщик», тем не менее иногда программа-инсталлятор подвержена воздействию вирусов и вредоносных кодов. И, кстати, само приложение способно производить запросы на своем уровне, считая их активными вирусными кодами.
История применения
Служба защиты Trustedinstaller впервые была применена в системе Windows 7. Она отвечала за возможность редактирования системных файлов и настроек системы.
На самом деле любой пользователь сталкивается с сообщением «Запросите разрешение от Trustedinstaller» только в одном случае — при попытке редактирования системной конфигурации без прав доступа на уровне администратора.
Что это на самом деле?
Самое печальное состоит в том, что в «семерке» предусмотрено существование двух админов.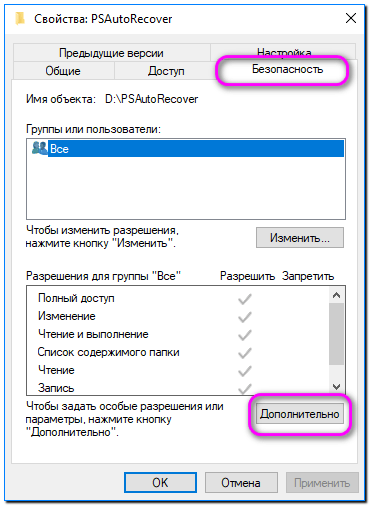 То, что локальный пользователь или владелец ПК имеет привилегии администратора, еще ничего не значит (даже при наличии учетной записи Microsoft).
То, что локальный пользователь или владелец ПК имеет привилегии администратора, еще ничего не значит (даже при наличии учетной записи Microsoft).
Как оказывается, в системе по умолчанию активирована запись так называемого «Суперадминистратора». Замечали, что некоторые процессы приходится запускать от имени админа, используя меню правого клика?
Зачем это нужно было, наверное, понятно: разработчики таким образом попытались защитить систему, правда, оставив юзеру возможности редактирования прав доступа.
Trustedinstaller: как удалить или отключить этот компонент?
Для отключения данной службы можно использовать стандартный конфигуратор системы, доступ в который осуществляется в «Панели управления». Но там выбирается не раздел программ, а меню компонентов.
Если взять в расчет, что исполняемый файл Trustedinstaller.exe находится в системной папке, принадлежащей операционной системе, любые попытки его удаления сведутся к нулю. Система просто не позволит этого сделать.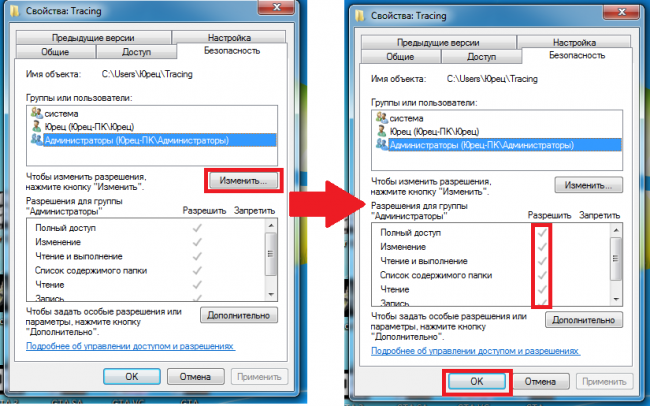
Посмотрим, что нужно сделать, чтобы убрать компонент Trustedinstaller. Windows 7 в этом отношении является достаточно «прагматичной» системой, несмотря на ее возможности.
Применение прав суперадмина многих пользователей просто оттолкнуло. Действительно, ведь запуск даже установщика любой программы у системы почему-то вызывает сомнения, хотя на самом деле программа может обладать и сертификатом SSL, и цифровой подписью.
В этом отношении модуль Trustedinstaller Windows 7 явно проигрывает. Самая главная проблема состоит в том, что сама система требует подтверждения учетной записи, хотя, как утверждается сотрудниками корпорации, это и необязательно (это общепринятое правило для десятой версии).
Приложение Unlocker
Кроме того, если кто замечал, в Windows 7 в контекстном меню есть специальная служба Unlocker, позволяющая разблокировать системные процессы. Но она присутствует только в ограниченных модификациях самой системы.
К тому же, как утверждают сами специалисты Microsoft, эта утилита официальной в основном релизе не является. Поэтому-то и стоит задуматься над вопросом ее присутствия в «семерке». В принципе, разбираясь в теме «Trustedinstaller: что это такое?», можно поставить точку, если бы не одно но.
Поэтому-то и стоит задуматься над вопросом ее присутствия в «семерке». В принципе, разбираясь в теме «Trustedinstaller: что это такое?», можно поставить точку, если бы не одно но.
Естественно, установить сторонний компонент-разблокировщик можно. Цена вопроса — безопасность системы в целом. Если юзеру надоело получать сообщения вроде «Запросите разрешение от Trustedinstaller» на изменение системной конфигурации или определенного файла, при разблокировании основных функций и возможностей можно столкнуться с множеством вещей, которые могут навредить системе. В частности, это касается некорректных установок размера файла подкачки, резервирования свободного места для сохранения копий системы и жесткого диска и т. д.
Непосредственное отключение производится деактивацией службы Windows Resource Protection. Например, для системной библиотеки termsrv.dll нужно применить правый клик на файле, а затем использовать меню свойств и безопасности. Далее самое важное: в новом окне вместо «доверителя» Trustinstaller выбираем администраторов и применяем изменения. Далее в группе администраторов просто ставим галочки напротив всех существующих разрешений, после чего нажимаем кнопку «OK».
Далее в группе администраторов просто ставим галочки напротив всех существующих разрешений, после чего нажимаем кнопку «OK».
Итог
Вместо послесловия стоит посмотреть с другой стороны на модуль Trustinstaller. Что это такое, думается, уже понятно. Задействование его в «семерке» лучше отключить (ни к чему хорошему активация не приведет).
В данном случае не рассматривались вопросы деактивации учетной записи суперадмина. Это отдельная тема, имеющая решение в плане использования ключей системного реестра. Но понимание работы самой службы должно существовать.
Если давать советы по установке седьмой версии Windows, следует уточнить: никогда не используйте репаки или неофициальные дистрибутивы! В них могут содержаться не только вирусы, но и измененные компоненты самой системы, что может привести к полной неработоспособности ноутбука или стационарного компьютерного терминала.
Потом ни одна программа-оптимизатор не поможет. Кстати, именно в Windows 7 такая проблема возникла изначально.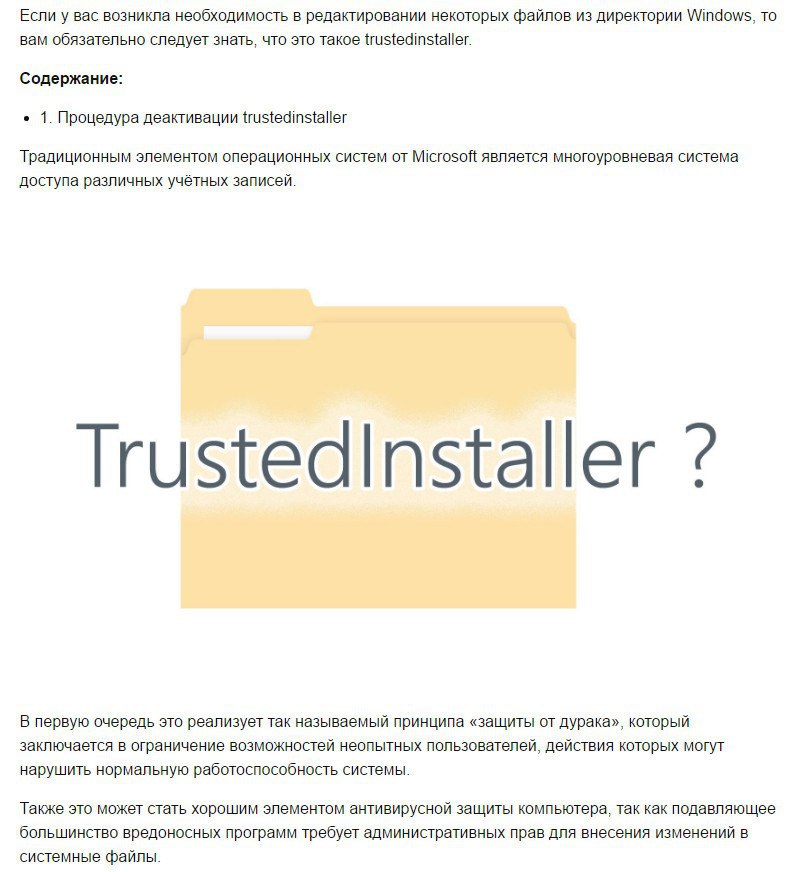 Установив «десятку» и отключив соответствующую службу, от нее можно избавиться. Подойдет даже редактирование автозапуска командной msconfig в меню «Пуск» (Win + R), если таковая присутствует в списке.
Установив «десятку» и отключив соответствующую службу, от нее можно избавиться. Подойдет даже редактирование автозапуска командной msconfig в меню «Пуск» (Win + R), если таковая присутствует в списке.
В остальном же остается сказать, что установка «левой» версии Windows может привести только к тому, что полетят даже «железные» компоненты, так что лучше не рисковать.
И еще один взгляд на Trustedinstaller. Что это такое, уже понятно, но вот если уж запрос подтверждения выполняемой операции все равно присутствует, нужно деактивировать учетную запись «Суперадмина» в или в системном реестре, причем таким образом, чтобы был задан параметр постоянного запуска программ и приложений от имени админа. Но будьте готовы и к тому, что при отключении этой записи система может затребовать пароль после перезагрузки и повторного входа. Если вы его не помните, лучше не рисковать и оставить все, как есть.
В противном случае невозможным станет даже вход в систему под своей учетной записью или при вводе действующего пароля.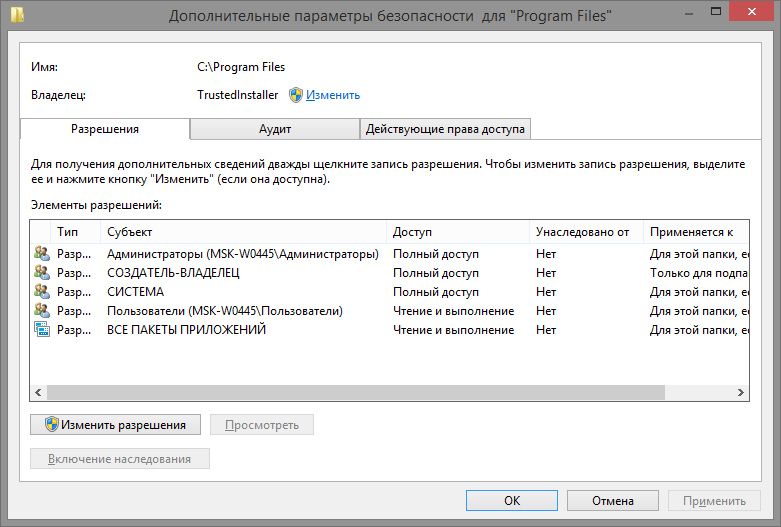 К сожалению, такие случаи уже имели место. Специалисты Microsoft такие ситуации предпочитают не комментировать даже в случае официальных обращений. Да и седьмая версия Windows у многих наших пользователей оказывается пиратской.
К сожалению, такие случаи уже имели место. Специалисты Microsoft такие ситуации предпочитают не комментировать даже в случае официальных обращений. Да и седьмая версия Windows у многих наших пользователей оказывается пиратской.
С выходом седьмой версии Windows абсолютно все пользователи столкнулись с проблемой, когда система не дает редактировать, просматривать или выполнять другие действия с некоторыми файлами и папками, сообщая, что для этого требуется получить разрешение от TrustedInstaller Windows 7. Что это за служба, как ее отключить и производить манипуляции с защищенными файлами, смотрите ниже. Итак, приступим.
TrustedInstaller Windows 7 — что это такое?
Сам компонент впервые появился в Windows 7, после чего перекочевал и в восьмую, и в десятую модификации, поэтому предлагаемые решения в равной степени можно применять и к ним. Но для начала остановимся на самой службе такое? В самом простом понимании TrustedInstaller — некий виртуальный пользователь, который «отбирает» права у обычных юзеров и администраторов на несанкционированное вмешательство в структуру системных файлов, не давая производить случайные или намеренные изменения, затрагивающие стабильность работы ОС.
Служба функционирует на основе технологии WRP (Windows Resource Protection), защищающей системные каталоги, папки DACLs и ACL, ключи реестра и соответствующие файлы от внесения в них изменений даже на уровне наличия у пользователя прав администратора.
Именно поэтому при попытке доступа и появляется предупреждение о том, что файл или директория защищены нетрудно понять, если обратиться к политикам безопасности. Грубо говоря, это компонент самозащиты операционной системы, который является превентивным средством сохранения работоспособности при попытке вмешательства. Однако, несмотря на все ограничения, обойти такую блокировку можно довольно просто. Об этом позже.
Почему служба потребляет слишком много системных ресурсов?
Многие пользователи жалуются, что служба TrustedInstaller грузит процессор в неимоверной степени, затрудняя выполнение пользовательских процессов.
Да, действительно, нагрузка на системные ресурсы для активного процесса TrustedInstaller может наблюдаться. Как правило, это две ситуации: обновление Windows и вирусное заражение.
Как правило, это две ситуации: обновление Windows и вирусное заражение.
Если пользователь в «Диспетчере задач» видит, что TrustedInstaller грузит процессор уж слишком сильно, для начала следует попытаться завершить этот процесс, после чего произвести глубокую проверку системы на наличие вирусов, вредоносных кодов и любых других угроз. Для этого лучше всего использовать не установленный в системе антивирусный пакет, а независимые портативные утилиты вроде Dr. Web Cure It! или Virus Removal Tool «Лаборатории Касперского».
Оптимальным решением станет проверка при помощи дисковых утилит Rescue Disk, которые имеют собственный графический интерфейс, а загрузка модуля проверки производится еще до старта операционной системы.
Во втором случае во избежание повышенной нагрузки на системные ресурсы можно просто отключить автоматический апдейт системы в «Центре обновления». Насколько это целесообразно, решайте сами.
Расположение компонента
Теперь посмотрим на сам программный компонент TrustedInstaller. Где находится эта служба? Стандартное расположение — системная папка Windows, в которой имеется каталог servicing.
Где находится эта служба? Стандартное расположение — системная папка Windows, в которой имеется каталог servicing.
Находящийся там файл TrustedInstaller.exe и является исполняемым компонентом службы Зачастую запустить его вручную, изменить или произвести с ним любые другие действия не получится. Он обладает защитой от удаления и подмены.
TrustedInstaller: как отключить службу?
Теперь непосредственно об отключении этого компонента. Исходим из того, что пользователь понимает все последствия деактивации службы TrustedInstaller. Как отключить ее? Весь процесс сводится к тому, чтобы получить абсолютно все имеющиеся в системе права для изменения файлов и папок.
Итак, выбрав нужный файл, правым кликом вызываем и переходим к строке свойств, где в новом окне на вкладке безопасности жмем кнопку «Дополнительно».
В следующем окне используем дополнительные параметры и переходим на вкладку владельца, где используем изменение с TrustedInstaller на администраторскую группу. Подтверждаем изменения нажатием кнопки «OK». Во всплывающем сообщении проделываем то же самое.
Подтверждаем изменения нажатием кнопки «OK». Во всплывающем сообщении проделываем то же самое.
Это только половина дела по деактивации TrustedInstaller. Как отключить службу для конкретного файла полностью, будет понятно на следующем этапе. Для этого возвращаемся к окну свойств и на вкладке безопасности, выбрав группу администраторов, жмем кнопку «Изменить».
В окошке разрешений проставляем галочки на всех пунктах, присутствующих в списке, и подтверждаем изменения. Все необходимые права получены. Соответственно, после этого файл можно удалить, переместить, скопировать или даже изменить его содержимое.
Насколько целесообразно отключение?
Наконец, еще один немаловажный момент, связанный со службой TrustedInstaller Windows 7. Что это такое, уже понятно, как деактивировать компонент — тоже. Естественно, возникает закономерный вопрос: а стоит ли это делать?
По большому счету, пользователю, который никогда не обращается к системным файлам, такими процедурами заниматься и смысла нет.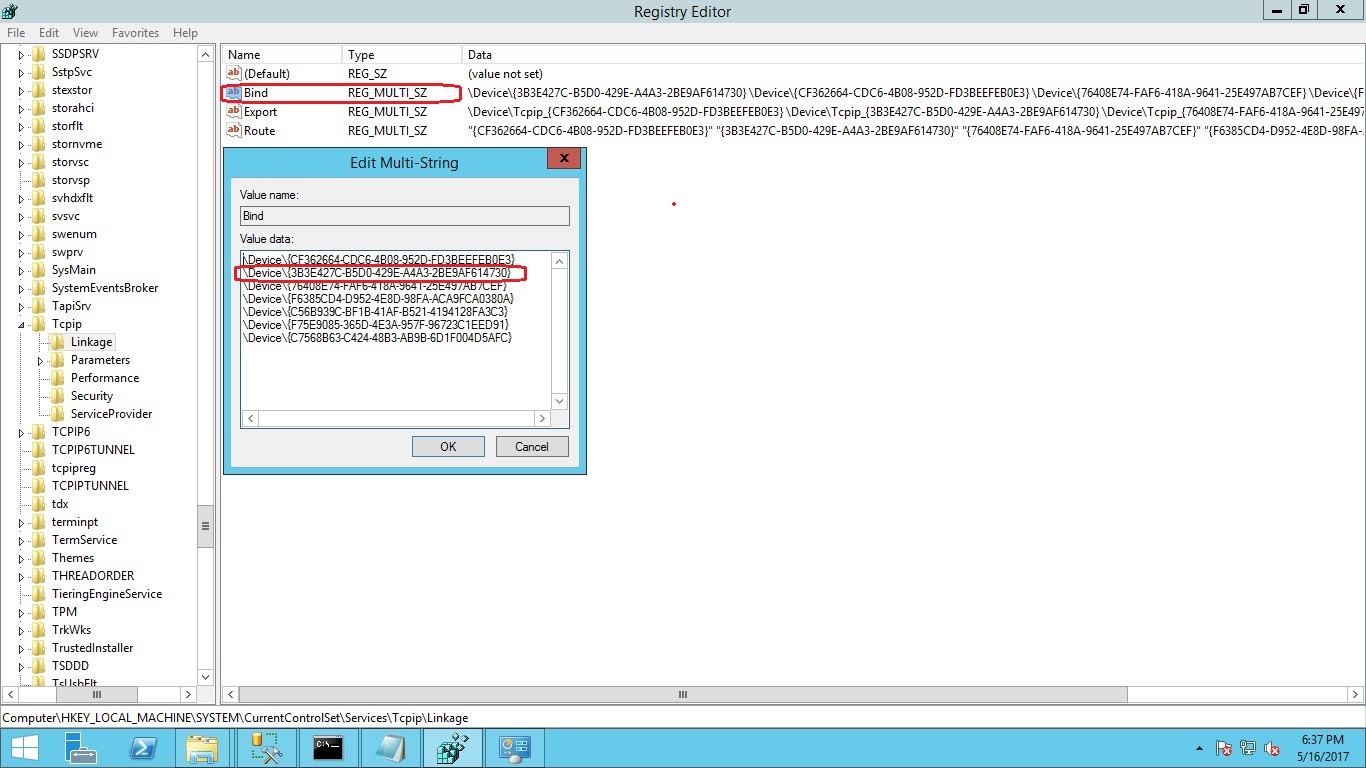 В лучшем случае можно только отключить автоматическое обновление системы, чтобы TrustedInstaller не грузил ресурсы.
В лучшем случае можно только отключить автоматическое обновление системы, чтобы TrustedInstaller не грузил ресурсы.
Но вот когда на компьютер устанавливается специфичное программное обеспечение, которому необходимо дать доступ к изменению системных файлов и конфигурации, тут и приходит понимание специфики модуля TrustedInstaller Windows 7. Что это такое? Разрешительная система, без получения прав от которой программа попросту не заработает.
Вместо итога
Напоследок можно отметить, что сам компонент TrustedInstaller обычно пользовательские файлы или приложения не блокирует. Его основная цель — защита системных компонентов. Так что особого смысла в деактивации процесса нет. Впрочем, и нагрузка на систему является кратковременной (только на период установки пакетов апдейтов системы). В большинстве случаев это займет максимум 5-10 минут в зависимости от конфигурации и скорости подключения к интернету. Так что потерпеть можно.
Что же касается разрешений для устанавливаемого ПО, надо быть крайне осторожными и точно знать, что предоставление прав на выполнение каких-либо действий с системными файлами никакого вреда не нанесет.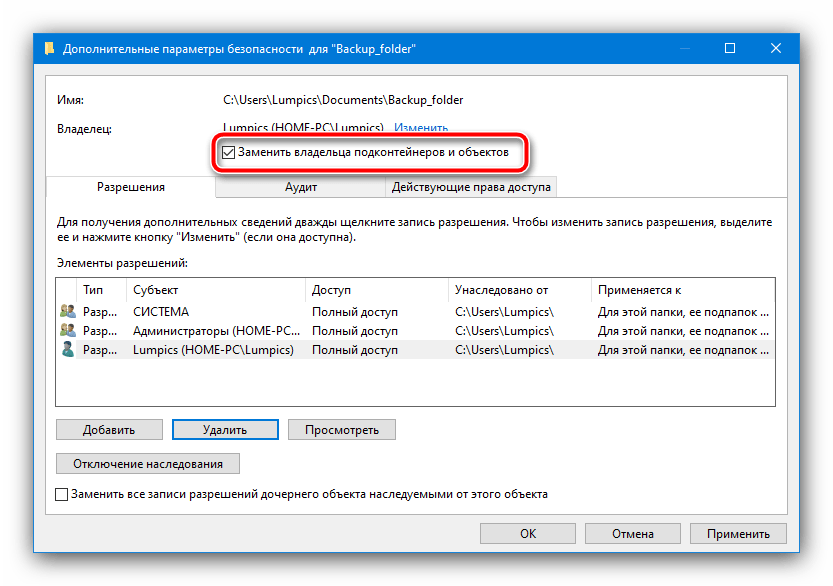 Кроме всего прочего, вирусы, поражающие именно этот компонент, очень часто маскируются под оригинальную службу и даже имеют одинаковое с ней название в дереве процессов, отображаемом в «Диспетчере задач». Но определить вирусный процесс можно совершенно элементарно по отсутствию описания или подписи издателя, тем более если их несколько. Но это большая редкость. При наличии достаточно мощного антивирусного ПО на входе заражения можно не опасаться. Да и сам компонент имеет достаточно сильную защиту.
Кроме всего прочего, вирусы, поражающие именно этот компонент, очень часто маскируются под оригинальную службу и даже имеют одинаковое с ней название в дереве процессов, отображаемом в «Диспетчере задач». Но определить вирусный процесс можно совершенно элементарно по отсутствию описания или подписи издателя, тем более если их несколько. Но это большая редкость. При наличии достаточно мощного антивирусного ПО на входе заражения можно не опасаться. Да и сам компонент имеет достаточно сильную защиту.
Как запросить разрешение в Windows
Пользователи Windows 10 и предыдущих версий при попытке внести изменения в файлы сталкиваются с проблемой. На экране появляется уведомление: «Вам необходимо разрешение на выполнение этой операции. Запросите разрешение от «TrustedInstaller» на изменение этого файла». Что это такое — TrustedInstaller и как получить это «разрешение» опишу в этой статье.
Что это такое?
TrustedInstaller — это служба Windows для установки модулей, что работает по технологии Windows Resource Protection.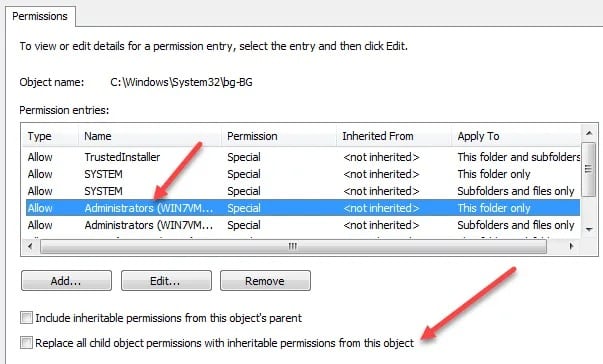 Также, служба отвечает за безопасность доступа к системным файлам. На деле, пользователи сталкиваются с ней только при попытке удаления, изменения и чтения файлов и папок в системе, к которым необходимо получить доступ. Служба TrustedInstaller ставит себя в роль «владельца папки» и отбирает права у администраторов системы, тем самым образуя защиту от внешнего воздействия.
Также, служба отвечает за безопасность доступа к системным файлам. На деле, пользователи сталкиваются с ней только при попытке удаления, изменения и чтения файлов и папок в системе, к которым необходимо получить доступ. Служба TrustedInstaller ставит себя в роль «владельца папки» и отбирает права у администраторов системы, тем самым образуя защиту от внешнего воздействия.
Пользователи также сталкиваются с TrustedInstaller.exe — это исполняемый файл-процесс, который отвечает за обновления компонентов Windows. Он может нагружать систему, когда собраны доступные обновления.
Как отключить службу?
Для того, чтобы получить доступ к нужной папке и обойти системную защиту, необходимо наделить правами доступа текущего администратора (стать владельцем, отключив права TrustedInstaller). Чтобы это сделать, выполните несколько несложных операций:
- Нажмите ПКМ по папке и выберите «Свойства». Вкладка «Безопасность» — нажмите «Дополнительно».
- В окне «Дополнительные параметры безопасности», напротив пункта «Владелец» нажмите «Изменить».

- В открывшемся окне нажмите «Дополнительно».
- В этом окне нажмите «Поиск».
- Выберите владельца (ваш профиль администратора) и нажмите «ОК».
- В последующем окне подтвердите выбор.
- Для смены владельца содержимого директории, поставьте галочку напротив «Заменить владельца подконтейнеров и объектов» и нажмите «ОК».
- Подождите некоторое время, пока изменения вступят в силу (если в папке много вложенных файлов и папок).
Служба успешно отключена, но для того чтобы взаимодействовать с папкой, нужно обойти еще одну защиту. Хоть я стал владельцем папки, удалять или изменять ее содержимое я не могу. При удалении файла, теперь нужно запросить разрешение у самого себя.
Для этого назначим правами владельца папки используемый профиль администратора:
- Зайдите в «Свойства» папки → вкладка «Безопасность» и нажмите «Дополнительно».
- Посмотрите, есть ли ваш профиль в списке «Элементы разрешений». Если нет, нажмите «Добавить».

- В открывшемся окне нажмите «Выберите субъект». Воспользуйтесь поиском и выберите свой профиль. Поставьте галочку напротив «Полный доступ» и подтвердите изменения, нажав «ОК».
- Теперь выставите галочку «Заменить все записи разрешений дочернего объекта наследуемыми от этого объекта» и нажмите «ОК». В открывшемся окне безопасности также жмем два раза «Да».
- Подождите некоторое время, чтобы изменения вступили в силу.
Теперь можно без препятствий удалять или изменять файлы. Единственной защитой от изменений файла или папки может оказаться пункт «только для чтения».
Важно! Не изменяйте/удаляйте системные папки и файлы. Это может привести к нестабильной работе системы. Перед работой с системными файлами сделайте точку восстановления Windows .
Как включить службу обратно?
Возврат делается в таком же точно порядке, только для пользователя «TrustedInstaller», но с некоторым нюансом:
- Заходим в «Свойства» папки → вкладка «Безопасность» → Дополнительно.
 Нажмите «Изменить» напротив пункта «Владелец».
Нажмите «Изменить» напротив пункта «Владелец». - В открывшемся окне в поле «Введите имена выбираемых объектов» введите NT SERVICE\TrustedInstaller
и нажмите «Проверить имена».
TrustedInstaller — специальная служба, призванная защитить ресурсы операционной системы от какого-либо вмешательства. Resource Protection, если выразиться точнее, представляет собой пользователя системы, который следит, чтобы владельцы компьютера (администраторы) не удаляли, изменяли или читали без разрешения определенные файлы. Если Администратор ПК попытается получить доступ к файловому элементу, он получит отказ и уведомление о том, что для совершения этой операции нужно получить разрешение «системного пользователя», службы TrustedIstaller.
Мы расскажем, что означает отказ в доступе и что сделать в такой ситуации. В конце статьи мы покажем наглядно, в небольшом видеоматериале, как решить проблему с разрешениями от службы Windows 10 и 8.
Эта служба системы фактически имеет свой аккаунт, учетную запись, на вашем компьютере.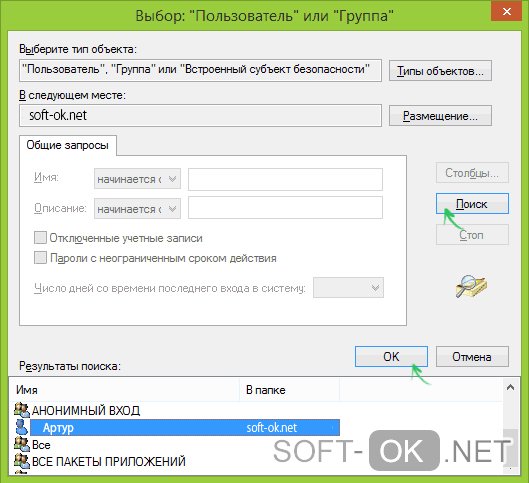 Как мы выше уже писали, это необходимо для того, чтобы пользователь не смог навредить системе, изменив, отредактировав или удалив нужный файл из скрытого раздела. Только TrustedInstaller владеет правами на эти файлы/папки и, следовательно, только она может при необходимости их менять. Если вам необходимо изменить элемент файловой системы, владельцем которого является служба, вы должны получить такие же права. А вот как это сделать, мы и расскажем пошагово, и покажем.
Как мы выше уже писали, это необходимо для того, чтобы пользователь не смог навредить системе, изменив, отредактировав или удалив нужный файл из скрытого раздела. Только TrustedInstaller владеет правами на эти файлы/папки и, следовательно, только она может при необходимости их менять. Если вам необходимо изменить элемент файловой системы, владельцем которого является служба, вы должны получить такие же права. А вот как это сделать, мы и расскажем пошагово, и покажем.
После изменения файла, к которому у вас не было доступа, желательно вернуть права на системные элементы службе TrustedInstaller, в целях безопасности.
Как удалить папку, которую не дает удалить TrustedInstaller
Если возникает необходимость удаления папки/файла/элемента, к которому у вас нет доступа, вы увидите сообщение службы об отказе, и уведомление о запросе разрешения. Такая ситуация может возникнуть в любой версии OS — Windows 10, 8, 7. И все действия, которые мы опишем ниже, применимы для всех этих версий операционной системы.
Итак, как же получить эти пресловутые «полные» права к файлу, элементу, папке? Выполните следующие семь действий:
И даже после того, как вы стали владельцем этой папки/файла, вы не сможете совершить никакие манипуляции. Запрашивать разрешение на доступ теперь придется не у службы TrustedInstaller, а у нового системного пользователя — себя. И чтобы все-таки удалить/изменить файл, вам потребуется установить для себя разрешения, право на доступ.
Установка разрешений
Разрешения устанавливаются в свойствах файлового элемента системы. Кликните на папке/файле «Свойства», чтобы открыть раздел «Безопасность» и перейти оттуда к «Дополнительно».В «Параметрах разрешений» вы можете присутствовать или отсутствовать. В первом случае проблема уже решена, и вы можете совершать любые операции с этим файлом. А во втором случае вам необходимо добавить себя. Если такая кнопка отсутствует, сначала измените параметры доступа.
После нажатия кнопки «Изменить», появится новая вкладка, на которой вы сможете выбрать нужный субъект.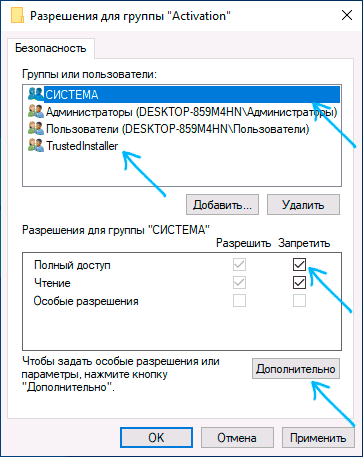 Вы также нажимаете поиск и ищите название ПК (имя владельца). Теперь нужно этому пользователю разрешить любые операции с элементами файловой системы. Подтвердите свой выбор, кликнув на кнопку «Да».
Вы также нажимаете поиск и ищите название ПК (имя владельца). Теперь нужно этому пользователю разрешить любые операции с элементами файловой системы. Подтвердите свой выбор, кликнув на кнопку «Да».
Верните назад, чтобы в «Дополнительных параметрах защиты» отметить пункт «Замены владельца объекта и контейнеров».
Все, права получены, и файл/папка удаляются без проблем. Если вновь-таки система уведомляет об отсутствии прав доступа, снимите флажок «Для чтения».
Как сделать TrustedInstaller владельцем папки
После того, как вы лишили системного пользователя прав, верните все в первоначальный вид. Выполните эти четыре действия:Все, служба TrustedInstaller вновь запущена.
Удаление папок – простая задача, с которой может справиться даже начинающий пользователь. Однако при удалении некоторых файлов и папок система может выдать предупреждение о том, что для выполнения данной операции нужно запросить разрешение от Trustedinstaller или администратора. Связано это с тем, что некоторые системные папки защищены администратором.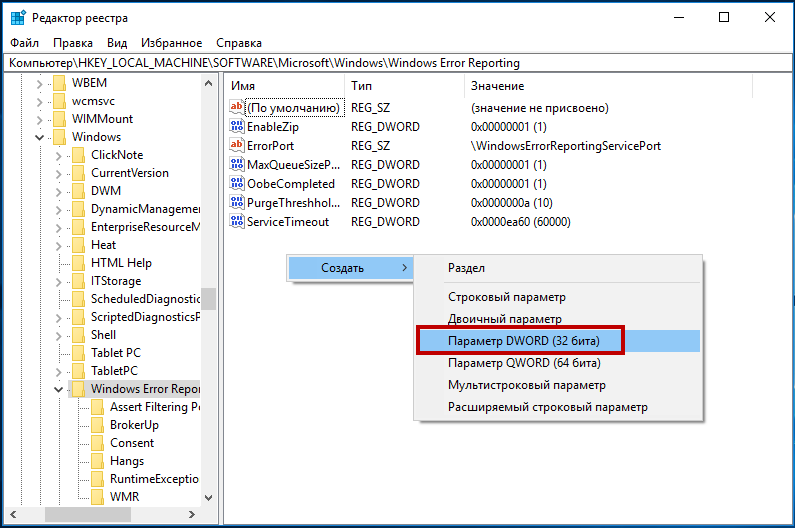 Их удаление нежелательно, так как может вызвать сбой в работе некоторых приложений и даже целой системы.
Их удаление нежелательно, так как может вызвать сбой в работе некоторых приложений и даже целой системы.
Метод решения проблемы
Ошибка: запросите разрешение от Trustedinstaller может возникнуть не только при удалении папки или файла, но и во время его изменения. Поэтому суть данного способа исправления неполадки будет сводиться к тому, чтобы сделать владельцем папки или файла пользователя компьютера. Для этого стоит выполнить несколько несложных действий:
- Выбираем нужную папку. Кликаем по ней правой кнопкой мыши и выбираем «Свойства».
- Откроется новое окно. Переходим во вкладку «Безопасность» и нажимаем «Дополнительно».
- Появится окно «Дополнительных параметров безопасности». Здесь стоит обратить внимание на вкладку «Владелец». Поскольку папка защищена, её владельцем будет «Администратор/ Группа пользователей» или «TrustedInstaller». В этой вкладке кликаем «Изменить».
- Появится окно. В нём нажимаем на кнопку «Другие пользователи или группы…».

- В следующем окно кликаем «Дополнительно».
- Здесь необходимо выполнить поиск учётной записи, для которой необходимо предоставить права владельца. Для этого нажимаем «Поиск», выбираем аккаунт и кликаем «Ок».
- Так вы получаете права на папку. Но теперь нужно ещё и получить права на редактирование. Для этого нужно вернуться к окну «Дополнительные параметры безопасности». Здесь должен быть пункт «Элементы расширений». Смотрим позицию «Доступ» и выставляем «Полный доступ».
- Если кнопки «Элементы расширений» нет, стоит перейти во вкладку «Действующие расширения». Ставим отметку «Полный доступ» и кликаем «Ок».
- Проверяем права.
Важно, в Windows 8 и выше некоторые шаги предоставления доступа отличаются. Поэтому рекомендуем внимательно смотреть, какие действия вы выполняете.
О том, как стать владельцем папки в Windows 10 и получить на неё полные права смотрите в видео:
Создатели операционки Windows умышленно создали trustedinstaller, который является разновидностью исполняемых файлов.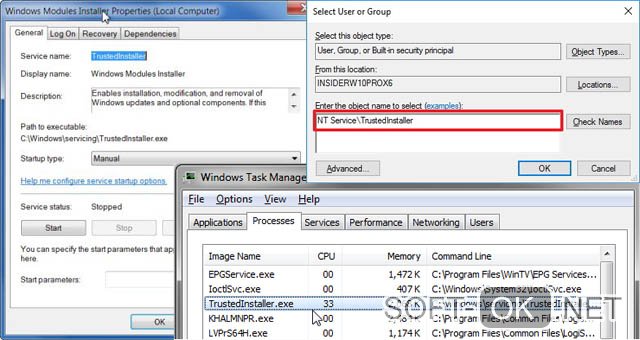 Они необходимы для выполнения пошаговых рекомендаций по установке, удалению или по выполнению прочих функций.
Они необходимы для выполнения пошаговых рекомендаций по установке, удалению или по выполнению прочих функций.
TrustedInstaller — что это такое?
Каждая утилита, даже сама незначительная, не требующая установки, использует исполняемый файл. Благодаря этому, данные такого типа являются наиболее полезными и востребованными в ОС Windows. Без экзешника невозможно было бы запустить программы.
Приложение Trustedinstaller находится в диспетчере задач в виде исполняемого файла.
Перед открытием любого файла, загруженного , проверяйте его антивирусом, даже если на сайте указано, что данные проверены и безвредны.
Иногда пользователь замечает ошибки, появляющиеся при запуске машины, приложения или при попытке использования характерных возможностей программы. Рассмотрим самые распространенные критические сбои системной учетной записи, которые влияют на производительность и работу компьютера:
- Файл не найден.
 Проверьте правильность пути.
Проверьте правильность пути. - Появилась ошибка в TrustedInstaller.exe. приложение будет закрыто.
- Ошибка программы.
- Отказ приложения. Приносим свои извинения.
- Неправильный путь к файлу.
TrustedInstaller.exe не является приложением Win32 и т.д
Подобные сбои отмечаются при запуске программ, связанных с системным аккаунтом. Это может быть установка операционки, загрузка или завершение работы системы. Для устранения неполадок важно отследить момент появления критический сообщений.
Неполадки приложения возникают по причине повреждения или отсутствия файлов, ошибок в записях реестра и т.д. Вышеперечисленные сбои появляются в результате:
- повреждения ключей реестра, связанных с файлами TrustedInstaller.exe;
- уничтожения данных, связанных с приложением;
- повреждения вирусами или другого вредоносного ПО программных файлов;
- любая программа конфликтует с системными файлами ссылок Windows 8 Pro;
- нарушенная .

Часто пользователь сталкивается с проблемой, что trustedinstaller не дает , выводя сообщение «необходимо разрешение на выполнение этой операции». Не учитываются роль и права администратора, которые зачастую решают подобные задачи. При дальнейшей попытке удаления снова появляется сообщение об отсутствии доступа. Необходимо запросить разрешение от trustedinstaller на удаление папки или ее изменение. Кроме того, trustedinstaller грузит процессор, что негативно отражается на быстродействии системы. Сегодня мы поговорим о причинах появления сбоев и методах их устранения.
Дело в том, что почти все системные каталоги операционной системы относятся к системному аккаунту, который имеет право выполнять любые действия с каталогами и файлами. Это значит, чтобы устранить сообщение о необходимости получить разрешение от trustedinstaller, установить текущего пользователя в роли владельца и наделить соответствующими правами для изменения папки. Об этом поговорим дальше.
Но главное, удалить trustedinstaller exe невозможно, да и не к чему.
Иногда встречаются ситуации, в которых операционная система Windows 7 пытается использовать так называемый Trustedinstaller. Сегодня мы рассмотрим, что собой представляет данный компонент в операционных системах Windows.
Странный перевод
Слово Trusted в переводе с американского или английского языка значит «доверительный». Иногда встречается такой термин как Trustedinstaller. Что это такое, знают далеко не все пользователи. Дело в том, что в процессе установки сам файл дистрибутива сторонней программы может запрашивать право на установку. По этой причине и возникают определенные проблемы. Слово Trust в переводе значит «доверие», а слово installer – «установщик», но несмотря на это программа-инсталлятор во многих случаях бывает подвержена влиянию вредоносных кодов и вирусов. Кстати приложение само по себе способно на своем уровне производить запросы, считая их при этом активными вирусными кодами.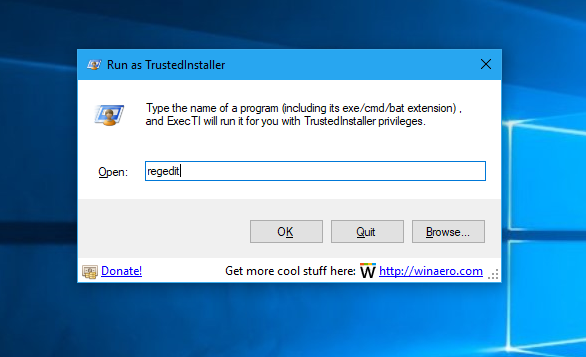
История использования
Впервые служба защиты Trustedinstaller была использована в системе Windows 7. Она отвечала за возможность редактирования настроек системы и системных файлов. На самом же деле пользователи часто сталкиваются с появлением сообщения «Запросите разрешение от Trustedinstaller» только при попытке редактирования системной конфигурации без права доступа на уровне администратора. Что же это такое на самом деле? Печальнее всего то, что в Windows 7 предусмотрено существование двух администраторов. То, что владелец ПК или локальный пользователь имеет привилегии администратора, еще ничего не означает даже при наличии учетной записи корпорации Microsoft. Оказывается, что по умолчанию в системе активирована запись «Супер администратора». Вы, наверное, замечали, что некоторые процессы необходимо запускать от имени администратора, используя правый клик мыши. Для чего это нужно, должно быть ясно: таким образом, разработчики попытались защитить систему, предоставив пользователю возможность редактирования прав доступа.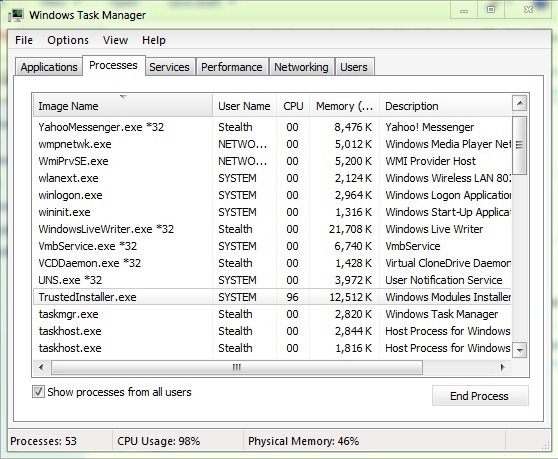
Trustedinstaller: как удалить или отключить?
Для отключения этой службы необходимо использовать стандартный конфигуратор систем. Доступ к нему осуществляется при помощи «Панели управления». Там выбирается не раздел программ, а меню компонентов. Если брать в расчет то, что исполняемый файл Trustedinstaller находиться в системной папке, которая принадлежит операционной системе, то любые попытки удалить его будут сведены к нулю.Сделать этого система просто не позволит. Давайте попробуем разобраться, что нужно сделать длят того, чтобы убрать компонент Trustedinstaller. В этом случае операционная система Windows 7 является довольно «прагматичной» операционной системой, несмотря на все свои возможности. Многих пользователей просто отталкивает использование прав супер администратора. И действительно, ведь даже запуск установщика любой программы почему-то вызывает у системы сомнения, хотя программа на самом деле может обладать и цифровой подписью, и сертификатом SSL. Модуль Trustedinstaller операционной системы Windows 7 в этом отношении явно проигрывает.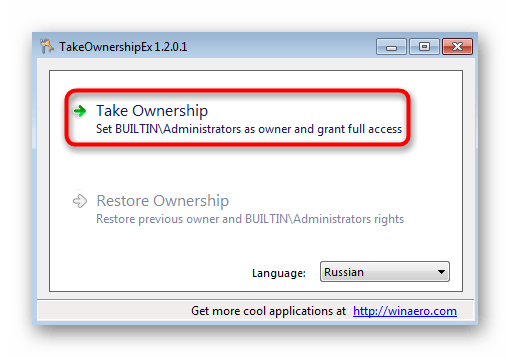 Самая основная проблема заключается в том, что сама система требует подтверждения учетной записи, хотя, как утверждают сотрудники корпорации, это вовсе необязательно.
Самая основная проблема заключается в том, что сама система требует подтверждения учетной записи, хотя, как утверждают сотрудники корпорации, это вовсе необязательно.
Приложение Unlocker
Если кто-то замечал, то в операционной системе Windows7в контекстном меню имеется специальная служба Unlocker, которая позволяет разблокировать системные процессы. Однако присутствует она только в ограниченных модификациях самой системы. Кроме того, как утверждают специалисты компании Microsoft, данная утилита не является официальной в основном релизе. Поэтому лучше задуматься над вопросом ее присутствия в операционной системе Windows 7. В принципе,если разобраться в том, что собой представляет Trustedinstaller, то можно было бы поставить точку в этом процессе, если бы не одно «но». Конечно, можно попробовать установить сторонний компонент-разблокировщик. Однако это может стоить вам безопасности всей системы в целом. Если пользователю надоело получать сообщения типа «Запросите разрешение» от Trustedinstaller на изменение системной конфигурации или определенного файла, то при разблокировке основных возможностей и функций можно столкнуться с множеством вещей, которые могут только навредить системе.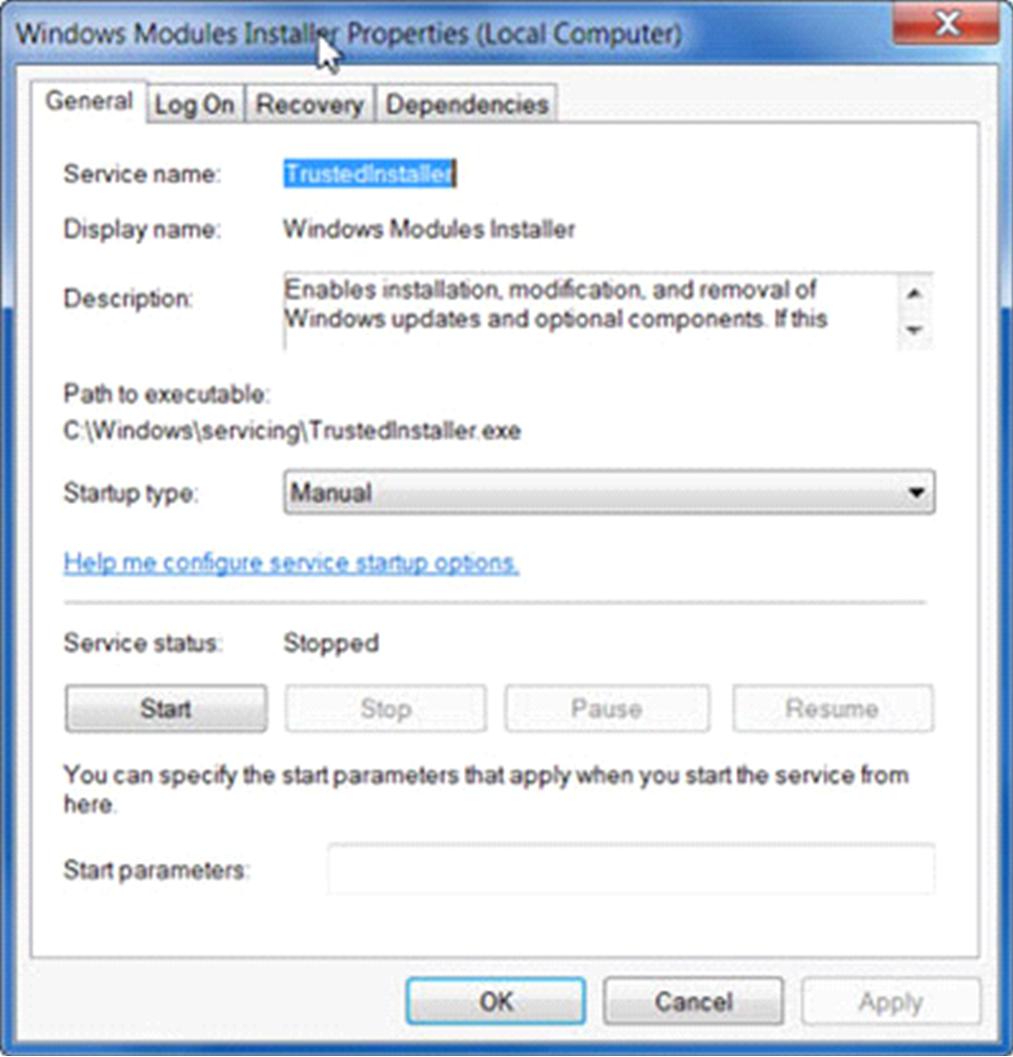 Это, в частности, касается некорректных установок размера файла подкачки, резервирования свободного места для сохранения копий системы и жесткого диска и т.д. Отключение осуществляется непосредственной деактивацией службы Windows Resource Protection. Так, например, для системной библиотеки termsrv.dll необходимо использовать правый клик мыши по файлу, а после этого использовать меню безопасности и свойств.Далее необходимо сделать самое важное: вместо «доверителя» в новом окне выбираем администраторов и применяем выполненные изменения. Далее в группе администраторов необходимо просто поставить галочки напротив всех существующих разрешений, а после этого нажать на кнопку «ОК».
Это, в частности, касается некорректных установок размера файла подкачки, резервирования свободного места для сохранения копий системы и жесткого диска и т.д. Отключение осуществляется непосредственной деактивацией службы Windows Resource Protection. Так, например, для системной библиотеки termsrv.dll необходимо использовать правый клик мыши по файлу, а после этого использовать меню безопасности и свойств.Далее необходимо сделать самое важное: вместо «доверителя» в новом окне выбираем администраторов и применяем выполненные изменения. Далее в группе администраторов необходимо просто поставить галочки напротив всех существующих разрешений, а после этого нажать на кнопку «ОК».
Заключение
Вместо послесловия стоит с другой стороны посмотреть на модуль Trustinstaller. Что это такое, должно быть уже понятно. Задействование его в операционной системе Windows 7 лучше отключить. Активация ни к чему хорошему не приведет. В данном случае мы не рассматривали вопросы,связанные с деактивацией учетной записи супер администратора.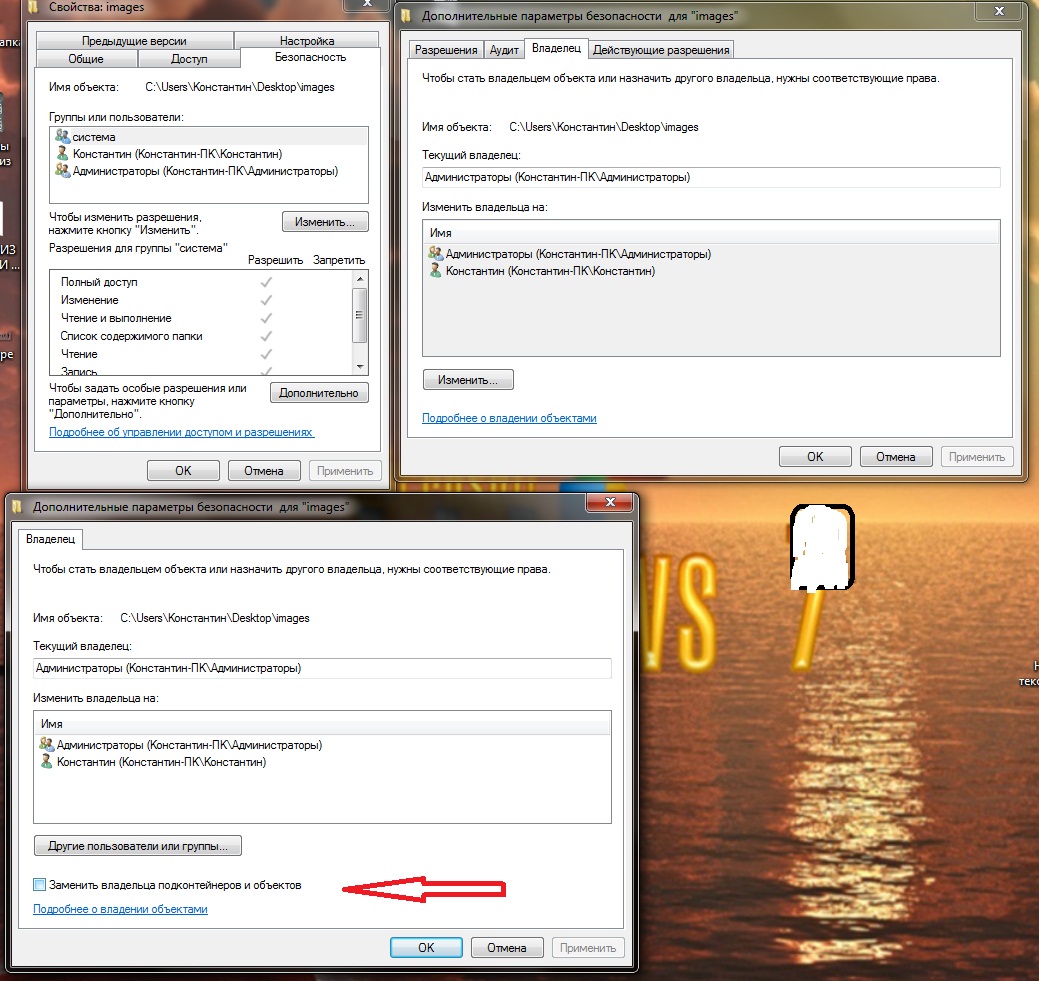 Это отдельная тема, которая имеет свое решение в плане использования ключей системного реестра. Однако понимание самой службы все равно должно присутствовать. Если давать рекомендации по установке седьмой версии операционной системы Windows7, то необходимо уточнить: не следует использовать неофициальные дистрибутивы и репаки. В них могут содержаться не только вирусы, но и измененные компоненты самой системы, что может привести к нарушению работоспособности ноутбука или стационарного компьютера. Потом не поможет ни одна программа-оптимизатор. Именно в операционной системе Windows 7 изначально возникла такая проблема. Установив Windows 10 и отключив соответствующую службу, можно от нее избавиться. Также подойдет редактирование автозапуска при помощи команды msconfig в меню «Пуск», если таковая имеется в списке. В остальном остается только отметить, что установка левой версии операционной системы Windows может привести к тому, что выйдут из строя «железные» компоненты системы, поэтому лучше не рисковать.
Это отдельная тема, которая имеет свое решение в плане использования ключей системного реестра. Однако понимание самой службы все равно должно присутствовать. Если давать рекомендации по установке седьмой версии операционной системы Windows7, то необходимо уточнить: не следует использовать неофициальные дистрибутивы и репаки. В них могут содержаться не только вирусы, но и измененные компоненты самой системы, что может привести к нарушению работоспособности ноутбука или стационарного компьютера. Потом не поможет ни одна программа-оптимизатор. Именно в операционной системе Windows 7 изначально возникла такая проблема. Установив Windows 10 и отключив соответствующую службу, можно от нее избавиться. Также подойдет редактирование автозапуска при помощи команды msconfig в меню «Пуск», если таковая имеется в списке. В остальном остается только отметить, что установка левой версии операционной системы Windows может привести к тому, что выйдут из строя «железные» компоненты системы, поэтому лучше не рисковать.
Существует еще один взгляд на Trustedinstaller. Вам должно быть уже понятно, что это такое, однако если запрос подтверждения выполняемой операции все равно присутствует, необходимо деактивировать учетную запись «Супер администратора» в редакторе групповых политик или системном реестре, причем таким образом, чтобы был задан параметр постоянного запуска программ и приложений от имени администратора. Будьте готовы к тому, что при отключении этой записи система будет требовать пароль после перезагрузки и повторного входа в систему. Если вы не помните его, то лучше не рисковать и оставить все так, как и было. В противном случае даже вход в систему под своей учетной записью или при вводе действующего на данный момент пароля станет невозможным. Такие случаи, к сожалению, имели место. Специалисты компании Microsoft предпочитают не комментировать такие ситуации даже в случае официальных обращений. Сегодня у многих пользователей встречаются пиратские версии операционной системы Windows 7.
Как восстановить доверенноеInstaller как владелец системных файлов в Windows : Лучшее практическое руководство
Для того чтобы избежать ошибки операционной системы WindowsНачиная с Windows перспектива системные файлы защищены ВПП (Windows File Protection) Так что пользователи или приложений установлена, вы не можете изменять эти файлы. защита ВПП состоит в установлении ACL (Список регулирования доступа) Это только позволяет пользователю доверенныйInstaller модифицировать защищенные права доступа к файлам, что какой-либо группы пользователей Администраторы ни система не могут вносить изменения в их по умолчанию. Таким образом, пользователи, которые хотят изменить операционную систему, которая требует разрешения на файлы, защищенные, Должны сначала взять под контроль этих файлов (брать на себя ответственность). Поскольку предоставление разрешения на Файловая система путем изменения владельца делает их стать уязвимый против опасностей хакеры и / или ВирусРекомендуется, чтобы после завершения любой операции, которая требует разрешения на доступ к этим файлам, Надежное восстановлениеInstallэ-э, владелец его.
Как восстановить доверенноеInstaller как владелец системных файлов В Windows Прицел да Windows 7*
Внимание! Перед восстановлением доверенныхInstallэ-э как владелец системного файла, восстановить разрешения по умолчанию / начальный его (или, по крайней мере, изменить разрешения для пользователя, который вы взяли под свой контроль этот файл Полный контроль in Прочитать и выполнить).
- идентифицированный Файловая система (Папка, реестра и т.д.), по которым вы предоставили разрешения владельца, Щелкните правой кнопкой мыши на ней и выберите Свойства
- выберите вкладку Безопасность и нажмите на кнопку Advanced
- нажмите на вкладку Владелец бизнеса затем нажмите на Редактировать
- если доверенныйInstaller не относится к числу пользователей, которые могут быть выбраны в качестве владельца, нажмите на Другие пользователи или группы
- входить NT SERVICE \ TrustedInstaller в поле ниже Enter имя объекта для выбора затем нажмите на Проверить имена> ОК
- выбрать доверенныйInstaller отображение пользователей под Изменить владельца наЗатем нажмите на кнопку Apply si OK
И готов. Владельцу системного файла снова доверяютInstaller.
Если у вас есть несколько файловых систем, на которых вы должны взять на себя ответственность и контроль над которыми вы изменили разрешения, следуйте инструкциям, приведенным выше для каждого из них. Если вы хотите Чаун изменить системную папку и все файлы в немПеред Chown убедитесь, что вы проверили Заменить владельца на подконтейнеров и объектов.
Примечание: не все файлы принадлежат default Доверенный пользовательInstallэ-э, поэтому не рекомендуется устанавливать его в качестве владельца любого типа файла, иначе вы не сможете изменять эти файлы до тех пор, пока не вернете контроль над ними, перейдя на владение.
* Учебник действителен только для Windows Vista, 2003 Server, Windows 7 и 2008 Server
STEALTH SETTINGS — Как восстановить ДоверенноеInstallэ-э как владелец system fileс в Windows
Как восстановить TrustedInstaller в качестве владельца системных файлов в Windows 10
Если вы похожи на большинство технически подкованных пользователей, вы не соглашаетесь на конфигурации по умолчанию. Вы всегда ищете способы настроить свою систему, чтобы повысить производительность или сделать свой компьютер более уникальным.
Иногда для настройки операционной системы, в данном случае Windows 10, необходимо изменить некоторые системные файлы. Когда вам нужно это сделать, часто требуется полный контроль над определенными файлами, что предполагает удаление специальной встроенной учетной записи пользователя «TrustedInstaller» как владельца файла и предоставление вашей учетной записи полного доступа.
Однако позже вы можете захотеть восстановить исходные настройки разрешений в системный файл, но в Windows 10 нет возможности сделать это. Кроме того, если это не то, что вы делаете каждый день, вы возможно забыл, каковы были исходные настройки.
VPN-предложения: пожизненная лицензия за 16 долларов, ежемесячные планы за 1 доллар и более
В этом руководстве по Windows 10 мы расскажем, как восстановить права собственности на системные файлы для встроенной учетной записи TrustedInstaller.
Как восстановить права собственности TrustedInstaller на системные файлы
- Открыть Проводник .
- Перейдите к системному файлу, владельцем которого вы ранее сменили владение.
- Щелкните файл правой кнопкой мыши и выберите Свойства .
- Щелкните вкладку Security .
Нажмите кнопку Advanced .
На странице «Дополнительные параметры безопасности» щелкните ссылку Изменить на странице «Владелец».
На странице «Выберите пользователя или группу» введите следующее, чтобы добавить учетную запись TrustedInstaller, и нажмите Проверить имена :
NT Service \ TrustedInstallerЩелкните ОК .
- Щелкните Применить .
- Нажмите ОК еще раз, чтобы завершить задачу.
Эти шаги теперь восстановили право собственности на файл встроенному TrustedInstaller.
Имейте в виду, что это работает как для системных файлов, так и для системных папок. Кроме того, не забудьте проверить параметры «Заменить владельца подконтейнеров и объектов» и «Заменить все записи разрешений дочерних объектов наследуемыми записями разрешений от этого объекта» , если вы ранее изменили эти настройки в системных папках.
Наконец, если вы предоставили себе полный контроль над системным файлом, вы также можете удалить эти настройки, и для этого вы можете использовать следующие шаги:
- Щелкните правой кнопкой мыши системный файл и выберите Свойства .
- Щелкните вкладку Security .
- Нажмите кнопку Advanced .
- На странице «Дополнительные параметры безопасности» выберите свою учетную запись.
Щелкните Удалить .
- Щелкните Применить .
- Нажмите ОК , чтобы завершить задачу.
Дополнительные ресурсы по Windows 10
Дополнительные справочные статьи, статьи и ответы по Windows 10 можно найти на следующих ресурсах:
Незапятнанный опытВпечатления от Elden Ring: смесь лучших достижений FromSoftware
Сетевой тест Elden Ring дал нам небольшой образец того, что будет предлагаться в полной игре.После нескольких часов практического использования кажется, что это может быть лучшая игра FromSoftware. Вот наши мысли.
Восстановить TrustedInstaller в качестве владельца и его разрешения по умолчанию в Windows
Иногда, пытаясь настроить конфигурацию вашей системы на лишнюю милю, мы в конечном итоге изменяем разрешения для определенных системных файлов и удаляем встроенную учетную запись TrustedInstaller как ее полноправного владельца. файл. Теперь это может помочь вам настроить вашу систему, но когда вы хотите восстановить исходные настройки, позже вы не увидите его в списке доступных учетных записей пользователей, поскольку Windows 11/10 немного изменила настройки этот фронт.В этом руководстве мы покажем вам, как восстановить TrustedInstaller в качестве владельца по умолчанию и установить все права доступа к файлам / папкам по умолчанию.
Что такое TrustedInstaller
Прежде чем мы продолжим передачу прав доступа к файлам обратно в TrustedInstaller, давайте посмотрим, что это означает. Windows — широко используемая ОС, и поэтому безопасность становится главной проблемой. Есть некоторые системные файлы, папки и ключи реестра, которые необходимы для работающей ОС. Чтобы защитить целостность и предотвратить любой потенциальный сбой системы, эти файлы защищены в такой среде, где только TrustedInstaller имеет разрешения на изменение этих файлов, даже не администратор с повышенными правами.При этом становится основным правилом сохранять права доступа к системным файлам только для учетной записи TrustedInstaller.
Восстановить TrustedInstaller в качестве владельца по умолчанию
Вернемся к теме, давайте рассмотрим шаги по восстановлению разрешений TrustedInstaller:
1. Откройте File Explorer и перейдите к системному файлу / папке, разрешения которой вы хотите восстановить. .
2. Нажмите Alt + Enter комбинацию клавиш , чтобы открыть его колонку Properties .Перейдите на вкладку Security и нажмите кнопку Advanced .
3. В окне Advanced Security Settings нажмите кнопку «Изменить» рядом с текущим владельцем этого файла / папки.
4. Далее вам нужно выбрать учетную запись пользователя / группы, которую вы хотите установить в качестве владельца для рассматриваемого файла / папки. Введите приведенный ниже текст в текстовое поле в разделе имени объекта и нажмите Проверить имена .
NT Service \ TrustedInstaller
5.Это должно подтвердить учетную запись TrustedInstaller . Нажмите ОК и Применить, чтобы сохранить настройки.
6. Теперь вы можете видеть, что владелец файла / папки был снова изменен на TrustedInstaller.
Вот и все, ребята!
Эти действия можно использовать для восстановления владельца TrustedInstaller, а также разрешений для системных файлов и папок.
Как восстановить TrustedInstaller в качестве владельца файла в Windows
TrustedInstaller — это встроенная учетная запись пользователя во всех версиях Windows.TrustedInstaller владеет множеством системных файлов, включая некоторые файлы в папке «Windows» и папке «Program Files». Если по какой-либо причине вы изменили владельца этих файлов или они повреждены, настоятельно рекомендуется восстановить право собственности на TrustedInstaller, поскольку он используется службой установщика модулей Windows . По умолчанию служба настроена на запуск вручную, что означает, что она запускается только тогда, когда Windows использует службу при установке одного из модулей.
Исполняемый файл находится в C: \ Windows \ servicing \
Процесс может потреблять высокую загрузку ЦП, но обычно он успокаивается сам по себе. Это связано с тем, что он устанавливает что-то, на что у него есть разрешения, такие операции являются нормальным явлением в Windows. Высокая загрузка ЦП этим процессом не является постоянной, однако, если он не прекращает загрузку сам по себе, я бы посоветовал запустить сканирование SFC для восстановления системных файлов.
Восстановить TrustedInstaller как владельца файла в Windows- Щелкните правой кнопкой мыши файл, папку, диск или раздел реестра, для которого вы хотите изменить владельца.На вкладке Security нажмите кнопку Advanced в правом нижнем углу.
- На вкладке Владелец нажмите кнопку Изменить . Вы можете увидеть подсказку UAC. Нажмите Продолжить / Разрешить / Да.
- Затем щелкните, Другие пользователи и группы, В текстовом поле под меткой Введите имя объекта, чтобы выбрать , введите NT SERVICE \ TrustedInstaller и нажмите кнопку Проверить имена .Ваш набранный текст изменится с NT SERVICE \ TrustedInstaller на TrustedInstaller .
- Нажмите ОК
Если вы меняете владельца папки с вложенными папками, установите флажок Заменить владельца подконтейнеров и объектов, Нажмите ОК, Нажмите ОК еще раз во всплывающем окне Безопасность Windows, нажмите OK в окне дополнительных настроек безопасности, затем снова нажмите OK в окне свойств файла / папки.Вы успешно восстановили TrustedInstaller как владельца указанного элемента.
[Руководство] Как восстановить «TrustedInstaller» в качестве владельца по умолчанию для файла, папки или ключа реестра в Windows? — AskVG
Все мы, любители настройки, знаем, что мы должны стать владельцем системного файла перед заменой или изменением файла в Windows. Почти все настройки Windows требуют модификации системных файлов, например, вам нужно отредактировать файл Explorer.exe, чтобы настроить Start ORB в Windows 7, вам нужно отредактировать authui.dll для изменения экрана входа в систему и т. д.
По умолчанию встроенная системная учетная запись « TrustedInstaller » имеет право собственности и полный контроль над всеми системными файлами в Windows Vista, Windows 7 и более поздних версиях ОС, поэтому вам необходимо стать владельцем и назначить себе полное разрешение перед изменением или заменой системный файл.
Стать владельцем файла или папки очень просто. Мы предоставили готовый скрипт реестра, который автоматически добавляет новую опцию « Take Ownership » в контекстное меню файлов и папок (контекстное меню).Таким образом, вам просто нужно щелкнуть правой кнопкой мыши файл или папку и выбрать вариант «Взять во владение», и он автоматически сделает вас владельцем этого файла / папки и предоставит вам полное разрешение на этот файл / папку.
Как добавить опцию «Взять владение» в контекстное меню файла или папки в Windows
Мы также опубликовали подробное и простое для понимания руководство, которое научит вас, как стать владельцем файла или папки вручную в Windows:
[Руководство] Как стать владельцем (разрешением) файла или папки вручную в Windows?
Теперь вопрос! После того, как вы стали владельцем файла и теперь хотите восстановить «TrustedInstaller» в качестве владельца по умолчанию для этого файла, как вы это сделаете? Как вы снова измените владельца файла на «TrustedInstaller»?
Мы никогда не осознавали, что кому-то может потребоваться восстановить право собственности на файл в «TrustedInstaller», пока мы не получили следующий комментарий от читателя AskVG «KS»:
Как мне вернуть разрешения TrustedInstaller, когда я его изменил, TrustedInstaller больше не был в списке возможных владельцев ??
Это был действительно интересный момент.После того, как вы станете владельцем файла или папки в Windows, если вы вернетесь к его свойствам и попытаетесь сменить владельца на «TrustedInstaller», вы будете удивлены, увидев, что «TrustedInstaller» больше не присутствует в списке пользователей. .
Итак, как вернуть встроенного системного пользователя «TrustedInstaller» и установить его как владельца файла или папки по умолчанию? Не волнуйся! Вот решение.
Сегодня в этом руководстве мы расскажем вам, как восстановить «TrustedInstaller» в качестве владельца файла или папки по умолчанию в Windows, если вы изменили его владельца на себя?
Итак, не теряя времени, приступим к уроку:
ПРИМЕЧАНИЕ: Тот же метод будет применяться для восстановления «TrustedInstaller» в качестве владельца ключей реестра в редакторе реестра.
1. Перейдите в папку, содержащую файл или папку, для которой вы хотите восстановить право собственности на «TrustedInstaller». Щелкните правой кнопкой мыши файл или папку и выберите Свойства .
2. Откроется окно свойств. Теперь перейдите на вкладку « Security » и нажмите кнопку Advanced .
3. Откроется новое окно.
Для Windows XP, Vista и Windows 7:
Перейдите на вкладку « Owner », и вы увидите, что владельцем будет ваше имя пользователя, а «TrustedInstaller» не будет присутствовать в списке, как мы упоминали выше.
Добавим вручную. Нажмите кнопку « Редактировать »:
Откроется другое окно. Нажмите кнопку « Другие пользователи или группы ».
Для Windows 8 / 8.1, Windows 10 и более поздних версий:
Нажмите кнопку « Изменить » рядом с именем вашей учетной записи в окне расширенной безопасности.
4. Теперь введите NT SERVICE \ TrustedInstaller в текстовом поле «Введите имя объекта для выбора» и нажмите кнопку ОК, как показано на следующем снимке экрана:
5. Он немедленно добавит «TrustedInstaller» в список пользователей. Нажмите кнопку Применить .
6. Windows отобразит окно сообщения, нажмите кнопку ОК, чтобы закрыть его. Снова нажмите кнопку ОК во всех открытых окнах, и вы успешно восстановили «TrustedInstaller» как владельца файла или папки по умолчанию.
Вы можете проверить и подтвердить владельца, открыв Свойства файла или папки, и вы увидите, что «TrustedInstaller» снова стал владельцем этого файла или папки.
Также проверьте:
Добавить параметр «Восстановить право собственности на TrustedInstaller» в контекстное меню файлов / папок
Как получить разрешение от Trustedinstaller в Windows 11 или 10
Иногда, когда появляется всплывающее окно с сообщением, что доступ к папке запрещен, вам необходимо получить разрешение от Trustedinstaller в Windows 11 или 10, включая предыдущие версии. Trustedinstaller — это служба, которая включает модификацию, «установку» и удаление обновлений Windows, а также дополнительных компонентов.Эта служба использует учетную запись Trustedinstaller, которая владеет вашими системными файлами.
При удалении элемента, который связан с системой или файлами обновления, вы можете обнаружить ошибку отказа в доступе к папке. Но вы можете легко удалить то же самое, получив разрешение от Trustedinstaller в Windows 11 и 10. См. Дальнейший процесс —
Получите разрешение от Trustedinstaller в Windows 11 и 10
Следующие шаги можно выполнить в случае получения разрешения от Trustedinstaller в Windows 11 или 10:
Шаг 1. Щелкните правой кнопкой мыши файл или папку.Появится меню с различными опциями, выберите Свойства .
Шаг 2: Заголовок будет иметь несколько вкладок, выберите Безопасность . Щелкните опцию Advanced , расположенную в нижней части мастера, чтобы получить доступ к дополнительным параметрам безопасности для файла или папки.
Шаг 3: в дополнительных настройках безопасности для окна файла или папки нажмите кнопку « Добавить» , оставаясь на вкладке «Разрешения». Не забудьте поставить галочку в квадратном поле «Заменить все записи разрешений дочернего объекта наследуемыми записями разрешений от этого объекта» перед щелчком.
Шаг 4: В появившемся окне ввода разрешений щелкните « Выберите принципала» .
Шаг 5: Появится небольшое окно выбора пользователя или группы. Введите имя объекта — NT Service \ TrustedInstaller и нажмите Проверить .
Шаг 6: Вы видите, что пользователь преобразуется в TrustedInstaller . Выберите OK , чтобы получить разрешение от Trustedinstaller в Windows 11 или 10.
Шаг 7: Вернитесь в окно ввода разрешений.Щелкните ссылку Показать дополнительные разрешения справа.
Шаг 8: Установите флажки — Принять владение , Изменить права доступа и Полный доступ .
В последнем окне расширенных настроек безопасности нажмите Применить и ОК .
Если вы хотите получить разрешение от пользователей, отличных от Trustedinstaller в Windows 11 или 10, вы можете сделать это легко. Будь то группа или пользователь, выбор принципала для объекта — единственная задача, которую вам нужно выполнить.Введите имя объекта для выбора из следующей таблицы —
| Объект — Встроенный участник безопасности | Примеры |
| Для пользователей | Администратор |
| Для пользователей | Гость (Для пользователи) |
| Для группы | Администраторы |
| Для группы | Гости |
| Для группы | Пользователи |
| Все Для группы | Опытные пользователи |
| Для группы | Прошедшие проверку пользователи |
Насколько это просто!
Добавить пользователя в группу Trustedinstaller: данные для входа, учетная запись | Loginask
Советы по изменению адреса электронной почты и пароля учетной записи Disney Plus
VOD-сервис содержит все 30 сезонов Симпсонов, а также фильмы и шоу других брендов Disney, таких как Star Wars, Marvel и Pixar.К сожалению, согласно ZDNet, тысячи учетных записей были взломаны, а информация продана на хакерских сайтах. Похоже, что для кражи учетных данных использовались вредоносные программы для клавиатурных шпионов, программные атаки с взломом кода и фишинговые рассылки по электронной почте. Disney необходимо создать механизм многофакторной аутентификации, чтобы избежать подобных ситуаций. Однако до тех пор, пока этот дополнительный уровень безопасности не будет доступен, компания советует пользователям предпринять следующие шаги. Используйте разные пароли для своей учетной записи службы потоковой передачи.Это самоочевидно. Единственный способ узнать, была ли ваша учетная запись взломана, — это если вы больше не можете получить к ней доступ. Однако, если вы подозреваете, что он был взломан, или просто хотите обезопасить себя, измените свой адрес электронной почты и пароль. Измените свой пароль Disney + или адрес электронной почты Для начала откройте приложение Disney + и нажмите кнопку «Профиль», затем «Учетная запись». C Затем вы можете изменить свой пароль или адрес электронной почты в разделе «Сведения об учетной записи». Стоит отметить, что если вас взломали, вам нужно будет изменить и то, и другое.Вы можете обновить свой адрес электронной почты и / или пароль, войдя в свою учетную запись Disney + онлайн. Если вы не можете получить доступ к своей учетной записи, свяжитесь с Disney Plus онлайн или позвоните по телефону (888) 905-7888 для получения помощи. Проверьте адрес электронной почты, который вы указали при регистрации, дату регистрации и способ оплаты, который вы использовали. Прежде всего, это безопасность. В свете подобных событий сейчас подходящий момент, чтобы напомнить всем о важности безопасности данных в Интернете. Всегда используйте надежные пароли и не повторяйте их на многих сайтах.Используйте безопасный менеджер паролей, например LastPass или 1Password, чтобы упростить эту задачу. Кроме того, узнайте себя и других об опасностях электронных фишинговых схем. Кроме того, на любом сайте или сервисе, который предлагает это, всегда используйте двухфакторную аутентификацию (2FA). Ошибки все еще прорабатываются. Сервис находится на очень ранней стадии разработки, поэтому есть еще некоторые проблемы, которые необходимо решить. В частности, когда речь идет о безопасности учетной записи. Помимо установки 2FA существуют и другие проблемы. Например, функция родительского контроля не требует защиты конкретной учетной записи.Одним касанием ребенок может переключиться на родительский аккаунт. Однако по мере развития программы и получения новых отзывов пользователей Disney Plus, безусловно, станет лучше. Получите Disney + прямо сейчас. Сервис поддерживает Dolby Vision и HDR 10 с разрешением до 4K Ultra HD. Он также поддерживает Dolby Surround Sound, если он доступен. Атмосферный звук. Это стоит 7,99 долларов в месяц или 79,99 долларов в год. За 13,99 долларов в месяц вы можете получить пакет Disney Plus, который включает Hulu (с рекламой) и ESPN +.Вы также можете получить пакет за 19,99 долларов в месяц, который включает Disney Plus, Hulu (без рекламы) и ESPN +. Ознакомьтесь с нашим ранним обзором Disney Plus, чтобы узнать больше о том, что входит в программу и чего ожидать. Ранний обзор Disney Plus: хранилище Disney и многое другое Более десяти миллионов человек уже подписались на Disney Plus, долгожданный сервис потоковой передачи видео по запросу по подписке, который впервые был протестирован в Нидерландах и теперь доступен в Соединенных Штатах. После нескольких дней просмотра я пришел к следующему не столь удивительному выводу: у Netflix и других потоковых сервисов вскоре может возникнуть серьезная проблема с грызунами, хотя этого еще не произошло.Убежище Диснея очень удивительное. На протяжении десятилетий мы знали, что Диснею нравится помещать контент, особенно свои успешные семейные фильмы, в так называемое хранилище Диснея. Disney Plus — это тот сейф, к которому теперь вы можете получить доступ с множества устройств в любое время. Если у вас есть семья с маленькими детьми, Disney Plus не составит труда, потому что в нем есть все. Контент от Walt Disney Pictures, Walt Disney Animation Studios и Pixar доступен для просмотра и загрузки за 6,99 долларов в месяц (или 12 долларов.99 в месяц, если включены Hulu и ESPN +). Взрослые и дети старшего возраста могут выбирать из множества возможностей. Материалы предоставили National Geographic, а также Lucasfilm и Marvel Studios. Список можно продолжать и продолжать, от фильмов «Звездные войны» до «Симпсонов» и «Кинематографической вселенной Marvel». Хотя часть нового контента отсутствует при запуске, большая его часть доступна. Важный новый контент Однако описанный выше видеоконтент в обозримом будущем останется неизменным, за исключением выпуска редких новых фильмов.Из-за этого другой контент Disney Plus будет влиять на популярность сервиса в долгосрочной перспективе. Disney Plus хочет произвести впечатление оригинальными развлечениями по сценариям и без сценариев в дополнение к своему основному контенту. Сюда входит & ldquo; Мандалорец & rdquo; дорогой сериал по «Звездным войнам», который уже получил положительные отзывы, экранизация фильмов «Леди и Бродяга» и «Сокол и Зимний солдат». предстоящая картина Marvel.Сериал по кинематографической вселенной Marvel. Disney Plus также будет размещать все большее количество дополнительных принадлежащих Disney материалов для семейного просмотра, таких как фильмы от 20th Century Fox, Fox Searchlight Pictures, Hollywood Pictures и Touchstone Pictures, а также Hollywood Pictures и Touchstone Pictures. На сайте также будут представлены материалы, не относящиеся к Disney, такие как CBS Television Studios & # 39; «Дневник президента-женщины». Стоит отметить, что покупка Диснеем Fox подразумевает, что 30 сезонов «Симпсонов» также доступны.Disney Plus — это не только о Дамбо и принцессах.
Подробнее[решено] Создание группы типа доверенного установщика — Windows Server
Привет, группа. Я просто хотел спросить, возможно ли то, что я хочу сделать, и могут ли у этого быть какие-то потенциальные проблемы, о которых я не думаю. Кроме того, очень вероятно, что есть простой способ делать то, что я хочу, и я просто не знаком с ним.
Мы инжиниринговая компания, и у нас часто есть специальные программы, с которыми нам нужно работать для конкретных рабочих мест.Часто мы будем использовать программу с одним или двумя пользователями, и когда проект будет завершен, мы закончим с этим приложением. Таким образом, мы устанавливаем значительное количество маленьких программ в месяц, но всегда одному или двум пользователям из всей компании.
Я хочу создать своего рода группу типа «Надежный установщик». Это будут мой менеджер и еще один инженер, имеющий образование в области ИТ. Я хочу, чтобы они могли одобрять установку программ на случай, если я отсутствую, но не имею административных полномочий над серверами.Единственное, что они могли сделать, — это инициировать установку программного обеспечения.
Я — один человек в ИТ-отделе, и я стараюсь, чтобы меня не вызывали для установки приложения во время отпуска или отпуска. Я понимаю, что принудительная установка с сервера — это здорово, но некоторые из этих приложений устанавливаются на одном компьютере пользователя, программа получает ежедневные обновления для изменения значений, и они продолжают временно удалять / устанавливать приложения для работы над проектами. Просто работа с программным обеспечением может превратиться в полноценную работу.
Это возможно? Есть ли альтернативный метод, который я мог бы найти? Я действительно хочу, чтобы установка была одобрена парой людей, а не так, чтобы вся компания имела свободный доступ для установки. Два человека, которых я выберу, будут разбираться в вопросах лицензирования и не будут устанавливать программное обеспечение, которое может включать рекламное ПО / панели инструментов и т. Д.
Заранее спасибо
Тайский перец
OP
GUIn00b 17 сентября 2012 г., 22:18 UTCВот строка сценария, которую вы также можете добавить в объект групповой политики доверенных установщиков, хотя он может давать им больше разрешений, чем вы хотите:
net localgroup administrators OU-CONTAINER \ SecurityGroupName / add
Итак, предположим, вы создали OU называется инженеры и группа безопасности WeTrustTheseGuys, тогда команда будет:
сетевые администраторы локальной группы Engineers \ WeTrustTheseGuys / add
* редактировать * Вы можете добавить его в Конфигурация компьютера / Политики / Настройки Windows / Сценарии (запуск / завершение работы)
.
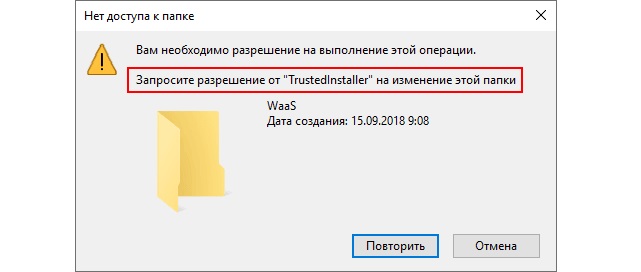
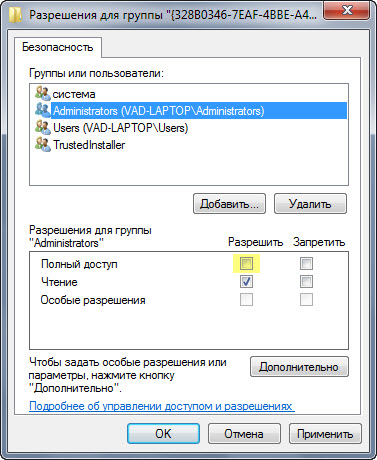


 Нажмите «Изменить» напротив пункта «Владелец».
Нажмите «Изменить» напротив пункта «Владелец».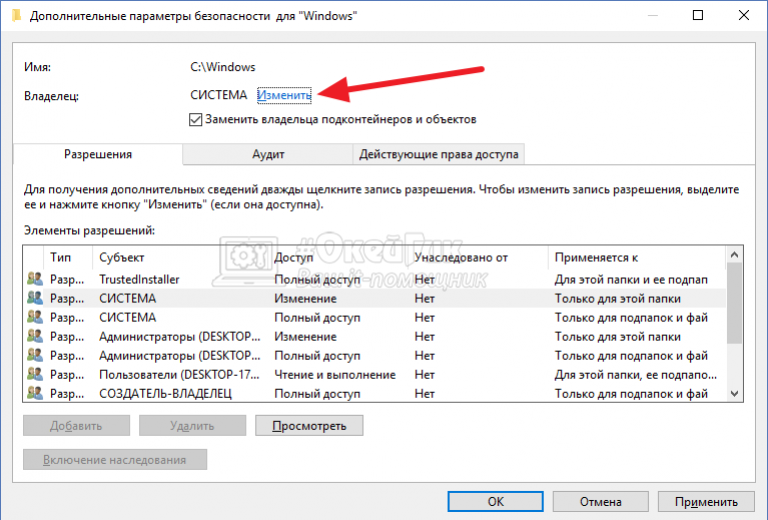

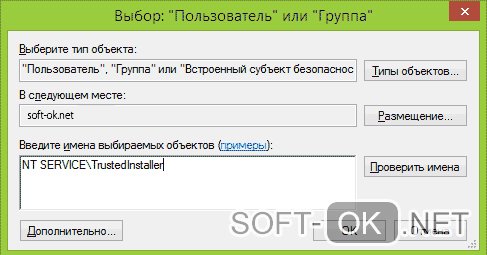 Нажмите «Изменить» напротив пункта «Владелец».
Нажмите «Изменить» напротив пункта «Владелец».
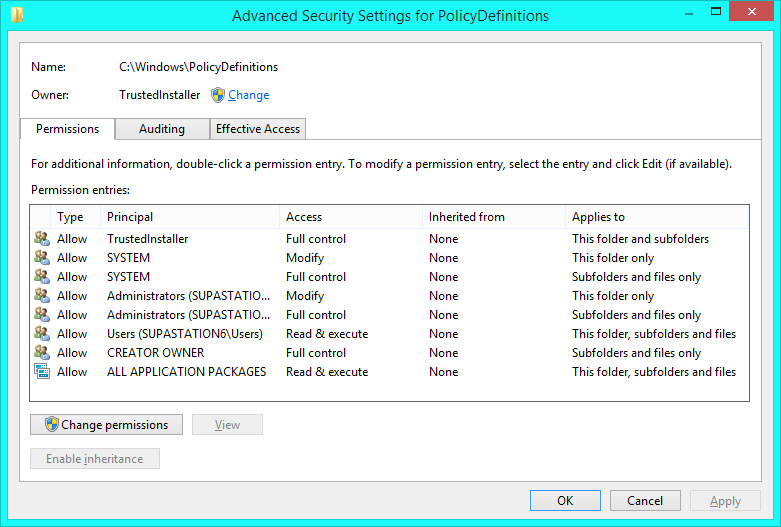 Проверьте правильность пути.
Проверьте правильность пути.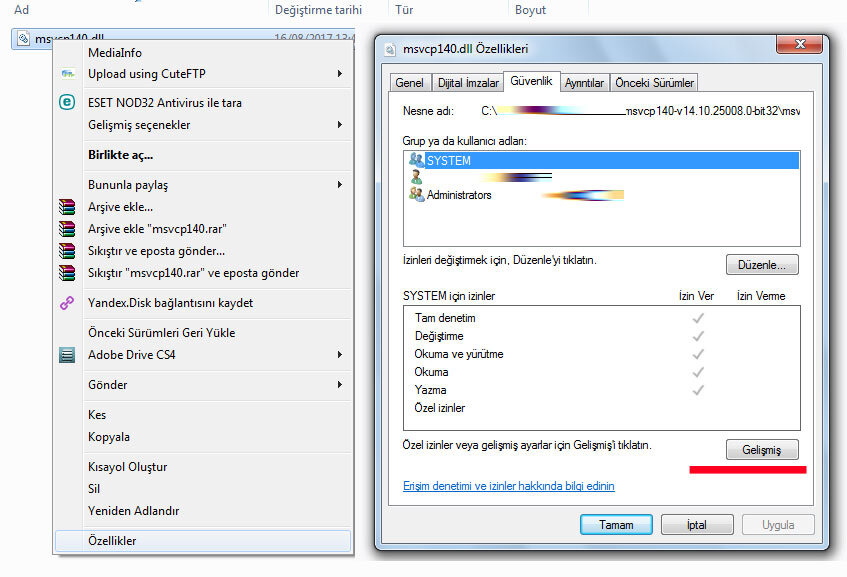
 Но главное, удалить trustedinstaller exe невозможно, да и не к чему.
Но главное, удалить trustedinstaller exe невозможно, да и не к чему.