|
комиксы, гиф анимация, видео, лучший интеллектуальный юмор.
Простой и быстрый поиск по изображению для Оперы.Упрощение процедуры из этого поста: http://joyreactor.
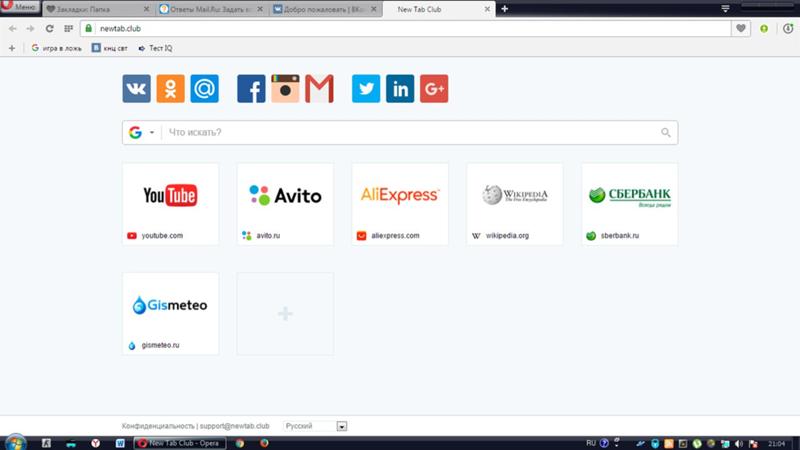 Искать в Яндекс.Картинки (Е* Искать в IQDB
Искать в KarmaDecay [¿¿| Искать в Baidu
Искать в 3d.iqdb.org |ЁЗ| Искать в Saucenao й3 Отправить на Imgops
Зачем это нужно?
Чтобы смотреть/постить веселые картинки/фотографии/фотожабы/что угодно и прожигать свою бестолковую жизнь. Еще можно попытаться кого-нибудь затроллить, но при отсутствии должных навыков вы рискуете получить баттхёрт.
Goggle ш: png х реактор тян 1Й Ш
Все результаты Картинки Карты Покупки Ещё ▼ Инструменты поиска
Результатов: примерно 124 (0.46 сек.)
Размер изображения:
811 х 622
Есть изображения других размеров:
Все размеры — Средние — Большие
Скорее всего, на картинке реактор тян реактор-тян / Смешные картинки, приколы, видео, лучшие …
joyreactor.cc > Смешные картинки > реактор
3 дн. назад — В этом разделе мы собираем самые смешные приколы (комиксы и картинки) по теме реактор-тян (+190 картинок, рейтинг 2087.4 …
реактор-тян? / Смешные картинки, приколы, видео, лучшие .
Искать в Яндекс.Картинки (Е* Искать в IQDB
Искать в KarmaDecay [¿¿| Искать в Baidu
Искать в 3d.iqdb.org |ЁЗ| Искать в Saucenao й3 Отправить на Imgops
Зачем это нужно?
Чтобы смотреть/постить веселые картинки/фотографии/фотожабы/что угодно и прожигать свою бестолковую жизнь. Еще можно попытаться кого-нибудь затроллить, но при отсутствии должных навыков вы рискуете получить баттхёрт.
Goggle ш: png х реактор тян 1Й Ш
Все результаты Картинки Карты Покупки Ещё ▼ Инструменты поиска
Результатов: примерно 124 (0.46 сек.)
Размер изображения:
811 х 622
Есть изображения других размеров:
Все размеры — Средние — Большие
Скорее всего, на картинке реактор тян реактор-тян / Смешные картинки, приколы, видео, лучшие …
joyreactor.cc > Смешные картинки > реактор
3 дн. назад — В этом разделе мы собираем самые смешные приколы (комиксы и картинки) по теме реактор-тян (+190 картинок, рейтинг 2087.4 …
реактор-тян? / Смешные картинки, приколы, видео, лучшие .
FAQ,реактор,opera (browser),опера (браузер),приколы opera браузер,браузеры
Еще на тему
Расширение для Алиэкспресс — AliTools for Aliexpress
Если вы постоянно покупаете что-то через интернет на Алиэкспресс, вы прекрасно знаете, что есть шанс нарваться на нечестного продавца – имеются магазины, которые искусственно завышают цену, после чего объявляют о скидке. Кроме того, интерфейс Алиэкспресса не всегда удобен, особенно если вы подолгу ищете самые дешевые предложения. Чтобы упростить вам жизнь, группы разработчиков создали плагины – бесплатные браузерные расширения, которые облегчают шоппинг. Обзором популярных плагинов мы ниже и займемся.
Содержание
Скрыть- Для чего нужны расширения на Алиэкспресс
- AliTools for Aliexpress
- Алитрек
- AliRadar
- Ali Helper
- Кэшбэк
- Преимущества и недостатки программ
Для чего нужны расширения на Алиэкспресс
В основной массе программы-помощники выполняют следующие функции:
- анализируют рейтинг продавцов;
- выводят динамику цен;
- помогают найти схожие товары;
- уведомляют вас, если цена на какой-то товар неожиданно падает.

Иногда встречаются такие полезные функции, как отслеживание посылки и поиск по картинке.
Чтобы пользоваться расширениями, нужно установить их в свой браузер. Необходимо отметить, что не каждый плагин позволяет устанавливать себя в какой-то браузер – практически все расширения, к примеру, совместимы с Google Chrome, в то время как найти хороший плагин Aliexpress для Яндекс браузера – сложная задача. Если не можете найти что-то, что вам нужно – либо «пересядьте» на другой браузер, либо ищите в магазине бесплатных расширений своего браузера.
AliTools for Aliexpress
Начнем с AliTools, который иногда ошибочно называют «Алитус». Алитулс позволяет смотреть рейтинг продавца, обзоры товара и динамику цен. У расширения есть удобная папка избранных товаров – добавляете туда предполагаемую покупку, и плагин выведет на экран уведомление, когда цена на этот товар опустится.
Расширение доступно для Chrome, Firefox, Opera и Яндекс.Браузера. Есть отдельные приложения для Apple и Android. Скачать все это можно с официального сайта: alitools.io/ru
Скачать все это можно с официального сайта: alitools.io/ru
Пользоваться очень просто: устанавливаете программу, заходите на Алиэкспресс, переходите на страницу нужного вам товара – и в левом нижнем углу появляется блок AliTools (показан на картинке выше), в котором можно смотреть всю необходимую информацию.
Алитрек
Алитрек изначально был плагином, отслеживающим перемещение посылки и автоматически уведомляющем об изменениях. Со временем функционал доработали, и Алитрек стал полноценным плагином с множественным функционалом. Что он умеет:
- отслеживать посылки;
- оценивать общее предполагаемое время доставки;
- добавлять отзывы на вещь;
- помещать товар в избранное и оповещать пользователя в случае изменения цены;
- анализировать скачки цены;
- оценивать уровень риска;
- показывать фото, видео и обзоры;
- выводить график изменения цены.
Что примечательно, вся эта информация выводится прямо на странице товара – вы просто устанавливаете плагин, заходите на страницу какого-либо предмета, и вся эта информация оказывается на странице автоматически.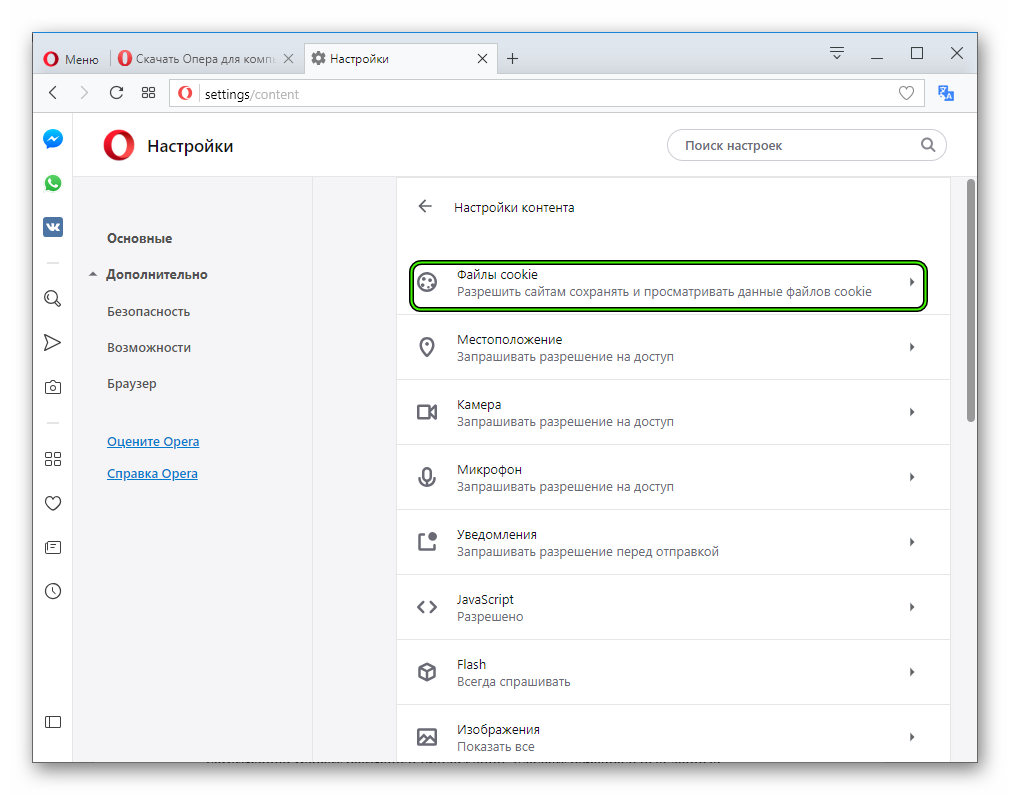 Кому-то это может показаться неудобным, так как страница «захламляется», но, с другой стороны, не нужно ничего открывать и искать – все уже есть перед глазами.
Кому-то это может показаться неудобным, так как страница «захламляется», но, с другой стороны, не нужно ничего открывать и искать – все уже есть перед глазами.
Алитрек работает только с Google Chrome. Скачать его можно здесь: google.com/webstore/detail/alitrackru/
AliRadar
Алирадар специализируется на поиске лучших предложений и вычислении недобросовестных продавцов. Функционал:
- проверка истории цен;
- анализ рейтинга продавца;
- поиск похожих товаров;
- слежение за изменением цены на конкретный товар.
По интерфейсу AliRadar похож на Alitools – когда заходите на страницу товара, внизу слева возникает дополнительная форма, в которой выводится информация. Плагин доступен для Chrome и Opera, также есть отдельные приложения для смартфонов. Скачать можно на официальном сайте: aliradar.com/ Для установки нужно нажать на красную кнопку в центре экрана и согласиться с установкой.
Ali Helper
AliHelper – удобное и многофункциональное расширение.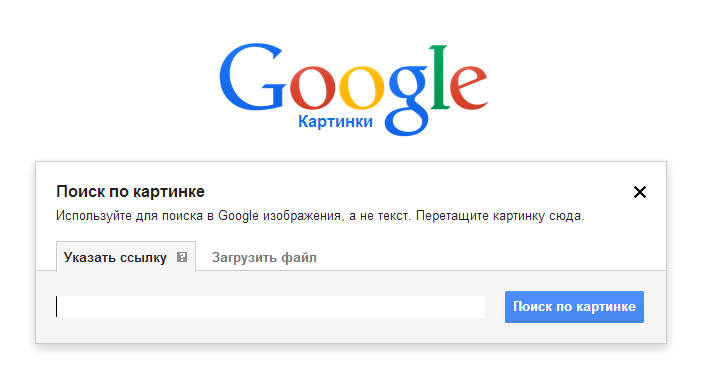 У плагина есть 2 вида интерфейса – простой и расширенный. Когда вы заходите на страницу с описанием товара, внизу слева автоматически возникает основная информация об этой вещи. Когда вы кликаете на каком-либо пункте – AliHelper дает вам дополнительную информацию.
У плагина есть 2 вида интерфейса – простой и расширенный. Когда вы заходите на страницу с описанием товара, внизу слева автоматически возникает основная информация об этой вещи. Когда вы кликаете на каком-либо пункте – AliHelper дает вам дополнительную информацию.
Функционал упрощенного интерфейса:
- Рейтинг продавца.
- Сколько у покупки отзывов.
- Сколько раз эту вещь покупали.
- Как в последний раз поменялась цена.
- Кнопка «Добавить в избранное» (позволяет следить за ценой).
Функционал расширенного интерфейса:
- Подробный рейтинг. Показывает, из чего сложился конкретный рейтинг доверия – соответствие описанию, скорость реакции на жалобы, скорость отправки заказа, длительность работы, довольство/недовольство пользователей.
- Изменение цены. Тут можно посмотреть на график изменения стоимости по времени.
- Отслеживание цены. Здесь будет все, что вы добавили в избранное.
- Отзывы. Плагин выводит самые достоверные, по его мнению, отзывы на товар.

- Трекинг. Тут можно ввести код посылки и увидеть, где она сейчас находится.
Программа доступна для Chrome, Firefox и Opera. Есть отдельные версии мобильных приложений. Скачивается на официальном сайте: alihelper.net/ru/ Для скачивания достаточно нажать на кнопку «Установить бесплатно» и принять соглашение.
Кэшбэк
Кэшбэк – отдельная тема для обсуждения. Некоторые сервисы предлагают пользователям небольшой возврат средств за покупки на Алиэкспрессе, причем, фактически, даром. На самом деле, в этой сделке выигрывают все – Алиэкспресс экономит на рекламе, потому что за него все делают кэшбэк-сервисы, а сами сервисы, как и покупатели, получают немного денег. У любого крупного кэшбэк-сервиса есть свой плагин, который иногда позволяет не только оперировать возвратом средств, но еще и следить за ценой, искать товары и так далее. Вкратце рассмотрим 3 плагина крупных кэшбэк-сервисов:
- Мегабонус. Функции: показывает заработанные средства, дает реферальную ссылку, отслеживает ваши посылки.
 Можно установить на Opera, Safari, Chrome, Firefox, Яндекс.Браузер. Скачивается вот здесь: megabonus.com/extension
Можно установить на Opera, Safari, Chrome, Firefox, Яндекс.Браузер. Скачивается вот здесь: megabonus.com/extension - LetyShops. Функции: выводит информацию по специальным акциям, позволяет смотреть рейтинг продавца и динамику цен. Устанавливается на Chrome, Яндекс.Браузер, Opera, Safari и Firefox. Ссылка для скачивания: letyshops.com/extension
- BackIt. Функции: позволяет смотреть информацию об аккаунте в системе, отслеживает изменение цены на товар, дает реферальную ссылку, предупреждает в случае невозможности получить кэшбэк. Работает с Google Chrome и Mozilla Firefox. Скачивать здесь: backit.me/ru/cashback/plugin
Преимущества и недостатки программ
Если говорить в целом, то основное преимущество плагинов заключается в том, что они упрощают жизнь покупателям на Алиэкспресс. Вместо того, чтобы вручную смотреть все отзывы и выискивать нормальные обзоры, можно в 2 клика получить все необходимое и сделать вывод. Из минусов можно отметить только сообщения о том, что плагины подменяют файлы в браузере и крадут кэшбэк – но, во-первых, эта информация не подтверждена, во-вторых, проблема решается отключением плагина во время оформления покупки.
Что касается преимуществ и недостатков конкретных плагинов – приведем сводную таблицу функций:
Плагин | Динамика цены | Добавление в избранное | Рейтинг продавца | Отзывы, обзоры | Оценка риска и времени доставки | Поиск похожих товаров | Отслеживание посылок | Кэшбэк |
AliTools | + | + | + | + | ||||
Алитрек | + | + | + | + | + | + | ||
AliRadar | + | + | + | + | ||||
AliHelper | + | + | + | + | + | |||
Мегабонус | + | + | ||||||
LetyShops | + | + | + | |||||
BackIt | + | + |
Поиск в Опере | Убрать, скрыть, сменить
В Экспресс-панели Оперы заключена вся прелесть и простота этого браузера!
И, только дополнительная панель поиска – портит красоту этого совершенства!
Как удалить поиск Яндекса из Экспресс-панели Оперы
- Ода Опере
- Экспресс-панель Оперы
- Почему так раздражает поиск в Экспресс-панели Оперы
- Как изменить Поиск в Экспресс-панели Оперы
- Как скрыть Поиск в Экспресс-панели Оперы
- Как удалить Поиск из Экспресс-панели Оперы
Ода Опере
У меня есть браузер.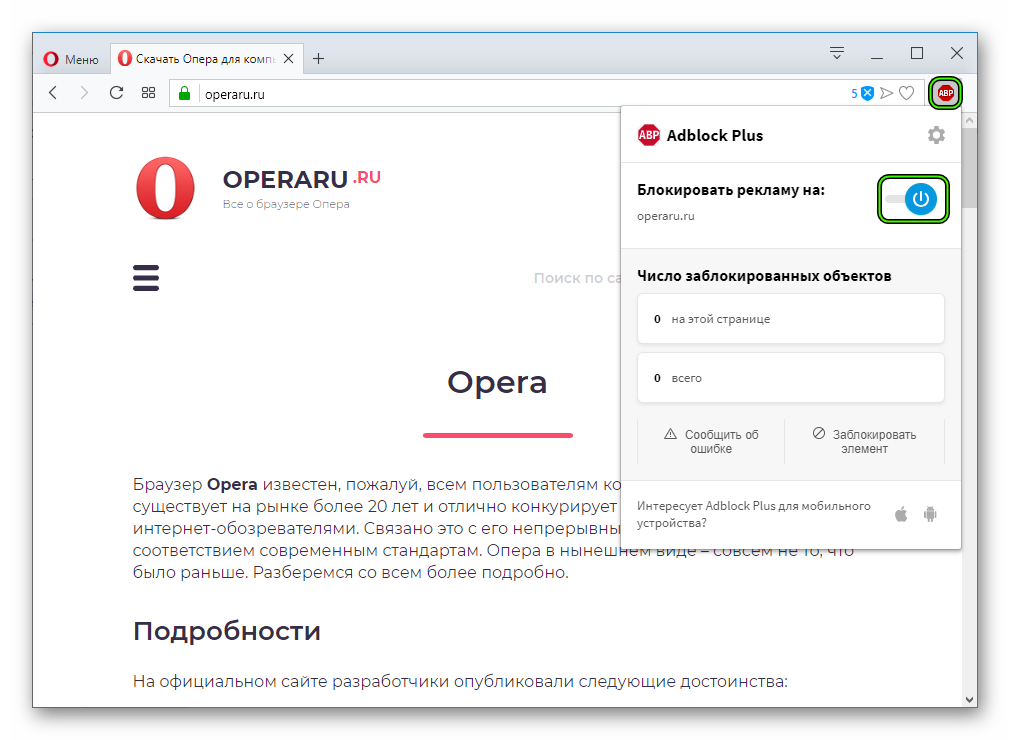 Любимый браузер. И, это – Опера.
Любимый браузер. И, это – Опера.
Нас с Оперой связывают очень давняя дружба и взаимопонимание. Моё первое знакомство с Оперой состоялось ещё в те седые времена, когда в Мировой Паутине царил необъятный хаос, а в Сети – безраздельно царствовал Микрософтовский «ишак» (IE5-IE6) …
… поначалу, веб-браузеров было очень мало и весь честной люд кинулся их разрабатывать …
Все новые разработки программных сетевых обозревателей (браузеров) сводились ко всенародной битве со всемогущими «ишаками» и состояли, исключительно из попыток обойти или обогнать этих монстров. Обойти, хоть в чём ни будь. Обогнать, хоть на немного. Идей, как это сделать – не было совершенно. Было только безрассудное желание жить и побеждать. И, вот тогда – появилась Опера со своей Экспресс-панелью.
… Опера был один из немногих браузеров, который устоял в борьбе за своего пользователя…
В борьбе за Сетевого пользователя, интернет-обозреватель Опера смог выгодно выделиться на общем фоне своих собратьев и начать успешно конкурировать среди популярных веб-браузеров – программ для сетевого сёрфинга и обзора .
Экспресс-панель Оперы
Главное положительное отличие Оперы от своих веб-сородичей заключается в наличии на стартовой странице браузера удобной Экспресс-панели – Панели для быстрого доступа к пользовательским закладкам. Этой панели нет равноценных аналогов и замены для неё я не нашёл до сих пор. В последнее время, Экспресс-панель Оперы научилась работать с папками, что значительно расширило её возможности. Вот такой красивой и удобной «фишки» с папками и закладками – точно нет ни в одном из популярных браузеров:
Экспресс-панель Оперы умеет работать с папками, что значительно расширило её возможности.
Конечно, нечто похожее на Экспресс-панель Оперы можно найти в Яндекс-браузере (страница Табло) или в Мозилла Фаерфокс (дополнение Speed Dial). Но, Табло у Яндекса может жутко тормозить при запуске программы и весьма плохо контролируемо – на этом Табло постоянно что-то самопроизвольно изменяется, добавляется и обновляется. Что же касаемо дополнения Speed Dial в Огненном Лисе, то это очень хорошее и профессиональное приложение.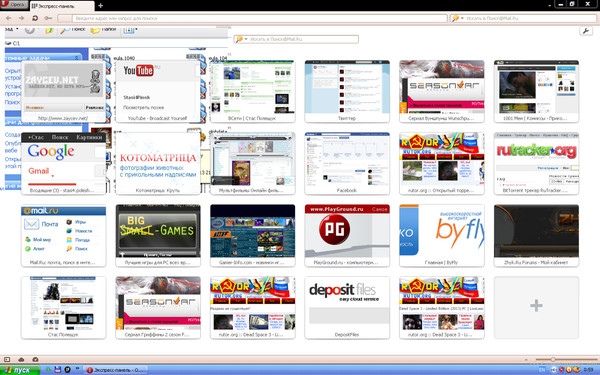 Плохо только, что сам Лис этому не очень рад. При установке Speed Dial, разработчики Лиса честно предупреждают, что приложение стороннего автора может вызвать сбои в работе программы. И тут, Огненный Лис, как всегда – прав. Однажды, после очередного обновления Фаерфокса – у меня улетели все закладки из Speed Dial. С тех пор я перестал серьёзно относиться к этому дополнению. И теперь, каждый раз, при установке или обновлении Speed Dial в Мозилла Фаерфокс – меня мучают сомнения в правильности своего выбора.
Плохо только, что сам Лис этому не очень рад. При установке Speed Dial, разработчики Лиса честно предупреждают, что приложение стороннего автора может вызвать сбои в работе программы. И тут, Огненный Лис, как всегда – прав. Однажды, после очередного обновления Фаерфокса – у меня улетели все закладки из Speed Dial. С тех пор я перестал серьёзно относиться к этому дополнению. И теперь, каждый раз, при установке или обновлении Speed Dial в Мозилла Фаерфокс – меня мучают сомнения в правильности своего выбора.
А вот в Экспресс-панели Оперы таких сбоев и тормозов не бывает. Панель быстрого доступа в Опере – это надёжная и проверенная годами «фишка», которая встроена в браузер непосредственно самими авторами программы.
Единственное, что реально портит настроение при заходе в Экспресс-панель Оперы – это дополнительная панель поиска. Эта панелька дублирует основной встроенный поиск и, по сути своей – является простым пиаром поисковой системы Яндекса или Google. Такой дублированный поиск многим пользователям Оперы нравится, но на меня – это дейстует, как красная тряпка – на быка. ..
..
Почему так раздражает поиск в Экспресс-панели Оперы
С некоторых пор, в мою идиллию на Экспресс-панели Оперы влезла одна малюсенькая, но очень надокучливая проблемка – панелька дополнительного поиска, которая раздражает меня до невероятности! Ярости моей нет предела – эта вспомогательная поисковая панелька абсолютно не нужна на Экспресс-панели Оперы.
Потому как, этот браузер, равно как и все остальные – давным-давно научился совмещать панель (строку) поиска и адресную строку. Такое совмещение прямо так и называется – волшебная строка. И, фокус курсора, при запуске браузера – всегда находится на этой строке. Поэтому-то рядовой пользователь, то бишь я – даже и не задумывается при выборе места для ввода поискового запроса. Щелкает себе юзер по адресной строке, вводит поисковый запрос, топает радостно в СЕРП – вот и все дела. Именно поэтому я и задал свой вопрос прямо на первом скриншоте этой статьи – «Ну, зачем мне ещё одна поисковая строка?»
И, дело тут вовсе не в дешёвом пиаре поисковой системы, а в полной бесполезности данной цацки на стартовом экране Экспресс-панели Оперы. И, ещё – в отнимании драгоценного пользовательского места на этом самом стартовом экране.
И, ещё – в отнимании драгоценного пользовательского места на этом самом стартовом экране.
Как удалить поиск Яндекса из Экспресс-панели Оперы
После обнаружения такого «украшения» в своём личном браузере, я отреагировал на него мгновенно и сразу же набрал в поисковик: «Как удалить поисковую панель из Экспресс-панели Оперы». Ответов в СЕРП-е, как всегда – миллион с хвостиком, в основном – дешёвый трёп на форумах. Толковых-же советов, как обычно – только два. Первый вариант – как поменять поисковую систему в этой самой красивой поисковой панельке. И второй вариант – как совсем скрыть поисковую панельку с глаз долой, то бишь из Экспресс-панели Оперы. Третьего варианта, типа – как навсегда удалить поисковую панель из Экспресс-панели Оперы – не существует. Потому что, эта поисковая панель внедрена глубоко на программном уровне и рядовому юзеру такие операции не под силу (может вырубиться вся Экспресс-панель).
Как изменить поиск на Экспресс-панели Оперы
Как известно, на данный момент, в Рунете существуют только две базовые поисковые системы – Google и Яндекс.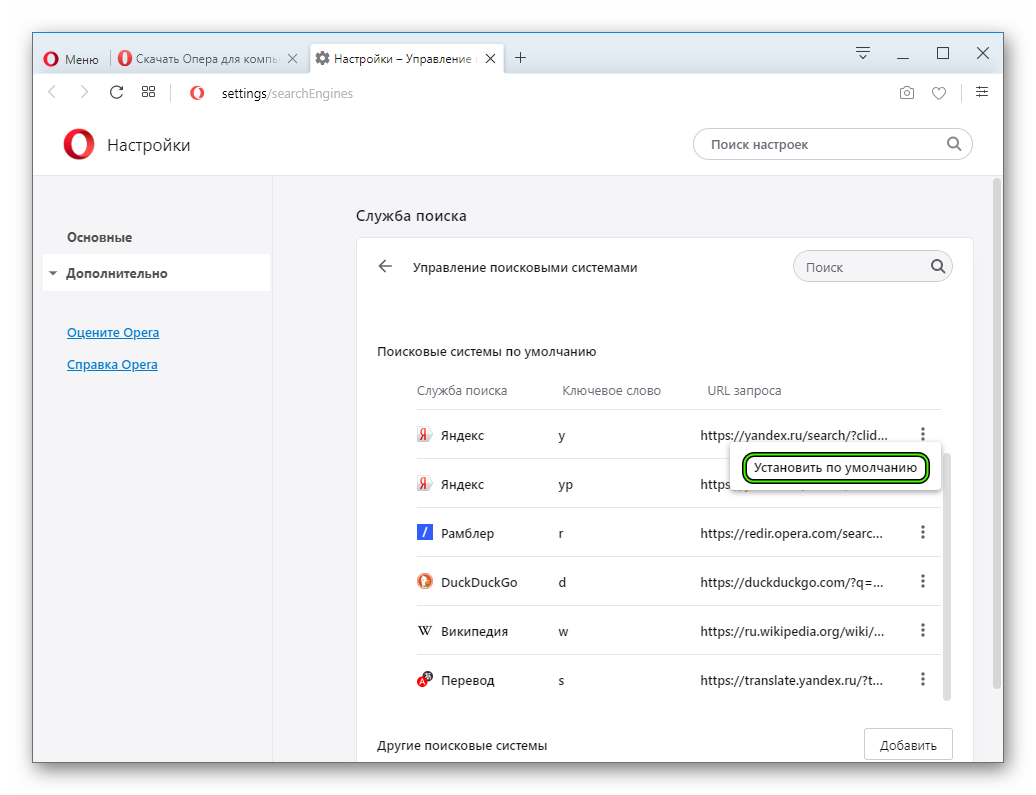 Все остальные, поисковики вида Yahoo, Маил.ру, Рамблер и прочие – пользуются базами Google и Яндекса. Таким образом, на поисковой панели в Экспресс-панели Оперы можно легко установить, либо Google-поиск, либо Яндекс-поиск. Третьего не дано.
Все остальные, поисковики вида Yahoo, Маил.ру, Рамблер и прочие – пользуются базами Google и Яндекса. Таким образом, на поисковой панели в Экспресс-панели Оперы можно легко установить, либо Google-поиск, либо Яндекс-поиск. Третьего не дано.
Прописывается такая установка в конфигурационном файле браузера Оперы,
который называется Local State
Соответственно, чтобы изменить поиск Google на Яндекс-поиск и наоборот (в Экспресс-панели Оперы) – открываем конфигурационный файл браузера Оперы – Local State. Начиная с Оперы 19, в новом Виндовсе (семёрке и восьмёрке) этот файлик находится по пути (по адресу)
C:\Users\admin\AppData\Roaming\Opera Software\Opera Stable
некоторые браузеры плохо отображают слеши (наклонные черты),
поэтому, путь к файлу я запишу ещё и так, для ясности:
Диск C=>Users=>admin=>AppData=>Roaming=>Opera Software=>Opera Stable=>Local State
Лошади понятно, что если admin – это не admin, то нужно искать в папке с тем его именем, которое у него есть (присвоено) на его компьютере.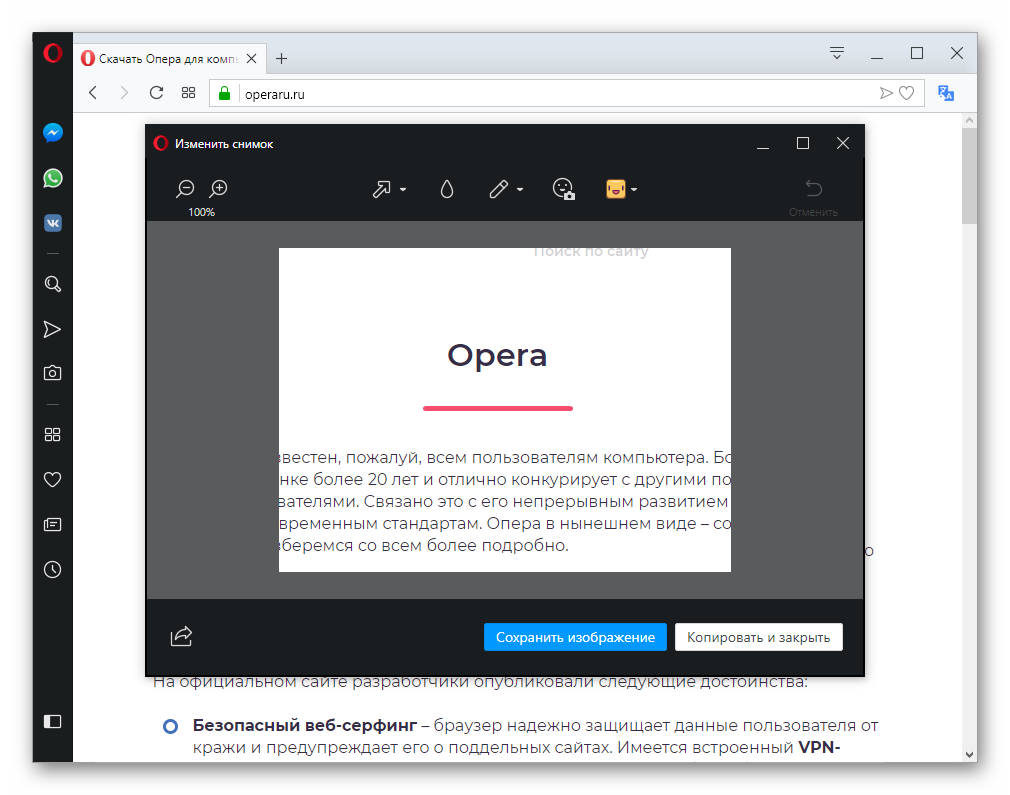
Для информации, AppData – скрытая папка.
Чтобы её увидеть, нужно включить отображение скрытых папок.
Дальше, Local State – обычный текстовый файл, только без расширения.
Открываем его блокнотом, находим строки
«country»: «ru»,
«country_from_server»: «ru»,
«timestamp»: «1440121846600000000»
заменяем ru на us (два раза). Готово!
Я делал это в Notepad++
(чтобы увидеть подробности, нужно кликнуть по картинке)
открываем конфигурационный файл браузера Оперы
Пояснение, us – это будет Google, ru – это будет Яндекс. Вместо ru у пользователя может быть написано ua, bg, kz и любая другая чепуха, в зависимости от сетевой или языковой локализации, но в любом случае – всё это будет Яндекс. Google обозначается – только us.
После сохранения сделанных изменений и перезапуске браузера, в поисковой панели Экспресс-панели Оперы будет отображаться именно та поисковая система, которую прописали в файле Local State.
Тут нужно сделать ещё одно маленькое пояснение. Вышеописанный способ может не работать, если у пользователя в браузере включена синхронизация. Local State – файл пользовательских настроек, который синхронизируется (или должен синхронизироваться) браузером и копия этого файла хранится на сервере синхронизации Оперы. При запуске, браузер выкачивает этот файл на комп и, соответственно – все сделанные изменения – коту под хвост. Поэтому, если у пользователя включена синхронизация, то нужно сначала выйти из неё (выключить), потом – сделать изменения в файле Local State, потом – перезапустить браузер и только потом – снова войти в синхронизацию.
Результат всех деяний будет, примерно такой:
Было Google
Поиск Google на Экспресс-панели Оперы
Стало Яндекс
Поиск Яндекс на Экспресс-панели Оперы
Как скрыть поисковую панель на Экспресс-панели Оперы
Этот способ намного легче с точки зрения простого юзера.
Здесь не нужно править и редактировать никаких файлов, достаточно зайти в настройки Оперы и поставить «галочку» (чекбокс) против слов «Скрывать поиск в Экспресс-панели».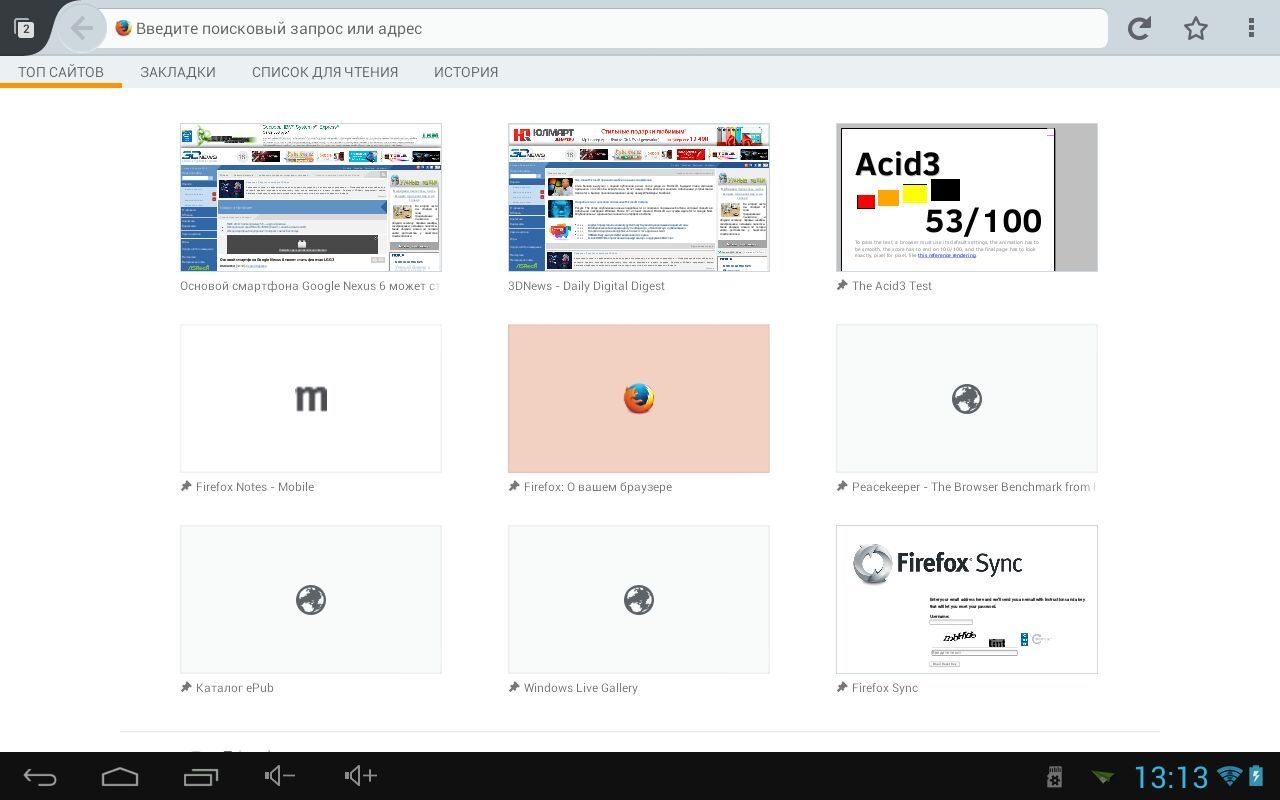 Но такая простота – кажущаяся. Потому что, разработчики Оперы слегка лукавят и в новых версиях Оперы – прячут заветную «галочку» (чекбокс) в область настроек для опытных пользователей.
Но такая простота – кажущаяся. Потому что, разработчики Оперы слегка лукавят и в новых версиях Оперы – прячут заветную «галочку» (чекбокс) в область настроек для опытных пользователей.
Чтобы перейти из обычных настроек в настройки для опытных пользователей, нужно запомнить волшебную комбинацию клавиш, которую потребуется вводить непременно в английской раскладке клавиатуры: ↑ ↑ ↓ ↓ ← → ← → b a
именно так, это не опечатка:
вверх, вверх, вниз, вниз, влево, вправо, влево, вправо, англ. b, англ. a
Ну, а дальше – нужно научиться эту комбинацию клавиш вводить.
Скажу сразу – у меня вышло только с двадцатого раза (или с тридцатого).
Начну со своей ошибки. Это зависит от версии браузера Оперы. По умолчанию, при входе в обычные настройки Оперы – фокус курсора может находиться в поле поиска настроек. Так вот, прежде чем вводить комбинацию клавиш, нужно убедиться что его там нет. Если же курсор находится в поле поиска настроек, то из этого поля надо аккуратненько выйти – чтобы там не стоял курсор.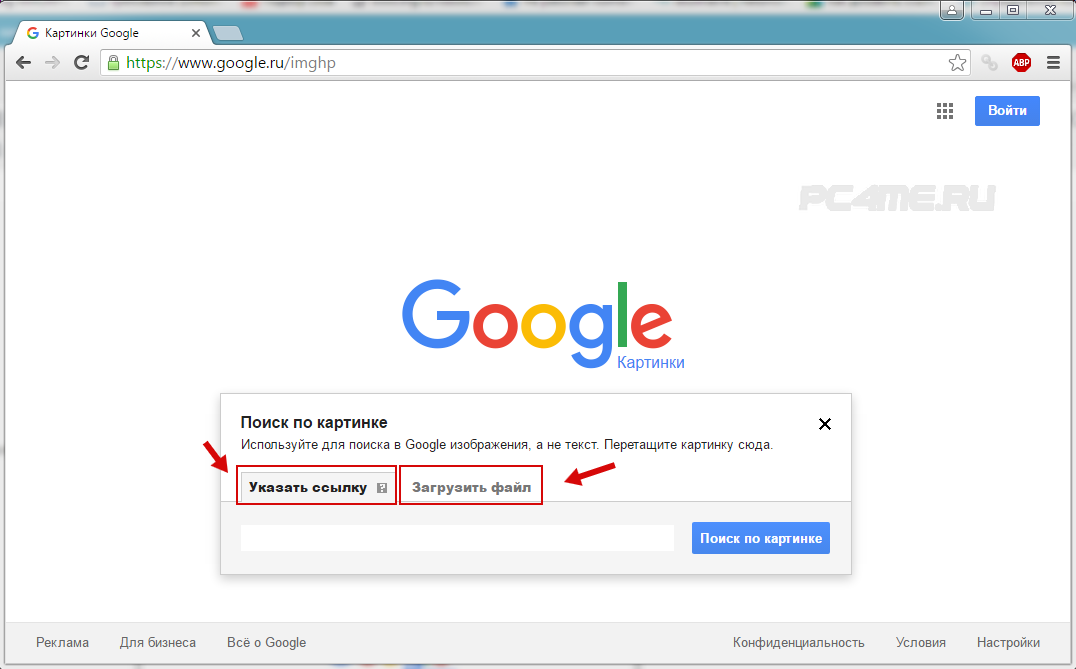 Иначе, поле поиска поймает введённую комбинацию клавиш, Опера откроет окно запроса, но в настройки для опытных пользователей входа не произойдёт. Будет, примерно так:
Иначе, поле поиска поймает введённую комбинацию клавиш, Опера откроет окно запроса, но в настройки для опытных пользователей входа не произойдёт. Будет, примерно так:
Уже не получится
Была ошибка при входе
Чтобы выйти (вывести курсор) из поля поиска настроек, я приспособился нажимать клавишу tab. Табулятор переводит курсор (фокус) на соседний элемент управления и можно смело вводить нужную комбинацию клавиш. После введения комбинации клавиш, откроется предупредительное окно. С ним нужно согласиться и тогда, после подтверждения соглашения – откроются вожделенные настройки для опытных пользователей.
При ближайшем рассмотрении окажется, что настройки для опытных пользователей ничем не отличаются от обычных настроек. Кроме того, что появилась пара пунктиков, отмеченных предупредительными значками-треугольничками. Типа, это опасно! Ничего не боимся, ставим «галочки» напротив «Скрыть поле поиска на Экспресс-панели». Все! Готово! Вот такой будет результат:
Как удалить поиск Яндекса из Экспресс-панели Оперы
Правильный вход в настройки Оперы
Поиск скрыт из Экспресс-панели
Как удалить поиск из Экспресс-панели Оперы
Все бесплатные популярные веб-браузеры поставляются с открытым исходным кодом. Принципиально, программно вырезать поле поиска из Экспресс-панели – не так уж и сложно. Вот только борьба юзера с разработчиком – неблагодарное дело. Потому что, если разработчик уцепился своими клешнями за эту панельку – значит она ему нужна и важна…
Принципиально, программно вырезать поле поиска из Экспресс-панели – не так уж и сложно. Вот только борьба юзера с разработчиком – неблагодарное дело. Потому что, если разработчик уцепился своими клешнями за эту панельку – значит она ему нужна и важна…
А, за сим (прошу прощения за повторение) – нормального способа навсегда удалить поисковую панель из Экспресс-панели Оперы – не существует. Потому что, эта поисковая панель внедрена глубоко на программном уровне и рядовому юзеру такие операции не под силу (может вырубиться вся Экспресс-панель). Панель поиска на Экспресс-панели Оперы можно только временно скрыть.
Поиск в Экспресс-панели Оперы на tehnopost.info
- Ода Опере
- Экспресс-панель Оперы
- Почему так раздражает поиск в Экспресс-панели Оперы
- Как изменить Поиск в Экспресс-панели Оперы
- Как скрыть Поиск в Экспресс-панели Оперы
- Как удалить Поиск из Экспресс-панели Оперы
Видеозвонки в окне, поиск вкладок и доска для сохранёнок: браузер Opera получает крупное обновление
Десктопная версия Opera получила большое обновление с кодовым названием R5.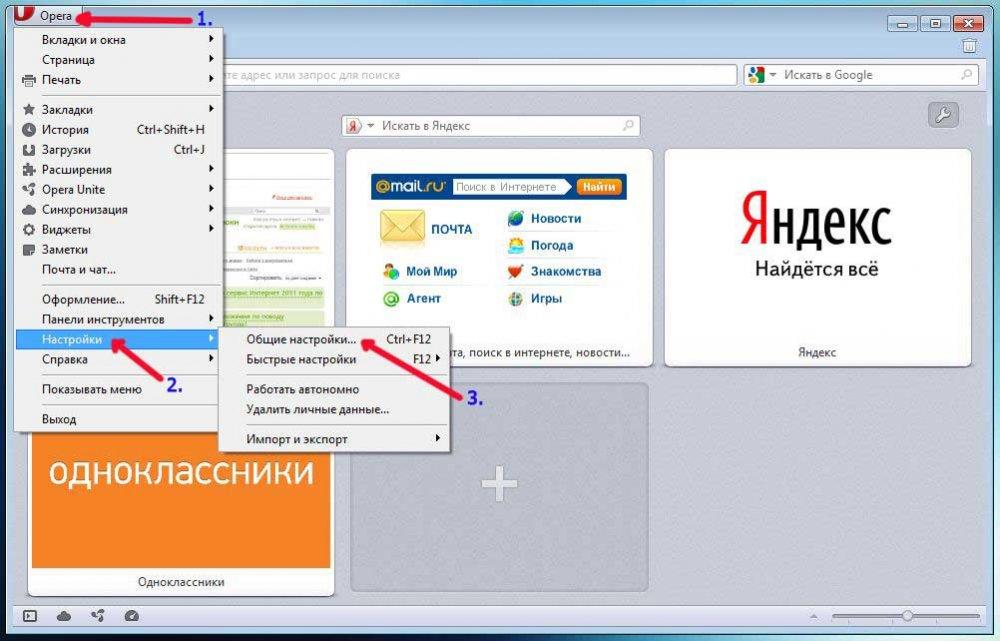 В нём разработчики добавили ряд функций, делающих повседневное использование браузера более комфортным. Ниже о главных улучшениях.
В нём разработчики добавили ряд функций, делающих повседневное использование браузера более комфортным. Ниже о главных улучшениях.
- Появился удобный режим «картинка в картинке» для видеоконференций в Google Meet, Zoom и Microsoft Teams. Всплывающее окно выводит видео из вкладки и сохраняет его поверх других страниц. Это происходит автоматически, когда вы переключаетесь на другую вкладку. Есть возможность сделать плавающее окно прозрачным.
- Вкладка с активным видеозвонком теперь отмечена красной полосой, чтобы её было легче обнаружить. Если вы забыли о вкладке, которая использует микрофон компьютера, то Opera о ней напомнит.
- Те, кто теряется в море открытых страниц и окон браузера теперь могут использовать сочетание клавиш CTRL + пробел, чтобы включить поиск вкладки по ключевому слову. И если вы синхронизировали браузеры через свою учётную запись Opera, то в поиске также будут отображаться вкладки, открытые на других ваших устройствах.
- Добавлена функция Pinboards, представляющая собой виртуальную доску для контента.
 Она позволяет собирать веб-сайты, изображения, ссылки и заметки в удобном формате и делиться всем этим набором с другими пользователями, независимо от используемого ими устройства и браузера.
Она позволяет собирать веб-сайты, изображения, ссылки и заметки в удобном формате и делиться всем этим набором с другими пользователями, независимо от используемого ими устройства и браузера. - Opera уже давно предлагает удобный доступ к Apple Music, Spotify и YouTube в функции «Проигрыватель» на боковой панели, а теперь пользователи так же смогут подключить Deezer, Tidal, SoundCloud и Gaana. Кроме того, улучшен интерфейс управления воспроизведением при наведении курсора на кнопки плеера.
- С помощью набора новых обоев, разработанных специально для этого обновления, улучшен внешний вид браузера. Разработчики позаботились о том, чтобы все настройки системы соответствовали тёмным и светлым темам.
Обновлённый браузер Opera уже доступен для загрузки через официальный сайт.
Не отображаются картинки в браузере: [устранение проблемы] (#2019)
На ранних порах существования в Интернете изображения практически отсутствовали.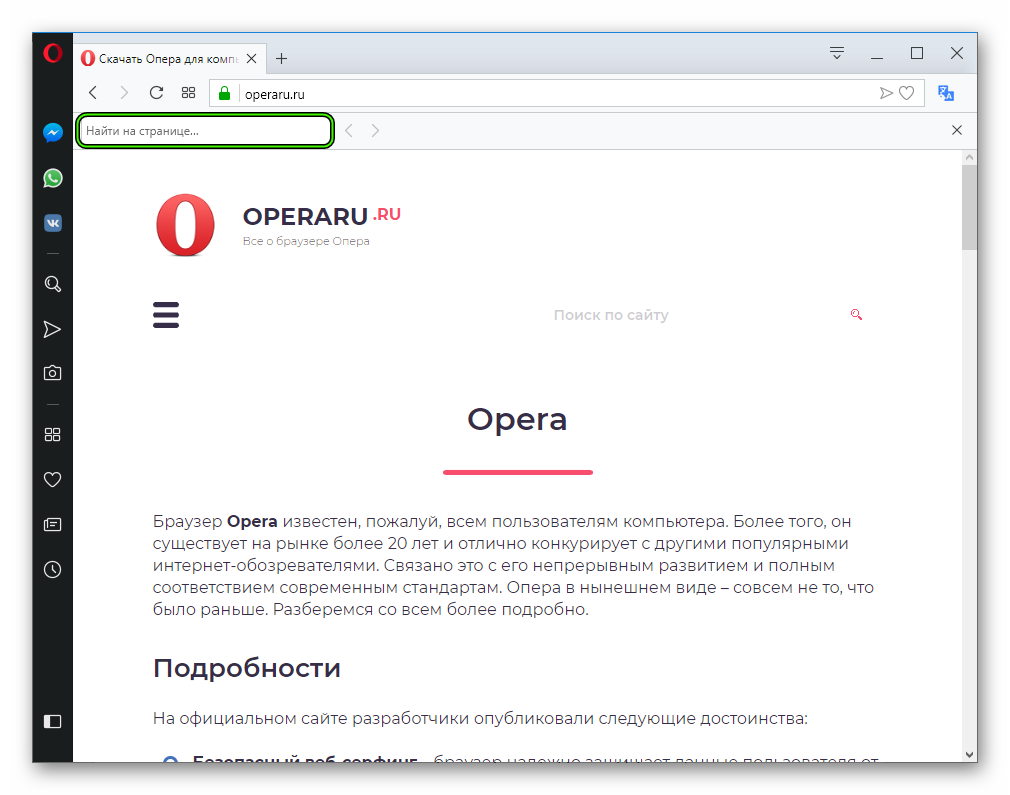
Но теперь, когда они стали одной из неотъемлемых и наиболее привлекательных его частей, в случае, если не отображаются картинки в браузере, у пользователя возникает настоящая паника.
Неудивительно, ведь графические данные могут быть настоящим ключом к информации, адресованной к пользователю сети, независимо от того, это просто веб-страницы или же какие-либо сообщения.
Cодержание:
Внешние проблемы
Подобные проблемы имеют различные причины, что следует учитывать при восстановлении корректной работы. Тем не менее, справиться с их решением может буквально любой пользователь.
Все потому, что для выполнения ряда действий не требуется прав администратора компьютера или другого устройства.
Единственное, что необходимо, – следовать инструкциям, и решение будет достигнуто.
Но прежде, чем приступать к восстановлению работы, удостоверьтесь в том, что проблема не связана с качеством интернет-соединения.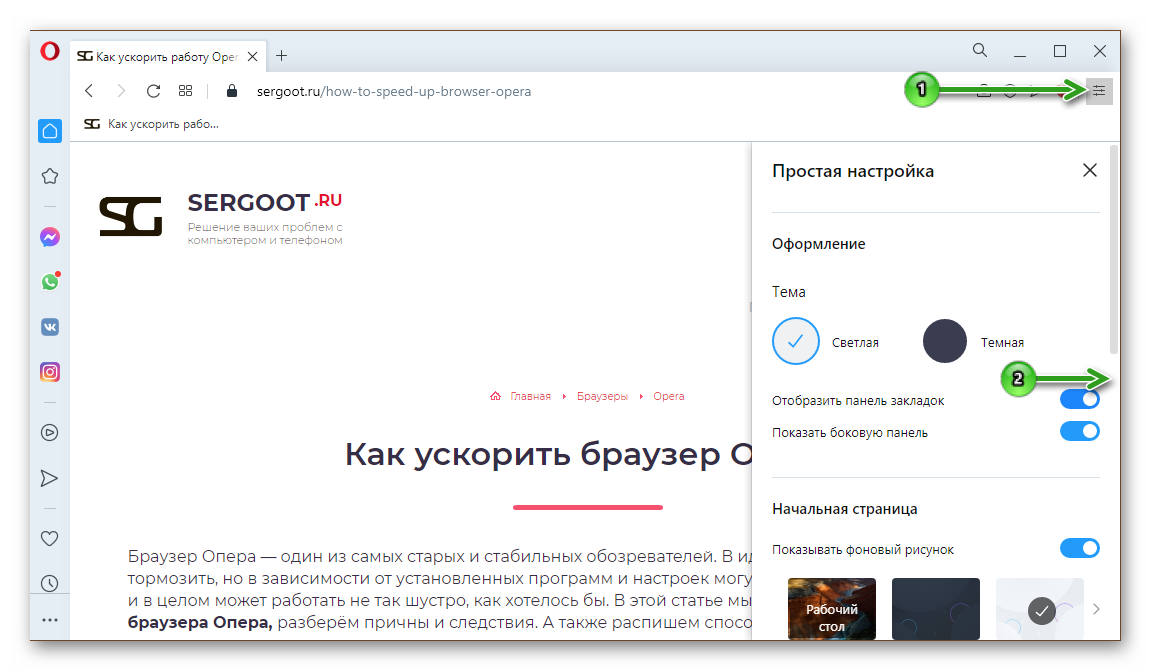
Так, проблемы с загрузкой веб-страниц, в частности присутствующих на них изображений, могут быть связаны именно с низкой скоростью, предоставляемой провайдером.
В таком случае потребуется просто обновить страничку, чтобы картинка могла загрузиться полностью, ведь ряд браузеров не отображает подобный контент сразу, а только после окончания его загрузки.
Впрочем, снижение скорости загрузки картинок может быть и не виной провайдера. Она может быть снижена за счет работы других программ, использующих сетевые ресурсы.
Их ярким примером могут считаться торрент-клиенты.
Они способны работать в фоновом режиме, из-за чего пользователь может даже не обращать на них внимание до тех пор, пока не случится нечто подобное.
Тогда можно будет поступить двумя путями:
- отключить приложение полностью;
- ограничить использование сетевых ресурсов приложением.
Обратите внимание: во втором случае такие приложения позволяют ограничивать и скорость скачивания, и скорость раздачи торрентов.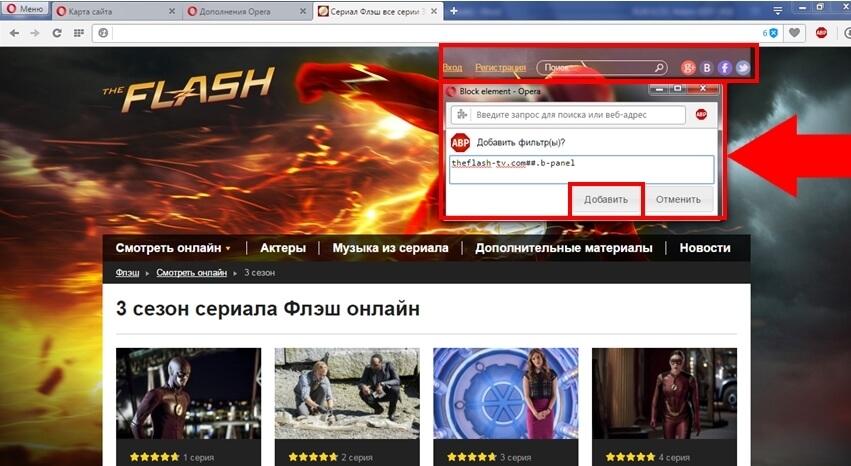
Настройки решают все
Если же ничего подобного не происходит, проблема может действительно крыться в самом браузере и с режимом его эксплуатации.
Но, перед тем, как приступать к его перенастройке, стоит уточнить, каким именно браузером Вы пользуетесь.
Все потому, что каждый разработчик имеет свое представление о том, как должны выглядеть команды, и как в интерфейсе будет ориентироваться пользователь.
Подавляющее большинство разработчиков их пытается вовсе скрыть, чтобы не мозолить глаза всевозможными командами и наборами параметров.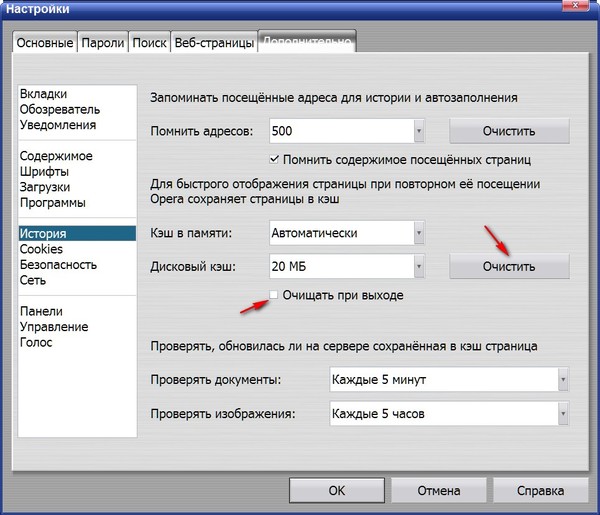
Поэтому важно знать как можно больше информации. Мы же рассмотрим только наиболее популярные программы, к примеру, Chrome.
Меню в Chrome
Меню в нем скрывается под малозаметной кнопкой с тремя точками. Нажав на нее, требуется найти пункт «Настройки» и выбрать его, после чего откроется вкладка со списком параметров.
Ее необходимо пролистать до конца и нажать на ссылку «Дополнительные».
Список параметров в Chrome
В раскрывшемся после этого списке нужно отыскать пункт «Настройки контента», для открытия параметров которого потребуется нажать треугольник справа от него.
Это позволит добраться до элемента с надписью «Картинки» и аналогичным образом для него выбрать значение «Показать все». Выбранные свойства сохранятся в системе автоматически.
Последний этап
к содержанию ↑Opera и ее особенности
Несколько проще этот набор операций организован в программе «Opera».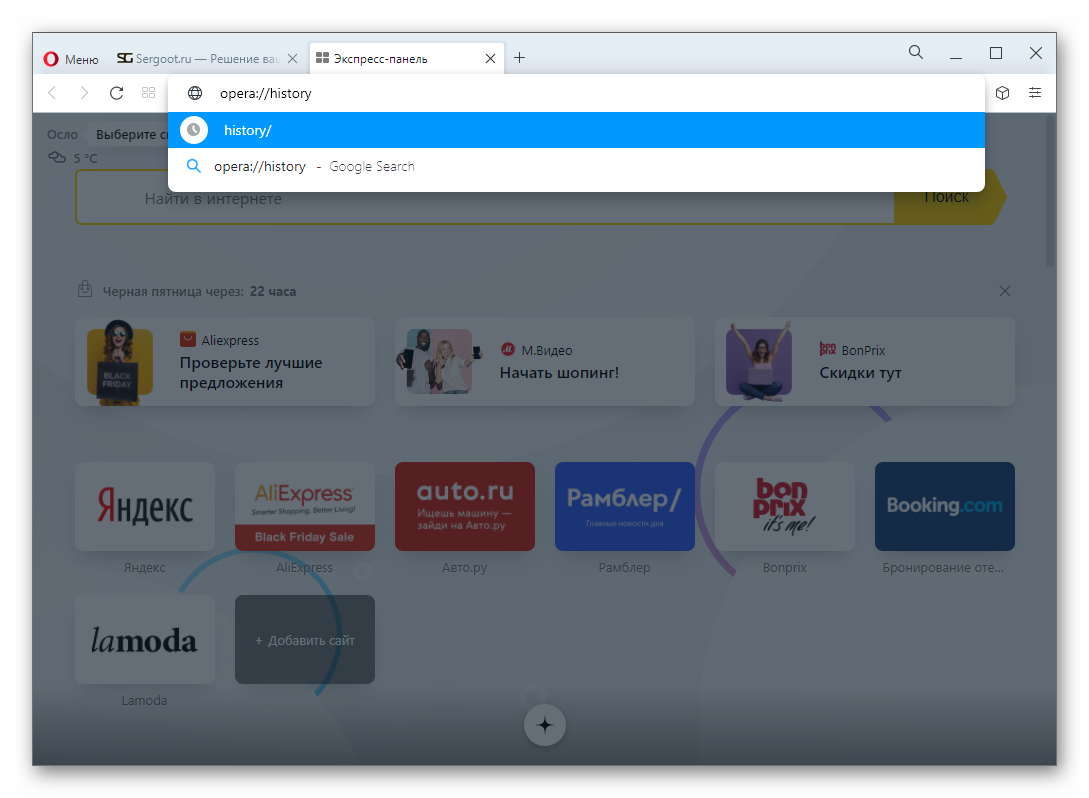 В ней есть специальная кнопка с названием «Меню», нажав на которую можно найти пункт «Настройки».
В ней есть специальная кнопка с названием «Меню», нажав на которую можно найти пункт «Настройки».
После его выбора аналогичным образом будет открыта вкладка, где можно манипулировать свойствами обозревателя веб-страниц.
Меню
На вкладке слева будет расположен список категорий, в котором потребуется выбрать «Сайты».
На ней и будет искомый пункт «Изображения», для которого потребуется выбрать значение «Показывать все изображения».
Вкладка опций
Но плюс этого обозревателя в том, что он дает возможность манипулировать и прочими параметрами. Так, в нем можно разблокировать изображения, воспринимаемые системой как рекламу.
Для этого необходимо непосредственно на вкладке настроек слева выбрать категорию «Основные», первым пунктом которого и будет искомая опция «Блокировать рекламу», сняв отметку с которого, можно достигнуть желаемого результата.
Вкладка опций
На примере Opera можно также рассмотреть еще одну проблему, почему изображения не отображаются.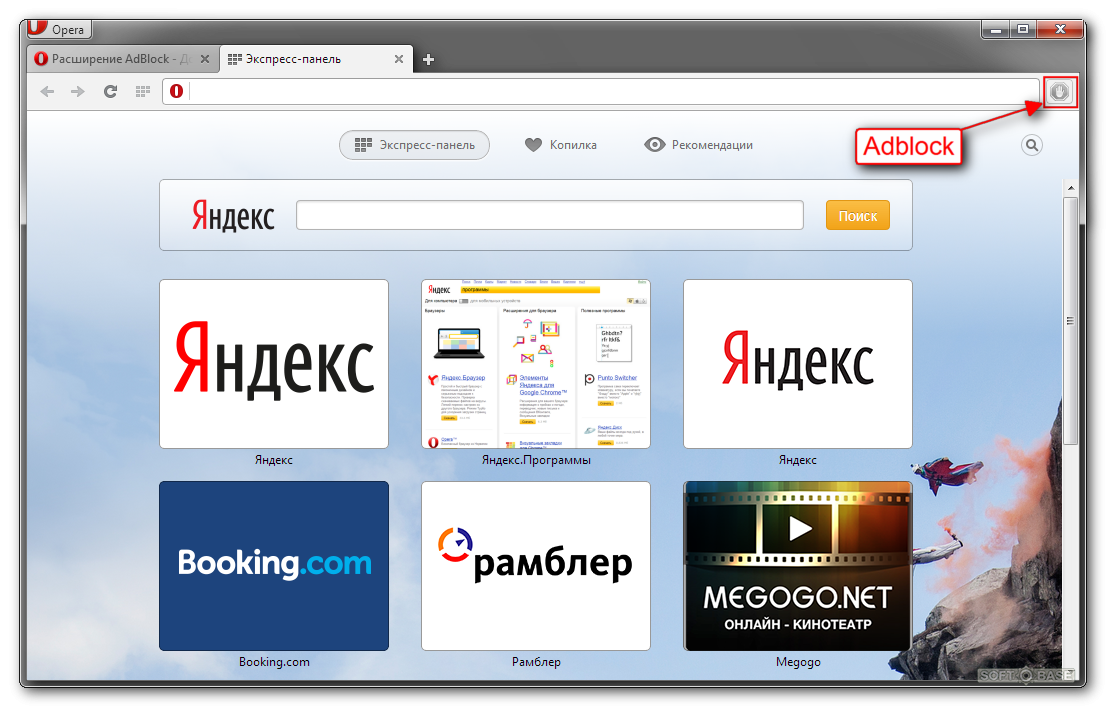 Это – переполненная кэш-память. Она виртуальная и очистить ее не составит труда.
Это – переполненная кэш-память. Она виртуальная и очистить ее не составит труда.
История
Для этого потребуется в «Меню» выбрать раздел «История», и на открывшейся вкладке справа сверху нажать кнопку «Очистить историю».
В открывшемся диалоге нужно будет снять все метки напротив пунктов, оставив только возле «Кэшированные изображения и файлы».
В выпадающем списке вверху потребуется выбрать период, за который будет проведена очистка, и после этого нажать кнопку «Очистить историю посещений».
Диалог
Почему не загружаются картинки в браузере и что делать с этим
Часто бывают такие ситуации, что при просмотре изображений, они попросту не загружаются или загружаются слишком медленно.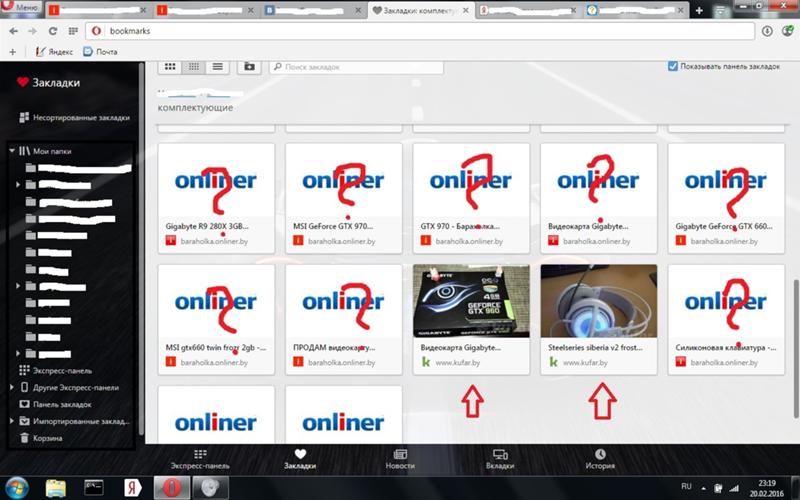 Но не стоит сразу паниковать и думать, что у вас плохое Интернет-соединения, так как вся пробелам может заключаться в вашем браузере. Возможно слетели настройки браузере или просто отключена загрузка картинок. Рассмотрим решение данной проблемы для каждого браузера отдельно. Но для начала лучше проверить скорость работы интернета. Ведь проблема может быть именно в этом. Но если со скоростью у вас все нормально читаем дальше.
Но не стоит сразу паниковать и думать, что у вас плохое Интернет-соединения, так как вся пробелам может заключаться в вашем браузере. Возможно слетели настройки браузере или просто отключена загрузка картинок. Рассмотрим решение данной проблемы для каждого браузера отдельно. Но для начала лучше проверить скорость работы интернета. Ведь проблема может быть именно в этом. Но если со скоростью у вас все нормально читаем дальше.
Почему не загружаются картинки в браузере Google Chrome
Для того чтобы включить отображение картинок в браузере Google Chrome, в верхнем правом углу необходимо нажать значок «Меню», далее перейти в «Настройки».
Далее нажимаем внизу списка «Показать дополнительные настройки».
В подразделе «Личные данные» нажимаем «Настройки контента».
В подразделе «Картинки» необходимо поставить птичку в поле «Показать все» и нажать «ОК».
Кстати, данный браузер, обладает большим количеством дополнений и расширений, что и обуславливает его популярность.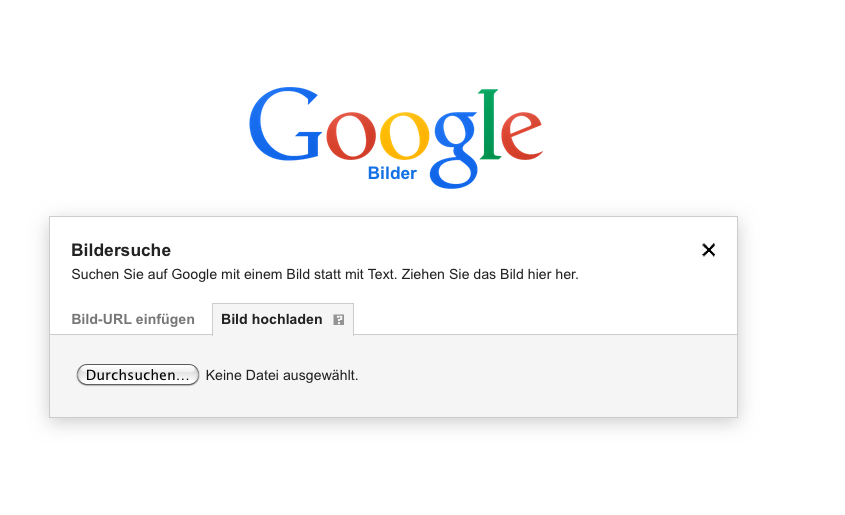
Почему не загружаются картинки в браузере Опера
Для того чтобы включить отображение картинок и изображений в браузере Опера, в верхнем левом углу необходимо нажать иконку «Opera», далее перейти в раздел «Настройки»
В появившемся окне слева переходим на вкладку Сайты. Теперь в меню справа ищем «Изображения» там следует выбрать «Показывать все изображения».
Почему не загружаются картинки в Яндекс Браузере
Почему не загружаются картинки в браузере Яндекс Браузере. В Яндекс браузере, в верхнем правом углу нажимаем «Меню» и переходим в «Настройки».Внизу списка нажимаем «Показать дополнительные настройки».
Далее, в разделе «Защита личных данных» переходим в меню «Настройки содержимого»,в подразделе «Картинки» ставим птичку в меню «Показывать все (рекомендуется)» и нажимаем «ОК» рис 5.Больше количество пользователей сети отдают свое предпочтение именно этому браузеру по причине наличия режима «Турбо», который загружает видео и картинки гораздо быстрее.
Почему не загружаются картинки в браузере Internet Explorer
Internet Explorer является стандартным браузером, который устанавливается вместе с любой операционной системой. И если в данном браузере не отображаются картинки, необходимо провести следующие действия.В окне браузера, в верхней правой его части нажимаем «Настройки» и переходим в «Свойства браузера».
Далее необходимо будет перейти во вкладку «Дополнительно» и в разделе «Мультимедиа» отметить птичкой пункт «Показывать изображения» и нажать «ОК».Как видите, для решения проблемы отображения графических изображений и картинок не надо обладать специальными навыками и знаниями, и даже при использовании того или иного браузера все делается легко и просто. Искренне надеемся, что данная статья помогла вам в решении проблемы отображения картинок.
Search by Image — дополнения Opera
Search by Image — это расширение браузера Opera, которое делает возможным простой обратный поиск изображений и поддерживает более 30 поисковых систем.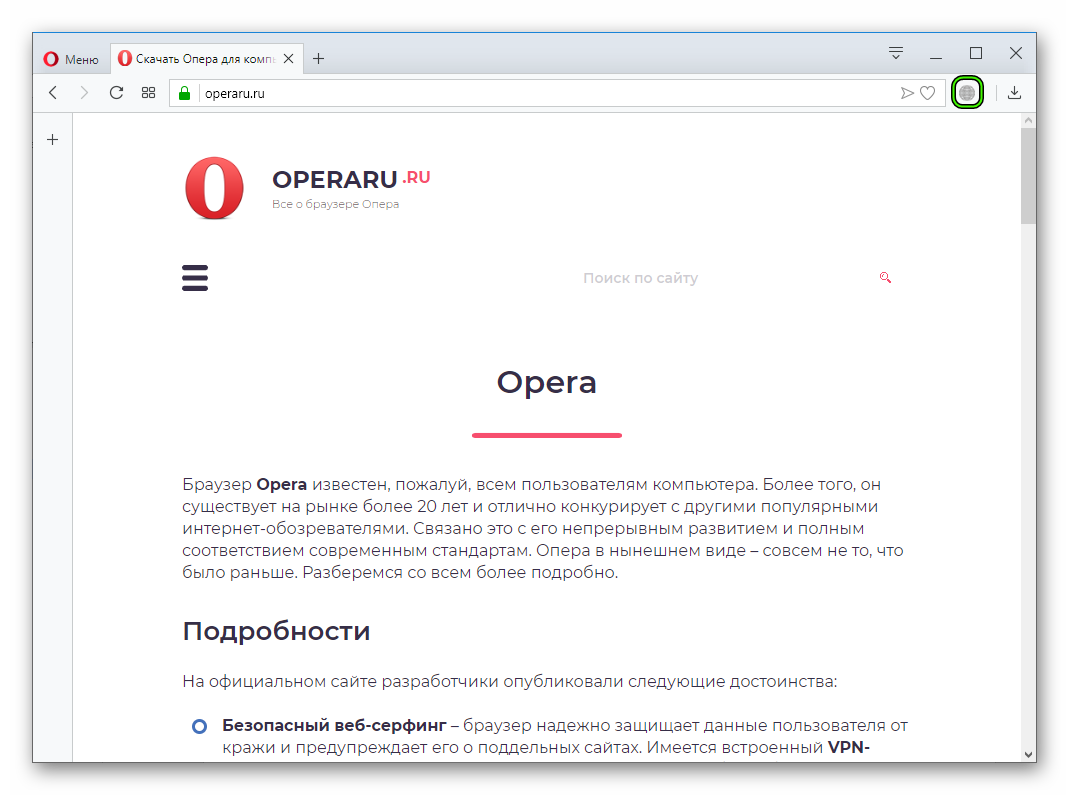
Search by Image — проект с открытым исходным кодом, ставший возможным благодаря сообществу замечательных сторонников. Если вы хотите поддержать дальнейшее развитие расширения, посетите https://armin.dev/go/patreon
.Параметр «Разрешить доступ к результатам страницы поиска» должен быть включен для расширения на странице chrome: // extensions, иначе расширение не будет работать должным образом.
Расширение помогает журналистам и исследователям по всему миру проверять подлинность изображений, а также помогает идентифицировать ложную информацию и поддельные учетные записи в социальных сетях. Поиск по изображению также популярен среди фотографов, помогая художникам изучить, как их работы публикуются в Интернете, а покупатели находят полезным находить похожие товары по сниженным ценам.
Расширение позволяет вам искать изображения из контекстного меню и на панели инструментов браузера с помощью разнообразного набора систем обратного поиска изображений, которые можно переключать и переупорядочивать в опциях расширения.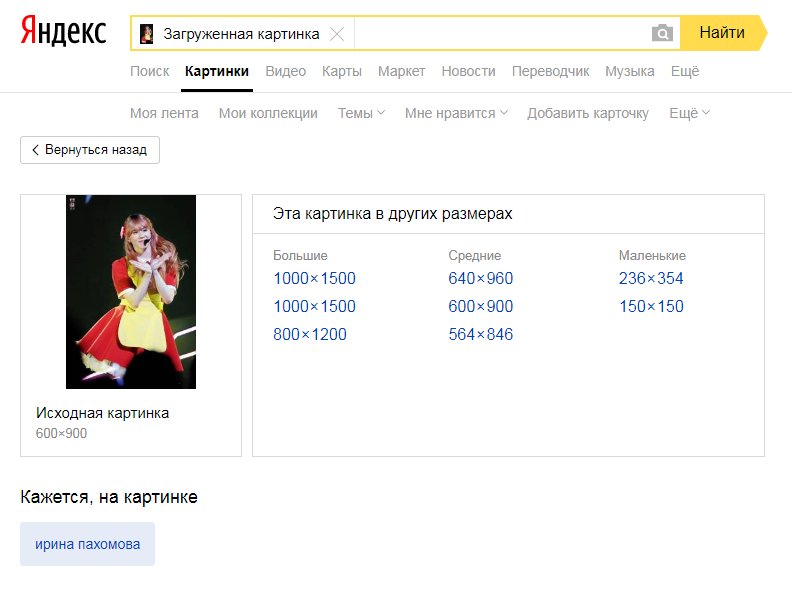 Посетите вики, чтобы увидеть полный список поддерживаемых поисковых систем.
Посетите вики, чтобы увидеть полный список поддерживаемых поисковых систем.
https://github.com/dessant/search-by-image/wiki/Search-engines
Изображения, расположенные в выбранной области, обнаруживаются независимо от того, как они были встроены в страницу. Расширение также поддерживает загрузку локальных изображений, поиск видеокадров, захват деталей в изображениях и поиск изображений с частных сайтов.
Предлагается несколько режимов поиска, которые обслуживают различные варианты использования. Режим поиска можно установить независимо для контекстного меню и панели инструментов браузера из параметров расширения.
Режимы поиска:
• Выбрать URL-адрес: выберите изображение на странице, затем выполните поиск URL-адреса изображения. URL-адреса BLOB-объектов и данных по-прежнему будут обрабатываться как загрузка изображений. Это режим поиска по умолчанию.
• Выбрать изображение: выберите изображение на странице, затем выберите изображение, возможно, из кеша браузера, и загрузите его.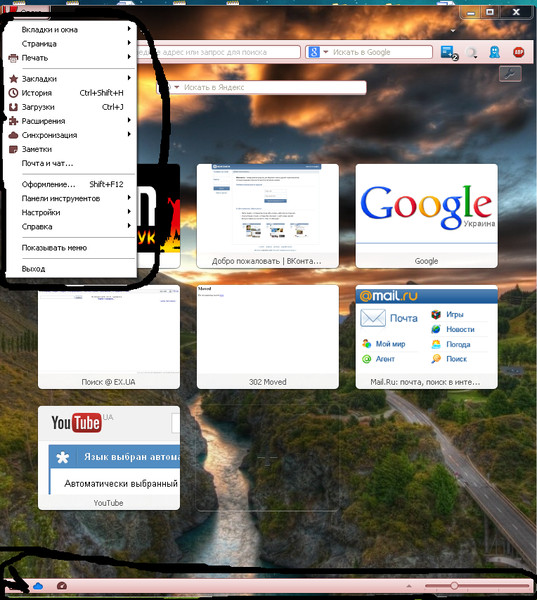 Этот режим поиска предпочтителен для сайтов, на которых не разрешена прямая ссылка на изображения, например для частных сайтов.
Этот режим поиска предпочтителен для сайтов, на которых не разрешена прямая ссылка на изображения, например для частных сайтов.
• Захват: выберите и захватите область страницы, затем загрузите ее.
• Обзор: выберите изображение на своем устройстве и загрузите его.
• URL: поиск URL изображения.
Особенности:
• Поиск с помощью одного механизма или всех включенных, непосредственно из пункта контекстного меню верхнего уровня или кнопки панели инструментов браузера (см. Параметры).
• Обнаружение любого изображения на странице, включая изображения, объявленные в CSS и псевдоэлементы
• Выберите желаемое изображение из диалогового окна, когда найдено несколько изображений
• Поиск изображений с частных сайтов (см. режимы поиска)
• Поиск локальных изображений (см. режимы поиска)
• Поиск текущего кадра видео
Пункт контекстного меню всегда виден, если он не отключен.Посетите вики для получения более подробной информации.
https://github.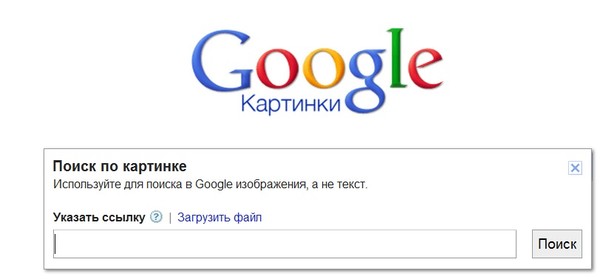 com/dessant/search-by-image/wiki/Why-is-the-extension-always-visible-in-the-context-menu%3F
com/dessant/search-by-image/wiki/Why-is-the-extension-always-visible-in-the-context-menu%3F
Изображение, которое вы выбираете во время поиска, отправляется в запрошенную стороннюю службу, например, Google Images. Посетите политику конфиденциальности расширения для получения дополнительной информации.
Расширение также доступно для Chrome, Edge и Firefox: https://github.com/dessant/search-by-image#readme
Обзоры не отслеживаются на предмет отчетов об ошибках, пожалуйста, используйте GitHub для вопросов и запросов функций.
https://github.com/dessant/search-by-image
Скачать Поиск по изображению для Opera 4.0.1
Выполняйте обратный поиск изображений в Интернете и используя широкий спектр поисковых систем с помощью этого изящного расширения Opera Вы когда-нибудь хотели поискать определенное изображение в Интернете только для того, чтобы обнаружить, что функция поиска изображений Google не идеально подходит для выполняемой работы? Если ответ положительный, и если вы являетесь пользователем Opera, то вам может быть интересно узнать, что предлагает Search by Image .
Search by Image — это кроссбраузерное расширение (также доступное для Firefox), которое позволяет выполнять обратный поиск изображений в Интернете с наименьшими усилиями. Что больше всего впечатляет в расширении, так это его простота использования.
Общие сведения о расширении
Вы можете выполнять поиск изображений прямо из контекстного меню Opera, вызываемого правой кнопкой мыши, или из панели инструментов браузера (где находится расширение). Еще одним замечательным аспектом этого инструмента является тот факт, что он поддерживает более 30 поисковых систем, таких как Google Images, Bing Images, Яндекс.Изображения, поиск изображений Baidu, изображения Sogou и т. Д.
Рассматриваемый поиск может выполняться отдельной поисковой системой, или вы можете включить все сразу прямо из контекстного меню верхнего уровня. Поиск по изображению может обнаруживать большинство изображений на веб-странице, в том числе объявленные в CSS.
Имеет различные режимы поиска
Также есть различные режимы поиска. Например, вы можете использовать функцию «Выбрать», которая работает как из контекстного меню, так и из панели инструментов. Это предполагает, что вам нужно выбрать изображение на странице, после чего расширение автоматически отобразит результаты поиска с использованием выбранной поисковой системы.
Например, вы можете использовать функцию «Выбрать», которая работает как из контекстного меню, так и из панели инструментов. Это предполагает, что вам нужно выбрать изображение на странице, после чего расширение автоматически отобразит результаты поиска с использованием выбранной поисковой системы.
Метод «Выбрать и загрузить» предполагает, что вам необходимо выбрать изображение на странице, поскольку расширение извлекает изображение и загружает его. Опция «Захват» также весьма полезна, поскольку позволяет выбрать и захватить область страницы (с изображениями), а затем загрузить ее. Интересно, что вы также можете загружать изображения со своего компьютера или вставлять их прямо из буфера обмена и позволять расширению выполнять поиск.
Заключение
В заключение, Search by Image for Opera предлагает вам, возможно, самый простой способ выполнения обратного поиска изображений в Интернете прямо сейчас.Он прост в использовании, очень ненавязчив и содержит гораздо больше функций, которые обычно бросаются в глаза с первого взгляда.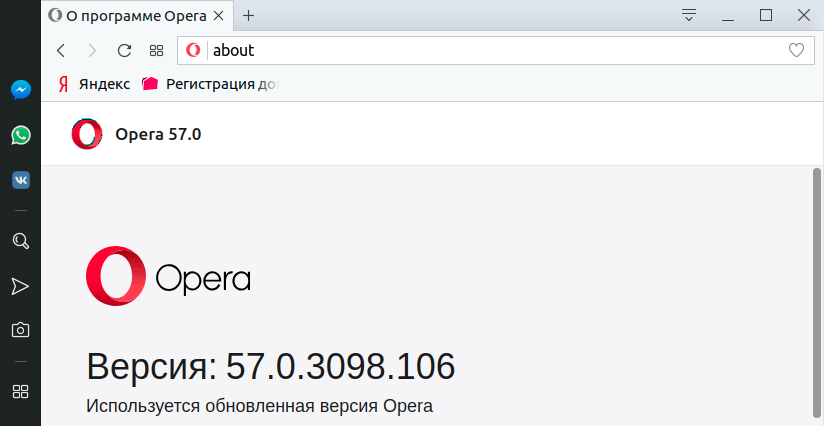
Подано под
Поиск изображения CSS Изображение Найти изображение Поиск изображения Интернет CSS
Как сохранить любое изображение в Chrome, Opera, FireFox
Индекс
Многие уже слышали или уже знают, что поисковая система Google убрала кнопку «Открыть в полном размере» в поиске изображений. Теперь добраться до нужной картинки немного сложнее, нужно зайти на сайт, где она находится, и скачать.Но что, если вы хотите сохранить изображение на свой компьютер, но щелчок правой кнопкой мыши в браузере на изображении не имеет опции «Сохранить изображение как»?
Почему у одних изображений есть такая возможность, а у других — нет?
Часто такие случаи встречаются даже среди коллег, находя текстуру или ссылку на каком-то сайте, например Cassina, если нет возможности сохранить картинку — просто делают снимок экрана в браузере, а потом сохраняют через фотошоп или другой редактор .
Как бы плохо это ни было, быстрый вариант, но не идеальный, потому что на сайте могут быть изображения большего размера, чем вы видите на скриншоте.
Почему иногда нет кнопки «Сохранить изображение как»?
В Интернете есть несколько способов вставить изображение, и в зависимости от задач программист / веб-дизайнер решает, как использовать. Самый распространенный способ использования тега «img» — в этом случае обычно активна кнопка «Сохранить изображение как» в контекстном меню браузера. Другой способ использовать блок «div» и назначить картинку в качестве его фона — в этом случае кнопка сохранения картинки не будет активной.Это похоже на вариант в Photoshop «Наложение узора» для формы или элемента.
Этот способ удобен тем, что изображение может быть больше, чем размер «div».
Загрузка …
Пример использования div с фоном
Блокировка кнопок «Сохранить картинку как» или контекстного меню также может зависеть от javascript. Или какой-то невидимый блок «div» будет поверх самого изображения и пункт меню с сохранением также будет недоступен.
Сохраните любое изображение в Chrome, Opera, Firefox.
Последние версии Opera и Chrome работают идентично, и принцип будет тот же, думаю, дополнительных снимков экрана здесь не потребуется.Принцип простой, нужно зайти в режим разработчика, перейти во вкладку «Сеть», найти нужную картинку и скачать.
А теперь подробнее на примере 3dground.net.
Откройте сайт в браузере, затем запустите режим разработчика.Нажмите на клавиатуре комбинацию горячих клавиш Ctrl + Shift + I (Работает для всех 3 браузеров).
Вы увидите следующее окно:
Загрузка …
Для Chrome
Загрузка …
Для FireFox
Включите фильтр по изображениям [1] и отсортируйте содержимое по размеру [ 2]:
Загрузка …
Для Chrome
Загрузка …
Для FireFox
Если вам нужны большие изображения, они обычно находятся в верхней части списка.
Переключайтесь между элементами списка, чтобы найти нужное изображение.
«Предварительный просмотр» в Chrome / Opera или «Ответ» в FireFox (этот набор вкладок доступен после выбора из списка файлов).
Быстрое переключение между элементами в списке файлов «Вверх» или «Вниз» на клавиатуре.
Также обратите внимание на размер и разрешение файла, иногда можно встретить уменьшенную копию основного изображения (миниатюру).
Загрузка …
Для Chrome
Загрузка …
Для FireFox
Теперь осталось сохранить файл.
Как выполнить обратный поиск изображений в Android или iOS
Большинство из нас обращаются к Google за информацией и изображениями, но иногда вы можете захотеть найти изображение, которое у вас уже есть. Может быть, вы хотите узнать, откуда оно взялось, выставить его как поддельное фото или проверить утверждения того, кто его опубликовал. Какой бы ни была ваша мотивация, это называется обратным поиском изображений.
Выполнить обратный поиск изображений на Mac или ПК легко, но что, если вы хотите сделать это на своем смартфоне? У вас есть несколько различных вариантов, поэтому мы покажем вам, как выполнить обратный поиск изображений в Android или iOS с помощью браузера, через веб-сайт или с помощью сторонних приложений.
Как выполнить обратный поиск изображения с помощью Chrome
Если вы используете Chrome на Android или iOS, очень легко выполнить обратный поиск изображения. Вот как это сделать:
- Перейдите к нужному изображению в браузере Chrome.
-
- Нажмите и удерживайте изображение, пока не появится меню параметров.
- Нажмите на Искать это изображение в Google .
- Взгляните на результаты.
Как выполнить обратный поиск изображения на телефоне Android
Но что, если кто-то отправил вам изображение или вы уже загрузили его на свой телефон? Не волнуйтесь, есть способ загрузить его для выполнения обратного поиска изображений, это немного сложнее.Следующий метод будет работать с любым браузером на Android.
Чтобы загрузить изображение для выполнения обратного поиска изображений, вам необходимо перейти на настольную версию поиска изображений Google. Вот как это сделать:
- Перейдите на images.google.com в своем браузере.
-
- Вам нужна настольная версия, поэтому вам нужно будет запросить ее. В Chrome коснитесь трех точек в правом верхнем углу, чтобы открыть меню Еще .
- Отметьте опцию Desktop site .
- Нажмите на маленький значок камеры, чтобы получить возможность загрузить изображение.
Как выполнить обратный поиск изображения на iPhone
Вы можете сделать то же самое в iOS, но маршрут будет немного другим. Вот как это сделать:
- Перейдите на images.google.com в своем браузере.
-
- Вам нужна настольная версия, поэтому вам нужно будет запросить ее. В Safari коснитесь значка Поделиться со стрелкой вверх, чтобы открыть меню общего доступа.При использовании Chrome коснитесь значка Еще в правом нижнем углу экрана (он похож на три горизонтальные точки).
- Прокрутите нижние параметры, пока не найдете Request Desktop Site , и коснитесь его.
- Нажмите на крошечный значок камеры, чтобы получить возможность загрузить изображение.
Как выполнить обратный поиск изображений с помощью веб-сайта
У вас есть еще несколько вариантов, если вы хотите выполнить обратный поиск изображений, независимо от того, какую мобильную платформу или веб-браузер вы используете.Вот веб-сайт, который поможет вам выполнить обратный поиск изображений:
- В любом браузере перейдите на tineye.com.
-
- Нажмите значок стрелки слева от поля поиска, чтобы загрузить изображение.
- Вы можете сделать снимок с помощью камеры вашего устройства, выбрать изображение из фотогалереи вашего устройства или выбрать другое место. Доступные параметры могут немного отличаться в зависимости от вашего телефона.
- После загрузки изображения (что может занять несколько секунд) вы увидите все найденные совпадения.
Как использовать приложение для выполнения обратного поиска изображений
Существует множество приложений, которые позволят вам выполнять обратный поиск изображений в Android или iOS, и все они избавят вас от необходимости каждый раз открывать браузер вы хотите посмотреть картинку. Вот несколько лучших.
Контент создан и предоставлен: AbdulInfinityComputerConcep (через Opera Новости)
Opera News является платформой для бесплатного использования, и взгляды и мнения, выраженные здесь, принадлежат исключительно автору и не отражают, не отражают и не выражают точку зрения Opera News.Любой / весь отображаемый письменный контент и изображения предоставлены блоггером / автором, представлены здесь в том виде, в каком они были отправлены блоггером / автором, и не редактируются Opera News. Opera News не дает согласия и не попустительствует размещению любого контента, который нарушает права (включая авторские права) какой-либо третьей стороны, а также контента, который может порочить, среди прочего, любую религию, этническую группу, организацию, пол, компанию, или индивидуальный. Кроме того, Opera News не оправдывает использование нашей платформы в целях поощрения / поддержки языка вражды, нарушения прав человека и / или высказываний клеветнического характера.Если содержание, содержащееся в данном документе, нарушает какое-либо из ваших прав, в том числе авторских прав, и / или нарушает какие-либо вышеупомянутые факторы, вам предлагается немедленно уведомить нас, используя следующий адрес электронной почты operanews-external (at) opera.com и / или сообщите о статье, используя доступные функции отчетности, встроенные в нашу Платформу. Узнать больше
Android Хром Google Mac iOSКак отключить изображения в браузере Opera
Любой современный браузер отображает изображения. Без такой возможности Интернет не был бы такой интересной вещью.Моменты, когда нам нужно отключить загрузку изображений, действительно редки. Но, если вы хотите отключить загрузку изображений в браузере Opera, чтобы сэкономить трафик или, по какой-либо причине, вы можете легко это сделать в настройках браузера Opera. Мы собираемся показать вам, как это сделать, в кратком руководстве: как отключить изображения в браузере Opera.
Вы также можете прочитать: Как синхронизировать данные в браузере Opera
Как отключить изображения в браузере Opera
Зачем может понадобиться эта функция?
Самая частая причина — для экономии трафика.Если вы используете 3G-Интернет и на сайте полно изображений, вы можете потратить большую часть того, что у вас есть. И самое главное, многие из этих изображений вам не нужны, поэтому их не нужно загружать, например, рекламу на веб-странице.
Еще одна причина — нужно сделать снимок экрана, на котором должен быть только текст.
Кроме того, из-за большого количества изображений веб-страница может долго загружаться. Если вам нужно, чтобы сайт загружался быстрее, эта функция будет очень полезна.
Ну, может быть, вам просто интересно, как страница будет выглядеть без графических элементов.
Чтобы отключить отображение изображений в новой Opera, вы должны запустить браузер, затем навести курсор мыши на кнопку «Меню» и один раз щелкнуть по ней левой кнопкой мыши. Там вам нужно найти и нажать «Настройки».
В «Настройках» наведите курсор мыши на ссылку «Сайты» и щелкните по ней. Затем откроется раздел с множеством настроек, связанных с «Сайтами».
На этой странице вам нужно найти раздел «Изображения» и выбрать опцию «Не показывать изображения».
После этого действия отображение изображений в браузере Opera будет отключено.
Источник изображения: www.1.bp.blogspot.com
Вы также можете прочитать: Как обновить браузер Opera
Аббат, Кэролайн: 9780691117317: Amazon.com: Книги
«Любой, кто верит в оперу как в важнейший человеческий опыт, с теплотой отнесется к этой книге, она обязательна, если вы считаете, что этому причудливому виду искусства есть о чем петь больше, чем трели украшенных драгоценностями примадонн и явно некрофильное стремление к присутствию. давно умершего музыканта.» — Кейт Уорнер, BBC Music Magazine» Через десять лет после того, как ее хвалили Unsung Voices , Кэролин Эббейт провела еще одно важное литературное исследование оперы. Что отличает его от растущего канона по той же теме, так это чувствительность его автора к контрастам и противоречиям оперы. Ее абстрактное воображение и сосредоточенный, экономический стиль способны выразить то, что она называет связью между «метафизическим полетом оперы и падением на землю».. . . Через сами произведения мы получаем картину взаимосвязанных отношений — между композитором и исполнителем, звуком и телом, историей и символом. . . Многие из наиболее проблемных аспектов оперы раскрываются в самих произведениях, а ее прозрачность стиля позволяет читателю продолжать думать еще долго после того, как обсуждение закончилось. Как и в случае со всеми лучшими книгами, мне остаётся применять методы и темы Аббэйта ко многим другим произведениям и во многих других контекстах спустя долгое время после того, как я закончил читать.« — Джулия Холландер, Opera Now
» [A] проникающий зонд в тело Opera и новый ответ на это постоянное осознание. . . что «наука» музыковедения сама по себе является «машиной», которая должна вызывать у простых людей такое же беспокойство из-за своей сверхъестественной склонности нарушать и беспокоить, как оперные персонажи могут быть перед лицом неизвестного или бесчеловечного. . . . В Search of Opera — это текст, структура сообщений которого заслуживает самого пристального внимания.» — Арнольд Уиттолл, Musical Times
» В поисках Opera — одно из наиболее важных и захватывающих аспектов онтологии оперного произведения на сегодняшний день. Его главное достижение — экстраординарное, открывающее совершенно новый подход к размышлениям о резонансе музыкальных произведений, который может быть применен не только к оперной среде, но и к западной музыкальной традиции в целом. Поэтому эта книга будет интересна не только изучающим оперу, но и всем, кто когда-либо задумывался о том, что такое слушать, сочинять, исполнять.» — Хилари Порисс, Банкноты
« In Search of Opera — мощная, оригинальная и важная вещь. Кэролайн Эббейт — выдающийся голос в области оперных исследований. Ее способность нарушать простые ортодоксальные взгляды поразительна. Она привносит философскую изысканность во все, что она рассматривает. прекрасный писатель «. ―Пол Робинсон, Стэнфордский университет«Эти эссе представляют собой революционное выступление, основанное на широко известных научных публикациях автора, но продолжающееся увлекательными размышлениями по философским вопросам, вдохновленными музыкальным опытом.Подарки повсюду. Глава «Волшебная флейта » сама по себе стоит больше, чем цена книги ». ―Стэнли Кэвелл, Гарвардский университет
« Эта книга, которую в широком смысле можно охарактеризовать как деконструкцию музыкального исполнения, сама по себе является книгой. представление. Это выдающаяся интеллектуальная работа в области, где таких не так много. Поэтический тоже. Аббат — один из тех немногих критиков, для которых критика — это искусство ». ― Джозеф Керман, Калифорнийский университет, Беркли
« Блестящее исследование Аббате, вероятно, бросит вызов читателям и изменит представление об опере на долгие годы. « ―M.Линьяна Розенберг, Opera News
С задней обложки
« In Search of Opera — мощный, оригинальный и важный голос. Кэролайн Эббейт — выдающийся голос в области оперных исследований. Ее способность нарушать простые ортодоксальные взгляды поразительна. Она привносит философскую изысканность во все, что касается. И она сама. прекрасный писатель «. — Пол Робинсон, Стэнфордский университет
«Эти эссе представляют собой прорыв, основанный на широко известных научных публикациях автора, но переходящий в увлекательные размышления на философские темы, вдохновленные музыкальным опытом.Подарки повсюду. Глава «Волшебная флейта » сама по себе стоит больше, чем цена книги ». — Стэнли Кэвелл, Гарвардский университет
« Эта книга, которую можно в общих чертах охарактеризовать как деконструкцию музыкального исполнения, сама по себе является выступление. Это выдающаяся интеллектуальная работа в области, где таких не так много. Поэтический тоже. Аббат — один из тех немногих критиков, для которых критика — это искусство ». — Джозеф Керман, Калифорнийский университет, Беркли
« Блестящее исследование Аббате, вероятно, бросит вызов читателям и изменит представление об опере на долгие годы. приходят « -М.Линьяна Розенберг, Opera News
Об авторе
Кэролайн Эббейт — профессор музыки в Принстонском университете. Она является автором книги « невоспетых голосов: опера и музыкальное повествование в девятнадцатом веке, » (Принстон), которая выйдет на французском языке как Voix hors-chant . Она является переводчиком книги Жан-Жака Наттиеса « Музыка и дискурс: к семиологии музыки » (Принстон) и готовящейся к выходу книги «Музыка и невыразимое » Владимира Янкелевича (Принстон).
Почему не отображаются изображения веб-страниц?
Обновлено: 01.02.2021, Computer Hope
При просмотре Интернета различные факторы определяют, правильно ли загружаются изображения. Проблемы с изображением могут проявляться несколькими способами. Например, изображения могут вообще не отображаться или отображаться как неработающая ссылка (аналогично примерам на изображении). В следующих разделах содержатся объяснения и предложения по устранению этих проблем.
Чтобы продолжить, выберите вариант, который лучше всего описывает вашу ситуацию из списка ниже, и следуйте инструкциям.
Браузер не отображает изображения ни на одной странице
Если вы вообще не видите изображений, скорее всего, проблема на вашей стороне, а не на посещаемой вами веб-странице. В частности, это может быть связано с настройками браузера или несовместимостью. Прежде чем продолжить, убедитесь, что ваше интернет-соединение работает, зайдя на веб-сайт, который вы никогда не посещали.
Попробуйте другой браузер
Один из лучших способов определить, ваш компьютер это или веб-сайт, — это попробовать другой браузер.Например, если вы используете Chrome, вы можете попробовать Firefox или Microsoft Edge. Если вы можете просматривать изображения в другом браузере, это означает, что с браузером, который вы обычно используете, что-то не так.
Конфигурация браузера
Большинство веб-браузеров поддерживают возможность отключения отображения изображений. Этот параметр помогает сократить время загрузки для пользователей, у которых медленное подключение к Интернету или которых интересует только текст на странице. Выберите свой браузер из списка ниже и следуйте инструкциям, чтобы убедиться, что изображения включены.
Google Chrome
Чтобы включить отображение изображений в Google Chrome, выполните следующие действия.
- Откройте Google Chrome.
- Щелкните значок в правом верхнем углу окна.
- Выберите Настройки из раскрывающегося меню.
- В левой части экрана щелкните Конфиденциальность и безопасность .
- Разверните Параметры сайта .
- Прокрутите вниз до раздела Content и щелкните Images .
- Убедитесь, что тумблер находится вправо, так что Показать все (рекомендуется) включен.
- Закройте и снова откройте Chrome.
Mozilla Firefox
Чтобы включить отображение изображений в Firefox, выполните следующие действия.
- Откройте Mozilla Firefox.
- Введите about: config в адресной строке.
- Нажмите кнопку Примите риск и продолжите .
- Введите permissions.default.image в строку поиска.
- Убедитесь, что в центре экрана установлено значение 1. Если нет, щелкните маленький значок карандаша и измените его.
- Закройте и снова откройте Firefox.
Microsoft Edge
Чтобы включить отображение изображений в Microsoft Edge, выполните следующие действия.
- Откройте Microsoft Edge.
- В правом верхнем углу экрана щелкните значок.
- В нижней части меню Настройки и прочее выберите Настройки .
- В левой части экрана выберите Права доступа к сайту .
- В разделе Права доступа к сайту щелкните поле с надписью Изображения .
- На экране Разрешения сайта / изображения с помощью переключателя включите Показать все (рекомендуется) .
- Закройте и снова откройте Microsoft Edge.
Internet Explorer
Чтобы включить отображение изображений в Internet Explorer, выполните следующие действия.
- Откройте Internet Explorer.
- Щелкните значок Tools в правом верхнем углу окна.
- Выберите Свойства обозревателя .
- В окне Свойства обозревателя щелкните вкладку Advanced .
- В Настройках в разделе Мультимедиа убедитесь, что флажок Показать изображения установлен и установите флажок ;.
- Нажмите Применить , затем ОК .
- Закройте и снова откройте Internet Explorer.
Если проблема не исчезнет, попробуйте выполнить действия, описанные на нашей основной странице устранения неполадок Internet Explorer.
Internet Explorer не может открыть JPG
Если изображение сохраняется как JPG в цветовом режиме CMYK, Internet Explorer 8.0 не может его открыть.
Safari
В Safari, чтобы включать и отключать изображения в браузере, вам необходимо получить доступ к параметрам разработчика. В следующих разделах показано, как включить эту функцию, а затем как включать и выключать изображения.
- Откройте браузер Safari.
- Выберите в строке меню в верхнем левом углу экрана.
- В появившемся раскрывающемся меню выберите Настройки .
- Щелкните вкладку Advanced и установите флажок рядом с Показать меню «Разработка» в строке меню .
- Теперь вы должны увидеть селектор Develop в строке меню Apple в верхней части экрана; щелкните по нему.
- Убедитесь, что в появившемся раскрывающемся меню нет галочки рядом с Отключить изображения . Если есть, щелкните селектор, чтобы разрешить их еще раз.
Opera
Чтобы включить отображение изображений в Opera, выполните следующие действия.
- Откройте Opera.
- В верхнем левом углу экрана щелкните значок.
- Выберите Настройки из раскрывающегося меню.
- В левой части экрана щелкните Advanced , а затем выберите Privacy and security .
- В разделе Конфиденциальность и безопасность щелкните Параметры сайта .
- Прокрутите список вниз и выберите изображения .
- Убедитесь, что тумблер установлен на включение Показать все (рекомендуется) .
Очистить кеш и удалить файлы cookie
Если вы определили, что изображения включены в настройках вашего браузера, следующим шагом будет очистка кеша и файлов cookie. Это действие эффективно «сбрасывает» все, что было сохранено при предыдущих посещениях веб-сайтов, и помогает решить проблему. Очистив кеш и очистив файлы cookie, закройте и снова откройте браузер.Затем попробуйте снова получить доступ к сайту с отсутствующими изображениями.
Обновления браузера
Еще одним фактором, влияющим на функциональность страницы, является версия браузера. Если вы используете устаревший браузер, это может вызывать проблемы со способом загрузки страниц, включая изображения. После обновления браузера закройте и снова откройте его. Затем снова попробуйте сайт с отсутствующими изображениями.
Браузер показывает изображения, но некоторые из них отсутствуют
Когда отсутствуют только определенные изображения, обычно проблема связана с посещаемым вами веб-сайтом, а не с вашим компьютером или браузером.В частности, некоторые изображения не загружаются по одной или нескольким из следующих причин.
Возможные причины
- Веб-страница не указывает на правильный URL (местоположение) изображения.
- Сервер или компьютер, на котором размещено изображение, переместили или удалили изображение, а веб-страница еще не обновлена.
- Веб-страница или компьютер, на котором размещено изображение, получает слишком много запросов и не может отправить вам изображение.
- Программа защиты блокирует изображение.
Возможные решения
В следующих разделах содержатся предложения по решению проблем, связанных с определенными веб-сайтами или страницами, на которых отсутствуют изображения.
Проверить альтернативный сервер
Один из способов диагностировать эту проблему — проверить, размещен ли образ на альтернативном сервере. Если это так, попробуйте найти его. Щелкните правой кнопкой мыши изображение или значок неработающей ссылки и выберите Свойства в раскрывающемся меню. Вы должны увидеть Интернет-адрес изображения.
Скопируйте эту ссылку, вставьте ее в адресную строку и удалите имя изображения. Например, если вы выполнили это действие с изображением вверху страницы, вы скопируете «https://www.computerhope.com/issues/pictures/broken-links.png», а затем удалите «битые ссылки. png «из URL-адреса. На некоторых веб-сайтах указывается каталог файлов (в Computer Hope эта функция отключена), что дает вам местоположение изображения. Это также хороший способ определить, активен ли компьютер, на котором размещен образ.
Отключить защиту от шпионского ПО
Если вы доверяете посещаемому сайту и имеете защиту от шпионского ПО (например, Malwarebytes или McAfee Total Protection), попробуйте временно отключить его, чтобы убедиться, что он не блокирует изображения.
Попробовать страницу позже
Иногда сервер веб-сайта или служба хостинга слишком заняты, чтобы отправить вам запрошенные изображения. Попробуйте посетить веб-страницу через несколько часов или на следующий день.
Попробуйте другой источник
Попробуйте поискать имя файла в популярной поисковой системе, такой как Google, чтобы узнать, не находится ли изображение где-нибудь в другом месте.


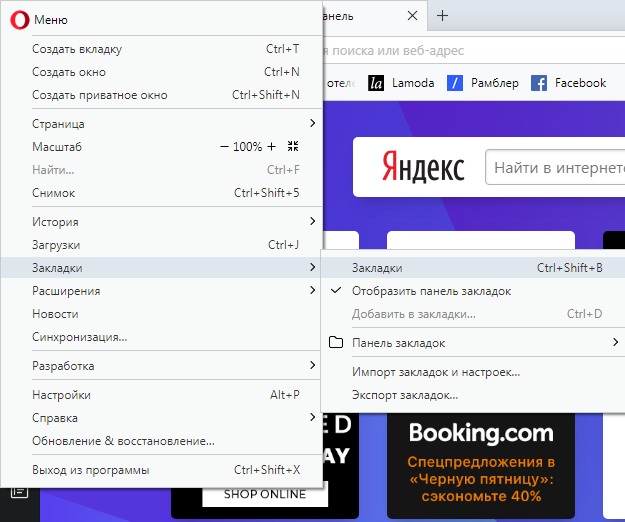 Хотя может и буду иногда искать картинки в Яндексе.
Хотя может и буду иногда искать картинки в Яндексе.

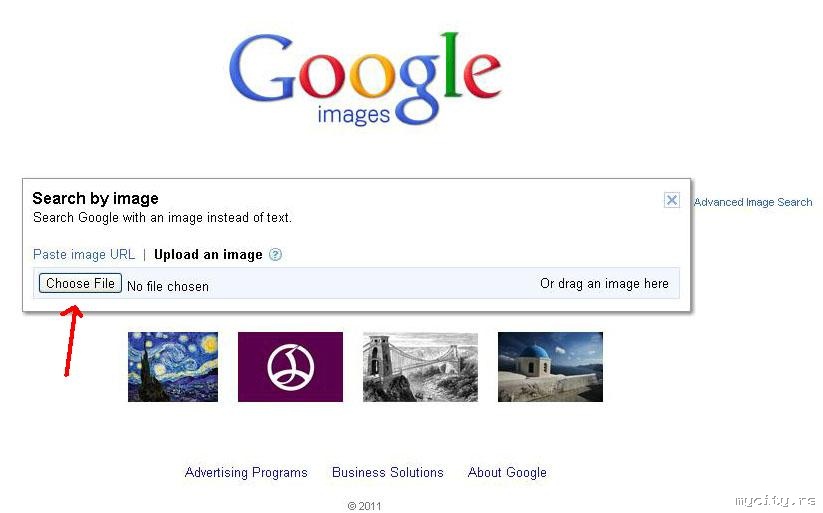

 Можно установить на Opera, Safari, Chrome, Firefox, Яндекс.Браузер. Скачивается вот здесь: megabonus.com/extension
Можно установить на Opera, Safari, Chrome, Firefox, Яндекс.Браузер. Скачивается вот здесь: megabonus.com/extension Она позволяет собирать веб-сайты, изображения, ссылки и заметки в удобном формате и делиться всем этим набором с другими пользователями, независимо от используемого ими устройства и браузера.
Она позволяет собирать веб-сайты, изображения, ссылки и заметки в удобном формате и делиться всем этим набором с другими пользователями, независимо от используемого ими устройства и браузера.