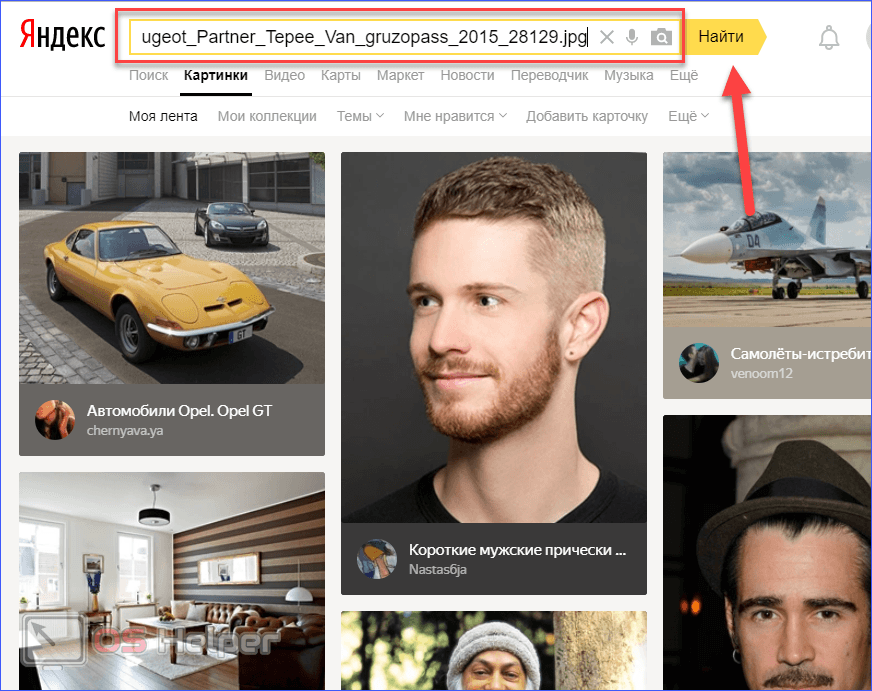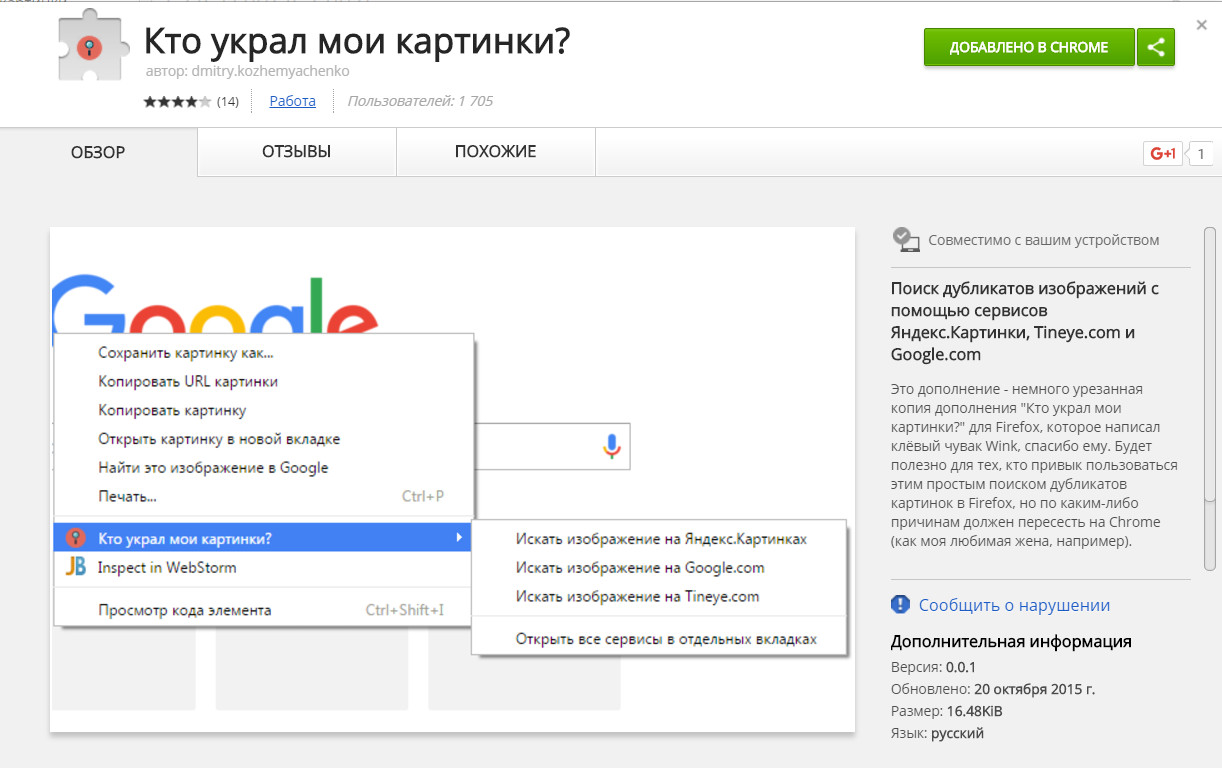«Как найти человека по фото ?» – Яндекс.Кью
Найти человека по фотографии можно при помощи нескольких онлайн-сервисов. Важно отметить, что результат поиска улучшится, если фото будет качественным и освещенным, а лицо приближенным.
Вот наглядная статья с подробным описанием работы лучших сервисов: https://aydasite.ru/poisk-cheloveka-po-foto-online/
Самым лучшим на сегодняшний день является сервис Яндекс.Картинки. У него большая база фото, которая постоянно обновляется. Аналитические алгоритмы хорошо распознают черты лица и подгружают результаты не только из социальных сетей, но и других сайтов.
Просто откройте поисковик Яндекс → над поисковой строкой «Картинки» → нажмите на значок «фотоаппарата» → загрузите из устройства фото → проверяйте результат.
А вот с Google Images у меня что-то не получилось — видимо они изменили принцип работы с распознаванием картинок. Находит абсолютно «левые» результаты.
Помимо Яндекса, есть и специальные сайты, которые позволяют по фото найти человека в социальных сетях. Проверил все сервисы, которые хвалят в сети. Для себя выделил всего три:
Проверил все сервисы, которые хвалят в сети. Для себя выделил всего три:
- Findclone — хорошо и быстро ищет по фото профили человека в ВК. Первый минус — не всегда находит новых пользователей, видимо их фотобаза обновлялась давно. Сервис платный, но предлагает 25 бесплатных запросов после регистрации.
- Search5faces — бесплатный сервис, который ищет в базах Одноклассников и ВК. Мне сервис понравился и находит достаточно быстро.
- Бот в Телеграм @FaceLeakBot ищет также фото из профилей в соцсетях. Работает быстро и на все 6 моих запросов отправил точные результаты.
Многие рекламируют сервисы Pimeyes и Tineye. У меня они показали плохие результаты, видимо из-за того, что являются иностранными и меньше связаны с рунетом.
Также замечу, что результаты выдавались только по ОК и ВК. Instagram и Фейсбук видимо закрыты от индексации и блокируют любых ботов.
Как делать поиск по картинке в Яндекс с компьютера
Вслед за поиском изображений в Google подобный сервис появился и в самом крупном российском поисковике. Яндекс способен находить картинки по точному сходству или максимально похожие. Удобный сервис позволяет загружать для этой процедуры файлы с компьютера, с других устройств или напрямую с сайтов по ссылке. Разберемся, как осуществляется поиск по картинке в Яндексе.
Яндекс способен находить картинки по точному сходству или максимально похожие. Удобный сервис позволяет загружать для этой процедуры файлы с компьютера, с других устройств или напрямую с сайтов по ссылке. Разберемся, как осуществляется поиск по картинке в Яндексе.
Как работает сервис
Данная технология была названа «компьютерным зрением». Работает она следующим образом: полное изображение разбивается на визуальные части, отличающиеся по областям смены контраста, границ, градиента и так далее. Затем по всей существующей в Яндексе базе осуществляется поиск совпадений визуальных слов.
После этого Yandex выбирает только те фотографии, в которых указанные визуальные слова расположены в том же порядке, что и на загруженном файле. Чтобы полноценно пользоваться функционалом, необязательно устанавливать на компьютер Яндекс.Браузер. Искать совпадения по фото можно через yandex.ru, в специальном разделе «Картинки» или через расширение Элементы Яндекс. Разберемся, как работать с сервисом.
Ищем через Яндекс.Картинки
Для начала узнаем, как делать поиск через сайт, если у вас есть образец изображения на компьютере:
- Откройте браузер и зайдите на yandex.ru. Затем кликните по ссылке «Картинки», отмеченной на скриншоте, чтобы перейти к фирменному онлайн API сервису по поиску фото.
- Теперь щелкните по иконке камеры, расположенной возле кнопки «Найти».
- Далее кликните по «Выберите файл». Вы также можете просто перетащить картинку, как гласит подсказка.
- Выберите нужный файл и нажмите «Открыть», чтобы загрузить фото на сервер Яндекса.
- В браузере появится страница с результатами. Вы увидите ссылки на картинки в другом разрешении (1), если найдены точные совпадения. Ниже расположен блок с предположениями о том, что изображено на фото (2). Запросы интерактивны и на них можно нажать. После этого вы перейдете к странице с полной версией поиска по данному запросу.
 Ниже отображаются похожие картинки (3).
Ниже отображаются похожие картинки (3).
Теперь вы знаете, как загрузить картинку с компьютера на Яндекс и найти похожие совпадения. В повседневном применении сервис очень удобен. Например, если вам нужно сделать поиск по кадру из фильма или клипа и т. д.
Если вы нашли в интернете на каком-либо сайте фотку, после чего решили найти тематические изображения, то необязательно сначала скачивать файл на компьютер, а затем загружать его на сервер. Достаточно скопировать URL адрес картинки:
- Кликните по фотке ПКМ и в меню выберите пункт «Копировать URL картинки».
- Также вы можете поступить по-другому. Снова кликните по изображению и выберите первый пункт.
- В адресной строке вы увидите полное название фото с форматом. Его необходимо скопировать с помощью комбинации клавиш [knopka]Ctrl[/knopka]+[knopka]C[/knopka].
- Теперь переходите во вкладку с поисковиком.
 Необходимо вставить скопированный URL с помощью [knopka]Ctrl[/knopka]+[knopka]V[/knopka] и нажать Enter.
Необходимо вставить скопированный URL с помощью [knopka]Ctrl[/knopka]+[knopka]V[/knopka] и нажать Enter.
Чтобы расширить функционал основного браузера, вы можете воспользоваться дополнением для «Гугл Хром» или другой подобной программы. Возможности расширения уже встроены в Yandex Browser. Чтобы включить плагин, воспользуйтесь инструкцией:
- Откройте ссылку yandex.ru, нажмите на кнопку «Еще» и выберите пункт «Программы».
- Зайдите на страницу «Элементы Яндекса».
- Нажмите на кнопку «Установить» возле расширения «Альтернативный поиск».
- Теперь подтвердите процедуру установки в браузер.
- Кликните на необходимую картинку ПКМ и выберите в контекстном меню отмеченный пункт.
- В соседней вкладке откроется страница с результатами поиска.
Также вы можете просто установить одноименный браузер:
- Откройте ссылку https://browser.

- Запустите инсталлятор и кликните «Установить».
- Дождитесь окончания установки.
- Теперь откройте браузер и найдите нужный материал. Кликните по картинке ПКМ и выберите отмеченный пункт на скриншоте.
- Готово! На экране появятся результаты поиска.
Функционал сервиса
Многие пользователи убеждены, что до сервиса от «Гугл» российскому сайту еще далеко. Однако разработчики постоянно совершенствуют поисковую систему и улучшают интерфейс, что повышает удобство использования.
Помимо обычного поиска схожих или одинаковых фотографий, Яндекс предлагает коллекции, разделение на категории, понравившиеся фото и т. д. Рассмотрим основные возможности:
- Во вкладке «Моя лента» можно настроить категории и темы, которые будут отображаться в вашей ленте. Для этого нужно кликнуть на отмеченную кнопку.

- Здесь отметьте интересующие вас темы и нажмите «Перейти в ленту».
- В разделе «Мои коллекции» пользователи могут создавать отдельные альбомы и добавлять в них понравившиеся фото. Можно настроить приватность и вписать название коллекции.
- Чтобы заполнить коллекцию, кликните на «Добавить».
- Во вкладке «Темы» можно отсортировать отображаемые публикации по категориям. У каждого изображения будет подпись от пользователя, который ее добавил.
- Также вы можете самостоятельно добавлять контент в данный раздел. Для этого нажмите на кнопку «Добавить карточку».
- Нажатием на кнопку «Еще» вы открываете доступ к конкурсам, списку подписчиков и сохраненным фотографиям на вашем Яндекс.Диске.
- В разделе «Конкурсы» выбираются тематические фотографии про природу, спорт, животных и так далее.

Чтобы пользоваться всеми возможностями Yandex, достаточно завести общий аккаунт, который также является электронным адресом.
Теперь касательно возможных действий с самими картинками:
- Открыв изображение, вы можете перейти на сайт, где оно опубликовано (1), написать комментарий (2), добавить в коллекцию (3) или поделиться в социальной сети (4).
- В верхней части появится иконка уменьшения/увеличения фотографии, если туда поставить курсор.
- Чтобы скачать файл на компьютер, кликните ПКМ и выберите отмеченный пункт.
- Введите название и нажмите «Сохранить».
Заключение
Теперь вы умеете пользоваться поиском изображений через Yandex. Помимо поискового инструмента, компания предлагает много интересных возможностей, связанных с распространением фотографий в сети.
Видео
Если у вас возникли трудности с каким-либо этапом из инструкции, то обязательно посмотрите данный видеоролик.
Функция поиск по картинке в Яндекс и Google
Раньше информацию можно было найти только с помощью ключевых слов, введенных в поисковике, а о поиске по картинке не могло быть и речи. Сейчас такая возможно есть у Yandex и Google. Допустим у вас есть изображение, но вы не знаете, что ввести в поисковике, тогда можно воспользоваться их функцией – поиск по картинке и вставить туда имеющиеся картинки, в ответ вы получите похожее изображение и ключевые слова к нему.
Кроме Яндекса и Гугла существуют и другие специализированные сервисы, которые представляют поиск по изображению, но основаны они на одной и той же технологии искусственного интеллекта, собирающего по фрагментам картинку и классифицируя ее. Таким образом, вы найдете не только практически точное изображение, но и, скорее всего, похожее на нее, но в другом ракурсе.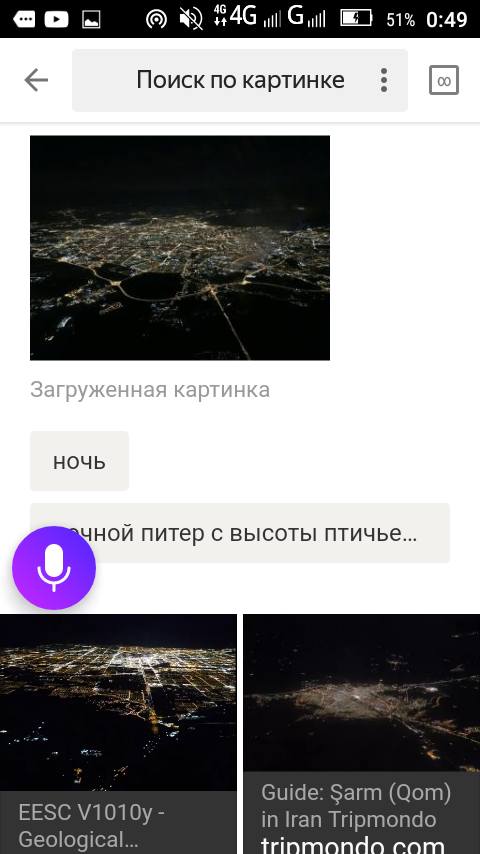
Данную функцию можно применять в самых разных сферах, например, в творческих. Либо, чтобы найти название того или иного объекта. Можно найти человека по картинке и многое другое.
Поиск по картинке Яндекс
Зайдите на поисковик Яндекс и перейдите в «Картинки». Нажмите справа на значок фотоаппарата.
Откроется окошко, в которое можно перетащить картинку, либо самостоятельно выбрать файл на своем компьютере, нажав на кнопку «Выберите файл». Также можно найти картинки через интернет, введя название в предоставленном поле.
Как только вы нажмете кнопку «Найти» вашему взору будут предоставлены похожие изображение с ключевыми словами в них. Ниже будут указаны ссылки на сайты, на которых изображение было найдено.
Теперь вы можете выбрать похожее изображение, либо тоже самое, только с лучшим качеством и сохранить себе на компьютер.
Также вы можете ввести какое-то ключевое слово, перейти в картинки и нажать на любое изображение. Справа вы увидите кнопку «Другие размеры и похожие», нажмите на нее, и вы увидите тоже самое, что и при поиске по картинке.
Справа вы увидите кнопку «Другие размеры и похожие», нажмите на нее, и вы увидите тоже самое, что и при поиске по картинке.
Поиск по картинке Google
Зайдя в Google-картинки можно увидеть тот же значок фотоаппарата, нажав на который появляется поле. В него нужно перенести необходимые картинки. Вы можете кинуть файл со своего компьютера не путем переноса, а с помощью кнопки «Загрузить файл» и выбрать его на своем ПК, также можно указать ссылку на картинку.
Поиск по картинке у Гугла появился немного раньше, поэтому он опережает своего конкурента. Помимо того, что он находит похожее изображение, он определяет, что на картинке изображено, часто эта операция проходит успешно.
Помимо вышесказанного Google способен искать похожее изображении вместе с ключевыми словами и картинкой. Когда вы нажмете на какое-то изображение, там покажутся похожие, но вы можете нажать на кнопку «Еще» и покажутся все изображения, которые связанные с ключевым словом или фразой.
В следующей статье я напишу о расширениях для браузеров, которые позволяют искать изображения.
Хочу посоветовать интересную статью про создание гифок с помощью различных онлайн сервисов и программ.
Поиск по изображению доступен в Яндексе
В поисковой системе Яндекс появился новый вид сервиса, основанный на технологии «Сибирь». Это «поиск по картинкам», востребованный, но довольно труднореализуемый метод анализа содержимого Сети. Поэтому пока что функционал новинки несколько ограничен, но зато релевантность поиска – на высоте.
Необходимость искать информацию по имеющемуся изображению объясняется просто – не все обладают талантом выражать свои мысли лаконично. Описать картинку коротко и емко – большая проблема, усугубляющаяся тем, что не всегда понятно, что именно изображено. К примеру, много ли людей с ходу отличит фотографию Ниагарского водопада от снимка водопада Виктории или знаменитого Анхеля? Особенно если ракурс специфический, горизонт завален и детализация оставляет желать лучшего.
Например, как Вы думаете, как называется это чудо?
На этот вопрос с легкостью ответит «Сибирь».
Иная задача – известно, что изображено на картинке, но непонятно, где искать сопутствующую информацию. Метод поиска по изображению для этого и необходим, чтобы отыскать интернет-магазины, где продаются такие же смартфоны, как на фотографии у друга с прошлой вечеринки. Впрочем, порой необходимо решить и более прозаическую задачу – найти аналогичное изображение, но лучшего качества, без обрезанных краев, не снабженное надписями и т.д.
Для решения данной задачи программисты Яндекса разработали технологию «CBIR – Content-based image retrieval», названную по аббревиатуре «Сибирью». Ее работа основана на принципе «визуальных слов» – так называют закодированные описания наиболее характерных элементов картинки. В их числе границы и форма крупных объектов, участки с высокой контрастностью, повторяющиеся сочетания пикселей и т. д.
д.
Не стоит обольщаться, это всего лишь первый шаг и система еще многого не умеет. Хороший результат поиск по изображению от Яндекса демонстрирует лишь при наличии полностью совпадающих фрагментов картинок. С другой стороны, аналогов у такого сервиса в Интернете не много, а в русскоязычном сегменте и подавно. Работы по оптимизации «Сибири» ведутся в запланированном темпе, система уже худо-бедно, но умеет делать обобщенный поиск. В Сети миллиарды картинок – спасибо Яндексу за очередную помощь с ориентированием в этом ворохе информации.
Смотрите также:
Как выполнить поиск по картинке? Яндекс, Гугл, с телефона.
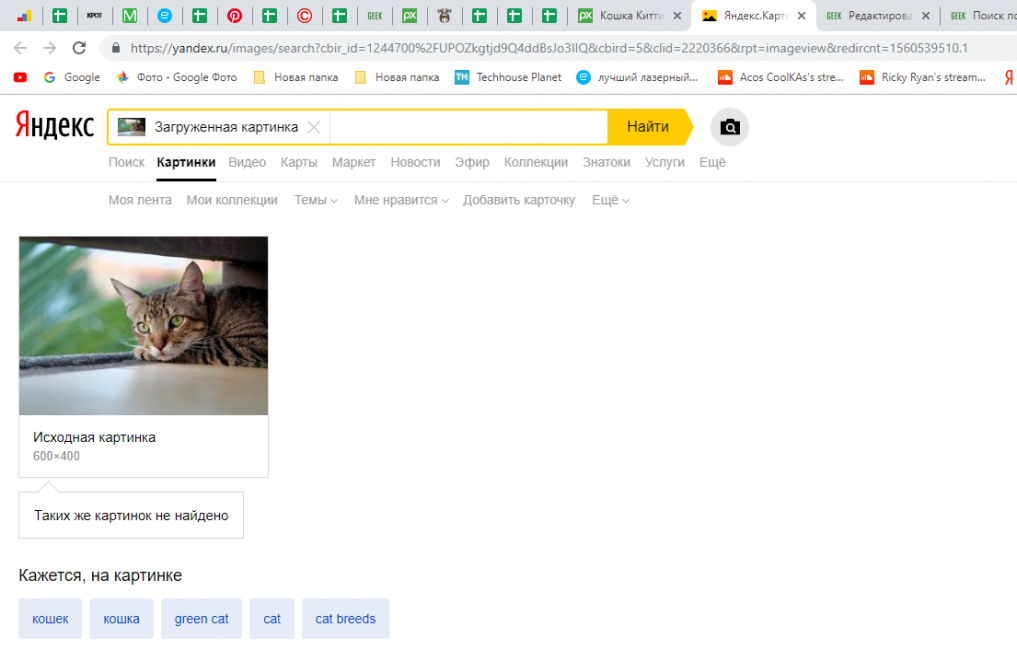
[hmenu]В ситуации, когда нужно найти в интернете какое-либо изображение, для поиска используют сразу несколько опций. Для этого подойдут функция «Поиск по картинке», встроенная в яндекс и гугл-поисковик, а также специализированные сайты и приложения.
Вставить картинку в поиске браузераЕсли пользователю сети интернет необходимо найти такую же картинку, какая сохранена на его компьютере, то одним из самых простых способов будет поиск изображения через встроенный браузер. Чаще всего это Google.Необходимо сделать следующее:
- Открыть страницу браузера.
- Набрать в поисковой строке запрос «Поиск по картинке».
- В выдаче выбрать «Картинки Google». Откроется привычная страница поиска, но в ней будет присутствовать значок в виде фотоаппарата.
- После нажатия на него появится дополнительное окно с предложением указать ссылку на нужную пользователю картинку или загрузить файл с искомым изображением с компьютера.

- После того как одно из предложенных действий будет выполнено, поисковик выдаст пользователю ссылки на все сайты, где находится искомая картинка.
Для этого надо:
- Открыть сайт, где находится искомое изображение.
- Навести на него курсор и нажать правую кнопку мыши.
- В открывшемся окне выбрать «Копировать URL картинки».
- Перейти в поисковик Google.
- В окне поиска нажать на значок фотоаппарата и вставить в появившееся окно скопированный URL. В выдаче поисковик предложит адреса всех сайтов, где опубликовано искомое изображение.

В таком случае надо открыть Google images так, как описано выше, либо набрать в поисковой строке адрес image.google.com.
или из поиска:
или в поисковой система Яндекс:
В открывшемся окне выбрать опцию «Загрузить файл с компьютера». Найти нужный файл в хранилище на своем устройстве и загрузить его в Гугл. После этого поисковик выдаст все изображения, максимально похожие на загруженное.
Некоторые пользователи опасаются, что загруженная таким образом картинка может остаться в сети и быть использована другими людьми. Это не так. Она хранится в Google не более недели, а затем автоматически удаляется.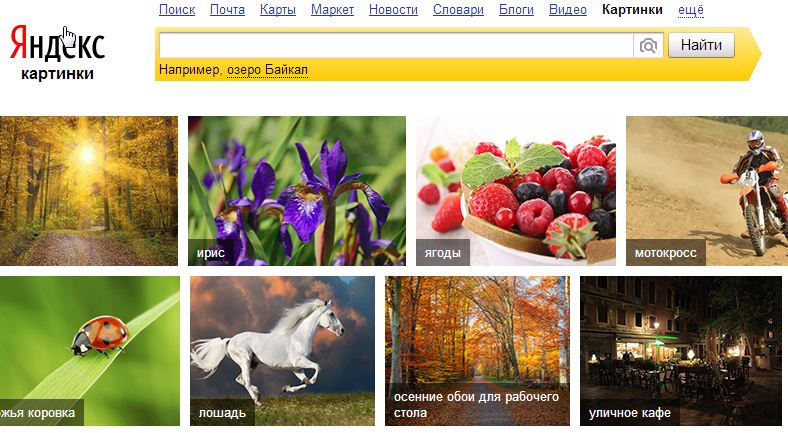 Доступа к ней посторонние лица не имеют.
Доступа к ней посторонние лица не имеют.
Это расширение решает проблему, предоставляя опцию контекстного меню «Обратный поиск». Надо просто выбрать элемент и захватить часть экрана. Изображение автоматически отправляется на image.google.com, и после загрузки появится новая страница с результатами.
Google reverse image search идентифицирует выбранную область с разрешением DPI в формате PNG и отправляет данные на image.google.com в формате BLOB-объектов.
Ссылки отправляются непосредственно на сервер Google, поэтому, если изображение основано на местоположении, нужно использовать инструмент захвата вместо отправки ссылки.
Для этого необходимо расположить мышь за пределами нужной области, чтобы контекстное меню сменилось на «Обратный поиск». Теперь надо выбрать область вокруг картинки и подождать, пока расширение загрузит данные в Google.
Ссылка на маркет Google Chrome: TinEye Reverse Image Search
TinEye — самостоятельный ресурс, предлагающий услуги поиска. Чтобы открыть сайт, достаточно набрать в поисковике слово TinEye и перейти на сайт, предложенный в выдаче. Или же набрать в строке браузера адрес www.tineye.com. Здесь также предлагается осуществить поиск по URL или загрузить файл со своего компьютера.
Этот поисковик без труда находит не только идентичные фото, но и такие картинки, которые были изменены путем наложения фильтров в фотошопе, обрезаны, растянуты или перевернуты. Еще здесь можно выбрать такие опции, как поиск наиболее идентичного или измененного изображения.
Поиск картинки через телефонБывают ситуации, когда нужно найти что-либо, пользуясь только подручными гаджетами. Это может быть смартфон или планшет. Поскольку на мобильных устройствах в поисковике нет значка фотоаппарата, то воспользоваться вышеописанным способом на них невозможно. На помощь приходят специальные приложения.
Это может быть смартфон или планшет. Поскольку на мобильных устройствах в поисковике нет значка фотоаппарата, то воспользоваться вышеописанным способом на них невозможно. На помощь приходят специальные приложения.Среди них такие, как Pinterest Lens, CamFind, Google Lens и др. Большинство из них не только могут найти нужное по готовому образцу с телефона, но и подскажут, что изображено на фото, которое сделал владелец камеры. А также найдут в сети максимально похожие фотографии.
Вариант, при котором картинка находится в сетиВсе, что нужно сделать при наличии картинки в сети, это просто нажать на фотографию и выбрать опцию Search Image. Встроенное приложение, пользуясь поисковыми движками TinEye, Яндекс или Google, найдет все, что нужно.Причем иногда для положительного результата будет достаточно только части картины.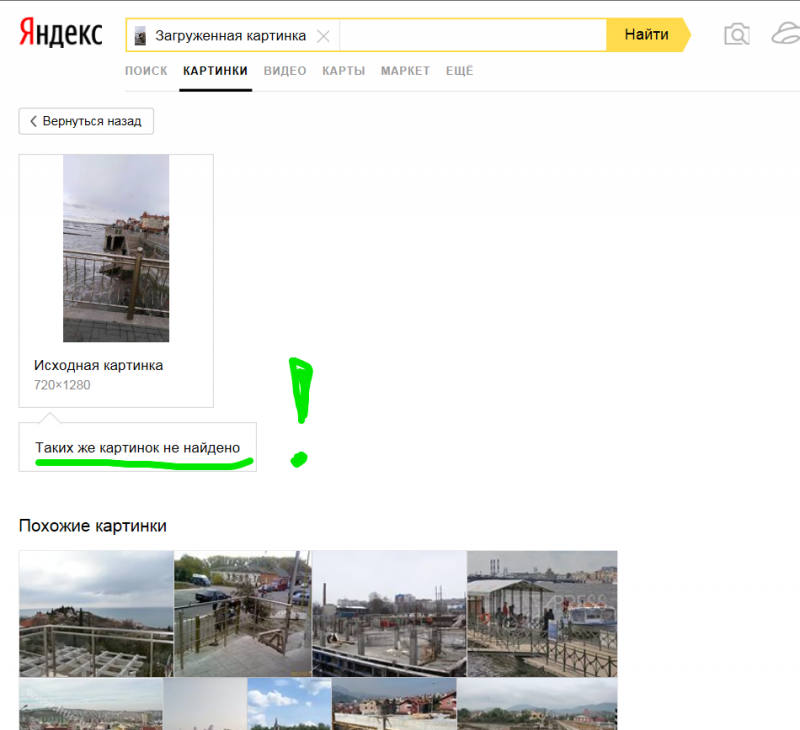
Чтобы приложение не мешало воспринимать информацию и не предлагало свои услуги тогда, когда не нужно, достаточно перевести его в неактивный режим, нажав функцию «Откл».
Вариант, если картинка находится на носителеВ этом случае лучше использовать приложение Reversee или Veracity. Они хорошо справляются с задачей поиска визуальной информации, образец которой загружен с носителя. Для использования предлагаемых ими функций надо скачать приложение и запустить его перед тем, как осуществлять поиск.
Ищем фильм по картинке Бывает так, что человек встретил в сети кадр из фильма, название которого не помнит. В таком случае надо воспользоваться поиском через Гугл. Чаще всего поисковая система не только находит и показывает другие стоп-кадры киноленты, трейлер к ней и афишу, но и точно определяет ее название.
Поиск по картинке в Яндекс или Гугл
Далеко не всегда при поиске информации в Интернете нам нужно найти информацию по ключевым словам. В некоторых случаях может оказаться так, что у вас есть определенная картинка или фотография, а вам нужно найти информацию о ней. В таком случае, поможет поиск по изображению в популярных поисковых системах. К таковым сегодня относятся Google, который уже не первый год предлагает своим пользователям обработку запросов данного типа и Яндекс, сравнительно недавно научившийся распознавать изображения и находить всю информацию о них.
В каких случаях может пригодиться поиск?
Использование картинки в качестве «ключевой фразы» может понадобиться в разных ситуациях.
К примеру, если вы случайно увидели кадр из фильма, и хотите посмотреть его, но не знаете названия. Не зная даже жанра фильма, не то, что года его выпуска, вы навряд ли сможете найти его. А описание самого скриншота видео вам мало в чем поможет.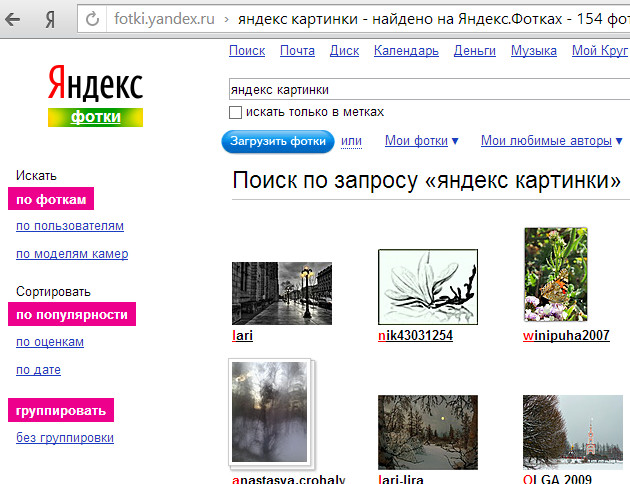
Или же вам попалась фото красивого вязаного платья или кофты, и вы хотите найти схему вязания. Далеко не факт, что по запросу «Вязанный серый жакет» вам выдаст страницу с понравившимся изделием. Скорее всего, вас перенаправит либо на сайт Интернет-магазина или же на страницу онлайн-журнала с массой вязанный жакетов разных цветов и моделей.
Еще один не менее яркий пример – вы решили купить себе шкаф или стенку, нашли подходящий вариант в Интернет-магазине, но хотите сравнить цены перед оформлением покупки. Не всегда возле товара находится его точное название, которое бы указывало на модель и фирму-производителя.
Найти нужную вам информацию в таком случае весьма тяжело. Использование запросов с описанием картинки не даст желаемых результатов, а просматривать все сайты или Интернет-площадки в поисках нужной информации слишком долго.
В таком случае стоит воспользоваться найденным изображением и с его помощью получить всю необходимую информацию.
Особенности процесса до обучения браузеров
Ранее, еще несколько лет назад, до появления функции, поисковики находили изображения по ключевым словам и не могли различать того, что изображено на фото. Опорой для поиска служили слова, прописанные в атрибуте alt или title которые находились в теге img. Таким образом, если владелец сайта вставил картинку с фруктами и подписал ее как фотообои, то навряд ли вы найдете ее по запросам «фрукты» или «сервировка стола». В ряде случаев такие ошибки подписи исправлялись, но только для наиболее популярных запросов. Случалось это в том случае, если проверка проходила вручную и пользователь мог написать об ошибке владельцу или же самостоятельно внести коррективы в описание файла.
Еще один минус поиска по изображению был в том, что даже если вы показывали поисковой системе картинку низкого качества, то вам никак не могли найти оригинал фото с более высокими показателями. Нельзя таким образом было и найти по фото человека или его страницу в социальной сети.
Учитывая все эти недостатки, разработчики существенно доработали алгоритмы и так появились новые возможности для работы с поисковыми запросами.
Современные алгоритмы
Сегодня поиск по картинке стал обычной функцией, которую сегодня предлагают две популярные в России системы – Яндекс и Google.
Алгоритм поиска для поисковых систем одинаков. Предлагаемое вами изображение разбивается на несколько фрагментов, которые являются так называемыми ключевыми словами-картинками. Затем поисковая система обрабатывает все доступные изображения и находит те, у которых совпадают если не все ключи, то хотя бы несколько из них. В целом, при обработке учитывается количество пикселей, их цвет и расположение.
В результатах поиска выводятся все похожие картинки, вне зависимости от их размера, а также информация о страницах, на которых упоминается изображение. Перечень полученных результатов и особенности их представления зависит от того, какой системой вы пользовались.
Огромный плюс новых алгоритмов состоит в том, что теперь даже загрузив свое фото, вы можете проверить, не использует ли его кто-то на своей странице в социальной сети, к примеру, для создания фейковой страницы.
Как искать по картинке в Google?
Дня начала рассмотрим алгоритм поиска по картинке в популярной поисковой системе Google. Он весьма прост и понятен даже начинающим пользователям ПК.
- Для начала открываем поисковую систему Гугл. В верхней правой части страницы находим пункт «Картинки» и нажимаем на него.
Нажимаем на кнопку «Картинки»
- На новой открывшейся станице возле поисковой строки находим иконку с изображением фотоаппарата. Наведя на нее, мы видим надпись «Поиск по картинке». Нажимаем на нее.
Нажимаем на иконку фотоаппарата
Далее мы можем выбрать один из следующих вариантов:
- Выбрать вкладку «Указать ссылку» и вставить в строку ссылку на изображение, если вы нашли его ранее и сохранили в закладках браузера.
- Затем нажать на кнопку «Поиск по картинке» и тут же получить результат обработки введенного вами адреса.
Указываем ссылку картинки и жмем «Поиск по картинке»
- Второй вариант – загрузить картинку, которая находится у вас на компьютере. Для этого выбираем соответствующую вкладку и нажимаем на кнопку «Обзор». Далее выбираем нужный нам файл в открывшемся окне и выбираем его для загрузки.
Выбираем файл с компьютера
- После этого ожидаем, пока картинка загрузится. Обычно это занимает несколько секунд.
Ждем окончания загрузки файла
По окончанию загрузки вы получите результат в следующем виде:
Результат поиска по картинкеИнформация о самой картинке – ее размере и вероятном названии. Кроме того, вам будет предложено ознакомиться со всеми существующими в сети похожими изображениями различных размеров. Нажав на «Все размеры», вы получите список из всех фотографий, на каждой из них будет отмечен размер файла – ширина и высота. Это очень удобно, если вам нужно подобрать файл определенного размера, к примеру, для вставки в презентацию.
Ниже будут представлены страницы сайтов, где используется изображения. Тут вы можете ознакомиться с информацией о предложенном файле. В правой колонке будет отображаться анонс страницы, которая имеет наибольшую релевантность по заданному запросу. Зачастую, в качестве наиболее релевантной страницы Google выбирает «Википедию».
«Компьютерное зрение» от Яндекса
Не так давно научился работать с картинками и другой популярный браузер – Яндекс. Он работает по тем же алгоритмам, что и Google.
- Для поиска по картинке необходимо открыть главную страницу поисковой системы.
- Далее возле строки поиска нажать на кнопку «Найти». Обратите внимание, что запрос не вводится.
Нажимаем на кнопку найти
- На новой странице под строкой поиска найдите пункт «Картинки и нажмите на него».
- Далее перед вами возле строки поиска появятся иконки. Необходимо выбрать кнопку с фотоаппаратом и нажать на нее.
Нажимаем на кнопку фотоаппарата
- Далее вы увидите две вкладки. При выборе обратите внимание на то, в каком виде у вас хранится файл – на устройстве или вы имеете лишь ссылку на него.
- Если изображение находится на компьютере, нажмите на кнопку «Выберите файл». В открывшемся окне выберите нужный и добавьте его.
Нажимаем на кнопку «Выберите файл»
- Если же у вас есть только ссылка, то необходимо выбрать второй вариант и ввести адрес в пустую строку. Затем нажать на кнопку «Найти».
Вводим адрес в пустую строку и нажимаем кнопку «Найти»
После обработки запроса, на экране появится информация следующего вида:
Результат поискаПод изображением будут указаны параметры исходной картинки. Рядом будет список всех доступных в интернете размеров. Вы можете выбрать любой из них, и нажав на него, получить фото в куда более высоком качестве, чем изначальное.
Ниже будет находиться блок с похожими изображениями, которые частично совпадают с исходным. Блок удобен в том случае, если вам не просто нужно найти одну картинку, а подобрать несколько похожих. К примеру, вы нашли картину неизвестного вам живописца и хотите ознакомиться со всеми его работами. Или другой вариант – вам попался кадр из фоторепортажа и вы желаете найти его полностью.
Еще ниже будет предлагаться список сайтов, где встречается данный файл. Открыв страницы, вы сможете ознакомиться с информацией о файле. К примеру, если это кадр из кинофильма – его описанием, перечнем актеров, снявшихся в нем.
Список сайтов, где встречается данный файлПоиск по картинке может понадобиться в том случае, если вам нужно найти похожие изображения, узнать, кто изображен на фото или же вы хотите узнать, с какого фильма взят кадр. Алгоритмы поиска такого плана реализованы в двух популярных в рунете системах – Google и Яндексе.
Ваш ветеринар | Главная
Ветеринарная клиника | почему выбирают клинику «Ваш ветеринар»
Ветеринарная клиника «Ваш Ветеринар» основана 7 мая 2000 года. Мы одна из первых ветеринарных клиник города. На сегодняшний день нашей клинике около 18 лет, это серьёзный возраст по меркам малого предприятия и тем более для ветеринарной клиники. Но мы не стоим на месте и вносим современные коррективы в работу нашего предприятия. Наши специалисты регулярно проходят обучение, посещают различные ветеринарные семинары и постоянно занимаются самосовершенствованием и самообучением. У нас имеются специалисты стаж работы которых более 20 лет, так и молодые перспективные врачи.
Услуги клиники | что мы делаем для ваших любимых питомцев
НОВОСТИ КЛИНИКИ | последние важные новости клиники
ВНИМАНИЕ
В связи с COVID-19 возможны изменения в графике работы персонала клиники!
Повышаем квалификацию
06-07 февраля 2020 г. сотрудники клиники «Ваш ветеринар» приняли участие в Сибирском Ветеринарном Фестивале…
Альтернативы «Яндекс. Изображения» и похожие сайты / приложения
Альтернативы «Яндекс. Изображениям» и похожие сайты / приложения | АльтернативаПерейти к основному контентуПерейти к поиску по сайтуПлатформы
- Интернет
- Google Chrome
- Mac
- Firefox
- Opera
- Windows
- Linux
- Safari 9000 7 Microsoft Edge
Функции
- Распознавание изображений
- Расширение Safari
- Интегрированный поиск
- Мета-поиск
- Множественные поисковые системы
- Тег NSFW
- Расширенная обработка изображений
- Extract0007 Расширения Google Chrome 9000 9000 Изображения лица 9000 распознавание
- Поиск файлов
- Поиск похожих изображений
- Расширения Firefox
- Браузер изображений
- Редактирование изображений
- Согласование изображений
- Обработка изображений
- TinEye — мощный механизм поиска и распознавания изображений это может помочь найти, откуда взялось изображение и как оно используется.
- Самый полный поиск изображений в Интернете. Google Images — это поисковая служба, созданная Google, которая позволяет пользователям искать в Интернете изображения.
- Параметры поиска изображений предоставляют набор настраиваемых параметров контекстного меню обратного поиска изображений.
- Полезный набор инструментов! Обратный поиск изображений с несколькими движками + Извлечение изображений + Скриншот и поиск В настоящее время есть: Изображения Обратный поиск изображений Google Baidu Tineye Bing Яндекс Saucenao IQDB Извлечение изображений…
- Search by Image — это расширение Firefox, которое позволяет запускать обратный поиск изображений из контекстного меню, вызываемого правой кнопкой мыши или панели инструментов браузера, и поддерживает более 30 поисковых систем.
- SauceNAO — это поисковая машина обратного изображения. Название «SauceNAO» происходит от жаргонной формы «Нужно знать источник этого сейчас!» который нашел широкое применение на досках изображений и других подобных сайтах.
- Поиск изображений с помощью Qwant.
- Искать фото по хэштегам и пользователям. Просматривайте и исследуйте общедоступные изображения.
- Найдите свои фотографии на Picsearch.com! В нашем каталоге есть миллиарды проиндексированных изображений, и он постоянно расширяется.
Сравнение платформ поиска обратных изображений
Обзор
Это будет еще одна из длинной, надеюсь, длинной серии практических постов в блоге OSINT от группы исследования безопасности здесь, в DomainTools.На этот раз я вкратце сравним возможности обратного поиска изображений некоторых основных поисковых систем. Посмотрим на Google, Яндекс, Bing и TinEye. Надеюсь, вы уже знакомы с этими поисковыми системами, но если вы еще не знакомы с этой статьей, это хороший ускоренный курс для определения того, каких результатов вы можете ожидать от каждой из них.
Сначала мы попросим Эмили дать обзор обратного поиска изображений, а затем я проведу несколько сравнений между наиболее популярными системами поиска изображений. Мы не будем рассматривать какие-либо более сложные аспекты анализа изображений, а сосредоточимся исключительно на том, чего вы можете ожидать при загрузке изображений для реверсирования.
Поиск обратного изображения
В исследованиях безопасности мы много работаем с различными типами данных: IOC, двоичными файлами вредоносных программ, отчетами и т. Д. Одним из типов данных, который часто может быть упущен из виду, являются изображения, такие как изображения профиля в сообщениях на форуме, фотографии в рекламе вредоносных программ и т. Д. Выполняя поиск по этим изображениям различными способами, можно много узнать о предмете вашего расследования.
Для некоторых исследований может быть достаточно обратного поиска изображений с помощью обычной поисковой системы, такой как Google или Bing.Например, если вы столкнулись с незнакомым логотипом, простой поиск по обратному изображению может вернуть информацию о происхождении логотипа, которая может быть вам полезна, например информацию о бренде или местонахождении.
Например, в ходе расследования я наткнулся на аватар, используемый автором вредоносной программы, которую я исследовал. Аватар казался конкретным, но я был с ним не знаком и задавался вопросом, может ли изучение аватара помочь мне узнать больше об авторе вредоносного ПО.
В этом примере я перешел на images.google.com и щелкнул значок камеры в строке поиска.
Оттуда вы можете выбрать, загружать ли изображение из ваших файлов или вставить URL-адрес изображения. Я загрузил аватар и нажал «Поиск по изображению». Google быстро возвращает страницу, которая показывает загруженное мной изображение, возможный поиск по теме, а также несколько статей и страниц википедии, связанных с изображением.
В данном случае загруженное мною изображение было достаточно уникальным, чтобы я понял, что это изображение, тесно связанное с российскими преступными организациями, что помогло сузить круг вопросов, по которым мое расследование могло быть русским (или, по крайней мере, иметь увлечение Россией. ).
Иногда Google может не выдавать достаточно конкретных результатов; в таких случаях может быть полезно попробовать обратный поиск изображений с помощью Яндекс, Bing или TinEye.
Иногда при попытке выполнить обратный поиск изображения может быть полезно каким-либо образом изменить исходное изображение, чтобы найти наилучшие результаты. Например, иногда изображение может быть опубликовано и заявлено, что оно является оригиналом, но на самом деле это просто перевернутая / перевернутая версия существующей фотографии. Переворачивая фотографию и затем выполняя поиск, вы можете найти дополнительные результаты, которые могли не быть возвращены при поиске только одной фотографии. Тщательное кадрирование также может дать гораздо лучшие результаты, поскольку другие объекты на фотографиях могут привести к тому, что поисковая система сфокусируется не на том объекте.
Хотя изображения и фотографии — не самая распространенная информация, с которой сталкиваются исследователи в своих исследованиях, эта тактика может оказаться полезной в некоторых случаях, когда вы пытаетесь идентифицировать логотип или аватар, геолокацию фотографии или идентифицировать человека. на фото. Надеюсь, это руководство было вам полезно!
— Эмили Хакер
Сравнение платформ для обратного поиска изображений
Лучшие веб-сайты для обратного поиска изображений: Всего .
Это 2019 год, вот результаты заранее, так что мы все можем вернуться в Twitter или Tik-Tok или что-то еще.
Сравнительная таблица возможностей обратного поиска изображений (по состоянию на август 2019 г.)
Примечание к таблице выше: я избегал своей обычной шкалы «Череп и скрещенные кости смайликов для звездных глаз», потому что я чувствую, что все эти движки имеют большое количество достоинств для каждой категории. Эти оценки основаны на моих личных предубеждениях и опыте расследования.
Претенденты
Google Images
Google делает все возможное, чтобы определить, что является предметом изображения, а не кто. Результаты обычно делятся на три части: несколько результатов поиска по тому, что, по мнению алгоритма, изображено на фотографии, визуально похожие (но не идентичные) результаты и страницы, содержащие идентичные изображения. Между этими тремя разделами и возможностью выполнять дополнительные размеры идентичных изображений, Google является сильным реверсивным ресурсом.Обратной стороной является то, что соответствие во многом ориентировано на социальные темы, поэтому, если предмет вашего поиска изображений недостаточно известен, вы можете не получить качественные результаты. Поиск также ограничивается одним предметом, поэтому, предполагая, что введена фотография дома возле озера с горами, вы получите не фотографии домов возле озера с горами, а просто визуально похожие дома, без учета озер или горы.
Яндекс Изображения
Яндекс, что-то вроде российского Google, — настоящая золотая жила для обратного поиска изображений.Он предоставляет дополнительные размеры одного и того же изображения, визуально похожие изображения и множество результатов, когда похожие изображения отображаются на страницах. Яндекс имеет тенденцию быть самой сильной поисковой системой для сопоставления лиц и определения местоположения. Если у вас есть фотография малоизвестной излучины реки где-нибудь в Европе (спасибо, Арик!), Скорее всего, вы найдете здесь какие-то результаты.
Образы Bing
УBing есть уникальная функция, которая мне очень нравится — вы можете обрезать области своей фотографии и видеть результаты в реальном времени.Это отлично подходит для высококачественных изображений с большим количеством идентифицируемых объектов. Кроме того, по сравнению с Google, Bing пытается идентифицировать элементы на фотографии и находить изображения, содержащие все эти элементы. Таким образом, изображение старинного автомобиля, припаркованного рядом с деревом, вызовет совпадения, в которых есть дерево и старинный автомобиль, тогда как Google выбирает один сильный предмет и следует ему. Bing также выделяется тем, что пытается проактивно идентифицировать лица, продукты и другие элементы на изображениях. Изображение нескольких известных людей в высоком разрешении выделит каждый из них.
TinEye
Первоначальная цельTinEye заключалась в том, чтобы найти другие размеры одного и того же изображения, и в течение многих лет она обеспечивала именно это. Я считаю, что они активизировали свой алгоритм сопоставления в последний год или около того и теперь сопоставляют более визуально похожие изображения. Это означает, что вы, скорее всего, найдете здесь свое изображение, используемое в других изображениях, а если это фотография, вы можете найти другие фотографии точно такой же композиции.Здесь я хочу отметить, что TinEye не следует рассматривать как прямого конкурента этим другим движкам. TinEye полностью сосредоточен на поиске другого использования того же изображения, что обычно делает его победителем при работе с чисто цифровыми носителями (аватары, логотипы, кнопки и т. Д.). Я лично нашел его полезным для отслеживания аватаров пользователей между форумами, где у них может быть другое имя пользователя.
Избранные примеры
Для сравнения мы рассмотрим следующие изображения.Они не отражают всех нюансов этих поисковых систем, но дают хорошее представление об удивительных различиях между ними.
- Логотип DomainTools
- Снимок экрана Чума (Фишер Стивенс) от хакеров
- Логотип «Культ мертвой коровы»
- Фотография центрального железнодорожного вокзала Милана, сделанная одним из членов нашей команды
- Немного форумного чутья от HackForums
Я суммировал результаты ниже, но не забудьте также щелкнуть миниатюры , чтобы получить лучшее представление о возвращаемых точных результатах.
Логотип DomainTools
- Google отлично связывает нас напрямую с веб-сайтом DomainTools.
- Яндекс также ориентируется на DomainTools, но в первую очередь обращается к Twitter. Удивительно, но в результатах обнаруживаются подозрительно похожие логотипы …
- Bing не идентифицирует DomainTools напрямую, но показывает изображения из блога DomainTools и нашей страницы в LinkedIn.
- TinEye отдает предпочтение Twitter, вероятно, потому, что я взял это изображение из Twitter.
Чума (Фишер Стивенс) от хакеров
- Google идентифицирует его как «злодеев-хакеров», что я бы использовал в Google, если бы мне понадобилась эта фотография, так что это довольно близко. Он четко определяет хакеров в результатах.
- Яндекс показывает в основном идентичные скриншоты с разных торрент-сайтов, а также ряд других изображений Чумы (не только Фишера Стивенса).
- Bing действительно подходит к этому и идентифицирует Фишера Стивенса как актера на картинке. Он также помечает изображение как «Хакерский фильм».
- TinEye показывает несколько результатов для торрент-сайтов.
Логотип Cult Of The Dead Cow
- Google считает, что это изображение «Тьмы».Все визуально похожие изображения имеют огненную или красную тематику / череп.
- Яндекс выбивает этот из парка, он показывает страницы Культа мертвой коровы, а также несколько других изображений, которые используют ту же фотографию черепа.
- Bing показывает нам изображения огня и фениксов.
- TinEye интересно показывает нам другие изображения, основанные на той же стандартной фотографии, но без прямых дубликатов.
Фотография центрального железнодорожного вокзала Милана
- Google фактически обеспечивает вход на боковой панели для нашей железнодорожной станции.Идеальный.
- Яндекс хорошо показывает правильное местоположение в первой паре результатов, но не определяет местоположение напрямую.
- Bing тоже неплохо работает, но не называет название станции.
- TinEye не имеет результатов. Честно говоря, это ожидаемо, поскольку картина уникальна.
Фрагмент форумного чутья
- Google здесь терпит неудачу и считает изображение «монохромным».Результатом являются монохромные изображения случайных тем.
- Яндекс работает так же плохо, но, по крайней мере, сохраняет темы для кнопок.
- Bing тоже падает, мы получаем случайные метки и кнопки.
- TinEye спешит на помощь! Мы получаем несколько результатов, указывающих на правильный источник.
Сводка
Как мы подробно описали в полезной таблице выше, у каждой поисковой системы есть свои сильные и слабые стороны. Также помните, что ни одна из этих поисковых систем не индексирует Instagram, Twitter, Facebook и другие социальные сети, поэтому вы не получите таким образом суперсилы OSINT.При проведении расследования важно использовать все эти поисковые системы, поскольку в противном случае вы, скорее всего, пропустите корреляцию. Кроме того, я использовал Hunchly, чтобы отслеживать мой поиск обратного изображения во время работы над этим сообщением в блоге, и настоятельно рекомендую попробовать, если вы проводите исследования, которые связаны с прыжками по всему Интернету.
Итак, давайте послушаем несколько предложений для следующего раунда публикаций в блоге! Оставьте комментарий ниже или напишите нам в Twitter (@qrbounty и @dreadphones) со своими идеями.Я пропустил отличную поисковую систему? Дай мне знать!
Отклоненные заголовки для этого сообщения в блоге
- «Четыре алгоритма поиска изображений входят в [‘DOOR’, ‘BEER’, ‘STOOL’]»
- Буквально все сделали это фото, уже уберите свой мобильный телефон и наслаждайтесь поездкой
- Туда и обратно
- Переверни и переверни
- Прекратите использовать один и тот же аватар для всех учетных записей хакерских форумов
- 4 лучших сайта для реверсирования изображений, которые нужны вам в жизни ПРЯМО СЕЙЧАС
- Как удалить все сообщения в блоге вашей компании
- Как восстановить все сообщения в блоге вашей компании
- Почему они вообще предоставили мне доступ к блогам
Права на изображения принадлежат их владельцам.Центральный вокзал Милана, фото любезно предоставлено одним из членов нашей команды
Как выполнить обратный поиск изображений (настольный компьютер | iPhone | Android)
Обратный поиск изображений важен для поиска изображений из различных источников в Интернете. Это поможет вам оформить DMCA и найти проблемы с авторским правом. Во многих случаях это помогает найти бизнес-образ или создать контент. Эту возможность также можно использовать для поиска изображений, защищенных авторским правом. Это также может помочь вам найти источник изображения, графика или даже произведения искусства.
Вот несколько решений, которые помогут вам выполнить обратный поиск изображений:
Метод 1: Обратный поиск изображений Google
Как выполнить обратный поиск изображений Google в браузерах настольных компьютеров
Этот метод работает, когда вы загрузили поиск изображений Google в ваш браузер.
Выполните следующие шаги:
Шаг 1) Откройте главную страницу Google Images и щелкните значок камеры.
Шаг 2) Откроется новый поиск, предлагающий вам два варианта.В первом варианте вам нужно вставить изображение по URL.
Второй вариант требует, чтобы вы выбрали файл изображения.
Оба варианта отображают тот же результат, что и на следующем экране:
Поиск обратного изображения Google с помощью Chrome на компьютере / Android.
Если у вас установлен Chrome, вам не нужно искать источник изображения в Интернете. Однако этот метод можно применить к фотографиям, которые уже загружены и найдены при просмотре в Интернете.
Здесь вы должны щелкнуть правой кнопкой мыши по найденному изображению и выбрать «Искать изображение в Google».Google отобразит тот же результат поиска, что и в предыдущем методе.
Обратный поиск изображения в iPhone / iPad / Android
Вы также можете выполнить поиск по цифровому изображению из результатов поиска Google на устройстве iPhone / iPad / Android.
Для этого вам необходимо выполнить следующие шаги:
Шаг 1) Откройте главную страницу Google Images.
- Найдите цифровое изображение, которое хотите использовать.
- Щелкните по кнопке.
Шаг 2) Нажмите на изображение и откройте его.
Шаг 3) Нажмите на изображение, чтобы просмотреть результат.
Шаг 4) Вы увидите похожие изображения, как показано на следующем экране:
Google Обратный поиск изображений с помощью Chrome на Android
Выполните следующие шаги для обратного поиска изображений с помощью Chrome на Android:
Шаг 1) Откройте браузер Chrome и нажмите «Доступно» в правом верхнем углу экрана.
Шаг 2) Отображается следующее меню.
Нажмите на «Рабочий стол».
Шаг 3) Выполните те же шаги, что и в предыдущем методе.
Метод 2: Визуальный поиск Bing
Как выполнить обратный поиск изображений в браузерах настольных компьютеров / iOS / Android
Визуальный поиск Bing — это сайт поиска на основе изображений, доступный пользователям на различных поверхностях. Вы можете использовать изображение в качестве исходных данных и получить хорошие знания и действия.
Он также позволяет выполнять поиск в Интернете, делать покупки в Интернете и т. Д. С помощью сделанной вами фотографии.Визуальный поиск Bing использует изображение и его атрибуты для отображения похожих изображений.
Выполните следующие шаги для обратного поиска изображений Google в браузерах на настольных компьютерах:
Шаг 1) Откройте главную страницу Bing Images и щелкните значок.
Шаг 2) Появится следующее всплывающее окно с двумя вариантами. В первом варианте вам нужно перетаскивать или просматривать изображения с вашего ПК.
Второй вариант требует, чтобы вы вставили URL-адрес изображения.
Обе опции будут отображать тот же результат, что и на следующем экране:
Если вы хотите выполнить обратный поиск изображения на мобильном устройстве, тогда есть два варианта.
1) Использование веб-сайта Bing
2) Использование приложений для Android и iOS. Вам необходимо выполнить те же действия, что и в описанном выше методе.
Метод 3: Сторонние поисковые системы по изображениям
Как выполнить обратный поиск изображений Google в браузерах для настольных ПК / iOS / Android с помощью TinEye
TinEye — это система обратного поиска, которая позволяет вам отправить изображение и узнать, где оно откуда и как его используют.Этот веб-сайт предоставляет визуально похожие изображения, дополнительные размеры одного и того же изображения и многое другое.
Выполните следующие шаги для обратного поиска изображений Google в браузерах на ПК / устройствах iOS / Android с помощью TinEye:
Шаг 1) Откройте главную страницу TinEye Images. Это даст вам два варианта. В первом варианте вы должны загрузить изображение, которое хотите найти.
Щелкните по кнопке «Загрузить».
Второй вариант требует, чтобы вы вставили URL-адрес изображения.
Обе опции будут отображать тот же результат, что и на следующем экране:
Если вы хотите выполнить обратный поиск изображения на мобильном устройстве, устройстве Android или iOS, вам необходимо выполнить те же шаги, упомянутые выше.
Как выполнить обратный поиск картинок Google в браузерах настольных компьютеров / iPhone / Android с помощью Яндекса
Яндекс — это поисковая система обратного изображения, которая предоставляет визуально похожие изображения, дополнительный размер того же изображения и многое другое. Он предлагает уникальное средство поиска, которое работает на мобильных устройствах через ваш веб-браузер.
Чтобы выполнить обратный поиск картинок Google в браузерах на ПК с помощью Яндекс, выполните следующие действия:
Шаг 1) Откройте главную страницу Яндекса.
Шаг 2) Щелкните «Изображения».Появится следующий экран.
Шаг 3) Щелкните значок.
Это даст вам два варианта. В первом варианте вы должны выбрать изображение, которое хотите найти.
Второй вариант требует, чтобы вы вставили URL-адрес изображения.
В обоих вариантах будет отображаться тот же результат, что и на следующем экране:
Если вы хотите выполнить обратный поиск на мобильном устройстве iOS, вам необходимо загрузить приложение Яндекс браузер на свой телефон.Для ОС Android необходимо скачать приложение Яндекс и выполнить те же действия.
Метод 4: Приложения для обратного поиска изображений на Android и iPhone
CamFind
CamFind — мобильное приложение для распознавания изображений и визуального поиска. Он позволяет идентифицировать любой предмет, просто сделав снимок с мобильного телефона.
Это приложение предоставляет широкий спектр информации, включая похожие изображения, сравнение цен, результаты покупок в Интернете и местных магазинах. Он доступен бесплатно как для устройств Android, так и для iOS.
Ссылка: https://camfindapp.com/
Reversee
Reversee — это приложение для обратного поиска изображений для iOS, которое позволяет искать по фотографии. Вы можете использовать это приложение, чтобы открывать веб-страницы с изображениями и чьи-либо профили в социальных сетях. Это приложение можно использовать в других приложениях, таких как Chrome, Safari и любых других программах, которые экспортируют URL-адреса или изображения.
Ссылка: https://apps.apple.com/us/app/reversee-reverse-image-search
Eye Lens
Eye Lens — это расширение, которое можно использовать для поиска связанных изображений в Интернете.Это приложение позволяет легко находить по изображениям в Google, Яндекс и TinEye. Результат поиска в этой программе включает похожие изображения, веб-сайты, содержащие эти изображения, и фотографии другого размера, которые вы искали.
Ссылка: https://apps.apple.com/us/app/search-by-image-extension-find-reverse-picture/
Как работает обратный поиск изображений?
Функция обратного поиска изображений использует алгоритм глубокого обучения для поиска фотографий. Все инструменты или поисковая система используют похожие алгоритмы ИИ для поиска изображений.Когда вы найдете любую фотографию, эти приложения покажут результат со списком веб-сайтов, на которых доступны похожие изображения. Многие приложения также отображают изображения с метаданными, такими как размер и цвет.
Приложения обратного поиска изображений
Обратный поиск изображений имеет множество различных применений, которые могут помочь вам в выполнении важных задач.
Вот приложения обратного поиска изображений:
- Найти похожие изображения: Это полезно при поиске определенного бизнес-изображения для создания контента.
- Обнаружение людей с помощью ваших изображений: Используется, когда у вас есть страница электронной коммерции для мониторинга вашего бренда. Его также можно использовать для поиска людей, которые используют изображения, которые вы использовали на своих веб-сайтах и в блогах.
- Найдите размеры и метаданные любого изображения: Он в основном используется для поиска изображений, защищенных авторским правом. Обратный поиск также поможет вам оформить DMCA.
- Проверка прокручиваемого содержимого: Это применимо, если автор блога использует графические изображения и пишет вокруг них контент и не указывает автора изображения.Это помогает найти таких людей в Интернете.
- Поиск источника изображения для присвоения кредита: Он используется, когда вы хотите присвоить имя человеку, использующему графику или изображения. Если вы забыли, когда оно пришло, то обратный поиск картинок даст вам ссылку на источник.
hpeiyan / yandex-images-download — githubmemory
Python Скрипт для загрузки изображений с Яндекс.Изображений.
- Проверка наличия капчи
- Многие фильтры
- Доступен мультипроцессор (опция
--num-worker)
- Python 3.7+
- Селеновая проволока 1.0.8+
- Поддерживаются Firefox, Chrome, Safari и Edge
- Получите исполняемый файл драйвера Selenium для вашего браузера и платформы. Поддерживаются Firefox, Chrome, Safari и Edge.
Используйте опцию--driver-path, чтобы указать путь к драйверу или добавить исполняемый файл в ваш PATH.
Простой пример использования Chrome WebDriver:
$ yandex-images-download Chrome - ключевые слова "водка, медведи, балалайка" --limit 10
Пример использования ключевых слов из входного файла с определенным расширением / форматом изображения:
$ yandex-images-download Chrome --keywords_from_file input_example.txt --itype = png
Всю остальную информацию можно получить с помощью аргумента --help .
Отдельное спасибо Андрею Ляшко за ревью кода.
Особая благодарность Борису Коварскому (https://github.com/kovarsky) и Андрею Ляшко за поддержку проекта.
- Искать похожие изображения с похожей функцией:
➜ ~ yandex-images-download Chrome --driver-path ~ / chromedriver --limit 8 --output-directory ~ / Desktop --keywords "https: // www.xxx.jpg "--similar-images Истина
- Укажите домен поиска картинок Яндекса
➜ ~ yandex-images-download Chrome --driver-path [chromedriver_path] --yandex-country [you_select_country]
- Исправить ошибку с фильтром поиска изображений
--isize {большой, средний, маленький}
Размер изображения
--exact-isize EXACT_ISIZE EXACT_ISIZE
точное разрешение изображения
--iorient {горизонтальный, вертикальный, квадратный}
ориентация изображения
--type {фото, клипарт, штриховой рисунок, лицо, демотиватор}
тип изображения
--icolor {цвет, серый, красный, оранжевый, голубой, желтый, зеленый, синий, фиолетовый, белый, черный}
фильтр по цвету
--itype {jpg, png, gifan}
1.➜ yandex-images-download git: (master) ✗ yandex-images-download --help
2. использование: yandex-images-download
3. аргументы:
4. -h, --help показать это справочное сообщение и выйти
5. -dp DRIVER_PATH, --driver-path DRIVER_PATH
6. путь к WebDriver в браузере
7. -k КЛЮЧЕВЫЕ СЛОВА, --keywords КЛЮЧЕВЫЕ СЛОВА
8. ввод списка с разделителями, через запятую
9. -kf KEYWORDS_FROM_FILE, --keywords-from-file KEYWORDS_FROM_FILE
10. извлечь список ключевых слов из текстового файла.одна строка =
11. одно ключевое слово.
12. -q, --quiet-mode не выводить сообщения logging.info ()
13. -x SINGLE_IMAGE, - single-image SINGLE_IMAGE
14. загрузка одного изображения с URL
15. -o OUTPUT_DIRECTORY, --output-directory OUTPUT_DIRECTORY
16. загружать изображения в определенный основной каталог.
17. -l LIMIT, --limit LIMIT
18. ввод списка с разделителями. по умолчанию: 100
19. --isize {большой, средний, маленький}
20. размер изображения
21.--exact-isize EXACT_ISIZE EXACT_ISIZE
22. точное разрешение изображения
23. --ориент {горизонтальный, вертикальный, квадратный}
24. ориентация изображения
25. --type {фото, клипарт, штриховой рисунок, лицо, демотиватор}
26. тип изображения
27. --icolor {цвет, серый, красный, оранжевый, голубой, желтый, зеленый, синий, фиолетовый, белый, черный}
28. фильтр по цвету
29. --itype {jpg, png, gifan}
30. тип расширения изображения
31. --коммерческий {1} добавить коммерческий чек
32.--recent {7D} добавить проверку давности
33. --json JSON сохранить информацию о результатах в файл json
34. --num-worker NUM_WORKERS
35. количество рабочих
36. -s SIMILAR_IMAGES, --similar-images SIMILAR_IMAGES
37. искать похожие изображения по URL, а не по ключевым словам
38. -y {com, ru, ua, by, kz, uz, tr}, --yandex-country {com, ru, ua, by, kz, uz, tr}
39. назначить цель Yandex Image Domain для сканирования
Яндекс.Поиск изображений
Приложение использует поиск картинок Google, поиск картинок Bing и поиск картинок Яндекса, чтобы предоставлять соответствующие результаты для любых изображений, которые вы ищете с помощью приложения.Поскольку приложение использует три службы, его результаты намного точнее по сравнению с другими платформами, которые используют только одну службу.
С помощью поисковой системы изображений вы можете отсортировать и найти большой выбор изображений, которые можно использовать в своем интернет-магазине. Узнав, как искать изображения в Google, вы сможете находить изображения с пометкой для повторного использования, которые можно использовать для своего логотипа, баннера веб-сайта, сообщения в блоге или даже своей рекламы в Facebook.
Из этой статьи вы узнаете, что такое система поиска изображений, а также какие системы поиска изображений и приложения можно использовать для обратного поиска фотографий.
Bing помогает превратить информацию в действия, ускоряя и упрощая переход от поиска к действию. Такие поисковые системы, как Google и Яндекс, предоставляют пользователю возможность обратного поиска изображений. Порядок работы Это метод поиска изображений на основе содержимого, при котором нет необходимости запоминать или угадывать какие-либо ключевые слова, чтобы найти ожидаемые результаты / изображения. Как только вы нажмете кнопку, интеллектуальный инструмент начнет обрабатывать изображение вашего запроса и выкапывать из поисковых систем нужную информацию.Вы получите результаты из трех ведущих поисковых систем: Google, Bing и Яндекс. Наш инструмент поиска фотографий, который работает так же, как любой другой инструмент, такой как поиск изображений Google, поиск обратных изображений bing или поиск обратных изображений яндекса, позволяет пользователям искать изображение за изображением наиболее удобным способом. Функциональность этого инструмента такая же, как у Google, обратного поиска изображений bing и yandex, все, что вам нужно сделать, это загрузить изображение.
Содержание сообщения
- Лучшие поисковые системы по картинкам
- Приложения для обратного поиска изображений
Не ждите, пока это сделает кто-то другой.Возьмите на работу себя и начните командовать.
Что такое система поиска изображений?Поисковая машина изображений — это база данных изображений, в которых можно выполнять поиск по ключевым словам, чтобы пользователи могли находить ценные изображения. Система поиска изображений Google — самая полная и известная система поиска изображений на сегодняшний день. Она была создана 12 июля 2001 года.
В 2001 году Google заметил огромный спрос на поисковый запрос по конкретному запросу, который его обычный поиск не мог удовлетворить.Этот спрос был на зеленое платье Versace Дженнифер Лопес, и Google заметил, что результат в виде изображения будет намного лучше, чем текстовый результат, который предлагался тогда.
Лучшие системы поиска изображенийВ мире существует множество систем поиска изображений. Некоторые из них очень широкие и всеобъемлющие, такие как Google и Yahoo, а некоторые являются нишевыми и ограниченными, как HONMedia. Все эти веб-сайты объединяет база данных изображений, по которым можно выполнять поиск по ключевым словам, тегам или темам.
Лучшие на рынке — это те, которые могут обеспечить наилучшее соответствие поисковому запросу, а также имеют достаточно большую базу данных для обслуживания своей аудитории.
Вот лучшие поисковые машины изображений, которые вы можете использовать:
- Google Images
Вы всегда хотели знать, как искать изображения в Google? С помощью Картинок Google вы можете искать изображения для своего веб-сайта, блога, рекламы и другого маркетингового контента. Хотя не все изображения, содержащиеся в изображениях Google, можно использовать в коммерческих целях без разрешения, у Google Images есть обширная коллекция, которую вы можете отсортировать.Как лучшая система поиска изображений на рынке, в Google Картинках вы найдете самую обширную коллекцию изображений, чем на любой другой платформе. Вы можете искать определенные продукты, такие как кухонная утварь, или ниши, такие как бег, которые вы можете использовать в своем бизнесе.
Как работает поиск картинок Google? С помощью Google Images вы можете сортировать изображения определенного размера, цвета, типа изображения и т. Д., Просто вводя ключевые слова. Затем вы можете отсортировать изображения по лицензии, щелкнув «Инструменты», а затем «Права на использование».Вы захотите использовать изображение с пометкой для повторного использования. Изображения в этом разделе можно использовать для сообщений в блогах, рекламы или других маркетинговых мероприятий. Вы заметите, что большинство изображений в этих разделах взято с различных сайтов с бесплатными фотографиями.
Yahoo Images
Yahoo Image Search занимает второе место как одна из лучших поисковых систем, потому что вы можете найти отличные изображения для любой ниши. Когда вы вводите свою нишу в строку поиска, вам будут показаны различные изображения.Вы хотите изменить лицензию, см. В верхнем правом углу, чтобы включить «бесплатно для совместного использования и использования в коммерческих целях», или вы можете выбрать «бесплатно для изменения, совместного использования и использования в коммерческих целях», если вы планируете каким-либо образом изменять изображения. Вы найдете профессиональные изображения образа жизни, изображения на белом фоне, графику и многое другое, которые можно использовать в своем магазине.Bing Images
Bing Image Search похож на Google Images и Yahoo Images, так что это еще одна отличная поисковая система, которую можно использовать для поиска изображений.Введите свою нишу или изображение, которое вам нужно, в строку поиска Bing Image. Вы заметите, что в дальнем правом углу есть кнопка «Фильтр». При нажатии на нее появляется раскрывающийся список. Щелкните «Лицензия». Вы захотите выбрать изображения, которые можно использовать бесплатно в коммерческих целях.- PicSearch
PicSearch имеет коллекцию из 3 миллиардов изображений, поэтому неудивительно, что это одна из лучших поисковых систем. Система поиска изображений находит изображения с различных веб-сайтов.Вы можете выбрать от образа жизни до стоковых фотографий. Вам все равно нужно будет получить разрешение на использование изображений на платформе в соответствии с отказом от ответственности в нижнем колонтитуле их веб-сайта. Однако вы будете знать, с какого веб-сайта были размещены изображения, что упрощает обращение за разрешением. - Яндекс
Яндекс — еще один бесплатный сайт с большой базой изображений для поиска. Это самая популярная поисковая система в России, но небольшая по сравнению с конкурентами.Если в базе данных нет ничего, что могло бы удовлетворить точный поиск, она покажет похожие изображения для использования. Вы также можете использовать Яндекс для обратного поиска изображений. - Инструмент визуального поиска Pinterest
Инструмент визуального поиска Pinterest — это забавная вещь, с которой можно поиграть. В отличие от большинства других инструментов, вы можете увеличить часть изображения и выполнить обратный поиск, чтобы найти похожие изображения или булавки. Тот факт, что вам не нужно искать по всему изображению, делает этот инструмент очень интригующим.Чтобы использовать его, вам нужно войти в Pinterest и начать закреплять вещи. - Creative Commons
Creative Commons — одна из самых обширных коллекций изображений, вошедшая в список лучших систем поиска изображений. Вы сможете искать изображения в различных поисковых системах, таких как Google Images, Flickr, Wikimedia Commons, Pixabay и других. Ищете ли вы фотографию, представляющую вашу нишу или знаменитую знаменитость, вы обязательно найдете изображения. Flickr
Flickr — это уникальная система поиска изображений. Большинство изображений сделаны любителями и профессиональными фотографами, которые делятся своими работами на Flickr. Вы можете использовать множество различных фильтров при поиске изображения и даже подписываться на людей на Flickr или присоединяться к группам.
Обратный поиск изображения — это технология поисковой машины, которая позволяет пользователю вводить файл изображения в качестве поискового запроса и возвращать результаты, связанные с этим изображением.Поиск изображений — это когда пользователь может найти изображения, связанные с введенным им поисковым запросом.
Большинство поисковых систем предлагают обратный поиск изображений, который может быть полезен, если вы ищете изображения, относящиеся к вашему запросу. Или в случае, если у вас есть изображение, и вы хотите вникнуть в него глубже, возможно, узнайте, откуда оно возникло, или выясните более подробную информацию о владельце изображения.
Как перевернуть поиск изображений?Вы можете довольно легко сделать это на рабочем столе, используя опцию Google Reverse Image Search.Все, что вам нужно сделать, это:
- Перейти на images.google.com,
- Щелкните значок камеры, который появляется в строке поиска,
- Затем вставьте URL-адрес изображения, которое вы видели где-то в Интернете, или
- Вы можете вручную загрузить изображение со своего компьютера, которое вы сохранили, или
- Перетащите изображение из другого окна.
Если вы ищете другие инструменты для обратного поиска изображений, мы вам поможем.Вот несколько дополнительных инструментов:
- TinEye Чтобы использовать этот инструмент, вам нужно добавить ссылку на изображение в строку поиска, чтобы найти некоторые веб-сайты и магазины, продающие те же продукты, что и вы. С момента создания на платформе было выполнено поиск более 19 миллиардов изображений, что делает ее отличным ресурсом для обратного поиска изображений.
- CTRLQ
CTRLQ — это инструмент Google, который позволяет загружать вашу фотографию на платформу и узнавать, кто еще разместил ваше изображение.После загрузки изображения вы можете нажать «Показать соответствия», чтобы найти другие веб-сайты с вашим изображением. Вы будете перенаправлены на страницу поиска Google, где вам будет показано ваше точное изображение на других веб-сайтах.
Если вы предпочитаете использовать приложения для обратного поиска изображений, мы составили для вас список приложений:
1. Поиск по изображению
Поиск по изображению приложение для Android, которое помогает находить похожие изображения или картинки с помощью поисковой системы обратных изображений Google, Tineye или Яндекс.Поиск по изображению поддерживает камеру для захвата изображения, а также позволяет легко редактировать изображение перед поиском. С помощью редактора изображений вы также можете повернуть изображение, перевернуть его по горизонтали или вертикали и обрезать изображение. Кроме того, у вас есть возможность открывать общие изображения из других приложений, таких как Facebook, Twitter, ваш браузер и т. Д., Без необходимости их сохранения.
Доступно на Android бесплатно.
2. Reversee
Это приложение обратного изображения отправляет ваши изображения прямо в базу данных Google Images, чтобы помочь вам найти похожие изображения.Вы можете перейти на профессиональную версию за 3,99 доллара и получить результаты от Bing и Яндекс.
Доступно на iOS бесплатно.
3. Photo Sherlock
Это приложение обеспечивает поиск по изображению, снятому с вашей камеры, или по существующему изображению в вашей галерее. Подобно другим приложениям, Photo Sherlock может быть полезен для поиска информации о фотографиях в Google, например, для определения настоящего владельца или фотографии из социальной сети, или если вы хотите проверить, является ли фотография поддельной или оригинальной.Он довольно прост в использовании, с основными функциями поиска изображений и позволяет обрезать изображение перед поиском.
Яндекс. Поиск обратного изображения
Доступно для iOS и Android бесплатно.
4. Верность
С помощью этого приложения вы можете выполнять обратный поиск изображений, загружая их через фотопленку, библиотеку фотографий или даже из Dropbox. У вас есть возможность удалить рекламу из приложения, совершив покупку в приложении за 2,99 доллара США.
Доступно на iOS бесплатно.
Правила перед использованием изображенияПоиск изображений Яндекс
При использовании изображений для содержания вашего блога или рекламы обязательно ознакомьтесь с лицензией на изображение. Например, если вы хотите использовать изображение из Google Картинок, вам нужно убедиться, что оно помечено для коммерческого повторного использования. В противном случае у вас не будет разрешения на использование фотографии. Вы также можете покупать фотографии на веб-сайтах, посвященных стоковым изображениям, чтобы иметь право использовать их в своих маркетинговых целях.
Вы можете использовать такие инструменты, как TinEye и другие инструменты реверса изображения, чтобы попытаться найти источник, кто создал изображение. Или, если сомневаетесь, вы можете сделать собственные фотографии продукта, чтобы защитить свой бизнес от любых судебных исков. Вы можете сделать свои собственные снимки или нанять кого-нибудь, чтобы сфотографировать ваш продукт.
Яндекс.Поиск изображений Chrome
Oberlo позволяет импортировать изображения с AliExpress в один клик. И хотя у большинства поставщиков есть собственные изображения продуктов на своей платформе, некоторые используют изображения клиентов или изображения, принадлежащие другой компании.Иногда бывает сложно узнать, кому принадлежат авторские права на изображение, которое вы импортируете в свой магазин.
Не забывайте использовать изображения продуктов в рекламе. Хотя изображения от поставщика могут быть полезны для вашего магазина, если кто-то утверждает, что вы используете его фотографию без разрешения, вас могут попросить удалить его.
Yandex Image Search Api
Хотите узнать больше?
Яндекс. Бесплатный поиск картинок в обратном направлении
Какие ваши любимые системы поиска картинок? И какие приложения или инструменты вы любите использовать для выполнения обратного поиска изображений? Дайте нам знать в комментариях ниже!
Как выполнить обратный поиск изображений в Google, Bing, Яндекс и Tineye
Вы ищете в Интернете исходный источник понравившегося изображения?
Хотите получить полный список всех страниц, на которых ваше изображение отображается в Интернете?
Вот ваше полное руководство по обратному поиску изображений в основных современных поисковых системах:
- Bing
- Яндекс
- TinEye
Бонус: мы покажем вам, как выполнять обратный поиск на компьютере и мобильном телефоне.
Приступим.
Что такое обратный поиск изображений?
Обратный мнимый поиск — это довольно круто.
Это очень похоже на классический поиск по ключевым словам, но на этот раз с изображениями.
Обратный поиск изображений позволяет исследовать изображение в глубину.
Он дает вам подробную информацию о размере изображения, что это за изображение и где его можно найти в Интернете (точные страницы со ссылками).
Зачем нужен обратный поиск изображений?
Обратный поиск изображений — это развлечение, когда у вас есть несколько лишних минут, чтобы посидеть за компьютером.
Но это тоже очень полезно.
Вы можете использовать его, чтобы:
- находить интересные факты о изображениях, которые вам нравятся.
- Узнайте о статусе авторских прав на изображение перед его использованием.
- Отслеживайте нарушения авторских прав на изображения, которые вы уже используете.
- Узнайте, используют ли ваши изображения другие люди.
Почему иногда не работает обратный поиск изображений
Обратный поиск изображений не всегда работает.
Бывают случаи, когда вы загружаете фотографию в строку поиска и не получаете результатов.
Когда это происходит, это, вероятно, связано с тем, что веб-сайт, на котором отображается изображение, не позволяет индексировать изображения.
Кроме того, центры обработки данных могут немного рассинхронизироваться.
Это означает, что некоторые пользователи могут найти изображение, используя поиск в обратном направлении, в то время как другие не могут этого сделать.
Как выполнить обратный поиск изображений в основных современных поисковых системах
Что удивительно, так это то, что вы можете использовать поисковую систему, предпочитаемую вашей системой (Google, Bing, Яндекс), для выполнения архивации.
Если вы хотите использовать поисковую систему, созданную специально для обратного поиска изображений, вы можете использовать TinEye.
Помните, не имеет значения, используете ли вы Mac или ПК, или какой браузер вы используете (Chrome, Firefox, Safari, Edge и т. Д. Работают нормально).
Как выполнить обратный поиск изображений в Google (рабочий стол)1. Откройте Google в совместимом браузере
Обратный поиск изображений работает в Safari, Firefox и Chrome.
Получив доступ к браузеру, откройте Google Images.
2. Загрузите свое изображение
Если вы нашли в Интернете одно изображение, которое хотите выполнить поиск, один из вариантов перед выполнением обратного поиска — сохранить его на рабочем столе.
Затем, открыв Google Images, перейдите в правую часть строки поиска и щелкните значок камеры.
Загрузите изображение, перетащив его в поле поиска или загрузив файл со своего рабочего стола.
Примечание. Вы можете искать только одно изображение за раз.
3. Загрузите URL-адрес с фотографией
Если изображение не сохранено на рабочем столе, вы также можете снова щелкнуть значок камеры Google image, чтобы вставить URL-адрес фотографии.
Чтобы получить URL-адрес фотографии, щелкните изображение правой кнопкой мыши и выберите опцию «открыть изображение в новой вкладке».
Включите URL-адрес в строке поиска веб-сайта и одновременно удерживайте клавиши «команда» и «С», чтобы скопировать текст.
Затем щелкните вкладку «Вставить URL-адрес изображения».
Вставьте скопированный URL-адрес в доступное место.
4. Изучите свои результаты
После того, как вы нажмете «Поиск», вы увидите загруженную фотографию с некоторыми предложенными ключевыми словами.
Рядом с изображением Google также отобразит, чтобы узнать, есть ли другие размеры изображения для загрузки.
Отсюда вы можете просматривать похожие изображения или веб-сайты, содержащие фотографии.
Как выполнить обратный поиск изображений в Google (приложение Chrome на мобильном устройстве)Вам нужно быстро выполнять обратный поиск изображений, когда вы в пути?
Вот как действовать, не включая компьютер.
1. Откройте Google Images в приложении Chrome.
Приложение — это простой способ использовать обратный поиск изображений на телефоне, если вы делаете снимок из Интернета.
Откройте Chrome и откройте Поиск картинок Google.
2. Найдите свое изображение
Введите изображение, которое вы искали, в строку поиска и нажмите «Enter».
Появится список фотографий.
Коснитесь желаемого изображения.
3. Выберите «Искать в Google это изображение»
После открытия изображения sНа телефоне нажмите и удерживайте изображение.
Появится раскрывающееся меню с несколькими вариантами.
Нажмите на нижняя вкладка с надписью «Найдите это изображение в Google».
4. Изучите свои результаты
В Chrome откроется новая вкладка, показывающая, где еще находится изображение и доступны разные размеры.
Как сделать обратный поиск изображений в Google (мобильный, в браузере )1.Откройте Google Images в своем веб-браузере.
Самый простой способ выполнить обратный поиск на вашем телефоне — это загрузить приложение Chrome, как показано выше, но это можно сделать и в вашем браузере.
Первым шагом, конечно же, является открытие Картинок Google в вашем браузере.
2. Избавьтесь от своего мобильного просмотра
Вы заметите, что как только вы откроете Google Images на своем телефоне, изображение будет негде искать.
Чтобы получить эту функцию, измените настройки веб-сайта на рабочем столе.
Щелкните двойной значок «AA» в верхнем левом углу строки поиска.
Выберите третий вариант в раскрывающемся меню, которое гласит: «Запросить веб-сайт для рабочего стола».
Это изменит экран, чтобы он выглядел как браузер Google, который вы обычно видите на своем компьютере.
3. Загрузите изображение
Щелкните значок камеры в правой части строки поиска Google Images, чтобы изучить перевернутое изображение.
При нажатии на кнопку появляются два варианта: «Вставить URL-адрес изображения» и «Загрузить изображение».
Если изображение загружено в вашу камеру, выберите «Загрузить изображение», нажмите «Библиотека фотографий» и выберите свое изображение.
Затем браузер загрузит фотографию за вас.
Вы также можете сделать снимок или просмотреть свои предыдущие документы или снимки экрана во время загрузки файла.
Или вставьте URL-адрес изображения
Если у вас нет изображения, сохраненного на вашем телефоне, выберите вкладку «Вставить URL-адрес изображения».
Чтобы получить URL-адрес фотографии, откройте фотографию в браузере, удерживайте изображение и выберите «Копировать».
Затем вставьте свой URL-адрес во вкладку загрузки URL-адреса.
4. Изучите свои результаты
После загрузки изображения и URL-адреса щелкните значок поиска.
Веб-сайт покажет вам похожие поисковые запросы, другие доступные размеры изображений и веб-сайты с тем же изображением.
Как выполнить обратный поиск изображений в Google (iPhone)
Откройте браузер и перейдите на images.google.com.
Если вы используете Safari, щелкните значок «Поделиться».
Если вы используете Chrome, посмотрите на три точки в правом нижнем углу экрана и щелкните по ним.
Выберите «Запросить рабочий стол», если вы.
Загрузите изображение, чтобы увидеть результаты.
Как перевернуть изображение Поиск Bing
Щелкните параметр «Изображения» в верхнем левом углу домашней страницы Bing.
Выберите «Искать по изображению» в строке поиска.
Вы можете выбрать один из вариантов: перетащить изображение в строку поиска, загрузить изображение, вставить URL-адрес или изображение или сделать фотографию.
Примечание: В отличие от Google, вы можете перетащить более одного изображения в строку поиска!Вот результат фото, скачанного с рабочего стола.
Вы можете щелкать вкладки, чтобы просмотреть страницы, на которых появляется изображение, похожие изображения и связанные запросы.
Как выполнить обратный поиск изображений на Яндексе
На Яндексе нажмите Картинки в левом верхнем углу строки поиска.
Щелкните значок камеры.
У вас будет возможность ввести URL-адрес вашего изображения или загрузить фотографию со своего рабочего стола.
Допустим, вы решили сохранить, а затем загрузить фотографию с рабочего стола.Вы получите такие результаты.
Обратите внимание, насколько подробны детали размера изображения?
Если вы прокрутите вниз, вы увидите похожие изображения и список всех страниц, на которых это изображение вставлено.
Есть даже кнопка «Распознать текст», которая позволяет искать или переводить слова в изображении.
Как выполнить обратный поиск изображений в TinEye
TinEye — это поисковая машина, с помощью которой вы можете быстро и легко выполнить обратный поиск изображений.
Чтобы начать работу, нажмите кнопку загрузки в левой части панели поиска, чтобы просмотреть сохраненные изображения со своего рабочего стола.
Или вставьте URL изображения в строку поиска.
Вы также можете перетащить изображение из окна навигации, открытого прямо на домашней странице TinEye!
Когда вы закончите, вы получите такие результаты.
Самое интересное то, что вы можете использовать фильтр для поиска по размеру изображения, самому новому или самому старому сообщению, лучшему совпадению по весу и многим другим изменениям.
Вы также можете фильтровать по домену или коллекции, чтобы уточнить результаты.
Обратный поиск изображений: простой способ получить релевантные сведения об изображениях
Есть масса причин, по которым вы хотели бы узнать больше об изображении.
- Вы хотите знать, можете ли вы опубликовать его на своем сайте.
- Вы хотите знать, кто использует ваши изображения.
- Вам просто интересно, какое изображение вам нравится.
Хорошая новость заключается в том, что теперь вы можете делать это в любом браузере или поисковой системе по вашему выбору.
Это легко сделать на Mac или ПК, iPhone или Android, мобильном или настольном компьютере.
Удачи!
Дополнительные ресурсы:
- Как выполнить обратный поиск изображений в Google
- 10 лучших поисковых систем по поиску изображений
- Google SEO 101: поиск изображений для лучших практик и изменений за годы
Кредиты на изображения
Все скриншоты сделаны автором, май 2020 г.
Возможности поиска изображений в Яндексе / Sudo Null IT News
За последние месяцы сайт Яндекс.Команда Pictures не перестает радовать свою аудиторию новым функционалом. И, судя по статистике, доработки пришлись по вкусу пользователям. В этом посте мы хотим провести своего рода инвентаризацию — собрать в одном месте информацию обо всех существенных изменениях за последние полгода. После запуска поиска дубликатов в изображениях появилась возможность видеть большие копии найденных изображений.
Что интересно, судя по сообщениям людей в блогах и форумах, эта функция также используется авторами фотографий для поиска сайтов, на которых размещены их работы.
Помимо изображений, добавленных к традиционному перелистыванию страниц выпуска, добавлена возможность просмотра всех найденных изображений на одной ленте, прокручивая ее колесиком мыши. Новые изображения загружаются в ленту автоматически по мере прокрутки, и теперь весь вывод доступен в одном окне без перезагрузки страницы.
Удобство новой листовки подтверждается и статистикой — уже около четверти всех пользователей сервиса используют ее исключительно для просмотра результатов поиска.
Иногда в голове возникает какое-то расплывчатое изображение картинки, которую я хочу найти, но не понятно, как ее правильно описать словами? Теперь алгоритм выбора ассоциаций на основе коллективного подсознания других пользователей поможет точно сформулировать запрос.
Если есть желание где-то «отложить» какие-то картинки, чтобы потом иметь возможность к ним вернуться, сейчас для этого просто нажмите на ссылку «Сохранить в мои находки» на странице просмотра изображений.А выше — в шапке — ссылка на список ваших находок.
И, конечно же, не забыты и мобильные пользователи. Мы уже писали, что для них запущен мобильный поиск картинок с автоматическим изменением размеров найденных картинок под размер экрана.
Вместе со всем вышеперечисленным постоянно ведется работа по повышению качества поиска. Было введено несколько оригинальных решений, после которых точность поиска повысилась на десятки процентов. Кроме того, среди всех актуальных картинок алгоритм ранжирования всегда старается выбрать наиболее приятные для восприятия.В результате все больше и больше пользователей обращаются к сервису, чтобы просто полюбоваться результатами. Судите сами: такие запросы, как тюльпаны, осень и вода, можно долго приковывать к монитору.
И в заключение хотим спросить всех пользователей Яндекс.Картинки — какой функционал вы бы хотели иметь в сервисе? А какие из существующих вам нравятся, а какие нет? Нам очень важны ваши отзывы и мнения о дальнейшем развитии сервиса!
Ростислав Шоргин и Яндекс.

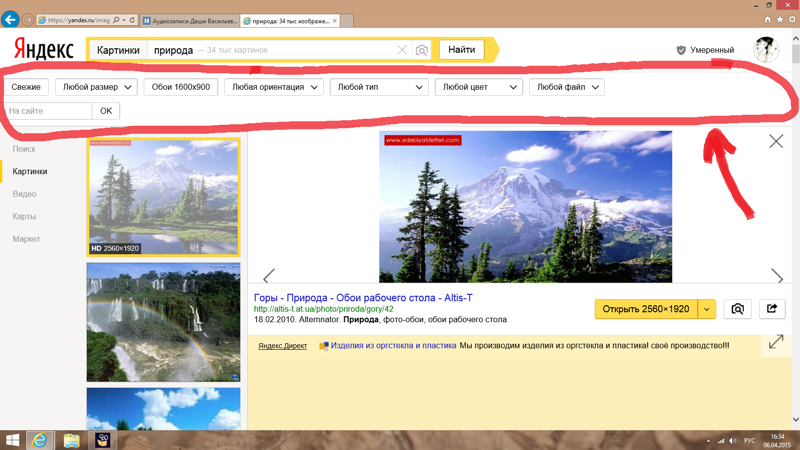 Ниже отображаются похожие картинки (3).
Ниже отображаются похожие картинки (3).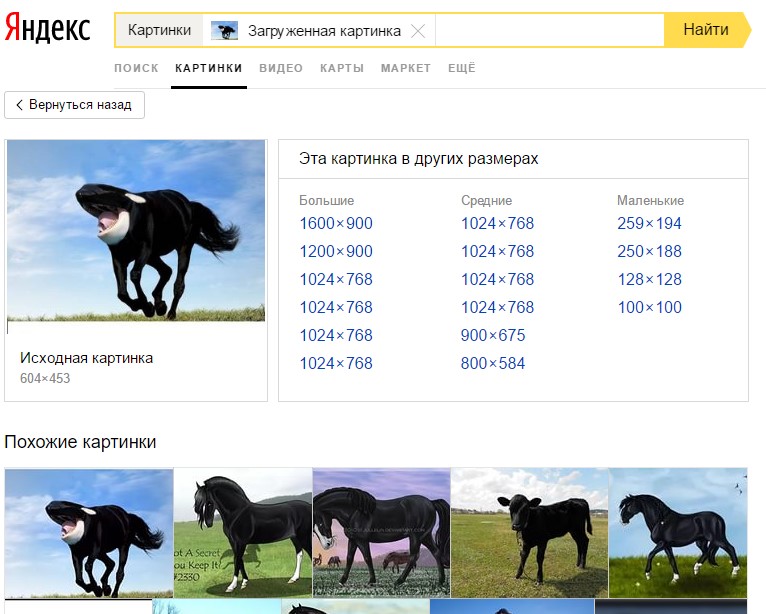 Необходимо вставить скопированный URL с помощью [knopka]Ctrl[/knopka]+[knopka]V[/knopka] и нажать Enter.
Необходимо вставить скопированный URL с помощью [knopka]Ctrl[/knopka]+[knopka]V[/knopka] и нажать Enter.