Автоматическая установка и обновление драйверов в Windows XP/7/8/10 💻
Драйвера отвечают за работу физических устройств, например таких как звуковой чип, видеокарта, контроллер жестких дисков и USB-устройств, сеть Ethernet и Wi-Fi, принтеры и т.д. Если драйвера нет вообще, то устройство просто не работает, система его «не видит».
Если драйвер сильно устарел, то может быть всё нормально, но самый свежий драйвер улучшает стабильность работы устройства, и, следовательно, всей системы. Также уменьшается конфликтность с другими устройствами.
По умолчанию, используются встроенные в Windows драйвера от Microsoft. Встроенный драйвер позволяет устройству запуститься со стандартными параметрами и они не обновляются. Для большинства устройств есть драйвера от производителя, например от Intel. Драйвера от производителя обновляются и часто имеют расширенные настройки.
Обычно, для установки нового драйвера или обновления имеющегося, нужно:
- зайти на сайт производителя
- указать модель устройства, версию и разрядность Windows
- скачать и установить драйвер из программы установки или диспетчер устройств.
И так с каждым устройством, коих может быть ни один десяток, включая системные.
Программа DriverHub
Вместо ручной установки можно пользоваться специальной программой для автоматического поиска драйверов. Программа сканирует систему и сверяется со своей базой. Каждое устройство имеет уникальный идентификатор производителя и модели. Далее сверяются установленная версия драйвера с информацией о последних обновлениях в базе данных. На основе полученной информации скачиваются самые подходящие драйверы.
Обычно программы на этапе установки начинают требовать купить премиум версию. В этой статье речь пойдёт о полностью бесплатной программе DriverHub.
Скачать DriverHub
Вы можете посмотреть видео или продолжить чтение статьи:
Программа для обновления драйверов DriverHub имеет все необходимые функции, присущие менеджерам драйверов:
- Автоматический поиск на компьютере/ноутбуке отсутствующих или устаревших драйверов.
- Скачивание нужного программного обеспечения с собственного хранилища в интернете
- Установка драйверов на компьютер в автоматическом режиме.
- Возможность отмены (откат до предыдущей версии) установки/обновления драйвера.
Интерфейс у программы довольно простой, для начала работы достаточно нажать большую кнопку «Найти сейчас»
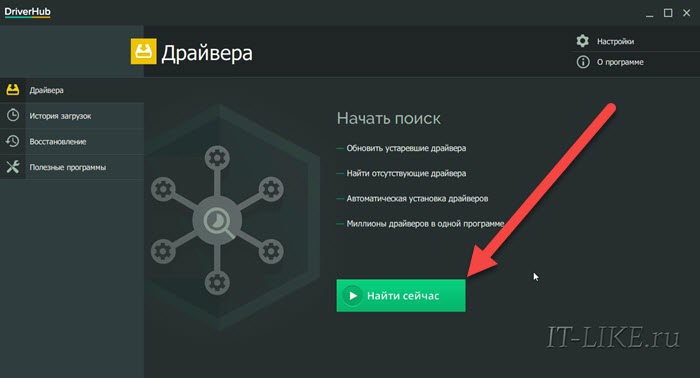
Всего через 10-20 секунд программа покажет найденные драйвера, одним нажатием кнопки их все можно установить. Но я рекомендую перейти в «Режим Эксперта» и проверить что хочет установить программа:
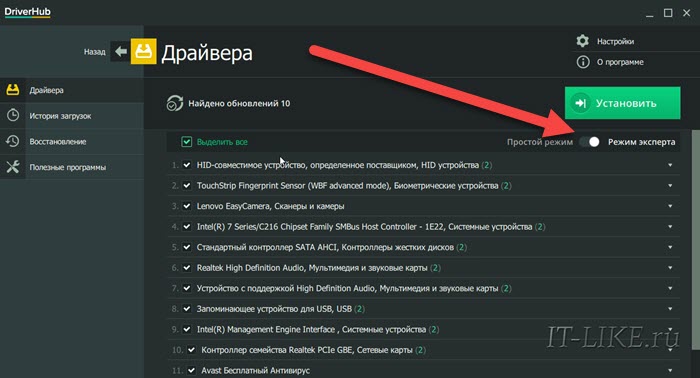
Теперь заходим в каждое устройство и сравниваем информацию о текущем драйвере справа и кандидатом на установку слева. Важно учитывать следующие моменты:
- Хорошо, если текущий производитель Microsoft, а новый драйвер от другого производителя, предположительно от разработчика устройства и более новый
- Не рекомендуется менять драйвер от разработчика, т.е. отличного от Microsoft, на драйвер другого разработчика. Например, менять Intel на Synaptics
- Хорошо, если дата выпуска драйвера новее, но программа может ошибаться и предложить более старый драйвер
- Хорошо, если версия драйвера выше, но она может быть и ниже, если другой производитель или новая линейка драйверов.
Например, если «старый драйвер» версии 10.0.0.1 от 2009 года, а «новый» версии «4.1.3.0» от 2018 года, то предпочтение отдаётся «новому» драйверу.
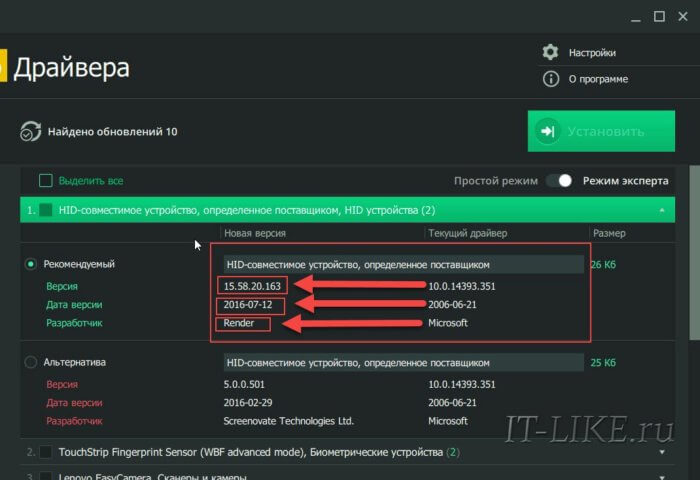
Повторяю, этого можно не делать и полностью довериться программе! Итак, оставляем галочки на отобранных драйверах и нажимаем «Установить». Напротив каждого устройства должно появиться слово «Установлено». Если же у вас одни ошибки, то вероятно программе мешает антивирус. У меня стоит ESET NOD32 и ни один драйвер не устанавливался, хотя и никаких предупреждений об ошибках я не получил.
Проблема в том, что переустановка драйверов это довольно серьёзная процедура для Windows, и антивирус просто блокирует такие функции, особенно в автоматическом режиме без участия пользователя. Выход один – на время работы программы выключать защиту антивируса. Это безопасно, в чём можно убедиться если почитать отзывы людей в интернете о DriverHub. Также можно самому открыть временную папку и убедиться, что туда загружены те же файлы драйверов, которые можно скачать с официальных сайтов разработчиков.
Настройки и Восстановление
В настройках DriverHub вы найдёте тот самый путь к папке, в которую сохраняются новые драйверы. Обратите внимание на галочку «Проверять системные устройства»
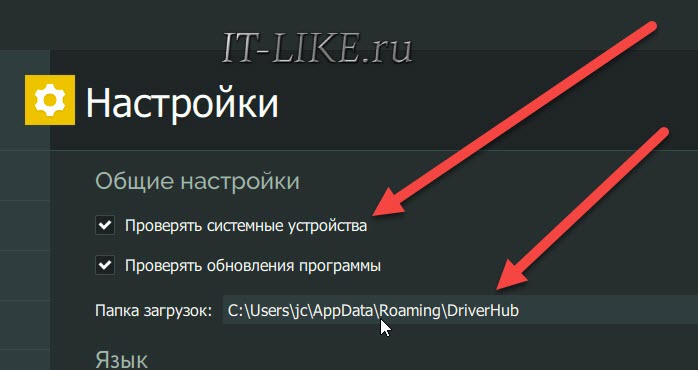
Если сильно боитесь, что после обновления система не будет работать, то снимете эту галку. В этом случае новые «дрова» будут подбираться только для периферийных устройств, таких как принтер, звуковая, сетевая карта и др.
В любом случае, если устройства перестанут функционировать или что-то пойдёт не так, можно вернуться к разделу программы «Восстановление» и вернуть все драйверы, или какой-то один, в исходное состояние. Кроме этой возможности, рекомендую также предварительно создать точку восстановления системы.
Преимущества DriverHub
- Менеджер драйверов DriverHub обладает следующими преимущественными особенностями:
- Установка и использование программы не требует никаких денежных вложений, нет ограничений по длительности эксплуатации или количеству установленных драйверов.
- Гарантия безопасной установки программного обеспечения (предлагаемые к загрузке драйверы проверяются на наличие вирусов).
- Возможность запуска на любых (даже слабых) компьютерах под управление Windows (все версии выше Windows XP).
- Возможность установки и запуска программы со съемных носителей (флешек, дисков и т.д.). Единственное требование — наличие доступа в интернет.
it-like.ru
Утилита для установки драйверов Windows 7

Не все пользователи хорошо разбираются в ПК. Когда нужно установить ПО для оборудования компьютера, у них возникает вопрос: «Есть ли утилита для установки драйверов Windows 7?».
Программы для установки драйверов
Разработано множество таких утилит и программ. Рассмотрим ТОП-5 лучших средств для инсталлирования дров на ПК.
Читайте также:
DriverPack Solution
Наверное, это самая лучшая прога для установки драйверов на Windows 7. Она содержит в себе огромную базу различных устройств и ПО для них.

Она существует в двух версиях:
- Онлайн. Драйвера загружаются через интернет.
- Оффлайн. В ней уже встроена база. Дистрибутив этой версии весит около 11 Гб.
Достаточно запустить приложение, и оно определит все устройства компьютера, а также найдет свежее ПО для них.

Driver Genius

Драйвер Гениус — отличное приложение для онлайн установки драйверов на Windows 7. Оно обладает несколькими полезными функциями:
- Создание резервной копии установленных драйверов.
- Поиск и удаление нерабочих, сбойных дров.
- Просмотр информации об оборудовании, установленном на компьютере.
Единственный минус программы — ее стоимость, равная 29.95$.
Скачать программу Driver Genius

Snappy Driver Installer

Данное приложение создал один из разработчиков DriverPack Solution. Она содержит огромную базу программного обеспечения. Существует две версии Снаппи Драйвер Инсталлер:
- Lite. Приложение загружает нужные дрова из интернета.
- Full. Программа уже содержит в себе обширную базу ПО. Такой дистрибутив весит около 40 Гб.
Приложение бесплатно и поддерживает множество языков.
Скачать Snappy Driver Installer бесплатно с оф. сайта
Auslogics Driver Updater

Ауслогикс Драйвер Упдатер — еще одно неплохое решение для автоматической установки драйверов на Windows 7. Оно обладает приятным интерфейсом и хорошим сканером системы. Единственный минус в том, что программа платная, и обновлять драйвера невозможно, без покупки лицензии.
Скачать Auslogics Driver Updater с оф. сайта бесплатно
Driver Magician

Последнее приложение в моем обзоре — Драйвер Могикан. Среди его функции стоит отметить:
- Определение оборудования, поиск и установка ПО.
- Создание бэкапа ПО.
- Удаление дров.
- Определение неизвестных устройств.
Бесплатно можно использовать Driver Magician 13 дней, затем нужно купить лицензию.
Скачать пробную версию Драйвер Могикан
Заключение
Если вы не хотите вручную заниматься поиском ПО, воспользуйтесь программами для автоматической установки драйверов на Windows 7 из этого ТОПа.
Автор статьи
Техник по компьютерным системам, специалист среднего звена. С 2017 года основатель данного блога, в 2018 году окончил обучение.
Написано статей
188
kompukter.ru
Программы для установки драйверов

Драйвер — это программа, благодаря которой операционная система получает сведения об устройствах и оборудовании компьютера. Если драйвера на компьютере не обновлены, это может привести к ряду проблем как программного, так и аппаратного характера. При этом уследить за постоянно обновляющимися или «молча» нуждающимися в этом драйверами невозможно, ведь на компьютере их достаточно много, а об отсутствующих можно и вовсе не знать до поры до времени. Благо, существуют специальные программы, предоставляющие возможность удобного и быстрого поиска, установки и/или обновления драйверов.
Все представители этого сегмента ПО работают по схожему принципу — они сканируют в автоматическом или ручном режиме операционную систему, персональный компьютер и установленное в нем оборудование на предмет наличия отсутствующих и устаревших драйверов, после чего позволяют выполнить их скачивание и инсталляцию или делают это самостоятельно. Рассмотрим лучшие программы, наделенные такой функциональностью.
DriverPack Solution
Эта программа для скачивания драйверов является одной из самых удобных и практичных среди себе подобных. Её использует более сорока миллионов пользователей по всему миру, и это количество стремительно растет. DriverPack Solution является полностью бесплатной и распространяется как в виде онлайн-установщика, так и оффлайн — объемного пакета, который позволяет обновлять драйвера без доступа к интернету (потому что это и есть пакет драйверов для оборудования). Русский язык, портативность и обширная база данных делают эту программу идеальной для решения поставленной задачи.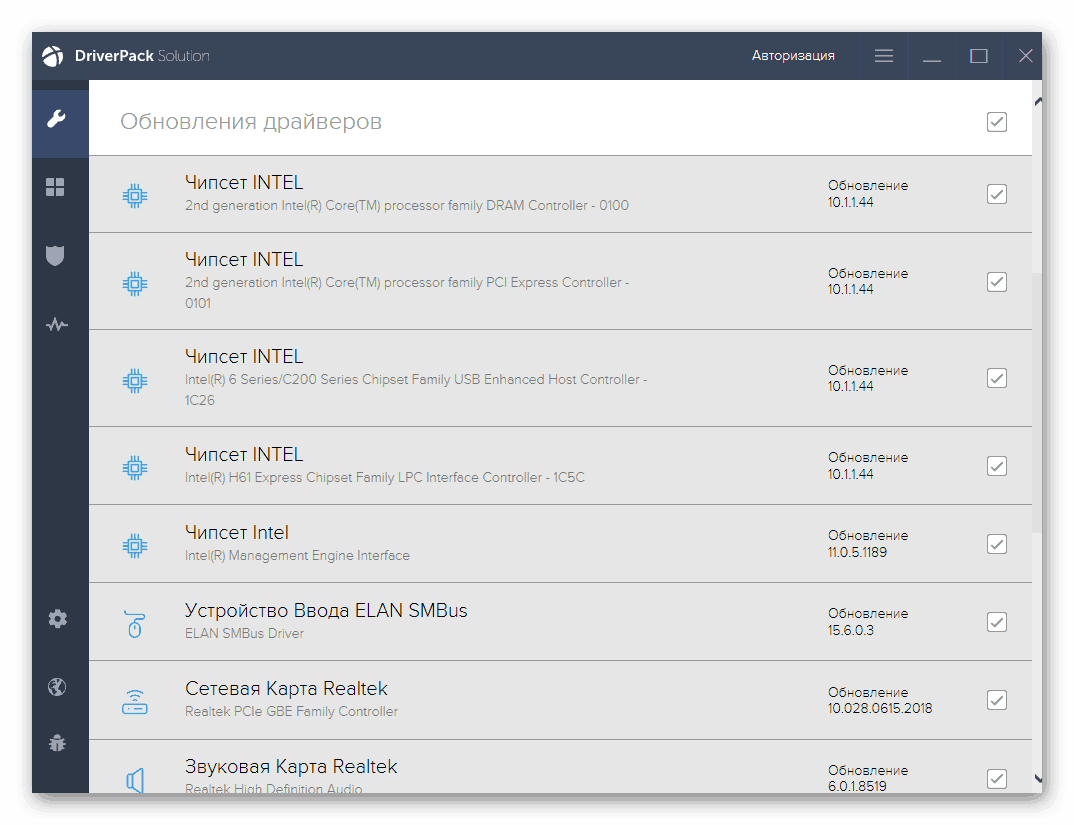
Скачать DriverPack Solution
Урок: Как обновить драйвера с помощью DriverPack Solution
Driver Booster
Помимо того, что эта программа для обновления драйверов для Windows 10 и ниже имеет русский язык и умеет определять «возраст» драйвера, показывая его полосой актуальности, в ней имеется дополнительный инструментарий, с помощью которого можно устранить ту или иную проблему, например, отсутствие звука. К сожалению, база драйверов не такая обширная, как у DriverPack Solution.
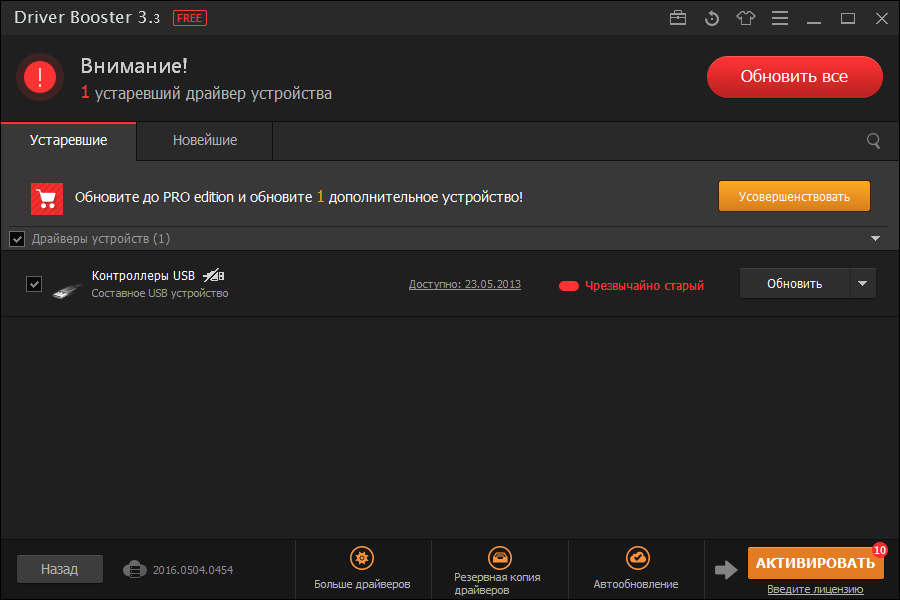
Загрузить Driver Booster
SlimDrivers
Эта программа не так богата полезными функциями и инструментами, как предыдущие две. Её база программных (драйверов) и аппаратных (железо) компонентов сопоставима с Driver Booster, однако заметно отстает от DriverPack Solution, что неудивительно.
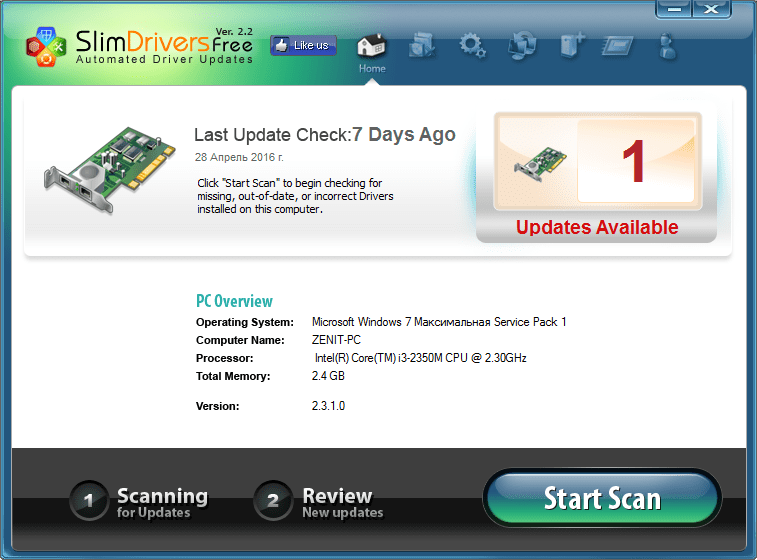
Скачать SlimDrivers
Driver Genius
Наличие возможности удаления драйверов является главным преимуществом этой программы перед DriverPack Solution, но в остальном они очень похожи — интерфейс, функции и подробные сведения о системе, которые предоставляются сразу после ее проверки. База драйверов почти в два раза больше, чем у DriverPack Solution, не говоря уже о SlimDrivers (об этой программе мы еще расскажем). Большим минусом Driver Genius является то, как здесь реализована самая главная функция — обновление драйверов. К сожалению, это доступно только в полной версии продукта, которую потребуется приобрести на официальном сайте разработчика.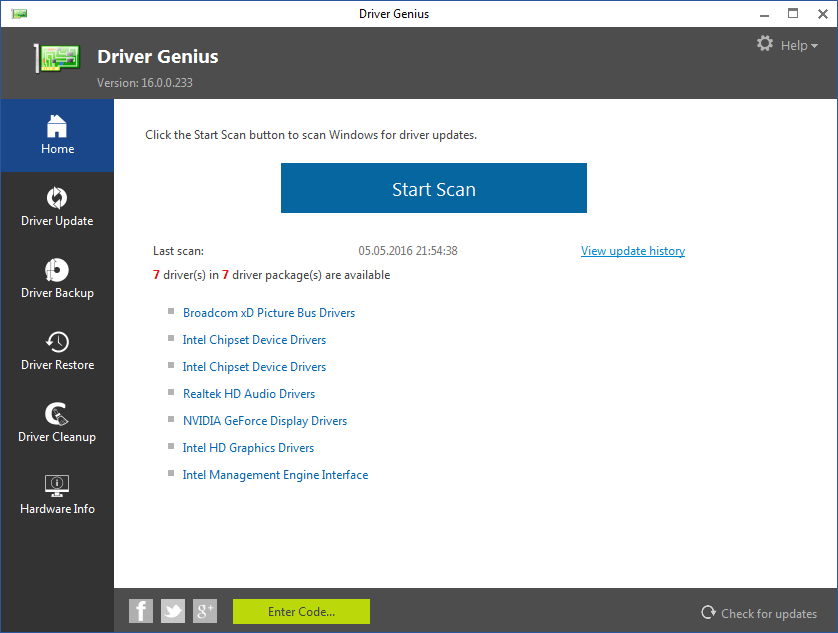
Загрузить Driver Genius
Snappy Driver Installer
Эта программа для установки драйверов на Windows 7 и более новых версиях ОС отличается от аналогов уникальным подходом к процедуре скачивания и установки драйверов. Помимо этого, в Snappy Driver Installer имеется одна из самых богатых баз драйверов, и она даже больше, чем в Driver Genius, к тому же необходимые установочные файлы можно скачивать прямо на компьютер, чего другие программы делать не позволяют. Наличие русского языка и удобный фильтр поиска делают программу по-настоящему приятной в использовании, плюс ко всему она полностью бесплатная и портативна.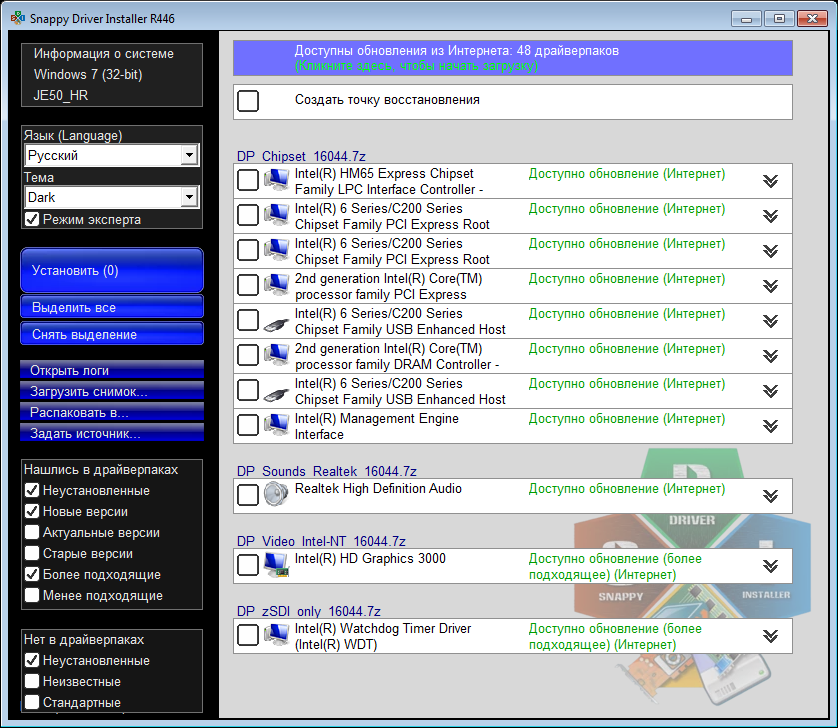
Скачать Snappy Driver Installer
DriverMax
Если Snappy Driver Installer наделана всего лишь одной из наиболее богатых баз драйверов, то DriverMax и является бесспорным лидером по данному показателю. Еще одно преимущество перед конкурентами — четыре способа резервирования данных и последующего восстановления системы, чем явно не могут похвастаться другие представители данного сегмента ПО. И все же, программа не лишена недостатков. В числе таковых слегка урезанная бесплатная версия, не позволяющая обновлять драйвера разом (в полной с этим порядок).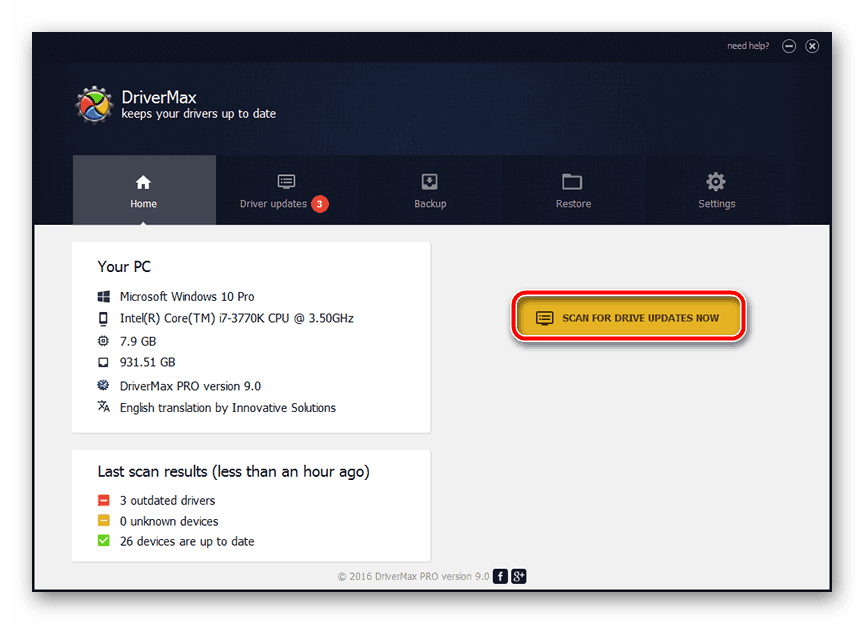
Скачать DriverMax
Урок: Как обновить драйвера видеокарты с помощью DriverMax
DriverScanner
Программа, направленная целиком на поиск, установку и обновление драйверов. В отличие от DriverPack Solution и рассмотренных выше аналогов, в ней нет дополнительных функций. Благодаря своим трем возможностям DriverScanner является отличным средством решения задачи, которой посвящена данная статья… практически, потому что функция непосредственного обновления в программе доступна только в платной версии.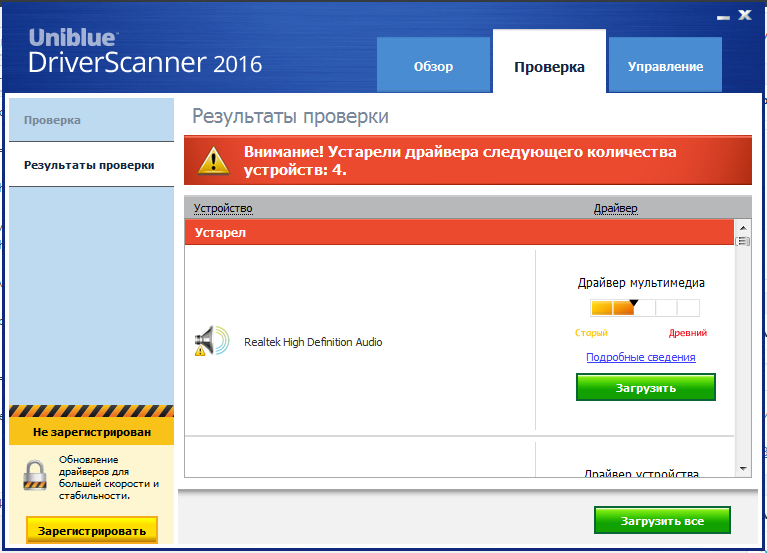
Скачать DriverScanner
Driver Checker
Многофункциональная программа, которая наделена очень скромной базой драйверов. Рекомендовать мы ее не можем еще и потому, что в бесплатной версии обновить драйвера и вовсе не получится.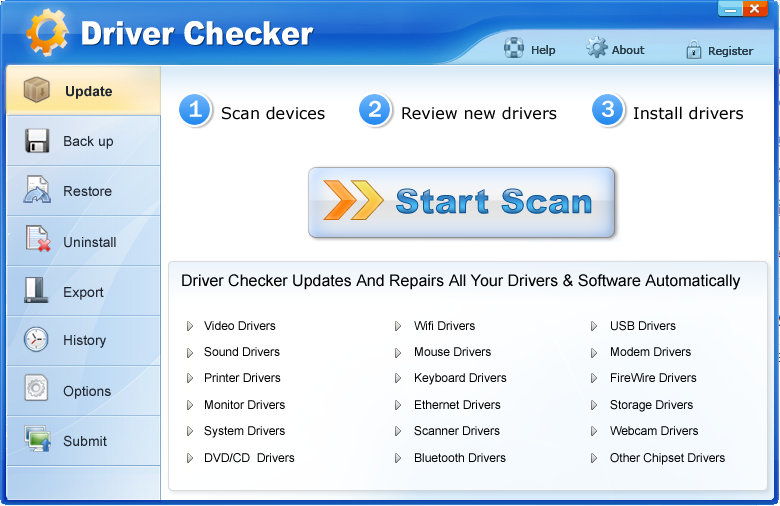
Скачать Driver Checker
Auslogics Driver Updater
Удобная программа с очень красивым интерфейсом и точным сканером системы. База драйверов сравнима с DriverMax, но есть один значительный минус — драйвера невозможно обновить вовсе, пока не будет приобретена полная версия.
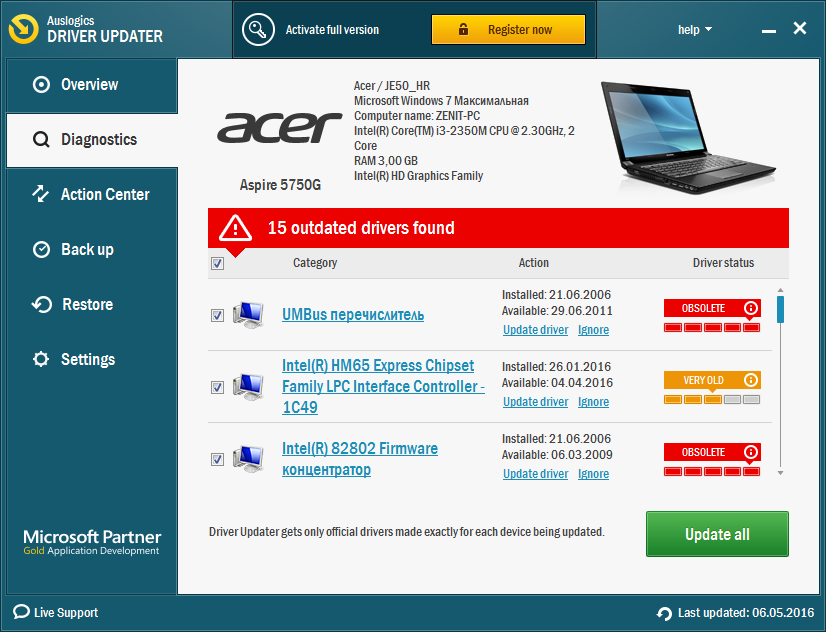
Скачать Auslogics Driver Updater
Advanced Driver Updater
Довольно простая в использовании и быстрая в работе программа, с помощью которой можно обновить драйвера буквально в 2-3 клика. Правда, как и в некоторых из рассмотренных выше решений, возможно это лишь в полной версии, за которую потребуется заплатить. В бесплатной можно разве что наслаждаться красивым интерфейсом, так как дополнительных функций в программе нет.
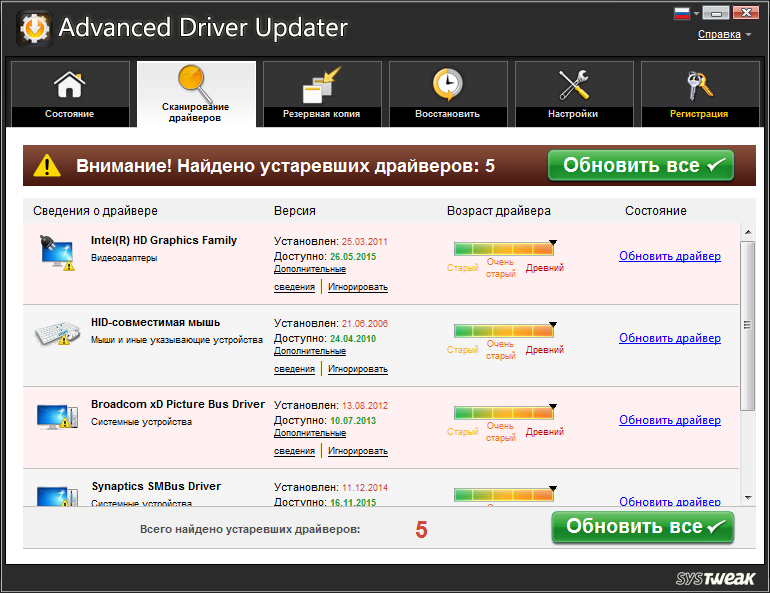
Скачать Advanced Driver Updater
Driver Reviver
В программе имеется довольно удобный планировщик, который отличается от остальных своими возможностями. Помимо этого, в Driver Reviver есть неплохая база драйверов, которая сильно отстает от Snappy Driver Installer, но обгоняет по этому показателю Driver Booster. Единственным, но большим минусом является то, что бесплатная версия, которая позволяет обновить всего один драйвер (ограничение снимается сразу после покупки полной версии).
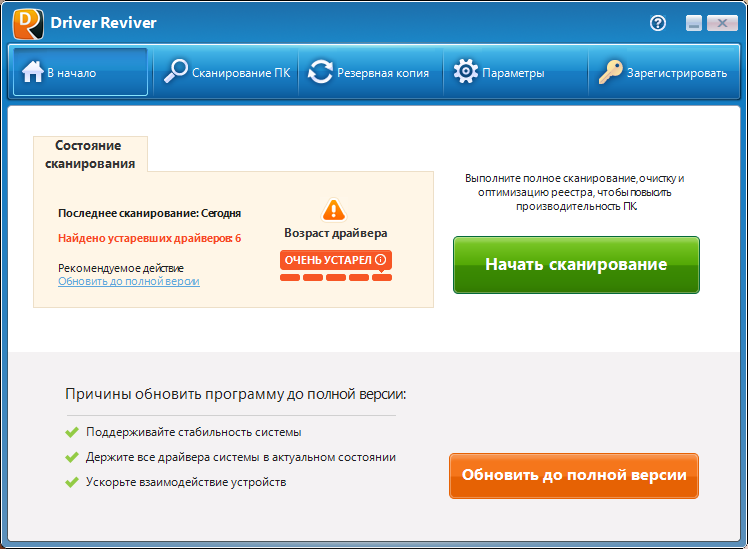
Скачать Driver Reviver
Device Doctor
Самая узкоспециализированная программа из всех в этом списке. В ней нет никаких других функций, кроме непосредственного поиска, установки и обновления драйверов. Главным преимуществом является скачивание установочных файлов на ПК. Однако эту, казалось бы, полезную функцию можно одновременно назвать и минусом, потому как другой возможности обновить драйвера не существует. Можно купить и полную версию, но она в этой программе совершенно бесполезна — необходимая функциональность находится в стандартной версии.
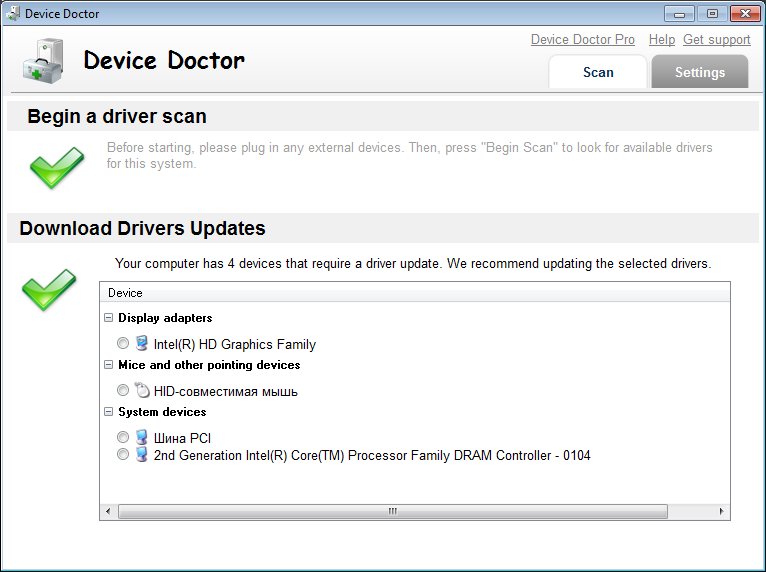
Скачать Device Doctor
В этой статье мы рассмотрели самые популярные программы для установки и обновления драйверов. Каждый может сделать свои выводы, но хотя бы одно решение явно найдет свое место на вашем компьютере и позволит сэкономить драгоценное время.
 Мы рады, что смогли помочь Вам в решении проблемы.
Мы рады, что смогли помочь Вам в решении проблемы. Опишите, что у вас не получилось.
Наши специалисты постараются ответить максимально быстро.
Опишите, что у вас не получилось.
Наши специалисты постараются ответить максимально быстро.Помогла ли вам эта статья?
ДА НЕТlumpics.ru
Поиск и установка драйверов | ПК для всех
 Довольно часто случаются ситуации, когда после переустановки операционной системы в диспетчере устройств появляются устройства, для которых нужно установить драйверы или неизвестные устройства. В данной статье мы рассмотрим, как выполнить поиск и установку драйверов на компьютере. Это можно сделать как вручную, так и с помощью специальных программ.
Довольно часто случаются ситуации, когда после переустановки операционной системы в диспетчере устройств появляются устройства, для которых нужно установить драйверы или неизвестные устройства. В данной статье мы рассмотрим, как выполнить поиск и установку драйверов на компьютере. Это можно сделать как вручную, так и с помощью специальных программ.
Если у Вас появился новый компьютер или Вы переустановили операционную систему, то необходимо зайти в диспетчер устройств и проверить что на все устройства установлены драйверы. Откройте меню “Пуск”, нажмите правой кнопкой мыши на “Компьютер” и в появившемся меню выберите “Управление”. В открывшемся окне выберите из правого меню пункт “Диспетчер устройств”.
В идеале должна быть похожая картинка:
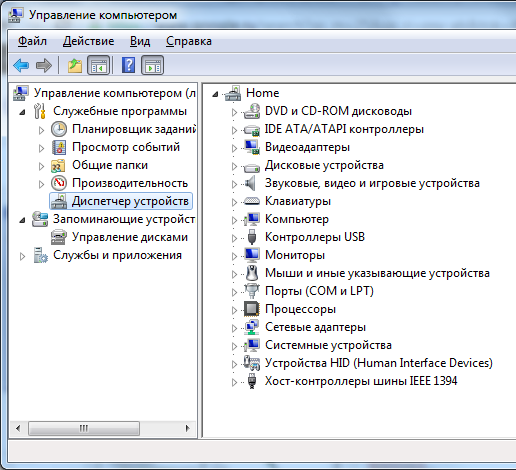
Как видите, все устройства опознаны и на них установлены все драйверы. Нет не одного раскрытого списка с неизвестными устройствами. Но зачастую бывают подобные ситуации:

или

В первом случае система опознала устройство, но не смогла найти для него драйвер, а во втором система не определила что это за устройство.
В любом случае необходимо найти и установить драйвер. Это можно сделать как вручную (найти и скачать драйвер в интернете) так и с помощью специальных программ. Рассмотрим каждый случай подробнее.
Поиск драйверов самостоятельно
Найти нужный драйвер можно без использования специальных программ. Главное знать название устройства или его идентификатор. Сейчас Вы научитесь производить поиск драйверов для всех устройств.
Для неизвестного устройства
Итак, у Вас в диспетчере устройств отображаются неизвестные устройства. Для них необходимо выполнить поиск по id оборудования. У любого устройства есть свой идентификатор – id. Операционная система распознает id оборудования и по нему можно сделать поиск. Нажмите на неизвестное устройство в списке правой кнопкой мыши и выберите “Свойства”, затем перейдите на вкладку сведения.
Тут будет список всевозможных свойств данного устройства. Нас интересует только его id. Выберите в выпадающем списке строку “ИД оборудования”.
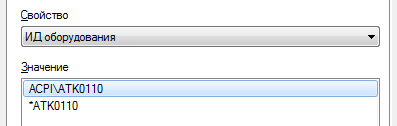
Вы увидите список id данного устройства. У одного устройства может быть несколько id. Нам же лучше, ведь если мы не найдем драйвер по одному id, то можно выполнить поиск по другому.
Идентификатор оборудования обычно достаточно сложно выглядит, но тщательно переписывать его не нужно. Нажмите правой клавишей мыши на строчку с id и выберите пункт скопировать. Идентификатор занесен в буфер обмена. Теперь открываем браузер и ищем в поисковой системе драйвер для этого id.
Существует даже специальный сайт, где можно найти драйвер по id. Переходим на devid, вставляем id оборудования и жмем кнопку “Искать”. Далее появится список найденных по id драйверов.
Для известного устройства
Система может понять, что за устройство есть в компьютере, но она не может найти драйвер для него. Тут все проще, чем с поиском драйвера для неизвестного устройства.
Можно просто зайти на сайт производителя (например, материнской платы или видеокарты), через форму поиска найти данное устройство и скачать драйверы для конкретной модели.
Особенно это актуально для ноутбуков. Заходите на сайт производителя, вводите модель ноутбука и получаете список всех драйверов (очень часто они разделены по категориям).

Или копируем название устройства и ищем его в интернете как в случае с поиском по id. Качать лучше с официального сайта оборудования.
Как установить драйвер
Открываем диспетчер устройств, ищем нужное устройство и нажимаем на нем правой кнопкой мыши. Выбираем пункт “Обновить драйвер”.
Система попросит Вас указать источник, откуда нужно установить драйвер.

Выбираем “Выполнить поиск драйверов на этом компьютере”. Указываем путь (папку), где расположены драйверы.

Отмечаем галочкой пункт “Включая вложенные папки”. Галочку нужно ставить, так как это облегчает работу: У Вас несколько устройств, на которые нужно поставить драйверы, и Вы скачали все драйверы с официального сайта, указав один раз папку со всеми драйверами Вам не нужно каждый раз указывать отдельные папки для каждого устройства.
Далее система выполнит поиск и установку драйвера из указанного места. Проверить, что драйвер установлен можно посмотрев в диспетчер устройств.
Программа для поиска и установки драйверов
Можно самому искать и скачивать драйверы, а можно сделать это с помощью специальных программ. Я познакомлю Вас с двумя простыми и бесплатными программами.
DriverView
DriverView – легкая утилита, которая дает полную информацию об установленных драйверах. Конечно, можно просмотреть эти сведения через диспетчер устройств, но в DriverView все данные представлены в виде таблицы.
С помощью DriverView Вы узнаете название устройства, версию драйвера, производителя, путь к драйверу и т.д. Можно создать HTML-отчет со списком всех драйверов.

К сожалению, программа не переведена на русский язык, но разобраться в ней очень легко. Вы можете скачать DriverView с официального сайта программы.
DriverIdentifier
DriverIdentifier – бесплатная программа для поиска драйверов. После запуска нужно запустить сканирование.

Программа просканирует всю систему и определит драйверы для устройств.
DriverIdentifier обладает огромной базой данных с драйверами и быстро найдет нужные Вам. Вы можете скачать DriverIdentifier с официального сайта программы.
После сканирование откроется страница браузера с таблицей драйверов (описание их производителя, версия, дата и т.д.).

В таблице, рядом с драйверами, которые необходимо установить или обновить, появится ссылка на скачивания свежей версии драйвером. Нажимаем на ссылку, выбираем драйвер (могут быть версии для разных ОС или от разных производителей) и скачиваем. Осталось только установить скаченный драйвер.
Заключение
Установка драйверов для всех устройств необходимый процесс, если Вы хотите использовать все возможности Вашего компьютера. Производить поиск и установку драйвером удобнее с помощью специальных программ, но если программы не помогли, то стоит поискать драйверы в интернете самостоятельно.
pctoall.ru
IT GROUP: Как определить недостающие драйвера
Это будет краткая заметка как определить отсутствующие драйвера к устройствам на компьютере.И так для этого нужно перейти Пуск — Панель управления — Диспетчер устройств.
Если вы увидете устройство с обозначенными знаком вопроса или восклицания, значит к этому устройству отсутствует драйвер.
Копируем данное значение Ctrl+C. Идем на сайт devid.info или driver.ru или даже вбиваем в поисковый запрос в Google.com.
Не нашли устройство не расстраиваемся есть еще много способов найти наш драйвер.
Если у вас Windows Vista & Seven драйвера можно искать автоматически, заходим в Панель управления >> Диспетчер устройств ищем в списке устройство , кликаем по нему правой кнопкой мыши и выбираем пункт Обновить драйверы >> Автоматический поиск обновляемых драйвером , если есть загружаем и выпоняем установку и перезагружаем компьютер.
Как получить сведения о неустановленных драйверах в утилите типа Everest или AIDA.
Для этого запускаем программу на боковой панели находим пункт Устройства — Устройства Windows, в верхнем окне программе находим пункт Unknown и увидим список устройств к которым не установление драйвера в системе, нажав на каждое устройство мы получим нужную информацию о них и опять же можем вбить все это в поиск.
Еще как вариант поискать драйвера специализированными утилитами, например Driver Checker, DriverScanner и так далее.
Также следует отметить что вы можете загрузить драйвера на оф. сайте производителя устройства (ноутбуки, системные платы, видеоплаты).
Список сайтов производителей устройств можно найти здесь .
pcomp-it.blogspot.com
Установка недостающих драйверов Windows
Дорогие друзья, сегодня мы поговорим о таких важных моментах любой операционной системы Windows как драйвера. Без драйверов ваш компьютер никогда не сможет нормально функционировать. если вы собрались переустанавливать вашу операционною систему Windows, то первым делом вы должны заранее побеспокоиться о драйверах. если вы переустановите операционную систему Windows и окажется, что вы даже не можете установить драйвер на сетевую карту — это будет означать, что вы не сможете воспользоваться интернетом и скачать все остальные недостающие драйвера для ваших устройств.Как правило, после переустановки, любой компьютер нуждается в установки драйвера на видеокарту, драйвер на звуковую карту, сетевого драйвера и так далее, все зависит от вашего компьютера. Например, если вы пользуетесь встроенной в материнскую плату звуковой картой, то у вас нет необходимости устанавливать особый драйвер, ведь драйвер на звук будет идти вместе с драйвером материнской платы.
Во многих статьях посвященных оптимизации системы, есть обязательный пункт, наличия всех установленных драйверов. Но каким же образом проверить, все ли драйвера установлены в системе? Наверняка, многие это знают, однако специально для тех пользователей, которые только начинают свой компьютерный путь и посвящена данная статья.
Давайте будем разбираться.
Во-первых, для полноты ясности картины, необходимо, загрузить операционную систему Windows в безопасном режиме. Делается это через клавишу F8, которую необходимо зажать в момент загрузки операционной системы Windows. Не понятно по каким причинам, однако в некоторых случаях, при обычной загрузки операционной системы Windows, она не способна отобразить реальный список недостающих драйверов. Вполне вероятно, что такой косяк имеется лишь в младших версиях Windows, мы не проверяли. Так или иначе, если хотите быть уверенным в том, что в вашей системе установлены все необходимые драйвера, то воспользуйтесь нашими рекомендациями и загрузитесь в безопасном режиме для проверки в Диспетчере устройств…
На экране высветится окно с несколькими пунктами загрузки системы. Выбираем загрузку в безопасном режиме со всеми драйверами.
.jpg)
После того как система загрузится, необходимо выполнить следующие действия:
— идем в Панель управления и выбираем пункт Система;
— в открывшемся окне, жмем по кнопке Диспетчер задач, откроется диалоговое окно;
— в открывшемся окне, смотрим список всех устройств;
— отмечаем те устройства, которые помечены желтым значком.
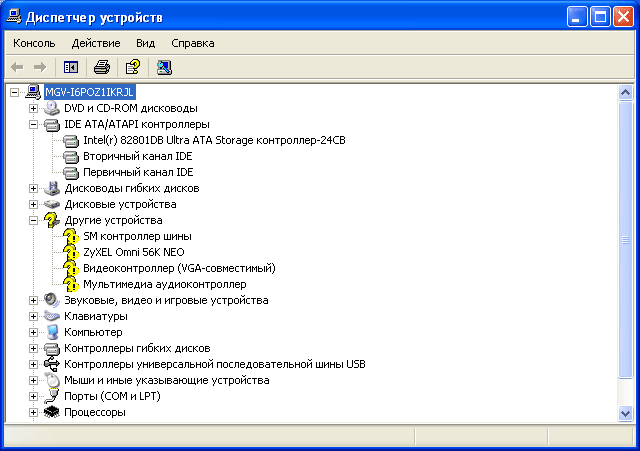
Те устройства которые помечены желтым значком нуждаются в установке/переустановке пакета драйверов. Все драйвера можно загрузить в интернете, используя либо автоматический поиск, либо ручной поиск, если знаете как точно называется то устройство, которое нуждается в установке драйверов. Автоматический поиск работает просто, вы запускаете поиск и система самостоятельно подбирает под ваше устройство необходимые драйвера и устанавливает их. Увы но автоматический поиск не всегда находит нужные драйвера и не всегда находит драйвера последних версий, так как поиск протекает на сервере корпорации Майкрософт, а не на серверах производителей вашего железа.
Все очень даже просто!
Если данная статья была для вас полезной, то обязательно заходите к нам на сайт чаще, ведь мы стараемся публиковать новые статьи для вас, каждый день, расширяя нашу базу знаний по компьютерной тематике и помогая тем самым решать вши каждодневные компьютерные проблемы. Если есть спрос на подобный контент, то есть и предложение!
Удачи!
pchelp24.com
