Поиск по картинке онлайн

Время от времени у каждого пользователя возникает надобность выполнить поиск по картинке через интернет, это позволяет не только отыскать похожие изображения и другие его размеры, но и узнать, где еще они используются. Сегодня мы в деталях расскажем о том, как пользоваться этой функцией через два известных многим онлайн-сервиса.
Выполняем поиск по картинке онлайн
Осуществить нахождение одинаковых или похожих изображений сможет даже неопытный пользователь, важно лишь подобрать подходящий веб-ресурс, который поможет сделать это максимально качественно и быстро. Огромные корпорации Google и Яндекс имеют в своих поисковиках и такой инструмент. Далее мы поговорим именно о них.
Способ 1: Поисковые системы
Каждый юзер задает запросы в браузере через один из поисковиков. Существует всего несколько самых популярных сервисов, через которые осуществляется нахождение всей информации, они также позволяют производить поиск по изображениям.
В первую очередь давайте затронем выполнение поставленной задачи через поисковик от компании Google. Данный сервис имеет раздел «Картинки», через который и производится нахождение похожих фотографий. От вас требуется только вставить ссылку или загрузить сам файл, после чего буквально через несколько секунд вы окажетесь на новой странице с показанными результатами. На нашем сайте есть отдельная статья по осуществлению такого поиска. Рекомендуем ознакомиться с ней, перейдя по следующей ссылке.
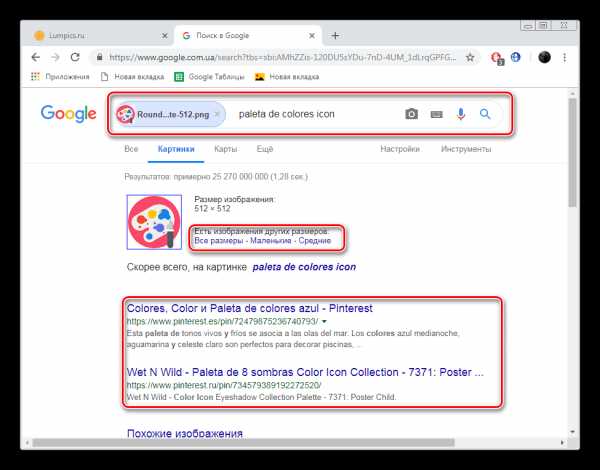
Подробнее: Выполняем поиск по картинке в Google
Хоть поиск по картинкам в Google и хорош, однако он не всегда является эффективным и его российский конкурент Яндекс справляется с этой задачей гораздо лучше. Поэтому давайте рассмотрим его более детально.
Яндекс
Как уже было сказано выше, поиск по изображению от Яндекс иногда бывает лучше, чем Гугл, поэтому если первый вариант не принес никаких результатов, попробуйте воспользоваться этим. Процедура нахождения осуществляется примерно по такому же принципу, как и в предыдущем варианте, однако имеются некоторые особенности. Развернутое руководство по этой теме читайте в статье далее.
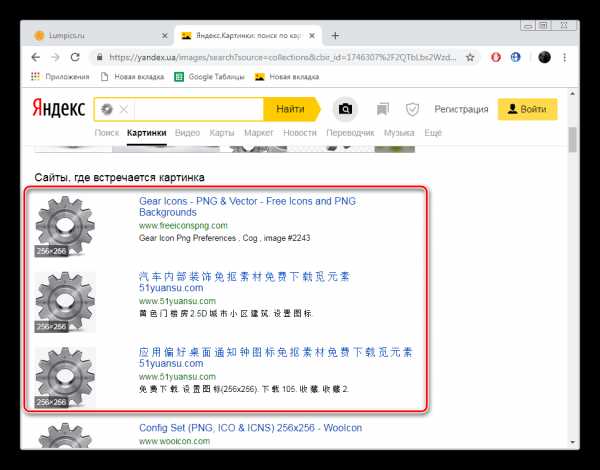
Подробнее: Как выполнить поиск по картинке в Яндексе
Кроме этого рекомендуем обратить внимание на отдельную функцию. Вы можете нажать правой кнопкой мыши по изображению и выбрать там пункт «Найти картинку».
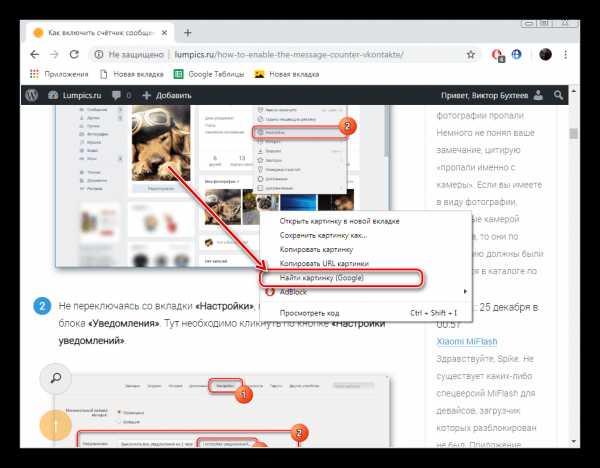
Использоваться для этого будет тот поисковик, который установлен в браузере в качестве используемого по умолчанию. Детальнее о том, как изменить этот параметр читайте в другом нашем материале по следующей ссылке. Все приведенные там руководства рассматриваются на примере поисковика от Google.
Подробнее: Как сделать Google поиском по умолчанию в браузере
Способ 2: TinEye
Выше мы рассказали о нахождении изображений через поисковые системы. Осуществление такой процедуры не всегда бывает эффективным или оказывается малоподходящим. В таком случае рекомендуем обратить внимание на сайт TinEye. Отыскать фотографию через него не составит большого труда.
Перейти на сайт TinEye
- Воспользуйтесь ссылкой выше, чтобы открыть главную страницу TinEye, где сразу переходите к добавлению изображения.
- Если выбор осуществляется с компьютера, выделите объект и щелкните на кнопке «Открыть».
- Вы будете уведомлены о том, сколько удалось получить результатов.
- Используйте присутствующие фильтры, если нужно сортировать результаты по определенным параметрам.
- Ниже по вкладке вам доступно подробное ознакомление с каждым объектом, включая сайт, где он был опубликован, дату, размер, формат и разрешение.

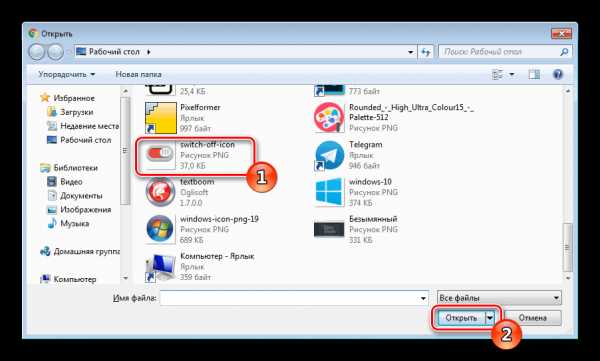
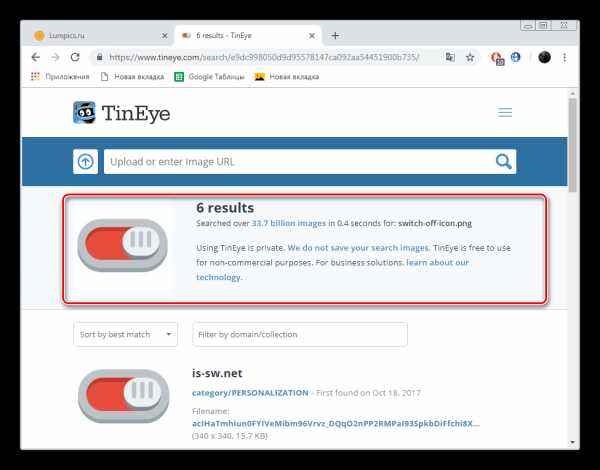
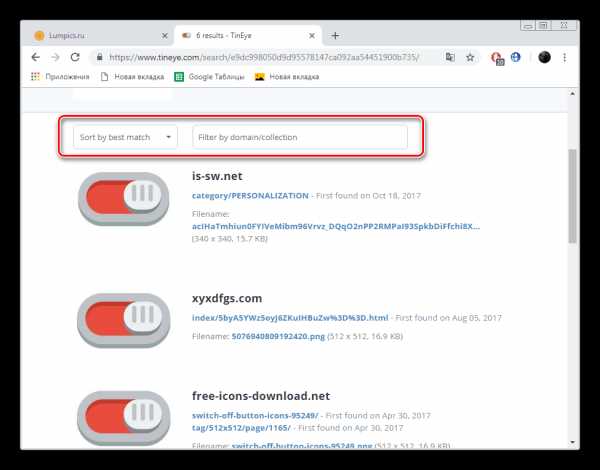
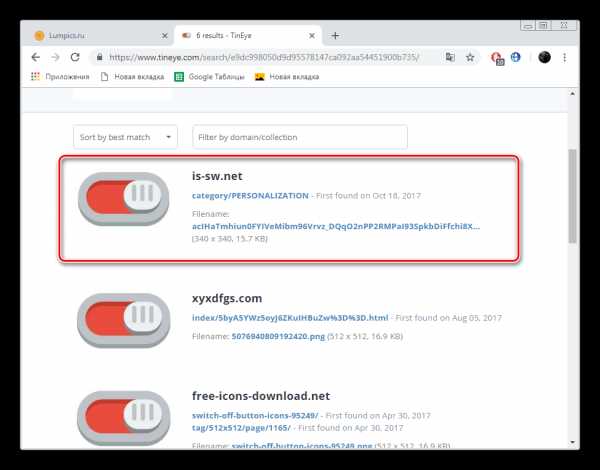
Подводя итоги, хочется отметить, что каждый из приведенных выше веб-ресурсов использует собственные алгоритмы для нахождения картинок, поэтому в отдельных случаях они различаются по эффективности. Если один из них не помог, советуем также выполнить поставленную задачу с помощью других вариантов.
Опишите, что у вас не получилось. Наши специалисты постараются ответить максимально быстро.
Помогла ли вам эта статья?
ДА НЕТlumpics.ru
Поиск по картинке, изображению, фото в Яндекс и Гугл ⋆ COOL inet
Автор Cool Inet На чтение 5 мин. Опубликовано
Поиск по картинке, изображению, фото в Яндекс и Гугл. Приветствую вас на страницах сайта Coolinet. Сегодня в этой статье поговорим о том, как можно быстро найти нужную картинку, изображение или фотографию, а также все похожие изображения с искомым и всю информацию по нему в поисковиках Яндекс и Гугл. Так же посмотрим, как найти изображение, например интересующего товара.
Зачем может понадобиться поиск по картинке, изображению или фото? Проверка изображения на уникальность, поиск автора, поиск изображения для дальнейший работы с ним.
Как найти по картинке, изображению или фото в Яндекс.
Допустим вам нужно быстро найти изображение. Для этих целей на главной странице Яндекс браузера предусмотрена вкладка, при нажатии на которую, возможен поиск по картинке. Просто переходим, нажимая на нее.
Попадаем на страничку, в которой уже есть подборка картинок и фотографий по темам.
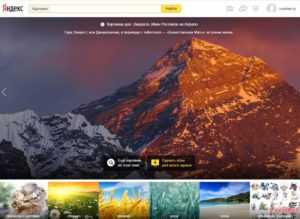
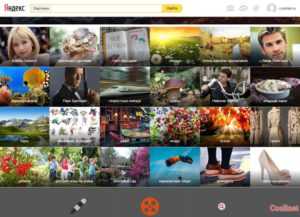
Можно подобрать картинку из предложенных тем. Перейдем, например, в раздел «Водный мир».
Здесь собраны все изображения связанные с морем, океаном, морскими обитателями, коралловыми рифами и так далее. Мы можем задать параметры необходимого нам изображения. Например, по размеру, задать какая картинка, нам нужна большая, средняя или маленькая.
Можно задать точные размеры, допустим нам нужно изображение «Водного мира» размером 1000 на 800 указываем размеры и получаем все изображения подходящие под интересующий нас размер.
Настройки параметров достаточно широкие можно, например, найти изображение, задав ориентацию, горизонтальную вертикальную или квадратную. Можно настроить тип изображения, например нам нужны картинки на белом фоне. Сервис Яндекс картинки соответственно подберет все изображения по выбранной нами теме на белом фоне.
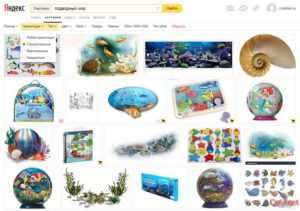
Или, к примеру, нужно нам найти рисунок и чертеж по теме, не вопрос нажимает на вкладку «Рисунки и чертежи» и получаем всевозможные изображения, которые подходят по этот критерий.
Также можно задать цвет интересующего изображения, например нам нужен «Синий» задаем его и получаем, все имеющиеся в Яндексе картинки с синим фоном.
Можно выбрать формат файла изображения из самых распространенных разрешений: JPEG, PNG, GIF. Можно, что очень удобно, задать в картинках параметры поиска по товару. «Водный мир» купить не получится, поэтому для примера не годится.
Хотим мы, например, посмотреть картинки кроссовок и если чего приглянется заодно и прикупить.
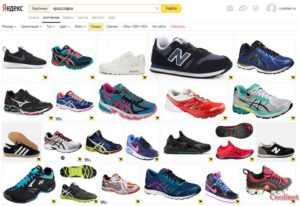
Переходим в раздел «Кроссовки» нажимаем вкладку «Товар» и получаем нужные нам изображения кроссовок, на которых в левом нижним углу есть маленький значок.
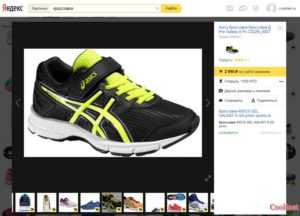
Нажав на фото, мы увидим цену и в каком магазине, понравившуюся обувь можно приобрести, то есть ссылку на сайт продавца этого товара.
Не сегодняшний день, в Яндексе реализован, еще один очень удобный поиск по изображению. Необходимо скопировать адрес изображения. Это делается так, правой кнопкой мыши нажимаем на картинку и выбираем скопировать адрес. Затем вставляем этот адрес в поле и получаем результат поиска. Или загружаем файл с компьютера.
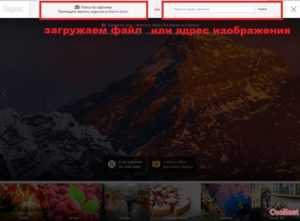
Вот результат.
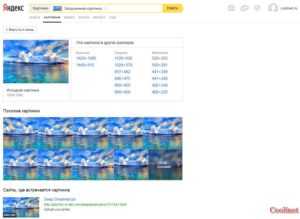
Как найти по картинке, изображению или фото в Гугл.
Поиск по картинке в Гугле, очень похож на поиск в Яндексе. Давайте поподробнее посмотрим как он работает. Если нам необходимо найти, по картинке в поисковике Гугл нужно проделать следующие действия. Заходим на главную страницу поисковика по ссылке. Или нажимаем на вкладку «Картинке» на главной странице Гугла.
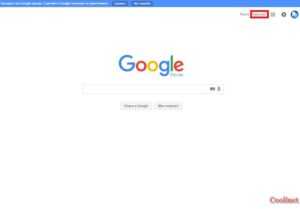
В поисковой строке появится иконка фотоаппарата. Нажимаем и перед нами появится вот такая форма ввода.
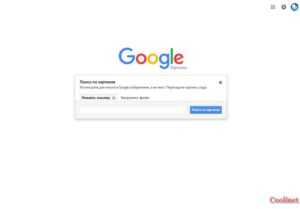
Есть также два варианта поиска по ссылке или загрузить изображение. Попробуем первым способом. Копируем ссылку изображения. Сделать это можно нажав правой кнопкой мыши на картинке и выбрать «Копировать адрес изображения». Например нужно найти картинку акулы и у нас есть адрес этого изображения. Адрес будет иметь примерно вот такой вид.
Вставляем ссылку в форму поиска Гугла. Гугл выдаст само изображение плюс все похожие картинки.
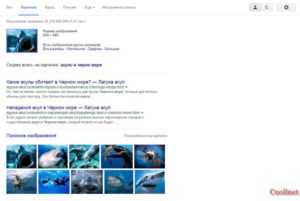
Также есть возможность изменить параметры поиска: размер, цвет, тип рисунка и так далее.
Теперь посмотрим второй вариант поиска. Заходим в вкладку «Загрузить файл» Откроется окно для выбора изображения на нашем компьютере.
Нажимает на файле изображения и Гугл найдет через свой поисковик интересующий нас рисунок. А так же как и в первом случае предложит похожие изображения.
Дополнение, расширение для более удобного поиска.
Для тех, кто пользуется браузером Firefox и Chrome для еще большего удобства и более быстрого способа поиска по картинке, изображению и фото. Можно скачать и установить специальное расширение Coogle Search by Image.
Еще сервисы для поиска по картинке, изображения, фото.
Сервис TinEye
Сайт сервиса поиска TinEye http://tineye.com/
Давайте попробуем найти картинку через него. Принцип тот же самый как у Яндекс и Гугл. Например, найдем картинку и фото гриба. Также правой клавишей мышки копируем адрес изображения вот такой получился в данном случае.
Вставляем в поле поиска и нажимаем найти. Получаем все изображения связанные с нашим.
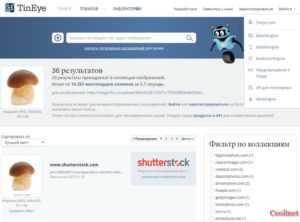
Причем можно отследить на каких сайтах еще встречается данная картинка.
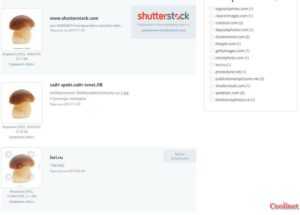
Вот собственно и все о чем хотелось рассказать сегодня в этом посте.
coolinet.ru
Поиск по картинке в Гугл и Яндекс

Привет! В продолжении предыдущего поста, в котором я рассказал, где мне приходится брать графику (иконки, значки, картинки и фоновые изображения) для своих проектов я решил далеко не уходить от темы и продолжить разбирать полезные сервисы бесплатных иллюстраций.
Однако в этой статье речь пойдет про всем известные Гугл и Яндекс картинки.
Уверен 90% вебмастеров оттуда берут графический контент для сайтов, не забывая при этом их немного видоизменить, сделать уникальными, чтобы не нарушить авторские права.
Другим наоборот данные площадки помогают находить сайты, где вебмастера, позаимствовали авторские работы.
Ну а простые пользователи сети с помощью поиска по картинкам без труда смогут узнать, как называется объект изображенный на фото.
Как искать картинки в Google
Сервис Google Images забугорной поисковой машины появился более десяти лет тому назад (2001 год) и вплоть до 2011 года это был неприметный каталог проиндексированных изображений с других проектов.
Так как роботы не могли понимать, что изображено на снимке, то строили выдачу, ориентируясь на текст в тегах «Title» и «Alt» и слова, которые окружали картинку.
В итоге пользователь мог видеть в выдаче по запросу искаженную информацию.
Но в обновленной версии картинок все изменилось кардинально. Гугл не только доработал интерфейс, сделав его удобным, но и обучил алгоритмы разбивать фото на отдельные элементы, классы, которые получают уникальный код.
В итоге животное «Ягуар» не сможет перепутаться с аналогичной маркой машины.
Но не будем углубляться во все тяжкие, а давайте лучше попробуем, что-нибудь поискать в картинках и посмотреть, как с этим справится мировой поисковик.
Чтобы попасть в Гугл картинки перейдите по ссылке www.google.ru/imghp или выберите на главной странице поиска соответствующий раздел сервиса.
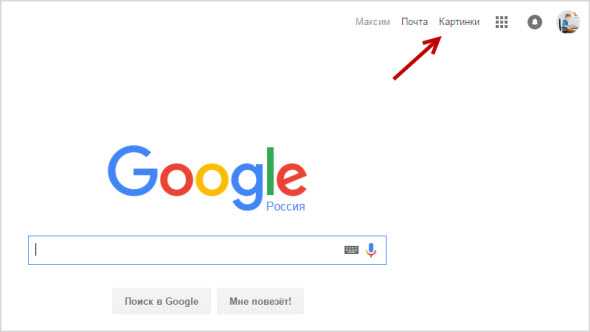
Теперь можно приступить к поиску изображений, но перед этим стоит добавить, что Гугл предоставляет посетителям возможность искать картинки одним из трех способов:
- текстом
- голосом
- по фото
С текстом все понятно, здесь достаточно в поисковую строку ввести любой запрос.
Если вам это лень делать с помощью реальной клавиатуры, воспользуйтесь виртуальной.
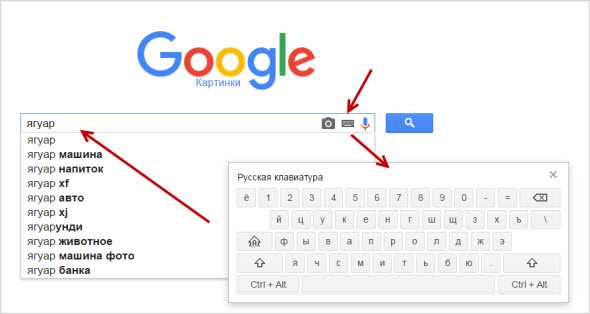
Голосовой поиск позволяет переводить речь в текст, а затем процесс происходит как привычный текстовый поиск.
Все что нужно это выбрать значок микрофона и произнести любое слово, которое система распознает и переведет в кириллицу.
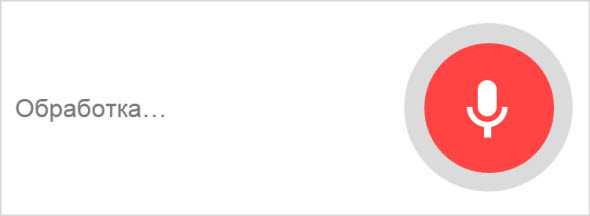
Такое решение дел будет актуально для, кто в большей степени выходит в сеть, используя мобильные устройства, где электронная клавиатура оставляет желать лучшего.
Не знаю в чем причина, но браузер моего гаджета под управление Windows Phone 8.1 отказался показывать значок микрофона, интересно как дела обстоят в iOS и Android.
Но самое интересное это искать картинки по имеющимся уже фотографиям. Такой способ будет полезен в том случае, если у вас есть фотография человека, а вы не знаете кто это.
Или фотография здания, машины и любого другого объекта, о котором нужна подробная информация.
Например я был городе на Неве Санкт-Петербурге и привез оттуда 1000 снимков, но со временем половины их названия уже не помню, поэтому беру любую из забытых фоток или копирую ее URL адрес, в том случае если их выкладывал в сеть.
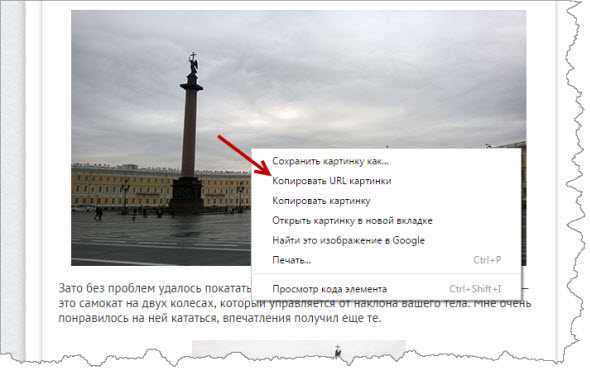
Далее в Google картинках выбираем значок фотоаппарата и загружаем фотографию с компьютера либо вставляем на URL адрес ссылки на снимок из сети.

Результат выдачи вас приятно удивит. Google без проблем определил размер фотографии и указал все имеющиеся размеры.
Но самое главное дано четкое название того что изображено на фото, в моем случае это «Palace Square», что означает «Дворцовая площадь».
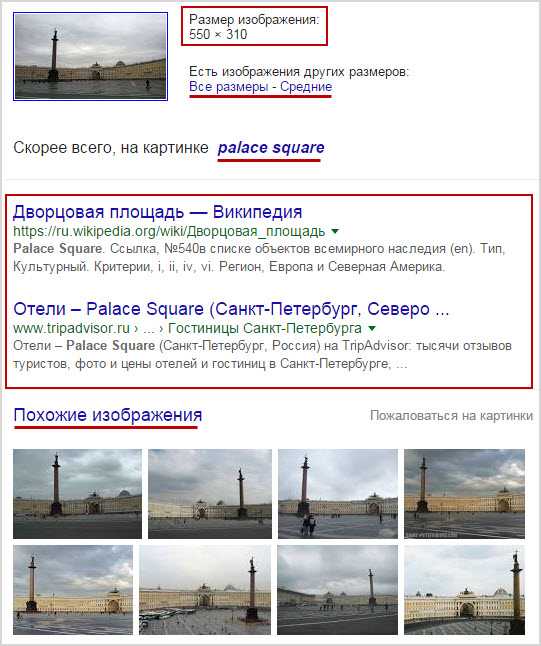
Ниже идет список сайтов, на которых встречается подходящие под объект изображения, а еще ниже Гугл предлагает ознакомиться с похожими картинками из своей базы.
Обзор инструментов для поиска изображений
Как уже говорилось выше, благодаря умным алгоритмам все запросы делятся на классы, чтобы просматривать изображения нужной вам тематики.
Еще мне очень нравится, что все миниатюры выдачи картинок расположены близко друг к другу, что позволяет за раз просматривать много графики, а страница прокрутки будет подгружать новые снимки бесконечно, пока они не закончатся в базе.

Чтобы еще больше сузить круг поиска Гугл предлагает настроить фильтр, дабы отобрать те картинки, которые будут удовлетворять вашим требованиям.
Для этого надо перейти в раздел «Инструменты поиска» и задать один из параметров в открывшихся фильтрах.
Размер. Изначально поиск по картинкам настроен под все форматы размеров, но его можно поменять на такие величины: большой, средний, маленький, больше чем… или точный.
Цвет. Выбираете, какой будет преобладать набор цветов на изображениях: цветные, черно-белые, прозрачные или другой.
Тип. Данный фильтр отсортирует иллюстрации по типу: лица, фотографии, клип-арт, ч/б рисунки, анимированные.
Время. Отрезок времени, за которой images были найдены поисковым роботов: за 24 часа, за неделю, за конкретный период.
Права на использование. Можно выбрать один из типов лицензий, который распространяется к найденным фото.
Еще. В этой настройке предоставляется возможность включить показ размеров на всех картинках.
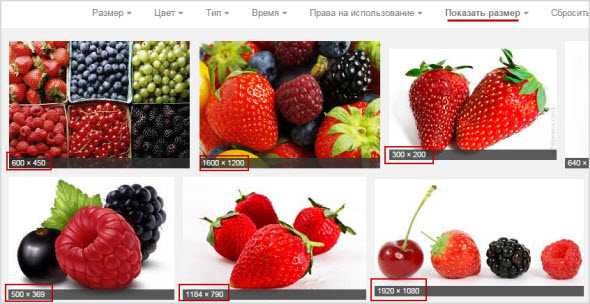
Итак, с фильтрами разобрались, теперь давайте перейдем к самой картинке, которую вы открыли.
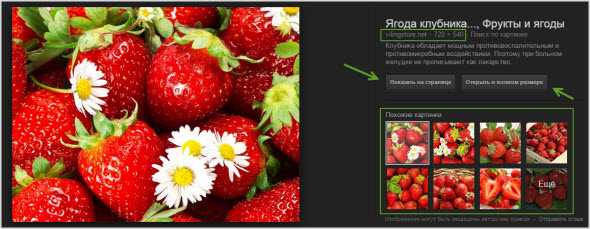
Как видно из скрина выше, здесь Гугл предоставил возможность узнать, из какого источника был взят искомая графика, определил ее точные размеры и кусок текста страницы, на которой она расположена.
Можно осуществить поиск по картинке, открыть ее в полный размер, а ниже отображены миниатюры схожие с данной картинкой.
Как работает поиск картинок в Яндексе
Теперь пришла пора поговорить про «зеркало Рунета». Несмотря на то, что сервис Яндекс Images появился на год позже Гугловского, разработчикам удалось сделать поиск по картинкам максимально удобным и наделенным частичкой искусственного интеллекта.
С каждым годом шло бурное развитие сервиса, даже появился отдельный поисковый робот, задачей которого является найти и добавить в базу новые иллюстрации.
Затем Яндекс добрался до цветового содержания графических файлов, а немного поздней алгоритмы стали сортировать графику по типу: фото, чертежи, рисунки, лица.
Но переломным моментом считается 2013 год, когда в сеть Yandex запустил обновленную технологию компьютерного зрения «Сибирь».
Суть ее заключается в том, что любое загруженное изображение разбивается на отдельные фрагменты, которые сравниваются с теми что уже есть в базе, в результате пользователь в выдаче видит похожие картинки идентичные загруженному.
Для того чтобы по достоинству оценить работу поиска изображений достаточно перейти по ссылке yandex.ru/images/ или на главной странице русского поисковика выбрать ссылку «Картинки».
Оказавшись на главной странице сервиса Images, в глаза бросается картинка дня, которую с помощью кнопки «Обои» вы скачаете и установите на рабочий стол компьютера.
Подобная графика обновляется автоматически раз в сутки.
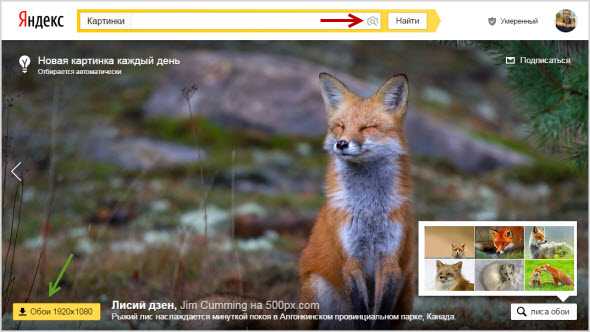
Но не будем уходить от темы, нам важно посмотреть, как на деле работает ранжирование, поэтому в строке поиска находим значок фотоаппарата. На скрине выше я указал на него стрелочкой.
Появится растяжка, где предстоит указать URL адрес изображения или загрузить его с компьютера.
Например, у меня есть фотография автомобиля, но я не знаю его марку.
В качестве примера был осуществлен поиск по этому снимку, так как А. Садовский на одной из конференций убеждал, что Яндекс без труда справится с подобной задачей.
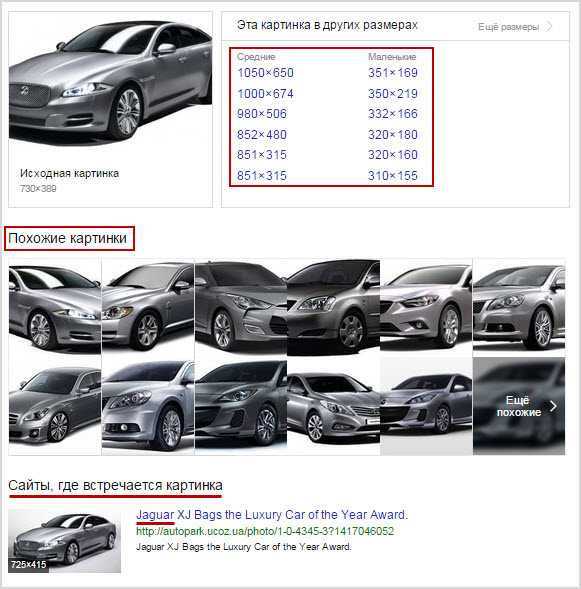
Все найденные иллюстрации алгоритмы разделили по размерам на две группы, если этого мало переходите по ссылке «Еще размеры».
Далее выводятся похожие картинки, а ниже сайты, на которых данные изображение встречаются.
Лично я смог узнать название авто только из названия заголовка одного из сайтов.
Как по мне Гугл с данной задачей справляется куда лучше, так что Яшке есть к чему стремиться.
Фильтры и похожие изображения
Кроме графического поиска по картинкам у Яндекса есть еще и текстовый, наделенный множеством полезный фильтров и удобной навигацией.
В отличии от Google русский поисковик сразу делает видимыми все имеющиеся фильтры, которые останется настроить под свои нужды:
Размер. Указываете, каких размеров отображать найденную графику: большую, среднюю, маленькую или задайте конкретный размер.
Свежие. Отображаются картинки добавленные роботами в поиск за последние три дня.
Обои 1333×768. Пригодится в том случае, если надо быстро найти обои на рабочий стол, разрешение может быть более заданного, например 1920×1080.
Ориентация. Здесь представлено три основных ориентации фото: горизонтальная, вертикальная и квадратная.
Тип. Данный фильтр позволит разделить графику на фото, демотиваторы, лица, рисунки и чертежи, с белым фоном.
Цвет. По цветовой составляющей Яндекс научился делить изображения на черно-белые, цветные или другой.
Файл. Здесь доступна фильтрация картинок по следующим форматам: JPEG, PNG, GIF.
Еще стоит добавить, что выдача картинок автоматически делит найденное по классам, дабы было легче осуществлять поиск по смежным запросам.
Сама выдача картинок отображается в виде миниатюр, которые расположены близко одна к одной.
Так удобно просматривать большое количество найденных иллюстраций, которые выводятся по 100 — 200 штук, а далее надо будет прибегать к кнопке «Еще картинки».


Если нажать на любую картинку из выдачи, тогда кроме ее детального просмотра, отобразится и иная информация: страница с заголовком и кусочком текста, где была найдена графика.
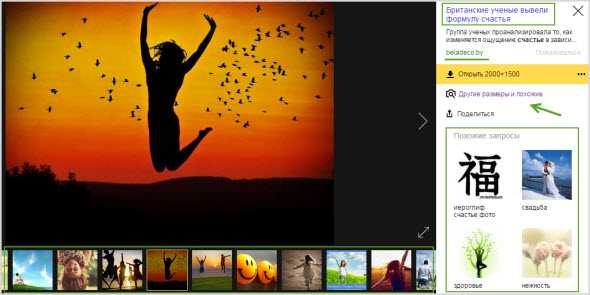
Ссылка для скачивания снимка существующих размеров, если надо больше размеров, тогда переходим по соответствующей ссылке.
Под самой картинкой разработчики отобразили ленту миниатюр для перехода к следующим картинкам из найденного. А вот какое предназначение несут похожие запросы, я не совсем понял, лучше бы там расположили похожие картинки.
Подводя итог, сложно будет назвать какой-то поиск лидером или лучшим, так как они в априори похожи один на одного.
Что мне не понравилось в Яндексе это местами встроенная контекстная реклама Яндекс.Директ, а в самом поиске по картинкам мало информации об искомом объекте.
Зато Google не может похвастаться таким удобным многофункциональным интерфейсом.
Одним словом каждый пользователь глобальной сети сам решает для себя, какой из сервисов Images ему ближе всего.
А вы уже сделали свой выбор?
Ребус №3
Вот и настало время третьего этапа конкурса на блоге «Ребус-загадка».
Я очень рад, что всем удается без проблем справляться с ребусами, как это было в прошлой статье. Уже начинаю подумывать, чтобы максимально усложнить задачу.

Ответы присылайте через раздел «Контакты» или прямо на почтовый ящик.
seoslim.ru
