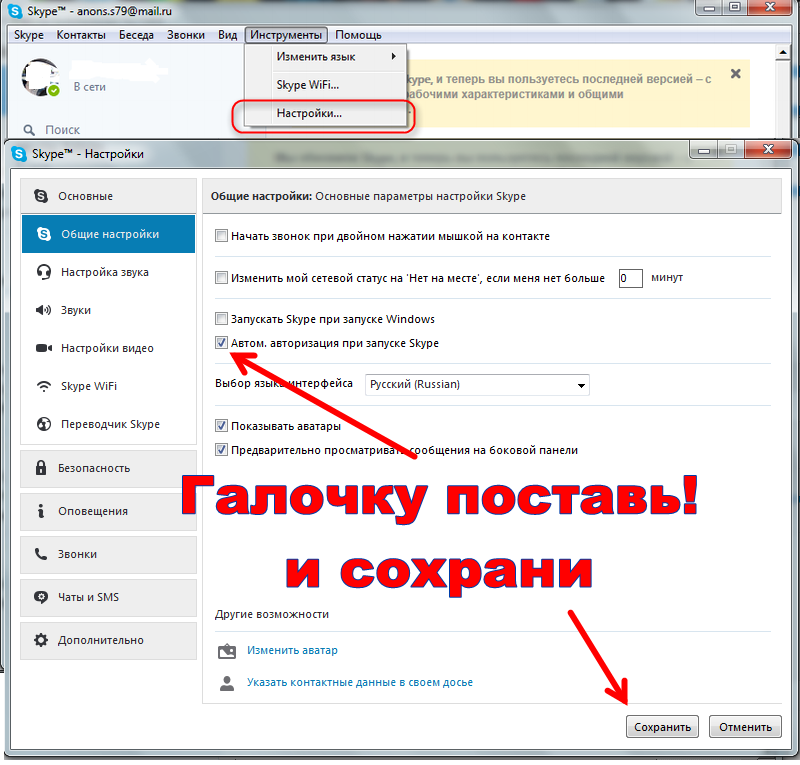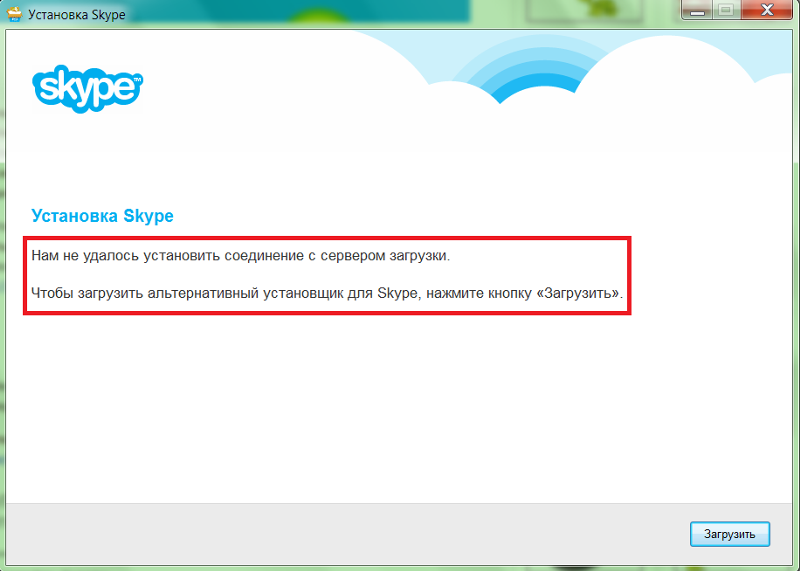Skype «Не удалось установить соединение». Нет подключения к Skype, но интернет работает
Помимо самой Windows, проблемы с подключением к интернету могут возникать в отдельных программах. Так в программе Skype очень часто появляется ошибка «Не удалось установить соединение», или «К сожалению, не удалось подключиться к Skype». Очевидно, что эти ошибки появляются из-за проблем с подключением к интернету. Но как это обычно бывает, интернет на компьютер подключен и работает, но Скайп все ровно пишет, что нет подключения и не дает зайти в свою учетную запись.
Несмотря на то, что сейчас существует огромное количество разных мессенджеров, которые лучше по функционалу, стабильности работы и другим параметрам, многие продолжают использовать Скайп для работы, или общения со своими близкими и друзьями. Я тоже использую этот мессенджер, и каких-то особых проблем и ошибок с ним у меня никогда не было. Но вот когда мне приходилось настраивать чужие компьютеры (устанавливать Windows и другие программы), то после установки Skype появлялось сообщение, что невозможно установить соединение.
Так как причин, которые мешают войти в Skype может быть много, то какого-то одного и универсального решения нет. Но проблема популярная, программа тоже популярная, а это значит, что уже экспериментальным путем найдены основные и рабочие решения, которыми я с вами поделюсь. Некоторые их них проверены на собственном опыте. Постараюсь сделать максимально простую и понятную инструкцию, с помощью которой вы самостоятельно сможете починить соединение с интернетом в Skype.
Почему Скайп пишет, что не удалось установить соединение?
Все очень просто. Программа Скайп использует интернет-соединение. В том числе для входа в учетную запись. Когда мы вводим свой логин (номер телефона, электронную почту) и пароль, то программа отправляет эти данные на сервер для проверки. Если все хорошо, то мы входим в Скайп. Или получаем сообщение, что такая учетная запись не существует, или неверный пароль.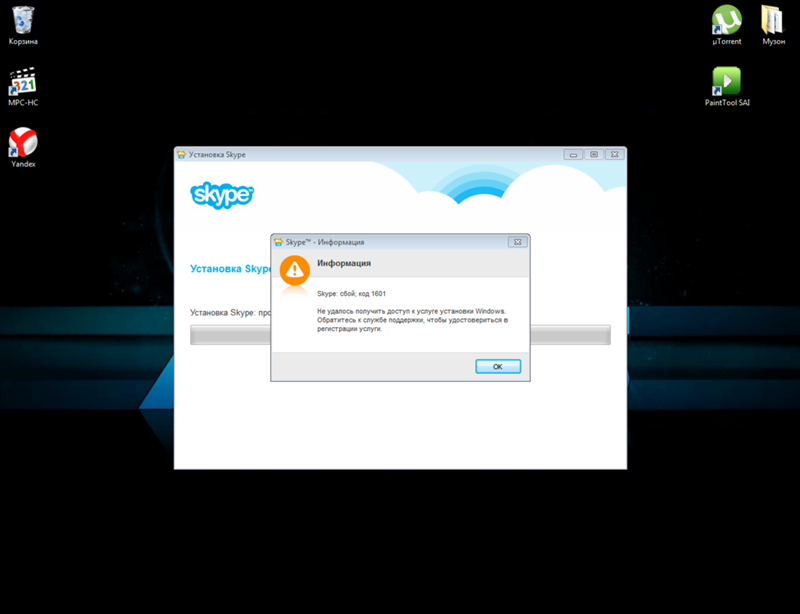
А если Skype не может подключится к серверу, то появляется ошибка «Не удалось установить соединение».
В более новых версиях Скайпа появляется другая ошибка: «К сожалению, не удалось подключиться к Skype»
Обратите внимание на скриншот выше. Программа не видит подключения к интернету, но компьютер к интернету подключен (у меня по Wi-Fi, у вас может быть по кабелю) и никаких ограничений у подключения нет. Я имею веду «без доступа к интернету», или еще что-то.
А после обновления до самой новой версии Skype 8.25 (которая была на момент написания этой статьи) программа даже без подключения к интернету, после нажатия на кнопку «Вход с учетной записью Майкрософт» просто пыталась что-то загрузить и снова появлялась эта кнопка для входа.
Никаких ошибок и сообщений. Возможно, в следующих версиях это исправят. И в новой версии уже нет доступа к настройкам соединения (порт, прокси).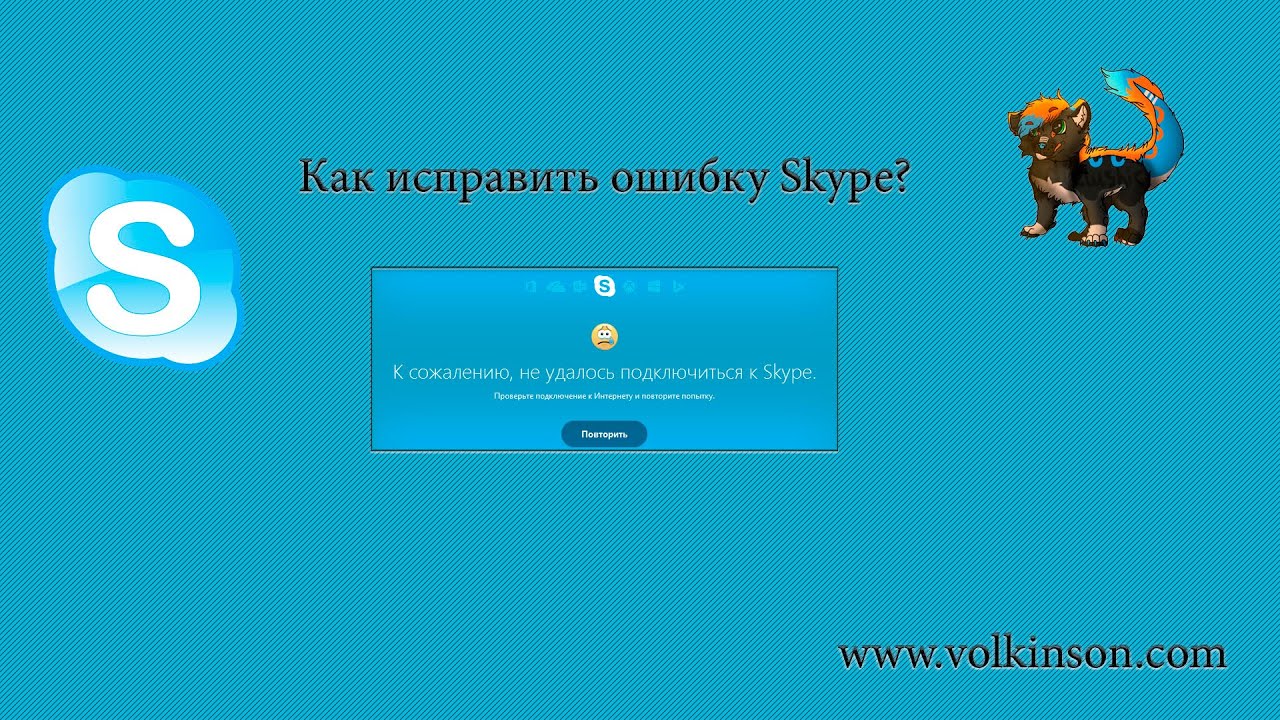
Что делать, если Skype не подключается к интернету?
Решения, который вы можете видеть ниже, должны подойти для Windows 10, Windows 8, Windows 7 и Windows XP. Разумеется, что некоторые настройки могут немного отличаться, в зависимости от версии операционной системы. Я буду показывать весь процесс на примере Windows 10, но по возможности буду давать инструкции (ссылки на другие статьи) для предыдущих версий.
Основные причины и решения:
- Отсутствует подключение к интернету. Нужно убедится, что интернет на компьютере работает.
- На вашем компьютере установлена устаревшая версия Скайпа. Нужно обновить, или скачать и установить новую версию программы. Правда, не редко бывает наоборот – работает более старая версия.
- Бывали случаи, когда Скайп не работал из-за устаревшей версии Internet Explorer.
 Нужно обновить браузер.
Нужно обновить браузер. - Что-то с настройками сети Windows, прокси, настройками браузера Internet Explorer, или самого Skype. Так же может быть проблема в файле hosts. Необходимо проверить/очистить все эти настройки.
- Skype не может подключиться к интернету из-за брандмауэра, или антивируса, который блокирует работу программы. Временно отключаем антивирус и проверяем настройки брандмауэра.
- Проблемы с подключением из-за VPN. Если у вас настроено VPN-соединение, то нужно его отключить.
- Временные проблемы на стороне сервера, поэтому не удается установить соединение в Skype.
Давайте теперь рассмотрим эти решения более подробно.
Проверяем подключение к интернету
Возможно немного глупое решение, и в комментариях вы напишите, что-то типа: «как интернет не работает, а на этот сайт я как зашел?!», но все же. У меня нет возможности посмотреть ваш компьютер, так что рекомендую все таки первым делом убедится в активном интернет-соединении.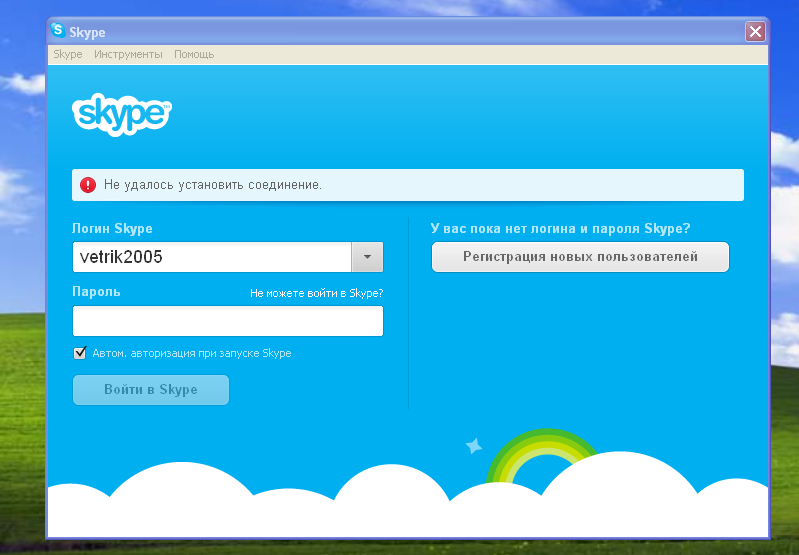
Не важно как ваш компьютер, или ноутбук подключен к интернету. Это может быть как беспроводная WI-FI сеть, 3G/4G USB модем, или подключение по кабелю. Посмотрите статус соединения (нажав на иконку в трее). Так же обратите внимание на эту иконку, нет ли возле нее желтого восклицательного знака.
Откройте любую программу, которая использует интернет и проверьте, работает ли соединение. Ну и запустите браузер и попробуйте открыть любой сайт.
Ну а если интернет работает, а Скайп не подключается, то смотрите другие решения ниже.
Обновление или переустановка Skype
Если у вас еще седьмая версия Скайпа, то нажмите на «Помощь» и выберите «Проверить наличие обновлений».
Если программа сможет подключиться к серверу и проверить обновления, и если будет новая версия, то появится сообщение с предложением загрузить ее и установить – соглашаемся.
Возможно, после установки обновления все заработает.
Но может появится ошибка: «Сбой во время загрузки обновления Skype», или новая версия не будет обнаружена. В таком случае нужно сначала полностью удалить программу с компьютера, скачать новую версию с официального сайта и установить ее.
Заходим в «Установка и удаление программ» (в Windows 10 можно найти через поиск), или в «Этот компьютер» открываем «Удалить и изменить программу». В Windows 7 это средство так же можно запустить в «Мой компьютер», или через панель управления. Находим Skype и удаляем его.
Можно так же для удаления использовать утилиту CCleaner. Не лишним будет выполнить очистку ненужных файлов и реестра после удаления в этой же утилите.
Нажимаем Win+R, вводим %appdata% и нажимаем Ok. Откроется папка, в которой будет папка «Skype» с нужными файлами.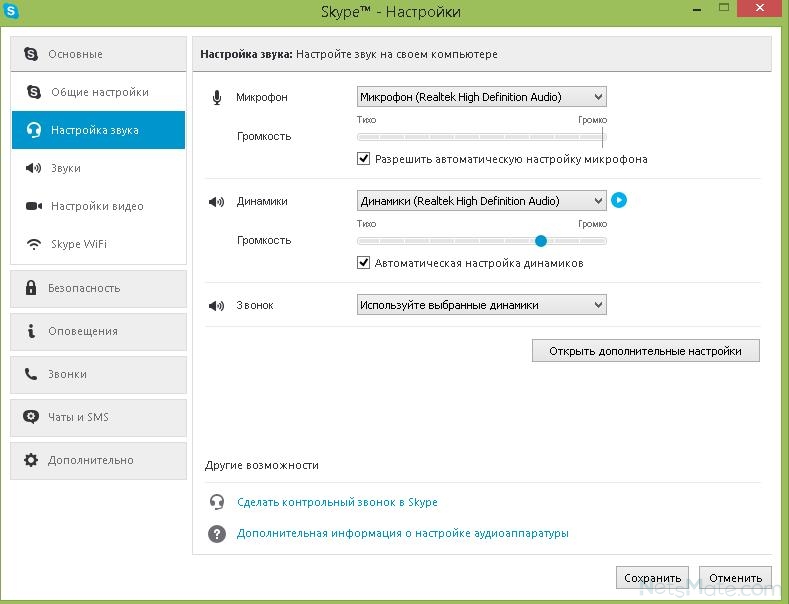
На всякий случай создайте резервную копию этой папки. Там, например, хранится история переписки.
Загружаем Скайп с официальной страницы – https://www.skype.com/ru/. Сохраняем установочный файл на компьютер, запускаем его и следуем инструкциям по установке.
После установки пробуем зайти в свою учетную запись. Если не получится, то можно установить более старую версию. Например, 6.22. Особенно, если у вас Windows XP, или Windows Vista.
Обновляем Internet Explorer
Работа программы Skype связана с Internet Explorer. И если у вас установлена старая версия браузера, то возможно Skype не сможет подключиться к интернету. Нужно скачать и установить последнюю версию Internet Explorer, которая доступна для вашей операционной системы Windows.
Скачать можно с официального сайта – https://support.microsoft.com/ru-ru/help/17621/internet-explorer-downloads
Сброс настроек Internet Explorer
Судя по отзывам, это решение очень часто помогает избавится от ошибки «Не удалось установить соединение» в Скайпе.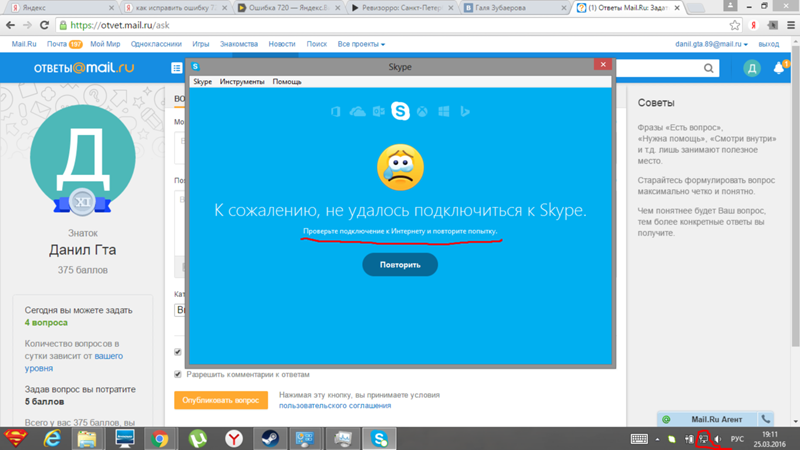
Запустите Internet Explorer, в меню «Сервис» (или нажав на иконку в виде шестеренки) нужно выбрать «Свойства браузера». Дальше на вкладке «Дополнительно» нажимаем на кнопку «Сброс».
И еще раз нажмите на кнопку сброс. После чего попробуйте зайти в Скайп. Можно еще выполнить перезагрузку компьютера, или закрыть и снова открыть программу.
Брандмауэр и антивирус могут блокировать подключение к Skype
Если у вас установлен антивирус, то отключите его на некоторое время. Возможно, он заблокировал соединение, и Skype не подключается к интернету именно по этой причине. Обычно, отключить антивирус можно в настройках, или нажав на его иконку правой кнопкой мыши. Показываю на примере ESET.
Зайдите в «Панель управления» и выберите там пункт «Система и безопасность». Дальше выберите «Брандмауэр Windows». Или найдите эти настройки через поиск в Windows 10, так быстрее.
В настройках брандмауэра нужно нажать на «Включение и отключение брандмауэра Windows» и временно отключить его для частной и общественной сети.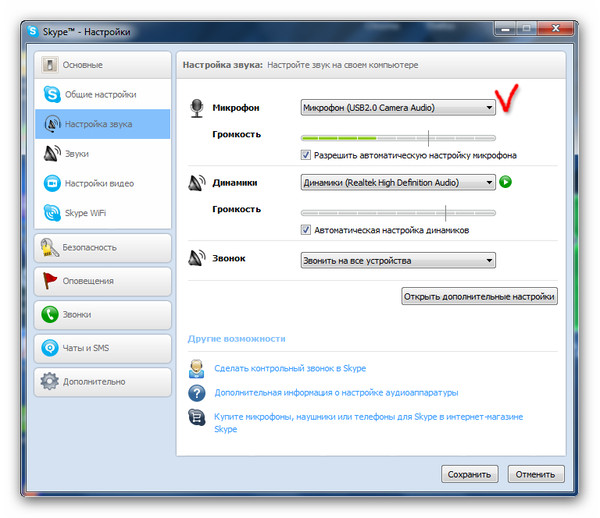
Если после этих действий в мессенджере все ровно будет написано что к сожалению не удалось подключиться к Skype, то включите брандмауэр обратно и пробуйте применить другие решения.
Настройки сети, DNS, VPN, прокси и файл hosts
- Попробуйте подключить компьютер к другой сети, если есть такая возможность. Например, можно с телефона раздать Wi-Fi и подключить его для проверки. Или к какой-то открытой сети подключиться. Таким образом мы сможем исключить проблемы в роутере и на стороне интернет-провайдера.
- В процессе написания этой статьи я обнаружил, что Скайп не может установить соединение из-за проблем с DNS. А так как проблемы с DNS бывают не редко (у провайдера отказывают сервера, или на роутере/компьютере что-то случается), то есть смысл попробовать прописать DNS от Google.
Более подробно об этом я писал в статье как заменит DNS на Google Public DNS. - Если у вас на компьютере установлен VPN как отдельная программа, или настроен другим способом, то его нужно отключить.

- Проверьте настройки прокси сервера. Они должны быть отключены.
Подробнее в статье как отключить прокси-сервер в Windows. - Сделайте сброс всех сетевых настроек на компьютере. Он затронет только настройки сети. Возможно, понадобится заново настроить подключение к интернету, или ввести пароль к Wi-Fi. В Windows 10 сброс можно сделать в параметрах.
Более подробно смотрите в статье сброс настроек сети в Windows 10. Можете использовать другой способ, который так же подойдет для Windows 7, Windows 8 (8.1) и для XP. - Иногда вирусы и разные вредоносные программы могут добавлять в файл hosts свои записи, которые в итоге мешают работе Skype и он не видит подключение к интернету, несмотря на то, что интернет работает. О проверке этого файла я писал в статье не открываются некоторые сайты в браузере. Так же можно использовать утилиту Microsoft Fix it, или AVZ.
Надеюсь, мои советы помогли вам оживить Skype, и он без проблем смог установить соединение с сервером.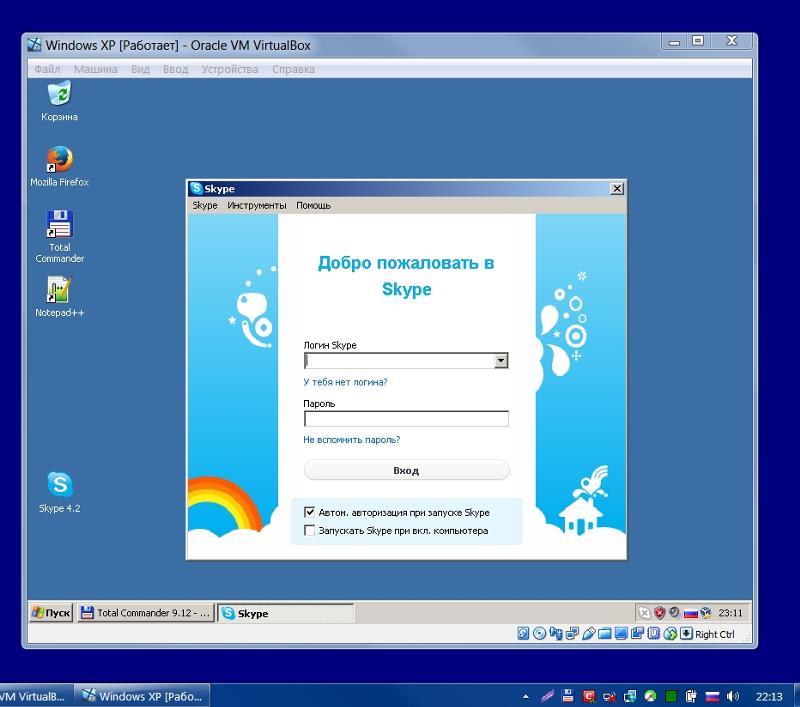 Возможно, рекомендации из этой статьи вам не помогли, но вы нашли другое решение этой проблемы. Буду благодарен, если вы поделитесь своим решением в комментариях. Там же вы можете оставить свой вопрос по теме данной статьи.
Возможно, рекомендации из этой статьи вам не помогли, но вы нашли другое решение этой проблемы. Буду благодарен, если вы поделитесь своим решением в комментариях. Там же вы можете оставить свой вопрос по теме данной статьи.
Как подключить к Skype Bluetooth-гарнитуру
Три года назад, при работе с интернет-телефоном Skype, я столкнулся с маленькой-такой проблемой: не удобно сидеть привязанным к компьютеру во время разговора. Еще хуже, когда в этот момент заняты руки. Тем более, что купить Bluetooth-гарнитуру уже тогда не было проблемой.
Взял я, помнится, эту самую Bluetooth-гарнитуру, Bluetooth-адаптер и хитрый драйвер, идущий в комплекте, и подключился к Скайпу. При том, процесс подключения оказался на редкость геморройным. Даже пост про это с подробной инструкцией выложил — вот тут.
Кроме сложностей с настройкой, была еще одна: драйвер оказался платным (а нужна была именно новая версия) и период бесплатного пользования вскорости истёк.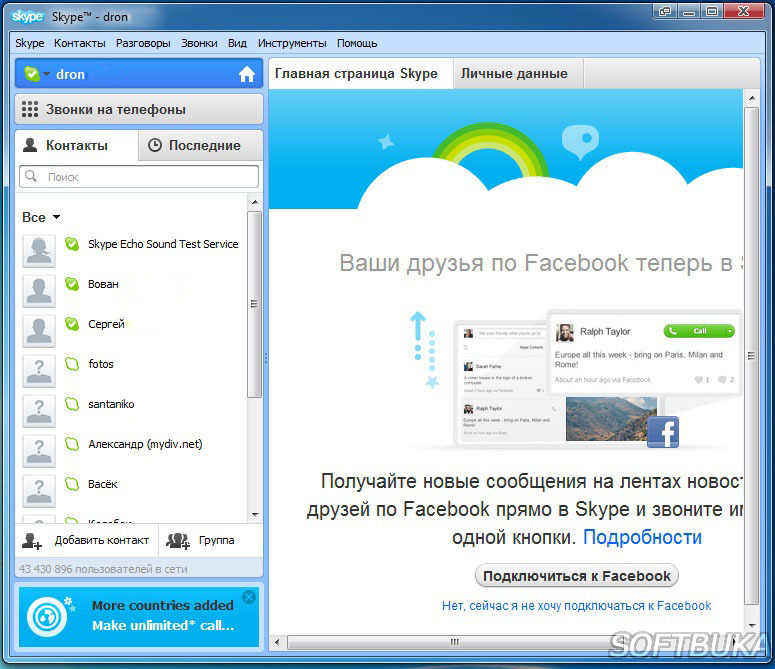
Плюнул я тогда на это дело и стал пользовать Skype исключительно как чат. Даже скомпоновал портабельную версию Скайпа, чтобы носить с собой на флешке. И вот сегодня, спустя 3 года, откопав гарнитуру и адаптер, решил, шутки ради, подключить все это добро к компу. Каково же было мое удивление, когда оказалось, что Windows 7 поддерживает фокус с подключением Skype к Bluetooth-гарнитуре без всяких сторонних драйверов и программ! Пришлось писать новый рецепт.
Осторожно! Далее следует очень много букв! Так что предупреждаю заранее всех, кто страдает полилитерофобией!Картинки кликабельны!
Вот он, пользуйтесь. Спасибы принимаются как деньгами, так и обратными ссылками на блог))
Подключаем Bluetooth-гарнитуру к Скайпу
Для опытов я взял ноут (с Windows 7 на борту), Bluetooth-адаптер, а так-же, уже описанную вот здесь, Bluetooth-гарнитуру Nokia BH-216.
Шаг 1. Ставим Skype.
Тут все просто: идем на skype.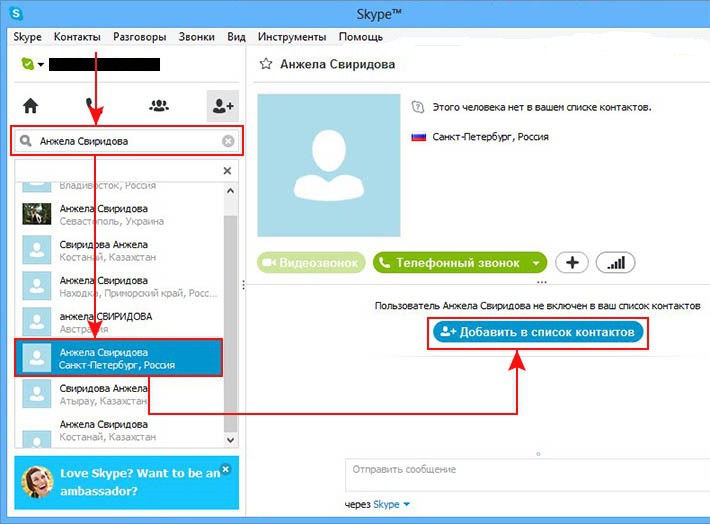 com, находим где скачать дистрибутив (обычно, если вы зашли на английскую версию, он в верхнем меню, в разделе downloads), скачиваем его и запускаем.
com, находим где скачать дистрибутив (обычно, если вы зашли на английскую версию, он в верхнем меню, в разделе downloads), скачиваем его и запускаем.
Дальше пойдет установка. Операционная система может несколько раз ругнуться в процессе на то, что устанавливаемая программа хочет доступ в интернет и все такое, но мы, естественно, все разрешим.
Сам процесс выкачки и установки рутинный и говорить там особенно не о чем. Просто покажу картинки.
Обратите внимание на галочки, которые по умолчанию проставлены в диалоговых окнах программы установки. Лучше их снять, чтобы не сменилась домашняя страница, поиск по умолчанию и к браузерам не добавился плагин, который бесит!
Теперь скайп запущен, и требует авторизации. Если нету реквизитов доступа — жмите регистрацию, заполняйте анкету… в общем на выходе получите логин с паролем и введете их в программу.
Авторизуемся в скайпе, ждем, когда все запустится. На первом старте вам будет предложено подтвердить использование найденных аудио устройств и камеры, поставить аватарку… Проделываем все это и переходим к шагу номер два.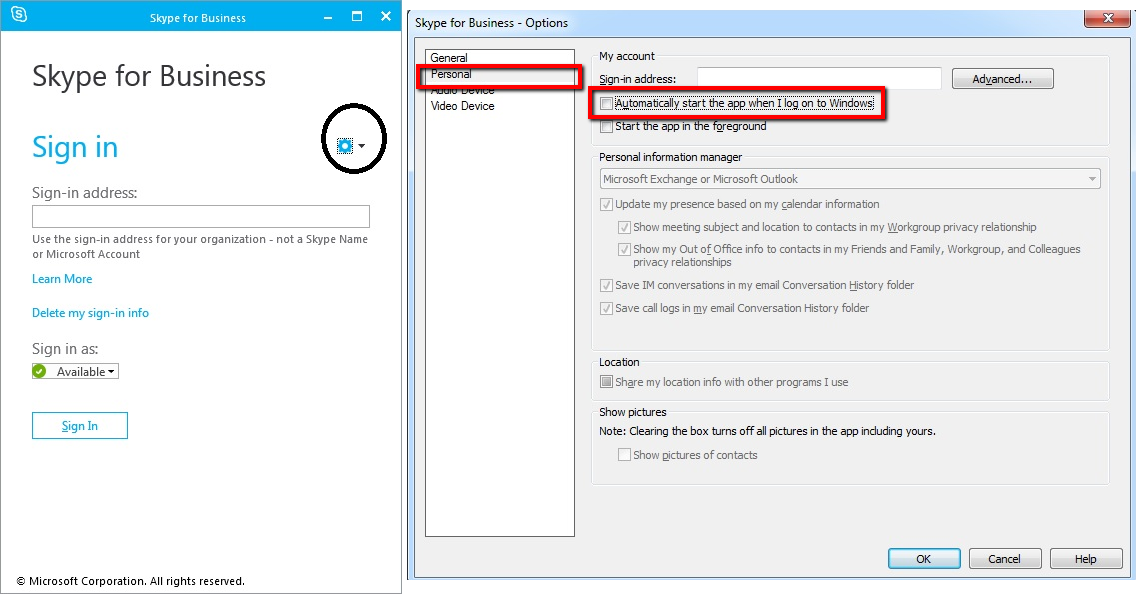
Шаг 2. Подключаем Bluetooth-адаптер
Если скайп у вас уже давно есть и запущен, то первый шаг вы пропустили. Второй прост и заключается лишь в том, чтобы воткнуть Bluetooth-адаптер в USB-слот и тупо дождаться, пока Windows 7 его обнаружит и подключит, после чего в панели задач (нижний правый угол экрана) появится синий значок с эмблемой Bluetooth.
Воткнули.
Понеслась искалка драйверов.
А вот вам и обещанный значок Bluetooth. Все честно.))
Шаг 3. Подключаем Bluetooth-гарнитуру к компьютеру
Поскольку гарнитура беспроводная, то ничего никуда втыкать не придется. В этом вся прелесть. Приступим! Для начала переведем Bluetooth-гарнитуру в режим сопряжения. На моей это делается так: нажимаем на ней кнопку включения и не отпускаем до тех пор, пока часто-часто не начнет мигать зеленый индикатор. Перед таким «включением» Bluetooth-гарнитуру нужно выключить.
Теперь, пока гарнитура ждет, делаем двойной клик по значку bluetooth в панели задач. Ну по тому, о котором говорилось в шаге 2. Должно вылезти вот такое окошко.
Ну по тому, о котором говорилось в шаге 2. Должно вылезти вот такое окошко.
В нем нас интересует только вкладка «Добавить устройство». Кликаем по ней и ждем, пока будут найдены ближайшие устройства Bluetooth. В моем окружении их оказалось 3, это видно на картинке.
Естественно, делаем двойной клик на том, которое наша гарнитура. Ждем, пока все подключится.
Готово!
Собственно, дальше нужно только настроить Skype.
Шаг 4. Настраиваем Skype
Заходим в Skype. Лезем в «Инструменты» (в верхнем меню), а там кликаем «Настройки».
Теперь пункт «Настройка звука» и выбираем в качестве микрофона и динамика (в выпадающих списках) Bluetooth-гарнитуру, которую мы только что установили. Как видите ее обозначает достаточно длинная строка.
Шаг 5. Проверяем, наслаждаемся, благодарим))
Для проверки идем в лист контактов скайпа и звоним абоненту с ником «Echo / Sound Test Service».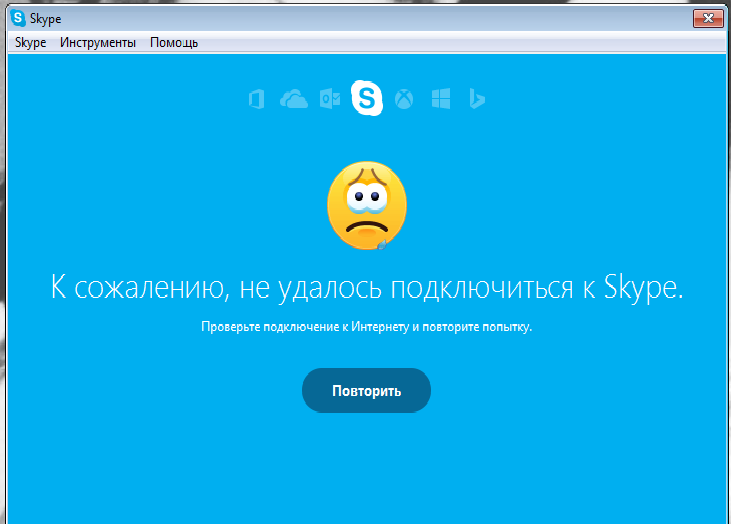
Нашли?
Вызываем, слушаем, диктуем, что взбредет в голову. Если процесс шел как надо, то вы услышите все, что только что надиктовали. Если нет, значит ищите в чем были не правы))
Кстати, к гарнитуре, как впрочем и к наушникам, а так-же к слуховому аппарату, привыкать нужно постепенно. Первое время, даже после 20-30 минут ношения, ушная раковина может разболеться довольно сильно, а вместе с ней и голова.
А теперь, когда все работает, жду благодарности.))
Кстати, вспомните про близких, друзей, знакомых, читателей, которым может быть полезна эта статья, и обязательно поделитесь с ними ссылкой! Чем больше людей смогут свободно передвигаться во время разговора и не цепляться за провода, тем лучше.
Спасибо за внимание. Всего вам доброго.
С вами был доктор Лексиум.
До новых встреч на просторах глобальной сети!
Присоединение к собранию Skype для бизнеса
Присоединение к собранию Skype для бизнеса на компьютере под управлением Windows
-
В приглашении на собрание нажмите Присоединиться к собранию Skype.

Советы:
-
Представление Собрания позволяет быстро проверить, какие собрания предстоят в этот день, не заглядывая в календарь. На вкладке Собрания вы можете даже присоединиться к собранию Skype, если оно настроено организатором из вашей компании.
-
В главном окне Skype для бизнеса откройте вкладку Собрания и затем щелкните правой кнопкой мыши собрание Skype для присоединения.
-
-
Звук вашего микрофона отключается автоматически. Чтобы включить микрофон, найдите кнопку «Микрофон» и нажмите на нее. Пользователи могут слышать вас во время собрания, если кнопка выглядит следующим образом: .

Примечание: Убедитесь, что ваши динамики тоже включены!
-
Если вам нужно переключиться на другое звуковое устройство, нажмите кнопку «Элементы управления звонком» и выберите «Устройства».
-
В окне «Переключение устройств» появятся доступные звуковые устройства с выбранным текущим устройством. Вы можете выбрать другое устройство.
Рекомендации
Качество звука зависит от сети и применяемого устройства. Используйте проводное подключение и отключите беспроводные соединения на вашем компьютере. Если нужно использовать беспроводное подключение, убедитесь, что уровень сигнала высокий. Также имеет значение и качество гарнитуры.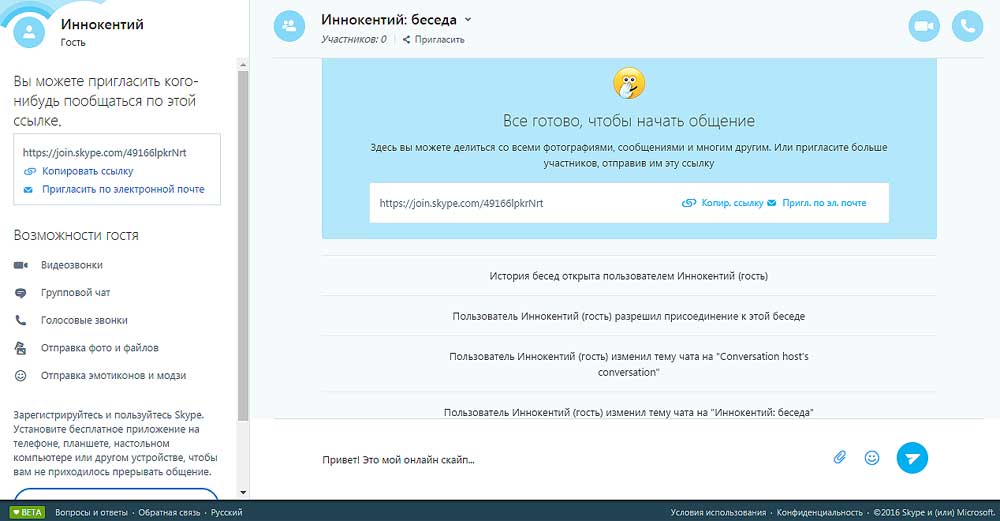 Подробнее об этом см. в разделе Телефоны и устройства, оптимизированные для Skype для бизнеса.
Подробнее об этом см. в разделе Телефоны и устройства, оптимизированные для Skype для бизнеса.
Присоединение с помощью Web App
Если у вас не установлено приложение Веб-приложение Skype для бизнеса, вы можете присоединиться к собранию с помощью Skype для бизнеса. Это веб-приложение автоматически откроется, чтобы подключить вас к собранию. Подробнее см. в статье Что такое Skype для бизнеса Web App?
Присоединение с помощью телефона
Если вы в пути или у вас нет доступа к компьютеру, вы сможете присоединиться к собранию с помощью телефонного звонка. Перед собранием не забудьте записать номера и идентификаторы конференции из приглашения. Подробнее см. в статье Звонок на собрание Skype для бизнеса с мобильного или стационарного телефона.
Если вы предпочитаете позвонить с помощью телефона, а не компьютера, телефонные номера и идентификаторы конференции вы сможете найти в приглашении на собрание.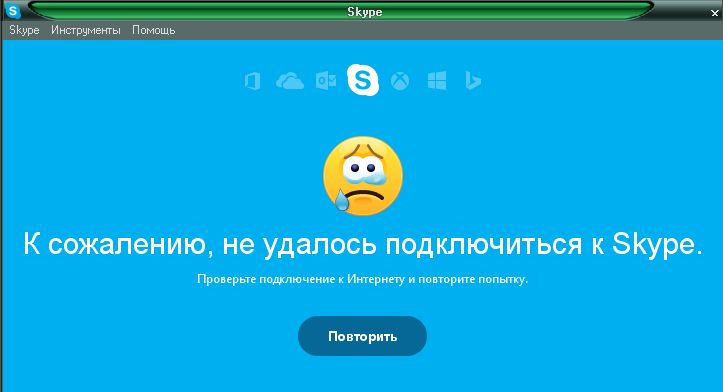 Если вы в пути, можете также нажать Найти локальный номер в приглашении на собрание.
Если вы в пути, можете также нажать Найти локальный номер в приглашении на собрание.
Для чего используется ПИН-код? ПИН-код нужен только при присоединении к собранию в качестве выступающего с помощью звонка со стационарного или сотового телефона, или если собрание проводится при повышенном уровне безопасности. В ином случае ПИН-код вам не нужен, просто позвоните и дождитесь подключения.
Если вам нужен ПИН-код, но вы его не помните, в приглашении на собрание нажмите Забыли ПИН-код телефонного подключения? и выполните указанные на странице инструкции, чтобы сбросить ПИН-код.
Присоединение к собранию Skype для бизнеса на компьютере Mac
Skype для бизнеса на Mac позволяет быстро проверить, какие собрания предстоят в этот день, не заглядывая в календарь. Вы можете присоединиться к собранию Skype для бизнеса прямо из главного окна программы, если собрание организовано пользователем из вашей компании.
Присоединение с помощью Skype для бизнеса на Mac
-
В главном окне Skype для бизнеса на Mac найдите и дважды щелкните собрание, в котором хотите участвовать, или нажмите кнопку Присоединиться.
-
Добро пожаловать на собрание.
-
Чтобы просмотреть участников собрания, добавить новых участников или отключить для них микрофон, если вы являетесь выступающим, нажмите кнопку .
Добавить новых участников собрания можно в поле Пригласить других участников.
-
Чтобы отправить мгновенное сообщение участникам собрания, нажмите кнопку .
Введите сообщение, затем нажмите клавишу Enter или щелкните , чтобы отправить его.

-
Когда вы первый раз присоединяетесь к собранию, микрофон автоматически отключается, и другие участники не слышат вас. Чтобы включить микрофон, нажмите кнопку .
-
Когда вы первый раз присоединяетесь к собранию, видеокамера неактивна. Чтобы включить видеокамеру, нажмите кнопку .
Отключение от собрания
-
Чтобы покинуть собрание, нажмите кнопку .
-
Когда появится предложение Хотите выйти?, подтвердите, нажав кнопку Выход из собрания.
Как подключить скайп на компьютере бесплатно: пошаговая инструкция плюс видео
Здравствуйте, мои дорогие читатели.
Уверена, что у каждого из вас есть родственники и друзья, которые живут, например, в другой стране или далеком городе нашей матушки России. И звонить им обходится слишком дорого. Для таких случаев и существует такой прекрасный сервис, как Skype. Вы знали, что в системе зарегистрировано уже больше 300 млн. пользователей? А что пользователи проговорили 1.4 триллиона минут?
Сегодня я предлагаю вам присоединиться к продукту и значительно облегчить свое общение с родными и близкими. Я расскажу, как подключить скайп на компьютере бесплатно, дам конкретные и понятные шаги, а также покажу все это на видео.
Готовы?
Пожалуй, будем делать все пошагово.
- Шаг 1: Скачиваем программу.
В первую очередь нужно будет загрузить установочный файл себе на компьютер. Чтобы избежать вероятности заражения вирусами — скачивайте файл только с официального сайта.
Перейдя на официальный сайт, вверху справа вы увидите кнопку «Загрузить Skype».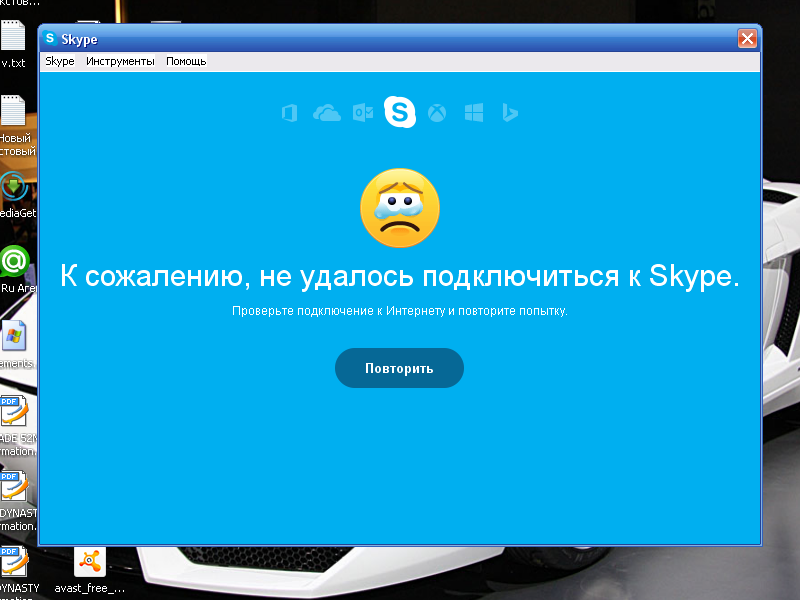 Кликайте на нее! Вас перенаправит на страничку с версиями программы для различных устройств. Выбирайте, естественно, компьютер.
Кликайте на нее! Вас перенаправит на страничку с версиями программы для различных устройств. Выбирайте, естественно, компьютер.
Спуститесь немного вниз — и вы увидите кнопку «Установите Skype для Windows». Как только вы на нее нажмете — откроется окно для сохранения установочного элемента. Действуйте!
- Шаг 2: Устанавливаем программу.
Вы скачали файл с расширением .exe — на него и нажимайте. Сейчас начнется установка.
Сперва вам нужно выбрать язык — ищите в списке «Русский». Кроме того, внизу экрана есть кнопочка, что вы ознакомлены с правилами пользования системой. Отмечайте ее и проходите дальше.
После этого система предложит вам установить плагин Click to Call. Этот компонент позволяет звонить из скайпа на обычные телефоны одним кликом. Но в большинстве случаев 80% пользователей используют Skype только для звонков внутри системы, поэтому многим этот компонент и не нужен. Смело снимайте флажок с установки.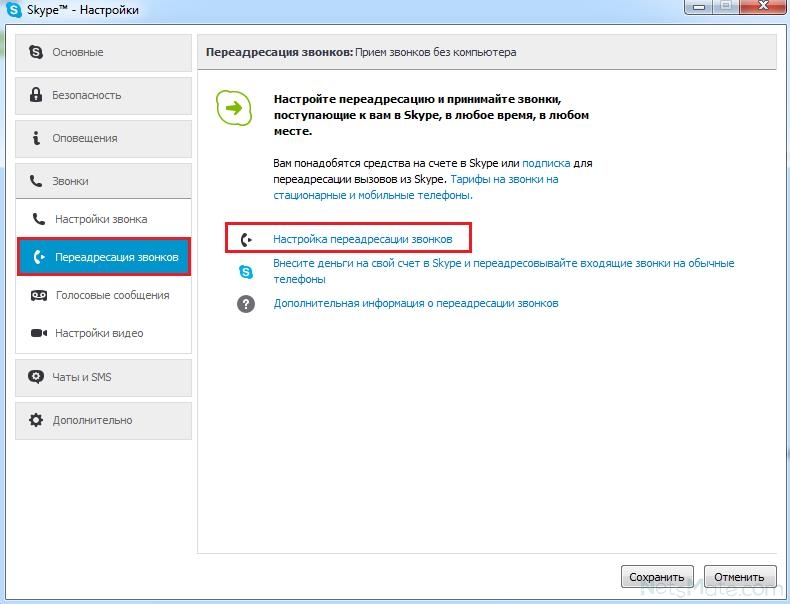
Следующий шажок — это снятие флажков с установки поисковика Bing и MNS как домашней страницы. Вряд ли вам это понадобится, поэтому уверенно убирайте флажки.
После всех этих действий файл установится!
- Шаг 3: Регистрируемся в системе.
К сожалению, установка без регистрации вам не удастся. Поясню почему! При заполнении данных в скайпе создается учетная запись в системе Microsoft, которая используется в последующем для восстановления паролей, изменения ваших данных и т.д.
Когда все установлено, у вас появится голубое окошко, где обычно вводятся логин и пароль. Но если вы до этого скайпом не пользовались — то придется зарегистрироваться. Нажмите внизу окошка кнопку «Создать учетную запись».
Вас перенаправит на страницу регистрации на сайте продукта. Здесь все идет по стандартной схеме: вводите свое имя, фамилию и адрес электронной почты. Ниже будут поля для личной информации: дата рождения, пол, страна, телефон. Очень важно заполнить телефон, ведь если вы забудете логин или пароль, его можно будет прислать на ваш номер.
Очень важно заполнить телефон, ведь если вы забудете логин или пароль, его можно будет прислать на ваш номер.
Затем мы переходим к самой важной части: логин и пароль. Это те данные, по которым вы будете заходить в систему. Логин — это имя, которые будут видеть все пользователи. Очень тщательно выбирайте пароль, чтобы избежать возможности взлома вашей записи. У меня был такой печальный опыт, поэтому теперь мой пароль до невозможного сложный. Конечно же обязательно запишите его в блокнот.
Как только вы завершите заполнение всех этих данных — на вашу почту отправят ссылку для подтверждения. Пройдите по ней для завершения.
После этого вы готовы пользоваться сервисом. Введите ваши данные в окно программы и наслаждайтесь!
Не запутались еще?
Чтобы вам было легче — ловите видео-инструкцию.
Вот так просто мы и установили скайп на компьютер.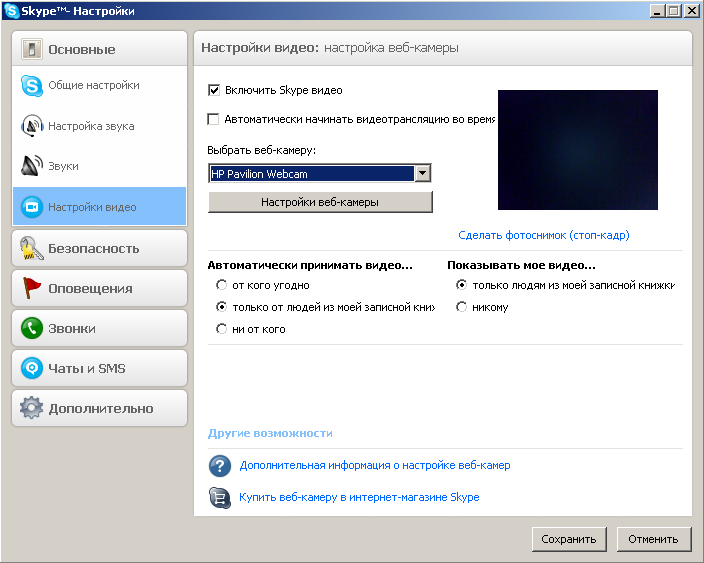 Я уверена: теперь ваши дни наполнятся прекрасным общением с любимыми людьми! Возможно, вы захотите большего – изучать английский по скайпу или осваивать любую другую науку с профессионалами не выходя из дома – благодаря skype cейчас возможно все!
Я уверена: теперь ваши дни наполнятся прекрасным общением с любимыми людьми! Возможно, вы захотите большего – изучать английский по скайпу или осваивать любую другую науку с профессионалами не выходя из дома – благодаря skype cейчас возможно все!
Берегите себя и до новых встреч, мои дорогие!
Как настроить Skype на планшете
Вступление
Каждый из нас пользуется различными видами связи. Несмотря на постепенное удешевление технологий, некоторые услуги всё ещё остаются довольно дорогими. Вместе с тем, развиваются различные интернет-мессенджеры. Скайп стал одним из первых продуктов, позволяющих совершать безлимитные звонки, причём не только голосовые, но и видео. Сегодня он приобрёл огромную популярность, и людей, которые никогда о нём не слышали, практически нет. В наше время, когда много у кого есть различные мобильные устройства, не нужно быть привязанным к компьютеру, чтоб воспользоваться Skype. Рассмотрим подробнее, как подключить и настроить Скайп на планшете под разными операционными системами.
Пользователи используют Скайп для переписки и звонков
Скачивание и установка
На планшете может использоваться одна из трёх операционных систем: Android, iOS и Windows. Для каждой из них разработано приложение для звонков через Скайп. Их базовые возможности совершенно одинаковы: голосовые и видеозвонки между пользователями программы, дешёвые звонки на обычные телефоны, отправка сообщений, возможность синхронизировать контакты с телефонной книгой. Может только несколько отличаться процедура установки и количество настроек. Чтобы инсталлировать на планшет приложение Скайп, выполните следующие действия:
Android. Запустите приложение Play Маркет, введите в поисковой строке Skype, перейдите на страницу приложения и выберите «Установить». После этого система предложит подтвердить разрешение на доступ к различным функциям планшета. Через пару секунд Скайп будет установлен.
iOS. Процедура аналогична той же, что и на планшете Android. Войдите в iTunes, введите в строке поиска Skype, перейдите на страницу программы. Затем выберите кнопку «Бесплатно» — «Установить».
Windows. Будем считать, что планшет работает на Windows 10, которая является самой популярной для планшетов, и Microsoft последнее время принудительно обновляет на неё все устройства. Лучшим вариантом будет скачать настольную версию программы, так как версия для сенсорных экранов существенно уступает по возможностям.
Первый запуск
Запустите на планшете программу после установки. Если у вас уже есть учётная запись, например, после создания на компьютере, просто введите её данные в соответствующих полях и нажмите стрелку для входа в программу. Если вы никогда ранее не регистрировались, можно сделать это сейчас. Придумайте никнейм, пароль, добавьте своё имя и адрес электронной почты. Вход произойдёт автоматически. Начните добавлять контакты и звонить своим друзьям и знакомым. Примечательно, что на всех операционных системах меню выглядит практически одинаково.
Меню настроек
Количество настроек отличается от версии операционной системы. Так сложилось, что наименьшее количество их — на iOS, а больше всего — на Windows.
Android. Сразу потребуется включить программу. После её запуска проведите пальцем от левого края экрана, чтоб выскочило дополнительное меню, а затем перейдите в «Настройки». В свою очередь, они поделены на несколько подразделов.
- Смайлы и модзи — выбор анимированных или крупных смайлов и тип соединения для загрузки модзи.
- Настройки уведомлений — выберите, о каких событиях вы хотите получать уведомления, а также их вид.
- Контакты — настроить сценарий использования телефонной книги. Выберите, копировать ли контакты Скайп в телефонную книгу и добавлять ли абонентов из неё в список контактов Скайп.
- Конфиденциальность — автоматический вход без постоянного ввода пароля, от кого принимать звонки и сообщения, показ рекламы, по каким параметрам вас могут найти.
- Голосовые и видеозвонки — настройка качества видео, фонового звонка и автоматического приёма.
- Установка соединения — использование Skype Wi-Fi.
- Чаты — можно отметить все сообщения прочитанными.
- Поддержка — ссылка на страницу поддержки и обратной связи.
iOS. Запустив главное окно Skype, перейдите во вкладку «Мои данные» и выберите меню «Настройки». Можно настроить следующие возможности:
- Уведомления чата — настройка пуш-сообщений, звукового и виброоповещения.
- Приватность — отображение аватара, причём можно настроить круг контактов, которые будут его видеть, и настройки информации, по которой вас смогут найти.
- Контакты — автоматическое добавление контактов с телефонной книги.
Windows. Сначала нужно включить Skype. После того, как вы зайдёте в меню программы, нажмите «Инструменты» — «Настройки». Изменить можно очень многие параметры, они поделены на несколько групп. Давайте рассмотрим подробнее.
- Основные — настройки автозапуска, возможность наладить микрофон и камеру, изменение мелодий уведомлений, активация переводчика и Skype Wi-Fi.
- Безопасность — от кого принимать звонки и сообщения, разрешение показывать рекламу, а также список заблокированных пользователей.
- Оповещения — отражение оповещений на рабочем столе, изменение мелодий звонка и оповещений.
- Звонки — от кого принимать звонки, можно проверить камеру, переадресация вызовов, голосовая почта.
- Чаты и SMS — настройка горячих клавиш, изменение шрифта, выбор папки для сохранения полученных файлов, визуальное оформление, установки отправляемых СМС-сообщений.
- Дополнительно — использование Skype во внешних программах, автоматическое обновление, настройки интернет-соединения и комбинаций клавиш.
Добавление контактов
Android. Перейдите в среднюю вкладку контактов, в нижнем углу нажмите на значок с плюсиком, добавьте контактные данные и отправьте запрос.
iOS. Перейдите в главном меню во вкладку «Контакты», нажмите иконку добавления, введите логин, адрес почты или имя. Отправьте запрос на добавление.
Windows. Под вашим фото нажмите на поисковую строку и введите нужные данные, после чего отошлите запрос.
Совершение звонков
Процедура совершения звонков на планшете не отличается на всех платформах. Перейдите в списке контактов на нужный вам адресат, в верхней части экрана нажмите на значок трубки или камеры, чтоб позвонить обычным звонком или через видеокамеру.
Заключение
Приложение Скайп для мобильных устройств является очень удобным на всех платформах и позволит вам всегда оставаться на связи со своими друзьями и родственниками, достаточно лишь подключить планшет к интернету. Устройство сможет включить камеру автоматически.
Надеемся, мы смогли вам помочь в его настройке. В комментариях приглашаем вас оставлять отзывы о работе программы на вашем планшете.
Не удалось подключиться к Skype, как исправить проблему
Скайп – это программа, позволяющая общаться по голосовой и видеосвязи из любой точки мира, используя только интернет. Соответственно, от качества последнего напрямую зависит и качество связи. Если вам не удалось подключиться к Skype, то в большинстве случаев причина в вашей операционной системе. Решить проблему поможет данная статья. Вы узнаете о возможных причинах ее возникновения, а также о том, как исправить ситуацию.
Отсутствует подключение к интернету
Самая простая проблема, которая легче всего решается. Отсутствовать интернет может по следующим причинам:
- Закончился тариф. Оплатите услуги вашего провайдера.
- Отошел сетевой кабель от ПК или роутера. Проверьте, все ли подключено до конца. Если нет, то поэтому не подключается Скайп. При необходимости переподключите кабели.
- Завис роутер. Выключите его на несколько минут, а затем включите. Соединение должно возобновиться.
- Если ваш компьютер подключен по Wi-Fi, попробуйте подключить его через проводное соединение. Возможно, беспроводная сеть сильно загружена или имеет низкую пропускную способность из-за роутера или помех из-за других точек доступа в соседних квартирах. В этом случае интернет есть, но очень слабый, и Скайп либо вообще не подключится, либо соединяется очень долго.
- На ноутбуке аппаратно отключена беспроводная сеть. Многие ноутбуки имеют специальную клавишу или комбинацию, при нажатии на которую включается или отключается Wi-Fi. Если вы случайно нажали эту кнопку, то, скорее всего, сеть отключилась. Нажмите клавишу еще раз, чтобы включить снова сеть. Обычно это одна из функциональных клавиш F2-F На ней изображен значок в виде антенны.
- Поврежден кабель интернет-провайдера. В этом случае вам стоит обратиться в техническую поддержку вашего провайдера и оставить заявку на восстановление кабеля.
Как правило, во всех вышеперечисленных случаях нет подключения к интернету вообще. Но что если только Скайп не видит интернет? Все остальное работает, но сам Скайп не работает, хотя интернет подключен постоянно и работает исправно? В этом случае проблема с самим клиентом.
Устаревшая версия Скайпа
Если вам не удалось войти в сеть, и вы давно не обновляли Скайп, то это может быть одной из причин, почему Скайп не подключается к интернету. Устаревший клиент просто не проходит верификацию на серверах Microsoft из-за несовместимости или прекращения поддержки некоторых компонентов и выдает ошибку при попытке входа. В этом случае поможет установка последней версии. Однако мы рекомендуем сначала полностью удалить старую. Для этого запустите панель управления и откройте «Программы и компоненты».
Найдите в списке программ Скайп, выделите его и нажмите кнопку «Удалить». Программа будет удалена с вашего ПК.
Теперь необходимо выполнить очистку реестра, так как, если этого не сделать, может возникнуть ошибка во время установки. Сделать это можно при помощи программы CCleaner.
Далее вам нужно загрузить актуальную версию на свой компьютер. Сделать это можно, перейдя по ссылке https://www.skype.com/ru/download-skype/skype-for-computer/. Нажмите кнопку «Скачать Skype для Windows» и сохраните установочный пакет. Откройте его и следуйте инструкциям установщика. После этого Скайп должен нормально работать.
Примечание: Во многих случаях полное удаление и затем повторная установка могут решить подобную проблему. Даже если у вас установлена актуальная версия программы.
Если вам так и не удалось подключиться к Skype после этого, переходите к следующему шагу.
Неправильная конфигурация браузера Internet Explorer
Проблема с работой клиента также может возникнуть из-за сбоя в работе IE. Поэтому настройки соединения Скайп с интернетом могут быть некорректны. Чтобы это исправить, необходимо сбросить настройки браузера до заводских. Это самый простой и действенный вариант. Чтобы выполнить сброс:
- Запустите IE и откройте главные настройки (Свойства браузера).
- Во вкладке «Дополнительно» нажмите кнопку «Сброс».
- Отметьте флажком удаление личных данных и нажмите «Сброс».
- Перезапустите браузер.
После этого параметры Internet Explorer будут установлены по умолчанию. Попытайтесь снова войти в Skype. Если и после этого не удалось войти в сеть, переходите к следующему шагу.
Сбой в настройках DNS
Служба DNS разрешает использование операционной системой DNS имен (читаемых адресов сайтов) и помещает их в кэш. Если кэш переполнен или работает некорректно, то трансляция имен выполняться не будет и при загрузке какой-либо страницы. Поэтому вам и не удалось подключиться к Скайп. Будет выдана ошибка «Сервер не найден». Решить проблему помогает сброс кэша DNS. Для этого нажмите сочетание клавиш «Win+R» и в строке консоли «Выполнить» введите: «ipconfig /flushdns». Нажмите ввод, после чего вы увидите окно командной строки с сообщением об успешной очистке. Перезагрузите ваш компьютер, чтобы изменения вступили в силу, и попробуйте снова войти в Skype.
Скайп блокируется прокси-сервером
Чаще всего это происходит, когда Скайп используется на рабочих компьютерах, подключенных к сети предприятия или офиса. В таких сетях безопасности уделяют большое значение, поэтому все входящие и исходящие подключения выполняются и фильтруются через специальный компьютер с настроенным прокси-сервером. Соответственно, не зная правильных настроек, пользователь не может использовать никакую из программ, кроме как разрешенных администратором. Чтобы разрешить Скайпу соединиться с сетью, вам нужно взять параметры прокси у администратора вашей сети или интернет-провайдера.
Теперь вы знаете, что делать, если Скайп пишет «не удалось установить соединение». Вышеперечисленные советы в большинстве случаев полностью решают проблему. Однако, если вам так и не удалось подключиться к Skype, то проблема может крыться в самой операционной системе. В этом случае стоит задуматься о ее переустановке.
Как подключить Скайп бесплатно на ноутбук / компьютер
В наше время все безвылазно общаются в чатах и социальных сетях. У многих за границей проживают близкие, родственники и друзья. Что же делать, если хочется услышать родной голос, а цены на мобильную связь непомерно велики? На выручку приходит Skype, который дает возможность не только услышать голос, но и увидеть собеседника. Более того многие работодатели используют в наши дни скайп для проведения собеседований. Невозможно! Скажете вы, но нет, наука развивается, а с ней и развиваются коммуникационные технологии. Одним из таких новшеством стал, когда то и скайп и сейчас его используют практически все. Тем более подключить скайп бесплатно и без регистрации – дело всего пяти минут.
Вы еще не в числе пользователей скайп? Тогда эта информация именно для вас или для тех, кто хочет установить скайп впервые.
| Рекомендуем!InstallPack | Стандартный установщик | |
|---|---|---|
| Официальный дистрибутив Skype | ||
| Тихая установка без диалоговых окон | ||
| Рекомендации по установке необходимых программ | ||
| Пакетная установка нескольких программ |
skajp-skachat-besplatno.rf рекомендует InstallPack, с его помощью вы сможете быстро установить программы на компьютер, подробнее на сайте.
Быстро, легко, доступно!
Подключит cкайп бесплатно довольно просто. Следуйте нескольким простым шагам:
- Заходим на официальный сайт разработчика Skype (если не знаете адреса, можно вести запрос в любой использованный вами поисковик).
- Выбрать интересующий вас вид Skype и загрузить.
- Запусти установочный файл и, следуя инструкциям, выполнить установку программы.
- Если у вас нет логина и пароля, пройдите регистрацию в Skype бесплатно
Для пользования вам необходимо будет ввести логин и пароль. Если у вас не имеется такового, после установки вы можете его легко и просто зарегистрировать. Для этого вы увидите поле в окошке Skype. Вам всего лишь нужен рабочий адрес рабочей электронной почты, придуманный логин и пароль (который вы легко можете запомнить). Этот логин и пароль вы будете вводить для использования Skype. На, указанный вами, электронный адрес придет ссылка подтверждение, на которое вы должны кликнуть и тем самым подтвердит свою регистрацию в Skype.
Вуаяля! Готово. Осталось добавить контакты (которых вы можете найти в поиске программы) и вы можете смело начинать общение.
Новый век – новые технологии для общения
Однако, вам необходимы вебкамера и микрофон. В современных девайсах обычно уже присутствует и то и другое, но ели вы владелец персонального компьютера, то нужно будет приобрести камеру и микрофон. Самое главное преимущество что вы можете одновременно использовать Skype на нескольких платформах и устройствах. Для этого и необходим ваш логин и пароль. Представим ситуацию, что вы на улице и вам нужно совершит срочный звонок, но батарея на вашем телефоне разряжена и домой вы просто физически не успеваете. И это не повод расстраивается. Вы совершенно можете зайти в интернет кафе и попросить уединенное место, где можете воспользоваться Skype. Удобно? Вполне.
Подключить скайп бесплатно и без регистрации вы можете в любое удобное для вас время. Главное наличие желания и подключение к интернету.
Какие же преимущества Skype?
Начнем с того, что пользование Скайп дает вам возможность бесплатного общения, между тем:
- это быстрая и качественная видео связь;
- доступен в любой точки мира при наличии интернет соединения;
- удобный простой интерфейс;
- установочная платформа для ПК, телефонов, планшетов;
- возможность записи видео и непосредственная отправка получателю.
Скайп можно использовать как стационарный телефон. Разработчики оставили функцию звонка на номер собеседника. Однако для этого необходимо будет пополнить ваш баланс. Это можно сделать с помощью снова же таки интернета. После этого вы можете осуществлять звонок на любой номер абонента. Надеюсь, после прочитанного вам все таки захочется подключить скайп бесплатно и уверяю вас вы уже не сможете отказаться от использования данной программы в дальнейшем. Возможно, это технология для связи вытиснет скоро и саму мобильную связь, вед гораздо дешевле платит только за услуги интернета. Любой пользователь может скачать последнюю версию Skype на нашем портале бесплатно без регистрации.
Что такое Skype Connect ™ и как он работает?
Skype Connect обеспечивает связь между вашим бизнесом и сообществом Skype. Добавив Skype Connect к существующей УАТС с поддержкой SIP, ваша компания может сэкономить на расходах на связь с небольшими дополнительными обновлениями или без них.
Благодаря Skype Connect ваша компания может совершать выгодные звонки в Skype и принимать звонки от ваших клиентов с помощью настольных телефонов. Клиенты также могут бесплатно связываться с вашей компанией, используя бизнес-аккаунты Skype, связанные с вашей УАТС с поддержкой SIP, и набирая любые номера Skype, которые вы, возможно, приобрели.
Skype Connect можно управлять с помощью Skype Manager ™ (ранее известного как Skype для SIP).
Перед тем, как получить Skype Connect, убедитесь, что вы соответствуете требованиям.
Чтобы получить Skype Connect, сначала необходимо настроить Skype Manager:
- Создайте учетную запись Skype Manager.
- Следуйте инструкциям, чтобы зарегистрироваться в Skype Manager. Вы можете использовать существующую личную учетную запись или создать новую специально для своего Skype Manager.
Учетная запись, которую вы используете для регистрации, будет использоваться для администрирования продуктов и средств на счете в Skype для всей вашей компании.Поэтому мы рекомендуем вам создать новую учетную запись Skype, используя название вашей компании.
После входа в Skype Manager щелкните Features на панели инструментов, затем щелкните Skype Connect в меню Features слева.
Теперь вы готовы к использованию Skype Connect и можете:
- Создание профилей SIP
Профиль SIP — это учетная запись пользователя SIP, которая содержит все данные конфигурации для службы Skype Connect.Вы можете настроить несколько профилей SIP в соответствии с потребностями бизнеса и бюджетом.Подробнее о создании профилей SIP.
- Купить подписку на канал
Подписка на канал — это подписка на каналы одновременного вызова, которые вы хотели бы использовать со своим профилем SIP, и плата за которую взимается ежемесячно.Узнайте больше о покупке подписок на канал.
- Выделить деньги на счете в Skype для профилей SIP
Если вы хотите совершать звонки, вы можете управлять своими расходами на исходящие звонки, выделив деньги на счете в Skype для своих профилей SIP и настроив опцию автоматического пополнения, чтобы убедиться, что ваш счет в Skype баланса всегда достаточно для совершения звонков.Узнайте больше о распределении средств на счете в Skype.
- Настройка входящих вызовов с использованием учетных записей Skype
Вы также можете добавить номера Skype в свои профили SIP, чтобы принимать звонки с мобильных и стационарных телефонов. Затем вы можете использовать кнопки Skype на веб-сайтах и в электронной почте, чтобы клиенты Skype могли звонить вам.Подробнее о связывании учетных записей Skype с профилями SIP.
- Настройка входящих звонков с использованием номеров Skype
Вы также можете добавить номера Skype в свои профили SIP, чтобы принимать звонки с мобильных и стационарных телефонов.Затем вы можете настроить идентификатор вызывающего абонента, чтобы люди знали, когда вы им звоните.Узнайте больше о связывании номеров Skype с профилями SIP.
Чтобы получить помощь, вы также можете посетить сообщество Skype.
Как управлять подписками на каналы Skype Connect ™?
В этом разделе часто задаваемых вопросов содержатся инструкции о том, как приобрести подписку на канал Skype Connect, изменить подписку на канал Skype Connect и отменить подписку на канал Skype Connect.
Подписки на каналы Skype Connect представляют собой количество каналов одновременных вызовов, которые вы хотели бы использовать со своим профилем SIP, и взимаются ежемесячно.Skype Connect поддерживает до 300 каналов одновременных вызовов на профиль SIP, что позволяет вести до 300 одновременных разговоров.
Покупка подписки на канал Skype ConnectВы можете добавить подписку на канал в свой профиль SIP, если вы не приобрели ее при первом создании профиля:
- Войдите в Skype Manager ™.
- Щелкните Элементы на панели инструментов.
- В меню слева щелкните Skype Connect .
- Прокрутите до профиля SIP, в который вы хотите добавить подписку на канал Skype Connect, и щелкните Просмотреть профиль .
- Нажмите Купить подписку на канал, чтобы активировать этот профиль .
- Введите максимальное количество каналов Skype Connect, которое, по вашему мнению, вам понадобится. Количества более 100 будут округлены в большую или меньшую сторону до ближайших 10 и не могут передаваться между профилями, но вы можете создать столько профилей, сколько захотите.
Если вы не уверены, сколько каналов, по вашему мнению, вам может понадобиться, щелкните Сколько одновременных каналов нужно моей компании? для отображения рекомендаций по предлагаемому количеству каналов в зависимости от количества сотрудников.
Подписка на канал действует 30 дней со дня покупки и, если она не отменена или не изменена, впоследствии автоматически продлевается каждые 30 дней. Деньги на счете в Skype для подписок на каналы снимаются с кредитного баланса вашего Skype Manager, а не со счета в Skype, выделенного для профиля SIP.
- Если вы много звоните в США, вы можете сэкономить на звонках с пакетами минут для США. Каждый пакет включает ежемесячное предоставление 5000 минут для звонков на стационарные и мобильные телефоны в США.Щелкните Добавить пакеты минут в США и введите количество пакетов, которые, по вашему мнению, вам понадобятся. Общая стоимость пакетов в месяц будет отображаться автоматически.
Важно: Количество введенных вами пакетов минут в США не может превышать количество введенных вами каналов.
Если минуты пакета заканчиваются до следующей даты продления, звонки в США будут оплачиваться из доступного баланса Skype Manager в Skype по стандартным тарифам на звонки в Skype Connect.
- Нажмите Купить сейчас .
Вы можете изменить подписку на канал Skype Connect для любого профиля SIP только один раз в день. Если вы изменяете подписку (например, увеличиваете или уменьшаете количество каналов), существующая подписка фактически отменяется, и к вашему Skype Manager применяется пропорциональная компенсация. Новая подписка на канал Skype Connect на замену вступает в силу немедленно и действует в течение 30 дней с этой даты.
Чтобы изменить подписку на канал Skype Connect:
- Отобразите профиль SIP, подписку на канал Skype Connect которого вы хотите изменить.
- Щелкните в любом месте строки Calling channels .
- Щелкните Изменить подписку .
- Введите новое количество каналов Skype Connect, которые вам нужны.
- Если вы хотите добавить пакеты минут в США в свой профиль или хотите изменить количество пакетов, купленных при создании профиля, щелкните Добавить пакеты минут в США и введите количество пакетов, которые, по вашему мнению, вам понадобятся.
- Нажмите Купить сейчас . Новая подписка на канал Skype Connect рассчитана на 30 дней со дня покупки и, если она не будет отменена или изменена, впоследствии автоматически продлевается каждые 30 дней.
Чтобы отменить подписку на канал Skype Connect:
- Отобразите профиль SIP, подписку на канал Skype Connect которого вы хотите отменить.
- Щелкните в любом месте строки Calling channels .
- Щелкните Изменить подписку .
- Нажмите Отменить подписку . Отображается сообщение с предупреждением о том, что вы собираетесь отменить подписку на профиль SIP, и о дате истечения срока действия подписки после отмены.
- Нажмите Отменить подписку .
Дополнительные сведения см. В разделе «Что такое Skype Connect ™ и как он работает?»
Какое оборудование мне нужно для использования Skype Connect ™?
Какое оборудование мне нужно для использования Skype Connect ™? | Поддержка Skype Назад к результатам поискаДля использования Skype Connect требуется следующее:
| Требование | Описание |
|---|---|
| Skype Manager ™ | Управление Skype Connect осуществляется через Skype Manager. |
| УАТС с поддержкой SIP | Мы рекомендуем использовать сертифицированную УАТС или шлюз Skype Connect. Хотя несертифицированная УАТС может работать со Skype Connect, мы не можем гарантировать правильную работу всех функций и функций. Узнайте больше о текущем списке поставщиков УАТС с поддержкой SIP, сертифицированных Skype Connect. Узнайте больше о системных требованиях, которые должна поддерживать ваша УАТС. |
| Подключение к Интернету с достаточной пропускной способностью для обработки трафика вызовов и требований к качеству голоса | Подключение может быть общим (с другими данными) или выделенным, в зависимости от требований вашего бизнеса. Он должен обеспечивать менее 200 мсек между локальной сетью предприятия и sip.skype.com. Вы можете проверить пригодность своего интернет-соединения, проверив RTD от вашей бизнес-сети (LAN) до Skype Connect, отправив эхо-запрос на sip.skype.com и отметив среднее время, показанное в результатах пинга. |
| Общедоступный IP-адрес | Если ваша УАТС расположена в частной сети за брандмауэром NAT или маршрутизатором, вы все равно можете использовать Skype Connect, используя метод аутентификации SIP Registration. В качестве альтернативы, если ваша УАТС не поддерживает регистрацию или вы не хотите использовать метод регистрации SIP, вы можете использовать метод аутентификации IP. |
| Средство для предоплаты продуктов Skype | Вы должны иметь возможность пополнить свой счет в Skype с помощью учетной записи PayPal, кредитной или дебетовой карты или банковским переводом. Узнайте больше о наших способах оплаты. |
| Традиционная фиксированная телефонная линия | Skype не заменяет традиционные телефонные службы и не может использоваться для вызова экстренных служб.Skype Connect предназначен для дополнения существующих традиционных телефонных услуг, используемых с корпоративной УАТС с поддержкой SIP, а не в качестве отдельного решения. Пользователи Skype Connect должны гарантировать, что все вызовы служб экстренной помощи завершаются через традиционные службы фиксированной телефонной связи, подключены к местной телефонной станции или через другие телефонные службы, способные вызывать службы экстренной помощи. |
Дополнительные сведения см. В разделе Что такое Skype Connect ™ и как он работает?
Была ли эта статья полезной? Да Нет
Как мы можем это улучшить?
Важно: Не указывайте личную или идентифицирующую информацию.
Отправить Нет, спасибо
Спасибо за ваш отзыв.
https://go.skype.com/myaccount https://go.skype.com/logoutЯ использую Skype Connect ™ и не могу звонить на мобильные или стационарные номера. Что я должен делать?
Я использую Skype Connect ™ и не могу звонить на мобильные или стационарные номера. Что я должен делать? | Поддержка Skype Назад к результатам поискаЕсли вы используете Skype Connect и не можете звонить на мобильные или стационарные номера, проверьте следующие возможные причины:
| Проверка | Описание |
|---|---|
| Достаточно ли у вас средств на счете в Skype для профиля SIP? | Вы не сможете совершать исходящие вызовы, если у вас нет средств на счете в Skype, выделенных для профиля SIP.Войдите в Skype Manager ™ и пополните свой профиль SIP дополнительными средствами на счете в Skype. Мы рекомендуем использовать автоматическое пополнение для ваших профилей SIP, чтобы избежать повторения этой проблемы. |
| Достаточно ли на вашем счете в Skype выделено для Skype Manager? | Вы не сможете совершать исходящие вызовы, если не оплатили ежемесячную регулярную плату за подписку на канал профиля SIP. Подписки на каналы для профиля SIP оплачиваются из Skype Manager, а не из средств на счете в Skype, выделенных для профиля SIP.Добавьте больше денег на счет в Skype в Skype Manager. Мы рекомендуем использовать автоматическое пополнение для ваших профилей SIP, чтобы избежать повторения этой проблемы. |
| Используется ли ваша УАТС с поддержкой SIP для подключения к Интернету «в реальном времени»? | Если ваша УАТС потеряет соединение с Интернетом, она не сможет подключиться к Skype, что приведет к полной потере связи. Посмотрите, можете ли вы перейти на интернет-страницу, используя то же подключение к Интернету. Если ваше интернет-соединение недоступно, обратитесь к своему интернет-провайдеру. |
| Изменились ли ваши учетные данные SIP? | Если ваше интернет-соединение работает, возможно, вы потеряли способность звонить, если ваша УАТС не может подключиться к Skype. Убедитесь, что учетные данные верны. Войдите в Skype Manager и сравните учетные данные профиля SIP с данными в УАТС с поддержкой SIP. |
| Профиль SIP был удален? | Войдите в Skype Manager и проверьте, был ли удален профиль SIP. Если да, создайте замещающий профиль SIP. |
| Изменилась ли ваша корпоративная сеть? | Проверьте, не изменилось ли что-нибудь в вашей корпоративной сети, например, замена одного из ваших маршрутизаторов или добавление NAT, маршрутизатора, брандмауэра или другого устройства в вашу систему связи. Если это так, убедитесь, что новое устройство настроено правильно, и доступ к Skype Connect доступен (порты UDP 5060, 8000-800xx, где «xx» — количество имеющихся каналов, умноженное на два). |
| Настроена ли ваша УАТС на автоматический повтор попытки? | Проверьте, не истек ли время регистрации на вашей УАТС и не настроена ли автоматическая повторная попытка.Для получения дополнительной информации о том, как это сделать, обратитесь к документации по поддержке производителя вашей УАТС или свяжитесь с ним для получения дополнительной помощи. |
| Есть ли отключение или плановое обслуживание Skype Connect? | Проверьте статус Skype Connect в любое время, посетив страницу Heartbeat по адресу heartbeat.skype.com. |
Дополнительные сведения см. В разделе «Что такое Skype Connect ™ и как он работает?»
Была ли эта статья полезной? Да Нет
Как мы можем это улучшить?
Важно: Не указывайте личную или идентифицирующую информацию.
Отправить Нет, спасибо
Спасибо за ваш отзыв.
https://go.skype.com/myaccount https://go.skype.com/logoutКак обновить аутентификацию IP для Skype Connect?
Из-за некоторых изменений в инфраструктуре, предоставляющей службу Skype Connect, вам может потребоваться обновить конфигурацию профиля SIP, чтобы избежать прерывания обслуживания.
Обновить сведения об IP-аутентификации
- Перейдите на сайт Skype Manager и войдите в свою учетную запись Skype Manager.
- Выберите вкладку Features , затем выберите Skype Connect .
- Из списка Ваши профили SIP выберите Просмотреть профиль , затем выберите Сведения об аутентификации .
- Проверьте, какой метод аутентификации использует профиль:
- Регистрация — Это не влияет на изменение, и никаких дальнейших действий не требуется. .
- IP-аутентификация — необходимо обновить данные аутентификации .Продолжайте, следуя инструкциям.
- Чтобы обновить адреса Skype Connect, назначенные этому профилю, просто нажмите Registration , затем снова нажмите IP Authentication .
- Запишите сведения о подключении, чтобы изменить конфигурацию вашего SIP-оборудования.
- Повторите этот процесс для всех ваших профилей SIP.
Перенастройте SIP-оборудование.
Обновление конечных точек SIP
После обновления сведений об IP-аутентификации вам может потребоваться обновить конфигурацию конечных точек для вашего оборудования.Поскольку все устройства разные, обратитесь к документации, чтобы изменить конфигурацию вашего конкретного оборудования.
Перенастройка брандмауэра
Если вы ранее настроили брандмауэр для разрешения трафика от Skype Connect, пожалуйста, повторно настройте брандмауэр соответствующим образом.
Ниже приводится список IP-адресов, с которых исходит трафик Skype Connect SIP и TRP.
| Skype Connect IP-адреса: | ||
| 51.143.122.75 | ||
| 51.143.122.106 | ||
| 51.143.122.110 | ||
| 51.143.122.215 | ||
| 51.143.123.249 | ||
| 52 51.105 | 51.123.249 | |
| 52 51.109 .250.59 | ||
| 51.105.250.70 | ||
| 51.105.249.251 | ||
| 63.209.144.201 |
Подключение к собранию Skype000 по телефону с помощью приложения Skype для бизнеса (9 Skype для бизнеса)
Важно: Вы можете подключиться к собранию Skype по телефону, только если его поддерживает учетная запись организатора Skype для бизнеса.Проверьте свое приглашение на собрание для получения информации о телефонном подключении или обратитесь к организатору, если вы не уверены.
Чтобы подключиться к аудиозаписи собрания по телефону, выполните следующие действия:
Щелкните Переключить звук на мой телефон на панели бизнеса, щелкните Подключить , а затем запишите номер и идентификатор конференции, чтобы позвонить на собрание.
ИЛИ
Щелкните Дополнительные параметры > Изменить аудиоподключение , а затем щелкните Подключить .Запишите номер и идентификатор конференции и позвоните на собрание.
Сохраните настройки приложения Skype Meetings в конце собрания, нажав Да , когда вы увидите Сохраните свое имя и настройки .
Чтобы подключиться к аудиозаписи собрания по телефону, выполните следующие действия:
Выберите Повесить трубку , чтобы отключиться от Skype Call, но остаться на собрании.
Выполните одно из следующих действий:
Чтобы позвонить на собрание самостоятельно, перейдите к Дополнительные параметры > Информация для входа в собрание , запишите номер и идентификатор конференции и позвоните на собрание.
ИЛИ
Чтобы переадресовать звук собрания на выбранный вами номер, выберите Позвоните > Новый номер , введите код страны и номер, а затем выберите Позвоните мне .
Если вы сохраните настройки Skype для бизнеса Web App, вы можете выбрать способ подключения к звуку собрания при следующем присоединении к собранию Skype.
Часто задаваемые вопросы по Skype для бизнеса | Информационные технологии
Что такое Skype для бизнеса?
Skype для бизнеса — это простой в использовании интерфейс, который позволяет пользователям общаться с помощью текстового чата, голосовых вызовов, видеозвонков и онлайн-встреч.Вы можете использовать Skype для бизнеса практически с любого ПК с Windows или мобильного устройства (Lync на Mac или мобильных устройствах), в университетском городке или в любой точке мира, где есть доступ в Интернет.
Что вы подразумеваете под общением «Skype-to-Skype»?
Связь между Skype и Skype — это термин, который мы используем для обозначения прямого соединения между двумя клиентами Skype для бизнеса в целях передачи голоса, видео, чата и / или совместного использования рабочего стола. Для связи между Skype и Skype не используется кампус или телефонная сеть общего пользования, поэтому в настоящее время можно совершать звонки только другим пользователям Skype для бизнеса.
Где я могу получить программное обеспечение Skype для бизнеса?
Для рабочих станций преподавателей и сотрудников персонал технической поддержки вашего отдела должен установить программный компонент на ваш компьютер, выданный KU. Skype для бизнеса является частью Microsoft Office для личного или домашнего использования на ПК. MS Office доступен студентам бесплатно, а преподавателям / сотрудникам — бесплатно. Узнать больше…Какие гарнитуры или другие устройства мне следует использовать для Skype для бизнеса?
Информацию об устройствах, оптимизированных для Skype для бизнеса, можно найти на странице «Рекомендуемые устройства Skype для бизнеса».Могу ли я поделиться HIPAA, FERPA или другими конфиденциальными данными с помощью Skype для бизнеса?
Обмен мгновенными сообщениями или передача файлов Skype для бизнеса не должны использоваться для передачи данных, подпадающих под обозначение Уровня I, как указано в Политике классификации и обработки данных KU.Могу ли я изменить свою фотографию в Skype для бизнеса?
В настоящее время фото в Skype для бизнеса не поддерживаются. В настоящее время университет изучает возможные варианты использования фотографий в Skype для бизнеса.Мы надеемся предложить эту функцию в будущем.
Будут ли звонки Skype для бизнеса работать в беспроводных сетях KU?
Мы всегда рекомендуем проводное соединение вместо беспроводного, так как оно обеспечит гораздо более согласованный и надежный опыт работы с аудио- и видеоприложениями в реальном времени. При этом аудио и видео Skype для бизнеса могут хорошо работать в беспроводных сетях при достаточной мощности сигнала и доступной емкости. Ознакомьтесь со статьей нашей базы знаний для получения дополнительных сведений об оптимизации конфигурации беспроводной сети.Влияет ли изменение моего адреса электронной почты на Skype для бизнеса?
Skype для бизнеса использует ваш основной псевдоним электронной почты KU (также известный как SIP-адрес или адрес Skype для бизнеса) для входа в систему и вместо номера телефона для голосовых вызовов Skype-to-Skype. Изменение основного адреса электронной почты (вход в Skype для бизнеса) может вызвать проблемы с функцией «присутствия» в Skype для бизнеса и с повторением уже запланированных онлайн-собраний Skype для бизнеса. Дополнительную информацию см. В статье нашей базы знаний.Могу ли я использовать Skype для бизнеса для общения с пользователями Skype для бизнеса за пределами KU?
Это зависит от другой организации. В KU реализована «открытая федерация», что означает, что вы можете подключаться к другим пользователям Skype для бизнеса в более чем 800 учреждениях по всему миру, которые также имеют открытую федерацию. Если вы не уверены, есть ли у организации другого человека открытая федерация, сначала свяжитесь с ним по телефону или электронной почте, чтобы спросить. Если в организации есть открытая федерация, вы можете добавить пользователей в этой организации в список контактов Skype для бизнеса, добавив их адрес Skype для бизнеса в свой список контактов.Затем используйте Skype для бизнеса, чтобы общаться в чате и совершать голосовые и видеозвонки, как вы это делаете с пользователями KU Skype для бизнеса.
Что мне нужно знать о Skype для бизнеса / Lync и покупке нового компьютерного оборудования?
Независимо от того, покупаете ли вы новое индивидуальное оборудование или несете ответственность за групповые или крупные закупки, вам рекомендуется проконсультироваться с персоналом технической поддержки вашего отдела, чтобы узнать, что покупать. В общем, если вы покупаете новые компьютеры (Windows или Mac), у вас не должно возникнуть проблем с Skype для бизнеса / Lync.Информацию о приобретении устройств, совместимых со Skype для бизнеса, см.
 Нужно обновить браузер.
Нужно обновить браузер.