Как настроить локальную сеть небольшого офиса? | Info-Comp.ru
Речь здесь пойдет о том, как можно настроить локальную сеть небольшой организации состоящей из 20-30 компьютеров (можно и больше, можно и меньше). А если говорить конкретней, то, как настроить клиентские компьютеры, для того чтобы происходило нормальное функционирование локальной сети.
Как Вы уже поняли, здесь мы с Вами не будем поднимать домен (нам и не нужно), а просто подключим компьютеры в одну рабочую группу и присвоим им IP адреса.
1) Для начала определитесь, какой компьютер будет выполнять роль сервера (желательно с хорошей мощностью). Установите на него Windows Server 2003/2008, для того чтобы к нему могли подключаться много компьютеров (например, для использования общих документов или для подключения удаленного рабочего стола). Если нет данной операционной системы, то устанавливайте ту, какая есть.
2) Приобретите необходимое оборудование, и кабель, для того чтобы Вы могли физически соединить компьютеры.
3) Схема подключения проста, все компьютеры должны быть подключены к хабу, для того чтобы они видели друг друга, поэтому проложите кабель от каждого компьютера к хабу и обожмите коннекторы разводкой комп-хаб, т.е. с разных концов кабеля разводка должна быть одинаковой. Если бы мы соединяли комп в комп, то разводка была бы с разных концов разной. Можете использовать следующею разводку (точно работает, постоянно использую), коннектор лапкой вверх, слева на право.
Пример разводки сетевого кабеля
Синий
Бело-синий
Зеленый
Оранжевый
Бело-оранжевый
Бело-зеленый
Коричневый
Бело-коричневый
4) После того как мы физически соединили все компьютеры нам необходимо настроить операционную систему для этого, во-первых, нам необходимо добавить все компьютеры в одну рабочую группу, например – ITGRUP. Для этого щелкните правой кнопкой по «Мой компьютер», зайдите в свойства, откроется окно «Свойство системы», перейдите на вкладку «Имя компьютера» и нажмите изменить (в примере используется операционная система Windows XP) .
Далее в поле имя компьютера пишите соответственно имя компьютера, а в поле рабочая группа соответственно группу и нажимайте OK и перезагрузите компьютер.
И, во-вторых, пропишите ip адреса в сетевой карте, для этого откройте «Сетевые подключения» (Панель управления ->Сетевые подключения), если Вы соединили все правильно, то у Вас там будет сеть с пометкой получение сетевого адреса или что-то типа сеть ограничена ну да неважно. Вам необходимо нажать правой кнопкой по этому подключению и перейти в свойства, где Вам нужно будет выбрать «Протокол Интернета TCP/IP» и нажать свойства.
Вам необходимо нажать правой кнопкой по этому подключению и перейти в свойства, где Вам нужно будет выбрать «Протокол Интернета TCP/IP» и нажать свойства.
Далее выбираете использовать следующий ip адрес и пишите ip адрес, я например, написал 192.168.0.1 и соответственно у каждого из компьютеров должен быть свой отличный от других ip адрес, но они должны находиться в одной подсети (
Также можете здесь прописать основной шлюз и DNS, если Вы будете использовать Интернет.
И если Вы в дальнейшем будете использовать DHSP сервер (в операционной системе Windows Server), то можете оставить получение ip адреса автоматически.
После всех вышеперечисленных действий все Ваши компьютеры будут соединены в локальную сеть, для проверки этого можете зайти сетевое окружения и нажать «Отобразить компьютеры рабочий группы
 е. его ip адрес, для этого нажмите «Пуск->Выполнить (пишем команду CMD)» запустится эта утилита и уже в ней пишете команду ping пробел и ip адрес того компьютера, какого Вы хотите проверить доступность, жмете enter, и если Вы все сделали правильно, то у Вас произойдет обмен пакетами как на картинке.
е. его ip адрес, для этого нажмите «Пуск->Выполнить (пишем команду CMD)» запустится эта утилита и уже в ней пишете команду ping пробел и ip адрес того компьютера, какого Вы хотите проверить доступность, жмете enter, и если Вы все сделали правильно, то у Вас произойдет обмен пакетами как на картинке.Вот в принципе и все, это те азы какие должен знать начинающий системный администратор.
Нравится4Не нравится11.6.1. Сервер локальной сети. Linux-сервер своими руками
Читайте также
Работа с ресурсами локальной сети
8.
 9.10 Широковещательные рассылки в локальной сети
9.10 Широковещательные рассылки в локальной сети
8.9.10 Широковещательные рассылки в локальной сети Версия 1 выполняет широковещательные рассылки в локальной сети. Следовательно, каждый из сетевых интерфейсов должен принимать и анализировать такие сообщения. Больший смысл имеет использование многоадресных
Подключение по локальной сети
Подключение по локальной сети Подключение к Интернету посредством выделенного канала, через районную или домашнюю локальную сеть – один из самых удобных и недорогих вариантов. И, в любом случае – самый быстрый: как известно, кабельная сеть обеспечивает передачу данных
Создание и настройка локальной сети
Создание и настройка локальной сети
Готовая сеть, конечно же, дело хорошее… Но, увы, в коробке из компьютерного магазина ее, как ноутбук, не принесешь.
6.2. Подключение к локальной сети
6.2. Подключение к локальной сети Если среди вашего оборудования есть сетевая плата, то она будет обнаружена при установке системы. Если же вы установили сетевую плату после установки системы, то запустите средство поиска нового оборудования. Обычно для этого применяется
2.3. Интернет по локальной сети
2.
2.3.1. Настройка локальной сети Интернет по локальной сети чаще всего встречается на предприятиях или в небольших домашних сетях. Как правило, в сети есть главный компьютер — шлюз, предоставляющий всем остальным компьютерам сети доступ к Интернету. У этого компьютера два
Глава 7 Настройка локальной сети
Глава 7 Настройка локальной сети 7.1. Настройка сети с помощью конфигуратора NetworkManager Если в вашей локальной сети запущен DHCP-сервер, Ubuntu настроит ваш компьютер для работы в локальной сети автоматически, то есть ничего делать не придется — сеть заработает сразу после
Подключение к проводной локальной сети
Подключение к проводной локальной сети Большинство ноутбуков имеют встроенный Ethernet-адаптер, обеспечивающий подключение со скоростью не менее 100
Подключение к беспроводной локальной сети
Подключение к беспроводной локальной сети В данном разделе мы подробно рассмотрим стандарты беспроводных интерфейсов (вкратце о них уже упоминалось в предыдущих главах) и расскажем, как подключить компьютер к точке доступа и выйти в
Взлом и защита локальной сети
Взлом и защита локальной сети
Автор: Олег БойцевИсточник: © компьютерная газетаВ рамках данной статьи мы поговорим о безопасности локальной сети.
5.4.1. Настройка локальной сети в Windows XP
5.4.1. Настройка локальной сети в Windows XP 1. Щелкните правой кнопкой мыши на значке Сетевое окружение на рабочем столе и выберите опцию Свойства.2. В окне Сетевые подключения щелкните правой кнопкой мыши на значке Подключение по локальной сети и выберите опцию Свойства.3. В
Глава 11 Понятие локальной сети
Глава 11 Понятие локальной сети • Что такое сеть и зачем она нужна• Основные варианты и типы сетей• Основные
Глава 14 Подключение к локальной сети
Глава 14
Подключение к локальной сети
• Подключение к проводной сети• Подключение к беспроводной сетиИтак, у вас появилась возможность подсоединиться к локальной сети.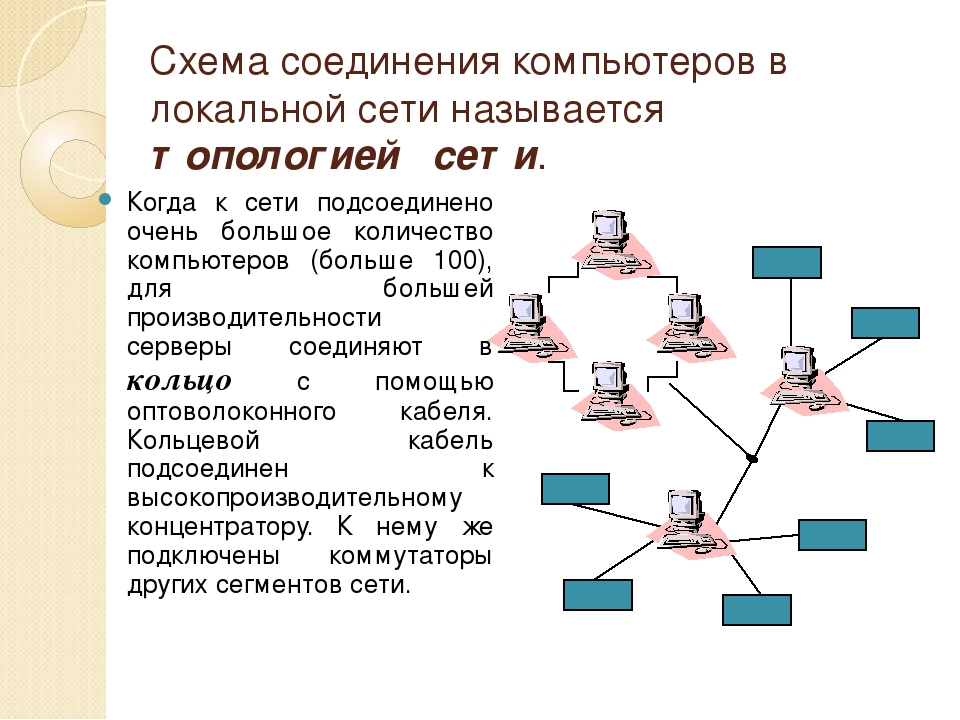 Для подключения к проводной сети наиболее распространенного стандарта 100Base-TX потребуется:• сетевая
Для подключения к проводной сети наиболее распространенного стандарта 100Base-TX потребуется:• сетевая
Глава 24 Подключение к локальной сети
Глава 24 Подключение к локальной сети • Проводная локальная сеть• Настройка сетевого соединения1 сентября 1969 года считается датой рождения Интернета. Впервые с помощью специального кабеля были объединены два компьютера, которые могли обмениваться данными друг с
Подключение по беспроводной локальной сети
Подключение по беспроводной локальной сети В компьютерной индустрии есть примеры, когда самые передовые технологии получают действительно широкое распространение только спустя несколько лет после их создания.Можно отметить достаточно медленное внедрение известного
Как играть по локальной сети в Minecraft [TLauncher]
В игре уже давно ввели возможность создание локального сервера в своём собственном мире, при этом все, кто находится в одной вашей сети, смогут подключится к вашему серверу.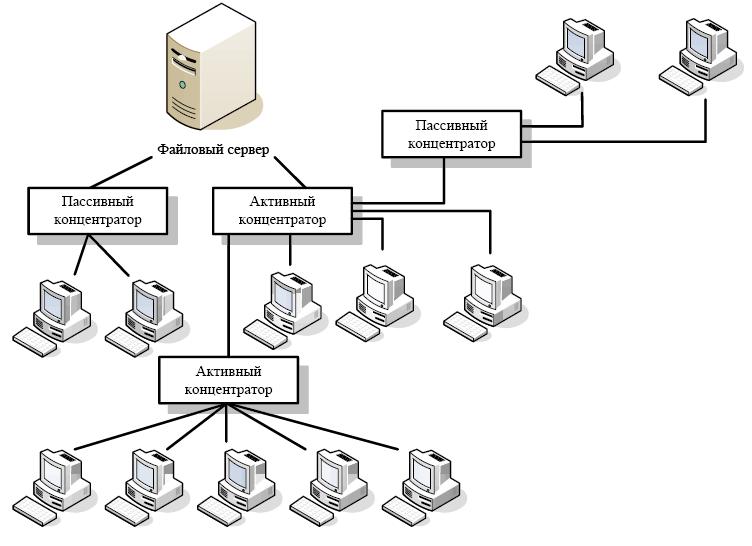 В целом всё просто, но есть много ограничения, в данной статье всё подробно описано. Выберите из содержания нужный тип настройки и выполните описанные пункты.
В целом всё просто, но есть много ограничения, в данной статье всё подробно описано. Выберите из содержания нужный тип настройки и выполните описанные пункты.
Содержание:
Настройка сервера при нахождении с другим игроком в одной сети Wi-Fi или Lan
Настройка сервера при игре по интернет с другим игроком с помощью Hamachi
Настройка локального сервера Майнкрафт с модами
Возможные проблемы и их решения
Настройка сервера при нахождении с другим игроком в одной сети Wi-Fi или Lan
Если несколько компьютеров находится не далеко друг от друга и находится в одной сети: Wi-Fi или Lan (по кабелю подключены), то вам подойдет данная настройка.
Windows: На компьютере, где будет открыт сервер, открываем Пуск и вписываем в поиск cmd, открываем данную программу:
В открывшемся окне вписываем ipconfig, нажимаем enter. Ищем ваш локальный IP, который начинается с 192.168.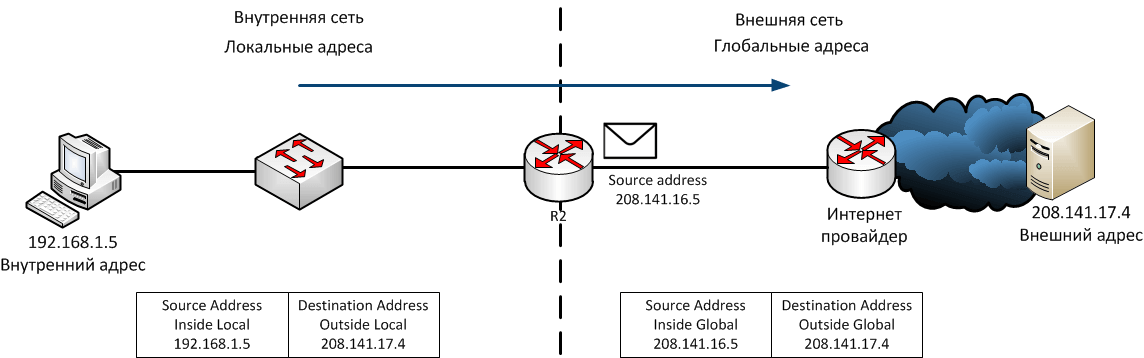 *.*, в примере он 192.168.1.47 (у вас будет другой!), копируем его.
*.*, в примере он 192.168.1.47 (у вас будет другой!), копируем его.
MacOS: Для нахождения локального IP открываем Терминал (Terminal), вписать можно в поиск по Mac данную программу и найти её, в окне вписываем ifconfig |grep inet и ищем IP который начинается с 192.168.*.*, копируем его.
Теперь открываем TLauncher и выбираем версию с иконкой TL и запускаем игру (Под аккаунтом TLauncher.org тоже лучше авторизоваться). Если выбрать без иконки TL, то не сможете подключится к серверу без лицензии Mojang.
Заходим в свой мир и в меню Паузы (Esc) кликаем Open to Lan (Открыть для сети), в чате появится сообщение об успешном открытии сервера, а так же порт сервера, в примере это 31790 (у вас будет другой).
Теперь на другом компьютере, который должен подключится к вашему серверу, необходимо так же открыть версию с иконкой TL (плюс, версия игры должна быть одинаковая с первым компьютером), переходим в Multiplayer (Сетевая игра), открываем Direct connect (Прямое подключение).
Теперь вводим в поле IP адрес + порт, которые мы получили ранее, в примере это 192.168.1.47:31790. Если всё ок, то произойдёт подключение к серверу! Вы сможете теперь играть на сервере с другом.
Настройка сервера при игре по интернет с другим игроком с помощью Hamachi
Если физически вы не можете находится с другим игроком в одной сети, компьютеры находятся далеко друг от друга, то можно создать специальную сеть используя интернет с помощью Hamachi.
На обоих компьютерах делаем следующие действия: Создаём аккаунт Hamachi и скачиваем их программу (после перехода по ссылке, кнопка Download по центру).
Устанавливаем программу и авторизуемся под созданными данными. Теперь, на одном из компьютеров в Hamachi кликаем на «Создать новую сеть«, вводим ЛЮБОЕ название сети и любой пароль. Появится в окне новая сеть.
Теперь открываем TLauncher и выбираем версию с иконкой TL и запускаем игру (Под аккаунтом TLauncher.org тоже лучше авторизоваться). Если выбрать без иконки TL, то не сможете подключится к серверу без лицензии Mojang.
Если выбрать без иконки TL, то не сможете подключится к серверу без лицензии Mojang.
Заходим в свой мир и в меню Паузы (Esc) кликаем Open to Lan (Открыть для сети), в чате появится сообщение об успешном открытии сервера, а так же порт сервера, в примере это 60000 (у вас будет другой).
На другом компьютере жмём «Подключиться к существующей сети», вводим название сети и пароль, созданные ранее. При успешном подключении, в окне Хамачи будет виден компьютер вашего друга.
Потом необходимо так же открыть версию с иконкой TL (плюс, версия игры должна быть одинаковая с первым компьютером), переходим в Multiplayer (Сетевая игра), открываем Direct connect (Прямое подключение).
Теперь вводим в поле IP адрес из Hamachi (компьютера, где открыт сервер) + порт, которые мы получили ранее, в примере это 25.1.80.229:60000. Если всё ок, то произойдёт подключение к серверу! Вы сможете теперь играть на сервере с другом.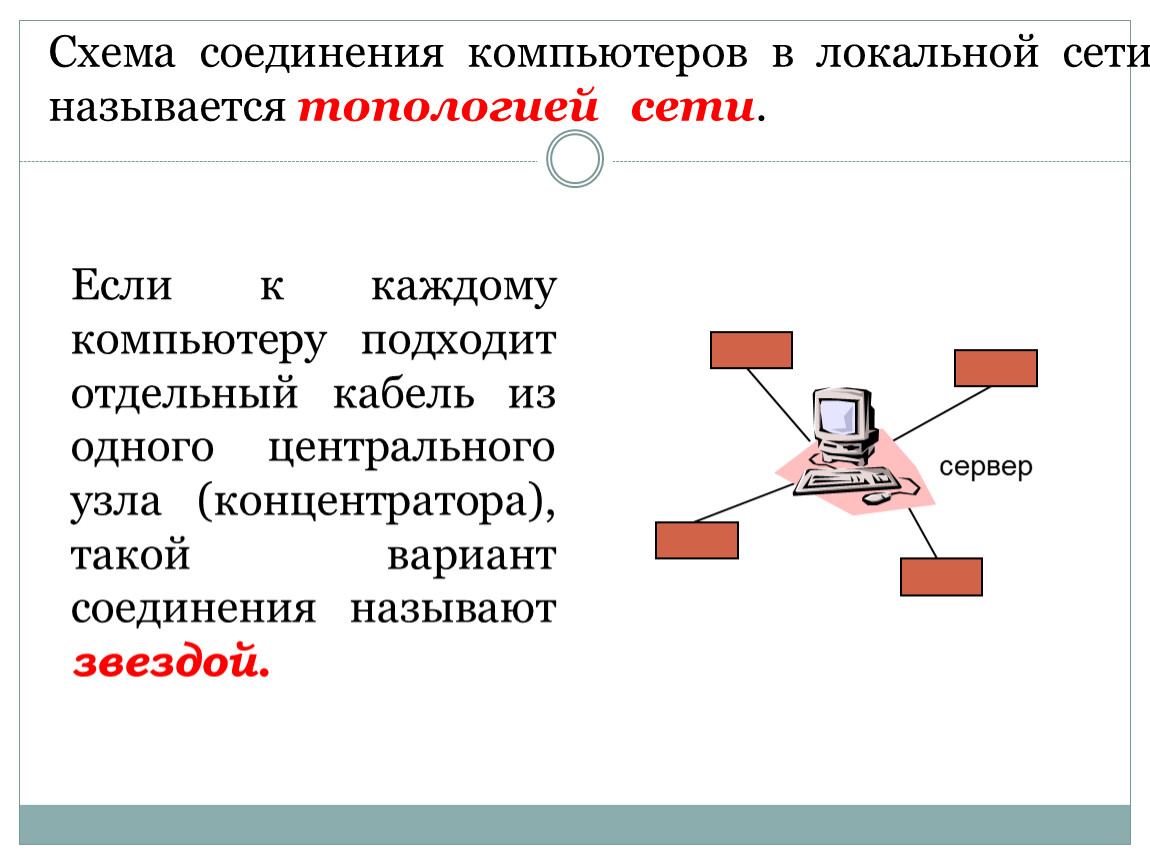
Настройка локального сервера Майнкрафт с модами
После того, как вы настроили сервер для игры в одной сети WiFi (Lan) или же с помощью Hamachi, вы сможете установить моды и играть с ними с друзьями. Инструкция очень простая.
Устанавливаем на все клиенты абсолютно такие же моды, чтобы всё было идентично, плюс сама версия Forge должна быть одинаковая, к примеру, ForgeOptiFine 1.12.2. Незабываем, что версия должна быть с иконкой TL!
Теперь создаём и подключаемся к серверу абсолютно по тем же инструкциями выше, в зависимости от вашей сети. Готово, можете играть с модами в Minecraft!
Возможные проблемы и их решения
— При подключении к серверу появляется: «Недопустимая сессия» или «Проверьте имя пользователя».
Решение: Необходимо запускать версию с иконкой TL (иначе нужна лицензия игры), если такую и запускаете, проверьте, стоит ли галочка (в лаунчере) в «Управление аккаунтами» -> «Использовать скины TLauncher».
— При подключении к серверу появляется: «Io.netty.channel.AbstractChannel$AnnotatedConnectException: Connection time out: no further information»
Решение: игра не смогла найти информации о таком сервере, значит настройка сети выполнена не верно. Попробуйте на хост компьютере отключить антивирус и брандмауэр или настроить правильно.
Нужно проверить, что ваш компьютер может пинговать нужный вам IP (сервер). Для этого, нажимаем «Пуск» и в поиск пишем «CMD», открываем эту программу (Если поиска у вас нет в пуске, нажимаем кнопки Windows+R и там пишем CMD).
Пишем в чёрном окне: ping -4 10.10.10.10 , где вместо 10.10.10.10 нужно указывать IP или адрес сервера нужный вам (к какому пытаетесь подключится).
Превышен интервал ожидания для запроса: Если у вас такой ответ, значит сервер Не пингуется, настройки сети выполнены не верно.
Ответ от 190. 100.1.1: число байт=32 время=275мс TTL=242: Значит сеть настроена верно, у вас должна быть возможность войти на сервер.
100.1.1: число байт=32 время=275мс TTL=242: Значит сеть настроена верно, у вас должна быть возможность войти на сервер.
— При подключении к серверу идет прогрузка чанков и сразу выкидывает с сервера (разрыв соединения).
Решение: настройка сети выполнена верно, но антивирус или брандмауэр разрывает соединение. Отключите их или настройте правильно.
— При подключении к серверу появляется: 1.14.2: Bad packet ID 26; 1.13.2: Bad packet ID 27; 1.7.10: Застряло на Logging in… или «received string length longer than maximum allowed»
Решение: длина вашего ника больше 16 символов, сделайте меньше.
Читайте также:
— Как установить моды в Майнкрафт?
— Как установить скин в Майнкрафт?
Обсудить эту тему можно в комментариях ниже:
Подключение станка к локальной сети
Подключение станка к локальной сети достаточно тривиальная задача. Данная инструкция описывает по шагам все действия по настройке станка, необходимые для подключению его к удаленному серверу. В качестве примера взято подключение стойки ЧПУ Fanuc 0i-MD к серверу FTP в одноранговой сети.
В качестве примера взято подключение стойки ЧПУ Fanuc 0i-MD к серверу FTP в одноранговой сети.Для начала необходимо убедиться в наличии и настроить сетевую карту станка
- Нажать кнопку «System»
- Используя подэкранную кнопку «+» пролистать до появления кнопок «EMBED» и «PCMCIA»
- Нажать подэкранную кнопку «EMBED»
- Появится меню настройки встроенной сетевой карты
- Необходимо убедиться, что поле «MAC ADDRESS» не пусто. Это свидетельствует о том, что карта установлена и функционирует
- Заполните поля «IP ADDRESS» и «SUBNET MASK» в соответствии с настройками своей локальной сети
Все изменения в настройках начнут действовать после нажатия подэкранной кнопки «RESTART». После этого станок готов к работе с новым источником программ
После этого станок готов к работе с новым источником программ
Для оператора Работа станка с FTP сервером не отличается от работы с flash-картой:
В режиме «EDIT» переключиться на просмотр файлов («PROGRAMM DIRECTORY»)
Последовательно нажать подэкранные кнопки «OPRT», «+», «DEVICE» и «EMB ETH»
Для работы в режиме DNC через сеть, а также при необходимости прямого вывода данных, задайте 9 канал ввода/вывода («I/O CHANNEL») в меню «SETTING»
Как подключиться к локальной сети майнкрафт. Как играть по локальной сети в Minecraft
Социальные игры всегда пользовались большей популярностью, чем одиночные. Это же можно сказать и о сверхпопулярной игре Minecraft. Сегодня существует огромное количество различных серверов, доступных для игры в компании.
Однако если Вы хотите играть исключительно друг с другом, Вам больше никто и не нужен. Скачать игру Майнкрафт можно в Интернете и установить практически на любой ноутбук без проблем. Останется только соединиться по сети (LAN или WLAN) и наслаждаться кооперативным режимом.
Останется только соединиться по сети (LAN или WLAN) и наслаждаться кооперативным режимом.
Прежде всего, необходимо создать сеть, если она уже не создана. Делается это при помощи мастера настройки сетей. Лучше всего выбирать «частные сети», потому как в этом случае будет предложено несколько различных вариантов защиты сети.
- установить фиксированный IP-адрес;
- установить маску подсети;
- прописать шлюз.
Во время создания мира сети может быть присвоен порт. Он не имеет особого значения, но если друг не смог увидеть созданный мир в качестве доступного, рекомендуется им (портом) воспользоваться.
Важно! IP-адреса у хоста и клиента должны различаться. К примеру, у хоста он заканчивается на 1, у клиента на 2, 3, 4 и т.д.
Если Вы не хотите терять время за настройкой сети, или у Вас не получается настроить беспроводную сеть должным образом, можно воспользоваться специализированным программным обеспечением.
В качестве подобного посредника может выступать клиент Hamachi. С его помощью можно играть через Интернет фактически в любые игры, в которых предусмотрена сетевая игра (по LAN).
Там настраивать практически ничего не нужно. Следует лишь создать сервер и сообщить аутентификационное данные другу, который собирается подключиться. В этом случае скорость соединения окажется несколько ниже, чем если бы Вы соединялись напрямую.
Однако её вполне достаточно для комфортной игры по сети.
Трудности могут возникнуть, если на компьютерах хоста и клиента установлены различные версии, как самой игры, так и модов.
Игрок продемонстрирует, как можно просто и быстро настроить сеть и Minecraft для совместной игры:
В этой статье описывается процесс игры по сети с другом, через hamachi (через LAN), если вас интересует другая информация, например, о том, как играть в Minecraft онлайн на многопользовательских серверах, то прочитайте одну из соответствующих статей:
(в мультиплеере, на сервере)
(как играть, что делать)
Итак, самый простой способ игры майнкрафт вдвоём с другом — это использование программы Hamachi.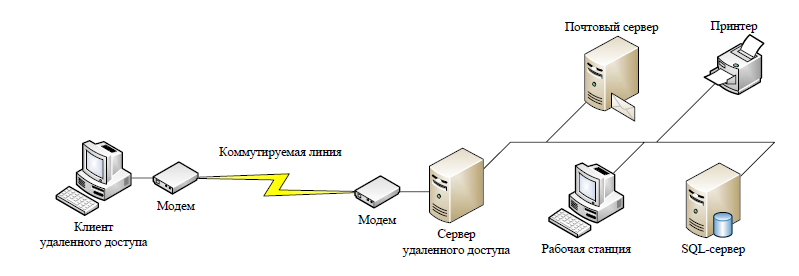 С этой программой у вас не возникнет проблем с открытием портов, то есть не нужны какие-то сисадминские умения. Программа бесплатная, вы можете скачать её тут — . Скачайте и установите её на обоих компьютерах.
С этой программой у вас не возникнет проблем с открытием портов, то есть не нужны какие-то сисадминские умения. Программа бесплатная, вы можете скачать её тут — . Скачайте и установите её на обоих компьютерах.
1-й игрок
1. Запустите программу Hamachi на первом компьютере, включите её:
2. Создайте сеть. Введите любое имя, пароль, подтвердите пароль:
3. Войдите в Minecraft, запустите игру в одиночном режиме. В игре нажмите клавиши «Escape» на клавиатуре — «Открыть для сети» — «Открыть мир для сети».
Запомните порт, который выдала вам игра через чат — «Локальный сервер работает на порте …». Этот порт нам нужно передать второму игроку, но прежде он должен получить IP-адрес.
2-й игрок
4. Запустите программу Hamachi на втором компьютере, нажмите «Сеть — Подключиться к существующей сети», введите название и пароль сети, которые первый игрок создал на шаге 2.
4. Скопируйте адрес IPV4 и вставьте в блокнот, после адреса без пробела ставим двоеточие (:) и добавляем номер порта, который нам дал 1-й игрок после завершения 3-го пункта, например, получится такой адрес: 25. 71.185.70:54454
71.185.70:54454
Вроде бы все по сети играют, заходишь на сервер, и играешь себе. Но что делать, если в сингле особо бегать неохота, и с кем попало — тоже. Вот с друзьями бы, или, хотя бы, с одним. Но для этого нужно сделать свой сервер. Можно и по локалке бегать, если вдвоём-втроём. В общем, варианты есть. С момента, как в Майнкрафте появилась функция мультиплеера, в основном, именно так народ и играл. Это потом уже полноценные серверы начали создавать. Помимо того, не на все серверы можно попасть, если игра не куплена. Более того, если за клиентскую часть игры официально надо платить, то серверная изначально в свободном доступе, то есть если машинка тянет, а ещё лучше, если есть отдельный компьютер, куда можно сервер поставить, то можно запустить и полноценный «взрослый» сервер бесплатно, и не нарушая никаких законов. Для того чтобы играть в Майнкрафт в сети бесплатно, и без регистрации, придётся делать свой сервер. Вот несколько случаев решения.
Как играть по сети в Майнкрафт.
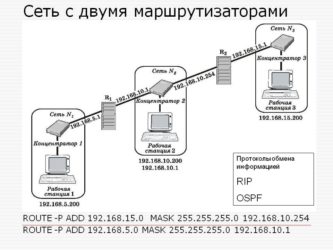 Создание локальной сети
Создание локальной сетиЛокальная сеть будет удобна, если мы хотим поиграть с одним-двумя друзьями. Чем больше народу мы собираемся пускать в свои игры, тем дальше мы уходим от локальной сети, и тем ближе подбираемся к полноценному серверу. Локальную сеть можно создать:
- Физически, имея два компьютера в одной комнате или здании, сетевой кабель между ними, Wi-fi или через маршрутизатор.
- Программно, и компьютеры тогда могут находиться в разных городах, странах и так далее… Такая локальная сеть создаётся с помощью VPN, туннелирования и прочих страшных штук. Для наших целей существует довольно удобная программка — Hamachi, которая управляется с туннелями самостоятельно. Главное, чтобы у всех участников была одна и та же версия хамачи.
Физическая локальная сеть
Для неё нужно установить соединение компьютеров в обход интернет. Если оба ваших компьютера имеют один и тот же источник доступа в интернет (одна и та же сеть Wi-Fi, кабельное соединение с одним роутером и т. д.), то велика вероятность, то физически они уже находятся в одной локальной сети, или в рамках одного «сетевого узла». В таком случае дополнительная настройка, чаще всего, не нужна, за раздачу IP-адресов отвечает тот самый маршрутизатор. В случае, если два компьютера подключаются непосредственно друг к другу, может потребоваться настройка IP-адресов вручную.
д.), то велика вероятность, то физически они уже находятся в одной локальной сети, или в рамках одного «сетевого узла». В таком случае дополнительная настройка, чаще всего, не нужна, за раздачу IP-адресов отвечает тот самый маршрутизатор. В случае, если два компьютера подключаются непосредственно друг к другу, может потребоваться настройка IP-адресов вручную.
После этого можно запускать Майнкрафт, создавать сетевую игру, и начинать играть. Игрокам нужно будет просто найти сервер в локальной сети. Единственный минус — это высокая нагрузка на раздающий компьютер, или мобильное устройство. Да, имея соответствующие версии Майнкрафт, можно играть и через смартфон, и через планшетник, только сервер отнимает много ресурсов. Для решения этой проблемы сервером лучше назначить компьютер, который не участвует в игре.
Логическая локальная сеть
Пошагово разберёмся, что нужно делать, чтобы сыграть по сети в майнкрафт через хамачи. Для этого:
- Первым делом, надо скачать хамачи.
 Ссылка на официальный сайт .
Ссылка на официальный сайт . - Скачав одну и ту же версию на все компьютеры, устанавливаем её.
- На одном из компьютеров, желательно, том, который будет сервером Майнкрафт, создаём соединение в хамачи. Вводим название сети и пароль для подключения к сети других участников.
- На других компьютерах теперь можно подключиться к созданной сети, введя соответствующие название и пароль.
- Теперь, когда соединение установлено, на основном компьютере можно запускать Minecraft и создавать мир. После создания открываем мир для сети. Запоминаем порт, который будет указан в чате при открытии мира по сети.
- Участники, запустив Майнкрафт, копируют IP-адрес основного компьютера (IPV4 — в хамачи его легко скопировать), выбирают в Minecraft «прямое подключение» к серверу и в поле «Адрес сервера» вставляют этот IP, а после него, без пробелов «:» и номер порта. После этого нажимают кнопку «Подключиться» и попадают на сервер.
Создание сервера для Майнкрафт
Если вы хотите, чтобы в игре могли участвовать 5-10 человек, то удобнее будет уже сделать нормальный сервер.
Для того чтобы его сделать, надо
- Сначала скачать серверную часть с сайта https://minecraft.net/ru/download/server.
- Скачанный файл размещаем в отдельной папке, которая будет одновременно корнем каталога сервера. Запускаем файл и даём распаковаться файлам, необходимым для работы сервера.
- Сервер готов к работе. Для его настроек нужно будет вносить изменения в файл server.properties. В нём много параметров, но прежде всего пригодятся gamemode , который позволяет установить режим игры по умолчанию, white-list, который позволит обеспечить доступ только определённым игрокам, и max-build-height, прежде всего — для ограничения нагрузки на сервер.
Стоит отметить, что файлы, находящиеся в работе, подвержены изменению, а внесённые вами изменения вступают в силу только после перезагрузки сервера. Поэтому правильнее будет редактировать настройки сервера, когда он выключен.
Как играть по сети в Майнкрафт. Подключение к своему серверу в Майнкрафт
Если мы всё-таки хотим подключиться к своему серверу с того же компьютера, на котором он запущен, то нам нужно запустить Майнкрафт клиент, и при подключении к серверу в качестве IP указать localhost или 127. 0.0.1. Порт по умолчанию обычно стоит 25565.
0.0.1. Порт по умолчанию обычно стоит 25565.
Для подключения к своему серверу через интернет лучше иметь на нём статичный IP, иначе почти при каждом переподключении придётся вводить новый адрес. Для определения IP адреса сервера (куда подключаться-то?) проще всего воспользоваться онлайн-сервисом, таким, как http://2ip.ru. «Имя вашего компьютера», состоящее из четырёх серий цифр — это и есть ваш IP-адрес. Порт для Майнкрафт всё тот же — 25565.
Если сервер подключается к Интернет опосредовано, через роутер, маршрутизатор, то этот порт может быть на роутере закрыт. В этом случае лучшим решением будет открыть или «пробросить» этот порт на роутере. Открытие порта на маршрутизаторе требует доступа к нему через его веб-интерфейс, а иногда и скачивания дополнительного ПО.
В самом простом случае вы сможете зайти в веб интерфейс роутера, использовав настройки, указанные на его корпусе. IP-адрес может меняться, а при входе в сам веб-интерфейс почти всегда срабатывает комбинация логин: admin и пароль: password.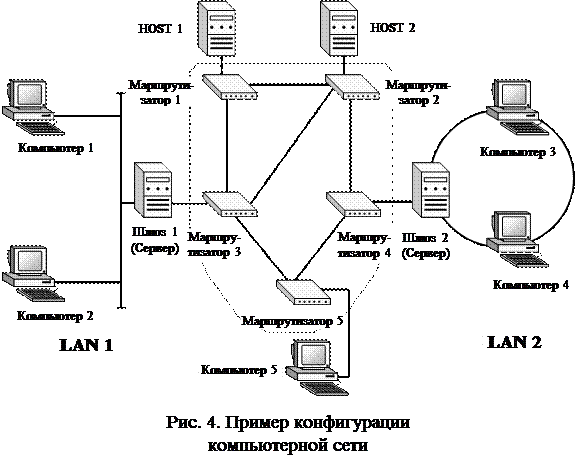
В зависимости от модели роутера версии его прошивки функция «проброса» может называться NAT или Port Forwarding. Найдя соответствующий пункт меню, следует заполнить поля стартового и конечного портов нужным значением (в нашем случае 25565), а в поле IP-адреса указать адрес компьютера, который у нас используется в качестве сервера. Настройка портов производится для протоколов TCP и UDP. После такой операции сервер должен быть доступен пользователям через интернет.
Для того, чтобы сервер с большой посещаемостью стабильно работал, его необходимо администрировать, но это уже отдельная тема. Стабильные сервера обычно делаются не на Windows, а на Linux, а эта операционка имеет много своих особенностей. Помимо этого, для поддержания интереса публики потребуются дополнительные моды, скрипты. Это всё будет отнимать время и силы, и на описание самого процесса администрирования уйдёт не одна статья.
Видео, как играть по сети в Майнкрафт на смартфонах и планшетах:
Этот парень смог, и у тоже вас получится.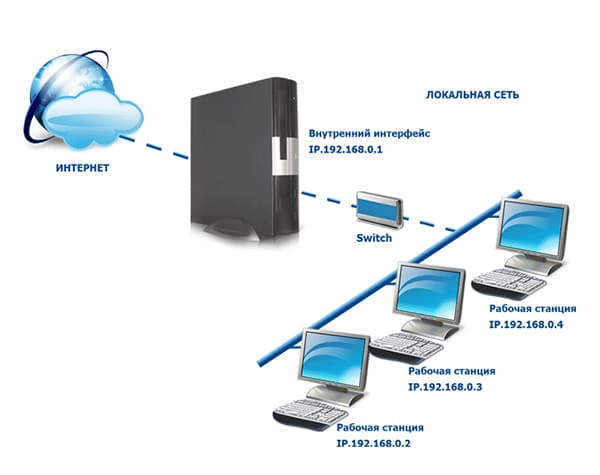
В игре уже давно ввели возможность создание локального сервера в своём собственном мире, при этом все, кто находится в одной вашей сети, смогут подключится к вашему серверу. В целом всё просто, но есть много ограничения, в данной статье всё подробно описано. Выберите из содержания нужный тип настройки и выполните описанные пункты.
Настройка сервера при нахождении с другим игроком в одной сети Wi-Fi или Lan
Если несколько компьютеров находится не далеко друг от друга и находится в одной сети: Wi-Fi или Lan (по кабелю подключены), то вам подойдет данная настройка.
Windows : На компьютере, где будет открыт сервер, открываем Пуск и вписываем в поиск cmd , открываем данную программу:
В открывшемся окне вписываем ipconfig , нажимаем enter . Ищем ваш локальный IP, который начинается с 192.168.*.* , в примере он 192.168.1.47 (у вас будет другой!), копируем его.
MacOS : Для нахождения локального IP открываем Терминал (Terminal), вписать можно в поиск по Mac данную программу и найти её, в окне вписываем ifconfig |grep inet и ищем IP который начинается с 192.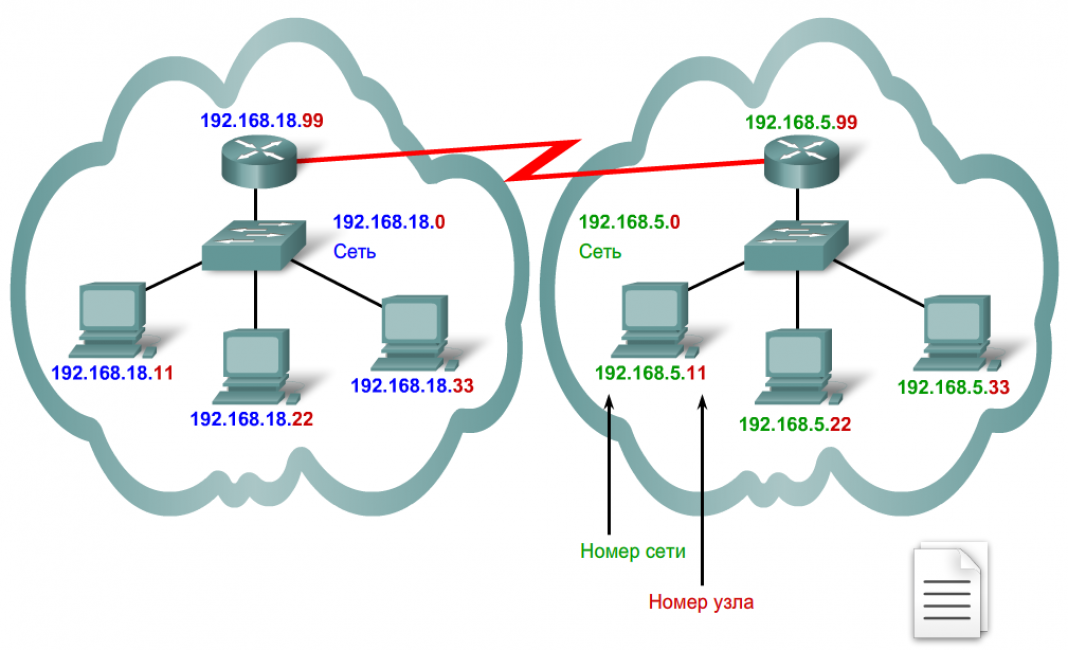 168.*.* , копируем его.
168.*.* , копируем его.
версию с иконкой TL
Заходим в свой мир и в меню Паузы (Esc) кликаем 31790 (у вас будет другой).
Теперь на другом компьютере , который должен подключится к вашему серверу, необходимо так же открыть версию с иконкой TL (плюс, версия игры должна быть одинаковая с первым компьютером) , переходим в Multiplayer (Сетевая игра) , открываем .
Теперь вводим в поле IP адрес + порт, которые мы получили ранее, в примере это 192.168.1.47:31790
Настройка сервера при игре по интернет с другим игроком с помощью Hamachi
Если физически вы не можете находится с другим игроком в одной сети, компьютеры находятся далеко друг от друга, то можно создать специальную сеть используя интернет с помощью Hamachi.
На обоих компьютерах делаем следующие действия: Создаём аккаунт Hamachi и скачиваем их программу (после перехода по ссылке, кнопка Download по центру).
Теперь открываем TLauncher и выбираем версию с иконкой TL и запускаем игру (Под аккаунтом сайт тоже лучше авторизоваться). Если выбрать без иконки TL, то не сможете подключится к серверу без лицензии Mojang.
Если выбрать без иконки TL, то не сможете подключится к серверу без лицензии Mojang.
Заходим в свой мир и в меню Паузы (Esc) кликаем Open to Lan (Открыть для сети) , в чате появится сообщение об успешном открытии сервера, а так же порт сервера, в примере это 60000 (у вас будет другой).
На другом компьютере жмём «Подключиться к существующей сети», вводим название сети и пароль, созданные ранее. При успешном подключении, в окне Хамачи будет виден компьютер вашего друга.
Потом необходимо так же открыть версию с иконкой TL (плюс, версия игры должна быть одинаковая с первым компьютером), переходим в Multiplayer (Сетевая игра) , открываем Direct connect (Прямое подключение) .
Теперь вводим в поле IP адрес из Hamachi (компьютера, где открыт сервер) + порт, которые мы получили ранее, в примере это 25.1.80.229:60000 . Если всё ок, то произойдёт подключение к серверу! Вы сможете теперь играть на сервере с другом.
Настройка локального сервера Майнкрафт с модами
После того, как вы настроили сервер для игры в одной сети WiFi (Lan) или же с помощью Hamachi, вы сможете установить моды и играть с ними с друзьями. Инструкция очень простая.
Устанавливаем на все клиенты абсолютно такие же моды, чтобы всё было идентично, плюс сама версия Forge должна быть одинаковая, к примеру, ForgeOptiFine 1.12.2. Незабываем, что версия должна быть с иконкой TL!
Теперь создаём и подключаемся к серверу абсолютно по тем же инструкциями выше, в зависимости от вашей сети. Готово, можете играть с модами в Minecraft!
Майнкрафт — мир, в котором можно не только сражаться с агрессорами, предусмотренными самой игрой, но и объединяться в команды, воюя против других игроков. Играя вместе с другом в Майнкрафт, вы сможете добиться гораздо большего. Так как вы можете добывать совместно ресурсы, пользоваться всеми постройками сообща, организовывать военные походы против других игроков, ваш успех в игре может быть умножен вдвое.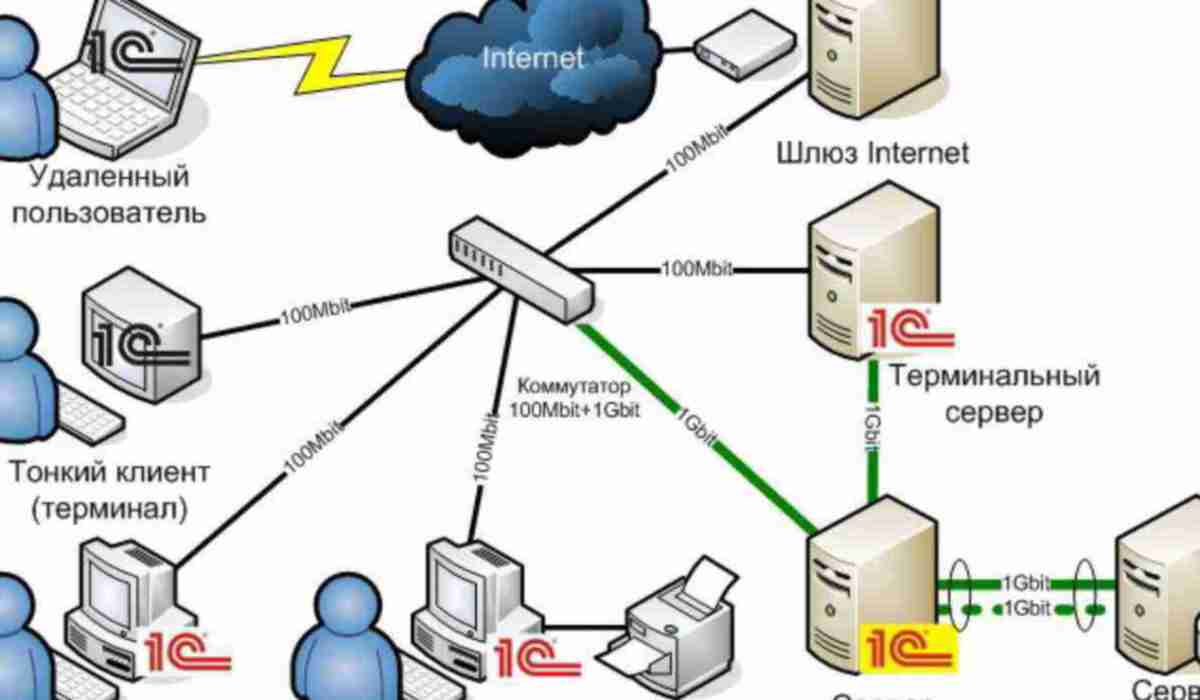
В игру Майнкрафт играть со своими друзьями можно по сети.
Как играть с друзьями в Майнкрафт через интернет
Чтобы путешествовать по кубическому миру дружной компанией, нужно на компьютеры каждого игрока установить Майнкрафт, выйти в интернет и найти интересный сервер. Чтобы попасть с друзьями в общую игру, нужно всего лишь при залогинивании прописать одинаково.
Встретьтесь со своим другом, планируйте совместные походы, общаясь в чате, при привате территории указывайте имя товарища в разделе владельцев.
Кстати, играть в Майнкрафт еще веселее будет, если общаться во время игры по телефону или, например, через программу Skype.
Выбор бесплатных и платных серверов с различными картами и надстройками Майнкрафт в интернете огромен. Чтобы найти подходящий, обратитесь к поисковику, почитайте форумы майнкрафтеров или посетите соответствующие группы в социальных сетях.
Как играть с другом по локальной сети в Майнкрафт
Существует и другой вариант, позволяющий играть с другом в Майнкрафт сообща.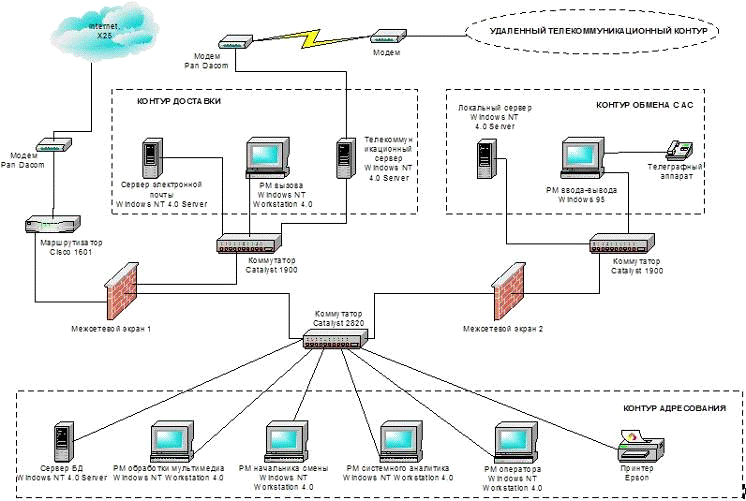 Он очень выручит, если хотя бы у одного из игроков отсутствует выход в интернет. Для этого используется локальная сеть. К сожалению, если ваши компьютеры находятся далеко друг от друга, осуществить такое подключение не удастся. Но если же проблема расстояния решена, вам нужно вставить лишь провод для подключения по локальной сети в оба компьютера. Обычно он входит в комплект , либо можно всегда приобрести кабель нужной длинны в специализированном магазине.
Он очень выручит, если хотя бы у одного из игроков отсутствует выход в интернет. Для этого используется локальная сеть. К сожалению, если ваши компьютеры находятся далеко друг от друга, осуществить такое подключение не удастся. Но если же проблема расстояния решена, вам нужно вставить лишь провод для подключения по локальной сети в оба компьютера. Обычно он входит в комплект , либо можно всегда приобрести кабель нужной длинны в специализированном магазине.
Чтобы играть в Майнкрафт с другом по сети, нужно настроить подключение. Для этого зайдите в «Пуск>Панель управлерия>Центр управления сетями и общим доступом». В левой части открывшегося окна найдите раздел «Изменение параметров адаптера>Подключение по локальной сети», откройте вкладку «Сеть» и в разделе свойств снимите флажок со строки «протокол Интернета 6(TCP/IPv6)», а в клеточке около
протокола 4(TCP/IPv4) наоборот поставьте галочку. В качестве напишите цифры: 129.168.0.1. В разделе «Маска подсети» заполните следующее: 255.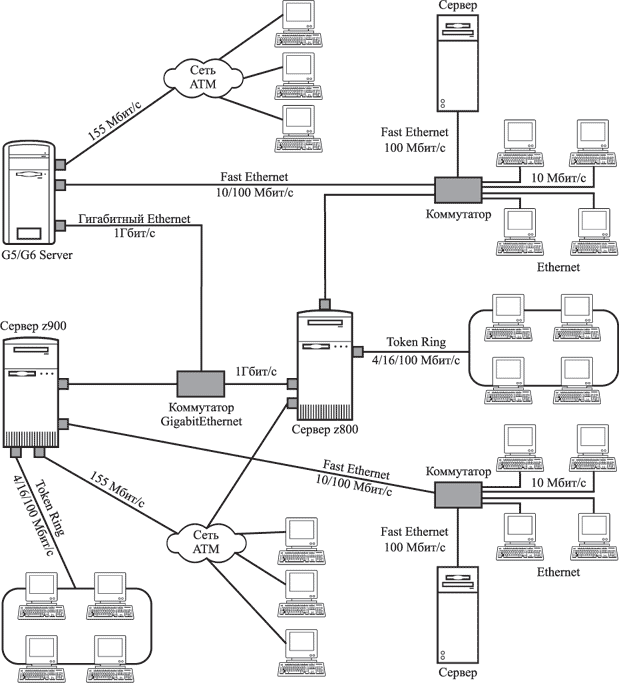 255.255.0. В графе «Основной шлюз» напишите: 192.168.0.2. В разделе «DNS сервер» проставьте цифры: 192.168.0.2. Сохраните настройки, заполнив на подключаемых устройствах.
255.255.0. В графе «Основной шлюз» напишите: 192.168.0.2. В разделе «DNS сервер» проставьте цифры: 192.168.0.2. Сохраните настройки, заполнив на подключаемых устройствах.
Установите на компьютер сервер Майнкрафта и в парке server.properties, вместо ip адреса, заполненного цифрами, напишите server-ip =. В строке online-mode= введите true.
Чтобы по локальной сети играть в Майнкрафт с друзьями, они должны при входе в разделе, где указывается сервер, написать192.168.0.1:25565.
Рекомендуем также
Подключение к локальной информационной базе
Подключение к локальной информационной базе
picture_as_pdfДля подключения приложения «Инфокрафт Обходчик 365» необходимо опубликовать базу данных в локальной сети. Для этого потребуется установка веб-сервера Apache и дальнейшее использование его для того, чтобы база данных стала доступна через веб-сервер.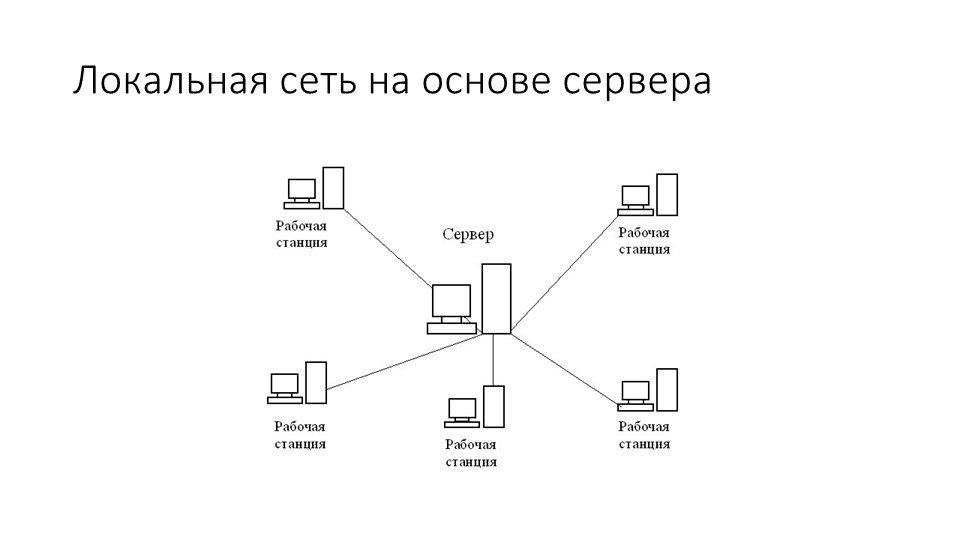
- Установка приложения согласно инструкции.
- Установка Apache на персональный компьютер.
Веб-сервер Apache является свободно распространяемым программным обеспечением (со своей лицензий, которую необходимо соблюдать) и может быть свободно скачан с официального сайта (см. ниже). Можно скачать любую версию не ниже 2.2.16. Перед скачиванием выберите операционную систему вашего сервера (Unix или Windows).
Версию 2.2.25 для Windows можно скачать по ссылке:
https://archive.apache.org/dist/httpd/binaries/win32/httpd-2.2.25-win32-x86-openssl-0.9.8y.msi
Процедура установки Apache проста. После скачивания дистрибутива распакуйте и запустите файл.
В строке «Network Domain» пишите «localhost» (здесь и далее — без кавычек), в строке «Server Name» — «localhost», в строке «Administrator’s Email Address» — ваш адрес электронной почты (он будет выводиться в браузер при некоторых ошибках сервера как e-mail администратора).
Ниже выбираете опцию «for All Users, on Port 80, as a Service — Recommended» (Apache будет запускаться как сервис):
В следующем окне выбирайте тип установки — «Typical»:
После ввода параметров дождитесь окончания установки. Состояние веб-сервера Apache в системе Windows отображается в системном окне рядом с часами, наличие зеленого треугольника говорит о том, что сервер запущен и корректно работает.
- Настройка программы «Инфокрафт: Формула ЖКХ».
Необходимо запустить «1С: Предприятие» с правами системного администратора.
Далее запускаем базу в режиме «Конфигуратор».
В этом режиме необходимо выполнить публикацию базы на веб-сервере.
При выборе публикации на веб-сервере система предупреждает о необходимости запускать конфигуратор с правами администратора. Нажимаем «Да».
В окне публикации переходим на вкладку «HTTP сервисы».
Необходимо указать:
Имя – имя базы (без пробелов, без кириллицы, только ENG).
Каталог – путь к хранению файла конфигурации для запуска. Нужно только выбрать каталог, в качестве каталога подойдет любая папка, даже пустая. Наименование папки нужно указать латинскими буквами. Папка должна быть уникальной для этой базы. Для другой базы нужен другой каталог, иначе файл публикации затрется.
HTTP сервисы – на вкладке HTTP сервисы поставить галочку напротив икОбходчик365.
Нажимаем «Опубликовать».
Также необходимо создать пользователя с полными правами.
Нажимаем «Добавить».
Задаем имя пользователя и пароль, переходим на вкладку «Прочие».
На этой вкладке необходимо отметить права:
Администратор системы.
Полные права (ближе к середине списка).
Для проверки работы Web-сервиса необходимо знать IP-адрес вашего персонального компьютера.
Нажимаем комбинацию клавиш «windows + R», откроется окно «Выполнить».
В окне прописываем «cmd» и нажимаем ENTER.
Если все выполнили верно, откроется окно командной строки:
В командной строке вводим команду «ipconfig».
Строка IPv4-адрес укажет IP-адрес локальной машины.
Воспользуемся браузером для проверки.
Введем адрес по шаблону http://IP-адрес/имя базы/hs/chairman/v1/org, в данном случае запрос выглядит таким образом: http://192.168.0.36/demo_form_+/hs/chairman/v1/org.
В полученном ответе будут указаны названия организаций, которые найдены в базе 1с.
Подключение приложения.
После того, как убедились, что база опубликована на веб-сервере корректно, приступаем к настройке мобильного приложения.
Подключаем телефон к внутренней локальной сети через Wi-Fi. Теперь в приложении можно набрать адрес опубликованной базы и нажать кнопку «Подключиться».
Шаблон адреса: http://IP-адрес/имя базы/
В данном случае запрос выглядит таким образом http://192.
168.0.36/demo_form_+/
Если настройка выполнена верно, в списке выбора отобразятся организации из базы.
Для работы с базой вне локальной сети необходимо получить белый IP-адрес у провайдера интернета и настроить проброс портов на роутере. Если вместо знакомой страницы вы увидели «Не удается получить доступ к сайту» или аналогичное сообщение — выполните настройку брандмауэра.
Инструкция вам помогла?
ДаНет
Настройка локальной сети и подключение 2 и более компьютеров к сети Интернет
При организации небольшой домашней или рабочей локальной сети основной вопрос, который стоит перед специалистом выглядит так — каким образом лучше реализовать выход в интернет для обоих устройств?
Существует несколько способов раздачи интернета в локальную сеть, от установки и настройки специальных серверов, до примитивного использования интернет-кабеля через роутер или хаб. В этой статье описываются варианты для ситуации с двумя компьютерами, которые подключены в локальную сеть.
Как подключить два компьютера к интернету через один кабель
Открытие доступа для всей сети
Для того, чтобы открыть доступ к интернет-соединению всем пользователям сети, существует три способа
- Применение маршрутизатора.
Применение маршрутизатора для подключения компьютеров к интернету - Объединение интернет-соединения и локальной сети при помощи bridge-connection (или соединения «мост»).
- Установка прокси-сервера на основном компьютере.
Первый способ фактически является стандартом для организации домашней сети. Роутер может работать круглосуточно, почти бесшумен и удобен для подключения новых устройств. Второй и третий используются в стесненных обстоятельствах (роутер не работает, а сеть нужна прямо сейчас) или при организации серьезной корпоративной сети, когда один компьютер берет на себя функции локальных серверов.
Способ первый, с использованием маршрутизатора
Устройства часто предоставляются интернет-провайдером при заключении договора на услуги. Для раздачи вставьте интернет-кабель в специальный разъем WAN. Оба компьютера подключите в свободные слоты роутера при помощи LAN-кабелей.
Оба компьютера подключаем в свободные слоты роутера при помощи LAN-кабелей
Плюсом способа является возможность подключения беспроводных устройств через Wi-Fi, а также простота установки.
Для контроля за использованием корпоративных сетей или важных компьютерных узлов применяется сочетание программных и аппаратных средств. Самым известным подобным комплексом является UserGate.
Межсетевой комплекс Usergate является аналогом роутера с встроенным антивирусом и межсетевым экраном
Межсетевой экран Usergate по сути является аналогом роутера с встроенным антивирусом и межсетевым экраном (файрволом). Существуют и программные варианты, но их возможности по работе с крупными сетями ограничены.
Способ второй, соединение «мост»
Соединение типа «мост» используется для объединения нескольких сетей в одну на основе серверного компьютера. Для тоже, чтобы раздать интернет этим способом, необходимо:
Шаг 1. Зайти в пункт меню «Сетевые подключения» одним из удобных вам способов.
- Одновременно нажмите сочетание клавиш «Win+R». Затем — наберите команду «ncpa.cpl» в появившемся окне. Нажимаем сочетание клавиш «Win+R», набираем команду «ncpa.cpl» и жмём «ОК»
- Перейдите через «Пуск» — «Панель управления» — «Центр управления сетями».
Переходим по указанному пути и открываем пункт «Изменение параметров адаптера»
Шаг 2. Выделить с зажатой клавишей Ctrl иконку соединения со вторым ПК и интернет-соединение. Нажав правой кнопкой, выбрать пункт «Настройка моста».
Выбираем пункт «Настройка моста»
Шаг 3. Ожидать появление нового объекта «Сетевой мост». Соединение должно иметь статус «Подключено» и «Связано» для нормального функционирования.
Соединение должно иметь статус «Подключено»
Шаг 4. Через несколько минут проверьте доступность интернета на втором компьютере. Раздача может начаться с задержкой, в редких случаях требуется перезагрузка обоих компьютеров.
Способ третий, применение стороннего софта
Организовать доступ также возможно через установку proxy-сервера. Сервер на компьютере с интернетом станет посредником между глобальной сетью и вторым компьютером. Для настройки можно выбрать любое из сотни приложений, выполняющих задачу. Для примера можно использовать программный фильтр UserGate, который является эмуляцией аппаратного маршрутизатора от той же компании.
Настройка UserGate для раздачи интернета в сети.
- Откройте в окне программы вкладку «Интерфейсы». Убедитесь, что для локальных соединений стоит пометка LAN, а для интернет-коннекта — WAN. Главным соединением должен быть именно выход в интернет. Открываем в пункте «Сервер UserGate» вкладку «Интерфейсы»
- На вкладке «Пользователи» добавьте способ авторизации. Если сеть небольшая и полностью контролируется — проще всего установить авторизацию по IP или сочетанию IP/MAC. Также возможно установить логин и пароль для подключения. На вкладке «Пользователи» добавляем способ авторизации
- Далее в сервисах — настройки DNS удостоверьтесь, что перенаправление работает верно. Если форвардинг отключен, то пользователи сети не смогут подключиться к серверу провайдера. В сервисах — настройки DNS удостоверяемся, что перенаправление работает верно
- Наконец, для верной работы фильтров и статистики, включите во вкладке «Настройки прокси» прозрачный режим для HTTP. Это позволит собирать данные в виде адресов URL вместо IP-адресов. Включаем во вкладке «Настройки прокси» прозрачный режим для HTTP
Для подключения к настроенному прокси другим компьютерам сети нужно сделать следующее:
- Откройте меню «Пуск» и перейдите в «Панель управления». Открываем меню «Пуск» и переходим в «Панель управления»
- Выберите «Просмотр состояния сети». Если у вас панель управления выглядит по другому — смените внешний вид, выбрав значение «Категория» в селекторе «Просмотр». Выбираем «Просмотр состояния сети»
- Нажмите «Изменение параметров адаптера» в боковом меню. Нажимаем «Изменение параметров адаптера»
- Войдите в настройки сетевого подключения, нажав на него правой клавишей мыши и выбрав «Свойства». Выбираем «Свойства»
- Выберите в качестве шлюза адрес, указанный в настройках прокси-сервера. Выбираем в качестве шлюза адрес, указанный в настройках прокси-сервера
Это позволит компьютеру использовать сервер для доступа в интернет по умолчанию.
Среди бесплатных и простых в использовании программ можно выделить AnalogX Proxy Server.
Установка и настройка выполняется за считанные минуты. Способ имеет заметные минусы: на серверном компьютере нужны как минимум две сетевые карты для выхода в интернет и связи со вторым компьютером. Когда главный ПК будет выключен из сети, вся остальная подключенная сеть также не сможет получить доступ к интернету.
Особенности домашнего подключения компьютерных устройств
Нередко может возникнуть ситуация, когда в уже проложенную внутри квартиры компьютерную сеть с проводными и беспроводными способами соединений необходимо внесение корректив.
Хорошо, когда для этого достаточно подключить оборудование просто по Wi-Fi, прописав ключи безопасности. Но возможен вариант, когда требуется соединение домашних компьютерных устройств только по витой паре, а все имеющиеся провода уже задействованы и спрятаны.
В офисах витая пара, как правило, прокладывается в специальных коробах, имеющих резерв пространства. В них несложно добавить еще один кабель.
А вот домашняя сеть может лежать над натяжным потолком, под напольным покрытием либо в других труднодоступных местах. И даже, если она смонтирована в специально оборудованном для этих целей плинтусе с кабель-каналом, то высока вероятность, что в него невозможно что-то еще добавить для подключения.
Технически правильно поставить дополнительный свитч, подключив к нему имеющийся кабель для соединения с двумя сетевыми устройствами. Здесь было бы достаточно обыкновенного 4-х портового сетевого концентратора (хаба) либо его более современного собрата — коммутатора (свитча). Причем одно гнездо оставалось бы у нас в запасе.
Мы же рассмотрим способ, который позволит исключить прокладку дополнительного кабеля, используя один уже задействованный так, как будто их проложено два.
Применяя описанную технологию подключения важно понять, как и в какой ситуации этот метод можно реализовать на практике без создания последующих проблем.
Что такое разветвитель для интернет-кабеля
Такие устройства разработаны, чтобы соединять необходимые кабельные сегменты. Они помогают с организацией кабельных вставок, наращивании длины у линий. Благодаря применению разветвителей качество сигнала не теряется, даже если подключается большое количество кабелей. При выборе устройства главное — обращать внимание на то, сколько имеется разъёмов, каких они типов. Чем больше, тем функциональнее устройство. Можно использовать так называемый хаб, его функциональность всегда приятно удивляет.
Для чего он нужен
Смотрите, в подобном сетевом кабеле обычно есть 8 проводков или 4 пары. Так вот максимальная скорость передачи данных при этом может быть до 1000 Мбит в секунду. Но чаще всего в локальной сети, да и в интернете применяют подключение всего 4 проводков или 2 пар. Остальные 2 пары просто не используют.
Данное приспособление используют для подключения через один кабель сразу двух компьютеров. То есть 4 проводка на один компьютер и остальные на второй. Но в самом конце обычно необходимо ставить подобный тройник, который обратно разветвляет соединение. Также некоторые коммутаторы с портом на 1 Гбит в секунду могут работать и с одним подключением. Они аппаратно и программно сразу одно подключение разбивают на два.
Теперь сразу многие зададутся вопросом – а можно ли подключить в него интернет кабель, а далее по проводам развести его на два компьютера. Сразу отвечу, что так сделать нельзя. В целом вы уже должны понять, что при таком коннекте используются по 4 проводка на разное подключение. А входной порт интернета обычно использует все пары.
Именно поэтому если вы хотите подключить к одному интернет кабелю несколько устройств, то лучше воспользоваться домашним роутером. Он выступает неким шлюзом, который будет принимать интернет сигнал, строить локальную сеть и грамотно распределять потоки пакетов, между подключенными устройствами.
Именно поэтому его ещё называют маршрутизатором, так как он работает на основе таблицы маршрутизации. В таком случае не будет сбоев, а скорость интернета не будет падать. Дополнительным плюсом, будет возможность использовать Wi-Fi соединение. То есть аппарат будет строить вокруг себя беспроводную локальную сеть. А к ней уже можно будет подключиться с телефона, планшета, ноутбука и других устройств, у которых есть вай-фай модуль.
Пропускная способность подключения
Технически, UTP-кабель 5 категории поддерживает скорость передачи данных до 1000 Мбит/сек, но на практике его часто используют в менее скоростных сетях в 10 либо 100 Мбит/сек.
Если рассматривать, как работает домашняя сеть интернет в целом, то следует учесть, что ее скорость ограничивается самым медленным компьютерным устройством. Скажем проще, если подключить к сети свитч с максимальной скоростью передачи данных 10 Мбит/сек, а все остальное оборудование создано для использования на 100 Мбит/сек, то скорость сети не превысит 10 Мбит/сек.
Тип оборудования влияет на скорость передачи и способы ее управления. Современные аппаратные средства ограничивают скоростной режим автоматически, а устаревшие бюджетные модели работают некорректно и требуют ручной настройки.
Оборудование из более дорогого сегмента умеет само подстраиваться под качество линии. В других случаях на приеме-передаче возможны проблемы с пропаданием между устройствами пакетов данных. А это очень сильно влияет на скорость передачи, вплоть до «зависания» техники.
Если обобщить все вышенаписанное, то проложенная по жилому помещению витая пара пятой категории может быть разделена на два канала. Для этого с обоих сторон кабель делят по две пары на каждое устройство и обжимают четырьмя коннекторами.
Это интересно: Как улучшить Wi-Fi и усилить сигнал на Android и ПК
Соответственно от свитча задействуют два гнезда LAN, а с другой стороны кабеля — подключают в компьютерную сеть 2 различных устройства.
Важно понимать, что это не совсем стандартный способ подключения. Но, поскольку для передачи данных на скорости до 100 Мбит/сек задействовано только две пары, а оставшиеся две не используются, то технически проводов внутри проложенного сетевого кабеля как раз хватает для подключения двух дополнительных компьютерных устройств.
Не стоит забывать про техническое ограничение скорости передачи при таком способе подключения. Так же нельзя гарантировать, что этот метод будет работать на любом сетевом оборудовании. Тем не менее, на практике мне приходилось применять этот вариант, и он работал.
Прямое открытие доступа
Раздача интернета при прямом соединении между двумя компьютерами (например, через телефонный модем или сетевой кабель) может быть выполнена средствами Windows. Основной способ остается практически неизменным, начиная от Windows NT и заканчивая «десяткой».
- Нажмите сочетание клавиш «Win+R» на основном компьютере. В появившейся строке введите команду «ncpa.cpl», которая откроет меню подключений. Нажимаем сочетание клавиш «Win+R», набираем команду «ncpa.cpl» и жмём «ОК»
- Кликните правой кнопкой по интернет-соединению. VPN-подключение, обычный LAN или ADSL-модем — разновидность не имеет значения, способ работает одинаково для всех. Кликаем правой кнопкой по интернет-соединениюПерейдите в свойства подключения.
- В разделе «Дополнительно» поставьте галочку на общем доступе к подключению. Селектор ниже выбирает конкретную сеть, для которой открывается доступ. Если вы не хотите, чтобы пользователи могли отключить соединение или изменить его свойства — уберите галку с «Разрешения управлять общим доступом». Вызов по требованию позволяет активировать подключение автоматически, когда кому-то из пользователей требуется войти в интернет. В разделе «Дополнительно» ставим галочку на общем доступе к подключению
Примечание! Несколько сетей выбрать нельзя — это создаст ошибки в маршрутизации, для такой ситуации придется использовать соединение типа «Мост».
Если все было сделано правильно, рядом с соединением появится надпись «Общедоступно».
Возможные проблемы при подключении
Неправильно определяется сеть
Такое случается при ошибках в настройке сетевых адаптеров. Важно понимать, что IP-адрес должен быть уникален для каждого компьютера и присвоение 192.168.0.1 для двух устройств приведет к сбоям.
Посмотреть установленный адрес можно, зайдя в свойства подключения и выбрав в появившемся меню свойства «Протокол Интернета версии 4».
Посмотреть установленный адрес можно, зайдя в свойства подключения и выбрав в появившемся меню свойства «Протокол Интернета версии 4»
Не устанавливается сетевой мост
Два сетевых соединения также не смогут быть объединены при конфликте адресов. Исправьте все возможные совпадения в настройках компьютеров, затем попробуйте соединить их снова.
Два сетевых соединения также не смогут быть объединены при конфликте адресов
Неправильно функционирует соединение с роутером
Чаще всего это случается из-за неверного порядка подключения или физических проблем с кабелем. Удостоверьтесь, что интернет-кабель подключен в слот WAN. LAN-кабели, соединяющие компьютер с сетью, также должны быть обжаты особым образом.
Схема соединения
Важно! Сетевой кабель может быть обжат двумя способами: компьютер-компьютер и компьютер-хаб. Нарушение способа может привести к проблемам в функционировании локальной сети.
Видео — Как подключить два компьютера к интернету через один кабель
Имея доступ в интернет, при покупке еще одного компьютера важно осуществить его подключение к интернету. Для этого существуют различные способы. Пользователь, изучив их особенности, может выбрать наиболее подходящий.
Настройка роутера
В качестве роутера выбран TP-Link. Основные методы подключения к маршрутизаторам описаны здесь. Для настройки домашней сети наиболее важным является настройка DHCP, поэтому на ней остановимся более подробно.
Шаг 1. Запустите службу DHCP. Укажите начальный и конечный адреса, выясненные с помощью калькулятора. Не забудьте указать срок аренды IP (данный параметр дает дополнительную гарантию безопасности, поскольку IP каждого устройства меняется через указанный промежуток времени). В качестве шлюза по умолчанию стоит указать сам роутер. Указание домена для рабочей группы не актуален. DNS-сервер в доменных сетях указывается по контроллеру домена, для сети домашней рекомендуется использовать адрес 8.8.8.8 (DNS-сервер компании Google).
Важно! Адрес роутера должен быть постоянным!
Запускаем и настраиваем службу DHCP
Шаг 2. Опция «Список клиентов» содержит записи о каждом абоненте сети, а именно – сопоставление MAC-адреса с IP-адресом.
В опции «Список клиентов» находим записи о каждом абоненте сети, а именно, сопоставление MAC-адреса с IP-адресом
Шаг 3. «Резервирование адресов» используется для того, чтобы исключить аренду особых компонентов сети, например – принтеров.
Подраздел «Резервирование адресов» нужен для того, что бы исключить аренду особых компонентов сети
Как можно разветвить интернет кабель
Когда в квартиру проведен интернет, его можно раздать нескольким устройствам. Существуют несколько способов того, как раздвоить интернет кабель на два компьютера:
- Если приобрести и настроить роутер.
- Путем разделения кабеля, через который в дом проведен интернет.
- С использованием специального переключателя.
- При использовании прямого подключения локальной сети из двух компьютеров.
Если осуществить подключение правильно, то оба ПК смогут пользоваться доступом во всемирную сеть.
Как подключить роутер к двум компьютерам
Когда в квартиру проведен интернет, для его подключения к нескольким компьютерам удобно воспользоваться роутером. Это наиболее удобный способ того, как разветвить интернет. В результате реализации такой схемы соединения оба ПК будут выходить во всемирную сеть одновременно и образуют между собой локальную сеть.
Обзор и настройка модема D-Link Dir-320
Приобретение роутера является финансово вполне доступным и его использование упростит возможность поделить интернет между несколькими устройствами.
Использовать роутер в рассматриваемой ситуации можно следующими способами:
- Интернет поступает по кабелю, одному компьютеру его дают таким же образом, другому — при помощи беспроводного соединения.
- Оба ПК получают доступ через Wi-Fi.
- Оба компьютера подсоединены с помощью проводов.
Все указанные варианты разведения соединений возможны также в тех случаях, когда в квартиру дают беспроводной интернет.
В маршрутизаторе обычно предусмотрено одно гнездо, обозначенное WAN, для входного кабеля и четыре — для разветвления подключаемых устройств с маркировкой LAN. Компьютер может быть подключен при помощи сетевого кабеля в одно из последних гнезд. Имеется возможность сделать это для четырех электронных устройств.
Для проведения настройки роутер подключают к ПК. При этом запускают любой браузер и в адресной строке указывает адрес, который указан в документации к устройству. В результате открывается страница настроек. Логин и пароль для входа также указаны в документации к маршрутизатору.
После проведения всех необходимых настроек подтверждают ввод и выходят из программы. В частности, при этом устанавливают параметры беспроводного соединения: название сети, ключ доступа, вид шифрования, частотный диапазон, номер использования канала и другие.
Во время настройки роутер можно не подключать к интернету. После их окончания вставляют кабель в гнездо WAN. Теперь к устройству можно подключаться через сетевые провода или посредством Wi-Fi.
Беспроводное соединение осуществляется обычным образом: входят в настройки, находят нужную беспроводную сеть и вводят пароль доступа.
Важно! Нужно учитывать, что для беспроводного доступа необходимо, чтобы у компьютера имелся адаптер Wi-Fi. Он обычно присутствует в ноутбуках, но часто отсутствует в десктопных системах.
Джойнер и патч-корд: разъёмные соединения
Джойнер — один из самых распространённых инструментов для тех, кто заинтересован в удлинении витых пар либо в их починке. Монтёры и инсталляторы, работающие с интернет-провайдерами, чаще всего используют именно эту технологию.
По сути, это — LAN-соединитель, выглядящий как маленькая коробочка прямоугольной формы, с двух сторон снабжённая разъёмами Rj45. В коннекторе витая пара обжимается с двух сторон. После этого её вставляют внутрь джойнера.
Довольно часто применяют название сплиттера для этой же конструкции. Но такой подход не совсем правильный. Сплиттер снабжён двумя выходами и одним входом. Цель применения подобных видов оборудования — подключение двух компьютеров по одному 8-жильному проводу, с использованием для каждого 4 жил. Есть ещё сплиттер, у него принцип действия примерно такой же.
Патч-корды — название одних из самых распространённых элементов для построения Структурированной сети. Это как кусок многожильного кабеля, обжатый с двух сторон с помощью специальных коннекторов. Основная задача — соединение различных устройств в одну систему. Для удобства патч-корды выпускают в разной расцветке, чтобы было легче эксплуатировать, находить проблемные участки при их появлении.
Важно! Недостаток подобного оборудования в том, что часто возникает необходимость в дополнительных затратах. Неважно, как оно будет называться.
Это интересно: DNS-сервер домена — что это значит простыми словами, как расшифровуется
Как подключить два ПК через свитч
В чем отличия между сетями 3G и 4G: особенности, преимущества и недостатки
Когда имеется только один кабель, проложенный от провайдера, и необходимо развести соединение с интернетом два компьютера, то некоторые просто переключают провод от одного ПК к другому. Однако существует возможность того, как разделить интернет кабель на 2 компа в такой ситуации.
В этом случае будет необходимо приобрести сетевой концентратор, который также называется «свитч». В нем предусмотрены несколько мест для подключения тех проводов, которые соединяются с компьютерами.
Разъединить доступ надо следующим образом:
- Один из двух компьютеров должен быть ведущим. Именно этот ПК подключается к интернету через кабель провайдера. Ему необходима вторая сетевая карта. Она может быть установлена в системный блок этого компьютера или использоваться в качестве внешней через USB соединение. Провод с нее подключают к сетевому концентратору. Туда же подсоединяют кабель от второго компьютера.
- Нужно будет на первом ПК настроить интернет. После этого в свойствах соединения нужно поставить галочку, разрешающую доступ к всемирной сети всем компьютерам сети. После ввода и подтверждения параметр дополнительной сетевой карте будет присвоен IP адрес 192.168.0.1.
- Далее необходимо установить сетевые настройки у второго ПК. Надо определить ему сетевой адрес 192.168.0.2. Далее потребуется перейти к определению адреса стержневого шлюза. Тут необходимо поставить адрес первого компьютера: 192.168.0.1.
- Чтобы второй компьютер имел доступ к всемирной сети, первый должен быть постоянно включен. Этот способ разветвлять доступ можно применять для того, чтобы работать не с двумя, а с большим числом устройств. В них потребуется указать IP адрес, который отличается от первых двух.
При подключении свитча надо учитывать следующее:
- Существуют конфигурируемые и неконфигурируемые устройства. Проще выбрать для использования вторые, так как с ними работать проще.
- Нужно правильно выбрать место для этого устройства. При этом надо сделать так, чтобы для подключения ПК, входящих в локальную сеть ушло как можно меньше кабеля.
- Соединение происходит с использованием RJ 45. Если гнезда относятся к неконфигурируемым портам, то вставлять можно в любой. Конфигурируемые предназначены для тех устройств, через которые будет происходить управление локальной сетью.
Нужно помнить, что для работы сетевого концентратора нужно обеспечить розетку с электропитанием 220 В. Если электричество пропадёт, концентратор работать не будет.
Итог
Как вы видите внешность устройства немного обманчива, а сам сплиттер используется в других целях. В качестве дополнительной информации я бы советовал вам почитать две полезные статьи в образовательных целях. Сначала почитайте статью от моего коллеги про Wi-Fi. Там простым языком рассказано про эту нехитрую технологию, которая на деле применяется почти везде. Также советую прочесть статью про роутер – где рассказан основной принцип действия и основные моменты работы. Все расписано простым языком и в интересном ключе.
Как разделить витую пару
Антенна для компьютера для усиления сигнала вай фай
Обычно такой вариант того, как разветвить провод интернета, требуется в следующей ситуации. Имеется сетевой концентратор, к которому подключаются компьютеры, на которых должен быть доступ к интернету. В одно из его гнезд подключена витая пара, которая соединяет свитч с удаленным компьютером (например, находящимся за стеной). Теперь рядом с этим ПК ставят еще один компьютер, к которому необходимо подключить internet через уже проложенную витую пару.
Как известно, такой кабель состоит из восьми проводов разного цвета, из которых используются только четыре. Далее необходимо предпринять такие действия:
- Используются провода таких цветов: зеленый, оранжевый, бело-зеленый, бело-оранжевый. Другие четыре надо развести, отрезать и зачистить кончики.
- Дополнительно используемые провода, это: коричневый, синий, бело-коричневый, бело-синий. Их нужно обжать, присоединив с обоих концов кабеля разъемы RJ 45. Проводки разделяют и располагают в гнездах 1,2,3,6. Другие не используются. Нужно, чтобы упомянутые 4 провода были соединены в одном и том же порядке и со стороны компьютера, и со стороны сетевого концентратора.
Их включают в свободное гнездо свитча. Второй конец подсоединяют к нужному компьютеру. После этого доступ в интернет становится открытым.
Прямое открытие доступа
Если домашние компьютеры соединены в локальную сеть, то они могут получать кабельный интернет в том случае, если один из них уже имеет такой доступ. Для этого необходимо выполнить следующие действия:
- На том ПК, который имеет доступ во всемирную сеть, нужно войти в Панель управления и перейти к Центру управления сетевыми соединениями.
- В левой части экрана имеется меню. В нем нужно выбрать строку «Изменение параметров адаптера».
- После перехода по ссылке откроется список существующих соединений. Надо выбрать то, которое относится к интернету и войти в его свойства. Для этого достаточно кликнуть по нужному соединению правой клавишей мыши и перейти к соответствующему пункту меню.
- Потребуется вкладка «Дополнительно». В ней надо отметить галочкой пункт о том, чтобы сделать всемирную сеть доступной всей локальной сети. После подтверждения ввода интернет будет доступен на каждом компьютере, подсоединенном к первоначальному.
Важно! Нужно учитывать, что на странице настроек присутствует разрешение каждому из компьютеров управлять общим доступом. Если это нежелательно, то нужно поставить галочку в соответствующей строке вкладки «Дополнительно».
Если имеется несколько сетей, то на странице настроек имеется выпадающий список, позволяющий сделать выбор.
После выполнения этих действий осуществлено раздвоение доступа во всемирную сеть.
Настройка общего доступа к подключению к Интернету — Windows Server
- 5 минут на чтение
В этой статье
В этой статье описывается, как установить общий доступ к подключению Интернета (ICS) на компьютере под управлением Microsoft Windows Server 2003.
Применимо к: Windows Server 2003
Исходный номер базы знаний: 324286
Сводка
ICS позволяет использовать Windows Server 2003 для подключения к небольшой офисной или домашней сети через Интернет.ICS предоставляет услуги трансляции сетевых адресов (NAT), IP-адресации и разрешения имен для всех компьютеров в небольшой сети.
Для этой процедуры требуется следующее оборудование или программное обеспечение:
- Цифровая абонентская линия (DSL) или кабельный модем, подключенная к провайдеру Интернет-услуг (ISP) и активированная учетная запись DSL или кабельного телевидения.
- Два установленных сетевых адаптера. В этой статье описывается, как установить второй сетевой адаптер.
- Сеть уже настроена с работающим TCP / IP.
Прежде чем приступить к процедурам, описанным в этой статье, обратите внимание на следующие моменты:
Не используйте ICS в сети, которая:
Использует статические IP-адреса
Имеет контроллер домена Windows Server 2003
Использует другие DNS-серверы, шлюзы или DHCP-серверы
Поскольку ICS создает статический IP-адрес для вашего сетевого адаптера и выделяет IP-адреса другим компьютерам в вашей сети, вы потеряете соединение с остальной сетью, если другие сетевые компьютеры уже предоставляют эти услуги.Если в вашей сети существует одно или несколько из этих условий, вы должны использовать Windows Server 2003 NAT вместо ICS. Дополнительные сведения о NAT см. В справке Windows Server 2003.
Не создавайте подключение виртуальной частной сети (VPN) к корпоративной сети с компьютера ICS. Если вы это сделаете, по умолчанию весь трафик с компьютера ICS, включая трафик от клиентов локальной сети, будет перенаправлен через VPN-соединение в корпоративную сеть. Это означает, что ресурсы Интернета больше не будут доступны, и все клиентские компьютеры будут отправлять данные через логическое соединение, созданное с учетными данными пользователя компьютера ICS.
Не настраивайте ICS на компьютере, который является сервером VPN. Если ваш компьютер под управлением Windows Server 2003 служит в качестве сервера VPN, вы должны использовать Windows Server 2003 NAT.
Установите второй сетевой адаптер Ethernet на главный компьютер ICS
Чтобы установить еще один адаптер Ethernet на главный компьютер ICS, вы должны войти в систему как член группы «Администраторы».
- Выключите компьютер должным образом, а затем физически добавьте сетевой адаптер.
- Перезагрузите компьютер.
- Когда отобразится диалоговое окно Найдено новое оборудование , в котором указано имя установленного сетевого адаптера, щелкните Далее .
- Щелкните Далее на странице Установка драйверов устройств .
- На странице Найдите файлы драйверов щелкните вариант носителя, содержащий драйверы для устанавливаемого сетевого адаптера. Например, щелкните CD-ROM drive , Floppy drive или Hard Drive Directory .
- На странице результатов поиска файлов драйвера нажмите Готово .
Примечание
Когда вы нажмете Finish , установка только что установленного сетевого адаптера будет завершена.
Настроить главный компьютер ICS
Главный компьютер ICS обеспечивает подключение через второй сетевой адаптер к существующей сети TCP / IP. Войдите в систему как член группы администраторов, чтобы настроить главный компьютер ICS.
Щелкните Пуск , щелкните Панель управления , а затем щелкните Сетевые подключения .
Щелкните правой кнопкой мыши Подключение по локальной сети (сетевая карта, которую вы только что установили), а затем переименуйте ее в Подключение к Интернету .
В диалоговом окне Сеть и подключения удаленного доступа отображаются два подключения (для разных сетевых адаптеров): подключение к Интернету и подключение по локальной сети.
Щелкните правой кнопкой мыши Подключение к Интернету , а затем щелкните Свойства .
Щелкните вкладку Общие и затем убедитесь, что отображается Клиент для сетей Microsoft и Протокол Интернета (TCP / IP) .
Щелкните вкладку Advanced , а затем установите флажок Включить общий доступ к подключению Интернета для этого подключения .
Примечание
Убедитесь, что программное обеспечение брандмауэра или другое программное обеспечение для общего доступа в Интернет от любого стороннего производителя было удалено.
Нажмите ОК , а затем вернитесь на рабочий стол.
Настроить клиент Windows
Примечание
Поскольку существует несколько версий Windows, следующие действия могут отличаться на вашем компьютере. Если это так, см. Документацию по продукту, чтобы выполнить эти шаги.
Войдите в систему как член группы «Администраторы», чтобы настроить клиентов Windows, которые будут совместно использовать подключение к Интернету.
Щелкните Пуск , щелкните Панель управления , а затем дважды щелкните Сетевые подключения .
Щелкните правой кнопкой мыши Подключение по локальной сети , а затем щелкните Свойства .
Щелкните вкладку Общие и затем убедитесь, что Клиент для сетей Microsoft и Протокол Интернета (TCP / IP) отображаются и выбраны.
Щелкните Протокол Интернета (TCP / IP) , а затем щелкните Свойства .
Щелкните вкладку Общие , щелкните Получить IP-адрес автоматически , а затем щелкните Получить адрес DNS-сервера автоматически (если эти параметры еще не выбраны).
Щелкните Advanced , а затем убедитесь, что все списки на вкладках «Параметры IP», «DNS» и «WINS» пусты.
Примечание
ICS предоставляет эти настройки.
Нажмите ОК , а затем вернитесь на рабочий стол.
АСУ ТП и удаленный доступ к сети
Вы можете использовать удаленный доступ к сети для подключения к Интернету. Однако удаленное подключение к сети обычно имеет соединение с более низкой пропускной способностью.Это соединение не так полезно, если соединение используется несколькими компьютерами. Кроме того, удаленное подключение к сети не является постоянным (для установления соединения вам необходимо вручную набрать номер) и может вызвать начальные задержки при подключении к узлам в Интернете.
Устранение неисправностей
Обратите внимание на следующие элементы, чтобы предотвратить возникновение проблем при настройке ICS:
Не подключайте концентратор напрямую к DSL или кабельному модему. Если вы это сделаете, ваша внутренняя сеть будет уязвима для других компьютеров, расположенных в Интернете.Если вы подключаете компьютер напрямую к DSL или кабельному модему, убедитесь, что вы отключили общий доступ к файлам и принтерам, чтобы ограничить вашу уязвимость из Интернета. Однако, когда вы это сделаете, ваша сеть не сможет обмениваться файлами и принтерами, что может быть вашей основной причиной для создания сети в первую очередь.
Убедитесь, что программное обеспечение брандмауэра или другое программное обеспечение для общего доступа в Интернет от сторонних производителей было удалено. Убедитесь, что только компьютер с поддержкой ICS предоставляет IP-адреса, пересылает DNS-имена или выступает в качестве шлюза по умолчанию.В противном случае ICS может не работать или вы можете столкнуться с неожиданным поведением.
Вы не можете изменить конфигурацию ICS. Например, вы не можете запретить ICS назначать IP-адреса или изменять IP-адреса, выделенные ICS. Если эти функции необходимы, вы должны вместо этого запустить NAT.
Компьютер ICS автоматически назначает IP-адреса, пересылает DNS-имена в Интернет для разрешения имен и назначает себя шлюзом по умолчанию для подключений к Интернету.Если компьютер с поддержкой ICS недоступен, другие клиентские компьютеры в вашей сети не могут получить доступ к Интернету.
Когда вы настраиваете свою сеть для использования TCP / IP, удалите экземпляры протокола NetBEUI, когда вы их найдете. NetBEUI является избыточным и может замедлить работу сети.
Удаленный рабочий стол — разрешите доступ к вашему ПК извне сети
- 2 минуты на чтение
В этой статье
Применимо к: Windows Server 2022, Windows Server 2019, Windows 10, Windows Server 2016
Когда вы подключаетесь к своему ПК с помощью клиента удаленного рабочего стола, вы создаете одноранговое соединение.Это означает, что вам нужен прямой доступ к ПК (иногда называемому «хостом»). Если вам нужно подключиться к компьютеру из-за пределов сети, в которой работает ваш компьютер, вам необходимо включить этот доступ. У вас есть несколько вариантов: использовать переадресацию портов или настроить VPN.
Включить переадресацию портов на маршрутизаторе
Переадресация портов просто сопоставляет порт IP-адреса вашего маршрутизатора (ваш общедоступный IP-адрес) с портом и IP-адресом компьютера, к которому вы хотите получить доступ.
Конкретные шаги для включения переадресации портов зависят от используемого маршрутизатора, поэтому вам нужно будет найти в Интернете инструкции для вашего маршрутизатора.Для общего обсуждения шагов ознакомьтесь с wikiHow, чтобы настроить переадресацию портов на маршрутизаторе.
Перед тем, как сопоставить порт, вам понадобится следующее:
Внутренний IP-адрес ПК: найдите Настройки> Сеть и Интернет> Статус> Просмотр свойств вашей сети . Найдите конфигурацию сети со статусом «Operational», а затем получите IPv4-адрес .
Ваш публичный IP-адрес (IP-адрес маршрутизатора).Есть много способов найти это — вы можете выполнить поиск (в Bing или Google) по запросу «мой IP-адрес» или просмотреть свойства сети Wi-Fi (для Windows 10).
Отображаемый номер порта. В большинстве случаев это 3389 — это порт по умолчанию, используемый для подключений к удаленному рабочему столу.
Доступ администратора к вашему роутеру.
Предупреждение
Вы открываете свой компьютер для доступа в Интернет, что не рекомендуется. Если необходимо, убедитесь, что для вашего ПК установлен надежный пароль.Предпочтительнее использовать VPN.
После сопоставления порта вы сможете подключиться к вашему хост-компьютеру извне локальной сети, подключившись к общедоступному IP-адресу вашего маршрутизатора (второй пункт выше).
IP-адрес маршрутизатора может измениться — ваш интернет-провайдер (ISP) может назначить вам новый IP-адрес в любое время. Чтобы избежать этой проблемы, рассмотрите возможность использования динамического DNS — это позволяет вам подключаться к ПК, используя легко запоминающееся доменное имя вместо IP-адреса.Ваш маршрутизатор автоматически обновляет службу DDNS с вашим новым IP-адресом, если он изменится.
С большинством маршрутизаторов вы можете определить, какой исходный IP-адрес или исходная сеть могут использовать сопоставление портов. Итак, если вы знаете, что собираетесь подключаться только с работы, вы можете добавить IP-адрес для своей рабочей сети — это позволит вам избежать открытия порта для всего общедоступного Интернета. Если хост, который вы используете для подключения, использует динамический IP-адрес, установите ограничение источника, чтобы разрешить доступ для всего диапазона этого конкретного интернет-провайдера.
Вы также можете подумать о настройке статического IP-адреса на своем ПК, чтобы внутренний IP-адрес не менялся. Если вы это сделаете, переадресация портов маршрутизатора всегда будет указывать на правильный IP-адрес.
Используйте VPN
Если вы подключаетесь к своей локальной сети с помощью виртуальной частной сети (VPN), вам не нужно открывать свой компьютер для выхода в общедоступный Интернет. Вместо этого, когда вы подключаетесь к VPN, ваш клиент удаленного рабочего стола действует так, как будто он является частью той же сети, и может получить доступ к вашему компьютеру.Доступен ряд VPN-сервисов — вы можете найти и использовать то, что вам больше всего подходит.
Устранение неполадок удаленного доступа | Поддержка Plex
Большинство людей, пытающихся включить удаленный доступ для своего Plex Media Server, не должны сталкиваться с проблемами. Однако, если вы все же столкнетесь с проблемой, эта страница должна помочь предоставить информацию по устранению неполадок, которая поможет вам решить проблему.
Связанная страница : Удаленный доступ
Если вы получаете сообщение об ошибке Недоступно вне сети , вы можете проверить несколько вещей.
Некоторые из них немного сложны, и если у вас есть проблемы с пониманием вещей, посетите форумы Plex, где сотрудники и дружелюбные члены сообщества могут помочь.
Страница по теме : Форумы поддержки Plex
Проверка автоматической конфигурации
Включение удаленного доступа для подключения вашего сервера к plex.tv лучше всего работает с современными маршрутизаторами, которые поддерживают автоконфигурацию uPnP или NAT-PMP. Это позволяет приложению, такому как Plex Media Server, автоматически настраивать перенаправленный порт на маршрутизаторе без необходимости каких-либо действий.Не все маршрутизаторы имеют эти протоколы, а некоторые из них работают не так хорошо. Если включение удаленного доступа не помогло автоматически:
- Найдите руководство пользователя маршрутизатора или электронную документацию
- Проверьте, поддерживает ли ваш маршрутизатор UPnP или NAT-PMP
- Если это так, возможно, вам потребуется включить эту функцию в программном обеспечении маршрутизатора.
- Если службы включены, попробуйте выключить их, а затем снова включить и попробуйте еще раз подключиться к серверу
- Если на вашем компьютере установлены брандмауэр, прокси, программное обеспечение для блокировки рекламы, антивирусное программное обеспечение или подобное, попробуйте временно отключить их, а затем попытайтесь снова подключиться к серверу.
Иногда старые маршрутизаторы предлагают поддержку UPnP, которая может не работать с новыми приложениями.Если вы не можете заставить маршрутизатор автоматически настраивать переадресацию портов, обратитесь за помощью к производителю или на другие форумы. Возможно, есть обновленная прошивка, которая решает проблему.
Если отключение брандмауэра позволяет успешную публикацию, вам необходимо добавить Plex Media Server в разрешенный список брандмауэра. Обратитесь к руководству пользователя брандмауэра.
Если вы исчерпаете все возможности, вам нужно будет настроить перенаправление порта вручную.
Связанная страница : Форумы поддержки Plex
Связанная страница : Какие сетевые порты мне нужно разрешить через брандмауэр?
Ручная переадресация портов
Если вам нужно (или вы хотите) вручную перенаправить порт, который Plex Media Server использует в вашем маршрутизаторе, это обычно просто и довольно легко сделать.Это не худшая конфигурация, просто требуется немного больше работы. Чтобы настроить перенаправление портов вручную:
Убедитесь, что локальный IP-адрес вашего сервера статический
Чтобы перенаправить порт, вам нужно знать, куда вы хотите его перенаправить. В этом случае это означает, что вам необходимо знать IP-адрес локальной сети компьютера, на котором работает ваш Plex Media Server. Естественно, вы не хотите, чтобы этот локальный IP-адрес менялся, поэтому вам нужно быть уверенным, что компьютер всегда использует один и тот же локальный IP-адрес.Два общих подхода:
Зарезервируйте IP-адрес в маршрутизаторе
Вы можете настроить маршрутизатор так, чтобы он всегда назначал компьютеру один и тот же IP-адрес при подключении. Как правило, это более элегантное решение. Конкретные инструкции выходят за рамки того, что мы можем предоставить, поскольку они будут различаться в зависимости от вашего конкретного маршрутизатора и ситуации.
Связанная страница : Lifehacker: Как настроить резервирование DHCP
Связанная страница : Работа в сети с резервированием адресов
Назначьте статический IP-адрес компьютеру
В качестве альтернативы, на компьютере, на котором запущен сервер, вы можете вручную назначить информацию о сети, а не позволять ее настраивать автоматически.Вы можете обратиться к справочной системе своей операционной системы или на различных веб-сайтах, чтобы узнать, как это сделать. Некоторые быстрые ресурсы, которые могут помочь:
Связанная страница: PortForward.com: Установка статического IP-адреса
Связанная страница : Как назначить статический IP-адрес в Windows
Связанная страница : Как назначить статический IP-адрес в macOS
Связанная страница : Как назначить статический IP-адрес в Ubuntu
Перенаправить порт в маршрутизаторе
Чтобы перенаправить порт для Plex Media Server, вам понадобятся три основных части информации:
- WAN / Внешний порт : порт 32400 (TCP) по умолчанию, но обычно вы можете использовать любой доступный порт в диапазоне от 20 000 до 50 000.
- LAN / внутренний порт : всегда будет , будет 32400.
- IP-адрес : локальный IP-адрес компьютера, на котором запущен Plex Media Server. Это то, что вы сделали выше.
Важно: Хотя вы можете выбрать любой допустимый номер WAN / внешнего порта по своему усмотрению, сопоставление для LAN / внутреннего порта всегда должно быть 32400 (TCP) .
Помните, что здесь мы говорим о переадресации портов для доступа к приложениям.Это , а не , то же самое, что включить удаленное управление самим маршрутизатором.
Вы хотите сопоставить выбранный вами WAN / внешний порт (TCP), чтобы он указывал на LAN / внутренний порт 32400 (TCP) для локального IP-адреса сервера. Обратитесь к руководству вашего маршрутизатора, чтобы узнать, как перенаправить порт. Вы также можете использовать множество онлайн-ресурсов.
Связанная страница : PortForward.com: Руководства по перенаправлению портов для Plex Media Server
Предупреждение : PortForward.com может предложить продать вам приложение. Это не обязательно . Просто закройте предложение, и вы можете перейти к инструкциям.
Вы можете протестировать переадресацию порта вручную, посетив CanYouSeeMe.org и введя WAN / внешний порт, который вы выбрали ранее.
Настройте Plex Media Server на использование порта
После того, как вы настроили переадресацию порта в маршрутизаторе, вам нужно будет указать своему Plex Media Server, чтобы он использовал его. Для этого:
- Откройте веб-приложение Plex и убедитесь, что вы вошли в свою учетную запись Plex на сервере в разделе «Настройки» > «Сервер»> «Общие»
- Перейдите в Настройки> Сервер> Удаленный доступ
- При необходимости переключите кнопку Показать расширенный , чтобы убедиться, что соответствующие параметры отображаются.
- Включить Вручную указать общедоступный порт , флажок
- Введите WAN / внешний порт, который вы ранее настроили, в поле
- Используйте кнопку Retry или Apply button
Важно : Если вы не установите флажок Вручную указать общедоступный порт , ваш сервер не будет использовать указанный порт.
Ручная переадресация портов для нескольких серверов
Если у вас есть несколько серверов Plex Media Server для подключения к локальной сети, вы можете настроить удаленный доступ для всех из них. Все работает в основном так, как описано выше, за исключением того, что вам нужно будет выбрать уникальный номер внешнего порта для каждого сервера. Для этого:
- Выберите другой уникальный номер порта для каждого из ваших серверов Plex Media
- Помните, что вы должны использовать другой порт WAN / внешний порт для каждого соединения с сервером, которое вы хотите здесь установить.Например, вы можете использовать порты 32401, 32402 и т. Д.
- Перенаправьте этот уникальный внешний номер порта на LAN / внутренний порт 32400 для локального IP-адреса соответствующего компьютера, на котором запущен этот Plex Media Server — следуйте предыдущим инструкциям
Например, представьте, что у вас есть два компьютера, на которых запущены Plex Media Server, и их внутренние IP-адреса — «192.168.1.11» и «192.168.1.22». В этой ситуации вы можете настроить форварды, например:
Сервер 1
IP-адрес: 192.168.1.11
WAN / Внешний порт: 32401
LAN / внутренний порт: 32400
Сервер 2
IP-адрес: 192.168.1.22
WAN / внешний порт: 32402
LAN / внутренний порт: 32400 Общие проблемы
Назвать эти ситуации «обычными», возможно, будет преувеличением. Однако это вещи, которые могут вызвать проблемы даже при настройке перенаправления портов вручную.
Двойной NAT
NAT (преобразование сетевых адресов) позволяет использовать одно интернет-соединение с несколькими компьютерами.Это практически всегда будет использоваться для домашнего подключения к Интернету. Маршрутизаторы / модемы, которые позволяют подключать несколько компьютеров через Ethernet или Wi-Fi, будут использовать NAT для этого совместного использования.
«Двойной NAT» — это когда у вас есть 2 устройства в сети, оба обрабатывают службы NAT на двух уровнях. Например, у вас может быть маршрутизатор Wi-Fi, подключенный к модему от вашего интернет-провайдера, где и модем , и маршрутизатор предоставляют услуги NAT. Двойной NAT будет мешать серверу создавать автоматические соединения.Это также может возникнуть, когда публичный IP-адрес, назначенный вам вашим интернет-провайдером, сам находится за службой NAT. Примером этого является NAT операторского класса (CGNAT).
Обнаружение двойного NAT
Во-первых, вам нужно посмотреть в настройках маршрутизатора, к которому подключен ваш серверный компьютер / устройство (так, из предыдущего примера, вы должны смотреть на настройки вашего WiFi-роутера, а не на настройки модема поставщика услуг). . Найдите WAN / Интернет / Внешний IPv4-адрес вашего маршрутизатора. Обычно это находится на странице «статуса» в настройках роутера.
Во-вторых, посетите такой сайт, как WhatIsMyIP.Host, и обратите внимание на показанный там IPv4-адрес.
- Если два IP-адреса совпадают, вы не находитесь в ситуации с двойным NAT
- Если два IP-адреса не совпадают с , возможно, вы находитесь в ситуации с двойным NAT.
- Этот тест также определит, поставил ли вас ваш провайдер CGNAT. CGNAT можно определить, проверив общедоступный IP-адрес модема / маршрутизатора ISP и находится ли он в диапазоне CGNAT
100.64.0.0 - 100.127.255.255
Крепление Double-NAT
В ситуациях с двойным NAT одно из устройств часто может быть настроено на Bridge Mode , поэтому только одно из устройств предоставляет услуги NAT. В качестве альтернативы можно настроить переадресацию портов (см. Ниже) на всех устройствах NAT, чтобы сетевые запросы отправлялись правильно. Возможные варианты:
- Лучшее решение здесь — это обычно связаться с вашим интернет-провайдером и попросить его помочь вам с настройкой их модема / маршрутизатора на Bridge Mode .
- Вы можете попробовать перевести свой собственный маршрутизатор в режим моста и позволить модему / маршрутизатору вашего поставщика услуг обрабатывать NAT.
- Вы можете попробовать настроить переадресацию порта в модеме / маршрутизаторе поставщика услуг (в дополнение к вашему собственному). Процесс аналогичен описанному ранее, за исключением того, что вы используете WAN / Интернет / внешний IP-адрес вашего маршрутизатора , где в противном случае вы бы вводили локальный IP-адрес. (Информацию о переадресации портов см. Выше.)
- Если вы используете службу Carrier Grade NAT , вам необходимо проверить, есть ли у вашего интернет-провайдера возможность использовать (или приобрести) статический общедоступный IP-адрес в обход CGNAT.
Связанная страница : Форумы поддержки Plex
Связанная страница : PortForward.com: Переадресация двойного маршрутизатора
Блокируемые IP-адреса
В некоторых случаях у вас может быть брандмауэр или что-то еще на вашем компьютере / сети, которое может блокировать сетевое соединение, необходимое для Plex и вашего сервера, чтобы проверить, правильно ли работает удаленный доступ. Это наиболее вероятно для пользователей, использующих «продвинутые» брандмауэры, такие как pfSense или аналогичные.
Каждый раз, когда вы открываете настройки своего сервера или посещаете страницу настроек удаленного доступа, ваш сервер делает HTTP-запрос к нашей службе plex.tv. Затем работник этой службы пытается связаться с вашим сервером, используя предоставленную информацию об удаленном подключении, чтобы узнать, доступен ли он. Эти воркеры являются частью кластера узлов, который со временем может меняться, и, следовательно, исходный IP-адрес воркера, который пытается подключиться к вашему серверу, также может иногда меняться.
Мы сделали автоматически обновляемый список IP-адресов, которые могут быть использованы при попытке подключения.Убедитесь, что ваш брандмауэр не блокирует соединения с этих IP-адресов.
Примечание : Как уже упоминалось, список IP-адресов потенциально может измениться в любое время, когда мы увеличиваем или уменьшаем кластер.
Связанная страница : Текущие IP-адреса сотрудников
Jumbo Frames
Если вы используете «jumbo-кадры» для трафика за пределами вашей локальной сети, вы, вероятно, столкнетесь с проблемами при включении удаленного доступа. С технической точки зрения, «jumbo frame» — это когда ваш компьютер / сеть настроены на использование размера MTU более 1500 байт.
Связанная страница : Википедия: Jumbo-кадры
Связанная страница : Network World: Jumbo-кадры
Jumbo-кадры (MTU более 1500) по умолчанию почти никогда не включаются. Когда он включен, это обычно выполняется через конфигурацию сети на самом компьютере. Если у вас возникли проблемы и включены jumbo-кадры, попробуйте отключить их и вернуться к стандартным размерам 1500 MTU. Поисковая система, такая как Google, обычно оказывается полезной в этой ситуации, поскольку особенности могут сильно различаться от одного компьютера к другому.
Два других распространенных симптома, вызванных включением jumbo-кадров:
- Ваш сервер отображается как удаленный доступ, успешно настроен с зеленой галочкой, но фактически недоступен удаленно
- Возможность совместного использования только одной или некоторых (но не всех) ваших библиотек при настройке общего ресурса
Xfinity xFi
Расширенная безопасность
Пользователи, которые установили и включили функцию xFi Advanced Security для своей интернет-службы Xfinity, часто обнаруживают, что она блокирует подключения для их удаленного доступа.К сожалению, способ реализации службы безопасности означает, что в настоящее время невозможно указать какие-либо долгосрочные исключения или исключения, позволяющие Plex Media Server предлагать удаленный доступ.
У пользователей, у которых установлена xFi Advanced Security и которые хотят настроить удаленный доступ с Plex Media Server, нет другого выбора, кроме как отключить функцию Advanced Security, к сожалению. (По крайней мере, до тех пор, пока не будет внесено изменение в функцию, чтобы для Plex Media Server можно было установить длительное исключение / исключение.)
Информацию о том, как отключить функцию повышенной безопасности, можно найти в статье Xfinity «Использование Xfinity xFi Advanced Security».
Связанная статья : Использование Xfinity xFi Advanced Security
Перенаправление портов Xfinity xFi
Перенаправление портов для службы Xfinity осуществляется через веб-сайт xFi, а не непосредственно на маршрутизаторе. В случаях, когда вы не можете вручную добавить переадресацию порта для Plex, вам может потребоваться сбросить резервирование DHCP и избегать использования IPv6, а затем попытаться настроить переадресацию порта, когда устройство / компьютер появится в списке переадресации портов.Резервирование DHCP / статический IP-адрес можно при желании восстановить после установки переадресации порта.
Эта статья была полезной?1000
Вы уже оставили отзыв для этой статьи, спасибо за помощь в улучшении наших статей. Спасибо за помощь в улучшении наших статей. Спасибо за помощь в улучшении наших статей! Мы возьмем это отсюда.Вы уже оставили отзыв для этой статьи, спасибо. Похоже, вы уже оставили этот комментарий.Чтобы проголосовать, если эта статья была полезной, войдите в свою учетную запись plex.
Последнее изменение: 23 марта 2020 г.
Подключение к серверам и сетевым папкам. Синхронизация с GoodReader Pro для iPad и iPhone.
GoodReader может автоматически синхронизировать отдельных файлов и целых папок с их удаленными версиями, размещенными на онлайн-серверах следующих типов: Dropbox , OneDrive , Google Drive , box.com , SugarSync , а также любые WebDAV , AFP , SMB , FTP или SFTP сервер.
Существует два разных типа синхронизации — обычная, синхронизация и только для загрузки, синхронизация.Идея обычной синхронизации состоит в том, чтобы сохранить содержимое локального файла или папки, идентичное тому, что у вас есть на сервере. Идея синхронизации только для загрузки — это удобное распространение часто обновляемых документов среди группы людей.
Процесс синхронизации состоит из двух частей: начальной настройки и фактической синхронизации.
Первоначальная настройка.
Сделайте это только один раз для каждого файла / папки, которые вы хотите синхронизировать. Откройте соединение с сервером, найдите файл или папку, которые вы хотите синхронизировать, коснитесь их, чтобы они стали выделенными.Внизу появится кнопка Sync . Нажми. Затем выберите целевую локальную папку внутри GoodReader, куда вы хотите поместить этот файл / папку. Затем нажмите кнопку Download here & Synchronize . Это создаст запись синхронизации в разделе Загрузки и покажет вам окно параметров, в котором вы можете установить различные параметры синхронизации. Как только вы закончите с этим, вы готовы к синхронизации.
Все соответствующие удаленные файлы будут автоматически загружены на ваше устройство при выполнении самой первой синхронизации, поэтому нет необходимости запускать отдельный процесс загрузки для этого файла / папки с помощью кнопки Загрузить .
Все файлы и папки, участвующие в процессе синхронизации, помечаются специальным значком:
Актуальная синхронизация.
Вы выполняете синхронизацию, нажимая кнопку Sync на главном экране iPad (это не та кнопка Sync, которую вы использовали для начальной настройки) или на панели управления Connect iPhone. Кроме того, вы можете найти кнопку Sync в верхней части меню навигации каждой программы просмотра файлов.
Эта кнопка выполняет синхронизацию всех папок и файлов со всеми серверами, которые вы настроили для синхронизации. Однако, если вы хотите синхронизировать только одну запись, нажмите Connect , затем нажмите Sync Records , чтобы получить доступ к отдельным кнопкам Sync для каждой записи синхронизации.
Во время процесса синхронизации появляется всплывающее окно. Нажмите кнопку Hide , чтобы скрыть это всплывающее окно и продолжить синхронизацию в фоновом режиме. Вы сможете продолжить чтение своих документов, пока работает синхронизация.Нажмите кнопку Sync еще раз, чтобы вернуть скрытое всплывающее окно прогресса. Кроме того, вы можете нажать кнопку во всплывающем окне «Расписание », чтобы настроить автоматическое выполнение периодической синхронизации.
Нормальная синхронизация . Во время этого процесса GoodReader анализирует содержимое как локальных, так и удаленных папок и выполняет следующие действия:
- ищет измененных файлов (например, недавно аннотированные PDF-файлы) на вашем устройстве и загружает их на сервер, заменяя там старые
- ищет измененные файлы на сервере и загружает их на ваше устройство, заменяя там старые
- ищет новых файлов на сервере и загружает их на ваше устройство
- ищет новые локальные файлы и загружает их на сервер
- ищет удаленных файлов на сервере, которые ранее присутствовали, и удаляет их с вашего устройства
- ищет удаленные локальные файлы, которые были ранее, и удаляет их с сервера
Синхронизация только для загрузки .Этот тип синхронизации не заботится о том, что происходит с вашими локальными файлами, он никогда ничего не помещает на сервер, никогда ничего не удаляет с него, он только ищет новых и измененных удаленных файлов и загружает их по мере необходимости. По умолчанию файлы, которые были удалены с сервера, будут удалены с вашего локального устройства. Однако вы можете предотвратить это, сбросив переключатель Удалить локальные файлы в окне параметров записи синхронизации. В случае, если вы решите удалить такие локальные файлы, вы также можете выбрать, хотите ли вы сохранить измененных локальных файлов, которые были удалены с удаленного сервера.Эта опция может быть полезна для сохранения ваших ценных заметок, которые вы поместили в PDF-файл, даже если соответствующий удаленный файл был удален с сервера.
Внимание
При выполнении обычной синхронизации будьте особенно осторожны при удалении файлов / папок из синхронизированной зоны на вашем устройстве или на сервере, потому что это заставит GoodReader удалить их синхронизированные копии во время следующего сеанса синхронизации. Если вы случайно удалили такой локальный файл, не синхронизирует , а скорее открывает соединение с сервером, находит там этот файл и вручную загружает его в локальную папку, откуда вы случайно удалили его.
Однако вы можете предотвратить это. В окне параметров записи синхронизации доступны два переключателя (нажмите синюю кнопку справа от записи синхронизации, чтобы изменить ее параметры). Эти переключатели позволяют запретить удаление локальных / удаленных файлов / папок, удаленные / локальные аналоги которых отсутствуют во время синхронизации.
Если вы измените синхронизируемый файл как локально, так и на сервере независимо, а затем попытаетесь его синхронизировать, это приведет к конфликту синхронизации , потому что GoodReader не будет знать, какую версию файла выбрать.Вы можете настроить политику конфликтов синхронизации для каждой записи синхронизации отдельно. Доступны следующие параметры: Спрашивать, что делать (параметр по умолчанию, вы сможете вручную выбрать соответствующее действие для каждого конфликтующего файла индивидуально во время каждого сеанса синхронизации), Оставить неразрешенным (оставляет оба файла нетронутыми, что позволяет вам чтобы разрешить этот конфликт позже), Локальные файлы имеют приоритет (заменяет удаленные конфликтующие файлы локальными, что приводит к потере удаленных файлов навсегда; будьте осторожны с этой опцией !!!), Удаленные файлы имеют приоритет (заменяет локальные конфликтующие файлы файлы с удаленными, из-за чего вы навсегда потеряете локальные; будьте осторожны с этой опцией !!!), Создайте дубликаты (переименовывает оба файла, чтобы избежать дальнейших конфликтов, оставляя вам обе версии файла повсюду — на вашем устройстве и на сервер; самый безопасный вариант).Кроме того, во время фактической синхронизации GoodReader может иногда предлагать вам вариант Отменить этот конфликт, файлы идентичны варианту разрешения конфликтов . Используйте эту опцию для экономии вашего интернет-трафика, но только если вы точно знаете, что эти файлы идентичны.
Несмотря на то, что были предприняты все усилия для обеспечения целостности данных во всех нештатных ситуациях (потеря подключения к Интернету, прерывание процесса вручную и т. Д.), Мы настоятельно рекомендуем вам принять меры предосторожности, чтобы гарантировать, что процесс синхронизации не будет прерван на полпути.Процесс синхронизации является деликатным и может привести к потере данных при неправильном использовании. Просто имейте это в виду, и все должно быть в порядке.
Важно
Не изменяйте (не загружайте, не переименовывайте, не удаляйте и т. Д.) Ваши файлы и папки, как локальные, так и удаленные, пока GoodReader выполняет фактическую синхронизацию. Это может привести к передаче поврежденного файла и / или несогласованной структуре файлов / папок на вашем устройстве или на сервере.
Как найти свой локальный и внешний IP-адрес
Фото: amophoto_au (Shutterstock)
IP-адрес вашего устройства — это важная информация, о которой вы, вероятно, не особо задумываетесь.Иногда он понадобится вам для настройки, связанной с сетью (если вы пытаетесь пробить дыру в своей сети, чтобы получить доступ к содержимому вашего NAS-сервера, запустить веб-сервер или подключиться к своей собственной VPN, чтобы назвать несколько примеров), поэтому важно понимать, как его найти. Кроме того, у вас есть два разных. Вроде, как бы, что-то вроде.
В чем разница между вашим внешним и внутренним IP-адресами?
В обычной домашней сети, в которой вы выходите в Интернет через кабельный модем, который подключен к крутому Wi-Fi-маршрутизатору, у вас есть внешний IP-адрес и внутренний IP-адрес .
Проще говоря, внешний IP-адрес позволяет устройствам в Интернете находить вас. Это все равно что позвонить в компанию, в которой кто-то работает, когда вы пытаетесь с ними связаться. В данном случае внешним IP-адресом будет номер телефона компании.
Ваш внутренний IP-адрес — это то, что ваш маршрутизатор передает всем подключенным к нему устройствам. Он обрабатывает всю «маршрутизацию» (отсюда и название) пакетов данных, которые входят в вашу сеть и выходят из нее. Думайте об этом как о секретарше в указанной компании, которому приходится обрабатывать все входящие телефонные звонки.Они слышат, что вы говорите, и перенаправляют вас к конкретному человеку, с которым вы пытаетесь связаться, а также защищают этого человека — если использовать метафору — не позволяя случайным людям получить доступ к их прямым телефонным номерам.
G / O Media может получить комиссию
Сэкономьте 35 долларов
Clearstem Clear Kit
Целевые прорывы и морщины одновременно
Каждый предмет также не содержит всех возможных закупоривающих поры пор и не содержит гормонов, разрушающих кожу.
Понятно? Вроде, как бы, что-то вроде? Давай продолжим.
Как найти свой внешний IP-адресЭто просто. Посетите постоянно полезный веб-сайт « WhatIsMyIP.com ». Справа вверху страницы вы увидите свои внешние адреса IPv6 и IPv4. Вероятно, пока вы будете заботиться только о последнем, но (когда-нибудь) вы будете использовать первое для всех сетевых вещей, которые вы делаете.
Если вы хотите сделать еще проще, есть также ipconfig.me . Нажмите на нее, и вы увидите только свой IPv4-адрес.Вот и все. Ничего больше. Простую версию этого сайта для IPv6 можно найти на удивительно названном icanhazip.com . Нет ничего проще.
Как найти свой внутренний IP-адресПолучить внутренний IP-адрес немного сложнее, чем щелкнуть гиперссылку, но это не так сложно.
Как найти свой внутренний IP-адрес в WindowsОткройте командную строку через меню «Пуск» Windows. Введите « ipconfig » и нажмите Enter.Найдите строку с надписью «IPv4-адрес». Число напротив этого текста — ваш локальный IP-адрес.
Снимок экрана: Дэвид Мерфи
Вы также можете пофантазировать и использовать такую утилиту, как BgInfo или более крупное приложение, например Rainmeter , для постоянного отображения вашего IP-адреса на рабочем столе. Скорее всего, это перебор, если вы не ИТ-специалист или сетевой администратор, но это, безусловно, вариант.
Как найти свой внутренний IP-адрес на MacСначала щелкните значок Apple в верхнем левом углу рабочего стола и откройте «Системные настройки».Затем щелкните Сеть. Найдите свой тип подключения — Wi-Fi или Ethernet — и щелкните по нему. (На нем должна быть зеленая точка, если он активен.)
Посмотрите направо, и вы увидите предложение, которое выглядит как «… подключен к … и имеет IP-адрес …» Следующее число — это IP-адрес вашего ноутбука.
Снимок экрана: Дэвид Мерфи
Если это слишком много работы, вы всегда можете использовать утилиту с умным названием « IP в строке меню », чтобы сделать именно это — поместите свой IP-адрес прямо в строку меню macOS.Опять же, нет ничего проще, чем это.
Как найти свой внутренний IP-адрес на AndroidУ меня есть Google Pixel 3 XL, поэтому я опишу инструкции по поиску IP-адреса на нем. Ваше устройство Android будет похоже, но эти инструкции могут не совпадать в зависимости от того, что вы используете.
Нажмите в приложении «Настройки» и выберите «Сеть и Интернет». Нажмите на Wi-Fi, который, я полагаю, вы используете, раз уж кто подключает свой смартфон к Ethernet? Нажмите на значок шестеренки справа от беспроводной сети, к которой вы подключены, а затем нажмите «Дополнительно» в нижней части следующего экрана.Прокрутите немного вниз, и вы увидите IPv4-адрес своего устройства.
Снимок экрана: Дэвид Мерфи
Как найти свой внутренний IP-адрес в iOSНажмите в приложении «Настройки», а затем нажмите «Wi-Fi». Нажмите на букву «i» с кружком справа от сети, к которой вы подключены, и вы увидите свой IPv4-адрес прямо здесь, а ваш IPv6-адрес прямо под ним.
Снимок экрана: Дэвид Мерфи
Как найти свой внутренний IP-адрес на всех других ваших устройствахЕсли есть сомнения, IP-адрес вашего устройства , вероятно, указан где-то в параметрах конфигурации сети с его меню настроек — будь то мы говорим о вашем Smart TV, вашем сетевом хранилище, игровой консоли или о том, что у вас есть.Если у вас возникли проблемы с поиском IP-адреса таким образом, вы всегда можете воспользоваться обратным подходом и работать через маршрутизатор. Где-то в настройках вашего роутера будет список всех устройств, которые к нему подключены. Предполагая, что вы можете найти имя своего устройства или знать его MAC-адрес, вы сможете найти его внутренний IP-адрес.
Изначально эта история была опубликована Адамом Дачисом в 2011 году. Он был обновлен Дэвидом Мерфи в мае 2019 года с добавлением новой информации и методов, а затем снова 21 октября 2020 года и снова 10 июня 2021 года, чтобы обновить устаревшие ссылки и привести контент в соответствие с текущим стилем Lifehacker.
Настройка простого HTTP-сервера и связь с ним · GitHub
Стандартная библиотека Python предоставляет модуль под названием SimpleHTTPServer.py , который можно использовать для настройки
простой сервер на вашем локальном устройстве.
Вот краткое описание того, как с ним развлечься:
Шаг 01: Раскрутите сервер
Просто как:
$ python -m SimpleHTTPServer
Обслуживание HTTP на порте 0.0.0.0 8000 ...
Настроенный нами сервер установки будет прослушивать все запросы через локальный хост или 127.0.0.1 в локальной системе через порт 8000 . Этот сервер ищет файл index.html в текущем рабочем каталоге. Если такого файла нет, он обслуживает файловую систему, то есть все файлы и каталоги в текущей иерархии путей.
Однако это имеет ограниченное применение, поскольку доступ к файлам в той же системе через браузер не приносит удовольствия и не имеет практической пользы. Нас интересует обслуживание желаемых файлов в нашей локальной сети, не так ли? Делитесь классными вещами с друзьями перед развертыванием или делитесь с миром.
Шаг 02: Найдите свой частный IP-адрес
Предполагая, что вы работаете в частной сети, то есть подключены к Интернету через LAN, Wi-Fi или прокси-сервер (в компаниях), вы можете поделиться своими данными с системами, подключенными к той же сети, поделившись своим частным IP-адресом с предполагаемым лицом. .
Для Linux / MacOSX (или * NIX):
$ ifconfig
Для Windows:
$ ipconfig
Есть несколько хитрых сценариев оболочки, которые помогут вам в этом.Однако эти взломы подвержены изменениям во внутреннем устройстве ОС.
Например, в MacOSX en0 был установлен в качестве имени устройства по умолчанию для беспроводных подключений в пользу более раннего en1 . Следовательно, я сторонник сортировки списка активных подключений вручную.
Примечание:
- 127.0.0.1 - это адрес вашего локального хоста, который используется только для задач, связанных только с вашим компьютером.
- Ваш частный IP-адрес представляет собой номер IPV4 между:
- 10.0.0.0 - 10.255.255.255
- 172.16.0.0 - 172.31.255.255
- 192.168.0.0 - 192.168.255.255
Шаг 03: Передайте свой частный IP-адрес устройству, с которым вы хотите поделиться своими файлами.
На другом устройстве откройте браузер и подключитесь к http: // <ваш_частный_ip_адрес>: 8000 .
Альт! Вас встретит либо index.html , либо каталог файлов.
Шаг 04: Выключите сервер.
Нажмите Ctrl + C , чтобы выключить сервер на хост-машине и, таким образом, закрыть связь между устройствами.
Удачи в сети!
B.3.2.2 Не удается подключиться к [локальному] серверу MySQL
B.3.2.2 Не удается подключиться к [локальному] серверу MySQL
Клиент MySQL в Unix может подключаться к mysqld server двумя разными способами:
использование файла сокета Unix для подключения через файл в файле
system (по умолчанию /tmp/mysql.sock ) или
используя TCP / IP, который подключается через номер порта. Unix
соединение с файлом сокета быстрее, чем TCP / IP, но его можно использовать
только при подключении к серверу на том же компьютере.Unix
файл сокета используется, если вы не укажете имя хоста или если
вы указываете специальное имя хоста локальный хост .
Если сервер MySQL работает в Windows, вы можете подключиться
используя TCP / IP. Если сервер запущен с named_pipe системная переменная
включен, вы также можете подключиться к именованным каналам, если вы запустите
клиент на хосте, на котором запущен сервер. Имя
именованный канал — MySQL по умолчанию.если ты
не указывать имя хоста при подключении к mysqld , клиент MySQL сначала пытается
подключиться к именованному каналу. Если это не сработает, подключается
к порту TCP / IP. Вы можете принудительно использовать именованные каналы на
Windows с использованием . в качестве имени хоста.
Ошибка (2002) Не могу подключиться к ... обычно означает, что сервер MySQL не запущен на
системе или что вы используете неправильный файл сокета Unix
имя или номер порта TCP / IP при попытке подключения к
сервер.Вы также должны проверить, что порт TCP / IP, который вы используете
использование не было заблокировано брандмауэром или блокировкой портов
услуга.
Ошибка (2003) Не удается подключиться к серверу MySQL на
' указывает, что в сетевом подключении было отказано. Ты
следует проверить, что сервер MySQL работает, что он
сетевые подключения включены, и что сетевой порт вы
указанный — это тот, который настроен на сервере. сервер ' (10061)
Начните с проверки, существует ли процесс с именем mysqld , запущенный на вашем сервере. (Использовать л.с. xa | grep mysqld в Unix или Задача Диспетчер в Windows.) Если такого процесса нет, вам следует запустить сервер. См. Раздел 2.10.2, «Запуск сервера».
Если запущен процесс mysqld , вы можете
проверьте это, попробовав следующие команды. Номер порта или
Имя файла сокета Unix может отличаться в вашей настройке. host_ip представляет IP-адрес
машина, на которой запущен сервер.
$> версия mysqladmin
$> переменные mysqladmin
$> mysqladmin -h `hostname` переменные версии
$> mysqladmin -h `hostname` --port = 3306 версия
$> mysqladmin -h host_ip версия
$> mysqladmin --protocol = СОКЕТ --socket = / tmp / mysql.sock версия Обратите внимание на использование обратных кавычек, а не прямых кавычек
с помощью команды hostname ; это вызывает
вывод имени хоста (то есть текущего
имя хоста), которое нужно подставить в mysqladmin команда.Если у вас нет hostname command или работают в Windows,
вы можете вручную ввести имя хоста вашего компьютера (без
обратные кавычки) после опции -h . Вы можете
также попробуйте -h 127.0.0.1 для подключения к
TCP / IP на локальный хост.
Убедитесь, что сервер не настроен на игнорирование
сетевые подключения или (если вы пытаетесь подключиться
удаленно), что он не был настроен только на прослушивание
локально на своих сетевых интерфейсах.Если сервер был запущен
с skip_networking системная переменная включена, она не может принимать соединения TCP / IP
вообще. Если сервер был запущен с bind_address системная переменная
установлен на 127.0.0.1 , он прослушивает TCP / IP
соединения только локально на интерфейсе обратной связи и не
не принимать удаленные подключения.
Убедитесь, что брандмауэр не блокирует доступ в MySQL.Ваш брандмауэр может быть настроен на основе выполняемое приложение или номер порта, используемый MySQL для связи (по умолчанию 3306). Под Linux или Unix, проверьте свою IP-таблицу (или аналогичную) конфигурацию, чтобы убедиться, что порт не заблокирован. Под Windows приложения например, ZoneAlarm или брандмауэр Windows, возможно, потребуется настроен так, чтобы не блокировать порт MySQL.
Вот несколько причин, по которым не может подключиться к локальному
Ошибка сервера MySQL может произойти:
mysqld не запущен на локальном хозяин.Проверьте список процессов вашей операционной системы, чтобы убедиться, что присутствует процесс mysqld .
Вы используете сервер MySQL в Windows с большим количеством TCP / IP. подключения к нему. Если вы испытываете это довольно часто ваши клиенты получают эту ошибку, вы можете найти обходной путь здесь: Раздел B.3.2.2.1, «Сбой подключения к серверу MySQL в Windows».
Кто-то удалил файл сокета Unix, который mysqld использует (
/ tmp / mysql.sockпо умолчанию). Для Например, у вас может быть задание cron , которое удаляет старые файлы из/ tmpкаталог. Вы всегда можете запустить mysqladmin версия , чтобы проверить, есть ли файл сокета Unix что mysqladmin действительно пытается использовать существуют. Исправление в этом случае — изменить cron задание не удалятьmysql.sockили разместить сокет файл в другом месте.Видеть Раздел B.3.3.6, «Как защитить или изменить файл сокета MySQL Unix».Вы запустили сервер mysqld с в
--socket = / путь / к / сокетувариант, но забыл сообщить клиентским программам новое имя файла сокета. Если вы измените имя пути к сокету для сервер, вы также должны уведомить клиентов MySQL. Ты можно сделать это, предоставив те же- опция розетки, когда вы запускать клиентские программы.Вам также необходимо убедиться, что клиенты иметь разрешение на доступ кфайл mysql.sock. Чтобы узнать где файл сокета, вы можете:$> netstat -ln | grep mysqlСм. Раздел B.3.3.6, «Как защитить или изменить файл сокета MySQL Unix».
Вы используете Linux, и один серверный поток умер (сброшен основной). В этом случае вы должны убить другого mysqld потоков (например, с kill ) перед перезапуском MySQL сервер.См. Раздел B.3.3.3, «Что делать, если MySQL продолжает давать сбой».
Серверная или клиентская программа может не иметь правильного права доступа к каталогу, в котором находится Unix файл сокета или сам файл сокета. В этом случае вы необходимо либо изменить права доступа к каталогу или файл сокета, чтобы сервер и клиенты могли получить доступ их, или перезапустите mysqld с
- розеткавариант, указывает имя файла сокета в каталоге, в котором сервер может создать его, и где клиентские программы могут получить доступ Это.
Если вы получили сообщение об ошибке Не удается подключиться к MySQL
сервер на some_host , вы можете попробовать следующее
вещи, чтобы выяснить, в чем проблема:
Проверьте, работает ли сервер на этом хосте, выполнение
telnet some_host 3306и нажав клавишу Enter несколько раз. (3306 — это номер порта MySQL по умолчанию. Измените значение, если ваш сервер слушает другой порт.) Если есть MySQL сервер запущен и слушает порт, вы должны получить ответ, включающий номер версии сервера. если ты получить ошибку, напримерtelnet: невозможно подключиться к удаленный хост: в соединении отказано, то есть нет сервера, работающего на данном порте.Если сервер работает на локальном хосте, попробуйте использовать mysqladmin -h переменные localhost от до подключиться с помощью файла сокета Unix.Проверьте порт TCP / IP номер, который настроен на прослушивание сервера (это значение порта
Если вы работаете под Linux и Linux с усиленной безопасностью (SELinux) включен, см. Раздел 6.7, «SELinux».
B.3.2.2.1 Ошибка подключения к серверу MySQL в Windows
Когда вы запускаете сервер MySQL в Windows со многими
TCP / IP-подключения к нему, и вы испытываете это довольно
часто ваши клиенты получают сообщение . Не удается подключиться к MySQL.
ошибка сервера , причина может быть в том, что Windows
не позволяет использовать достаточно эфемерных (недолговечных) портов для
служить этим связям.
Цель TIME_WAIT — сохранить
соединение принимает пакеты даже после того, как соединение
был закрыт. Это связано с тем, что Интернет-маршрутизация может вызвать
пакет, чтобы выбрать медленный маршрут к месту назначения, и он может
прибыть после того, как обе стороны договорились о закрытии. Если порт
используется для нового соединения, этот пакет из старого
соединение может нарушить протокол или поставить под угрозу личные
информация из исходного соединения.В TIME_WAIT delay предотвращает это, обеспечивая
что порт не может быть использован повторно, пока через некоторое время не будет
было разрешено прибытие задержанных пакетов.
TIME_WAIT можно значительно сократить на
LAN-соединения, потому что вероятность пакетов очень мала.
прибыв с очень долгими задержками, поскольку они могли
Интернет с его сравнительно большими расстояниями и
задержки.
Windows разрешает эфемерные (недолговечные) TCP-порты для
Пользователь. После закрытия любого порта он остается в TIME_WAIT статус на 120 секунд. В
порт будет снова недоступен, пока не истечет это время. В
диапазон номеров портов по умолчанию зависит от версии
Windows, с более ограниченным количеством портов в более старых версиях
версии:
Windows — Server 2003: порты в диапазоне 1025–5000
Windows Vista, Server 2008 и новее: порты в диапазоне 49152–65535
С небольшим стеком доступных TCP-портов (5000) и высокой
количество TCP-портов, открытых и закрытых за короткое время
период времени вместе с TIME_WAIT status у вас есть хороший шанс исчерпать порты.Есть два способа решить эту проблему:
Уменьшите количество TCP-портов, используемых быстро. исследование пула соединений или постоянного соединения, где это возможно
Настройте некоторые параметры в реестре Windows (см. Ниже)
Важный
Следующая процедура включает изменение Windows реестр.Перед внесением изменений в реестр обязательно сделайте резервную копию и убедитесь, что вы понимаете, как восстановите его, если возникнет проблема. Для получения информации о том, как для резервного копирования, восстановления и редактирования реестра просмотрите следующая статья в базе знаний Microsoft: http://support.microsoft.com/kb/256986/EN-US/.
Запустить редактор реестра (
Regedt32.exe).Найдите в реестре следующий ключ:
HKEY_LOCAL_MACHINE \ SYSTEM \ CurrentControlSet \ Services \ Tcpip \ ParametersВ меню
ИзменитьнажмитеДобавить Значение, а затем добавьте следующий реестр ценить:Имя значения: MaxUserPort Тип данных: REG_DWORD Значение: 65534Устанавливает количество временных портов, доступных любому Пользователь.Допустимый диапазон от 5000 до 65534. (десятичный). Значение по умолчанию — 0x1388 (5000 в десятичной системе).
В меню
ИзменитьнажмитеДобавить Значение, а затем добавьте следующий реестр ценить:Имя значения: TcpTimedWaitDelay Тип данных: REG_DWORD Значение: 30Устанавливает количество секунд для удержания TCP-порта. соединение в состоянии
TIME_WAITперед закрытие.Допустимый диапазон от 30 до 300 десятичных знаков, хотя вы, возможно, пожелаете уточнить у Microsoft последние допустимые значения. Значение по умолчанию — 0x78 (120 десятичный).Закройте редактор реестра.
Перезагрузите машину.
Примечание. Отмена вышеуказанного должна быть такой же простой, как удаление записи реестра, которые вы создали.
.
 Ссылка на официальный сайт .
Ссылка на официальный сайт .
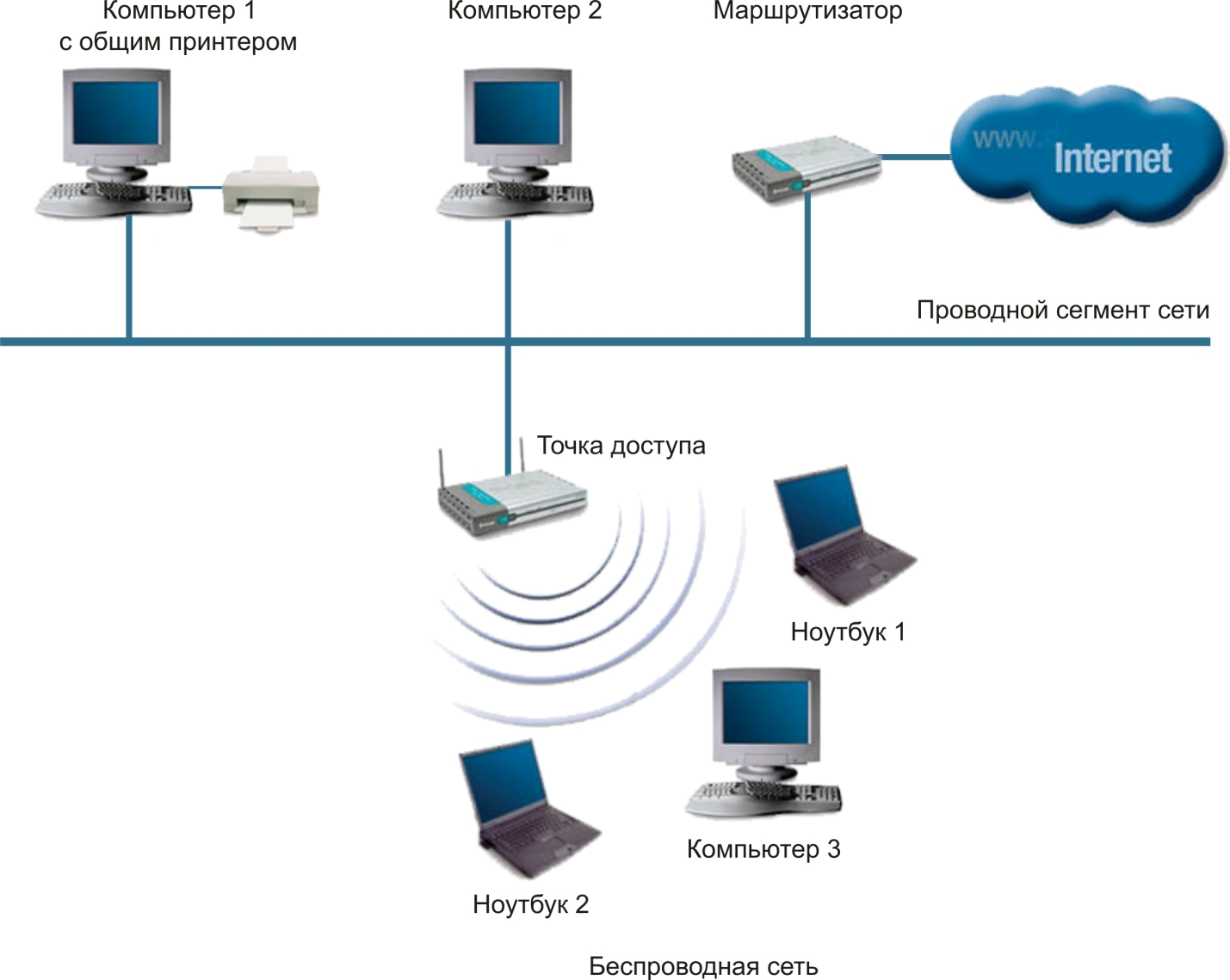 В окне прописываем «cmd» и нажимаем ENTER.
В окне прописываем «cmd» и нажимаем ENTER. 168.0.36/demo_form_+/
168.0.36/demo_form_+/