Файл подкачки оперативной памяти. Что такое виртуальная память или файл подкачки
Как настроить файл подкачки? Что это такое? Как влияет на производительность всей системы?
В Windowsе есть такой файл, он называется свип файл, который является продолжением оперативной памяти компьютера, так называемая виртуальная память или файл подкачки. Так вот, к этому файлу Windows обращается постоянно, что-то туда пишем и что-то от туда читает, в процессе выполнения программ. Самое интересное, что к этому файлу Windows обращается независимо от объема ОЗУ. Единственное когда памяти мало, то обращается чаще. Когда памяти много, обращается реже, но всё равно обращается. Даже если на компьютере установленно 16 ГБ ОЗУ, Windows продолжает работать с файлом подкачки, что притормаживает работу системы.
В добавок этот файл имеет динамический размер, который вычисляется при каждом обращении, а это затраты времени. К тому же если файл будет не целым, то он будет читаться еще медленнее. А целым динамический файл не может быть в принципе, так как расширяясь он заполняет пустоты между файлами.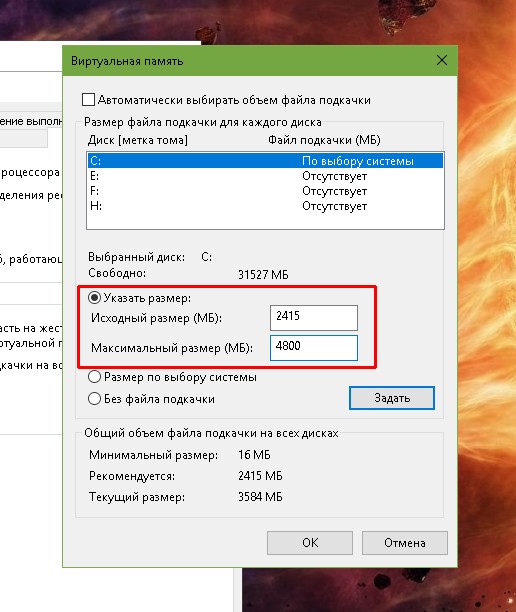
Настройку файла подкачки будем рассматривать на примере Windows 7. Поскольку принцип работы всех виндовсов одинаковый и интерфейсы крайне похожи, то всё описанное в этой статье полностью соответствует и windows 10 / 8 / 8.1 / xp. И так, чтобы выполнить настройки этого файла необходимо щелкнуть правой кнопкой мыши по значку компьютера и зайти в свойства компьютера или через панель управления в свойства системы. Далее открываем «Дополнительные параметры системы».
Потом открываем вкладку «Дополнительно», далее в разделе «Быстродействие» жмем кнопку «Параметры».
В открывшемся окне выбираем вкладку «Дополнительно» и нажимаем кнопку «Изменить».
Открывается окно «Виртуальная память».
Это окно разбито на две части. В первой, большей части, выполняется настройка файла подкачки. Во второй части, меньшей, отображаются рекомендации размеров и суммарный размер существующего файла подкачки на всех дисках.
В первой, большей части, выполняется настройка файла подкачки. Во второй части, меньшей, отображаются рекомендации размеров и суммарный размер существующего файла подкачки на всех дисках.
В самом верху окна «Виртуальная память» есть пункт «Автоматически выбирать объем файла подкачки». Если в этом пункте стоит галочка, окно настроек становится недоступным и все режимы файла подкачки выбирает система. Для выполнения ручной настройки галочку в этом пункте надо убрать.По умолчанию система располагает файл подкачки на системном диске, как правило это диск С, и размер его динамический, то есть меняющийся в зависимости от нужд от 16 МБ минимум до стольки (МБ, ГБ, ТБ) сколько нужно системе. Максимальный размер файла подкачки теоретически ограничен только свободным пространством диска, на котором он расположен. Естественно системе с таким файлом работать быстро в принципе не возможно. На практике максимальный объем редко доходит до рекомендованного.
Представьте паровоз, тянущий состав с вагонами, в которых лежат разные грузы. На каждой станции паровоз останавливается и начинается работа по формированию нового состава. Одни вагоны отцепляются, другие прицепляются. И каждый раз разное количество вагонов. Как вы понимаете процедура достаточно долгая. Толи дело состав с фиксированным количеством вагонов или вагонеток. Подъехал поезд к станции, засыпали в вагонетки груз и поезд пошел дальше. На следующей станции нужные вагонетки перевернули т.е. освободили и поезд снова поехал без задержек. Так и здесь фиксированный объем файла подкачки работает быстрее чем динамический (нет вычислений, связанных с объемами). Остается только определить какой объем нам нужен.
На каждой станции паровоз останавливается и начинается работа по формированию нового состава. Одни вагоны отцепляются, другие прицепляются. И каждый раз разное количество вагонов. Как вы понимаете процедура достаточно долгая. Толи дело состав с фиксированным количеством вагонов или вагонеток. Подъехал поезд к станции, засыпали в вагонетки груз и поезд пошел дальше. На следующей станции нужные вагонетки перевернули т.е. освободили и поезд снова поехал без задержек. Так и здесь фиксированный объем файла подкачки работает быстрее чем динамический (нет вычислений, связанных с объемами). Остается только определить какой объем нам нужен.
Как вы помните жесткий диск в компьютере это самое медленное устройство. В идеале во время выполнения программ желательно чтобы к нему вообще не было обращений, только так можно достичь максимальной производительности системы. Но дело в том, что Windows задуман как многозадачная система и к тому же способная реализовывать режим многозадачности при небольших объемах памяти. Этому как раз и способствует файл подкачки, в который выгружаются неактивные задачи. Когда памяти мало, например 512 МБ, система обращается к файлу подкачки при каждом переключении с задачи на задачу (с программы на программу). И чем больше программ у нас включено одновременно, тем больший потребуется файл подкачки. Реально понадобится объем около 2,5 ГБ. Конечно же это условное приближение и оно очень сильно зависит от объемов используемых программ.
Этому как раз и способствует файл подкачки, в который выгружаются неактивные задачи. Когда памяти мало, например 512 МБ, система обращается к файлу подкачки при каждом переключении с задачи на задачу (с программы на программу). И чем больше программ у нас включено одновременно, тем больший потребуется файл подкачки. Реально понадобится объем около 2,5 ГБ. Конечно же это условное приближение и оно очень сильно зависит от объемов используемых программ.
Теперь представьте что мы увеличили объем оперативной памяти вдвое до 1 ГБ. Что теперь произойдет? Несколько программ например 2-3 (в зависимости от их размеров) смогут работать находясь полностью в памяти. Система начнет обращаться к файлу подкачки, только когда памяти не станет хватать, а произойдет это если добавить количество активных задать. В результате вам станет хватать уже 2 ГБ.
Давайте теперь объем памяти увеличим еще в двое — до 2 ГБ. Вы заметили, что происходит? Объем, используемой памяти, перекочевывает из файла подкачки в оперативную память.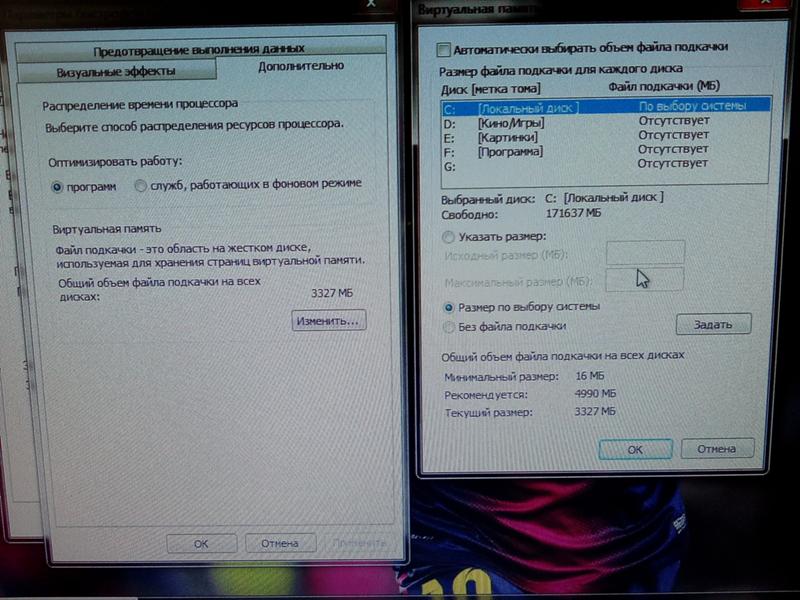
Так что я предлагаю начинать пробовать с объемов равных рекомендованному системой. Далее в зависимости от ваших потребностей, если этого объема будет много или мало, то вы всегда сможете разумно его уменьшить или увеличить опираясь на предыдущий абзац и довести объем файла подкачки до идеального размера. И так вы получили достаточно информации, что бы принять правильное решение в отношении объема.
Но вот вопрос, как сделать файл подкачки целым? Возникает мысль, а можно ли дефрагментировать файл подкачки? На прямую файл подкачки система не дефрагментирует.
Выбираем пункт «без файла подкачки» и нажимаем кнопку «Задать». Система заругается и выдаст окно с предупреждением:
Как настроить файл подкачки — Предупреждение
Поскольку мы делаем это намеренно, то жмем «Да». И у нас появляется новое окно с предложением перезагрузить систему чтобы изменения вступили в силу.
Как настроить файл подкачки — Предложение перезагрузить
Жмем «ОК» и перезагружаем систему. Теперь Windows загружается без файла подкачки. Чтобы новый файл подкачки оказался целым, необходимо дефранментировать пространство на диске. Поскольку мы стремимся к максимальной производительности системы, то располагать файл будем на диске С (это в случае с одним физическим диском). Следовательно Диск С и будем дефрагментировать. Для этого открываем вкладку мой компьютер. Наводим мышку на диск С, жмем правую кнопку мыши и выбираем свойства.
Запустится программа дефрагментатора. Выбираем диск С и нажимаем «Дефрагментация Диска».
Как настроить файл подкачки — Дефрагментация диска С
Если вдруг по каким-то причинам у вас не установлен дефрагментатор от Windows или он вас не устраивает, то ничего страшного. Закачайте например бесплатную Auslogics Disk Defrag и выполняйте дефрагментацию диска С, как показано на рисунке ниже.
Как настроить файл подкачки — Auslogics
Далее возвращаемся в окно настройки файла подкачки. Как настроить файл подкачки — Установка размера файла
Выбираем дефрагментированный диск С или другой, специально подготовленный пустой жесткий дик. Выбираем раздел «Указать размер» в окошки вводим «Исходный» и Максимальный» размеры в мегабайтах. Я в данном случае указал рекомендованный системой размер в 3070 МБ. Числа должны быть одинаковые это важно для создания фиксированного размера файла подкачки.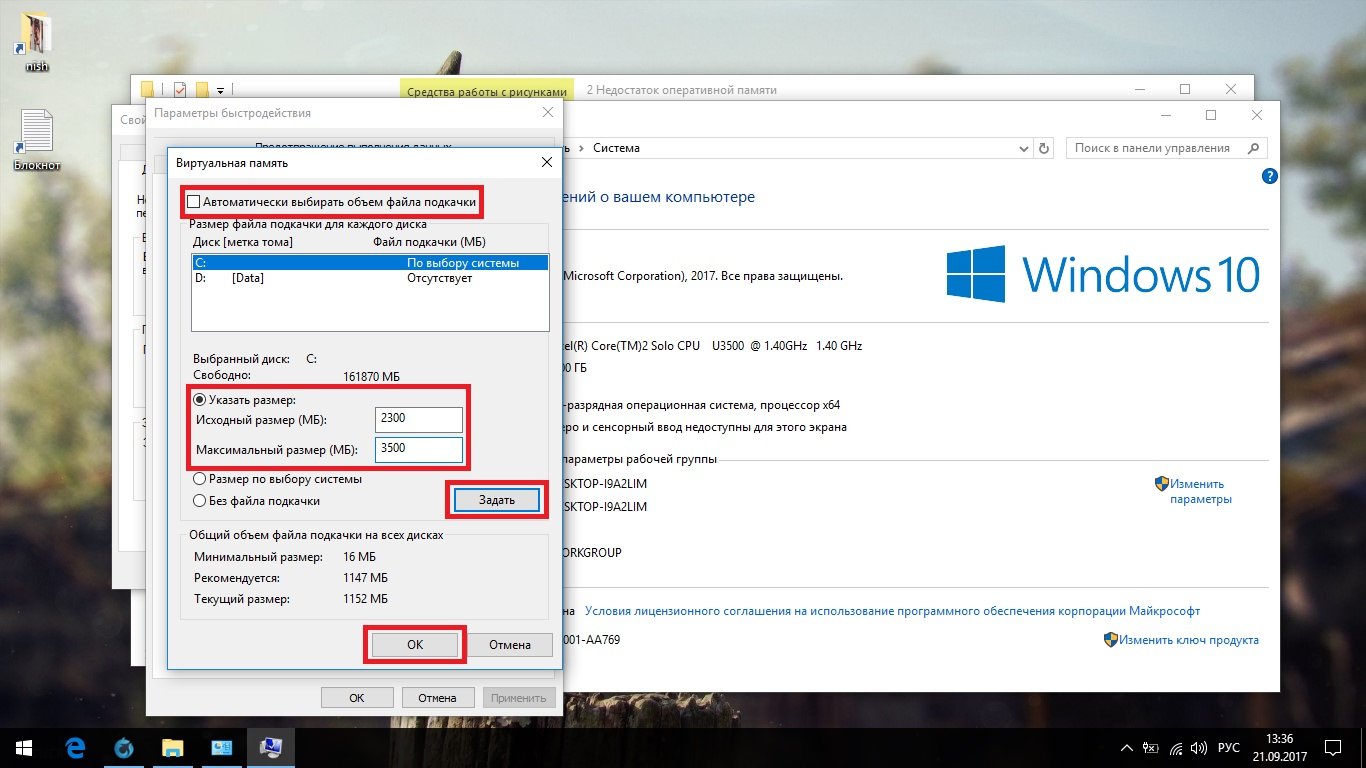
Внимание: ОЧЕНЬ ВАЖНЫЙ момент!!!
Если у вас есть два и более Жестких Диска (не разделов, а именно физических дисков), то лучше файл подкачки разместить на другом диске, не на том где расположен системный диск С, желательно на самом быстром. Это даст существенное ускорение производительности всей системы. Для этого необходимо подготовить первый раздел на другом диске. Желательно чтобы диск был пустой и тогда файл подкачки расположится в самом начале первого раздела и сразу же займет целое пространство. Это даст еще небольшой прирост ускорения работы всей системы.
После такой настройки файла подкачки система начнет работать быстрее, а в случае с двумя дисками, значительно быстрее.
Удачного вам УСКОРЕНИЯ. Надеюсь что вы поняли «Как настроить файл подкачки?» и для вас теперь это не большая проблема.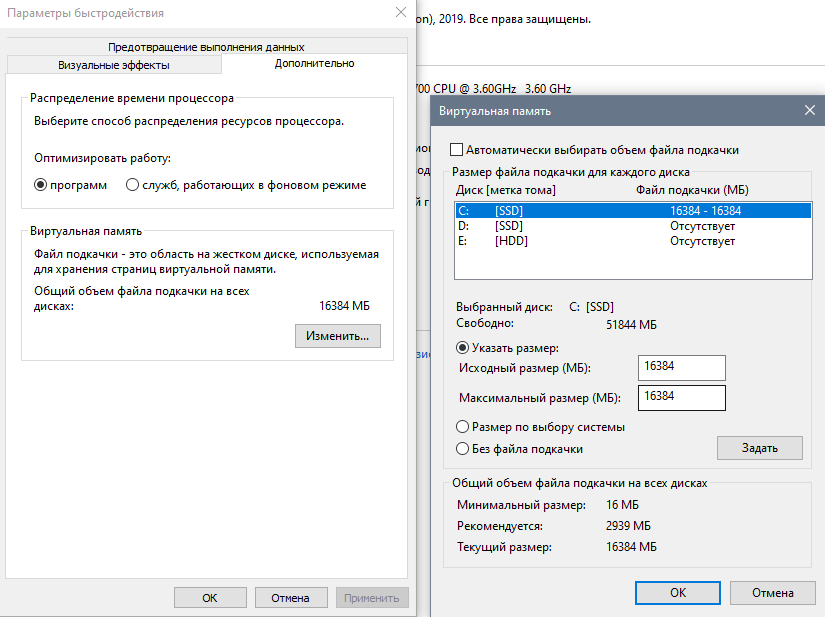
Если есть вопросы, задавайте в комментариях.
Для работы операционных систем Windows используется файл подкачки, который представляет собой некую виртуальную память компьютера, являющуюся расширением его физической оперативной памяти. Этот файл подкачки обеспечивает функционирование компьютерных программ в случаях, когда не хватает его физической RAM памяти.
Windows по умолчанию определяют параметры файла подкачки автоматически. Но иногда изменение вручную файла подкачки способно помочь пользователю оптимизировать работу систему. В некоторых случаях целесообразно вовсе отключить файл подкачки. В ряде ситуаций лучше всего ничего не делать, позволив системе и дальше автоматически определять размер файла подкачки. Ниже мы разберемся, как следует настраивать файл подкачки соответственно особенностям использования компьютера, а также его характеристикам.
Каким образом увеличить либо уменьшить файл подкачки в ОС Windows 7/8/10
Перед тем, как рассказать о том, какой именно размер файла является оптимальным для разных сценариев, мы хотим пояснить, каким образом можно изменять этот размер либо отключать использование виртуальной памяти операционной системы.
Чтобы настроить параметры файла подкачки, следует зайти в «Свойства системы» («Мой компьютер » правой кнопкой — «Свойства »), а затем выбрать в появившемся списке «Защиту системы».
Сделать это быстрее можно, нажав на клавиатуре «Win+R » и затем введя команду sysdm.cpl (подходит для Windows 7/8/10).
Откройте в диалоговом окне вкладку «Дополнительно », после чего нажмите на кнопку «Параметры », располагающуюся в разделе «Быстродействие » и затем опять выберите вкладку «Дополнительно ». После этого следует зайти в раздел «Виртуальная память » и нажать там клавишу «Изменить ».
Здесь можно настроить нужные параметры виртуальной памяти:
- Увеличить либо уменьшить файл подкачки;
- Отключить виртуальную память.
Как правильно выполнить настройку файла подкачки?
В некоторых статьях, посвященных оптимизации Windows, встречаются рекомендации относительно отключения файла подкачки в случае, если размер оперативки составляет 8 либо 6 гигабайт. Также в них рекомендуется использовать автоматический выбор размера файла подкачки. Основаны эти советы на следующем. Компьютер в случае отключения файла подкачки не будет использовать свой жесткий диск как дополнительную память. Это обеспечит увеличение скорости работы операционной системы (оперативная память компьютера в разы быстрее). Указав вручную точный размер файла подкачки (рекомендуется при этом исходный, а также максимальный размеры указывать одинаковыми), мы обеспечим высвобождение места на диске и сможем избавить операционную систему от необходимости настраивать размеры этого файла.
Также в них рекомендуется использовать автоматический выбор размера файла подкачки. Основаны эти советы на следующем. Компьютер в случае отключения файла подкачки не будет использовать свой жесткий диск как дополнительную память. Это обеспечит увеличение скорости работы операционной системы (оперативная память компьютера в разы быстрее). Указав вручную точный размер файла подкачки (рекомендуется при этом исходный, а также максимальный размеры указывать одинаковыми), мы обеспечим высвобождение места на диске и сможем избавить операционную систему от необходимости настраивать размеры этого файла.Примечание: при использовании SSD диска желательно установить максимально возможное количество RAM, а файл подкачки полностью отключить, что позволит увеличить срок использования твердотельного диска.
Мы полагаем, что при регулировании файла подкачки ориентироваться следует в первую очередь не на размер оперативной памяти, а на особенности использования компьютера, иначе велика вероятность появления сообщения о нехватке памяти.
Если на вашем компьютерном устройстве установлен 8 гигабайт оперативной памяти, а компьютер вы используете, главным образом, для просмотра различных сайтов, а также нескольких игр, отключение файла подкачки, скорее всего, будет правильным решением (хотя существует вероятность появления сообщения о недостатке памяти).
Если же вы используете свой компьютер для редактирования фотографий при помощи профессиональных программ, работы с трехмерной либо векторной графикой, проектирования ракетных двигателей и домов, а также используете виртуальные машины, восьми гигабайтов оперативной памяти вам будет мало, поэтому в процессе вашей работы обязательно потребуется файл подкачки. Более того, отключив файл подкачки, вы рискуете неожиданно потерять не сохраненные вами документы, а также файлы при возникновении дефицита памяти.
Если вы не можете определить, какое количество оперативной памяти вам необходимо и каким должен быть оптимальный размер файла подкачки, рекомендуем выполнить следующие действия:
В интернете можно встретить рекомендации, которые отличаются от предложенного выше варианта. Вы должны решить самостоятельно, каким из этих рекомендаций вы будете следовать.
Вы должны решить самостоятельно, каким из этих рекомендаций вы будете следовать.
Что надо сделать для улучшения работы компьютера — увеличить размер файла подкачки . Определимся, в понятии — это swap-файл, который имеется в каждой системе, второе название, виртуальная память. Если рассматривать более детально, то файл подкачки это «продолжение» оперативной памяти.
Назначение и как найти swap-файл
Как это работает.
Когда запускаются программы на компьютере, они занимают необходимый объем оперативной (оперативки) памяти , каждая программа нуждается в своем объеме, они разные. Одновременный запуск программ с большим объемом памяти может создать ситуацию, когда недостаточно памяти ПК, поэтому система задействует в работу виртуальную память . Система перемещает неактивные в рабочий момент пуска приложения из оперативки в swap-файл.
Некоторые специалисты утверждают, что из-за этого замедляется системная работа жесткого диска, и этого нельзя делать, но если рассмотреть подробней? Неактивная программа, когда активируется, её опять перемещают в память системы, и после этого она продолжит работу. Таким образом, работают системы на всех компьютерах.
Таким образом, работают системы на всех компьютерах.
Как увеличить файл подкачки, где он находится на компьютере? Для грамотных пользователей найти его можно в разделе Windows, файл win 386.swp, для систем WinNT/2000/XP находим pagefile.sys, который помещается в корне дискового устройства.
Совет: Когда начинается поиск файла подкачки, необходимо включить на компьютере отображение скрытых файлов. Помните, что этот файл системный, реализован для правильного действия системы.
Определяем оптимальный размер файла подкачки
Приобретая персональный компьютер, пользователь его берет для решения определенных задач, который определяется конфигурацией системы, и файлом подкачки, нужного объема, определяется по оперативной памяти, установленной на компьютере.
Причины необходимые для увеличения объема файла подкачки:
Оперативную память можно увеличить, это стало доступно, и многие пользователи могут самостоятельно поднять её, делают до 4-8-ми гигабайт. В таком случае увеличение объема файла подкачки не играет значительной роли.
В таком случае увеличение объема файла подкачки не играет значительной роли.
Не все персональные компьютеры имеют такой запас оперативной памяти, есть системы с 512 мегабайтами оперативки, для них увеличение объема файла подкачки, будет ускорять работу системы.
Совет: Не стоит делать объем swap-файла большим, этот файл имеет собственный предел, после которого он может просто занимать место на диске, а не ускорять работу ПК. Работая с приложениями DOS, файл подкачки нужно делать значительным по размеру, они берут много оперативной памяти.
Где лучше расположить файл подкачки
Файл, виртуальной памяти, располагается на жестком диске, когда он один и разделен на тома, его желательно помещать в первом томе, который отвечает за работу системы.
В системах Win 9x/ME, размер оперативной памяти небольшой и применяется для работы swap-файл, реализация Microsoft в этих системах файла подкачки в динамическом виде, это когда он не имеет большого размера, а самостоятельно может увеличиваться по мере необходимости.
Можно сделать этот файл статическим, одного размера, в данном варианте увеличивается быстродействие системы, не будет фрагментации на жестком диске.
Совет: Имея 512-ть мегабайт оперативной памяти, файл подкачки желательно делать размером не меньше 1-го гигабайта. Когда оперативная память больше 512-ти мегабайт рекомендуется увеличить размер swap-файла в соотношении 1 к 1,5 или 2 единицам оперативной памяти.
Как увеличить файл подкачки на компьютере, практическое применение
Первое что надо сделать, это определить размер файла подкачки на собственном компьютере и если надо будет, увеличим его. Для этого заходим в папку «Мой компьютер», ПКМ (правая кнопка мыши), выбираем «свойства»
В окне «Система» надо выбрать «дополнительные параметры», появляется «свойство системы». Затем делаем переход на вкладку «дополнительно», находим раздел «быстродействие»
Нажав на «быстродействие» , пользователь попадает в «параметры», где снова надо перейти в окно «дополнительно» .
Здесь можно увидеть следующие окна: «Распределение процессорного времени», «Виртуальная память» , с этой вкладкой будем работать. Нажимаем на кнопку «изменить» в «виртуальной памяти», внимательно читаем параметры, которые в данный момент доступны для изменения.
Настраивая файл подкачки, вручную снимаем флажок с окна «автоматический объем памяти», выбираем раздел диска, куда будем устанавливать swap-файл, ниже будет располагаться кнопка «ручной выбор», включаем параметр, и «выбор системы», выключаем параметр.
Далее , указываем начальный объем файла, и тот размер swap-файла, который мы хотим установить. Внизу окна можно увидеть отображение минимального размера файла и файловый размер в настоящее время, установленный системой.
Рассмотрим два случая работы системы:
Первый случай, когда в системном блоке 2-а диска, тогда файл подкачки желательно переместить на диск, который не занимают системные файлы. Этим мы добиваемся увеличения быстродействия системы. В данном варианте ограничиваем минимальный размер файла подкачки 1-им гигабайтом. Перезагружаем компьютер и включаем дефрагментацию для принятия сделанных изменений.
В данном варианте ограничиваем минимальный размер файла подкачки 1-им гигабайтом. Перезагружаем компьютер и включаем дефрагментацию для принятия сделанных изменений.
Второй случай, когда жесткий диск один swap-файл, должен быть в первом разделе. Необходимо помнить, что в большинстве случаев все ваши пароли хранятся именно в этом файле, и когда требуется, они доставляются в систему.
Настраивая файл подкачки правильно, мы ускоряем работу системы.
Как увеличить файл подкачки в системе Windows 7
Существуют варианты, когда просто необходимо увеличить размер swap-файла, в системе Windows 7 и его переносом на другой диск. Так же как и в других системах Windows 7 автоматически определяет размер файла подкачки.
Совет: Для операционной системы Windows 7 желательно размер swap-файла минимальным делать по объему оперативной памяти, а максимальный размер должен быть увеличен в 2-а раза, от установленной оперативки.
Этими действиями достигается ускорение работы ПК с этой системой.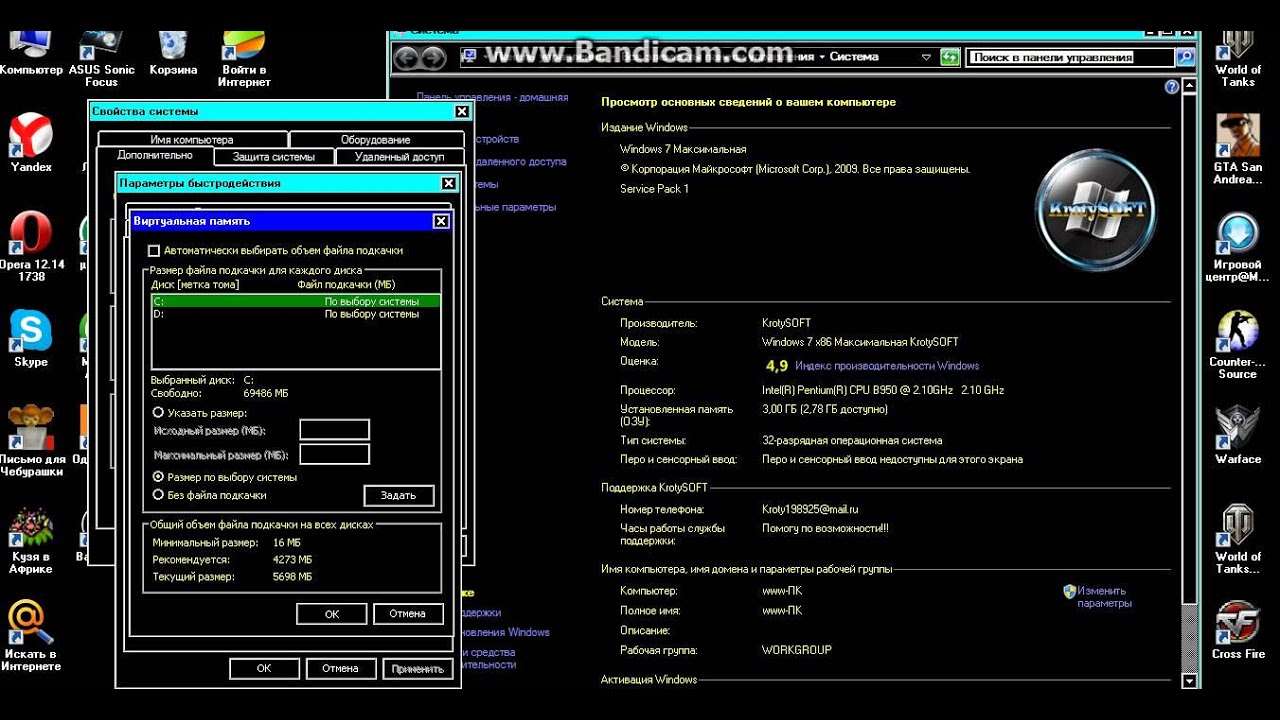 Увеличиваем файл подкачки:
Увеличиваем файл подкачки:
Нажимаем на «Пуск», затем ПКМ выбираем «компьютер». Переходим во вкладку «свойства», и находим «дополнительные параметры».
Далее, в «Дополнительных параметрах», находим, «быстродействие и параметры».
В кладке «параметры быстродействия» находим «дополнительно». Потом переходим во вкладку «виртуальная память», нажимаем «изменить». Открывается диалоговое окно.
Пользователь увидит, что swap-файл располагается на диске «С», сделаем практический перенос на «Е» носитель. Для этого надо выделить «С» диск и установить флажок в положение «без файла». Потом нажать «задать», возможно, появление предупредительного окна, нажимаем «да».
В диалоговом окне выделяем «Е» — диск, устанавливаем флажок на «указать размеры», которые устанавливаем:
Минимальный – объем оперативной памяти.
Максимальный объем – увеличиваем в 2-а раза, от минимального объема оперативки.
Нажимаем кнопку «задать» .
Перезагружаем систему для принятия изменений.
До боли знакома многим пользователям картина, когда при открытии нескольких программ одновременно, операционная система предупреждает, что оперативной памяти недостаточно для продолжения выполнения обозначенных задач.
Существует несколько вариантов решения этой проблемы. Можно воспользоваться предложениями системы и просто закрыть часть программ. Действительно, это является самым простым решением проблемы. Однако часто для выполнения конкретной работы очень важно, чтобы все эти программы были открыты, поэтому приходится воспользоваться иным способом, предусматривающим первоначально получение информации, как увеличить файл подкачки в Windows.
Достаточный объем виртуальной памяти — залог быстрой работы компьютера.
Современный человек ориентирован лишь на выполнение задач, последовательность действий которых легко запоминается, а также понятны и принимаются сопровождающие их цели. В связи с этим каждому полезно знать, для чего нужен файл подкачки (paging-file), а также, почему возникает необходимость увеличить размер paging-file.
Значение виртуальной памяти
В момент приобретения компьютерной техники большинство клиентов стараются отдать предпочтение тем образцам, которые имеют наилучшие параметры, включая и размер оперативной памяти. В процессе использования ПК явная нехватка оперативной памяти ощущается, поэтому при наличии финансовых средств и технической возможности некоторые пользователи прибегают к увеличению памяти.
Однако даже самая максимальная память не даёт абсолютной гарантии тому, что однажды на экране не возникнет окно с предупреждением, что системе не хватает ОЗУ. Именно в этот момент приходится призадуматься о том, чтобы увеличить файл подкачки Windows.
Файл подкачки — это так называемая память виртуальная, позволяющая обеспечить быструю работу системы. Файл подкачки создаётся автоматически при установке Windows. Система преследует цель — создание условий, позволяющих увеличить размер установленной оперативной памяти.
Понять, зачем производители внедрили в операционную систему такую автоматическую функцию, несложно. В момент активного использования компьютерных ресурсов система часто обращается к paging-file, особенно в случае, когда оперативная память имеет недостаточные размеры.
Файл подкачки можно проассоциировать с так называемой финансовой «заначкой», которую многие люди откладывают на «чёрный день». Аналогично поступает и операционная система. Когда ей катастрофически не хватает собственной оперативной памяти, она вынуждена обратиться к дополнительным ресурсам, в качестве которых выступает paging-file.
Таких обращений может быть различное количество. Всё зависит от размера установленной памяти, а также от того, сколькими ресурсами одновременно пользуется человек.
Ошибочно полагать, что, имея оперативную память, размер которой равняется или превышает 4 ГБ, файл подкачки абсолютно не нужен. Существуют определённые программные компоненты, которые активно используют файл подкачки, невзирая на размер установленного ОЗУ.
Однако, действительно и то, что при наличии небольшого ОЗУ, размер файла подкачки приходится обязательно увеличивать.
Как увеличить виртуальную память
Осознавая для чего необходимо увеличить размер файла подкачки, проще приступать к решению задач. Безусловно, неопытным пользователям обязательно нужно ознакомиться с информацией, как изменить файл подкачки, чтобы в процессе выполнения не возникали дополнительные вопросы, приводящие пользователя в ступор.
Инструкция по увеличению виртуальной памяти
Несмотря на то что настройки, сопровождающие Windows 7, весьма консервативны, всё-таки изменить кое-что в них можно, тем самым поспособствовав улучшению производительности компьютерной техники и увеличению быстродействия.
Операционная система сама при установке определяет paging-file, устанавливая его на том же физическом диске, на котором установлен и сам Windows. Однако для обеспечения быстродействия системы лучше всего устанавливать файл подкачки на другом диске.
Также прежде чем приступить к действиям, позволяющим изменить размер файла подкачки, важно уяснить, что при использовании ПК paging-file может постоянно изменяться, увеличиваясь или уменьшаясь. Плохо, когда наступит момент, при котором paging-file задействует всё свободное пространство на размещаемом диске. Это способно спровоцировать серьёзные проблемы , поэтому необходимо заблаговременно определить предел — максимальный размер файла подкачки, запрещая использовать остальное дисковое пространство.
Итак, для того чтобы увеличить размер файла подкачки, необходимо нажать на «Пуск», после чего кликнуть правой кнопкой мыши по ярлыку «Компьютер» и перейти в подменю «Свойства».
С левой стороны открытого окна имеется строка «Дополнительные параметры системы». Выбрав её, появится новое диалоговое окно, содержащее несколько вкладок. Перейти необходимо на вкладку «Дополнительно», в верхней её части расположен раздел «Быстродействие» с кнопкой «Параметры», на которую следует кликнуть.
В диалоговом окне изменения параметров быстродействия, необходимо вновь перейти на вкладку «Дополнительно», после чего кликнуть по кнопке «Изменить».
Осуществив такие «перемещения», пользователь попадает непосредственно на страницу, где позволяется увеличить размер файла подкачки.
Первоначально важно запретить системе осуществлять автоматический выбор объёма paging-file. Это сделать достаточно просто, поскольку всего лишь необходимо снять галочку, установленную напротив строки с надписью «Автоматически выбирать объем файла подкачки».
Виртуальная память может быть установлена на всех дисках, на которые разбит жёсткий диск. Также пользователь получает возможность обозначить самостоятельно место размещения виртуальной памяти.
Следует помнить, что располагать paging-file на системном диске неразумно.
Чаще всего при первом внесении изменений paging-file размещается на системном диске, поэтому первоначально следует отказаться от этого. Чтобы убрать его с системного диска, необходимо выделить соответствующую строку, затем в нижней части окна найти строку «Без файла подкачки» и установить на ней галочку. Система, конечно, мгновенно отреагирует угрожающим предупреждением, но его можно просто проигнорировать.
Теперь наступает момент, когда необходимо выбрать локальный диск, подходящий максимально по параметрам для установки на него paging-file.
Кликнув по диску, выбирается строка «Указать размер», далее в появившихся двух строках следует внести исходную и максимальную величину виртуальной памяти. Можно сориентироваться на подсказки, расположенные в нижней части, также за исходную величину можно принять размер установленного ОЗУ, а максимальная величина высчитывается путём умножения первого параметра на два. В завершение остаётся нажать последовательно кнопки «Задать» и «Ок». Чтобы изменения вступили в силу, система попросит осуществить перезагрузку .
На этом процесс, связанный с изменением параметров виртуальной памяти и увеличением быстродействия ПК, завершается. Исходя из уже проделанных манипуляций, каждый сможет подтвердить, что никаких сложностей не возникает при выполнении таких действий. Новичкам только следует все действия совершать не спеша, всё время, обращаясь к рекомендациям, прописанным в инструкции.
Как предотвратить проблему нехватки памяти в системе Windows
Чтобы предотвратить потерю данных, Windows сообщит вам, когда у компьютера не хватает памяти. Можно также научиться распознавать сигналы нехватки памяти и принимать меры для предотвращения проблем.
Что свидетельствует о нехватке памяти
К признакам нехватки памяти относятся низкое быстродействие, оповещения о нехватке свободной памяти или её отсутствии, а также проблемы с отображением.
Например, если вы пытаетесь открыть меню в программе, когда компьютеру не хватает памяти, программа может отвечать медленно или не отвечать вообще. Если появляется меню, оно не отвечает на попытку выбрать пункт, или отображаются не все пункты. Выбрав меню, оно может также исчезнуть и оставить пустую область на экране, вместо отображения содержимого документа или файла, с которым вы работаете.
Почему возникают проблемы с нехваткой памяти
Компьютер имеет два вида памяти: оперативную память (ОЗУ) и виртуальную память. Все программы используют оперативную память, но когда для запуска программы не хватает памяти, Windows временно перемещает информацию, которая обычно хранится в оперативной памяти, в файл на жестком диске, который называется файлом подкачки.
Объем информации, который временно хранится в файле подкачки, также называется виртуальной памятью. Использование виртуальной памяти или, другими словами, перемещение информации в / из файла подкачки позволяет освободить достаточно оперативной памяти для надлежащего запуска программ.
Проблемы с нехваткой памяти возникают, когда в компьютере заканчивается оперативная память и остается мало виртуальной памяти. Это может произойти, если вы запускаете больше программ, чем позволяет объем имеющейся оперативной памяти компьютера.
Проблемы с нехваткой памяти могут возникать, когда программа не освобождает память, которая ей больше не нужна. Эта проблема называется чрезмерным использованием памяти или утечкой памяти.
Как предотвратить проблемы с нехваткой памяти
Выполнение меньшего количества программ одновременно может предотвратить проблемы с нехваткой памяти и потерей информации. Следует наблюдать за тем, какие программы подают сигналы о нехватке памяти, и стараться не запускать их одновременно.
Однако, использовать ограниченное количество программ не всегда удобно и практично. Признаки нехватки памяти могут указывать на то, что компьютер требует больше оперативной памяти для поддержки используемых программ. Ниже приведены рекомендуемые способы решения или предотвращения проблем с нехваткой памяти:
Увеличьте объём файла подкачки (виртуальной памяти)
Windows автоматически пытается увеличить объем файла подкачки при первом возникновении нехватки памяти, но можно увеличить его вручную до максимального объема, который определяется объемом имеющейся оперативной памяти. Хотя увеличение объема файла подкачки может предотвратить проблемы с нехваткой памяти, оно также может привести к замедлению работы программ.
Поскольку компьютер считывает информацию из оперативной памяти намного быстрее, чем с жесткого диска (где находится файл подкачки), значительное увеличение виртуальной памяти, доступной программам, замедлит их работу.
Установите больше оперативной памяти
Если вы видите признаки нехватки памяти, или если Windows предупреждает о нехватке памяти, просмотрите документацию, входящую в комплект поставки компьютера или обратитесь к производителю, чтобы определить, какой тип оперативной памяти совместимой с вашим компьютером и установите больший объем оперативной памяти. Для установки оперативной памяти посмотрите информацию, предоставленную производителем.
Определите программу, чрезмерно использующую память
Если компьютеру не хватает памяти при выполнении некоторых программ, причиной может быть утечка памяти в одной или нескольких из этих программ. Для прекращения утечки памяти следует закрыть программу. Чтобы ликвидировать утечку памяти, следует проверить наличие обновлений для программы или обратиться к издателю программного обеспечения.
Чтобы определить, какая программа использует больше памяти, выполните следующие действия:
- Откройте диспетчер задач.
- Откройте вкладку Процессы.
- Для сортировки программ по объему используемой памяти выберите Память (частный рабочий набор).
Проверить наличие ошибок программ и сведения об устранении неполадок можно также с помощью браузера событий.
- Откройте браузер событий.
- На панели слева выберите Журналы приложений и служб, проверить события, связанные с ошибками. Для просмотра описания проблемы, дважды щелкните соответствующее событие. Чтобы проверить наличие сведений об устранении неполадок, отыщите ссылку на интерактивную справку.
Программы, память и файл подкачки . Защита компьютера на 100%: cбои, ошибки и вирусы
Каждая работающая программа занимает определенное место в оперативной памяти. Сама операционная система Windows во время работы занимает в оперативной памяти не менее 40 Мбайт. Объем оперативной памяти, используемой каждой прикладной программой, может достигать десятков мегабайт. Вполне можно представить ситуацию, когда общее количество памяти, необходимое операционной системе и всем одновременно запущенным программам, превысит размер оперативной памяти, установленной в данном компьютере.
Современные ОС умеют обходить такое ограничение. Для этого на жестком диске создается так называемый файл подкачки (swap file или page file). Часть информации, которая должна находиться в оперативной памяти, может сбрасываться в этот файл. Таким образом, файл подкачки как бы продолжает оперативную память. Иначе файл подкачки называют виртуальной памятью (в отличие от реальной физической памяти). Операционная система предоставляет программам весь нужный им объем памяти, не уточняя, реальная это память или виртуальная. При этом в файл подкачки перемещается та информация, к которой дольше всего не было обращений. За распределением информации в физической и виртуальной памяти операционная система следит постоянно. Стоит какой-либо программе обратиться к данным, которые были перемещены в виртуальную память, как ОС тут же освобождает место в физической памяти и перемещает туда запрашиваемую информацию. Освободить место в физической памяти можно единственным образом – перенеся данные оттуда в файл подкачки. Наблюдая за обращением различных программ к памяти, операционная система старается постоянно держать свободным не менее четверти объема физической памяти.
Технология виртуальной памяти позволяет запускать на компьютере столько приложений, сколько нужно пользователю, невзирая на ограниченный объем физической памяти. Правда, за такую возможность приходится расплачиваться быстродействием системы. Реальная скорость обращения к жесткому диску в десятки или сотни раз меньше скорости работы оперативной памяти. Поэтому каждое обращение к виртуальной памяти заметно «притормаживает» машину. Рекомендуемый размер файла подкачки в 1,5 раза превышает объем оперативной памяти компьютера. При настройках по умолчанию операционная система Windows создает файл подкачки именно такого размера, а по мере необходимости может его уменьшать или увеличивать. С работой файла подкачки связаны три полезных вывода.
• Виртуальная память – вынужденная мера, призванная обеспечить работу ОС даже на компьютерах с минимальным объемом оперативной памяти. Частые обращения системы к файлу подкачки обычно оказываются основным «тормозом» производительности. На практике из всех вариантов усовершенствования аппаратной части увеличение физической памяти дает самый заметный прирост общего быстродействия компьютера.
• К «народным советам» по настройке файла подкачки стоит относиться осторожно. Для домашнего компьютера оптимальной чаще всего остается настройка, принятая по умолчанию при установке Windows: файл подкачки располагается на системном диске, а его размер автоматически определяется системой.
• Возможна ситуация, когда диск, на котором находится файл подкачки, заполнен почти до предела. В таком случае при запуске большого количества ресурсоемких программ операционная система может выдать предупреждение о нехватке виртуальной памяти. Выход – освободить место на этом диске за счет удаления или перемещения каких-либо файлов.
Данный текст является ознакомительным фрагментом.
Продолжение на ЛитРесСледует ли отключать файл подкачки, если на моем компьютере много оперативной памяти?
НЕКЕШЕРОВАННЫЙ КОНТЕНТЕсли у вас есть компьютер с изрядным объемом оперативной памяти, вы получите какие-либо преимущества от отключения файла подкачки или просто оставьте достаточно хорошо в покое? Сегодняшний раздел вопросов и ответов SuperUser обсуждает эту тему, чтобы помочь удовлетворить любопытство читателя.
Сегодняшняя сессия вопросов и ответов проходит благодаря SuperUser — подразделению Stack Exchange, группы веб-сайтов вопросов и ответов, управляемой сообществом.
Фото любезно предоставлено Коллин Андерсон (Flickr) .
Вопрос
Читатель SuperUser user1306322 хочет знать, есть ли какие-либо преимущества в отключении файла подкачки, если на компьютере пользователя много оперативной памяти:
Представьте, что у меня тонны оперативной памяти, например, 64 ГБ. Это много даже для игровых компьютеров. Теперь по умолчанию файл подкачки в Windows находится на основном диске операционной системы (будь то жесткий диск или твердотельный накопитель), что в целом быстрее, но все же не так быстро, как ОЗУ.
Что-то мне подсказывает, что отключение файла подкачки на жестком диске или создание виртуального RAM-диска и сохранение там файла подкачки может заставить Windows переместить всю свою виртуальную память в ОЗУ и повысить производительность системы. Но я не очень разбираюсь в этой области, так что это может быть совсем не так.
Я попробовал оба, но не смог проанализировать результаты, чтобы прийти к окончательному выводу с моим уровнем знаний в вопросах, связанных с памятью. Это сработает? Если нет, то почему?
Получит ли user1306322 какие-либо преимущества от отключения файла подкачки?
Ответ
У участника SuperUser Дэвида Шварца есть ответ:
Независимо от того, сколько у вас оперативной памяти, вы хотите, чтобы система могла использовать ее эффективно. Отсутствие файла подкачки вынуждает операционную систему неэффективно использовать оперативную память по двум причинам:
- Во-первых, он не может сделать страницы удаляемыми, даже если к ним не обращались или не изменяли в течение очень долгого времени, что приводит к уменьшению размера дискового кеша.
- Во-вторых, он должен зарезервировать физическую оперативную память для резервирования выделений, которые вряд ли когда-либо потребуются (например, частное, изменяемое сопоставление файлов), что приводит к случаю, когда у вас может быть много свободной физической ОЗУ, но в выделении отказано. Избегайте чрезмерных обязательств.
Рассмотрим, например, если программа создает доступное для записи отображение частной памяти для файла размером 4 ГБ. Операционная система должна зарезервировать 4 ГБ ОЗУ для этого сопоставления, потому что программа может изменить каждый байт, и для его хранения нет места, кроме ОЗУ. Таким образом, с самого начала 4 ГБ ОЗУ в основном тратятся впустую (их можно использовать для кеширования чистых страниц на диске, но это все).
Вам нужен файл подкачки, если вы хотите максимально эффективно использовать свою оперативную память, даже если она никогда не используется. Он действует как страховой полис, который позволяет операционной системе фактически использовать имеющуюся у нее оперативную память, вместо того, чтобы резервировать ее для крайне маловероятных возможностей.
Люди, придумавшие поведение вашей операционной системы, не дураки. Наличие файла подкачки дает операционной системе больше возможностей, и она не сделает плохих.
Нет смысла пытаться поместить файл подкачки в оперативную память. И если у вас много ОЗУ, файл подкачки вряд ли будет использоваться (он просто должен быть там), поэтому не имеет особого значения, насколько быстро устройство, на котором он находится.
Не забудьте проверить ветку оживленного обсуждения этой темы по ссылке ниже!
Есть что добавить к объяснению? Отключить звук в комментариях. Хотите узнать больше ответов от других технически подкованных пользователей Stack Exchange? Ознакомьтесь с полной веткой обсуждения здесь .
Подкачка оперативной памяти windows 8.1. Кто же такой Сисадмин? Секретный метод увеличения производительности виртуальной памяти от Ваш Мир ПК
Работая с компьютером, вы обнаружили предупреждение операционной системы о том, что на устройстве недостаточно памяти?
Как правило, такое сообщение вы можете получить, когда одновременно открыто большое количество программ и приложений.
Выход из ситуации довольно прост — следует закрыть все ненужные на данный момент программы. А если они все нужны? О том, что делать в такой ситуации читайте ниже.
Что делать если не хватает оперативной памяти?
В случае, когда на компьютере открыто много программ или количество запущенных программ небольшое, но в то же время они достаточно ресурсоемки, операционная система уведомит об этом пользователя. Решение проблемы возможно 3-мя путями:
- Закрыть программы, которые на данный момент не используются. Преимущества такого подхода — оперативное решение вопроса. Но в данном случае вы избавитесь от симптомов, а не от причин, которые вызвали данную проблему.
- Увеличение физической памяти. Если такие окна с предупреждениями появляются с завидной регулярностью, рекомендуем подумать об увеличении оперативной памяти компьютера. Как это сделать мы рассматривали в одной из предыдущих статей .
Данный способ наиболее эффективный из всех предложенных, однако его недостатком является высокая цена, по сравнению с другими методами. Например, планка в 4 Гб будет стоить около 35$. - Увеличение виртуальной памяти. Данный способ является компромиссом между двумя вышеперечисленными способами решения проблемы, позволяя увеличить виртуальную память компьютера без дополнительных финансовых инвестиций.
Конечно, виртуальная память не может сравниться с оперативной по быстродействию (если только у вас не SSD-диск), однако если вы материально не готовы к апгрейду компьютера, это один из лучших вариантов решения возникшей проблемы.
Как правильно разместить файл подкачки
Подкачка страниц — это механизм виртуальной памяти, который подразумевает перемещение неактивных фрагментов памяти из ОЗУ во вторичное хранилище, которым может выступать либо файл подкачки в операционных системах MS Windows, либо специальный раздел (swap-раздел) на жестком диске в операционных системах типа UNIX.
Таким образом ОЗУ освобождается для загрузки новых страниц.
Обратите внимание! Если у вас 2 ГБ и более оперативной памяти, и вы никогда не получали окон предупреждения Windows, файл подкачки можно отключить. Если предупреждения операционной системы были, можно сделать файл подкачки 1-2 ГБ, воспользовавшись коэффициентами 0,5 и 1 соответственно. Если размер ОЗУ меньше указанного уровня, попробуйте воспользоваться коэффициентами от 2 до 4.
Если на компьютере имеется более 1 физического жесткого диска, то для более оперативного обращения к файлу подкачки рекомендуется использовать менее загруженный диск.
Т.е. представим ситуацию, когда есть 2 жестких диска (не путать с логическими разделами) на одном установлена операционная система и программы, а другой используется как хранилище данных.
В таком случае следует использовать второй жесткий диск с данными, т. к. он будет наименее загруженным.
Также есть смысл использовать диск с более высокими характеристиками скорости вращения шпинделя (например, 7200 rpm, против 5400) или большим объемом кеша 64 МБ против 32.
Обратите внимание, что использование SSD-диска в качестве носителя для размещения необходимого нам устройства даст наиболее быструю скорость работы, но может привести к его преждевременному выходу из строя вследствие ограниченности циклов перезаписи для SSD-дисков.
Обратите внимание! Большинство современных SSD-дисков от именитых брендов имеют трехгодичную гарантию от производителя, поэтому если у вас такой SSD-диск воспользуйтесь возможностью получения сверхбыстрой (по сравнению с HDD-диском) памяти.
Как увеличить файл подкачки?
Увеличить файл подкачки просто, следуйте ниже приведенной инструкции:
Важно! На диске, на котором будет создан файл подкачки должно быть место для его хранения.
Если у вас 6 и более гигабайт оперативной памяти, файл подкачки можно отключить, что позволит освободить жесткий диск. Для этого, установите флажок в поле «Без файла подкачки», нажмите клавишу «Задать», «ОК» и перезагрузите компьютер.
Я думаю, все знакомы с понятием оперативная память (ОЗУ) — энергозависимая часть системы компьютерной памяти, в которой временно хранятся входные, выходные и промежуточные данные программы процессора. Ее преимущество перед другими видами памяти в том, что она очень быстро работает с данными. Для того что увеличить оперативную память необходимо докупить планку памяти для своего компьютера/ ноутбука и тем самым увеличить ее. Если данным не хватает места в оперативной памяти, они могут быть перемещены в файл подкачки. Файл подкачки — это файл на диске или дисках (pagefile.sys — скрытый файл в корне диска), который используется Windows для хранения определенных данных, которые уже не помещаются в оперативной памяти компьютера/ ноутбука. Тем самым файл подкачки способствует увеличению производительности компьютера/ ноутбука. По умолчанию файл подкачки находится на системном диске (диске C) и равен объему установленной оперативной памяти, но эти параметры при необходимости можно легко изменить, об этом и пойдет речь в этой статье.
Как изменить файл подкачки в Windows 7, Windows 8, Windows 8.1.
Для того, что бы изменить файл подкачки в Windows7, Windwos 8, Windows 8.1, необходимо зайти в «Пуск» – «Панель управления» – «Система» или нажать на ярлыке «Компьютер» правой кнопкой мыши и выбрать «Свойства».
В открывшемся окне Свойств системы, перейдите на вкладку «Дополнительно» и в поле Быстродействия нажмите кнопку «Параметры».
В окне Параметры быстродействия, выберите вкладку «Дополнительно». В поле виртуальная память вы можете увидеть, сколько сейчас используется виртуальной памяти. Windows задает размер файла подкачки, равный объему установленной оперативной памяти: если объем ОЗУ вашего компьютера – 4ГБ, то система автоматически задаст текущий размер файла подкачки – 4ГБ. Для того что бы изменить это значение, выберите «Изменить».
После этого вам будет доступно задать размер файла подкачки. Для этого выберите диск (Файлов подкачки можно создать столько же сколько дисков на вашем компьютере/ ноутбуке), ниже выберите «Указать размер» и напишите диапазон размера файла подкачки.
Вы спросите- какой размер файла подкачки указать? ! — Он зависит от размера оперативной памяти, чем меньше оперативной памяти, тем больше должен быть файл подкачки. Ниже приведены, примерные данные, основанные на моем опыте.
1024 Mb оперативной памяти – оптимальный размер файла подкачки 2048 Mb
2048 Mb оперативной памяти – оптимальный размер файла подкачки 1024 Mb
4024 Mb оперативной памяти – оптимальный размер файла подкачки 512 Mb
8048 Mb оперативной памяти и больше — можно отключить файл подкачки.
Вообще отключения файла подкачки не всегда правильно, поскольку необходимо понять сколько вы используете максимально оперативной памяти, т.е. если у вас оперативная память не бывает загружена на 100% тогда можно смело отключать файл подкачки, если нет, то добавьте файл подкачки. Проследить загруженность оперативной памяти, можно используя утилиту
Оптимизация системы имеет весьма большое значение для устройства в целом, а потому сегодня мы разберем такую тему, как файл подкачки Windows 8. Он требует правильной и разумной настройки, в противном случае система будет тормозить даже при избытке свободной памяти.
Программная и аппаратная ОП
Как известно, общая работоспособность компьютера основана на программном и аппаратном обеспечении устройства. Среди аппаратной составляющей имеется такое приспособление, как оперативная память (ОП). Её предназначение в целом аналогично кратковременной памяти человека – удерживание, обмен и манипуляции с информацией, которая имеет временный характер и не предназначена для занесения в устройство постоянной памяти.
Если процессор инициирует команды и выполняет их, то оперативная память – это место, где «живут» запущенные программы. Каждое приложение, надстройка или загруженная страница будут храниться именно там. Как и любое другое устройство, оперативная память имеет свои показатели, главным из которых в интересующем нас аспекте является ее объем.
По мере заполнения ОП работоспособность компьютера будет ухудшаться, так как свободной памяти недостаточно и гаджет то и дело будет подвисать. Разумеется, чтобы вернуть всё в норму, потребуется очистить некоторое количество виртуального пространства. Но существуют и другие способы, такие как файл подкачки в Windows 8 (и не только в этой версии) и дополнительное устройство, о котором будет рассказано ниже.
Файл подкачки представляет собою программный аналог устройства оперативки. Он создает виртуальную память, которая резервируется системой и используется по тому же принципу, что и ОП. Казалось бы, здравая идея, которая поможет удешевить компьютер и сделает его чуточку функциональнее, но нет. Так кажется только на первый взгляд.
Как увеличить файл подкачки в Windows 8: Видео
Как применить стороннее устройство
При неверной отладке файла подкачки он будет сильно нагружать как операционную систему, так и ОП с жестким диском (ЖД). Если долго не принимать это во внимание, то велика вероятность, что ЖД просто рассыплется от переизбытка напряжения, поскольку файл хранится именно на жестком диске.
Также имеется вариант задействовать третье устройство. Можно использовать USB-флешку в качестве полупрограммного-полуаппаратного расширителя объема ОП. Фактически это реализация программного файла посредством аппаратного устройства.
Происходит следующее: в автоматическом режиме ОС делает из флешки системное устройство, которое имеет относительно высокую скорость передачи информации при обмене с материнской платой. В конечном итоге система загоняет туда тот самый файл подкачки. На выходе получается ОП из обычной USB-флешки.
Да, это не решение всех проблем, но в некоторых случаях может сильно упростить жизнь.
Настройка pagefile.sys
Чтобы заняться отладкой, сперва нужно найти соответствующую панель настроек. Для этого открываем «Мой компьютер» и на верхней панели находим и кликаем по «Свойства системы».
По левой кромке окна ищем надпись «Дополнительные параметры системы» и щелкаем по ней.
Будет выведено небольшое окно. Нас интересует вкладка «Дополнительно». В первом же блоке, под названием «Быстродействие», щелкаем по кнопке «Параметры».
Поверх предыдущего будет выведено новое окошко. Здесь, как и в предыдущем положении, нас будет интересовать вкладка «Дополнительно».
Перейдя на нужную вкладку, в блоке «Виртуальная память» находим и нажимаем кнопку «Изменить».
И вот, наконец-то, будет выведен экран настройки файла подкачки. По умолчанию он будет задаваться автоматически. Если потребуется самостоятельно настроить, то первым делом потребуется убрать галочку с «Автонастройки».
Убрав автоматический режим, получаем возможность самостоятельно назначать различные параметры. Останется только установить значения на необходимые, нажать «ОК» и перезагрузить систему.
Как отключить файл подкачки Windows 8: Видео
Файлом подкачки называется область, выделяемая на жестком диске (HDD), твердотельном накопителе (SSD) или съемном носителе, в которую будут выгружаться данные из оперативной памяти при высоких нагрузках. Проще говоря, данная функция предназначена для увеличения производительности компьютера.
Понимая это, многие пользователи интересуются способом, как увеличить файл подкачки на Виндовс 8. Также популярным запросом является оптимальный для него размер.
Изменение размера файла подкачки
Откройте корневой раздел Проводника. В пустом месте окна нажмите ПКМ, выберите пункт свойств.Найдите в левом блоке надпись «Защита системы» и кликните по ней.
Есть более быстрый вариант доступа к этому элементу: одновременно нажмите Win + R. В диалоговом меню введите sysdm.cpl и выполните команду. Дальнейшие действия:
Здесь вы можете задать размер файла подкачки, выбрать диск для его размещения и полностью отключить функцию. Доступно два режима настройки: автоматический и ручной. В первом случае система сама определит все параметры. Но возможна и пользовательская настройка, о чем пойдет речь в следующем разделе статьи.
Оптимальный размер файла подкачки
Но к мнению разработчика корпорации Microsoft стоит прислушаться. Один из сотрудников подразделения Sysinternals, отвечающего за наладку технического софта, сказал, что высчитать оптимальный объем получится по такой зависимости:
- Минимальное значение определяется по разнице между реальным объемом ОЗУ и потреблением компьютером оперативной памяти при высокой загрузке.
- А максимальный размер равняется умноженному на два значению из предыдущего пункта.
В разделе на вопрос Файл подкачки Windows 8.1 заданный автором Переросток лучший ответ это Какая проблема???Система сама устанавливает нужный ей объём файла подкачки. Подкачку нужно отключить если под систему установлен SSD
Может у тебя кривая гавносборка? У меня установлена оригинальная Windows 8.1 — это просто чудо, никак не нарадуюсь быстрой, стабильной, прекрасной работе этой операционной системы!!!
Ответ от Просорушка [гуру]
Система использует столько ОЗУ, сколько ей необходимо для выполнения команд. Файл подкачки (swap-file, paging-file) – файл на жестком диске (pagefile.sys), используется ОС для хранения частей программ и файлов данных, не помещающихся в оперативной памяти. Когда ОС начинает пользоваться подкачкой, это не есть гуд. Итог-не вижу смысла в твоем вопросе.
Ответ от 03 [гуру]
отключи его и всё
Ответ от Невролог [новичек]
используй windowsfix.ru
Ответ от Neekodim [новичек]
Файл подкачки устанавливается:
вдвое больше объема оперативной памяти если объем оперативной памяти менее 4 Гб
в полтора раза больше объема оперативной памяти если объем оперативной памяти более 4 Гб
Если бы у тебя было 6 Гб — выставлять надо 9 Гб
а в твоем случае надо выделить 12 Гб.
Это необходимо чтобы файл подкачки не подвергался дефрагментации. Этот процесс и тормозит твою систему
Тематические материалы:
Обновлено: 06.01.2020
103583
Если заметили ошибку, выделите фрагмент текста и нажмите Ctrl+Enter
Файл подкачки: как увеличить виртуальную память Windows
Данная инструкция подходит для любой операционной системы, так как принцип везде одинаковый, отличие только визуальное в диалоговых окнах и кнопках. Мы покажем, как увеличить файл подкачки на windows 7.
Что такое файл подкачки (как увеличить его размер)? Файлом подкачки (SWAP) называют скрытый файл, который находится на жестком диске компьютера, его использует система Windows по принципу оперативной памяти.
Если компьютер во время работы перезагружает оперативную память, тогда выручает именно подкачка.
Для чего нужен файл подкачки? Некоторые процессы, занимающие оперативную память, грузятся в него. Благодаря этому освобождается оперативная память и ускоряется работа компьютера.
Увеличиваем файл подкачки
Для увеличения файла подкачки вам следует сделать следующее:
- Нажать на «Мой компьютер» правой кнопкой мыши.
- Выберите в открывшемся списке в низу «Свойства» и пройдите по вкладке «Дополнительные параметры системы».
Должно непременно открыться окно «Параметры быстродействия», в котором вам необходимо выбрать вкладку «Дополнительно» и кликнуть по кнопке «Изменить».
У вас обязательно должно открыться окно настройки файла подкачки, и уже в нем вам необходимо проделать несколько манипуляций.
Выберите раздел жесткого диска, предпочтение следует отдавать тому отделу, в котором больше всего места. Лучше будет если это будет диск на котором не установлена ОС и свободная память находится большом объеме.
- Снимите галочку автовыбора (если она есть в вашей windows), выберите «Указать размер», в двух окошках запишите значения исходного и максимального объема файла подкачки (если оперативная память вашего PC не превышает 3-х ГБ, рекомендуемый размер файла подкачки не ставьте выше 1024-х МБ, – как исходный, так и максимальный). Здесь же происходит и отключение файла подкачки windows.;
- Нажмите на кнопку «Задать» для сохранения изменений.
- Теперь в окне «Параметры быстродействия» нажмите кнопочку ОК, чтобы сохранились изменения.
- Появиться сообщение системы о перезагрузке компьютера: без размышлений нажимайте ОК.
В результате вашего упорства и воле к победе появится сообщение с предложением перезагрузки компьютера, для того чтобы изменения вступили в силу.
Если вы хотите перезагрузить сейчас, тогда нажмите «Да», если не хотите перезагружать сейчас, тогда нажимайте «Нет» (ну это понятно). После перезагрузки изменения будут в силе.
Увеличение файла подкачки является одним из многих способов, по улучшению работы компьютера.
Как настроить файл подкачки Windows 10
Что такое файл подкачки и зачем он нужен
Во время работы данные всех запущенных приложений хранятся не на диске, а в более быстрой оперативной памяти. При большом количестве активных программ ОЗУ может переполниться, что приведёт к ошибкам из‑за недостатка памяти и сбоям в работе компьютера. Чтобы этого не происходило и приложения продолжали работать, даже когда оперативка закончилась, в Windows и других ОС используется файл подкачки.
Он является своеобразным продолжением оперативной памяти и служит для хранения не поместившихся в неё данных. Это скрытый файл, который находится на системном диске. В Windows 10 таких файлов два: swapfile.sys и pagefile.sys. Первый отвечает за работу встроенных приложений и программ из магазина Windows, а второй — за ПО из сторонних источников.
Какой размер файла подкачки Windows 10 выбрать
Размер файла подкачки зависит от объёма оперативной памяти: чем её больше, тем меньше файл. По умолчанию Windows управляет его размером автоматически и довольно неплохо с этим справляется. Так что если нет особых причин, лучше оставить все настройки как есть.
Если же хотите поэкспериментировать, стоит отталкиваться от собственного опыта использования ПК. Для этого запустите все нужные для работы приложения и откройте «Диспетчер задач», нажав Shift + Control + Esc. Переключитесь на вкладку «Производительность», выберите в боковом меню раздел «Память» и посмотрите, какой её объём используется.
Эту цифру нужно умножить на два и отнять количество имеющейся оперативной памяти. Полученное число и будет оптимальным размером файла подкачки Windows 10. Если в результате вычислений получится отрицательное значение, тогда объём следует оставить без изменений.
В нашем примере используется 1,9 ГБ из 3 ГБ доступной оперативной памяти. Считаем: 1,9 × 2 – 3 = 0,8 ГБ. Это и будет оптимальным размером файла подкачки в данном случае.
Как настроить файл подкачки Windows 10
Для изменения объёма нажмите Win + R, введите sysdm.cpl и кликните OK.
Переключитесь на вкладку «Дополнительно» и кликните «Параметры».
Перейдите на ещё одну вкладку «Дополнительно» и нажмите кнопку «Изменить…».
Снимите галочку с пункта «Автоматически выбирать объём файла подкачки», кликните «Указать размер», а затем вбейте минимальный и максимальный объём в мегабайтах. Не забудьте нажать кнопку «Задать» для сохранения.
После этого система предложит перезагрузить компьютер. Кликните OK, чтобы изменения вступили в силу.
Стоит ли отключать файл подкачки Windows 10
Мы не рекомендуем этого делать, поскольку даже при наличии большого количества оперативной памяти Windows всё равно использует файл подкачки. Если отключить его, то при переполнении ОЗУ будут возникать ошибки: приложения могут вылетать, а некоторые из них и вовсе перестанут запускаться.
Читайте также 💻🖥💿
Место подкачки в системах Linux: учебник
В типичном компьютере есть два основных типа памяти. Первый тип, оперативная память (RAM), используется для хранения данных и программ, когда они активно используются компьютером. Компьютер не может использовать программы и данные, если они не хранятся в оперативной памяти. RAM — энергозависимая память; то есть данные, хранящиеся в ОЗУ, теряются при выключении компьютера.
Жесткие диски — это магнитные носители, используемые для длительного хранения данных и программ.Магнитные носители энергонезависимы; данные, хранящиеся на диске, остаются даже после отключения питания компьютера. ЦП (центральный процессор) не может напрямую обращаться к программам и данным на жестком диске; сначала он должен быть скопирован в ОЗУ, и именно здесь ЦП может получить доступ к своим программным инструкциям и данным, которые будут обрабатываться этими инструкциями. Во время процесса загрузки компьютер копирует определенные программы операционной системы, такие как ядро и init или systemd, и данные с жесткого диска в оперативную память, где к ним обращается непосредственно процессор компьютера, то есть ЦП.
Второй тип памяти в современных системах Linux — это область подкачки.
Место подкачки
Основная функция пространства подкачки — заменить дисковое пространство оперативной памятью, когда реальная оперативная память заполняется и требуется больше места.Например, предположим, что у вас есть компьютерная система с 8 ГБ ОЗУ. Если вы запускаете программы, которые не заполняют эту оперативную память, все в порядке и подкачка не требуется. Но предположим, что электронная таблица, над которой вы работаете, увеличивается, когда вы добавляете больше строк, и это, плюс все остальное, что работает, теперь заполняет всю оперативную память.Без доступного пространства подкачки вам придется прекратить работу с электронной таблицей до тех пор, пока вы не освободите часть своей ограниченной оперативной памяти, закрыв некоторые другие программы.
Ядро использует программу управления памятью, которая обнаруживает блоки, также известные как страницы, памяти, содержимое которых в последнее время не использовалось. Программа управления памятью выгружает достаточно этих относительно редко используемых страниц памяти в специальный раздел на жестком диске, специально предназначенный для «подкачки» или подкачки.Это освобождает оперативную память и освобождает место для ввода большего количества данных в вашу электронную таблицу. Эти страницы памяти, выгруженные на жесткий диск, отслеживаются кодом управления памятью ядра и при необходимости могут быть выгружены обратно в ОЗУ.
Общий объем памяти на компьютере Linux — это ОЗУ плюс пространство подкачки и называется виртуальной памятью .
Типы подкачки Linux
Linux предоставляет два типа пространства подкачки. По умолчанию в большинстве установок Linux создается раздел подкачки, но также можно использовать специально сконфигурированный файл в качестве файла подкачки.Раздел подкачки — это именно то, что подразумевает его название — стандартный раздел диска, который определяется как пространство подкачки командой mkswap .
Файл подкачки можно использовать, если на диске нет свободного места для создания нового раздела подкачки или пространства в группе томов, где можно создать логический том для пространства подкачки. Это просто обычный файл, который создается и предварительно выделяется определенному размеру. Затем запускается команда mkswap , чтобы настроить его как пространство подкачки. Я не рекомендую использовать файл для подкачки без крайней необходимости.
Взбучка
Возникновение сбоя может произойти, когда общая виртуальная память, как ОЗУ, так и пространство подкачки, почти заполнена. Система тратит так много времени на подкачку блоков памяти между пространством подкачки и ОЗУ и обратно, что для реальной работы остается мало времени. Типичные симптомы этого очевидны: система работает медленно или полностью не отвечает, а индикатор активности жесткого диска горит почти постоянно.
Если вам удастся ввести команду типа free , которая показывает загрузку ЦП и использование памяти, вы увидите, что загрузка ЦП очень высока, возможно, в 30-40 раз больше, чем количество ядер ЦП в системе.Еще один симптом — почти полностью выделены как оперативная память, так и пространство подкачки.
Фактически, просмотр данных SAR (отчет о деятельности системы) также может показать эти симптомы. Я устанавливаю SAR на каждую систему, над которой работаю, и использую ее для криминалистической экспертизы после ремонта.
Каков правильный объем пространства подкачки?
Много лет назад эмпирическое правило для объема пространства подкачки, которое должно быть выделено на жестком диске, было вдвое больше объема ОЗУ, установленного на компьютере (конечно, это было тогда, когда ОЗУ большинства компьютеров измерялось в КБ или МБ. ).Таким образом, если бы на компьютере было 64 КБ ОЗУ, раздел подкачки размером 128 КБ был бы оптимальным размером. Это правило учитывало тот факт, что размеры ОЗУ в то время обычно были довольно небольшими и что выделение более чем в 2 раза ОЗУ для пространства подкачки не улучшало производительности. Имея более чем в два раза ОЗУ для подкачки, большинство систем тратили больше времени на обработку, чем на выполнение полезной работы.
Оперативная памятьстала недорогим товаром, и в наши дни большинство компьютеров имеют объемы оперативной памяти, достигающие десятков гигабайт.Большинство моих новых компьютеров имеют как минимум 8 ГБ ОЗУ, один — 32 ГБ, а моя основная рабочая станция — 64 ГБ. Мои старые компьютеры имеют от 4 до 8 ГБ оперативной памяти.
При работе с компьютерами с огромным объемом оперативной памяти предельный коэффициент производительности для пространства подкачки намного ниже, чем множитель 2X. Онлайн-руководство по установке Fedora 28, которое можно найти в Интернете по адресу Fedora Installation Guide, определяет текущие взгляды на распределение пространства подкачки. Ниже я привел некоторые обсуждения и таблицу рекомендаций из этого документа.
В следующей таблице указан рекомендуемый размер раздела подкачки в зависимости от объема ОЗУ в вашей системе и от того, нужен ли вам достаточный объем памяти для перехода системы в спящий режим. Рекомендуемый размер раздела подкачки устанавливается автоматически во время установки. Однако, чтобы разрешить спящий режим, вам нужно будет отредактировать пространство подкачки на этапе настраиваемого разбиения на разделы.
Таблица 1: Рекомендуемое пространство подкачки системы в документации Fedora
Объем оперативной памяти | Рекомендуемое пространство подкачки | Рекомендуемый своп с гибернацией |
|---|---|---|
менее 2 ГБ | в 2 раза больше ОЗУ | в 3 раза больше ОЗУ |
2 ГБ — 8 ГБ | Равно объему RAM | в 2 раза больше ОЗУ |
8 ГБ — 64 ГБ | 0.В 5 раз больше RAM | в 1,5 раза больше ОЗУ |
более 64 ГБ | в зависимости от нагрузки | гибернация не рекомендуется |
На границе между каждым диапазоном, указанным выше (например, система с 2 ГБ, 8 ГБ или 64 ГБ системной ОЗУ), используйте усмотрение в отношении выбранного пространства подкачки и поддержки гибернации.Если ваши системные ресурсы позволяют это, увеличение пространства подкачки может привести к повышению производительности.
Конечно, у большинства администраторов Linux есть свои собственные представления о соответствующем объеме пространства подкачки, а также обо всем остальном. В таблице 2 ниже приведены мои рекомендации, основанные на моем личном опыте работы в различных средах. Они могут не работать для вас, но, как и в случае с таблицей 1, они могут помочь вам начать работу.
Таблица 2: Рекомендуемое пространство подкачки системы согласно автору
Количество RAM | Рекомендуемое пространство подкачки |
|---|---|
≤ 2 ГБ | 2X RAM |
2–8 ГБ | = RAM |
> 8 ГБ | 8 ГБ |
Одно из соображений в обеих таблицах заключается в том, что по мере увеличения объема ОЗУ после определенного момента добавление дополнительного пространства подкачки просто приводит к перегрузке задолго до того, как пространство подкачки даже приблизится к заполнению.Если при выполнении этих рекомендаций у вас слишком мало виртуальной памяти, вам следует по возможности добавить больше ОЗУ, а не больше места для подкачки. Как и все рекомендации, которые влияют на производительность системы, используйте то, что лучше всего подходит для вашей конкретной среды. Это потребует времени и усилий, чтобы поэкспериментировать и внести изменения в зависимости от условий в вашей среде Linux.
Добавление дополнительного пространства подкачки в дисковую среду без LVM
В связи с изменением требований к пространству подкачки на хостах с уже установленным Linux может возникнуть необходимость изменить объем пространства подкачки, определенного для системы.Эту процедуру можно использовать для любого общего случая, когда необходимо увеличить объем пространства подкачки. Предполагается, что на диске достаточно свободного места. Эта процедура также предполагает, что диски разбиты на «необработанные» разделы EXT4 и раздела подкачки и не используют управление логическими томами (LVM).
Основные шаги, которые необходимо предпринять, просты:
Отключите существующее пространство подкачки.
Создайте новый раздел подкачки желаемого размера.
Перечитайте таблицу разделов.
Настройте раздел как пространство подкачки.
Добавьте новый раздел / etc / fstab.
Включите свопинг.
Перезагрузка не требуется.
В целях безопасности перед отключением подкачки, по крайней мере, следует убедиться, что никакие приложения не работают и не используется пространство подкачки. Команды free или top могут сказать вам, используется ли пространство подкачки.Чтобы быть еще безопаснее, вы можете вернуться к запуску уровня 1 или однопользовательскому режиму.
Отключите раздел подкачки с помощью команды, которая отключает все пространство подкачки:
$ swapoff -a Теперь отобразите существующие разделы на жестком диске.
$ fdisk -l Отображает текущие таблицы разделов на каждом диске. Определите текущий раздел подкачки по номеру.
Запустите fdisk в интерактивном режиме командой:
$ fdisk / dev / <имя устройства> Например:
$ fdisk / dev / sda На этом этапе fdisk является интерактивным и работает только на указанном диске.
Используйте подкоманду fdisk p , чтобы убедиться, что на диске достаточно свободного места для создания нового раздела подкачки. Пространство на жестком диске показано в виде блоков по 512 байт и номеров начального и конечного цилиндров, поэтому вам, возможно, придется выполнить некоторую математику, чтобы определить доступное пространство между и в конце выделенных разделов.
Используйте подкоманду n для создания нового раздела подкачки. fdisk спросит у вас начальный цилиндр. По умолчанию он выбирает доступный цилиндр с наименьшим номером.Если вы хотите изменить это, введите номер стартового цилиндра.
Команда fdisk теперь позволяет вам вводить размер разделов в нескольких форматах, включая номер последнего цилиндра или размер в байтах, КБ или МБ. Введите 4000M, что даст около 4 ГБ места на новом разделе (например), и нажмите Enter.
Используйте подкоманду p , чтобы убедиться, что раздел был создан, как вы его указали. Обратите внимание, что раздел, вероятно, будет не совсем тем, что вы указали, если вы не укажете номер конечного цилиндра.Команда fdisk может выделять дисковое пространство только с приращениями на целых цилиндрах, поэтому ваш раздел может быть немного меньше или больше, чем вы указали. Если раздел не тот, который вам нужен, вы можете удалить его и создать заново.
Теперь необходимо указать, что новый раздел должен быть разделом подкачки. Подкоманда t позволяет указать тип раздела. Поэтому введите t , укажите номер раздела и, когда он запросит тип раздела с шестнадцатеричным кодом, введите 82, который является типом раздела подкачки Linux, и нажмите Enter.
Когда вы будете удовлетворены созданным разделом, используйте подкоманду w для записи новой таблицы разделов на диск. Программа fdisk завершится и вернет вас в командную строку после завершения записи измененной таблицы разделов. Вы, вероятно, получите следующее сообщение, когда fdisk завершит запись новой таблицы разделов:
Таблица разделов изменена!
Вызов ioctl () для повторного чтения таблицы разделов.
ПРЕДУПРЕЖДЕНИЕ. Повторное чтение таблицы разделов завершилось ошибкой 16: Устройство или ресурс занят.
Ядро по-прежнему использует старую таблицу.
Новая таблица будет использована при следующей перезагрузке.
Диски синхронизации.
На этом этапе вы используете команду partprobe , чтобы заставить ядро перечитать таблицу разделов, так что нет необходимости выполнять перезагрузку.
$ зонд Теперь используйте команду fdisk -l , чтобы вывести список разделов, и новый раздел подкачки должен быть среди них.Убедитесь, что новый тип раздела — «Linux swap».
Необходимо будет изменить файл / etc / fstab, чтобы он указывал на новый раздел подкачки. Существующая линия может выглядеть так:
LABEL = SWAP-sdaX swap swap по умолчанию 0 0 , где X — номер раздела. Добавьте новую строку, которая выглядит примерно так, в зависимости от расположения вашего нового раздела подкачки:
/ dev / sdaY swap swap значения по умолчанию 0 0 Убедитесь, что вы используете правильный номер раздела.Теперь вы можете выполнить последний шаг в создании раздела подкачки. Используйте команду mkswap , чтобы определить раздел как раздел подкачки.
$ mkswap / dev / sdaY Последний шаг — включить свопинг с помощью команды:
$ свопон -a Ваш новый раздел подкачки теперь подключен к сети вместе с ранее существовавшим разделом подкачки. Вы можете использовать команды free или top , чтобы проверить это.
Добавление свопа в дисковую среду LVM
Если при установке вашего диска используется LVM, изменить пространство подкачки будет довольно просто.Опять же, это предполагает, что пространство доступно в группе томов, в которой расположен текущий том подкачки. По умолчанию процедуры установки Fedora Linux в среде LVM создают раздел подкачки как логический том. Это упрощает задачу, поскольку вы можете просто увеличить размер тома подкачки.
Вот шаги, необходимые для увеличения объема подкачки в среде LVM:
Отключить свопинг.
Увеличьте размер логического тома, предназначенного для подкачки.
Настройте том с измененным размером как пространство подкачки.
Включите свопинг.
Сначала убедитесь, что подкачка существует и является логическим томом, с помощью команды lvs (список логических томов).
# lvs
LV VG Attr LSize Pool Origin Data% Meta% Move Log Cpy% Sync Convert
home fedora_studentvm1 -wi-ao ---- 2.00g
pool00 fedora_studentvm1 twi-aotz - 2.00g 8.17 2.93
root fedora_studentvm1 Vwi-aotz-- 2.00g pool00 8.17
swap fedora_studentvm1 -wi-ao ---- 8.00g
tmp fedora_studentvm1 -wi-ao ---- 5.00g
usr fedora_studentvm1-- - 15.00g
var fedora_studentvm1 -wi-ao ---- 10.00г
Как видите, текущий размер свопа составляет 8 ГБ. В этом случае мы хотим добавить 2 ГБ к этому разделу подкачки. Во-первых, остановите существующий своп. Возможно, вам придется остановить запущенные программы, если используется пространство подкачки.
$ swapoff -a Теперь увеличьте размер логического тома.
# lvextend -L + 2G / dev / mapper / fedora_studentvm1-swap
Размер логического тома fedora_studentvm1 / swap изменен с 8,00 ГиБ (2048 экстентов) на 10,00 ГиБ (2560 экстентов).
Размер логического тома fedora_studentvm1 / swap успешно изменен.
Выполните команду mkswap , чтобы превратить весь раздел размером 10 ГБ в пространство подкачки.
# mkswap / dev / mapper / fedora_studentvm1-swap
mkswap: / dev / mapper / fedora_studentvm1-swap: warning: стирание старой подписи подкачки.
Настройка пространства подкачки версии 1, размер = 10 ГиБ (10737414144 байта)
без метки, UUID = 3cc2bee0-e746-4b66-aa2d-1ea15ef1574a
Включите своп снова.
# swapon -a Теперь проверьте наличие нового пространства подкачки с помощью команды list block devices. Опять же, перезагрузка не требуется.
# lsblk
ИМЯ ОСНОВНОЕ: МИН. РАЗМЕР RM RO ТИП MOUNTPOINT
sda 8: 0 0 60G 0 диск
| -sda1 8: 1 0 1G 0 часть / загрузка
`-sda2 8: 2 0 59G 0 part
| - fedora_studentvm1-pool00_tmeta 253: 0 0 4M 0 lvm
| `-fedora_studentvm1-pool00-tpool 253: 2 0 2G 0 lvm
| | -fedora_studentvm1-root 253: 3 0 2G 0 lvm /
| `-fedora_studentvm1-pool00 253: 6 0 2G 0 lvm
| -fedora_studentvm1-pool00_tdata 253: 1 0 2G 0 lvm
| `-fedora_studentvm1-pool00-tpool 253: 2 0 2G 0 lvm
| | -fedora_studentvm1-root 253: 3 0 2G 0 lvm /
| `-fedora_studentvm1-pool00 253: 6 0 2G 0 lvm
| -fedora_studentvm1-swap 253: 4 0 10G 0 lvm [SWAP]
| -fedora_studentvm1-usr 253: 5 0 15G 0 lvm / usrfedora1-home 253 | : 7 0 2G 0 lvm / home
| -fedora_studentvm1-var 253: 8 0 10G 0 lvm / var
`-fedora_studentvm1-tmp 253: 9 0 5G 0 lvm / tmp
sr0
Вы также можете использовать команду swapon -s или top , free или любую из нескольких других команд, чтобы проверить это.
# бесплатно
всего использованного свободного общего буфера / доступного кэша
Mem: 4038808 382404 2754072 41522 3404184
Swap: 10485756 0 10485756
Обратите внимание, что разные команды отображают или требуют в качестве ввода специальный файл устройства в разных формах. Есть несколько способов доступа к конкретным устройствам в каталоге / dev. Моя статья «Управление устройствами в Linux» содержит дополнительную информацию о каталоге / dev и его содержимом.
Эта статья была первоначально опубликована в сентябре 2018 года и была дополнена дополнительной информацией редактором.
Выделение памяти SWAP
SWAP-память используется для помощи ОЗУ, если она больше не может хранить данные. Данные, которые не могут быть сохранены в RAM, затем сохраняются в SWAP-памяти на жестком диске. В этой статье мы предоставим основные шаги по изменению и увеличению памяти SWAP на нашем VPS.
Вообще, существуют разные мнения о том, сколько SWAP-памяти должно быть у вашего сервера.Это может быть половина вашей оперативной памяти, такой же объем или даже больше, чем объем оперативной памяти. В нашей статье мы назначим серверу 6 ГБ SWAP.
Выделение памяти подкачки
Первое, что вам следует сделать, это проверить, не используется ли на вашем сервере память SWAP, с помощью следующей команды:
бесплатно -h
, ваши результаты будут напечатаны в двух строках: «Mem», «Swap», где будет указан точный объем RAM и SWAP-памяти на сервере. Строка «Обмен» должна содержать только нули.
С помощью следующей команды мы выделим 6 ГБ дискового пространства для нашей памяти SWAP:
fallocate -l 4G / файл подкачки
Вы можете проверить, была ли назначена ваша SWAP-память, с помощью этой команды:
ls -lh / файл подкачки
Сначала ваш SWAP не может быть выделен из-за проблем с правами доступа, и вы можете увидеть это сообщение:
-rw-r - r-- 1 корень root 6.0G 5 декабря 14:32 / файл подкачки
Это предполагает, что мы должны внести дополнительные изменения, первое из которых должно быть изменение разрешения файла подкачки:
chmod 600 / файл подкачки
После изменения вы можете еще раз проверить права доступа к файлу:
ls -lh / файл подкачки
Результаты также должны измениться по сравнению с предыдущим выше:
-rw ------- 1 корень корень 6.0G 5 дек, 14:36 / файл подкачки
Теперь мы можем проверить, правильно ли была выделена память SWAP:
бесплатно -h
Ваши результаты снова напечатают две строки, только на этот раз вы увидите строку «Swap» с переменной размером 6 ГБ.
Дополнительные опции
Как правило, распределение памяти под SWAP может перестать работать после перезагрузки сервера, поэтому для постоянного сохранения этих изменений мы должны отредактировать / etc / fstab . Но сначала мы рекомендуем сделать резервную копию этого файла:
ср / etc / fstab / etc / fstab.старый
После завершения резервного копирования мы должны внести изменения в фактический файл:
echo '/ swapfile none swap sw 0 0' | sudo tee -a / etc / fstab
Есть несколько дополнительных опций для SWAP-памяти, которые мы также хотели бы решить.
Опция- swappiness , используется, чтобы описать, когда система будет перемещать данные в файл SWAP. Параметр может иметь значение от 0 до 100. Ближе к 0 означает, что ваши данные будут перемещены в SWAP только тогда, когда это будет необходимо.Ближе к 100 означает, что данные будут перемещаться в SWAP чаще, поэтому оперативная память остается более свободной. Мы бы рекомендовали оставить этот параметр ближе к 0, например 10.
Вы можете проверить текущее значение с помощью следующей команды:
cat / proc / sys / vm / swappinessОпция
- vfs_cache_pressure , эта опция устанавливает, как часто обновляется информация о файловой системе. По умолчанию должно быть 100, но мы рекомендуем использовать низкое, например значение 50.
Текущее значение можно проверить с помощью этой команды:
cat / proc / sys / vm / vfs_cache_pressure
Обе дополнительные опции можно редактировать в файле /etc/sysctl.conf , добавив следующую строку внизу файла:
vm.swappiness = 10
vm.vfs_cache_pressure = 50
Как установить память (RAM) в ваш компьютер
Одно из самых простых обновлений оборудования, которое вы можете сделать, чтобы ваш компьютер работал быстрее, - это обновить память.
За прошедшие годы операционные системы, такие как Windows, программное обеспечение, такое как Photoshop, а теперь даже веб-браузеры, такие как Chrome, заработали репутацию беззастенчивых пожирателей памяти. Между тем на старых компьютерах часто бывает от 2 до 4 ГБ памяти. Загрузка слишком большого количества вкладок в Chrome или сохранение многих программ, открытых на рабочем столе, может израсходовать всю память, которую ваша система может предложить, замедляя сканирование вашей системы.
Если ваш компьютер не работает, когда у вас много дел, подумайте об обновлении оперативной памяти.Простые 4 ГБ могут работать, если вы придерживаетесь легких задач, а , а не , используя Chrome, но 8 ГБ - это действительно минимум, который мы бы рекомендовали для современного настольного ПК, а 16 ГБ - идеальное место для большинства людей, считающих его скромным увеличением цены с 8 ГБ. Геймерам, ориентированным на будущее, возможно, даже стоит подумать о 32 ГБ - обратная сторона, конечно же, заключается в увеличении стоимости. (Вот как узнать, какая у вас оперативная память прямо сейчас.)
Рекомендации по покупке оперативной памяти
Существуют разные типы оперативной памяти.Большинство современных ПК используют память DDR4, но для более старых систем может потребоваться DDR3 или даже DDR2. Ожидается, что комплекты DDR5 с высокой пропускной способностью дебютируют вместе с грядущими процессорами Intel Alder Lake 12-го поколения, но они будут очень дорогими, а процессоры по-прежнему будут поддерживать старый стандарт. На данный момент DDR4 - король.
Также важно учитывать скорость ОЗУ, которую вы покупаете, в дополнение к емкости набора памяти. Из всех тестов пропускной способности памяти, проведенных за последнее десятилетие, единственное, что эти тесты неизменно показывают, - это то, что покупка самой быстрой оперативной памяти дает очень мало преимуществ.Большинству людей следует отказаться от ярких комплектов на 5000 МГц и сосредоточиться на соотношении цена / производительность: DDR4 с тактовой частотой от 2666 МГц до 3600 МГц. Если можете, выберите комплект RAM, который состоит из двух модулей, а не одноканальный или четырехканальный.
Следующий вопрос, который следует рассмотреть, - это бренд. Доступно множество брендов памяти, таких как Corsair, G.Skill, Kingston, KLEVV, Patriot, ADATA, Crucial, PNY, Super Talent, Mushkin и другие. Самая большая разница между этими брендами - это конструкция радиаторов на модулях оперативной памяти.Выберите воспоминание, в котором есть лучший компромисс между внешностью, которая вам нравится, и ценой, которую вы можете себе позволить. Вы встретите постоянные споры о надежности различных брендов, но в целом все известные производители оперативной памяти предлагают очень надежные продукты.
Как установить оперативную память в ваш компьютер
Учитывая соображения покупки и 16 ГБ памяти DDR4, только что доставленные к вашему порогу, пришло время установить новую оперативную память. Это быстрая и довольно безболезненная задача, если вы сделали всю домашнюю работу.
Сначала выключите компьютер и отсоедините все подключенные к нему кабели. Затем снимите боковую часть корпуса компьютера, чтобы получить доступ к материнской плате.
Слоты ОЗУ находятся рядом с разъемом ЦП. Найдите большой радиатор в верхней части материнской платы, и вы увидите два или четыре слота памяти рядом с ним.
Это слоты материнской платы, в которые вы вставляете оперативную память.
Перед установкой приобретенного нового модуля памяти необходимо удалить старый комплект.Начните с переключения пластиковых фиксаторов на обоих концах слотов памяти, чтобы вы могли вытащить старую ОЗУ.
Отпустите переключатели в конце канала RAM, чтобы удалить старую память.
Пока вы там, удалите пыль из разъемов памяти, продув область сжатым воздухом или осторожно пропылесосив.
Пришло время установить новый комплект RAM. Убедитесь, что модуль памяти правильно ориентирован: выемка на нижнем крае ОЗУ должна совпадать с выступом в слоте памяти.Если вы не заполняете все доступные каналы RAM, прочтите руководство к материнской плате, чтобы узнать, какие именно слоты вам следует заполнить в первую очередь. Установка ОЗУ в неправильные слоты может привести к некоторому снижению производительности.
Убедитесь, что выемка на нижнем крае модулей ОЗУ совпадает с выступами канала памяти на материнской плате.
Теперь, когда вы установили оперативную память в слот, переключите пластиковые удерживающие рычаги, чтобы зафиксировать новые модули памяти на месте.
Снова закройте переключатель канала, чтобы заблокировать ОЗУ.
Наконец, закройте корпус компьютера, подключите все обратно и включите компьютер. Материнской плате может потребоваться несколько перезапусков, чтобы распознать и приспособиться к новой памяти, которую вы установили, поэтому не паникуйте, если ваш компьютер поначалу ведет себя странно. Дайте ему поработать несколько минут, затем перезапустите, и все вернется в норму.
Ultimate Mopar Swap - установка двигателя Hellcat Crate Engine мощностью 700 л.с. в Ram Rebel
2017 года С тех пор, как в прошлом году Mopar выпустила свой Hellcat V-8 в качестве двигателя ящика, энтузиасты Ram рассматривали возможность создания еще одного супертрука, который мог бы возродить страсти к производительности. культовые модели SRT-10, выпускавшиеся с 2004 по 2006 год.Если вы помните, эти модели со стандартной кабиной поставлялись с полностью алюминиевым двигателем Viper V-10 мощностью 500 л.с., объемом 8,3 л и шестиступенчатой механической коробкой передач. Ram также выпустила версию Quad Cab с автоматической коробкой передач. Обе модели были уличными скотами с крутящим моментом более 500 фунт-фут, доступным в большей части диапазона мощности. Однако с Hellcat под капотом крутящий момент более 500 фунт-фут будет доступен на задних колесах, а не только на маховике!
Модель 6.Двигатель Hellcat с наддувом 2L имеет все инструменты для создания еще одного сверхмощного уличного грузовика, если вы знаете, как поставить его на платформу последней модели. Таможня Дакоты, расположенная недалеко от Рапид-Сити, Южная Дакота, специализируется на переоборудовании Hemi и заменила многочисленные двигатели Hellcat на Jeep. Но это был первый проект магазина Ram, который столкнулся с рядом проблем.
«Запуск двигателя не было большой проблемой, но требовались определенные калибровки, - говорит менеджер магазина Дэн МакКиг.«Например, программа управления крутящим моментом для переключения передач. Есть различия в вентиляторах охлаждения, тормозах ABS и многом другом ».
Когда дело дошло до замены стандартного 5,7-литрового Hemi на Hellcat, было мало проблем. Команда сохранила стандартную восьмиступенчатую автоматическую коробку передач, гибкую пластину и гидротрансформатор. Эта замена была произведена на полноприводном грузовике, хотя это было бы столь же несложно с моделью с задним приводом. Для очистки генератора потребовалась шлифовка, а также потребовалась небольшая операция на брандмауэре, чтобы освободить место для линий жидкости промежуточного охладителя.
Просмотреть все 35 фотоКлючом к соединению Hellcat и Ram является жгут проводов. Dakota Customs использовала Hellcat PCM и соединила стандартный жгут проводов с автоматическим жгутом Hellcat. Команда в основном разложила два жгута, отметила различия и сверилась со схемами проводки, чтобы убедиться, что используются правильные контактные разъемы.
Как только двигатель Hellcat был заменен на место, PCM можно было разблокировать и повторно откалибровать с необходимой информацией, которая поддерживает как грузовик, так и двигатель.Например, Hellcat требует многофазного топливного насоса, чтобы соответствовать требованиям нагнетателя. Таможня Дакоты не могла использовать штатный насос Ram, поэтому бригада поменяла местами двойной топливный насос и регулятор Aeromotive. Кроме того, Ram поставляется с вентилятором с приводом от двигателя, но Dakota Customs хотела использовать электрический вентилятор для решения проблем с охлаждением. Экипаж нашел один из более старого пикапа Ram V-6 и откалибровал PCM для работы с ним.
Свап почти вдвое увеличил мощность и крутящий момент, производимые заводом 5.7L Hemi. В дополнение к повышению производительности, Dakota Customs добавила смелую графику SRT Hellcat и более агрессивную комбинацию колес и шин с 35-дюймовыми шинами Toyo, обернутыми вокруг 22-дюймовых колесных копий SRT. С такой внешностью и мощью оставалось только одно - придумать имя. Баран-кот? Адский баран? Мятежный ад? Возможности безграничны.
Посмотреть все 35 фотоС стоковым Hemi объемом 5,7 л. Ram 1500 развивал 300 л.с. на динамометрическом шасси с максимальным крутящим моментом 323 фунт-фут. Показания измерялись на колесах.Посмотреть все 35 фото Вот заводской моторный отсек. Перемещение воздушной камеры, изменение жгута проводов и повторная калибровка PCM будут иметь решающее значение для успешной замены. См. Все 35 фото. Доступ к двигателю станет проще после снятия переднего бампера, радиатора и опоры сердечника. См. Все 35 фото. Их около 100. соединения на жгуте проводов, в том числе в труднодоступных местах на нижней стороне. Топливопроводы также отсоединены и сняты в это время. См. Все 35 фото Выхлопная система отсоединена, гидротрансформатор отсоединен от гибкой пластины, а болты крепления двигателя удалены.Полезно иметь широкий выбор расширений и специальных инструментов для доступа к некоторому оборудованию. См. Все 35 фото В отсеке достаточно места, поэтому заводской Hemi выдвигается довольно быстро. См. Все 35 фото. в стоковую обвязку. Оба выкладываются на стол и сравниваются. Затем необходимые соединения Hellcat интегрируются в заводскую обвязку. См. Все 35 фото. Например, привязь Hellcat имеет четыре датчика MAP по сравнению с одним для 5.7л. Итак, эти провода добавлены и подключены к соответствующим гнездам в разъеме PCM. См. Все 35 фото. Вот еще одно различие в проводке. Обратите внимание на различное положение блоков катушек на крышках клапанов. Hellcat требует более длинных проводов на жгуте. Также в Hellcat используется отдельная проводка для катушек и топливных форсунок. Обычно они склеены вместе. См. Все 35 фото. Грузовику нужен поддон заднего поддона (черный поддон, крайний слева на фото), но стандартный масляный поддон для Hellcat Challenger имеет расположение переднего поддона (крайний справа).Для этого случая компания Dakota Customs использует поддон от Grand Cherokee '10 объемом 5,7 л (в центре). См. Все 35 фото Вот сравнение сковороды Grand Cherokee (слева) и стандартной сковороды Ram с отдельным усилением, необходимым для крепления болтами к крышке. коробка передач. Посмотреть все 35 фото С задним поддоном поддона потребовался более длинный подборщик (вверху). Это по сравнению с заводским пикапом Hellcat (внизу). См. Все 35 фото На Hellcat щуп входит прямо в поддон. В блоке Hellcat предусмотрена стандартная распределительная трубка, но заглушку необходимо выбить.Посмотреть все 35 фотографий Dakota Customs хотела использовать гидротрансформатор Hellcat, установленный в трансмиссии HP90 (слева), но он не поместился в колоколе трансмиссии Ram. Таким образом, использовался стандартный гидротрансформатор (справа). См. Все 35 фото. Стандартная гибкая пластина 5,7 л была сохранена, но для поддержки выступа гидротрансформатора требовалась распорная втулка. См. Все 35 фото. к падению в длинном блоке Hellcat, за исключением корпуса маслозаливной горловины.Обратите внимание, что нагнетатель и воздухозаборник были сняты, чтобы облегчить установку. См. Все 35 фото. Вот длинный блок Hellcat на месте. Затем бригада Dakota Customs измерила длину трубопроводов охлаждающей жидкости и выровняла шкивы, чтобы установить аксессуары. Они также рассмотрели варианты выхлопа и остановились на выпускных коллекторах от SRT Grand Cherokee 2010 года выпуска. Смотрите все 35 фотографий. Вот вид снизу. Обратите внимание на масляный поддон заднего картера и стандартную восьмиступенчатую трансмиссию Ram. Также были установлены выпускные коллекторы Cherokee.Посмотреть все 35 фото Корпус маслозаливной горловины был перенесен со стороны водителя на сторону пассажира из-за проблем с зазором усилителя тормозов. Затем свечу переместили в левую часть двигателя. См. Все 35 фотографий. Чтобы очистить генератор, потребовалось немного шлифовать передний край кронштейна крепления двигателя. См. Все 35 фотографий Здесь представлен макет генератора для проверки зазора и соосности со шкивами. См. Все 35 фотографий Dakota Customs сохранила стандартный топливный бак грузовика, но была модернизирована до топливного насоса Aeromotive Dual Phantom.Он имеет регулируемое крепление для узла отправки уровня топлива (см. Стрелку). Установочный язычок на опорном ободе вокруг монтажного отверстия был удален, чтобы новый топливный насос мог встать на место и закрепиться на баке. См. Все 35 фотографий. Для сдвоенного насоса требуется две питающие линии. Оба ведут к Y-образному блоку, установленному непосредственно перед топливным фильтром, который установлен на балке рамы. Затем к регулятору идет единственная линия. См. Все 35 фото. Регулятор Aeromotive установлен на брандмауэре, а возвратная линия возвращается в топливный бак.Он установлен на 60 фунтов на квадратный дюйм. См. Все 35 фото. Ремень был построен на столе, и команда начинает подключать датчики и другие соединения. См. Все 35 фото. Брандмауэр нужно было немного расчистить, чтобы освободить место для шлангов охлаждающей жидкости нагнетателя. За брандмауэром ничего не было, поэтому он был вырезан, и отверстие было заполнено соответствующей заплатой с изоляцией. У нагнетателя Hellcat есть автономная система промежуточного охлаждения. Резервуар был установлен на стороне пассажира моторного отсека, а насос был установлен перед и под резервуаром, чтобы всегда оставаться заполненным и избегать любых проблем с кавитацией.См. Все 35 фото и блок предохранителей на складе, который перекрывал удобное решение для изготовления коробки воздухозаборника. Но команда решила проблему с водопроводом, объединив два верхних шланга от Grand Cherokee и соединив соединение шланга с обогревателем.Стандартный нижний шланг работал нормально. См. Все 35 фото. Проблема с воздухозаборником была решена путем размещения фильтра с открытым элементом как можно ниже и вперед с использованием труб из более раннего проекта, в котором использовался нагнетатель Whipple объемом 4,0 л. См. Все 35 фото. готовый моторный отсек. Выхлопная система включала 3-дюймовые каталитические нейтрализаторы MagnaFlow, базовый глушитель MagnaFlow и систему выхлопных труб с двумя выпускными патрубками. См. Все 35 фотографий Hellcat PCM нужно было разблокировать и перенастроить с помощью HemiTuner Performance.Посмотреть все 35 фотографий Последний динамометрический тест показал 577 лошадиных сил на задних колесах при 5400 об / мин с максимальным крутящим моментом 540 фунт-фут при 4150 об / мин. См. Все 35 фотографий Ram был обработан жирной графикой SRT и колесами Replica SRT 10 размером 22x10, обернутыми в 35x12,50. Резина Toyo AT Open Country -22.Как добавить SWAP-память в Ubuntu 16.04 | Анкит Кумар Раджпут
Память подкачкиПространство подкачки в Linux используется, когда объем физической памяти (ОЗУ) заполнен. Если системе требуется больше ресурсов памяти, а ОЗУ заполнено, неактивные страницы в памяти перемещаются в область подкачки.Хотя пространство подкачки может помочь машинам с небольшим объемом оперативной памяти, его не следует рассматривать в качестве замены большего объема оперативной памяти. Пространство подкачки находится на жестких дисках, которые имеют более медленное время доступа, чем физическая память.
В этой статье мы увидим через экземпляр ec2. Я сделаю все практическое на AWS CLI.
Проверить своп -
Мы проверим, есть ли своп доступен или нет. Вы можете проверить, запустив следующую команду. Если команда дает какой-то вывод, это означает, что своп уже добавлен, но это не означает, что своп отсутствует.
$ sudo swapon --showПроверить своп
Проверить, доступен ли своп, можно с помощью следующей команды.
$ бесплатно -hПроверить своп
На изображении видно, что 0 Байт означает, что своп отсутствует .
Проверить доступное пространство на разделе жесткого диска -
Перед добавлением подкачки мы должны узнать обо всех разделах диска и свободном пространстве в этих разделах. Так что мы можем легко создать своп. Мы можем проверить следующую команду.
$ df -hПроверить разделы и свободное пространство.
Весь привод под / dev - это наши диски. Ваш основной диск - / dev / xvda1 , который доступен на 7.1 ГБ.
Создание файла подкачки -
Теперь мы создаем файл подкачки программой fallocate . Если у вас 4 ГБ ОЗУ, вы должны создать как минимум 2 ГБ подкачки.
$ sudo fallocate -l 2G / swapfileСоздание файла подкачки
Мы должны проверить, правильно ли выделено пространство, с помощью следующей команды.
$ ls -lh / swapfileПроверьте правильный объем пространства
На изображении выше вы можете видеть, что правильный объем пространства был выделен.
Включение файла подкачки -
Перед тем, как включить это в пространство подкачки, нам нужно заблокировать права доступа к файлу для всех, кроме root .
Вы можете заблокировать разрешение с помощью следующей команды.
$ sudo chmod 600 / swapfileразрешение блокировки
Проверить разрешение изменено или нет.
$ ls -lh / swapfileПроверить разрешение
Мы отметим файл как пространство подкачки с помощью следующей команды.
$ sudo mkswap / swapfileФайл как пространство подкачки
Теперь мы включим файл, что позволит нашей системе начать работу.
$ sudo swapon / swapfile
Теперь, наконец, мы проверим, доступен ли своп, с помощью следующей команды.
$ sudo swapon --show
Теперь мы можем проверить с помощью команды free .
$ free -h
Сделать файл подкачки постоянным -
Эта память подкачки временная, что означает, что только текущий сеанс после перезагрузки не будет работать, поэтому мы сделаем его постоянным.
$ sudo cp / etc / fstab /etc/fstab.bakСделать своп постоянным
$ echo '/ swapfile none swap sw 0 0' | sudo tee -a / etc / fstab
Вот и все на этот раз! Надеюсь, вам понравился этот пост. Как всегда, я приветствую вопросы, заметки, комментарии и запросы на публикации по темам, которые вы хотели бы прочитать. Увидимся в следующий раз!
Как настроить виртуальную память (файл подкачки) на VPS
Содержание и предисловие
- Введение - Требования и почему
- Плюсы и минусы - Droplet
- Проверьте, включено ли на вашем VPS
- Разделы подкачки, файлы подкачки и образы дисков
- Создание файла подкачки
- Включение и отключение свопа
- Конфигурация, приоритет и настройки sysctl
- Заключение
Предисловие
В этой статье будут рассмотрены плюсы и минусы использования виртуальной памяти или файла подкачки (подкачки), определение того, использует ли ваша капля виртуальная память или подкачка, различия между разделом подкачки и файлом подкачки, информация о том, как создать подкачку. файл и как настроить "swappiness" системы (насколько вероятно использование виртуальной памяти, а также определение подходящего размера для использования).
Подробнее о свопинге (подкачке) и виртуальной памяти можно прочитать в Википедии. Он ответит на множество вопросов, выходящих за рамки этой статьи.
Цитата из статьи подкачки (файл подкачки) в Википедии: (акцент на втором абзаце для ясного объяснения)
«В компьютерных операционных системах подкачка - одна из схем управления памятью, с помощью которой компьютер может хранить и извлекать данные из вторичного хранилища для использования в основной памяти. В схеме управления памятью подкачки операционная система извлекает данные из вторичного хранилища. в блоках одинакового размера, называемых страницами.Основное преимущество разбиения на страницы по сравнению с сегментацией памяти состоит в том, что оно позволяет физическому адресному пространству процесса быть несмежным. До того, как разбиение на страницы стало использоваться, системы должны были уместить целые программы в хранилище непрерывно, что вызывало различные проблемы с хранением и фрагментацией. "
" Разбиение на страницы является важной частью реализации виртуальной памяти в большинстве современных операционных систем общего назначения, позволяя им использовать дисковое хранилище для данных, которые не помещаются в физическую оперативную память (RAM).«
Примечание
Хотя подкачка обычно рекомендуется для систем, использующих традиционные вращающиеся жесткие диски, использование подкачки с твердотельными накопителями может вызвать проблемы с деградацией оборудования со временем. В связи с этим мы не рекомендуем включать свопинг в DigitalOcean или любом другом провайдере, использующем SSD-хранилище. Это может повлиять на надежность базового оборудования для вас и ваших соседей.
Если вам нужно повысить производительность вашего сервера, мы рекомендуем обновить ваш Droplet.Это приведет к лучшим результатам в целом и снизит вероятность возникновения проблем с оборудованием, которые могут повлиять на вашу службу.
Введение - Требования и почему
Что это такое и зачем мне его использовать?
Независимо от того, есть ли у вас капля 512 МБ или капля 8 ГБ; Arch, Fedora, CentOS, Debian или Ubuntu; приложениям или серверам / демонам может потребоваться больше памяти (или иногда больше выделенной памяти), чем у вас физически. В частности, в нашем случае это то, что было выделено виртуальному серверу для выполнения работы.
Если вы имеете дело с каким-либо производственным сервером, вам необходимо знать, что если виртуальная память не включена и в вашей системе больше нет свободной памяти ... тогда, если программе или службе - возможно, вашему веб-серверу - необходимо выделить больше памяти , это не удастся! В зависимости от вашей платформы и конфигурации, это может привести к множеству нежелательных или нестабильных условий, в том числе к принудительному закрытию других приложений (то есть других процессов, отличных от того, который запрашивает память), чтобы освободить необходимую память, что приведет к сбою и сбою программы - или целому сервер - целиком.
Из-за этого я лично рекомендую любому, практически в любой системе - будь то капля, выделенный сервер, ПК с Windows или Mac или даже планшет или телефон Android - должен быть включен хотя бы небольшой объем виртуальной памяти.
Как это работает
Виртуальная память позволяет вашей системе (и, следовательно, вашим приложениям) дополнительную виртуальную оперативную память сверх того, что есть у вашей системы физически - или, в случае капель, того, что выделяется. Он делает это, используя ваш диск для дополнительной «виртуальной» памяти и меняя местами данные в системную память и виртуальную память и из нее по мере необходимости.
Вы должны знать, что чтение / запись с диска (даже молниеносных твердотельных накопителей DigitalOcean) как минимум в несколько раз медленнее, чем чтение / запись из реальной системной оперативной памяти. Хотя виртуальная память даст вам пространство для маневра, позволит большему количеству приложений / серверов работать на одной капле и защитит от ошибок нехватки памяти, это не решение для замены в тех случаях, когда вам действительно нужно больше памяти / для обновления вашего виртуального сервера.
Хотя содержание этой статьи может показаться опытным администраторам тривиальным, я считаю, что это ценная информация для всех, кто пользуется услугами хостинга DigitalOcean, особенно для тех, кто плохо знаком с DigitalOcean, системами VPS в целом или для управления своими собственными серверами.
Требования
Требования довольно просты, и этот метод должен работать во всех дистрибутивах и типах капель - фактически, он будет работать даже на вашем телефоне или планшете Android (если у вас установлены root и busybox).
- капля или виртуальный сервер, включенный (или выделенный сервер, система на базе Linux и т. Д.)
- доступ к корневому терминалу (ssh, vnc, local)
- будут использоваться команды free , swapon , swapoff , dd , mkswap , и все они должны быть доступны на любой платформе, которую вы используете с вашей каплей.
Большинство платформ автоматически используют и управляют виртуальной памятью и автоматически создают либо специальный раздел подкачки, либо файл в системном разделе во время установки, размер которого обычно зависит от доступной системной памяти или кратен ей, например. Своп 1024 МБ на 512 МБ ОЗУ.
Это не всегда относится к виртуальным серверам, в том числе к серверам DigialOcean.
Плюсы и минусы - Droplet
КаплиDigitalOcean используют SSD (твердотельные диски), которые в несколько раз быстрее, чем обычные жесткие диски, и не страдают от низкого времени поиска (вызванного тем, что головка жесткого диска должна физически перемещаться по диску для чтения данных) и низкого количества запросов ввода-вывода на второй.Твердотельные накопители могут читать одновременно из нескольких областей, в то время как жесткие диски, как правило, могут читать только из одной области за раз.
Хотя никогда не стоит сильно полагаться на виртуальную память, особенно при работе с веб-серверами, почтовыми серверами и базами данных, твердотельные накопители DO помогают использовать виртуальную память менее болезненно и более логично.
Плюсы
- Защита от ошибок OOM (нехватки памяти), сбоев, непредсказуемости / нестабильности системы, связанной с памятью.
- Увеличивает доступную для системы память и позволяет выполнять больше программ одновременно и более безопасно
- SSD-накопитель DigtalOcean снижает задержку и сбой, связанные с виртуальными машинами, и увеличивает время отклика на пейджинг
Минусы
- Разбивка - это возможность: когда система занята и активно использует в среднем больше памяти, чем доступно физически, система виртуальных машин вынуждена постоянно «переставлять» программные данные на диск и с диска, а также в ОЗУ и из ОЗУ по мере необходимости.Вероятно, все мы видели результат этого на ПК с Windows, слегка перегруженном, когда жесткий диск, казалось, бесконечно шлифовал. Это невыносимо медленно и не весело. Однако этого можно избежать с помощью правильной конфигурации, и это один минус, который здесь не так плох - опять же из-за скорости твердотельных накопителей DigitalOcean.
- Использует дисковое пространство, как правило, в зависимости от системной памяти. Если ваш дроплет имеет 512 МБ, я рекомендую использовать для подкачки 512–1,5 ГБ; однако это на 512–1,5 ГБ меньше свободного места на диске капли.
- Обычно рекомендуется и предпочтительно использовать выделенный раздел диска для подкачки; однако это невозможно в капле, и вместо этого мы должны использовать файл подкачки / образ диска.
Проверьте, включено ли на вашем VPS
Вполне возможно, что ваша конфигурация уже использует виртуальную память. Приведенные ниже команды покажут вам, как определить, включен он или нет, и если да, то его размер и конфигурация.
Откройте терминал или SSH / VNC для вашего сервера - все эти команды выполняются в терминале или оболочке.
Не забывайте, что для внесения изменений вам необходимо быть root. Вы можете проверить, под каким пользователем вы вошли, с помощью команды whoami . Если он не отвечает с root или 0, вы можете ввести su , чтобы запустить корневую оболочку.
Вы можете проверить, включена ли уже в вашей капле виртуальная память, набрав команду «бесплатно» в командной строке терминала:
[email protected]: / # бесплатно
Команда «free» показывает доступную физическую и виртуальную память вашей системы.
Если у вас уже включена виртуальная память, вы можете сразу перейти к «Замечанию о разделах подкачки», а затем к разделу конфигурации. При включении вывод будет выглядеть так:
[email protected]: / # бесплатно общее количество используемых бесплатных общих буферов кэшировано Mem: 361996 360392 1604 0 1988 54376 - / + буферы / кеш: 304028 57968 Своп: 249896 0 249896 bash-root @ my.капля: / # _
Если он не включен, вывод будет выглядеть так:
[email protected]: / # бесплатно общее количество используемых бесплатных общих буферов кэшировано Мем: 361996 360392 1604 0 2320 54444 - / + буферы / кеш: 303628 58368 Своп: 0 0 0 [email protected]: / # _
Вы также можете сузить объем вывода с помощью free | grep Swap .Будет показана только строка Swap: , общее количество, использованная и свободная виртуальная машина. (Помните, что по умолчанию grep чувствителен к регистру!)
[email protected]: / # бесплатно | grep Swap Своп: 249896 0 249896 [email protected]: / # _
Разделы подкачки, файлы подкачки и образы дисков
Примечание о разделах подкачки
Как правило, для систем на базе Linux предпочтительнее иметь на жестком диске выделенный раздел подкачки. Большинство систем автоматически делают это во время обычной установки, и если ваш своп уже настроен, вполне возможно, что это установка с разделом.К сожалению, помимо настройки параметров sysctl ниже , изменение размера разделов подкачки выходит за рамки этой статьи.
Однако вы все равно можете использовать представленный здесь метод для добавления файла подкачки и увеличения доступной виртуальной памяти сверх разделенной области подкачки. Но если своп уже настроен и управляется системой, дополнительная виртуальная память может оказаться ненужной, и может быть лучше оставить настройки по умолчанию, если вы не знаете, что делаете.
Что такое файл подкачки?
Вместо использования выделенного раздела некоторые системы (особенно Windows) сохраняют свою виртуальную память в специальном файле. Это также вариант, когда разбиение на разделы невозможно или нецелесообразно. В Linux этот файл на самом деле является образом диска.
Что такое образ диска?
Образ диска обычно включает файлы и информацию об этих файлах, а также о файловой системе, которая их содержит.
Примеры включают в себя снимки вашей капли (которые я люблю называть снежинками - замороженные капли), функцию, которая создает образ диска всей вашей капли для резервного копирования, копирования, миграции и т. Д.
Другой яркий пример - большинство дистрибутивов (или дистрибутивов) Linux поставляются в виде образов дисков, обычно в формате .iso , что позволяет вам либо монтировать их, либо записывать на диск.
Каким бы способом вы ни использовали образ, важно помнить, что они хранят информацию о файловой системе, и поэтому их можно использовать точно так же, как файловую систему, из которой они были созданы, или полностью воссоздать ее.
Создание файла подкачки
В случае капли мы не можем разделить наше хранилище, поэтому нам нужно использовать образ диска.* В операционных системах NIX для подкачки используется выделенная файловая система, поэтому, как я сказал выше, предпочтительнее использовать раздел. Что мы можем сделать, так это создать пустой образ диска, размер которого соответствует требуемой виртуальной памяти, инициализировать его файловой системой подкачки, а затем включить.
Во-первых, нужно решить, куда поместить этот файл. У вас должно быть достаточно свободного места на разделе, на который вы его поместили, для любого объема МБ, который вы используете для подкачки, например. 512 МБ подкачки создают файл подкачки размером ~ 512 МБ.
Вы можете использовать команду df -h для просмотра смонтированных разделов и файловых систем, а также их размеров и свободного места.
Я рекомендую поместить этот файл в / var и назвать его "swap.img". Мы запустим cd в / var и создадим этот файл, а затем установим для него права доступа 600.
ПРИМЕЧАНИЕ. Для безопасности важно установить права доступа к файлу 600, чтобы другие пользователи не могли читать файл напрямую, иначе может читаться системная память или что-то еще хуже.
[email protected]: / # cd / var [email protected]: / var # сенсорный swap.img [email protected]: / var # chmod 600 swap.img bash-root @ my.капля: / var # _
Калибр
Теперь изменим размер файла. Размер важен, и лучший размер будет зависеть от вашей системы и варианта использования.
В общем, я рекомендую 1-2x доступной системной RAM. Итак, если у вас есть дроплет 512 МБ, используйте подкачку 512 МБ-1 ГБ. Если у вас есть капля 1 ГБ, используйте подкачку 1 ГБ-2 ГБ и т. Д. Это не жесткое и быстрое правило, например, если у вас есть капля размером 4 ГБ, может быть лучше использовать небольшой (512 МБ) или вообще не использовать своп.
Это полностью зависит от вашего использования, но эти инструкции предназначены для капли размером 512 МБ.Мы воспользуемся командой dd , чтобы заполнить наш файл подкачки нулями или пустотой, чтобы растянуть его до нужного нам размера. В этом случае мы используем 1 ГБ или 1024 МБ. Это может занять минуту.
[email protected]: / var # dd if = / dev / zero of = / var / swap.img bs = 1024k count = 1000 1000 + 0 записей в 1000 + 0 записей 1048576000 байт (1,0 ГБ) скопировано, 4,0868896 с, 253 МБ / с [email protected]: / var # _
Подготовка образа диска
И здесь мы инициализируем файловую систему подкачки.
[email protected]: / var # mkswap /var/swap.img Настройка пространства подкачки версии 1, размер = 1020 ГиБ без метки, UUID = 72761533-8xbe-436l-b07e-c0sabe9cedf3 [email protected]: / var # _
Как только это будет сделано, все готово к использованию!
Включение и отключение свопа
Включите файл подкачки
Мы будем использовать swapon , чтобы включить его. В случае успеха выхода не будет, но вы можете проверить с помощью бесплатно .
bash-root @ my.капля: / var # swapon /var/swap.img [email protected]: / var # бесплатно общее количество используемых бесплатных общих буферов кэшировано Mem: 503596 478928 24668 0 38832 102384 - / + буферы / кеш: 337712 165884 Своп: 1048572 1780 1046792 [email protected]: / var # _
Вы можете использовать swapoff /var/swap.img , чтобы выключить его.
Включение файла подкачки во время загрузки
Обратите внимание, что swapon включает файл только для текущей загрузки; если вы перезагрузитесь, он не вернется в режим онлайн, если вы не запрограммируете свой swapon для запуска при загрузке или не измените свой / etc / fstab , что в большинстве случаев намного проще и это метод, который мы будем использовать здесь.
Все, что вам нужно сделать, это добавить строку в файл / etc / fstab , чтобы подготовить его к загрузке. Будь осторожен! Этот файл может сломать вашу систему, если он неправильно отформатирован или перезаписан. Если вы поместите свой swap.img в / var, вы можете без проблем скопировать / вставить приведенную ниже команду. (Если вы введете его, убедитесь, что есть два символа>, использование одного приведет к перезаписи файла вместо добавления строки в конце.
[email protected]: / var # echo "/var/swap.img none swap sw 0 0" >> / etc / fstab bash-root @ my.капля: / var # _
Конфигурация, приоритет и настройки sysctl
Конфигурация
Когда пространство подкачки подключено к сети, настраивать особо нечего. Вы можете даже остановиться на этом, если вас не интересуют мельчайшие подробности - как только он включен, он будет работать нормально для большинства настроек.
Приоритеты
Если вы собираетесь использовать файлы подкачки или разделы, охватывающие несколько устройств и типов устройств (маловероятно в случае капель), вы можете захотеть упорядочить приоритет для каждой из этих областей подкачки, используя либо более быстрое, либо более простое хранилище вместо более медленного и / или более загруженное хранилище.В большинстве случаев вы можете указать приоритет в качестве параметра для swapon или в вашем / etc / fstab .
Система будет использовать области подкачки с более высоким приоритетом, прежде чем использовать области подкачки с более низким приоритетом. swaon -p Пример:
[email protected]: / var # swapon -p 100 /var/swap.img [email protected]: / var # swapon -p 10 /mnt/SecondDrive/swap.img
И для / etc / fstab приоритеты могут быть установлены с помощью параметра pri = , например:
/ var / swap.img none swap по умолчанию, pri = 100 0 0 /mnt/SecondDrive/swap.img: значения по умолчанию без подкачки, pri = 10 0 0
настройки sysctl (и sysfs)
Мы будем использовать команду sysctl для изменения настроек, выделенных для диспетчера виртуальной памяти Linux.
Есть только один параметр, который я бы рекомендовал изменить: vm.swappiness . Этот параметр сообщает обработчику ядра Linux / виртуальной машины, насколько вероятно, что она должна использовать виртуальную машину. Это процентное значение от 0 до 100.
Если вы установите это значение на 0, обработчик виртуальной машины с меньшей вероятностью будет использовать любое доступное пространство подкачки и должен сначала использовать всю доступную системную память.Если вы установите его на 100, обработчик виртуальной машины, скорее всего, будет использовать доступное пространство подкачки и попытается освободить большую часть системной памяти для использования.
Я лично рекомендую использовать значение 30%, это должно быть золотой серединой между подкачкой и системной памятью. Обратите внимание, что это значение является скорее целевой целью, чем жестким правилом.
Ниже приведен пример изменения настроек sysctl. Для получения дополнительной информации вы можете ввести sysctl --help или man sysctl .
[email protected]: / var # sysctl -w vm.swappiness = 30 vm.swappiness = 30 [email protected]: / var # _
Вы также можете запустить sysctl -a , чтобы вывести ВСЕ параметры sysctl (не только VM), или sysctl -a | grep vm. .
Или, чтобы просмотреть отдельную настройку (вы можете изменить имя ключа после команды grep для каждой настройки):
[email protected]: / var # sysctl -a | grep vm.swappiness vm.swappiness = 30 bash-root @ my.капля: / var # _
Есть много других настроек для виртуальной машины Linux (vm. *), Хотя они выходят за рамки общей области данной статьи, и я обычно рекомендую не изменять их настройки. Тем не менее, я включил небольшой список параметров в конце этой статьи (в ПРИЛОЖЕНИЕ), которые, возможно, стоит изменить или изучить, и добавил свои рекомендуемые значения (в скобках) для этих параметров.
На веб-сайте ядра Linux есть полный список опций и их использование, хотя не каждое ядро может реализовать все опции.На момент написания этот документ уже немного устарел, но никоим образом не является бесполезным или устаревшим. Вот ссылка: https://www.kernel.org/doc/Documentation/sysctl/vm.txt.
Обратите внимание, что некоторые описания в этом документе относятся к настройкам как к «файлам», и это потому, что они также доступны / настраиваются через систему Linux SysFS (Wikipedia).
Заключение
Спасибо, что прочитали мою статью. Теперь вы должны понимать важность файлов подкачки / подкачки для стабильности для производственных сред и в контексте капли или виртуальной машины.
Комментарии, исправления, куки приветствуются! ном..ном..ном ..
Список литературы и приложение
Использовано литературных источников, ссылок: Документация по виртуальной машине ядра Linux (kernel.org) Система SysFS (Википедия) Своп (пейджинг) (Википедия) Виртуальная память (Википедия)
Ниже приведен список параметров, связанных с sysctl / sysfs vm, которые, возможно, стоит изменить или изучить, а также предлагаемые мной значения для некоторых параметров. Эти описания намеренно короткие - обратитесь к ядру.Ссылка на org для получения полной информации.
dirty_background_bytes ** Содержит объем грязной памяти, при котором фоновые потоки очистки ядра начнется обратная запись. Примечание: dirty_background_bytes является аналогом dirty_background_ratio. Только один из них может быть указан одновременно. Когда пишется один sysctl, это немедленно принимается во внимание, чтобы оценить пределы грязной памяти и Другое отображается как 0 при чтении. dirty_background_ratio ** Содержит в процентах от общей системной памяти количество страниц, на которых фоновые потоки очистки ядра начнут записывать грязные данные.Примечание: dirty_background_ratio является аналогом dirty_background_bytes. Только один из них может быть указан одновременно. См. Выше. грязные_байты ** Содержит объем грязной памяти, в которую процесс, генерирующий диск, записывает сам начнет обратную запись. Примечание: dirty_bytes является аналогом dirty_ratio. Только один из них может быть указано за раз. Когда один sysctl записывается, он немедленно помещается в учетная запись для оценки пределов грязной памяти, а другая отображается как 0, когда читать.dirty_expire_centisecs ** Этот параметр используется, чтобы определить, когда грязные данные достаточно стары, чтобы иметь право на них. для записи потоками очистки ядра. Выражается в сотых долях секунды. Данные, которые хранятся в памяти дольше, чем это интервал будет записан в следующий раз, когда проснется поток промывки. dirty_ratio ** Содержит в процентах от общей системной памяти количество страниц, на которых процесс, производящий запись на диск, сам начнет записывать грязные данные.Примечание: dirty_bytes является аналогом dirty_ratio. Только один из них может быть указано за раз. См. Выше. dirty_writeback_centisecs ** Потоки очистки ядра периодически просыпаются и записывают "старые" данные. на диск. Эта настраиваемая величина выражает интервал между этими пробуждениями в 100 долей секунды. Установка этого значения в ноль полностью отключает периодическую обратную запись. drop_caches ** Запись в это приведет к тому, что ядро сбросит чистые кеши, дентри и inodes из памяти, в результате чего память освобождается.laptop_mode ** (0 или Off для серверов) laptop_mode - это ручка, которая управляет «режимом ноутбука». Все, что есть управляемые этой ручкой, обсуждаются в Documentation / laptops / laptop-mode.txt. memory_failure_recovery ** (1 или Вкл, если поддерживается) Включить восстановление после сбоя памяти (если поддерживается платформой) 1: Попытка восстановления. 0: Всегда паникуйте из-за сбоя памяти. min_free_kbytes ** (от 2048 КБ до 4096 КБ) Это используется, чтобы заставить виртуальную машину Linux поддерживать минимальное количество килобайт бесплатно.ВМ использует это число для вычисления значение водяного знака [WMARK_MIN] для каждой зоны lowmem в системе. Каждая зона lowmem получает количество зарезервированных бесплатных страниц на основе пропорционально его размеру. Некоторый минимальный объем памяти необходим для удовлетворения PF_MEMALLOC ассигнования; если вы установите значение ниже 1024 КБ, ваша система будет становятся слегка сломанными и склонными к зависанию при высоких нагрузках. Установка слишком высокого значения мгновенно отключит вашу машину. oom_dump_tasks ** Позволяет создавать дамп задачи в масштабе всей системы (за исключением потоков ядра). генерируется, когда ядро выполняет OOM-убийство и включает такие информация как pid, uid, tgid, размер vm, rss, nr_ptes, swapents, oom_score_adj счет и имя.Это помогает определить, почему Убийца OOM был вызван, чтобы идентифицировать мошенническую задачу, которая его вызвала, и определить, почему убийца OOM выбрал задачу, которую он выполнил, чтобы убить. oom_kill_allocating_task ** Это включает или отключает завершение задачи запуска OOM в ситуации нехватки памяти. overcommit_memory ** Это значение содержит флаг, разрешающий чрезмерное использование памяти. overcommit_ratio ** Когда overcommit_memory установлен в 2, зафиксированный адрес пространство не может превышать своп плюс этот процент физической RAM.См. Выше. кластер страниц ** page-cluster контролирует количество страниц, до которых последующие страницы считываются из свопа с одной попытки. Это аналог подкачки к опережающему чтению кеша страниц. panic_on_oom ** (0 или выключено / отключено) Это включает или отключает панику при нехватке памяти. swappiness ** (от 30 до 50) Этот элемент управления используется для определения того, насколько агрессивно ядро будет менять местами. страницы памяти. Более высокие значения увеличивают агрессивность, более низкие значения уменьшить размер свопа.vfs_cache_pressure ** Управляет тенденцией ядра освобождать память, которая используется для кэширование объектов каталога и inode.
Цитируемые части, которые могут быть защищены авторским правом или иным образом защищены, используются в учебных целях в качестве критерия добросовестного использования.
Как очистить кэш оперативной памяти, буфер и пространство подкачки в брандмауэре Check Point
Кажется, что вашему брандмауэру всегда не хватает памяти? Иногда он становится вялым и кажется невосприимчивым или менее отзывчивым? Это может быть связано с тем, что ваш брандмауэр переключает память на диск.Поскольку операции чтения и записи на диск выполняются намного медленнее, чем в память, производительность сильно страдает. Если перезагрузка брандмауэра кажется единственным решением, вам может пригодиться информация ниже.
Как и другие операционные системы, межсетевой экран Check Point имеет отличную реализованную систему управления памятью. Однако иногда процессы разъедают память, и, к счастью, существует относительно простой процесс ее очистки в базовой операционной системе Gaia.
Сначала определите, есть ли проблема с кешем или пространством подкачки на вашем брандмауэре Check Point.
В командной строке эксперта или командной строки bash введите команду.
« свободный -м »
Если вашему брандмауэру может быть полезно очистить кеши, он должен вернуть что-то вроде этого.
[Эксперт @ horrafw01: 0] # бесплатно -m
всего использованных бесплатных общих буферов кэшировано
Мем: 7731 7291 440 0 231 1063
- / + буферы / кеш: 5997 1734
Своп: 20512 1495 19017
Из этого листинга видно, что память довольно заполнена, свободно только 440 МБ, и брандмауэр начал использовать Swap.Но в кэше 1063 МБ, и это наша цель по освобождению памяти.
Ниже приводится краткое описание кеша. Это число представляет три кэша: кэш страницы, индексного дескриптора и кеша dentry. Gaia хранит кеш страниц в неиспользуемых частях основной памяти (ОЗУ), что приводит к более быстрому доступу к кешированным страницам и повышению общей производительности. Точно так же кеш inode и кеш dentry содержат файлы и каталоги, к которым недавно осуществлялся доступ, на сервере. Со временем эти кеши могут стать довольно большими, особенно на загруженном межсетевом экране.Кэш - это более одного гигабайта из восьми гигабайт памяти, которые есть у межсетевого экрана в приведенном выше примере. Недостаток доступной памяти заставил этот брандмауэр переключиться на диск.
Давайте запустим следующую команду и посмотрим, сможем ли мы освободить часть памяти. «3» в следующей команде очищает кеш страниц, кэш dentry и кеш inode.
«echo 3> / proc / sys / vm / drop_caches»
«свободный-м»
[Эксперт @ horrafw01: 0] # echo 3> / proc / sys / vm / drop_caches
[Эксперт @ horrafw01: 0] # бесплатно -m
всего использованных бесплатных общих буферов кэшировано
Мем: 7731 6049 1682 0 0 89
- / + буферы / кеш: 5959 1772
Своп: 20512 1495 19017
Мы освободили память из кеша и освободили 1682 МБ вместо 440 МБ.Поскольку это количество больше, чем количество, загруженное на диск, мы должны иметь возможность освободить пространство подкачки.
Теперь попробуем освободить память подкачки.
Следующая команда просто отключит свопинг и снова включит его.
«swapoff -a && swapon -a»
[Эксперт @ horrafw01: 0] # swapoff -a && swapon -a
Повторный запуск команды «free -m» подтвердит, что сейчас мы используем 0 подкачки.
[Эксперт @ horrafw01: 0] # бесплатно -m
всего использованных бесплатных общих буферов кэшировано
Мем: 7731 6849881 0 2 98
- / + буферы / кеш: 6748 982
Своп: 20512 0 20512
Подводя итог, на этом брандмауэре мы могли очищать пространство подкачки и освобождать память из кешей с помощью ряда команд, но их можно было объединить в одну команду.
«echo 3> / proc / sys / vm / drop_caches && swapoff -a && swapon -a»
Эту простую однострочную команду можно быстро запланировать для запуска каждую ночь, чтобы очистить память вашего брандмауэра.
Сначала создайте сценарий оболочки clearcache.sh в / home / admin (или другом каталоге) и добавьте следующие строки.
#! / Bin / bash
эхо 3> / proc / sys / vm / drop_caches
swapoff -a
swapon -a
Затем установите права на выполнение для файла с помощью «chmod 755 / home / admin / clearcache.sh »
Теперь из командной строки clish запланируйте его запуск каждую ночь в 2 часа ночи. (или в другое время, когда вы наименее заняты)
> добавить команду clearcache задания cron /home/admin/clearcache.sh ежедневное время повторения 2:00
Это должно добавить задание cron под названием clearcache, которое запускается каждую ночь в 2:00 ночи.
