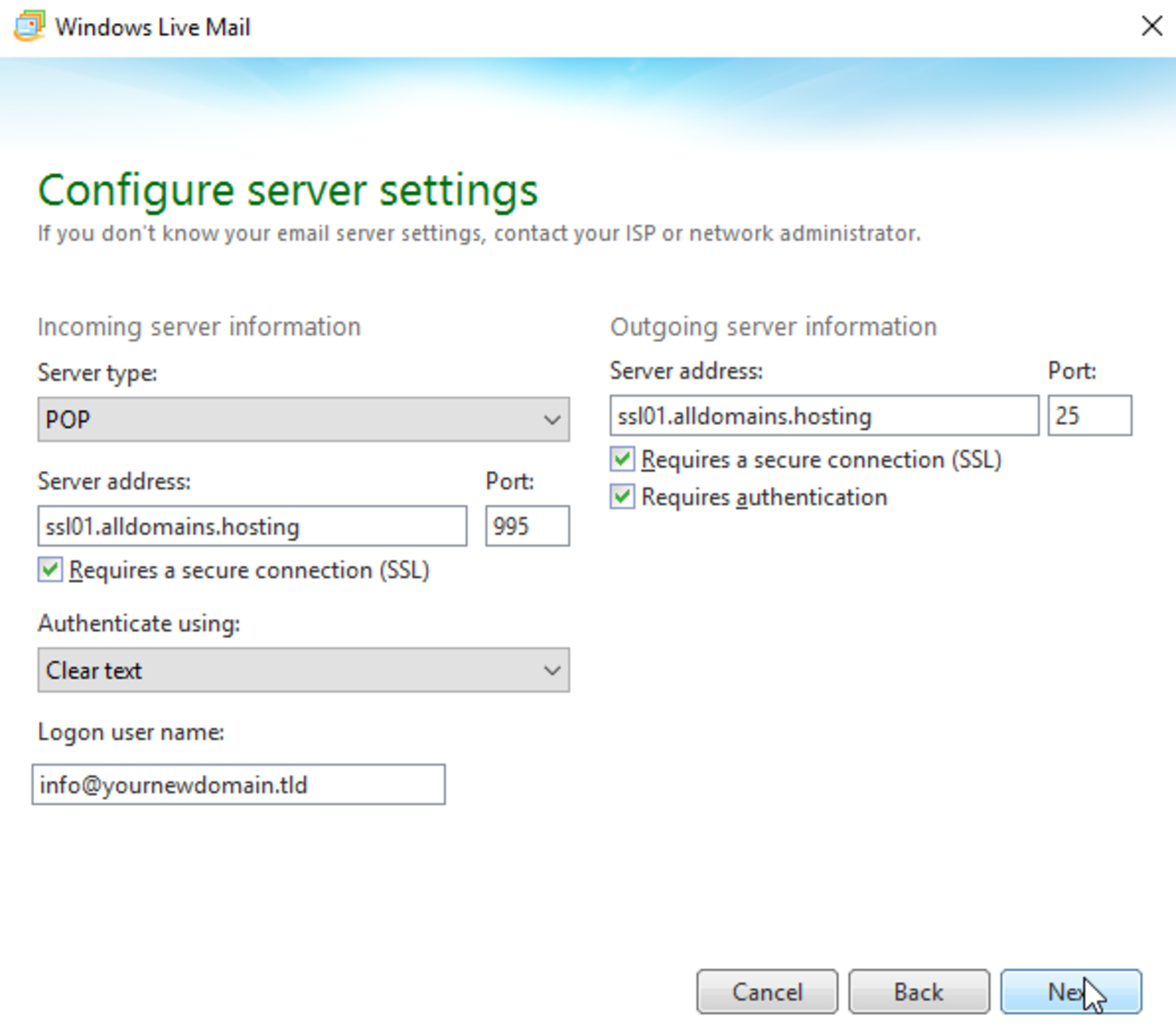Интернет-Помощник
1. Запустите Windows Live Mail.
2. В верхней части окна Windows Live Mail, выберите вкладку «Учетные записи» (Рисунок 1).
Рисунок 1. Основное окно
3. Далее выберите пункт «Учетная запись электронной почты» (Рисунок 2).
Рисунок 2. Добавление новой учётной записи
4. Заполните следующие поля (Рисунок 3):
- «Адрес электронной почты» — введите Ваш адрес электронной почты. Сеть «Смайл» предоставляет своим абонентам адреса формата «[Логин]»@infoline.su», где «[Логин]» — логин, назначенный Вам при заключении договора.
- «Пароль» — Ваш пароль для доступа к электронной почте (Внимание! Пароль для доступа к электронной почте не совпадает с паролем для доступ в Интернет).
- «Отображать имя в отправленных сообщения» (не обязательно) — введите Ваше имя или псевдоним.

Поставьте галочку напротив пункта «Настроить параметры сервера вручную» и нажмите «Далее».
Рисунок 3. Ввод адреса электронной почты и псевдонима
5. Теперь выберите протокол, для работы с сервером электронной почты и заполните данные для аутентификации (Рисунок 4). Напротив пункта «Тип сервера» выберите один из следующих типов:
- POP3 – протокол, используемый для получения сообщений электронной почты с сервера на компьютер.
- IMAP – протокол, используемый для работы с почтовыми ящиками, находящимися на почтовом сервере.
Далее заполните следующие поля:
- «Адрес сервера» — mail.infoline.su
- «Адрес сервера» — mail.infoline.su
- «Имя пользователя для входа» — Ваш логин (так же можно указать Ваш адрес электронной почты целиком).
Поставьте галочку напротив пункта «Требуется проверка подлинности» и нажмите «Далее».
Рисунок 4. Настройка серверов электронной почты
6. Нажмите «Готово» (Рисунок 5).
Рисунок 5. Завершение настройки электронной почты
Почтовый клиент Windows Live Mail настроен для работы с почтовым сервером сети «Смайл»
Live com почта войти – Тарифы на сотовую связь
47 пользователя считают данную страницу полезной.
Информация актуальна! Страница была обновлена 16.12.2019
Если вы не можете войти в учетную запись электронной почты Outlook.com, Hotmail, Live или MSN либо не знаете, как это сделать, вот несколько решений.
Примечание: Некоторые пользователи видят сообщение об ошибке « Что-то пошло не так » при попытке войти в систему с помощью Safari на Mac. Узнайте подробнее в Исправления или обходные пути для решения последних проблем в службе Outlook.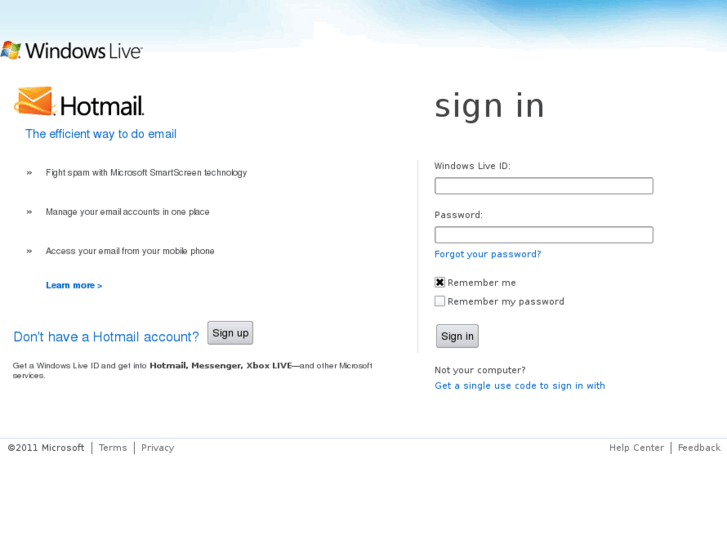
Вход в Hotmail или Outlook.com
Перейдите на страницу входа в Outlook.com и нажмите кнопку Войти.
Введите свой номер телефона или электронный адрес и нажмите кнопку Далее.
На следующей странице введите пароль и нажмите кнопку Вход.
Установите флажок Оставаться в системе, если хотите в следующий раз сразу перейти в Outlook.com (не рекомендуется для совместно используемых компьютеров).
Снимите флажок, чтобы каждый раз при входе запрашивался пароль.
Не удается войти в Hotmail или Outlook.com?
Если у вас возникли проблемы при входе в учетную запись Майкрософт, у этого может быть несколько причин: например, вам не удается вспомнить пароль или у вас включена двухшаговая проверка.
Если у вас возникли проблемы при входе в учетную запись, убедитесь, что:
Клавиша CAPS LOCK не нажата (пароли необходимо вводить с учетом регистра).
Вы правильно ввели адрес электронной почты.
Ваша учетная запись была активна в течение последних 365 дней.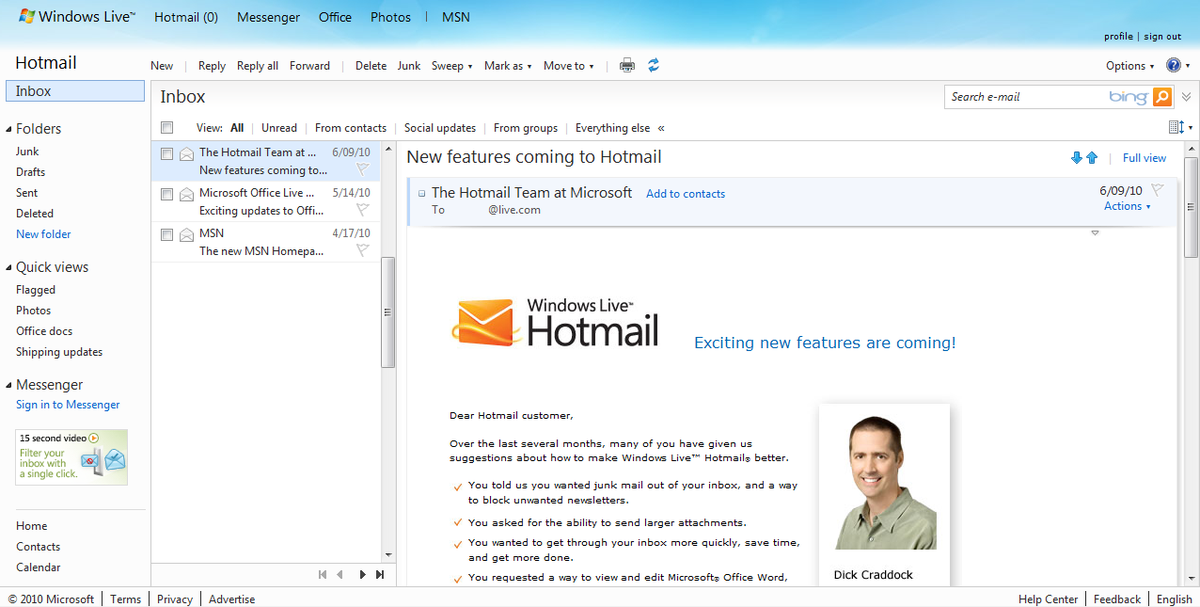 Чтобы учетная запись Outlook.com оставалась активной, необходимо входить в нее не реже, чем каждые 365 дней. После 365 дней бездействия ваша электронная почта удаляется без возможности восстановления.
Чтобы учетная запись Outlook.com оставалась активной, необходимо входить в нее не реже, чем каждые 365 дней. После 365 дней бездействия ваша электронная почта удаляется без возможности восстановления.
Если это не помогло устранить проблемы со входом, может потребоваться сделать следующее:
Проверка состояния службы Outlook.com
Сбросить свой пароль. Если вы недавно изменили пароль, попробуйте еще раз ввести старый. Если работает старый пароль, необходимо заблокировать устройство и разблокировать его с помощью нового пароля.
Отключение автоматического входа
Если у вас возникли проблемы с Outlook.com, проверьте состояние службы. Если состояние отображается не зеленым цветом, дождитесь, когда служба снова начнет работать в штатном режиме, и еще раз попробуйте войти в систему.
Если вы забыли или потеряли свой пароль, создайте новый.
Сначала перейдите на страницу сброса пароля.
Выберите причину, по которой вам не удается войти в систему, и нажмите кнопку Далее.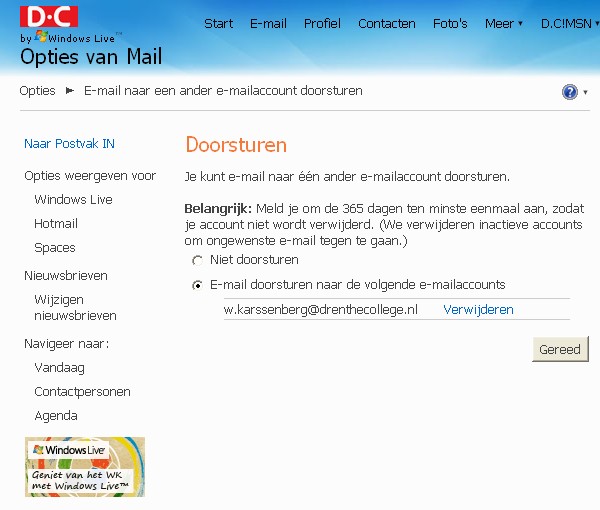
Введите адрес электронной почты, который вы использовали при создании учетной записи Майкрософт.
Введите отображенные на экране символы и нажмите кнопку Далее.
Если вы указывали сведения для защиты учетной записи, выберите, следует ли отправить одноразовый код на ваш дополнительный номер телефона или дополнительный электронный адрес.
Введите полученный код на следующем экране и задайте новый пароль.
Примечание: Если у вас нет или не удается получить сведения о безопасности (ваш альтернативный номер телефона или адрес электронной почты), выберите пункт я не получил код, когда вас просят ввести код во время входа или у меня нет доступа к ним, когда вы сбрасываете пароль, а затем выполняйте инструкции.
Перейдите на Восстановление учетной записи Майкрософт для советов о том, как успешно заполнить анкету безопасности.
Возможно, ваша учетная запись временно заблокирована из-за обнаружения подозрительных попыток входа. В этом случае см. статью Разблокировка учетной записи Outlook.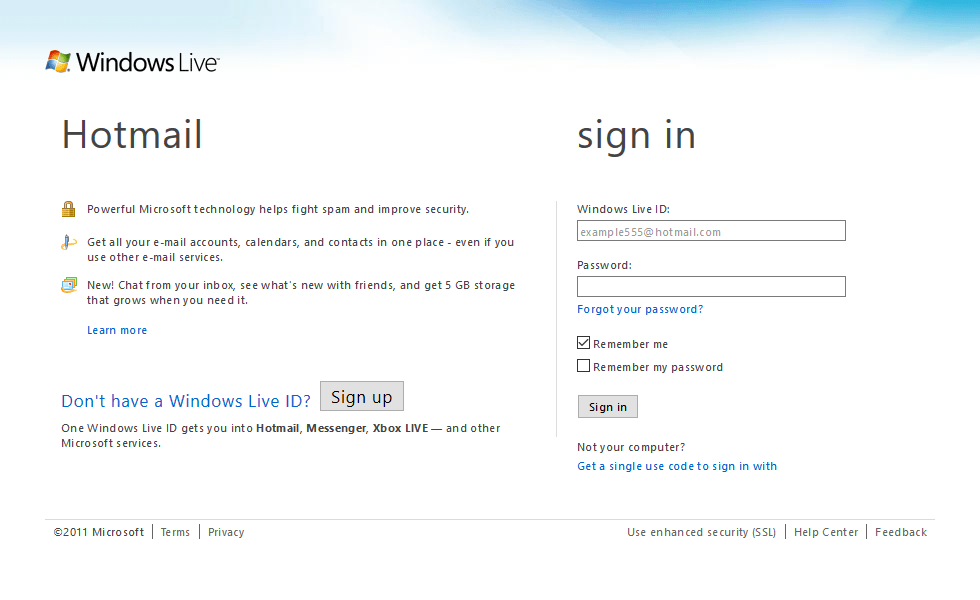
Корпорация Майкрософт всегда следит за необычной активностью аккаунта на тот случай, если кто-то другой пытается получить доступ в вашу учетную запись. Если вы путешествуете на новое место или пользуетесь новым устройством, мы можем предложить убедиться, что это действительно вы.
Не можете выйти из Outlook.com?
Выберите свой аватар в верхней части экрана.
Если вы не видите свой аватар в верхней части экрана, проверьте, включена ли блокировка рекламы. Иногда аватар не отображается по этой причине.
Если вход в службу Outlook.com выполняется автоматически, отключите эту функцию.
В Outlook.com выберите свой аватар в верхней части экрана.
Перейдите на страницу входа в Outlook.com и нажмите кнопку Войти.
Введите свой номер телефона или электронный адрес и нажмите кнопку Далее.
На странице ввода пароля снимите флажок Оставаться в системе.
Введите пароль и нажмите кнопку Вход.
Нужна дополнительная помощь?
Если у вас все равно возникают проблемы при входе в систему, см. статью Не удается войти в учетную запись Майкрософт.
статью Не удается войти в учетную запись Майкрософт.
Создать почтовый ящик в обновленной службе Outlook ,
с новыми интеллектуальными инструментами, которые помогут вам экономить время и успевать больше.
Outlook — почта Майкрософт доступна на WINDOWS, MAC, ANDROID, IOS
31 июля 2012 года
Почтовая служба Hotmail заменена (в очередной раз) на почтовый сервис Outlook.com. Microsoft оставила возможность регистрации адресов в домене @hotmail.com, но пользователи переводятся на Outlook.com.
Почта Outlook автоматически подключается к различным приложениям и службам от корпорации Майкрософт, включая OneDrive, Skype, Office Online, OneNote и многие другие.
Имея учетную запись Microsoft вы можете синхронизировать все на своем устройстве и получите бесплатный доступ к Office Online, Outlook, Skype, OneNote, OneDrive и множеству других служб. Можете использовать устройства под управлением Windows, iOS или Android или переключаетесь между ними — ваша учетная запись будет хранить все, что необходимо, на используемом вами устройстве.
Все эти службы совместимы с вашей учетной записью Microsoft
@outlook.com, @Outlook.com, @live.com и @msn.com,
работают на платформе Outlook.com
Outlook.com: бесплатные службы – «Почта», «Календарь», «Люди», «Задачи» и Office Online — все для того, чтобы работать более эффективно.
Windows: обеспечивает безопасность устройств – безопасная проверка подлинности и постоянные обновления. Вы получите доступ ко всем цифровым данным.
OneDrive – бесплатное интернет-хранилище, обеспечивающее доступ к вашим файлам с компьютера, планшета, телефона.
Bing: полезные знания доступны в любое время, быстрый поиск и персонализированные результаты.
MSN: ваша настраиваемая коллекция (новости, спорт, погода, развлечения и многое другое).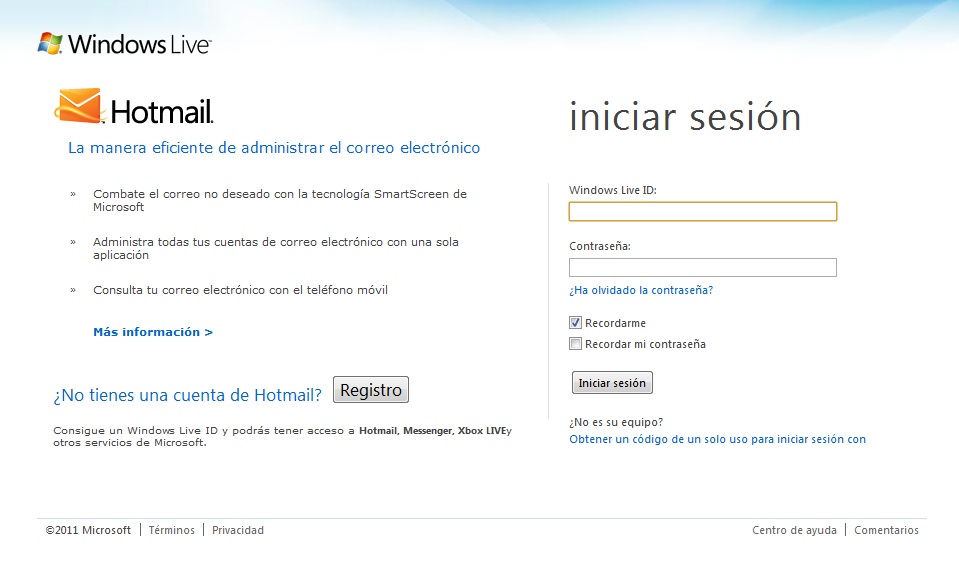
Office: можете открывать на любом устройстве, в любом месте файлы Word, Excel, PowerPoint и документы Office.
Skype: выполняйте вызовы как абонентам Skype, так и на стационарные и мобильные телефоны, обменивайтесь сообщениями и делитесь любыми файлами бесплатно.
Xbox Live: играйте в любимые игры и общайтесь с друзьями на устройствах с Xbox One, Windows 10, iOS и Android с помощью службы Xbox Live.
Outlook регистрация – учетная запись Майкрософт
Зайдите на сайт службы Windows Live и нажмите на ссылку – Нет учетной записи? Создайте ее!
В окне – Создания учетной записи Майкрософт
Введите адрес электронной почты в формате [email protected].
Например – [email protected] и нажмите кнопку – Далее
Если имя уже занято, то вы получите сообщение:
[email protected] уже является учетной записью Майкрософт.
Попробуйте использовать другое имя или
запросите одно из доступных. Если оно ваше, войдите в систему.
Если оно ваше, войдите в систему.
Можно запросить одно из доступных, нажав на ссылку
В окне Выбор адреса можете выбрать один из предлженных
Или продолжать подбирать вводя варианты и нажимая Далее
до тех пор, пока рамка поля адреса не будет в черной рамке.
Здесь – [email protected]
Чтобы завершить настройку вашей учетной записи, нужно еще немного информации.
В окне – Добавление сведений
Введите имя и фамилию
Введите символы, изображённые на рисунке
CAPTCHA — тест, используемый для определения, кем является пользователь системы: человеком или компьютером.
И вы перейдёте на Домашнюю страницу учетной записи Майкрософт
Где вам объяснят, что не только фамилия, номера телефонов, переписка минимум с двух почтовых ящиков интересует Майкрософт, но и номера кредитных карт – «Пора за покупками».
На домашней странице — Учетная запись Майкрософт,
нажмите на — Просмотреть папку Входящие.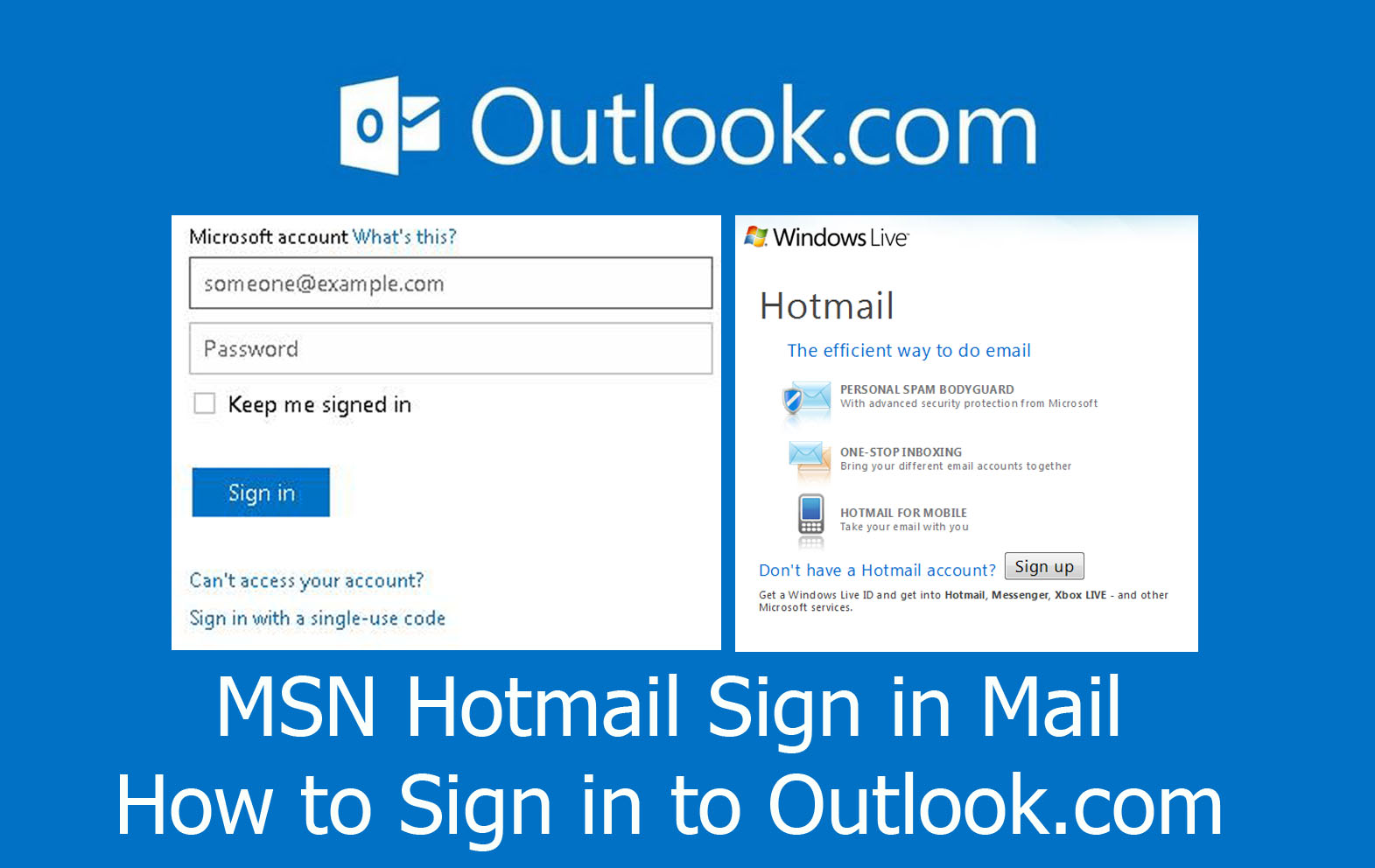
Creating your mailbox – Создание почтового ящика.
Здравствуйте, Петров!
Добро пожаловать в Outlook.
Новый взгляд на электронную почту.
Нажмите стрелку вправо.
Установите русский язык и ваш часовой пояс.
Выберите подпись в конце отправляемых вами сообщений.
Ваш новый адрес электроггой почты на Outlook создан.
Нажмите кнопку — Далее
Ваш новый адрес электронной почты [email protected] .
После нажатия на кнопку Далее вы перейдёте в папку Входящие.
Единый вход в почту, OneDrive и другие службы
Адрес Outlook.com дает доступ не только к почтовому ящику. С его помощью можно входить в Skype, службы «Люди», «Календарь» и Office Online.
Нажмите на значок — и выберите нужную службу. Например – MSN
На главной странице MSN – Новости, фото, Skype, Outlook и Outlook – на MSN Россия
В полосе служб подключайтесь к лучшим сервисам для повседневных задач.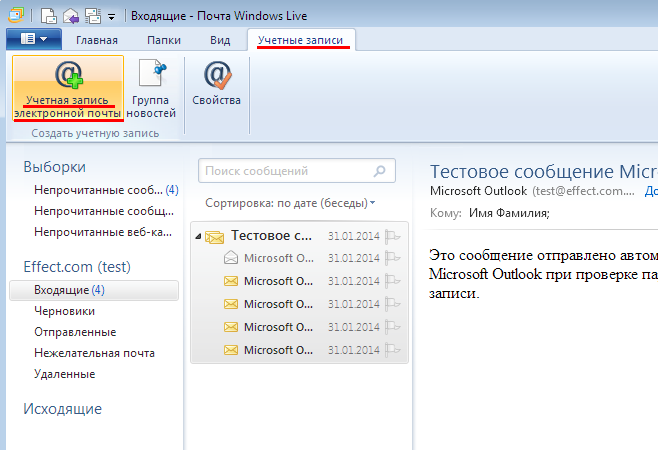
Можно настраивать содержимое полосы служб, добавлять, удалять или скрывать нужное.
На этом сайте используются файлы cookie для аналитики, персонализированного содержимого и рекламы. Продолжая просматривать этот сайт, вы соглашаетесь с таким использованием.
Подключитесь. Наведите порядок. Работайте эффективно.
Бесплатные почта и календарь Outlook
Все необходимое, чтобы эффективно решать задачи и всегда оставаться на связи — дома, в дороге и где угодно.
Бесплатные почта и календарь Outlook
Все необходимое, чтобы эффективно решать задачи и всегда оставаться на связи — дома, в дороге и где угодно.
Всегда будьте в курсе важных событий и сохраняйте доступ к сообщениям.
- one-place-interface-icon-email
Электронная почта one-place-interface-icon-calendar
Отправляйте, получайте и упорядочивайте электронную почту.
Планируйте и организовывайте встречи, собрания и мероприятия.
Просматривайте сведения о контактах, наводя указатель мыши на имя.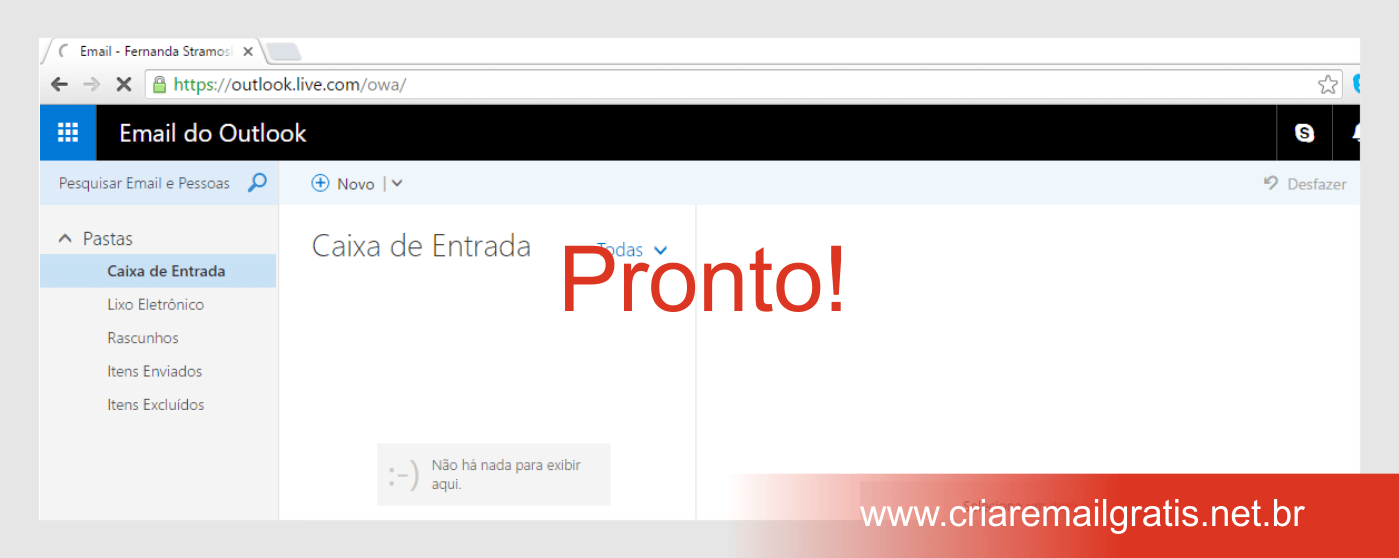
Определяйте приоритетность задач с помощью Microsoft To-Do.
Находите сообщения, людей и документы.
Outlook круглосуточно защищает вашу конфиденциальность и предотвращает получение спама.
- Защита с помощью тех же средств Майкрософт, которые используются для корпоративных клиентов. Шифрование данных в почтовом ящике и после отправки электронной почты. Автоматическая блокировка небезопасных ссылок, которые связаны с фишингом, вирусами и вредоносными программами. Premium Обнаружение программ-шантажистов и восстановление важных файлов в OneDrive. Premium
Совместная работа — это просто, если вы пользуетесь Word , PowerPoint и Excel . А с помощью Skype вы можете общаться в реальном времени — не покидая свою папку «Входящие».
Встроенный календарь Outlook с широкими возможностями поможет вам отслеживать встречи и планировать собрания.
Мы разработали Outlook.com, чтобы они были доступны для всех пользователей, с интуитивной навигацией в системе управления, поддержкой нескольких специальных устройств и многое другое.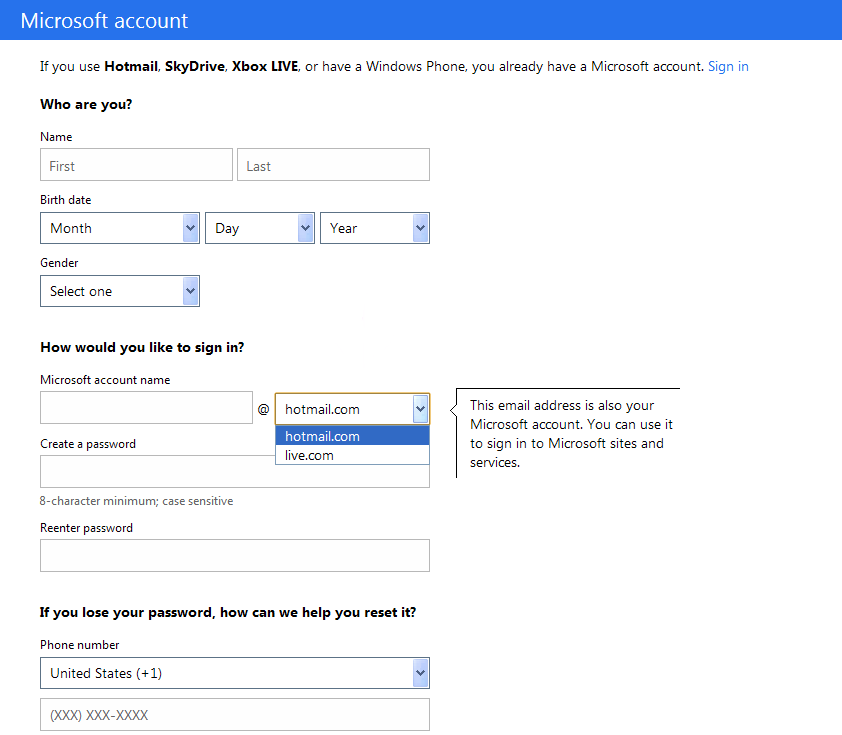
Вот он! Hotmail превратился в Outlook, но это по-прежнему лучшая бесплатная служба электронной почты и календарей.
Электронная почта, календарь и многое другое.
Мы разработали набор расширенных возможностей Outlook для людей, которые активно работают с электронной почтой и календарем. Оформите подписку на Office 365, чтобы получить доступ к интерфейсу без рекламы, использованию личных доменов, расширенным функциям обеспечения безопасности, полной классической версии Office и 1 ТБ облачного хранилища. Дополнительные сведения о функциях Outlook, доступных по подписке на Office 365
Импорт сообщений из Windows Live Mail в Thunderbird
Возникла задача перекинуть почту из Windows Mail в Mozilla Thunderbird. Тема для статьи, наверное, не самая актуальная для 2019 года, так как приложение Windows Mail или «Почту» Windows выпилили из «десятки». Впрочем, компов работающих на Windows 7 до сих предостаточно, особенно в корпоративном сегменте. Так что, статья найдёт своего читателя.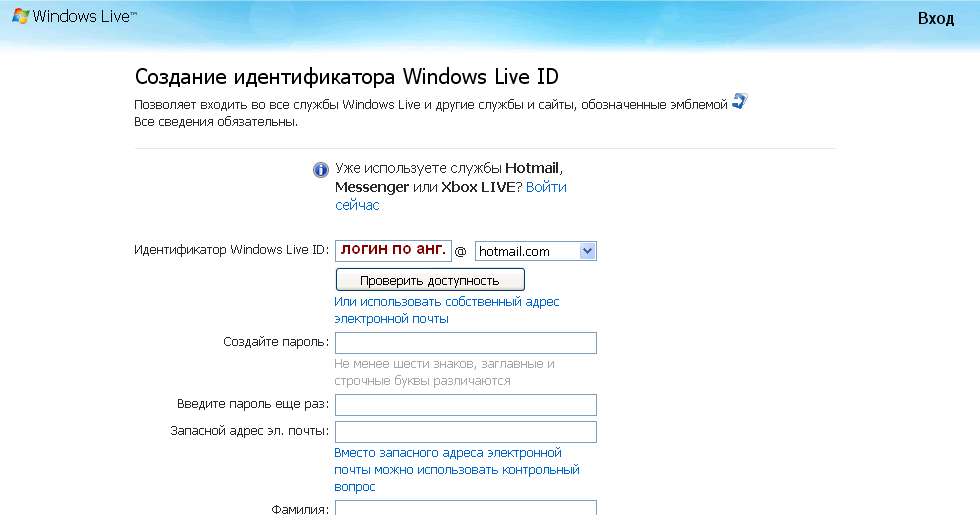
На первый взгляд, задача довольно простая. Помнится, Thunderbird умел импортировать почту непосредственно из Windows Mail и делалось это в пару кликов, при условии что обе программы установлены а одном компьютере. А вот и сюрприз. Свежии версии Thunderbird ничего не знают о Windows Mail. Но есть и хорошая новость — добавить такой функционал можно с помощью специального расширения ImportExportTool.
Кстати, предварительно перебросив почту в Mozilla Thunderbird, можно решить проблему переноса почты Windows Live Mail в Apple Mail. Таким обходным путём можно экспортировать сообщения в формат, распознаваемый Маc.
Но прежде чем перейдём к установке расширения ImportExportTool, напомню где Windows Live хранит сообщения (не забываем включить отображение скрытых файлов и папок):
C:\Users\\AppData\Local\Microsoft\Windows Live Mail\Процесс установки расширения для Mozilla Thunderbird я довольно подробно показал на скиншотах. Открываем меню «Инструменты» (Tools) и выбрав пункт «Дополнения» (Add-ons) через поиск находим нужное расширение и устанавливаем его.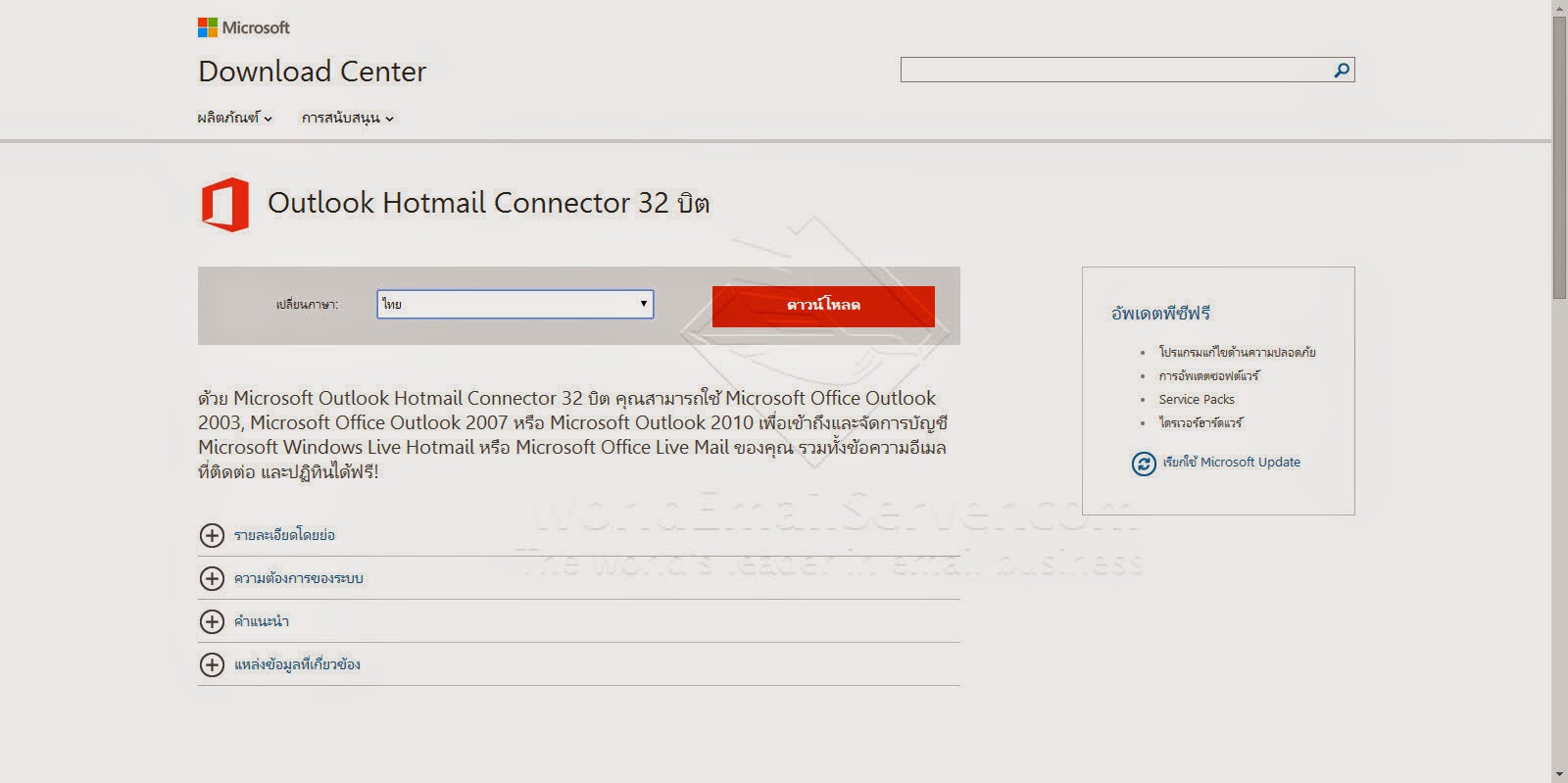
После установки расширения перезапускаем Thunderbird и радуемся. Теперь нам доступны различные форматы для импорта сообщений. В случае с Windows Live Mail действия будут такими:
- В Thunderbird выбираем папку, куда хотим сохранить импортируемые файлы.
- Кликнув по ней правой кнопкой мыши или в меню «Инструменты» (Tools) находим пункт ImportExportTools, где выбираем «Импортировать все eml-файлы из каталога» (Import all eml files from a directory) или «Только из указанного каталога» (Just from the directory).
- Выбираем интересующий каталог с письмами (расположение его написал чуть выше) и нажимаем ОК. Thunderbird произведет импорт сообщений.
- Повторяем с первого действия для всех интересующих папок
Если считаете статью полезной,
не ленитесь ставить лайки и делиться с друзьями.
Как настроить почту Windows Live в Windows 7
Как настроить почту Windows Live в Windows 7
Как настроить почту Windows Live в Windows 7 |
Не всегда удобно пользоваться веб интерфейсом для проверки почты и поэтому существует масса программ, с помощью которых можно не заходя на сайт, одним кликом, загрузить и отправить письма.
Среди программ для работы с почтой в компьютере особо пользуются популярностью the Bat и Почта Windows Live, — программа ранее известная как Outlook Express.
The Bat обычно используют люди считающие, что они разбираются в компьютерах, но и программа Почта Windows Live вполне устроит многих своей простотой и функциональностью.
Скачать программу Почта Windows Live для Windows 7 можно с такими же бесплатными программами как Киностудия, Фотоальбом.
Настройка клиента «почта Windows Live»
Допустим, Вы уже скачали программу Почта Windows Live с сайта http://explore.live.com/ и установили ее, как же теперь все настроить?
1. Открываем программу и переходим на закладку «Учетная запись», нажимаем на кнопку «Учетная запись электронной почты».
нажимаем на кнопку «Учетная запись электронной почты»
2. В окне «добавление учетных записей электронной почты» вводим адрес электронной почты, пароль и выбираем дополнительные опции.
вводим адрес электронной почты, пароль и выбираем дополнительные опции
3.
 В окне «настройка параметров сервера» нужно ввести данные для POP и SMTP сервера, чтобы сообщения принимались и отправлялись.
В окне «настройка параметров сервера» нужно ввести данные для POP и SMTP сервера, чтобы сообщения принимались и отправлялись.нужно ввести данные для POP и SMTP сервера
На этом настройка учетной записи завершена. Не так уж и много, но насколько проще теперь будет получать и отправлять почту.
Редактирование настроек
Если сообщения не принимаются и не отправляются, то нужно зайти через браузер в свой почтовый ящик и почитать раздел помощи, в котором будет указано, что же нужно писать в поля настроек программ получения почты, в разделе POP и SMTP сервера.
1. Выделяем название своей новой учетной записи в окне слева и на той же закладке «Учетная запись», нажимаем на кнопку «Свойства».
Выбираем учетную запись для редактирования
2. На закладке «Серверы» исправляем те данные которые ввели неправильно. Так же можно выбрать опцию «Проверка подлинности пользователя» и нажав на кнопку «Параметры» выбрать «Как на сервер входящей почты».
исправляем введенные данные на закладке — серверы
3. Применяем изменения.
На этом все – теперь Вы сможете облегчить себе ежедневную проверку почты с помощью программы Почта Windows Live или с помощью какой-либо другой программы, которая будет настраиваться по тому же принципу.
До встречи в следующих уроках.
Автор: Титов Сергей
Работа с почтовым клиентом «Почта Windows Live» » Как установить Windows 10
«Почта Windows Live» — это десктопный почтовый клиент от создателя Windows, компании Microsoft, который дублирует некоторые функции более масштабного программного продукта Microsoft Outlook, входящего в состав офисного пакета Microsoft Office. В отличие от своего платного аналога, программой «Почта Windows Live» можно пользоваться совершенно бесплатно. Функционал «Почты Windows Live», если говорить конкретно об удобстве мультиаккаунтной работы с электронной почтой, по большом счету, не особо то и уступает Microsoft Outlook. Просто Microsoft Outlook – это решение для нужд корпораций, а «Почта Windows Live» рассчитана на использование в домашних условиях. Так, «Почта Windows Live» обустроена календарём, который синхронизируется с приложением «Календарь» Metro-интерфейса Windows 8, 8.1 (ну а теперь уже и Windows 10), есть возможность работы с напоминаниями, есть раздел контактов, есть RSS-ридер.
Так, «Почта Windows Live» обустроена календарём, который синхронизируется с приложением «Календарь» Metro-интерфейса Windows 8, 8.1 (ну а теперь уже и Windows 10), есть возможность работы с напоминаниями, есть раздел контактов, есть RSS-ридер.Работа с почтовым клиентом «Почта Windows Live»
В 2007 году «Почта Windows Live» сменила штатную службу Windows Mail, в комплекте с которой поставлялась ОС Windows Vista. Но наверняка пользователи со стажем больше помнят прародительницу и самой Windows Mail – программу Outlook Express, которая шла в составе старушки Windows ХР.
«Почта Windows Live» не входит изначально ни в состав Windows 7, ни в состав Windows 8/8.1. Программа является частью серии Windows Live — пакета программных компонентов, где, помимо почтовика, присутствуют клиент Microsoft OneDrive, редактор блогов Writer, мессенджер Windows Live, а также фото- и видеоредактор с базовым функционалом для уровня любителей.
На все компоненты Windows Live предусмотрен один инсталлятор, но в процессе установки от всех остальных программ сборки можем отказаться, выбрав только один почтовик.
В окне выбора программ для установки снимаем лишние галочки, оставляем только почту и жмём «Установить».
Подключение почтового ящика
При первом запуске «Почты Windows Live» принимаем соглашение с Microsoft.
После чего программа предложит добавить учётную запись почты. Вводим адрес почты, пароль, ставим галочку, чтобы почтовик запомнил пароль и не спрашивал его снова, указываем имя, которое будет фигурировать в исходящих письмах. Вы можете нажать «Далее», чтобы проверить, сможет ли почтовик автоматически подключиться к почтовому серверу. Почему проверить? Уже на этапе настройки почтового ящика проявляется первое несовершенство «Почты Windows Live» и по сравнению со своим собратом Microsoft Outlook, и по сравнению с такими мощными почтовиками, как The Bat! и Mozilla Thunderbird, которые ранее рассматривались на сайте Remontcompa.Ru. Так, «Почта Windows Live» не каждую учётную запись электронной почты сможет настроить автоматически, без помощи пользователя. Например, в случае с Яндекс.Почтой автоматическое подключение почтового ящика не произошло, но этот процесс был успешно завершён после ручного ввода настроек почтового сервера. Чтобы вручную выставить параметры почтового сервера, в окне добавления учётной записи почты выставляем соответствующую опцию и жмём «Далее».
Например, в случае с Яндекс.Почтой автоматическое подключение почтового ящика не произошло, но этот процесс был успешно завершён после ручного ввода настроек почтового сервера. Чтобы вручную выставить параметры почтового сервера, в окне добавления учётной записи почты выставляем соответствующую опцию и жмём «Далее».Попадём в раздел выставления параметров почтового сервера, где необходимо ввести тип протокола соединения с почтовым сервером (IMAP или POP), адреса и порты серверов входящих и исходящих сообщений. Эти данные специфичны для каждого отдельного почтового сервера. Максимально корректный поисковый запрос для получения этих данных — «сервис почты параметры сервера», например, «gmail параметры сервера» или «mail.ru параметры сервера». В запрос можно сразу включить тип протокола — IMAP или POP3.
Что это за протоколы, и в чём заключается разница между ними, мы уже не единожды это рассматривали на сайте в обзорах других почтовиков – Microsoft Outlook 2013, Mozilla Thunderbird, Opera Mail, The Bat!.
 Повторимся, протокол POP3 предназначен для выгрузки писем с почтового сервера на локальный компьютер, при этом на сервере письма, как правило, либо сразу, либо по прошествии некоторого периода удаляются. В этом случае позднее в веб-интерфейсе нужное письмо уже не сыскать. IMAP – это новый, более совершенный, более защищённый протокол, суть которого – обеспечить доступ из интерфейса десктопного почтового клиента к электронной почте, по факту сохраняющейся на почтовом сервере. В десктопный клиент загружаются копии писем с почтового сервера, тогда как оригиналы надёжно хранятся в веб-интерфейсе.
Повторимся, протокол POP3 предназначен для выгрузки писем с почтового сервера на локальный компьютер, при этом на сервере письма, как правило, либо сразу, либо по прошествии некоторого периода удаляются. В этом случае позднее в веб-интерфейсе нужное письмо уже не сыскать. IMAP – это новый, более совершенный, более защищённый протокол, суть которого – обеспечить доступ из интерфейса десктопного почтового клиента к электронной почте, по факту сохраняющейся на почтовом сервере. В десктопный клиент загружаются копии писем с почтового сервера, тогда как оригиналы надёжно хранятся в веб-интерфейсе.Потому, не колеблясь, в нашем случае для подключения Яндекс.Почты выберем тип протокола – IMAP.
Учётная запись почты будет добавлена в почтовик, и все письма будут загружены на компьютер. Это займёт некоторое время в зависимости от объёма писем в почтовом ящике и скорости Интернета. После обработки первого почтового ящика «Почта Windows Live» предложит подсоединить ещё один. Для этого в окне отчёта добавления первого почтового ящика выбираем «Добавить учётную запись» и проделываем такие же действия, как и при добавлении первого почтового ящика.
Если попытка автоматического подключения почтового ящика в «Почте Windows Live» не увенчалась успехом, ящик можно сразу удалить с помощью команды в контекстном меню.
В любой момент процесс добавления нового почтового ящика можно запустить во вкладке «Учётные записи».
Также напомним о необходимости выставления разрешения на подключение и работу с почтовым ящиком в настройках самого сервера, поскольку редкие почтовые сервисы изначально предусматривают доступ к скачиванию почты.
Интерфейс и организация
Интерфейс «Почты Windows Live» выполнен в стиле Ribbon, где разделы панели инструментов представлены вкладками, и этот тип интерфейса будет хорошо знаком пользователям приложений Microsoft Office и прочих продуктов софтверного гиганта. А рабочая область почтовика разбита на четыре части – слева расположена панель учётных записей почты и их папок, посередине представлен перечень писем, ближе к правому краю сможем увидеть содержимое писем при выборе каждого отдельного письма, а у самого правого края окна скромно приютился календарь для планирования личных дел.
Предустановленную компоновку разделов почтовика можно сменить во вкладке «Вид». Например, можно убрать отображение календаря, выставить свёрнутый вид панели почтовых ящиков и папок, сменить расцветку шрифта заголовков почтового ящика.
Также можем сменить вид списка писем или вынести отображение их содержимого вниз окна программы.
Настроить можем даже разделы таблицы отображения перечня электронных писем.
Вкладка «Папки» предлагает кнопки-опции для удобства внутренней работы с письмами и папками почтовика.
Как и все продукты Microsoft в стиле Ribbon-интерфейса, «Почта Windows Live» обстроена панелью быстрого доступа, куда пользователь может дополнительно вынести наиболее часто используемые им команды.
Слева внизу окна «Почты Windows Live» находятся ссылки-переключатели на прочие разделы программы.
Раздел «Календарь» — более расширенный вид встроенного справа календаря в разделе почты. Здесь можем распланировать своё время в удобном представлении на день, на неделю или на месяц. Можем даже создавать несколько календарей для планирования отдельных типов задач.
Можем даже создавать несколько календарей для планирования отдельных типов задач.
Работа с электронной почтой и календарём соприкасается одной удобной функцией: так, достаточно выбрать письмо, в котором содержится информация о планируемой на будущее задаче, нажать кнопку «Добавить в календарь», и всё содержимое письма вместе с темой откроется в окошке планирования нового задания. Что и останется сделать вручную, так это выставить дату задания.
Раздел «Контакты» представлен в «Почте Windows Live», как и должно быть в любом пристойном почтовом клиенте. В числе достоинств «Контактов» почтовика стоит упомянуть возможность импорта данных из экспортированных ранее файлов баз данных в различных форматах. Так что пользователям других почтовых клиентов, различных органайзеров и прочих программ, в которых возможен экспорт баз данных, к полноценной работе с контактами могут приступить тотчас же после их импорта.
Помимо этого, при подключении к «Почте Windows Live» учётной записи Microsoft в раздел контактов автоматически добавляются синхронизированные до этого данные (контакты Facebook, Skype, Твиттер, прочих сервисов), в частности, к которым пользователь предоставлял доступ, работая с приложениями Metro-интерфейса Windows 8/8. 1.
1.
Сортировка писем
Список электронных писем в папках можно выстраивать по различным параметрам — дате получения, теме, вложениям, размеру и т.п. Одной из ключевых особенностей «Почты Windows Live» считается функция упорядочивания электронных писем по типу бесед. Чтобы долго не искать нужное письмо, ответ на него, отталкивающиеся от них сообщения, достаточно просто включить режим отображения в виде бесед. И все письма, на которые уже отправлен ответ, будут автоматически располагаться в одном списке с полученными письмами.
Отправка писем
Кнопка создания электронного письма расположена первой во вкладке «Главная» и дублируется в панели быстрого запуска. В «Почте Windows Live» не увидим встроенных функций приложений пакета Microsoft Office, как это реализовано в Microsoft Outlook 2013, тем не менее форма отправки по функциональности ничем не уступает многим продвинутым почтовым клиентам. Здесь можно и отформатировать текст, и вставить рисунок или ссылку, и добавить данные контактной книги, и проверка правописания осуществляется. Можно даже выбрать опцию проверки доставки письма, если это поддерживается почтовым сервисом получателя.
Можно даже выбрать опцию проверки доставки письма, если это поддерживается почтовым сервисом получателя.
Чтобы создать единую подпись для всех почтовых ящиков или отдельно выбранных, отправляемся в настройки почтовика – «Файл – Параметры – Почта – вкладка «Подписи».
Отправка фото посредством Microsoft OneDrive
«Почта Windows Live» обустроена удобной возможностью отправки фото без перегрузки папки входящих писем получателя. В главном меню программы выбираем вкладку «Фотосообщение», с помощью кнопки обзора добавляем для отправки изображение – одно или несколько, выбираем дизайн их размещения в письме. Затем отправляем как обычное электронное письмо. Все фото автоматически загрузятся на хостинг Microsoft OneDrive, а получатель сможет просмотреть их, перейдя по ссылке в полученном письме. Естественно, для этого в почтовике необходимо будет авторизоваться с помощью учётной записи Microsoft.
Подводя итоги…
Как видим, в обзоре «Почты Windows Live» не упоминался встроенный RSS-ридер.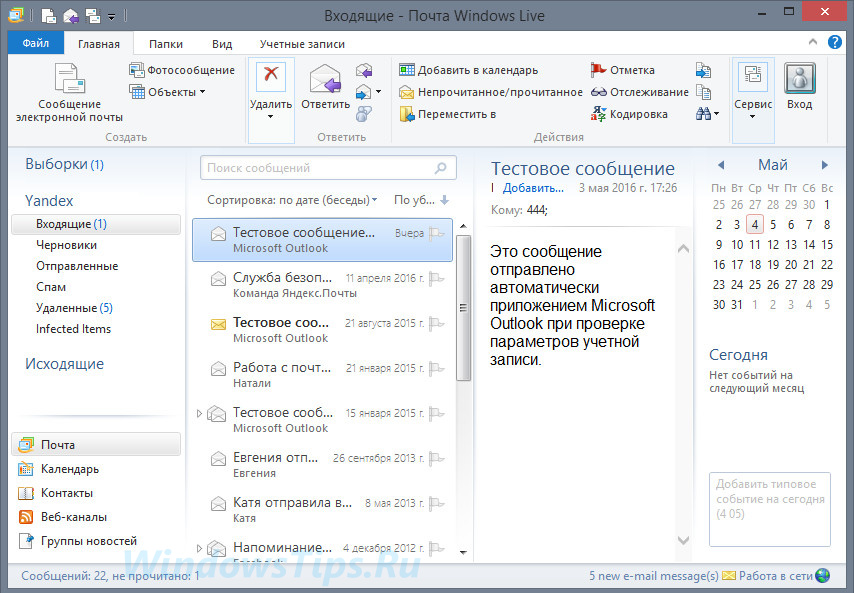 В почтовике присутствует одна из наихудших реализаций RSS-ридеров. В симпатичном, юзабельном и удобном интерфейсе почтовика обнаружим импотентный RSS-ридер, который способен выполнять лишь примитивные функции добавления, отображения и обновления RSS-лент. Нет возможности группировки RSS-подписок по тематическим папкам, нет функционала экспорта и импорта настроечных файлов ранее собранных новостных лент. Радует хоть, что есть возможность возле понравившийся RSS-записи поставить красный флажок. Так, ради прикола.
В почтовике присутствует одна из наихудших реализаций RSS-ридеров. В симпатичном, юзабельном и удобном интерфейсе почтовика обнаружим импотентный RSS-ридер, который способен выполнять лишь примитивные функции добавления, отображения и обновления RSS-лент. Нет возможности группировки RSS-подписок по тематическим папкам, нет функционала экспорта и импорта настроечных файлов ранее собранных новостных лент. Радует хоть, что есть возможность возле понравившийся RSS-записи поставить красный флажок. Так, ради прикола.
Что можно в целом сказать о «Почте Windows Live»? Это неплохой почтовик для любителей простого, интуитивно-понятного интерфейса, возможно, пользователей продуктов Microsoft, привыкших к организации оформления интерфейса программ в стиле Ribbon. Это почтовик для личных нужд использования электронной почты, который не перегружен лишним продвинутым функционалом, и который, следовательно, не будет вводить в ступор новичков. «Почта Windows Live» — идеальный вариант десктопной работы с почтой, календарём и контактной книгой для владельцев и компьютеров, и планшетов на базе Windows 8, 8.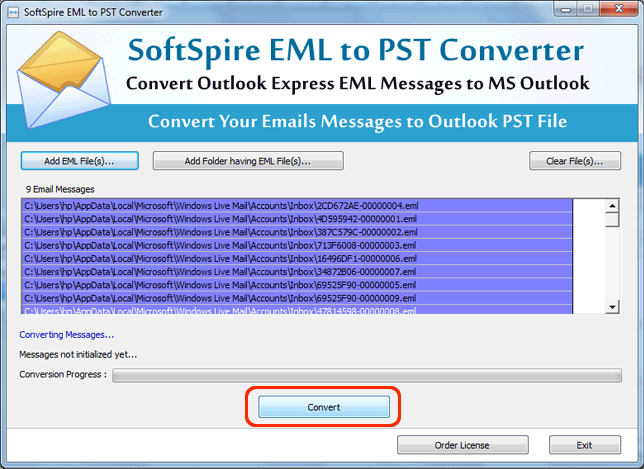 1, 10. Такие пользователи смогут иметь доступ к своим данным как в интерфейсе почтовика, так и в приложениях Metro-интерфейса «Почта», «Календарь», «Люди».
1, 10. Такие пользователи смогут иметь доступ к своим данным как в интерфейсе почтовика, так и в приложениях Metro-интерфейса «Почта», «Календарь», «Люди».
По большому счёту, «Почта Windows Live» — это мини-копия Microsoft Outlook 2013, при этом бесплатная. Из этого выплывает ещё одно неоспоримое преимущество почтовика — он может стать промежуточным этапом при достижении новичками конечной цели освоения функционала Microsoft Outlook 2013.
Метки к статье: Программы
windows-live-mail — Увеличение размера шрифта / шрифта в Windows Live Mail (Windows 7)
Прежде чем я расскажу вам, как изменить все ваши настройки, вам нужно знать о 1 хитрости, которая работает в браузере (обычно) и в программах электронной почты Live. УВЕЛИЧЕНИЕ.
Удерживая нажатой кнопку CTRL, нажмите клавиши + и — на клавиатуре или цифровой клавиатуре.
Этот метод может быть лучше, чем любые другие изменения, он быстрый, настраиваемый, и при использовании этого метода меньше поломок. Чтобы использовать этот метод в электронном письме, дважды щелкните по eamil, чтобы открыть его первым.
Чтобы использовать этот метод в электронном письме, дважды щелкните по eamil, чтобы открыть его первым.
Чтобы изменить чтение и составление шрифтов в WLM Windows live e-mail.
На той же строке, что и меню, есть очень плохо отмеченная синяя кнопка
Нажав на эту кнопку, вы можете перейти к параметрам почты.
Как только вы войдете в параметры, появятся 2 вкладки, к которым вы захотите получить доступ.
1) Чтение, нажмите на вкладку чтения в настройках.
Чтобы настроить размер шрифта для чтения сообщений электронной почты, выберите «Шрифт» на этой вкладке, как показано на рисунке.
Затем настройте размер шрифта на больший. (см. примечания)
2) Составьте, чтобы сделать электронное письмо на вашем конце.
Нажмите «Настройки шрифта» и настройте шрифт Mail здесь, на вкладке «Создание».
Примечания. Это основано на версии Windows Live Mail 2013.
Некоторые люди указывают, что этих изменений недостаточно. Это потому, что многие электронные письма, которые мы наблюдаем, созданы в HTML, шрифты установлены в html. Посмотрите на 2-й рисунок, и вы увидите [X] Читать все сообщения в виде обычного текста. Это имеет последствия для чтения самих элементов HTML-кода, но возвращает контроль над рендерингом шрифта в настройках.
Посмотрите на 2-й рисунок, и вы увидите [X] Читать все сообщения в виде обычного текста. Это имеет последствия для чтения самих элементов HTML-кода, но возвращает контроль над рендерингом шрифта в настройках.
Когда все остальное терпит неудачу, лупа имеет 2 метода работы, масштабирование всего экрана> 200%, и используется для увеличения частей экрана. Обратитесь к справке в лупе или задайте об этом в другом вопросе.
Настройка Windows Live Mail
Почтовый клиент Windows Live Mail имеет достаточно приятный интерфейс, при желании вы можете выполнять вход с помощью идентификатора Windows Live ID (если он есть).
Если вы будите настраивать Windows Live Mail для работы с Hotmail или Gmail вам повезло, программа сделает все настройки за вас. Если у вас почтовый ящик находится на другом почтовом сервере (Yandex, Mail, Rambler и т.д.), вам надо будет делать настройку вручную, так как автоматическая настройка может пройти некорректно.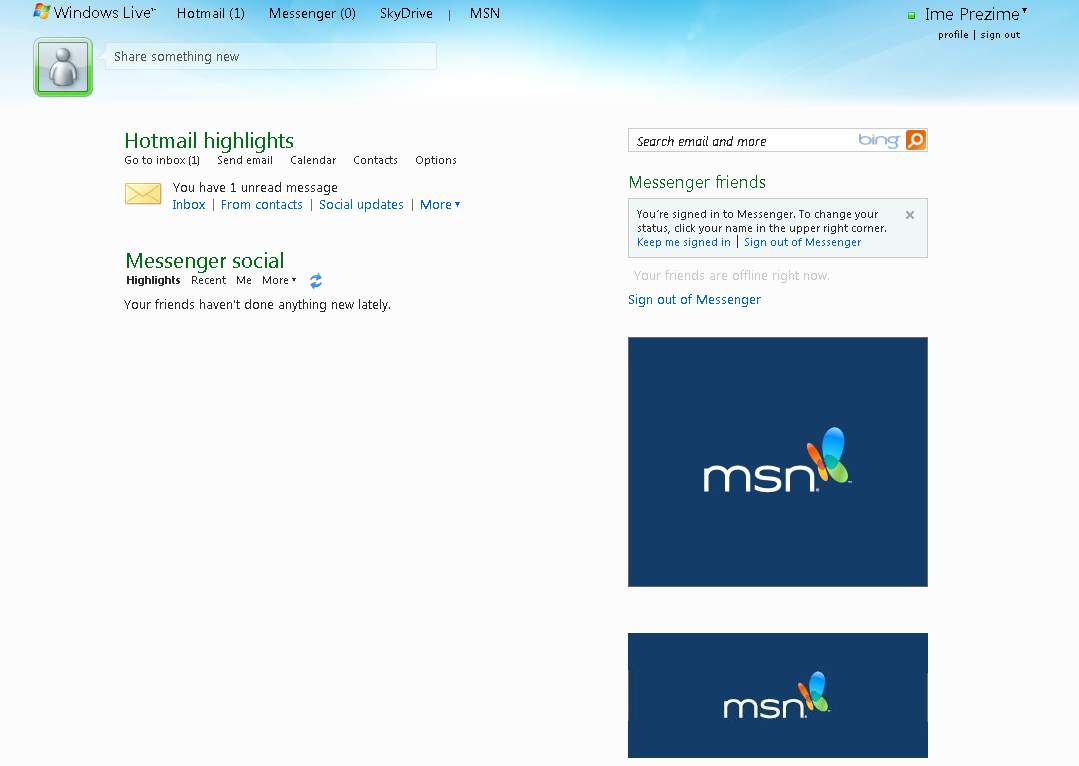 Если программа не может произвести настройки автоматически, она предложит это сделать вам. Например, если ваш E-mail находится на почтовом сервере Liveinternet, почтовый клиент Windows Live Mail не сможет выполнить настройку в автоматическом режиме, и предложит вам самим заполнить соответствующие поля.
Если программа не может произвести настройки автоматически, она предложит это сделать вам. Например, если ваш E-mail находится на почтовом сервере Liveinternet, почтовый клиент Windows Live Mail не сможет выполнить настройку в автоматическом режиме, и предложит вам самим заполнить соответствующие поля.
Для того, чтобы настроить Windows Live Mail, вам надо узнать у вашего почтового сервера следующие сведения:
Сведения сервера входящих сообщений:
1) Поддерживает ли ваш сервер IMAP, или только POP.
2) Адрес сервера и порт.
3) Поддерживает ли безопасное соединение (SSL).
Сведения сервера исходящих сообщений:
1) Адрес сервера и порт.
2) Поддерживает ли безопасное соединение (SSL).
3) Требуется ли проверка подлинности.
Если программа запускается на компьютере впервые, вам будет предложено создать новую учетную запись, если программа ранее уже запускалась, вам надо сделать следующее:
I) Перейдите во вкладку “Учетные записи” и нажмите на “Учетная запись электронной почты” (значок @ с плюсом).
II) В открывшемся окне вам надо заполнить следующие поля:
Адрес электронной почты: – введите сюда свой E-mail.
Пароль: – введите сюда пароль от вашего почтового ящика. Если хотите чтоб программа запомнила ваш пароль, поставьте галочку напротив “Запомнить этот пароль”.
Отображать имя в отправленных сообщениях: – указанное здесь имя будет отображаться у получателей ваших писем в поле “от кого”.
Поставьте галочку напротив “Настроить параметры сервера вручную” и нажмите кнопку “Далее”.
P.S. Если у вас уже есть настроенная учетная запись в данной программе, появится дополнительная настройка: “Назначить эту учетную запись электронной почты учетной записью по умолчанию”.
Соответственно вам надо отметить галочкой данный пункт, если вы хотите назначить вашу новую учетную запись учетной записью по умолчанию.
III) Теперь вам надо указать настройки, которые вы узнавали у своего почтового сервера.
Для примера приведу настройки для Яндекса (Yandex):
Сведения сервера входящих сообщений:
1) Тип сервера: – IMAP.
2) Адрес сервера: – imap.yandex.ru Порт: – 993
3) Поставить галочку напротив “Требуется безопасное соединение (SSL)”.
4) Метод проверки подлинности: – простой текст.
Сведения сервера исходящих сообщений:
1) Адрес сервера: – smtp.yandex.ru Порт: – 465
2) Поставить галочку напротив “Требуется безопасное соединение (SSL)”.
3) Поставить галочку напротив “Требуется проверка подлинности”.
Когда заполните все поля, жмите кнопку “Далее”.
В следующем окне вам сообщат, что учетная запись электронной почты создана, для завершения настройки нажмите кнопку “Готово”.
Невозможно войти или войти в учетную запись Windows Live Mail
Невозможно войти в учетную запись Windows Live Mail
Учитывая важность учетной записи электронной почты, может быть довольно неприятно, если вы не можете войти в свою учетную запись Windows Live Mail. Получение сообщения об ошибке с указанием неверной учетной записи или пароля, когда у вас есть важные официальные электронные письма, ожидающие отправки или чтения, делает ситуацию еще более опасной. И еще одна проблема — это возможность взлома вашей учетной записи Windows Live Mail .
Получение сообщения об ошибке с указанием неверной учетной записи или пароля, когда у вас есть важные официальные электронные письма, ожидающие отправки или чтения, делает ситуацию еще более опасной. И еще одна проблема — это возможность взлома вашей учетной записи Windows Live Mail .
В таких обстоятельствах единственный способ восстановить вашу учетную запись — сбросить ее пароль. Это не только поможет вам восстановить доступ к своей учетной записи, но и избавит хакеров от контроля над вашей учетной записью.
Различные возможные причины ошибки входа в Live Mail за окном1.) Вы не можете вспомнить пароль или имя пользователя
Забытие пароля или имени пользователя — наиболее частая причина проблем со входом в Почту Windows Live.В таком случае вы можете восстановить свою учетную запись, сбросив пароль для своей учетной записи Windows Live Mail. Однако вам необходимо иметь доступ к одной из опций восстановления учетной записи (адрес электронной почты или номер телефона), связанных с вашей учетной записью Window Live Mail.
2.) Кто-то взломал вашу учетную запись
Хотя Microsoft известна тем, что предлагает максимальную безопасность вашей учетной записи и ее информации, тем не менее, некоторые действия, такие как выход из вашей учетной записи на ненадежном устройстве, выбор общих паролей (начальные буквы или дата рождения) и использование общих пароль, который вы используете для других учетных записей, может сделать вашу учетную запись уязвимой для взлома.Вы можете узнать, взломана ли ваша учетная запись, когда —
- Даже после ввода правильных учетных данных вы не можете получить доступ к своей учетной записи.
- Вы обнаружите изменения в настройках своей учетной записи или в сообщениях электронной почты, отправленных из нее. Любая необычная активность в вашем аккаунте может указывать на взлом.
Вы можете восстановить взломанную учетную запись Windows Live Mail, сбросив для нее пароль.
3.) Ошибка, связанная с веб-браузером
Любые ошибки в веб-браузере могут вызвать ошибки входа в вашу учетную запись Windows Live Mail. В таком случае вы можете попробовать войти в свою учетную запись с помощью другого веб-браузера. Проблема должна быть решена.
В таком случае вы можете попробовать войти в свою учетную запись с помощью другого веб-браузера. Проблема должна быть решена.
1.) В своем веб-браузере перейдите на страницу Microsoft Sign-in и введите свое имя пользователя (электронная почта, телефон или Skype). Щелкните Далее .
2.) Щелкните ссылку Забыли пароль в следующем окне. Вы будете перенаправлены на новую страницу, где увидите три таких варианта:
- Я забыл пароль
- Я знаю свой пароль, но не могу войти в систему
- Я думаю, что кто-то другой использует мою учетную запись Microsoft
Выберите вариант и нажмите Далее , чтобы продолжить.
3.) Теперь введите Captcha , показанную на экране, и нажмите Next . В следующем окне вы увидите три таких варианта:
Если вы выберете любой из первых двух вариантов и нажмете Отправить код , вы получите код безопасности на свой телефон / адрес электронной почты (в зависимости от выбранного варианта).
Примечание: Если вы выберете второй вариант, то есть номер телефона, вам будет предложено ввести последние четыре цифры номера телефона.
4.) Введите код безопасности на следующем экране и нажмите Проверить . Вы попадете на страницу Сброс пароля .
5.) Введите New Password в поле запроса и нажмите Next . Вы увидите сообщение о том, что Ваша учетная запись восстановлена . Щелкните Next , чтобы завершить процесс. Таким образом вы сможете восстановить свою учетную запись Windows Live Mail.
Примечание: Если вы выберете третий вариант У меня нет ни одного из этих в Step 3 , вы будете перенаправлены на новую страницу, где вам будет предложено ввести адрес электронной почты, отличный от тот, который вы пытаетесь восстановить.После ввода нажмите Далее . Microsoft отправит код безопасности на указанный адрес электронной почты. Введите этот код безопасности в поле запроса и нажмите Проверить . Ответьте на как можно больше вопросов на следующих страницах и нажмите Далее при появлении запроса.
Microsoft отправит код безопасности на указанный адрес электронной почты. Введите этот код безопасности в поле запроса и нажмите Проверить . Ответьте на как можно больше вопросов на следующих страницах и нажмите Далее при появлении запроса.
После того, как вы выполните все запросы на экране, Microsoft потребуется около 24 часов, чтобы просмотреть предоставленную информацию, и если информация будет сочтена достаточной для идентификации вас как законного владельца учетной записи, вам будет разрешен доступ к вашей учетной записи.
Нужна помощь? обратитесь в службу поддержки клиентов Window Live Mail для получения помощи по электронной почте.
Учетная запись электронной почты для выпускников— Услуги для выпускников и пенсионеров — Электронная почта и календарь — Получение поддержки — Центр ИТ-поддержки
У вас есть вопрос по электронной почте вашего выпускника?
Будут ли мои текущие электронные сообщения IUP автоматически скопированы в мою новую учетную запись?
Нет, ваши текущие сообщения электронной почты не копируются автоматически в вашу новую учетную запись.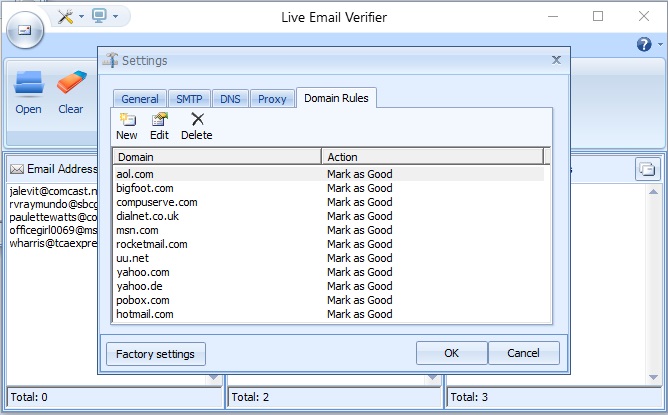 Если вы хотите, чтобы ваш адрес электронной почты был скопирован в вашу новую учетную запись Live Mail, создайте тикет ihelp.
Если вы хотите, чтобы ваш адрес электронной почты был скопирован в вашу новую учетную запись Live Mail, создайте тикет ihelp.
Если вы собираетесь скопировать какую-либо информацию из своей учетной записи, которая скоро будет деактивирована, убедитесь, что вы скопировали ее во внешний источник, который IUP не предоставляет. Облако или внешний жесткий диск — два хороших варианта для сохранения этой информации.
Учетные записи студентов будут оставаться активными в течение 60 дней после даты выпуска. После этой даты у вас больше не будет доступа к своей учетной записи электронной почты, а сообщения, отправленные на ваш адрес @ iup.edu, не будут пересылаться в вашу учетную запись Live Mail.
Могу ли я скопировать контакты из моей текущей учетной записи в новую?
Да, вы можете экспортировать свои контакты из электронной почты IUP и импортировать их в свою новую учетную запись. Ниже приведены инструкции, которым вам нужно будет следовать.
Экспорт контактов:
- Войдите в свою учетную запись Office 365 со страницы https://mail.iup.edu.
- Зайдите в список контактов.
- В раскрывающемся списке «Управление» выберите «Экспорт контактов».
- Используйте настройки по умолчанию, чтобы экспортировать все контакты в виде файла CSV.
Импортировать контакты в новую учетную запись:
- Войдите в свою новую учетную запись на https://mail.office365.com.
- В правом верхнем углу выберите значок Настройки . Он выглядит как шестерня или звездочка.
- В поле Искать все настройки введите Импорт.
- Вы увидите Импортируйте контакты , перечисленные под полем поиска. Нажмите здесь.
- Выберите Outlook 2010, 2013 или 2016.
- Выберите Обзор.
- Найдите и выберите сохраненный файл Contacts.csv в папке Downloads .
- Выберите Загрузить.

- Подождите, пока не появится экран Импорт контактов , в котором указано, сколько контактов было импортировано.
- Затем вы можете проверить свои контакты, щелкнув значок куба в верхнем левом углу окна.
- Выберите человек.
- Выберите Ваши контакты.
- Там должны быть указаны ваши контакты.
Сколько места предоставляет новая учетная запись?
Учетная запись IUP Live Mail имеет 50 ГБ хранилища.
Как я могу изменить пароль для моей новой учетной записи?
У вас есть возможность изменить пароль для своей новой учетной записи в любое время. Имейте в виду, что срок действия этих паролей истекает каждые 365 дней. Рекомендуется менять этот пароль каждые пару месяцев, чтобы не допустить истечения срока его действия.
Чтобы изменить пароль, после входа в интерфейс выполните следующие действия:
- В правом верхнем углу выберите значок Настройки .
 Он выглядит как шестерня или звездочка.
Он выглядит как шестерня или звездочка. - Выберите Параметры Office 365.
- Под заголовком «Настройки» нажмите «Пароль » (смените пароль).
- Введите ваш текущий пароль.
- Введите новый пароль, затем введите его еще раз для подтверждения.
- Выберите Сохранить .
Вы также можете использовать опцию самостоятельного сброса пароля, которую вы установили при первом входе в новую учетную запись. Эта функция отправит сообщение на ваш телефон или альтернативный адрес электронной почты, который вы можете использовать для сброса пароля.
Примечание. Если вы забыли свой пароль и не можете использовать функцию самообслуживания, вам необходимо позвонить в Центр ИТ-поддержки по телефону 724-357-4000. После некоторой проверки личности мы можем предоставить временный пароль.Вы сможете изменить это, выполнив действия, описанные выше.
Будет ли у меня доступ к диску H?
Диск H, также известный как «домашний каталог ученика», представляет собой 2 ГБ пространства для хранения в сети. У каждого ученика есть свой H-привод. Диск H используется для хранения документов, проектов, портфолио и т. Д.
У каждого ученика есть свой H-привод. Диск H используется для хранения документов, проектов, портфолио и т. Д.
Когда ваша учетная запись IUP становится неактивной, диск H больше не будет доступен. Если у вас есть вопросы, ознакомьтесь с политикой хранения учетной записи.Убедитесь, что вы переносите свою информацию с диска H в выбранное вами хранилище, не связанное с IUP. Для сохранения информации вы можете использовать внешний жесткий диск, облачный сервис и т. Д.
Будет ли у меня доступ к One Drive?
Когда ваша учетная запись IUP становится неактивной, OneDrive больше не будет доступен. Если у вас есть вопросы, ознакомьтесь с политикой хранения учетной записи.
Убедитесь, что вы переносите информацию из OneDrive в выбранное вами хранилище, не связанное с IUP.Для сохранения информации вы можете использовать внешний жесткий диск, облачный сервис и т. Д.
Как перенести данные из Office 365 OneDrive
Когда вы выйдете из IUP, ваши учетные записи Office 365 станут неактивными с вашей сетевой учетной записью IUP.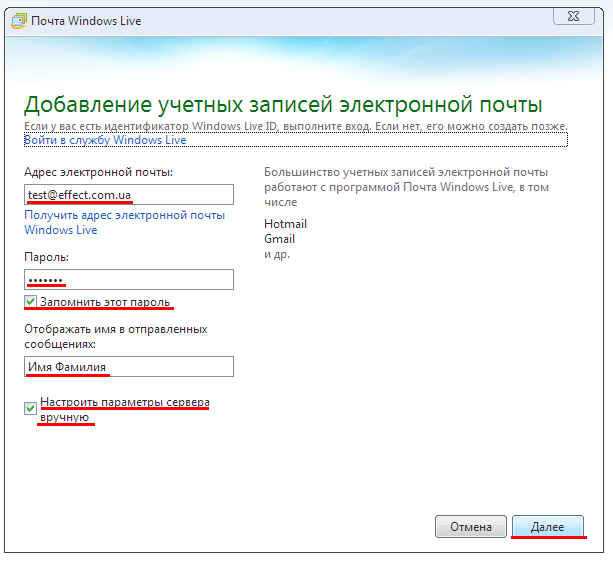 Чтобы не потерять какие-либо данные, имеющиеся в вашей учетной записи IUP OneDrive, удалите их из своей учетной записи до даты окончания обучения.
Чтобы не потерять какие-либо данные, имеющиеся в вашей учетной записи IUP OneDrive, удалите их из своей учетной записи до даты окончания обучения.
- Чтобы сохранить свои данные, войдите в свою учетную запись IUP OneDrive, перейдя на сайт office.iup.edu и введите свое сетевое имя пользователя и пароль.
- Как только вы войдете в свою учетную запись, щелкните значок OneDrive.
- Когда вы войдете в свою учетную запись OneDrive, установите флажок, чтобы выбрать все файлы рядом с полем «Имя».
- Щелкните Загрузить в верхней части экрана.
- Вы начнете скачивать zip-файл со всем содержимым из вашей учетной записи IUP OneDrive.
Могу ли я переслать электронную почту из новых учетных записей Livemail в другие учетные записи? (е.g., Gmail, Yahoo)
Из вашей учетной записи электронной почты выпускников (Live Mail) сообщения электронной почты можно пересылать на другие учетные записи электронной почты, такие как Gmail или Hotmail. Для пересылки ваших сообщений:
Для пересылки ваших сообщений:
- Откройте настройки . Это будет отображаться в виде значка шестеренки в правом верхнем углу.
- Нажмите Mail.
- Слева появится меню. В разделе «Учетные записи » выберите и нажмите «Пересылка ».
- Нажмите Начать пересылку.
- Введите действующий адрес электронной почты и нажмите Сохранить.
* Обратите внимание, что это НЕ инструкции по пересылке вашей обычной учетной записи электронной почты IUP.
Настройка для самостоятельного сброса пароля
После активации учетной записи вам потребуется установить параметр самостоятельного сброса пароля. Вы можете добавить телефон или альтернативный адрес электронной почты для процесса сброса пароля.
При использовании этой функции вы получите электронное письмо или текстовое сообщение, в котором вы сможете сбросить свой пароль.
После настройки, если вы забыли свой пароль, вы сможете использовать это самообслуживание для сброса пароля.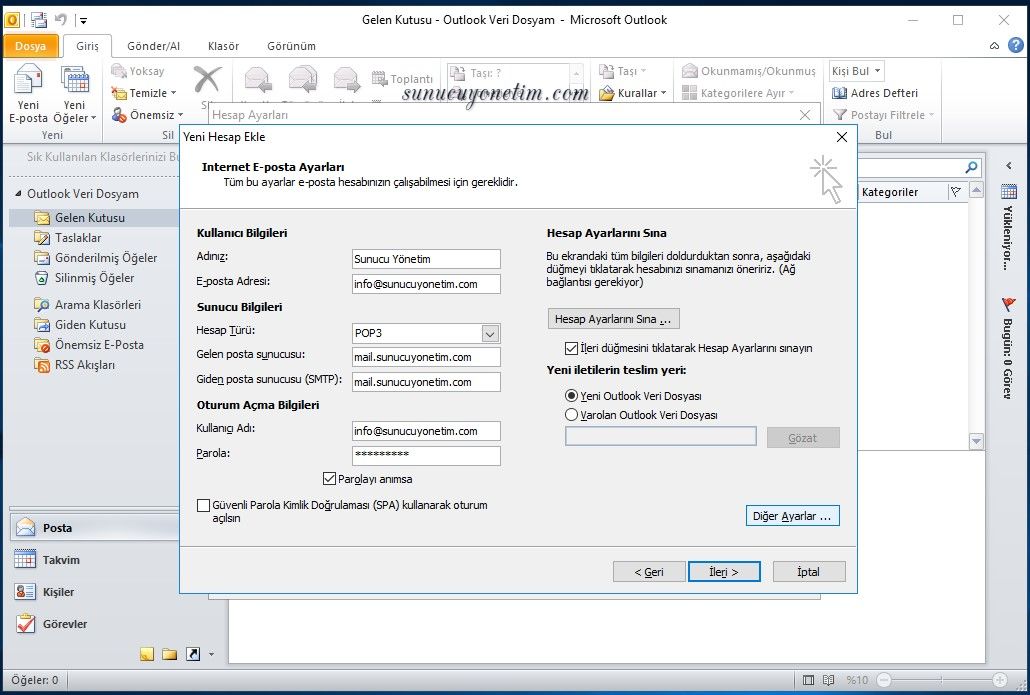
Информация о конфигурации электронной почты для моей новой учетной записи
Вы можете использовать следующую информацию, если хотите настроить почтовый клиент или интеллектуальное устройство для доступа к вашей учетной записи Live Mail:
- Сервер исходящей почты — smtp.office365.com
- Порт сервера исходящей почты — 587
- Тип исходящей безопасности — TLS
- Сервер входящей почты — Outlook.office365.com
- Порт сервера входящей почты — 993
- Тип безопасности входящего трафика — TLS
Примечание. Мы обнаружили, что для некоторых телефонов требуется 993 входящих. Кроме того, убедитесь, что на вашем телефоне включена опция Требуется аутентификация , если она не включена по умолчанию.
Инструкции по настройке электронной почты iOS
- Выберите значок Настройки .
- Нажмите Почта .
- Нажмите Аккаунты .

- Нажмите Добавить учетную запись .
- Выберите Exchange .
- Введите следующую информацию:
- Для электронной почты:
- Если вы выпускники, введите псевдоним @ live.iup.edu, заменив псевдоним своим псевдонимом электронной почты IUP.
- Для пароля: введите пароль своей учетной записи.
- Для описания: удалите слово «Exchange» и введите IUP Live Mail.
- Для электронной почты:
- Нажмите Далее .
- Введите следующую информацию:
- Сервер: outlook.office365.com
- Имя пользователя: псевдоним @ live.iup.edu
- Если вы выпускники, введите псевдоним @ live.iup.edu, заменив псевдонимом своим псевдонимом электронной почты IUP.
- Пароль уже должен быть введен. Если это не так, введите свой пароль электронной почты.
- Остальное можно оставить как есть.
- Нажмите Далее .
 Это позволит проверить данные вашей учетной записи.
Это позволит проверить данные вашей учетной записи. - Нажмите Сохранить .
- Метчик Готово .
- Вернитесь на главный экран, затем откройте приложение «Почта», чтобы протестировать вновь созданную учетную запись.
Изменить начальную страницу
Начальной страницей по умолчанию после входа в систему является домашняя страница Office 365. Это можно изменить так, чтобы сразу после входа в систему он отправлялся на вашу почту.
- После входа в систему щелкните свое имя пользователя / «картинку» в правом верхнем углу.
- Выберите Просмотреть учетную запись.
- Нажмите Настройки.
- Выберите раскрывающийся список для начальной страницы , , затем выберите Почта.
- Нажмите Сохранить вверху.
- Выйдите из своей учетной записи, закройте браузер и снова войдите.
Альтернативные URL-адреса, используемые для доступа к учетной записи Office 365
Выпускникимогут использовать следующие ссылки для доступа к учетной записи Office 365:
Где я могу получить дополнительную поддержку для моей учетной записи?
Дополнительную информацию о IUP Live Mail можно получить с помощью функции справки в веб-приложении.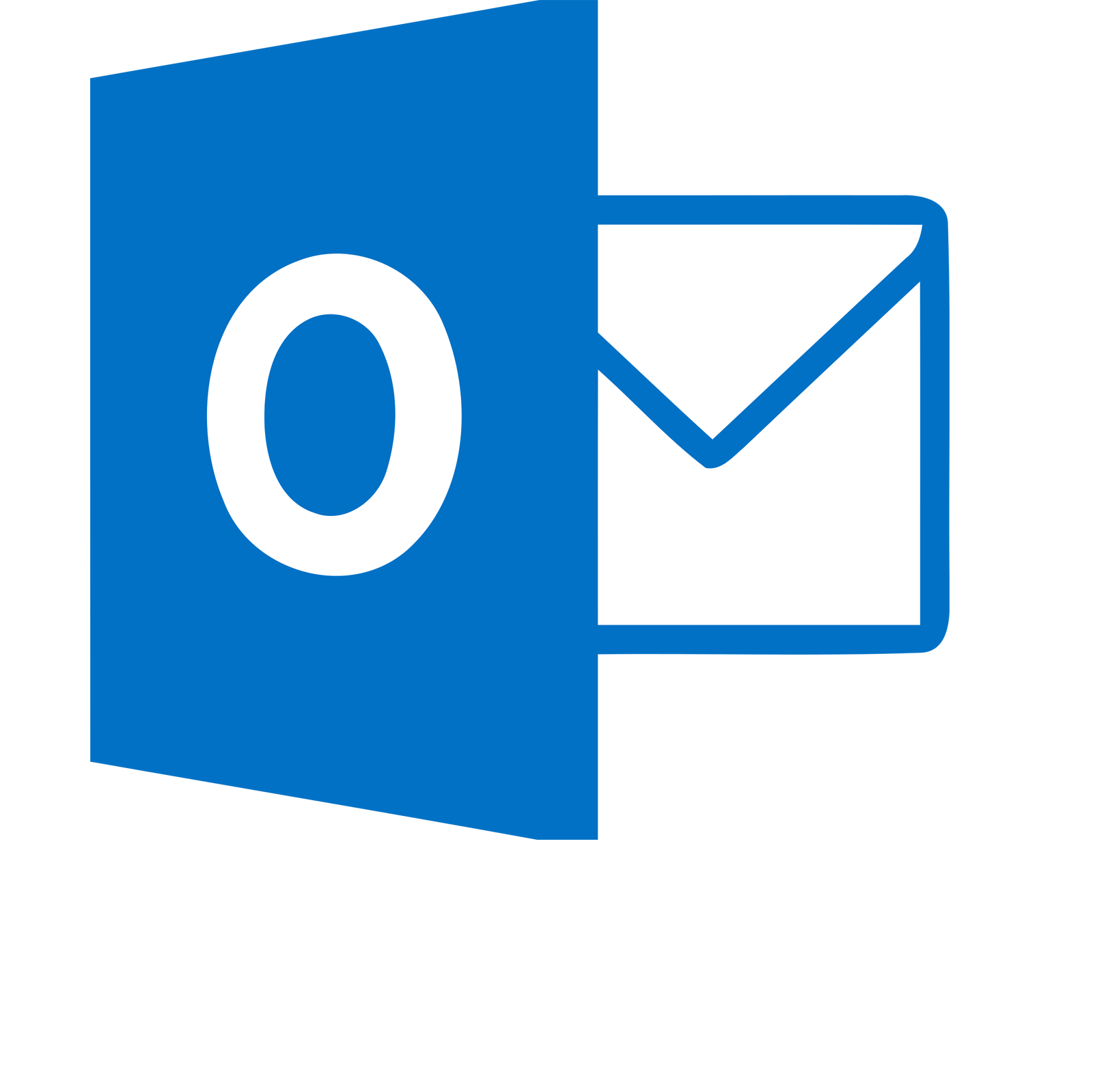
- Войдите в свою учетную запись IUP Live Mail на mail.office365.com.
- Выберите ? , который отображается в правом верхнем углу экрана (под вашим аватаром и именем пользователя).
- Выберите Справка из раскрывающегося меню.
Проблемы со входом в Почту Windows Live 1-800-326-1586
Вы пытаетесь войти в свою учетную запись Windows Live Mail и видите всплывающее окно, в котором указано, что ваше имя пользователя или пароль неверны.В такой ситуации попробуйте их не только для учетной записи Windows Live, но и для всех других учетных записей электронной почты, которые у вас есть. Иногда проблема не так сложна, как вы думаете, поэтому вот несколько быстрых исправлений, которые можно попробовать, чтобы получить быстрый доступ к вашей учетной записи:
Как исправить проблему с паролем для входа в Почту Windows Live
- Убедитесь, что вы вводите правильную комбинацию идентификатора электронной почты и пароля.
 Когда у нас разные учетные записи в Интернете, мы часто обмениваемся паролями. Если вам сложно запомнить пароль, воспользуйтесь приложением для управления паролями.В таких приложениях вам нужно запомнить только один пароль, это пароль самого приложения.
Когда у нас разные учетные записи в Интернете, мы часто обмениваемся паролями. Если вам сложно запомнить пароль, воспользуйтесь приложением для управления паролями.В таких приложениях вам нужно запомнить только один пароль, это пароль самого приложения. - Если вы на 100% уверены, что ваш пароль правильный, проверьте Caps Lock. Пароли чувствительны к регистру, поэтому используйте Caps Lock соответственно.
- Очистите кеш браузера и закройте его. Откройте его снова и попробуйте войти.
- Попробуйте войти в систему из другого браузера.
Попробуйте воспользоваться всеми этими советами, чтобы узнать, какой из них вам подходит. Если вы не можете получить доступ к своей учетной записи с помощью этих советов, Microsoft предлагает вариант сброса пароля для учетной записи Windows Live Mail.
Сброс пароля Windows Live MailСледуйте инструкциям для сброса пароля:
- Перейти на страницу официального входа (вы уже должны быть там.
 )
) - Введите свой адрес электронной почты. Нажмите « Далее ».
- На следующем экране найдите ссылку « Забыли пароль » под кнопкой « Войти ». Щелкните по нему.
- Вы будете перенаправлены на страницу « Reset your Password ».
- Выберите одну из причин, по которой вы не можете войти в систему.Нажмите « Далее ».
- Введите адрес электронной почты, который вы использовали для регистрации. Это может быть электронное письмо с доменом Microsoft (hotmail.com или outlook.com) или любым другим, например gmail.com или yahoo.com.
- Введите символы, которые вы видите в CAPTCHA. Это означает, что вы не робот, и это не попытка взлома вашей учетной записи. Нажмите « Далее ».
- Если вы ввели данные безопасности (восстановления) во время регистрации, вы получите код безопасности на свой номер телефона или альтернативный идентификатор электронной почты.

- Введите ценную бумагу в соответствующее поле и нажмите « Next ».
- Теперь вы можете установить новый пароль для своей учетной записи и восстановить доступ.
ИЛИ
- Если вы не предоставили какой-либо параметр безопасности или не можете получить к нему доступ, нажмите ссылку «Я не могу получить доступ к этому параметру подтверждения».
- Вы будете перенаправлены на страницу, где сможете ввести любой другой альтернативный адрес электронной почты, к которому у вас есть доступ.Введите его и нажмите « Next ».
- Введите полученный защитный код и нажмите « Next ».
- Теперь вы можете сбросить пароль и войти в свою учетную запись с этим новым паролем.
Если у вас есть какие-либо проблемы с процессом сброса, обратитесь в службу поддержки клиентов Windows Live Mail и в службу поддержки .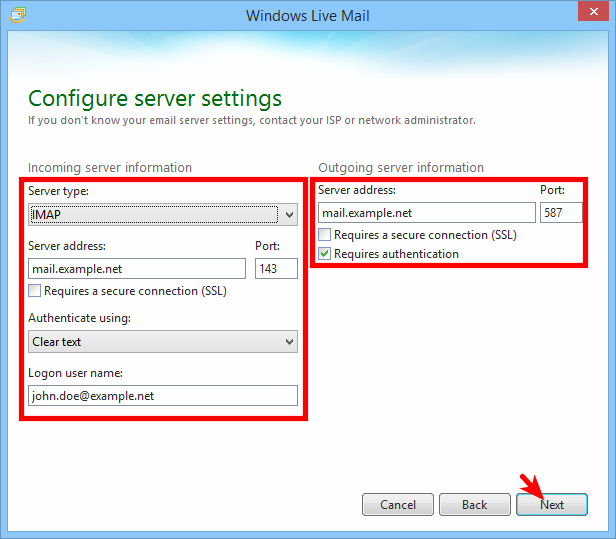
Сводка
Рецензент
Запрет
Дата проверки
Рассмотренный элемент
Благодаря команде поддержки клиентов Windows Live Mail теперь я могу легко войти в свою учетную запись.
Рейтинг автора
Внутренняя ошибка сервера
Traceback (последний звонок последний):
Файл "/opt/odoo-server/odoo/addons/base/models/ir_http.py", строка 237, в _dispatch
результат = request.dispatch ()
Файл "/opt/odoo-server/odoo/http.py", строка 805, в отправке
r = self._call_function (** self.params)
Файл "/opt/odoo-server/odoo/http.py", строка 358, в _call_function
вернуть checked_call (self.db, * args, ** kwargs)
Файл "/ opt / odoo-server / odoo / service / model.py ", строка 94, в оболочке
вернуть f (dbname, * args, ** kwargs)
Файл "/opt/odoo-server/odoo/http.py", строка 346, в checked_call
результат = self. endpoint (* a, ** кВт)
Файл "/opt/odoo-server/odoo/http.py", строка 911, в __call__
вернуть self.method (* args, ** kw)
Файл "/opt/odoo-server/odoo/http.py", строка 530, в response_wrap
ответ = f (* аргументы, ** кВт)
Файл "/opt/odoo-server/odoo/addons/odes_poc_website/controllers/main.py", строка 211, в блоге
blog_post = BlogPost.search ([('id', '=', post_url [-1])])
Файл "/ opt / odoo-server / odoo / models.py ", строка 1698, в поиске
вернуть res, если count else self.browse (res)
Файл "/opt/odoo-server/odoo/models.py", строка 4909, в браузере
если не идентификаторы:
Файл "/opt/odoo-server/odoo/osv/query.py", строка 156, в __bool__
вернуть bool (self._result)
Файл "/opt/odoo-server/odoo/tools/func.py", строка 26, в __get__
значение = self.fget (объект)
Файл "/opt/odoo-server/odoo/osv/query.py", строка 149, в _result
self._cr.execute (query_str, параметры)
Файл "
endpoint (* a, ** кВт)
Файл "/opt/odoo-server/odoo/http.py", строка 911, в __call__
вернуть self.method (* args, ** kw)
Файл "/opt/odoo-server/odoo/http.py", строка 530, в response_wrap
ответ = f (* аргументы, ** кВт)
Файл "/opt/odoo-server/odoo/addons/odes_poc_website/controllers/main.py", строка 211, в блоге
blog_post = BlogPost.search ([('id', '=', post_url [-1])])
Файл "/ opt / odoo-server / odoo / models.py ", строка 1698, в поиске
вернуть res, если count else self.browse (res)
Файл "/opt/odoo-server/odoo/models.py", строка 4909, в браузере
если не идентификаторы:
Файл "/opt/odoo-server/odoo/osv/query.py", строка 156, в __bool__
вернуть bool (self._result)
Файл "/opt/odoo-server/odoo/tools/func.py", строка 26, в __get__
значение = self.fget (объект)
Файл "/opt/odoo-server/odoo/osv/query.py", строка 149, в _result
self._cr.execute (query_str, параметры)
Файл "", строка 2, выполняется
Файл "/ opt / odoo-server / odoo / sql_db. py ", строка 101, проверено
return f (self, * args, ** kwargs)
Файл "/opt/odoo-server/odoo/sql_db.py", строка 296, выполняется
res = self._obj.execute (запрос, параметры)
Исключение
Вышеупомянутое исключение явилось прямой причиной следующего исключения:
Отслеживание (последний вызов последний):
Файл "/opt/odoo-server/odoo/addons/base/models/ir_http.py", строка 237, в _dispatch
результат = request.dispatch ()
Файл "/opt/odoo-server/odoo/http.py", строка 805, в отправке
r = self._call_function (** self.params)
Файл "/ opt / odoo-server / odoo / http.py ", строка 358, в _call_function
вернуть checked_call (self.db, * args, ** kwargs)
Файл "/opt/odoo-server/odoo/service/model.py", строка 94, в оболочке
вернуть f (dbname, * args, ** kwargs)
Файл "/opt/odoo-server/odoo/http.py", строка 346, в checked_call
результат = self.endpoint (* a, ** кВт)
Файл "/opt/odoo-server/odoo/http.py", строка 911, в __call__
вернуть self.method (* args, ** kw)
Файл "/opt/odoo-server/odoo/http.
py ", строка 101, проверено
return f (self, * args, ** kwargs)
Файл "/opt/odoo-server/odoo/sql_db.py", строка 296, выполняется
res = self._obj.execute (запрос, параметры)
Исключение
Вышеупомянутое исключение явилось прямой причиной следующего исключения:
Отслеживание (последний вызов последний):
Файл "/opt/odoo-server/odoo/addons/base/models/ir_http.py", строка 237, в _dispatch
результат = request.dispatch ()
Файл "/opt/odoo-server/odoo/http.py", строка 805, в отправке
r = self._call_function (** self.params)
Файл "/ opt / odoo-server / odoo / http.py ", строка 358, в _call_function
вернуть checked_call (self.db, * args, ** kwargs)
Файл "/opt/odoo-server/odoo/service/model.py", строка 94, в оболочке
вернуть f (dbname, * args, ** kwargs)
Файл "/opt/odoo-server/odoo/http.py", строка 346, в checked_call
результат = self.endpoint (* a, ** кВт)
Файл "/opt/odoo-server/odoo/http.py", строка 911, в __call__
вернуть self.method (* args, ** kw)
Файл "/opt/odoo-server/odoo/http. py", строка 530, в response_wrap
ответ = f (* аргументы, ** кВт)
Файл "/ opt / odoo-server / odoo / addons / odes_poc_website / controllers / main.py ", строка 211, в блоге
blog_post = BlogPost.search ([('id', '=', post_url [-1])])
Файл "/opt/odoo-server/odoo/models.py", строка 1698, в поиске
вернуть res, если count else self.browse (res)
Файл "/opt/odoo-server/odoo/models.py", строка 4909, в браузере
если не идентификаторы:
Файл "/opt/odoo-server/odoo/osv/query.py", строка 156, в __bool__
вернуть bool (self._result)
Файл "/opt/odoo-server/odoo/tools/func.py", строка 26, в __get__
значение = self.fget (объект)
Файл "/opt/odoo-server/odoo/osv/query.py", строка 149, в _result
себя._cr.execute (query_str, параметры)
Файл "
py", строка 530, в response_wrap
ответ = f (* аргументы, ** кВт)
Файл "/ opt / odoo-server / odoo / addons / odes_poc_website / controllers / main.py ", строка 211, в блоге
blog_post = BlogPost.search ([('id', '=', post_url [-1])])
Файл "/opt/odoo-server/odoo/models.py", строка 1698, в поиске
вернуть res, если count else self.browse (res)
Файл "/opt/odoo-server/odoo/models.py", строка 4909, в браузере
если не идентификаторы:
Файл "/opt/odoo-server/odoo/osv/query.py", строка 156, в __bool__
вернуть bool (self._result)
Файл "/opt/odoo-server/odoo/tools/func.py", строка 26, в __get__
значение = self.fget (объект)
Файл "/opt/odoo-server/odoo/osv/query.py", строка 149, в _result
себя._cr.execute (query_str, параметры)
Файл "", строка 2, выполняется
Файл "/opt/odoo-server/odoo/sql_db.py", строка 101, проверяется
return f (self, * args, ** kwargs)
Файл "/opt/odoo-server/odoo/sql_db.py", строка 296, выполняется
res = self._obj.
Добавьте свою учетную запись Gmail в почту Windows Live Mail: iHOUSEweb Support
Если вы используете Windows Live Mail для проверки и управления своей электронной почтой, вы также можете легко использовать ее для проверки своей учетной записи Gmail.Вы можете настроить свою учетную запись Gmail, чтобы синхронизировать электронную почту на нескольких машинах с помощью почтовых клиентов вместо браузера.
Мы покажем вам, как использовать IMAP в вашей учетной записи Gmail, чтобы вы могли синхронизировать свою учетную запись Gmail на нескольких машинах, а затем как добавить свою учетную запись Gmail в Почту Windows Live.
Войдите в свою учетную запись электронной почты Google Cloud, набрав mail.google.com в своем веб-браузере.
Нажмите кнопку с изображением шестеренки в правом верхнем углу окна почтового ящика Gmail и выберите «Настройки» в раскрывающемся меню.
На экране «Настройки» щелкните «Пересылка» и «POP / IMAP».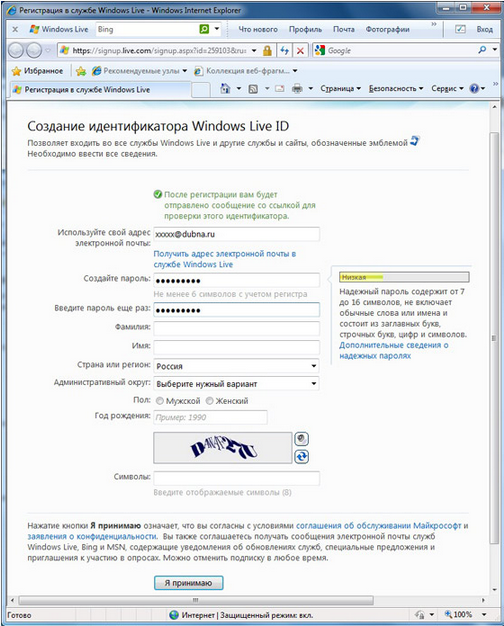 Прокрутите вниз до раздела Доступ к IMAP и выберите Включить IMAP.
Прокрутите вниз до раздела Доступ к IMAP и выберите Включить IMAP.
Нажмите Сохранить изменения внизу экрана.
Вам также необходимо включить параметр Google, чтобы разрешить менее безопасные приложения.
Перейдите по этой ссылке и войдите, используя свой логин электронной почты Google Cloud.
(https://www.google.com/settings/security/lesssecureapps)
После входа в систему выберите «Включить» , чтобы разрешить использование менее безопасных приложений (Outlook и Thunderbird)
При первом запуске Windows Live Mail автоматически открывается диалоговое окно «Добавить учетную запись электронной почты».Если он не отображается или если у вас уже есть настроенные учетные записи электронной почты помимо Gmail, нажмите кнопку «Добавить учетную запись электронной почты» на ленте учетных записей Windows Live Mail.
В поле «Адрес электронной почты» введите свой полный адрес электронной почты.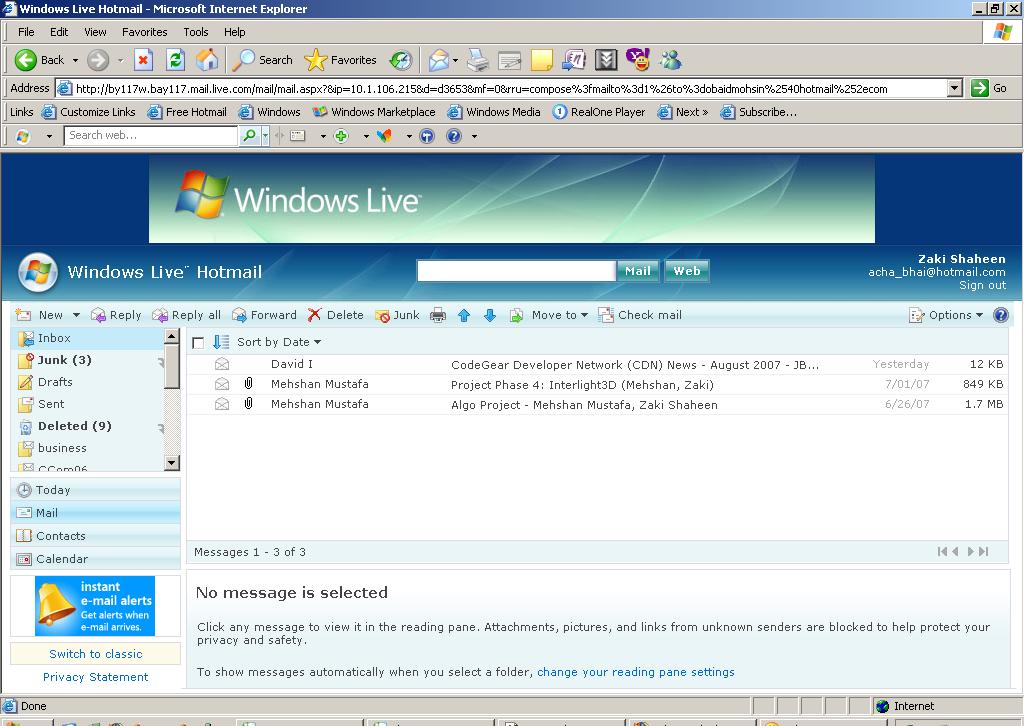 Во втором поле введите свой пароль Google Cloud. По умолчанию Почта Windows Live запоминает ваш пароль Google Cloud, но вы можете снять флажок «Запомнить пароль».
Во втором поле введите свой пароль Google Cloud. По умолчанию Почта Windows Live запоминает ваш пароль Google Cloud, но вы можете снять флажок «Запомнить пароль».
Последнее поле, «Отображаемое имя», определяет, как отправляемые вами электронные письма отображаются для получателей (в их поле «От»).Отображаемое имя может быть любым, и оно не обязательно должно совпадать с вашим адресом электронной почты Gmail; Ваш выбор отображаемого имени не влияет на саму учетную запись Gmail, а только на электронные письма, которые вы отправляете через Gmail из Windows Live Mail.
Нажмите кнопку «Далее», и вы закончили настройку своей учетной записи Gmail. Если Почте Windows Live удалось успешно подключиться к Gmail, вы увидите следующий экран:
Теперь Почта Windows Live запросит у вас некоторую информацию о сервере для подключения к вашей учетной записи Gmail.
Сервер входящей почты (IMAP)
imap.
 gmail.com
gmail.comПорт: 993
Требуется SSL: Да
Сервер исходящей почты (SMTP)
Аутентификация с помощью: Открытый текст
Имя пользователя для входа: ваш полный адрес в Google Apps ([email protected])
Нажмите кнопку «Далее», и вы закончили настройку учетной записи Gmail.Если Почте Windows Live удалось успешно подключиться к Gmail, вы получите следующее подтверждение:
Как только информация вашей учетной записи Gmail будет загружена в Почту Windows Live, вы увидите, что ваши папки Gmail отображаются на левой панели. Обратите внимание, что обычные папки Gmail («Вся почта», «Черновики», «Отправленные», «Спам», «Помеченные» и «Корзина») становятся видимыми, если развернуть подпапку [Gmail] в Почте Windows Live.
Теперь вы готовы использовать Gmail как обычную учетную запись IMAP в Почте Windows Live.И вы по-прежнему можете использовать Gmail из браузера, когда вы находитесь вдали от основного компьютера.
Примечание. Если у вас возникли трудности с синхронизацией электронной почты с Outlook, возможно, вам потребуется разрешить доступ к менее безопасным приложениям. Этот параметр позволяет Outlook взаимодействовать с Gmail. Это процесс подписки, поскольку этот вариант менее безопасен, чем использование Gmail в Интернете.
Перейдите по этой ссылке и войдите, используя свой логин электронной почты Google Cloud.
(https: // www.google.com/settings/security/lesssecureapps)
После входа в систему выберите «Включить», чтобы разрешить доступ к менее безопасным приложениям.
Live Mail не принимает пароль? Попробуйте эти исправления
- Откройте командную строку с правами администратора.

- Введите команду sfc / scannow и нажмите клавишу Enter , чтобы выполнить сканирование системы.
- Вы можете увидеть ход процедуры сканирования в командной строке. Быстро или нет, но терпеливо подождите, это может занять около получаса.
- Наконец, попробуйте войти в систему с новым сгенерированным паролем в Почте Windows Live.
Если все методы не работают, позвольте программе проверки системных файлов сделать свое волшебство и надеяться на лучшее.
Если у вас возникают проблемы с доступом к командной строке в качестве администратора, вам лучше ознакомиться с этим руководством.
Команда scannow остановлена до завершения процесса? Не волнуйтесь, у нас есть для вас простое решение.
5. Сбросьте пароль, чтобы исправить ошибку Почты Windows Live 0x800CCC92
- На официальной странице входа введите свой адрес электронной почты.
- Затем найдите ссылку Забыли пароль под кнопкой входа .

- Щелкните по нему, и вы будете перенаправлены на новую страницу с надписью Reset your Password .
- Нажмите Далее после выбора одной из причин, по которой вы не можете войти в систему.
- Введите адрес электронной почты, который вы использовали для регистрации.
- После этого введите символы, которые вы видите в CAPTCHA .
- Щелкните Далее .
- Вы должны получить код безопасности на свой номер телефона или альтернативный адрес электронной почты.
- Введите его в соответствующее поле.
- Хит Далее .
- Пришло время установить новый пароль для вашей учетной записи и восстановить доступ.
Когда возникает именно эта ошибка, это обычно означает одно из следующих двух: либо сервер электронной почты отклоняет вход в систему, либо приложение электронной почты не может подключиться к хосту.
Это указывает на ошибку подключения к вашему серверу, поэтому попробуйте все приведенные выше советы, чтобы узнать, какой из них вам подходит. В случае отсутствия результатов, наша последняя рекомендация — сбросить настройки через веб-почту.
В случае отсутствия результатов, наша последняя рекомендация — сбросить настройки через веб-почту.
Если у вас есть другие вопросы или предложения, не стесняйтесь обращаться в раздел комментариев ниже.
ЧИТАЙТЕ ТАКЖЕ:
По-прежнему возникают проблемы? Исправьте их с помощью этого инструмента:- Загрузите этот PC Repair Tool с рейтингом «Отлично» на TrustPilot.com (загрузка начинается с этой страницы).
- Нажмите Начать сканирование , чтобы найти проблемы Windows, которые могут вызывать проблемы с ПК.
- Щелкните Repair All , чтобы исправить проблемы с запатентованными технологиями (эксклюзивная скидка для наших читателей).
outlook.com — подключение адреса mail.live.com к учетной записи office365.com — необычная активность
Моя учетная запись mail. office365.com, также известная как outlook.office.com, попросила меня повторно подключить мою учетную запись mail.live.com. Это то, что я пробовал.
office365.com, также известная как outlook.office.com, попросила меня повторно подключить мою учетную запись mail.live.com. Это то, что я пробовал.
- Щелкните Настройки> Почта> Подключенные учетные записи> Новый
- Добавил свою почту.адрес электронной почты live.com ([email protected]) и пароль.
- Нажал ОК.
Результат говорит о
Незащищенное соединение: не удалось установить защищенное соединение с этой учетной записью. Не все провайдеры предлагают безопасные подключения. Щелкните OK, чтобы попробовать незащищенное соединение. Щелкните Пропустить, чтобы настроить параметры учетной записи.
[email protected] получает электронное письмо от группы по работе с клиентами Microsoft, в котором мне предлагается «Просмотрите последние действия.»Я вижу эту активность, но не могу ничего предпринять.
- Нажмите ОК, чтобы попробовать незащищенное соединение.

- Microsoft сообщает мне: «Мы не смогли подключиться к серверу для другой вашей учетной записи …» и предлагает мне выбрать POP или IMAP.
- Пробую использовать и IMAP, и POP.
Ошибка IMAP с этим сообщением:
Тестовое соединение с этой учетной записью не удалось. Вы ввели неверный адрес электронной почты или пароль.
POP не удалось с этим сообщением:
Не удалось войти на указанный почтовый сервер, поскольку имя пользователя или пароль были отклонены.
Я убедился, что POP включен в моей учетной записи outlook.com, и дважды проверил свои настройки POP и IMAP.
Я не знаю, что делать, потому что знаю, что и адрес электронной почты, и пароль верны.
Я думаю, это как-то связано с «Необычной активностью» в моем foobar @ outlook.com, и что я каким-то образом должен разрешить эту попытку входа. То есть в электронном письме с необычным входом было написано:
Чтобы восстановить доступ, вам необходимо подтвердить, что последнее действие было вашим.

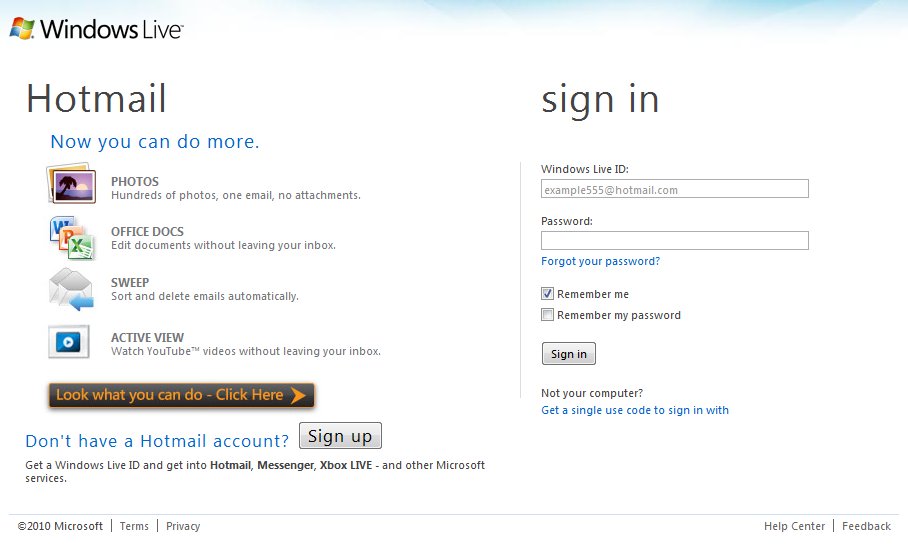

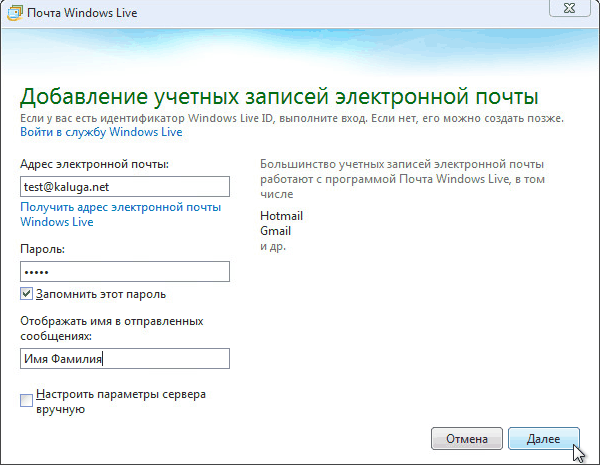 Он выглядит как шестерня или звездочка.
Он выглядит как шестерня или звездочка.
 Это позволит проверить данные вашей учетной записи.
Это позволит проверить данные вашей учетной записи.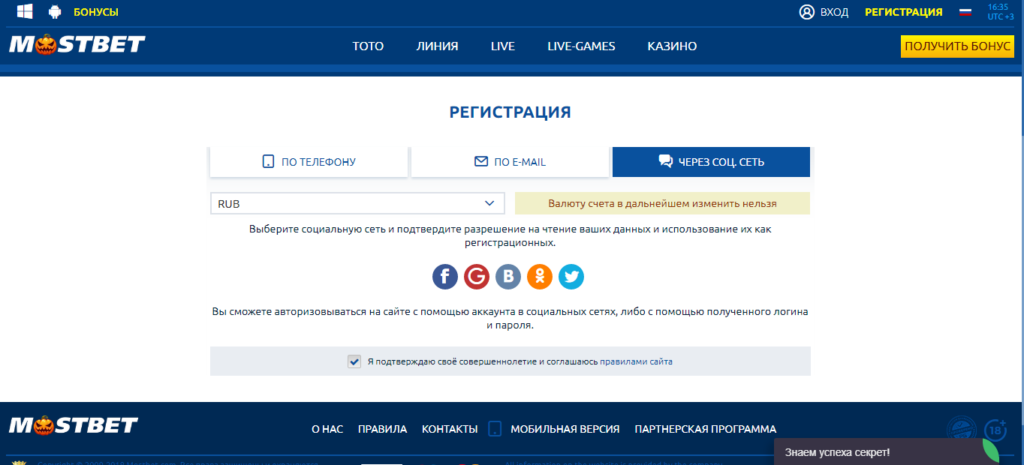 Когда у нас разные учетные записи в Интернете, мы часто обмениваемся паролями. Если вам сложно запомнить пароль, воспользуйтесь приложением для управления паролями.В таких приложениях вам нужно запомнить только один пароль, это пароль самого приложения.
Когда у нас разные учетные записи в Интернете, мы часто обмениваемся паролями. Если вам сложно запомнить пароль, воспользуйтесь приложением для управления паролями.В таких приложениях вам нужно запомнить только один пароль, это пароль самого приложения. )
)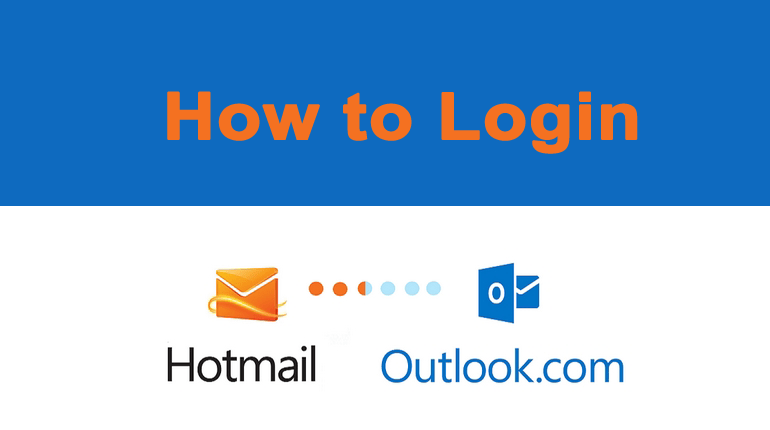
:max_bytes(150000):strip_icc()/loginlarge-5a048fb422fa3a003630bf56-5b684e0146e0fb002546f9e7.png) endpoint (* a, ** кВт)
Файл "/opt/odoo-server/odoo/http.py", строка 911, в __call__
вернуть self.method (* args, ** kw)
Файл "/opt/odoo-server/odoo/http.py", строка 530, в response_wrap
ответ = f (* аргументы, ** кВт)
Файл "/opt/odoo-server/odoo/addons/odes_poc_website/controllers/main.py", строка 211, в блоге
blog_post = BlogPost.search ([('id', '=', post_url [-1])])
Файл "/ opt / odoo-server / odoo / models.py ", строка 1698, в поиске
вернуть res, если count else self.browse (res)
Файл "/opt/odoo-server/odoo/models.py", строка 4909, в браузере
если не идентификаторы:
Файл "/opt/odoo-server/odoo/osv/query.py", строка 156, в __bool__
вернуть bool (self._result)
Файл "/opt/odoo-server/odoo/tools/func.py", строка 26, в __get__
значение = self.fget (объект)
Файл "/opt/odoo-server/odoo/osv/query.py", строка 149, в _result
self._cr.execute (query_str, параметры)
Файл "
endpoint (* a, ** кВт)
Файл "/opt/odoo-server/odoo/http.py", строка 911, в __call__
вернуть self.method (* args, ** kw)
Файл "/opt/odoo-server/odoo/http.py", строка 530, в response_wrap
ответ = f (* аргументы, ** кВт)
Файл "/opt/odoo-server/odoo/addons/odes_poc_website/controllers/main.py", строка 211, в блоге
blog_post = BlogPost.search ([('id', '=', post_url [-1])])
Файл "/ opt / odoo-server / odoo / models.py ", строка 1698, в поиске
вернуть res, если count else self.browse (res)
Файл "/opt/odoo-server/odoo/models.py", строка 4909, в браузере
если не идентификаторы:
Файл "/opt/odoo-server/odoo/osv/query.py", строка 156, в __bool__
вернуть bool (self._result)
Файл "/opt/odoo-server/odoo/tools/func.py", строка 26, в __get__
значение = self.fget (объект)
Файл "/opt/odoo-server/odoo/osv/query.py", строка 149, в _result
self._cr.execute (query_str, параметры)
Файл "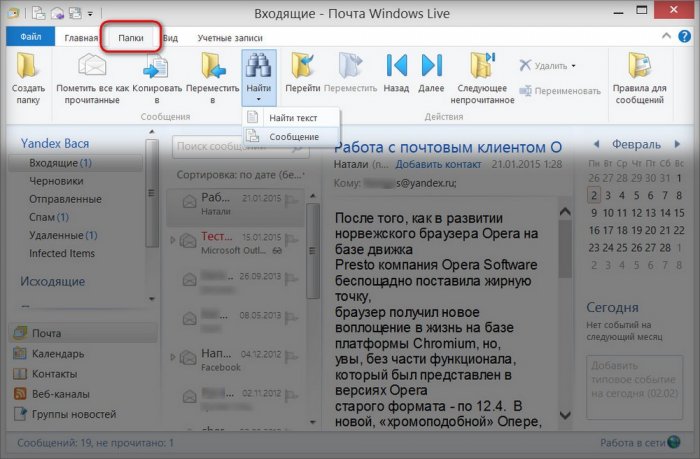 py ", строка 101, проверено
return f (self, * args, ** kwargs)
Файл "/opt/odoo-server/odoo/sql_db.py", строка 296, выполняется
res = self._obj.execute (запрос, параметры)
Исключение
Вышеупомянутое исключение явилось прямой причиной следующего исключения:
Отслеживание (последний вызов последний):
Файл "/opt/odoo-server/odoo/addons/base/models/ir_http.py", строка 237, в _dispatch
результат = request.dispatch ()
Файл "/opt/odoo-server/odoo/http.py", строка 805, в отправке
r = self._call_function (** self.params)
Файл "/ opt / odoo-server / odoo / http.py ", строка 358, в _call_function
вернуть checked_call (self.db, * args, ** kwargs)
Файл "/opt/odoo-server/odoo/service/model.py", строка 94, в оболочке
вернуть f (dbname, * args, ** kwargs)
Файл "/opt/odoo-server/odoo/http.py", строка 346, в checked_call
результат = self.endpoint (* a, ** кВт)
Файл "/opt/odoo-server/odoo/http.py", строка 911, в __call__
вернуть self.method (* args, ** kw)
Файл "/opt/odoo-server/odoo/http.
py ", строка 101, проверено
return f (self, * args, ** kwargs)
Файл "/opt/odoo-server/odoo/sql_db.py", строка 296, выполняется
res = self._obj.execute (запрос, параметры)
Исключение
Вышеупомянутое исключение явилось прямой причиной следующего исключения:
Отслеживание (последний вызов последний):
Файл "/opt/odoo-server/odoo/addons/base/models/ir_http.py", строка 237, в _dispatch
результат = request.dispatch ()
Файл "/opt/odoo-server/odoo/http.py", строка 805, в отправке
r = self._call_function (** self.params)
Файл "/ opt / odoo-server / odoo / http.py ", строка 358, в _call_function
вернуть checked_call (self.db, * args, ** kwargs)
Файл "/opt/odoo-server/odoo/service/model.py", строка 94, в оболочке
вернуть f (dbname, * args, ** kwargs)
Файл "/opt/odoo-server/odoo/http.py", строка 346, в checked_call
результат = self.endpoint (* a, ** кВт)
Файл "/opt/odoo-server/odoo/http.py", строка 911, в __call__
вернуть self.method (* args, ** kw)
Файл "/opt/odoo-server/odoo/http. py", строка 530, в response_wrap
ответ = f (* аргументы, ** кВт)
Файл "/ opt / odoo-server / odoo / addons / odes_poc_website / controllers / main.py ", строка 211, в блоге
blog_post = BlogPost.search ([('id', '=', post_url [-1])])
Файл "/opt/odoo-server/odoo/models.py", строка 1698, в поиске
вернуть res, если count else self.browse (res)
Файл "/opt/odoo-server/odoo/models.py", строка 4909, в браузере
если не идентификаторы:
Файл "/opt/odoo-server/odoo/osv/query.py", строка 156, в __bool__
вернуть bool (self._result)
Файл "/opt/odoo-server/odoo/tools/func.py", строка 26, в __get__
значение = self.fget (объект)
Файл "/opt/odoo-server/odoo/osv/query.py", строка 149, в _result
себя._cr.execute (query_str, параметры)
Файл "
py", строка 530, в response_wrap
ответ = f (* аргументы, ** кВт)
Файл "/ opt / odoo-server / odoo / addons / odes_poc_website / controllers / main.py ", строка 211, в блоге
blog_post = BlogPost.search ([('id', '=', post_url [-1])])
Файл "/opt/odoo-server/odoo/models.py", строка 1698, в поиске
вернуть res, если count else self.browse (res)
Файл "/opt/odoo-server/odoo/models.py", строка 4909, в браузере
если не идентификаторы:
Файл "/opt/odoo-server/odoo/osv/query.py", строка 156, в __bool__
вернуть bool (self._result)
Файл "/opt/odoo-server/odoo/tools/func.py", строка 26, в __get__
значение = self.fget (объект)
Файл "/opt/odoo-server/odoo/osv/query.py", строка 149, в _result
себя._cr.execute (query_str, параметры)
Файл "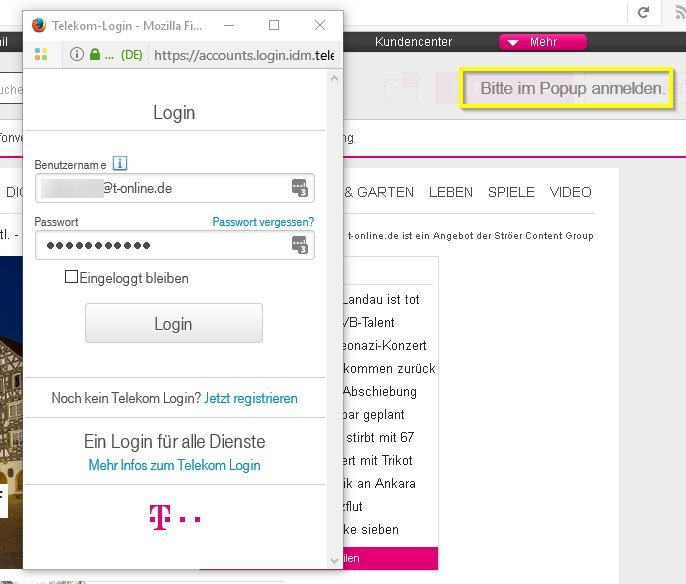
 gmail.com
gmail.com