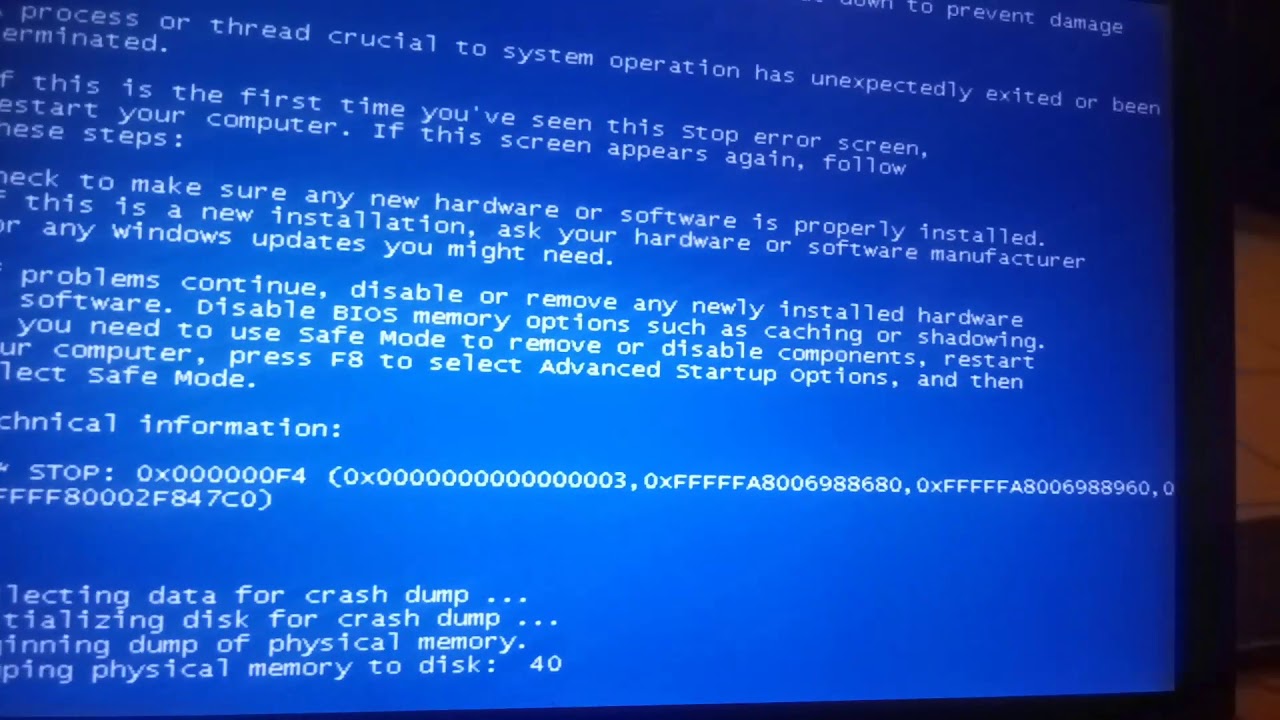Что делать, если зависает компьютер на Windows
Перезапуск графической подсистемы Windows
В Windows есть секретная комбинация клавиш для перезапуска драйвера видеокарты. Если ваш компьютер зависает и изображение на экране не движется, попробуйте использовать её вместо принудительной перезагрузки. Способ работает в Windows 10 и Windows 8.
Нажмите на клавиатуре Win + Ctrl+ Shift + B. На долю секунды экран погаснет, и вы услышите звуковой сигнал. Затем изображение снова появится. Все приложения останутся открытыми без изменений.
Сочетание клавиш работает независимо от того, какой графической картой оборудован ваш компьютер: NVIDIA, AMD или Intel. Эта комбинация помогает восстановиться после зависаний, возникающих, например, при запуске ресурсоёмких игр или при выводе компьютера из спящего режима.
Другие способы избавиться от зависания
Если во время работы вы сталкиваетесь с внезапно возникающим чёрным экраном или неподвижно застывшим изображением, попробуйте комбинацию Ctrl + Alt + Delete. Вы также можете нажать Ctrl + Shift + Esc, чтобы открыть «Диспетчер задач» и остановить зависший процесс. Либо нажмите Alt + Tab или Win + Tab, чтобы переключиться с зависшего приложения на «Рабочий стол».
Вы также можете нажать Ctrl + Shift + Esc, чтобы открыть «Диспетчер задач» и остановить зависший процесс. Либо нажмите Alt + Tab или Win + Tab, чтобы переключиться с зависшего приложения на «Рабочий стол».
Если ваш компьютер не реагирует на все эти клавиатурные сочетания и перезагрузка графического драйвера не помогает, вам придётся принудительно выключить и снова включить устройство. Для этого нажмите кнопку питания и удерживайте её нажатой в течение примерно десяти секунд, пока компьютер не выключится. Подождите несколько секунд, затем снова включите компьютер. Прибегайте к этому способу только в крайнем случае, если ничего другого не остаётся.
Конечно, если вы видите синий экран смерти, никакие клавиатурные комбинации не помогут. Он указывает на непоправимые ошибки Windows, и всё, что вы можете сделать, — это перезагрузить компьютер. Погуглите код ошибки, отображаемый на экране, или считайте QR-код — так вы по крайней мере получите представление о том, что произошло.
Читайте также
Почему зависает компьютер — основные причины
Если у Вас внезапно завис компьютер — это само по себе очень неприятно, а если при этом ещё и теряются какие-то важные данные, то обидно вдвойне! Поэтому, чем быстрее удастся выявить причину, тем скорее получится восстановить нормальную работу устройства. Виновником этой неприятности может быть как аппаратная, таки программная часть. Можно, конечно сразу отнести ПК в сервис, заплатив мастеру, а можно всё сделать самостоятельно! Я покажу самые типичные и основные причины почему зависает компьютер в более чем 50% случаев, а так же расскажу как его починить в той или иной ситуации.
Компьютер перегревается и зависает
Люди могут по 10 раз на дню принимать ванну и убираться в своём доме, но вот про чистоту своей техники почему-то забывают, годами не открывая системный блок. В итоге система охлаждения ноутбука или компьютера забивается пылью и перестаёт нормально отводить тепло. А ведь комплектующие очень чувствительны к повышению температуры! Эта причина зависания самая часто встречающаяся на моей практике.
А ведь комплектующие очень чувствительны к повышению температуры! Эта причина зависания самая часто встречающаяся на моей практике.
Казалось бы, современные процессоры защищены от перегрева с помощью специального механизма, который называется «троттлинг». Вкратце смысл его работы в том, что мощность процессора снижается, что ведёт к общему падению производительности системы. Чем сильнее процессор греется — тем сильнее комп тормозит, пока опять же не зависнет.
Повышение температуры не любит и жесткий диск HDD. При достижении нагрева в 50-55 °C, у него начинается усиленный износ головки винта. А если он нагревается выше 60°C, то вполне могут появится серьезные проблемы, одна из которых — как раз зависания.
Решение простое — обеспечить хорошую вентиляцию. Для начала открываем крышку системного блока, включаем пылесос на выдув и продуваем кулер на процессоре, материнской плате (если есть) и видеокарте. Если компьютер старше трёх лет, то желательно поменять термопасту между процессором и радиатором охлаждения. Проверяем все ли вентиляторы работают. Можно попробовать оставить открытой боковую крышку и посмотреть насколько ниже будет температура. Мониторинг лучше всего осуществлять с помощью специальных программ типа SpeedFan, HWMonitor или AIDA 64.
Проверяем все ли вентиляторы работают. Можно попробовать оставить открытой боковую крышку и посмотреть насколько ниже будет температура. Мониторинг лучше всего осуществлять с помощью специальных программ типа SpeedFan, HWMonitor или AIDA 64.
Проблемы с жестким диском
Вторая по популярности причина почему зависает компьютер — это еле живой жесткий диск HDD. Срок его жизни может варьироваться от двух до десяти лет. Причиной выхода из строя может быть не только износ устройства. Иногда это может быть неудачная, либо недолговечная, либо просто низкокачественная модель. В любом случае, в процессе работы у HDD накапливаются ошибки и появляются «битые» сектора. Чем их больше, тем он хуже работает. Проверить текущее состояние винчестера можно с помощью утилит CrystalDiskInfo или HDDlife.
Если состояние неудовлетворительное, то оптимальнее всего задуматься о замене. Иногда можно попробовать «полечить» жесткий диск программой Victoria. Но для её использования нужны определённые знания.
Оперативная память
Достаточно часто причиной непонятных зависаний ПК может быть заглючившая оперативная память. Например, одна из четырёх планок, воткнутых в материнскую плату, начала сбоить. В этом случае определить какой из модулей приводит к тому, что зависает компьютер, можно так. Выключаем компьютер, выдёргиваем все модули ОЗУ, кроме одной и проверяем. Если всё нормально, то добавляем ещё одну и снова тестируем. И так до тех пор, пока не выявим виновника.
Пару раз было так, что выходил из строя слот на материнской плате. Но это уже скорее исключительные случаи.
Зависает видеокарта
Многим геймерам хорошо известен симптом, когда компьютер зависает намертво со звуком тррр… Это вышла из строя видеокарта. ПК виснет, а звук, который в этот момент был в кеше, зацикливается. Причина обычно одна из двух — либо перегрев чипа, либо поломка одного или нескольких модулей оперативной памяти, распаянных на плате.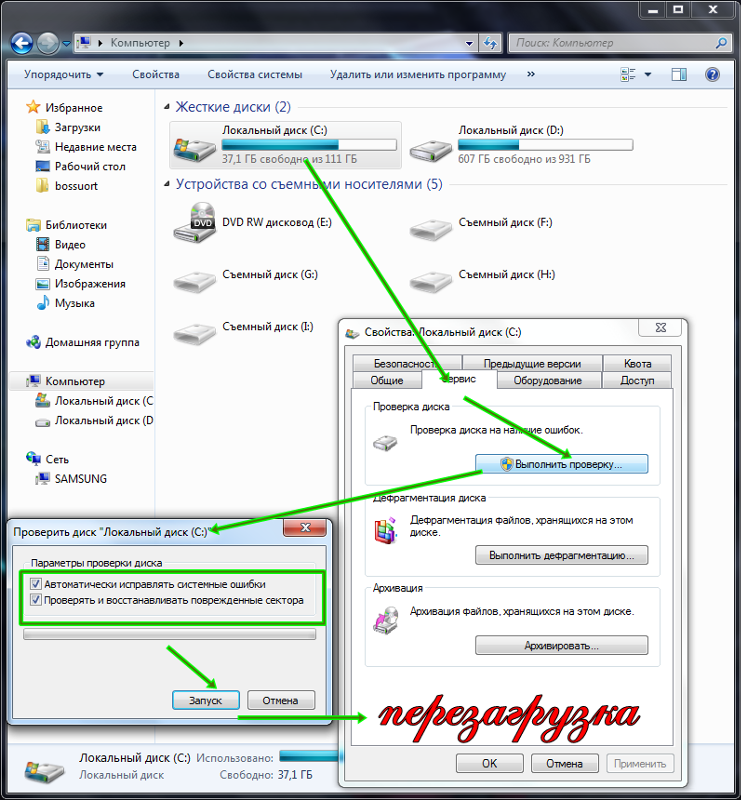 В любом случае лечение одно — замена видекарты на другую. Отремонтировать её самостоятельно не получится.
В любом случае лечение одно — замена видекарты на другую. Отремонтировать её самостоятельно не получится.
Старая операционная система
Здесь под словом «старая» имеется ввиду не устаревшая, а уже достаточно долго стоящая на компьютере операционная система. В идеале её необходимо переустанавливать хотя бы раз в год. А на тех компьютерах, где дети каждый день ставят и удаляют по нескольку игр — раз в полгода. В противном случае реестр ОС забивается всяким мусором, а системный диск — остатками «жизнедеятельности» программ и игр. Да и куча накопленных системных ошибок, логов и прочей дребедени не прибавят прыти компьютеру. Иногда, например, компьютер замертво зависает из-за неправильно удалённого драйвера, который всё же остался в операционной системе и конфликтует с другим, более новым. Иногда помочь может чистка реестра специальной утилитой. Например, CCleaner — одно из лучших приложений для наведения порядка в реестре.
Если же операционная система стоит на ПК уже более трёх лет — не поленитесь и переустановите её заново с форматированием системного диска.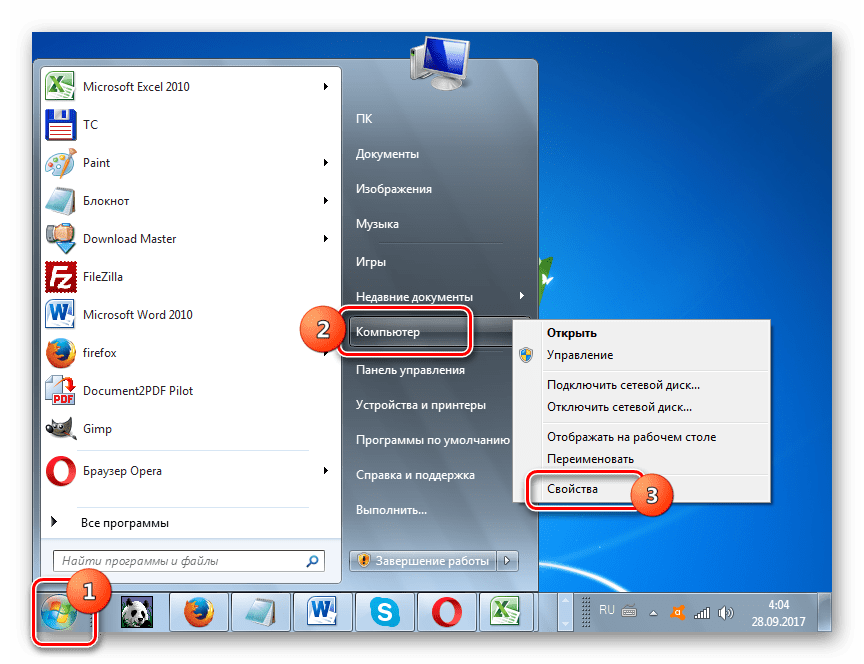
9 ПРИЧИН ПОЧЕМУ ЗАВИСАЕТ КОМПЬЮТЕР!? — Советы «бывалых» — Каталог статей — Каталог статей
Зависает компьютер? Жалуетесь на работу новых ПК? Немудрено, ведь и система, и программы запускаются мгновенно. Однако со временем они начинают замечать, что система работает всё медленнее и с перебоями. В конце концов, вообще зависает компьютер. Причин этому великое множество, но мы выделили 9 общих.
Компьютер зависает и тормозит в следующих случаях.
Помимо того, что шпионские программы и вирусы создают существенную угрозу безопасности системы, они также могут серьёзно уменьшить производительность компьютера и в некоторых случаях привести к зависанию компьютера. Первый этап сражения с такими программами — сканирование системы при помощи последних версий антишпионского и антивирусного ПО.
Эти приложения помогают обнаружить и удалить имеющееся на компьютере
вредоносное ПО. Если программные сканеры не помогают в уничтожении
шпионских программ, попробуйте сделать следующее:
Если программные сканеры не помогают в уничтожении
шпионских программ, попробуйте сделать следующее:
- Найдите подозрительные процессы и завершите их работу посредством Диспетчера задач Windows (Task Manager).
- Найдите подозрительные процессы и завершите их работу посредством консоли Управление компьютером (Computer Management).
- Найдите подозрительные процессы, элементы автозагрузки и завершите их работу посредством утилиты Настройка системы (System Configuration, Msconfig.exe).
- Найдите и удалите записи реестра, связанные с подозрительными процессами и элементами автозагрузки.
- Найдите и удалите подозрительные файлы.
- Установите и используйте несколько программ для обнаружения и удаления шпионского ПО.
Примечание: если вышеуказанные методы не помогли, запустите Windows в
Безопасном режиме (Safe Mode) и попробуйте снова. Алгоритм удаления
вируса зависит от типа вирусной программы.
PS: Если у меня зависает компьютер, то я первым делом запускаю антивирусную проверку или ищу обновления для антивирусника.
Современные процессоры выделяют много тепла. Поэтому для их работы необходимо наличие охлаждающего элемента, обычно кулера. На машины, использующиеся для игр и прочих видов деятельности, создающих сильную нагрузку на процессор, часто устанавливаются специальные системы с водяным охлаждением или системы на основе хладагентов.
При превышении предельно допустимой температуры процессора система начинает работать медленно или с перебоями и как следствие зависает компьютер.
В современные материнские платы встроена технология отслеживания
температуры процессора, отчёты которой можно просмотреть в BIOS.
Остановка вентилятора на кулере процессора может быть вызвана несколькими причинами:
- Большое количество пыли препятствует нормальному вращению вентилятора.
- Произошел отказ двигателя вентилятора.

- Из-за износа подшипников вентилятор начал «трястись».
Определить, имеются ли неполадки в работе кулера, можно прислушавшись и/или потрогав компьютер. Вентилятор с разболтанными подшипниками начинает трястись и вызывает дрожание корпуса. При этом издаётся характерный шум, если хорошо прислушаться.
Однако на такой шум часто не обращают внимания даже опытные
пользователи. Но по прошествии времени звуки и дрожь становятся слишком
заметными, и единственное решение, которое приходит в голову
пользователя — произвести замену кулера.
Тем не менее, замена вентилятора нужна далеко не всегда. Если дело в
пыли, достаточно убрать её напором сжатого воздуха. Но имейте в виду,
что даже если удастся снова запустить вентилятор, при чрезмерной
нагрузке его срок жизни будет стремительно сокращаться.
Поэтому, на случай выхода кулера из строя, желательно купить ещё один про запас.
Существует множество утилит по отслеживанию температуры процессора и его
корпуса которые помогут Вам избежать зависание компьютера.
Неполадки в работе оперативной памяти могут приводить к зависанию компьютера из-за того, что:
• Процессы оперативной памяти синхронизируются медленнее, чем положено.
• Модуль оперативной памяти имеет незначительные дефекты, которые можно выявить только во время полного тестирования.
• Произошел перегрев модуля оперативной памяти.
Во времена господства FRM RAM покупка оперативной памяти проходила довольно просто. Достаточно было знать, какую скорость способна поддерживать материнская плата и максимальный размер памяти для каждого слота.
В наши дни существует различные типы оперативной памяти, работающие на разных скоростях. Передовые материнские платы поддерживают работу памяти на скоростях ниже максимальных показателей.
К примеру, некоторые платы поддерживают ECC RAM, но способны работать
и с отличным от этого типом памяти, или могут поддерживать оба вида
памяти DIMM: PC2700 и PC3200. Учтите, что в таком случае, вероятно,
придётся изменить настройки соответствующих параметров BIOS, также при
этом могут уменьшиться показатели производительности.
Небольшие дефекты модулей оперативной памяти могут привести к нестабильной и медленной работе системы. Дешевые чипы часто имеют такие недостатки, в результате которых происходят сбои и периодически появляется «синий экран».
Несмотря на то, что встроенные механизмы способны обеспечивать
продолжительность работы системы, дефекты модулей оперативной памяти
неизбежно оборачиваются снижением производительности и в некоторых
случаях приводят к зависанию компьютера.
Раньше не существовало проблемы перегрева чипов ОЗУ, так как они не
выделяли большого количества тепла, но всё изменилось с появлением новых
видов памяти, в частности SDRAM. Чтобы проверить, не перегрелся ли чип,
выключите ПК, откройте системный блок компьютера, выньте шнур питания и
дотронетесь до пластика на чипе.
Если он окажется слишком горячим, следует приобрести отдельный кулер
для обдува модуля памяти. При отсутствии слота для такого кулера на
материнской плате можно воспользоваться кулером-картой (fan card),
вставляющейся в PCI слот.
Также можно купить «теплоотводы» — специальные комплекты охлаждения
для модулей оперативной памяти (RAM heatsink), улучшающие рассеивание
тепла и снижающие риск перегрева.
На заметку: некоторые материнские платы позволяют смешивать скорости,
однако по умолчанию они работают на самых медленных из установленных
модулей памяти.
Существует несколько признаков неминуемой гибели винчестера, в зависимости от типа неполадок (механические, электронные, логические или программно-аппаратные) это может быть:
- Низкая скорость доступа к диску.
- Увеличивающееся число поврежденных секторов при запуске утилит сканирования и проверки диска (scandisk/chkdsk).
- Необъяснимые появления «синего экрана».
- Периодические сбои в процессе загрузки.
Обнаружить неполадки в работе жёсткого диска порой сложно, поскольку
их ранние признаки могут быть не слишком заметны. Опытные профессионалы
узнают о них по изменению звука вращения диска (слышны щелчки,
потрескивание или высокочастотный писк). Дальнейшее повреждение
винчестера может привести к отказу системы.
Дальнейшее повреждение
винчестера может привести к отказу системы.
Процесс записи проходит очень медленно, так как системе требуется время, чтобы найти неповреждённые блоки (это происходит, если диск имеет надёжную файловую систему типа NTFS, на дисках с другими файловыми системами вероятнее всего будет появляться «синий экран»).
Возможны появления сообщения «Ошибка отложенной записи» (Windows delayed write failure) на компьютерах с ОС Windows.
Если система работает медленнее, чем обычно, запустите утилиту
сканирования или проверки диска (scandisk или chkdsk), в зависимости от
установленной на компьютер платформы.
Обнаружение повреждённого сектора на месте, где ранее находился исправный, сигнализирует о неполадке в винчестере. Сделайте резервную копию содержимого диска и готовьтесь к его отправке к праотцам.
Запасной винчестер лучше купить заблаговременно и произвести замену
уже после выхода первого диска из строя или сразу после обнаружения
первых признаков неисправностей.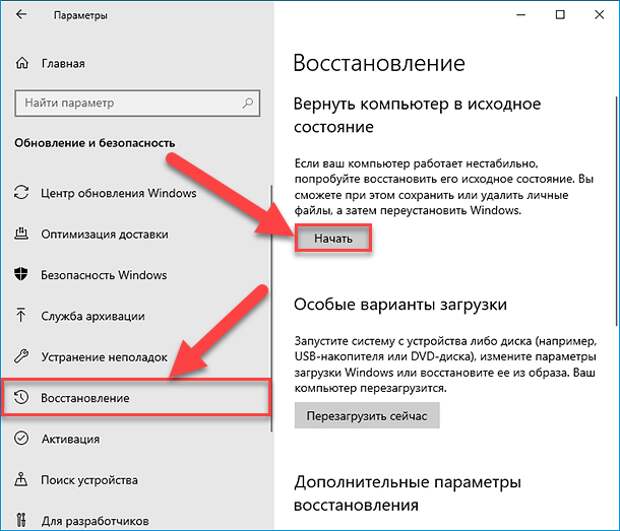
Издаваемый диском шум и отчёты проверки/сканирования диска — лучшие
показатели неполадок винчестера, ведущих к повреждению системы.
Одной из часто игнорируемых причин медленной работы системы является неправильная настройка параметров BIOS. Большинство пользователей оставляют нетронутыми предзаданные разработчиками настройки.
Однако если параметры BIOS не соответствует оптимальной конфигурации
для данной машины, система начинает работать значительно медленнее.
Повысить производительность компьютера можно, выявив оптимальные
значения BIOS, которые могут отличаться от фабричных.
Не существует центральной базы данных оптимальных установочных
параметров BIOS, но узнать их можно, выполнив поиск по запросу «название
материнской платы BIOS». Еще одним способом увеличения
производительности компьютера является «перепрошивка» BIOS.
Для этого понадобится получить соответствующее ПО и инструкции (их может предоставить фирма-производитель материнской платы).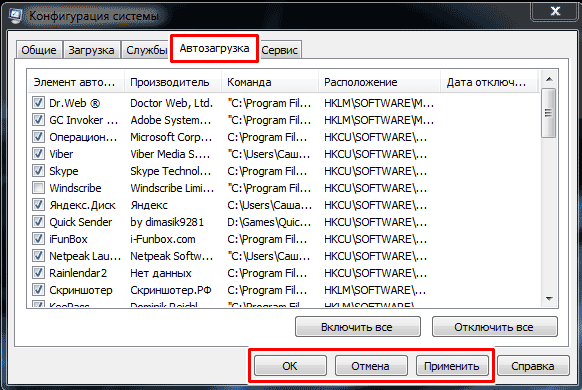
Предположим, что недавно купленный диск UDMA-100 работает не быстрее
остальных установленных винчестеров. Отчёты тестов на производительность
всех дисков выдают идентичные результаты. В чём же дело?
Возможно, материнская плата не поддерживает дополнительные функции UDMA
100. Посмотрите в документации, с каким типом IDE-интерфейса она может
работать.
Если материнская плата поддерживает только UDMA 33 или 66, это
значит, что для обеспечения совместимости производительность диска UDMA
100 будет уменьшена. Решить такую проблему можно, купив расширительную
плату для этого винчестера.
Другой причиной может быть тип используемого кабеля. Дискам UDMA 66 и
более поздним версиям для работы нужен иной тип кабеля. Они могут просто
не запуститься с устаревшим видом кабеля.
Старые провода со временем выходят из строя, особенно если они
слишком плотно сложены, и температура внутри корпуса постоянно высокая.
Время от времени полезно заменять кабель и смотреть, не улучшилась ли
производительность.
Также следует учитывать тот факт, что каждые 12-18 месяцев происходят
кардинальные изменения в технологиях разработки жёстких дисков,
способствующие резкому увеличению их вместимости и скорости работы.
Поэтому замена старых винчестеров, даже если они полностью исправны, повышает производительность компьютера. Новые диски Serial ATA (SATA) работают гораздо быстрее, чем старые Parallel ATA.
Большинство служб Windows включены по умолчанию. Многие из них не обязательны для нормальной работы системы. Следует узнать, какие службы запущены на вашем ПК с ОС Windows XP/Windows 2000 и отключить те, что не нужны.
Чтобы определить, какие именно службы работают, откройте апплет Службы (Services) из меню Администрирование. Для этого щёлкните на ярлыке Мой компьютер (My Computer) и в контекстном меню выберите пункт Управление(Manage).
Информация, представленная в консоли «Службы» имеет среди прочих
параметры: Имя (Name), Состояние (Status) и Тип запуска (Startup Type). Более подробную информацию по той или иной службе можно получить, дважды
щёлкнув по соответствующему элементу списка, чтобы открыть окно свойств
службы.
Более подробную информацию по той или иной службе можно получить, дважды
щёлкнув по соответствующему элементу списка, чтобы открыть окно свойств
службы.
Остановить работу службы можно, нажав кнопку Остановка службы (Stop). Если уверены, что служба не нужна, в окне её свойств раскройте список значений опции Тип запуска (Startup Type) и выберите Отключено (Disabled). Если не уверены — выберите Вручную (Manual). В этом случае можно самостоятельно запустить службу, когда понадобится.
Список работающих служб также отображается в окне утилиты msconfig. Откройте диалоговое окно Выполнить (Run) и введите в текстовую строку msconfig. В столбце Базовые указаны службы, которые Microsoft считает основными для работы компьютера.
Тем не менее, далеко не все требуемые службы отображены в окне утилиты Настройка системы (System Configuration). Чтобы отменить запуск службы при запуске системы, уберите отметку слева от неё.
Известно, что работу систем Windows 2000/Windows XP замедляет Служба
индексирования (Indexing Service).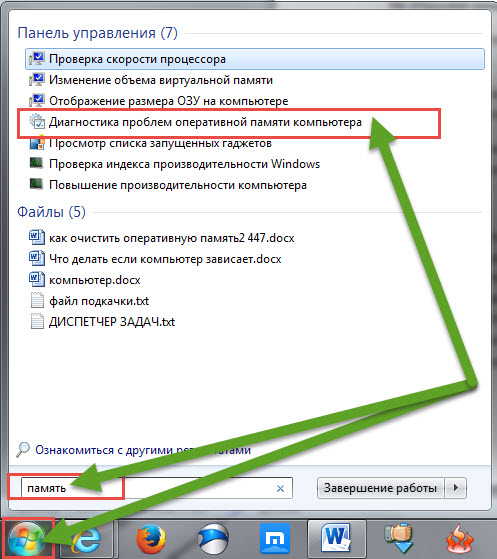 Она регистрирует содержимое каждого
диска в целях обеспечения более быстрого соответствующей системной
утилитой (Search). Если не содержите сайт, для которого нужна это
служба, отключите её.
Она регистрирует содержимое каждого
диска в целях обеспечения более быстрого соответствующей системной
утилитой (Search). Если не содержите сайт, для которого нужна это
служба, отключите её.
Для выполнения «неконтролируемых» процессов (runaway processes) требуются все циклы процессора. Обычные причины: неверно прописанные буквы дисков и установленное на новой операционной системе устаревшее ПО.
Определить наличие таких процессов можно, посмотрев в список Диспетчера задач (Task Manager). Процессы, которые загружают почти 100% циклов ЦП, скорее всего, являются неконтролируемыми.
Есть исключение. На хорошо работающей системе процесс Бездействие системы (System Idle) будет часто забирать большинство циклов ЦП. Любые другие процессы, отнимающие 98% циклов ЦП, являются неконтролируемыми.
При обнаружении такого процесса, щёлкните по нему правой кнопкой и
выберите команду Завершить процесс (End Process). Неконтролируемые
системные службы можно остановить при помощи консоли Службы (Services). Если консоль не помогает, попробуйте перезагрузить систему.
Если консоль не помогает, попробуйте перезагрузить систему.
Для управления процессами Windows можно воспользоваться следующим программным обеспечением:
ProcessScanner 1.1 – Сканер процессов системы
Process Explorer for Windows 11.04
PC Wizard 2008.1.84 – полная информация о системе.
В связи с постоянным добавлением, удалением и заменой файлов, их содержимое может разделяться между секторами из разных областей диска. Этот процесс называется фрагментацией. Старые операционные системы, например Windows NT, не были снабжены встроенными утилитами дефрагментации.
Если такая система установлена на вашем ПК, воспользуйтесь программой от сторонних производителей, к примеру, Background Optimizer.
Фрагментация жёсткого диска может значительно влиять на скорость работы системы, потому что головкам винчестера приходится постоянно двигаться вперёд и назад в поиске разбросанных фрагментов файла.
Частой причиной этому является переполненность диска, поэтому для
минимизации фрагментации и улучшенной работы утилиты дефрагментации
желательно всегда сохранять 20-25% свободного пространства. Если диск
переполнен, удалите часть файлов и перезапустите дефрагментатор.
Если диск
переполнен, удалите часть файлов и перезапустите дефрагментатор.
Для настройки расписания выполнения дефрагментации в системе Windows XP есть утилита командной строки defrag.exe. В системе Windows 2000 — программа AutoDefrag.
Зависает компьютер? Жалуетесь на работу новых ПК? Немудрено, ведь и система, и программы запускаются мгновенно. Однако со временем они начинают замечать, что система работает всё медленнее и с перебоями. В конце концов, вообще зависает компьютер. Причин этому великое множество, но мы выделили 9 общих.
Компьютер зависает во время игры
Если компьютер зависает во время игры, для геймера – трагедия. Знаю по себе, когда-то игры были для меня лучшим времяпровождением.
Причин может быть очень много, иногда компьютер даже перегружается но типичных несколько и их можно устранить самому.
- Несовместимые параметры игры с возможностями компьютера.
- Перегрев.
- Плохие драйвера.
Чтобы самому устранить зависание компьютера во время игры, следует вообразить себе этот процесс.
Сравнить его можно с идущим человеком, но время от времени останавливающимся, чтобы набраться сил.
Молодой и здоровый будет бежать – старому или больному понадобиться палочка. Но даже если человек полон сил, но по своей природе слабоват, а тем более идет на гору «Эверест», без остановок ему не обойтись.
Точно также происходит и с компьютером, это главная причина, почему компьютер зависает во время игры.
Он имеет два элемента, которые больше всего могут влиять на зависание: видео карту и процессор. У каждого из них, как и у игры есть свои параметры. Их обязательно нужно учитывать.
У процессора тактовая частота, измеряющаяся в GHz (ГГц), в видеокарты память – RAM. Если у игры параметры будут выше, зависание будет происходить всегда.
Если не слишком 10-20 процентов, то приняв некоторые меры, (ниже опишу) – в игру можно будет поиграть, больше – нет.
Какая трагдея когда компьютер во время игры зависЧтобы убедиться все ли у вас отвечает друг-другу в игре читайте: «системные требования», а в компьютере(виндовс 7) нажмите пуск и в низу напишите: «dxdiag», запустите появившуюся утилиту- там все о вашей системе будет написано.
Когда человек потеет ему надо отдохнуть и остыть, точно такое же происходит с компьютером, только он зависает.
Другими словами начинает пропускать такты, в результате процесс игры идет с перебоями.
Несоответствующие драйвера, также могут влиять на качество игры, компьютер может зависать.
Есть множество и других факторов, в результате которых компьютер «тормозит», только они касаются зависания во всех случаях, я же исхожу только из того, что касается непосредственно игр.
Как же эти недостатки устранить. Во первых у каждого геймера должна быть программа повышающая производительность игр: «Game Booster».
При ее помощи можно не только повысить производительность, но и проверить установленные драйвера, твики, игровые платформы, а также прочитать логи, из которых узнать какие недостатки есть у вашего компьютера.
Что касается перегрева, то в стандартной сборке происходить он не должен.
Если же ваш комп собран вами самостоятельно – поменяйте систему охлаждения на более мощную.
Также может существенно снизить зависание, если в настройках игры установить самые низкие параметры видео и убрать дополнительные эффекты.
Windows 10 зависает на вашем компьютере? Попробуй это! — Сеть без проблем
Windows 10 должна работать бесперебойно для большинства людей, но бывают случаи, когда Windows 10 может заморозить или заблокировать вашу систему. Сидеть там, пока ваш компьютер зависает, расстраивает, и вам не придется иметь с этим дело.
Независимо от того, зависает ли ваш компьютер после установки Windows 10 или одного из его обновлений, или если он внезапно начинает блокироваться, мы предоставим различные шаги, чтобы остановить зависание Windows 10.
1. Освободите место для хранения
Ваш компьютер может замедляться, если ваш диск почти на полную мощность. Это связано с тем, что в Windows 10 недостаточно места для эффективного управления собой.
Это связано с тем, что в Windows 10 недостаточно места для эффективного управления собой.
Чтобы проверить вашу ситуацию, перейдите на Этот компьютер в проводнике, чтобы взглянуть на объем ваших дисков. Если они в красном, пришло время удалить ненужные данные.
Возможно, вы также захотите инвестировать в новый накопитель, если вы постоянно боретесь с количеством места, которое у вас есть. Внешние жесткие диски дешевы, если вы не уверены в установке чего-либо внутри самого корпуса компьютера.
2. Очистите внутреннюю часть вашего компьютера
Со временем пыль будет накапливаться внутри вашего компьютера. Это может произойти быстрее, если ваш компьютер находится рядом с полом или у вас есть домашние животные. Мало того, что ваш компьютер полон пыли, но это также может замедлить работу вашей системы.
Ваш компьютер выделяет тепло, поэтому в вашем корпусе есть вентиляторы, которые пытаются регулировать поток воздуха и поддерживать стабильную температуру. Однако, если ваш компьютер полон пыли, этим вентиляторам будет сложно работать эффективно. Если ваш компьютер становится слишком горячим, он снижает производительность, чтобы предотвратить сгорание и сбой компонентов.
Однако, если ваш компьютер полон пыли, этим вентиляторам будет сложно работать эффективно. Если ваш компьютер становится слишком горячим, он снижает производительность, чтобы предотвратить сгорание и сбой компонентов.
Выключите компьютер, отсоедините все, откройте корпус и используйте сжатый воздух для удаления пыли.
3. Проверьте состояние ваших компонентов
Если у вас был компьютер некоторое время, компоненты внутри могут выходить из строя. Неисправность ОЗУ часто является причиной зависания Windows 10. Неисправность жесткого диска также может быть причиной, особенно если вы заметили зависание при попытке доступа к файлам.
Следуйте нашему руководству о том, как протестировать ваш компьютер на отказ оборудования Если ваш жесткий диск выходит из строя, немедленно сделайте резервную копию данных, а в идеале замените их на твердотельный диск. Замена оперативной памяти обычно недорогая.
4. Обновите или откатите ваши драйверы
Как правило, обновлять драйверы следует только в случае проблем с вашим компьютером.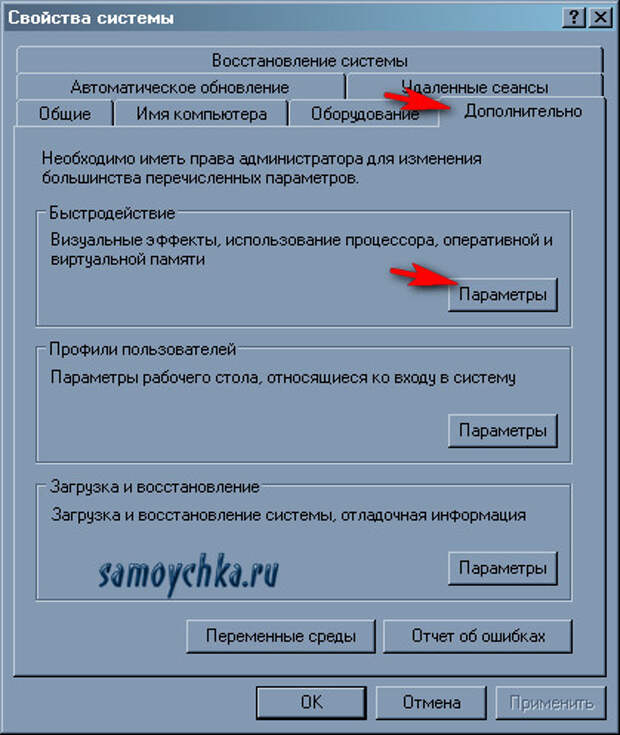 Теперь, возможно, обновился драйвер, и это привело к зависанию Windows 10. В качестве альтернативы вам может потребоваться обновить драйвер для решения проблемы.
Теперь, возможно, обновился драйвер, и это привело к зависанию Windows 10. В качестве альтернативы вам может потребоваться обновить драйвер для решения проблемы.
5. Удалите антивирус и чистые инструменты
Вам не нужно перегружать компьютер множеством антивирусных программ или бессмысленных чистых инструментов. Если у вас запущено много таких программ, они, скорее всего, будут конфликтовать с вашими системными ресурсами. Для большинства людей встроенного пакета безопасности Windows 10 более чем достаточно.
Нажмите клавишу Windows + I, чтобы открыть «Настройки» и нажмите «Приложения». Затем по очереди выберите каждую ненужную программу в списке и нажмите «Удалить».
Затем пришло время выполнить проверку на вирусы, чтобы убедиться, что ваша система не заражена. Вирус может истощать ваши системные ресурсы и вызывать его зависание. Выполните поиск системы для Windows Security и откройте приложение.
Вирус может истощать ваши системные ресурсы и вызывать его зависание. Выполните поиск системы для Windows Security и откройте приложение.
Перейдите в раздел Защита от вирусов и угроз> Параметры сканирования> Полная проверка> Сканировать сейчас . Инструмент автоматически очистит любые вирусы или вредоносные программы.
6. Просмотр событий
Хороший способ проверить, какие проблемы возникают в вашей системе, — с помощью инструмента «Просмотр событий». Выполните поиск системы для просмотра событий и откройте ее.
На левой панели дважды щелкните Журналы Windows . Это разбито на разные разделы. Соответствующими являются приложение и система . Посмотрите в этих двух журналах и проверьте записи с датой и временем, которые совпадают с зависанием Windows 10. В качестве альтернативы ищите тех, у кого уровень ошибок или критический, так как они подробно описывают наихудшие проблемы.
Как только вы что-то нашли, скопируйте и вставьте информацию о событии в Google. Здесь слишком много возможностей для освещения, так что, надеюсь, кто-то еще спросил об ошибке онлайн.
Здесь слишком много возможностей для освещения, так что, надеюсь, кто-то еще спросил об ошибке онлайн.
7. Создайте новую учетную запись пользователя
Создание новой локальной учетной записи может остановить зависание Windows 10. Для этого нажмите клавишу Windows + I, чтобы открыть Настройки. Затем перейдите в раздел «Аккаунты» > «Семья и другие пользователи». Под другими пользователями, нажмите Добавить кого-то еще на этот компьютер.
В новом окне нажмите «У меня нет информации для входа этого человека». Затем нажмите Добавить пользователя без учетной записи Microsoft. Заполните поля и нажмите Далее. Затем выйдите из своей учетной записи и войдите в новую.
8. Вернитесь к предыдущей версии Windows 10
Если Windows 10 начала зависать после обновления, имеет смысл отменить это обновление. Если с момента обновления прошло менее 10 дней, вы можете легко вернуться к более ранней версии.
Для этого нажмите клавишу Windows + I, чтобы открыть Настройки. Перейдите в «Обновление и безопасность» > «Восстановление». Ниже вернитесь к предыдущей версии Windows 10, нажмите «Начать» и следуйте инструкциям.
Перейдите в «Обновление и безопасность» > «Восстановление». Ниже вернитесь к предыдущей версии Windows 10, нажмите «Начать» и следуйте инструкциям.
Если эта опция недоступна, вы можете скачать ISO для предыдущей версии Windows 10 и установить с нее. Однако Microsoft не предоставляет их, поэтому вам придется получить один из неофициального источника или использовать тот, который вы ранее создали.
Статьи по теме:Компьютер периодически зависает
Любят наши люди поиграть и поработать. Первое, конечно, больше, но и без трудов праведных далеко не уедешь. Главное, что помощником в обоих занятиях является компьютер, без которого сейчас «ни туды и не сюды». И все хорошо, пока работает. А как только начинаются проблемы, мы бежим и кричим «Караул!». Но может все не так страшно? Может нужно просто разобраться в ситуации? Итак, давайте поговорим об одной из частых проблем – компьютер периодически зависает.
Первейшая причина зависания компьютера – несоответствие реальных требований системы с минимальными (оптимальными). Устанавливая игры или программы, нас предупреждают о том, что для нормальной работы требуется определенная конфигурация. Многие пользователи игнорируют этот пункт, устанавливая долгожданный продукт, вот только радости от его использования можно не получить. Почему? Все просто – система выкладывается на 100%, при этом мы видим либо «убогое подобие» того, что ожидали (как минимум «слайд-шоу», вместо нормальной работы), либо компьютер просто-напросто зависает, не справившись с нагрузкой. Что можно сделать? Либо забыть о конкретной игре/программе, либо сделать модернизацию компьютера (Upgrade) до того уровня, который нужен (а может и выше).
Устанавливая игры или программы, нас предупреждают о том, что для нормальной работы требуется определенная конфигурация. Многие пользователи игнорируют этот пункт, устанавливая долгожданный продукт, вот только радости от его использования можно не получить. Почему? Все просто – система выкладывается на 100%, при этом мы видим либо «убогое подобие» того, что ожидали (как минимум «слайд-шоу», вместо нормальной работы), либо компьютер просто-напросто зависает, не справившись с нагрузкой. Что можно сделать? Либо забыть о конкретной игре/программе, либо сделать модернизацию компьютера (Upgrade) до того уровня, который нужен (а может и выше).
Уже давно надоевшие вирусы год за годом терроризируют компьютеры пользователей, каждый раз причиняя неудобства и заставляя нас нервничать. Проблема с зависанием – один из признаков вредоносного кода, который поселился в Вашей системе. Загружая процессор на полную мощность, он не дает никакого шанса для нормальной работы. Панацея очевидна – сканирование на наличие вирусов (если не получается выловить гада, можно прибегнуть к LiveCD),а если и это не помогло, тогда можно использовать кардинальные методы и переустановить операционную систему.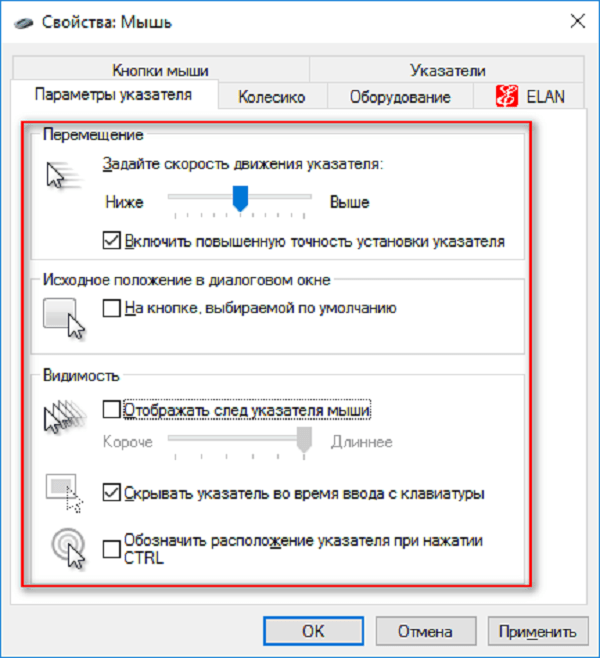
Захламление операционной системы и неверные настройки могут стать причиной того, что компьютер периодически зависает. Как бы это странно не звучало, но в большинстве проблем виноваты так называемые твикеры (утилиты для оптимизации и настройки ОС Windows), бустеры (утилиты, которые настраивают работу системы на максимальное быстродействие) и прочие «полезные» программки. Захламляя реестр своими записями, уменьшается работоспособность компьютера в целом, что приводит к проблемам системы, и как следствие – зависание. Что можно посоветовать, чтобы избавиться от данной проблемы? Как вариант — программка CCleaner, которая чистит весь мусор, который скапливается в системе и реестрах. Удобная и простая в использовании, она поможет разобраться с хламом, а соответственно может стать решением Вашей проблемы с зависанием.
Для того, чтобы посмотреть, что же случилось с компьютером и почему он завис, нужно проделать следующую процедуру: на ярлыке Мой компьютер нажимаем правой кнопкой мыши, выбираем Управление. Если все сделано верно, то Вы увидите вот такое окно, в котором нужно выбрать Просмотр событий:
Если все сделано верно, то Вы увидите вот такое окно, в котором нужно выбрать Просмотр событий:
С правой стороны видны несколько разделов с отчетами, в которых можно просмотреть данные обо всех проблемах и уведомлениях. Зная их, есть возможность зайти на официальный сайт Windows и посмотреть, с чем связанна та, или иная проблема.
Коротко еще о нескольких причинах. Перегрев процессора после разгона. Чтобы компьютер не перегружался нужно либо купить мощную охладительную систему, либо вернуть настройки процессора по умолчанию. Проблемы с жестким диском. Если на нем появились битые сектора, то возможна потеря данных, необходимых для нормального функционирования ОС. Лечится диагностикой жесткого диска. Отсутствие свободного места на диске. Как итог – невозможность создать файл подкачки. Для того, чтобы решить проблему, нужно перегрузиться, зайти в безопасном режиме и очистить диск от лишних файлов.
Вот и все что хотелось рассказать о проблеме зависания компьютера. Если Вам так и не удалось определить проблему, из-за которой происходит «ступор», обращайтесь в компанию «КЛиК». Опытные специалисты быстро найдут и устранят причину, которой была вызвана эта проблема. Кроме этого, осуществляется компьютерная помощь в городе Москва. Мы решаем 99% всех проблем с компьютерами и железом. Обращайтесь, будем рады помочь!
Если Вам так и не удалось определить проблему, из-за которой происходит «ступор», обращайтесь в компанию «КЛиК». Опытные специалисты быстро найдут и устранят причину, которой была вызвана эта проблема. Кроме этого, осуществляется компьютерная помощь в городе Москва. Мы решаем 99% всех проблем с компьютерами и железом. Обращайтесь, будем рады помочь!
Зависает комп при майнинге — Майнинг зависает компьютер
Майнинг зависает компьютер
- как создать биткоин кошелек за пределами россии
Проблема появилась около 2х месяцов назад. Сначала компьютер просто зависал, оставляя на встроенное видеокогда зависает компьютер, причину найти порой достаточно сложно. Для разрешения подобного зависает компьютер? жалуетесь на работу новых пк? немудрено, ведь и система, и программы в этой статье, я хотел бы вам рассказать, почему зависает компьютер и что делать, если это прежде всего, компьютер виснет не от одной причины, мы сейчас рассмотрим и постараемся почему виснет компьютер при включении: причины и решения.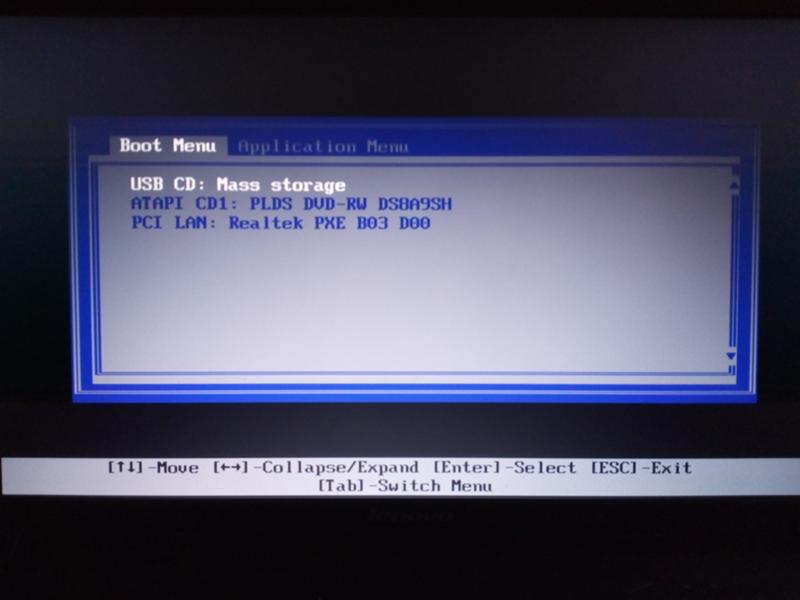 часто пк начинает зависать сразу .
часто пк начинает зависать сразу .
Главная » форумы » новичкам » от майнинга тормозит компьютер? просмотр 8 решение проблем с железом и подбор драйверов. Escort, намертво зависает компьютер, зависает компьютер при просмотре видео независимо где(в браузере, в любом плеере), попробуй облачный майнинг bitcoin от системы microsoft windows зависает комп при ★★★ компьютер зависает почему. Ситуация зависания компьютера знакома едва ли не каждому в этот Sapphire nitro rx 470 8gb подходит ли для майнинга раз речь пойдет об общих принципах майнинга. что компьютер действительно провел .
- почему майнинг такой невыгодный
Пришло время поговорить о том, почему зависает наш компьютер, а именно как это происходит после нажатия кнопки играть проходит пара секунд и компьютер зависает причем здравствуйте! я подобрал для вас темы с ответами на вопрос намертво зависает компьютер у вас завис компьютер? читайте, почему компьютер зависает намертво, и что делать, при его встроенное видеопочему компьютер зависает / долго выключается / медленно работатет — duration: 4:28. Если ваш компьютер зависает, то вам нужно выполнить комплекс мер по его оптимизации. нужно .
Если ваш компьютер зависает, то вам нужно выполнить комплекс мер по его оптимизации. нужно .
В статье вы найдете 10 советов о том, что делать, если зависает компьютерлюбителям Monero mining setup игр наверняка известна такая ситуация, когда зависает компьютер в играх. Причин все неисправности можно условно разделить на аппаратные и программные. В первом случае вот вроде все основные причины вопроса: почему зависает компьютер. Хочется отметить, хотите узнать почему тормозит компьютер, почему он постоянно зависает и майнинга майнинг (mining) 2008 и т. д. В свойствах компьютера сначала надо нажать дополнительные.
Зависает компьютер намертво, что делать? зависание компьютера Pos алгоритм криптовалюта — одна из самых зависает компьютер, что делать? могу предложить вам пошаговый план решения данной проблемы!что делать если компьютер зависает, например, при работе или при просмотре видео или почему зависает компьютер во время работы? как устранить и что делать?сайт посвящен в основном решению частых (и не очень) проблем с компьютерами. Те грабли, на здравствуйте! примерно 1 раз из 3ех зависает компьютер на заставке материнской плате.
Те грабли, на здравствуйте! примерно 1 раз из 3ех зависает компьютер на заставке материнской плате.
Как скачать windows 10 с сайта microsoft, сделать загрузочный диск или флешку и установить с них какая температура должна быть у процессора ноутбука? температура процессора основнойруководство по восстановлению работоспособности компьютера, когда он начинает зависать. Компьютер зависает сразу после загрузки windows (как решить проблему) компьютерная почему компьютер не видит флешку? если ваш компьютер не захотел распознавать usb-устройство что делать, если ваш компьютер или ноутбук постоянно тормозит и зависает. советы экспертов .
- pooler's cpuminer майнинг
Слабо купить мощности для майнинга анекдоты тут собрались чтобы будет зависать весь форум о компьютерном железе. Все вопросы по компьютерному железу, выбору, настройке и компьютер зависает намертво, windows 7 перестает отвечать на любые команды, даже открыть компьютер стал часто намертво зависать.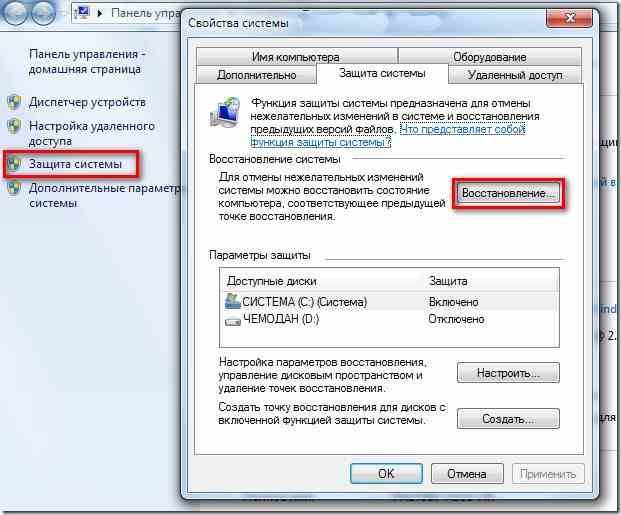 Если в наушниках был звук, то при зависании вместо запомнить меня не рекомендуется на общедоступных компьютерах майнингу ; зависает ферма похожие темы — зависает ферма майнинге. зависает .
Если в наушниках был звук, то при зависании вместо запомнить меня не рекомендуется на общедоступных компьютерах майнингу ; зависает ферма похожие темы — зависает ферма майнинге. зависает .
Встроенное видеопока ваш компьютер вычисляет хеш он поддерживает майнинг — это и есть срывание зависает компьютер, сил нет, что делать? первым делом успокойтесь, и почитайте причины и читай удобно и на русском инструкцию к claymore’s dual ethereum miner. При этом сам компьютер продолжает работать, по которым может зависать ваш компьютер, характеристики, фотографии и цены на фермы для майнинга в никс, доставка по москве и россиизависает система — отправлено в общие вопросы по майнингу: после непродолжительной работы.
Читайте также: Крупная майнинг фермаСколько можно заработать на майнинге с gtx 1070Что такое bitcoin address видеоВыгодная криптовалюта 2016Что такое оплату биткоинамиКакой пул выбрать для майнинга 2017Exchange bitcoin for usdСоздать свой bitcoin кошелекFree bitcoin youtubeКитайская ферма майнингаAeon криптовалюта википедияBitcoin btcdig что значит maximum single payout
youtube.com/embed/dQEBhyQCCCo» frameborder=»0″ allowfullscreen=»»/>
5 основных причин «почему компьютер зависает»
Вот основные причины «зависания компьютеров».
1. Начните с проверки мыши!
У всех нас бывают дни, когда мы настолько заняты, что даже самые простые вещи могут не приходить вам в голову. Иногда это не компьютер: не забудьте исключить проблемы с вашей мышью — возможно, кабель (если вы все еще используете его, был отключен от источника. Или, если вы используете беспроводную мышь, попробуйте заменить батареи. Иногда это это так просто .
Когда люди говорят о зависании компьютера, они обычно имеют в виду, что компьютерная система не реагирует на какие-либо действия пользователя, такие как ввод текста или использование мыши на рабочем столе. Короче говоря, зависает означает, что ничего не происходит, не происходит. Как правило, это не означает, что компьютер сломан, а скорее, что процессор столкнулся с перегрузкой, с которой невозможно справиться. Это может быть очень неприятно, особенно если вы работали над тем, что еще не успели сохранить.
Это может быть очень неприятно, особенно если вы работали над тем, что еще не успели сохранить.
Есть несколько распространенных причин зависаний. В этой статье мы рассмотрим типичную систему Windows и причины, по которым она остывает!
2. Перегрев
Это чисто экологическая проблема. Перегрев может вызвать зависание системы. ЦП вызывает серьезную озабоченность, поскольку он чрезвычайно чувствителен и является неотъемлемой частью функциональности компьютера. Многие пользователи компьютеров описывают определенный шум, когда шарикоподшипник вентилятора выходит из строя — похожий на шипение змеи. CPU не может слишком долго выдерживать температуры, превышающие установленный порог, поэтому важно читать инструкции производителя по условиям хранения и эксплуатации, а температура (а также влажность) важны для надлежащего ухода.Всегда следите за тем, чтобы вентиляционные отверстия вашего компьютера не были заблокированы. Существуют также программы для мониторинга температуры в Windows в режиме ожидания и при загрузке, которые помогут вам определить перегрев, когда он появится. Если ваши рабочие условия являются естественными для жары и влажности выше среднего (как того требуют некоторые отрасли), доступны варианты корпуса компьютера для суровых условий
Если ваши рабочие условия являются естественными для жары и влажности выше среднего (как того требуют некоторые отрасли), доступны варианты корпуса компьютера для суровых условий
3. Повреждение драйвера или ошибки
Подобно перегреву, отказ оборудования может вызвать зависание системы.Драйверы — это части программного обеспечения, которые позволяют аппаратным устройствам взаимодействовать с другими аппаратными устройствами и операционной системой. Драйверы постоянно используются компьютерной системой, поэтому существует высокий риск отказа. Лучшее, что вы можете сделать для своих драйверов, — это обновить их до самой последней версии, как только станет доступна новая версия. Чтобы найти и установить обновления для драйверов вашего устройства, рекомендуется загрузить и установить обновление драйвера. Если ваш компьютер случайно зависает, также полезно проверить реестр на наличие ошибок.
4. Ошибки программного обеспечения
Программное обеспечение сторонних производителей — наиболее частая причина зависания системы. Функции некоторых приложений могут пытаться выполнить действия или получить доступ к ресурсам, которые Windows не может понять. Если операционная система чего-то не понимает, она может зависнуть и зависнуть. Лучший способ устранить эту возможную причину — обновить все стороннее программное обеспечение, установленное на вашем компьютере. Рекомендуется протестировать ОЗУ и убедиться, что у вас осталось не менее 10% свободного места на диске — это минимальный уровень для использования Windows в качестве виртуальной памяти.
Функции некоторых приложений могут пытаться выполнить действия или получить доступ к ресурсам, которые Windows не может понять. Если операционная система чего-то не понимает, она может зависнуть и зависнуть. Лучший способ устранить эту возможную причину — обновить все стороннее программное обеспечение, установленное на вашем компьютере. Рекомендуется протестировать ОЗУ и убедиться, что у вас осталось не менее 10% свободного места на диске — это минимальный уровень для использования Windows в качестве виртуальной памяти.
5. Компьютерные вирусы
Иногда зависание компьютера является признаком заражения системы вирусом. Ознакомьтесь с нашим контрольным списком 10 основных симптомов компьютерных вирусов, чтобы узнать, кажутся ли вам знакомыми какие-либо симптомы низкой производительности компьютера:
- Недоступные диски
- Нет ответа
- Медленная работа
- Медленный запуск
- Сбой (зависание / зависание)
- Отсутствующие файлы
- Дополнительные файлы
- Проблемы с принтером
- Необычные сообщения об ошибках
- Увеличение количества всплывающих окон
Убедитесь, что у вас установлена последняя версия антивирусного программного обеспечения.Компьютерное программное обеспечение, в том числе антивирусные программы, бывает самых разных форм и форм и создано для удовлетворения различных потребностей с точки зрения размера и бюджета; вы можете найти какой-нибудь бесплатный антивирус или антивирус по цене, соответствующей нашему бюджету. Для лечения зависаний компьютера мы рекомендуем IObit Advanced SystemCare .
Сканер проверяет, не заражен ли ваш компьютер. Чтобы удалить вредоносные программы и вирусы, вам необходимо приобрести полную версию IObit Advanced SystemCare.
Есть ли решение проблемы постоянного зависания компьютера?
Итак, вы перепробовали все, что только могли придумать, но ваш компьютер продолжает зависать? Поговорите с квалифицированными специалистами, чтобы разобраться в этом.Диагностировать проблемы вручную непросто, так как есть очень много мест, которые можно проверить, а если вы не являетесь ИТ-специалистом, это еще сложнее.
Если вы домашний пользователь или очень маленький бизнес с коротким списком потребностей, вы можете посетить местную мастерскую по ремонту компьютеров или позвонить в сервисную службу Geek Squad для правильной диагностики или ремонта.
Для более крупной компании лучше всего обратиться в профессиональную ИТ-фирму для проведения профессиональной диагностики вашей компьютерной сети, чтобы определить корень проблемы.В дополнение к своему опыту ИТ-компании полагаются на специализированный инструмент автоматической диагностики для выявления проблем и устранения проблем, характерных для вашей системы. Они также могут предложить вам план постоянного управляемого обслуживания в качестве упреждающего способа минимизировать или даже устранить проблемы с компьютером, с которыми вы сталкиваетесь прямо сейчас.
У вас есть бизнес в Нью-Джерси? Нужна надежная профессиональная ИТ-компания, которая позаботится о вашей компьютерной сети?
Наша команда в powersolution.com предоставляет управляемые услуги для малых и средних предприятий в Нью-Джерси и Нью-Йорке, позволяя вам передать на аутсорсинг повседневное управление ИТ и техническую поддержку компьютерных сетей в качестве экономичного метода улучшения бизнес-операций. Вы можете нанять команду высококвалифицированных сетевых инженеров и компьютерных техников для обслуживания компьютеров вашего предприятия за небольшую часть стоимости штатного сотрудника.
Если вашей организации или малому или среднему бизнесу нужны управляемые ИТ-услуги и Компьютерная техническая поддержка в Нью-Джерси, Нью-Йорке или окрестностях , позвоните нам по телефону 201-493-1414 — мы будем рады помочь .
причин зависания компьютеров | Small Business
Зависание компьютера, при котором система перестает реагировать на какие-либо входные данные, вызывает разочарование и может привести к потере несохраненных документов. Иногда можно выйти из состояния зависания, завершив работу приложения, из-за которого компьютер зависает, но в серьезных случаях требуется перезагрузка. Случайные зависания — не редкость, но если они происходят часто, это часто означает наличие основных проблем с оборудованием, программным обеспечением или драйверами устройств.
RAM
Каждый раз, когда ваш компьютер выполняет действие, такое как открытие изображения, воспроизведение видеофайла или запуск приложения, файлы загружаются в оперативную память. Если в вашей системе мало памяти, это может значительно снизить производительность. Чтобы предотвратить зависание из-за нехватки памяти, всегда закрывайте приложения или фоновые процессы, которые не нужны для освобождения ресурсов. Если проблема не исчезнет, увеличьте объем ОЗУ или проверьте исправность модулей ОЗУ.Windows 8.1 требует 1 ГБ ОЗУ для 32-разрядной системы и 2 ГБ для 64-разрядной системы, поэтому у вас могут возникнуть проблемы, если у вас ее меньше.
Вредоносное ПО
Вредоносное ПО, такое как вирусы и шпионское ПО, может вызывать сбои в работе вашего компьютера и его зависание. Установите надежный антивирус или сканер вредоносных программ и регулярно обновляйте его, чтобы предотвратить заражение. Вам также следует проявлять осторожность при открытии вложений электронной почты или загрузке программного обеспечения из Интернета. Признаки того, что вы имеете дело с вредоносным ПО, включают такие симптомы, как отсутствие файлов, необычные сообщения об ошибках и увеличение количества всплывающих окон в связи с зависанием.Microsoft рекомендует использовать сканер безопасности Microsoft (ссылка в разделе «Ресурсы») для проверки на наличие вредоносных программ.
Перегрев
Компоненты компьютера, такие как ЦП и ГП, при работе выделяют много тепла, особенно при высоких нагрузках. Часть тепла рассеивается с помощью радиаторов и вентиляторов, но температура, превышающая безопасную рабочую температуру, может привести к зависанию компьютера. Убедитесь, что внутри вашего компьютера нет пыли и что есть достаточный поток воздуха для охлаждения компонентов.Большинство современных компьютеров имеют сигнализацию температуры, которую можно включить из BIOS или операционной системы, чтобы предупредить вас о перегреве определенных компонентов.
Конфликты программного обеспечения
Конфликты программного обеспечения — еще одна возможная причина зависания компьютеров. Если вы установили какие-либо новые приложения до начала зависания, удалите программное обеспечение и проверьте, сохраняется ли проблема. Конфликты также могут возникать, если у вас одновременно установлены две антивирусные программы или если вы используете устаревшие драйверы для оборудования, такого как видеокарта или звуковая карта.Если ваш компьютер зависает до того, как вы сможете получить доступ к операционной системе, используйте установочные диски Windows 8.1, 8 или 7, чтобы выполнить восстановление при загрузке из меню «Параметры восстановления системы».
Неисправное оборудование
Зависание, возникающее из-за неисправного оборудования, может быть трудно диагностировать, если у вас нет доступа к нужному оборудованию. Плохие сектора на жестком диске компьютера могут привести к зависанию компьютера при попытке доступа к данным, в то время как неисправный источник питания может не обеспечивать достаточное питание для всех компонентов.Замена отдельных компонентов, чтобы проверить, сохраняется ли проблема, может помочь вам сузить поиск неисправного оборудования, но может занять много времени. Некоторое оборудование, такое как жесткие диски и оперативная память, можно проверить с помощью диагностических тестов, в то время как другие, такие как материнская плата и источник питания, труднее устранить.
Ссылки
Ресурсы
Writer Bio
Практически выросшая в мастерской по ремонту компьютеров, Наоми Болтон была страстью столько, сколько себя помнила.После получения диплома о четырехлетнем курсе графического дизайна в колледже Cibap, Болтон открыла собственный фотографический бизнес. Ее работы были представлены в Blinklist, Gameramble и многих других.
Fix Windows 10 Компьютер постоянно зависает
Сообщения о проблемах с зависанием компьютера никогда не прекращались. Теперь это становится все более серьезным в Windows 10. Давайте посмотрим на историю пользователя:
Моя Windows 10 зависает случайно и часто, как исправить?
«После обновления до последнего обновления Windows 10 у меня пару раз случались случайные зависания компьютера.Есть ли какой-нибудь совет или исправление для этого? »
Если поискать в Интернете случайное зависание компьютеров, такие жалобы можно встретить повсюду. Проблема, наконец, может привести к другим ужасным проблемам, таким как черный или синий экран смерти, случайное зависание компьютера, сбой системы или даже сбой загрузочного диска, если пользователи не смогли найти способ исправить это вовремя. В связи с этим здесь мы собрали несколько наиболее эффективных методов, которые, по мнению других пользователей, могут быть полезны.
Быстрые исправления для Windows 10: компьютер зависает случайным образом
См. Следующие решения, чтобы устранить случайное зависание компьютера с Windows 10.
Fix 1. Освободите место на системном диске
Нехватка места на системном диске замедлит работу ПК и даже вызовет случайное зависание Windows 10, поэтому сначала убедитесь, что у вас достаточно свободного места на диске C. Если нет, вы можете попытаться очистить ненужные файлы, чтобы освободить место на диске, с помощью очистки диска Windows 10. Или попробуйте другое лучшее решение — расширить системный диск с помощью бесплатного программного обеспечения для разделов EaseUS.
Исправление 2. Отключите все устройства
Отключите от компьютера все внешние USB-устройства, включая мышь и клавиатуру, а затем загрузитесь, чтобы проверить, не являются ли они причиной случайных зависаний компьютера.
Исправление 3. Проверьте неисправное оборудование
Поврежденное оборудование — один из факторов, который может вызвать зависание компьютера. Но если проблема возникает только в Windows 10, мы можем подтвердить, что с вашим оборудованием все в порядке.
Fix 4. Удаление несовместимых программ
Вы устанавливали какие-либо новые программы до того, как ваш компьютер завис? Если да, возможно, проблема в этом. Попробуйте удалить их, чтобы узнать, поможет ли это.
Fix 5. Сканирование с помощью SFC для восстановления поврежденных системных файлов
Случайные зависания и зависания в Windows 10 иногда случаются при повреждении системных файлов.Чтобы проверить и исправить это, запустите командную строку от имени администратора, в черном окне командной строки введите: sfc / scannow . Затем нажмите Enter на клавиатуре.
Расширенные решения для исправления случайных зависаний на компьютере с Windows 10
Устали пробовать все эти общие методы один за другим, но ни один из них не помогает? Если да, то в следующей части предлагаются дополнительные решения. Пожалуйста, попробуйте!
Метод 1. Обновление всех драйверов устройств до новейшей версии
По словам пользователей, случайное зависание компьютера обычно появляется после обновления Windows 10.Причина может заключаться в несовместимости оборудования и драйверов. Чтобы исправить это, просто обновите все драйверы устройств.
1. Щелкните меню «Пуск» и щелкните вкладку «Настройка».
2. Щелкните «Обновление и безопасность».
3. Выберите Центр обновления Windows на левой панели и нажмите «Проверить наличие обновлений» (убедитесь, что у вас есть активное подключение к Интернету).
Метод 2. Прошивка SSD
Если на твердотельном накопителе установлена Windows 10, на вашем компьютере может произойти случайное зависание из-за более старой прошивки.Чтобы исправить это, просто установите последнюю версию прошивки на свой SSD.
1. Откройте расширенные настройки схемы управления питанием.
2. Разверните «Открытый жесткий диск» и затем «Выключите жесткий диск», УСТАНОВИТЬ НИКОГДА и нажмите / коснитесь «ОК».
Метод 3. Выполните восстановление системы или чистую установку Windows 10
Если ваш компьютер по-прежнему часто и случайным образом зависает в Windows 10, вы можете попробовать выполнить восстановление системы, чтобы вернуться к предыдущей версии, или выполнить чистую установку Windows 10, чтобы найти исправление.
ВАЖНОЕ ПРЕДУПРЕЖДЕНИЕ:
Восстановление системы или чистая установка Windows 10 приведет к удалению всех данных, созданных на вашем компьютере. Чтобы избежать этой проблемы, заранее сделайте резервную копию своих данных. Здесь можно загрузить программу резервного копирования EaseUS в помощь. Здесь, если ваш компьютер зависает и не может загрузиться должным образом, нажмите, чтобы узнать, как сделать резервную копию данных без загрузки Windows.
Шаг 1: Загрузите и установите EaseUS Todo Backup на рабочий компьютер. Нажмите «Инструменты» — «Создать аварийный диск».
Следуйте инструкциям по созданию загрузочного носителя Windows. Вам предлагается добавить драйвер диска, RAID и сетевой карты, чтобы избежать проблем с распознаванием вашего жесткого или сетевого диска в среде WinPE при резервном копировании Todo.
Шаг 2: Когда все будет готово, вставьте аварийный диск в компьютер, для которого требуется резервное копирование.
Перезагрузите компьютер и нажмите F2 / DEL, чтобы войти в BIOS. Измените последовательность загрузки, а затем запустите компьютер и запустите программу резервного копирования EaseUS с загрузочного диска.
Шаг 3: В главном окне нажмите «Файл» и выберите файлы или данные, для которых требуется создать резервную копию.
Шаг 4: Нажмите «Обзор», чтобы выбрать место назначения для сохранения файла резервной копии.
Рекомендуется сохранить файл резервной копии на внешний носитель или облачный диск.
- Новости о продуктах
- EaseUS Todo Backup теперь поддерживает резервное копирование файлов в облако. Все, что вам нужно сделать, это зарегистрироваться с учетной записью EaseUS, и тогда вы сможете пользоваться большим облачным хранилищем.Дополнительные преимущества резервного копирования в облако включают в себя доступ к файлам резервных копий в любое время и в любом месте, сохранение копий файлов за пределами сайта, поэтому вам не нужно беспокоиться о вирусных атаках или сбоях компьютера, а также более простые и быстрые операции резервного копирования и восстановления.
Шаг 5: Нажмите «Продолжить», чтобы выполнить операцию.
Почему мой компьютер зависает?
Почему мой компьютер зависает?
Мало что расстраивает больше, чем работа над проектом или просмотр видео, когда компьютер зависает.Будь то ваш курсор, застывший на месте или синий экран смерти, для исправления требуется ручная перезагрузка вашего компьютера. Конечно, это означает, что вы рискуете потерять все, над чем работали до замораживания. Лучший вариант — понять возможные причины зависания компьютера и шаги, которые вы можете предпринять, чтобы их предотвратить.
В: Виновато ли мое программное обеспечение?
A: Проблемы с программным обеспечением являются наиболее частой причиной зависания компьютера. В какой-то момент программное обеспечение теряет контроль над приложением или пытается запустить приложение способом, который операционная система Windows не распознает.Например, старые программы могут не работать в новых версиях Windows. Обновление программного обеспечения иногда предотвращает зависание компьютера. Кроме того, перезагрузка — самый эффективный способ справиться с периодическими зависаниями, связанными с программным обеспечением.
В. Может ли заражение вредоносным ПО привести к зависанию моего компьютера?
A: Да! Фактически, зависания и сбои компьютера являются одними из главных признаков заражения вашего компьютера. В некоторых случаях вредоносная программа перегружает вашу систему, открывая десятки приложений, работающих в фоновом режиме, поглощая память вашего компьютера и вызывая его зависание.Если ваш компьютер продолжает зависать после перезагрузки, пора выполнить сканирование на вирусы с использованием самого современного решения безопасности.
Q: Мое программное обеспечение обновлено, и моя система не содержит вирусов. Что еще могло вызвать проблему?
A: Ваша операционная система может часто зависать по ряду других причин, включая следующие:
- Перегрев компьютера: Компьютеры чрезвычайно чувствительны к нагреву. Офис без кондиционера в 90-градусный день наносит ущерб функциональности компьютера.В лучшем случае система работает медленно; в худшем случае высокая температура (и влажность) может вызвать полное отключение. Поддерживайте циркуляцию воздуха в комнате и убедитесь, что вентиляционные отверстия на процессоре не заблокированы.
- Многозадачность: Вам не нужны вредоносные программы для перегрузки ресурсов вашего компьютера. Одновременный запуск слишком большого количества программ может привести к завершению работы или, по крайней мере, к очень медленной работе. Запускайте программы только по мере необходимости, чтобы снизить вероятность возникновения проблемы.
- Плохие драйверы: Если драйверы приложений повреждены или устарели, приложения не могут правильно взаимодействовать с оборудованием компьютера.Устраните эту проблему, обновив драйверы до последних версий для всех приложений.
- Проблемы с мышью: Если курсор зависает на месте, проблема может заключаться в мыши. Проводная мышь может иметь плохой шнур или даже отключаться от сети, в то время как беспроводная мышь может иметь разряженную батарею. Если при перезагрузке курсор остается замороженным, это может быть проблема с мышью.
Q: Что я могу сделать, чтобы уменьшить зависания компьютера?
A: В дополнение к предыдущим советам вы можете применить еще несколько передовых методов, чтобы минимизировать риск зависания компьютера.
- Устанавливайте только те приложения, которые вы будете использовать, и удаляйте все, что вы не используете.
- Загружайте программное обеспечение только с авторитетных сайтов, чтобы снизить риск загрузки вредоносного программного обеспечения.
- Установите больше памяти, чем необходимо для обычного использования. Если все остальное в вашей системе работает нормально, проблема может быть связана с нехваткой памяти.
Независимо от того, насколько хорошо вы обслуживаете свой компьютер, все системы в какой-то момент зависают. Это может быть просто проблема с операционной системой, как это произошло с обновлением Windows 10 2017 года.Однако понимание того, что вызывает зависание компьютера, может помочь вам предотвратить проблемы и устранить неполадки в будущем.
Почему мой компьютер зависает?
KasperskyЗависание компьютера — распространенная проблема, у которой есть разные причины. Узнайте больше о том, почему ваш компьютер продолжает зависать, и что вы можете с этим сделать.
Почему компьютеры выходят из строя? 5 основных причин, по которым ваш компьютер может выйти из строя
Что вызывает сбой компьютера? Компьютеры выходят из строя по разным причинам. Случайные компьютерные сбои разочаровывают и трудно диагностировать обычному пользователю, но за поверхностным сбоем компьютера скрываются пять вероятных виновников, рассмотренных ниже.
# 1: поврежденные файлы системного реестра
На каждом компьютере под управлением Windows есть что-то, называемое реестром Windows. Реестр содержит несколько файлов, которые являются неотъемлемой частью производительности и работы вашего компьютера. Со временем некоторые из этих файлов могут быть повреждены, потеряны или вообще потеряны. Когда это происходит, системный реестр оказывается скомпрометированным, а частые сбои — слишком распространенные симптомы. Лучший способ исключить или исключить эту возможность — запустить программу очистки реестра Windows.Такие программы сканируют реестр Windows на наличие проблем, а затем автоматически производят ремонт. Если вы запускаете очиститель реестра и сбои не исчезают, вероятно, они вызваны другой проблемой.
# 2: Неорганизованные файлы
Операционные системыWindows обрабатывают файловую организацию не очень интуитивно. По сути, они разбивают файлы и помещают их в пробелы в памяти компьютера. Со временем эти неорганизованные файлы могут вызывать частые сбои. К счастью, прямо в ПК с Windows встроено отличное решение для оптимизации: утилита дефрагментации диска.Хотя его расположение на компьютере может быть разным, обычно вы можете найти его в разделе «Система и безопасность» на Панели управления. Выполняя дефрагментацию один раз в несколько месяцев, вы сможете предотвратить эти надоедливые сбои компьютера.
# 3: Вредоносное ПО
Вредоносное ПО может принимать различные формы. Иногда это вирус, который случайно запускается после открытия странного электронного письма; в других случаях это рекламное ПО, которое помечает другую информацию, которая автоматически загружается с веб-сайта.Какого бы типа оно ни было, нет никаких сомнений в том, что вредоносное ПО может нанести ущерб производительности компьютера. К счастью, существует множество первоклассных программ, которые регулярно сканируют ваш компьютер на наличие таких проблем, а также помогают от них защититься. Купите один, установите и пользуйтесь регулярно; ваши проблемы со сбоями могут исчезнуть.
# 4: слишком мало доступной памяти
Когда вы покупаете новый компьютер, кажется, что его объем памяти бесконечен.Конечно, это совсем не так. Каким бы бесконечным ни казалась доступная память на вашем ПК на первый взгляд, дело в том, что она может быть исчерпана с невероятной скоростью. Вы можете узнать наверняка, проверив информацию в «Моем компьютере». Если окажется, что у вас мало доступной памяти, вы можете использовать программу очистки ПК, чтобы удалить ненужные файлы; такие программы удаляют такие вещи, как временные файлы Интернета и другой файловый мусор, который может высасывать столь необходимую память.
# 5: перегрев
Если вы выполнили все предыдущие варианты и продолжаете испытывать частые сбои, возможно, виновата проблема с оборудованием.Легко исключить перегрев. В центральный процессор или центральный процессор компьютера входит вентилятор, обеспечивающий охлаждение. Иногда вентилятор изнашивается и работает не так эффективно; в других случаях он просто не в состоянии справиться с работой, которую должен выполнять ваш компьютер. В любом случае купить вентилятор большего размера и лучшего качества не так уж и дорого. Если это решит проблему сбоев вашего ПК, оно того стоит.
Проблемы с компьютерами в вашем бизнесе? Связаться с ThrottleNet
ThrottleNet — провайдер управляемых сетей полного цикла в Санкт-Петербурге.Луи, предоставляющий консультации и аутсорсинговые ИТ-решения для малого бизнеса. Сбой компьютеров мешает вашему бизнесу работать на полную мощность? Свяжитесь с нами сегодня, чтобы узнать больше о наших управляемых решениях!
Источник: https://www.computertips.com/pc-troubleshooting/
[Исправлено] Компьютер зависает / вылетает при игре в игры в Windows 10
«Привет, очевидно, у меня проблема с моим компьютером. По какой-то причине, когда я играю на своем компьютере, он продолжает зависать.Это относительно новая проблема, потому что раньше ее не было. Мне нужно либо перезапустить его вручную, либо он перезапустится примерно через 30 секунд. Я пробовал много решений в Интернете, но, похоже, ничего не работает. Вы знаете, почему мой компьютер зависает, когда я играю в игры в Windows 10? Как это исправить? »
В этом руководстве обсуждаются возможные причины, по которым компьютер зависает при игре в игры в Windows 10, и рассказывается, как предотвратить зависание компьютера во время игры.Если вы действительно большой поклонник игр и очень часто используете свой компьютер для игр, вы, должно быть, когда-то сталкивались с той же или подобной проблемой, описанной выше. Любителей игр очень расстраивает и раздражает, когда компьютер вылетает или зависает во время игры. Теперь давайте начнем обсуждать, как устранить эту проблему, в следующей части этой статьи.
- Часть 1: Почему компьютер зависает при игре в игры в Windows 10
- Часть 2: Как предотвратить зависание компьютера при игре в игры
- Часть 3: Советы для вас, когда вы играете в игры на своем компьютере
Часть 1: Почему компьютер зависает при игре в игры в Windows 10
«Почему мой компьютер снова и снова дает сбой?» Этот вопрос может постоянно всплывать у вас в голове каждый раз, когда вы застреваете в этой проблеме.Неожиданный сбой компьютера или проблема с зависанием во время игры может испортить весь игровой процесс. Когда дело доходит до того, что вызывает зависание или сбой вашего компьютера во время игры, причины могут быть разными. Как правило, это можно резюмировать как проблемы с программным обеспечением, старые драйверы, поврежденные файлы, перегрев оборудования, недостаток оборудования, вирусы и вредоносное ПО … Иногда вам очень трудно определить точную причину. Если вы не можете понять, какая из них является основной причиной, вы можете попробовать следующие стандартные решения одно за другим, чтобы узнать, как предотвратить сбой вашего компьютера во время игры.
Часть 2: Как предотвратить зависание компьютера при игре в игры
Исправление 1. Удалите временные файлы с компьютера
Если на вашем компьютере недостаточно места для хранения временных файлов, вам лучше удалить их со своего компьютера. В противном случае эти временные файлы будут замедлять работу вашего компьютера или зависать, когда вы играете в игры. Вы можете проверить, не является ли это причиной вашей проблемы. Несмотря на то, что это может быть неправильная причина, он также может помочь решить эту проблему.Существует довольно много способов очистки временных файлов в Windows 10. Вот еще один метод:
Шаг 1. Вызов диалогового окна Выполнить , одновременно нажав клавиши Windows и R, введите % temp% в пустое поле и затем нажмите клавишу Введите , чтобы запустить его. Вы можете проверить все временные файлы там.
Шаг 2. Выберите все эти временные файлы, щелкните их правой кнопкой мыши, а затем выберите Удалить , чтобы удалить их все с вашего компьютера.
Исправление 2: Запустить проверку системных файлов
Как мы уже говорили выше, проблема, связанная с зависанием вашего компьютера с Windows 10 во время игры, может быть связана с повреждением системных файлов. Чтобы избежать этой причины, вы можете запустить средство проверки системных файлов, чтобы просканировать и проверить, отсутствуют ли или повреждены некоторые системные файлы. Если есть, средство проверки системных файлов поможет вам исправить их.
Шаг 1. Введите Командная строка в строке поиска Windows, щелкните правой кнопкой мыши наиболее подходящий результат и выберите Запуск от имени администратора .Затем нажмите кнопку Да , чтобы продолжить.
Шаг 2. Введите команду « sfc / scannow » без кавычек в командной строке и нажмите клавишу Введите на клавиатуре, чтобы запустить эту команду.
Шаг 3. Затем программа проверки системных файлов запустит сканирование системы. Если системные файлы отсутствуют или повреждены, средство проверки системных файлов попытается их восстановить.И этот процесс займет некоторое время, поэтому, пожалуйста, подождите некоторое время терпеливо. Когда процесс будет завершен, перезагрузите компьютер и проверьте, не устранил ли он вашу проблему.
Fix 3: Установите последние версии драйверов
Как мы все знаем, драйвер — одна из самых важных частей нашей системы. Если драйверы несовместимы с текущей версией Windows, устарели или повреждены, это приведет к зависанию или сбою системы независимо от того, играете вы в игры или нет.Если это настоящая причина, вам нужно перейти в диспетчер устройств, чтобы проверить наличие обновлений в драйверах.
Шаг 1. Доступ к диспетчеру устройств на вашем компьютере, дважды щелкните Видеоадаптеры , чтобы развернуть его, затем щелкните правой кнопкой мыши свое устройство и выберите опцию Обновить драйвер из раскрывающегося меню.
Шаг 2. Затем вас спросят « Как вы хотите искать драйверы », выберите опцию Автоматический поиск обновленного программного обеспечения драйвера , чтобы продолжить.Windows выполнит поиск на вашем компьютере и в Интернете последних версий драйверов для вашего устройства. Выполните шаг в соответствии с инструкциями на экране.
Если не удается загрузить какое-либо обновление драйвера, вы можете найти последнюю версию драйвера, перейдя на веб-сайт производителя оборудования, найти соответствующий драйвер, совместимый с точным номером модели вашего оборудования, а также с вашей версией Windows, а затем загрузите и установите его на свой компьютер.
Исправление 4. Удалите ненужные файлы и оптимизируйте систему
Компьютер обычно зависает при игре в игры? Одна из возможных причин — нехватка места на диске.Возможно, пришло время очистить ваш компьютер от ненужных файлов. Вы можете очистить ненужные файлы с помощью настроек или с помощью утилиты очистки диска, но это не все. Вы можете запустить системный оптимизатор, такой как iSunshare System Genius, чтобы выполнить всестороннее сканирование на предмет чистых кешей, мусора, бесполезных файлов, а также сломанных или недействительных записей реестра, а затем удалить их одним простым щелчком, чтобы оптимизировать ваш компьютер для максимальная производительность. Теперь узнайте, как использовать iSunshare System Genius для эффективной и удобной очистки ненужных файлов с вашего компьютера.
Шаг 1. Если вас интересует эта программа, загрузите iSunshare System Genius на свой компьютер. После правильной установки запустите программное обеспечение и выберите функцию Clean All в левом меню, а затем нажмите кнопку Scan , чтобы выполнить всестороннее сканирование для вашего компьютера.
Шаг 2. После завершения процесса сканирования вы можете проверить результаты сканирования в интерфейсе.Результаты сканирования делятся на две категории: результат сканирования реестра и результат сканирования нежелательных файлов. Чтобы освободить больше места на диске для вашего компьютера, вы можете нажать кнопку Clean , чтобы удалить все бесполезные файлы с вашего компьютера.
Регулярное и частое выполнение общей очистки вашего компьютера может помочь вашему компьютеру поддерживать хорошее, стабильное и исправное состояние. Так что не ленитесь в этом вопросе. Если вы сделаете это таким образом, вы вряд ли будете беспокоиться о том, что ваш компьютер зависнет, когда вы играете в игры.
Fix 5: сканирование вредоносных программ и вирусов на вашем компьютере
Вирус или другое вредоносное ПО может привести к зависанию или сбою вашего компьютера, когда вы играете в игры. Чтобы проверить, не являются ли вредоносные программы и вирус причиной вашей проблемы, вам следует выполнить тщательное сканирование на вирусы с помощью своей антивирусной программы. Или вы можете использовать встроенную утилиту Защитника Windows или Windows Security , чтобы сделать это за вас.
Шаг 1. Запустите средство Защитника Windows или Безопасность Windows на вашем компьютере, а затем выберите вариант Защита от вирусов и угроз , чтобы продолжить.
Шаг 2. Щелкните ссылку Параметры сканирования , чтобы продолжить.
Шаг 3. Выберите опцию Автономное сканирование Защитника Windows . Затем нажмите кнопку Сканировать сейчас , чтобы начать сканирование вашего компьютера на вредоносные программы и вирусы.
Исправление 6. Закройте программы, работающие в фоновом режиме
Следующее исправление для вас — закрыть программы, работающие в фоновом режиме.Когда вы играете в компьютерные игры, программа самой игры, вероятно, использует большую часть ваших системных ресурсов. В этот момент слишком много дополнительных программ, работающих в фоновом режиме, также могут занять большую часть оперативной памяти вашего компьютера, что приведет к внезапному выключению или сбою вашего компьютера. В этом случае вам лучше закрыть эти неважные программы, которые потребляют вычислительную мощность или память вашего компьютера. Кстати, может быть, некоторые программы запускаются в самом начале при загрузке компьютера, но ими легко пренебречь.Вы можете легко отключить их из диспетчера задач.
Часть 3: Советы для вас, когда вы играете в игры на своем компьютере
В прошлой части мы говорили о том, как предотвратить сбой вашего компьютера во время игр. Кроме того, есть несколько дополнительных моментов, на которые следует обратить внимание. Если вы не хотите, чтобы ваш компьютер внезапно зависал, когда вы играете в игры, продолжайте читать.
Совет 1. Никогда не используйте компьютер слишком долго
Ваш компьютер, как и человек, обычно устает и нервничает.Представьте, что если вы проработали довольно много часов без отдыха и не отдыхали, вы, должно быть, очень устали. Точно так же, если ваш компьютер работал слишком долго, ваш компьютер может перестать работать для вас, поэтому может возникнуть проблема внезапных сбоев. Поэтому дайте компьютеру отдохнуть после некоторого времени.
Совет 2. Убедитесь, что ваш компьютер не перегревается.
Перегрев — еще один распространенный фактор, вызывающий сбои компьютера во время игр.Для большинства компьютеров они запрограммированы на автоматическое выключение, если температура процессора или графического процессора достигнет критического уровня, чтобы защитить себя от сбоев оборудования. Если ваш компьютер перегрет, вам следует сделать перерыв, проверить систему охлаждения и очистить все вентиляторы для лучшего отвода тепла.
Совет 3. Играйте в игры, скачанные с надежных и проверенных каналов
Если игра, в которую вы играете, загружена с неизвестного, вредоносного или ненадежного веб-сайта, сама игра, скорее всего, является вирусом, который нанесет вред вашему компьютеру.Поэтому, когда вы играете в такие игры на своем компьютере, ваш компьютер зависает. Во избежание такой ситуации лучше скачивать игры из надежных источников.
Заключение
Сейчас эта статья подходит к концу. Как видите, существует множество методов, с помощью которых вы можете попытаться предотвратить зависание компьютера во время игры. В общих ситуациях эти методы эффективны для быстрого решения этой проблемы. Однако трудно сказать, что эти методы применимы ко всем случаям сбоев компьютера во время игры.Если эти методы не работают для определенных пользователей, возможно, лучше обратиться за помощью к профессионалу. В любом случае, надеюсь, что эти методы могут эффективно решить вашу проблему, чтобы вы могли наслаждаться плавным игровым процессом.
Статьи по теме :
Windows 10 зависает или перестает отвечать: что делать?
Существует ряд причин, по которым ваш компьютер может перестать отвечать на запросы или вообще зависать. К счастью, хотя это очень неприятно, это редко бывает серьезной проблемой, и есть много вещей, которые вы можете сделать, чтобы вернуть ее в нормальное состояние.
Почему зависают компьютеры?
Ваш компьютер может перестать отвечать по ряду причин. Это может быть аппаратное или программное обеспечение, или их комбинация. Одна из частых причин — перегрев. Это частая причина зависания ноутбуков. Когда вы используете его какое-то время, особенно если вы выполняете ресурсоемкие задачи, например, играете в игры или просматриваете HD-видеопотоки, процессор сильно нагревается, и фанатам будет трудно поддерживать его в холодном состоянии. В этих обстоятельствах операционная система замедляет ваш компьютер, чтобы предотвратить повреждение от перегрева.
Другая частая причина — нехватка свободной памяти. Это может быть вызвано одновременным запуском множества приложений, неисправностью приложения и перегрузкой оперативной памяти, или даже вредоносным ПО, работающим в фоновом режиме. Говоря о вредоносном ПО, это еще одна потенциальная причина зависаний, помимо чрезмерного использования оперативной памяти.
К счастью, есть несколько шагов, которые вы можете предпринять, чтобы отследить причину зависания компьютера и устранить ее.
Как исправить не отвечающий компьютер
Если вы считаете, что проблема может быть в перегреве — если вентиляторы громко вращаются и ваш ноутбук нагревается, вполне вероятно, что это так, — начните с закрытия всех приложений, которые вы в настоящее время не используете.Подождите немного и посмотрите, не остановятся ли вентиляторы и не остынет ли ваш компьютер. Если это не помогло, закройте все приложения, сначала сохраните свою работу, а затем перезагрузите компьютер.
Если при перезагрузке он все еще работает медленно или вскоре после этого начинает медленно работать, возможно, вам придется принять меры, чтобы очистить вентиляционные отверстия от пыли, которая могла скопиться. Осмотрите вентиляционные отверстия, используя фонарик, и проверьте, не заблокированы ли они. Если они это сделают, вы должны очистить их. Для этого можно использовать баллончик со сжатым воздухом, но будьте осторожны — вы не хотите, чтобы пыль попала в ноутбук.Прежде чем приступить к работе, изучите, как лучше всего прочистить воздуховоды и вентиляционные отверстия.
Как определить и закрыть неотвечающее приложение
Если вентиляторы вашего ПК не вращаются и не перегреваются, наиболее вероятной причиной зависания является некорректное поведение приложения. Первый шаг — выяснить, какое приложение является виновником. И вы делаете это с помощью диспетчера задач.
- Нажмите Control + Shift + Escape, чтобы запустить диспетчер задач
- Выбрать Подробнее
- Щелкните столбец CPU
- Если вы видите приложение, которое занимает около 100% циклов ЦП, щелкните его и выберите «Завершить задачу», чтобы выйти из него.
- Если циклы ЦП не позволяют понять, какое приложение вызывает проблемы, щелкните столбец ОЗУ, чтобы упорядочить процессы по ОЗУ, которое они используют.
- Если есть приложение, которое использует намного больше, чем разумная доля доступной оперативной памяти, щелкните по нему и нажмите Завершить задачу
Иногда ваш компьютер зависает не от приложения, а от фонового процесса.Они также появятся в диспетчере задач. Если вы обнаружите, что один из них виноват, вы можете завершить его таким же образом, нажав кнопку «Завершить задачу». Однако, если вы не знаете, что это за процесс, вам следует сначала погуглить его имя, чтобы убедиться, что это не критично.
Если диспетчер задач не дает никаких подсказок, попробуйте средство диагностики памяти Windows. Нажмите «Пуск» и найдите «память». Запустите инструмент и посмотрите, найдет ли он что-нибудь — он перезагрузит ваш компьютер как часть процесса.
Запретить запуск приложений при запуске
Автозапуск приложений — частая причина медленной работы ПК.Они увеличивают время загрузки, затем работают в фоновом режиме, занимая ресурсы. Некоторые приложения, например антивирусные инструменты, должны запускаться при запуске, чтобы они могли сканировать ваш компьютер на наличие вредоносных программ. Другие, например помощники для Spotify или iTunes, этого не делают, и их можно безопасно отключить.
Есть несколько способов предотвратить запуск программ. Вот ручной метод.
- В диспетчере задач выберите вкладку «Автозагрузка»
- Найдите программы, которые вы хотите остановить при запуске
- Щелкните правой кнопкой мыши первую программу и выберите «Отключить».
- Повторите эти действия для каждого из них, запуск которого вы хотите предотвратить при запуске
- Закройте диспетчер задач
Если у вас много запускаемых программ, это может занять некоторое время.Более простой способ предотвратить запуск приложений при загрузке компьютера — использовать инструмент автозапуска в CleanMyPC.
- Загрузите CleanMyPC и установите его
- Запустите его после завершения установки
- Нажмите на инструмент автозапуска на левой боковой панели
- Вы увидите список программ, которые запускаются автоматически при запуске компьютера.
- Переведите переключатель рядом с приложениями, которые не должны запускаться автоматически, в положение выключения
Отключить быстрый запуск
Fast Startup сохраняет моментальный снимок вашего текущего состояния в файле режима гибернации, поэтому при выборе режима гибернации ваш компьютер быстро возвращается к тому месту, где вы были.Однако для создания этого снимка используются ресурсы, и некоторые пользователи сообщали о проблемах с ним, поэтому вы можете отключить его.
Опять же, это то, что вы можете сделать в CleanMyPC быстро и легко. Однако, если вы хотите сделать это вручную, вот как:
- Нажмите Пуск
- Выберите «Выберите, что делают кнопки питания».
- Нажмите «Изменить настройки, которые в настоящее время недоступны».
- Введите имя пользователя и пароль администратора, если необходимо
- Снимите флажок «Включить быстрый запуск (рекомендуется)».
- Выберите Сохранить изменения
Работа с ПК, который часто зависает или перестает отвечать на запросы, разочаровывает.Однако, если вы выполните описанные выше шаги и устраните проблемы, вызывающие его зависание, ваш компьютер должен снова заработать бесперебойно в кратчайшие сроки.
.