Открываются вкладки с рекламой в Яндекс браузере: причины, удаление
Если у вас открываются вкладки с рекламой в Яндекс Браузере, то у вас на ПК присутствуют вредоносное ПО. Страницы – рекламного характера. Предлагают различные товары или информируют о быстром заработке в интернете. Как избавиться от этого?
Поможет ли антивирус?
Браузер открывает самопроизвольно страницы из-за вируса. Логично было бы воспользоваться антивирусом, установленным на ПК, то есть провести глубокое сканирование. Однако антивирусы зачастую не видят подобного рода программы.
Тем не менее, запустить проверку точно не помешает, так как могут обнаружиться и другие проблемы.
Если антивирус найдет вредоносное ПО, то тут же удалит его. Так как наша цель немного другая – убрать рекламу – мы идем дальше.
Дополнительная помощь
С рекламными вкладками следует бороться при помощи утилит, которые отслеживают шпионские модули на компьютере. Рассмотрим две из них – AdwCleaner, Malware и AVZ.
AdwCleaner
- Перейдите на официальный сайт: http://adwcleaner.ru. Скачиваем и устанавливаем программу.
- Откройте утилиту и нажмите на кнопку «Сканировать».
- Проведите очистку и перезапустите ПК. Открываем браузер и проверяем, исчезла ли реклама.
AVZ
- Загружаем софт и открываем.
- Кликаем по кнопке «Пуск» в окне программы.
Malwarebytes
Устанавливаем на компьютер эту программу. Официальный ресурс: https://ru.malwarebytes.com. Нажимаем на «Бесплатная загрузка». Принцип работы с этой программой идентичный: проверяем, удаляем или переносим в карантин, а потом перезапускаем компьютер.
Эти программы не конфликтуют с основным антивирусом, поэтому при проверках не нужно его отключать. Единственное условие – не включайте сразу две проверки.
Удаление угроз в ручном режиме
Как правило, после проверки системы вышеуказанными программами проблема исчезает.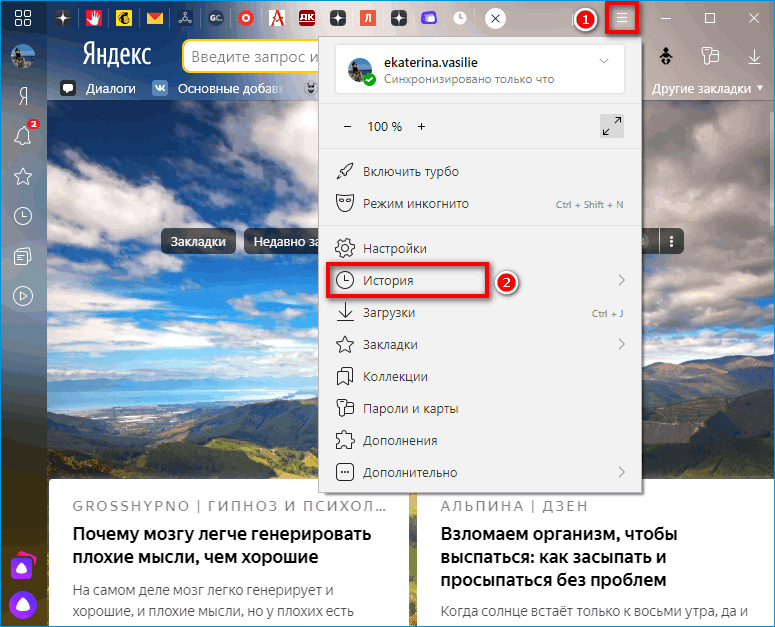 Бывают, конечно, и исключения – окна открываются все равно. Почему так происходит? Скорее всего, вирус, который находится на вашем компьютере, редкого типа и распознается поэтому как безопасный код. В таких случаях нужно взяться за ручную чистку. Что конкретно делаем?
Бывают, конечно, и исключения – окна открываются все равно. Почему так происходит? Скорее всего, вирус, который находится на вашем компьютере, редкого типа и распознается поэтому как безопасный код. В таких случаях нужно взяться за ручную чистку. Что конкретно делаем?
Для начала обратимся к Диспетчеру задач. Каким образом он открывается?
1.Зажимаем комбинацию Ctrl+Alt+Del. Выбираем раздел «Диспетчер задач».
2.Переключаемся на блок «Процессы».
3.Ищем подозрительные процессы. Если сомневаетесь, подозрительный или нет, вбейте в любую поисковую систему название этого процесса и сразу получите информацию о нем.
4.Теперь нажимаем правой клавишей по процессу, чтобы открыть папку с включенным файлом. Скопируйте ее адрес или запишите где-то в отдельном месте.
Что нужно сделать после этого?
1.В Пуске вбиваем msconfig.
2.Переходим на вкладку «Автозагрузка». Отключаем ненужные элементы.
3.В разделе «Загрузка» ставим отметку рядом с «Безопасный режим». Перезапускаем компьютер.
4.Открываем меню «Свойства папок» и ставим отметку рядом с «Отображать скрытые и системные папки». Затем заходим обратно в папку, расположение которой записали, и удаляем все, что там есть.
5.Открываем Редактор реестра. В строке «Найти» вводим название файла. Все найденные записи нужно удалить.
6.Открываем меню «Службы». Найти его можно через Пуск опять же. Останавливаем подозрительные службы.
7.Перезапускаем ПК.
Исправление файла hosts
Если вкладки так и выскакивают, откройте файл hosts. Скопируйте путь к файлу в строку Проводника: Windows\System32\drivers\etc\hosts.
- Запускаем файл через программу Блокнот или иной текстовый редактор. Открытие должно быть от имени администратора.
- Убираем все, что расположено под последним символом «#». Сохраняем изменения в файле. Если система не дает этого сделать, сохраняем отдельным файлом в другом месте, а затем подменяем их.
Постоянно открывающиеся окна с рекламой в Яндекс Браузере не могут не раздражать. Решить проблему помогут специальные утилиты, предназначенные для поиска шпионских модулей.
Решить проблему помогут специальные утилиты, предназначенные для поиска шпионских модулей.
Как закрыть все вкладки в Яндекс Браузере 6 способов
Не важно, работаете ли вы или отдыхаете в сети интернет, но так или иначе в вашем браузере открыто несколько вкладок. Иногда случаются ситуации, когда пропали открытые окна с необходимой информацией или они были закрыты случайно. Само собой, прямой адрес ссылки никто не запоминает и многие, вполне возможно, начинают искать информацию которая исчезла, по новой. Современные интернет обозреватели (в частности, такие известные, как Гугл хром и Яндекс) для таких случаев имеют одну очень необходимую опцию – можно открыть одну или несколько случайно закрытых вкладок или посещенных страниц. Способов, как это можно сделать, существует несколько.
Восстановление страниц
В последних версиях браузера Яндекс реализована опция автоматического восстановления страниц после перезагрузки или при отключении браузера. Если выключился или завис компьютер и браузер был отключен некорректно, после перезапуска программы появится диалоговое окно с предложением восстановить все закрытые вкладки. Согласившись с предложенным вариантом, браузер автоматически загрузит все ранее открытые сайты.
Для исключения возможности потери информации при закрытии браузера можно настроить автоматическую загрузку последних просматриваемых страниц. Для этого:
- Откройте меню интернет-обозревателя;
- Выберете пункт «Настройки»;
- Найдите раздел «При запуске открывать» в открывшемся окне
- Поставьте галочку напротив пункта «Ранее открытые».
Если после этих действий страницы все-таки не открываются, переходите к следующим вариантам восстановления.
Сочетание клавиш (горячие клавиши)
Удобным и простым способом открыть закрытые вкладки в Яндекс браузере является нажатие на клавиатуре сочетания клавиш Ctrl+Shift+T.Важно! Следует помнить, что все подобные сочетания работают с латинскими буквами на любой языковой раскладке клавиатуры.
При нажатии данная комбинация откроет последнюю закрытую страницу в активном окне браузера (независимо от времени ее закрытия). Повторное нажатие откроет предпоследнюю и так далее по нисходящей. Таким образом, методом перебора можно вернуть необходимую нам информацию, которая была случайно или специально закрыта. Однако это является и минусом данного способа, нельзя напрямую указать конкретную ссылку, можно только перебирать.
Как посмотреть недавно закрытые страницы в Yandex браузере
Если пользователь примерно помнит, какие страницы его интересовали, то можно не восстанавливать все подряд, а открыть меню браузера. Для этого нужно щелкнуть на кнопку «Настройки»
в виде трех горизонтальных полос, которая расположена в правом верхнем углу, и выбрать пункт
«История»
. В появившемся меню следует выбрать пункт
«Недавно закрытые вкладки»
. В выпадающем меню отражается всего
8 ссылок
. Пользователю остается выбрать нужную и щелкнуть по ней.
С помощью контекстного меню
Некоторые не любят или не умеют пользоваться хоткеями (клавиатурными сокращениями), а отдают предпочтение работе с мышкой. В этом случае для того, чтобы восстановить вкладки в Яндекс браузере, можно навести курсор на панель вкладок, и вызвать контекстное меню правой кнопкой мыши. В открывшемся окне выбираем пункт «Открыть только что закрытую»:
К сожалению, минус такого способа – можно работать только с последними действиями. Если нам необходимо открыть информацию более раннего периода, этот способ не эффективен.
Вкладки — Браузер. Помощь
Доступны следующие действия со вкладками:
- Создать вкладку — над Умной строкой нажмите значок .
- Открыть вкладку в фоне — нажмите правой кнопкой мыши ссылку и выберите Открыть ссылку в новой вкладке.
- Открыть вкладку в новом окне — нажмите правой кнопкой мыши ссылку и выберите Открыть ссылку в новом окне.

- Открыть недавно закрытую вкладку — откройте Табло и нажмите под Табло Недавно закрытые или нажмите заголовок вкладки правой кнопкой мыши и выберите Открыть только что закрытую вкладку.
- Перейти к началу страницы — чтобы быстро перейти к началу страницы, нажмите вкладку; чтобы вернуться к исходному месту, нажмите вкладку повторно.
- Обновить вкладку — нажмите значок слева от Умной строки.
- Переместить вкладку — нажмите и удерживайте левую кнопку мыши. Затем переместите вкладку влево или вправо.
- Закрепить вкладку — нажмите на вкладке правой кнопкой мыши и выберите Закрепить вкладку.
- Дублировать вкладку — нажмите на вкладке правой кнопкой мыши и выберите Дублировать.
- Распечатать содержимое вкладки — нажмите на странице правой кнопкой мыши и выберите Печать.
- Закрыть вкладку — наведите указатель мыши на заголовок вкладки и нажмите появившийся значок .
- Закрыть все вкладки, кроме выбранной — нажмите заголовок вкладки правой кнопкой мыши и выберите Закрыть другие вкладки.
Вкладки можно переместить в нижнюю часть окна браузера:
- В блоке Вкладки нажмите Настройки внешнего вида вкладок.
- В блоке Расположение включите опцию Снизу.
После этого вкладки переедут вниз. Чтобы переместить вкладки наверх, включите в настройках в блоке Настройки внешнего вида вкладок опцию Сверху.
Чтобы изменить форму вкладок:
- В блоке Вкладки нажмите Настройки внешнего вида вкладок.
- В блоке Форма выберите форму вкладок.
Количество вкладок, открытых в Яндекс.Браузере, не ограничивается, хотя большое количество вкладок может перегрузить процессор и память компьютера.
Примечание. У пользователей может быть открыто в браузере одновременно несколько десятков вкладок. Чтобы не перегружать память и ресурсы компьютера, Яндекс.Браузер при запуске загружает не более 10 вкладок. Причем делает это последовательно, а не одновременно. Видео и flash-контент начинают воспроизводиться только на активной вкладке.
- В блоке Вкладки включите опцию Ограничить минимальную ширину вкладки.
При большом количестве вкладок в них трудно ориентироваться. Поэтому при наведении мыши на заголовок вкладки браузер показывает скриншот страницы. Если вы хотите отключить предпросмотр вкладок:
- В блоке Вкладки отключите опцию Показывать миниатюры вкладок при наведении.
После синхронизации устройств с аккаунтом на Яндексе вы сможете просматривать вкладки, открытые на другом компьютере, планшете, смартфоне. Эта возможность полезна в следующих ситуациях:
- Если у вас есть два компьютера — домашний и рабочий. На рабочем компьютере вы просматривали сайт и не закрыли вкладку. Дома вам нужно открыть его и продолжить работу.
- Если у вас есть мобильное устройство и компьютер. На смартфоне или планшете вы нашли интересный сайт и хотите посмотреть его на большом экране.
Условия синхронизации
- На всех устройствах (компьютер, смартфон, планшет) должен быть установлен Яндекс.Браузер.
- На всех устройствах должна быть включена синхронизация.
- При синхронизации на устройствах должен использоваться один и тот же аккаунт на Яндексе.
Просмотр вкладок с других устройств
- В верхней части страницы перейдите на вкладку Другие устройства.
- В верхней части страницы перейдите на вкладку Другие устройства.
- Нажмите значок , чтобы перейти в режим навигации по вкладкам.
- На панели вкладок нажмите значок .
- Слева от Табло нажмите значок .
Ограничение. Выгрузка фоновых вкладок на жесткий диск работает только для OS Windows.
Чтобы сэкономить память, браузеры выгружают из нее часть фоновых вкладок.
Когда вы открываете такую вкладку, она заново загружается из интернета, при этом изменения, которые вы сделали в ней ранее, могут потеряться. Чтобы этого не случилось, Яндекс.
Браузер перед удалением вкладки из памяти сохраняет ее содержимое на жесткий диск.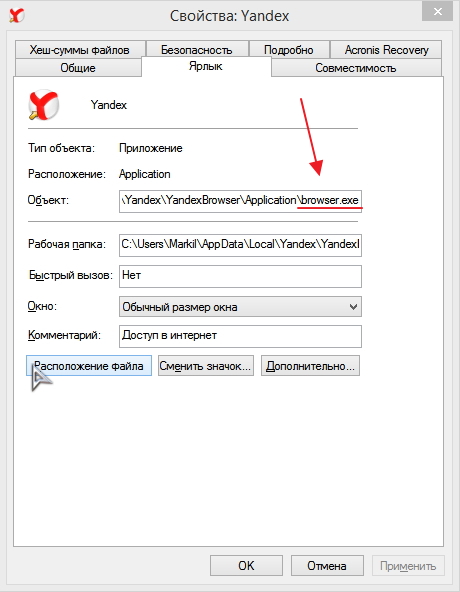 При открытии эта вкладка будет полностью восстановлена из сохраненной копии.
При открытии эта вкладка будет полностью восстановлена из сохраненной копии.
Если вы не хотите, чтобы браузер выгружал из памяти фоновые вкладки:
- В блоке Производительность отключите опцию Выгружать из памяти неиспользуемые вкладки.
Если вы хотите после переустановки браузера сохранить вкладки на своих местах:
- Закройте все окна браузера.
- Откройте Панель управления.
- В окне Удаление или изменение программы выберите программу Yandex.
- Над списком нажмите Удалить.
- В открывшемся диалоговом окне нажмите Удалить, при этом выключите опцию Удалить настройки браузера, историю просмотров и другие данные.
- Установите браузер заново.
Восстановить с помощью «Табло»
Для того чтобы вернуть недавно закрытую страницу, можно воспользоваться специальной кнопкой на табло Яндекс браузера.
1.Запускаем браузер или открываем новое окно;
2.Нажимаем кнопку «Недавно закрытые»;
3.В открывшемся окне выбираем нужную ссылку.
Кнопка «Назад»
В случае если пользователь просто перешел на другой сайт в том же окне, вернуться на прежние страницы можно при помощи специальных кнопок управления программы:
Данный способ устраняет минусы вышеописанного. При наведении курсора на кнопку «Назад» (стрелка влево) выпадает вспомогательное окно со списком всех переходов по страницам (в некоторых версиях браузеров необходимо удерживать нажатие для выпадения списка). Нажимаем на любой пункт списка и переходим на нужный ресурс.
У этого способа тоже имеется минус – список переходов показывается только для данной конкретной вкладки, не получится восстановить данные, если это окно было закрыто.
Почему не стоит открывать слишком много страниц
Для пользователей, привыкших держать открытыми огромное количество URL имеется еще одна неприятность. Дело в том, что с каждым открытым сайтом система расходует оперативную память. И если страниц открыть избыточно много, то ресурс памяти может оказаться в критически уязвимом состоянии.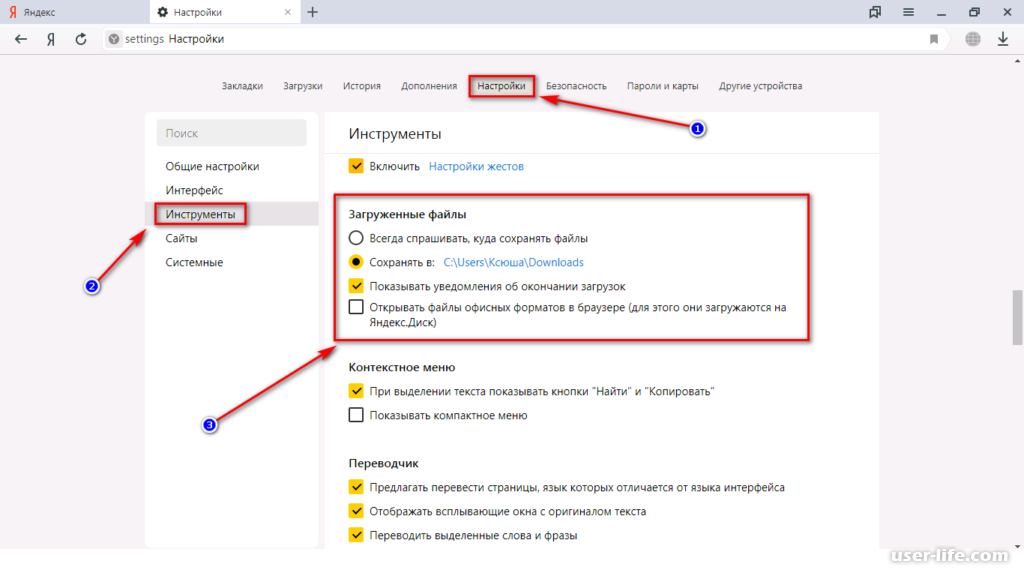 Компьютер начинает подолгу “задумываться” над командами, скорость обработки информации падает. А все из-за того, что неделю назад мы открыли две сотни кулинарных сайтов в поисках рецепта плова и забыли про это. После того как система буквально дышит на ладан, пытаясь по крупицам наскрести память по сусекам, “Яндекс Браузер” перестает адекватно работать. Страницы не переключаются, окно не сворачивается. Выход тут только один – вызвать менеджер задач нажатием “Shift+ESC” и выключить “клиент”.
Компьютер начинает подолгу “задумываться” над командами, скорость обработки информации падает. А все из-за того, что неделю назад мы открыли две сотни кулинарных сайтов в поисках рецепта плова и забыли про это. После того как система буквально дышит на ладан, пытаясь по крупицам наскрести память по сусекам, “Яндекс Браузер” перестает адекватно работать. Страницы не переключаются, окно не сворачивается. Выход тут только один – вызвать менеджер задач нажатием “Shift+ESC” и выключить “клиент”.
Наиболее интересные ресурсы не оставляйте открытыми, а старайтесь сохранить их в закладках. Это поможет быстро восстановить домен из хранилища интернет-клиента для последующего просмотра даже если его состояние уже поменялось много раз.
История посещений
Данный способ восстановления является более громоздким, но зато он имеет некоторые преимущества перед двумя вышеописанными.
Как известно, любой браузер, в том числе и обозреватель Яндекс, ведет постоянную статистику всех действий пользователя. Вся эта статистика доступна и с ее помощью можно без труда открыть закрытую вкладку, для этого необходимо:
- Открыть меню обозревателя;
- Навести курсор на пункт «История»;
- Во всплывающем окне кликнуть по нужной ссылке;
- Откроется окно с ранее посещенной страницей.
Полный список посещенных страниц можно увидеть при помощи еще одного сочетания клавиш Ctrl+H, или добраться через меню браузера:
- Кликаем по иконке меню браузера;
- Выбираем и кликаем по разделу «История»;
- Во всплывающем окне так же кликаем по «История»;
- Перед пользователем откроется окно со всеми посещенными страницами за все время пользования интернет-обозревателем.
Если вы активно пользуетесь интернетом, то список может быть достаточно обширным. Разработчики предусмотрели это и все гиперссылки удобно рассортированы не только по дням недели, но и по времени посещения того или иного сайта. Кроме этого можно перейти в данный раздел по прямой ссылке: browser://history/.
Открытие закрытых вкладок в Яндекс браузере с помощью Истории
Если, работая в Интернете, вы закрывали множество различных сайтов, то для восстановления необходимых, можно воспользоваться сохраненной Историей браузера.
Более того, данный способ подойдет и в том случае, если нужно восстановить последние вкладки, после случайного закрытия браузера, или если нужно открыть ту, которая была закрыта день, два, неделю назад.
Нажимаем по кнопочке в виде трех горизонтальных полос, выбираем из выпадающего меню «История» и в открывшемся списке, также кликаем по пункту «История». Можно просто воспользоваться комбинацией горячих клавиш Ctrl+H.
Откроется страничка с историей. Здесь в виде списка представлены все сайты, которые просматривали, используя Яндекс браузер. Если интересно, как удалить историю посещений в Яндекс браузере, прочтите статью, перейди по ссылке.
Список отсортирован в хронологическом порядке по дате посещения и времени просмотра, от более новых, к более старым.
Для восстановления закрытой, найдите нужный сайт в списке, кликните по нему правой кнопкой мыши и выберите из меню нужный пункт.
Таким образом, можно восстановить все необходимые, ранее просмотренные, сайты.
Закладки
Чтобы не терять важную информацию или просто интересный сайт, случайно найденные в сети, функционал Яндекс браузера позволяет сохранить ссылки на эти ресурсы в специальном разделе «Закладки».
Добавив ссылку в закладку, вы сможете беспрепятственно и без лишних движений перейти на нужную страницу, даже если случайно закрыли вкладку с ней. Сделать это просто. Существует два вида закладок: текстовые и визуальные (Табло), и, соответственно два способа добавить нужную страницу.
Для добавления текстовой закладки достаточно кликнуть по звездочке, находящейся справа в адресной строке:
И ссылка на страницу появится в панели закладок сразу под адресной строкой.
Для добавления визуальной закладки на табло в принципе ничего делать не надо, при многократном посещении одного сайта ссылка на него автоматически появится на Табло. Однако можно это сделать и вручную.
Однако можно это сделать и вручную.
1.Достаточно открыть новое окно и ниже визуальных плиток выбрать кнопку «Добавить».
2.В открывшемся окне в специальную строку вводим ссылку.
3.Нажимаем «Готово».
Как видно, восстановить закрытые окна с информацией в браузере можно многими способами. Каждый пользователь выберет тот вариант, который ему будет наиболее удобен в реализации.
Напоследок еще несколько полезных возможностей браузера.
Для того чтобы открыть новую вкладку в браузере Яндекс, необходимо просто кликнуть на «+» рядом с уже открытой. Для любителей горячих клавиш – сочетание Ctrl+T.
Для переключения между вкладками можно использовать как обычную мышь, либо сочетание клавиш Ctrl+Tab. Данная комбинация будет переключать открытые страницы поочередно слева на право. Для переключения в обратном порядке можно использовать комбинацию Ctrl+Shift+Tab.
Открыть ссылку в новой вкладке можно несколькими способами:
Используя контекстное меню:
- наводим курсор на нужную гиперссылку,
- правой кнопкой мыши вызываем меню,
- выбираем пункт «открыть ссылку в новой вкладке»,
- пункт меню «Открыть в новом окне» открывает новые окна вместо вкладок.
Второй вариант удобен тем, кто «дружит» с сочетаниями клавиш. Наводим курсор на ссылку, зажимаем на клавиатуре клавишу Ctrl и просто кликаем по ссылке. Она автоматически откроется в новой вкладке. Чтобы открыть новое окно, необходимо вместо Ctrl зажать клавишу Shift.
Существует еще и третий вариант – наводим курсор на ссылку и кликаем по колесику на мышке. Просто и удобно.
Закрытые вкладки
Рассмотрим первый способ по восстановление вкладки на конкретном примере:
- Зайдем на любой сайт. В моем случае это будет «КиноПоиск».
- Теперь закроем его. Как видно из скриншота, браузер теперь остался без вкладок.
- Кликаем правой кнопкой мыши на белое пространство вверху страницы.
 Появится окно небольшого размера, в котором нужно найти пункт «Открыть только что закрытую вкладку».
Появится окно небольшого размера, в котором нужно найти пункт «Открыть только что закрытую вкладку». - Жмем на неё ЛКМ. Готово! Таким образом, мы смогли открыть ранее закрытую вкладку.
Второй способ:
- Щелкнем левой кнопкой мыши по трем линиям в правой части браузера.
- Найдем графу «История» и наведем на неё курсором мыши.
- Уже там мы увидим окно со всеми ранее закрытыми вкладками. Просто щелкаем ЛКМ по любой из них, и тогда нужный нам сайт откроется. Допустим, кликнем по «Яндекс.Коллекции».
- Не обязательно открывать историю именно таким способом. Можно на пустой странице Яндекс браузера найти пункт «недавно закрытые» и кликнуть по нему левой кнопкой мыши.
- А уже из данного окна можно переходить на любой сайт из списка. Для этого просто наведем курсор на конкретную строчку и нажмем ЛКМ.
Удаленные закладки
Сразу стоит сказать, что восстановить закладки можно лишь в одном случае, когда наша заметка удалялась непосредственно в разделе со всеми закладками. В иных случаях, вернуть сохраненный сайт не получится. Разберем способ по восстановлению удаленной закладки:
- Откроем страницу «Закладки». Сделать это можно при помощи комбинации клавиш Ctrl + Shift + O. А так же при помощи последовательности кликов ЛКМ. Сначала жмем на три линии вверху экрана, затем на пункт «Закладки», а потом кликаем на «Диспетчер закладок».
- После этих действий, откроется окно со всеми закладками в Яндексе. У меня есть всего лишь один сохраненный сайт.
- Для примера удалим его. Как видно из скришота ниже, моей заметки больше нет.
- Кликаем по любому месту белой зоны правой кнопкой мыши. Появится небольшое окно со следующим содержанием:
- Нам нужен пункт «Отмена удаления». Жмем на него ЛКМ. После этих действий закладка вновь вернется на своё место.
После переустановки браузера
Если вы собрались переустановить Яндекс браузер, и не хотите потерять свои драгоценные закладки, то перед этим нужно сделать следующие действия:
- Зайдем в меню со всеми закладками нашего браузера.
 Сделаем это при помощи комбинации клавиш Ctrl + Shift + O. Жмем эти клавиши одновременно. В моем случае есть четыре сохраненных сайта.
Сделаем это при помощи комбинации клавиш Ctrl + Shift + O. Жмем эти клавиши одновременно. В моем случае есть четыре сохраненных сайта. - Теперь кликаем на три точки, расположенные правее строки «Панель закладок». Вылезет окно, в котором найдем графу «Экспорт закладок в файл HTML.
- После этого откроется страница «Сохранить как». Там нужно выбрать место, куда будут сохранены наши закладки из Яндекса. Главное, не потеряйте этот файл. Так же можно изменить название на более удобное. Как все отредактировано и выбрано, кликаем левой кнопкой мыши на строчку «Сохранить».
- После выполнения данных действий, в месте сохранения появится такой значок:
Теперь разберемся, как происходит сам процес восстановления старых заметок. Выполняется он следующим образом:
- Откроем главную страницу Яндекса. Жмем на клавиатуре клавиши Ctrl + Shift + O одновременно. Как видно из скриншота ниже, никаких закладок в браузере нет.
- Теперь кликаем ЛКМ на три вертикальные точки в правой части экрана. В появившемся меню выбираем строчку «Импорт закладок из файла HTML».
- Откроется новое окно с выбором файла для загрузки. Находим ранее сохраненный файл «Bookmarks», или с таким названием, на которое вы его переименовали. Кликаем на данный файл левой кнопкой мыши и жмем на кнопку «Открыть».
- Вот и все. После этих действий, закладки будут успешно добавленны в наш Яндекс браузер.
Это был первый вариант восстановления закладок в браузере после его переустановки. Но что делать, если файла со всеми заметками заранее сохранено не было? Есть ещё один способ, как восстановить закладки черех синхронизацию. Для его осуществления выполним ряд простых действий:
- Включим наш браузер и щелкнем левой кнопкой мыши по трем лииням вверху экрана. Мы увидим меню с основными разделами Яндекса, находим и жмем на графу «Настройки».
- Откроется новая страница, на которой ищем раздел «Синхронизация». Чуть ниже кликаем левой кнопкой мыши по синей надписи «Настройка синхронизации».

- После этого нас перебросит на страницу, где нужно будет нажать на пункт «Включить».
- Теперь вводим пароль и логин от аккаунта, который ранее был авторизован в Яндекс браузере. После ввода жмем на желтую кнопку «Войти».
- Вот и все, после этого убедимся, чтобы в настройках синхронизации была галочка напротив пункта «Закладки».
Из моей инструкции вы узнали, как восстановить закладки и вкладки в Яндекс браузере. Главное – внимательно следуйте всем шагам из моей статьи, и тогда у вас не возникнет никаких проблем.
Как восстановить закладки в Яндекс Браузере Ссылка на основную публикацию
Источник: https://ya-browsers.ru/zakladki-i-kollektsii/kak-vosstanovit-zakladki-v-yandeks-brauzere
Закрепить вкладки
Так бывает, что одна или несколько вкладок у нас открыты постоянно. Это могут быть соцсети, почта, или другой необходимый материал, который необходимо сохранить. С целью недопущения случайного закрытия, а так же экономии места в окне браузера предусмотрена возможность закрепить открытую страницу. Для этого вызываем контекстное меню правой кнопкой мыши на активном окне и выбираем пункт «Закрепить вкладку». Теперь эти сайты будут отдельно сгруппированы в левой части окна браузера, пока вы принудительно их не закроете.
Как восстановить закрытые вкладки Яндекс после перезагрузки компьютера
Чтобы не заниматься восстановление закрытых вкладок, можно в браузере сохранять все интересующие сайты. Для этого следует в настройках браузера (кнопка с тремя полосками) выбрать пункт «Настройки»
. В списке параметров найти пункт
«При запуске открывать»
и установить маркер в поле
«Ранее открытые вкладки»
. Теперь закрытие браузера не грозит потерей информации. При следующем открытии в окне отобразятся все ранее открытые вкладки.
Альтернативный способ — закрепление вкладок
. Достаточно кликнуть правой кнопкой мыши на интересующем окне и выбрать одноименный пункт. Прикрепленные иконки смещаются влево и автоматически восстанавливаются после каждого открытия браузера.
Прикрепленные иконки смещаются влево и автоматически восстанавливаются после каждого открытия браузера.
Их можно перемещать на панели меню. Прикрепленные страницы отражаются не в полном размере. Их вкладка сужается до размера логотипа страницы. Это делается для удобства работы пользователя. Чтобы удалить их с панели быстрого доступа, достаточно в этом же меню выбрать пункт «Открепить вкладку»
.
Синхронизация данных
Сегодня имеется возможность заниматься серфингом в интернете с любого устройства, будь то смартфон или планшет. В таких случаях синхронизация данных дает возможность просматривать историю со всех устройств. Ее суть заключается в том, что пользователь на каждом устройстве активирует свою учетную запись, путем открытия своего электронного почтового ящика. После этого включается режим автоматической синхронизации.
Если пользователь заходил на страницу со смартфона
, а затем хочет просмотреть ее через экран
ПК
, то достаточно в настройках браузера выбрать пункт
«История»
, а затем
«На других устройствах»
. На экране отобразится список всех просмотренных страниц со всех синхронизированных устройств.
Закрыть вкладки
Тут тоже существует несколько вариантов.
На активной вкладке кликаем на крестик «Х» справа.
На активной странице кликаем правой кнопкой мыши и выбираем пункт «Закрыть».
На активной вкладке применяем сочетания клавиш, которые её закрывают Alt+F4 или Ctrl+W.
Кроме этого, можно закрыть все страницы, кроме активной, либо закрыть все вкладки справа от активной. Сделать это можно при помощи того же контекстного меню с выбором соответствующих пунктов:
«Яндекс.Браузер» добавил рекламу на страницу с вкладками в мобильной версии — пользователи приняли её за открытый сайт Статьи редакции
{«id»:176346,»url»:»https:\/\/vc.ru\/marketing\/176346-yandeks-brauzer-dobavil-reklamu-na-stranicu-s-vkladkami-v-mobilnoy-versii-polzovateli-prinyali-ee-za-otkrytyy-sayt»,»title»:»\u00ab\u042f\u043d\u0434\u0435\u043a\u0441.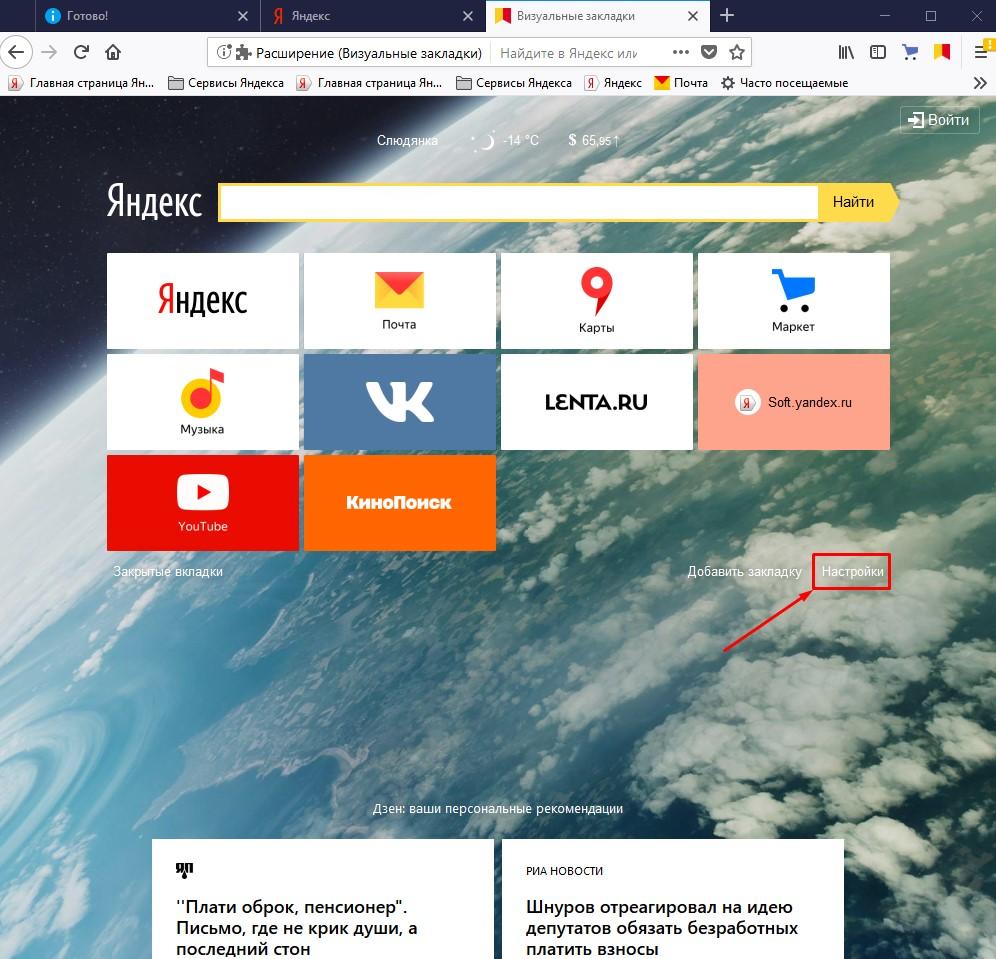 \u0411\u0440\u0430\u0443\u0437\u0435\u0440\u00bb \u0434\u043e\u0431\u0430\u0432\u0438\u043b \u0440\u0435\u043a\u043b\u0430\u043c\u0443 \u043d\u0430 \u0441\u0442\u0440\u0430\u043d\u0438\u0446\u0443 \u0441 \u0432\u043a\u043b\u0430\u0434\u043a\u0430\u043c\u0438 \u0432 \u043c\u043e\u0431\u0438\u043b\u044c\u043d\u043e\u0439 \u0432\u0435\u0440\u0441\u0438\u0438 \u2014\u00a0\u043f\u043e\u043b\u044c\u0437\u043e\u0432\u0430\u0442\u0435\u043b\u0438 \u043f\u0440\u0438\u043d\u044f\u043b\u0438 \u0435\u0451 \u0437\u0430 \u043e\u0442\u043a\u0440\u044b\u0442\u044b\u0439 \u0441\u0430\u0439\u0442″,»services»:{«facebook»:{«url»:»https:\/\/www.facebook.com\/sharer\/sharer.php?u=https:\/\/vc.ru\/marketing\/176346-yandeks-brauzer-dobavil-reklamu-na-stranicu-s-vkladkami-v-mobilnoy-versii-polzovateli-prinyali-ee-za-otkrytyy-sayt»,»short_name»:»FB»,»title»:»Facebook»,»width»:600,»height»:450},»vkontakte»:{«url»:»https:\/\/vk.com\/share.php?url=https:\/\/vc.ru\/marketing\/176346-yandeks-brauzer-dobavil-reklamu-na-stranicu-s-vkladkami-v-mobilnoy-versii-polzovateli-prinyali-ee-za-otkrytyy-sayt&title=\u00ab\u042f\u043d\u0434\u0435\u043a\u0441.\u0411\u0440\u0430\u0443\u0437\u0435\u0440\u00bb \u0434\u043e\u0431\u0430\u0432\u0438\u043b \u0440\u0435\u043a\u043b\u0430\u043c\u0443 \u043d\u0430 \u0441\u0442\u0440\u0430\u043d\u0438\u0446\u0443 \u0441 \u0432\u043a\u043b\u0430\u0434\u043a\u0430\u043c\u0438 \u0432 \u043c\u043e\u0431\u0438\u043b\u044c\u043d\u043e\u0439 \u0432\u0435\u0440\u0441\u0438\u0438 \u2014\u00a0\u043f\u043e\u043b\u044c\u0437\u043e\u0432\u0430\u0442\u0435\u043b\u0438 \u043f\u0440\u0438\u043d\u044f\u043b\u0438 \u0435\u0451 \u0437\u0430 \u043e\u0442\u043a\u0440\u044b\u0442\u044b\u0439 \u0441\u0430\u0439\u0442″,»short_name»:»VK»,»title»:»\u0412\u041a\u043e\u043d\u0442\u0430\u043a\u0442\u0435″,»width»:600,»height»:450},»twitter»:{«url»:»https:\/\/twitter.com\/intent\/tweet?url=https:\/\/vc.ru\/marketing\/176346-yandeks-brauzer-dobavil-reklamu-na-stranicu-s-vkladkami-v-mobilnoy-versii-polzovateli-prinyali-ee-za-otkrytyy-sayt&text=\u00ab\u042f\u043d\u0434\u0435\u043a\u0441.
\u0411\u0440\u0430\u0443\u0437\u0435\u0440\u00bb \u0434\u043e\u0431\u0430\u0432\u0438\u043b \u0440\u0435\u043a\u043b\u0430\u043c\u0443 \u043d\u0430 \u0441\u0442\u0440\u0430\u043d\u0438\u0446\u0443 \u0441 \u0432\u043a\u043b\u0430\u0434\u043a\u0430\u043c\u0438 \u0432 \u043c\u043e\u0431\u0438\u043b\u044c\u043d\u043e\u0439 \u0432\u0435\u0440\u0441\u0438\u0438 \u2014\u00a0\u043f\u043e\u043b\u044c\u0437\u043e\u0432\u0430\u0442\u0435\u043b\u0438 \u043f\u0440\u0438\u043d\u044f\u043b\u0438 \u0435\u0451 \u0437\u0430 \u043e\u0442\u043a\u0440\u044b\u0442\u044b\u0439 \u0441\u0430\u0439\u0442″,»services»:{«facebook»:{«url»:»https:\/\/www.facebook.com\/sharer\/sharer.php?u=https:\/\/vc.ru\/marketing\/176346-yandeks-brauzer-dobavil-reklamu-na-stranicu-s-vkladkami-v-mobilnoy-versii-polzovateli-prinyali-ee-za-otkrytyy-sayt»,»short_name»:»FB»,»title»:»Facebook»,»width»:600,»height»:450},»vkontakte»:{«url»:»https:\/\/vk.com\/share.php?url=https:\/\/vc.ru\/marketing\/176346-yandeks-brauzer-dobavil-reklamu-na-stranicu-s-vkladkami-v-mobilnoy-versii-polzovateli-prinyali-ee-za-otkrytyy-sayt&title=\u00ab\u042f\u043d\u0434\u0435\u043a\u0441.\u0411\u0440\u0430\u0443\u0437\u0435\u0440\u00bb \u0434\u043e\u0431\u0430\u0432\u0438\u043b \u0440\u0435\u043a\u043b\u0430\u043c\u0443 \u043d\u0430 \u0441\u0442\u0440\u0430\u043d\u0438\u0446\u0443 \u0441 \u0432\u043a\u043b\u0430\u0434\u043a\u0430\u043c\u0438 \u0432 \u043c\u043e\u0431\u0438\u043b\u044c\u043d\u043e\u0439 \u0432\u0435\u0440\u0441\u0438\u0438 \u2014\u00a0\u043f\u043e\u043b\u044c\u0437\u043e\u0432\u0430\u0442\u0435\u043b\u0438 \u043f\u0440\u0438\u043d\u044f\u043b\u0438 \u0435\u0451 \u0437\u0430 \u043e\u0442\u043a\u0440\u044b\u0442\u044b\u0439 \u0441\u0430\u0439\u0442″,»short_name»:»VK»,»title»:»\u0412\u041a\u043e\u043d\u0442\u0430\u043a\u0442\u0435″,»width»:600,»height»:450},»twitter»:{«url»:»https:\/\/twitter.com\/intent\/tweet?url=https:\/\/vc.ru\/marketing\/176346-yandeks-brauzer-dobavil-reklamu-na-stranicu-s-vkladkami-v-mobilnoy-versii-polzovateli-prinyali-ee-za-otkrytyy-sayt&text=\u00ab\u042f\u043d\u0434\u0435\u043a\u0441.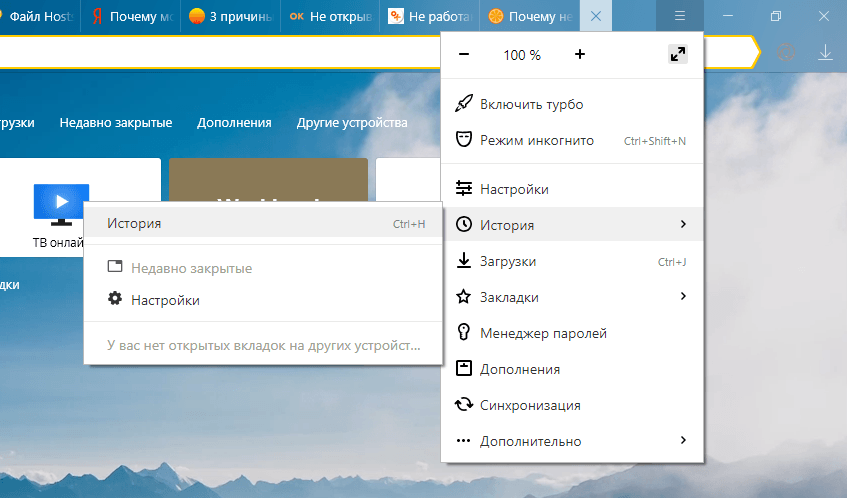

12 523 просмотров
Почему Яндекс браузер открывается сам по себе и как это исправить
Ни для кого не секрет, что интернет является самым настоящим рассадником вредоносного программного обеспечения и прочих опасных вещей. Даже пользователи с надежной антивирусной защитой подвержены опасности и есть вероятность того, что их компьютер может быть заражен вирусами из самых разных источников. Говорить о тех, чьи ПК совсем не защищены, даже нет смысла.
Достаточно часто проблемы проявляются при работе с браузерами. Это проявляется в отображении большого количества рекламы, некорректной и медленной работе. Другой распространенный признак – произвольно запускающиеся страницы и ссылки, которые не просто раздражают, но и мешают работе.
В этой статье мы поговорим о том, почему яндекс браузер открывается сам по себе, с чем это связано и как решить данную проблему. Давайте рассмотрим основные причины и найдем их быстрое, но при этом эффективное решение.
Содержание статьи:
Вредоносное ПО и вирусы
Именно вирусы и опасное программное обеспечение считаются самой популярной причиной самопроизвольного запуска обозревателя.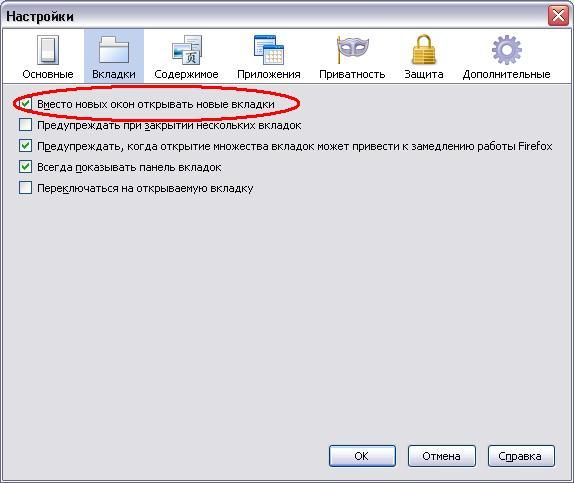 В этом случае первое, что необходимо сделать – просканировать ПК на наличие вирусов. Если на вашем компьютере отсутствует даже базовая защита в виде антивируса, то рекомендуем как можно быстрее ее поставить. Ранее мы писали о разнообразных антивирусных программах, среди которых вы можете выбрать наиболее подходящую вам.
В этом случае первое, что необходимо сделать – просканировать ПК на наличие вирусов. Если на вашем компьютере отсутствует даже базовая защита в виде антивируса, то рекомендуем как можно быстрее ее поставить. Ранее мы писали о разнообразных антивирусных программах, среди которых вы можете выбрать наиболее подходящую вам.
Если на вашем устройстве уже установлен антивирус, но ему не удалось ничего не найти, то следует попробовать применить специальные сканеры. Они специализируются на устранении шпионского, рекламного и прочего опасного программного обеспечения. Как показывает практика, достаточно одного самого простого антивируса и сканера чтобы надежно защитить ваш ПК.
AdwCleaner
В большинстве случаев, когда отключить автозапуск браузера не получается с помощью проверки и удаления вирусов обычными антивирусными программами, на помощь приходит AdwCleaner. Ее работа преимущественно направлена на выявление и удаление любых угроз рекламного характера. К тому же она абсолютно бесплатная и не требует установки, что, на мой взгляд, очень удобно.
- После запуска, нажимаем «Scan» и дожидаемся окончания проверки.
- В графе «Results» (Результаты) мы можем увидеть все найденные угрозы, чтобы удалить их нажмите кнопку «Clean».
Таким образом, автозапуск Яндекс браузера будет отключен. Однако данный способ не помогает в тех случаях, когда проблема вызвана совершенно другими причинами, о которых мы поговорим ниже.
Запуск при старте компьютера
Нередко по тем или иным причинам, в том числе из-за вирусов, Яндекс браузер прописывается в автозапуск и открывается сам по себе при включении компьютера.
Чтобы убрать его из автозапуска нужно выполнить следующее:
- Нажимаем сочетание клавиш «Win+R» и в открывшемся окне прописываем «msconfig».
- Переходим в раздел «Автозагрузка», находим Yandex и снимаем установленную рядом с ним галочку, щелкаем по кнопке «Применить», затем «ОК». Так мы уберем его из автозапуска.

- Перезагружаем ПК.
Проблема должна быть решена, но если этого не произошло, двигаемся дальше.
Планировщик заданий
Иногда бывает так, что даже после обнаружения и удаления вируса обозреватель все равно открывается по несколько раз самостоятельно, причем без рекламы. Очень часто это происходит по определенному расписанию, допустим, в одно и то же время ежедневно. Исходя из этого, можно предположить, что вирус установил исполняемую задачу, и ее необходимо удалить.
В операционной системе Windows за выполнение задач по расписанию отвечает отдельная программа «Планировщик заданий.
Зайти в нее можно одним из двух способов:
- Заходим в «Пуск» и набираем в поиске «Планировщик заданий».
- Заходим в «Панель управления/Система и безопасность/Администрирование» и запускаем «Расписание выполнения задач».
- Теперь следует отыскать подозрительную задачу, которая связана с браузером. Щелкните по ней левой мышкой и в правом окне нажмите кнопку «Удалить».
Теперь вы знаете что делать, если проблема с самопроизвольным запуском обозревателя связана с задачами по расписанию. Если же вам не удалось исправить неполадку, то давайте перейдем к следующему варианту.
Изменение свойств ярлыка
В некоторых случаях вирусы действуют намного проще и просто изменяют свойства запуска обозревателя, из-за чего при запуске браузера открывается неизвестный сайт. То есть, исполняемый файл запускается с конкретными параметрами, в том числе с отображением рекламы.
Мошенники создают bat-файл, не распознаваемый в качестве вируса ни одним антивирусом, так как для них это обычный текстовый файл с последовательными командами. Зачастую он используется для того, чтобы сделать работу в ОС Windows проще, но хакеры применяют его и в виде средства для воспроизведения рекламы и произвольного запуска обозревателя.
Удалить его достаточно просто, для этого следуйте нижеприведенной инструкции:
- Кликаем правой мышкой по ярлыку Яндекс.
 Браузера и в контекстном меню выбираем «Свойства».
Браузера и в контекстном меню выбираем «Свойства». - Перемещаемся во вкладку «Ярлык» и нас интересует поле «Объект».
- Теперь смотрим в конец строки, если вместо «browser.exe» стоит «browser.bat», то мы нашли причину того, почему браузер запускается сам по себе. И это необходимо исправить, делаем следующее:
- Во вкладке «Ярлык» нажимаем «Расположение файла».
- Заходим туда и находим нужный нам bat-файл. Предварительно нужно включить в операционной системе отображение скрытых папок и файлов и убрать скрытие защищенных файлов.
- Удаляем найденный bat-файл вместе со старым ярлыком Yandex.
После этого вам остается просто создать новый ярлык и снова наслаждаться работой в Яндексе.
Записи в реестре
Обратите свое внимание на то, какие браузер открывает страницы с рекламой и запишите их, например, в блокнот, далее они нам пригодятся. Теперь нам нужно открыть редактор реестра:
- Нажмите сочетание клавиш «Win+R».
- Пропишите в строке «regedit» и нажмите «ОК».
- На всякий случай следует создать резервную копию всего реестра, чтобы в случае ошибочного удаления какой-либо записи, можно было восстановить все к первоначальному состоянию. Для этого в верхнем меню выберите пункт «Файл — Экспорт», укажите любое название, место расположения и нажмите «Сохранить».
- Далее нужно открыть поиск по реестру комбинацией «Ctrl+F» или через верхнее меню «Правка».
Если вы ранее входили в реестр и не вышли из какой-то ветки, то поиск будет вестись исключительно внутри нее. Поэтому для поиска по всему реестру необходимо переключиться с открытой ветки на «Компьютер» и сделать это можно в левой части экрана.
Теперь чтобы убрать вкладки, которые сами открываются, необходимо:
- В строку поиска прописать адрес сайта (например, если у вас открывается сайт «http://example.com», то в это поле вы пишите «example»), открываемый в браузере, и нажать «Найти далее».
- При положительном результате поиска путем нажатия клавиши «Delete» удаляем выделенные в левой части экрана ветки.

- После того, как запись будет удалена, переходите к поиску сайта в других ветках нажатием «F3».
После устранения всех записей, проблема должна быть решена. Если ничего не изменилось и Яндекс браузер все равно самостоятельно открывает новые окна, следует перейти к следующему пункту.
Сторонние расширения
В Яндекс.Браузере по умолчанию активирована функция, позволяющая расширениям работать даже после его закрытия. Если плагин со встроенной рекламой, то это может быть полноценной причиной самопроизвольного запуска обозревателя при включении компьютера или обычной работе в ОС.
В этом случае исправить ситуацию невероятно просто:
- Открываем Яндекс браузер.
- Заходим в «Меню/Дополнения».
- Пролистываем страницу вниз, находим блок «Из других источников» и смотрим имеющиеся расширения.
- При наличии подозрительных плагинов удалите их.
Возможно, вы не устанавливали его самостоятельно. Это случается, когда пользователи невнимательно скачивают и устанавливают на компьютер какую-то утилиту или программу. Вместе с ними могут быть загружены ненужные расширения и приложения рекламного характера, вызывающие в итоге открытие много лишних окон с рекламой.
Если нет подозрительных расширений или вы не можете их определить, то попробуйте отыскать виновника, прибегая к методу исключения. Для этого отключайте по очереди плагины, пока не будет обнаружен тот, выключая который обозреватель перестает самостоятельно запускаться.
Возвращение к первоначальным настройкам
Если ничего вышеизложенное вам не помогло в решении проблемы и все равно в браузере постоянно открываются новые вкладки с рекламой, то следует попробовать сделать сброс настроек. Для этого нужно:
- Зайти в «Меню/Настройки».
- Нажать на кнопку дополнительных настроек.
- Найти кнопку и нажать кнопку «Сброс настроек», обычно она находится в самом низу страницы, и выбрать «Сбросить».
Точно следуя представленному алгоритму, вы сможете сбросить имеющиеся настройки, что возможно поможет исправить ситуацию.
Очистка файла Hosts
Данный файл отвечает за правильную работу всей системы, и он нередко подвергается заражению вредоносным кодом. Поэтому при любых сбоях приложений, непонятной работе компьютера необходимо своевременно его проверять и чистить.
К редактированию файла «hosts» нужно с особой осторожностью, поскольку из-за любых неверных действий, могут перестать работать некоторые программы.
Давайте разберем этот пункт более подробно:
- Открываем локальный диск с установленной Window, в моем случае это диск «С».
- Затем переходим в папку «Windows — System32 — drivers — etc».
- Найдите файл «hosts» и откройте его с помощью блокнота.
- Удалите все подозрительные строки, которые ниже строки «::1 localhost».
В первую очередь стоит удалять неизвестные вам сайты, например, если у вас установлен Photoshop, то, скорее всего вы обнаружите строки с окончанием «adobe.com». Такие строки удалять не надо, это касается и других программ.
В некоторых случаях антивирусное ПО может блокировать к нему прямой доступ, поэтому следует загрузиться в безопасном режиме и заново выполнить каждый пункт.
Переустановка браузера
В случае если ни один из предложенных нами способов вам не помог и браузер Yandex по-прежнему автоматически открывается, всегда можно прибегнуть к наиболее радикальному варианту – переустановке обозревателя.
Рекомендуется перед началом активировать синхронизацию профиля для сохранения имеющихся пользовательских данных (паролей, закладок и т.д.).
В данной ситуации потребуется не просто удаление программы, а полная ее переустановка. Поможет в этом многофункциональная программа «Revo Uninstaller». Главным ее преимуществом является – полное удаление и очистка компьютера и реестра от оставшихся следов.
- После того, как вы ее скачаете и запустите, в главном окне найдите нужную программу, нажмите по ней правой кнопкой мышки и выберите пункт «Удалить».

- Сначала запустится стандартный деинсталлятор Яндекса, нажимаем «Удалить».
- Затем переходим в окно программы и запускаем «Полное» сканирование.
- Далее выделяем все найденные записи, жмем «Удалить» и щелкаем «Далее».
- Программа также найдет оставшиеся папки и файлы, от них также необходимо избавиться.
- Остается лишь перезагрузить компьютер, заново скачать и установить обозреватель.
Нами были рассмотрены основанные варианты решения проблемы. Надеемся, что предоставленная нами информация поможет сам устранить имеющиеся неполадки и вы снова будете иметь возможность полноценно и с максимальным комфортом использовать Yandex браузер.
Видео урок
«Яндекс» представил «браузер будущего». ФОТО
, Текст: Владислав Мещеряков
«Яндекс» анонсировал свой новый минималистичный браузер. Его альфа-версии для Windows и OS X уже доступны.Поисковик «Яндекс» показал публике новую альфа-версию своего одноименного браузера, отражающую представление команды разработчиков о «браузере будущего».
Выступление на презентации ведущего дизайнера «Яндекс.Браузера» Геннадия Лохтина содержало намек на революционность перемен, которые ожидают браузер: «С момента объединения адресной и поисковой строки браузеры не предлагали (пользователю — прим. CNews) ничего нового. Пришло время это изменить», — заявил он.
По мнению арт-директора «Яндекс.Браузера» Константина Горского современный браузер превращается в «рабочий стол» с которого, подобно приложениям, запускаются сайты.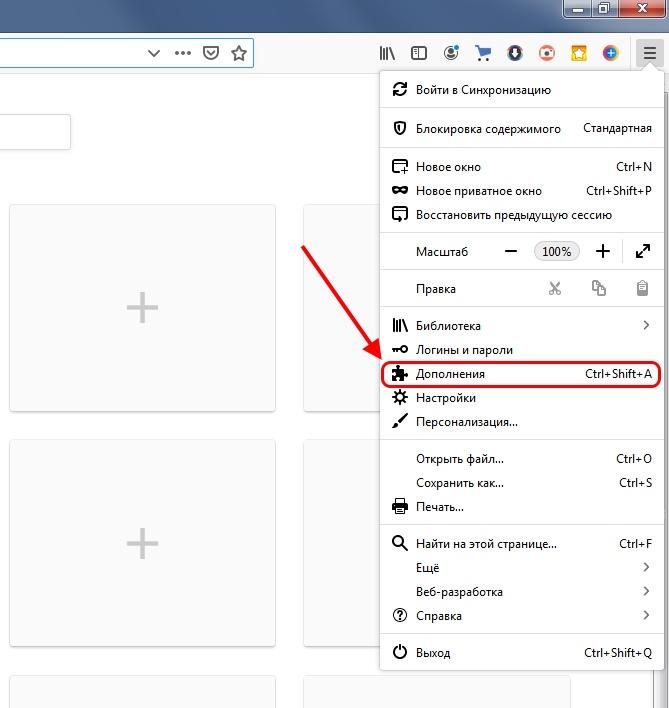 Поскольку разработчики сайта выразили стремление помогать пользователю использовать интернет, не обращая внимание на технологии, главной дизайнерской идеей обновленного «Яндекс.Браузера» стал минимализм.
Поскольку разработчики сайта выразили стремление помогать пользователю использовать интернет, не обращая внимание на технологии, главной дизайнерской идеей обновленного «Яндекс.Браузера» стал минимализм.
Геннадий Лохтин говорит, что дизайнеры постарались, чтобы никакие элементы интерфейса браузера не занимали полезную площадь экрана. Второй визуально заметной особенностью браузера станет прозрачный интерфейс: он сможет принимать цвета открытой в нем страницы, сливаясь с ней в единое целое.
Наконец, третьим явным новшеством нового «Яндекс.Браузера» станет перенос панели вкладок (табов) в нижнюю часть экрана. Разработчики говорят, что тестирование этой новации на добровольцах — несотрудниках «Яндекса» выявило положительную реакцию пользователей. Впрочем, говорят дизайнеры, вполне возможно, что по мере движения к релизу положение панели вкладок на экране можно будет изменять по желанию пользователя.
«Википедия» на странице без лишних элементов интерфейса. Панель вкладок внизу
Дизайнерские изменения не должны привести к потере совместимости с браузерными расширениями. В новой версии «Яндекс.Браузер» будет поддерживать расширения из своего фирменного магазина, из совместного магазина «Яндекса» и Opera и большинство приложений из магазина Google Chrome (не требующих для работы ввода аккаунта Google).
Стартовую страницу браузера можно украсить обоями, в том числе и анимированными
Помимо дизайнерских новшеств разработчики подчеркнули возможности тесной интеграции бразуера с поисковой машиной «Яндекса», позволяющие получать разноформатные поисковые ответы по мере ввода поискового запроса.
Медицинский ум: чем может помочь искусственный интеллект здравоохранению
Браузер научился выдавать медийные поисковые подсказки по мере набора запроса
Сроки выхода «Яндекс. Браузера» его разработчики не называют, однако говорят, что его альфа-версия для OS X и Windows уже доступна для загрузки. В скором времени ожидается и выход альфа-версии для Linux.
Браузера» его разработчики не называют, однако говорят, что его альфа-версия для OS X и Windows уже доступна для загрузки. В скором времени ожидается и выход альфа-версии для Linux.
Минималистический подход дизайнеров привел к серьезному изменению в восприятии браузера. Как полагает руководитель проекта «Яндекс.Браузер» Роман Иванов
Новый логотип «Яндекс.Браузера»
В «Яндексе» говорят, что работают и над мобильными версиями своего бразуера, однако сроки их появления не сообщают.
По данным самого «Яндекса», ежемесячная аудитория его браузера в октябре 2014 г. составляла 21 млн пользователей на десктопах и 6 млн на мобильных устройствах. По данным Liveinternet.ru, доля «Яндекс.Браузера» на всех устройствах около 7%. На десктопах — около 12%. Как говорит Роман Иванов, «Яндекс.Браузер» в недолгом времени займет второе место в Рунете по аудитории после Google Chrome.
Постоянно открывается яндекс браузер в новом окне: почему, что делать?
Наиболее важным параметром современного браузера, можно назвать не только удобство и комфорт в использовании, но и производительность, а также расширяемость функционала.
Благодаря выдающимся характеристикам, яндекс браузеру удается удерживать лидирующие позиции и заметно обогнать аналоги по числу русскоязычных пользователей. Тем не менее, в работе даже такой функциональной и полезной программы возникают различные неполадки, требующие вмешательства пользователя.
Суть явления и возможные причины
Когда постоянно открывается яндекс браузер в новом окне, пользователи испытывают серьезные неудобства, так как подобное проявление своевольной активности со стороны браузера, мешает привычному ритму работы. Кроме того, подобное явление представляется довольно тревожным сигналом, так как нередко оно является следствием заражения вредоносными программами или вирусом.
Кроме того, подобное явление представляется довольно тревожным сигналом, так как нередко оно является следствием заражения вредоносными программами или вирусом.
ВАЖНО! Как правило, справится с подобной проблемой можно самостоятельно, не прибегая к использованию платных программ или услугам специалистов. Вирусные угрозы для компьютера крайне разнообразны и включают в себя самые разные вредоносные приложения, вроде троянов, кейлогеров, программ-шпионов и многие другие.
Естественно, в зависимости от типа вируса, придется использовать разный механизм его удаления. Как правило, наиболее эффективных результатов удается добиться при совместном использовании очищающих утилит, а также стандартных антивирусных программ.
Поиск и удаление вируса на ПК
Для начала, потребуется установить и запустить выбранный антивирус, после чего, обновить его базы данных. После этого, надлежит запустить сканирование, которое может длиться довольно продолжительное время. По окончании проверки, пользователю будут предоставлены результаты, а также предложено удалить найденные угрозы.
Если это не помогло решить проблему, стоит попробовать воспользоваться одной из особых программ, специализирующихся на удалении потенциально опасного, рекламного и вредоносного ПО. На сегодняшний день, существует довольно много вариантов как платных программ, так и полностью бесплатных, что позволяет пользователю выбрать наиболее подходящую.
Однако, даже после успешного обнаружения всех угроз, проблема может сохраниться, что объясняется многочисленными следами вируса, остающимися после его устранения. В этом случае, придется выполнить ряд манипуляций вручную, дабы гарантировано избавиться от проблемы.
Другие методы устранения проблемы
Прежде всего, потребуется изучить ярлык браузера, с помощью которого, как правила, осуществляется вход в программу. Необходимо нажать правую кнопку мыши и нажать во всплывшем меню свойства, после чего, откроется новое окно.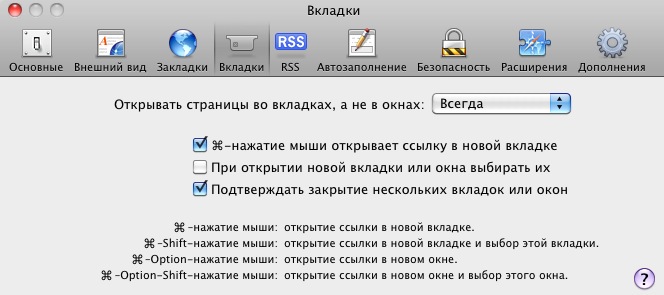 Там в поле Объект, может быть указан другой файл, например в формате BAT. В этом случае, потребуется снова нажать правой кнопкой на значке, после чего, выбрать расположение файла. Найдя его подобным образом, потребуется его удалить для возобновления корректной работы программы.
Там в поле Объект, может быть указан другой файл, например в формате BAT. В этом случае, потребуется снова нажать правой кнопкой на значке, после чего, выбрать расположение файла. Найдя его подобным образом, потребуется его удалить для возобновления корректной работы программы.
Если браузер открывает окна следуя определенному расписанию, скорее всего, его создатель предусмотрел возможность создания соответствующего пункта в Планировщике задач Windows. В этом случае, необходимо подробно изучить все представленные там пункты и удалить подозрительные.
СОВЕТ! В некоторых случаях, причиной неудовлетворительной работы могут быть расширения, установленные с ведома или без ведома пользователя. В этом случае, рекомендуется отключить все недавно установленные дополнения, чтобы устранить проблему.Если избавиться от вредоносной программы, а после этого грамотно почистить её следы, можно полностью восстановить корректную работу браузера и использовать его в прежнем режиме, не испытывая неудобств.
Яндекс.Браузер не открывает страницы: решение проблемы
Браузер от самой крупной интернет компании в России набирает популярность, но всё же ему пока далеко до того же Google Chrome. Зачастую проблемы, связанные с подключением к интернету в разных браузерах, решаются примерно одинаково. Для начала давайте ответим на вопрос – почему «Яндекс браузер» не открывает страницы:
- Интернет не подключен или есть сбои на линии у провайдера;
- Компьютер использует неправильные DNS адреса;
- Вирусы или сторонние программы каким-то образом побили системные файлы или изменили системные настройки. Например, внесли изменение в файл Hosts;
- Роутер, если через него идёт подключение – просто завис;
- Блокировка сайта;
- Поломка в самом браузере;
ПОМОЩЬ! Если в процессе возникнут трудности или вопросы – пишите об этом в комментариях и я сразу вам помогу.
Также будет полезно узнать – какой способ помог именно вам.
Также можно лицезреть ошибку при поиске в Яндексе – «По вашему запросу ничего не найдено». Если страничка в браузере не открывается и произошло это очень резко, то в первую очередь позвоните вашему провайдеру и разузнайте у него – может есть поломка на линии. Также они могут вас прозвонить.
Первые действия
Попробуйте сначала открыть другой сайт. Если не открывается только одна страница – то возможно данный ресурс заблокирован на территории вашей страны. Перезагрузите роутер, для этого выдерните его из розетки и вставьте питание обратно.
Проверьте, чтобы в правом нижнем углу над подключением не было красного крестика – что означает, что есть проблема с подключением. Проверьте целостность кабеля и вставьте его посильнее как в маршрутизатор, так и в сетевой разъёма на компе. Если подключение идёт по Wi-Fi – то переподключитесь к сети заново.
Попробуем открыть любую страницу через другой браузер, можете попробовать стандартный Internet Explorer. Если он открыл страницы, то значит проблема в самом браузере и стоит его переустановить.
- Открываем «Пуск»;
- Вписываем «Программы и компоненты» и открываем раздел;
- Далее ставим сортировку по имени и ищем нашу программу. Удаляем её.
- После этого с рабочего браузера скачиваем новую версию Yandex браузера.
DNS
Иногда проблема встает из-за кривых ДНС-серверов. Но их можно прописать в конфигурации сети.
- Заходим в сетевое окружение, нажав «Win+R» и прописав команду «ncpa.cpl»;
- Заходим в свойства четвертого протокола и ставим автономное определение ДНС. Устанавливаем значение как на картинке выше и жмём «ОК».
Сброс сетевых настроек
Заходим в командную строку из-под администратора и прописываем поочередно две команды:
route -f
ipconfig /flushdns
Перезагрузите компьютер и снова попытайтесь зайти на какой-нибудь сайт. Если не помогает – снова перезагрузите роутер, чтобы ПК поймал новые сетевые настройки.
Если не помогает – снова перезагрузите роутер, чтобы ПК поймал новые сетевые настройки.
Исправляем файл «hosts»
Заходим в директорию как на картинке ниже и открываем файл hosts с помощью блокнота. Для этого нажимаем правой кнопкой по файлу. Удалите все содержимое, сохранитесь и закройте файл.
Вирусы и сторонние программы
В первую очередь проверьте ваш ПК на вирусы антивирусной программой. Это должно помочь избавиться от большого количества мусора. После проверки вспомните не устанавливали ли вы ранее какую-то программу.
Некоторые приложения напрямую влияют на сетевое соединение и может менять конфигурацию или вовсе отключать интернет. Есть программы, который устанавливают виртуальные сетевые карты – например WPN приложения или проги, строящие виртуальные локальные соединения.
Зайдите в раздел установленных программ (как это сделать я писал выше) и поставьте сортировку по дате. Некоторое ПО может устанавливаться в фоновом режиме без вашего ведома. Посмотрите – нет ли подозрительных приложений. Если что – удалите их и перезапустите ЭВМ.
Откат системы
Система может быть поломана как вирусами, так и программами. Восстановить её можно двумя способами:
- С загрузочного диска;
- С помощью служебной программы Windows;
Мы будем использовать второй вариант. В поисковой строке пуска впишите «Восстановление системы» и запустите службу. Далее, ничего сложно нет, просто действуйте согласно инструкции. Лучше всего в процессе выбрать самую раннюю точку доступа. Когда служба будет запущена, подождите, пока система перезагрузится – и вы увидите окно об успешном выполнении процедуры.
Рекомендации
Чтобы соединение постоянно не отваливалось, соблюдайте эти правила:
- Всегда держите включенным антивирусную программу с последними базами данных. Лучше всего проверять свой ноут или компьютер на вирусы – как минимум раз в два месяца;
- Старайтесь скачивать программы только с официальных сайтов;
- Если роутер постоянно отваливается и Wi-Fi пропадает – то купите новый маршрутизатор;
- Старайтесь использовать проводное соединение;
- Обновляйте браузер – делается это в настройках ПО;
- Проверяйте «флэшки» антивирусом.

Яндекс придает своему браузеру минималистский вид — TechCrunch
Российский технологический гигант Яндекс запустил обновленную версию своего браузера на основе Chromium, который был разработан, чтобы сделать сам браузер менее заметным для пользователей Интернета.
Там, где он виден, например в строке URL-адреса, он использует полупрозрачность и маскируется плоским дизайном, чтобы не выделять свое присутствие. Идея, по словам Яндекса, в том, чтобы в центре внимания было использование веб-приложения, а не программного обеспечения, которое вы используете для его просмотра.
Браузер с новым оформлением в настоящее время является только «концепцией» — доступен для загрузки в альфа-версии. Менее минималистичный стандартный Яндекс.Браузер на данный момент остается основным полнофункциональным браузером компании.
С точки зрения дизайна концептуальный браузер Яндекса во многом позаимствовал у Microsoft Windows 8, обновленную два года назад. Что иронично, учитывая, что Яндекс, местный поисковый гигант в России, запустил свой собственный браузер чуть более двух лет назад — но как ответ поисковому гиганту Google, который все сильнее вторгается на его территорию.
В то время как полупрозрачные элементы концепции браузера Яндекс напоминают прошлогоднюю перезагрузку дизайна iOS 7 от Apple, целью которой было придать ощущение глубины мобильному просмотру. Яндекс заявляет, что его дизайн направлен на то, чтобы отразить современный опыт пользователей Интернета, делая упор на взаимодействие и персонализацию.
Новые функции
Когда вы загружаете браузер, он автоматически генерирует серию плиток — Яндекс называет это Таблицей — на основе ваших наиболее часто посещаемых веб-сайтов.Они отображаются на анимированном фоне с очень небольшим количеством другой интерфейсной мебели, чтобы загромождать внешний вид страницы:
Сайты и порядок Табло полностью редактируются постфактум. При нажатии и перемещении одной из плиток открывается интерфейс редактирования:
На этом этапе также можно изменить фоновую анимацию, выбрав на выбор 12 анимаций, отображаемых в виде эскизов:
Другой флагманской функцией нового браузера является окно поиска с предложениями для ответа на ваш запрос, которое Яндекс называет SmartBox.
Опять же, запросы отображаются на полупрозрачном фоне, чтобы браузер выглядел как слой, а не как пункт назначения:
Другая функция, называемая FlipSide, позволяет переключаться между страницей результатов поиска и страницей предложений SmartBox браузера для этого поиска — например, в приведенном ниже примере, где выполняется поиск по Википедии.
Здесь браузер отображает результаты поиска по «Википедии» — используя Google в качестве поисковой системы (локальная версия браузера по умолчанию использует собственный поиск Яндекса).
Но щелкнув панель FlipSide в верхней части страницы, вы попадете на страницу ниже, которая включает предложения SmartBox, а также теперь отображает некоторые функции браузера, такие как совместное использование, создание закладок, печать и т. Д.
Эти функции останутся вне поля зрения, если вы сразу перейдете от просмотра результатов поиска к щелчку по результату:
В браузере вкладки для открытых веб-страниц отображаются в нижней части окна — в виде образцов с цветовым кодом в зависимости от окраски исходной веб-страницы.
Несколько страниц с одних и тех же веб-сайтов, которые вы открыли на отдельных вкладках, отображаются на вкладках, заштрихованных одним цветом и сгруппированных вместе.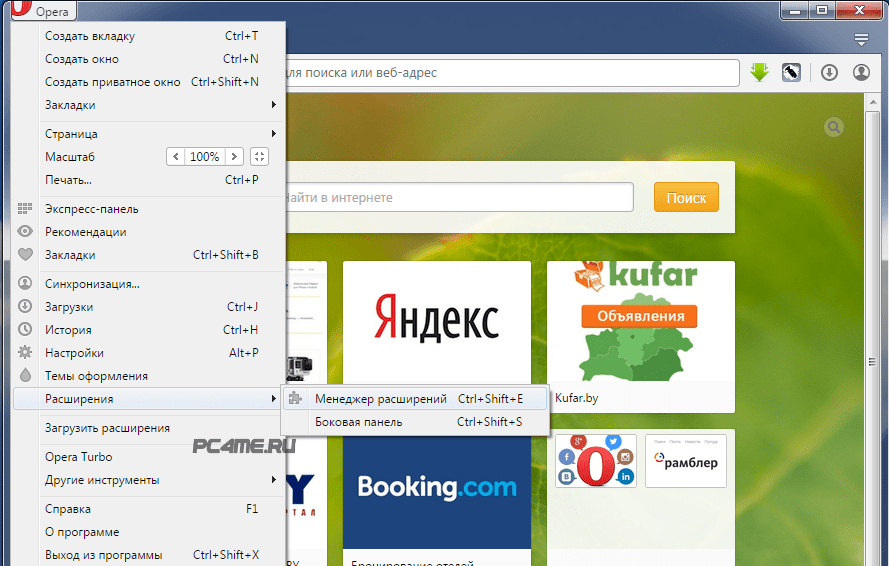 Они либо полностью свернуты, чтобы занять пространство одной вкладки (обозначено серией точек на вкладке), либо — при щелчке по одной из этих свернутых вкладок — открываются в связанную серию вкладок одного цвета, с небольшими полосами между ними для обозначения отдельных страниц.
Они либо полностью свернуты, чтобы занять пространство одной вкладки (обозначено серией точек на вкладке), либо — при щелчке по одной из этих свернутых вкладок — открываются в связанную серию вкладок одного цвета, с небольшими полосами между ними для обозначения отдельных страниц.
Ниже свернута группа вкладок TechCrunch:
И теперь открываются те же вкладки TC:
В настоящее время нельзя перемещать вкладки или изменять их порядок, но об этом думает Яндекс, отмечая в своем FAQ, что перетаскивание вкладок будет реализовано в следующем выпуске.
Другие функции включают турбо-режим, основанный на технологии Opera, который можно использовать для ускорения просмотра веб-страниц при медленном подключении к Интернету путем сжатия веб-страниц перед их обслуживанием.
Яндекс-браузер на основе Chromium также поддерживает другие расширения, созданные для браузеров Chrome и Opera.
Альфа-версия браузера в настоящее время доступна для Mac и Windows и на данный момент предлагается на 15 языках, включая английский, русский и турецкий.
Для справки, ниже приведен снимок экрана основного браузера Яндекса — неконцептуальный дизайн компании, который очень напоминает внешний вид Google Chrome:
Яндекс браузер / Sudo Null IT News
Сегодня был представлен новый браузер Яндекс — первый, который мы не просто собрали из готовых компонентов, а разработали его внешний вид практически с нуля, проработав все возможные детали.Теперь мы можем поговорить о том, почему и как мы это сделали. Над браузером работала команда из нескольких десятков человек, которая тщательно взвешивала все плюсы и минусы каждого решения. Нам нужно было понять, какая из существующих технологий и почему должна быть в браузере от Яндекс. И главная задача заключалась в том, чтобы найти и внедрить такие решения, которые сделали бы Яндекс по-настоящему новым продуктом на высококонкурентном рынке подобных программ.
Обозреватель
Одним из первых для нас был выбор между двигателями.Фактически, на рынке есть четыре, о которых стоит поговорить: Trident, Presto, Gecko и WebKit. Первый запускает Internet Explorer. Его могут использовать сторонние разработчики, но, во-первых, только Microsoft может вносить в него изменения, а во-вторых, в этом случае браузер будет совместим только с Windows. Второй — проприетарная разработка Opera Software. Это была основная причина, по которой мы отказались от этого варианта.
Фактически, был сделан серьезный выбор между двумя движками с открытым исходным кодом — Gecko и WebKit, и мы сразу же выбрали между движком и пакетами кода, на которых будет работать интерфейс браузера и его расширения.Мы думали о написании собственной оболочки, но в результате смогли получить систему расширений, не совместимую ни с чем на рынке. В итоге решили, что не стоит тратить на это дополнительные ресурсы, что в итоге могло не оправдать себя. Выбор сузился до Gecko plus Firefox и WebKit plus Chromium.
С точки зрения скорости они не уступают друг другу, поэтому другие факторы стали аргументами при принятии решения.Основным преимуществом связки Gecko plus Firefox была возможность легко настраивать дизайн. С самого начала это было одной из наших приоритетных задач — мы хотели создать программу с новым интерфейсом, над которой будет работать команда Яндекса. Но выбор этого варианта приведет к проблемам с производительностью. В оболочке Firefox, в отличие от Chromium, управлением памятью занимается сам браузер, и, несмотря на практически полное отсутствие утечек, все же происходит ее фрагментация. Кроме того, код Firefox не самый точный и внести много важных изменений для нас будет сложно.
WebKit plus Chromium лишен этих недостатков. В Chromium каждая вкладка представляет собой отдельный процесс, и операционная система отслеживает освобождение памяти. И обычно ОС с этой задачей справляется эффективнее, чем сам браузер. Чистый и аккуратный код Chromium значительно упрощает создание на его основе чего-то нового.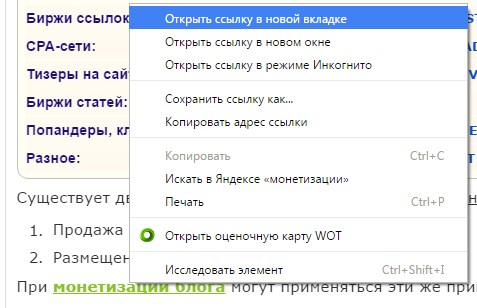 Было решено выбрать этот вариант, несмотря на важный для нас минус — интерфейс этой оболочки очень сложно изменить. И мы хотели нарисовать браузер с нуля и изменить в нем взаимодействие с пользователем.Даже чтобы изменить форму вкладок, мне пришлось очень глубоко разбираться в коде и много переписывать.
Было решено выбрать этот вариант, несмотря на важный для нас минус — интерфейс этой оболочки очень сложно изменить. И мы хотели нарисовать браузер с нуля и изменить в нем взаимодействие с пользователем.Даже чтобы изменить форму вкладок, мне пришлось очень глубоко разбираться в коде и много переписывать.
Работа с интерфейсом
Кажется, что интерфейсы современных браузеров настолько минималистичны, что от них ничего не остается. Но мы решили, что глядя в окно Яндекс, человек не должен видеть те элементы интерфейса, которые ему сейчас не нужны. Так появилась, а точнее, исчезла стрелка «Вперед». Это видно только тогда, когда уже есть куда двигаться вперед.
Кстати, даже над такой мелочью, как может показаться эта стрела, мы долго думали. Было разыграно 50 различных вариантов.
В итоге мы решили, что формат этого элемента стал устоявшимся каноном, который необходимо соблюдать. И окончательный вариант был нарисован, исходя из стрелки, созданной Американским институтом дизайна. Однажды он разработал набор навигационных иконок, которые сейчас принято считать идеальными. Мы перерисовали его версию, изменили форму и пропорции в соответствии с нашим видением, вписали в пиксельную сетку и получили подходящую нам стрелку.
Работая над Яндексом, мы также изучали историю интерфейсов веб-браузеров. Раньше их было легко отличить друг от друга, но теперь, если закрыть логотипы популярных браузеров, их не сможет узнать даже каждый сотрудник Яндекса. Сформирован стандарт их интерфейсов: вверху вкладки, под ними адресная строка, слева от нее — кнопки управления. Мы решили не делать революций. Используя Яндекс, человек не должен кардинально менять свои привычки.Необходимо, чтобы они легче формировались.
Но чтобы внедрить что-то новое, нужно было понять, как работает старое. Мы полагались на множество исследований, но также проводили собственные эксперименты. Например, те, кто работал над интерфейсом Яндекса, наблюдали, как некоторые наши коллеги используют браузеры.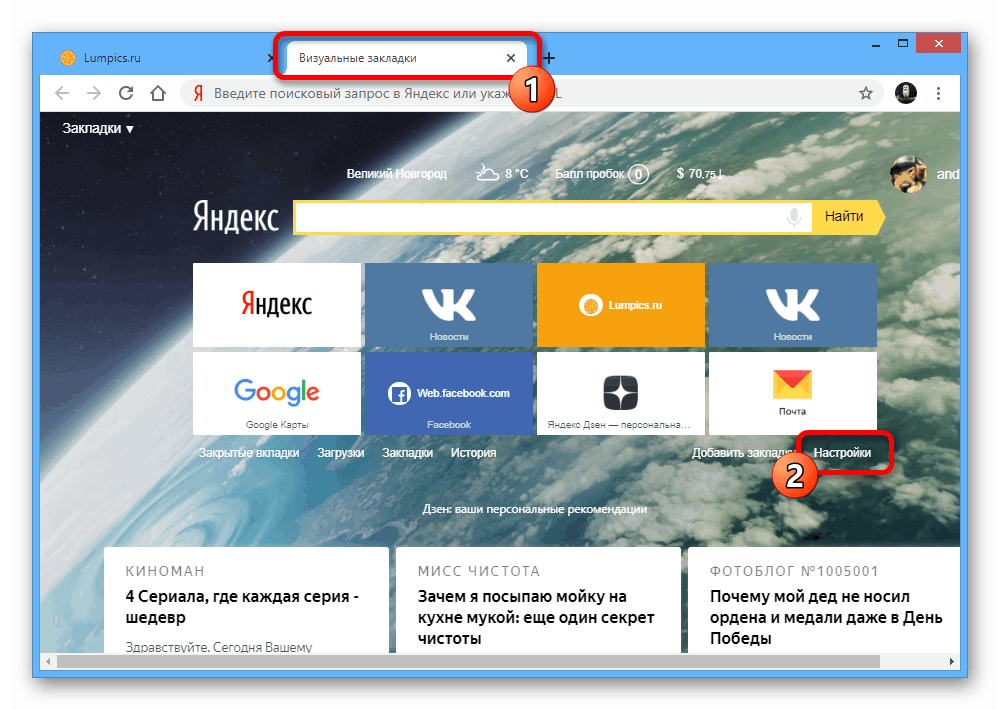 Более того, было принципиально, что это не разработчики. Так мы смогли «вживую» увидеть, какие привычки у обычных людей есть при работе с Интернетом.
Более того, было принципиально, что это не разработчики. Так мы смогли «вживую» увидеть, какие привычки у обычных людей есть при работе с Интернетом.
Согласно исследованиям, человек посещает до семи постоянных сайтов.И оказывается, что обычно он открывает новую вкладку, чтобы увидеть закладку той, на которую он хочет перейти сейчас. Одним из наших нововведений стало табло, которое отображается после нажатия на адресную строку. Таким образом, Яндексу не нужно открывать новую вкладку, чтобы перейти на новую страницу. Мы изменили оформление сайтов, отказавшись от скриншотов. На наш взгляд, они плохо помогают человеку узнать, какая страница ему нужна. На табло вы увидите виджеты пусковой установки — «кирпичики».
Для таких популярных сайтов как Хабрахабр, ВКонтакте, Лента.ru, Facebook и еще полторы сотни рисовали вручную. Представления других страниц будут формироваться сами собой. Браузер определит фавикон сайта, основным цветом в нем прорисовывает сам блок. И все уведомления из социальных сетей и почтовых ящиков можно сразу увидеть на табло.
Кстати, логотип браузера, как и он сам, нарисован внутри Яндекс. В этом случае мы привлекли внешних дизайнеров, в том числе зарубежных, но все, что они рисовали, нас не устраивало.Эскиз логотипа, который в итоге был утвержден, просто нарисовал ручкой в блокноте менеджером проекта Дмитрием Тимко. А потом дорабатывали вместе с нашим дизайнером Михаилом Неждановым.
Логотип Яндекса, как и у других браузеров, круглый. Мы думали сделать его по-другому, но решили отдать дань традиции, по которой логотипы таких программ повторяют форму земного шара. Кроме того, круглая форма поможет человеку быстро определить значок браузера на рабочем столе.
Браузерное наполнение
Работая над интерфейсом, мы исходили из того, что его элементы не должны мешать человеку просматривать сайты. При работе с контентом браузера одной из важных предпосылок для нас было то, что он должен правильно отображать любой документ, который пользователь встретил в Интернете.
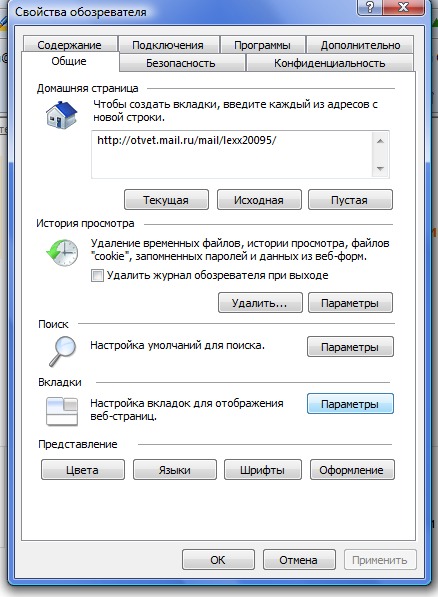 Мы постарались минимизировать количество дополнительных действий, которые необходимо предпринять для просмотра или прослушивания определенного файла. Чтобы решить эту проблему, пришлось выбирать между разными технологическими вариантами.В результате мы получили лицензии на некоторые из них, полагая, что они лучше всего решают нашу проблему. Например, мы договорились с Adobe и сразу встроили Flash в браузер. Для просмотра файлов PDF вы также можете использовать pdf.js, над которым работает сама Adobe, но мы остановились на программе просмотра от FoxIt.
Мы постарались минимизировать количество дополнительных действий, которые необходимо предпринять для просмотра или прослушивания определенного файла. Чтобы решить эту проблему, пришлось выбирать между разными технологическими вариантами.В результате мы получили лицензии на некоторые из них, полагая, что они лучше всего решают нашу проблему. Например, мы договорились с Adobe и сразу встроили Flash в браузер. Для просмотра файлов PDF вы также можете использовать pdf.js, над которым работает сама Adobe, но мы остановились на программе просмотра от FoxIt.А, например, Яндекс будет проигрывать файлы MP3 через системные функции операционных систем. Но мы также подумали, что не все страницы следует сразу открывать пользователю, потому что не все страницы в Интернете одинаково безопасны.Браузер использует нашу собственную технологию безопасного просмотра. Это дает ему возможность проверять URL-адрес по базе данных, которая нам известна как опасная. Ежедневно мы проверяем более 20 миллионов страниц и наша база данных наиболее актуальна для пользователей сервисов Яндекса. А с помощью системы от «Лаборатории Касперского» программа проверяет файлы на вирусы, которые пользователь скачивает прямо на свой компьютер. Это не избавляет от необходимости иметь антивирус, но помогает предотвратить загрузку файлов, о которых точно известно, что они могут быть опасными.
В браузере также будут использоваться решения Opera Software. В частности, мы будем использовать технологию Opera Turbo, которая позволяет быстро загружать страницы даже при невысокой скорости соединения. Турбо-режим появится в следующей версии продукта.
Облачные технологии
На заре Интернета браузер представлял собой обычную программу, у которой была одна задача — отображать страницу, адрес которой пользователь вводил в адресной строке или открывал нажатием на кнопку открытия файла. Сейчас даже трудно поверить, что так было с первыми веб-браузерами.
Сейчас все настолько изменилось, что обычные люди редко набирают реальный адрес в омнибоксе современного браузера. Его задачей было также помочь людям ориентироваться в огромном Интернете, дать им возможность быстро и эффективно находить то, что им нужно, обеспечить безопасность, оставаясь при этом максимально незаметными.
Его задачей было также помочь людям ориентироваться в огромном Интернете, дать им возможность быстро и эффективно находить то, что им нужно, обеспечить безопасность, оставаясь при этом максимально незаметными.
При отображении страниц, вводе поисковых запросов, написании и переводе, поиске и проверке на вирусы можно и нужно использовать многие знания, которыми обладают мировые компании.Не у всех производителей браузеров есть собственные облачные технологии, и им приходится работать с теми, кто может их предоставить.
К счастью, у нас есть полный спектр облачных сервисов. При этом важно понимать, что Яндекс всегда оставался для Рунета максимально близким, локальным, зная, чем отличается пользователь Рунета и как лучше ему реагировать.
У нас есть поиск, а значит знание сотен миллионов сайтов и миллиардов страниц. Это позволяет нам давать мгновенные ответы прямо из строки поиска.Например, даже погоду, пробку, телефонный код Калининграда или дату рождения Стива Джобса можно увидеть уже при наборе текста в омнибоксе. Как видите, все это тоже есть в подсказках поиска Яндекса. Их технология также позволяет показывать человеку адреса сайтов с буквой м, если он забыл поменять макет и вбил в омнибокс софт знак.
Переводчик, который в Яндексе может переводить как целые страницы, так и отдельные слова и предложения для выделения, полностью работает с интернет-статистикой.То есть огромное количество параллельных документов, которые есть в индексе Яндекса. А маски, используемые для проверки безопасного просмотра, строятся на основе примерно десятков миллионов опасных страниц, известных Яндексу и актуальных для его пользователей.
К тому же у Яндекса очень качественная геолокация для браузера. Благодаря Maps многие геоданные будут доступны пользователям прямо из панели поиска. Например, временная точка в их регионе.
Поиск и разработка браузеров сейчас становятся одной из самых интересных областей Интернет-индустрии.Это важно как для нас, так и для людей, потому что в условиях жесткой конкуренции пользователи всегда выигрывают. Мы хотим сохранить разнообразие современных технологий и по-прежнему предоставлять людям возможность выбора. Поэтому, например, выбрать поисковую систему в браузере от Яндекса можно уже из омнибокса при вводе запроса. А переход на Яндекс, который умеет импортировать куки, сделан максимально удобным — он даже открывает вкладки, которые были в окне вашей предыдущей программы.
Мы хотим сохранить разнообразие современных технологий и по-прежнему предоставлять людям возможность выбора. Поэтому, например, выбрать поисковую систему в браузере от Яндекса можно уже из омнибокса при вводе запроса. А переход на Яндекс, который умеет импортировать куки, сделан максимально удобным — он даже открывает вкладки, которые были в окне вашей предыдущей программы.
Вы можете скачать и опробовать новый браузер сегодня, начиная с 17:00.м., по адресу browser.yandex.ru.
UPD: С этой секунды новый браузер от Яндекса можно скачать. Попробуйте составить свое мнение.
Создать новую стартовую страницу. Как настроить главную страницу Яндекса
Когда дело доходит до веб-браузеров, стартовая страница служит отправной точкой для просмотра веб-страниц. Независимо от того, назначить ли Яндекс, Google или ваш любимый сайт главной страницей, большинство браузеров Windows предоставляют возможность указать домашнюю страницу браузера.
Инструкция по смене домашней страницы при запуске
Google Chrome
Google Chrome позволяет вам создать собственную домашнюю страницу, а также переключить соответствующую кнопку на панели инструментов в настройках внешнего вида вашего браузера. Вы также можете указать, какие действия Chrome будет выполнять при каждом запуске.
Яндекс браузер
К сожалению, установить собственные сайты в Яндекс браузере нельзя, но есть несколько вариантов. Например, вот как сделать Яндекс стартовой страницей.
Есть еще один способ сделать свой сайт стартовой страницей в Яндекс браузере, вот инструкция:
Окончательная версия в длинной строке Internet Explorer, домашняя страница IE11 и параметры запуска могут быть настроены с помощью общих параметров.
- Щелкните значок шестеренки, также известный как меню «Действие», расположенный в правом верхнем углу окна браузера.
- Когда появится раскрывающееся меню, нажмите Интернет-параметры .

- Теперь интерфейс Internet Explorer IE11 должен быть виден поверх окна вашего браузера. Перейдите к « являются общими », если еще не выбрано.
- Найдите раздел на домашней странице , расположенный в верхней части окна. Первая часть этого раздела — это редактируемое поле, содержащее адреса текущей домашней страницы. Чтобы изменить их, просто введите URL-адреса, которые вы хотите установить в качестве домашней страницы или страниц. Несколько домашних страниц, также называемых вкладками домашних страниц, необходимо вводить в отдельной строке.
- Непосредственно ниже находятся три кнопки, каждая из которых изменяет URL-адреса в этом поле редактирования. Они следующие.
Использовать текущий: Устанавливает значение для URL-адреса страницы, которую вы в данный момент просматриваете.
Использовать по умолчанию: устанавливает значение домашней страницы для целевой страницы Microsoft по умолчанию.
Воспользуйтесь новой вкладкой. Устанавливает значение главной страницы примерно: вкладки , которые отображают эскизы ваших наиболее часто посещаемых страниц, а также ссылки, которые могут повторно открыть ваш последний сеанс или открыть другие интересные сайты. - Ниже раздела « Домашняя страница » находится « Launch» , содержащий следующие два параметра, за которыми следуют переключатели.
Начать с вкладок из последнего сеанса: указывает IE11 перезапустить все открытые вкладки из предыдущего сеанса просмотра при запуске.
Начать с домашней страницы: по По умолчанию пользовательский интерфейс IE11 открывает домашнюю страницу или вкладку домашней страницы при запуске.
Начиная работу с любым из современных браузеров, вы неизменно попадете на его стартовую страницу, которая становится отправной точкой для дальнейшего веб-серфинга.Большинство известных сетевых браузеров позволяют свободно настраивать эту область программы.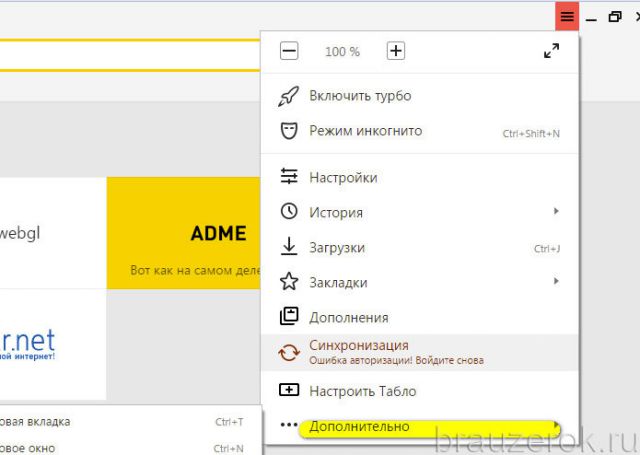 Чтобы улучшить работу в Интернете, вы можете легко установить определенный веб-сайт в качестве домашнего экрана. Многих пользователей Сети волнует вполне справедливый вопрос: «Как сделать свою стартовую страницу в Яндекс.Браузере?» В этой небольшой статье мы постараемся дать исчерпывающий ответ на эту тему.
Чтобы улучшить работу в Интернете, вы можете легко установить определенный веб-сайт в качестве домашнего экрана. Многих пользователей Сети волнует вполне справедливый вопрос: «Как сделать свою стартовую страницу в Яндекс.Браузере?» В этой небольшой статье мы постараемся дать исчерпывающий ответ на эту тему.
Решение проблемы
К сожалению, в Яндекс Браузере невозможно полностью настроить такой важный параметр, как домашняя страница.Вместо этого разработчики этого веб-браузера предлагают нам на выбор два возможных варианта, но обо всем по порядку. По умолчанию при запуске программы загружается главная страница сайта yandex.ru, и если какие-либо другие вкладки были открыты во время предыдущего сеанса, они автоматически восстанавливаются. Вы можете изменить исходный скрипт вашего браузера, используя соответствующий раздел программы. Для этого нажмите кнопку «Настройки Яндекс.Браузера», расположенную в правой верхней части окна, а затем выберите «Настройки» в появившемся списке доступных опций.
После выполнения предыдущего действия прокрутите колесико мыши немного ниже, чтобы найти там пункт под названием «Открывать при запуске». Здесь вы можете выбрать только два варианта:
- Табло с вашими любимыми сайтами. При запуске браузера наиболее часто посещаемые сетевые ресурсы.
- Ранее открытые вкладки. После загрузки программы будут показаны сайты, которые были открыты во время предыдущего сеанса.
Второй пункт включает возможность Открыть яндекс.ru если нет вкладок. Вы можете изменить этот сценарий, нажав на галочку рядом с ним.
Так мы настраиваем домашнюю страницу в Яндекс Браузере, так как альтернативных вариантов пока нет.
Заключение
Поскольку полностью изменить стартовую страницу в Яндекс Браузере невозможно, данная функция послужила весомым поводом для критики данного продукта. Многие пользователи считают, что возможность установить любой веб-сайт в качестве стартового экрана для сетевого браузера является его неотъемлемой частью.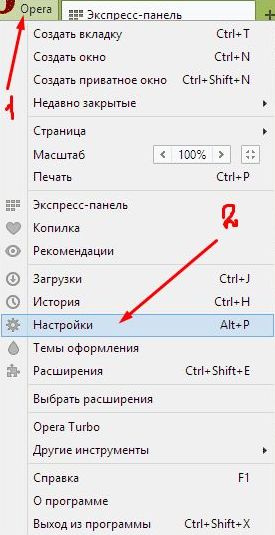 Однако у Яндекса иное мнение, которое, скорее всего, связано с довольно агрессивным продвижением собственных сервисов на рынке. Так или иначе, будем надеяться, что разработчики прислушаются к пожеланиям пользователей и в новой версии Яндекс.Браузер добавит эту недостающую функцию в свой продукт.
Однако у Яндекса иное мнение, которое, скорее всего, связано с довольно агрессивным продвижением собственных сервисов на рынке. Так или иначе, будем надеяться, что разработчики прислушаются к пожеланиям пользователей и в новой версии Яндекс.Браузер добавит эту недостающую функцию в свой продукт.
Практически все интернет-браузеры имеют возможность сделать ваш любимый сайт стартовой страницей, кроме … кроме браузера Яндекс.
Да, действительно, в современном браузере из поисковика Яндекс нет функции установки стартовой или домашней страницы.Однако, как всегда, я попытался разобраться с этой проблемой и нашел выход из ситуации.
И я его нашел. Дело в том, что на каждой новой вкладке отображается табло визуальных закладок, которые состоят из часто посещаемых сайтов. Нам просто нужно настроить браузер таким образом, чтобы при запуске запускалась эта панель, на которой будет отображаться только один или несколько избранных сайтов.
Итак, поехали …
Откройте новую вкладку и удалите все ненужные закладки (в смысле визуальные).Чтобы удалить закладку, просто наведите на нее указатель мыши и щелкните крестик:
Оставляем только несколько любимых сайтов или один. Если сайта, который вы хотите видеть на стартовой странице, нет, вы можете добавить его туда. Для этого достаточно нажать на одноименную кнопку «Добавить». Смотрим на скриншот:
Вводим адрес сайта, вхожу в поисковик Google, нажимаю на кнопку «Готово»:
Вот что у меня сейчас:
Теперь нам остается только убедиться, что эта страница запускается с самого начала.
Нажмите кнопку меню в правом верхнем углу и выберите в раскрывающемся списке пункт «Настройки»:
Открываем настройки в отдельной вкладке. Находим в самом начале этой страницы фразу «Открывать при запуске» и ставим переключатель в положение «Новая вкладка».
Если вы давно мечтали сделать Яндекс своей домашней страницей, но у вас нет доступа к нему или вы не знаете, как это сделать, эта статья для вас.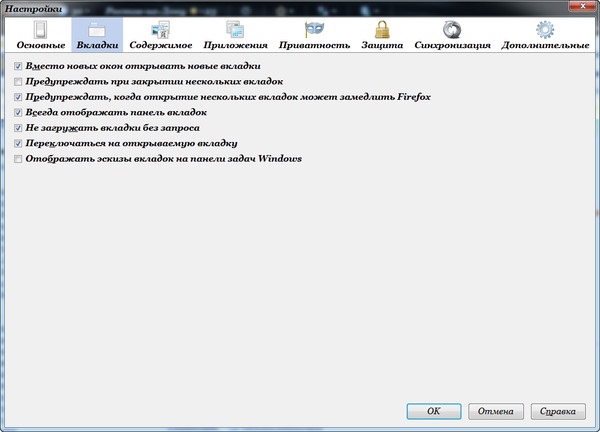
Кстати, а что будет, если Яндекс выставить стартовой страницей? При нажатии на значок браузера автоматически открывается веб-страница поисковой системы.
Полезно знать, как установить определенную веб-страницу в качестве домашней. Вы всегда можете сделать интересующую вас страницу стартовой и не тратить лишнее время. В качестве примера мы решили взять Яндекс, так как эта поисковая система признана самой используемой в России.
Алгоритм установки главной страницы примерно одинаков для большинства браузеров.
Рассмотрим подробнее, как сделать yandex.ru стартовой страницей для:
- Mozilla Firefox;
- Opera;
- Google Chrome;
- Internet Explorer;
- Яндекс.Браузер;
- Safari.
Домашняя страница Яндекса в Mozilla Firefox
Чтобы сделать страницу Яндекса основной в Mazil Firefox, выполните следующие действия:
- перейти в «Инструменты»;
- перейти во вкладку «Настройки»;
- нажимаем на строчку «Основные» — это первое окно в настройках;
- найдите в основных настройках надпись «Домашняя страница или« Домашняя страница »;
- введите http://www.yandex.ru/ в строке «Домашняя страница»
- нажмите «ОК».
- откройте браузер и перейдите в «Настройки»;
- найдите блок «Браузер по умолчанию»;
- найдите кнопку «сделать Яндекс браузером по умолчанию»;
- нажмите «ОК».
Как видите, сделать Яндекс стартовой страницей на Мазиле довольно просто.
Кроме того, Mazila предоставляет уникальную возможность — сделать поиск в Яндексе домашней страницей по умолчанию. С такими настройками искать информацию в поисковой системе намного проще: посещенные сайты отображаются автоматически.
Как сделать Яндекс стартовой страницей по умолчанию?
Домашняя страница Яндекса в Opera
Интерфейсы большинства браузеров похожи друг на друга, поэтому установка стартовой страницы в Opera будет аналогична установке ее в Mazil.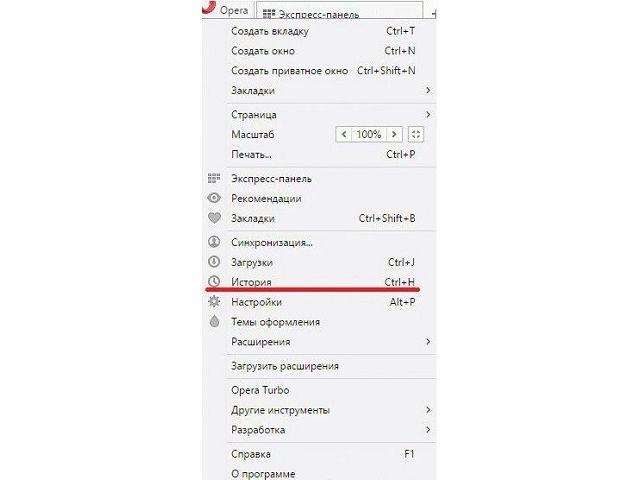
Как сделать Яндекс единственной стартовой страницей для Opera:
Домашняя страница Яндекса в Google Chrome
Google Chrome — отличный браузер, который быстро набирает популярность среди пользователей Интернета. Его отличает простой и приятный интерфейс, понятный даже ребенку.
Настройка стартовой страницы в Google Chrome будет немного отличаться от уже описанных алгоритмов. Это связано с тем, что этот браузер молодой и для него используются новые разработки.
Однако нет ничего сложного, если вы знаете конкретный алгоритм:
Также вы можете сделать Яндекс Почту своей главной страницей в Google. Когда вы откроете браузер, вы увидите страницу с Яндекс Почтой. У многих пользователей рунета есть несколько электронных ящиков …Например, один почтовый ящик предназначен для рабочей переписки, а другой — для общения с друзьями.
Еще одно удобное дополнение к Google Chrome — визуальные закладки. Они помогают переходить к интересующим страницам одним щелчком мыши.
Вкладки — это маленькие эскизы часто посещаемых страниц. В настройках вы можете изменить их количество, цвет, общий фон, а также удалить или добавить новые закладки.
Их главное преимущество — экономия человеческого времени.
Наверное, пользователь хотел установить виртуальные вкладки Яндекса в Chrome. Напоминаем, что эта опция доступна для браузеров Google Chrome, Opera и Mozilla Firefox.
Давайте посмотрим, как добавить виртуальную закладку на примере Google Chrome:
Визуальные закладки Яндекса — один из самых популярных инструментов среди пользователей. Это неудивительно, ведь они полезны, удобны и постоянно обновляются разработчиками.
Видео: Как сделать Яндекс стартовой страницей
Домашняя страница Яндекса в Internet Explorer
Браузер Internet Explorer отличается большим количеством версий, установленных на ноутбуках или ПК с Windows.
Мы рассмотрим, как сделать Яндекс стартовой страницей для новых версий Internet Explorer — 10 и 11. Алгоритм установки домашней страницы для более ранних версий браузера аналогичен приведенным нами инструкциям.
Алгоритм установки главной страницы для Internet Explorer:
Если вы являетесь владельцем Internet Explorer 9 (или другой, более ранней версии браузера) и не можете установить главную страницу, то напишите о своих проблемах на официальный сайт.Запрос уйдет к грамотным людям, которые в ближайшее время ответят, как исправить проблему.
Домашняя страница Яндекса в Яндекс браузере
Интерфейс браузера Яндекса аналогичен интерфейсу Chrome, поскольку оба созданы на одном движке.
Однако есть отличия, поэтому установка главной страницы в Яндексе будет немного отличаться — российская компания внесла свои изменения:
В браузере российской компании предусмотрена возможность выбора нескольких стартовых страниц.Сайты, которые вы посещаете чаще всего, будут добавлены автоматически.
Подобно виртуальным закладкам Google Chrome, этот браузер поддерживает панель плиток с посещенными сайтами. Есть возможность удалить ненужные сайты и добавить новые. Делается это через кнопки «Настройки» — «Добавить».
Для людей, не любящих сомнительные сайты, российский гигант разработал специальную версию браузера — семейство Яндекс. Можете смело подпускать детей к компьютеру — ненужная информация и подозрительные сайты строго фильтруются.
Сложно сказать, какой браузер лучше: Google Chrome или Яндекс. Оба они довольно удобны и просты в использовании.
Главная страница Яндекса в Safari
Safari — молодой браузер, разработанный для продуктов Apple.
Все опытные пользователи iPad, iPhone и MacBook знают о простоте браузера Apple.
Настроить домашнюю страницу в Safari очень просто:
Установка Яндекса в качестве главной означает загрузку веб-ресурса при каждом запуске браузера. На практике это дает быстрый доступ к популярной поисковой системе и связанным с ней продуктам. Вам не нужно вручную запускать страницу с поисковой системой, потому что веб-браузер включится автоматически. Ниже описаны способы установки и возможные проблемы с заменой стартовой страницы.
На практике это дает быстрый доступ к популярной поисковой системе и связанным с ней продуктам. Вам не нужно вручную запускать страницу с поисковой системой, потому что веб-браузер включится автоматически. Ниже описаны способы установки и возможные проблемы с заменой стартовой страницы.
Если Яндекс домашняя страница поиска в браузере, она открывается каждый раз при запуске браузера. Необходимая вкладка также появится при нажатии на кнопку «Домой», которую можно вызвать, нажав Alt + Home или Ctrl + Space.
Вы можете установить в качестве начальной страницы абсолютно любой сайт. Пользователи часто оценивают:
- популярных социальных сетей;
- почтовых сервисов;
- сайтов со списками обязательных страниц;
- новостных лент;
- поисковых систем;
- переводчиков и не только.
Одно из лучших решений — установка Яндекса вместо текущей домашней страницы, так как пользователь может сразу найти любую информацию через поисковик … Также на основном домене компании есть быстрые ссылки на почту, погода есть отображаемые, актуальные новости с возможностью персонализации выпуска.Такой набор функций сложно найти на другом сервисе.
Автоматический путь
Есть один метод, позволяющий бесплатно автоматически установить Яндекс в качестве домашней страницы. Пользователю необходимо установить подходящее расширение, которое будет делать все без вмешательства человека.
Алгоритм действий:
- Заходим в расширение «Пуск — Яндекс».
- Щелкните «Установить» и подтвердите начало установки.
- После завершения установки подождите 20 секунд и перезапустите браузер.
Кстати! Аналогичное расширение доступно в магазине Mozilla Firefox по ссылке.
Как вручную сделать Яндекс стартовой страницей в разных браузерах?
Все веб-браузеры имеют функцию настройки домашней страницы, которую нужно изменять только вручную. Процедура редактирования не займет намного больше времени, чем автоматический метод. Принцип везде одинаковый: включить отображение страницы в момент запуска (если отображается отображение прошлых вкладок) и настроить Яндекс.
Процедура редактирования не займет намного больше времени, чем автоматический метод. Принцип везде одинаковый: включить отображение страницы в момент запуска (если отображается отображение прошлых вкладок) и настроить Яндекс.
Простой способ установить главную страницу Яндекса бесплатно и без регистрации в Chrome:
- Щелкните значок с вертикальным многоточием (в правой части браузера) и перейдите в «Настройки».
- В столбце «Внешний вид» активируйте пункт «Показывать кнопку« Домой »».
- Вставьте https://www.yandex.ru/ в отображаемую строку со ссылкой.
- Перейдите в столбец «Запустить Chrome» и установите флажок «Задать страницы».
- Нажмите кнопку «Добавить страницу» и вставьте https: // www.yandex.ru/.
Важно! Все браузеры не требуют внесения изменений. Все изменения применяются в реальном времени автоматически.
Нет трудностей при замене стартовой страницы в веб-браузере Mozilla Firefox. В нем процедуру еще проще реализовать.
Инструкции:
- Откройте меню браузера (обозначено кнопкой с тремя полосами) и перейдите в «Настройки».
- В столбце «Домашняя страница и новые окна» установите флажок «Мои URL-адреса».
- Введите ссылку на.
- Убедитесь, что главная страница Firefox активна рядом с новыми вкладками.
Вы можете установить Яндекс ру в качестве главной в Safari следующим образом:
- Запустите веб-браузер.
- Перейдите в раздел «Настройки» на вкладке «Общие».
- Введите https://www.yandex.ru/ рядом с пунктом «Домашняя страница».
Opera
Принцип замены стартовой страницы мало чем отличается в реалиях Оперы:
- Щелкните красную букву «O» в верхнем левом углу и выберите «Настройки».
- В столбце «Основные» найдите пункт «При запуске».
- Установите выбор рядом с «Открыть определенную страницу .
 ..».
..». - Щелкните ссылку «Добавить новую страницу».
- Вставьте адрес https://www.yandex.ru/.
В новом IE, предустановленном в Windows с версией 8 операционной системы, принцип установки аналогичен предыдущим браузерам. Инструкции относятся к IE 10 и 11.
Что нам делать:
- Нажмите кнопку «Параметры запуска» (вверху справа) и выберите «Параметры браузера».
- Вы можете указать подходящий адрес для стартовой страницы, сразу несколько.
- Перейдите в раздел «Автозагрузка» и установите его в положение «Начать с домашней страницы».
- Нажмите «ОК».
Для того, чтобы Яндекс стал вашей домашней страницей, вам необходимо:
- Щелкните левой кнопкой мыши многоточие рядом с крестиком, чтобы закрыть программу и перейти в «Параметры».
- Рядом с элементом «Показать в новом окне Microsoft Edge» установите значение «Определенная страница или страницы».
- Вставьте ссылку https://yandex.ru и нажмите на пункт сохранения.
В неподдерживаемом сейчас браузере алгоритм действий аналогичен Google Chrome, что неудивительно, учитывая одно и то же ядро в обоих — Chromium.
Порядок замены:
- В браузере нажмите кнопку с надписью «Amigo» и откройте «Настройки».
- В столбце «Выбрать стартовую страницу» выберите пункт «Сделать следующие страницы».
- Введите адрес Яндекса и нажмите на знак плюса.
Вы можете бесплатно установить домашнюю страницу Яндекса для браузера от Рамблера следующим образом:
- В веб-браузере щелкните стопку полосок, обозначающих доступ к меню, перейдите в «Настройки».
- Найдите раздел «Начальная группа» и поставьте выделение рядом с элементом «Следующие страницы».
- Щелкните по надписи «Добавить».
- Введите адрес поисковой системы и нажмите «ОК».
Несмотря на концептуальную разницу в конфиденциальности, веб-браузер TOR визуально похож на остальные приложения.
Инструкции:
- Откройте меню браузера и выберите нужный вариант в списке «Параметры».
- Обратите внимание на столбец «Общие» и найдите «Запуск».
- Укажите значение «Домашняя страница» — https://www.yandex.ru/.
- Чтобы изменения вступили в силу, необходимо перезапустить браузер.
Домашняя страница в Яндекс браузере
Яндекс занимается параллельной разработкой множества продуктов, среди которых есть веб-браузер, который называется Яндекс Браузер.Программы и службы от одного производителя работают быстрее и лучше синхронизируются вместе. Если вам нравится Яндекс и то, чем занимается компания, вам стоит задуматься о переходе на современный браузер их разработки.
Важно! Этот веб-браузер — единственный, который не поддерживает установку стартовой страницы. Придется использовать обходные пути, аналогичные стандартной функции для большинства браузеров.
Регистрация или вход в аккаунт на Яндексе
Начать стоит с того, что есть возможность настроить страницу поисковика под себя.Но изменения применяются только в том случае, если у вас есть собственный аккаунт. Если его там нет, то можете зарегистрироваться, форма стандартная и проблем не вызовет. Справа в Яндексе есть кнопки «Войти в почту» и «Создать почту». Вам необходимо выбрать подходящий способ и авторизоваться.
После входа в систему отображается шестеренка, в которой доступны: замена темы, управление виджетами, настройки поисковой системы и другие параметры.
Настройка отображения страницы быстрого доступа при открытии
Метод работает с одним нюансом: стартовая страница отображается только в том случае, если в браузере нет ранее открытых вкладок.Если программа не находит вкладки, которые не были закрыты во время последней сессии, она запускает поисковую систему. По умолчанию функция не работает, ее нужно включить.
Как это сделать:
- Откройте меню и перейдите в «Настройки».

- Найдите пункт «Вкладки», проверьте наличие галочки напротив «При запуске браузера открывать …».
- Активируйте подпункт «Открыть yandex.ru …».
Полезно! Есть еще один способ установить главную страницу Яндекса на рабочий стол — это отредактировать ярлык браузера.Вам просто нужно открыть «Свойства» и добавить https://yandex.ru в строку «Объект» через пробел. Отличие метода в том, что страница открывается в дополнение к ранее не закрытым вкладкам.
Настройка стартовой страницы Яндекс браузера
Альтернативный вариант — закрепить вкладки. Они фиксируются в веб-браузере и не исчезают после перезапуска браузера.
Руководство:
- Откройте сайт yandex.ru.
- Щелкните правой кнопкой мыши и выберите «Закрепить вкладку».
Что делать, если стартовая страница не меняется?
Иногда вы не можете внести изменения на стартовую страницу браузера. Скорее всего, причина в том, что расширения или программы мешают плану.
Что можно сделать:
- Отключить надстройки … Лучше отключить все расширения и попробовать внести коррективы. Это сработало? Проблема определенно в дополнительных модулях, стоит начинать включать надстройки одну за другой, пока проблема не появится снова.Если вы обнаружите проблемное расширение, удалите его.
- Проверить систему на вирусы … Некоторые вирусные программы контролируют браузеры и могут мешать работе всех веб-браузеров. Устранить заражение поможет антивирусная программа AdwCleaner.
- Посмотри, правильно ли записаны метки … В «Свойствах», а именно в строке «Объект», после расширения exe не должно быть никаких ссылок. Если есть адреса каких-то страниц, о которых пользователь не знает, их лучше вырезать.
А если вместо Яндекса откроется Webalta и т. Д.?
Webalta — всего лишь один из представителей пакетного и теневого продвижения, но есть много аналогичного программного обеспечения. Он меняет настройки браузера без запроса и устанавливает свою страницу в качестве начальной. Это своего рода вирус, который нелегко удалить.
Он меняет настройки браузера без запроса и устанавливает свою страницу в качестве начальной. Это своего рода вирус, который нелегко удалить.
Действия по устранению Webalta и др .:
- Щелкните значок увеличительного стекла справа от кнопки «Пуск».
- Введите слово Webalta и удалите все результаты.
- Нажмите правую кнопку мыши на кнопке «Пуск», выберите «Выполнить» и выполните команду «regedit».
- Щелкните элемент «Редактировать» и введите Webalta в поле «Найти».
- Удалите все записи с названием вредоносной программы.
- Зайдите в настройки браузера и измените стартовую страницу.
Эти действия являются дополнительными к проверке системы антивирусами. Malwarebytes для Windows и AdwCleaner лучше всего справляются с такими инфекциями.
Настройка стартовой страницы Яндекса на Android
Не все мобильные браузеры поддерживают замену домашней страницы.Большинство работают по принципу открытия ранее незакрытых вкладок. Однако Mozilla Firefox и Google Chrome позволяют установить стартовую страницу.
Инструкции для Mozilla Firefox на Android:
- Откройте меню и перейдите в «Параметры», а конкретно — в столбец «Основные».
- Щелкните раздел «Главная».
- Коснитесь элемента настройки домашней страницы.
- Выберите «Другое» и укажите https://yandex.ru.
Нечто подобное можно использовать и в Chrome:
- Из меню перейдите в «Настройки».
- Далее к пункту «Дом».
- В пункте «Открыть эту страницу» установите yandex.ru.
- Убедитесь, что настройка включена.
Заключение
Из всего вышеперечисленного видно, что изменение домашней страницы — простая задача, которую может выполнить каждый. Единственное исключение — браузер Яндекс, где этот функционал недоступен, но есть аналогичные возможности. Все инструкции применимы к любым операционным системам и относительно текущим версиям веб-браузеров.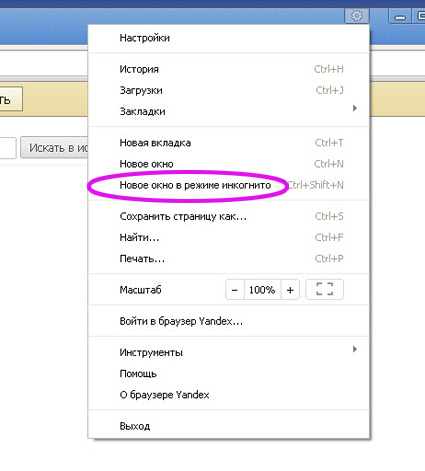
Нашли опечатку? Выделите текст и нажмите Ctrl + Enter
Как сделать стартовую страницу Internet Explorer Яндекс. Как настроить главную страницу Яндекса. Установить Яндекс вкладки для mozilla firefox
Здравствуйте уважаемые читатели блога сайта. Все мы когда-то были новичками в Интернете. Особенно сложно быть новичком, когда ты уже не подросток. Существует так много вопросов, на которые трудно найти ответы из-за их простоты для тех, кто более или менее знаком с сетью.
Лично я сам не раз наблюдал, когда мне пытались показать интересную страницу с помощью и искать нужную страницу среди полученных ответов. И каково было разочарование, когда этой страницы больше не было (вопрос постоянно меняется).
Одной из функций удобства использования является возможность сделать часто используемую страницу (например, домашнюю страницу Яндекс, Google или ту, которую вы сейчас открыли в своем интернет-браузере) start (home) … В результате он автоматически открывается при запуске браузера. Например, это очень удобно, если вы используете.
При соответствующих настройках он всегда будет открываться при следующем запуске браузера (Chrome, Opera, Firefox, Internet Explorer или Яндекс браузер). Обычно они пытаются создать домашнюю страницу крупного портала, с которой можно будет начать поиск, читать новости и многое другое.
Достаточно будет загрузить и запустить (или просто нажать кнопку «Установить») приложение по указанной ссылке, и в этом браузере домашняя страница изменится на http: // www.yandex.ru.
Если вы хотите, чтобы делал все через главную страницу Яндекса , то в зависимости от того, какой браузер вы используете, вы будете получать различные «предложения», которые все сводятся примерно к одному — будет производиться автоматическая настройка браузера на такой Таким образом, когда он запускается, он всегда открывает главную страницу этой поисковой системы и, вместе с тем, портал.
О чем я говорю? Что ж, посмотрим, что будет при входе на главную http://www.yandex.ru/ из-под Chrome :
Достаточно нажать на надпись «Сделать Яндекс стартовой страницей» и вы нужно только согласиться, что внесет необходимые изменения в настройки браузера.
Если вы откроете главный http://www.yandex.ru/ из-под Mazily , то увидите простую инструкцию к действию, которую вы не используете для использования:
В Opera по адресу открыв домашнюю страницу Яндекс предложит вам:
Он, в свою очередь, заменит домашнюю страницу, ну и добавит много других вкусностей, о которых вы можете прочитать в статье по ссылке выше. Вам будет предложено установить Яндекс.Панель для Opera, которая также может выполнять необходимую нам работу.
При посещении http://www.yandex.ru/ в браузере Internet Explorer вы попадете на страницу с расширениями от Яндекса, включая указанные выше элементы.
После установки этого расширения главная страница ведущей поисковой системы российского Интернета откроется для вас автоматически при запуске этого браузера.
Как сделать стартовую страницу в Яндекс браузере и Chrome
Удачи вам! До скорых встреч на страницах блога сайта
Возможно, вас заинтересует
Как установить (сменить) браузер по умолчанию и сделать в нем Google или Яндекс поиском по умолчанию
Поиск и история просмотров в Яндексе — как открыть и просмотреть, а при необходимости очистить или удалить
виджетов Яндекса — как настроить и сделать домашнюю страницу более информативной и удобной для вас
Incognito — что это такое и как включить режим инкогнито в Яндекс браузере и Google Chrome
Как сделать загружать фото и передавать видео с iPhone или любого другого телефона на компьютер
Браузер Tor — что это такое и как Tor позволяет скрыть вашу онлайн-активность
Закладки в Яндекс браузере, Google Chrome и Fireforce, а также виртуальные онлайн-закладки
Инструкции
Многочисленные сервисы «Яндекса» облегчают жизнь пользователям системы, предоставляя им разнообразную полезную информацию и приложения.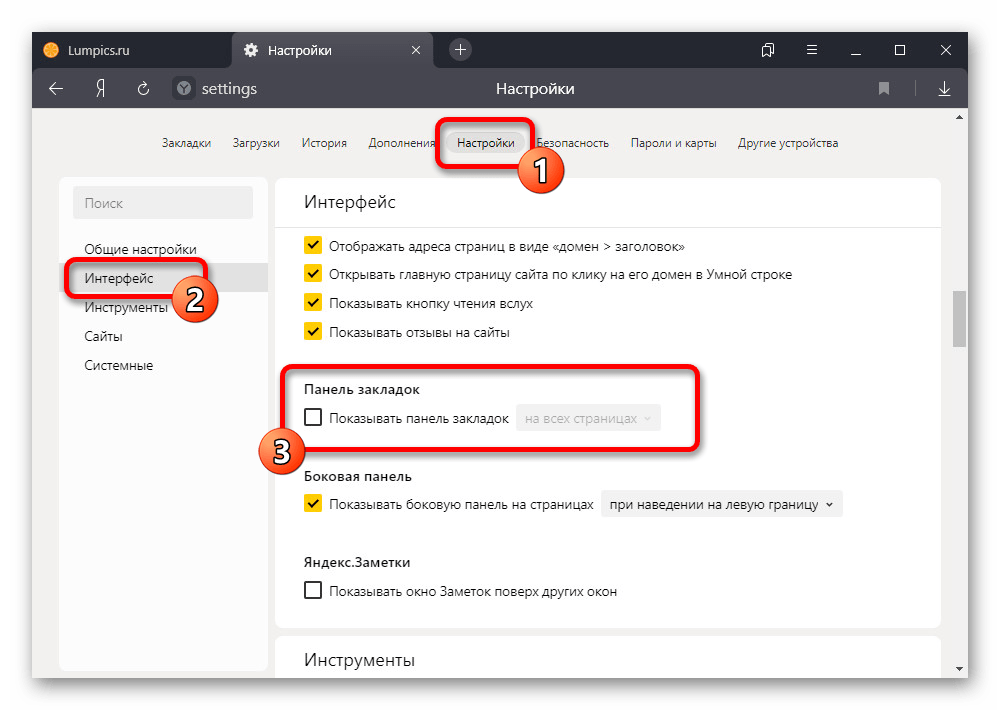 Среди них телепрограмма, афиша, расписание движения транспорта, карта, пробки Яндекс.Поездки и многое другое. С сервисами Яндекса вы всегда будете в курсе статуса, сможете отслеживать почту, делать заказы, посещать интернет-магазины, переводить тексты, искать и сохранять, сохранять необходимую информацию на виртуальном Яндексе. Диск »… И это еще не все возможности Яндекса. Попробуйте функции и надстройки Яндекса, и, если они вам нравятся, сделайте эту поисковую систему своей. Этот шаг позволит вашему браузеру при запуске сразу же открывать сервисы Яндекса, один из них поисковая система.
Среди них телепрограмма, афиша, расписание движения транспорта, карта, пробки Яндекс.Поездки и многое другое. С сервисами Яндекса вы всегда будете в курсе статуса, сможете отслеживать почту, делать заказы, посещать интернет-магазины, переводить тексты, искать и сохранять, сохранять необходимую информацию на виртуальном Яндексе. Диск »… И это еще не все возможности Яндекса. Попробуйте функции и надстройки Яндекса, и, если они вам нравятся, сделайте эту поисковую систему своей. Этот шаг позволит вашему браузеру при запуске сразу же открывать сервисы Яндекса, один из них поисковая система.
Итак, войти в Яндекс можно несколькими способами. Например, вы можете задать любой поисковой системе запрос, содержащий ключевое слово Яндекс. Обычно на следующей странице открывается список доступных сайтов, содержащих это ключевое слово. Вам понадобится строчка «Яндекс — поисковая система и Интернет-портал». Обычно она первая в списке. Перейдите по этой ссылке и перейдите на главную страницу Яндекса. Такой способ перехода на Яндекс доступен, но неудобен. А также постоянный ввод в поисковую или адресную строку яндекс.RU. Поэтому, если вы предпочитаете Яндекс среди различных поисковых систем, лучше всего сделать его своей домашней страницей.
Для этого откройте «главную страницу» сервиса, перейдя по ссылке yandex.ru. Найдите в верхнем левом углу новой страницы подчеркнутую надпись «Сделать Яндекс стартовой страницей». Перейдите по ссылке и запустите браузер: теперь он сразу откроется с Яндекс.
В некоторых браузерах может отсутствовать надпись «Установить Яндекс как домашнюю страницу». Для этого вам просто нужно немного изменить настройки браузера.Внимательно посмотрите на рабочую панель, найдите опцию «Настройки». В зависимости от модели браузера он может располагаться в разных местах, но чаще всего во вкладке «Инструменты». Откройте закладку, найдите раздел «Домашняя» и введите в поле нужный вам адрес домашней страницы. В частности — http://www.yandex.ru/, закрепите результат, нажав кнопку «ОК» и, при необходимости, перезапустите браузер.
Кроме того, в сервисах Яндекса есть специальный раздел, в котором пользователям объясняется, как установить Яндекс в качестве домашней (или стартовой) страницы, которая будет открываться при запуске браузера.Вы можете найти эти советы, перейдя на https://yandex.ru/support/common/yandex-settings/homepage.html. Скопируйте ссылку, перейдите на нужную страницу и прочтите рекомендации по ней.
Вот лишь несколько советов. Один из самых простых рекомендует сначала зайти на home.yandex.ru, найти кнопку «Установить» и скачать расширение, позволяющее установить сервис в качестве домашней страницы. После установки расширения откроется новое окно, в котором будет указано, что для закрепления стартовой страницы необходимо щелкнуть значок «I» на рабочей панели… Щелкните по нему и активируйте приложение «Автозагрузка». Яндекс ».
но этот способ хоть и простой, но не всегда работает. Это связано с тем, что некоторые браузеры не поддерживают Яндекс. Как правило, это браузеры со встроенным поиском миль. Настроить невозможно. домашнюю страницу Яндекса. В этом случае вы можете выполнить только несколько переходов, чтобы открыть поисковую систему Яндекса.
Если вы используете Internet Browser Explorer, на панели инструментов щелкните значок шестеренки. Затем перейдите в «Свойства браузера» раздел, а от него — в подраздел «Общие».В текстовом поле введите адрес https://www.yandex.ru/. Затем нажмите кнопки «Применить» и «ОК», чтобы закрепить результат.
Если вы предпочитаете Microsoft Edge, щелкните значок с многоточием и перейдите в «Настройки». Внизу страницы найдите и нажмите «Просмотреть дополнительные параметры». Когда откроется следующее окно, включите параметр «Показывать кнопку домашней страницы». Затем введите адрес https://www.yandex.ru/ в текстовое поле. и нажмите кнопку «Сохранить»
Если вы предпочитаете браузер Mozilla Firefox, на верхней панели инструментов найдите значок с тремя горизонтальными полосами, откройте «Настройки» и выберите раздел «Общие». В поле Когда Firefox запускается, установите флажок Показывать домашнюю страницу. Затем в поле Домашняя страница введите адрес Яндекса — https://www.yandex.ru/.
В поле Когда Firefox запускается, установите флажок Показывать домашнюю страницу. Затем в поле Домашняя страница введите адрес Яндекса — https://www.yandex.ru/.
Если вы используете браузер Opera, нажмите сочетание клавиш Alt + P. Затем перейдите на вкладку Браузер, а затем в блок При запуске. Нажмите кнопку «Установить страницы». Затем в поле «Добавить новую страницу» введите адрес https://www.yandex.ru/ и нажмите ОК. Затем установите переключатель в положение «Открыть стартовую страницу».
Стартовая страница — это страница, которая загружается сразу после запуска браузера.Некоторые неосведомленные пользователи могут подумать, что он установлен по умолчанию и не может быть изменен никаким образом. Однако этот миф полностью развенчан, так как в настройки однозначно можно вносить изменения. К тому же весь процесс займет всего пару минут, что не может не радовать. Изначально после установки браузера пользователь открывает пустую страницу или экспресс-панель (область, состоящую из «плиток», где можно установить набор закладок).
Есть всего несколько способов заменить стартовую страницу в браузере.Прежде всего, вам нужно определиться, в каком из браузеров вам нужно будет изменить страницу. Для более детального рассмотрения этого вопроса стартовая страница будет изменена на Яндекс во всех популярных браузерах. Зачем вообще его менять? Таким образом можно сэкономить время. То есть вам не нужно будет вводить адрес поисковой системы, а вам просто нужно будет запустить браузер и ввести желаемую поисковую фразу. Это довольно удобно, но выбор явно делает пользователь.
Есть два основных варианта достижения этой цели (изменение стартовой страницы): ручной и автоматический.Если вы воспользуетесь первым, то все настройки нужно будет ввести вручную. Второй способ проще, но нужно скачать специальное приложение … Давайте остановимся на втором варианте:
Если пользователь не доверяет различным утилитам, то можно пойти другим путем и внести необходимые изменения вручную. Это займет немного больше времени, но результат будет таким же.
Итак, процесс смены стартовой страницы в Chrome довольно прост, вам достаточно выполнить несколько простых шагов:
В браузере Opera стартовая страница настроена немного иначе, но все равно ничего сложного.
Если вам нужно изменить стартовую страницу в Firefox, то сделать это можно так:
Как сделать стартовую страницу Яндекса в Internet Explorer
IE браузер использует небольшое количество пользователей, но об этом все же стоит рассказать как поменять стартовую страницу на Яндекс.
Начальная (домашняя) страница в браузере — это веб-страница, которая загружается при запуске браузера. Во многих программах, которые используются для просмотра сайтов, начальная страница связана с главной страницей (веб-страница, которая загружается после нажатия кнопки «Домой»), Internet Explorer (IE) не является исключением.Изменение стартовой страницы в IE помогает настроить браузер с учетом ваших личных предпочтений. Такой страницей может быть любой веб-сайт.
Изменить стартовую страницу в IE 11 (Windows 7)
- Откройте Internet Explorer
- Щелкните значок Служба в виде шестеренки (или сочетание клавиш Alt + X) и в открывшемся меню выберите пункт Свойства браузера
- В окне Свойства браузера на вкладке Общие в разделе Домашняя страница введите URL-адрес веб-страницы, которую вы хотите сделать своей домашней.
- Затем нажмите кнопку Применить , а затем ОК
- Перезагрузите браузер
Стоит отметить, что вы можете добавить сразу несколько веб-страниц в качестве домашней. Для этого достаточно поместить каждый из них в новую строку раздела Домашняя страница … Вы также можете сделать открытый сайт стартовой, нажав кнопку Текущий .
Вы также можете изменить стартовую страницу в Internet Explorer, выполнив эту последовательность действий.
- Нажмите Пуск — Панель управления
- В окне Настройка параметров компьютера щелкните элемент Свойства обозревателя
- Далее на вкладке Общие , как и в предыдущем случае, вам нужно ввести адрес страницы, которую вы хотите сделать своей домашней страницей
Настройка домашней страницы в IE занимает всего несколько минут, поэтому не пренебрегайте этим инструментом и максимально эффективно используйте свой браузер.
Российский Яндекс объединяет код Chromium и Opera для нового браузера
Крупнейшая поисковая компания России Яндекс представила новый браузер, который эффективно сочетает в себе элементы Chrome и Opera.
Яндекс уже имел собственную версию Chromium, открытого проекта с открытым исходным кодом, лежащего в основе Chrome от Google. Новый браузер, представленный в понедельник, сочетает в себе пользовательский интерфейс на основе Chromium с движком WebKit и технологией Opera Turbo, которая сжимает веб-страницы для более быстрой загрузки при плохих соединениях.
Среди других примечательных особенностей — машинный перевод и технология безопасного просмотра «Лаборатории Касперского».
«Мы создали облачный браузер, который объединяет лучшие наши продукты и услуги и открыт для других веб-разработчиков», — говорится в заявлении главы Яндекса Аркадия Воложа.
Релиз «Яндекса» состоится всего через несколько дней после того, как ключевой конкурент в России, Mail.ru, выпустил собственный браузер Amigo, который также основан на коде Chromium. В обоих случаях компании пытаются привлечь пользователей к своим различным веб-сервисам, хотя Яндекс отлично использует тот факт, что каждый запрос через URL-адрес / панель поиска может выполняться через отдельную поисковую систему.
Альтернативный магазин приложений для Android
Наряду с новостями о браузерах, Яндекс объявил в понедельник, что создал «альтернативный магазин приложений» для пользователей Android. Вместе эти шаги демонстрируют, как российская компания надеется получить прибыль от технологий, спонсируемых Google.
Торговая площадка Яндекс.Магазин будет предлагаться операторам и производителям смартфонов и планшетов в рамках пакета других сервисов Яндекса. К ним относятся почта, поиск и карты, а также пользовательский трехмерный интерфейс под названием Яндекс.Ракушка.
Яндекс сообщил, что у него есть «предварительные договоренности» с производителями PocketBook, Texet и 3Q о предварительной установке магазина со своими продуктами. Также сообщается, что оператор «МегаФон» уже согласился создать собственную торговую площадку приложений на базе «белой метки» Яндекс.Магазина. Разработчикам рекомендуется отправлять свои приложения для запуска в конце октября.
Почему перестал работать Яндекс. Не открывайте «Яндекс-браузер» или сервисы: что делать
Браузер от компании Яндекс имеет множество преимуществ и уникальных функций, таких как Турбо-режим, Дзен, детальная настройка интерфейса и быстрый доступ к любимым сайтам.Вы можете скачать его с официального сайта (https://browser.yandex.ru/desktop/main/?ncrnd=6924) и после завершения процесса установки перейти к редактированию внешнего вида и добавлению полезных сайтов в закладки. Но через некоторое время из-за каких-то ошибок в системе может перестать открываться на компьютере. Почему возникают такие сбои и что делать, чтобы решить проблему?
Почему Яндекс.Браузер не открывается или работает некорректно
Есть несколько причин, по которым веб-серфер может перестать работать.Возможно, компоненты программы повредили вирус, или вы пытались что-то настроить самостоятельно, и в итоге случайно вывалили настройки, отвечающие за запуск браузера. Другой вариант, который возможен на слабых, старых или перегруженных компьютерах, — это нехватка оперативной памяти для открытия нового приложения. Также перед тем, как открыть Яндекс.Браузер, стоит убедиться, что вы подключены к Интернету. И на последок, из-за чего может возникнуть эта проблема — конфликт между приложениями или антивирус, который не работает должным образом.
Решение
Прежде чем приступить к более сложным и долгим методам, нужно попробовать решить проблему простыми методами.
Перезапустите браузер
Первое, что вы должны сделать с любой программой, которая отказывается правильно работать или запускаться, — это перезагрузить ее.
Перезагрузите компьютер
Второе, что нужно сделать, когда приложение не работает должным образом, — это перезагрузить само устройство, так как все процессы и программы автоматически завершаются, а затем открываются, что может привести к тому, что они сами начнут работать полноценно.
Перезагрузите устройство
Завершение прочих процессов
Эта опция актуальна для пользователей со слабыми компьютерами, или тех, кто работает с множеством программ одновременно.
Обновление браузера
Есть два варианта, как обновить Яндекс.Браузер. Первым, более удобным, может воспользоваться только тот, у кого есть возможность попасть в меню браузера. Этот способ более удобен тем, что вы сохраните все закладки и пароли, введенные ранее.
Второй способ подойдет тем, у кого нет доступа к меню и настройкам браузера. Но в этом случае вам понадобится другой браузер для загрузки установочного файла.
Устранение неполадок
Если ни один из предыдущих способов решения проблемы вам не помог, то стоит предпринять более серьезные шаги.
Переустановка браузера
Чтобы полностью переустановить браузер, выполните шаги 1-8 предыдущих инструкций «Обновление браузера».Это может решить проблему, так как все файлы будут воссозданы заново и, соответственно, не будут иметь ошибок в своем коде. Если это не помогло, значит, ошибки не было в компонентах браузера, или их снова испортил какой-то вирус. Следуйте инструкциям в следующих разделах, чтобы Яндекс.Браузер снова открылся и выполнял необходимые задачи.
Удаление вируса
Есть большая вероятность, что вирус, заблокировавший доступ к Интернет-браузеру или испортил некоторые файлы, ответственные за его запуск, проник в компьютер без вашего ведома.В этом случае необходимо найти и удалить вредоносную программу, а затем переустановить браузер.
Видеоурок: что делать, если браузер не запускается
Проверка подключения к сети
Браузер может перестать открываться, если он не может загрузить информацию, необходимую для запуска из Интернета. Поэтому перед его открытием попробуйте перейти по какой-либо ссылке в другом браузере или начать загрузку любого файла, чтобы убедиться, что Интернет загружается на устройство и отправляет информацию с устройства стабильно и без потери скорости.Или зайти на сайт
http://www.speedtest.net/en/ и запустите проверку скорости Интернета.
Запустить тест
Устранение конфликтов с другими приложениями
Браузер может конфликтовать с вредоносными программами, а не только с программами. Он может отказаться запускаться или начать работать некорректно, например, если приложение ограничивает его возможности или мешает ему выполнять свои задачи. Чтобы узнать, какие приложения конфликтуют с браузером, перейдите в browser: // конфликты.В открывшемся окне вы увидите список программ и процессов, мешающих работе Яндекс.Браузера. Закройте их через диспетчер задач и перезапустите браузер.
Смотрим, какие модули конфликтуют с браузером, и отключаем их
Проблемы из-за межсетевого экрана
Многие современные антивирусы имеют встроенную надстройку — межсетевой экран. Он позволяет отслеживать расходы на Интернет-трафик и блокировать доступ в Интернет для различных приложений.Возможно, это приложение по ошибке добавило браузер в черный список, а это значит, что вам нужно удалить его оттуда.
Что делать, если ничего не помогло
Если ни один из предыдущих способов устранения неполадок Вам не помог, то напишите в службу поддержки Яндекса. Перейдите на http://tinyurl.com/zywjjbj и заполните форму. В столбце «Описание» как можно точнее и понятнее объясните проблему и то, что вы уже сделали для ее устранения. Прикрепите снимок экрана, если у вас возникла ошибка при запуске браузера.Если ошибка появляется только при переходе по определенной ссылке, то в столбце «Ссылка» укажите конкретную страницу, на которой у вас возникла проблема. Укажите почту, на которую придет ответ от службы поддержки, нажмите кнопку «Отправить» и дождитесь ответа в течение нескольких рабочих дней.
Заполните форму и отправьте ее
Если Яндекс.Браузер перестал работать или начал работать некорректно, то сначала попробуйте его перезагрузить, а затем перезагрузите устройство. Убедитесь, что у вас установлена последняя доступная версия браузера.Если ничего не помогло, переустановите браузер, проверьте компьютер на вирусы и сетевое подключение. Проверьте, не конфликтует ли браузер с другими приложениями и не блокирует ли его брандмауэр ваш антивирус. В случае, если ваша проблема уникальна, и ничего из вышеперечисленного не помогло — отправьте письмо с описанием вашей ситуации в службу поддержки.
Скорее всего, вы читаете эту статью, потому что браузер от Яндекса отказался работать, а что с ним делать, чтобы все получилось, вы еще не придумали.
Если причинами этого могут быть проблемы с самой программой, отсутствие необходимых драйверов на вашем компьютере, вашего антивируса, а также проблемы с подключением к Интернету. Рассмотрим каждую из этих ситуаций подробнее.
Проблемы с программой — обычная проблема. А у «Яндекса» этого, конечно же, не получилось. Причина здесь в программном коде продукта, из-за которого могут наблюдаться различные мелкие и крупные сбои в его работе. В основном это касается тестовых редакций приложений, выпускаемых Яндексом.Полная версия, скорее всего, будет работать без нареканий. Если вы еще не достаточно опытны, то никогда не ставьте бета-программы. Вы не можете полностью контролировать их работу, а просто тратить время зря.
Вторая причина, из-за которой Яндекс не работает, это отсутствие на вашем ПК требуемых драйверов, требуемых программой как воздух. Ни для кого не секрет, что браузер построен на движке Chromium, поэтому он подвержен тем же компьютерным «болячкам». Плагины Flash и Java должны быть установлены правильно и работать без перебоев.Также желательно, чтобы в среде ОС была установлена Net Framework версии 4.5. Если вы этого не сделаете, то увидите, что не только Яндекс не работает, но и многие другие приложения не запускаются.
Третья причина сбоев браузера от Яндекса — собственный антивирус. Это правда, что многие программы для защиты компьютера от внешних угроз настолько зависимы от своей деятельности, что автоматически блокируют все новые приложения. В этом случае вам необходимо проверить страницу антивируса, на которой перечислены все программы, к которым можно получить доступ в сети.Если Яндекс не работает, вам нужно проверить название этого браузера на этой странице.
Еще одна причина, по которой может перестать работать браузер от Яндекс. Не нужно будет проверять сигнал сети и знакомиться с возможными проблемами. Как показывает статистика, незаметные сбои во времени в сети доводят до истерии подавляющее большинство пользователей Интернета, которые часами борются с проблемой отсутствия доступа в Интернет, но они не могут просто взглянуть на свой ADSL-маршрутизатор. .
Вот собственно и все об основных причинах, по которым Яндекс не работает. Нужно только успокоиться и разобраться, что же произошло на самом деле. И только в случае серьезной проблемы обращаться за помощью.
Есть, конечно, универсальный инструмент, с которым вы навсегда забудете о провалах Яндекс.Браузера. Просто нужно использовать приложение другого разработчика, потому что даже тот же Chrome, на движке которого, напомним, сделан и браузер от Яндекса, гораздо более надежная программа, чем изрядно «сырое» творение отечественных разработчиков, который станет надежным в более поздних версиях.
Многие пользователи, которые постоянно пользуются интернет-серфингом, предпочитают использовать в своей работе популярный браузер Яндекс. Несмотря на все свои достоинства, иногда бывает, что он просто перестает работать. При этом могут перестать работать некоторые сервисы (например, не открывается «Яндекс.Почта»). Давайте разберемся, какие причины могут вызывать сбои, и что делать в простейшем случае для устранения неполадок.
Не открывать «Яндекс-браузер» или сервис: возможные причины
Как и любой другой софт, и браузер, и дополнительные сервисы Яндекс используют в качестве платформы операционных систем (стационарных или мобильных).
А вот по причинам, по которым не открывается «Яндекс» (и веб-браузер, и сопутствующие сервисы вроде поисковой системы или почты), большинство специалистов называют:
- отсутствие подключения к интернету;
- заражение вирусом;
- засоренные куки и кеш;
- установлено слишком много надстроек;
- блокировка со стороны межсетевого экрана;
- неверные SSL-сертификаты;
- технических работ на участке.
Не открывать «Яндекс-браузер»: что делать в первую очередь?
Вроде с первым абзацем все понятно.В качестве решения проблемы с тем, что «Яндекс.Браузер» или сервис не открывается, вы можете использовать проверку интернет-соединения, обычную перезагрузку компьютера или мобильного устройства и даже восстановление системы.
Однако, как показывает практика, обычно причина не в этом. В большинстве случаев причиной сбоя, при котором не только окно в сервисах Яндекса не открывается, но и не запускается сам браузер, является вирус. Хотя считается, что сервисы и браузер этого разработчика имеют достаточно серьезную защиту, но они не застрахованы от проникновения угроз через программные бреши.При этом иногда обычные антивирусные пакеты не определяют, что им угрожает опасность. Такие случаи наблюдаются, когда приложение, установленное в фоновом режиме, помечается как доверенное.
Что делать в этом случае? Нужно использовать сторонний сканер (желательно переносного типа). Такие утилиты, как Dr.Web CureIt !, KVRT или что-то еще. Однако наиболее мощным инструментом считается программная утилита дискового типа с общим названием Rescue Disk. При их использовании вы можете загрузить сканер с оптического или USB-носителя до запуска операционной системы и выполнить полное сканирование с использованием углубленного анализа.Поверьте, такие приложения могут обнаруживать даже самые заметные вирусы, не говоря уже о тех, которые постоянно «зависают» в оперативной памяти.
Очистить куки и кеш
С другой стороны, проблема того, что не открывается «Яндекс-браузер», может заключаться в самой банальной причине переполнения кеша и наличия временных куки.
Что делать в этом случае? Как вы уже знаете, весь этот мусор следует тщательно вычистить. Но браузер не открывается! Как действовать? Здесь на помощь придут такие программы-оптимизаторы, как CCleaner, Advanced System Care, AVZ TuneUp и другие.Они могут полностью очистить вышеуказанные элементы без участия пользователя, абсолютно для всех интернет-браузеров, установленных в системе, а не только для того, который используется по умолчанию.
Отключить ненужные надстройки
Еще одна причина, по которой Яндекс не открывается (например, стартовая страница или поисковая служба), заключается в том, что в сам браузер включено слишком много дополнительных модулей (расширений и дополнений).
В этой ситуации следует перейти (в меню используется соответствующий раздел) и отключить или удалить все лишнее.По большому счету для удобства можно оставить только компоненты Flash (Adobe или Macromedia), ну на всякий случай — AdBlock (утилита, блокирующая появление всплывающих окон и рекламы). Хотя эта надстройка может вызвать проблемы, поэтому браузер нужно проверять, когда он выключен.
Отключить фаервол
Еще одна неприятность в плане того, что не открывает «Яндекс», исходит из собственных средств защиты Windows-систем. Возможно, на каком-то этапе доступа к сервисам они заблокированы.
В простейшем случае вы можете отключить брандмауэр или средство защиты, а затем посмотреть, как будет работать браузер или служба, к которой осуществляется попытка доступа. В более сложной версии для сервисов в настройках межсетевого экрана нужно будет создать новое правило исключения.
На всякий случай, кстати, вы должны найти файл Hosts, расположенный в папке etc директории Drivers, которая находится в директории System32 системной папки. В содержимом файла ниже после строки с указанием адреса 127.0.0.1 других записей быть не должно. Если они есть, возможно, данные адреса имеют прямое отношение к сервисам «Яндекса».
Почта Проблемы и способы устранения
Наконец, одной из основных проблем можно назвать ситуацию, когда Яндекс.Почта не открывается. Обычно проблемы связаны с тем, что в данный момент на сайте сервиса проводятся какие-то технические работы или обслуживание. Однако чаще всего отображается сообщение об устаревших сертификатах.
В такой ситуации сначала необходимо проверить правильность адреса ссылки на почтовый сервер (mail.yandex.ru). Возможно, придется покопаться в настройках антивируса и вручную установить соответствующий SSL-сертификат, подтверждающий подлинность издателя. Иногда адрес в адресе — это не http, а безопасное соединение https.
Вывод
Вот в общем и все, что касается проблемы, когда не открывается Яндекс (сервисы или браузер).Вы можете устранить неполадки описанными выше методами, просто сначала нужно выяснить причину сбоя, и только затем применить какое-то конкретное решение. Вполне возможно, что проблема возникла из-за технического обслуживания сайта. Хотя это не исключает возможности неисправности самого программного обеспечения браузера. Как вариант, вы можете попробовать полностью удалить его, а затем установить заново.
Проблема с доступом к определенному сайту в разных браузерах может быть связана с ограничениями вашей сети.Например, c работой программного обеспечения (антивирусы, межсетевые экраны, вирусы) или особенностями настройки сети на стороне провайдера (прокси-серверы и т. Д.).
Проверьте доступ к сайту на другом компьютере из другой сети, чтобы убедиться, что сайт действительно работает. Если проблемы с доступом к сайту возникли только на вашем компьютере и вы не можете решить эту проблему самостоятельно, мы рекомендуем вам обратиться с этим вопросом к системному администратору, в службу поддержки провайдера или другому квалифицированному специалисту.
Ошибка прокси-сервера
Если вы видите эту ошибку, значит, подключение к Интернету в браузере настроено через прокси-сервер. Если ваша сеть не использует прокси-сервер, отключите этот параметр.
Сайт не открывается в Яндекс.Браузере
Если у вас возникли проблемы с загрузкой определенного сайта, напишите в службу поддержки через. Максимально опишите ситуацию, по возможности приложите скриншот.
Моя страница в социальной сети заблокирована
Страница не открывается
Если браузер не может открыть страницу, указанную в строке Smart, он предложит вам возможные решения проблемы:
- Если вы неправильно набрали адрес страницы, браузер отобразит несколько ссылок на существующие страницы с похожим адресом или предложит поискать по ней в Яндекс.
- Если страница существовала, но недавно была удалена, вы можете просмотреть ее копию, хранящуюся в Яндекс.
- Если на сервере есть проблемы — вы можете просмотреть сохраненную копию страницы или воспользоваться поиском Яндекса.
Нет доступа к социальным сетям
Если Яндекс.Браузер сообщает, что социальная сеть недоступна, попробуйте открыть этот сайт в другом браузере. Если там ошибка повторяется, то, скорее всего, доступ к сайту заблокирован какими-то программами (например, межсетевым экраном или антивирусом).Также доступ к сайту может блокировать некоторые вирусы.
- Убедитесь, что доступ не заблокирован системным администратором (если вы пытаетесь войти в социальную сеть из корпоративной сети).
- Проверить компьютер на вирусы.
- Попробуйте отключить программы, которые могут ограничивать доступ к сети.
Для получения дополнительной информации см.
Обнаружено круговое перенаправление на странице
В этом случае появляется следующее сообщение: «Страница не работает.Сайт переадресован слишком много раз. «
Удалить файлы cookie, установленные на странице сайта
Разрешить сторонние файлы cookie
Ошибка «Вы изменили свой пароль, но ваша личная информация по-прежнему зашифрована старым»
Если эта ошибка возникает во время синхронизации, хотя пароль не изменился, выполните следующие действия:
Страница с просьбой отправить SMS или другой подозрительный сайт
Отправка SMS
Если при переходе на Яндекс или сайт социальной сети вас просят отправить SMS, то, скорее всего, вы столкнулись с вирусом-подделкой.Подробнее о том, что это такое и какие меры в этом случае необходимо предпринять, вы можете узнать в разделе помощи.
Подозрительный адрес сайта
Бывают случаи, когда открывается вкладка с предложением обновить Яндекс.Браузер до последней версии, но адрес сайта выглядит подозрительно. мы не рекомендуем Следуйте инструкциям по обновлению с таких страниц. Это мошеннические сайты, созданные с целью под любым предлогом заставить вас отправлять платные SMS.
Примечание.Помните, что все сайты Яндекса находятся в домене site.
Для получения дополнительной информации см. Защита от SMS-мошенничества.
Ошибка «Ваш профиль неисправен»
Если Яндекс.Браузер не запускается из-за ошибки в вашем профиле, он запустится в режиме восстановления с чистым профилем. В этом случае вы увидите сообщение:
Для восстановления данных из старого профиля:
Если вы синхронизировались хотя бы один раз
После этого все ваши данные будут перенесены в новый профиль с сервера Яндекса.
Если вы никогда не синхронизировали свой профиль
Если вы не можете перенести данные из старого профиля в новый, сообщите о проблеме в службу технической поддержки через.
Звук не работает
Проверить положение микшера громкости Яндекс.Браузера в настройках операционной системы:
Панель загрузки, всплывающие подсказки или диалоговые окна не отображаются
Примечание. Эта проблема возникает только у пользователей Windows.
На некоторых интегрированных видеокартах после Яндекс.Обновление браузера, могут возникать ошибки:
- Нет наконечников.
- Загруженные файлы больше не отображаются на панели загрузок.
- При первом открытии после обновления браузер не реагирует на ваши действия. Исключением является клавиша Enter, после ее нажатия открывается диалоговое окно Windows для выбора браузера, используемого системой по умолчанию.
Если вы столкнулись с одной из этих ошибок, отключите ее в своем браузере с аппаратным ускорением:
Если это не помогло, сообщите о проблеме в службу технической поддержки через.
При использовании Интернета возникают некоторые ошибки, которые могут препятствовать доступу в Интернет с помощью браузера, хотя сам Интернет работает без вопросов. Чтобы этого не произошло, рекомендуется заранее установить антивирус, который надежно защитит ваш компьютер и хранящиеся на нем данные. Ведь никто не хочет терять что-то личное, тем более что в сети очень много вирусов, которые могут вывести ваш компьютер из строя за считанные минуты. Но все равно ПК включен, вы открываете браузер, и вот вопрос, почему браузер Яндекс не открывает страницу и интернет работает? Начнем с того, что к такой угрозе попадают такие известные сайты, как Одноклассники и Вконтакте.Однако при этом могут быть заблокированы поисковые системы и любые другие сайты.
Блокировка сайтов в файле hostsПервое и самое частое явление, почему не работает Яндекс браузер, — это вирус заблокировал сайт и занес его в систему. Чтобы разблокировать его, вам нужно перейти в папку с установленной WINDOWS, затем выбрать system32, затем перейти в папку с драйверами и т. Д., Найти файл hosts и открыть его с помощью блокнота. Там вы увидите список сайтов с IP-адресом.Итак, все эти сайты нужно удалить из списка и сохранить как такой документ.
Заходим в папку «Мой компьютер»
Теперь на диск «C» или другой диск, где находится папка «Windows»
Перейти в папку Windows
Здесь находим папку «System32» и заходим в нее.
Вот ищем папку «Драйверы» и снова заходим.
В папке «Драйверы» находим последнюю нужную нам папку с названием «etc» и тоже заходим в нее.
Теперь вам нужно найти файл с названием « hosts » и открыть его с помощью блокнота.
Вы также можете сразу запустить приложение записной книжки по адресу «Пуск» -> »Стандарт» — »» Блокнот », но предварительно щелкните правой кнопкой мыши и выберите « Запуск от имени администратора ».
Щелкните «Пуск» или значок «Windows». Выберите «Стандартный», затем щелкните правой кнопкой мыши «Блокнот» и выберите «Запуск от имени администратора»
Затем откройте файл «hosts» в каталоге, указанном выше, и выполните следующие действия.Они перечислены ниже.
Теперь самый последний этап, очистка файла hosts от ненужного. Удалите весь список сайтов, которые у вас будут, как показано на картинке, а затем сохраните файл.
После проделанных нами действий обычно решается 80% всех проблем.
Вирусы блокируют Яндекс.БраузерВторой — протестировать всю систему антивирусом. Если антивируса нет, то его можно скачать с другого компьютера.Вирус может просто заблокировать доступ к страницам, при этом Skype и другие менеджеры будут работать в обычном режиме.
Сайты заблокированы антивирусомВ-третьих, это посмотреть настройки антивируса, возможно он блокирует доступ к сайтам.
Чтобы проверить TCP / IP, запустите командную строку с команды Start, затем выберите — Run, введите CMD и нажмите Enter. Набираем route-f и нажимаем «Далее». Далее введите команду netsh winsock reset и снова Enter.Перезагружаем компьютер и пробуем им пользоваться.
ЗаключениеТеперь вы знаете, почему яндекс браузер не открывает страницу, а интернет работает. Хочу отметить, что дело может быть в самом браузере, потерялись настройки или вирус атаковал корни программы. Для этого вы можете попробовать использовать другие браузеры и убедиться, что соединение работает. Если все уладилось, то лучше переустановить Яндекс.Браузер с сбросом всех параметров системы браузера.
4,71 / 5 (28 )Скачать Яндекс.Браузер (64/32 бит) для ПК с Windows 10. Бесплатно
Яндекс Браузер Полное руководство по загрузке и установке
Руководство Сделано Томом Морганом
Что такое Яндекс Браузер?
Яндекс.Браузер — это приложение для веб-браузеров для Windows 10. Вы можете загрузить и установить его на свой компьютер / настольный компьютер или ноутбук, следуя приведенному ниже подробному руководству.Эти инструкции действительны как для 64-битных, так и для 32-битных версий.
Как скачать Яндекс.Браузер для Windows 10?
- Прежде всего, Щелкните зеленую кнопку загрузки , расположенную в первой части этой страницы.
- Прокрутите открытую страницу вниз, пока не найдете поле Ссылки для скачивания . В этом поле находятся все доступные официальные ссылки для скачивания Яндекс Браузера.
- Теперь выберите желаемую программу установки — онлайн, офлайн, переносную… itc — и щелкните по его ссылке.
- Последний шаг: загрузка начнется мгновенно, или вы будете перенаправлены на официальную страницу загрузки издателя.
Скачать браузер Blisk для Windows 10
Как установить Яндекс браузер на Windows 10?
- После того, как вы загрузили установщик установки Яндекс.Браузера, вы можете установить его, выполнив следующие простые шаги:
- Во-первых, дважды щелкните правой кнопкой мыши, сенсорной панели или экрана установщика установки, чтобы начать установку.Появится интеллектуальный экран Windows 10 с запросом подтверждения. Щелкните «Да».
- Во-вторых, следуйте инструкциям по установке, предоставленным приложением, и соглашайтесь с его условиями и положениями. Помните, что большинство приложений позволяют настраивать установку. Если вы не знаете, что выбрать, оставьте параметры по умолчанию.
- В-третьих, и наконец, дождитесь завершения установки, затем после того, как вы увидите успешное подтверждение установки, Нажмите Finish .
Установить последнюю версию Epic Privacy Browser
Установить последнюю версию Cent Browser
Как удалить Яндекс Браузер из Windows 10?
- Откройте настройки Windows 10.
- Теперь перейдите в раздел приложений.
- Появится список приложений, ищите Яндекс Браузер.
- Щелкните по нему, затем щелкните удалить.
- После этого подтвердите
Яндекс.Браузер бесплатный?
Яндекс.Браузер — это бесплатная программа. Яндекс.Браузер скачивается бесплатно с FilesWin.com
Безопасен ли Яндекс.Браузер?
Да, Яндекс.Браузер безопасен для установки в Windows 10.
Официальный обзор
Яндекс.Браузер — это бесплатный, быстрый и безопасный веб-браузер от российского гиганта Яндекс, который предлагает расширенные функции, такие как безопасность верхнего уровня и турбо-режим.Основанный на проекте с открытым исходным кодом Chromium, он имеет основные функции веб-браузера, как и большинство приложений на основе хрома.

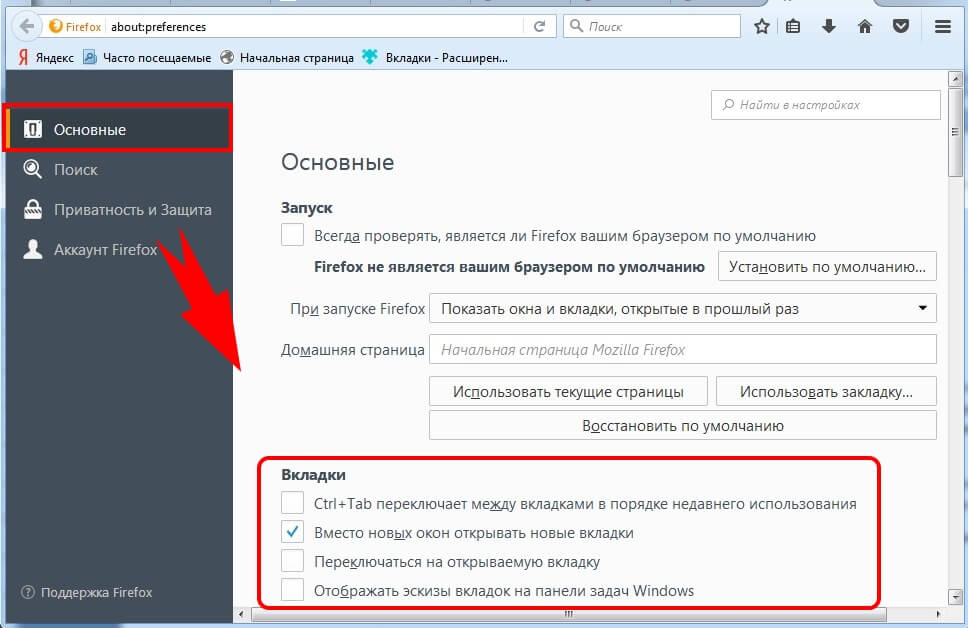
 Появится окно небольшого размера, в котором нужно найти пункт «Открыть только что закрытую вкладку».
Появится окно небольшого размера, в котором нужно найти пункт «Открыть только что закрытую вкладку». Сделаем это при помощи комбинации клавиш Ctrl + Shift + O. Жмем эти клавиши одновременно. В моем случае есть четыре сохраненных сайта.
Сделаем это при помощи комбинации клавиш Ctrl + Shift + O. Жмем эти клавиши одновременно. В моем случае есть четыре сохраненных сайта.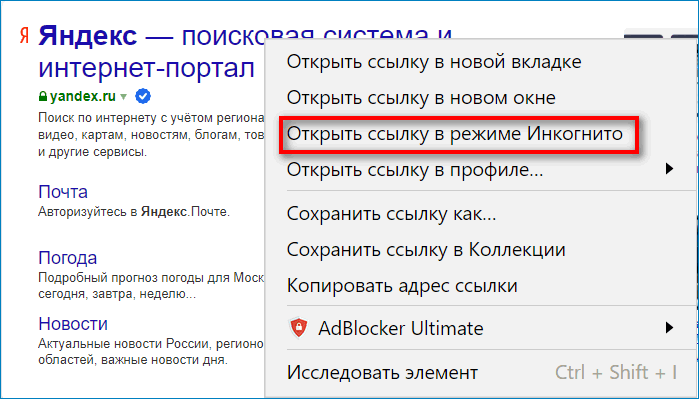
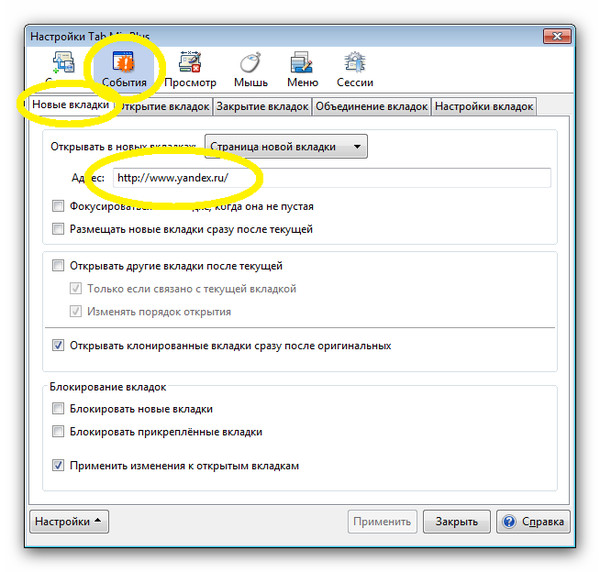
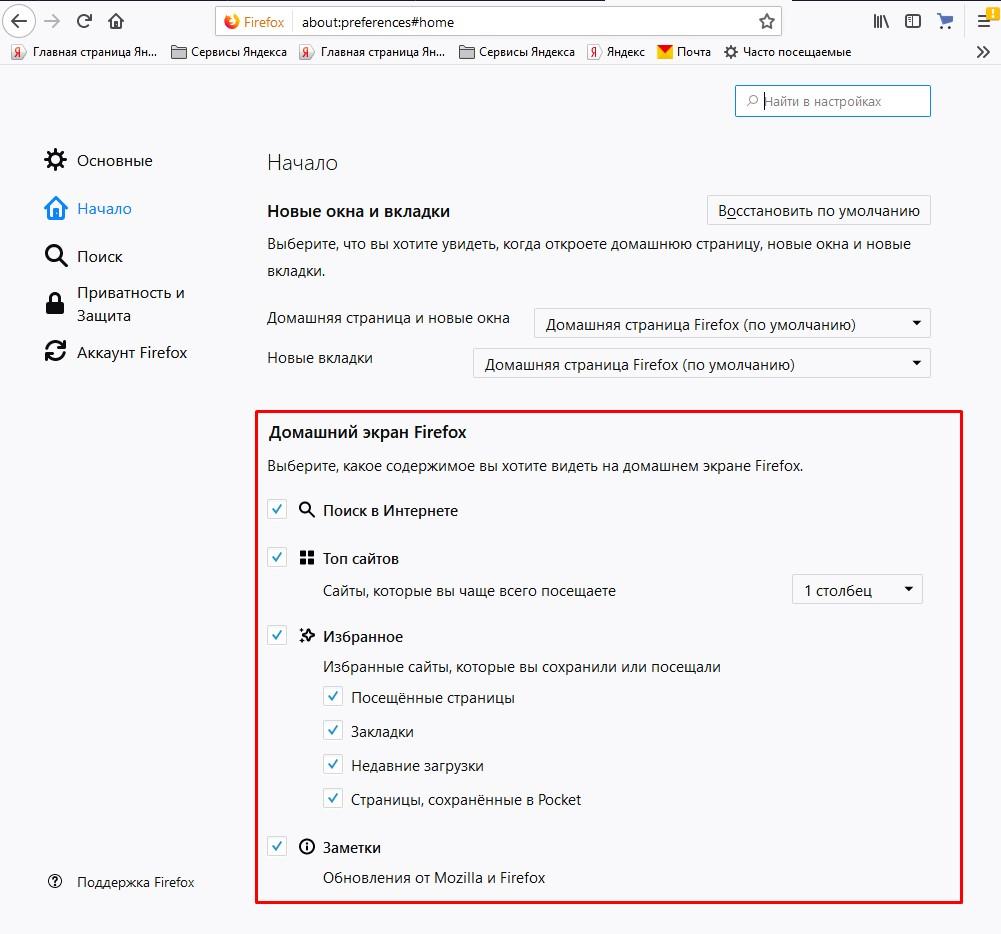 Браузера и в контекстном меню выбираем «Свойства».
Браузера и в контекстном меню выбираем «Свойства».
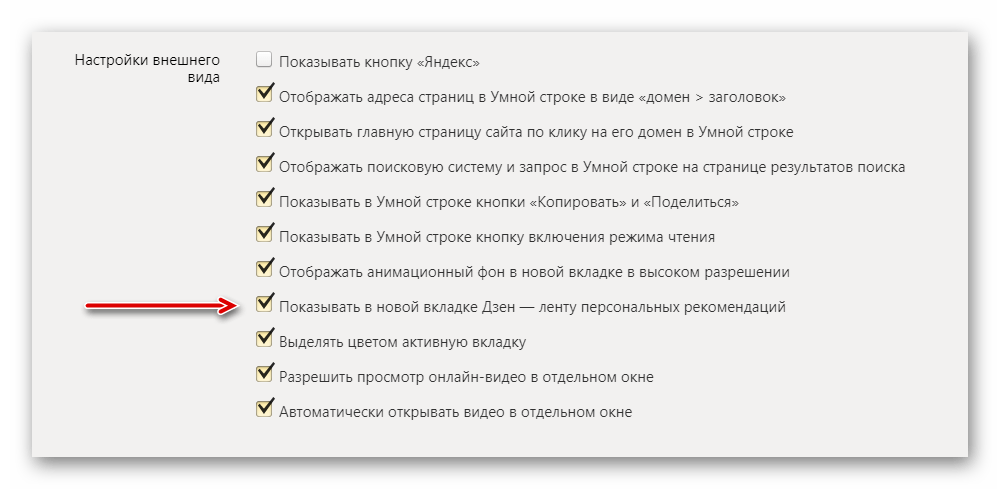
 Также будет полезно узнать – какой способ помог именно вам.
Также будет полезно узнать – какой способ помог именно вам.

 ..».
..».