Как проверить пинг и сделать трассировку до сервера — Ping и Tracert в CMD
В сети интернет, в частности, на форумах, в случае возникновения проблемы с подключением к какому-либо узлу (серверу), рекомендуют проверить пинг или выполнить трассировку маршрута и таким образом проверить доступность сервера.
Но что такое пинг и что такое трассировка? Пинг (ping) – это инструмент (утилита) для проверки целостности соединения в сетях на основе TCP/IP. Трассировка (traceroute или tracert команда) – это программа для определения маршрутов следования данных в сетях TCP/IP.
Однако не всегда можно встретить информацию о том, как именно выполняется эта проверка: как пинговать или как сделать трассу.
Содержание
Проверка пинга
Для проверки пинга используется одноименная команда ping, которую необходимо вводить в командной строке. Запустить командную строку можно следующими способами:
Windows:
1) Пуск -> Все программы -> Стандартные -> Командная строка
2) Пуск
Linux:
В данной ОС существует множество терминалов, поэтому для этих целей можно использовать любой из установленных на ПК. Обычно стандартный терминал можно запустить сочетанием клавиш CTRL+ALT+T.
Обычно стандартный терминал можно запустить сочетанием клавиш CTRL+ALT+T.
Итак, чтобы пропинговать определенный сервер, необходимо выполнить команду:
ping <IP или домен>
Например, для пинга адреса 11.222.33.44 необходимо выполнить команду:
ping 11.222.33.44
Ниже приведён пример результатов выполнения пинга одного из IP адресов.
Как видно из результатов, было передано и получено 4 пакета размером 32 байта. Время обмена одним пакетом составило 47 милисекунд.
Стоит отметить, что в Windows по умолчанию выполняется отправка только 4 пакетов. В Linux обмен пакетами продолжается до тех пор, пока пользователь самостоятельно не остановит процесс сочетанием клавиш CTRL+C. Чтобы запустить ping аналогичным образом в Windows, необходимо использовать параметр -t. Например:
ping -t 11.222.33.44
Остановка обмена пакетами выполняется тем же сочетанием клавиш – CTRL+C.
Установка количества отправляемых пакетов
Чтобы задать максимальное количество отправляемых пакетов, необходимо использовать команду следующего вида:
Windows:
ping -n <число_пакетов> <IP или домен>
например:
ping -n 5 11.22.33.44
Linux:
ping -c <число_пакетов> <IP или домен>
например:
ping -c 5 11.22.33.44
Изменение размера отправляемых пакетов
Чтобы выполнить ping с использованием пакетов определенного размера (в байтах), необходимо использовать следующую команду:
Windows:
ping -l <размер_пакетов> <IP или домен>
например:
ping -l 64 11.22.33.44
Linux:
ping -s <размер_пакетов> <IP или домен>
например:
ping -s 64 11.22.33.44
В данном случае производилась отправка пакетов размером в 64 байта.
Проверка трассировки
Трассировка маршрута может показать скорость прохождения пакетов между маршрутизаторами, которые соединяют ПК, с которого идут запросы, и конечный сервер.
Для выполнения трассировки используется следующая команда:
Windows:
tracert <IP или домен>
например:
tracert wikipedia.org
Linux:
traceroute <IP или домен>
traceroute wikipedia.org
Стоит отметить, что по умолчанию при трассировке также выполняется DNS-запрос на разрешение IP адреса в доменное имя для каждого проходящего маршрутизатора. Эту опцию можно отключить, таким образом, сократив время получения результатов трассировки.
Чтобы активировать эту опцию необходимо использовать следующий вид команды:
Windows:
tracert -d <IP или домен>
Linux:
traceroute -n <IP или домен>
Читайте также:
Помогла ли эта статья решить вашу проблему?
Ваш ответ поможет улучшить статьи в будущем.
Сервис мониторинга доступности сайтов, проверить uptime — Host-tracker
Устройство (десктоп по умолчанию)
PageSpeed — тест производительности веб-сайта. Он проверяет указанную страницу с выбранной точки планеты используя браузер, находит проблемы с отдельными ресурсами сайта и временные характеристики их загрузки пользователем.
Он проверяет указанную страницу с выбранной точки планеты используя браузер, находит проблемы с отдельными ресурсами сайта и временные характеристики их загрузки пользователем. Успешная проверка означает, что сайт или устройство доступны из сети. Ошибка может указывать или на недоступность сервера, или на запрет использования ICMP на нем. Рекомендуем воспользоваться другими типами проверки для дальнейшего анализа. Если же лишь часть проверяющих серверов возвращают ошибку, это может значить, что сайт заблокирован в некоторых странах, или же определенные ІР-адреса могли случайно попасть в черный список фаерволла (например, для защиты от ддос атак).
Успешная проверка означает, что сайт или устройство доступны из сети. Ошибка может указывать или на недоступность сервера, или на запрет использования ICMP на нем. Рекомендуем воспользоваться другими типами проверки для дальнейшего анализа. Если же лишь часть проверяющих серверов возвращают ошибку, это может значить, что сайт заблокирован в некоторых странах, или же определенные ІР-адреса могли случайно попасть в черный список фаерволла (например, для защиты от ддос атак).:max_bytes(150000):strip_icc()/ping-command-prompt-92f4acb37dfc4bbc9ac1ae6d99faaa45.png)
Проверяет конкретный порт TCP. Этот тип проверки полезный для мониторинга сетевых приложений и систем. Положительный ответ значит, что порт открыт. Ошибка значит или же закрытый порт, или же полную недоступность сервера. Рекомендуем воспользоваться другими типами проверки для дальнейшего анализа.
Найти информацию о лице или компании, которой принадлежит домен.
Проверить, не находится ли сайт в списках Роскомнадзора. Для ежедневного мониторинга необходимо зарегистрироваться и поставить сайт на мониторинг, в случае попадания в базу вы получите моментальное уведомление по почте, SMS, Hangouts, Skype, Slack, Telegram или звонок по телефону.
Ping Tool — Ping Интернет Ваши сайты в поисковых системах
В Microsoft Windows будет возвращено четыре сообщения; подтверждение, размер в байтах, время и время жизни (TTL). Время жить или TTL будет число в диапазоне от 1 до 128. Если число Возвращается 128 это означает, что оба компьютера находятся в одной и той же сети. TTL указывает количество переходов между сетями, которые были сделаны, чтобы получить доступ к серверу.
Если возвращается пинг «тайм-аут запрос», это означает, что соединение не может быть установлено с другим компьютером. Другая ошибка, которая может произойти «не может решить www.misample.com неизвестного хоста. Это указывает на то, что имя хоста было написано неправильно или не существует в Интернете.
Что ИТ-менеджеры, которые управление ИТ-настройкой крупной организации или большой центр внешнего видом вызова для времени результата пинга. А 200 до 400мс время считается среднее время. Выше 400мс считаются плохой время и под 200мсом называется как выше среднего или хорошее время.
Тест пинг и время приобрели значение среди ИТ-сообщества с появлением облачных вычислений. Поскольку некоторые крупные организации используют облачные вычисления, и они не хотят какие-либо задержек во время пинга. Они хотят, чтобы соединение быть мгновенным и бесшовной, как это было, когда они не используют облачные вычисления.
Сегодня в интернет-мире использование тест пинг увеличился. Менеджеры Сайтов хотят запустить пинг тест для поиска серверов в своей категории бизнеса. Например, сайт блог будет хотеть видеть, как быстро сайт блог подключается к блогу серверов службы. Различные веб-сервера предоставляют услуги различных категорий веб-сервера, веб-сайты этих категорий. Мы знаем, что Интернет расширил феноменально за последнее десятилетие и продолжал расширяться с не унимался в будущем. Поэтому для управления глобальной сети требует некоторых эффективных сетей, чтобы распределить нагрузку.
Для управления Интернетом, есть тысячи веб-серверов, которые поддерживают базы данных различных имен веб-сайтов и IP-адресов. Просто один или несколько серверов, просто не может справиться с постоянным трафика в Интернете. Посетитель входит веб-сайт, он или она хочет посетить. Поисковая система передает запрос на ближайший веб-сервер (ближайший здесь означает, веб-сервер, который имеет самое короткое время звона, а не его физическое местоположение), который поддерживает базу данных домена и IP-адрес. Этот сервер, в свою очередь, связывается с сервером хостинг IP-адрес, а оттуда возвращает информацию вверх по цепочке к посетителю.
Просто один или несколько серверов, просто не может справиться с постоянным трафика в Интернете. Посетитель входит веб-сайт, он или она хочет посетить. Поисковая система передает запрос на ближайший веб-сервер (ближайший здесь означает, веб-сервер, который имеет самое короткое время звона, а не его физическое местоположение), который поддерживает базу данных домена и IP-адрес. Этот сервер, в свою очередь, связывается с сервером хостинг IP-адрес, а оттуда возвращает информацию вверх по цепочке к посетителю.
Решено: Как проверить командой telnet, открыт ли порт, Как пользоваться ping и traceroute
Telnet — это утилита, с помощью которой можно соединиться с удалённым портом любого компьютера и установить канал связи.
Важно: в Windows Vista и Windows 7/8/10 утилита telnet по умолчанию отключена. Вы можете установить утилиту по инструкции от Microsoft.
- org/HowToStep»>
1.
- 2.
В поле поиска введите «cmd» и нажмите кнопку ОК.
- 3.
В командной строке введите команду:
telnet имя_сервера номер_портаили:
telnet IP_сервера номер_порта
Нажмите Пуск или сочетание клавиш Win + R.
- 1.
Запустите терминал. Для этого в поисковой строке введите слово «Терминал» или нажмите комбинацию клавиш Ctrl+Alt+T.
- 2.
Установите утилиту telnet:
sudo apt install telnet org/HowToStep»>
3.
В терминале введите команду:
telnet имя_сервера номер_порта
или:
telnet IP_сервера номер_порта
Если командная строка или терминал возвращает ошибку, то порт закрыт:
команда telnet закрытый порт
Если окно становится полностью пустым или на экране появляется приглашение сервера, порт открыт:
команда telnet открытый порт
Ping — это утилита, с помощью которой можно проверить доступность сервера с компьютера. Опрашиваемому узлу отправляются эхо-запросы (ICMP-пакеты Echo Request). Если до узла дошёл запрос, в ответ он должен отправить ICMP-пакет с принятыми данными и эхо-ответ (Echo Reply).
Traceroute — это утилита, с помощью которой можно отследить путь запроса к серверу, а также проблемы, связанные с доступностью удалённого сервера. Утилита отправляет запрос узлу и последовательно опрашивает все маршрутизаторы на пути.
Если у вас кириллический домен
Кириллические домены необходимо вводить в формате Punycode. Для перевода домена в Punycode воспользуйтесь сервисом Whois. Введите имя вашего домена и нажмите Punycode-конвертация.- 1.
Нажмите Пуск или сочетание клавиш Win + R.
- 2.
В поле поиска введите «cmd» и нажмите кнопку ОК.
- 3.
В окне терминала введите нужную команду:
- ping —
ping имя_сайтаилиping IP_сервера,
как пользоваться ping в Windows
- traceroute —
tracert имя_сайтаилиtracert IP_сервера.
как пользоваться traceroute в Windows
- ping —
- org/HowToStep»>
1.
- 2.
В открывшемся окне терминала введите нужную команду:
- ping —
ping имя_сайтаилиping IP_сервера,
как пользоваться ping в Linux
- traceroute —
traceroute имя_сайтаилиtraceroute IP_сервера.
как пользоваться traceroute в Linux
- ping —
Запустите терминал. Для этого в поисковой строке введите слово «Терминал» или нажмите комбинацию клавиш Ctrl+Alt+T.
- 1.
Найдите в Spotlight утилиту Network Utility (Сетевая утилита) и запустите её.
- 2.
В открывшейся программе выберите нужную вкладку:
- ping — на вкладке «Ping» введите имя домена или IP-адрес и нажмите кнопку Ping:
как пользоваться ping в MacOS
- traceroute — на вкладке «Traceroute» введите имя домена или IP-адрес и нажмите кнопку Trace:
как пользоваться traceroute в MacOS
Готово, мы рассмотрели, как пользоваться командой ping и как запустить tracert.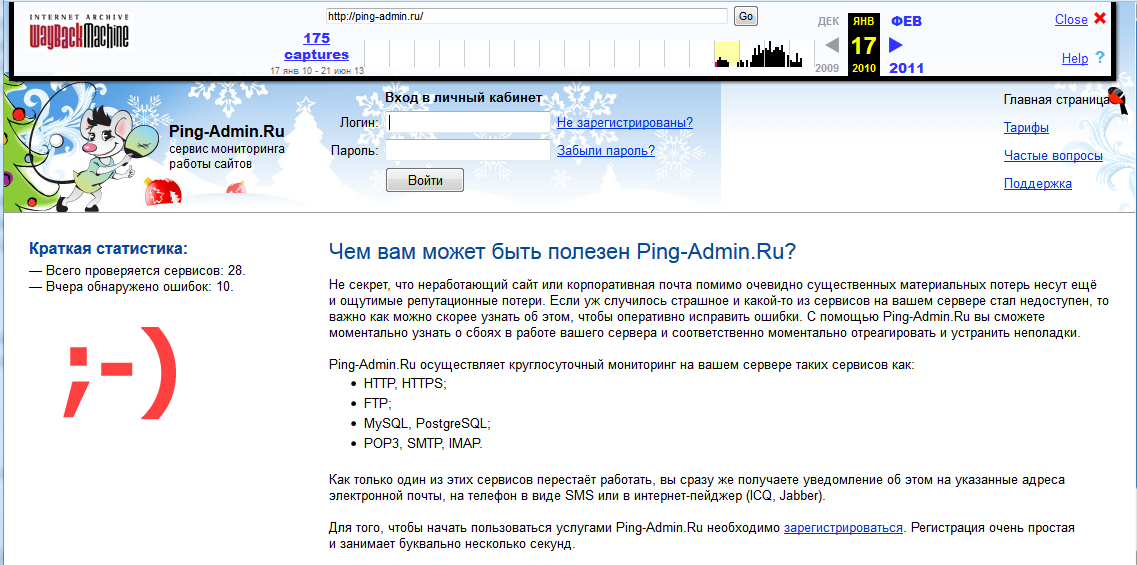
Результатом работы каждой из этих команд будет несколько строк в окне терминала. Результат команды ping покажет количество переданных и потерянных пакетов при обмене с узлом, а также время приёма и передачи. Результатом traceroute будет трассировка маршрута к узлу.
Вы можете скопировать полученный результат или прислать скриншот с результатом исполнения в службу поддержки.
MTR — программа, которая сочетает функционал команд traceroute и ping в одном инструменте. MTR проверяет соединение между локальной системой и указанным узлом (IP или доменом). Программа отправляет запрос к узлу, как команда ping, и показывает маршрут пакета, как traceroute.
Диагностика сети WinMTR:
- 1. Скачайте дистрибутив WinMTR.
- 2.
Распакуйте архив и запустите программу от имени администратора:
диагностика сети winmtr 1
org/HowToStep»>
3. - 4.
В поле «Host» введите ваше доменное имя или IP-адрес. Нажмите Start:
диагностика сети winmtr 3
- 5.
Когда число отправленных пакетов (колонка «Sent») будет более 200, нажмите Stop:
диагностика сети winmtr 4
- 6.
Нажмите Export TEXT и сохраните результат работы программы:
диагностика сети winmtr 5
Нажмите Options, в настройках отключите галочку Resolve names. Нажмите OK:
диагностика сети winmtr 2
Результат работы содержит:
- Hostname — IP-адрес или домен узла. Значение «No response from host» говорит о блокировке ICMP-пакетов в узле;
- Loss % — процент потерянных ответов от данного узла.
 Например, при «No response from host» процент потерь равен 100 — значит, маршрутизатор не ответил на ICMP-запрос;
Например, при «No response from host» процент потерь равен 100 — значит, маршрутизатор не ответил на ICMP-запрос; - Sent — количество отправленных запросов узлу;
- Recv — количество полученных ответов от узла;
- Best — наименьшее время задержки, мс;
- Avrg — среднее время задержки, мс;
- Worst — наибольшее время задержки, мс;
- Last — время задержки последнего полученного пакета, мс.
На Linux утилита MTR установлена по умолчанию.
- 1.
Запустите терминал. Для этого в поисковой строке введите слово «Терминал» или нажмите комбинацию клавиш Ctrl+Alt+T.
- 2.
Если утилита MTR не установлена, введите команды:
- для Ubuntu/Debian:
sudo apt install mtr - для CentOS:
sudo yum install mtr - для Fedora:
sudo dnf install mtr
org/HowToStep»>
3. - для Ubuntu/Debian:
- 4.
Дождитесь окончания выполнения запроса. В окне терминала вы увидите результат работы утилиты MTR:
диагностика сети mtr
Введите команду:
mtr -n -c 300 -r 123.123.123.123
Где 123.123.123.123 — IP-адрес вашего сайта.
Результат работы содержит:
- HOST — IP-адрес или домен узла. Значение «???» говорит о блокировке ICMP-пакетов в узле;
- Loss% — процент потерянных ответов от данного узла. Например, при «???» процент потерь равен 100 — значит, маршрутизатор не ответил на ICMP-запрос;
- Snt — количество отправленных запросов узлу;
- Last — время задержки последнего полученного пакета, мс;
- Avg — среднее время задержки, мс;
- Best — наименьшее время задержки, мс;
- Wrst — наибольшее время задержки, мс;
- StDev — среднеквадратичное отклонение времени задержки, мс.

В MacOS MTR не установлена по умолчанию. Чтобы установить MTR вручную:
- 1.
Запустите терминал. Для этого нажмите Cmd + Пробел, в поисковой строке введите слово «Терминал» и нажмите Enter.
- 2.
Если у вас не установлен пакетный менеджер Brew, установите его командой:
ruby -e "$(curl -fsSL https://raw.githubusercontent.com/Homebrew/install/master/install)" /dev/nullДля выполнения команды укажите пароль пользователя. При успешном результате появится уведомление с текстом «Installation successful!»
- 3.
Затем установите MTR командой:
brew install mtr org/HowToStep»>
4. - 5.
Подождите примерно 10 минут, пока MTR отправит около 300 пакетов и соберёт информацию о задержках и потерях. В окне терминала вы увидите результат работы утилиты MTR:
Результат должен содержать:
- Host — IP-адрес или домен узла. Значение «???» говорит о блокировке ICMP-пакетов в узле;
- Loss % — процент потерянных ответов от данного узла. Например, при «???» процент потерь равен 100 — значит, маршрутизатор не ответил на ICMP-запрос;
- Snt — количество отправленных запросов узлу;
- Last — время задержки последнего полученного пакета, мс;
- Avg — среднее время задержки, мс;
- Best — наименьшее время задержки, мс;
- Wrst — наибольшее время задержки, мс;
- StDev — среднеквадратичное отклонение времени задержки, мс.

После установки запустите MTR:
sudo /usr/local/sbin/mtr yourdomain.com
Где yourdomain.com — ваш домен. Для выполнения команды также потребуется ввести пароль пользователя.
Если вы обнаружили потери на промежуточных узлах, проблемы нет. Промежуточные маршрутизаторы могут не отвечать на ICMP-запросы, а просто пропускать дальше трафик. Если же потери обнаружены на конечном узле, отправьте результат работы программы в службу поддержки. В сообщении укажите ваш внешний IP-адрес. Узнать IP-адрес можно на сайте REG.RU.
Журналы сайтов расположены в корневой директории хостинга в папке logs. Логи хостинга можно просмотреть как через хостинг-панели управления, так и по FTP и SSH.
В панели управления хостингом
- 1. Войдите в панель управления хостингом.
- 2.
Перейдите в Менеджер файлов, а затем в директорию logs:
как просмотреть журналы сайтов в isp manager 1
org/HowToStep»>
3.
Для просмотра журнала скачайте необходимый файл на локальный ПК. Для этого выделите строку с названием журнала и нажмите кнопку Скачать:
как просмотреть журналы сайтов в isp manager 2
- 1. Войдите в панель управления хостингом.
- 2.
В разделе «Файлы» нажмите Диспетчер файлов:
как просмотреть журналы сайтов в cpanel 1
- 3.
Кликните на папку logs:
как просмотреть журналы сайтов в cpanel 2
- 4.
Для просмотра журнала скачайте необходимый файл на локальный ПК. Для этого выделите строку с названием журнала и нажмите кнопку Скачать:
как просмотреть журналы сайтов в cpanel 3
- org/HowToStep»>
1.
Войдите в панель управления хостингом.
- 2.
Перейдите во вкладку «Файлы», а затем в директорию logs:
как просмотреть журналы сайтов в cpanel 1
- 3.
Для просмотра журнала скачайте необходимый файл на локальный ПК. Для этого выделите строку с названием журнала и нажмите кнопку Скачать:
как просмотреть журналы сайтов в cpanel 2
По FTP или SSH
Помогла ли вам статья? 295
раз уже
помогла
Безагентный мониторинг
Принимая во внимание, что Zabbix агент предлагает отличные возможности на большинстве платформ, в некоторых случаях возможность установить агента отсутствует. Для таких случаев Zabbix сервером предусматриваются некоторые методы безагентного мониторинга.
Для таких случаев Zabbix сервером предусматриваются некоторые методы безагентного мониторинга.
Функции без агента
| Проверка сетевых сервисов |
|
|---|---|
| ICMP пинг |
|
| Удаленная команда |
|
Сетевые сервисы
Zabbix сервер может проверить слушает ли сервис заданный порт, а также, что ответ допустимый. Такой метод в данный момент поддерживается по следующим сервисам: FTP, IMAP, HTTP, HTTPS, LDAP, NNTP, POP3, SMTP, SSH, TCP и Telnet.
Проверка TCP порта
Для случаев выходящих за рамки предыдущего элемента данных, Zabbix сервер может проверить слушает ли что-либо TCP порт, информируя доступен сервис или же нет.
ICMP пинг
Несмотря на простоту, но принимая во внимание чрезвычайную важность такого рода проверки, Zabbix может проверять отвечает ли хост на ICMP пинг пакеты. Таким образом можно контролировать доступность сервера, как и время ответа, так и потери пакетов.
Проверить можно модифицировать, изменив размер и количество пакетов, время ожидания и задержку между каждым пакетом.
SSH и Telnet
Когда настройка Zabbix агента невозможна, но возможен доступ через SSH или Telnet, Zabbix сервер может выполнять любую пользовательскую команду и использовать результат этой команды возвращаемым значением. Из этого значения имеется возможность, например, построить графики или среагировать на проблему.
Команда tracert. Проверка трафика. Диагностика сети. Поддержка. New Line Telecom
Команда tracert позволяет отправить по 3 пинг-запроса до каждого промежуточного маршрутизатора на пути до желаемого адреса сайта (сервера) в сети Интернет. Предположим, у Вас перестал открываться сайт Вконтакте. Для проверки связи с его серверами необходимо в командной строке прописать:
Предположим, у Вас перестал открываться сайт Вконтакте. Для проверки связи с его серверами необходимо в командной строке прописать:
tracert vk.com
Отработает команда и если маршрут до сайта Вконтакте есть, то в ходе выполнения команды появится информация обо всех промежуточных маршрутизаторах, которые позволяют себя обнаружить в сети и занимаются транспортировкой пакетов по пути к желаемому ресурсу, и результаты 3-х пингов до каждого из них. На каждом шаге будет отображаться время в мили секундах (ms) ответа или звездочка, если ответа в заданный промежуток времени не поступило по умолчанию за 4 секунды, как при команде ping, а так же dns имя ответившего узла, если оно есть, и его IP-адрес.
Если трассировка дошла до конца и на последнем шаге Вы увидели тестируемый адрес интернет-ресурса, то связь с ним есть. Результаты полученные стоит читать с конца исходя из времени отклика тестируемого интернет-ресурса, время указывается в миллисекундах. Если на последнем шаге Вы увидели приемлемое время, а вот на промежуточных было большее время пинга или даже не было ответов на каких-то этапах, то все это незначительно для конечного пользователя, так как доступ к ресурсу у клиента есть. А вот если время ответа конечного ресурса оставляет желать лучшего (условно более 50 ms), то может быть рассмотрен ряд ситуаций:
А вот если время ответа конечного ресурса оставляет желать лучшего (условно более 50 ms), то может быть рассмотрен ряд ситуаций:
- ресурс работает стабильно, а завышенный пинг лишь факт того, что ответ на клиентские пинг-запросы не является первоочередной задачей сервера этого интернет-ресурса;
- есть реальная проблема на серверах конечного ресурса;
- проблема есть на одном из промежуточных устройств, коим в том числе может выступать и Ваш роутер.
Теорию о 1-ой и 2-ой ситуации можно проверить только связавшись в сотрудниками удаленного ресурса. А вот в 3-ем случае стоит произвести несколько аналогичных замеров и при повторении ситуации оценивать тот шаг, на котором время отклика больше или равно тому, что есть на последнем шаге. Можно предположить, что именно то самое устройство сейчас перегружено какими-либо запросами или на отрезки между предшествующим шагом и рассматриваемым есть проблема с пропускной способностью в сети. Этот самый отрезок может располагаться как в локальной сети клиента, так и в локальной сети интернет-провайдера, а так же не стоит забывать про то, что далее еще есть глобальная сеть интернет и конечные локальные зоны самих интернет-ресурсов.
В результатах отработки команды Вы можете увидеть текст:
Не удается разрешить системное имя узла <название сайта, что Вы ввели>
Как уже выше ранее было указано в статье про команду ping, это может быть:
- не верно указанный адрес ресурса;
- не работающий DNS-сервер как со стороны клиента (при использовании роутера), так и со стороны интернет-провайдера
- отсутствующий доступ к сети интернет на вышеуказанных DNS-серверах.
Чек-лист проверки доступности сервера | firstvds.ru
Если ваш сайт не открывается или подключиться к серверу не удается, то это не всегда означает, что VDS полностью недоступен. В некоторых случаях это может быть связано с ошибками работы лишь части функционала виртуального сервера, которые по силам исправить самостоятельно.
Чтобы вы могли проверить, действительно ли недоступен сервер, мы подготовили чек-лист.
1.
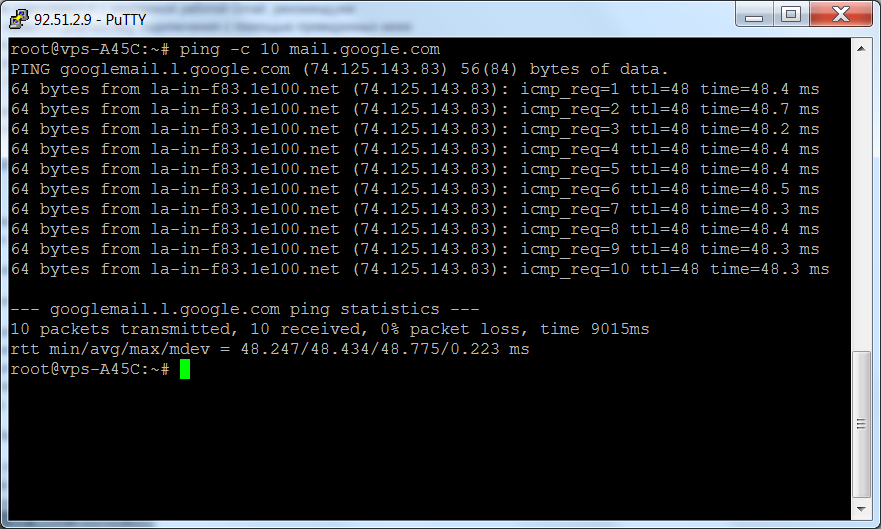 Проверяем, есть ли пинг
Проверяем, есть ли пингДля этого запустите терминал командной строки (Если ваш ПК на Windows, запустить ее можно так: Пуск — Выполнить — cmd — ОК ) и в открывшемся окне наберите:ping ваш.домен или ping ваш_IP-адрес.
Если по результату выполнения в пункте Lost будет 0 (или 0% Loss) или в русском варианте — потеряно 0, как выделено на скриншоте ниже, то сервер доступен:
2. Исключаем проблему с DNS
Все дальнейшие манипуляции по проверке доступности необходимо проводить не по имени домена, а по IP-адресу вашего VDS. IP-адрес можно посмотреть в письме об открытии услуги или в Личном кабинете — вкладка Виртуальные серверы. Скопируйте IP в адресную строку браузера, как если бы вы открывали сайт. Если по IP есть какой-либо доступ к серверу, но такого же доступа нет по имени домена, то проблема, возможно, в DNS, но главное — сервер доступен.
3. Исключаем проблему не запущенного http-сервера, закрытых портов, протоколов
Если пинг по IP не проходит, но работает хотя бы один из вариантов:
- панель управления (ISPmanager) открывается;
- есть доступ по SSH;
- есть доступ по FTP;
значит потеряны не все возможные доступы на сервер, то есть, в целом, сервер доступен.
4. Исключаем проблему местного интернет-провайдера, отдельного устройства или роутера.
Первый способ. Вы просите знакомого, который находится в другой точке, проверить доступ к серверу, или сами заходите с другого устройства через другого провайдера интернета. Если в этом случае доступ на сервер есть, то проблема, возможно, в вашем подключении к интернету, но главное — сервер доступен.
Второй способ.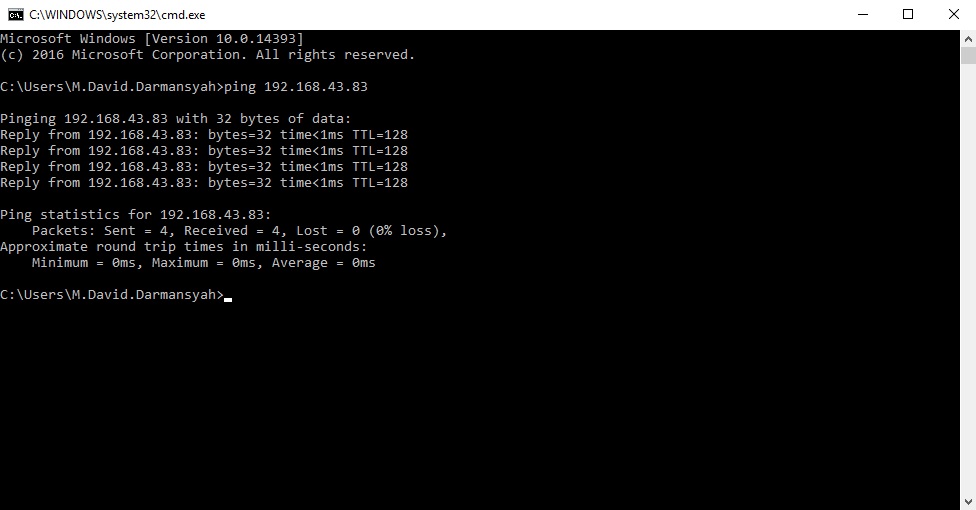 Если другой точки проверки у вас под рукой нет, то можно воспользоваться сервисом https://ping-admin.ru/free_test/ — бесплатная проверка доступности сайта из различных частей мира. Таким образом можно проверить, пингуется ли IP VDS с разных точек мира. Если с большинства точек пинг есть — сервер доступен.
Если другой точки проверки у вас под рукой нет, то можно воспользоваться сервисом https://ping-admin.ru/free_test/ — бесплатная проверка доступности сайта из различных частей мира. Таким образом можно проверить, пингуется ли IP VDS с разных точек мира. Если с большинства точек пинг есть — сервер доступен.
Примечание: если у вас VDS на ОС Windows Server, велика вероятность, что пинга не будет. Это распространенный случай — таковы стандартые настройки системы. Поэтому для Windows не рекомендуем использовать способ проверки через пинг-сервисы.
5. Исключаем ограничение доступа со стороны хостинг-провайдера, низкий баланс или аварию
Для этого необходимо проверить баланс лицевого счёта, статус VDS в личном кабинете в разделе Товары — Виртуальные серверы и уведомления от нас в разделе Поддержка — Запросы и Поддержка — Уведомления.
6. Исключаем сетевую недоступность
Часто, изменение сетевых настроек или правил фаервола может привести к недоступности сервера по сети. Но он по-прежнему будет доступен для управления.
Для OpenVZ
Если сервер запущен, но не работает сеть, в большинстве случаев зайти на сервер получится только специалистам службы поддержки. Однако, если у вас в панели VMManager есть кнопка SSH (см. скриншот), то при клике на неё откроется консоль сервера. Это будет означать, что виртуальный сервер запущен, но недоступен по сети.
Для KVM
В отличие от программной виртуализации у администратора VDS есть доступ к «монитору» VDS, в панели VMmanager (в Личном кабинете в разделе Товары — Виртуальные серверы — выбрать сервер и нажать сверху Перейти) в разделе Управление — Виртуальные машины — выбрать машину и нажать сверху VNC:
После этого, если откроется консоль сервера (см. скриншот ниже), попробуйте авторизоваться, точно так же, как если бы вы подключались по SSH.
скриншот ниже), попробуйте авторизоваться, точно так же, как если бы вы подключались по SSH.
Если авторизация прошла успешно, значит сервер работает, но недоступен по сети.
Если по всем пунктам доступ к серверу так и не получен, это значит только одно — самостоятельно восстановить его работу вам не удастся. Обратитесь в службу поддержки за помощью.
Бесплатный онлайн-инструмент Ping — устраните проблемы с доменным именем и IP-адресом прямо сейчас
Поделиться — это забота!
Инструмент Online Ping позволяет узнать, отвечает ли определенное место в сети. Вы можете указать IP-адрес или доменное имя.
Примечание. Инструмент не поддерживает использование адресов IPv6.
Использование
Укажите одно из следующего:
- Доменное имя
- Адрес IPv4 (например, 192.168.1.1)
- IP-адрес Base-10.
Если вы предоставляете IP-адрес Base-10, установите флажок Преобразовать Base-10 в IP .
Нажмите Вперед!
Когда это использовать
Если у вас возникли проблемы с доменным именем или IP-адресом, инструмент Online Ping может определить, активен ли сайт и есть ли у него проблемы.
Чтобы помочь диагностировать периодически возникающие проблемы, мы рекомендуем запустить инструмент несколько раз (с тестами, разделенными как минимум несколькими минутами).
Что делает онлайн-инструмент Ping?
Online Ping отправляет пакет адресату и ожидает ответа. Инструмент делает это десять раз. Когда это будет сделано, инструмент представит вам время приема-передачи (в миллисекундах) для каждого пинга, а также общее среднее время.
Ответов
Если пункт назначения доступен, но сервер не отвечает, вы получите ответ Timed Out . Если это так, вы заметите, что выполнение команды займет немного больше времени.
Если вы укажете несуществующее доменное имя, результаты могут быть непредсказуемыми. Вы можете получить:
Вы можете получить:
- Сообщение об ошибке (например, Не удалось разрешить имя хоста )
- Сообщение Истекло время ожидания
- Правильный ответ, включая набор раз, для другого сервера.
Один общий код ошибки — 1214 (сбой передачи) при проверке связи с недоступным или несуществующим хостом.
Вы можете выполнить широковещательный пинг (с несколькими IP-адресами) (например, 104.24.255.255), но охваченные хосты не обязаны отвечать. Таким образом, вы не можете полагаться на ответы, чтобы предоставить вам последовательную и достоверную информацию.
Более глубокий взгляд
Инструмент Online Ping использует протокол управляющих сообщений Интернета (ICMP), который является неотъемлемой частью Интернет-протокола (IP). Таким образом, любой функционирующий хост в Интернете должен отвечать на запросы, отправленные инструментом.
Инструмент отправляет пакет эхо-запроса на хост и ожидает пакета эхо-ответа. Согласно RFC 1122, «Требования к Интернет-узлам», каждый узел должен отправлять эхо-ответ при проверке связи.
Согласно RFC 1122, «Требования к Интернет-узлам», каждый узел должен отправлять эхо-ответ при проверке связи.
Однако это может быть не всегда. Некоторые брандмауэры блокируют эхо-запросы, чтобы предотвратить атаки распределенного отказа в обслуживании (DDoS), уменьшить видимость хоста или даже по ошибке.
В общем, общедоступный сервер должен всегда отвечать, тогда как брандмауэры на многих других типах машин по умолчанию блокируют эхо-запросы. Таким образом, отсутствие ответа не является окончательным доказательством того, что хост недоступен (хотя он может быть недоступен для связи с вашей машиной).
Прерывистые ответы и ошибки
Если хост иногда отвечает во время тайм-аута в других обстоятельствах, возможно, он использует плохое соединение или обрабатывает большое количество запросов, для которых ему не хватает ресурсов для эффективной обработки.
Некоторые хосты могут принимать запросы от ограниченного диапазона IP-адресов (например, из их собственной страны) и могут не отвечать на запросы от инструмента Online Ping.
Локальные пинги
Поскольку инструмент Online Ping работает с использованием инфраструктуры Network Tools, а не на вашем локальном компьютере, вы не можете использовать его для проверки внутренних адресов в вашей локальной сети.Чтобы проверить доступность ресурсов в вашей сети, вам понадобится локальный инструмент ping.
Время приема-передачи, представленное инструментом Online Ping, показывает, насколько быстро Network Tools может подключиться к хосту. Возможно, это не лучший показатель того, насколько быстро ваш локальный компьютер может подключаться к хосту и взаимодействовать с ним. Кроме того, Network Tools может достичь хоста, в то время как ваш компьютер не сможет связаться с хостом (или наоборот).
Если вы получаете быстрые ответы от инструмента Online Ping, а эхо-запросы с локального компьютера проблематичны, это может указывать на локальную проблему либо с вашим подключением, либо с тем, как хост обрабатывает ваше местоположение.
Предупреждения
Хост, который отвечает на эхо-запрос, работает и доступен, но он не предоставляет вам никакой информации о службах, запущенных на сервере. Например, его веб-сервер или почтовый сервер может не работать (или хост может вообще не предлагать эти услуги).
Иногда ответы приходят напрямую от маршрутизатора, поэтому вы получаете ответ, даже если сервер, находящийся за ним, недоступен.
Интересные ноты
Термин ping происходит от эхолокации сонара на подводных лодках.Сонар издает звуковой сигнал и измеряет время, необходимое для получения эха. Зная скорость звука в воде, гидролокатор может определить расстояние до объекта, от которого отражаются звуковые волны.
Большинство операционных систем включают некоторую версию команды ping. Майк Муусс создал первую версию программы, предлагающей эту команду, в том, что сейчас является исследовательской лабораторией армии США, в 1983 году. Она была вдохновлена программой Fuzzball Дэйва Миллса, которая измеряла задержку пути на PDP-11.
Online Ping Website Tool — Проверка связи веб-сайта с Google по SER
SearchEngineReports — лучший инструмент проверки связи с веб-сайтом. Он разработан с удобным интерфейсом для вашего удобства. В следующее поле можно ввести почти десять URL-адресов за раз.
— После ввода URL-адреса выберите категорию в раскрывающемся меню.
— Пора нажать кнопку «Ping Now». Как только вы закончите свой текущий пинг, вы можете нажать «Начать новый поиск».
— Новая кнопка поиска поможет вам пинговать другие сайты.После нажатия кнопки «Ping Now» вы сразу увидите результаты проверки связи.
Pinging поможет вам сэкономить ваше время. Если вы полагаетесь на Google для процедуры индексации, процедура может занять несколько недель. С помощью онлайн-пинга несложно будет ускорить процесс. Вы можете пинговать десять веб-страниц одновременно, чтобы отправить уведомление нескольким поисковым системам о том, что в вашем блоге или на веб-сайте есть что-то уникальное.
Увеличив скорость этой процедуры, вы сможете привлечь больше трафика на свой сайт.Pingback — идеальный метод для повышения рейтинга вашего сайта. Очень важно один раз пропинговать веб-страницу после публикации нового контента.
Если вы попытаетесь пропинговать веб-страницу или блог более одного раза, поисковые системы могут обработать этот блог или страницу как спам. Некоторые поисковые системы могут запретить веб-сайт или игнорировать его обновления. Используйте отчеты поисковых систем для проверки связи с вашими веб-страницами и ускорения процедуры индексации.
Это повысит вашу видимость и привлечет максимальный трафик на ваш сайт. Продолжайте проверять уникальный трафик вашего сайта с помощью счетчика посещений.Имейте в виду, что из этого трафика можно получить постоянных клиентов. Инструмент Online Ping может увеличить ваш доход за счет увеличения количества посетителей на вашем сайте. Этот бесплатный инструмент может упростить вам продвижение ваших товаров и услуг. Также попробуйте другие наши инструменты веб-управления, которые полезны для вашего веб-сайта, например, минимизация CSS, минимизация JS, минимизация HTML, генератор метатегов, генератор XML карты сайта, средство проверки скорости страницы и многое другое.
Также попробуйте другие наши инструменты веб-управления, которые полезны для вашего веб-сайта, например, минимизация CSS, минимизация JS, минимизация HTML, генератор метатегов, генератор XML карты сайта, средство проверки скорости страницы и многое другое.
См. ТакжеОписаниеPingInfoView — это небольшая утилита, которая позволяет легко пропинговать несколько имен хостов и IP-адресов, а также смотреть результат в одной таблице. Он автоматически проверяет связь со всеми хостами каждые заданное вами количество секунд и отображает количество успешных и неудачных проверок связи. как среднее время пинга. Вы также можете сохранить результат ping в файл text / html / xml или скопировать его в буфер обмена.Системные требованияЭта утилита работает под Windows 2000, Windows XP, Windows Server 2003, Windows Server 2008, Windows Server 2012, Windows Server 2016, Windows Vista, Windows 7, Windows 8 и Windows 10..png.611dd1d902877d57eba0d724d07afce0.png) Более старые версии Windows не поддерживаются. Более старые версии Windows не поддерживаются.История версий
Использование PingInfoViewPingInfoView не требует никакого процесса установки или дополнительных файлов dll. Чтобы начать использовать его, просто запустите исполняемый файл (PingInfoView.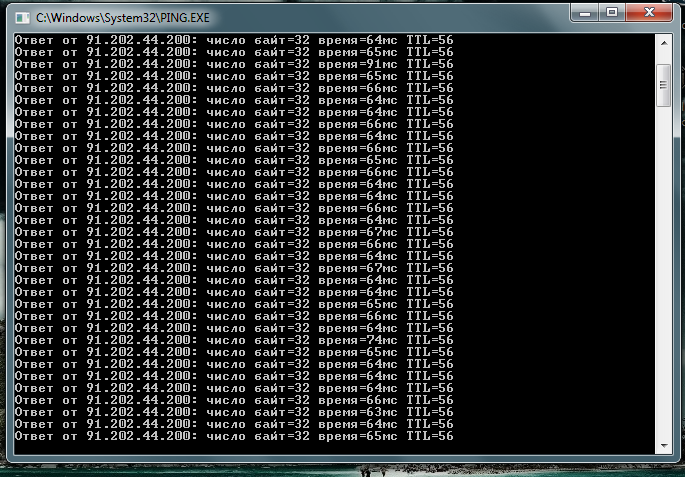 exe), введите имена хостов и IP-адреса, которые
вы хотите пинговать, и нажмите кнопку «ОК», чтобы начать пинговать. exe), введите имена хостов и IP-адреса, которые
вы хотите пинговать, и нажмите кнопку «ОК», чтобы начать пинговать.Начиная с версии 2.00, вы также можете указать номер порта TCP (например: 192.168.0.100:80 192.168.1.10:443) для тестирования TCP-соединения (TCP Ping) вместо использования ICMP-запросов. Имейте в виду, что PingInfoView проверяет только само TCP-соединение, он не пытается отправлять или получать данные с сервера. Известные проблемы
Использовать формат описания IP-хостаКогда выбрана эта опция, вы должны указать список IP-адресов в следующем формате:192.168.1.10 Главный сервер 192.168.1.11 Хост 01 192.168.1.12 Хост 02 192.Описание каждого IP-адреса автоматически добавляется в столбец описания. Когда указан номер порта, вместо ICMP используется пинг TCP. Если вы добавите символ «#» в начало строки, PingInfoView проигнорирует его. Параметры командной строки
Перевод PingInfoView на другие языкиЧтобы перевести PingInfoView на другой язык, следуйте инструкциям ниже:
ЛицензияЭта утилита выпущена как бесплатное ПО. Вы можете свободно распространять эту утилиту через дискеты, CD-ROM, Интернет или любым другим способом, если вы не берете за это ничего. Если вы распространяете эту утилиту, вы должны включить все файлы в дистрибутив без каких-либо модификаций!Заявление об ограничении ответственностиПрограммное обеспечение предоставляется «КАК ЕСТЬ» без каких-либо явных или подразумеваемых гарантий, включая, но не ограничиваясь, подразумеваемые гарантии товарной пригодности и пригодности для определенной цели.Автор не несет ответственности за какие-либо особые, случайные, косвенный или косвенный ущерб из-за потери данных или по любой другой причине.Обратная связьЕсли у вас есть проблемы, предложения, комментарии или вы обнаружили ошибку в моей утилите, вы можете отправить сообщение на [email protected] PingInfoView также доступен на других языках. Чтобы изменить язык
PingInfoView, загрузите zip-файл на соответствующем языке, извлеките файл pinginfoview_lng. |
Полное руководство по Ping: лучшие инструменты для проверки связи и программное обеспечение для мониторинга
Регулярное выполнение проверки связи имеет ряд преимуществ. Pinging информирует ИТ-специалистов о состоянии их сети: состояние доступности всех устройств, время задержки сетевых запросов, процент потери пакетов данных и многое другое.
По этой причине важно понимать историю проверки связи и то, как работает утилита проверки связи. Я также подчеркиваю важность использования программного обеспечения для мониторинга ping, такого как Engineer’s Toolset ™ , для расширения возможностей ping и поддержки вашей способности обеспечивать надежную работу сети.
Что такое пинг?
Как работает Ping
Как проверить IP-адрес
5 лучших инструментов Ping
Почему вы должны инвестировать в инструмент Ping Monitor
Выбор инструмента Ping
Что такое пинг?
Утилита ping — это базовая, но неотъемлемая функция управления сетью: она отслеживает доступность устройств, задержку в сети и потерю пакетов в сети. Большинство сетевых администраторов более чем знакомы с утилитой ping.Функция ping — отличительная черта почти всех ПК — помогает гарантировать, что все устройства с IP-адресом в сети находятся в сети — другими словами, «ping» удостоверяет, что все устройства работают, доступны и быстро выполняют сетевые операции. Администратор может отправить один эхо-запрос, чтобы проверить статус IP-адреса, или он может выполнить эхо-запрос, установив связь с широким спектром адресов (возможно, даже со всеми адресами в сети), чтобы получить целостное представление о доступности сетевых устройств.
Большинство сетевых администраторов более чем знакомы с утилитой ping.Функция ping — отличительная черта почти всех ПК — помогает гарантировать, что все устройства с IP-адресом в сети находятся в сети — другими словами, «ping» удостоверяет, что все устройства работают, доступны и быстро выполняют сетевые операции. Администратор может отправить один эхо-запрос, чтобы проверить статус IP-адреса, или он может выполнить эхо-запрос, установив связь с широким спектром адресов (возможно, даже со всеми адресами в сети), чтобы получить целостное представление о доступности сетевых устройств.
Как работает Pinging
ПрограммаPing, созданная в 1983 году Майком Мууссом, работает аналогично гидролокатору с использованием эхолокации.«Пинг» — пакет данных — отправляется на IP-адрес. Переданный через сетевой коммутатор и маршрутизатор, пакет данных попадает на устройство с указанным адресом. После получения пакета проверяемое устройство возвращает ответ, называемый «понг».
Когда хост, отправивший пинг, принимает понг, он может вычислить сетевую задержку либо путем определения скорости передачи данных, либо путем отсчета промежутка между исходящей передачей пинга и входящей передачей понга (очень похоже на то, как летучая мышь может определять расстояние до объекта по отражению излучаемых звуковых волн). Если ping не получает ответа, время ожидания запроса истекает, и устройство, отправившее ping, получает сообщение об ошибке или уведомление о потере данных.
Если ping не получает ответа, время ожидания запроса истекает, и устройство, отправившее ping, получает сообщение об ошибке или уведомление о потере данных.
Ping является фундаментальным для целостности сети, но утилита IP ping выполняет довольно простую функцию: поиск хоста. Это достигается с помощью протокола управляющих сообщений Интернета (ICMP), протокола в составе пакета Интернет-протоколов (IP) для управления операциями, а не транспортировкой данных. Ping помогает обеспечить доступность хоста с помощью кодов сообщений ICMP эхо-запроса и эхо-ответа.Поскольку утилита ping работает по протоколу ICMP, который находится на сетевом уровне модели взаимодействия открытых систем (OSI), ping является утилитой OSI Layer 3.
В начало
Как проверить связь с IP-адресом
Большинство операционных систем (ОС) имеют встроенное программное обеспечение ping, которое администраторы могут выполнять из командной строки. Хотя функциональность встроенного в ОС инструмента проверки связи, естественно, ограничивается самой проверкой связи, то есть она не может выполнять задачи отслеживания или управления сетью, ИТ-специалисты или сетевые администраторы, которые хотят выполнить беглый опрос, должны знать, как использовать эту утилиту, независимо от того, чтобы проверить один адрес или получить снимок подключенных к сети устройств.
Выполните следующие шаги для проверки связи IP-адреса.
- Откройте интерфейс командной строки . Пользователи Windows могут искать «cmd» в поле поиска на панели задач «Пуск» или на начальном экране. Пользователи Mac могут открыть Терминал из папки Утилиты в Приложениях. Пользователи Linux могут открыть терминал из меню приложений (которое часто находится в папке с аксессуарами) или, если они используют Ubuntu, они могут запустить терминал с помощью сочетания клавиш Ctrl + Alt + T.
- Введите команду ping .Команда может принимать одну из двух форм: «ping [вставить имя хоста]» или «ping [вставить IP-адрес]».
В качестве альтернативы, пользователи Mac OS X могут открыть Сетевая утилита и перейти на вкладку «Ping». Здесь вы можете ввести имя хоста или предполагаемый IP-адрес, а также указать, сколько эхо-запросов вы хотите отправить. Для большинства программ четырех эхо-запросов достаточно, чтобы получить репрезентативную среднюю задержку.
- Нажмите Enter и проанализируйте результаты . Вывод довольно легко проанализировать. Первая строка повторяет команду, проверяя связь с указанным хостом.В следующих строках перечислены ответы на каждый отдельный эхо-запрос, в том числе размер пакета (в байтах), время ответа (задержка) и время жизни (TTL) или лимит скачков, который относится к количеству маршрутизаторов, которые может содержать пакет. пройти до того, как сеть отбросит его. Под этими строками программа отобразит статистику проверки связи: количество отправленных, полученных и потерянных пакетов, а также минимальное, максимальное и среднее время проверки связи в оба конца.
Эти результаты помогут вам сделать различные выводы.Если ping не возвращает потерянные данные, то вы можете быть уверены, что ваше соединение защищено, а IP-адрес находится в сети. Если ваш запрос ping приведет к выводу, что некоторые пакеты данных были потеряны, вы узнаете, что устройство страдает от ненадежного соединения. И если время запроса истекает, есть несколько возможных объяснений: проверенный IP-адрес неверен и может не существовать; IP-адрес принадлежит устройству, настройки которого не позволяют ему отвечать на эхо-запросы; или IP-адрес отключен.
И если время запроса истекает, есть несколько возможных объяснений: проверенный IP-адрес неверен и может не существовать; IP-адрес принадлежит устройству, настройки которого не позволяют ему отвечать на эхо-запросы; или IP-адрес отключен.
В начало
Лучшие инструменты ping входят в состав наборов инструментов управления сетью, чтобы обеспечить полный спектр возможностей мониторинга и управления сетью. Эти инструменты используют данные ping для определения доступности устройства, отслеживания задержки и оценки общего состояния сети.
SolarWinds ® Ping Monitor, компонент Engineer’s Toolset, является лидером среди инструментов проверки связи, доступных в настоящее время на рынке. С точки зрения объема, детализации, точности и визуализации у него нет конкурентов: он автоматизирует непрерывный мониторинг в сети и легко создает информативные графические представления, улучшающие данные ping.
Однако инструмент ping, соответствующий потребностям вашей организации, будет зависеть от типа сети и бюджета.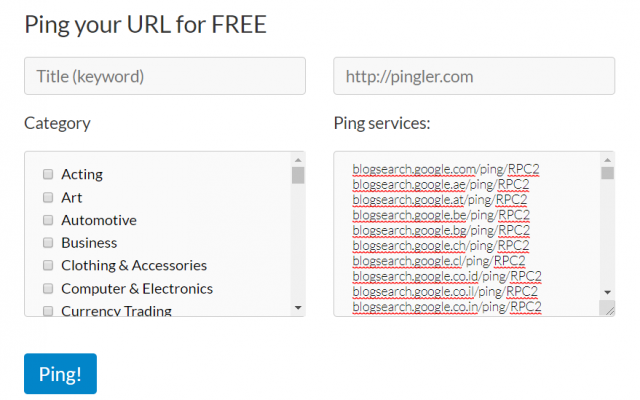 По этой причине я оценил множество инструментов, чтобы выбрать из пяти лучших инструментов ping и программного обеспечения для мониторинга.
По этой причине я оценил множество инструментов, чтобы выбрать из пяти лучших инструментов ping и программного обеспечения для мониторинга.
1. Набор инструментов инженера (бесплатная пробная версия)
SolarWinds Engineer’s Toolset (ETS) — это ни с чем не сравнимый программный пакет, включающий более 60 инструментов управления сетью. Обладая специализированной, но всеобъемлющей группой утилит, Engineer’s Toolset позволяет собирать, сопоставлять и анализировать как подробные, так и обширные сетевые данные.
Важно отметить, что этот инструмент имеет надежные возможности проверки связи, которые встроенная служебная программа или обходной путь командной строки просто не могут предоставить. С помощью программного обеспечения Ping Monitor администраторы могут выбирать устройства, которые они хотят постоянно отслеживать, автоматизировать сбор данных для последующего экспорта и отчетности, а также получать уведомления, когда критически важные для бизнеса устройства отключаются. Как инструмент обнаружения ping, он автоматически распознает и отслеживает каждое устройство в сети. Функция Enhanced Ping позволяет быстро создавать графики, ускоряя поиск и устранение неисправностей, визуализируя колебания времени отклика по отметкам времени ping.
Как инструмент обнаружения ping, он автоматически распознает и отслеживает каждое устройство в сети. Функция Enhanced Ping позволяет быстро создавать графики, ускоряя поиск и устранение неисправностей, визуализируя колебания времени отклика по отметкам времени ping.
Конечно, Engineer’s Toolset может выполнять тщательную проверку связи, рассылая несколько пакетов по диапазону IP-адресов, что помогает администраторам в управлении и распределении IP-адресов. Получая мгновенное представление о том, какие IP-адреса активны, а какие неиспользованы, вы можете избежать дублирования IP-адресов и сетевых конфликтов. Кроме того, Ping Sweep отображает DNS для каждого IP-адреса, устраняя необходимость в повторном поиске имени хоста.
Наконец, Engineer’s Toolset включает Proxy Ping, бесценный инструмент для ИТ-отделов, контролирующих децентрализованную сеть.С помощью Proxy Ping администраторы могут выполнить тест ping с удаленного сайта, чтобы проверить задержку между удаленным местоположением и главным офисом или между двумя удаленными сайтами. Это значительно упрощает управление сетью и удаленное администрирование, консолидацию данных об использовании хранилища, доступности устройств, статистику нагрузки, информацию о задержках и отображение топологии сети.
Это значительно упрощает управление сетью и удаленное администрирование, консолидацию данных об использовании хранилища, доступности устройств, статистику нагрузки, информацию о задержках и отображение топологии сети.
Engineer’s Toolset — платный вариант, но для того, чтобы контекстуализировать его премиальный статус, он предлагает пакет корпоративного масштаба по цене одного программного обеспечения.Вы можете попробовать это самостоятельно во время бесплатной полнофункциональной 14-дневной пробной версии, прежде чем вкладывать деньги.
2. Диспетчер IP-адресов (бесплатная пробная версия)
Подобно ETS, SolarWinds IP Address Manager (IPAM) — это программа, позволяющая экономить время и предотвращать ошибки, чтобы отслеживать доступность устройств и выполнять проверки связи, обслуживая больше сетевых администраторов, чем общих системных инженеров.
IPAM одновременно мощный и детальный. Его сканер IP-адресов автоматизирует сканирование, чтобы отслеживать доступные адреса, и обладает широкими возможностями настройки, что позволяет создавать новые подсети и планировать регулярные проверки. Кроме того, его функция проверки связи ICMP может проверять связь со всей сетью или указанными подсетями, чтобы администраторы могли получать данные в режиме реального времени непрерывно.
Кроме того, его функция проверки связи ICMP может проверять связь со всей сетью или указанными подсетями, чтобы администраторы могли получать данные в режиме реального времени непрерывно.
Его лучшая функция, однако, — это не проверка связи ICMP, которую может выполнять любое количество программ, а ее координация с другими функциями управления сетью, что позволяет получать надежные снимки любой сети, независимо от ее сложности. Например, его единая консоль имеет великолепный графический интерфейс пользователя (GUI) и объединяет массив данных, объединяя управление IP-адресом, DHCP и DNS на одной платформе.Он может оптимизировать процессы в удаленных и гибридных средах, которые было бы невозможно объединить вручную, поэтому администраторы могут проверять доступность адреса, предоставлять его и обеспечивать обновление DNS с новым резервированием, управляя его записями.
3. Angry IP Scanner (бесплатно)
Несмотря на то, что в описанных выше решениях SolarWinds отсутствует комплексная функция управления сетью, Angry IP Scanner — отличный способ быстро выполнить сканирование, поскольку это бесплатный инструмент проверки связи. Angry IP Scanner имеет функциональность сканера IP-адресов и инструмента проверки связи сети в интерфейсе командной строки, развертываемом для разных типов ОС. После того, как пользователь вводит диапазон IP-адресов, сканер выводит активные IP-адреса, имена DNS, данные ping, MAC-адрес и количество портов, которые можно экспортировать в различных форматах для поддержки отчетов.
Angry IP Scanner имеет функциональность сканера IP-адресов и инструмента проверки связи сети в интерфейсе командной строки, развертываемом для разных типов ОС. После того, как пользователь вводит диапазон IP-адресов, сканер выводит активные IP-адреса, имена DNS, данные ping, MAC-адрес и количество портов, которые можно экспортировать в различных форматах для поддержки отчетов.
Хотя Angry IP Scanner, безусловно, работает в разных типах и размерах сетей, это бесплатное программное обеспечение, которое, вероятно, лучше всего подходит для небольших организаций, так как более крупным предприятиям потребуется больше отслеживания для организации данных и сбора полезной информации из результатов проверки связи.Но это прекрасное решение с открытым исходным кодом для тех, кому нужен минимум, позволяющее администраторам пропустить несколько шагов при выполнении проверки и просмотреть несколько полезных статистических данных в одном месте.
4. Paessler PRTG Network Monitor (Бесплатная пробная версия)
Paessler PRTG — это комплексное решение для мониторинга сети, способное отслеживать пропускную способность сети, активность баз данных, работоспособность приложений, услуги облачных вычислений, надежность серверов и многое другое. Что отличает PRTG в качестве клиента мониторинга и управления, так это его модель на основе датчиков, которая вращается вокруг функции проверки связи.
Что отличает PRTG в качестве клиента мониторинга и управления, так это его модель на основе датчиков, которая вращается вокруг функции проверки связи.
PRTG позволяет настроить его как трекер ping; администратор может добавить датчик к любому устройству (и дать ему имя), создать наследуемые родительские теги, выбрать приоритет и выбрать интервал сканирования. Это позволяет легко определять зависимости, определять, когда действовать на основе приоритезации сигналов тревоги, автоматизировать некоторые реакции и внимательно отслеживать наиболее важные устройства в сети. Возможность создавать новые датчики в любое время также обеспечивает высокую масштабируемость инструмента.
Наконец, весьма полезен его графический интерфейс для утилиты ping.Он чистый и понятный, интуитивно демонстрирующий задержку и потерю данных, поэтому администраторы могут сразу оценить состояние датчика.
5. PingPlotter Pro (Бесплатная пробная версия)
PingPlotter Pro — достойный похвалы инструмент для отслеживания пинга.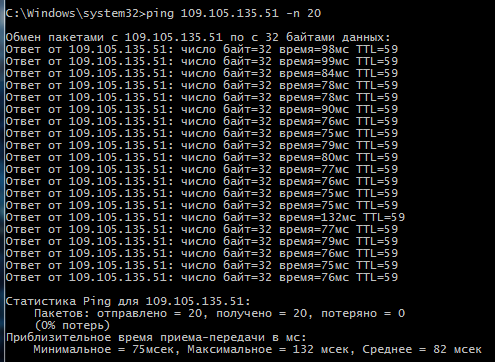 Работающий в Windows, Mac OS и iOS, PingPlotter Pro имеет веб-интерфейс, поэтому он может выполнять удаленный мониторинг сети с единой консоли через агентов на сотнях устройств.
Работающий в Windows, Mac OS и iOS, PingPlotter Pro имеет веб-интерфейс, поэтому он может выполнять удаленный мониторинг сети с единой консоли через агентов на сотнях устройств.
и графики джиттера позволяют администраторам получить представление о состоянии своей сети с помощью беглого просмотра данных.Тем не менее, PingPlotter Pro заслуживает отдельного внимания благодаря своей функциональности трассировки. Он имеет отличный графический интерфейс для отображения задержки и потери данных, отображаемый вместе с маршрутом пакета данных от прыжка к прыжку. Это обеспечивает полную видимость передачи ICMP-запросов, помогая администраторам сосредоточить внимание на сетевых проблемах, позволяя им отслеживать пакет на каждом этапе пути к предполагаемому получателю IP-адреса.
В начало
Несмотря на то, что инструменты проверки связи ОС достаточно информативны для собственной утилиты, они имеют ограничения как с точки зрения возможностей, так и с точки зрения устранения неполадок. Например, программа ping из командной строки, встречающаяся в большинстве операционных систем (как описано выше), может одновременно проверять связь только с одним IP-адресом. Этого достаточно, когда администратору нужно выполнить одноразовый эхо-запрос, чтобы убедиться, что принтер работает, но это далеко не идеально для контекстуализации состояния сети в целом.
Например, программа ping из командной строки, встречающаяся в большинстве операционных систем (как описано выше), может одновременно проверять связь только с одним IP-адресом. Этого достаточно, когда администратору нужно выполнить одноразовый эхо-запрос, чтобы убедиться, что принтер работает, но это далеко не идеально для контекстуализации состояния сети в целом.
Как вы понимаете, проверка связи каждого устройства в сети (особенно в более крупных или корпоративных сетях) по одному было бы чрезмерно трудоемким. И хотя есть несколько способов проверить связь со всеми устройствами одновременно, ни одно из этих приглашений командной строки не может обеспечить такой же сбор, хранение и анализ данных, который достигается с помощью монитора состояния премиум-контроля или инструмента отслеживания эхо-запросов.
Рассмотрим, например, выполнение проверки связи с помощью «ipconfig» в Mac и Windows (или «ifconfig» в Linux). После ввода этой команды введите «arp -a», а затем «ping -t». ARP относится к протоколу разрешения адресов, поэтому «arp -a» выводит список всех адресов в сети, а «ping -t» выдает команду для проверки связи всего списка.
ARP относится к протоколу разрешения адресов, поэтому «arp -a» выводит список всех адресов в сети, а «ping -t» выдает команду для проверки связи всего списка.
У некоторых может возникнуть вопрос — зачем платить за программное обеспечение премиум-класса, если вы можете выполнить проверку связи через командную строку? Утилита ping обманчиво проста, и некоторые считают, что программа отслеживания ping не стоит ни места для хранения, ни денег.Хотя эту логику легко понять, я считаю, что во многих, если не в большинстве случаев, она неверна. Хотя встроенная утилита ping может проверять связь с одним адресом, а программа командной строки может даже действовать как средство проверки связи с несколькими IP-адресами, эти программы выводят данные, не добавляя ценности через свое управление.
Другими словами, вы можете получить результаты, но они не обязательно требуют действий. Допустим, вы проводите проверку связи с помощью метода ipconfig, описанного выше. Если результаты отличаются от результатов последней проверки, можете ли вы определить, какие адреса были изменены и каким образом? Если время ожидания эхо-запроса истекло, можете ли вы определить, находится ли адрес в автономном режиме или эхо-запрос был направлен на недопустимый адрес?
Ответ на эти вопросы потребует огромного количества ручной работы, детального изучения выходных данных ping-теста от одного сеанса к другому, сравнения результатов и поиска корневого источника любых сетевых проблем. Хотя утилита ping сама по себе предоставляет полезные данные, многие сетевые администраторы понятия не имеют, с чего начать, когда дело доходит до частоты пинга, консолидации данных, отслеживания IP-адресов, корреляции событий и анализа сетевого поведения. Чтобы избежать этой трудоемкой и часто непродуктивной работы, администраторы должны загрузить инструмент IP ping, чтобы объединить утилиту ping с более сложными возможностями обнаружения, отслеживания IP и управления сетью.
Хотя утилита ping сама по себе предоставляет полезные данные, многие сетевые администраторы понятия не имеют, с чего начать, когда дело доходит до частоты пинга, консолидации данных, отслеживания IP-адресов, корреляции событий и анализа сетевого поведения. Чтобы избежать этой трудоемкой и часто непродуктивной работы, администраторы должны загрузить инструмент IP ping, чтобы объединить утилиту ping с более сложными возможностями обнаружения, отслеживания IP и управления сетью.
В начало
Сетевым администраторам просто не нужно работать при управлении всей сетью, независимо от ее размера, топологии или среды.Обеспечение бесперебойной работы — все сетевые устройства подключены к сети и без проблем обмениваются данными — задача не из легких. К счастью, существует множество инструментов для мониторинга ping-запросов, и хорошо спроектированное программное обеспечение может снизить нагрузку или упростить сбор данных различными способами.
Существуют отличные бесплатные варианты программного обеспечения для ИТ-специалистов, которые хотят запустить быструю проверку связи без дополнительных затрат. Многие из дополнительных опций быстро окупаются за счет отправки предупреждений при отключении критически важных для бизнеса устройств, предотвращения дорогостоящих простоев и объединения с другими экономичными инструментами управления сетью.Вот почему SolarWinds Engineer’s Toolset — лучший выбор в качестве лучшего в своем классе инструмента проверки связи, который помогает администраторам, желающим улучшить свой пакет управления сетью, с помощью непрерывного мониторинга, консолидации данных через панель управления с интерфейсом пользователя и настраиваемых шаблонов отчетов.
Многие из дополнительных опций быстро окупаются за счет отправки предупреждений при отключении критически важных для бизнеса устройств, предотвращения дорогостоящих простоев и объединения с другими экономичными инструментами управления сетью.Вот почему SolarWinds Engineer’s Toolset — лучший выбор в качестве лучшего в своем классе инструмента проверки связи, который помогает администраторам, желающим улучшить свой пакет управления сетью, с помощью непрерывного мониторинга, консолидации данных через панель управления с интерфейсом пользователя и настраиваемых шаблонов отчетов.
Как проверить связь с сайтом в CMD | Small Business
Автор: C. Taylor Обновлено 11 января 2019 г.
Выполните эхо-запрос на веб-сайт или другой онлайн-сервер, чтобы проверить соединение вашего компьютера с этим компьютером и измерить время, необходимое для передачи пакетов данных туда и обратно.По умолчанию команда ping отправляет четыре пакета данных, каждый размером 32 байта. Отображается время каждого отдельного пакета и приводится среднее значение. Команда ping доступна через командную строку Windows, также известную как «cmd», и через командную строку в других современных операционных системах.
Команда ping доступна через командную строку Windows, также известную как «cmd», и через командную строку в других современных операционных системах.
Описание команды Ping
Ping — это цифровой инструмент, который можно использовать для проверки онлайн-соединения между двумя компьютерами. Он сообщит вам, можете ли вы отправить сообщение со своего компьютера на другой компьютер и как быстро этот компьютер получит сообщение и отправит ответ.Обратите внимание, что некоторые машины могут быть настроены так, чтобы не отвечать на эхо-запросы, а настройки брандмауэра могут ограничивать вашу возможность пинговать другие компьютеры.
Ping получил свое название от сонара, навигационной системы, используемой подводными лодками и другими кораблями, которая излучает звуковые импульсы и прислушивается к эхо. Вы можете использовать команду «ping» для проверки сетевого подключения в Microsoft Windows и большинстве других современных операционных систем.
Обычно для отправки эхо-запроса необходимо использовать интерфейс командной строки на вашем компьютере.Вам также необходимо знать адрес другого сервера, на который вы хотите отправить сообщение ping. Это может быть удобочитаемое имя домена, например www.example.com, или адрес интернет-протокола, например 127.0.0.1. Вы не проверяете URL-адрес, а только имя или IP-адрес сервера, поэтому опустите открывающий «http» или другой префикс в адресе, который вы бы использовали в своем веб-браузере. Введите только имя домена или IP-адрес.
Использование CMD для проверки связи IP
Чтобы использовать команду ping из командной строки Windows, начните с открытия строки.Щелкните поле поиска в меню «Пуск» или на панели задач Windows и введите «cmd». Щелкните значок командной строки, чтобы запустить ее.
В командной строке введите «cmd», затем пробел и IP-адрес или имя домена, для которого требуется выполнить эхо-запрос. Например, вы можете ввести «ping www. example.com» или «ping 127.0.0.1». Затем нажмите клавишу «Ввод». Вы увидите результаты операции ping, в том числе, был ли доступен проверенный сервер и сколько времени потребовалось для ответа.
example.com» или «ping 127.0.0.1». Затем нажмите клавишу «Ввод». Вы увидите результаты операции ping, в том числе, был ли доступен проверенный сервер и сколько времени потребовалось для ответа.
Вы можете использовать различные аргументы командной строки для команды ping, чтобы указать различные параметры.Например, вы можете контролировать количество отправленных сообщений с помощью аргумента «/ n», например «ping / n 6 www.example.com», чтобы отправить 6 сообщений. Вы также можете указать более подробную техническую информацию о сообщениях или пакетах, отправляемых на другой сервер. Прочтите документацию Microsoft по команде «ping» в вашей версии Windows или введите «ping /?» в командной строке.
Ping на компьютерах Apple Mac
Другие популярные операционные системы также поставляются со своими собственными версиями ping.Обычно вам нужно открыть командную строку вашей операционной системы, чтобы получить доступ к команде ping.
На компьютерах Apple MacOS командную строку, известную как Терминал, можно найти в меню «Приложения», щелкнув меню «Перейти», затем «Приложения», затем «Утилиты» в поисковике macOS. Кроме того, вы можете найти его с помощью инструмента Spotlight, щелкнув значок увеличительного стекла, обычно в правом верхнем углу рабочего стола Mac, а затем набрав «терминал».
После загрузки Терминала введите «ping», а затем имя домена или IP-адрес, чтобы отправить команду ping.Введите «ping —help» для получения информации о различных параметрах командной строки или введите «man ping», чтобы загрузить руководство для команды из командной строки терминала.
Ping в Linux
Аналогичным образом вы можете использовать команду ping из командной строки в большинстве современных дистрибутивов Linux.
Запустите командную строку с рабочего стола Linux. Часто он представлен значком, показывающим окно терминала с оболочкой.
В открывшейся командной строке введите «ping», а затем IP-адрес или домен, который вы хотите проверить.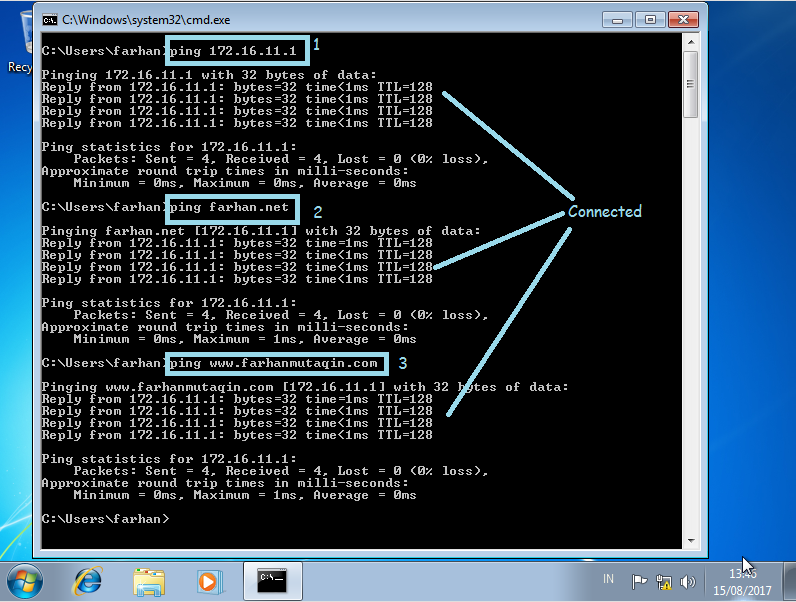
Инструмент проверки связи с веб-сайтом / Индексатор Google
Ping Bulk / Mass URLs to Search Engine
Prepostseo ping инструмент для веб-сайтов широко используется веб-мастерами для отправки сайта в поисковые системы. Пинг URL-адресов ваших веб-сайтов в поисковую систему очень важен во многих случаях. Это помогает быстро отправить сайт в Google. Google или любая другая поисковая система не сможет самостоятельно узнать об изменениях или обновлениях, которые вы внесли на свой веб-сайт. Так что этот шаг очень важен. Это касается не только изменений, но и нового URL-адреса или веб-страницы, чтобы Google обновил базу данных.Поисковые системы обычно находят время, чтобы распознать и проиндексировать ваши данные без проверки связи. Например, вы написали статью и обновили ее в своей ссылке, но не отправили ее в Google. Что может случиться? Он может быть украден кем-то еще до того, как Google дойдет до него, и он или она сможет опубликовать его как свой собственный уникальный контент и проиндексировать его из Google. Куда это вас ведет? Что ж, ваш контент будет рассматриваться как плагиат, если вы попытаетесь проверить его позже. Так что проверьте свой контент или новые URL-адреса, потому что это чрезвычайно важно.
Куда это вас ведет? Что ж, ваш контент будет рассматриваться как плагиат, если вы попытаетесь проверить его позже. Так что проверьте свой контент или новые URL-адреса, потому что это чрезвычайно важно.
100% бесплатно : со всеми функциями премиум-класса наш инструмент ping urls позволяет отправлять неограниченное количество веб-страниц
65+ поисковых систем : наш инструмент отправки url в Google отправляет сайт в Google и 65 других поисковых системах с помощью всего лишь один щелчок
Массовая отправка : Массовая проверка сайтов означает, что вы можете добавить до 10 URL-адресов одновременно, чтобы добавить эти веб-страницы в поисковые системы
Не ждите, пока поисковые системы распознают изменения на вашем веб-сайте.Вы должны как можно скорее отправить веб-страницы в Google, Bing и Yahoo. Прочтите следующие причины, по которым вам следует быстро пинговать URL-адреса блога в Google.
- Чтобы проиндексировать ваш новый контент как можно скорее, прежде чем кто-то другой захватит этот контент и использует его на любом другом веб-сайте.

- Свежий контент улучшает ваш рейтинг в поисковых системах, так чего ждать.
- Этот инструмент может отправлять 650 (10×65) запросов ping url за один раз, что позволяет сэкономить много времени.
Почему сканирование и индексация важны?
Сканирование и индексирование — это способ приветствовать вас в клубе Google.Это означает, что как только вы попадете в базу данных Google, она начнет отображаться в результатах своей поисковой системы. Если качество вашего контента хорошее и вы согласны с общим определением достойного веб-сайта, вы можете получать оплату через AdSense. Но все это возможно только в том случае, если вы фигурируете в поисковой системе Google. А индексирование — единственный способ появиться в поисковой системе Google.
Как использовать инструмент индексирования Google:
PrePostSEO Инструмент индексации Google широко помогает вам в этом вопросе.Просто скопируйте / вставьте URL-адреса и нажмите кнопку ping blog, чтобы их мгновенно пропинговать. Этот онлайн-инструмент ping может одновременно отправлять запросы до 650 (65 * 10). Использовать этот инструмент очень просто, и, следовательно, он сэкономит вам много времени. Кроме того, вы можете вставить до 10 URL-адресов одновременно.
Этот онлайн-инструмент ping может одновременно отправлять запросы до 650 (65 * 10). Использовать этот инструмент очень просто, и, следовательно, он сэкономит вам много времени. Кроме того, вы можете вставить до 10 URL-адресов одновременно.
Как работает онлайн-инструмент Ping Tool:
Этот инструмент будет извлекать URL-адреса один за другим, а затем пинговать эти ссылки в более 65 поисковых системах. Заголовок URL-адреса используется как имя проверенного URL-адреса.
Пинг обратных ссылок: как это помогает в рейтинге Google?
Если вы получили качественную обратную ссылку с авторитетного веб-сайта, первое, что нужно сделать, это отправить эту веб-страницу в поисковые системы. Пинг обратных ссылок также становится важным, когда определенная веб-страница не сканируется Google, Bing и Yahoo.
После того, как вы отправили URL-адрес для индексации в Google, вы можете проверить, отображается ли это конкретное сообщение в поисковых системах или нет, используя наш инструмент проверки проиндексированных страниц Google. Обратите внимание, что иногда Google занимал 24-48 часов, чтобы добавить новые URL-адреса в свою базу данных
Обратите внимание, что иногда Google занимал 24-48 часов, чтобы добавить новые URL-адреса в свою базу данных
Инструмент проверки связи
Прежде всего, мы должны знать значение ping, — резкий, высокий звук звонка. или , которые вы также можете сказать, чтобы подать или заставить сделать ping. Ping означает Packet InterNet Groper . Если вы хотите заняться SEO, вам нужно проверить связь с вашим сайтом, чтобы проверить, отправляет ли командная строка ping данные с вашего сайта или нет. Вы также можете вызвать этот тестер ping, ping URL и ping ip.Используя инструменты ping и ping веб-сайта, вы используете удаленный ping для отправки URL-адреса ping вашего веб-сайта. Сайт, который раньше пинговался, называется пинговым. Просто пинг может сказать вам, жив ваш сайт или нет. Веб-пинг также называется внешним пингом, вам нужен внешний IP-адрес для пинга, чтобы получить внешний пинг.
Таким образом, вы можете легко получить результат из приведенного выше определения ping для всех ваших запросов, таких как значение ping, тестер ping, определение ping, определение ping, ping one, ping в блоге, проверка сети, определение ping, определение ping, ping в сети, ping ping ping, определение ping, определение ping.
Как проверить ping, как проверить ping, что такое ping в сети, как ping веб-сайт, какой у меня ping, как работает ping, как сделать ping-тест, что такое скорость ping, что такое ping rate, что такое cek пинг, что такое интернет-пинг, как пинговать сайт, как пинговать ip, как пинговать сервер, что пингует в сети, как узнать мой пинг, что такое пинг-тест, что такое пинг, что пинг, что pinging, как проверить ваш ping, что такое команда ping, как ping ip-адрес, как запустить тест ping, что такое eu ping и ping club, что такое веб-ping, как ping сеть, как pinging сайты, как пинговать мой сайт? Вам просто нужно указать ссылку на свой веб-сайт, и инструмент проверки связи сообщит вам о проверке связи.Это самый простой способ проверить пинг.
Онлайн-пинг веб-сайта уведомит вас о сроках жизни (TTL) . Этот инструмент также известен как ping test, tools ping, online tracet и DNS ping. Pingtest, pinttest и http ping отправляют пакеты запросов ICMP, а интернет-ping можно использовать для успешной проверки работы без задержек.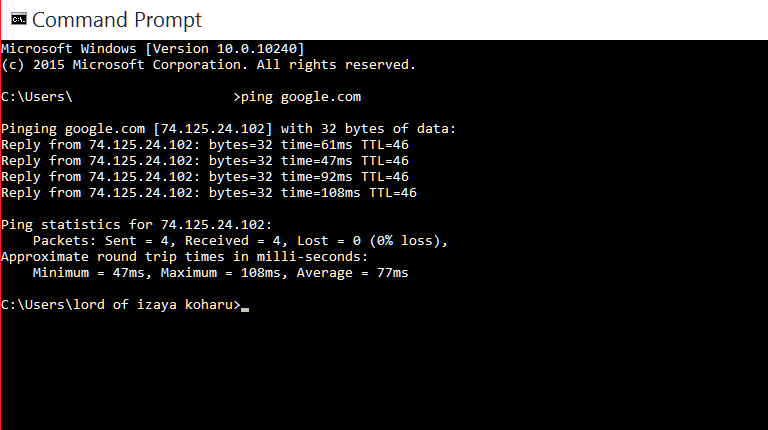 Ping IP-адреса отправляет ответ, в котором есть TTL. Internet ping test — это онлайн-инструмент для работы в сети. Ping ip используется для устранения неполадок.Ip pinger отображает время ответа между двумя IP-адресами. Тестовый веб-сайт получает запрос от ping-сервера, а затем отвечает на него за минимальное время. Ping https и ping on позволяют вам проверить бесплатный пинг вашего сайта ping.
Ping IP-адреса отправляет ответ, в котором есть TTL. Internet ping test — это онлайн-инструмент для работы в сети. Ping ip используется для устранения неполадок.Ip pinger отображает время ответа между двумя IP-адресами. Тестовый веб-сайт получает запрос от ping-сервера, а затем отвечает на него за минимальное время. Ping https и ping on позволяют вам проверить бесплатный пинг вашего сайта ping.
Запустите тест ping, отправьте запрос ICMP, который заблокирован брандмауэрами и маршрутизаторами. Иногда вы обнаруживаете, что система не отвечает на ping соединения и ping местоположения. Сетевые брандмауэры, такие как коммерческий Cisco и локальный брандмауэр Windows, блокируют службу ping узла ping.Ping view и 1 ping — это очень привычная работа, которая используется повсюду, есть уничтожение почти целого пакета ICMP; так что вам не придется пытаться пинговать похожие системы, чтобы продвинуть их, если они быстры и насколько далеко они находятся от нашей системы. Обратите внимание на то, что использовать ICMP для снижения эффективности атаки — очень удобно; почти это требует отправки пакетов wooded widow, чем 5 пакетов, которые делает рабочая субстанция.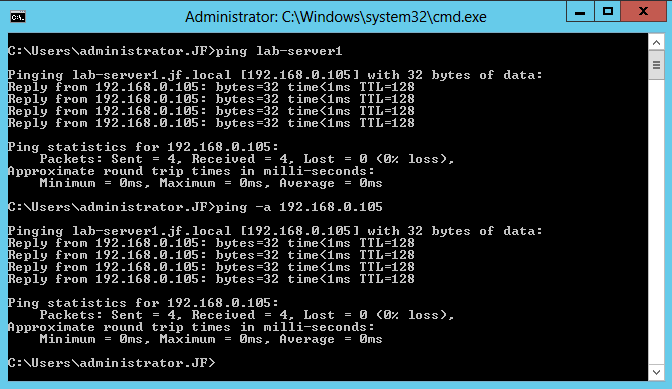 Инструменты проверки ping предоставляют услуги ping бесплатно, то есть бесплатную услугу ping и бесплатный ping-тест.
Инструменты проверки ping предоставляют услуги ping бесплатно, то есть бесплатную услугу ping и бесплатный ping-тест.
Удаленный ping использует тип пакета для отправки данных, известный как ICMP, отправка и получение запроса ICMP от сервера ping или ping хоста на ваш сайт, а затем получение ответа с вашего сайта. У Pinger TTL, который зависит от ОС. Для разных ОС существуют разные значения TTL. TTL означает время жизни. Ваша ОС получает TTL 64, а не 128. Вот список, который содержит значения в соответствии с их операционной системой.
Общая операционная система TTL
1. 64 ОС на базе Linux или UNIX.
2. 128 Microsoft Windows.
3. 254 Сетевой маршрутизатор Cisco.
Таким образом, httpping не зависит от ОС, но отличается по TTL. Все ОС имеют разный TTL, но пинг не отличается, скорее это Solaris, Windows, UNIX и любая другая ОС. Итак, SEO тоже нужен тестовый пинг.
Вы также можете прочитать об ip ping из wiki ping.

 Например, при «No response from host» процент потерь равен 100 — значит, маршрутизатор не ответил на ICMP-запрос;
Например, при «No response from host» процент потерь равен 100 — значит, маршрутизатор не ответил на ICMP-запрос;


 168.0.0/24)
168.0.0/24)







 168.1.30:443 Веб-сайт HTTPS
192.168.1.31:25 SMTP-сервер
# 192.168.1.14 Хост 03
168.1.30:443 Веб-сайт HTTPS
192.168.1.31:25 SMTP-сервер
# 192.168.1.14 Хост 03



 ini,
и поместите его в ту же папку, в которой вы установили утилиту PingInfoView.
ini,
и поместите его в ту же папку, в которой вы установили утилиту PingInfoView.
