Персонализация рабочего стола Windows 7
Опубликовано: 27.10.2012Приветствую друзья,
Сегодняшнюю публикацию хочу посветить насущной и характерной большинству неопытных пользователей проблеме – настройке пространства рабочего стола под себя.
Для примера я буду использовать рабочий стол только что установленной операционной системы Windows 7. Сделал я это для того, чтобы ничего не забыть и одновременно показать вам все аспекты настройки своего рабочего пространства.
Итак, рабочий стол только что установленной системы:

Согласитесь, выглядит не очень удобно.
Убираем значки из нижней панели
Давайте для начала уберем ненужные иконки стандартных программ из нижнего меню, расположенного рядом с кнопкой пуск. Убрать иконку непонравившейся вам программы вы можете, нажав на ней правой кнопкой мыши. В результате вы увидите вот такое окошко:
Выбираем в нем пункт «Изъять программу из панели задач
На данном этапе я советую вам убрать все значки программ из нижней панели, кроме окошка Internet Explorer. Данный браузер нам еще пригодиться для загрузки необходимых программ и гаджетов из интернета. Оставляем мы его только потому, что на новой системе после установки иного браузера нет.
Добавить значки на панель задач можно просто, перетащив ярлык нужно программы на нижнюю панель. Переносим иконку компьютера на рабочий стол.
Добавление иконки компьютера на рабочий стол
Теперь давайте добавим иконку нашего компьютера на рабочий стол. В принципе, вы можете спокойно пропустить данный шаг так как, он не является особо важным, если вы уже успели привыкнуть к новому оформлению Windows 7. В ином случае следите за моими действиями.
Для того, чтобы перенести иконку «Мой компьютер» на рабочий стол нам потребуется щелкнуть правой кнопкой мыши по пространству рабочего стола и перейти по вкладке персонализация:
P.S
Еще один важный момент. Пункт меню «Персонализация» есть только на полных сборках Windows 7 — Ultimate, Professional и.т.д Если у вас данного пункта меню нет, могу вам только посочувствовать и отправить вас на поиск подходящей сборки.
А затем перейти в пункт «Изменение значков рабочего стола» и поставить галочку напротив иконки компьютера.

В результате на рабочем столе появиться иконка моего компьютера.
Кроме того в 7 версии windows разработчики позаботились о нас, поэтому системные ярлыки ведут себя здесь как любые другие. Вы можете спокойно переименовать иконку «Мой компьютер» как вам будет угодно и перенести ее в любое удобное для вас место.
Изменение фона рабочего стола
Так, с ярлычками и иконками мы немного разобрались. Следовательно, теперь займемся основной частью, отвечающей за оформление рабочего стола – его обоями.
Щелкнем правой кнопкой мыши по пространству рабочего стола и выберем там пункт «Персонализация»:

В результате перед нами появиться вот такое окошко:
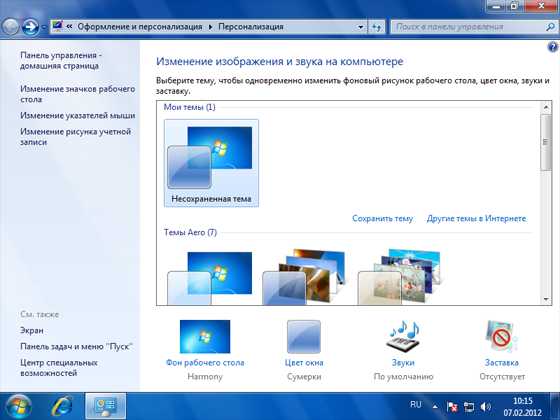
В центре окошка вы видите список доступных на данный момент тем. Достаточно одного клика левой кнопки мышки по теме, чтобы она сразу применилась. Если вам недостаточно стандартных тем, можете догрузить еще несколько из интернета с помощью специального пункта выше:
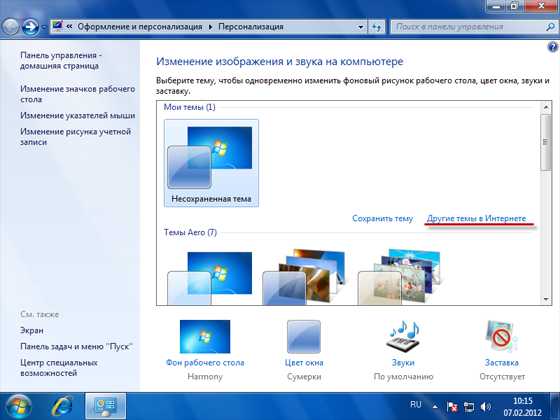
Также можете поменять цвет обрамления открытых окон и нижней панели с помощью пункта «Цвет окна»:

Перейдя в него, вы можете выбрать подходящий для себя цвет и задать уровень его интенсивности:

Можете также поиграться со звуками, оформлением иконок и курсора мыши. Я на этом подробно останавливаться не буду. Думаю, там вы все что потребуется, сможете найти сами.
Гаджеты рабочего стола
Вот мы и разобрались с основной визуальной частью оформления нашей системы, но чего-то по-прежнему не хватает. Не хватает гаджетов! Как же мы можем не воспользоваться столь красивым нововведением данной системы?! Давайте срочно восполнять пробел!
Для добавления гаджетов кликнем правой кнопкой мыши по рабочему столу и выберем пункт «Гаджеты»:

Перед нами откроется окошко с доступными гаджетами. Можете выбрать себе любой понравившейся, однако выбор этих гаджетов на начальном этапе ничтожно мал. Поэтому я предлагаю вам прогуляться в интернет и присмотреть себе еще несколько гаджетов. Сделать это вы можете, нажав «Найти гаджеты в интернете» в правом нижнем углу окна:

В интернете уже можете выбрать себе гаджеты по душе и установить их себе на рабочий стол. Однако не стоит перегружать рабочий стол гаджетами. Это будет смотреться некрасиво и испортит весь вид. Я лично скачиваю с этого сайта только гаджет быстрого запуска. Для меня он наиболее удобен и практичен. В остальных гаджетах для себя я особого смысла не вижу:
Давайте рассмотрим на примере, как он используется. Для начала скачаем и установим себе на компьютер несколько необходимых нам программ, если это еще не было сделано. Я скачаю и установлю себе несколько браузеров в замен установленного Internet Explorer.
Для начала давайте немного отредактируем наш гаджет. Уберем лишние из него лишние иконки быстрого запуска стандартных программ, тем самым его немного улучшив. Для этого нажмем иконку гаечного ключа рядом с правой стороны гаджета:
Перед нами появиться окошко с настойками гаджета. Отметим галочками все стандартные иконки и нажмем внизу кнопку «Убрать».

После этого перейдем во вкладку «Вид». Она располагается в верхней части гаджета. Теперь нам нужно переключить количество иконок в строке на 3, чтобы значки гаджета не были такими мелкими, и их можно было лучше различать. Также выберем наиболее подходящий фон для нашего гаджета и нажмем «ОК».

На этом настройку данного гаджета можно считать завершенной. Можно смело перетаскивать в него иконки программ.
Для этого кликнем правой кнопкой мыши по ярлыку программы, которую хотим перенести в гаджет быстрого запуска. Затем выберем пункт «Расположение файла»:

В результате мы окажемся в папке с исполняемым файлом программы. Выделим этот файл с помощью левой кнопки мыши и, не отпуская перетащим его на наш гаджет.
Подобным способом, вы можете добавлять в гаджет быстрого запуска любые, понравившиеся вам программы. Удалять иконки программ вы можете так же, как мы это проделали со стандартными иконками ранее.
На этом с гаджетами можно было бы и закончить, но у меня имеется еще 2 полезных гаджета для мониторинга использования ресурсов системы. Они часто помогают мне оценивать текущую ситуацию загрузки системы и убивать особо прожорливые процессы.
Эти гаджеты вы можете найти по адресу: addgadgets.com
Называются они All CPU Meter и Network Meter. На данном сайте вы можете также найти и другие полезные гаджеты. Например, GPU Meter. Гаджет, отслеживающий загрузку вашей видеокарты.
Мне лично достаточно 2 выше упомянутых. Вы же можете скачивать все, что вашей душе угодно. Но опять же в разумных пределах.
После скачки и установки гаджетов нужно провести небольшую настройку, чтобы они показывали нам достоверные данные. Для этого нажмем изображение гаечного ключа, располагающегося с правой стороны окна.
All CPU Meter настраивать нам не придется. Так как, он автоматически находит установленный процессор.
А вот с Network Meter придется немного повозиться. Это приходиться делать потому, что у большинства пользователей существует сразу несколько соединений (локальная сеть, соединение Hamachi, подключение к интернету и. т .п ). Не бойтесь, настройка не займет много времени! Достаточно лишь открыть главное окно настроек и в пункте «Network Interface for Speed» выбрать текущее подключение к интернету.

Значки в трее
Ну и последний штрих. Давайте настоим показ уведомлений в трее. Для этого нажмем на специальную стрелку, расположенную в правой части нижней панели.
В результате увидим перед собой маленькое окошко со значками в трее.
Здесь нас интересует нижняя надпись настроек. Нажимаем ее и переходим в окошко с настройками уведомлений.

Здесь вы можете по своему желанию включить, отключить либо ограничить показ уведомлений. Действуйте по своему усмотрению.
На сем позвольте откланяться и поблагодарить особо терпеливых читателей за внимание. Надеюсь, что статья была полезной.
настройка и оформление экрана для Виндовс
Каждый пользователь ОС Windows всегда стремится настроить внешний вид «Рабочего стола» на собственный «вкус и цвет». Поэтому корпорация «Майкрософт» старается каждый раз предоставить потребителям максимально расширенный инструментарий по оформлению «рабочего пространства». В своей последней версии ОС Windows 10, разработчики добавили ещё несколько полезных настроек кастомизации.
Оформление «Рабочего стола» на Windows 10
Бо́льшую часть инструментария по оформлению «Рабочего стола» корпорация «Майкрософт», как обычно, поместила в отдельный параметр настроек «Персонализация». Однако существуют и другие способы изменения внешнего вида «Рабочего стола».
Настройка «Персонализация» на Windows 10
Для того чтобы открыть меню настроек «Персонализация» на Windows 10, достаточно щёлкнуть правой кнопкой мыши (ПКМ) по «Рабочему столу» и выбрать соответствующую строчку.
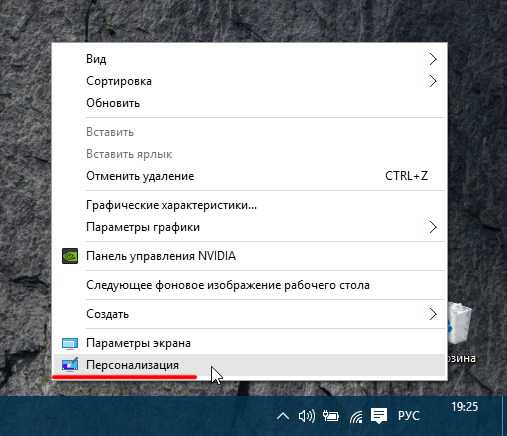 Настройки «Персонализация» также можно найти, открыв «Пуск»/«Панель управления»
Настройки «Персонализация» также можно найти, открыв «Пуск»/«Панель управления»Благодаря «Персонализации» вы сможете кастомизировать пять отдельных компонентов «Рабочего стола».
Настройка фона «Рабочего стола»
Даёт пользователю возможность установить любой фон на ваш «Рабочий стол». Существует три варианта по настройке фона:
Настройка цвета
Благодаря параметру настройки «Цвета» у вас появляется возможность подобрать цветовую палитру для ключевых компонентов ОС: меню «Пуск», панели задач, рамок вокруг окон, центра уведомлений. Если отключить функцию «Показать цвет в меню Пуск, на панели задач и в центре уведомлений» то цветовое оформление этих элементов «Рабочего стола» останется стандартным — чёрного/серого цвета. Помимо этого вы можете включить режим «Высокой контрастности», щёлкнув по соответствующей строке, который предназначен для людей с ослабленным зрением (позволяет лучше различать мелкие детали интерфейса).
 Если включить параметр «Автоматический выбор главного цвета фона», то система будет автоматически подстравивать цвета всех элементов «Рабочего стола» под цвет установленного фона
Если включить параметр «Автоматический выбор главного цвета фона», то система будет автоматически подстравивать цвета всех элементов «Рабочего стола» под цвет установленного фонаЕсли у вас возникло желание сделать меню «Пуск», панель задач и центр уведомлений максимально прозрачными, то автор данной статьи может порекомендовать одну хитрость. Для начала отключите параметр настройки «Автоматический выбор главного цвета фона», после чего у вас появится возможность выбрать цвет элементов вручную. Если поставить белый цвет и выкрутить настройку интенсивности цвета на минимум (0%), то перечисленные элементы «Рабочего стола» станут абсолютно прозрачными (отображаться будут лишь значки, надписи и рамки).
Настройка «Экрана блокировки»
«Экран блокировки» — это приветственное загрузочное окно Windows 10, защищённое паролем для входа в систему. Также «Экран блокировки» может активироваться при переходе ОС в «Спящий режим». В настройках «Экрана блокировки» имеется два параметра:
- фото. Позволяет изменить картинку «Экрана блокировки» (доступен как стандартный набор фото, так и личная галерея пользователя). Поддерживаемые расширения картинок также не ограничиваются: *.png, *.bmp, *.jpeg;
 Помимо самого фона можно также настроить отображение виджетов на «Экране блокировки» (например погоду, дату, курс валют, профиль XboX Live, Skype и т.д.)
Помимо самого фона можно также настроить отображение виджетов на «Экране блокировки» (например погоду, дату, курс валют, профиль XboX Live, Skype и т.д.) - слайд-шоу. Предоставляет возможность поставить на фон несколько, сменяющих друг друга картинок.
 Для дополнительной настройки «Экрана блокировки» нажмите на строку «Дополнительные параметры слайд-шоу»
Для дополнительной настройки «Экрана блокировки» нажмите на строку «Дополнительные параметры слайд-шоу»
Так как «Экран блокировки» не имеет настройки вариаций расположения картинки на экране, то вам стоит подбирать картинки исключительно подходящие под размер разрешения вашего монитора. В «Дополнительных параметрах слайд-шоу» также присутствует возможность включить режим «автоматического подбора картинок под разрешение экрана» (при выборе папки с собственными картинками).
 Вы также можете включить автоматический «Экран блокировки» при переходе в «Спящий режим»
Вы также можете включить автоматический «Экран блокировки» при переходе в «Спящий режим»Настройка «Темы» для Windows 10
«Тема» отвечает за общий стиль основных компонентов «Рабочего стола» (набор системных звуков оповещения, внешний вид иконок и курсора мыши). Всего в настройках «Темы» четыре раздела:
Настройка меню «Пуск»
Данная категория «Персонализации» предназначена для настроек отображения тех или иных приложений в меню «Пуск».
 Чтобы настроить отображение конкретных приложений в меню «Пуск», нажмите на строку «Выберите, какие папки…»
Чтобы настроить отображение конкретных приложений в меню «Пуск», нажмите на строку «Выберите, какие папки…»Часто используемыми приложениями считаются те, которые пользователь запускал раз в сутки (минимум) на протяжении нескольких дней. Недавно добавленные (установленные) приложения будут считаться таковыми на протяжении последних семи дней.
Видео: обзор настроек «Персонализация» на Windows 10
Другие способы настройки внешнего вида «Рабочего стола»
Помимо инструментов «Персонализации», существует ещё несколько встроенных системных функций Windows по визуальной кастомизации «Рабочего стола».
Настройка размера шрифта
Для изменения размера шрифта необходимо:
- Открыть «Параметры» и перейти в подменю «Система».
 Перейти к необходимым настройкам можно, воспользовавшись поисковой строкой Windows (через меню «Пуск»)
Перейти к необходимым настройкам можно, воспользовавшись поисковой строкой Windows (через меню «Пуск») - На вкладке «Экран» поставить предпочитаемый размер отображаемого текста (в процентах). Нажать кнопку «Применить».
 Изменяя размер шрифта, вы также измените размер иконок рабочего стола
Изменяя размер шрифта, вы также измените размер иконок рабочего стола
Помимо базовых настроек размера шрифта вы можете воспользоваться технологией ClearType, открыв «Дополнительные параметры экрана».
 «Дополнительные параметры» находятся в настройках «Экран»
«Дополнительные параметры» находятся в настройках «Экран»Данная технология позволяет выбрать подходящий вариант чёткости текста на экране. По умолчанию приложение ClearType автоматически подбирает настройку под ваш LCD монитор (учитывается разрешение экрана, яркость, количество герц). Однако проводить настройки рекомендуется вручную.
 Уровень чёткости определяется степенью сглаживания шрифта
Уровень чёткости определяется степенью сглаживания шрифтаВидео: как настроить размер шрифта на Windows 10
Отключение теней окон
Чтобы убрать эффект затемнения вокруг системных окон ОС, стоит проделать следующее:
- Запустите «Командную строку» (сочетание клавиш WIN+R) и пропишите значение «%windir%\system32\SystemPropertiesPerformance.exe».
 Команду необходимо прописывать без пробелов
Команду необходимо прописывать без пробелов - В настройках «Параметры быстродействия», перейдите во вкладку «Визуальные эффекты»/«Особые эффекты» и отключите маркер напротив параметра «Отображение теней, отбрасываемых окнами».
 Если вы захотите вернуть стандартные настройки, достаточно будет поставить маркер напротив «Восстановить значения по умолчанию» и нажать кнопку «ОК»
Если вы захотите вернуть стандартные настройки, достаточно будет поставить маркер напротив «Восстановить значения по умолчанию» и нажать кнопку «ОК» - Нажмите кнопку «ОК».
Настройка иконок на «Рабочем столе»
Помимо изменения внешнего вида иконок, их также можно удалять или добавлять на «Рабочий стол». Для этого:
- Перейдите в настройки «Персонализация»/«Темы»/«Параметры значков рабочего стола» и в открывшемся окне уберите/поставьте галочки напротив иконок, которые хотите добавить или удалить с «Рабочего стола».
 Если поставить галочку «Разрешать темам изменять значки на рабочем столе», то при смене темы оформления внешний вид всех значков будет автоматически подстраиваться под выбранную тему
Если поставить галочку «Разрешать темам изменять значки на рабочем столе», то при смене темы оформления внешний вид всех значков будет автоматически подстраиваться под выбранную тему - Нажмите «ОК» и закройте параметры «Персонализации».
Видео: как добавить иконки на «Рабочий стол»
Чтобы настроить масштаб иконок «Рабочего стола», достаточно выполнить пару простых шагов: щёлкните ПКМ на «Рабочем столе», наведите курсор на строку «Вид» и выберите желаемый размер иконок.
 Вы также можете изменять размер иконок, зажав находясь на «Рабочем столе» клавишу CTRL и прокручивая колесо мыши
Вы также можете изменять размер иконок, зажав находясь на «Рабочем столе» клавишу CTRL и прокручивая колесо мышиНастройка «Панели задач»
«Панель задач» Windows является неотъемлемой частью оформления «Рабочего стола», поэтому разработчики также предусмотрели отдельный инструментарий для её настройки. Для того чтобы открыть параметры настройки, достаточно кликнуть ПКМ по «Панели задач» и выбрать пункт «Параметры панели задач».
 Настройки «Параметры панели задач» также можно найти в настройках «Панели управления» Windows 10
Настройки «Параметры панели задач» также можно найти в настройках «Панели управления» Windows 10Всего в настройках «Панели управления» имеется два параметра:
- положение панели задач на экране. Позволяет разместить «Панель задач» слева, справа, вверху или внизу экрана «Рабочего стола»;
 Вы также можете вручную перетащить «Панель задач» в нужную сторону экрана, зажав левую кнопку мыши
Вы также можете вручную перетащить «Панель задач» в нужную сторону экрана, зажав левую кнопку мыши - область уведомлений. Настройки отвечают за отображение конкретных иконок на панели.
 В параметре «Включение и выключение системных значков» вы сможете настроить отображение таких значков, как: часы, громкость, индикатор ввода, местоположение, центр уведомлений, сенсорная клавиатура
В параметре «Включение и выключение системных значков» вы сможете настроить отображение таких значков, как: часы, громкость, индикатор ввода, местоположение, центр уведомлений, сенсорная клавиатура
Если же вам не хватает стандартных инструментов по настройке кастомизации (например вам бы хотелось добавить специальное расширение «Гаджеты рабочего стола», которое было удалено из «Десятки») или вы хотите вообще кардинальным образом сменить оформление ОС (например полностью вернуть интерфейс из Windows 7), то автор данной статьи рекомендует воспользоваться сторонними программами по настройке внешнего вида Windows. По личному опыту могу сказать, что наиболее хорошо зарекомендовали себя такие программы, как: 8GadgetPack, Gadgets Revived, Missed Features Installer 10. Все перечисленные программы поддерживают русский язык, распространяются бесплатно, нетребовательны к системным ресурсам и наиболее успешно интегрируются с ОС Windows 10, в отличие от других подобных расширений.
В новой версии ОС Windows 10 корпорация «Майкрософт» предоставила пользователям достаточно большой инструментарий настроек по кастомизации системы в целом и оформлению «Рабочего стола» в частности. Теперь у каждого есть возможность изменить внешний вид практически каждого элемента на свой «вкус», начиная от фона «Рабочего стола» и заканчивая настройкой отбрасываемых от окон теней.
Оцените статью: Поделитесь с друзьями!winda10.com
Персонализация Windows 7
 Здравствуйте Друзья! Прошли те страшные времена Windows 95 и Windows 98, где практически никак нельзя было настроить (персонализировать) систему как хочется. Во времена Windows XP с персонализацией было немного получше, но все-равно тяжело. На помощь сразу же пришли сторонние разработчики и стали доступны куча украшательств. Минус был один, необходимо было устанавливать дополнительный софт. Microsoft учла пожелания пользователей и с выходом следующей системы Windows 7 стали доступны разнообразные настройки позволяющие выкручивать и раскрашивать Windows вдоль и поперек. В этой статье, Персонализация Windows 7, вы узнаете как добраться до настроек и заточить операционную систему под свои потребности.
Здравствуйте Друзья! Прошли те страшные времена Windows 95 и Windows 98, где практически никак нельзя было настроить (персонализировать) систему как хочется. Во времена Windows XP с персонализацией было немного получше, но все-равно тяжело. На помощь сразу же пришли сторонние разработчики и стали доступны куча украшательств. Минус был один, необходимо было устанавливать дополнительный софт. Microsoft учла пожелания пользователей и с выходом следующей системы Windows 7 стали доступны разнообразные настройки позволяющие выкручивать и раскрашивать Windows вдоль и поперек. В этой статье, Персонализация Windows 7, вы узнаете как добраться до настроек и заточить операционную систему под свои потребности.
Тема
Тема Windows 7 содержит набор рисунков для рабочего стола которые устанавливаются при ее применении. Так же тема устанавливает свои параметры цвета окна, звуков и свою заставку(опционально). Для того что бы изменить тему необходимо нажать на пустом месте рабочего стола правую кнопку мыши и остановить свой выбор на пункте Персонализация

Или открыть Панель управления \ Оформление и персонализация \ Персонализация

Выбрать понравившуюся тему и закрыть окошко. Есть функция «Другие темы в Интернете» открывающая страницу компании Microsoft с темами на любой вкус.
Фоновый рисунок
Для изменения фонового рисунка рабочего стола нужно в нижней части окошка Персонализация кликнуть Фон рабочего стола

В выбираем изображения которые будут показываться. Так же можно задать положение изображения, время смены и установить случайный порядок показа изображений. Изменить фон рабочего стола можно нажав правую кнопку мыши на любом изображении и кликнуть Сделать фоновым изображением рабочего стола.
Цвет и внешний вид окна
Для изменения цвета границ окон необходимо в нижней части окна Персонализация выбрать Цвет окна

Можно поменять цвет, включить прозрачность, настроить интенсивность цвета. А так же настроить оттенок, насыщенность и яркость. После изменения настроек необходимо нажать Сохранить изменения.
Функция Дополнительные параметры оформления… открывает дополнительное окошко с возможностью выбора как цвета так и шрифта различных элементов операционной системы

Здесь можно персонализировать отдельно каждый элемент в Windows.
Звуки
Для изменения звуков необходимо выбрать в нижней части окна Персонализация, Звуки

В открывшемся окошке можно изменить текущую звуковую схему назначив требуемые звуки событиям или задать другую звуковую схему из предложенных. Возможно использование файлов с расширением .WAV в качестве своих звуков.
Заставка
Для вызова окна Параметры экранной заставки необходимо в нижней части окна Персонализация нажать Заставка

Здесь можно установить заставку из предложенных и используя кнопку Просмотр, просмотреть. Кнопка Параметры… позволяет настроить заставку (не для всех заставок). Так же имеется возможность изменить интервал времени бездействия системы после которого будет включаться заставка. Функция «Начинать с экрана входа в систему» потребует ввод пароля (если он задан) при возврате к работе. Все заставки располагаются в директории C:\Windows\System32\ (если у вас система установлена на С диске). Можно скачать заставку из интернета в эту папку и она должна отобразиться со стандартными заставками.
Значки рабочего стола
Для открытия окна Параметры значков рабочего стола необходимо в левой части окошка Персонализация выбрать Изменение значков рабочего стола

Здесь можно задать какие значки будут отображаться на рабочем столе и изменить значок на свой (необходим файл с расширением .ico). Так же можно разрешить темам изменять значки.
Мышь
Для открытия окна Свойства:Мышь необходимо в левой части окна Персонализация кликнуть Изменение указателей мыши

Здесь возможно задать схему указателей и настроить каждый вид указателя использовав файлы с расширением .cur и .ani. Последние представляют собой анимированные указатели. Есть возможность включить тень указателя.
Рисунок учетной записи
Для изменения рисунка учетной записи (отображается при входе в систему) необходимо слева в окошке Персонализация кликнуть Изменение рисунка учетной записи

Возможно установить любой из имеющихся или загрузить свой через Поиск других рисунков… используя файл с расширением *.bmp,*.jpg,*.png,*.gif.
Визуальные эффекты
Для настройки визуальных эффектов необходимо открыть меню Пуск на пункте Компьютер нажать правую кнопку мыши и выбрать пункт Свойства. В левой части открывшегося окошка кликнуть Дополнительные параметры системы и в открывшемся окне в поле Быстродействие нажать Параметры…

Имеется возможность задать установленные схемы Наилучший вид и Наилучшее быстродействие. Если компьютер слабенький, лучше выбрать быстродействие. Так же можно включить только необходимые эффекты.
Гаджеты
Окошко гаджетов можно открыть нажав правую кнопку мыши на пустом месте рабочего стола Windows 7 и в контекстном меню кликнуть по пункту «Гаджеты» рядом с Персонализацией

Гаджеты устанавливаются двойным щелчком мыши на нужном или правой кнопкой мыши и Установить. Есть так же функция Найти гаджеты в Интернете. Установленный гаджет помещается в правый верхний угол если он ничем не занят. Установленный на рабочий стол гаджет можно перемещать в любое место мышкой.
Наведя указатель на гаджет появятся дополнительная панель с функциями. Нажав на «ключик» откроется окошко с дополнительными настройками. Для того что бы убрать гаджет с рабочего стола необходимо нажать «крестик»
Экран
Открыть окошко с настройками экрана можно открыв Панель управления выбрав Оформление и персонализация. Затем — Экран

Здесь возможно изменить размер всех элементов или только размер текста. Так же имеются дополнительные функции в левой части окна, позволяющие настроить разрешение экрана, откалибровать цвета и настроить другие параметры.
Вывод
В этой теме, Персонализация Windows 7, мы с вами разобрались как и где можно настроить операционную систему для удобной и комфортной работы.
Если у вас жидкокристаллический монитор, то при установке драйвера для графического адаптера автоматически выбирается рекомендуемое разрешение. При выборе другого разрешения может сильно ухудшиться качество изображения. Поэтому, если вам кажется что изображение слишком мелкое, увеличивайте элементы и размер текста в окне Экран. Не меняйте разрешение монитора.
По поводу быстродействия. Исходя из своего опыта, для достижения баланса между производительностью и количеством визуальных эффектов, рекомендую, сначала выбрать максимальное быстродействие системы, затем установить свою тему.
Для обладателей операционных систем Windows 7 Starter и Home Basic функции персонализации так же доступны здесь.
В Windows 7 есть возможность поставить видео обои на рабочий стол
Надеюсь информация была для вас полезной. Если у вас есть какие либо вопросы по персонализации Windows или есть интересные варианты настройки операционной системы обязательно напишите комментарий.
Благодарю, что поделились статьей в социальных сетях. Всего Вам Доброго!
С уважением, Антон Дьяченко
Если вы нашли ошибку, пожалуйста, выделите фрагмент текста и нажмите Ctrl+Enter.
youpk.ru
256 Программы для персонализации — Windows
Благодаря этому списку программ для персонализации, ваш компьютер Windows будет уникальным — персонализация до последней детали
Используйте до четырех компьютеров, чтобы расширить свой рабочий стол
Улучшайте порядок на рабочем столе
Используйте видео в качестве обоев рабочего стола с DreamScene
Установите Windows Sidebar в Windows XP
Раскрасьте Проводник Windows
Сделайте стиль сглаживания шрифтов таким же, как в Mac
Изменить значки всех папок
Случайно изменить экран входа в систему Windows
Тема God of War 3 Theme на вашем рабочем столе
Поменяйте внешний вид вашей системы Windows 7
Изменить ваши обои в наиболее удобной форме
Создание заставки с ваших любимых изображений
Преобразуйте Windows 7 в Windows 8
Заставка на основе матрицы
Windows 7 с интерфейсом Windows 8
Панель полезных инструментов для вашего рабочего стола
Сделайте Windows 7 похожим на Windows 8
Преобразите пользовательский интерфейс в рабочий стол Windows 8
Изменяйте образы иконок Windows
Визуализация и управление всеми шрифтами, хранящимися на вашем ПК
Наслаждайтесь удобством док-станции Mac на Windows
Придайте Windows XP более привлекательный вид
Полезное приложение для управления параметрами на странице панели управления программами по умолчани
Вы устали от всегда глядя на же обои на рабочем столе?
Придайте вашей системе Windows XP внешний вид Vista
Измените оформление Windows XP на Vista
Пакет иконок от Office 2010
Закрыть открытые окна
Настроить экран входа в систему Windows 7 на свой вкус
Изменение цвета окон в зависимости от погоды
Управляйте шрифтами на вашем ПК
Интересная панель похож на Mac в док
Установить настраиваемый док на рабочем столе
Превратите свой Windows XP в Windows 7
Получайте доступ к самым важным программам и документам с этого дока
Получите 3D рабочий стол
Коллекция новых указателей для вашей мыши
Настройка визуального стиля Windows
Наслаждайтесь меню Windows Vista и 7 на Windows XP
Настройте ваш компьютер с помощью оригинальных иконок
www.malavida.com
Персонализация
В данном разделе собраны статьи по работе персонализацией в Windows, настройка фона рабочего стола, заставки, блокировки экрана, цветов и шрифтов. Рассматриваются программу и утилиты позволяющие настраивать персональное оформление в операционной системе. Как сменить фон для рабочего стола WindowsПерсонализация 11845 Читайте о настройке фонового рисунка в операционных системах Windows. Узнайте, как сменить обои разными способами, используя минимум усилий.
Сделать windows 10 похожей на windows 7
Многие пользователи хотели бы вернуть привычный вид операционной системы Windows 7. Сделать это в Windows 10 можно несколькими способами.
 Windows XP и Windows Vista – переделка интерфейса
Windows XP и Windows Vista – переделка интерфейсаВозвращаем классическое меню Одно из наиболее сбивающих с толку изменений в Vista по сравнению с предыдущими версиями Windows — переход в Проводнике и Internet Explorer от меню к панелям инструментов. Если вы предпочитаете заказывать действия с помощью меню, просто нажмите клавишу Alt, чтобы вернуть их. А чтобы снова скрыть меню, еще раз…
 Новый пользовательский интерфейс, технология AERO GLASS
Новый пользовательский интерфейс, технология AERO GLASSТе пользователи Windows, которые часто работают с ресурсоемкими приложениями, наверняка неоднократно отмечали одну неприятную особенность. При перемещении окна работающей программы, оно оставляло белый отпечаток на том месте, где располагалось до перемещения. Этот артефакт связан с несовершенством системы перерисовки окон, которая используется в…

 Просмотр изображений в виде эскизов
Просмотр изображений в виде эскизовЭскиз — это небольшая версия изображения, предназначенная для предварительного просмотра. Просмотр изображений в виде эскизов значительно облегчает работу с коллекцией изображений Кроме того, можно выбрать набор эскизов изображений и распечатать их на одной странице. Фотографы называют такие листы индекс-листами. Даже в век цифровых технологий…
Включение дополнительных тем оформления в Windows 7
Эта статья для тех, кто хочет расширить количество тем оформления рабочего стола. Оказывается, что в Windows 7 есть еще несколько тем, которые скрыты и недоступны для применения. Чтобы задействовать эти темы, необходимо проделать следующие шаги: Открываем папку C:/Windows/Globalization В папке Globalization находится скрытая системная папка…
 Как вернуть классическое меню «Пуск» в Windows 8
Как вернуть классическое меню «Пуск» в Windows 8Как мы уже знаем, что программисты Microsoft не просто отключили отображение кнопки «Пуск» в Windows 8, они убрали весь код, который мог бы активировать прежнюю функциональность. Такое решение было принято внутри компании (опять за нас все решили) — об этом рассказал старший программный менеджер Microsoft Чайтаня Сарин (Chaitanya Sareen)….
www.windxp.com.ru
Настройка рабочего стола Windows 8.1
Здравствуйте уважаемые друзья, рад видеть Вас на страничках данного раздела, и раз уж Вы здесь, значит, скорее всего, делаете первые шаги по освоению операционной системы Windows 8.1.
Итак, это первый урок, в котором мы будем разбирать основные настройки рабочего стола, подгоним их под себя, и сделаем эту часть более индивидуальной особенной и неповторимой. Так же познакомимся с некоторыми элементами которые должен знать любой пользователь ПК, такими, например, как Панель задач.
И сразу же хочу обратить Ваше внимание на Панель задач поскольку это одна из основных панелей с которой нужно постоянно работать.
Панель задач — это горизонтальная линия расположенная внизу экрана (по умолчанию) на которой находятся несколько групп элементов. В Windows имеется возможность перемещать данную панель в верхнюю часть экрана или по бокам.
Основные элементы панели задач:
- Кнопка Пуск — один из основных элементов Windows — главное меню системы. Данная кнопка запускает меню Пуск, которое предоставляет возможность доступа к системе, ее настройкам, программам и прочее.
- Панель быстрого запуска — предоставляет возможность быстрого запуска приложений. Поскольку при работе за компьютером Панель задач остается практически всегда видимой, то с ее помощью можно быстро запустить необходимое приложение предварительно закрепив его на данной панели
- Панель запущенных приложений — отображает программы которые запущены в данный момент.
- Область уведомлений — область панели задач в которой отображаются как системные иконки (сеть, громкость, язык, время и дата…..) так и иконки некоторых запущенных программ. Предоставляет возможность настраивать некоторые параметры.
Рабочий стол — это то что вы видите на экране сразу после загрузки операционной системы. Он служит главной рабочей областью экрана. Здесь, как и на обычном столе Вы можете располагать элементы в любой его части. Как это делается узнаем чуть ниже.
Итак, для более комфортной и удобной работы за компьютеров первое что Вы должны сделать – выставить наиболее подходящие для Вас настройки рабочего стола.
Для этого правой кнопкой мыши щелкаем по свободному месту на рабочем столе и из выпадающего меню выбираем пункт Персонализация. Свободным называется то пространство рабочего стола, где нет ни одного элемента (папки, файла, ярлыка и прочего)
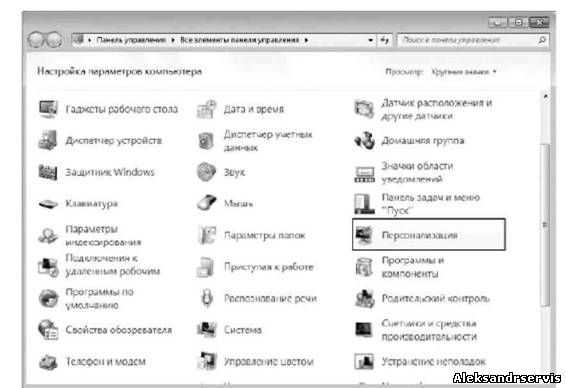
Откроется окно в котором мы и будем менять параметры для приведения рабочего стола к нужному виду.
И затронем мы здесь следующие элементы:
- Темы
- Фон
- Цвет
- Звуки
- Заставка
- Шрифт и размер элементов
А теперь подробнее.
Темы.
Тема – это определенный набор изображений, цветов, звуков объединённых между собой каким-либо смыслом.
По умолчанию в Windows имеется 3 темы. При выборе какой-либо темы изменяется фоновое изображение рабочего стола, преображается внешний вид окон, панели задач, системных звуков, в некоторых случаях значков, ярлыков и т.д.

Попробуйте выбрать каждую и понаблюдать за изменениями.
Так же, если вы подключены к интернету, то есть возможность скачать тему из сети и установить ее себе на компьютер. Для этого пройдите по соответствующей ссылке Другие темы в Интернете. Откроется интернет страничка где вашему вниманию будет представлен довольно-таки приличный выбор различных тематик. Нажав на любую можно посмотреть все ее изображения и, если приглянулась – скачать и установить.
Фон рабочего стола.
Как мы уже говорили, каждая тема может иметь несколько изображений связанных между собой каким-либо смыслом.
Так вот для того чтобы поменять изображение рабочего стола следует пройти по ссылке Фон рабочего стола (изображение выше) которая располагается под темами.
Здесь можно выбирать как одно так и несколько изображений рабочего стола.
Выбрав несколько изображений (пометив галочкой) они добавятся в слайд-шоу и через определенное время будут самостоятельно менять друг друга. Причем активируются настройки таймера, в которых можно поменять время, через которое будут меняться слайды.
Так же имеется возможность выбрать и поставить на фон рабочего стола какое-то свое изображение, например, личную фотографию или же группу фотографий. Для этого нажмите на кнопку ОБЗОР и укажите путь до изображения.
После выбора фона не забудьте подтвердить свои действия нажатием на кнопку Сохранить изменения
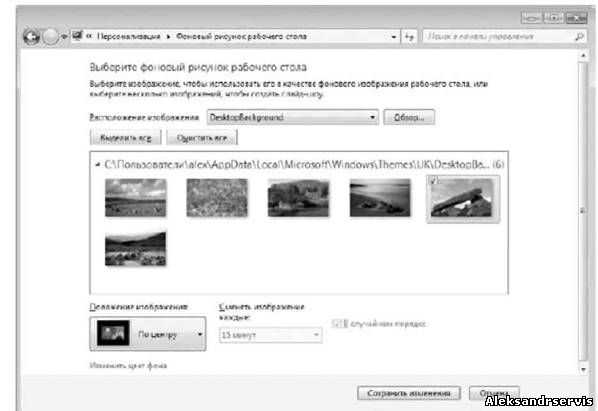
Цвет.
Случаются ситуации что тема нравится, фон рабочего стола подходит, а цвет окон не устраивает. Что же делать? В Windows существуют настройки и для таких случаев. Для этого пройдите по ссылке Цвет которая находится рядом с ФОНОМ и выберите настройки цвета окон и панели задач из уже имеющихся вариантов или задайте вручную перемещая ползунки оттенка, насыщенности и яркости.
Перетаскивая ползунок ИНТЕНСИВНОСТЬ ЦВЕТА Вы задаете насыщенность или мощность определенного тона.
Поэкспериментируйте с этими настройками и добейтесь наиболее подходящего для Вас оттенка.
По окончанию данной процедуры не забудьте сохраниться нажав по соответствующей кнопке.

Звуки.
Вы можете настроить звуковую схему в Windows по своему усмотрению. Для того чтобы изменить или назначить какому-либо событию определенное звучание нужно всего лишь выбрать это событие из списка и присвоить ему понравившийся звук из поля ЗВУКИ. Тут же можно его прослушать нажав на кнопку ПРОВЕРИТЬ. И еще предусмотрен вариант назначать свои скачанные или ранее подготовленные звуки через кнопку ОБЗОР.

Заставка.
Экранная заставка – это динамический или статический объект (надпись узор рисунок фотография и т.д.) появляющийся на экране через заданное количество времени, если с компьютером не совершается никаких действий.
Как установить заставку? Для этого Вы должны выбрать определенную из нескольких предложенных вариантов. В результате можно сразу же оценить заставку в окне пред просмотра или нажать на кнопку ПРОСМОТР и оценить ее в полно экранном режиме.
Измените настраиваемое значение интервала для того, чтобы указать через какой промежуток времени, после бездействия системы, должна включаться заставка.
Для некоторых заставок активируется кнопка ПАРАМЕТРЫ, где Вы сможете произвести еще некоторые настройки.
Итак идем дальше и обратим внимание непосредственно на рабочий стол. Поговорим о ярлыках. Ярлыки можно располагать в любой области рабочего стола. Для этого наводим указатель мыши на ярлык, зажимаем левую кнопку мыши, и не отпуская перемещаем ярлык в любое свободное место. После отпускаем кнопку мыши. Таким образом можно распределить значки в любой последовательности.

Чтобы увеличить или уменьшить размер иконки нужно щелкнуть правой кнопкой мыши по свободному месту на рабочем столе и из контекстного меню выбрать параметр ВИД после чего из подменю появится возможность определиться с размером значков.
Предусмотрено три варианта:
- Крупные значки
- Обычные значки
- Мелкие значки
Поэкспериментируйте и подберите наиболее подходящий для Вас. Чтобы изменения вступили в силу возможно придется выйти из системы и зайти снова о чем Вас проинформирует соответствующее уведомление.
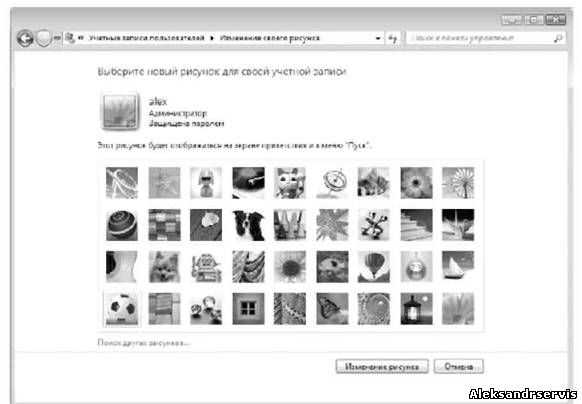
Так же здесь есть еще некоторые возможности. Флажок Упорядочить значки автоматически лишит Вас возможности размещать ярлыки в любом месте.
Функция Выровнять значки по сетке как бы рисует невидимую сетку где ярлык может располагаться только по центру любой ячейки в этой сетке. Отключив эту функцию (сняв галочку), вы сможете более точно размещать значки на рабочем столе.
Ну и параметр Отображать значки рабочего стола либо убирает ярлыки из зоны видимости, либо возвращает их на место.
Так, идем дальше и нам остается поговорить об изменении размеров шрифта. Щелкните правой кнопкой мыши по свободному месту рабочего стола и выберите пункт Разрешение экрана. Здесь можно выбрать меньшее или большее разрешение экрана, при этом элементы рабочего стола будут становиться соответственно меньше либо больше. Но лучше оставлять то разрешение, которое рекомендовано системой как самое оптимальное.
Но нас здесь больше интересует ссылка Изменение размеров текста и других элементов. Давайте рассмотрим возможности.
Во-первых здесь есть возможность изменения размера всех элементов. Переместив ползунок вправо и нажав Применить размер элементов соответственно увеличится. Единственное что потребуется для вступления параметров в силу — это выйти из системы и снова зайти.
Во-вторых можно менять только размер текста не затрагивая при этом размеры всего остального. Изменим размер шрифта для Ярлыков. Для этого выберем соответствующий пункт из выпадающего меню – Значки и присвоим ему параметр, например, 14. Применяем. Проверяем. Размер шрифта под ярлыками на рабочем столе стал больше.

Соответственно таким же образом меняется размер и шрифт текста остальных элементов из данного выпадающего меню.
На этом данный урок подошел к концу. Поработайте над уникальностью своего рабочего стола и доведите его до оптимального состояния.
В следующем уроке мы поговорим о компьютерной программе и рассмотрим Как работать с окнами в Windows 8.1
megamozg.pro
Персонализация и настройка рабочего стола и гаджетов
Понятие персонализаиии впервые появилось в Windows Vista. Это набор нескольких механизмов, объединенных под одной «крышей», с помощью которых можно влиять на внешний вид интерфейса операционной системы. В новую операционную систему этот механизм перешел практически без изменений, с некоторыми усовершенствованиями в интерфейсе и применением дополнительных эффектов.
Как и раньше, механизм Персонализация находится на Панели управления (рис. 7.1).

Рис. 7.1. Запускаем компонент Персонализация
С помощью механизма Персонализация вы получаете доступ к настройке следующих параметров интерфейса системы:
р темы Рабочего стола;
р фона Рабочего стола;
р цвета окон;
р звуков;
р заставки;
р значков Рабочего стола;
р указателей мыши;
р рисунка учетной записи.
Коротко рассмотрим данные параметры.
7.1. ТЕМА РАБОЧЕГО СТОЛА
Визуальное оформление Рабочего стола — первое, что бросается в глаза после запуска операционной системы. Как говорится, «встречают по одежке», и именно этот факт влияет на то, сможете ли вы в дальнейшем с удовольствием пользоваться операционной системой или просто привыкнете к ней. Уже давно доказано, что визуальное восприятие объекта однозначно влияет и на его практическое использование.
Итак, посмотрим, что в плане визуального оформления предлагает нам новая операционная система Windows 7.
После запуска механизма Персонализация вы увидите перед собой окно с активизированной вкладкой настройки темы (рис. 7.2). Тема Рабочего стола меняет не только фон Рабочего стола, но и звуки, цвет окон и другие параметры. Тем не менее, после того как выбрана тема Рабочего стола, вы можете дополнительно менять каждую из составляющих выбранной темы, включая фон и звуки. О том, как это делается, написано далее.
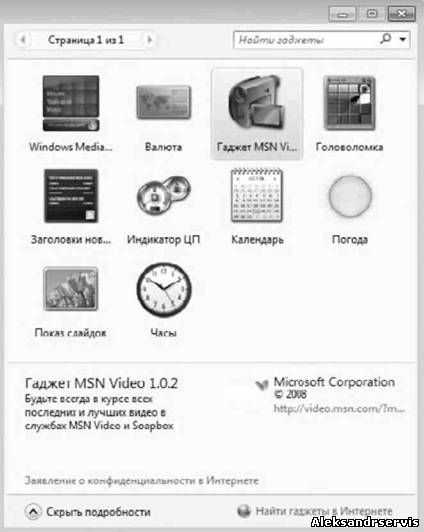
Рис. 7.2. Настройка темы Рабочего стола
Операционная система Windows 7 в стандартной конфигурации предлагает на выбор два варианта тем: Aero и стандартные базовые темы. Пользователям, мощность компьютера которых удовлетворяет рекомендуемым требованиям установки операционной системы Windows 7, повезло несколько больше, поскольку вместо стандартной темы они могут выбрать одну из тем Aero, имеющих гораздо больше визуальных эффектов. Остальные пользователи также могут устанавливать темы Aero, однако в результате они получат лишь соответствующие фон Рабочего стола и звуковую схему, но не смогут насладиться большей частью эффектов: прозрачностью окон, дополнениями Панели задач, визуальными эффектами при переключении между окнами и т. д.
Установка темы происходит достаточно быстро — вам нужно только выбрать из списка понравившуюся тему. В результате вы сразу же видите результат и легко можете установить ту
тему, которая больше всего подходит под ваше настроение и представление о том, как должен выглядеть Рабочий стол.
Обратите также внимание: в правой верхней части списка находится ссылка Другие темы в Интернете. Щелкнув на ней, вы попадете на веб-сайт Microsoft, в раздел персонализации, в котором содержится большое количество разнообразнейших тем и фонов Рабочего стола, не вошедших в стандартный набор. Нажав кнопку Загрузитьи выбрав в появившемся окне вариант Открыть, вы максимально упрощаете процесс установки темы в операционную систему. Вам останется только дождаться окончания процесса загрузки и разрешить установку новой темы. Любая тема, которая устанавливается подобным способом, например с помощью загрузки из Интернета, в дальнейшем попадает в раздел Мои темы, располагающийся в самом верху списка тем.
7.2. ФОН РАБОЧЕГО СТОЛА
Фон Рабочего стола как составную часть темы также в любой момент можно изменить. Например, вам нравятся звуки установленной темы, но не нравится используемый при этом фон? Нет проблем: фон Рабочего стола меняется так же просто, как и сама тема, поэтому не расстраивайтесь, а просто выберите другой.
Чтобы изменить фон, щелкните на ссылке Фон рабочего стола (см. рис. 7.2). В открывшемся окне (рис. 7.3) вы увидите список изображений, которые меняются в зависимости от того, какой из источников расположения выбран. Например, вы можете использовать изображения из библиотеки изображений или выбрать самые популярные фотографии. Если же вам не хватает того, что есть, вы всегда можете нажать кнопку Обзор и указать любую папку с изображениями.
Как и в случае с темой, фоновое изображение меняется «на лету», поэтому вы сразу же можете наблюдать результат. Не нравится — выбираете любое другое изображение, тем более что способов это сделать вполне достаточно.
Теперь самое интересное. Операционная система позволяет установить как одно постоянное изображение, так и настроить слайд-шоу из отобранных вами изображений. Установка «стабильного» изображения происходит очень просто: выбрали подходящий фон и нажали кнопку Сохранить изменения. Чтобы настроить слайд-шоу изображений, нужно сделать следующее.

Рис. 7.3. Изменение фона Рабочего стола
1. Отметить изображения, которые должны участвовать в слайд-шоу. В этом случае удобнее всего
сохранить нужные изображения в одну папку, а затем указать ее с помощью кнопки Обзор. После
этого можно нажать кнопку Выделить все, чтобы отметить все изображения сразу. Можно также
отмечать изображения с использованием клавиши Ctrl или Shift.
2. Указать положение изображения, выбрав из одноименного списка одно из
значений Заполнение, По размеру, Растянуть, Замостить, По центру. Если изображение
больше разрешения экрана, это не приведет к проблемам, просто нужно выбрать из списка
позицию Заполнение или Растянуть. Если же разрешение изображения меньше и при
растяжении оно искажается, можно модифицировать фон Рабочего стола, выбрав цвет, который
дополнит изображение. Для этого используется ссылкаИзменить цвет фона в нижней части окна.
3. Выбрать периодичность смены изображений с помощью списка Сменять изображения
каждые. Есть варианты от 10 секунд до 1 дня. Наиболее оптимальный и «спокойный» вариант —
установить периодичность в районе 1 часа: и глазу приятно, и не надоедает.
4. Указать способ смены изображений. По умолчанию изображения сменяются по порядку, как
показано в списке. Если вы хотите как-то разнообразить слайд-шоу, можно установить флажок В
случайном порядке.
Чтобы задействовать сделанные изменения, нажмите кнопку Сохранить изменения.
7.3. ЦВЕТ ОКОН
Возможность настройки цветовой схемы окна перешла еще из операционной системы Windows ХР, причем без каких-либо изменений. Чтобы воспользоваться этим механизмом, нужно щелкнуть на ссылке Цвет окна в нижней части окна, показанного на рис. 7.2.
На выбор предлагается достаточно много элементов управления, цветовую схему которых вы можете настраивать. Некоторые из них применяются только для темы Aero, большая же часть касается стандартной темы оформления Рабочего стола, о чем сообщает надпись в открывшемся окне.
Здесь же, кроме собственно цветового оформления окон и его элементов, можно также настраивать отображение надписей, указывая шрифт и размер. Например, можно задать другой шрифт для заголовка окна, определить расстояние между значками, цвет гиперссылок и многое другое.
7.4. ЗВУКИ
Звуки, то есть звуковое оформление, принимают непосредственное участие в восприятии Рабочего стола, поэтому вполне естественно, что операционная система Windows 7 позволяет настраивать их на ваше усмотрение.
Чтобы перейти в режим управления звуками, выберите ссылку Звуки в окне, показанном на рис. 7.2.
Аналогичный способ настройки существовал и в Windows Vista, и по сравнению с данной операционной системой в Windows 7 существенных изменений в этом плане не произошло.
Управлять звуками очень просто. На выбор предлагается более десяти различных звуковых схем, задавать которые вы можете с помощью списка Звуковая схема. После того как звуковая схема выбрана, вы можете перейти к управлению звуками, отвечающими за разные события операционной системы.
В центральной части окна (рис. 7.4) находится список всех системных событий и звуков, привязанных к этим событиям. Если звук установлен — отображается значок громкоговорителя напротив соответствующего события. Вне зависимости от того, установлен звук или нет, вы можете его поменять или привязать к событию, для чего используется список Звуки: отметив нужное событие, раскройте список Звуки и выберите из него один из 40 звуков на свое усмотрение. Если звукового сопровождения события вообще не нужно, выберите в этом списке позицию Нет.

Рис. 7.4. Изменение звукового сопровождения
Аналогичным образом можно поступить с любым системным событием. В результате сформируется новая звуковая схема, которую вы можете сохранить с помощью кнопкиСохранить как, что позволит в любой момент выбрать ее.
Если вас не устраивает набор системных звуков, вы можете указать свои звуки, используя кнопку Обзор. По умолчанию можно выбирать только файлы формата WAV. Но разве это проблема, если существует большое количество программ, с помощью которых вы с легкостью сможете конвертировать в WAV любой звуковой файл?
ЗАСТАВКА
Поскольку бывают периоды, когда вас нет за компьютером, при переходе в энергосберегающий режим операционная система может отображать на экране заставку. При этом, кроме экономии электроэнергии, вы получаете радующую глаз картину. А кроме того, можно сделать так, что выход из режима заставки будет возможен только после ввода пароля. Это означает, что информацию на вашем экране никто не сможет увидеть, особенно люди, которым ее вообще не нужно показывать.
Механизм работы с заставками практически не изменился со времени его появления в более ранних версиях операционной системы. Зачем что-то менять в полезном и, самое главное, исправно работающем механизме?
Чтобы получить возможность управления заставками, выберите ссылку Заставка, которая находится в нижней правой части окна, показанного на рис. 7.2.
В появившемся окне (рис. 7.5) вы можете выбрать любую понравившуюся вам заставку из списка Заставка. При этом на маленьком экране в верхней части окна отображается уменьшенная копия заставки. Если нажать кнопку Просмотр, можно будет увидеть ее работу «вживую», в полноэкранном режиме.

Рис. 7.5. Настройка заставки
Практически все заставки имеют параметры, которые можно настраивать. Например, если выбрать заставку Фотографии, как показано на рис. 7.5, то после нажатия кнопкиПараметры вы сможете указать папку со своими изображениями, которые будут участвовать в слайд-шоу. Можно также будет выбрать скорость смены этих изображений.
Если вы хотите, чтобы выход из режима заставки происходил только при вводе пароля, то установите флажок Начинать с экрана входа в систему. Подобную возможность очень часто используют работники офисов, особенно если один кабинет делится сразу между несколькими коллегами.
7.6. ИЗМЕНЕНИЕ ЗНАЧКОВ РАБОЧЕГО СТОЛА
Как вы уже, наверное, заметили, по умолчанию сразу после установки операционная система отображает на Рабочем столе только значок Корзины. С чем связано такое решение -непонятно, ведь значки Компьютер и Сеть на практике применяются гораздо чаще, и тем не менее разработчики решили их не отображать. Подобное «безобразие» очень легко исправить.
Прежде всего необходимо запустить механизм работы со значками, для чего используется ссылка Изменение значков рабочего стола в левойчасти окна, показанного на рис. 7.2.
В результате откроется окно, в котором вы увидите список стандартных значков, а также параметров, которые показывают их текущее состояние (рис. 7.6). Если вы хотите, чтобы значки Компьютер и Сеть присутствовали на Рабочем столе, просто установите соответствующие флажки в этом окне.

Рис 7.6. Настройка внешнего вида и отображения значков
Как и в предыдущих операционных системах, в Windows 7 можно изменить значок, нажав кнопку Сменить значок. В результате откроется окно, содержащее достаточно большой набор разнообразных значков. Чтобы вернуть стандартное изображение значка, нужно щелкнуть на кнопке Обычный значок.
Если вы хотите, чтобы при установке новой темы оформления Рабочего столаизменялись и его значки, то установите флажок Разрешить темам изменять значки на рабочем столе. В этом случае значки могут приобрести более оригинальный внешний вид.
7.7. ИЗМЕНЕНИЕ УКАЗАТЕЛЕЙ МЫШИ
Возможность настройки указателей мыши существовала и в самых ранних версиях операционной системы Windows, поэтому разработчики Windows 7 решили не изобретать велосипед и использовать уже отлаженный механизм. При этом они взяли его в том виде, в каком он присутствует в Windows Vista.
Как и прежде, пользователь имеет возможность настраивать следующие параметры.
р Кнопки мыши. Можно настраивать скорость двойного щелчка, включать или отключать залипание, перенастраивать расположение кнопок для левши.
р Указатели. На выбор предлагается более 10 разных схем с указателями. При этом можно настраивать внешний вид указателя для каждого режима, включать отображение тени. Есть также возможность разрешить или запретить изменение указателей при установке новых тем оформления.
р Параметры указателя. Можете настраивать такие параметры указателя, как скорость его перемещения, скрытие с экрана при вводе с клавиатуры, установка указателя на кнопку по умолчанию, отображение «хвоста» и т. д.
р Колесико. Колесико мыши также поддается настройке, например, можно указать количество строк, на которое нужно прокручивать содержимое окна при одной прокрутке колесика. Если у вас мышь, колесико которой можно наклонять вправо и влево, такую возможность также можно использовать для прокрутки, например настроить прокрутку целого экрана, что удобно при чтении электронных книг.
7.8. ИЗМЕНЕНИЕ РИСУНКА УЧЕТНОЙ ЗАПИСИ
Рисунок учетной записи — то, что вы видите при вводе пароля входа в систему или при выходе из режима заставки. Кроме того, этот рисунок также отображается в верхней части меню Пуск. Не всем нравится значок, выбранный системой, например зайчик или рыбка. Значок можно сменить, и делается это очень просто.
Прежде всего необходимо перейти по ссылке Изменение рисунка учетной записи, которая расположена в левой части окна, показанного на рис. 7.2.
В результате откроется окно, в котором вы увидите набор изображений, а также изображение, которое в данный момент использует ваша учетная запись (рис. 7.7). Любое присутствующее в окне изображение может стать рисунком вашей учетной записи, нужно только выделить его и нажать кнопку Изменение рисунка.Вы можете также выбрать свой рисунок. Для этого нужно просто перейти по ссылке Поиск других рисунков и указать его расположение на диске. При этом поддерживаются основные графические форматы файлов.
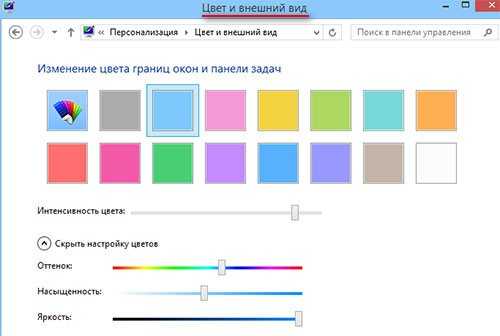
Рис. 7.7. Изменение рисунка учетной записи
Аналогичным образом вы можете менять рисунки и для других учетных записей, которые зарегистрированы в операционной системе. Если у вас есть права администратора, конечно…
Использование и настройка гаджетов
Как уже говорилось ранее, в отличие от Windows Vista, в которой гаджеты могли отображаться только на специальной боковой панели, в Windows 7 их можно размещать в любом местеРабочего стола (рис. 9.1). Кроме того, появилась возможность изменения размера окна гаджета.

Рис. 9.1. Пример гаджетов на Рабочем столе
Количество гаджетов увеличивается с каждым днем, и их качество также растет. В Windows 7 присутствует 9 стандартных гаджетов. Кроме того, вы можете скачать новые как с сайта Microsoft, так и с любого другого.
Гаджеты различаются по предназначению. Наиболее интересны те, которые работают как веб-сервисы. Примерами таких гаджетов являются информеры погоды, валют, новостей и т. д., то есть те, которые отображают данные из Интернета. Существуют также гаджеты общего назначения, например часы, разнообразные мини-игры, слайд-шоу и т. д.
Для управления гаджетами используется элемент Панели управления с названиемГаджеты рабочего стола (рис. 9.2). После его запуска появится окно (рис. 9.3).

Рис. 9.2. Запускаем механизм Гаджеты рабочего стола

Рис. 9.3. Список доступных гаджетов
В этом окне отображается список гаджетов, которые в данный момент инсталлированы в системе. Со временем, когда количество гаджетов увеличивается, все они не помещаются в этом окне, поэтому список можно прокручивать с помощью панели навигации в верхнем левом углу окна.
Каждый элемент этого списка снабжается коротким описанием, которое появляется при выделении нужного гаджета. По умолчанию данное окно отображается в компактном режиме, поэтому, чтобы увидеть описание, вам нужно его увеличить. Для этого необходимо выбрать ссылку Показать подробности в нижнем левом углу окна.
Как уже упоминалось выше, новые гаджеты можно загрузить из Интернета, в частности с сайта Microsoft. Для этого используется ссылка Найти гаджеты в Интернете в правом нижнем углу окна.
Чтобы добавить гаджет на Рабочий стол, просто перетяните его из списка на Рабочий стол. Либо нажмите правую кнопку мыши на гаджете и в появившемся контекстном меню выберите пункт Добавить. Для примера рассмотрим использование и настройку стандартного погодного гаджета (рис. 9.4).
Рис. 9.5. Пример погодного гаджета
Размер окна практически любого гаджета можно менять. При этом при увеличении размера окна может добавляться функциональность. Например, если перетянуть погодный гаджет наРабочий стол, по умолчанию он отобразится в уменьшенном варианте, который подразумевает отображение только прогноза погоды в выбранном городе на текущий момент. Если же его увеличить, он покажет прогноз погоды на четыре дня и более детально (рис. 9.5).
Рис. 9.5. Увеличенное окно гаджета
Увеличение окна происходит следующим образом. Если подвести указатель к гаджету, появляется дополнительная панель с кнопками, среди которых есть кнопка Большего размера. При ее нажатии размер окна увеличивается.
На этой же панели находится и кнопка Параметры, которая открывает окно с настройками гаджета. В нашем случае, если нажать эту кнопку, появится окно, показанное на рис. 9.6. Здесь
всего два параметра, влияющих на работу гаджета, — изменение типа отображения температуры и выбор города, погоду в котором нужно показывать.
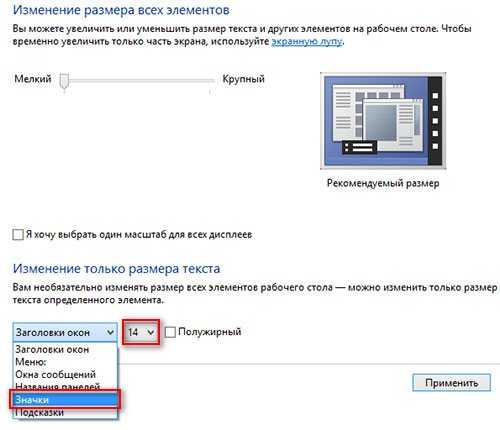
Рис. 9.6. Настройка гаджета
Чтобы сменить город на любой другой, например на Санкт-Петербург, наберите часть или все название города и нажмите кнопку поиска. В результате появится список совпадений, из которого вы должны выбрать нужную позицию. После этого нажмите кнопку ОК и наслаждайтесь результатом.
itlab.am

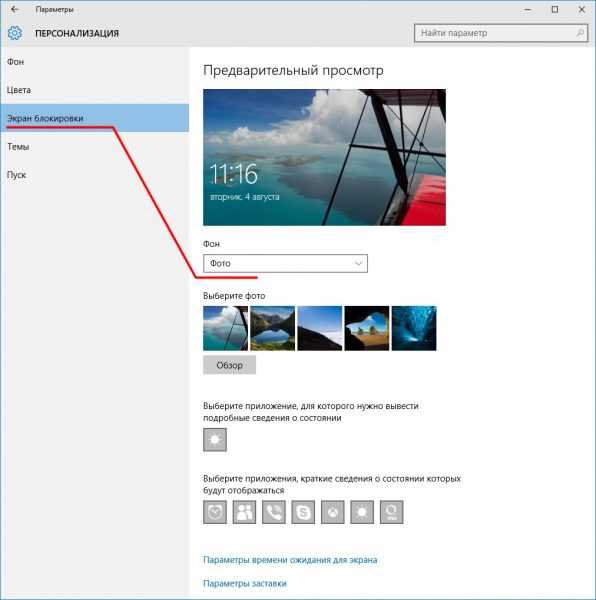 Помимо самого фона можно также настроить отображение виджетов на «Экране блокировки» (например погоду, дату, курс валют, профиль XboX Live, Skype и т.д.)
Помимо самого фона можно также настроить отображение виджетов на «Экране блокировки» (например погоду, дату, курс валют, профиль XboX Live, Skype и т.д.) Для дополнительной настройки «Экрана блокировки» нажмите на строку «Дополнительные параметры слайд-шоу»
Для дополнительной настройки «Экрана блокировки» нажмите на строку «Дополнительные параметры слайд-шоу» Перейти к необходимым настройкам можно, воспользовавшись поисковой строкой Windows (через меню «Пуск»)
Перейти к необходимым настройкам можно, воспользовавшись поисковой строкой Windows (через меню «Пуск») Изменяя размер шрифта, вы также измените размер иконок рабочего стола
Изменяя размер шрифта, вы также измените размер иконок рабочего стола Команду необходимо прописывать без пробелов
Команду необходимо прописывать без пробелов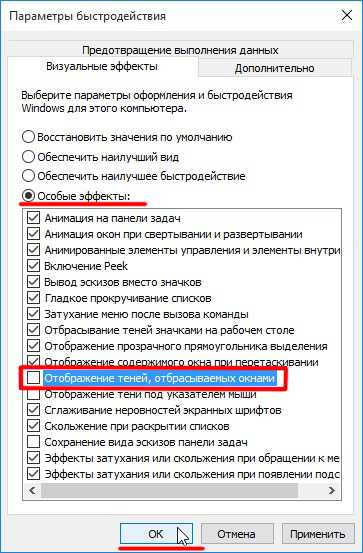 Если вы захотите вернуть стандартные настройки, достаточно будет поставить маркер напротив «Восстановить значения по умолчанию» и нажать кнопку «ОК»
Если вы захотите вернуть стандартные настройки, достаточно будет поставить маркер напротив «Восстановить значения по умолчанию» и нажать кнопку «ОК» Если поставить галочку «Разрешать темам изменять значки на рабочем столе», то при смене темы оформления внешний вид всех значков будет автоматически подстраиваться под выбранную тему
Если поставить галочку «Разрешать темам изменять значки на рабочем столе», то при смене темы оформления внешний вид всех значков будет автоматически подстраиваться под выбранную тему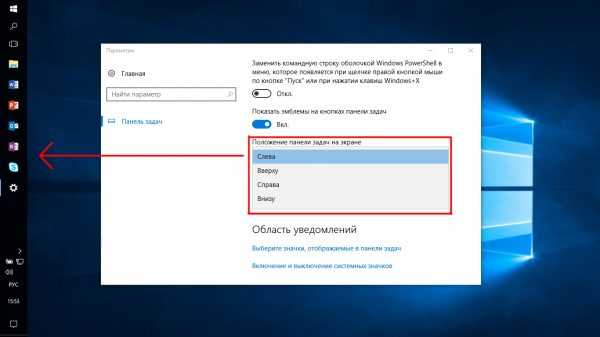 Вы также можете вручную перетащить «Панель задач» в нужную сторону экрана, зажав левую кнопку мыши
Вы также можете вручную перетащить «Панель задач» в нужную сторону экрана, зажав левую кнопку мыши В параметре «Включение и выключение системных значков» вы сможете настроить отображение таких значков, как: часы, громкость, индикатор ввода, местоположение, центр уведомлений, сенсорная клавиатура
В параметре «Включение и выключение системных значков» вы сможете настроить отображение таких значков, как: часы, громкость, индикатор ввода, местоположение, центр уведомлений, сенсорная клавиатура