Как перезагрузить компьютер в Windows 10
Сегодня рассмотрим все способы которыми можно перезагрузить компьютер в Windows 10.
Перезагрузить компьютер из меню “Пуск”
Зайдите в меню “Пуск”, нажмите на кнопку выключение и выберите “Перезагрузка”.
Перезагрузить компьютер из меню Alt+f4
Перейдите на рабочий стол и нажмите на клавиатуре клавиши Alt+F4 (с помощью данного сочетания клавиш можно закрыть любое приложение или открытое окно, а также вызывать меню завершения работы).
Выберите “Перезагрузка” и нажмите “ОК”.
Перезагрузить компьютер из меню Win+X
Нажмите на клавиатуре вместе клавиши Win+X => в открывшемся меню выберите “Завершение работы или выход из системы” => нажмите на “Перезагрузка”.
Перезагрузить компьютер из экрана входа
Находясь на экране входа нажмите на кнопку “Питание” и выберите “Перезагрузка”.
Перезагрузить компьютер используя Ctrl+Alt+Del
Нажмите на клавиатуре клавиши Ctrl+Alt+Del => нажмите на кнопку “Питание” и выберите “Перезагрузка”.
Перезагрузить компьютер из командной строки
Откройте командную строку и выполните одну из команд:
shutdown /r выполняется полное завершение работы и перезагрузка компьютера.
shutdown /r /t xx перезагрузка компьютера через указанное время в секундах, вместо xx нужно указать количество секунд.
shutdown /r /c “Ваш комментарий” отображает введенный вами комментарий и перезагружает компьютер (замените выделенное красным на комментарий, который нужно отобразить во время перезагрузки).
shutdown /r /t xx /c “Ваш комментарий” перезагружает компьютер через определенное время заданное вами в секундах и показывает предупреждение с вашим комментарием.
Перезагрузить компьютер из PowerShell
Откройте PowerShell и выполните одну из команд:
restart-computer перезагрузка компьютера;
restart-computer -confirm запрашивает подтверждение для перезагрузки и после подтверждения перезагружает компьютер.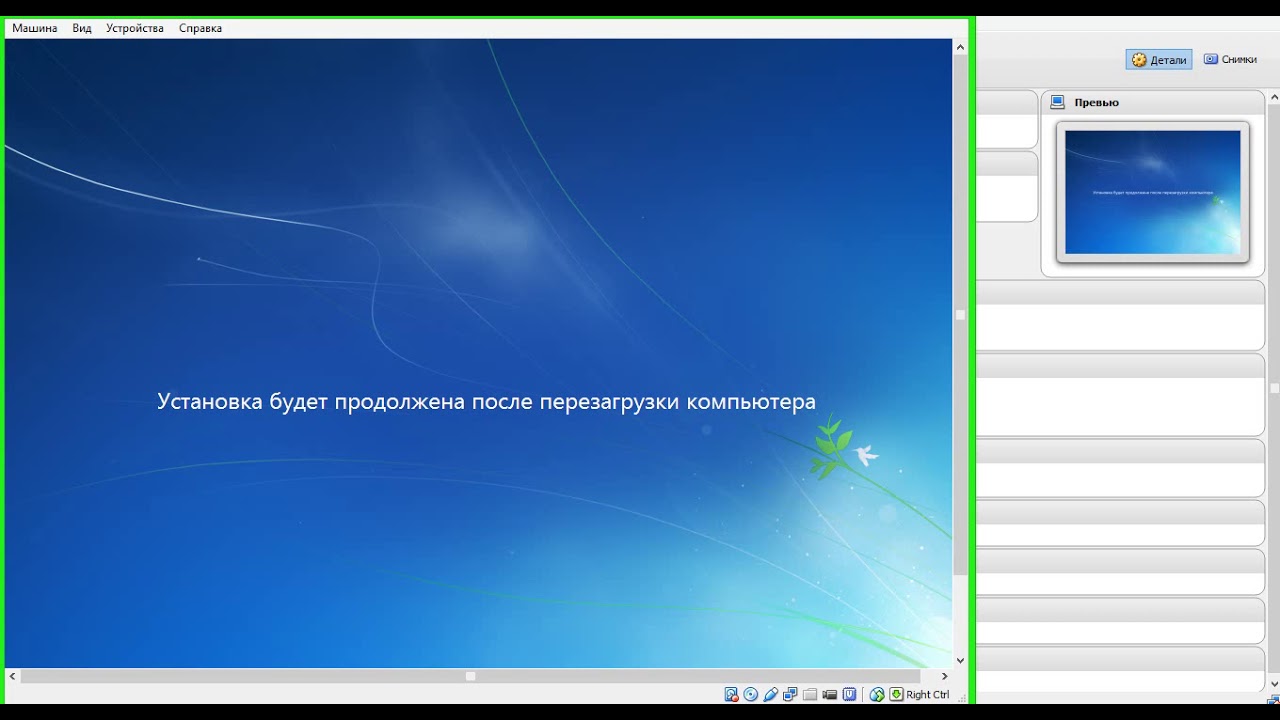
Аварийный перезапуск компьютера
Когда обычные способы перезапуска компьютера не работают – можно попробовать аварийный перезапуск. Для этого нажмите на клавиатуре клавиши Ctrl+Alt+Del = > удерживая нажатой клавишу Ctrl нажмите на кнопку “Питание”. В следующем окне нажмите на “ОК”.
На сегодня все, если вы знаете еще способы – пишите в комментариях! Счастья Вам 🙂
Несколько способов выключения или перезагрузки компьютера с Windows 10
Компьютер нужно хоть иногда выключать, после работы за ним или развлечение, для подготовки к его транспортировке, может его нужно перезагрузить после обновления драйвера. Эта статья покажет 7 способов выключения компьютера с Windows 10.
1. Выключение используя Пуск
Самым простым и основным способом выключения компьютера, управляемого Windows 10 будет завершение работы при помощи меню Пуск. Для того что бы это сделать, нужно открыть Пуск нажав на значок в левом нижнем углу экрана.
После нажатия на кнопку, меню должно развернуться, а в нём следует выбрать Завершение работы появятся три основных варианта: спящий режим, завершение работы и перезагрузка.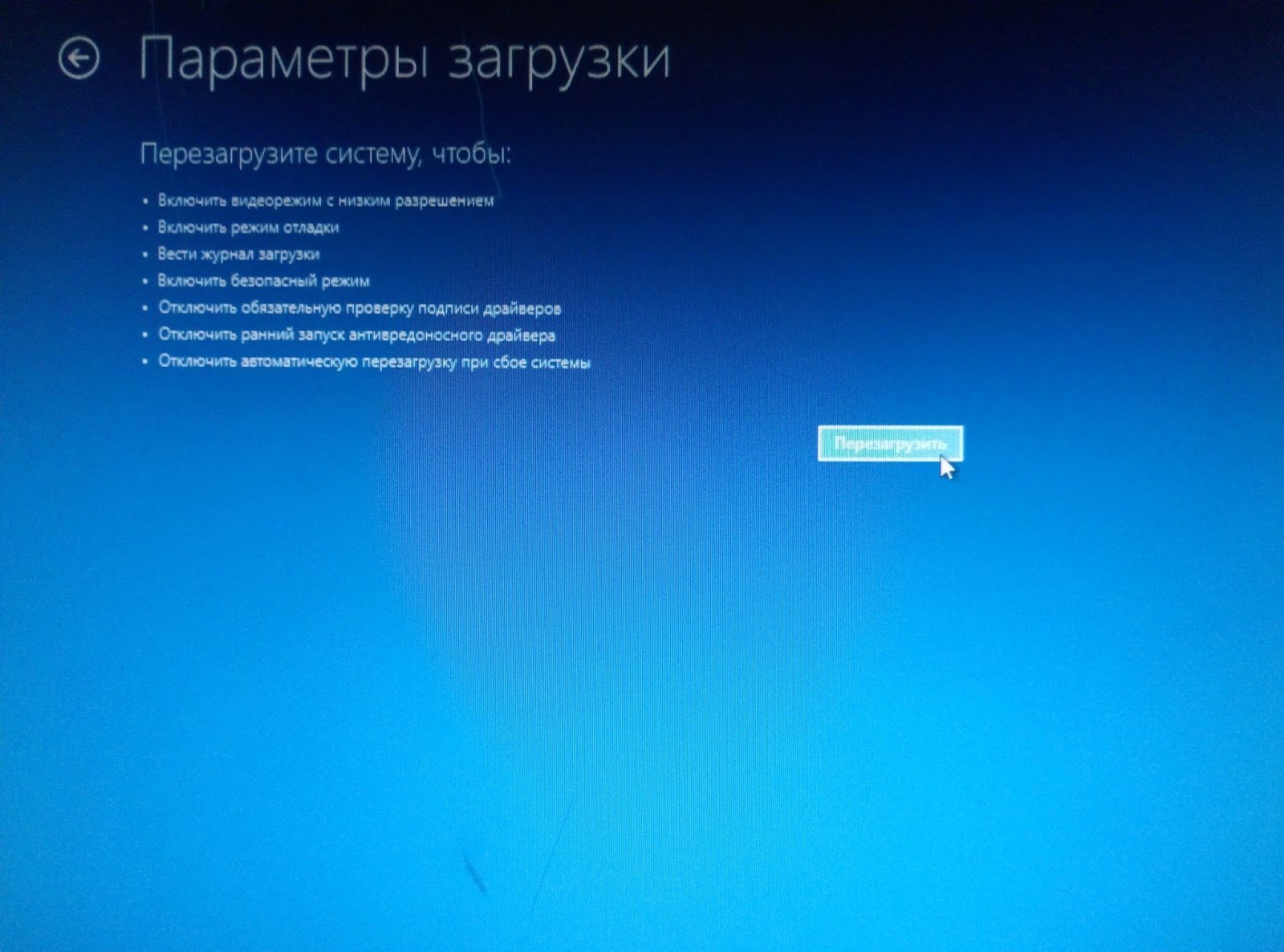 Читать:«Спящий режим или полное выключение компьютера?».
Читать:«Спящий режим или полное выключение компьютера?».
Если же меню Пуск настроено на отображение в полноэкранном режиме, это будет выглядеть не много по-другому.
При использовании планшета, работающего на Windows 10, Панель задач будет отличаться, традиционного рабочего стала не будет, но по-прежнему остаётся возможность нажать кнопку Пуск, для открытия полноэкранного режима.
2. Завершение работы с помощью меню WinX
Существует возможность выключить компьютер используя комбинацию клавиш Win + X на клавиатуре. В данном меню нужно нажать завершение работы или выход из системы, выбрав необходимый вариант из предоставляемых: выход (выход из системы), спящий режим, завершение работы или перезагрузка.
Так же можно получить доступ к этому меню, щёлкнув правой кнопкой мыши или при использовании сенсорного экрана, нажать и долго удерживать кнопку Пуск.
3. Завершение работы при помощи комбинации клавиш ALT + F4
Всякий раз находясь на рабочем столе, можно нажать комбинацию клавиш на клавиатуре Alt + F4 для открытия меню Завершения работы Windows.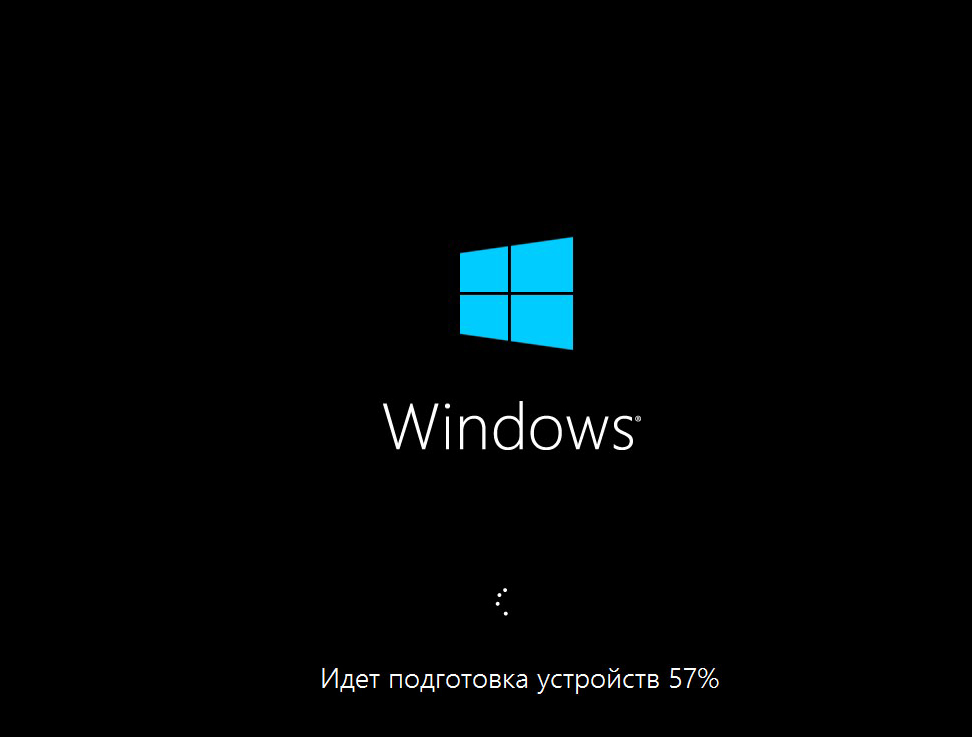
Тут присутствует возможность открыть выпадающий список, для выбора нужного варианта: смена пользователя, выход, завершение работы и перезагрузка.
Для подтверждения действий нужно нажать на кнопку Ок.
4. Завершение работы с помощью командной строки и команды Shutdown
Завершить работу компьютера можно использовав окно Выполнить. Нажмите комбинацию клавиш Win + R, для его открытия и введите команду shutdown /s и нажмите клавишу Enter на клавиатуре или Ок для подтверждения завершения работы.
Если командная строка более удобна, то и её можно использовать, введя эту же команду для выключения или
5. Завершение работы с заблокированного компьютера
Даже если компьютер заблокирован, его можно выключить или перезагрузить. В правом нижнем углу если установлен экран блокировки находится значок , открывающий окно входа в систему.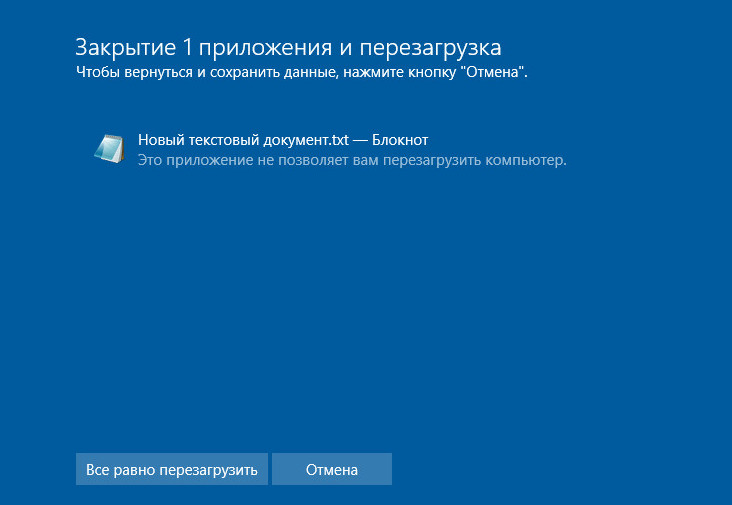
В той же части находятся группа значков, из которых нужен самый правый . Если нажать на него, то появятся варианты: спящий режим, завершение работы и перезагрузка.
6. Завершение работы с помощью утилиты Slidetoshutdown
Не самый известный способ для выключения компьютера, но действенный. Нужно запустить окно Выполнить комбинацией Win+R и ввести slidetoshutdown.exe. Ввод или Ок будут подтверждением действий.
Появится наплывающее сверху изображение, занимающее половину экрана с надписью: «Проведите пальцем для завершения работы компьютера». Просто потяните его в низ при помощи мыши (при наличии сенсорного экрана – пальцем) для выключения устройства, или назад, вверх, для отмены действия.
Если способ понравился, то можно создать ярлык для быстрого запуска этого приложения.
7. Завершение работы ПК кнопкой выключения/включения компьютера
Этот способ не лучший вариант для выключения планшета или смартфона. Потребуется длительное время нажатия на кнопку устройства, открывающее наплывающую картинку, схожую с slidetoshutdown.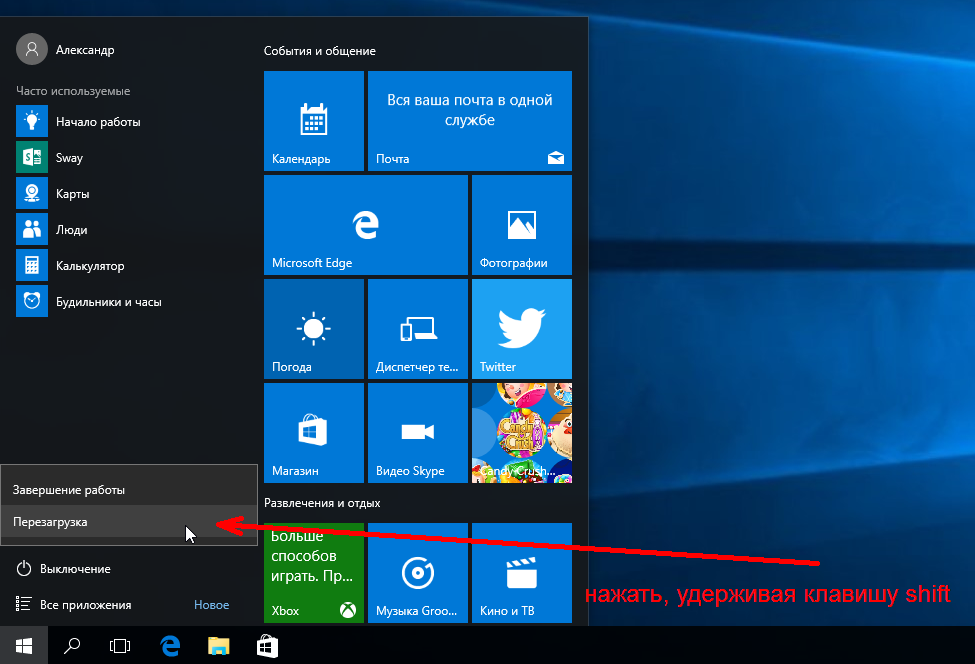
Причина выключения компьютера, работающего на Windows 10, без сомнения будет, так же часто требуется перезагрузка устройства. Windows даёт достаточно возможностей для этого. Получается, для завершения работы нужно выбрать для себя и использовать самый простой и удобный способ.
Как перезагрузить Виндовс 10
Перезагрузка операционной системы сбрасывает все процессы, освобождает ресурсы компьютера, устраняет сбои в работе программного обеспечения и исправляет многие другие ошибки. Это простая, но иногда незаменимая процедура, которую можно выполнить разными способами.
Перезагружаем Виндовс 10
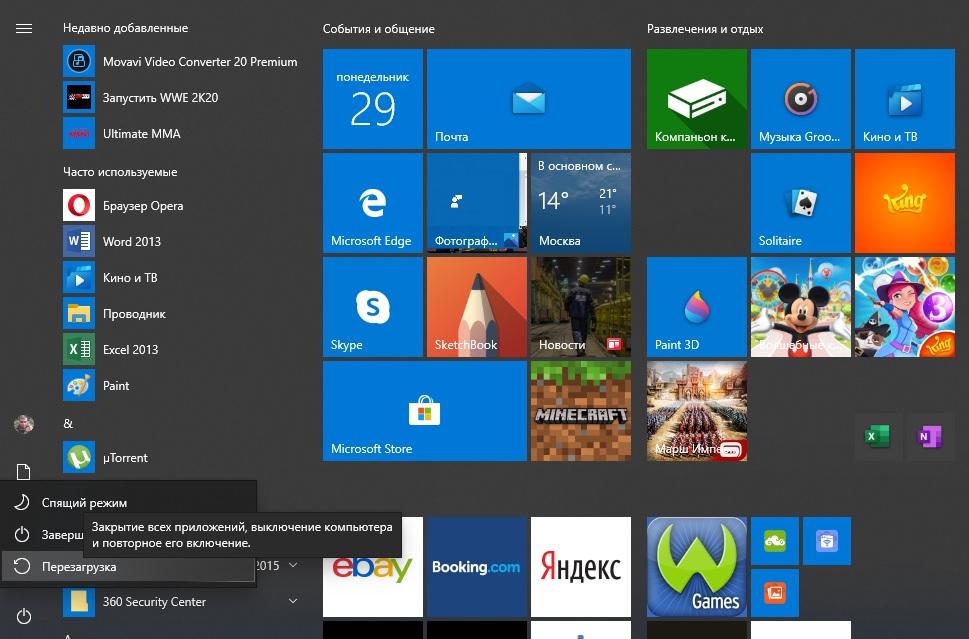
Способ 1: Wise Auto Shutdown
Вайз Ауто Шатдаун – бесплатный и удобный инструмент для автоматического выключения и перезапуска системы, выхода из нее, погружения в сон или гибернацию.
- Запускаем установочный файл, принимаем условия разработчиков и нажимаем
Выбираем директорию установки и жмем «Далее». Завершаем инсталляцию.
- Запускаем Wise Auto Shutdown. В блоке «Выбор задачи» отмечаем «Перезагрузка». В блоке «Время» указываем, когда необходимо выполнить задание. Внизу можно включить напоминание за пять минут до выполнения задачи. Нажимаем «Запустить».
Оставшееся до перезагрузки время программа будет находиться в области уведомлений. Оттуда ее можно будет открыть и отменить задачу.
Читайте также: Программы для отключения компьютера по времени
Способ 2: Меню Виндовс 10
Перезапуск через меню  Открываем меню Windows 10, жмем иконку выключения и выбираем «Перезагрузка».
Открываем меню Windows 10, жмем иконку выключения и выбираем «Перезагрузка».
Другой вариант – правой кнопкой мышки щелкаем по кнопке «Пуск» или нажимаем сочетание клавиш Win+X, открываем вкладку «Завершение работы или выход из системы» и жмем «Перезагрузка».
Способ 3: Горячие клавиши
С помощью комбинаций определенных кнопок на клавиатуре можно выполнять задачи, которые обычно требуют использования мыши. Рассмотрим горячие клавиши, участвующие в перезагрузке системы.
Находясь на рабочем столе, жмем Win+F4, вызываем окно завершения работы Windows, в поле «Что должен сделать компьютер» выбираем «Перезагрузка» и щелкаем «OK».
Второе сочетание клавиш – Win+L. Нажимаем их и попадаем на экран блокировки, щелкаем иконку выключения в правом нижнем углу и выбираем «Перезагрузка».
Аналогичным образом совершаем перезапуск системы после нажатия комбинации Ctrl+Alt+Del.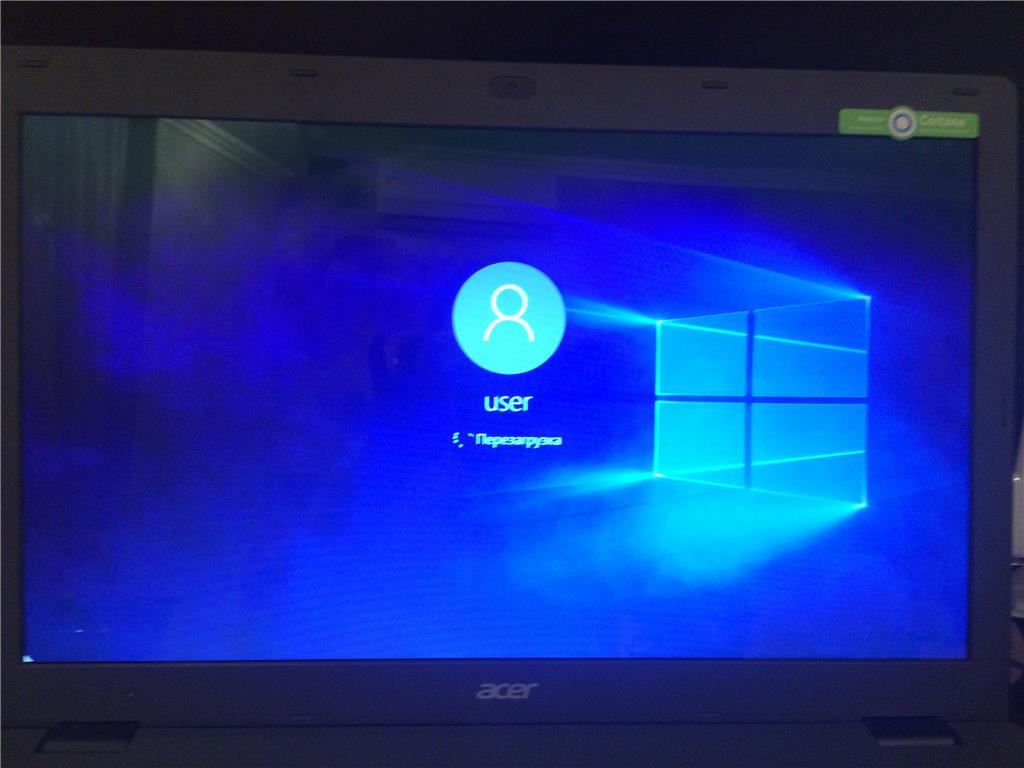 Здесь же можно сделать аварийную перезагрузку. Для этого зажимаем Ctrl
Здесь же можно сделать аварийную перезагрузку. Для этого зажимаем Ctrl
Читайте также: Сочетания клавиш в Windows 10
Способ 4: Команды
С помощью команд и диалогового окна «Выполнить» можно быстро получить доступ к настройкам и инструментам, а также запускать различные функции операционной системы, например, перезагрузку. С помощью клавиш Win+R вызываем окно «Выполнить», вводим команду shutdown /r и нажимаем «OK». Перезагрузка начнется через минуту.
Читайте также: Вызов оснастки «Выполнить» в ОС Windows 10
Этой же командой можно перезапустить систему с помощью «Командной строки»
- Ищем приложение в поиске и запускаем его.
Читайте также: Как открыть командную строку в Windows 10
- В поле консоли вводим команду
shutdown /rи нажимаем «Enter».
Приложение PowerShell – это оболочка «Командной строки» с открытым исходным кодом, предназначенная для управления процессами и операционной системой. Она разрабатывалась в первую очередь для системных администраторов, но перезагрузить компьютер с ее помощью сможет даже начинающий пользователь.
- Правой кнопкой мышки щелкаем по иконке
- Вводим команду
shutdown /rи нажимаем «Enter». - Другой способ перезапуска системы с помощью ПаверШелл – команда
Restart-Computer.
Способ 5: «Планировщик заданий»
«Планировщик заданий» служит для создания и управления задачами, а также их автоматического выполнения в указанное время. Настроить перезагрузку системы в нем можно так:
- В окне «Выполнить» (Win+R), вводим команду
taskschd.mscи щелкаем «OK».
Читайте также: Запуск «Планировщика заданий» в ОС Windows 10
- Открываем вкладку «Действие» и выбираем пункт «Создать простую задачу».
- Придумываем заданию любое удобное имя и жмем «Далее». Поле «Описание» ниже можно оставить пустым.
- Выбираем одно из предложенных условий запуска задачи и переходим на следующий этап.
- Указываем дату и время запуска и снова щелкаем «Далее».
- Из предложенных действий выбираем «Запустить программу» и переходим на следующий экран.
- В графу «Программа или сценарий» вписываем:
C:\Windows\System32\shutdown.exeв поле «Добавить аргументы» вносим значение
-rи щелкаем «Далее». - Проверяем все данные задачи и жмем «Готово». Для изменения параметров используем элемент «Назад». Закрываем «Планировщик заданий».
 Система перезагрузится в нужное время, а за минуту до начала предупредит об этом.
Система перезагрузится в нужное время, а за минуту до начала предупредит об этом.
Теперь вы узнали несколько способов перезагрузки Windows 10, научились делать мгновенный, отложенный, а также аварийный перезапуск системы, а главное, выяснили, что для этого необязательно быть опытным пользователем.
Мы рады, что смогли помочь Вам в решении проблемы.Опишите, что у вас не получилось. Наши специалисты постараются ответить максимально быстро.
Помогла ли вам эта статья?
ДА НЕТПерезагрузка Windows. Реестр Windows
Читайте также
5.15. Сбой и перезагрузка на узле сервера
5.15. Сбой и перезагрузка на узле сервера
В этом сценарии мы устанавливаем соединение между клиентом и сервером и затем считаем, что на узле сервера происходит сбой, после чего узел перезагружается. В предыдущем разделе узел сервера был выключен, когда мы отправляли ему
В предыдущем разделе узел сервера был выключен, когда мы отправляли ему
Добавляем Windows Media Center в меню автозапуска в Windows 7
Добавляем Windows Media Center в меню автозапуска в Windows 7 В Windows 7 меню автозапуска не предоставляет возможности воспроизведения мультимедиа в Windows Media Center. Вы не найдете такого пункта и в настройках параметров автозапуска в панели
Перезагрузка системы
Перезагрузка системы Теперь все по установлено, загрузочные скрипты созданы, и настало время перезагрузить компьютер Перед этим надо размонтировать $LFS/proc и сам $LFS раздел запустив следующее:umount $LFS/proc && umount $LFSЕсли вы создали систему со множеством разделов, вы должны
5.
 6 Служба теневого копирования томов в Windows ХР и Windows Server 2003
6 Служба теневого копирования томов в Windows ХР и Windows Server 2003
5.6 Служба теневого копирования томов в Windows ХР и Windows Server 2003 В Windows ХР и Windows Server 2003 компания Microsoft реализовала службу теневого копирования. Таким образом, предоставляется инфраструктура, позволяющая создавать целостные копии дисковых томов в заранее определенный момент
Выключение, перезагрузка и завершение сеанса на удаленном компьютере
Выключение, перезагрузка и завершение сеанса на удаленном компьютере Именно так называется последний режим, который нам предстоит освоить. Оказывается, удаленный компьютер можно не только выключить, но и перезагрузить, приостановить работу или завершить на нем сеанс
5.5.2.3.
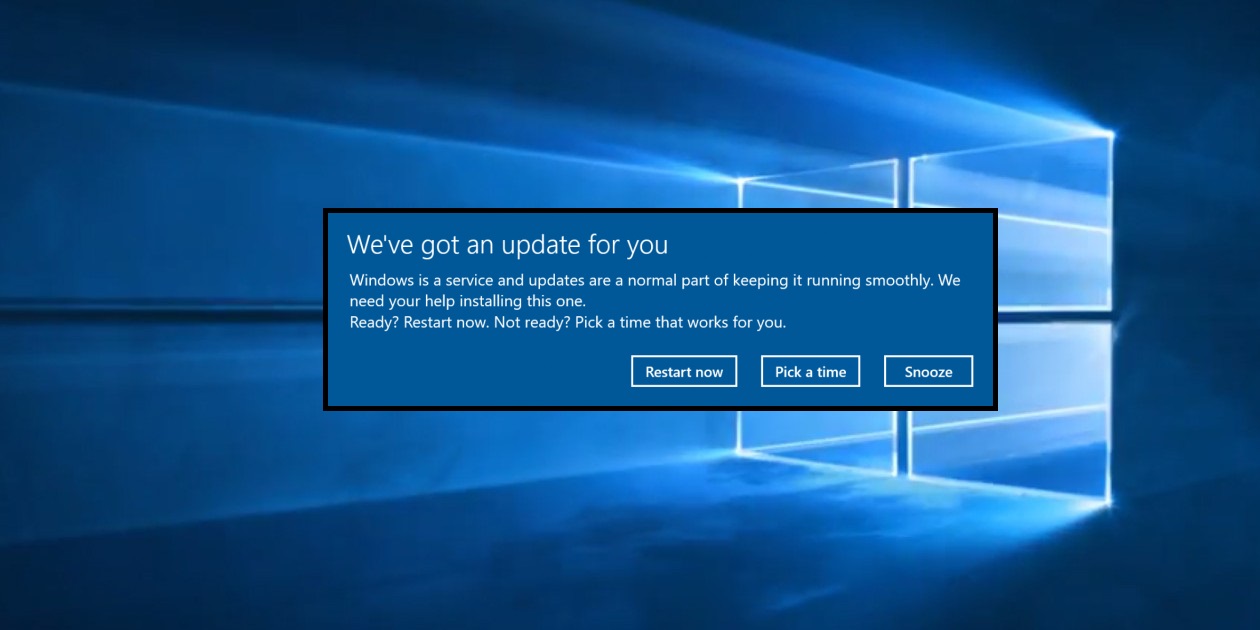 Перезагрузка компьютера
Перезагрузка компьютера
5.5.2.3. Перезагрузка компьютера При перезагрузке компьютера вы обнаружите в меню загруэчика GRUB еще одну метку для загрузки Fedora. В моем случае выводятся две метки:Fedora (2.6.23-1.49.fc8) Fedora (2.6.23-1.42.fc8)Когда устанавливался драйвер видеокарты, было установлено ядро Linux версии 2.6.23-1.49,
1.1. Гонки на выживание: Windows ХР, Windows Vista и Windows 7
1.1. Гонки на выживание: Windows ХР, Windows Vista и Windows 7 Время не стоит на месте, и уж тем более на месте не стоят новые технологии. Появление многоядерных процессоров, мощных видеокарт и других новых устройств, которые не могут полностью раскрыть свой потенциал в существующих
Перезагрузка КПК
Перезагрузка КПК
Для карманных компьютеров может применяться как жесткая, так и мягкая перезагрузка.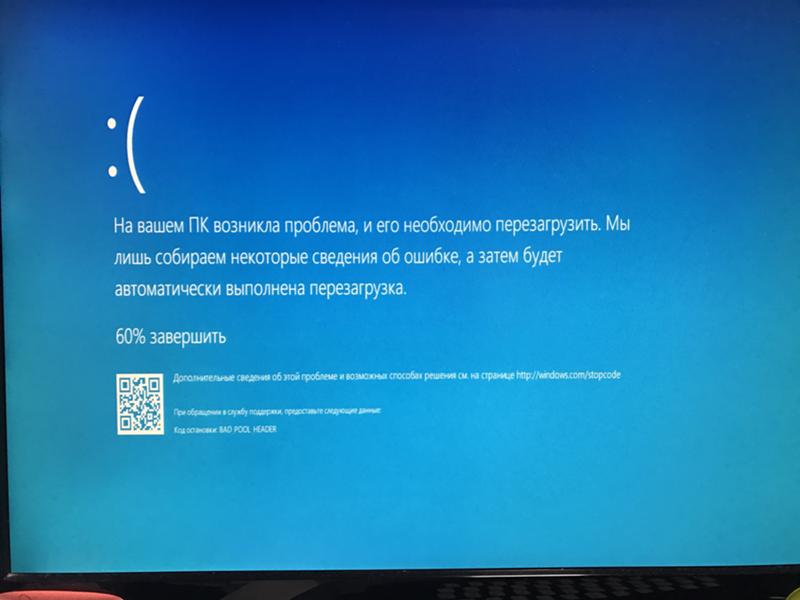 Жесткая перезагрузка возвращает устройство в первоначальное состояние, удаляя все установленные программы. Делать жесткую перезагрузку без особой необходимости не
Жесткая перезагрузка возвращает устройство в первоначальное состояние, удаляя все установленные программы. Делать жесткую перезагрузку без особой необходимости не
НОВОСТИ: «Геном»: перезагрузка
НОВОСТИ: «Геном»: перезагрузка На удивление спокойно, без победных фанфар и вселенского шума прошло такое, несомненно, грандиозное событие, как завершение проекта «Геном человека» (черновой релиз состоялся в 2001 году, о полной расшифровке ДНК объявлено в 2003-м). Для
Ein Volk, ein Plattform, ein Windows!, или Когда уничтожат Windows RT? Евгений Золотов
Ein Volk, ein Plattform, ein Windows!, или Когда уничтожат Windows RT? Евгений Золотов Опубликовано 04 декабря 2013
В лагере MS Windows зреют большие перемены: не все варианты самой популярной ОС чувствуют себя одинаково хорошо. Windows Phone набирает пользовательскую массу
Windows Phone набирает пользовательскую массу
Василий Щепетнёв: Перезагрузка, как она есть
Василий Щепетнёв: Перезагрузка, как она есть Астероиды, что пули. Пулю, которую слышно, не бойтесь, она чужая, летит мимо. Ваша пуля молчит.То же и с астероидом. Если много пишут о столкновении с тем или иным небесным телом, повернитесь на другой бок и спите спокойно. Или
6.5. Общие команды меню Windows-программ. Буфер обмена Windows
6.5. Общие команды меню Windows-программ. Буфер обмена Windows Практически все Windows-программы имеют главное меню, которое расположено сразу под заголовком окна. В большинстве случаев некоторые команды главного меню совпадают. Например, многие Windows-программы имеют меню Файл,
7.
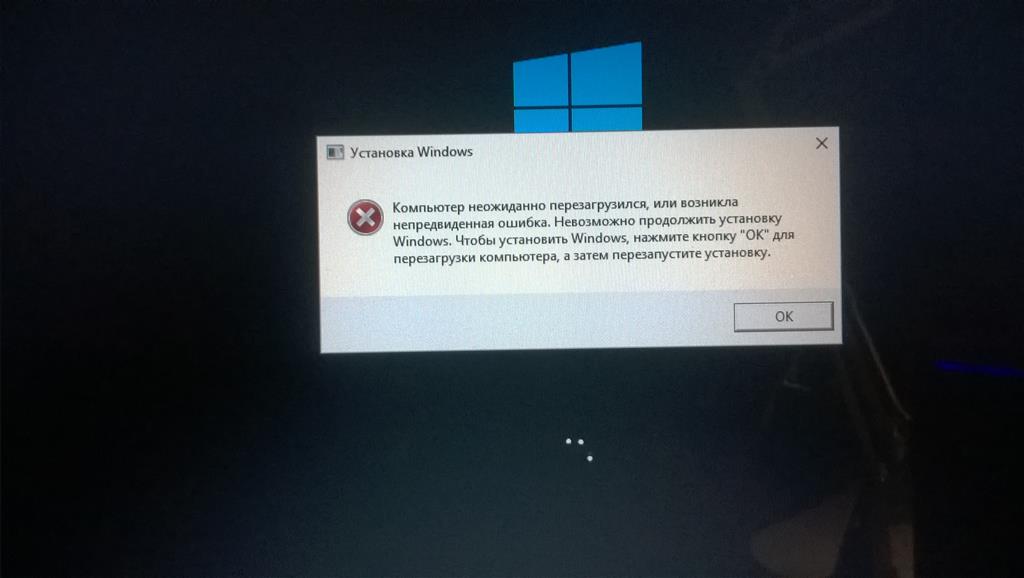 2.2. Настройка почтового ящика в программе Почта Windows (Windows Vista)
2.2. Настройка почтового ящика в программе Почта Windows (Windows Vista)
7.2.2. Настройка почтового ящика в программе Почта Windows (Windows Vista) В программе Почта Windows почтовый ящик настраивается аналогичным образом. Откройте меню опций Сервис и выберите пункт Учетные записи. В открывшемся окне (рис. 7.9) нажмите кнопку Добавить. В открывшемся окне
7.2.3. Настройка почтового ящика в программе Почта Windows Live (Windows 7)
7.2.3. Настройка почтового ящика в программе Почта Windows Live (Windows 7) Чтобы добавить учетную запись почты Windows Live, щелкните на ссылке Добавить учетную запись в рабочем окне программы (см. рис. 7.3). В открывшемся окне (рис. 7.10) введите адрес электронной почты, пароль и отображаемое
Как перезагрузить Windows без перезагрузки компьютера
Перезагрузка системы часто помогает с различными проблемами.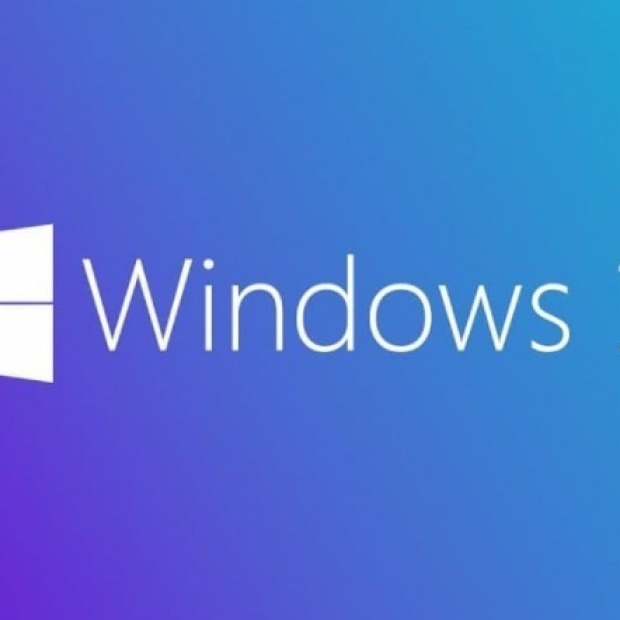 Если функция не работает, программа зависает или система работает очень медленно, а перезагрузка может помочь вам быстро решить эти проблемы. Однако это может быть очень трудоемким процессом — посмотрите, как перезагрузить систему по-разному, не перезагружая компьютер.
Если функция не работает, программа зависает или система работает очень медленно, а перезагрузка может помочь вам быстро решить эти проблемы. Однако это может быть очень трудоемким процессом — посмотрите, как перезагрузить систему по-разному, не перезагружая компьютер.
Существует способ перезапустить систему, запущенную на вашем компьютере, без перезагрузки всего компьютера. Благодаря этому мы сэкономим много времени (такой быстрый перезапуск занимает несколько секунд), и в то же время мы обновим компьютер, закроем заблокированные приложения, освободим временную память и закроем ненужные процессы — как правило, так же, как в случае простого перезапуска, только намного быстрее. Как это сделать?
Быстрый перезапуск системы без перезагрузки компьютера
Перезагрузка системы — это, по сути, ряд операций, которые включают закрытие всех окон и приложений, закрытие всех процессов в фоновом режиме, очистка кеша или очистка ОЗУ во время сброса.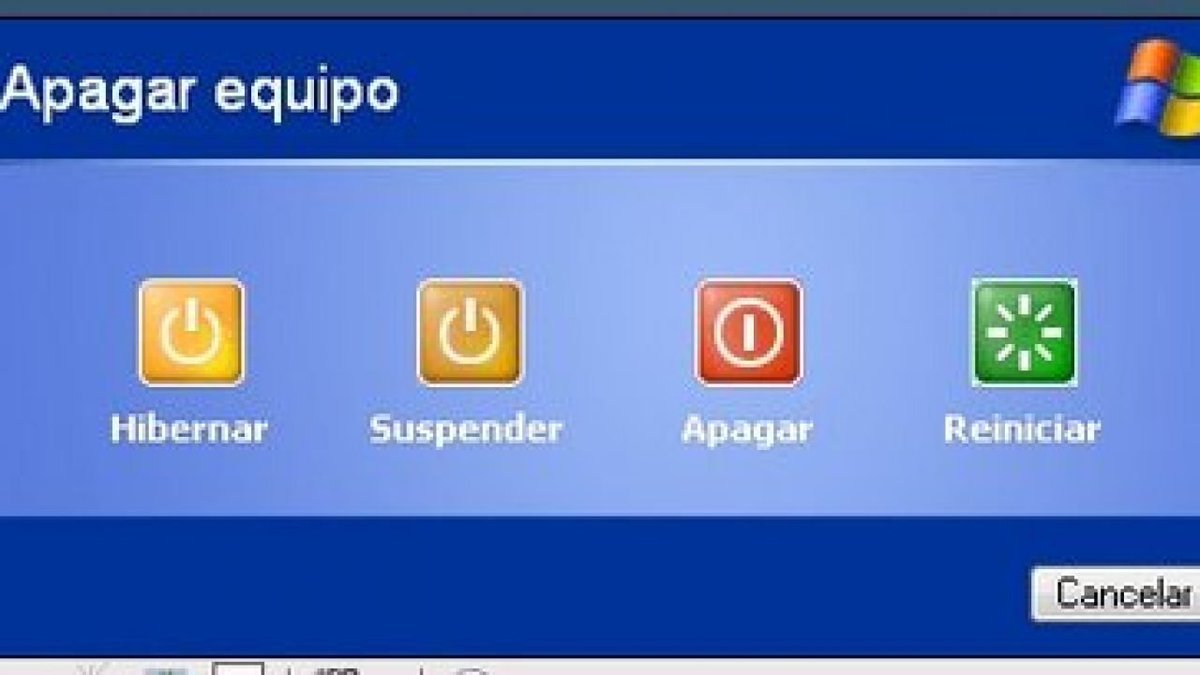 Вся эта процедура выполняется, когда мы нажимаем кнопку «Перезагрузка» в Windows.
Вся эта процедура выполняется, когда мы нажимаем кнопку «Перезагрузка» в Windows.
Однако мы можем использовать программу сброса AlomWare, которая будет выполнять вышеупомянутые процедуры, не закрывая всю систему и перезагружая компьютер. Эта программа выполняет все операции, которые компьютер вызывает при перезапуске, но сохраняет активную основу системы. Благодаря этому все процессы и окна закрываются (вы должны сохранять свои данные) и перезапускаться, а память очищается, а система все еще включена, и нам не нужно ждать, пока она не запустится. Все это длится от нескольких до нескольких секунд.
Загрузить AlomWare Reset
Приложение доступно в пробной версии, то есть в пробной версии, но мы можем использовать ее по своему усмотрению. Единственным ограничением бесплатной версии является необходимость ввода кода, отображаемого на экране, для перезагрузки системы. Код меняется автоматически каждый день.
После установки и запуска программы появится небольшое окно, в котором мы должны переписать короткий код. После принятия кода будет отображено правильное окно приложения, которое позволит вам выполнить быстрый перезапуск. Чтобы подтвердить перезагрузку, нажмите кнопку «Я понимаю выше, перезапустите сейчас».
После принятия кода будет отображено правильное окно приложения, которое позволит вам выполнить быстрый перезапуск. Чтобы подтвердить перезагрузку, нажмите кнопку «Я понимаю выше, перезапустите сейчас».
Все открытые программы и окна будут закрыты, фоновые процессы будут перезагружены, очистка ОЗУ и другие элементы будут восстановлены до состояния, которое является значением по умолчанию после перезагрузки компьютера. Это длится очень кратко, и мы сразу заметим, что система работает более эффективно, как будто мы только что перезапустили ее.
Перезагрузка Windows 10 из командной строки
Перезагрузка системы необходима не только после установки драйверов и различных программ, но и в случае, когда ПК завис или возникла какая-то ошибка. Однако в редких случаях выполнить её достаточно сложно. На помощь приходит командная строка, с помощью которой можно выполнить не только перезагрузку системы, но и перевести компьютер в режим сна, принудительно завершить запущенные программы.
Читайте также: Восстановление системы Windows 10 через командную строку
Расшифровка команды shutdown для Windows 10
Автоматическая перезагрузка из командной строки в Windows 10 запускается командой shutdown /r /t 180, где 180 – это время в секундах, по истечении которого компьютер будет перезагружен.
В случае, когда пользователь передумал запускать перезагрузку Виндовс 10, команда отмены будет следующей: shutdown /a.
После запуска команды в окне уведомления появится сообщение о том, что ПК не будет перезагружен.
В случае, если перезагрузка Windows 10 нужна немедленно, стоит ввести shutdown /r /t 0.
Чтобы полностью выключить компьютер без таймера, рекомендуем ввести команду shutdown /s /t 0.
Также в Windows 10 с помощью командной строки и команды shutdown можно выполнить ряд других операций. Выделим основные и расшифруем их.
Если ввести shutdown, то появится перечень доступных операций.
- shutdown /? – вызов справки.

- shutdown /i – отображение графического интерфейса пользователя. Этот параметр должен быть первым.
- shutdown /l – завершение сеанса. Запрещается использовать с такими параметрами, как /m или /d.
- shutdown /s – выключение компьютера.
- shutdown /r – завершение работы и перезагрузка компьютера.
- shutdown /g – завершение работы и перезагрузка компьютера.
- shutdown /a – отмена завершения работы системы. Этот параметр можно использовать только в период ожидания.
- shutdown /p – отключение локального компьютера без предупреждения. Разрешается использовать с параметрами /d и /f.
- shutdown /h – активация режима гибернации. Разрешается использовать с параметром /f.
- shutdown /e – указание причины непредвиденного завершения работы компьютера.
- shutdown /m — \компьютер Указание конечного компьютера.
- shutdown /t xxx – задание задержки в xxx секунд перед завершением работы компьютера. Значение по умолчанию: 30 секунд.
 Если период таймаута больше 0, применяется параметр /f.
Если период таймаута больше 0, применяется параметр /f. - shutdown /c — «комментарий» Комментарий с причиной перезапуска или завершения работы. Допустимое количество знаков – 512.
- shutdown /f – принудительное завершение запущенных приложений без предупреждения пользователей. Параметр /f используется, если для параметра /t задано значение больше 0.
- shutdown /d [p|u:]xx:yy – необходимо указать причину для перезагрузки или выключения, где p – запланированная перезагрузка или завершение работы; u – причина; xx – номер причины; yy – вспомогательный номер причины.
Эти операции подходят не только для Windows 10, но и для Windows 7, 8 и 8.1.
Как перезагрузить (перезапустить) сервер удаленно или через команднусю строку
Способ перезагрузки Dedicated зависит от того, есть ли связь с удаленным сервером. В статье расскажем о двух основных методах: программном и аппаратном. Разберемся, как перезагрузить сервер, который идет на контакт (через консоль). И как перезапустить сервер, который не отвечает (через IPMI).
Разберемся, как перезагрузить сервер, который идет на контакт (через консоль). И как перезапустить сервер, который не отвечает (через IPMI).
Давайте разбираться.
Вам стоит перезагружать сервер, если:
- завис терминал или визуальный интерфейс для работы с сервером;
- работает с ошибками;
- нужно войти в BIOS.
Перезагрузка сервера может вызвать потерю данных. Чтобы этого не произошло, завершите все работающие программы и не начинайте перезагрузку до окончания установки или удаления ПО.
Различают программную и аппаратную перезагрузку.
Программная перезагрузка
Программная перезагрузка подойдет для решения локальных проблем. Например, когда несколько программ работает неверно или без обновления системы не будут закончены установка/удаление ПО. Программная перезагрузка выполняется вводом нескольких команд в консоли или командной строке. Однако этот метод сработает, только если сервер доступен.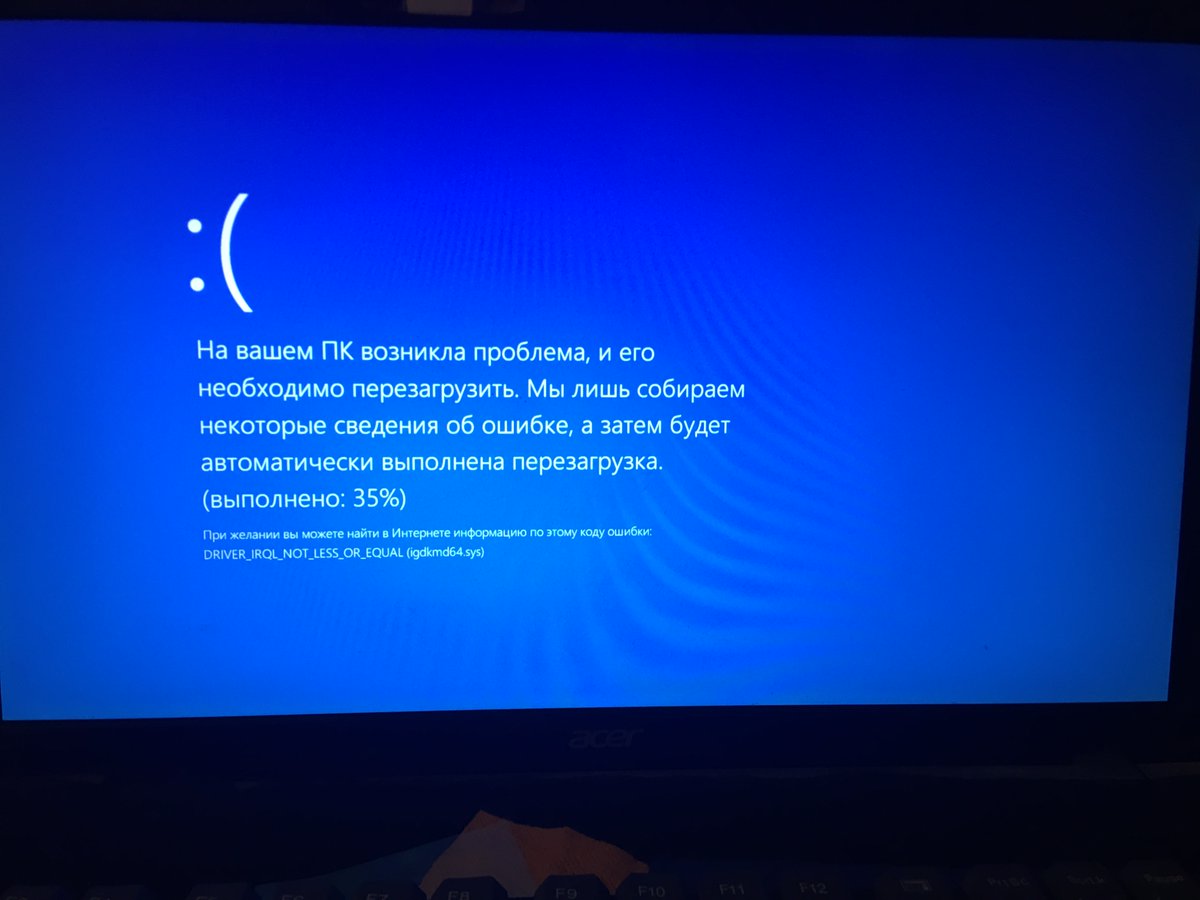
Как перезагрузить Linux-сервер через консоль?
Чтобы запустить программную перезагрузку сервера через консоль, достаточно подключиться к серверу под root-пользователем и ввести одну из трех команд:
shutdown -r now
reboot now
init 6
Подробнее в статье Как перезагрузить сервер Linux. Если вас интересует вопрос, как перезапустить сервер Windows, читайте дальше.
Как перезагрузить Windows-сервер через командную строку?
Windows-серверы перезагружаются аналогично серверам с Linux.
Подключитесь к серверу под root-пользователем и введите команду.
shutdown -r -t 0
Также можно воспользоваться стандартной оболочкой PowerShell. Просто введите командлет.
Restart-Computer имя компьютера
Если программная перезагрузка пошла не по плану, попробуйте воспользоваться аппаратным способом.
Аппаратная перезагрузка
Аппаратная перезагрузка применяется, когда сервер находится вне зоны доступа. В этом случае можно прибегнуть в перезагрузке по питанию (физическому перезапуску оборудования). Для этого необязательно ехать в ДОЦ, можно удаленно воспользоваться IPMI. Этот интерфейс используется для доступа к питанию настройкам BIOS сервера. В нем вы можете управлять конфигурацией сервера.
Для этого необязательно ехать в ДОЦ, можно удаленно воспользоваться IPMI. Этот интерфейс используется для доступа к питанию настройкам BIOS сервера. В нем вы можете управлять конфигурацией сервера.
Как перезагрузить сервер удаленно с помощью IPMI/KVM
Рассмотрим перезагрузку через IPMI на примере интерфейса renter.ru.
Чтобы перезагрузить сервер аппаратно, авторизуйтесь в личном кабинете. Перейдите в раздел “Товары/Услуги“ — “Выделенные серверы”. Выберите нужный сервер и нажмите Перейти.
В новой вкладке откроется панель DCI. Перейдите в раздел “Серверы”, выделите зависший сервер или другой сервер, который хотите перезагрузить. Нажмите иконку KVM (“Перейти к интерфейсу IPMI S6560”):
В интерфейсе IPMI перейдите во вкладку “Remote Control”. В списке слева выберите пункт “Power Control”. Установите переключатель напротив Reset Control и нажмите Perform Action:
Сервер будет перезагружен. Если аппаратная перезагрузка не решила проблем, обратитесь в техническую поддержку renter.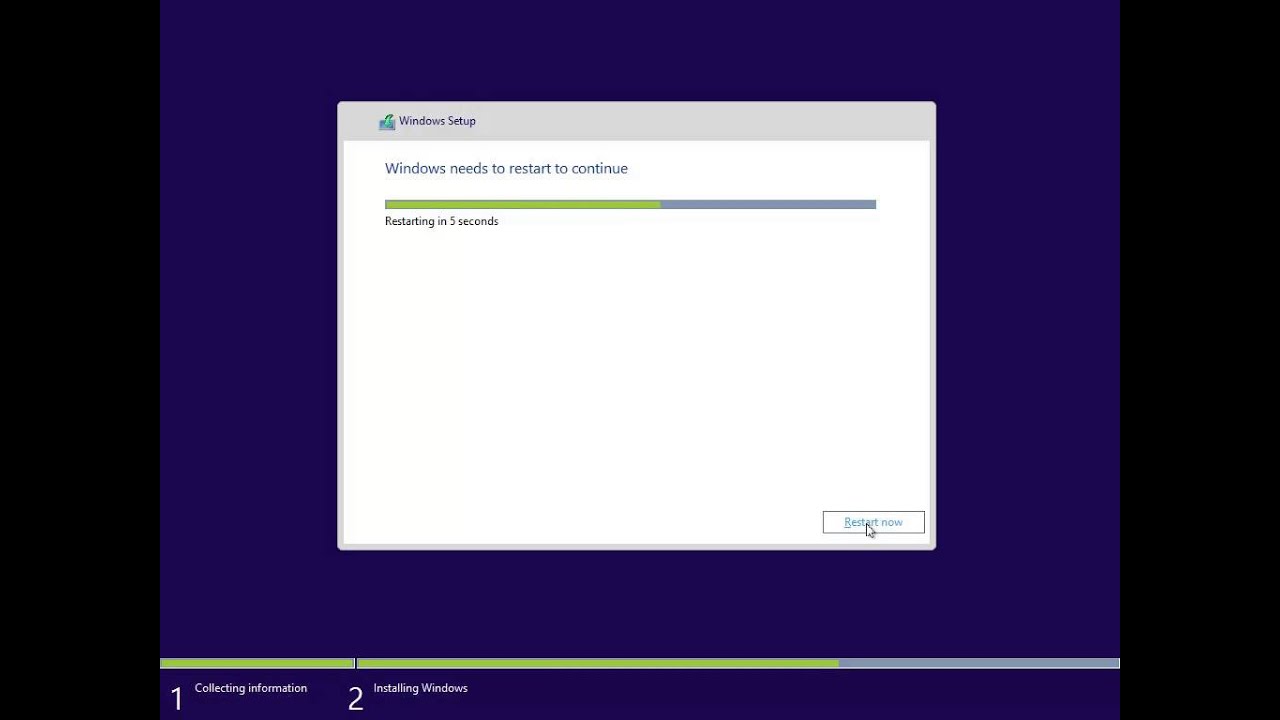 ru.
ru.
Как перезапустить Microsoft Windows
Обновлено: 07.06.2021, Computer Hope
Перезагрузка компьютера необходима для выполнения многих общих задач, включая установку нового программного обеспечения и выполнение обновлений Windows. Перезагрузка компьютера также называется мягкой перезагрузкой. Эта страница содержит несколько методов для правильного перезапуска Windows. Чтобы продолжить, выберите метод, который вы хотите использовать, из списка ниже или прочитайте каждый раздел отдельно.
КончикЕсли компьютер завис (клавиатура и мышь не работают и не двигаются) или ничего не отображается, нажмите и удерживайте кнопку питания, пока компьютер не выключится.После выключения компьютера вы можете снова включить его, чтобы перезагрузить компьютер.
Перезагрузка с рабочего стола Windows
В любой версии Windows перейдите на рабочий стол и нажмите Alt + F4 на клавиатуре.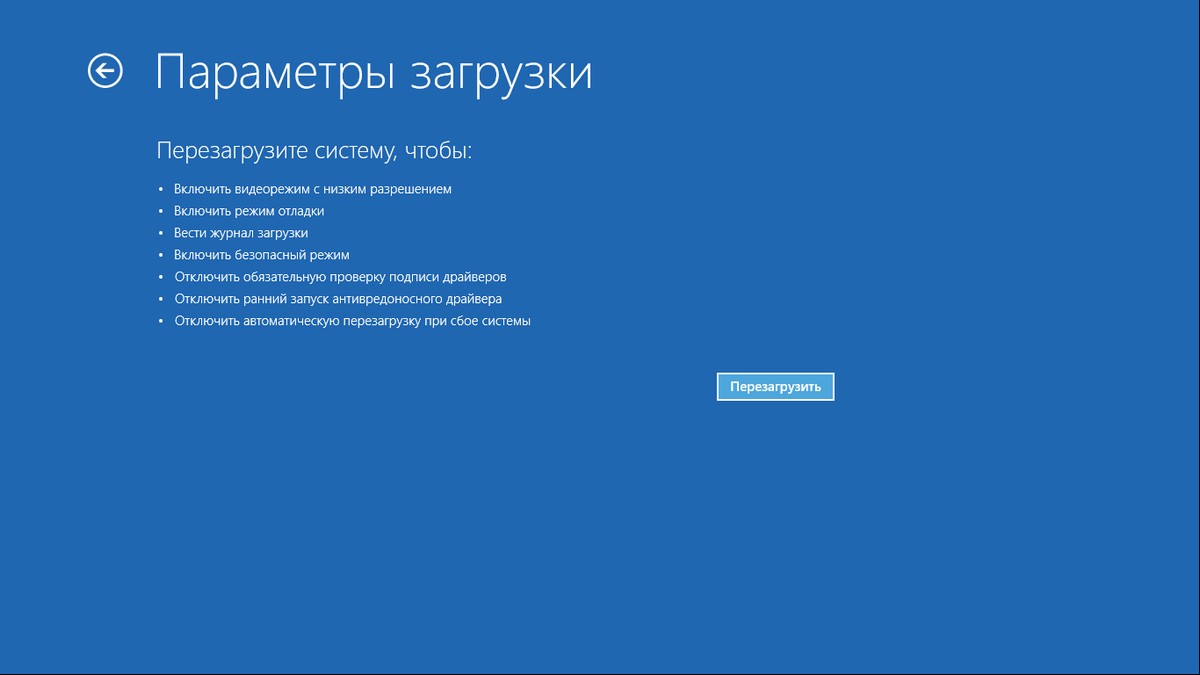 Откроется меню, подобное показанному ниже. Щелкните стрелку вниз для раскрывающегося списка, выберите Перезагрузить и щелкните ОК .
Откроется меню, подобное показанному ниже. Щелкните стрелку вниз для раскрывающегося списка, выберите Перезагрузить и щелкните ОК .
Перезапуск через меню Пуск
Windows 10
Меню «Пуск» возвращается в Windows 10, позволяя пользователям снова легко получить доступ к параметрам питания.
- Щелкните Пуск в нижнем левом углу экрана.
- Щелкните опцию Power .
- В меню Power выберите опцию Restart .
Windows 8 и 8.1
Ни в одной из этих версий Windows нет меню «Пуск». Однако с обновлением 8.1 Microsoft добавила кнопку параметров питания в верхний правый угол начального экрана, что позволяет пользователям быстро перезагружать свой компьютер. Щелкните значок параметров электропитания (выделенный красным на изображении ниже) и выберите Перезапустить из раскрывающегося меню.
Windows Vista и 7
Как в Windows Vista, так и в Windows 7 пользователи могут перезагрузить свой компьютер через меню «Пуск», выполнив следующие действия:
- Щелкните Пуск в нижнем левом углу рабочего стола Windows.

- Найдите и щелкните стрелку вправо (показано ниже) рядом с кнопкой «Завершение работы».
- В появившемся меню выберите Перезапустить .
Windows XP и предыдущие версии
- Щелкните Start в нижнем левом углу экрана.
- Нажмите кнопку Завершение работы .
- В появившемся раскрывающемся меню выберите Перезапустить .
- Щелкните ОК .
Использование Ctrl + Alt + Delete для перезапуска
Если ваша мышь (или сенсорная панель) не отвечает или у вас нет мыши, вы можете перезагрузить компьютер с помощью клавиатуры. Если вы одновременно нажмете клавиши Ctrl + Alt + Del на клавиатуре, появится административное меню.Это меню различается для разных версий Windows, но в каждой из них пользователям предоставляется доступ к функции перезапуска. Инструкции для каждой версии приведены в следующих разделах.
Windows 10
В Windows 10 нажатие Ctrl + Alt + Del переводит вас на экран блокировки Windows.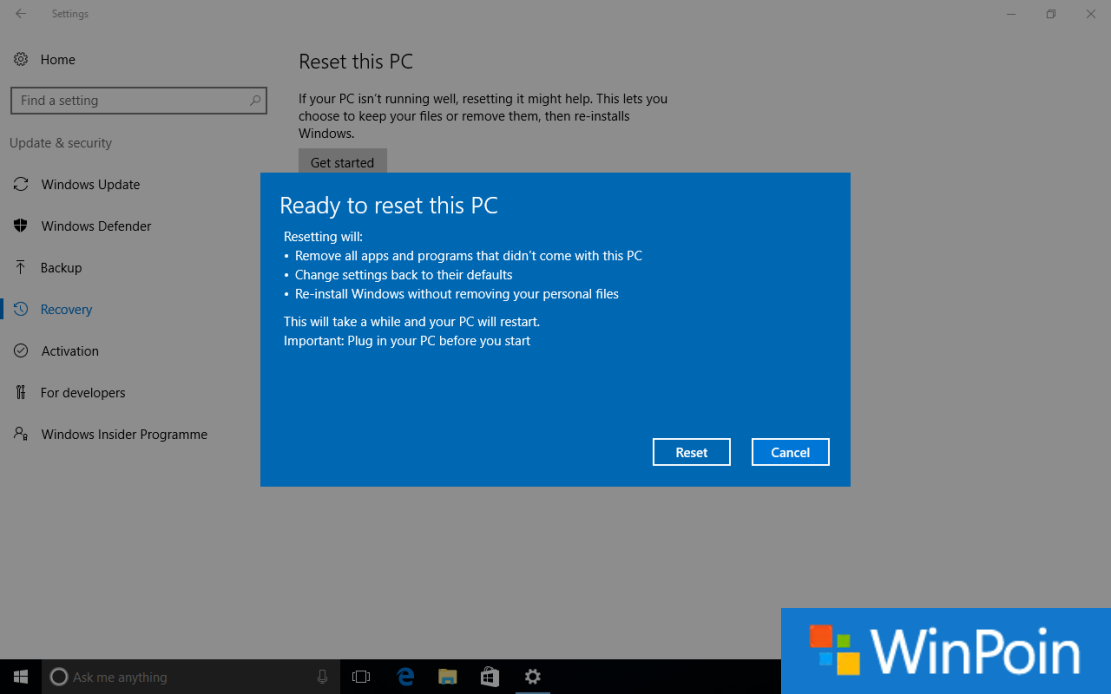 Для перезапуска Windows:
Для перезапуска Windows:
- Найдите и щелкните значок питания в правом нижнем углу экрана блокировки. Это должен быть крайний правый значок.
- В появившемся меню выберите Перезапустить .
Окна 8
Пользователи Windows 8 попадут на экран блокировки Windows при нажатии Ctrl + Alt + Del . Для перезапуска Windows:
- Найдите и нажмите черную кнопку питания в правом нижнем углу экрана.
- В появившемся меню выберите Перезапустить .
Windows Vista и 7
В Windows Vista и 7 нажатие Ctrl + Alt + Del переводит пользователей на экран блокировки Windows, содержащий несколько параметров.В правом нижнем углу есть красная кнопка со стрелкой рядом с ней. При нажатии этой кнопки открывается список параметров выключения, как вы можете видеть на изображении. Чтобы перезагрузить компьютер с помощью этого меню:
- Щелкните красную стрелку, чтобы открыть меню.

- Выберите Перезагрузить , чтобы перезагрузить компьютер.
Windows XP и более ранние версии
В Windows XP и более ранних версиях Ctrl + Alt + Del вызывает экран Windows Security .Для перезапуска:
- Нажмите кнопку Завершение работы .
- В появившемся новом окне нажмите стрелку вниз и выберите Перезагрузить в раскрывающемся меню.
- Щелкните ОК .
Использование командной строки Windows
Вы можете выключить или перезагрузить компьютер Windows с помощью командной строки Windows, выполнив следующие действия.
- Откройте командную строку Windows.
- Чтобы закрыть Windows, введите shutdown -s и нажмите Введите .
- Чтобы перезапустить Windows, введите shutdown -r и нажмите Введите .
Если вы получаете доступ к Windows на компьютере через подключение к удаленному рабочему столу и выполняете команду выключения или перезапуска, подключение к удаленному рабочему столу будет прервано.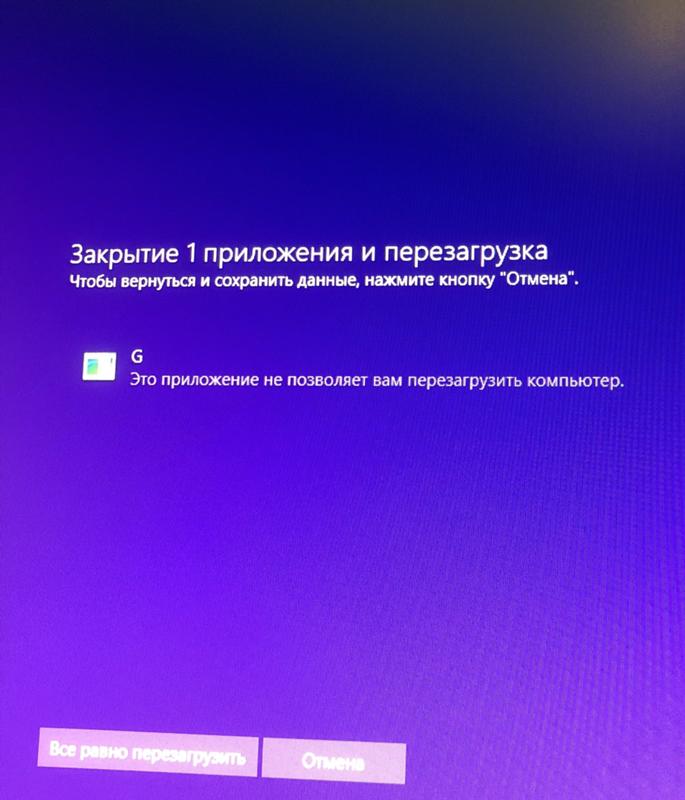 Если вы выполнили команду перезагрузки, вы можете повторно подключиться к этому компьютеру после его перезагрузки. Если вы выполнили команду выключения, вы не сможете повторно подключиться к этому компьютеру и запустить его удаленно.
Если вы выполнили команду перезагрузки, вы можете повторно подключиться к этому компьютеру после его перезагрузки. Если вы выполнили команду выключения, вы не сможете повторно подключиться к этому компьютеру и запустить его удаленно.
Как перезагрузиться из сообщения об ошибке
Если компьютер обнаружил ошибку, вы можете перезагрузить или перезагрузить компьютер, одновременно нажав клавиши Ctrl + Alt + Del .Если эти ключи не работают, вы также можете выполнить физический перезапуск, упомянутый ниже.
Физический перезапуск с помощью кнопки на компьютере
Для перезагрузки можно использовать кнопку питания компьютера. Нажмите кнопку питания один раз и дождитесь выключения компьютера. Снова нажмите кнопку питания, чтобы снова включить компьютер.
Если ваш компьютер завис или не выключается, нажмите и удерживайте кнопку питания в течение пяти секунд, чтобы выключить компьютер вручную. Это действие называется аппаратным сбросом и должно выполняться только в том случае, если все вышеперечисленные параметры не работают.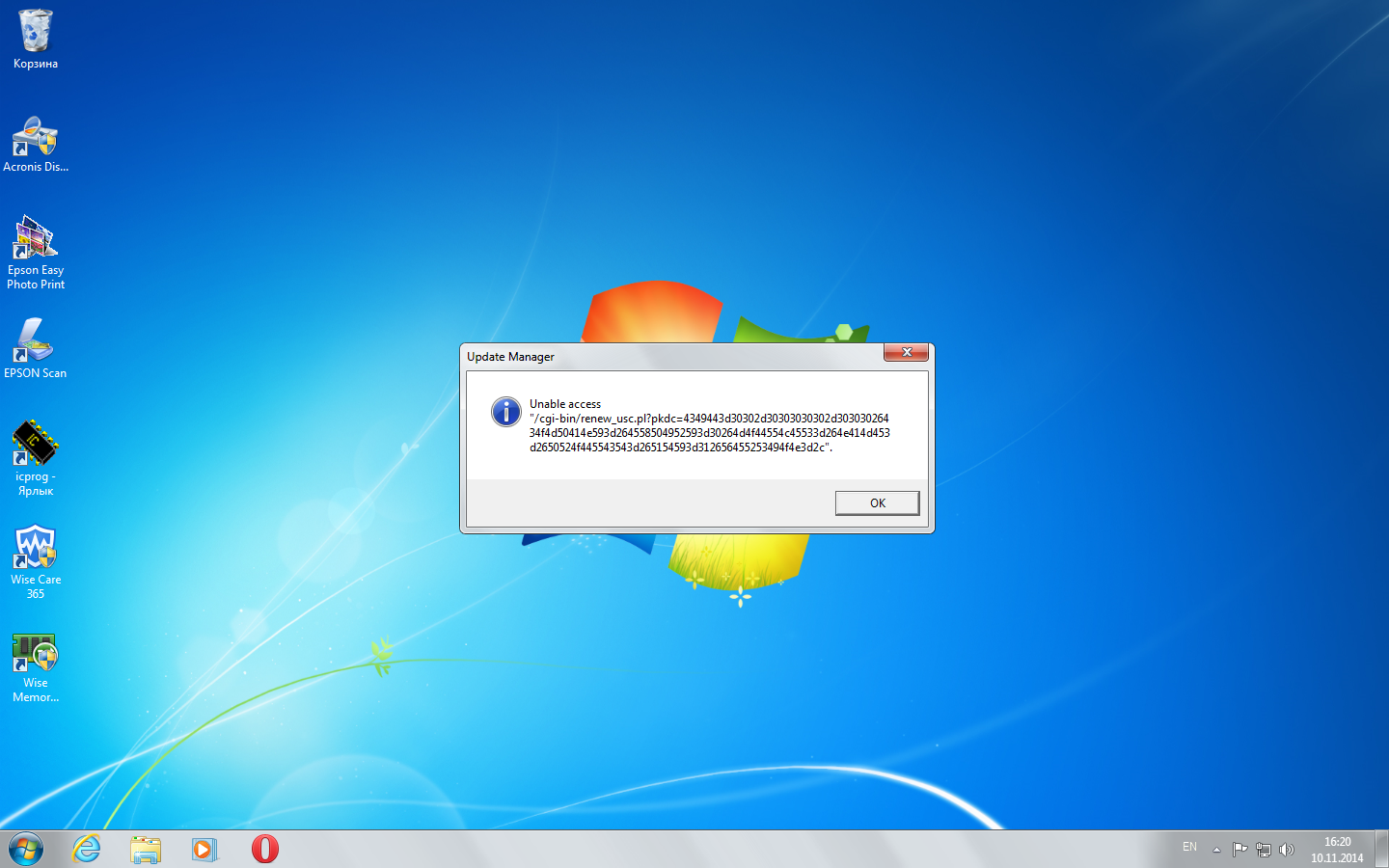
На некоторых компьютерах кнопка сброса также находится рядом с кнопкой питания или под ней.
REBOOT command — перезагрузка, выход из Windows или завершение работы
| Цель: | Перезагрузить компьютер, выйти из Windows или выключить |
| Формат: | ПЕРЕЗАГРУЗКА [/ = / B текст] / H / K / L / M [0 | 1] / P / R / S / V / W] |
использование:
REBOOT выйдет из системы, выключит операционную систему или полностью перезагрузит компьютер.Обычно он выполняет горячую перезагрузку или завершение работы и перезагрузку под Windows.
REBOOT по умолчанию выполняет «горячую» перезагрузку без запроса. В следующем примере предлагается проверить перезагрузку, а затем выполняется горячая загрузка:
перезагрузка / v
TCC выдает стандартные команды для завершения работы других приложений и Windows перед перезагрузкой. Windows может запросить дополнительные действия или даже полностью проигнорировать запрос в зависимости от того, какие процессы запущены.
Windows может запросить дополнительные действия или даже полностью проигнорировать запрос в зависимости от того, какие процессы запущены.
Опции:
| / = | Отобразите диалоговое окно команды REBOOT, чтобы помочь вам установить параметры командной строки. Параметр / = может быть в любом месте строки; дополнительные параметры установят соответствующие поля в диалоговом окне команд. |
| / B текст | Блокировать выключение / перезагрузку. Система отобразит во всплывающем окне текст, объясняющий причину блокировки выключения. |
| / H | Сохраните все, что есть в памяти, на жесткий диск и завершите работу для экономии энергии.Рабочий стол возвращается в исходное состояние при перезагрузке компьютера. |
| / K | Заблокируйте рабочую станцию. Для разблокировки пользователь должен авторизоваться. |
| / L | Выйдите из Windows, но не перезагружайтесь. Этот параметр эквивалентен выбору «Завершение работы» в меню «Пуск», а затем выбору «Закройте все программы и войдите в систему как другой пользователь» в диалоговом окне завершения работы. |
| / M | Переключите дисплей в режим пониженного энергопотребления (M0) или выключите дисплей (M1 — не будет работать во всех системах).Этот параметр не будет перезагружать компьютер, если вы также не укажете / R. |
| / P | Выйдите из Windows и выключите компьютер. |
| / R | Перезагружает систему. Это значение по умолчанию, но оно требуется, если вы указали / M0 или / M1 и также хотите перезагрузиться. |
| / S | Выключите систему, но не перезагружайте ее. Это эквивалентно выбору «Завершение работы» в меню «Пуск», а затем выбору «Выключить компьютер» в диалоговом окне завершения работы. |
| / V | Запрос на подтверждение (ДА или НЕТ) перед действием. |
| / W | Для экономии энергии отключите монитор и жесткие диски. Когда компьютер выходит из режима ожидания, рабочий стол возвращается в исходное состояние. |
Перезагрузите систему Windows с помощью командной строки (CMD)
Чтобы использовать терминал командной строки для перезагрузки компьютера Windows, вы должны знать, что такое терминал командной строки.Что ж, терминал командной строки — это книжный интерфейс для вашего ПК. Это программа, которая принимает заказы и обеспечивает работу рабочей системы ПК.
Из командной строки вы можете исследовать документы, файлы и папки на своем ПК, точно так же, как в Проводнике Windows в Windows или Finder в Mac OS. Важно то, что командная строка полностью текстовая, и, следовательно, вы никогда не будете взаимодействовать с графическим интерфейсом.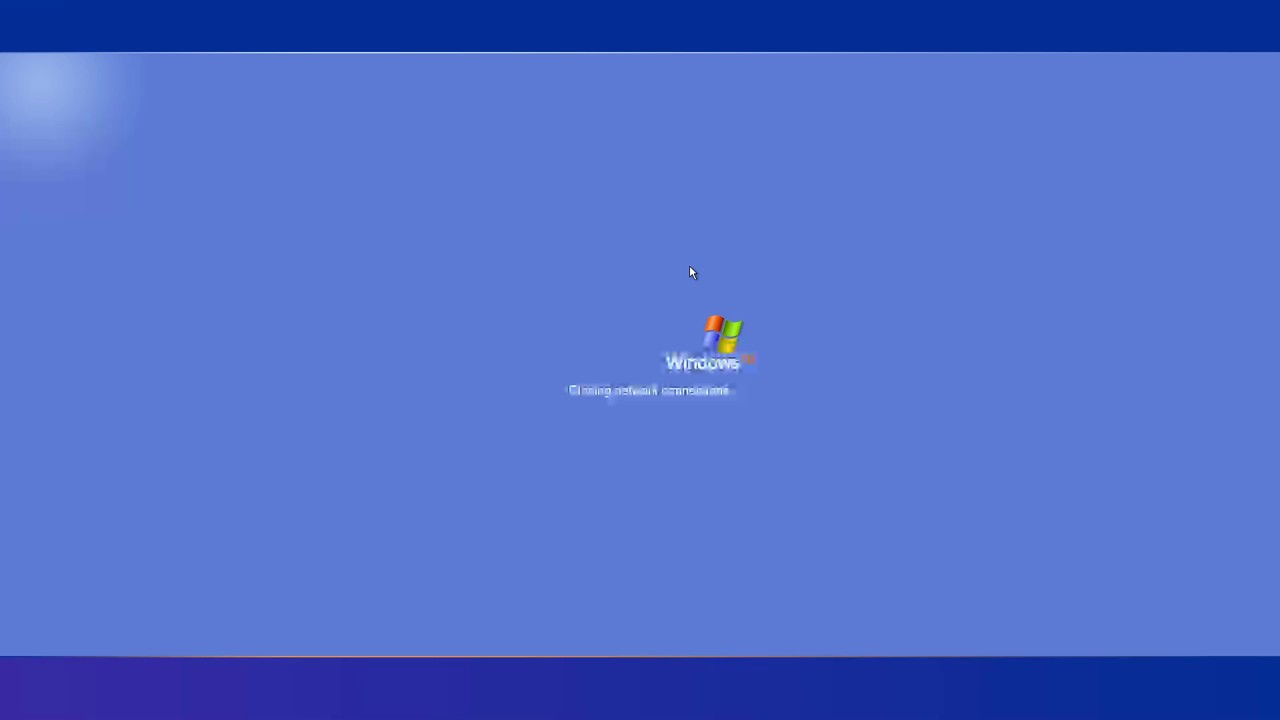
Используя встроенную команду выключения, вы можете легко перезагрузить компьютер с Windows из командной строки.Я упомянул все команды в зависимости от их назначения для перезагрузки компьютера с Windows. Пожалуйста, внимательно прочтите статью, чтобы узнать, как перезагружать Windows cmd.
Командная строка для перезагрузки Windows Компьютер
1) Одновременно нажмите кнопку Windows + R
2) Введите cmd и нажмите OK
3) Введите shutdown / r и нажмите клавишу Enter
Вышеупомянутая команда будет успешно работать в Windows 10, Windows 8, 7 и всех других версиях Windows.
Если вы введете указанную выше команду в командной строке и нажмете Enter, будет установлен 30-секундный перерыв для закрытия приложений. Через 30 секунд начнется перезагрузка Windows.
Если вам нужно перезагрузить Windows в удобное для вас время, вы можете сделать это с помощью следующей команды:
-
shutdown / r / t timeout_in_seconds
Примечание.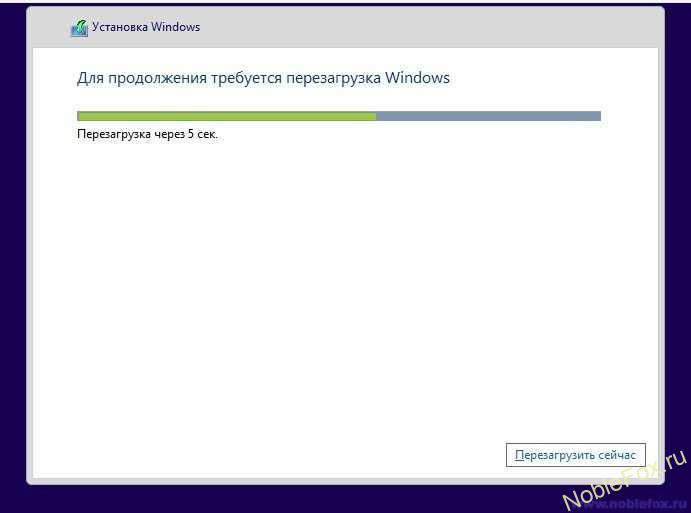 укажите свое время в пространстве timeout_in_seconds .
укажите свое время в пространстве timeout_in_seconds .
Альтернативный метод перезагрузки системы Windows
Вот как можно перезагрузить компьютер с Windows без использования командной строки:
Шаг 1. Нажмите кнопку Windows на клавиатуре.
Шаг 2: Теперь щелкните значок Power , как показано ниже.
Шаг 3: Затем нажмите Restart.
Команда для выключения ПК с Windows
Чтобы выключить компьютер, введите или скопируйте команду shutdown / s и нажмите клавишу Enter .
Альтернативный метод выключения системы WindowsЕсли вы не хотите выключать компьютер с помощью командной строки, вы можете выполнить следующие шаги, чтобы выключить компьютер.
Шаг 1. Сначала нажмите кнопку Windows на клавиатуре.
Шаг 2: Теперь щелкните значок Power , как показано ниже.
Шаг 3: Затем нажмите Завершение работы .
Команда для отмены перезагрузки
В случае, если вы отдали команду на перезагрузку ПК, но, однако, передумали и не хотите перезагружать компьютер, вы можете остановить перезагрузку Windows, выполнив приведенную ниже команду.
1) Откройте командную строку
2) Введите ‘’ shutdown / a ’’ и нажмите Введите .
3) Это остановит процесс выключения.
В момент, когда вы запустите это, вы увидите всплывающее окно с сообщением «Запланированное выключение было отменено». Из сообщения видно, что процесс перезагрузки или выключения был остановлен.
Вот как вы можете выйти из системы с помощью командной строки .
Команда для принудительной перезагрузки ПК с Windows без предупреждения
Для принудительной перезагрузки системы Windows вы можете ввести или скопировать команду — « shutdown / r / f » в командной строке и нажать клавишу Enter .
Теперь, если вы хотите открыть графический интерфейс пользователя (GUI) при выключении, вы можете сделать это, набрав команду — « shutdown / i’ ‘в терминале командной строки.
Вы также можете добавить причины перезагрузки компьютера, набрав команду — «‘ shutdown / r / c »(без кавычек). Это причина перезагрузки компьютера ».
Вот и все, что вам нужно знать о перезагрузке ПК с Windows с помощью терминала командной строки.Надеюсь, вы найдете мою статью интересной и познавательной.
Прокомментируйте, если у вас возникнут проблемы при перезагрузке системы.
Другая командная строка:
6 способов перезагрузки или перезагрузки компьютера с Windows 10
То, как вы обслуживаете свой ПК / ноутбук, оказывает огромное влияние на его производительность. Если система будет активна в течение долгого времени, это может в конечном итоге повлиять на работу вашего устройства. Если вы не собираетесь использовать свою систему какое-то время, лучше ее выключить.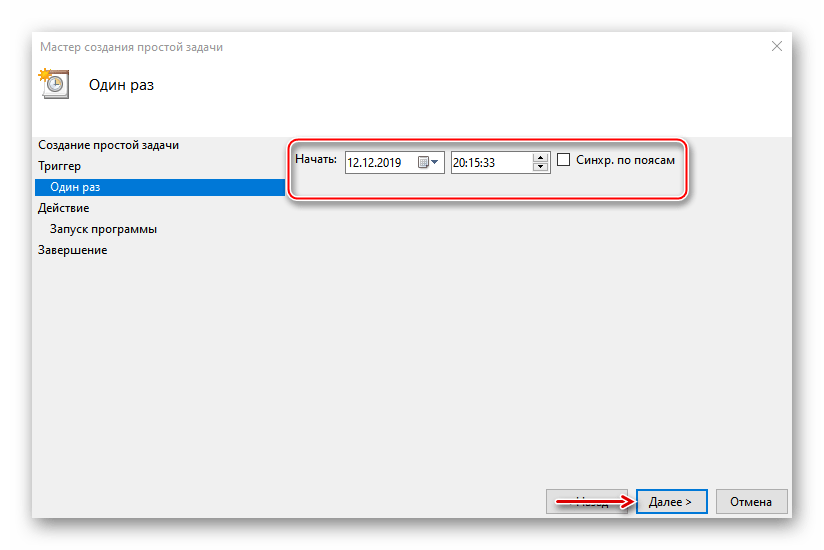 Иногда определенные ошибки / проблемы можно исправить, перезагрузив систему. Существует правильный способ перезапустить или перезагрузить компьютер с Windows 10. Если при перезагрузке не проявить осторожность, система может вести себя нестабильно. Давайте теперь обсудим безопасный способ перезагрузить компьютер, чтобы в дальнейшем не возникло никаких проблем.
Иногда определенные ошибки / проблемы можно исправить, перезагрузив систему. Существует правильный способ перезапустить или перезагрузить компьютер с Windows 10. Если при перезагрузке не проявить осторожность, система может вести себя нестабильно. Давайте теперь обсудим безопасный способ перезагрузить компьютер, чтобы в дальнейшем не возникло никаких проблем.
6 способов перезагрузки или перезагрузки ПК с Windows 10
1. Нажмите в меню «Пуск» .
2. Щелкните значок питания (находится внизу меню в Windows 10 и вверху в Windows 8).
3. Открываются опции — сон, выключение, перезагрузка. Выберите Restart .
1. Нажмите Win + X , чтобы открыть меню опытного пользователя Windows.
2. Выберите выключение или выход.
3. Нажмите Restart.
Метод 3. Использование клавиш-модификаторов Клавиши Ctrl, Alt и Del также известны как клавиши-модификаторы. Как перезапустить систему с помощью этих ключей?
Как перезапустить систему с помощью этих ключей?
При нажатии Ctrl + Alt + Del открывается диалоговое окно выключения.Это можно использовать в любой версии Windows. После нажатия Ctrl + Alt + Del,
1. Если вы используете Windows 8 / Windows 10, щелкните значок Power и выберите Restart.
2. В Windows Vista и Windows 7 красная кнопка питания отображается вместе со стрелкой. Щелкните стрелку и выберите Restart.
3. В Windows XP нажмите «Завершить работу», «Перезагрузить» ОК.
Метод 4: перезапустить Windows 10 С помощью командной строки1.Откройте командную строку с правами администратора.
2. Введите shutdown / r и нажмите Enter.
Примечание: Символ «/ r» важен, поскольку он указывает на то, что компьютер следует перезагрузить, а не просто выключить.
3. Как только вы нажмете Enter, компьютер перезагрузится.
Как только вы нажмете Enter, компьютер перезагрузится.
4. Shutdown / r -t 60 перезагрузит компьютер с командным файлом через 60 секунд.
Метод 5. Перезагрузите Windows 10 с помощью диалогового окна «Выполнить»Клавиша Windows + R открывает диалоговое окно «Выполнить».Вы можете использовать команду перезапуска: shutdown / r
Метод 6: A lt + F 4 ЯрлыкAlt + F4 — это сочетание клавиш, закрывающее все текущие процессы. Вы увидите окно с сообщением «Что вы хотите, чтобы компьютер делал?» В раскрывающемся меню выберите параметр «Перезагрузить». Если вы хотите выключить систему, выберите этот вариант в меню. Все активные приложения будут закрыты, и система выключится.
Что такое полное выключение? Как его выполнить? Давайте разберемся в значениях терминов — быстрый запуск, переход в спящий режим и полное выключение.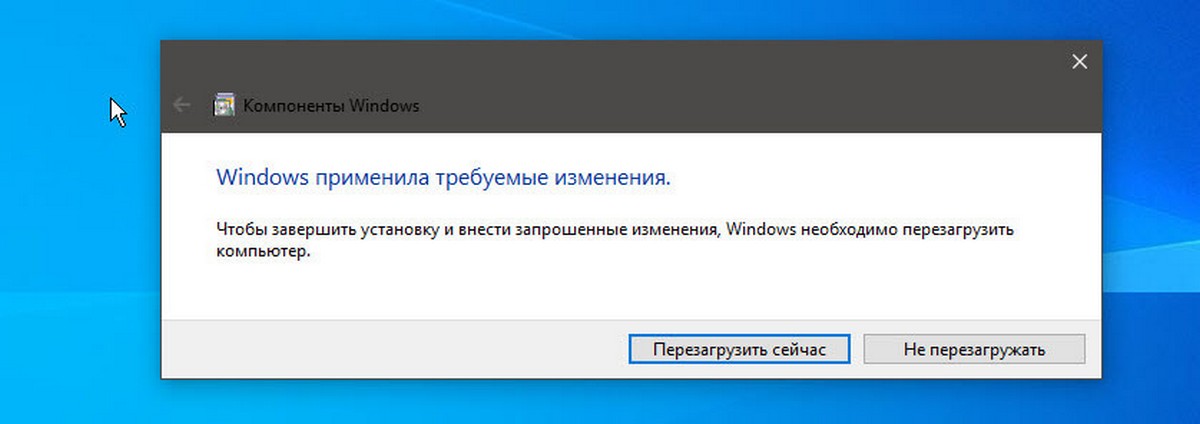
1. При полном выключении система завершит работу всех активных приложений, все пользователи выйдут из системы. ПК полностью выключается. Это продлит срок службы батареи.
2. Гибернация — это функция, предназначенная для ноутбуков и планшетов. Если вы войдете в систему, которая находилась в спящем режиме, вы можете вернуться к тому месту, где остановились.
3. Быстрый запуск заставит ваш компьютер быстро включиться после выключения. Это быстрее, чем в спящем режиме.
Как выполнить полное выключение?Щелкните кнопку питания в меню «Пуск». Удерживайте кнопку Shift, пока вы нажимаете на выключение. Затем отпустите ключ. Это один из способов полного выключения.
Другой способ выполнить полное выключение — использовать командную строку. Откройте командную строку от имени администратора. Используйте команду shutdown / s / f / t 0 .Если вы замените / s на / r в приведенной выше команде, система перезагрузится.
Рекомендовано: Что такое клавиатура и как она работает?
Перезагрузка против сбросаПерезагрузка также называется перезагрузкой. Однако будьте бдительны, если вы столкнетесь с возможностью сбросить настройки. Сброс может означать сброс к заводским настройкам, который включает в себя полное стирание системы и установку всего свежего . Это более серьезное действие, чем перезапуск, и может привести к потере данных.
Как перезагрузить или принудительно перезагрузить компьютер с Windows 10
Работа вашего ПК в течение нескольких часов может повлиять на его производительность. Иногда для поддержания стабильности требуется перезагрузка или принудительный перезапуск. Другими причинами перезагрузки Windows 10 являются ошибки, зависший компьютер и необходимость перезагрузки после установки различных программ.
Существуют правильные способы перезагрузки или принудительной перезагрузки компьютера с Windows 10 .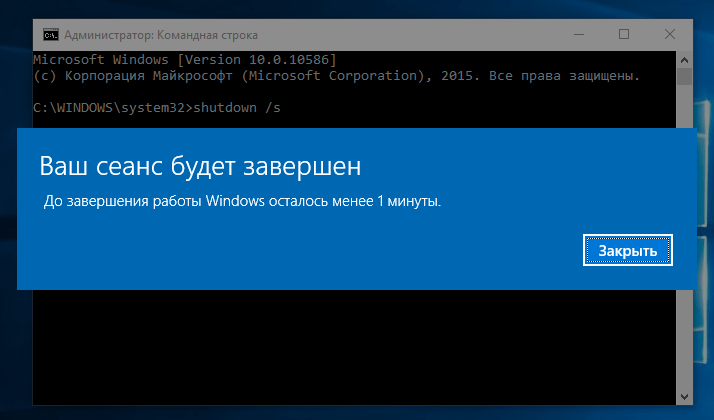 Без надлежащего ухода ваша система может стать нестабильной или начать давать сбой в других областях.
Без надлежащего ухода ваша система может стать нестабильной или начать давать сбой в других областях.
Часть 1. Как обычно перезагружать компьютер с Windows 10
Перезагрузка ПК в Windows 10 — это простой процесс. Существует несколько способов выполнить стандартную перезагрузку, которые могут быть более эффективными в зависимости от ваших настроек.
1.1. Перезагрузите компьютер с Windows 10 в меню «Пуск»
Наиболее распространенный метод перезагрузки в Windows 10 — через меню «Пуск».
Шаг 1. Щелкните левой кнопкой мыши значок Windows , расположенный в нижней левой части экрана рабочего стола Windows 10.
Шаг 2. Щелкните значок кнопки Power .
Шаг 3. Из вариантов выберите Перезагрузить .
1.2. Перезагрузите компьютер с Windows 10 в меню опытного пользователя
Еще один быстрый и простой способ перезагрузить компьютер с Windows 10 — использовать меню опытного пользователя.
Шаг 1. Откройте меню опытного пользователя, одновременно нажав клавиши Windows + X .
Шаг 2. Прокрутите Завершение работы или выйдите из системы , или нажмите клавишу U , чтобы увидеть несколько вариантов.
Шаг 3. В новом окне вы можете выбрать опцию Restart или нажать клавишу R , чтобы перезагрузить компьютер с Windows 10.
1.3. Перезагрузите компьютер с Windows 10 в диалоговом окне «Завершение работы Windows»
Менее известный способ перезагрузки компьютера с Windows 10 — это диалоговое окно «Завершение работы Windows». Этот метод наиболее известен тем, что мгновенно закрывает программу. Однако, щелкнув свободное место на рабочем столе, можно также использовать Alt + F4 для перезагрузки компьютера.
Шаг 1. Не все приложения нужно закрывать, чтобы открыть это меню. Найдите свободное место на рабочем столе и щелкните его левой кнопкой мыши.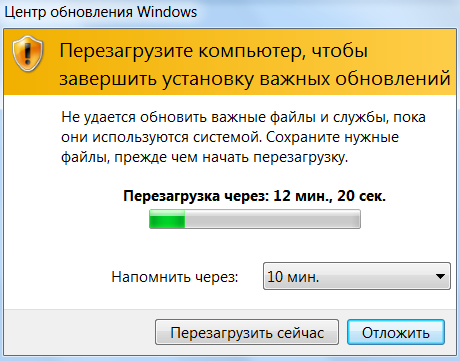 Если щелкнуть левой кнопкой мыши по пустому пространству, последнее окно останется выделенным, что приведет к его закрытию при попытке выполнить следующий шаг.
Если щелкнуть левой кнопкой мыши по пустому пространству, последнее окно останется выделенным, что приведет к его закрытию при попытке выполнить следующий шаг.
Шаг 2. Затем нажмите Alt + F4 , чтобы открыть новое окно с названием «Что вы хотите, чтобы компьютер делал?»
Шаг 3. В этом меню вы можете выбрать Restart .Затем нажмите OK .
1.4. Перезагрузите компьютер с Windows 10 с помощью командной строки
Следующий метод использует командную строку для перезапуска Windows 10.
Шаг 1. Откройте окно командной строки. Для этого метода мы используем командную строку, однако ту же командную строку можно использовать в диалоговом окне «Выполнить», а также в PowerShell.
Шаг 2. Введите следующую команду:
shutdown / r
Или
shutdown-r
Это перезагрузит ваш компьютер.Кроме того, вы можете выключить компьютер с Windows 10, заменив ‘r’ на ‘s.
Чтобы принудительно перезапустить Windows 10 из командной строки, замените конечную букву на r-f .
shutdown / r-f
‘f’ в данном случае означает «сила».
Часть 2. Как принудительно перезагрузить компьютер с Windows 10
Принудительный перезапуск на компьютере с Windows 10 следует рассматривать как последнее средство после описанных выше методов.Обычно вы пытаетесь выполнить принудительную перезагрузку, если ваш компьютер заблокирован или завис, или если описанные выше методы не сработали.
2.1. Принудительно перезагрузите компьютер с Windows 10 с помощью Ctrl + Alt + Delete
Часто называемые «ключами безопасности», одновременное нажатие клавиш Ctrl + Alt + Del приведет вас к синему окну. Именно в этом окне вы можете заблокировать компьютер, переключить пользователя или выйти из него, а также перезагрузить или выключить компьютер.
Шаг 1. Начните с удерживания клавиш Ctrl и Alt , затем нажмите клавишу Del .Если окно не появляется, повторите процесс.
Шаг 2. На синем экране вы увидите несколько вариантов в центре. Пока не обращайте внимания на эти параметры и посмотрите в нижнюю правую часть, чтобы найти набор значков. Щелкните значок Power .
Шаг 3. Вам будет предложено выбрать Sleep , Shutdown и Restart .
Если ваша мышь «умерла» или к вашему компьютеру не подключена ни одна из них, вы можете использовать клавиши со стрелками или клавишу Tab, чтобы перемещаться по опциям, пока не получите тот, который вы хотите выделить.Нажмите Введите , чтобы выбрать его.
2.2. Принудительный перезапуск компьютера с Windows 10 с помощью кнопки питания
Без сомнения, наиболее очевидный способ принудительного перезапуска Windows 10 — это физически нажать кнопку питания. Раньше это считалось табу, поскольку использование кнопки питания в качестве альтернативы принудительного перезапуска создавало сложности. К счастью, это все в прошлом. Сегодня вы можете перезагрузить компьютер с Windows 10 с помощью кнопки питания, не чувствуя себя виноватым.
Раньше это считалось табу, поскольку использование кнопки питания в качестве альтернативы принудительного перезапуска создавало сложности. К счастью, это все в прошлом. Сегодня вы можете перезагрузить компьютер с Windows 10 с помощью кнопки питания, не чувствуя себя виноватым.
На некоторых компьютерах можно нажать кнопку питания, чтобы выполнить перезагрузку.Для всех остальных вам потребуется удерживать кнопку питания нажатой, пока компьютер не выключится.
После выключения подождите примерно 10 секунд, чтобы компьютер «дышал», а затем снова включите его.
Часто задаваемые вопросы о перезагрузке Windows 10
Когда требуется принудительный перезапуск вместо стандартной перезагрузки?
Принудительную перезагрузку следует выполнять только в том случае, если ваш компьютер заблокирован, имел серьезную неисправность и все другие методы стандартной перезагрузки были исчерпаны.
Как я смогу перезагрузить компьютер с Windows 10 без мыши?
Все вышеперечисленные методы действительны с мышью или без нее. Чтобы продолжить выполнение любого из вышеперечисленных методов без работающей мыши, вам необходимо использовать сочетания клавиш.
Чтобы продолжить выполнение любого из вышеперечисленных методов без работающей мыши, вам необходимо использовать сочетания клавиш.
Некоторые из вышеперечисленных методов уже предлагают вам необходимые шаги, если вы попадете в этот сценарий. Если вам нужно открыть меню «Пуск», используйте сочетание клавиш Ctrl + Esc. Вы можете менять местами разделы, нажимая клавишу TAB, и перемещаться с помощью клавиш со стрелками.
Как выполнить аварийный перезапуск на компьютере с Windows 10?
Основная причина экстренного перезапуска — это когда система не реагирует на щелчки мыши и кажется зависшей или продолжает периодически зависать.Чтобы выполнить аварийный перезапуск, следуйте методу Ctrl + Alt + Del . Вместо того, чтобы щелкнуть значок питания и выбрать «Перезагрузить», удерживайте нажатой клавишу Ctrl и щелкните левой кнопкой мыши значок Power .
Откроется окно аварийного перезапуска с предупреждением о том, что все несохраненные данные будут потеряны, если вы захотите продолжить.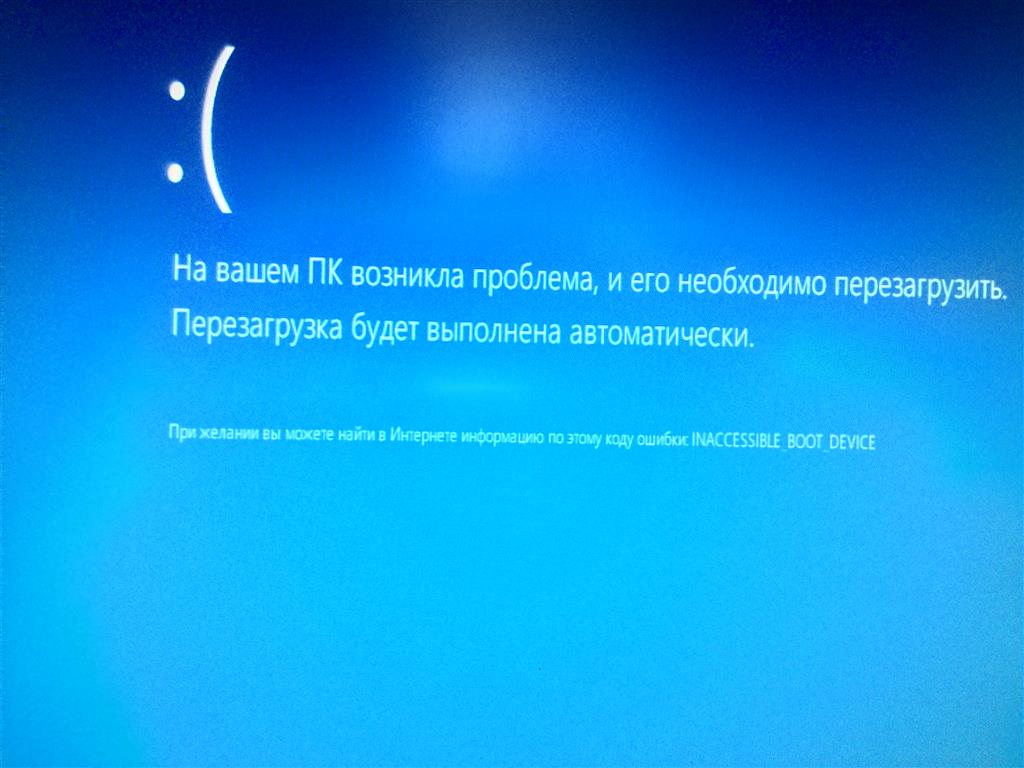 Нажмите OK , чтобы выполнить перезагрузку.
Нажмите OK , чтобы выполнить перезагрузку.
Заключение
Когда необходима перезагрузка или принудительный перезапуск, эти методы являются наилучшей практикой.Не все из них нужны, поэтому определите, какой из перечисленных выше наиболее удобен. Понимание того, какой метод лучше всего подходит в данный момент и когда его следует использовать, сэкономит много времени и избавит от головной боли в будущем.
Перезагрузка Windows — Документация для BMC Client Management 12.2
CM обеспечивает автоматическую перезагрузку после определенных операций, например, после установки исправления или установки программного обеспечения, когда это необходимо. Однако конечные пользователи не должны прерываться запросом на перезагрузку в неподходящее время.Устройства, которыми управляет CM, являются производственными устройствами, и хотя кажется, что перезагрузка настольного компьютера или ноутбука не является проблемой, потенциально может иметь очень большое влияние, если происходит в неподходящий момент.
На некоторых устройствах выполняются критичные ко времени приложения, например в больнице. Если патчи применяются к больничным койкам, которые используются в настоящее время, могут произойти очень плохие вещи, если вы примените сломанный патч или перезагрузите компьютер в неподходящее время.
Другой пример — исправление и перезагрузка во время важных презентаций перед большой аудиторией.Если всплывающее окно перезагрузки появляется в середине такой презентации, оно, по крайней мере, сильно отвлекает при сокрытии представленного слайда или другого документа, а в худшем случае может привести к полному сбою, если докладчик нажмет не ту кнопку. .
ИТ-отделы стараются постоянно обновлять все машины в своей среде. В CM включена чрезвычайно агрессивная установка исправлений из-за финансовых потребностей бизнеса. Это означает непрерывное внесение исправлений, когда невозможно сузить область применения исправлений.
Окна перезагрузки специально разработаны с учетом этих критических ситуаций и позволяют администратору CM определять временные рамки, в которые устройства можно перезагружать или абсолютно не перезагружать. Эти окна можно назначать как отдельным устройствам, так и группам устройств.
Эти окна можно назначать как отдельным устройствам, так и группам устройств.
Все окна перезагрузки создаются и управляются в узле Global Settings > Reboot Windows . Окно перезагрузки позволяет вам назначить один или несколько периодов времени для отдельного устройства или группы устройств, в течение которых перезагрузка устройства разрешена или запрещена.Роль окна перезагрузки заключается в предоставлении простой службы поиска для проверки возможности перезагрузки. Они используются для управления списком разрешенных или запрещенных почасовых «интервалов», в течение которых агенты в сети могут запускать перезагрузку.
Как перезапустить / перезагрузить Windows через командную строку (cmd.exe)? — WindowsTect
Windows можно перезапустить или перезагрузить с помощью командной строки без необходимости использования графического интерфейса и связанных инструментов. Команды shutdown и Restart-Computer можно использовать для перезапуска систем Windows через командную строку MS-DOS или PowerShell .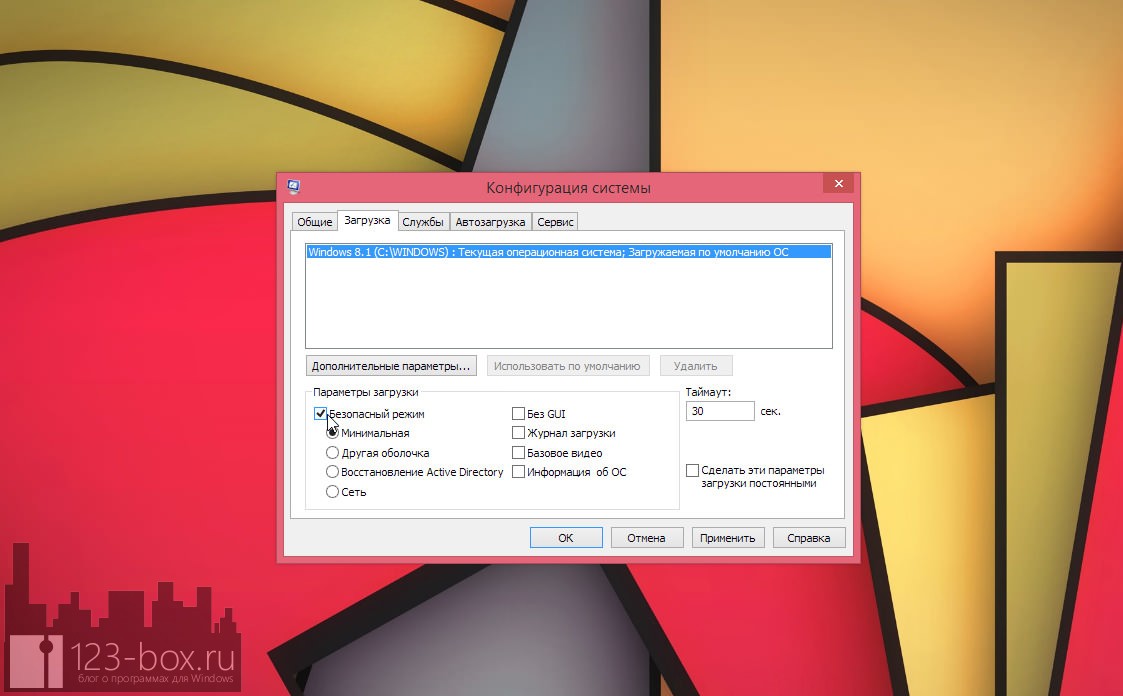
Перезагрузка / перезагрузка Windows с помощью команды выключения
Команда выключения — это инструмент командной строки, который можно использовать в MS-DOS или PowerShell. Сначала откройте командную строку MS-DOS через меню «Пуск», набрав cmd.exe, в котором отобразится командная строка MS-DOS.
Перезагрузите / перезагрузите Windows с помощью команды выключенияКоманда выключения создается для выключения или перезапуска системы Windows. Чтобы перезапустить текущую систему, используйте параметр / r. По умолчанию при выполнении команды выключения существует задержка в 1 минуту, что означает, что система перезапустится через 1 минуту.
выключение / r Перезагрузите / перезагрузите Windows немедленно с помощью команды выключения
По умолчанию команда shutdown / r перезагружает компьютер с задержкой в 1 минуту. Даже это лучший способ дать некоторое время для сохранения задач и документов, в некоторых случаях это также может стать проблемой.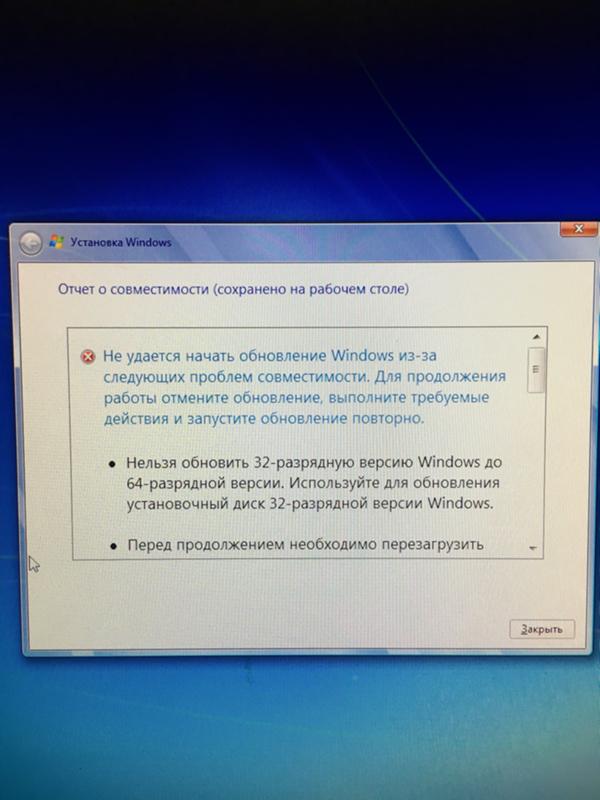 Систему Windows можно немедленно перезапустить с помощью команды «shutdown / r», указав в качестве параметра / t 0.
Систему Windows можно немедленно перезапустить с помощью команды «shutdown / r», указав в качестве параметра / t 0.
отключение / об / т 0 Перезагрузка / перезагрузка Windows по истечении указанного времени с помощью команды выключения
Команда выключения позволяет перезагрузить окна по истечении заданного времени, выраженного в секундах.Параметр / t используется для указания времени задержки в секундах. В следующем примере перезагрузки мы перезапустим систему через 120 секунд.
отключение / об / т 120 Перезагрузка / перезагрузка Windows с помощью команды PowerShell Restart-Computer
PowerShell предоставляет команду или командлет Restart-Computer для перезапуска компьютеров Windows. Просто запустив перезагрузку-компьютер перезагружает систему.
Перезагрузка компьютера Перезагрузка / перезагрузка удаленной Windows с помощью команды PowerShell Restart-Computer
Команда Restart-Computer дает возможность перезапустить указанные удаленные компьютеры.

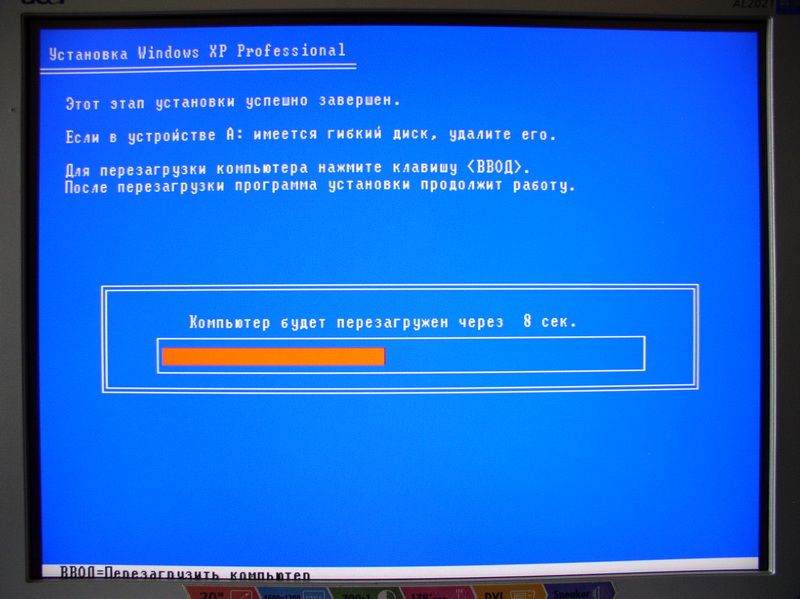
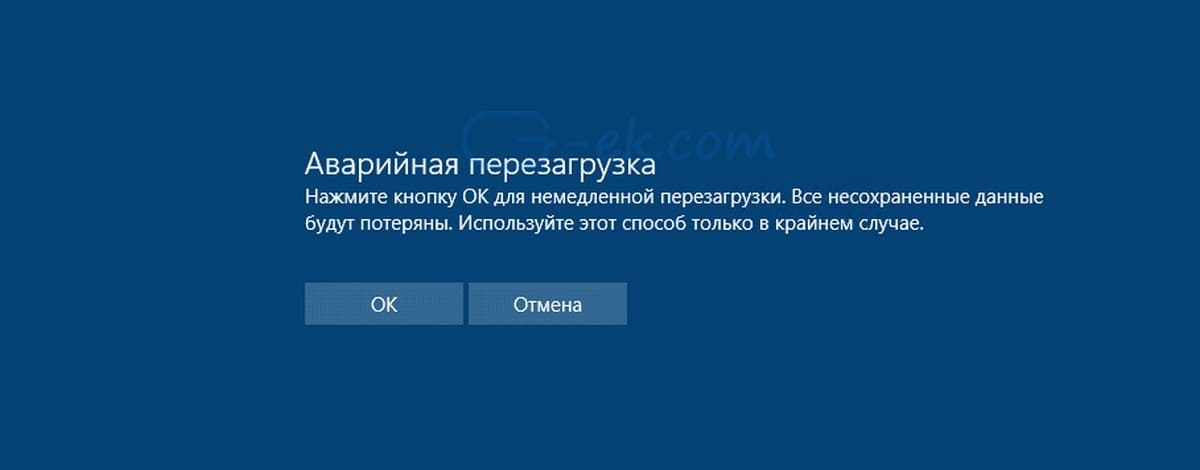
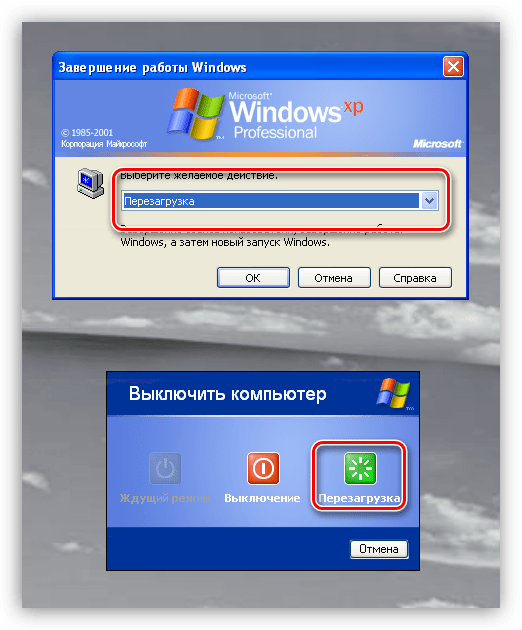 Система перезагрузится в нужное время, а за минуту до начала предупредит об этом.
Система перезагрузится в нужное время, а за минуту до начала предупредит об этом.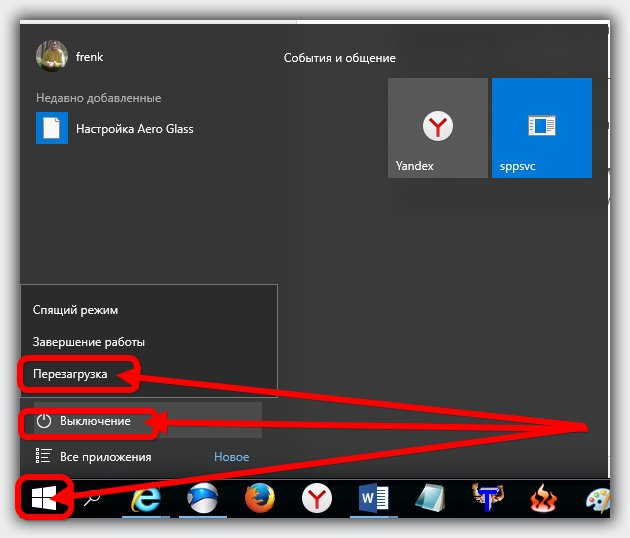
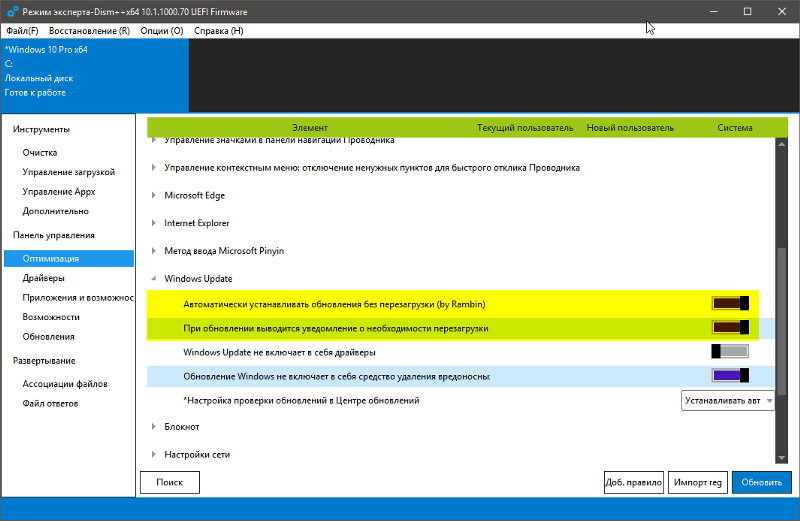 Если период таймаута больше 0, применяется параметр /f.
Если период таймаута больше 0, применяется параметр /f.