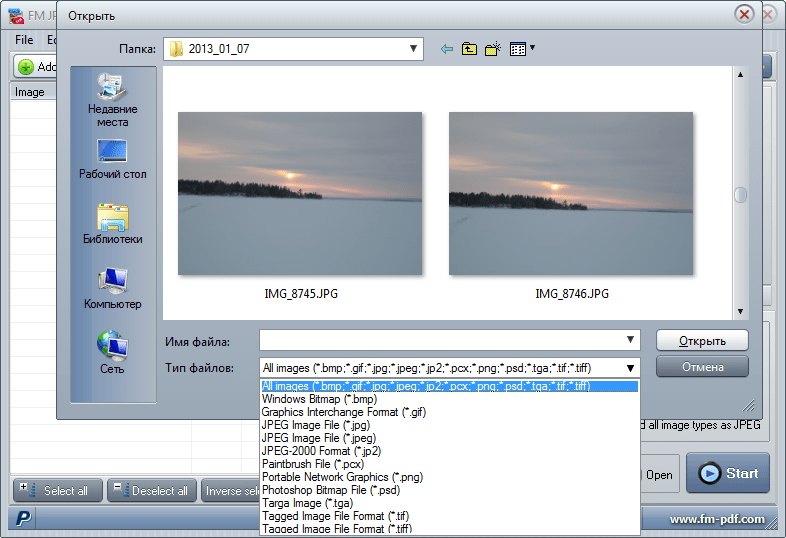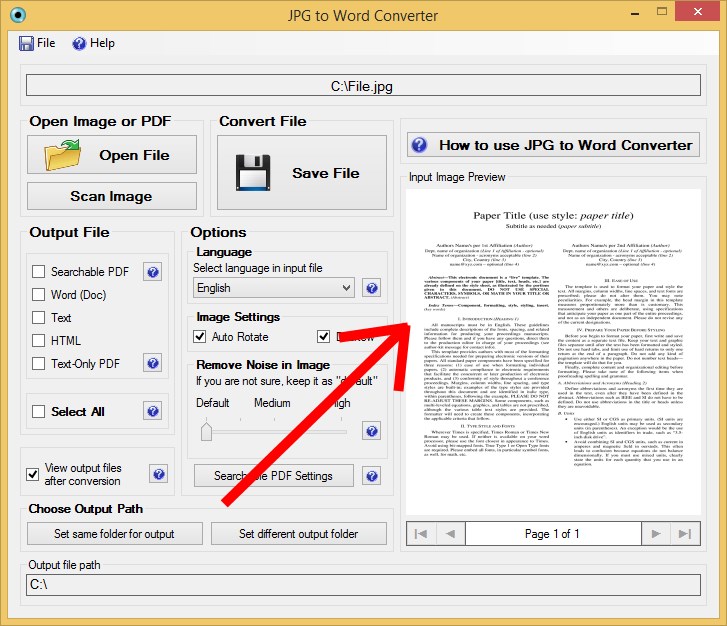App Store: Adobe Scan: сканер PDF
Adobe Scan — бесплатное приложение, которое превратит ваше мобильное устройство в мощный сканер. С его помощью вы сможете автоматически распознавать текст (OCR), а также создавать, хранить и систематизировать ваши бумажные документы в электронном формате.
Сканируйте любые материалы — квитанции, заметки, документы, фотографии, визитки, лекционные доски — преобразуйте их в файлы PDF или JPEG для дальнейшей работы на смартфоне, планшете или ПК.
ПРИНЦИП РАБОТЫ
• Сканируйте любые документы и конвертируйте их в формат PDF или фото.
• Храните и систематизируйте важные документы для легкого поиска.
СЪЕМКА
• Сканируйте любые материалы с помощью точного сканера PDF для мобильных устройств.
• Передовая технология обработки изображений автоматически определяет границы документа, улучшает четкость отсканированного контента и выполняет оптическое распознавание символов.
РЕДАКТИРОВАНИЕ
• Изменяйте цвет, выполняйте обрезку, просматривайте, поворачивайте, упорядочивайте документы PDF и фото и изменяйте их размер.
• Удаляйте и ретушируйте дефекты, стирайте пятна, комментарии, загибы и рукописные пометки.
СИСТЕМАТИЗАЦИЯ
• Сканируйте формы, квитанции, заметки, документы, медицинские карты и визитки и систематизируйте их с помощью папок для простого поиска.
• Контактная информация считывается автоматически, что позволит добавить ее в список контактов без ввода данных вручную. Вы даже можете сканировать квитанции и выделять нужную информацию для учета расходов.
БЫСТРЫЙ ПОИСК ДОКУМЕНТОВ В БИБЛИОТЕКЕ
• Этот мощный сканер автоматически находит документы и квитанции в папке с фото и преобразует их в формат PDF. Никакой лишней работы для вас.
ПОВТОРНОЕ ИСПОЛЬЗОВАНИЕ
• Преобразуйте сканы в файлы Adobe PDF высокого качества и используйте текст после распознавания.
• Автораспознавание символов превращает контент в текст, который можно редактировать, масштабировать и использовать в дальнейшей работе.
БЫСТРОЕ СКАНИРОВАНИЕ ЛЮБЫХ ДОКУМЕНТОВ
• Приложение Adobe Scan позволяет сканировать документы на нескольких страницах и сохранять результат одним касанием.
ШИРОКИЕ ВОЗМОЖНОСТИ ACROBAT
• Отсканированные файлы PDF можно открыть в Acrobat Reader, чтобы выделить важные отрывки, добавить комментарии, заполнить нужные поля и поставить подпись.
• Интегрированный бесплатный механизм оптического распознавания символов (OCR) позволяет повторно использовать текст и другие данные документов в Adobe Acrobat Reader.
ПЛАТНЫЕ ВОЗМОЖНОСТИ
• Оформите подписку и получите еще больше возможностей. Подписки действуют для приложений Scan и Reader для мобильных устройств и веб-версии Acrobat.
• Экспортируйте документы PDF в файлы Microsoft Word, Excel и PowerPoint для повторного использования или форматирования.

• Расширьте ограничения на распознавание текста с 25 до 100 страниц, чтобы выполнять поиск данных сразу в нескольких отсканированных документах.
Загрузите бесплатный мобильный сканер, чтобы систематизировать и преобразовывать важные фото и документы в форматы PDF и JPEG на любых устройствах. Приложение Adobe Scan для конвертации PDF — выбор миллионов пользователей по всему миру.
Условия и положения. Использование приложения регулируется общими условиями использования продуктов Adobe (http://www.adobe.com/go/terms_linkfree_ru) и политикой конфиденциальности Adobe (http://www.adobe.com/go/privacy_policy_linkfree_ru).
Сканирование фотографий
Специалисты компании Редокс выполняют сканирование фотографий любого типа, размера и качества на профессиональных фотосканерах, с разрешением до 3 600 dpi. Данное оборудование в сочетании с большим практическим опытом наших сотрудников обеспечивает превосходящий любые ожидания результат — электронная копия лучше оригинала! Высокая эффективность обработки фотографий достигается благодаря программному обеспечению, позволяющему не только сканировать фото, но и уже на данном этапе повысить качество изображения и устранить некоторые недостатки.
Результаты сканирования мы сохраняем в формате jpeg или tif, а также по желанию заказчика:
- записываем на CD или DVD диски
- пересылаем на e-mail, указанный при оформлении заказа.
Прайс-лист на услуги сканирования фотографий
| Сканирование фотографий до формата А4 | 300 dpi |
10р. |
| Сканирование фотографий до формата А4 | 600 dpi | 20р. |
| Сканирование фотографий до формата А4 | 1200 dpi | 40р. |
| Сканирование фотографий до формата А4 | 2400 dpi | 80р.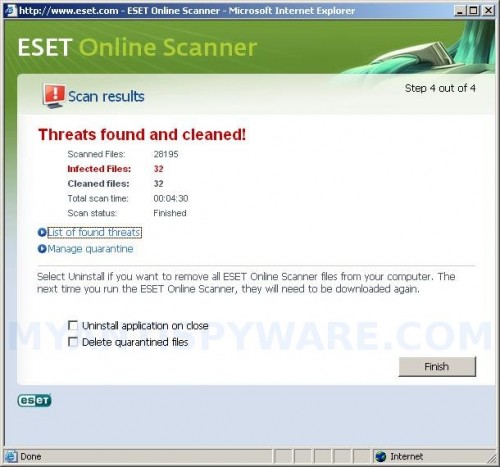 |
| Сканирование фотографий А4 и больше | 300 dpi |
15р. |
| Сканирование фотографий А4 и больше | 600 dpi | 30р. |
| Сканирование фотографий А4 и больше | 1200 dpi | 60р. |
| Сканирование фотографий А4 и больше | 2400 dpi | 120р. |
Каждый проект – уникален, поэтому общую сумму заказа возможно снизить в каждом конкретном случае.
Свяжитесь с нами, и мы подберем оптимальные условия для вашего проекта
Тем, кому не хватает времени или желания самостоятельно заниматься созданием электронного фотоархива, мы предлагаем не только услуги сканирования, но и выполнение других видов работ:
Реставрация фотографий
Ветхость фотографии или дефекты, появившиеся вследствие неблагоприятных условий хранения, вовсе не означают, что придется оставить запечатленные на ней образы только в памяти.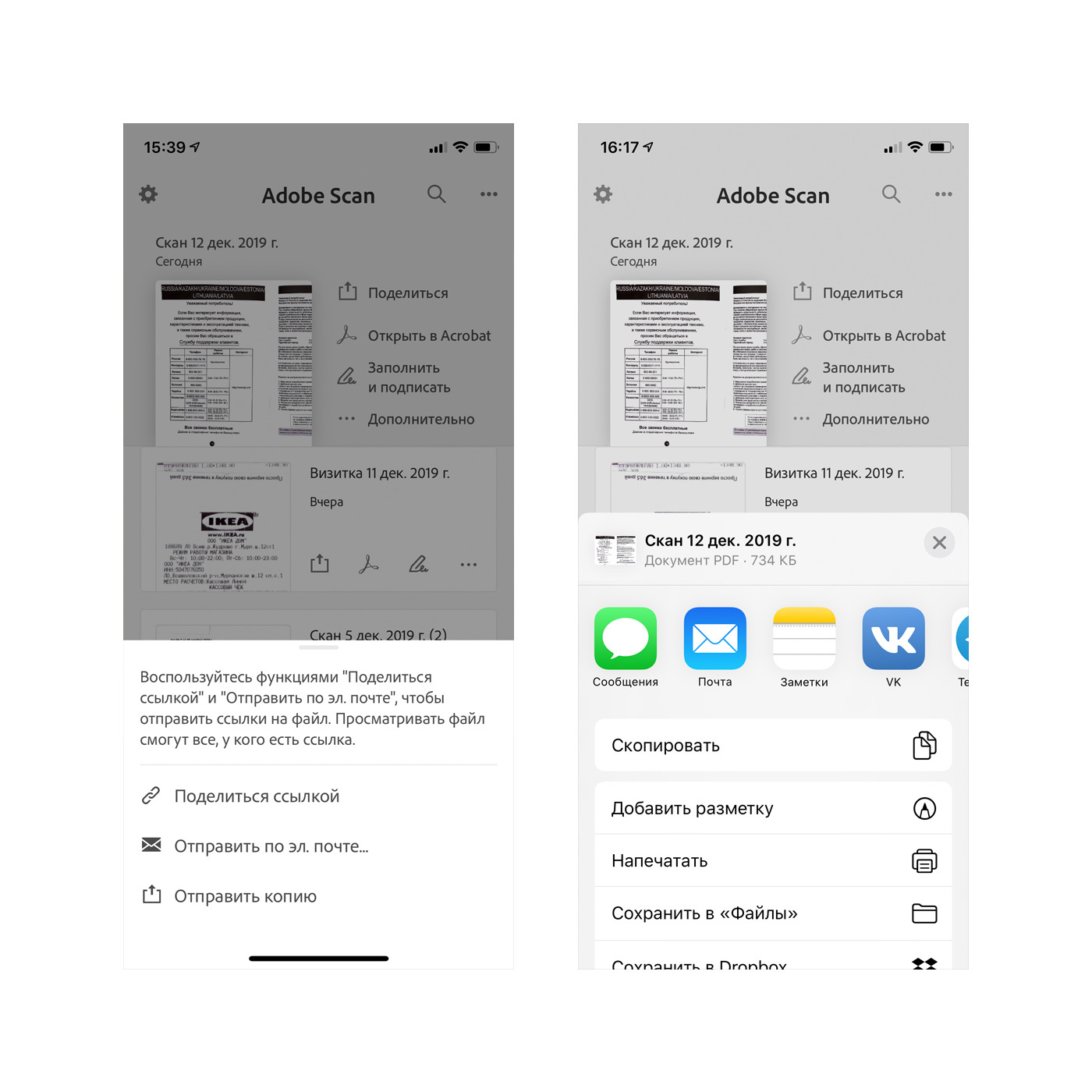 Приносите нам цветные и черно-белые снимки в любого возраста и в любом состоянии: с поврежденными краями, поломанными уголками, царапинами, трещинами или более сложными изъянами. Независимо от степени повреждения мы сможем восстановить изображения и даже усовершенствовать — сделать более яркими, четкими, качественными.
Приносите нам цветные и черно-белые снимки в любого возраста и в любом состоянии: с поврежденными краями, поломанными уголками, царапинами, трещинами или более сложными изъянами. Независимо от степени повреждения мы сможем восстановить изображения и даже усовершенствовать — сделать более яркими, четкими, качественными.
Прежде чем сканировать фото, пострадавшее от времени или внешнего воздействия, наши специалисты принимают все необходимые меры предосторожности, полностью исключающие риск повреждения исходных материалов.
Ретушь фотографий
Ретушь фотографий предполагает не столь радикальные исправления, как реставрация, но также способна «творить чудеса» с изображениями. Она производится, если фотографии, не только старые и изношенные, но и просто не совсем удачные, требуют корректировки. Процесс ретуширования заключается в:
- цветокоррекции
- кадрировании
- «чистке» кожи
- устранении эффекта «красных глаз»
- осветлении, затемнении, частичной или полной замене фона
- удалении либо добавлении каких-либо деталей
- других изменениях.

Оформление цифровых фотографий
Практически у каждого есть бумажные снимки и фотоальбомы. Это история — человека, трудового коллектива, семьи, общества в целом, иногда уводящая зрителя далеко в позапрошлое столетие, поэтому старые фото очень важны. Однако даже самая крепкая фотобумага при самом бережном хранении все же не выдерживает испытания временем. Сохранить ценные свидетельства жизни целых поколений и передать потомкам поможет
Оцифровка фотографий включает в себя следующие этапы:
- сканирование исходных материалов
- преобразование в доступном графическом формате
- коррекция (реставрация, ретушь, при необходимости добавление спецэффектов)
- сохранение в электронном виде или на материальном носителе.
Создание фотокаталогов для веб-сайтов
Для владельцев интернет-магазинов и электронных каталогов наши специалисты готовы выполнить работы по оцифровке изображений из печатных журналов, буклетов и каталогов и оформлению с оптимальными для размещения на сайте параметрами.
Помимо этого в данной области мы предоставляем целый комплекс услуг, в который входит:
- создание электронных каталогов и баз данных
- обработка анкетных данных, а также другой информации
- ввод данных из других информационных систем.
Обработка цифровых фотографий
При наличии необходимой техники вы можете самостоятельно сканировать фото или сделать цифровой фотоснимок, а наши специалисты помогут вам в последующей обработке изображений и выполнят:
- цветокоррекцию
- ретушь
- реставрацию
- удаление дефектов
- добавление спецэффектов, подписей, водяных знаков
- комбинирование нескольких снимков
- оптимизацию параметров для печати, пересылки по e-mail или размещению в Интернете.

Вы еще не уверены, что в необходимости перевода печатных фотоснимков в электронную форму для дальнейшего хранения в электронном виде, обработки или создания цифрового фотоархива? Напрасно, потому что электронные фотографии не подвержены влиянию времени, а еще их:
- очень трудно повредить или уничтожить, если создать электронные копии на нескольких носителях
- легко размножить в нужном количестве экземпляров
- можно передавать для просмотра и использования неограниченному количеству людей в любой точке мира с помощью электронных средств коммуникации
- легко хранить и перемещать, так как в электронном виде они занимают минимум места и практически ничего не весят.
Особенности сканирования фотографий
Сканировать фото самостоятельно или поручить это квалифицированным специалистам? Такой вопрос неизбежно возникает у всех, кто имеет доступ к сканеру и некоторое количество бумажных фотографий, подлежащих оцифровке. Для того чтобы дать на него ответ, предлагаем рассмотреть процесс перевода печатных изображений в электронный вид.
Для того чтобы дать на него ответ, предлагаем рассмотреть процесс перевода печатных изображений в электронный вид.
Еще до начала сканирования необходимо правильно выбрать разрешение, физический размер и формат электронных фото. Это очень важно, так как данные параметры отличаются для печати фотографий, пересылки с помощью электронных средств коммуникации или же просто хранения и просмотра на компьютере либо сменном носителе.
Оптимальное разрешение сканирования:
- 150 dpi — для просмотра фотографии с монитора
- 300 dpi — для печати фотографии в физическом размере оригинала
- от 600 до 3600 dpi — для печати с увеличением размера фотографии.
Для дальнейшей обработки после сканирования электронные копии фотографий можно сохранить в формате:
- JPEG — качество изображения ниже, но размер файла меньше, поэтому оптимален для хранения фотографий в цифровом виде, просмотра на компьютере или DVD-проигрывателе, размещения в Интернете или пересылки по электронной почте.

- TIFF — высокое качество изображения, точная передача мельчайших деталей оригинала, но размер файла в 4-5 раз превышает jpeg, поэтому его целесообразно использовать только для снимков, которые планируется печатать.
Фотографии можно несколько улучшить уже на этапе сканирования, однако для этого требуется профессиональное оборудование с соответствующими настройками, позволяющими качественно устранить в электронной копии дефекты оригинала, и опытный специалист.
Таким образом, для того чтобы получить хотя бы удовлетворительные результаты сканирования, обычного оборудования недостаточно, необходимо иметь профессиональный сканер, соответствующие навыки работы с программным обеспечением, а также желательно — возможности для дальнейшей обработки электронных фото и недорогие материалы для печати (краски для принтера, фотобумагу). В противном случае самостоятельный перевод фотографий в электронный вид нецелесообразен, так как отнимает много времени и средств при полной непредсказуемости результата.
Специалисты компании «Редокс» качественно выполнят сканирование и обработку не только фотографий, но также фотопленок и негативов.
Закажите эту услугу со скидкой!
Для детального обсуждения условий сотрудничества, получения консультации и оформления заказа на любую из наших услуг:
- Оставаясь на рабочем месте
- В удобное время
- За считанные минуты
Перейти в раздел контакты→ Страница сгенерирована за 0.02 секунд !
Тифф 300 DPI конвертер онлайн для налоговой
Как известно, хозяйствующие субъекты обязаны регулярно предоставлять различные формы отчётности для федеральной налоговой службы (ФНС). Такая отчётность обычно делиться на годовую, квартальную и месячную, и включает различные варианты отчётов. Законодательство регламентирует формы подачи таких отчётов, и одним из требований является предоставление документации в графическом формате TIFF. Но что же делать, если наша документация находится в формате jpg, jpeg или pdf? В этом случае мы рекомендуем использовать конвертер онлайн, позволяющий нам получить изображение TIFF 300 DPI для отправки в налоговую службу.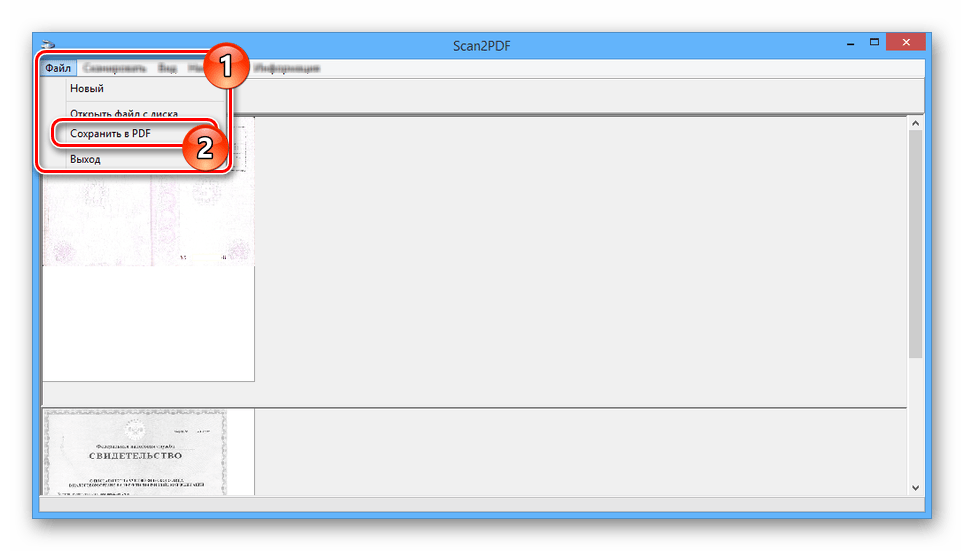 Ниже перечислим такие конвертеры, а также расскажем, как с ними работать.
Ниже перечислим такие конвертеры, а также расскажем, как с ними работать.
Особенности требований налогового законодательства
Федеральной Налоговой Службой (ФНС) установлены довольно жёсткие требования к формату предоставляемых субъектом хозяйствования графических данных. В Приказе ФНС №№ ММВ-7-6/535@ от 09.11.2010 указано, что:
Приказ ФНС РоссииРазумеется, предоставляемые в отчётности графических документы далеко не всегда соответствуют указанным требованиям. Потому если у вас имеются электронные документы, не соответствующие приведённым нормам, то для этого понадобится использовать специальные сервисы-конвертеры, позволяющие преобразовать документы в tiff-файл нужного нам формата.
Разбираем сервисы для преобразования графических файлов в tiffДавайте рассмотрим, какой online-конвертер формата TIFF (300 DPI) для налоговых документов нам доступен.
Читайте также: как сжать tiff-онлайн.
Online-converting.ru – быстрая конвертация в TIFF 300 DPI
Сайт online-converting. ru является популярным отечественным сетевым конвертером.
ru является популярным отечественным сетевым конвертером.
| Преимущества сервиса: | Пояснение: |
|---|---|
| Поддержка разных форматов. | Позволяет конвертировать имеющиеся у нас файлы в различные форматы. Поддерживается конвертация аудио и видео, документов и изображений, векторной графики и архивов. |
| Распознает русский язык. | Сервис имеет русскоязычный интерфейс, простой и удобный функционал. |
Более того, создатели сервиса создали специальную форму для налоговой, позволяющую создать многостраничный «тифф» в 300 dpi. Это очень удобно, и избавит пользователя от осуществления лишних настроек сервиса.
Выполните следующее:
- Перейдите на https://online-converting.ru/merge-tiff/;
- Нажмите на кнопку «Добавить изображения или PDF». Загруженные на сервис изображения отобразятся в самом низу страницы;
Нажмите на указанную кнопку для добавления изображений на сайт - Для объединения ваших файлов в один формат нажмите на кнопку «Объединить» для получения многостраничного tiff-файла;
- Полученный результат вы сможете скачать, кликнув на соответствующую ссылку;
Кликните на ссылку для сохранения результата - При необходимости переименуйте файл, подобрав имя более удобное для восприятия.

Конвертер image.online-convert.com позволит выполнить преобразование в tif-файл с разрешением 300 dpi. При этом объединить имеющиеся у вас изображения в один общий тифф-файл этот инструмент не сможет.
Порядок действий:
- Откройте image.online-convert.com;
- Нажмите на кнопку «Выберите файлы» и загрузите нужные изображения на ресурс для их конвертации для налоговой;
Нажмите на «Выберите файлы» для загрузки файлов на ресурс - При необходимости в настройках ниже укажите «Монохромное», и в опции «Точек на дюйм» укажите 300;
Установите указанные настройки - Для запуска процедуры конвертации нажмите на «Начать конвертирование»;
- Полученный результат скачайте на ПК. Возможна как сепаратная загрузка отдельных файлов, так и загрузка всех файлов в zip-архиве.
Вы можете скачать результат как отдельно, так и в архиве
Третий конвертер tiff онлайн, о котором мы хотим рассказать – это coolutils.com. Это универсальный сетевой конвертер, который поддерживает конвертацию различных форматов, включая и необходимый нам «тифф», в который мы можем конвертировать из pdf.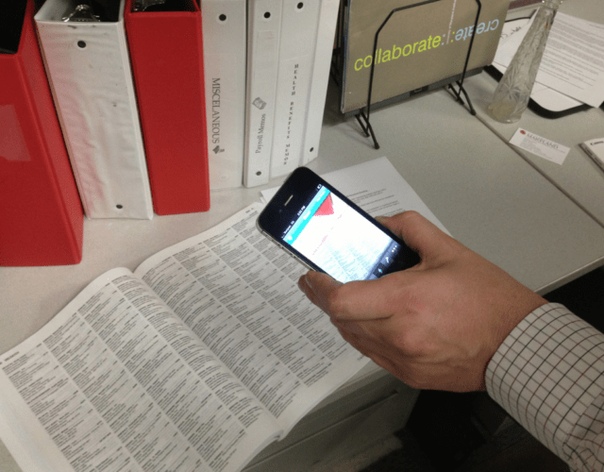
При работе с данным ресурсом будет необходимо активировать флеш для допуска к кнопке «BROWSE» (Обзор).
Порядок действий:
- Запустите сайт coolutils.com;
- Нажмите на кнопку «Browse» для загрузки файла на ресурс для конвертации;
Нажмите на кнопку «Browse» для загрузки файлов - Нажмите внизу на «Скачать конвертированный файл» для загрузки полученного tiff-файла на ПК.
Нажмите на «Скачать конвертированный файл»
Это полезно знать: как сделать многостраничный tiff-онлайн.
Заключение
Выше мы рассмотрели несколько конвертеров онлайн, позволяющих преобразовать изображение в формат TIFF 300 DPI, который можно использовать для отправки отчётности в налоговую. Из указанного перечня выделим сайт online-converting.ru, имеющий специальную форму для получения необходимых нам tiff-файлов. Это существенно облегчит и убыстрит процесс конвертации изображений, и позволит получить конгруэнтные файлы для отправки в ФНС.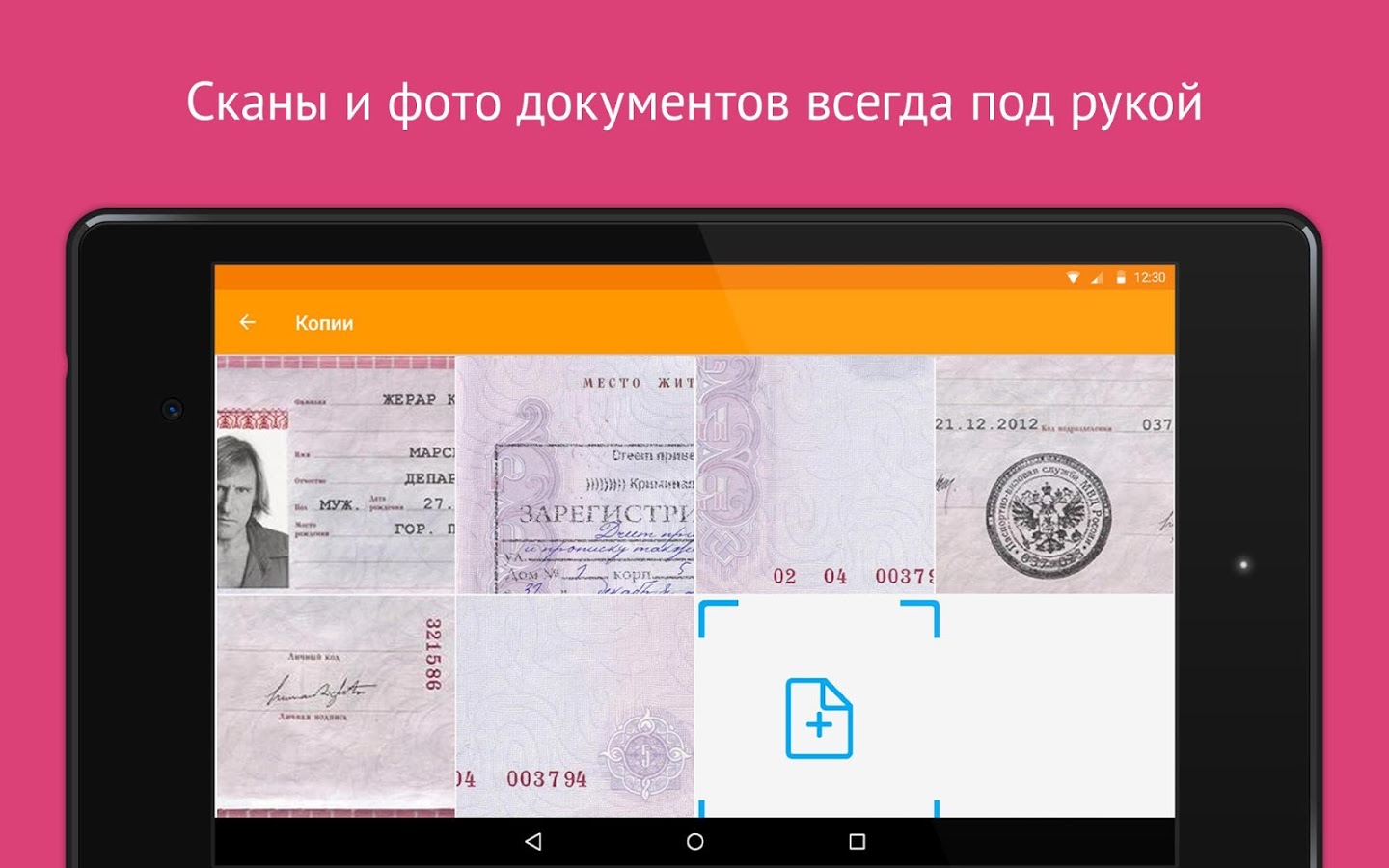
Как сделать черно-белое фото цветным: Adobe Photoshop и онлайн-сервисы
Если вам всегда казалось, что раскрашивание черно-белой фотографии – это нечто сверхсложное и даже из разряда магии, то знайте, вы ошибались. Конечно, чтобы в Фотошопе превратить черно-белое фото в цветное, нужно обладать некоторыми базовыми навыками, но главное – это усидчивость. Для тех, кто не хочет тратить много времени, есть специальные онлайн-сервисы, где можно раскрашивать картинки в один клик прямо в браузере.
Итак, сегодня я покажу вам, как сделать цветной черно-белую фотографию с помощью Adobe Photoshop на примере портрета, а также проведу обзор популярных сервисов, которые делают это автоматически.
Из черно-белого в цветное в Adobe PhotoshopВ новой версии Adobe Photoshop 2021 появилась функция автоматического раскрашивания черно-белых фотографий, однако пока эта опция доступна только в бета-версии. Если у вас уже есть новенький Фотошоп, вы можете попробовать сделать фото цветным.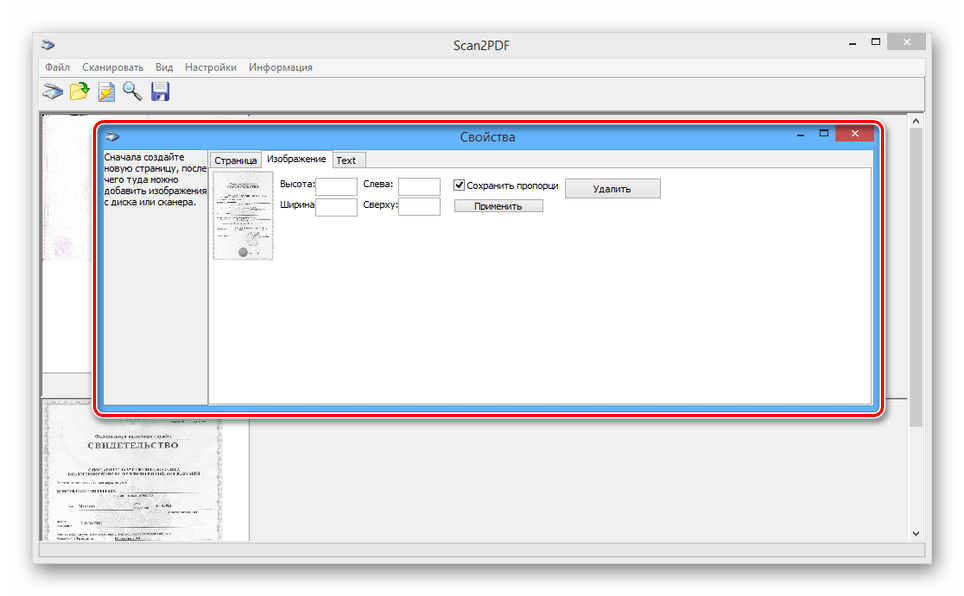 Это очень просто:
Это очень просто:
- Откройте вашу черно-белую фотографию.
- Перейдите во вкладку «Фильтр – Neural Filters».
- Кликните по пункту «Beta Filters».
- Выберите фильтр «Colorize».
Автоматическое раскрашивание выглядит неплохо, но все же перекраска черно-белой фотографии вручную дает более точный и натуральный результат. Так как я пользуюсь Photoshop 2020 года выпуска, то буду делать все руками и покажу вам весь процесс пошагово. Эта инструкция подойдет тем, кто недавно начал изучать Adobe Photoshop. Если вы будете четко следовать алгоритму, у вас все получится!
Я нашла симпатичный портрет девушки и предварительно перевела его в черно-белый цвет. О том, как это сделать, я писала в этом материале.
Сейчас я покажу, как раскрасить черно-белую картинку на примере этой фотографии, а в конце мы сравним мою работу с цветным исходником. Пристегнитесь, это будет увлекательно!
Фотография и референсЧтобы сделать как можно более натуральную цветную фотографию, важно выбрать правильный референс.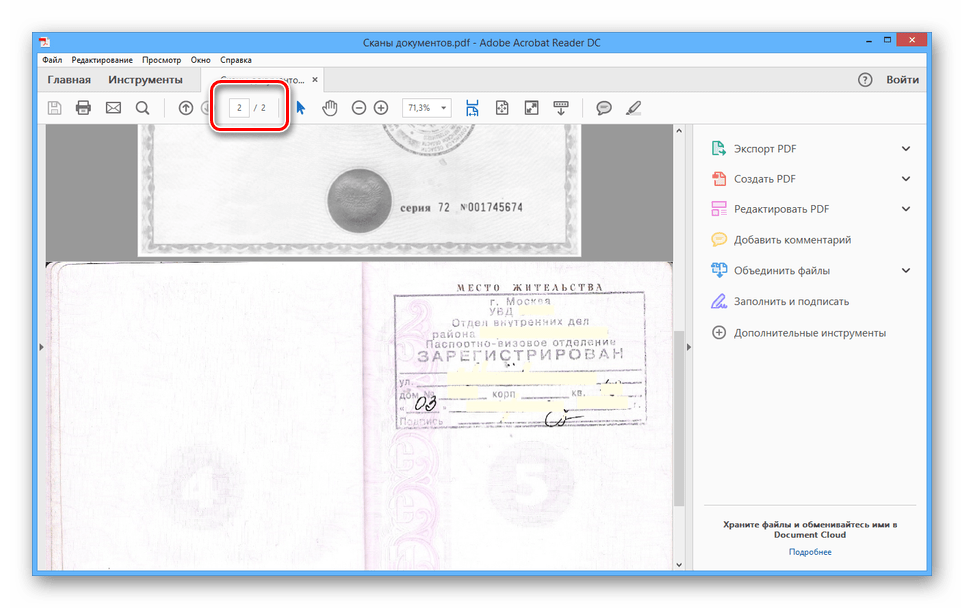 Конечно, у меня есть исходное цветное фото, но я буду играть по-честному. Найдите похожую цветную картинку, с которой вы сможете взять цветовую палитру. Референс поможет хорошо раскрасить фотографию: так вы сможете учесть все особенности цвета кожи и нюансы освещения. В качестве референса я нашла похожую по свету и тени картинку. Ее я помещаю на отдельный слой и уменьшаю для удобства работы.
Конечно, у меня есть исходное цветное фото, но я буду играть по-честному. Найдите похожую цветную картинку, с которой вы сможете взять цветовую палитру. Референс поможет хорошо раскрасить фотографию: так вы сможете учесть все особенности цвета кожи и нюансы освещения. В качестве референса я нашла похожую по свету и тени картинку. Ее я помещаю на отдельный слой и уменьшаю для удобства работы.
Первое, что нам нужно сделать перед раскрашиванием черно-белого фото – создать палитру оттенков кожи. Выберите инструмент «Пипетка» (I) на панели инструментов в левой части экрана. Размер образца назначьте «Среднее 5х5»: это позволит пипетке захватывать цвет из зоны размером 5х5 пикселей. Также убедитесь, что в поле «Образец» стоит установка «Все слои».
Давайте возьмем образцы цвета на лице. Выберите пипеткой самый светлый участок кожи на референсе, затем возьмите инструмент «Кисть» (B) со 100% уровнем нажатия, непрозрачности и жесткости.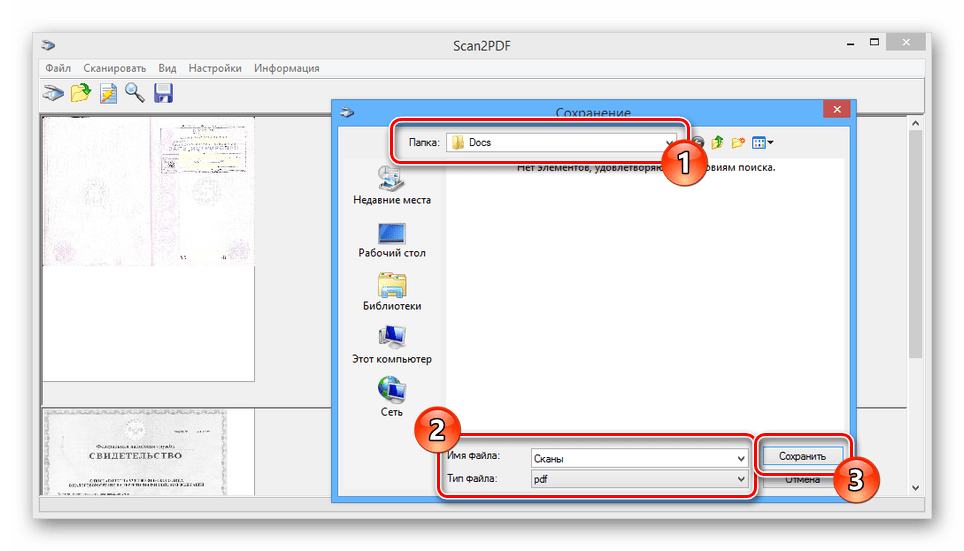
Проведите кистью в какой-то области на слое с референсом, чтобы создать образец. Затем снова возьмите инструмент «Пипетка» и выберите участок потемнее. Проделайте то же самое для других оттенков кожи. Я возьму 5 цветов: от самого светлого до самого темного.
Палитра создана, фотография референса больше не понадобится. Можно выделить область нашей палитры инструментом «Прямоугольная область» и нажать Ctrl+J, чтобы выделить ее на новый слой. Тот слой, на котором был референс, можно удалить.
Создаем градиент из палитрыСледующий этап – создание градиента из этой палитры оттенков. Именно его мы будем накладывать на черно-белую фотографию, чтобы получить как можно более натуральный цвет кожи. Чтобы создать градиент:
- Выберите черно-белую фотографию на панели «Слои» (Layers).
- Создайте корректирующий слой «Карта градиента» (Gradient map).

- Щелкните по этому значку с кружочком.
- Нажмите на область градиента, чтобы открыть редактор.
- Теперь нужно создать градиент из нашей палитры оттенков кожи с референса. Щелкните по самой правой точке цвета градиента, а затем на окошечко «Цвет».
- Кликните по самому светлому оттенку на нашей палитре и нажмите ОК.
- Градиент должен быть построен так, чтобы слева направо оттенки становились светлее. Кликните по контрольной точке цвета в левой части и выберите самый темный.
- Создайте остальные точки оттенков. Чтобы добавить новую контрольную точку цвета, щелкните под градиентом.
- Двигайте ползунки контрольных точек, чтобы создать приблизительно натуральное освещение. Поправьте оттенки при необходимости.
Теперь слой с палитрой можно скрыть, нажав на иконку с глазом возле слоя.
Раскрашиваем черно-белую фотографиюПервым делом нужно поменять режим наложения слоя. Выберите корректирующий слой с градиентом, а затем щелкните режим наложения «Цветность» (Color).
Выберите корректирующий слой с градиентом, а затем щелкните режим наложения «Цветность» (Color).
Теперь кликните по маске и нажмите Ctrl + I.
Наконец-то мы добрались до самой захватывающей части – тут начинается превращение черно-белой фотографии в цветную:
- Чтобы раскрашивать, конечно, понадобится кисть. Возьмите мягкую круглую кисточку белого цвета. Закрашивая белой кистью, мы как бы проявляем наш градиент, который находится на слое-маске.
- Будьте аккуратны, чтобы случайно не задеть другие области. Если вы закрасили не тот участок, то просто выберите черный цвет кисти и замажьте эту зону 🙂 Меняйте размер и мягкость кисти, чтобы сделать точные контуры. Закрасьте кистью кожу.
- Как только вы закончите с раскрашиванием лица, дважды кликните по слою с градиентом и откройте «Параметры наложения». Чтобы сделать эффект освещения натуральнее, нужно немного подвигать ползунки на «Подлежащем слое».
 Зажмите Alt и кликните на ползунок, чтобы разделить его.
Зажмите Alt и кликните на ползунок, чтобы разделить его.
Подвиньте ползунки так, чтобы цвет и тени на лице стали выглядеть естественнее.
Уточнение цветаНаша черно-белая фотография постепенно преображается в цветную, но раскрашенная область все еще выглядит неестественно. Дело в том, что мы использовали несколько похожих оттенков кожи, но на самом деле наша кожа неоднородна по цвету.
Откройте редактор градиента, дважды кликнув по левому значку у миниатюры слоя, а затем нажав на градиент. Выберите цвет, который хотите поправить, и поиграйте с различными значениями оттенков в палитре. Например, можно немного изменить насыщенность какой-то из точек цвета.
Если вы довольны результатом цвета кожи, то можете остановиться на этом. Но я бы хотела добавить красных оттенков, чтобы добиться натурального цвета. Чтобы это сделать:
- Создайте новый корректирующий слой «Цветовой тон/Насыщенность» (Hue/Saturation).

- Поправьте ползунки в красный оттенок, настройте яркость и насыщенность.
- Кликните по маске слоя и нажмите Ctrl+I.
- Возьмите белую кисть и проведите по тем участкам, которые вы хотите проявить с новым оттенком. Я добавила немного красноватых нюансов на носу, подбородке и капельку на скулах.
Таким способом вы можете добавлять сколько угодно нюансов оттенков, чтобы цветное изображение выглядело максимально естественно!
На этом этапе мы подобрали все оттенки на лице, и теперь можно вернуться к раскрашиванию остальных открытых участков кожи. Чтобы это сделать, снова кликните по слою-маске карты градиента и закрасьте белой кистью остальные области. Я закончила раскрашивание. Вот что у меня получилось:
Кажется, выглядит достаточно натурально.
Раскрашиваем детали черно-белого фотоТеперь таким же образом можно приступить к раскрашиванию губ и одежды, ведь они все еще остаются в черно-белом цвете. Волосы и глаза я трогать не буду, мне кажется, что они идеальны в черно-белом варианте. Чтобы, к примеру, раскрасить губы на портрете, сделайте следующее:
Волосы и глаза я трогать не буду, мне кажется, что они идеальны в черно-белом варианте. Чтобы, к примеру, раскрасить губы на портрете, сделайте следующее:
- Создайте корректирующий слой «Цветовой тон/Насыщенность» (Hue/Saturation).
- Поставьте галочку «Тонирование».
- С помощью ползунков создайте нужный оттенок.
- Кликните по маске и нажмите Ctrl+I.
- Закрасьте нужную область белой кистью.
- Ту же операцию я проделаю с одеждой героини фото. А вот и результат работы.
Впечатляет, правда? Конечно, работа была кропотливой, но на выходе получается изображение с реалистичными цветами и аккуратными контурами. Сравните с исходным и черно-белым изображением:
Давайте теперь посмотрим, на что способны онлайн-сервисы по колоризации черно-белых фотографий.
Обзор онлайн-сервисов для превращения черно-белого фото в цветноеЕсли возиться с Adobe Photoshop времени нет, на помощь приходят онлайн-сервисы, охотно готовые превратить ваши черно-белые снимки в цветные.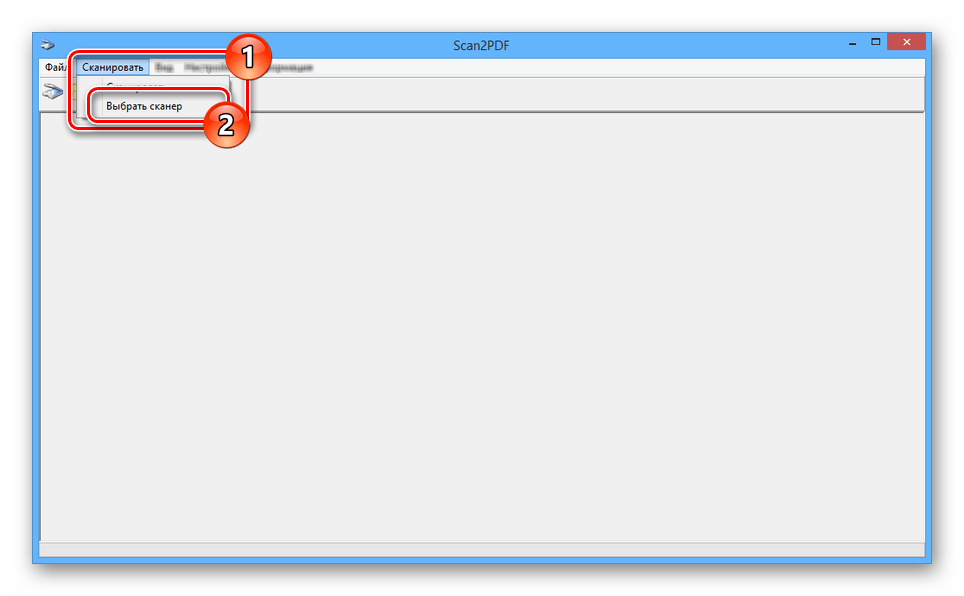 Колоризация работает на базе искусственного интеллекта, поэтому обработка фотографии занимает считанные секунды. Давайте проверим на прочность самые популярные из них и посмотрим, как они справятся с колоризацией той самой фотографии, с которой я работала в Фотошопе.
Колоризация работает на базе искусственного интеллекта, поэтому обработка фотографии занимает считанные секунды. Давайте проверим на прочность самые популярные из них и посмотрим, как они справятся с колоризацией той самой фотографии, с которой я работала в Фотошопе.
Это – сервис, созданный студией Артемия Лебедева. Колор сможет превратить старую черно-белую фотографию в цветную примерно за 1 минуту. Однако с нашей фотографией инструмент справился не слишком хорошо: весь снимок покрылся пятнами, а светлые участки оказались жутко пересвеченными.
Чтобы дать второй шанс, я попробовала загрузить менее контрастную фотографию, которую было бы проще раскрасить. Здесь цвета получились натуральнее.
Скачать цветное изображение можно в низком качестве в комплекте с черно-белым исходником.
Ссылка: color.artlebedev.ru
9may от Mail. ru
ru
Компания Mail.ru специально к празднику 9 мая в 2019 году создала сервис для реставрации и колоризации снимков. Данный онлайн-сервис большое внимание уделяет именно реставрации отсканированных фотографий. Нейросеть обучали с помошью старых фотоснимков, кадров из военных фильмов и кинохроники – этот сервис умеет дорисовывать недостающие части объектов на фото. С раскрашиванием фотографии сервис справился замечательно: кожа и волосы выглядят достаточно естественно.
Ссылка: 9may.mail.ru
MyheritageДанный сервис с говорящим названием приглашает улучшить архивные семейные фотографии. Myheritage раскрашивает черно-белые изображения с помощью технологии восстановления цвета Myheritage In Color, созданной по модели DeOldify, которая обучалась на миллионах фотографий. Этот сервис подходит не только для раскрашивания черно-белых фото, но и для восстановления цвета старых снимков, которые со временем потеряли яркость.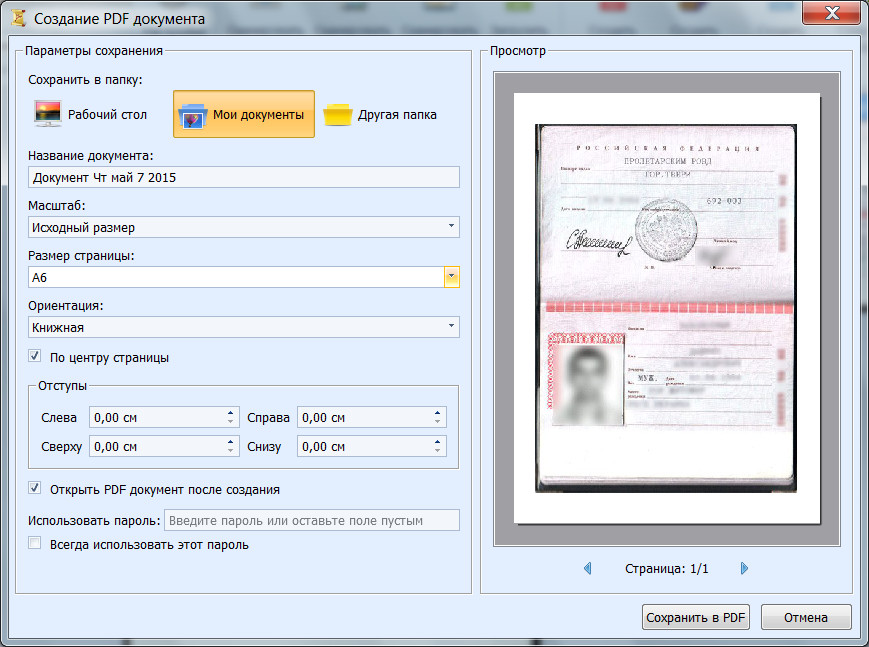
Ссылка: myheritage.com
ColorizeОнлайн-сервис Colorize умеет не только реставрировать и делать фотографии цветными, но и раскрашивает видео. Чтобы скачать отреставрированную картинку без водяного знака, необходимо подключить премиум-аккаунт. Colorize неплохо справился с цветом волос, но подкачал с насыщенностью некоторых участков кожи.
Ссылка: colorize.cc
Hotpot.aiЗдесь технология превращения черно-белых фото в цветные, как и у Myheritage, основана на DeOldify. Надо сказать, что результат Hotspot мне понравился больше. Сервис предоставляет возможность выбора фактора колоризации: посмотрите, как они отличаются по оттенкам фотографии. Слева – фактор 12, справа – 20.
Скачать фотографию можно в том же размере, в котором вы загружали ее на сайт.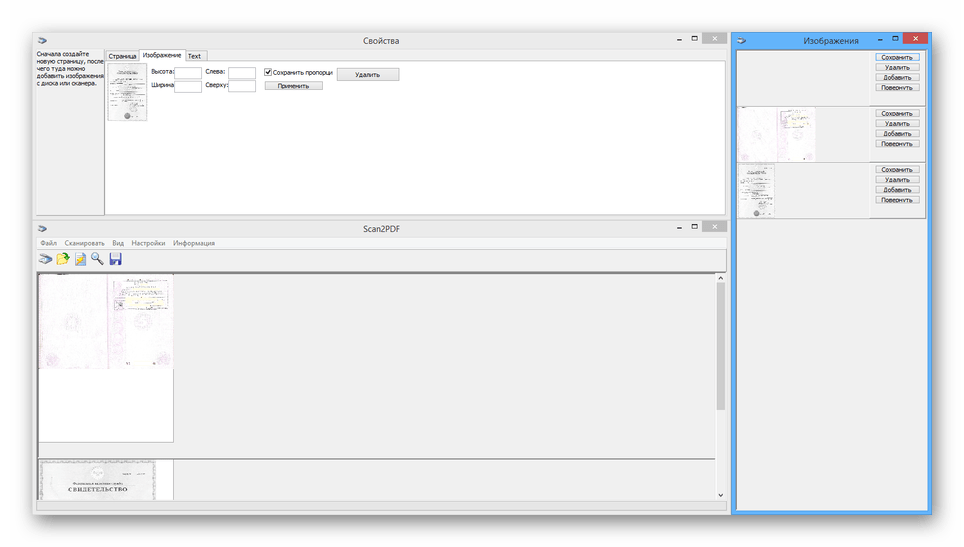 Неплохой результат, а главное – всего за несколько секунд.
Неплохой результат, а главное – всего за несколько секунд.
Ссылка: hotpot.ai
AlgorithmiaЭтот инструмент превратил черно-белый снимок в сепию. Может быть, я что-то не так сделала?
Сразу после я проверила его работу на примере, представленном на главной странице сайта, и машина сработала замечательно. Возможно, восстановлению цвета помешал высокий контраст моего изображения. Попробуйте!
Ссылка: demos.algorithmia.com
ЗаключениеС помощью Фотошопа можно очень точно раскрасить ч/б-фотографию, но придется попотеть ради отличного результата. Фотошоп дает простор для фантазии – вы можете раскрасить любой предмет или участок картинки в тот цвет, который вам больше нравится.
Если для вас Фотошоп это синоним слов «невыносимо» и «сложно» или вы хотите раскрасить огромное количество фото, попробуйте поиграть с онлайн-инструментами. Искусственный интеллект показывает отличную скорость обработки изображений, но не все сервисы способны точно восстановить цвета черно-белой картинки. Некоторые сайты предлагают реставрацию снимков – это особенно круто, если в вашем архиве завалялись старые семейные фото. Экспериментируйте!
Искусственный интеллект показывает отличную скорость обработки изображений, но не все сервисы способны точно восстановить цвета черно-белой картинки. Некоторые сайты предлагают реставрацию снимков – это особенно круто, если в вашем архиве завалялись старые семейные фото. Экспериментируйте!
Как перевести отсканированный документ (PDF, изображение, JPEG, JPG) ⭐️ DocTranslator
Мгновенный перевод любого отсканированного документа на другой язык
Пользователи DocTranslator.com могут быстро перевести любой отсканированный документ, будь то PDF, JPEG, изображение или JPG, с английского на испанский, французский, немецкий или любой другой язык и наоборот. В общей сложности DocTranslator поддерживает более 100 языков, включая: английский, испанский, французский, немецкий, португальский, итальянский, японский, кантонский, китайский и корейский .
Doc TranslatorКак правило, существует два способа перевода отсканированного документа с английского на другой язык: машинный перевод (автоматический) и человеческий перевод (профессиональные лингвисты)
1.
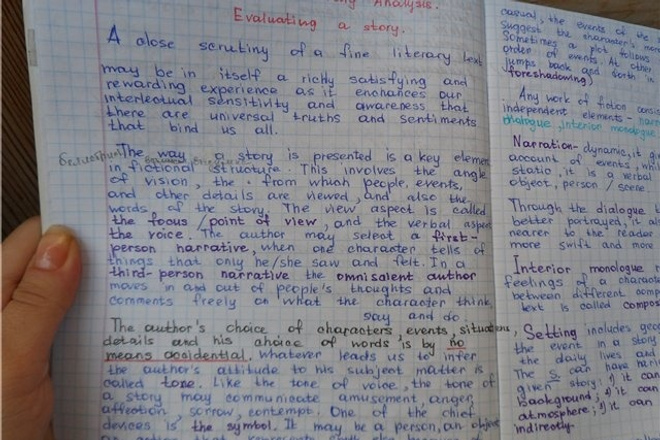 Автоматический перевод — просто, дешево, быстро! doctranslator
Автоматический перевод — просто, дешево, быстро! doctranslatorDocTranslator позволяет конвертировать ваш документ с английского на другой, используя технологию автоматического машинного перевода, такую как Google Translate, Bing Translator или DeepL. Преимущество очевидно: это самый быстрый способ перевода документа и, вероятно, самый дешевый.
1 0 Шаги для автоматического перевода:
- Создайте бесплатную учетную запись на сайте: DocTranslator.com
- Перейдите на вкладку «Переводы » и выполните 4 простых шага.
- Шаг 1. Выберите файл
- Шаг 2. Выберите исходный язык
- Шаг 3. Выберите целевой язык
- Шаг 4. Загрузка
- Начнется перевод, и статус изменится на « Обработка» “
- Подождите немного и появится страница загрузки.
- Нажмите кнопку « Загрузить » и сохраните переведенный файл.

Переведите любой отсканированный документ!
Воспользуйтесь нашим онлайн-переводчиком, чтобы мгновенно перевести любой документ с английского на другой язык и с английского на другой
2. Перевод, выполненный человеком — 100% гарантия качества и точности
DocTranslator поддерживается самым авторитетным и опытным переводческим агентством в мире: Translation Services USA. Созданный в 2002 году, TSU выполнил тысячи, если не миллионы проектов, которые требовали глубокого знания языков, терминологии, диалектов и соблюдения сроков.В нем работает более 10 000 человек-лингвистов, которые прошли отбор и зарекомендовали себя как настоящие профессионалы своего дела.
1 0 Шаги, чтобы получить человеческий перевод:
- Создайте бесплатную учетную запись на сайте: DocTranslator.com
- Перейдите на вкладку «Переводы » и выполните 4 простых шага.
- Шаг 1. Выберите файл
- Шаг 2.
 Выберите исходный язык
Выберите исходный язык - Шаг 3. Выберите целевой язык
- Шаг 4. Загрузить
- После того, как строка состояния « Processing » исчезнет, нажмите « Human Translation »
- Подтвердите сумму платежа и нажмите «Продолжить».
- Начнется перевод, и как только он будет готов, нажмите « Download » »И сохраните переведенный файл.
Готовы начать?
Как получить редактируемую версию отсканированного изображения?
Оцените Yandex OCR как бесплатный онлайн-инструмент для преобразования любого изображения в текст.
https://translate.yandex.com/ocr Он может переводить одно изображение за раз и заменять шрифты в соответствии с макетом вашего документа. Вы загружаете изображение и загружаете изображение. Нет возможности сохранить перевод как документ MS Word или Adobe PDF. Это бесплатно, что полезно для небольших случайных работ.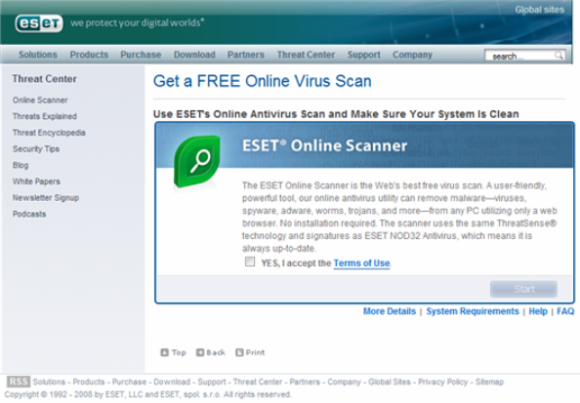
Как с точностью перевести отсканированный документ на любой язык
Перевод отсканированного документа — это первая суета.У вас может быть важный документ, язык которого вы не понимаете. Существуют инструменты, используемые для перевода текстов на любой язык, что упрощает понимание. В этой статье мы покажем вам способы перевода отсканированного PDF-файла с помощью PDFelement и онлайн-переводчиков.
Как перевести отсканированный документ
Используя PDFelement, вы можете легко перевести отсканированный документ на английский или любой другой язык. Это помогает пользователям испытать потрясающие возможности редактирования PDF-файлов.Оснащенные инструментом OCR, пользователи могут редактировать любой тип документа в любом формате. Следуйте этим простым шагам.
Шаг 1. Откройте PDF
Нажмите «Открыть файлы», чтобы открыть отсканированный документ для перевода. Кроме того, вы можете просто перетащить отсканированный документ в программу.
Кроме того, вы можете просто перетащить отсканированный документ в программу.
Шаг 2. Выполните OCR
Если ваш PDF-файл отсканирован или основан на изображении, вам необходимо выполнить оптическое распознавание текста. Программа обнаружит это автоматически. Нажмите «Выполнить OCR», чтобы преобразовать PDF в редактируемый формат, чтобы можно было копировать его тексты.
Шаг 3. Переведите отсканированный документ
Теперь отсканированный файл PDF должен быть доступен для редактирования после выполнения OCR. Выделите текст и скопируйте его. Оттуда откройте браузер и найдите Google Translate. На веб-странице вставьте контент и выберите язык, на котором его нужно перевести, например, на французский, арабский или любой другой.
PDFelement — это инструмент для редактирования документов, который поможет вам полностью контролировать PDF-документы. Кроме того, вы можете создавать и редактировать формы и перемещать их в другие форматы документов.Использование PDFelement бесплатно для ознакомления и очень доступно для всех пользователей, как корпоративных, так и личных.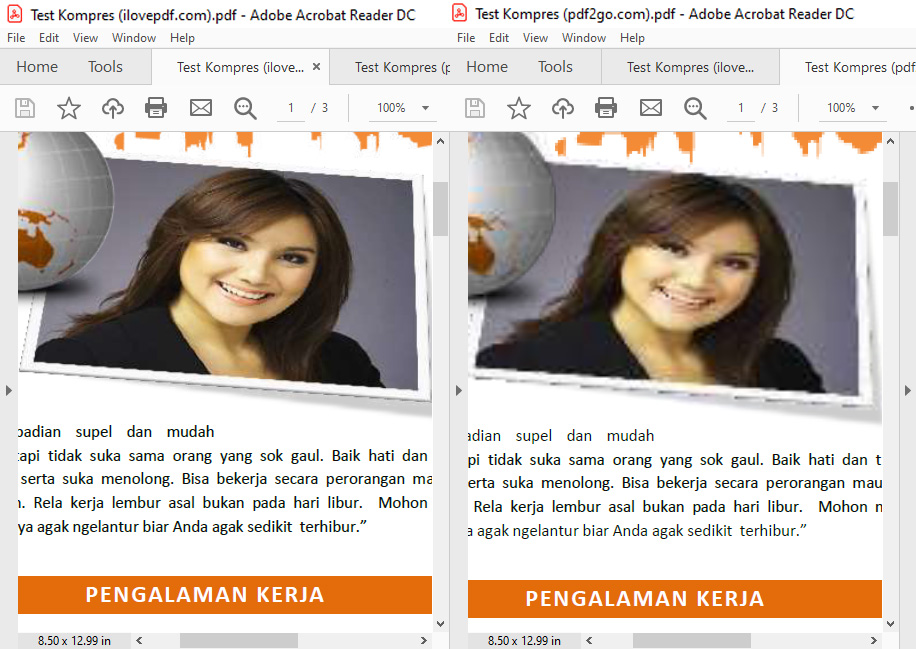
Это функции, упрощающие использование PDF.
- Функция OCR для разблокировки символов, встроенных в отсканированные документы или изображения.
- Удаленная цифровая подпись документа после утверждения.
- Делитесь комментариями к PDF-документу при его прочтении.
- Функция шифрования для защиты вашего документа от несанкционированного доступа.
- Редактируйте визуальные компоненты PDF-документа путем изменения размера, поворота или добавления.
- Позволяет выполнять пакетную обработку документов при преобразовании, нумерации и водяных знаках документа.
Советы: другие инструменты для перевода отсканированного документа
Программное обеспечение и веб-разработчики упорно работают над созданием и улучшением инструментов, помогающих пользователям.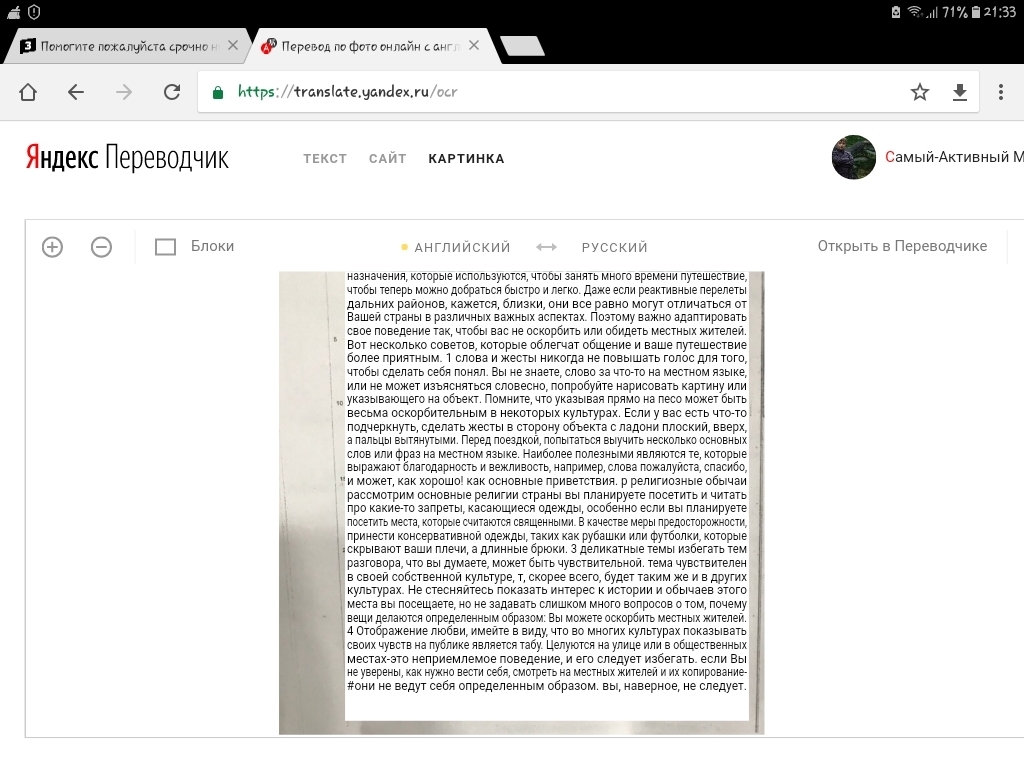 Поэтому, помимо PDFelement, есть другие инструменты для онлайн-перевода отсканированного документа на английский или другие языки. Они могут быть менее эффективными, но их стоит попробовать, если это единственный вариант.Используя это программное обеспечение и сайт, теперь вы можете бесплатно перевести отсканированный документ на английский язык. Однако для профессиональных и корпоративных пользователей могут быть дополнительные платные функции.
Поэтому, помимо PDFelement, есть другие инструменты для онлайн-перевода отсканированного документа на английский или другие языки. Они могут быть менее эффективными, но их стоит попробовать, если это единственный вариант.Используя это программное обеспечение и сайт, теперь вы можете бесплатно перевести отсканированный документ на английский язык. Однако для профессиональных и корпоративных пользователей могут быть дополнительные платные функции.
1. Пайрафраза
Это одна из немногих программ, способных переводить отсканированный документ. Их немного, и они могут выпускать некачественные окончательные документы. Pairaphrase может переводить отсканированные PDF-файлы на английский и многие другие документы.
Характеристики пайрафразы:
- Функция распознавания текста для извлечения текста из отсканированных документов.
- Использовать онлайн-переводчик просто.
- Функция шифрования для защиты данных от несанкционированного доступа.

- Сохраняет форматирование документа, поэтому нет особой необходимости переупорядочивать документ.
- Для корпоративного использования он помогает сотрудникам управлять переводом из любой точки мира.
2. Ступеньки
Stepes — это онлайн-инструмент для оптического распознавания текста и переводчика PDF-документов. Stepes легко переводит отсканированный документ на английский, среди других языков онлайн.Stepes эффективен, если вы работаете удаленно. Вам не нужно загружать программное обеспечение на свой компьютер, чтобы использовать его. Это намного эффективнее, чем другие автономные переводчики, потому что в нем легко ориентироваться в интерфейсе.
Характеристики пайрафразы:
- Быстрый и простой в использовании интерфейс оптического распознавания текста и перевода.
- OCR для извлечения текста из отсканированного документа, файлов PNG или JPG.
- Поддерживает перевод на несколько популярных языков.
- Функция ручной транскрипции, требующая много времени.

3. TranslationSoftware4u.com
Это один из немногих переводчиков, работающих в автономном режиме, разработанных Systran software solutions. Translationsoftware4u.com предлагает ряд продуктов для перевода, охватывающих всех пользователей — от личного до корпоративного. Хотя им сложно пользоваться, есть демонстрационное руководство для новых пользователей. Поэтому, если вы планируете использовать программное обеспечение для своего ПК, вы можете выбрать translationsoftware4u.com для перевода отсканированного изображения на английский или любой другой язык.Это платный переводчик, но доступный для всех пользователей.
Возможности TranslationSoftware4u.com:
- Функция распознавания текста для преобразования отсканированного документа в редактируемый текст.
- Поддерживает несколько популярных языков.
- Содержит инструмент Systran API, помогающий программистам в разработке программного обеспечения.
- Поддерживает форматирование документа, не опасаясь потери данных.

Загрузите или купите PDFelement бесплатно прямо сейчас!
Загрузите или купите PDFelement бесплатно прямо сейчас!
Купите PDFelement прямо сейчас!
Купите PDFelement прямо сейчас!
Scan — Adobe Scan для Android
По завершении сканирования коснитесь эскиза в правом нижнем углу, чтобы открыть экран просмотра.Здесь вы можете изменить свое сканирование с помощью панели инструментов редактирования внизу и сохранить его в формате PDF.
Добавить фотографии к существующим отсканированным изображениям
Находясь на экране просмотра, найдите на устройстве изображения и документы, которые можно добавить к текущему отсканированному изображению:
Метчик
Сделайте еще одну фотографию или выберите файл на своем устройстве.
Заказать страницы
Находясь на экране просмотра, вы можете изменить порядок одной или нескольких страниц:
Метчик
Перетаскивайте страницы в новое место.

Метчик
Обрезка страниц
Вы можете обрезать любую страницу, чтобы отрегулировать границы. Для этого:
Перейдите на страницу, которую вы хотите изменить. Вы можете использовать стрелки вперед и назад для перехода на другие страницы.
Метчик
Перетащите маркеры обрезки, чтобы изменить границы сканирования.
По желанию вы можете:
Нажмите Автоопределение , чтобы приложение автоматически располагало границы кадрирования.
Нажмите Без обрезки , чтобы сбросить положение автоматической обрезки.
Нажмите Поверните , чтобы повернуть сканированное изображение до или после обрезки.
Метчик
Используйте лупу для кадрирования : в приложении есть лупа для кадрирования, которая поможет вам точно разместить углы границ.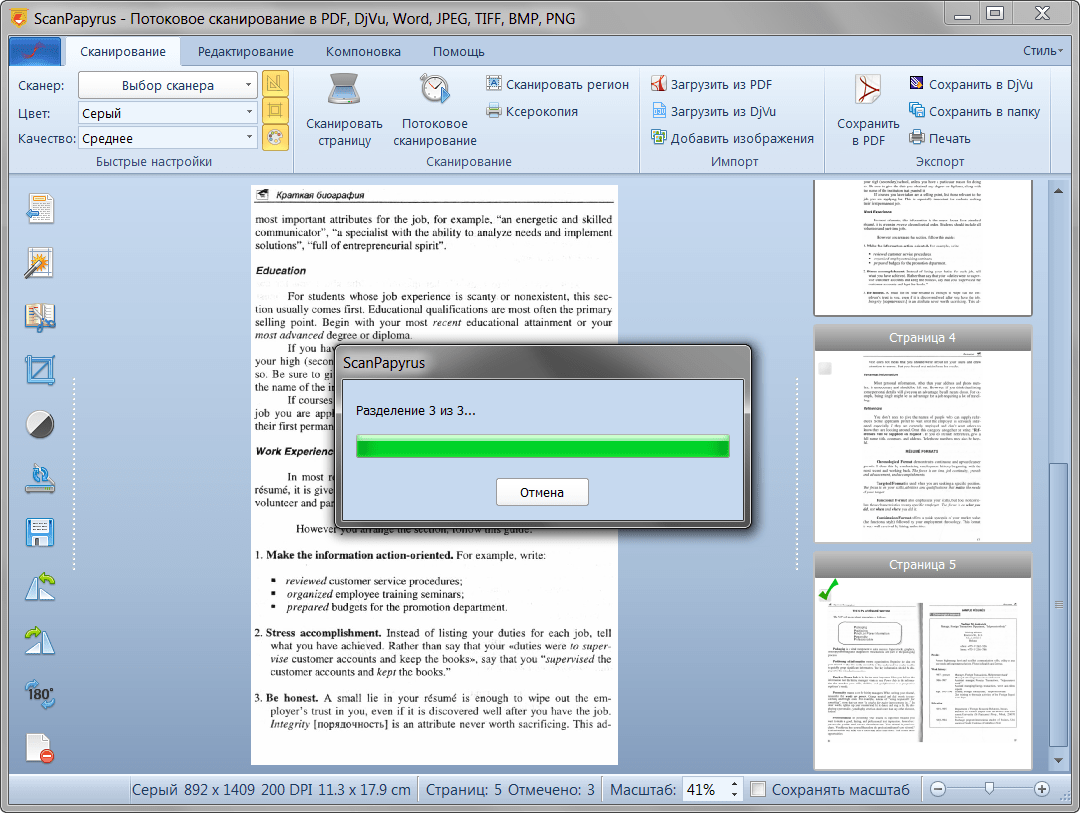 Чтобы использовать его, нажмите любую угловую ручку кадрирования. Лупа автоматически показывает увеличенное изображение текущего местоположения.
Чтобы использовать его, нажмите любую угловую ручку кадрирования. Лупа автоматически показывает увеличенное изображение текущего местоположения.
Повернуть страницы
Для поворота отсканированных страниц:
Перейдите на страницу, которую нужно повернуть.
Метчик
При необходимости повторите для других страниц.
Очистить изображение
Вы можете удалить ненужные артефакты, нечеткие изображения или любой другой контент. Действие «стирания» по существу заполняет выбранную область выбранным вами цветом (таким образом скрывая эту область). Вы можете выполнить очистку изображения при новом сканировании или существующем сканировании.
Очистить:
Перейдите на страницу, которую нужно очистить.
Метчик
Выберите один из следующих цветов заливки:
Увеличивайте и уменьшайте изображение двумя пальцами по мере необходимости.

Проведите пальцем по области, которую хотите стереть.
Метчик
Изменить размер страницы
Вы можете легко настроить размер страницы на экране просмотра.Например, вы можете выбрать A4 Книжный или другой размер, который соответствует вашим потребностям в печати.
Для изменения размера страниц:
Метчик
Перейдите на страницу, размер которой нужно изменить.
Измените размер страницы. Повторите этот шаг для любой страницы.
Метчик
Удалить страницы
Находясь на экране просмотра, вы можете удалить любое количество страниц.
Перейдите на страницу, которую вы хотите удалить.
Метчик
В появившемся диалоговом окне нажмите Удалить для подтверждения.
Отменить сканирование
Вы можете нажать X в верхнем левом углу, чтобы отменить сканирование.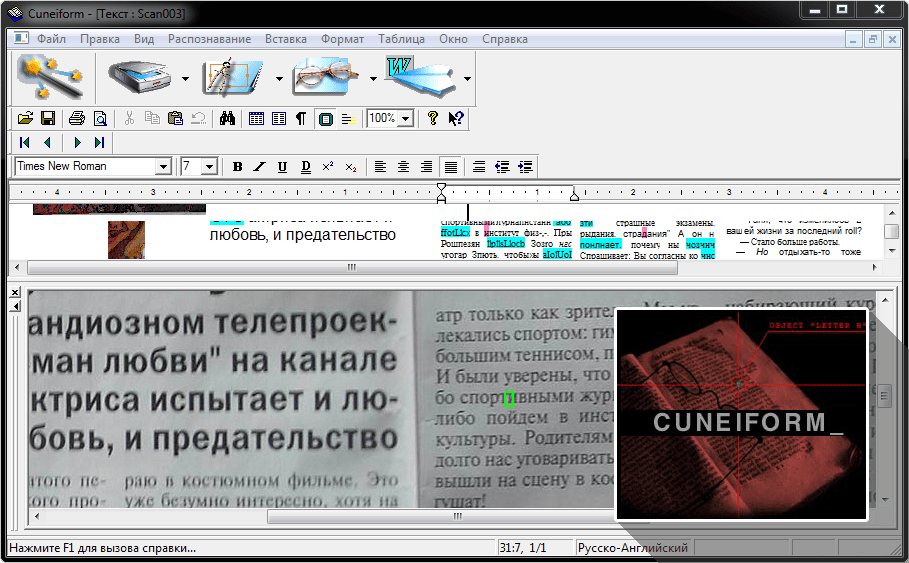 В появившемся диалоговом окне подтверждения нажмите Отменить , чтобы отменить.
В появившемся диалоговом окне подтверждения нажмите Отменить , чтобы отменить.
Если вы отменяете сканирование и последняя страница является захваченным изображением (не импортированным), в диалоговом окне представлены параметры для настройки границ документа, повторной съемки последней фотографии и отключения автоматического захвата.
Превратите фотографии в PDF с помощью CamScanner
Экономьте время на лету, конвертируя фотографии в файлы PDF
CamScanner — это приложение, использующее автоматическое определение и автокоррекция функций вашей камеры для преобразования фотографий в файлы PDF. Это поставляется с несколькими вариантами использования PDF-файлов и позволяет редактировать их как хорошо. Хотя это приложение не лишено недостатков, оно предоставляет максимум возможностей за один пакет для такого типа мобильной задачи.
Использование: Два основных варианта просты: управлять существующими документами или создавать новые.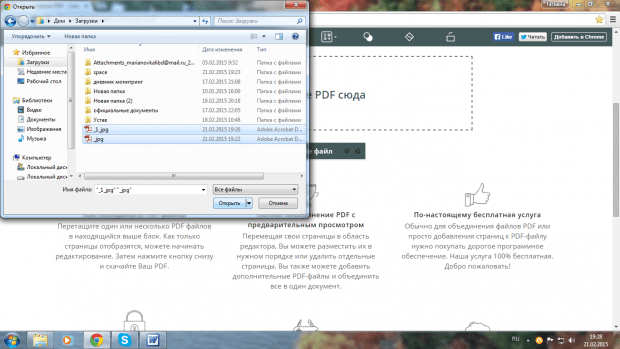 через вашу камеру.Приятной особенностью является возможность выбрать одну страницу или «пакет».
документов до фотографирования. Если у вас несколько страниц, все они будут
быть объединенными в единый документ. После того, как фотография сделана, вы можете
редактировать для яркости, контрастности и т. д. Вы также можете обрезать, чтобы обеспечить правильный
информация отображается в вашем новом PDF-файле. Приложение сделает это за вас с
автоматическое определение, но вы можете редактировать до завершения. Теперь вы также можете получить доступ
возможность «сканировать» изображение с помощью 3D Touch на новых устройствах iOS.
через вашу камеру.Приятной особенностью является возможность выбрать одну страницу или «пакет».
документов до фотографирования. Если у вас несколько страниц, все они будут
быть объединенными в единый документ. После того, как фотография сделана, вы можете
редактировать для яркости, контрастности и т. д. Вы также можете обрезать, чтобы обеспечить правильный
информация отображается в вашем новом PDF-файле. Приложение сделает это за вас с
автоматическое определение, но вы можете редактировать до завершения. Теперь вы также можете получить доступ
возможность «сканировать» изображение с помощью 3D Touch на новых устройствах iOS.
После создания документа появляются
множество вариантов на выбор: делиться с другими, делать пометки или помечать
ключевые слова. Функция тегирования особенно удобна; это позволяет вам
организовывать файлы на ходу и создавать «папки» в системе управления документами
интерфейс. Хотя вы можете использовать приложение в качестве гостя для простых задач, регистрация
для учетной записи предоставляет 400 МБ онлайн-хранилища и расширенную функциональность. Также есть возможность перейти на платную учетную запись для увеличения хранилища и
дополнительные инструменты редактирования.
Также есть возможность перейти на платную учетную запись для увеличения хранилища и
дополнительные инструменты редактирования.
Плюсов: В этом приложении есть множество опций для сохранения, экспорта, добавления тегов и всего прочего. все, что вы хотите сделать с изображением или PDF. Это один из самых сильных атрибуты. В приложении также есть онлайн-компонент, который позволяет получить доступ к все документы прямо с рабочего стола. Приложение быстро синхронизируется между все устройства и предоставляет множество способов экспортировать ваш документ или поделиться с другие. Он также позволяет обмениваться данными в реальном времени с другими пользователями CamScanner, где вы может вести диалог об общем документе.
Минусы: Функция оптического распознавания символов (OCR) не всегда полностью аккуратный, особенно с рукописным текстом, и дополнительной функциональности нет ограничивается платной версией. Ограниченные возможности для тех, кто этого не делает создание учетной записи также может быть проблемой.
Платформы: iOS, Android и Windows Phone
Дополнительные ресурсы: Присоединяйтесь к сообществу знаний о технологиях AIA в архитектурной практике, чтобы получать уведомления о предстоящих вебинарах.
Эндрю Хокинс, AIA — основатель и руководитель компании Hawkins Architecture, базирующейся в колледже. Станция, Техас.
AIA не спонсировать или поддерживать любое предприятие, государственное или частное, работающее для выгода. Кроме того, ни один сотрудник, директор, член комитета или сотрудник AIA, или любая из входящих в него организаций в своем официальном качестве разрешено утверждать, спонсировать, одобрять или делать что-либо, что может быть сочтено или истолковано быть одобрением, спонсором или одобрением любого материала конструкции или любой метод или способ обработки, использования, распространения или работы с любыми материал или продукт.
Очистите отсканированное изображение в Интернете быстро и легко с помощью ScanWritr
ScanWritr — это онлайн-редактор и конвертер, позволяющий очистить отсканированное изображение, которое хранится на вашем компьютере, в Dropbox или на Google Диске. Используйте свой ПК, Mac или другое устройство, чтобы открыть отсканированное изображение и очистить его с помощью функций улучшения изображения, ластика и обрезки. Кроме того, вам не нужно устанавливать какое-либо приложение. Просто зайдите на сайт ScanWritr.
Очистить отсканированное изображение онлайн с помощью ScanWritr
После загрузки отсканированного изображения вы можете улучшить его качество и отретушировать.Изображение улучшается за счет использования наших комплексных функций улучшения изображения. Инструменты контраста и оттенков серого сделают цифровую копию вашего изображения максимально качественной. Используйте инструмент Contrast , чтобы ScanWritr автоматически улучшал контрастность вашего изображения.
Удалите ненужные элементы из отсканированного изображения
Для дальнейшей очистки отсканированного изображения используйте ластик ScanWritr. Инструмент «Ластик» позволяет удалить ненужный текст, тени или фон.Увеличьте или уменьшите масштаб изображения и выберите толщину ластика, чтобы удаление было максимально точным. Вы также можете отменить свои изменения в случае ошибок, допущенных при стирании.
Обрежьте отсканированное изображение до идеального формата
ScanWritr позволяет покрыть точно нужную область отсканированного изображения. Если вас не устраивают границы сделанного снимка или отсканированного изображения, используйте инструмент Crop для выбора правильных границ. ScanWritr попытается автоматически найти границы страницы.Но вы также можете обрезать изображение вручную, перемещая круги в желаемое положение.
Все, что вам нужно для безупречной подготовки отсканированных изображений
ScanWritr распознает все наиболее распространенные форматы документов. Открывайте документы MS Office, документы Apple iWork, Adobe Acrobat PDF, OpenOffice и многие другие одним щелчком мыши. Таким образом, вам не нужно конвертировать документы вручную. ScanWritr также поддерживает загрузку форматов изображений JPEG, GIF, PNG, HEIC и BMP, поэтому вы можете легко сфотографировать свой физический документ с помощью смартфона.Вы также можете сканировать документ с помощью домашнего или офисного сканера. ScanWritr автоматически конвертирует и оптимизирует его для редактирования.
Если вам нужно открыть отсканированное изображение, очистить его и заполнить, нет более быстрого и лучшего варианта, чем использование ScanWritr. Итак, посетите страницу ScanWritr, загрузите изображение, очистите его, вставьте текст, отметки, отметки, подписи и сохраните его в PDF. Изображение готово к отправке, отправке или факсу!
Лучшие мобильные приложения для сканирования
В мире, который быстро движется к оцифровке каждого документа, который раньше существовал на бумаге, мобильные приложения для сканирования остаются необходимыми инструментами.Некоторые организации, такие как правительство и больницы, по-прежнему придерживаются печатных бумажных документов и форм, и мы не можем забыть, что визитные карточки могут по-прежнему использоваться после того, как мы выйдем из пандемии COVID-19 и возобновятся деловые поездки. Поскольку не все, что перешло на цифровые носители, наиболее продуктивным решением является простое преобразование любой получаемой вами бумаги в цифровые копии и данные, которые затем можно хранить и редактировать на своем компьютере и мобильном устройстве.
Зачем вам приложение для мобильного сканера?
Мы создаем огромное количество информации в цифровом виде, включая электронные таблицы, документацию по программному обеспечению, квитанции, финансовые отчеты и даже первое изображение ребенка в Photoshop.Это только начало того, что для большинства людей является гигантской горой данных. Но огромное количество этой информации все еще находится на эфемерной бумаге — визитные карточки, коробки на полке в продуктовом магазине, рваные квитанции в ресторанах, фотографии, идеи, нацарапанные на белой доске, — или иным образом заключенные в прочную, а иногда и труднодоступную физическая вселенная. Если вам нужно запечатлеть эти данные или изображение для потомков или, по крайней мере, для вашей налоговой отчетности, вам, вероятно, понадобится сканер.
Ваша первая мысль может заключаться в покупке автономного сканера или выборе многофункционального или моноблока с функциями сканирования и отправки факсов.Это имеет смысл, когда рабочая нагрузка тяжелая, частая и касается материала, который можно легко пропустить через механизмы подачи принтера (отдельные страницы размером с письмо). Высококачественный сканер дает вам точный контроль над разрешением изображения, коррекцией изображения и оптическим распознаванием символов (OCR), обычно вместе с механизмом быстрой подачи бумаги. Это уместно, если у вас есть стопка важных судебных разбирательств длиной 2 фута, которую нужно преобразовать в текст для анализа, или вам дали пять банковских ящиков с семейными слайдами для импорта в онлайн-фотоальбом.
Однако для случайного сканирования, а также для сканирования предметов, которые нелегко пройти через устройство типа принтера, вам больше не нужен полноценный настольный сканер. Это особенно важно для таких вещей, как запись сеанса мозгового штурма с белой доски. Хотите спасти бабушкин рецепт, пока он не потерялся? Поделитесь длинным отрывком из старого журнала Analog , не набирая его вручную? Захватить данные дорожной квитанции? Для этого действительно есть приложение. Камера, которая у вас есть под рукой, лучше всего подходит для использования, а это означает, что она обладает потрясающими возможностями, встроенными в ваш смартфон.Наличие мобильного приложения для сканирования, которое запускается на вашем смартфоне и использует камеру вашего телефона для привязки изображения, может побудить вас не только собирать больше информации, но и правильно анализировать и использовать ее позже.
Выбор нашей редакции для сканирования: Abbyy FineScanner и Evernote Scannable. Abbyy FineScanner в первую очередь из-за превосходного качества распознавания текста и точного контроля над фактическим процессом сканирования. Чтобы привыкнуть к пользовательскому интерфейсу, нужно время, но результаты оправдывают вложения.Evernote получил признание редакции благодаря удобному интерфейсу и глубокой интеграции не только с родительским приложением Evernote, но и с конкурирующими службами хранения данных, такими как Dropbox и Microsoft OneDrive.
Тем не менее, трудно сделать плохой выбор в этой категории, потому что даже бесплатные версии сканируют изображения быстро и точно. Важно согласовать свои потребности с правильным приложением, потому что в каждом из них больше внимания уделяется той или иной функции.
На что обращать внимание в приложении сканера
Ключевыми проблемами являются тип документов, которые вы хотите захватить, место, где вы хотите сохранить или поделиться ими (например, в облаке), и какая пост-обработка вам нужна (например, распознать текст на странице и превратить его в документ Microsoft Word).В любом случае вы можете отсканировать изображение, например квитанцию в ресторане, и сохранить его в обычном формате изображения, например PDF или JPG.
Если ваша основная потребность — превратить отсканированные изображения в редактируемый текст, поищите расширенные функции распознавания текста. Например, когда Abbyy FineScanner захватывает страницы открытой книги, она разделяет две страницы и выравнивает их перед анализом текста. Если вы собираетесь захватывать текст в формате PDF, подумайте, нужно ли это зашифровывать (например, Intsig CamScanner поддерживает).
Также подумайте, где должны находиться документы. Приложения, которые вы уже используете, повлияют на ваш выбор приложения для сканирования. Большинство приложений могут сохранять изображения в облаке, но Shoeboxed интегрирован с большим количеством других веб-сервисов, таких как Intuit QuickBooks Online, Xero и Salesforce.
Некоторые мобильные приложения для сканирования предполагают, что вы хотите делать все на своем телефоне. Камера смартфона, безусловно, обеспечивает быстрый способ захвата изображения. Но отсканированное изображение (и текст) нужно где-то хранить, и здесь инструменты расходятся.Например, некоторые приложения (такие как Abbyy FineScanner) предполагают, что вы хотите сохранить результаты в приложении облачного хранилища, таком как Dropbox. У других есть собственные службы для организации и дальнейшей обработки, такие как Evernote, Intsig CamScanner и Shoeboxed. Нам было удобнее работать с последним, но вы можете подумать иначе.
Вы можете сканировать квитанцию в любом из этих приложений, но их внимание сосредоточено на сканировании, а не на том, что вы делаете с документом после этого. Если целью получения квитанций является возмещение расходов, ознакомьтесь с приложениями в нашем обзоре отслеживания расходов; все приложения там сильно зависят от мобильного сканирования как части процесса сбора данных.Для индивидуальных предпринимателей, которые просто хотят собирать информацию для своих собственных записей, эти приложения могут оказаться излишними. В этом случае рассмотрим Shoeboxed, который сканирует квитанции без процесса «получения возмещения», а также упрощает сканирование визитных карточек и отслеживание пробега.
Beyond Image Capture
В каждом приложении мы сканировали текст в различных формах, таких как рецепт, напечатанный в Courier, проза из открытой книги, визитные карточки, квитанции из ресторана и меню ресторана. Мы также оценили, как приложения обрабатывают рукописные страницы, фотографии, скомканную газетную статью с фотографией и подписями.Мы сканировали при слабом освещении. Мы рассмотрели качество OCR (когда оно было предложено), поддерживаемые форматы файлов и варианты сохранения документов.
Пользовательские интерфейсы сильно различаются, и мы рекомендуем вам поэкспериментировать с бесплатными версиями, которые предлагает большинство. Например, вы можете решить, что важно маркировать изображения при сканировании, например, по категории (дорожная квитанция, канцелярские товары) или проекту (клиент A). Простота использования этой функции повсюду, от «meh» (Abbyy FineScanner) до программы, готовой к бухгалтерскому учету (Shoeboxed).Но иногда они компенсируют это в других сферах.
Не ждите немедленного распознавания текста. Файлы обычно загружаются поставщику для выполнения распознавания текста, после чего они сохраняют файл в выбранном вами месте назначения. Это главным образом потому, что точное распознавание текста — это задача, требующая интенсивного использования ЦП, а микросхема в большинстве смартфонов играет Sling Blade с Real Genius среднего сервера. Это позволяет получить гораздо более точные результаты OCR, но может представлять собой задержку до 24 часов между временем, когда вы выполнили сканирование, и временем, когда у вас есть полная версия документа с оптическим распознаванием текста.Microsoft Lens обеспечивает впечатляющее распознавание текста даже с несовершенными изображениями под неправильным углом, так что вы можете начать редактирование в Word Mobile за считанные секунды. В некоторых приложениях, которые выполняют операцию оптического распознавания текста локально, обычно наблюдается заметный компромисс в качестве и точности, как в случае с Intsig CamScanner.
Наконец, подумайте, нужно ли вам что-нибудь добавлять к вашим отсканированным изображениям. Возможно, вам нужно подписать документ, добавить водяной знак или дату или нарисовать большой жирный крестик на рисунке. Помните, что это категория продуктов, в которой ваши функциональные потребности определяют то, что лучше для вас, а не общее качество одного продукта.
Скан переводчик онлайн
- Дом
- Скан переводчик онлайн
Тип фильтра: Все время Последние 24 часа Прошлая неделя Прошлый месяц
Результаты листинга Сканировать переводчик онлайн
Перевести текст с фотографий с английского и других языков
Предварительный просмотр
1 час назад Воспользуйтесь Яндекс. Translate to перевод текста с фотографий на чешский, английский, французский, немецкий, итальянский, польский, португальский, русский, испанский, турецкий, украинский и другие
Показать еще
См. Также : Сканировать и перевести без документовПоказать детали
Как перевести отсканированный документ на любой язык…
Предварительный просмотр
3 часа назад Для корпоративного использования это помогает работникам управлять переводом из любой точки мира.2. Ступеньки. Stepes — это онлайн-программа OCR и переводчик для документов PDF. Stepes без проблем переводит отсканированных документов на английский бесплатно среди других языков онлайн . Stepes эффективен, если вы работаете удаленно.
Показать еще
См. Также : Отсканировать документ для переводаПоказать подробности
Перевод отсканированного документа или PDF
Предварительный просмотр
4 часа назад ImageTranslate — это универсальный онлайн-редактор .OCR, перевод , перерисовка, набор текста, все в одном инструменте. Он может перевести отсканированных документов за 30 секунд. Он использует машинный перевод (Google перевод ) для перевода , поэтому переводы могут быть не идеальными для перевода человека. Следовательно, есть возможность изменить перевод
Показать еще
См. Также : Сканировать и перевести приложение Показать подробности
Scan & Translate + Text Grabber — Camera Scanner &…
Preview
9 часов назад № 1 Scan & Translate App World Wide.4.6. Рейтинги. 30 млн + скачиваний # 72. Производительность. Более 1 млн активных пользователей. Отзывы. JiaYuSun 🙂 15.04.2019 «Не могу поверить, что никогда не думал об этом раньше! Я использую его в японской отомэ-игре, которая еще не была переведена, и она отлично работает даже с фоном! Очевидно, это не 100%
Показать еще
См. Также : Бесплатный конвертерПоказать подробности
Переводчик манги Интернет-магазин Chrome
Предварительный просмотр
1 час назад Rememberry — Переведите и запомните.663. Ad. Добавлен. GlotDojo — это удобный переводчик и инструмент для изучения языков, оптимизированный для английского, китайского и японского языков. Работа с субтитрами к видео.
Рейтинг : 3.2 / 5 (81)Показать еще
См. Также : Бесплатный конвертерПоказать подробности
Сканирование текста Бесплатное онлайн-распознавание текста
Предварительный просмотр
2 часа назад Text Scan полагается на Google Cloud Vision API, лучший механизм распознавания текста, который вы можете найти. Поддерживаемые языки.В настоящее время поддерживается 56 языков. Здесь вы можете проверить, поддерживается ли ваш язык. Молниеносно. Оптимизированный код, работающий на мощных выделенных серверах.
Показать еще
См. Также : Бесплатный конвертер Показать подробности
Бесплатный онлайн-переводчик сохраняет макет вашего документа
Предварительный просмотр
6 часов назад Поддержка языков с направлением справа налево (RTL). В рамках нашей миссии по созданию мира, в котором может быть каждый, мы помогаем соединить более 300 миллионов человек, говорящих на арабском и иврите, с поддержкой языков с письмом справа налево (RTL), включая расширенную поддержку курсивных шрифтов, рендеринг сложных макеты текста, зеркальное отображение макета документа и выравнивание текста для двунаправленных языков.
Показать еще
См. Также : Doc Converter Показать подробности
Бесплатный перевод онлайн Перевести ваш текст бесплатно
Предварительный просмотр
6 часов назад Наш бесплатный онлайн-переводчик предлагает быстрые и точные переводы прямо на кончиками пальцев. Просто введите слово или фразу, которую вы хотите перевести, и наш бесплатный инструмент перевода поможет вам. У вас есть более крупный проект? В этом случае вам понадобится человеческий перевод .Наша команда профессионалов имеет самые быстрые сроки выполнения работ в отрасли и обеспечивает 100% точность.
Показать больше
См. Также : Бесплатный конвертер Показать подробности
OnlineCamScanner Online Document Photo Scanner,…
Предварительный просмотр
9 часов назад onlinecamscanner.com — это инициатива по оказанию помощи в офисной и академической работе с простой в использовании онлайн камера документ сканер инструментов. онлайнкамсканер.com фокусируется на простом обеспечении высокозащищенного сканера документов .
Показать еще
См. Также : Doc Converter Показать подробности
Kuma Translation — Читать мангу онлайн
Предварительный просмотр
2 часа назад Kuma Translation — Читать мангу онлайн . 8. Как бороться с манхвой. Боевик, комедия, боевые искусства, мелодрама, школьная жизнь. Резюме. Худой старшеклассник Хобин Ю, вероятно, последний парень, которого вы ожидали увидеть на канале NewTube, посвященном дракам.Но после нескольких советов от…. Статус: в процессе Автор: Пак Тэджун.
Показать еще
См. Также : Бесплатный конвертерПоказать подробности
Сканировать и перевести: приложение для перевода фотокамеры в приложении
Предварительный просмотр
5 часов назад Как использовать Scan & Translate . — Выберите язык распознавания текста (язык оригинала) на экране переводчик приложения . — Отсканируйте изображение документа с помощью камеры.- Нажмите кнопку « Сканер », чтобы активировать камеру , сканер и переводчик фото . — Приложение покажет распознаваемый текст с возможностью выбора источника и цели
Рейтинг : 4,3 / 5 (31,6K)Рейтинг контента: Для всех
Показать еще
См. Также : Ps Converter Показать подробности
Scan & Translate + Text Grabber в App Store
Preview
9 часов назад Scan & Translate приложение извлекает тексты из любых печатных источников: документов, книг, знаков, инструкций или объявлений и позволяет сразу переводить их на любой из 90 языков.Сделайте снимок текста, и после того, как текст будет распознан, вы можете сразу же отредактировать, прослушать, перевести , поделиться им в Facebook, Twitter, vKontakte или просто отправить по
Рейтинг : 4,4 / 5 (18,7K)Продавец: Aisberg Inc LLC
Авторские права: © 2021 Aisberg LLC
Категория: Производительность
Показать еще
См. Также : Бесплатный конвертерПоказать подробности
Изображение на разных языках Перевести
Предварительный просмотр1 час назад Machine Перевод . мгновенно переводит распознанного текста с помощью Google Translate на 40 различных языков. Шрифты, предсказание цвета и размера. Применяет к переведенному тексту то же форматирование, что и в исходном тексте. Управление проектом. Управляет статусом изображений в проекте на выбранных языках.
Показать еще
См. Также : Бесплатный конвертер Показать подробности
Google Translate
Предварительный просмотр
9 часов назад Бесплатная служба Google мгновенно переводит слов, фраз и веб-страниц с английского и более 100 других языков.
Показать еще
См. Также : Бесплатный конвертер Показать подробности
Перевод сканирования на английском языке Бесплатный онлайн-перевод
Предварительный просмотр
4 часа назад Перевод из Сканировать на английском языке. Translate Scan на английском языке online и скачайте сейчас наш бесплатный переводчик , чтобы использовать его в любое время бесплатно.
Показать еще
См. Также : Бесплатный конвертерПоказать подробности
Translator Foto Scan Translate & File Scanner Apps On
Preview
5 часов назад Translator Foto Scan простой и функциональный.Он может точно распознавать и переводить на более 100 языков и поддерживает создание PDF-файлов. Кроме того, вы можете добавить в коллекцию и проверить их в любое время. Транслятор Foto Scan может использоваться в различных сценариях приложений. Наши особенности :.
Рейтинг : 2,7 / 5 (9,3K)Рейтинг контента: Для всех
Показать еще
См. Также : Ps Converter Показать подробности
Бесплатный онлайн-переводчик сохраняет макет вашего документа
Предварительный просмотр
4 часа назад Бесплатно, Онлайн Переводчик документов , который переводит офисных документов (PDF, Word, Excel, PowerPoint, OpenOffice, текст) на несколько языков с сохранением оригинала
Показать еще
См. Также : Doc ConverterПоказать подробности
Easy Screen OCR Лучшее OCR и переводчик снимков экрана
Предварительный просмотр
6 часов назад EASY SCREEN OCR.Легкое и простое приложение для оптического распознавания текста и перевода на ПК. Не печатать, а копировать. СКАЧАТЬ БЕСПЛАТНО v2.6.0 7.22MB. 100% чистый (Обновлено 23.02.2021) ScreenOCR для мобильных. Мы создаем это умное приложение, чтобы помочь пользователям сделать снимок экрана, а затем извлечь текст из этих изображений наиболее эффективным способом.
Показать еще
См. Также : Бесплатный конвертер Показать подробности
Переводчик манги Easy Screen OCR
Предварительный просмотр
3 часа назад Манга Переводчик может распознавать изображения и конвертировать субтитры в манга редактируемый текст.Текст Перевод . Благодаря встроенному механизму перевода наша программа могла переводить текста субтитров манги на другие 20 языков. Настройка. Вы можете настроить редактируемую текстовую область, размер, содержимое, стили шрифта и выравнивание.
Расчетное время чтения: 2 минуты
Показать еще
См. Также : Бесплатный конвертер Показать подробности
Лучший способ перевести отсканированный документ PDF 2021
Предварительный просмотр
3 часа назад Лучший способ Translate — отсканированный документ в формате PDF для повышения качества и экономии времени.1. Определите тип отсканированного документа, который вы переводите. Первым шагом к поиску наилучшего метода для точного перевода отсканированного документа PDF с сохранением форматирования является определение типа переводимого PDF-файла. Да, есть два типа.
Показать еще
См. Также : Doc Converter, Pdf ConverterПоказать подробности
Переводы отсканированных документов с помощью этапов OCR
Предварительный просмотр
2 часа назад Онлайн-перевод .Перетащите файлы, чтобы полностью перевести их онлайн . Мобильный Перевод . человек перевод в реальном времени решений, в любое время и в любом месте. Человек в реальном времени Перевод . Как Google Translate , но с профессиональными переводчиками-людьми. Перевод API. Комплексный перевод API для автоматизированных рабочих процессов перевода .
Показать еще
См. Также : Doc Converter Показать подробности
Как сканировать с помощью Google Translate (с изображениями) WikiHow
Предварительный просмотр
Только сейчас 1.Откройте Google Translate . 2. Коснитесь языка в верхнем левом углу экрана. 3. Выберите язык, на который вы хотите перевести . 4. Коснитесь языка в правом верхнем углу экрана. 5. Выберите язык, на который вы хотите перевести . 6. Коснитесь значка камеры. 7. Нажмите сканирование …
Просмотры: 11K
1 . Откройте Google Translate. Это сине-белый значок, который можно найти на одном из главных экранов, в панели приложений или при поиске.Если у вас нет Google Translate, вы можете бесплатно скачать его в магазине Google Play.2 . Коснитесь языка в верхнем левом углу экрана. Список языков появится в раскрывающемся меню.
3 . Выберите язык, на который хотите перевести. Это указывает на исходный язык. Если вы хотите, чтобы приложение автоматически определяло исходный язык, нажмите «Определить язык», что полезно, если вы не знаете исходный язык.
4 .Коснитесь языка в правом верхнем углу экрана. Список языков появится в раскрывающемся меню.
Показать еще
См. Также : Бесплатный конвертер Показать подробности
EZ Scan: PDF Converter, Text Scanner & Translator Tips And
Preview
3 часа назад EZ Scan : PDF Converter, Text Scanner & Переводчик бонусов, промокодов, наград и других способов получить преимущество.EZ Scan : PDF Converter, Text Scanner и Translator взломы читы обычно незаконны, поэтому выберите наши уловки и советы, которые дадут вам лучший старт.
Показать еще
См. Также : Pdf Converter, Ps Converter Показать подробности
DeepL Translate: Самый точный переводчик в мире
Preview
2 часа назад Свяжитесь с администратором учетной записи вашей группы, чтобы увеличить количество документов доступны переводы.(Команда: $ {teamName}) Назад к Переводчику Достигнут предел перевода документа В данный момент вы не можете перевести больше документов, потому что предел перевода документа для этого месяца был достигнут. ($ {период}). Вернуться к Переводчик
Показать еще
См. Также : Бесплатный конвертерПоказать подробности
Online OCR FREE OCR PDF Document Scanner & Converter
Предварительный просмотр
2 часа назад Пример: скан документ, откройте Soda PDF на рабочем столе или онлайн и используйте нашу функцию оптического распознавания текста, чтобы сканировать ваше изображение на наличие текста, чтобы превратить это изображение в изменяемый файл! OCR используется, чтобы помочь вам сэкономить время и быстро оцифровать файлы для более рационального рабочего процесса или управления документами.Вы можете, наконец, освободить этот стол и перейти на цифровой
Показать еще
См. Также : Doc Converter, Pdf Converter Показать подробности
Бесплатное онлайн-оптическое распознавание символов Конвертировать JPEG, PNG, GIF, BMP, TIFF, PDF
Предварительный просмотр
3 часа назад Бесплатно Онлайн OCR Преобразование JPEG, PNG, GIF, BMP, TIFF, PDF, DjVu в текст О NewOCR.com — это бесплатный онлайн-сервис OCR (оптическое распознавание символов), может анализировать текст в любом файл изображения, который вы загружаете, а затем преобразовываете текст из изображения в текст, который вы можете легко редактировать на своем компьютере. Английский Бесплатный онлайн-перевод
Предварительный просмотр
7 часов назад сканер n 1.тот, кто сканирует стих , чтобы определить количество и просодическое значение слогов 2. электронное устройство, которое генерирует цифровое представление документа для ввода данных в компьютер [синоним: цифровой сканер , сканер изображения ] 3. антенна радара, которая вращается или колеблется, чтобы сканировать большую площадь 4. электронный детектор, который автоматически сканирует на наличие какого-либо сигнала или состояния
Показать еще
См. также : бесплатный преобразователь Показать подробности
Перевод изображений, документы в текст Интернет-магазин Chrome
Предварительный просмотр
Just Now Rememberry — Переведите и запомните.663. Ad. Добавлен. GlotDojo — это удобный переводчик и инструмент для изучения языков, оптимизированный для английского, китайского и японского языков. Работа с субтитрами к видео.
Рейтинг : 3,2 / 5 (144)Показать еще
См. Также : Doc ConverterПоказать подробности
Лучшее программное обеспечение для перевода текста из блога сканирования
Предварительный просмотр
4 часа назад Качество перевода текста из сканирования , которое получается из онлайн-машины переводчик — отдельная проблема.Эти типы переводов не самые точные, но они помогут понять общую идею текста.
Расчетное время чтения: 7 минут
Показать еще
См. Также : Бесплатный конвертерПоказать подробности
Получить переводчик документов Microsoft Store
Предварительный просмотр
6 часов назад Переводчик документов самый быстрый 9000 и самый простой способ автоматически перевести ваших документов на 20 различных языков.Если вам нужно перевести с английского на испанский, с португальского на французский или десятки других языковых комбинаций, Document Translator может помочь вам сделать все это мгновенно, сохранив исходный макет документа.
Показать еще
См. Также : Doc Converter Показать подробности
TranslatorScanner, приложение IOS доступно в магазине приложений
Preview
Just Now Translator — Scanner .Мгновенный перевод начинает работать, как только вы начинаете писать. Он автоматически завершает перевод по мере того, как вы пишете. Голосовая функция позволяет вам слушать перевод , чтобы улучшить свое произношение. Это приложение включает в себя коллекцию наиболее распространенных идиоматических выражений, отсортированных по категориям.
Показать еще
См. Также : Бесплатный конвертерПоказать подробности
Китайский английский онлайн-переводчик и словарь — Яндекс
Предварительный просмотр
5 часов назад Бесплатный онлайн-перевод с китайского на английский и обратно, китайский-английский словарь с транскрипцией, произношением и примерами употребления.Яндекс. Перевести работ…
Показать еще
См. Также : Бесплатный конвертерПоказать подробности
Бесплатная онлайн-программа для преобразования изображения в текст Программа для онлайн-оптического распознавания текста
Предварительный просмотр
2 часа назад Aspose OCR Image To Text Converter является бесплатное приложение для онлайн-оптического распознавания текста для загружаемых изображений и документов. Преобразуйте файлы изображений в текст, который можно редактировать без установки, совершенно бесплатно на…
1 .Загрузить файл изображения Щелкните внутри области размещения файла, чтобы загрузить файл изображения, или перетащите файл изображения.2 . Начать распознавание текста Нажмите кнопку «Сканировать изображение», чтобы начать процесс распознавания текста.
3 . Получить отсканированный текст Подождите, пока не отобразится результат распознавания.
4 . Нажмите кнопку «Загрузить», чтобы загрузить результаты распознавания текста, или просто скопируйте их в буфер обмена.
Показать еще
См. Также : Бесплатный конвертер Показать подробности
100% Бесплатный онлайн-конвертер OCR> Извлечь текст из изображений
3 часа назад 100% Бесплатно Онлайн OCR Converter.Действительно полезно для студентов! Извлечение текста из изображений и файлов PDF Быстрый и простой преобразователь в текст — это решение, которое позволяет конвертировать изображения, содержащие написанные символы, в текстовые документы без необходимости установки какого-либо программного обеспечения.
См. Также : Бесплатный конвертерПоказать подробности
Бесплатное распознавание корейского языка в Интернете I2OCR Бесплатное распознавание текста в Интернете
Предварительный просмотр
4 часа назад i2OCR — это бесплатный онлайн Оптическое распознавание символов (OCR), которое извлекает корейский текст из изображений и отсканированные документы, чтобы их можно было редактировать, форматировать, индексировать, искать или переводить.100+ языков распознавания. Многоколоночный анализ документов.
Показать еще
См. Также : Бесплатный конвертер Показать подробности
Как сканировать и переводить программное обеспечение для перевода документов
Предварительный просмотр
Только сейчас Если вы хотите перевести документов целиком, не набирая их целиком страниц, а затем переведет их (что на самом деле займет несколько дней), не беспокойтесь, Systran поможет вам сделать это в кратчайшие сроки. Отсканируйте ваш документ. Первое, что вам нужно сделать, это отсканировать ваш документ, что позволит программе оптического распознавания текста преобразовать изображение в текстовый формат.
Показать еще
См. Также : Doc Converter Показать подробности
Перевести изображения Android Справка Google Translate
Предварительный просмотр
9 часов назад В правом верхнем углу выберите язык, на котором вы читаете. Под текстовым полем нажмите Камера. Чтобы мгновенно перевести весь текст в , нажмите «Мгновенно».На переведите часть документа: Нажмите Scan Capture. С помощью пальца выделите текст, который вы хотите перевести , или коснитесь «Выбрать все». Чтобы выбрать существующую фотографию в , перевести , в правом нижнем углу нажмите «Импорт».
Показать еще
См. Также : Android Video Converter Показать подробности
Приложение Print Translate устраняет языковые барьеры Xerox
Предварительный просмотр
3 часа назад Более быстрый и простой способ перевести — и сохранить исходный макет .Это приложение использует самые современные технологии для мгновенного перевода. Просто отсканируйте бумажный документ и получите перевод на ваш выбор из 44 языков.
Расчетное время чтения: 1 мин.
Показать еще
См. Также : Mov Converter Показать подробности
Google Lens Search What You See
Preview
Just Now translate and and текст. Переводите текста в реальном времени, ищите слова, добавляйте события в свой календарь, звоните по номеру и многое другое. Или просто скопируйте и вставьте, чтобы сэкономить время. Найдите то, что вам нравится. Заметили наряд, который вам понравился? Или стул, который идеально подходит для вашей гостиной? Вдохновляйтесь похожей одеждой, мебелью и домашним декором — не имея
Показать еще
См. Также : Free ConverterПоказать подробности
Сканировать и перевести Сканер и переводчик изображений YouTube
Предварительный просмотр
3 часа назад Ссылка в App Store: https: // itunes.apple.com/us/app/ scan-translate -free / id845139175? l = ru & ls = 1 & mt = 8 & at = 11lGECСсылка на Google Play Market: https://play.google.com/stor
Показать еще
См. Также : Бесплатный конвертерПоказать подробности
Free English Image OCR Online EasyScreenOCR
Preview
3 часа назад EasyScreenOCR предоставляет бесплатные онлайн услуги оптического распознавания символов (OCR) на 100% бесплатно. Вы можете извлекать английский, китайский, японский, португальский, французский, итальянский,…
Показать еще
См. Также : Бесплатный конвертерПоказать подробности
Сканирование Перевести на традиционный китайский: Cambridge Dictionary
Предварительный просмотр
6 часов назад отсканировать : 看, (用 肉眼 或 用 機器) 細看 , 審視, 粗略 地 看 快 讀 瀏覽, 掃瞄 (使用 機器 , 某一 檔 的 圖片 輸入 到 電腦 中 , 或 拍攝 某物 內部 的 圖片)), 詩, (詩) 符合 韻律 節拍, 粗略 一 看 ; 瀏覽, (身體 的) 掃描 檢查.Дополнительные сведения см. В Кембриджском англо-китайском традиционном словаре.
Показать еще
См. Также : Free Converter Показать подробности
Тип фильтра: Все время Последние 24 часа Прошлая неделя Прошлый месяц
Пожалуйста, оставьте свои комментарии здесь:
Часто задаваемые вопросы
Как я могу отсканировать текст и перевести его?
Отсканируйте любой текст камерой и получите перевод на английский или любой другой язык.Плюс приложение обеспечивает правильное произношение всех слов. Переведите слова из изображения или документа Word. Просто сделай фото! Сканируйте и переводите и превращайте фото в текст.
На сколько языков приложение для сканирования и перевода может переводить?
Приложение Scan & Translate извлекает тексты из любых печатных источников: документы, книги, знаки, инструкции или объявления и позволяет сразу переводить их на любой из 90 языков.

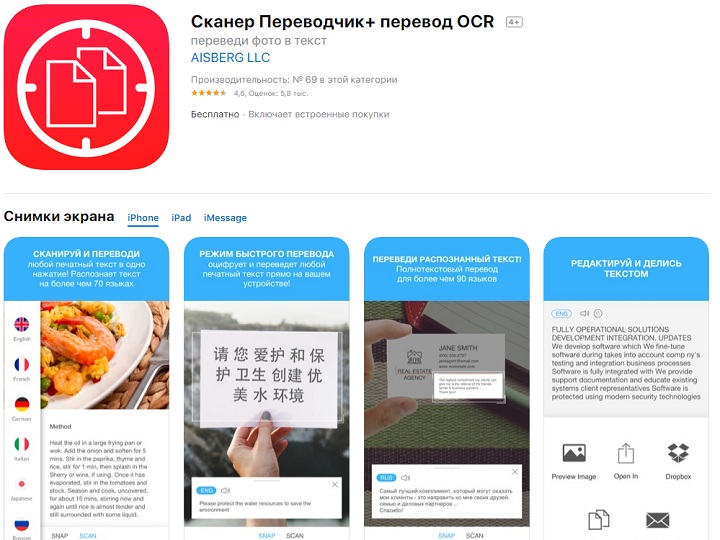
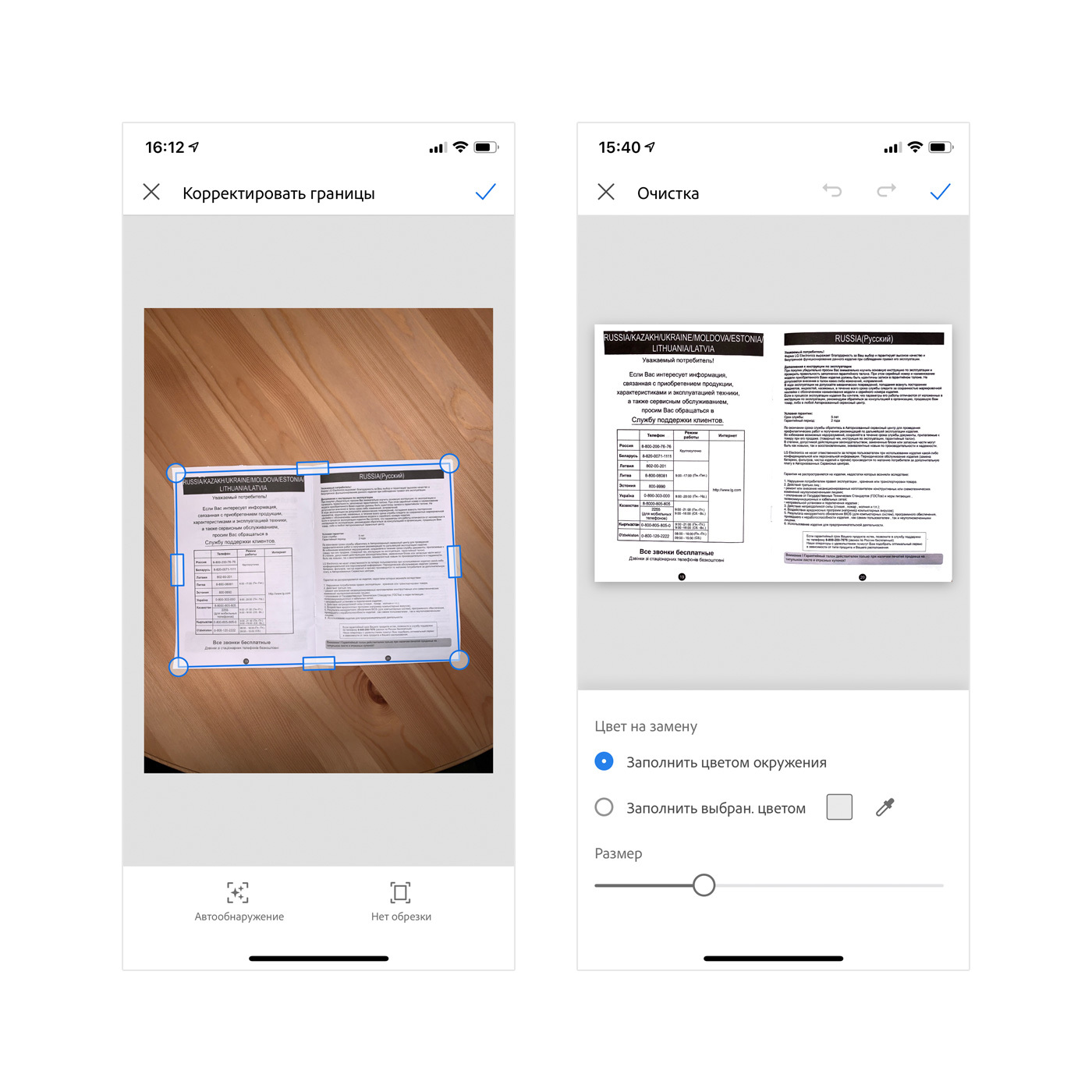
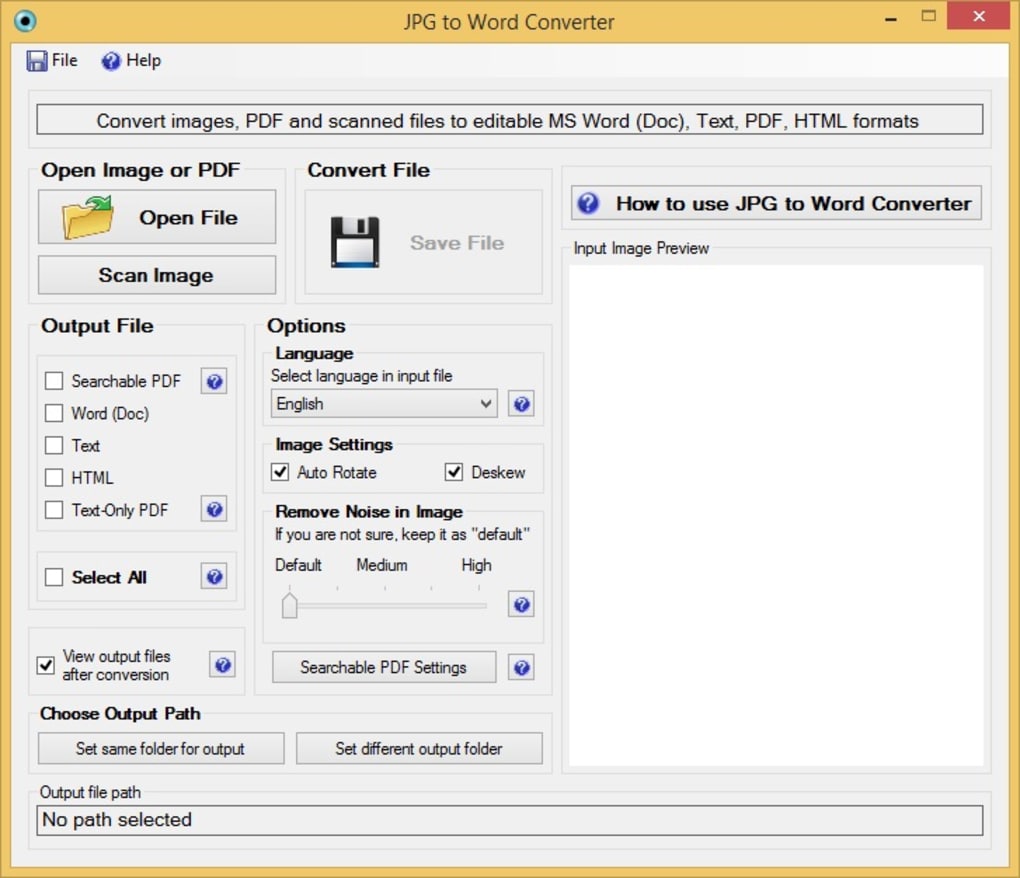
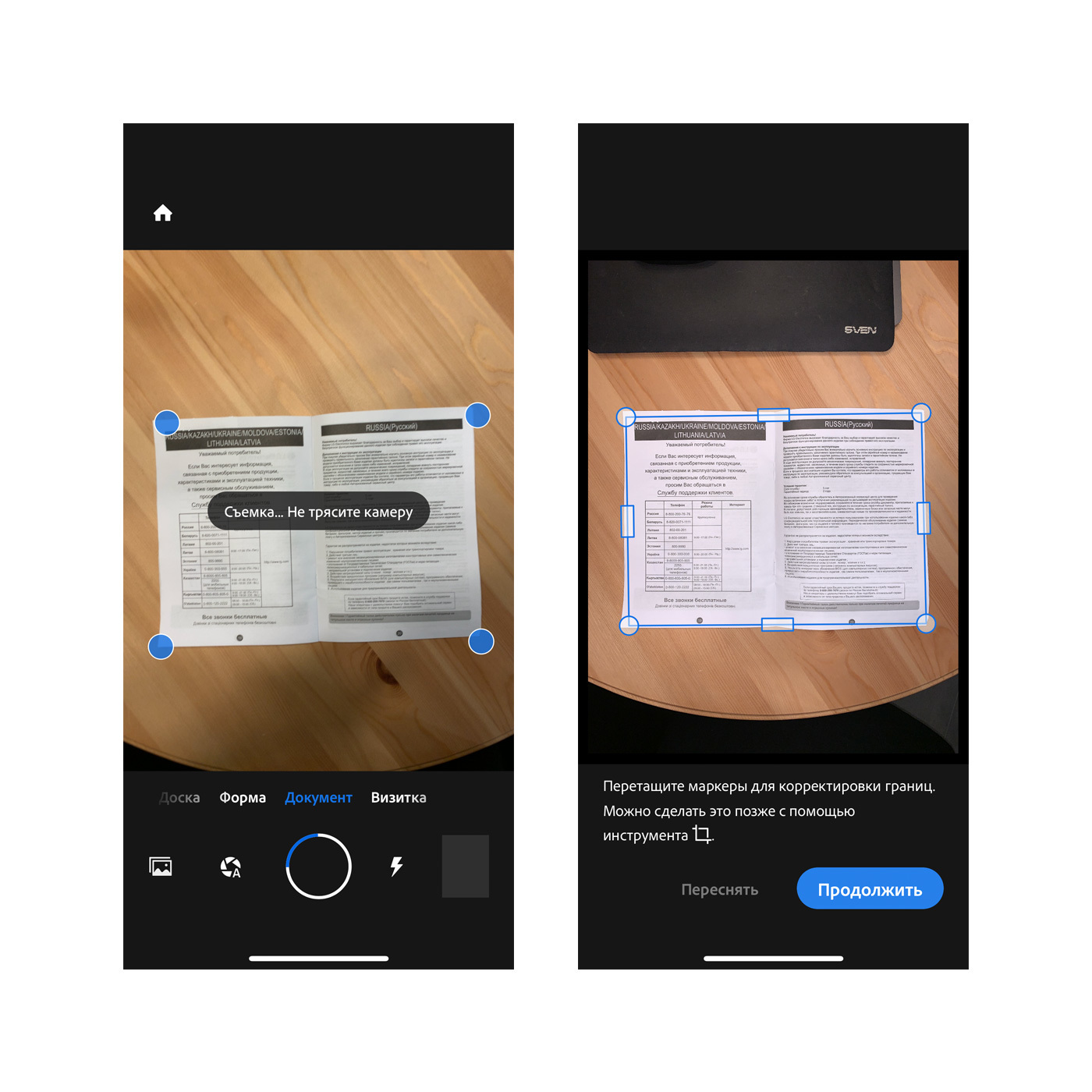

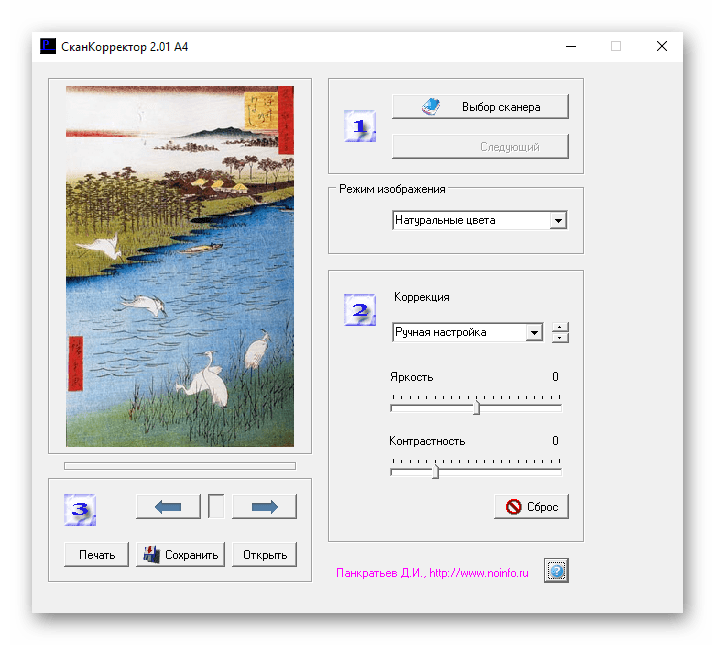 Зажмите Alt и кликните на ползунок, чтобы разделить его.
Зажмите Alt и кликните на ползунок, чтобы разделить его.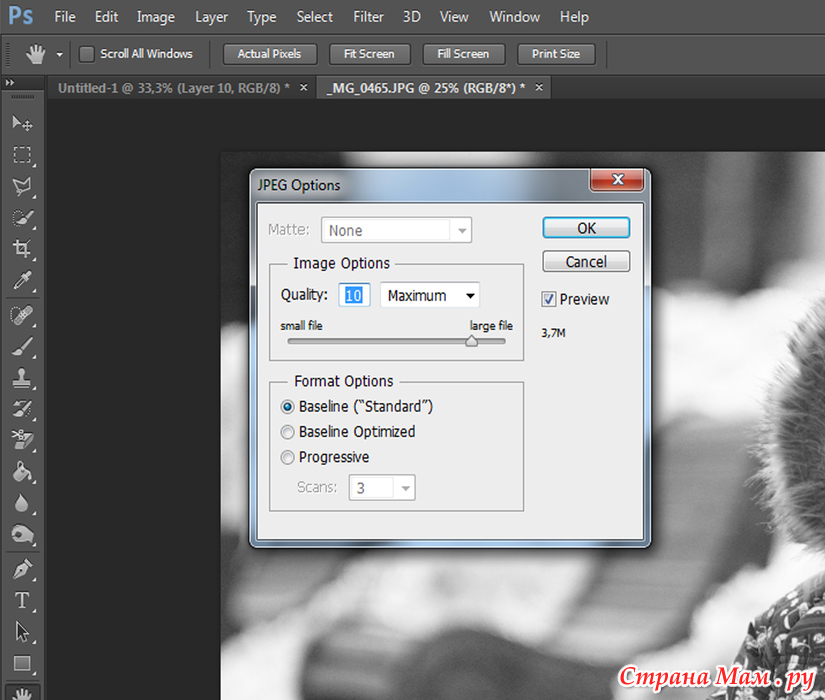

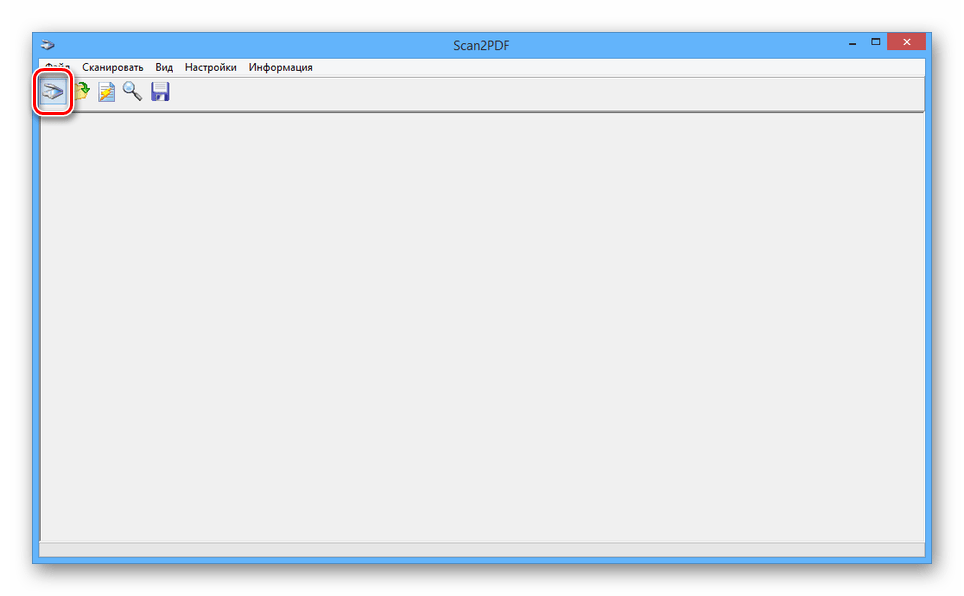 Выберите исходный язык
Выберите исходный язык