Как перевести текст с картинки на другой язык, обзор сервисов
Даже с неплохим знанием английского языка иногда полезно уточнить значения некоторых слов. Если вы встретились с незнакомым словом или выражением в интернете, вы копируете и вставляете его в один из множества онлайн-словарей или сервисов по переводу. К слову, не так давно у нас вышла статья, посвященная обзору функционала и качества этих сервисов на 2020 год. А если текст расположен на картинке, тут уже возникают трудности.
Конечно, можно вбить текст вручную, но на это не всегда есть время и желание. Благо, тут и там появляются возможности распознать и получить перевод текста чуть ли не в режиме реального времени. О сервисах с функцией фотоперевода мы и поговорим, а еще проверим, насколько хорошо они справляются со своей задачей.
Проведем небольшой эксперимент
Сервисов с функцией перевода текста с картинок не так и много, но мы возьмем самые популярные:
Для тестов мы от руки написали на листе бумаги короткий текст, который легко переводится этими же сервисами.
Представьте ситуацию. Вы увидели объявление и хотите его прочитать, там определенно что-то важное. Текст на английском языке. К счастью, под рукой оказался мобильный телефон или даже компьютер.
Яндекс.Переводчик
У сервиса Яндекса возможность перевода по фото есть и в мобильной, и в браузерной версии. Последнее, кстати, выгодно отличает его от остальных испытуемых. Теперь оценим оба вариант.
Браузерная версия
Загружаем изображение на сайт. Алгоритм автоматически распознает текст, при этом можно вручную скорректировать вариант выделения: словами, словосочетаниями или блоками текста. И переходим с выделенным текстом в стандартное окно для перевода.
Загружаем картинку и выбираем тип зоны для распознанного текста, которые нужно распознать
Распознаем текст и получаем перевод
Текст оказался распознан не полностью. Последнее слово не алгоритму не далось. Но при этом Яндекс корректно перевел предложение
Последнее слово не алгоритму не далось. Но при этом Яндекс корректно перевел предложение
Мобильная версия
Делаем фотографию через приложение или загружаем из галереи на телефоне. Распознаем и получаем текст с примерным расположением на месте слов и словосочетаний.
Так выглядит перевод картинки в мобильной версии Яндекса
Текст успешно расшифрован и переведен. Мобильная версия сработала объективно лучше браузерной. Причем ориентироваться в нашем образце таким образом удобно, пускай в нашем случае из-за расположения текста перевод и оказался наложен слегка криво.
Bing Translate
Десктопная версия переводчика от Microsoft распознавать картинки не умеет. Но в мобильном приложении такая функция предусмотрена. Фотографируем текст или загружаем картинку из галереи и получаем перевод.
Так выглядит перевод картинки в приложении от Microsoft
С текстом приложение совершенно не справилось. Вероятно, это связано с особенностью почерка на нашем образце и чувствительности переводчика к регистру букв. Перевод к использованию совершенно непригоден.
Вероятно, это связано с особенностью почерка на нашем образце и чувствительности переводчика к регистру букв. Перевод к использованию совершенно непригоден.
Google Translate
Браузерная версия Google тоже пока не подружилась с картинками, поэтому открываем одноименное приложение для смартфона. С помощью камеры здесь можно распознать текст как сделав фотографию, так и в «живом режиме».
Последний весьма интересен и весьма неплохо заменяет видимый камерой текст на переведенный, но любое изменение положения камеры (даже самый незначительный наклон) запускает алгоритм заново и может поменять структуру предложения. Поэтому для чистоты эксперимента возьмем ту же самую картинку и запустим сканирование без камеры. Google сразу предлагает нам выбрать участки текста или убрать лишние, что может оказаться полезно, если нужен только фрагмент. Выбираем все, и приложение перемещает нас на привычный экран онлайн-переводчика, куда он любезно поместил распознанный текст.
Выделили зоны, которые нужно распознать
Получили перевод
Текст успешно распознан и переведен в текстовый формат.
PROMT.One
Мобильная версия переводчика PROMT тоже имеет функцию оптического распознавания текста. Для нее нужно дополнительно скачивать библиотеки, предназначенные для пользования без доступа в интернет. В браузерной версии подобной функции нет.
Загрузили фотографию из галереи
Сканировали отдельный фрагмент
К сожалению, алгоритм приложения провалил эксперимент, не сумев распознать текст на нашем образце при загрузке из галереи. А при использовании камеры стало ясно, что дело в весьма узком пространстве, которое выделено под распознавание текста. Рискнем предположить, дело в слабом алгоритме для определения текста. При этом приложение сбоит даже при переводе небольшими частями, выдавая совершенно бесполезный результат.
Что выбрать для перевода картинок?
С поставленной в эксперименте задачей справились только Google и Яндекс, так что можно выбирать между ними. А если вам интересно сравнить еще и качество перевода, то мы предлагаем ознакомиться со статьей, где редакторы нашего бюро подробно разобрали и оценили работу онлайн-сервисов машинного перевода.
А если вам интересно сравнить еще и качество перевода, то мы предлагаем ознакомиться со статьей, где редакторы нашего бюро подробно разобрали и оценили работу онлайн-сервисов машинного перевода.
TextGrabber Android: перевод на месте
Ещё больше возможностей? Ведь есть уже OCR и перевод в фото режиме, есть режим реального времени, где перевод доступен даже без интернета. Но мы хотим ещё лучше и, вдохновившись вашими пожеланиями, выпускаем новый вариант просмотра результатов OCR и перевода. Знакомьтесь!
Желтый хит сезона
Весь процесс распознавания и перевода фрагментов текста в фото режиме остается как прежде, но доступен новый способ просмотра. Как это работает:
- В фото режиме выбираете язык распознавания.
- Фотографируете фрагмент, который нужно распознать (например, название блюда в меню или надпись в магазине).
- Оцениваете получившийся результат OCR, который теперь выводится прямо поверх оригинального изображения.

- Cлова, которые неуверенно распознаны (приложение сомневается в точности распознавания), подсвечиваются жёлтым цветом. Если нажать на слово два раза, его можно отредактировать.
- Затем выбираете язык перевода и нажимаете “Перевести” внизу экрана.
- Перевод также выводится поверх оригинального фото, именно в тех местах, где был исходный текст. Круто, правда же?
- Если нажать “Сохранить”, то будет создана новая заметка, в которой уже в привычном виде можно работать с результатами OCR и перевода: редактировать и делиться ими.
Как забрать текст из Instagram
Наши пользователи находят множество оригинальных способов применения TextGrabber. Например, фитнес-инструктор, которая ищет вдохновение в Instagram. Она делает скриншоты различных рецептов, импортирует их в TextGrabber, распознает и переводит на лету. Посмотрите, как удобно применять новую функцию наложения на примере рецепта!
Больше не нужно догадываться, что из переведенного текста к какой части фотографии относится.
Скорее обновляйте или скачивайте TextGrabber Android! Ждем ваших впечатлений от новинки.
Как сделать перевод на русский с фотографии. Распознавание текста с картинки онлайн бесплатно
Приветствую вас, уважаемые читатели блога сайт! Наверное, многие из вас сталкивались с необходимостью распознать текст с какого-нибудь сканированного документа, книги, фотографии и т.д. Как правило, для большого объема распознавания текста с документов используют специальные и довольно дорогие программы (OCR). Но для того, чтобы распознать небольшое количество страниц текста, совсем необязательно покупать дорогостоящее приложение. Есть многим известная бесплатная
А если потребность в распознавании текстов с документов возникает не так часто, то, наверное, будет логичней воспользоваться специальным онлайн сервисом, который распознает текст бесплатно или за символическую сумму.
Для читателей своего блога я решил сделать небольшую подборку онлайн сервисов, на которых можно распознавать тексты с документов разных форматов.
Выбор сделал по следующим критериям:
Услуга распознания текста должна быть бесплатной.
Количество распознаваемых страниц текста должно быть неограниченным, а если и есть незначительные ограничения, то не связанные с демонстрацией качества распознавания документа.
Сервис должен поддерживать распознание русского текста.
Какой сервис распознает тексты лучше , а какой хуже, решать уже вам, уважаемые читатели. Ведь результат, полученный после распознавания текстов, зависит от многих факторов. Это может зависеть от размера исходного документа (страницы, фотографии, рисунка, сканированного текста и т. д.), формата и, конечно же, качества распознаваемого документа.
д.), формата и, конечно же, качества распознаваемого документа.
Итак, у меня получилось шесть сервисов, на которых можно заниматься распознаванием текстов онлайн без каких-либо особых ограничений.
На первое место я поставил сервис Google Диск, где можно сделать распознавание текста онлайн , лишь из-за того, что этот ресурс на русском языке. Все остальные «буржуйские» сервисы на английском языке.
Семь сервисов где можно распознать текст онлайн бесплатно.
Google Диск
Здесь требуется регистрация, если нет своего аккаунта в Google. Но, если вы когда-то решили создать свой блог на blogspot, то аккаунт у вас уже есть. Можно распознавать изображения PNG, JPG, и GIF и файлы PDF размером не более 2 МБ. В файлах PDF распознаются только первые десять страниц. Распознанные документы можно сохранять в форматах DOC, TXT, PDF, PRT и ODT.
OCR Convert.
Бесплатный онлайн сервис по распознаванию текстов, не требующий регистрации. Поддерживает форматы PDF, GIF, BMP и JPEG. Распознав текст, сохраняет в виде URL ссылки с расширением TXT, который можно скопировать и вставить в нужный вам файл. Позволяет загружать одновременно пять документов объемом до 5 МБ.
Поддерживает форматы PDF, GIF, BMP и JPEG. Распознав текст, сохраняет в виде URL ссылки с расширением TXT, который можно скопировать и вставить в нужный вам файл. Позволяет загружать одновременно пять документов объемом до 5 МБ.
i2OCR.
На этом онлайн сервисе требуется регистрация. Поддерживает документы для распознавания текстов в формате TIF, JPEG, PNG, BMP, GIF, PBM, PGM, PPM. Можно загружать документ до 10 Мб без каких-либо ограничений. Полученный результат распознавания можно скачать на компьютер в расширении DOC.
NewOCR.
На мой взгляд, самый серьезный и отличный онлайн сервис, не требующий регистрации. Без ограничений можно бесплатно распознавать практически любые графические файлы. Загружать сразу по несколько страниц текста в формате TIFF, PDF и DjVu. Может распознавать тексты с изображений в файлах DOC, DOCX, RTF и ODT. Выделять и разворачивать требуемую область текста страницы для распознавания. Поддерживает 58 языков и может сделать перевод текста с помощью Google переводчика онлайн .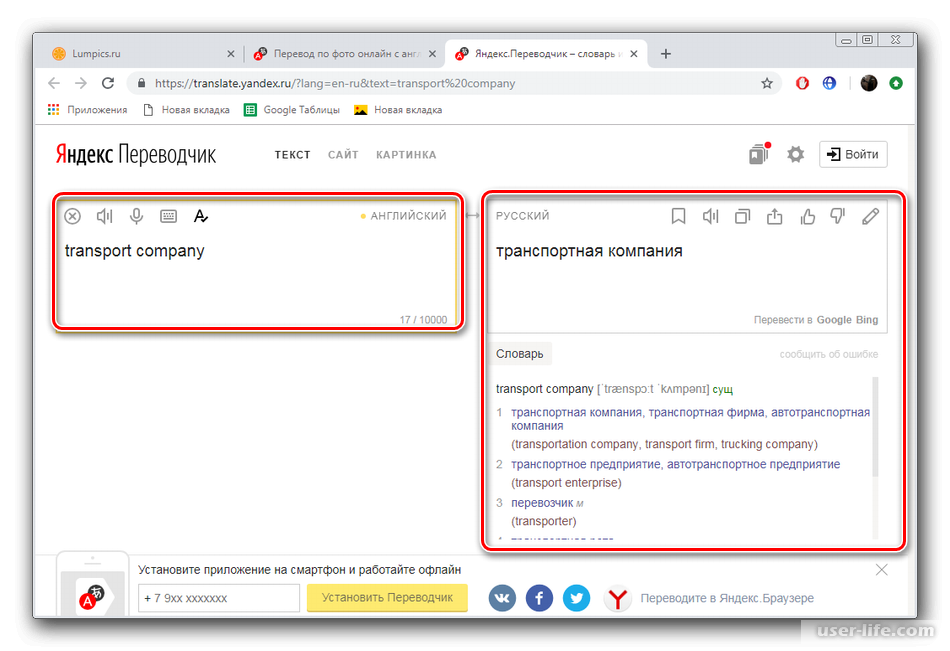 Сохранить полученные результаты распознавания можно в форматах TXT, DOC, ODT, RTF, PDF, HTML.
Сохранить полученные результаты распознавания можно в форматах TXT, DOC, ODT, RTF, PDF, HTML.
OnlineOcr.
Позволяет без регистрации и бесплатно провести распознавание текста с 15 изображений за один час с максимальным размеров 4 МБ. Вы можете извлечь текст из файлов формата JPG, JPEG, BMP, TIFF, GIF и сохранить на свой компьютер полученный результат в виде документов с расширением MS Word (DOC), MS Excel (XLS) или в текстовом формате TXT. Но для этого придется каждый раз вводить капчу. Поддерживает для распознавания 32 языка.
FreeOcr.
Онлайн сервис для бесплатного распознавания текста, на котором не нужна регистрация. Но для получения результата нужно будет вводить капчу. Распознает по одной странице файлы в формате PDF и изображения JPG, GIF, TIFF или BMP. Есть ограничения на распознавание не более 10 документов в час и размер изображения не должен превышать 5000 пикселей и объем 2 МБ. Распознанный текст можно скопировать и вставить в документ нужного вам формата.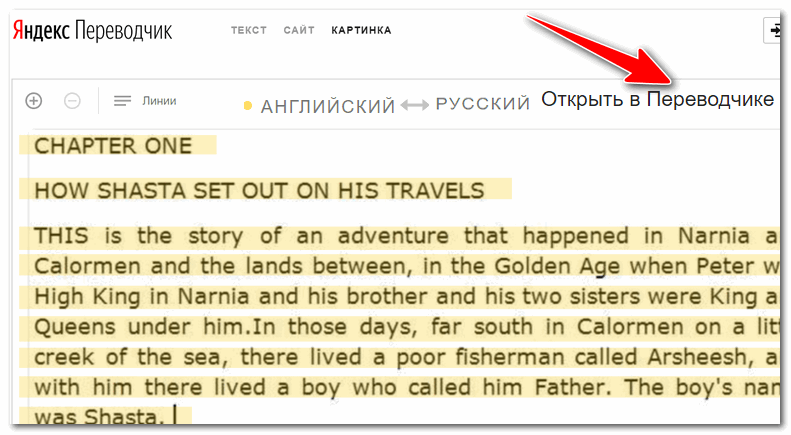
OCRonline.
При распознавании текстов на этом онлайн сервисе рекомендуется, чтобы файлы изображений были высокого качества в формате JPG (хотя принимает к распознаванию и другие форматы). Можно распознать только пять страниц текста в неделю, и сохранить на компьютере в формате DOC, PDF, RTF и TXT. Дополнительные страницы распознает только за «буржуйские пиастры» и обязательно нужно зарегистрироваться.
Надеюсь, что эти онлайн сервисы распознавания текста кому-то смогут облегчить трудоемкий процесс набора текстов вручную. Так или иначе, в этих сервисах есть польза. А какой из них лучше или хуже, каждый определит сам для себя.
Буду ждать ваших отзывов. А если кому из читателей понравилась эта подборка сервисов для распознавания текстов, буду весьма благодарен тем, кто поделится ссылкой на эту страницу со своими друзьями. И будет вам и вашим друзьям УДАЧА!
В завершении этой статьи хочу пожелать всем благополучия и успехов.
Бывают такие ситуации, когда нужно перевести какой-то текст, но вы не знаете каким образом его ввести в поле переводчика, либо вам лень его вбивать. Специальном для таких случаев некоторые переводчики обзавелись функцией перевода текста с фотографий.
Специальном для таких случаев некоторые переводчики обзавелись функцией перевода текста с фотографий.
Про функцию перевода с картинки
Данная функция начала появляться недавно, поэтому она до сих пор работает не совсем стабильно. Чтобы избежать казусов при переводе вам нужно сделать качественный снимок с текстом, который должен быть переведён. Также на изображении должен быть разборчиво виден текст, особенно, если речь идёт о каких-то сложных иероглифах, либо символах. Также стоит понимать, что некоторые дизайнерские шрифты (например, готические) могут не восприниматься переводчиком.
Давайте рассмотрим сервисы, где данная функция доступна.
Вариант 1: Google Translate
Самый известный онлайн-переводчик, умеющий переводить с огромного количества языков: с английского, немецкого, китайского, французского на русский и т.д. Порой некоторые фразы на русский или другие языки со сложной грамматикой могут переводиться некорректно, но с переводом отдельных слов или несложных предложений сервис справляется без проблем.
В версии для браузеров нет функции перевода с изображений, зато в мобильных приложениях сервиса для Android и iOS такая функция доступна. Всё что вам нужно это нажать на иконку с подписью «Камера» . На устройстве включится камера, где будет указана область для захвата текста. Текст может выходить за эту область, если у него большой объём (например, вы пытаетесь перевести фото страницы какой-нибудь книги). При необходимости вы можете загрузить уже готовое изображение из памяти устройства или виртуального диска.
Интерфейс гугл переводчикаПосле того как вы сделаете снимок программа предложит выделить область, где по её предположению находится текст. Выделите эту область (либо её часть) и нажмите на кнопку «Перевести» .
К сожалению, этот функционал есть только на версиях для мобильных платформ.
Вариант 2: Яндекс Переводчик
Этот сервис обладает похожим функционалом, что и Google Translate. Правда, языков здесь немного меньше, а корректность перевода на некоторые и с некоторых оставляет желать лучшего.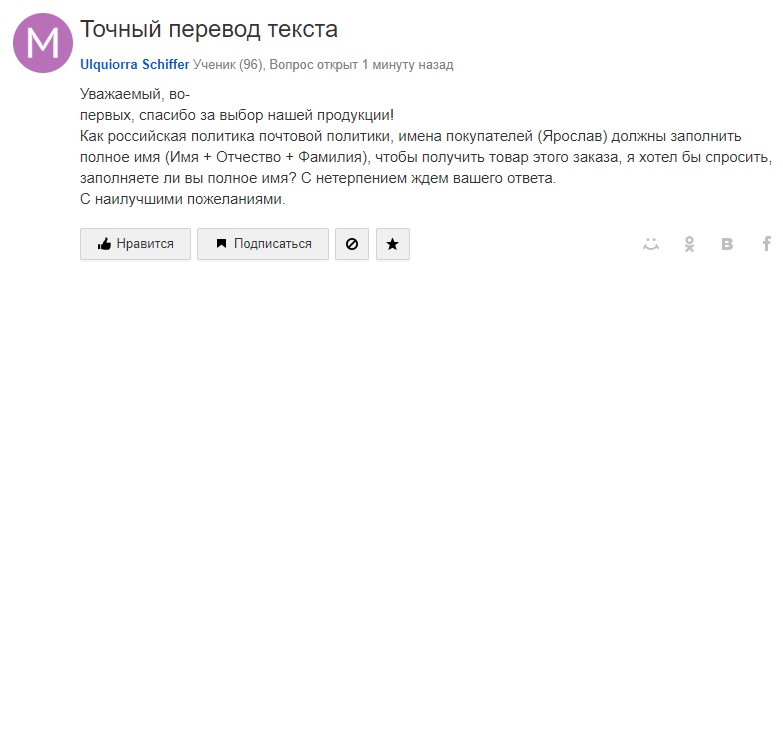 Однако перевод с английского, французского, немецкого, китайского на русский язык (или наоборот) производятся более правильно, нежели в Google.
Однако перевод с английского, французского, немецкого, китайского на русский язык (или наоборот) производятся более правильно, нежели в Google.
Опять же, функционал перевода с картинки есть только в версиях для мобильных платформ. Чтобы воспользоваться им, нажмите на иконку камеры и сфотографируйте нужный объект, либо выберите какую-нибудь фотографию из «Галереи» .
С недавнего времени в Яндекс Переводчике для браузеров также появилась возможность переводить текст с картинки. Для этого в верхней части интерфейса найдите кнопку «Картинка» . Затем в специальное поле перекиньте изображение с компьютера, либо воспользуйтесь ссылкой «Выберите файл» . Сверху можно выбрать язык исходника и язык, на который нужно перевести.
Процесс перевода аналогичен Google.
Вариант 3: Free Online OCR
Данный сайт полностью заточен на перевод фотографий, так как других функций больше не предлагает. Корректность перевода зависит от того, с какого на какой язык вы выполняете перевод. Если речь идёт о более-менее распространённых языках, то тут всё относительно корректно. Однако трудности могут возникнуть в том случае, если на картинке труднораспознаваемый текст и/или его слишком много. Также данный сайт частично на английском языке.
Если речь идёт о более-менее распространённых языках, то тут всё относительно корректно. Однако трудности могут возникнуть в том случае, если на картинке труднораспознаваемый текст и/или его слишком много. Также данный сайт частично на английском языке.
Инструкция по использованию сервиса выглядит следующим образом:
- Для начала загрузите картинку с компьютера, которую нужно перевести. Для этого используйте кнопку «Выберите файл» . Вы можете добавить несколько картинок.
- В нижнем поле укажите изначально язык оригинала картинки, а затем тот язык, на который вам нужно её перевести.
- Нажмите на кнопку «Upload + OCR» .
- После этого в нижней части появится поле, где вы можете видеть оригинальный текст с картинки, а ниже его перевод на выбранный режим.
К сожалению, функция переводов с картинки пока только внедряется, поэтому пользователь может сталкиваться с некоторыми проблемами. Например, некорректным переводом, либо неполным захватом текста на картинке.
Если вы в другой стране, но не знаете языка – это уже не проблема. Например, если вы поехали в Германию – вы просто устанавливаете приложение-переводчик с немецкого языка на русский по фото и пользуетесь им. Достаточно навести на надпись камеру телефона и сфотографировать ее. Давайте рассмотрим популярные и функциональные фото переводчики для Андроид. Эти программы работают со множеством языков, включая частые французкий и английский.
Google переводчик
| Жанр | Инструменты |
|---|---|
| Рейтинг | 4,4 |
| Установки | 500 000 000–1 000 000 000 |
| Разработчик | Google Inc. |
| Русский язык | есть |
| Оценок | 5 075 432 |
| Версия | Зависит от устройства |
| Размер apk |
Переводчик Google с фотографии, скачать бесплатно можно на нашем сайте или известном сервисе Google Play.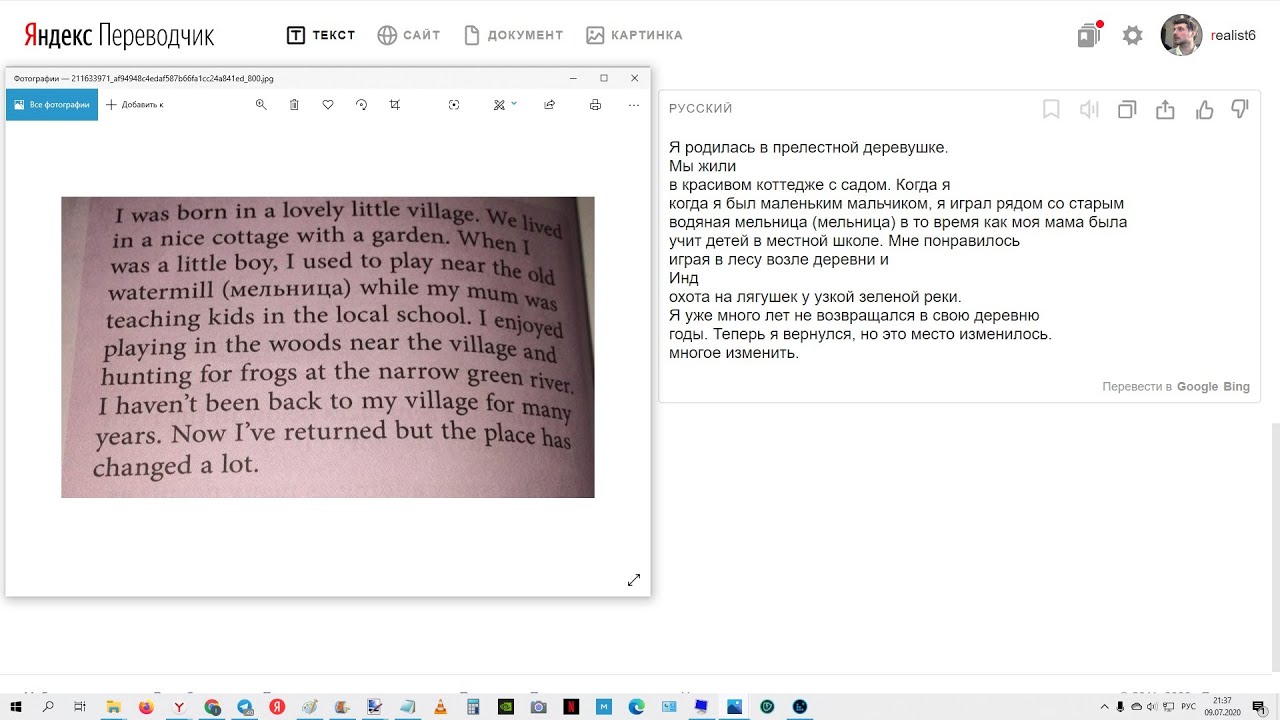 Приложение отлично распознает текст на фотографии, а также может работать в качестве обычного онлайн-переводчика. Работа утилиты возможна также в офлайн-режиме после дополнительной установки языковых пакетов. Google Translator способен поддерживать рукописный ввод, переводить СМС и распознавать речь. Кроме слов и фраз на английском, французском и немецком, приложение переводит такие экзотические языки, как греческий, хинди и индонезийский. При переводе экзотических языков стоит учесть, что работа сервиса будет осуществляться чуть дольше, чем обычно. GoogleTranslator выдаст вам не только переведенный текст, но и транскрипцию каждого слова. Прямая ссылка для загрузки утилиты находится на нашем веб-портале. Учитывая отличное качество от этой же компании, попробовать этот переводчик определенно стоит.
Приложение отлично распознает текст на фотографии, а также может работать в качестве обычного онлайн-переводчика. Работа утилиты возможна также в офлайн-режиме после дополнительной установки языковых пакетов. Google Translator способен поддерживать рукописный ввод, переводить СМС и распознавать речь. Кроме слов и фраз на английском, французском и немецком, приложение переводит такие экзотические языки, как греческий, хинди и индонезийский. При переводе экзотических языков стоит учесть, что работа сервиса будет осуществляться чуть дольше, чем обычно. GoogleTranslator выдаст вам не только переведенный текст, но и транскрипцию каждого слова. Прямая ссылка для загрузки утилиты находится на нашем веб-портале. Учитывая отличное качество от этой же компании, попробовать этот переводчик определенно стоит.
Camera Translator (бывший Word Lens Translator)
| Жанр | Инструменты |
|---|---|
| Рейтинг | 3,1 |
| Установки | 5 000 000–10 000 000 |
| Разработчик | AugmReal |
| Русский язык | есть |
| Оценок | 28 657 |
| Версия | 1. 8 8 |
| Размер apk |
Камера-переводчик, использующая дополненную реальность. Word Lens Translator – настоящая находка для туристов – владельцев Андроид-устройств. С ее помощью можно легко сориентироваться в другой стране, распознать надписи на неизвестном языке и преодолеть языковый барьер при общении с иностранцами. Достаточно сфотографировать надпись на дорожном знаке или рекламной вывеске и утилита мгновенно распознает текст и переведет на нужный язык. Обширная языковая база позволяет использовать Word Lens Translator в качестве обычного текстового переводчика без онлайн-трафика. Чтоб работа программы была полноценной, текст должен быть четким, а камера – хорошей. Word Lens Translator не поддерживает распознавание рукописных символов, иероглифов или сложных шрифтов. Перевод текста по фото возможен только между базовыми языками. Для работы с утилитой вам необходимо устройство с установленной ОС Андроид 4.0 и далее.
Яндекс.
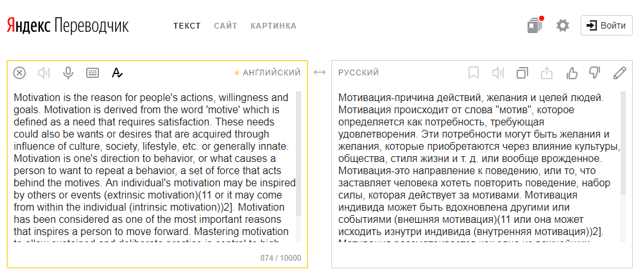 Переводчик
Переводчик| Жанр | Книги и справочники |
|---|---|
| Рейтинг | 4,4 |
| Установки | 5 000 000–10 000 000 |
| Разработчик | Яндекс |
| Русский язык | есть |
| Оценок | 90 239 |
| Версия | Зависит от устройства |
| Размер apk |
Яндекс известен своим интернет поисковиком и . Теперь к этому добавился и переводчик. Наиболее функциональный и известный русский аналог Google Translate доступен каждому пользователю Android. Главное преимущество программы – возможность работы как в онлайн, так и в офлайн-режиме. Чтоб переводить текст с фото без Интернета, необходимо загрузить дополнительно словари нужных языков. с фотографий способен качественно распознавать 11 языков – русский, английский, немецкий, французский, польский и т.д. Для текстового перевода пользователям доступны более 90 различных языков, а в каждом словаре есть варианты использования слов.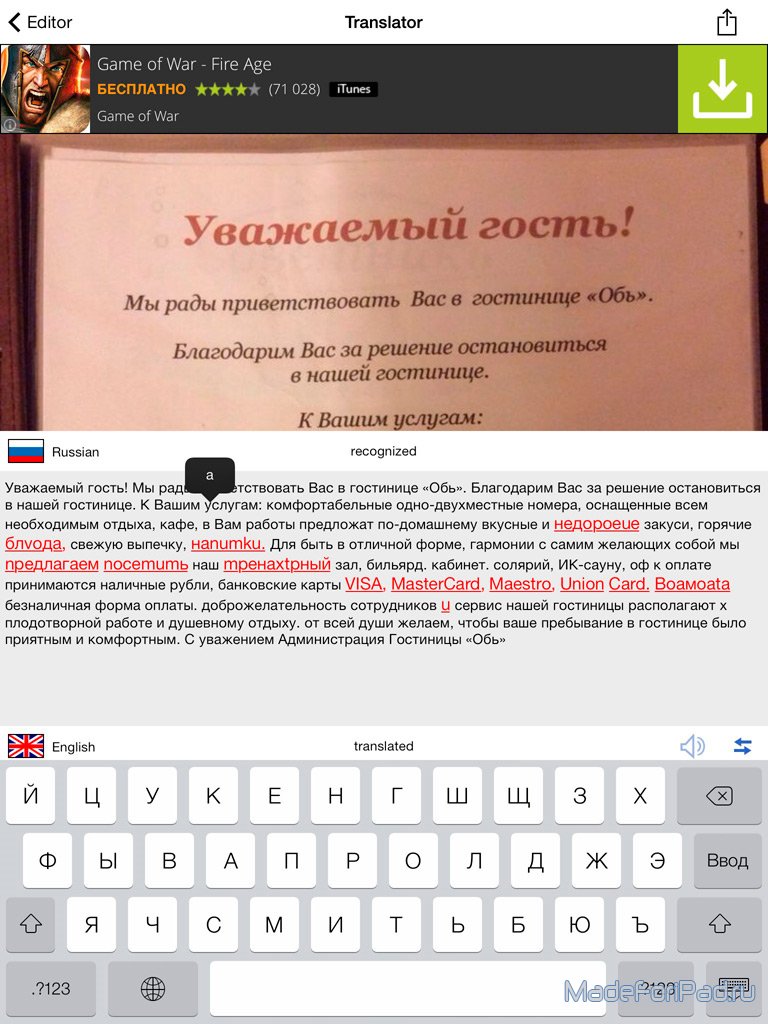 «Яндекс. Переводчик» может работать как с отдельными словами, так и с фразами и даже целыми абзацами. Сфотографируй надпись прямо в приложении или загрузи картинку из галереи. Скачать без платы и регистрации «Яндекс. Переводчик» можно по прямой ссылке на нашем сайте.
«Яндекс. Переводчик» может работать как с отдельными словами, так и с фразами и даже целыми абзацами. Сфотографируй надпись прямо в приложении или загрузи картинку из галереи. Скачать без платы и регистрации «Яндекс. Переводчик» можно по прямой ссылке на нашем сайте.
Фото переводчики на Андроид – это приложения, которые будут полезны не только туристам, но и всем любознательным людям, которые планируют расширить свой словарный запас и лучше . Если программа не устанавливается автоматически, попробуйте скачать apk-файл и установить его через .
Далеко не у каждого из нас есть возможность или талант к изучению нескольких иностранных языков, но посещая новые страны, знакомясь или устраиваясь на работу, без этих умений не обойтись. Чтобы упростить жизнь своим пользователям, компания Google выпустила переводчик по фото — дополнение к Google Translate — Word Lens. Это мобильное приложение переводит текст с фотографии, с картинки или других изображений с текстом. Гугл Переводчик по фото захватывает фото и переводит его на один из 38 наиболее распространенных языков мира.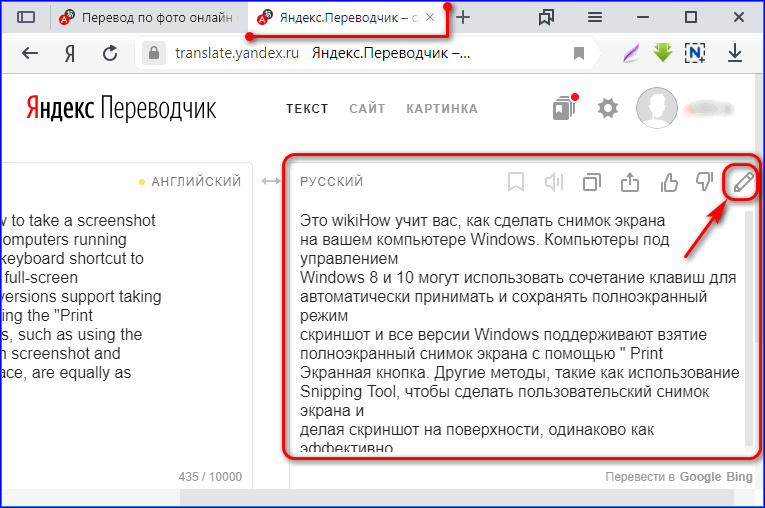
Как пользоваться Google Translate переводчиком текста с фото?
В первую очередь — установите приложение Google Translate c Word Lens, отдельно качать Word Lens не нужно, оно уже встроено в приложение Гугл Переводчик.
Скачать бесплатно Google Translate (Гугл Переводчик) для и после чего уже можно делать переводить текст с фото.
Чтобы воспользоваться приложением Google Translate как фото переводчик, нужно запустить приложение, разрешить доступ к камере на мобильном телефоне, навести камеру смартфона на картинку с, например, английским или немецким языков. Это все. Приложение в онлайне переведет текст на картинке и отобразит вам. В самом начале, когда приложение только вышло, было доступно всего несколько языков (русский, английский, французский, испанский, немецкий и итальянский), сейчас же этот список расширен до 38 языков, включая такие переводы:
- с португальского на русский;
- с японского на русский;
- с китайского на русский,
- с арабского на русский;
- даже с украинского на русский;
- с хорватского на русский;
- с датского на русский;
- с монгольского на русский;
- с французского на русский;
- и так далее
Но и на этом разработчики переводчика текста с фотографий останавливаться не намереваются. Стоит отметить, что момента выхода синхронного перевода ждали все пользователи. Перевод с картинок в режиме реального времени обещают улучшать и дальше, чтобы занимало это не больше пары секунд. Выделяют и другие особенности программы:
Стоит отметить, что момента выхода синхронного перевода ждали все пользователи. Перевод с картинок в режиме реального времени обещают улучшать и дальше, чтобы занимало это не больше пары секунд. Выделяют и другие особенности программы:
- пользователи могут услышать, как звучит текст с переведенного языка;
- синхронизация с другими приложениями и соц. сетями;
- работа в режиме офлайн, но лишь для iOS. Для этого нужно предварительно скачать словарь на телефон;
- перевод на упрощенный китайский язык.
Как выглядит в действии перевод текста с фото с Google Translate
Единственный минус, в том, что перевод текста с фото, где рукописный тест, осуществляется с трудностями, потому что приложению сложно его распознать. Сейчас работать можно только в паре с английским языком, но позже можно выбирать наборы языков самостоятельно. В Google Translate для общения пока что приходится вводить и переводить текст по очереди, но это обещают изменить, и тогда языки будут определяться автоматически, что будет применено и для Word Lens.
На видео можно увидеть принцип работы мобильного приложения — переводчика с фото:
Напомним, что ранее покупать языки для перевода текста с фотографий приходилось за деньги, но после приобретения Quest Visual, любой лингвистический набор стал бесплатным, хотя и ненадолго. Поэтому стоит скорее скачать Google Translate с Word Lens на телефон, если вы собираетесь в путешествие, а с английским, испанским или французским у вас не все хорошо.
Из личного опыта использования онлайн переводчика по фото
Совершенно недавно ездил в путешествие в Венгрию. Сам по себе венгерский язык очень сложен, а венгры не спешат изучать английский. Поэтому очень часто выручало приложение, особенно в магазине, при выборе товаров и сувениров. Небольшой лайфхак — рекомендую заранее закачать словарь в приложение, чтобы можно было переводить текст с фото без наличия интернета (оффлайн).
Меня посетила мысль, что насколько же мир улучшается. Конечно же, знание языков само по себе полезно и необходимо, но благодаря новым технологиям, эти знания не являются чем-то уникальным.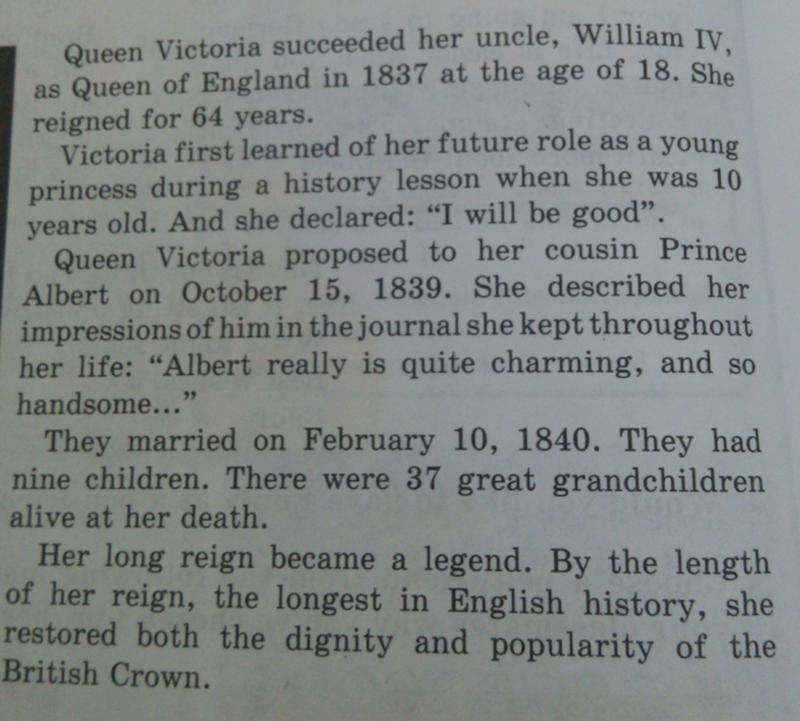 И если заглянуть в будущее лет на 10-20, то я вижу картинку, где онлайн переводятся не только тексты с фото и изображений, а и голос. Когда профессия переводчика будет передана роботам или вот таким вот приложениям по первому текста на фото, и им таки придется искать себе новое применение. Увы.
И если заглянуть в будущее лет на 10-20, то я вижу картинку, где онлайн переводятся не только тексты с фото и изображений, а и голос. Когда профессия переводчика будет передана роботам или вот таким вот приложениям по первому текста на фото, и им таки придется искать себе новое применение. Увы.
Перевод голоса или звука онлайн
Кроме прочего, приложение Google Translate поддерживает перевод голоса. Так, в путешествии, вы можете говорить в приложение на своем языке, а оно будет переводить на нужный и наоборот. Мир меняется.
Помощь в изучении иностранного языкаа
Я подумал о том, что статья была бы не полной, если бы я не порекомендовал приложения, которое помогло бы не пользоваться всякого рода онлайн переводчиками с фото или изображения, вы просто будете сразу понимать слова. Приложение максимально простое. Вы изучаете всего 10 слов в день.
Easy Ten — 10 слов день — это 70 новых слов в неделю, 300 новых слов в месяц, 3650 новых слов в год. При этом носитель языка использует в среднем 3000 слов в повседневной жизни.
И начать наконец учить по 10 слов в день. Это 5 минут в день!
Вот теперь точно все 🙂
Технологии превратили фантазии прошлого в реальность. Сегодня людям уже не обязательно учить иностранный язык или разбираться в особенностях его алфавита для того, чтобы переводить информационные таблички и этикетки на иностранном языке. Все, что нужно: это устройство с хорошей камерой и онлайн приложение, которое переведет необходимую вам информацию с картинки или даже напрямую с камеры. Это экономит время, не заставляя пользователей вводить информацию для перевода, особенно когда дело касается больших фрагментов текста на иностранном языке.
Принцип работы переводчика с английского на русский (и обратно) по фото
Многим известны так называемые механизмы оптического распознавания символов (OCR). Это программы, которые способны распознавать машинописный текст с фотографий, картинок, файлов pdf и т.д. Те же самые механизмы используются и в современных переводчиках.
Принцип работы перевода с фотографии прост. Картинка, которую пользователь загружает на сервер, проходят через OCR. Она автоматически определяет область машинописного текста и распознает написанные строки.
После того, как система определит текст, и вы выделите необходимый вам фрагмент, текст будет автоматически переведен как обычный, набранный привычным способом. Следует помнить, что качество перевода зависит от картинки. Если текст на ней едва читаем, он скорее всего не справится со своей задачей.
Перевод текста с фотографии с помощью Google Translator
Google Translator развивается семимильными шагами, добавляя все новые инструменты и возможности. Так, разработчики в свое время добавили возможность ввода рукописного текста, который можно было написать прямо на экране, затем последовала очередь распознавания текста с микрофона и с фотографии.
В 2014 году компания приобрела сервис мгновенного перевода Word Lens. Это несомненно одно из самых передовых приложений, которое позволяет распознавать текст с камеры мобильного телефона, причем мгновенно. Вам не нужно даже делать фотографию того, что вам необходимо перевести. Следует начать с перевода текста по фотографии. Эта функция не доступна в браузере, но отлично работает на мобильных устройствах.
Вам не нужно даже делать фотографию того, что вам необходимо перевести. Следует начать с перевода текста по фотографии. Эта функция не доступна в браузере, но отлично работает на мобильных устройствах.
Шаг 1. Загрузите онлайн переводчик от Google на свой телефон через AppStore или Google Play. Установите и запустите его.
Шаг 2. В области над полем для ввода текста настройте языки для перевода, в нашем случае — с английского на русский. И нажмите на значок камеры в левом нижнем углу.
Шаг 3. Приложение запустит камеру вашего телефона. Наведите его на текст, который вам необходимо перевести. Как только весь текст поместится на экране нажмите на красную кнопку, сфотографируйте текст.
Шаг 4. Приложение тут же начнет распознавать текст вашей фотографии.
Шаг 5. Как только фотография будет обработана, выберите нужную вам область, или весь текст сразу.
Шаг 6. Нажмите на синюю кнопку со стрелкой, чтобы приложение перевело весь текст. Как только вы нажмете на нее, система перенесет вас с привычный интерфейс, где в поле исходного текста будет все то, что приложение сумело распознать, а чуть ниже — его перевод.
Как только вы нажмете на нее, система перенесет вас с привычный интерфейс, где в поле исходного текста будет все то, что приложение сумело распознать, а чуть ниже — его перевод.
Фото переводчик текста с фотографии или картинки из галереи
Все, что мы рассмотрели выше касается текстов, переведенных с помощью вашей камеры. Перевести текст с фотографий, уже хранящихся на вашем телефоне, сделанных ранее, или скачанных с просторов интернета также просто. Повторите все то же самое, но вместо того, чтобы сделать фотографию самостоятельно, нажмите на кнопку, указанную стрелкой на скриншоте ниже. Она направит вас в Галерею, где вам будет предложено выбрать фотографию. Найдите ее и откройте.
Далее система распознает и переведет текст так же, как и в предыдущем случае. Поскольку в этот раз в примере текст намного короче, приложение переведет его автоматически. Перейдите к стандартному виду, снова нажав на синюю кнопку.
Мгновенный перевод с камеры
Об этой функции уже немало было сказано выше. Это очень удобно в тех случаях, когда вам быстро нужно узнать, что написано на информационных табличках, если вы путешествуете за рубежом, или состав шампуня в магазине, если он написан на английском.
Это очень удобно в тех случаях, когда вам быстро нужно узнать, что написано на информационных табличках, если вы путешествуете за рубежом, или состав шампуня в магазине, если он написан на английском.
Чтобы включить мгновенный перевод вам снова придется открыть камеру, после чего вместо красной кнопки для фотографирования или кнопки для доступа к галерее нажмите на символ глаза в правом нижнем углу. Программа автоматически начнет распознавать отдельные слова, переводить и заменять их результатом.
Этот перевод не самый правильный и у вас не получится скопировать его, но на то он и мгновенный, что призван удовлетворять текущие потребности. Эта функция не справится с объемными текстами или если камера мобильного устройства оставляет желать лучшего. Перевод не всегда корректный, поскольку мгновенный перевод работает отдельно с каждым словом. Однако, в случае с информационными табличками и отдельными словами это потрясающее средство справится на ура.
Перевод текста с фотографии с помощью Яндекс Переводчика
Российские разработчики не отстают от зарубежных. С недавних пор и в переводчике от Яндекса появилась функция перевода текста с фотографии. В отличие от Гугл вы можете воспользоваться ею и со своего компьютера. Работает она примерно по тому же принципу.
С недавних пор и в переводчике от Яндекса появилась функция перевода текста с фотографии. В отличие от Гугл вы можете воспользоваться ею и со своего компьютера. Работает она примерно по тому же принципу.
Шаг 1. Перейдите на сайт переводчика.
Шаг 2. Перейдите в фото переводчик онлайн. Вы увидите ссылку «Картинка» в верхнем горизонтальном меню. Итак, на экране вашего компьютера появится поле для вставки изображения. Нажмите на кнопку «Выберите файл» или перетащите картинку в поле на сайте.
Шаг 3. Как только вы вставите фотографию, сервис начнет автоматическое распознавание текста, после чего вы сможете увидеть перевод, нажав на кнопку «Открыть в переводчике».
Яндекс предлагает три варианта распознавания и перевода текста:
- по словам, когда система определяет каждое слово по отдельности. В этом случае они будут переведены каждое с новой строки;
- по строкам;
- по блокам, как в рассматриваемом примере.
Шаг 4. В вашем браузере откроется новое окно с распознанным исходным текстом и его переводом. Опять же качество перевода во многом зависит от разрешения камеры, с помощью которой была сделана фотография, и даже то, насколько ровно на фотографии расположены строки.
В вашем браузере откроется новое окно с распознанным исходным текстом и его переводом. Опять же качество перевода во многом зависит от разрешения камеры, с помощью которой была сделана фотография, и даже то, насколько ровно на фотографии расположены строки.
Итак, оба переводчика неплохо справляются со своей главной задачей — перевода информации с фотографии и оба они доступны совершенно бесплатно. Один сервис предназначен исключительно для мобильных устройств, а другой — для компьютеров. Они дополняют друг друга.
Перевести текст с картинки на русский язык
Иногда нужно перевести текст с картинки, с английского на русский язык. Как это сделать быстро и без лишних телодвижений? Какой способ перевода использовать? Каким устройством воспользоваться, компьютер или смартфон?
Использование переводчика на компьютере вызывает некоторые неудобства, так как ПК не всегда под рукой. А вот смартфон, самое подходящее устройство, чтобы быстро перевести любой текст с любого носителя информации.
Содержание статьи
В настоящее время существует огромное количество различных переводчиков, онлайн-сервисов, приложений, программ, конвертеров.. Одних программ для смартфонов было подсчитано более 150 и это только те, которые залиты в Плэй Маркет. А сколько их блуждает по сети в поисках своего потребителя.
Допустим, вам нужно перевести информацию на сайте, вы будете пользоваться переводчиком Гугл или Яндекс. А при преобразовании текста с картинки потребуется набор в ручную или использование технологии OCR (оптическое распознавание).
А что вы будете делать, если нужно перевести голосовую речь?
Современные переводчики буквально напичканы различными функциями для удобного и быстрого преобразования текста в документах, на изображениях, голосовых сообщений и даже чатов.
Переводчик AI Translate
Все эти функции собраны в одном переводчике AI Translate. Оно отсутствует в доступном всем Плэй Маркете, но где его найти расскажу ниже.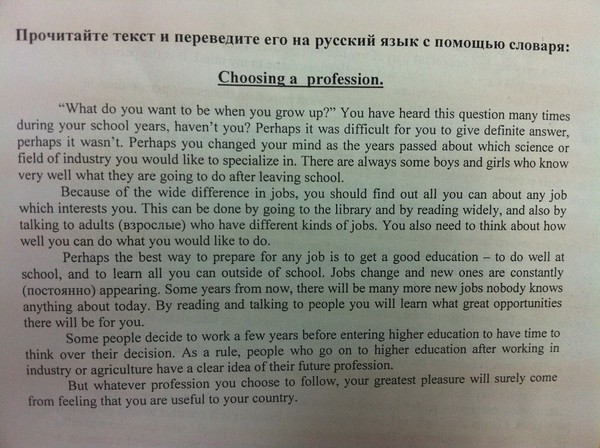 Переходим к знакомству с переводчиком.
Переходим к знакомству с переводчиком.
Простой и понятный интерфейс без лишних заморочек. Все необходимое находится на одной странице.
Для начала использования нужно выбрать и загрузить необходимые словари. Если вы будете переводить с английского, значит выделяете этот язык и произойдет скачивание. Понадобиться Китайский, также выделяете и все.
Программа, по вашему требованию, готова загрузить языки: албанский, арабский, белорусский, болгарский, венгерский, вьетнамский, греческий, грузинский, датский, иврит, индонезийский, ирландский, исландский, испанский, итальянский, канада, корейский, латышский, литовский, македонский, немецкий, норвежский, польский, португальский, румынский, словацкий, тайский, турецкий, украинский, французский, хорватский, чешский, шведский, эстонский, японский.
Следующим шагом выбираете, какую систему активировать:
- Яндекс
- Гугл
- Baidu
- по умолчанию
И переходим непосредственно ко всем способам преобразования иностранных текстов на русский язык.
Этим способом удобно переводить информацию с картинки или фотографии. Для этого нажимаете на правую кнопку и выбираете:
- сделать снимок
- выбрать изображение
Дальнейшие действия программы будут работать по технологии оптического распознавания текста.
Выбрали изображение или сфотографировали камерой (для этого есть определенные кнопки).
Рамкой определили область для преобразования и обрезали лишнее.
Программа распознает текст в выделенном окне и предоставить готовый результат.
Перевод текста с фото, картинки любого приложенияЭта функция поможет перевести любой текст, который будет открыт на экране смартфона – документ, сайт, изображение и т.д.
Для этого нужно нажать кнопку “Начать перевод в другом приложении”.
Предоставить все необходимые разрешения переводчику.
На экране появиться небольшой полупрозрачный виджет, который легко перемещается по экрану устройства.
Он будет расположен всегда поверх всех открытых окон других программ. Он нужен для выделения переводимого участка текста.
Клик по виджету активирует его и приступить к выделению определенного участка.
После выделения появится окно с оригинальным содержимым в верхней части и переведенным в нижней.
Перевод с голосомЕсли необходимо перевести голос собеседника, говорящего на иностранном языке, для этого присутствует функция, активация которой происходит нажатием на иконку микрофона.
Программа запишет голос, распознает его и переведет для начала в текст, а затем на нужный вам язык.
Переводчик AI Translate имеет несколько функций и устанавливается на смартфон. Забрать его с форума 4PDA
Яндекс переводчик
Еще одно интересный переводчик от всеми известной кампании Яндекс. Оно работает еще быстрее, и результат вы можете получить за считанные секунды.
Переводчик от Яндекса работает как в онлайн, так и оффлайн-режиме.
Одной из интересных функций программы является преобразование иностранного текста с картинки при использовании камеры, называется она “Фотоперевод“.
Здесь выбираете для использования один из режимов:
- загрузить картинку или документ
- активировать камеру
Первый режим работает по аналогии предыдущего приложения.
Второй, при наведении камеры на текст выдает мгновенный результат заменяя иностранный на русский или на тот, который вы предпочитаете.
Этот вариант подойдет для быстрого прочтения отдельной короткой информации, например, вывески магазина или заголовка статьи.
В этом случае выбираете языковую интерпретацию всего текста или одного слова.
Остальные функции связаны с транслитерацией голосовых сообщений. Переводить отдельно голос, или активировать функцию “Чат”, где возможен разговор с собеседником говорящем на другом языке.
Также переводчик имеет большое количество словарей сгрупированных на все случаи жизни, и создать свой индивидуальный словарь.
Перейти и установить.
Переводчик по фото
Разнообразие программ для перевода впечатляет. Почти каждая несет в себе какую-то изюминку.
Приложение “Переводчик по фото”, тоже может видеть текст на картинке, фотографии. Быстро распознает и выдает результат на экране смартфона.
Для этого после запуска достаточно нажать на иконку с фотоаппаратом и экран смартфона готов к работе.
Навести на любой участок в документе, на экран компьютера или телевизора, на любую картинку, содержащую иностранные символы.
Повторно нажать на аналогичную иконку для старта.
Программа быстро покажет переведенный текст непосредственно на экране.
Все сделанные скрины транслитераций сохраняются и для уточнения информации просматривайте их повторно.
Одним большим минусом программы является большое количество рекламы при бесплатном использовании.
Еще один переводчик в видео.
В заключении
Это лишь самая малая часть переводчиков. Вы можете для себя подобрать тот, который будет устраивать вас на все сто из предложенных нами или поискать на просторах сети.
Как перевести текст на фото с помощью Google Lens и DeepL? 2 способа
Хотите узнать, как перевести текст на фото с помощью смартфона, Google Lens и DeepL? 2 способа перевода манги, комиксов, скриншотов и любых изображений онлайн.
Статья посвящена переводу манги, манхвы, комиксов, а также любых скриншотов с английского, но этим не исчерпывается. Вы можете конвертировать текст с любых изображений и любого языка, воспользовавшись похожей схемой перевода. Google Lens ("Гугл объектив") и DeepL - лишь одна из многих удачных связок для перевода текста онлайн!Если вы не слишком хорошо знаете английский, на помощь приходят приложения или сайты-переводчики. Трансляция текста где-то осуществляется на качественном уровне, где-то посредственно для одних языков и отлично для других. Чтобы привести статью или комикс к «удобочитаемому» виду, порой приходится потратить много времени. Поэтому сочетать принцип «что-то перевёл сам, что-то прогнал через переводчик и подкорректировал» намного быстрее, чем пытаться вспомнить значение полузабытых слов. Чем чаще будешь что-то переводить, тем больше слов запомнишь и тем меньше тебе понадобится заглядывать за переводом, но это касается стандартного текста.
Трансляция текста где-то осуществляется на качественном уровне, где-то посредственно для одних языков и отлично для других. Чтобы привести статью или комикс к «удобочитаемому» виду, порой приходится потратить много времени. Поэтому сочетать принцип «что-то перевёл сам, что-то прогнал через переводчик и подкорректировал» намного быстрее, чем пытаться вспомнить значение полузабытых слов. Чем чаще будешь что-то переводить, тем больше слов запомнишь и тем меньше тебе понадобится заглядывать за переводом, но это касается стандартного текста.
Можно пойти другим путём, заучивая как отдельные слова, так и устойчивые выражения, это позволяет прокачать навык перевода куда лучше, чем "грамотное использование онлайн-переводчиков" или попыток перевести текст на фото с помощью Google Lens и DeepL. Сначала этот метод вызывает много сложностей, ведь не каждый текст будет перевести легко, даже зная английский на достаточном уровне для просмотра сериалов. Другой минус - обучение занимает много времени!
В таком случае системы «машинного перевода» незаменимы.
Стандартные системы вроде «Гугл переводчика» неплохо справляются с обычными статьями, но выдают несусветицу при работе с художественным текстом. В этом случае лучше использовать DeepL, хорошо справляющийся даже со сложными речевыми оборотами, особенно при ручной корректировке публикаций.
Казалось бы, на этом можно остановиться, но есть одно "но". Онлайн-переводчики с машинным обучением неплохо справляются с рутинными задачами вроде перевода записей в блогах, но слабы с разбором и переводом текста в изображениях. Перевести текст на фото, картинках и скриншотах на смартфонах значительно сложнее, ведь переключаться между множеством приложений совсем не хочется!
О проблемах перевода текста на картинках.
Я опробовал порядка 30 приложений для Android для перевода текста на фото. Ни одно из них не справилось идеально. Даже приложения от гигантов индустрии вроде Google часто пропускают текст на картинках, особенно в том случае, если он стилизован под рукописный шрифт. С классическими английскими шрифтами для комиксов и манги всё обстоит получше, но автоматизированная трансляция текста на русский язык всё равно хромает. Сторонние приложения, включая Яндекс, с переводом текста на фото и картинках справляются ещё хоже, а зачастую предлагают тонну рекламы, что делает подобный «смусор» не стоящим внимания адекватного пользователя.
Даже приложения от гигантов индустрии вроде Google часто пропускают текст на картинках, особенно в том случае, если он стилизован под рукописный шрифт. С классическими английскими шрифтами для комиксов и манги всё обстоит получше, но автоматизированная трансляция текста на русский язык всё равно хромает. Сторонние приложения, включая Яндекс, с переводом текста на фото и картинках справляются ещё хоже, а зачастую предлагают тонну рекламы, что делает подобный «смусор» не стоящим внимания адекватного пользователя.
После того, как опробовал различные приложения, решил попробовать рассказать о том, как добиться от перевода текста на смартфонах относительно стабильных результатов и не париться, выбирая 101 приложение для перевода. Ниже рассказываю про личный опыт перевода текста на фото, картинках и скриншотах с помощью Google Lens и DeepL. Приятного просмотра!
Как перевести текст на фото с помощью смартфона, Google Lens и DeepL? 2 способа.
Способ №1 — перевод текста только в Google Lens («Гугл объективе»).
Google Lens, используемый по умолчанию практически во всех моделях смартфонов с последними версиями Android на борту (например, Realme XT), показывает наиболее стабильные результаты при переводе и выделении английского текста. Впрочем, недостатков софт явно не лишён — приложение может пропускать мелкий шрифт, если рядом есть крупные надписи, часто переводя надпись не единым осмысленным куском текста, а набором слов без склонений. Впрочем, порой хватает и этого, ведь изменить такой текст до «читаемого» формата не так уж сложно!
Google Lens для перевода картинок можно использовать в нескольких режимах: "Перевод", "Текст", "Автоматически", "Покупки", "Кафе и рестораны". Чтобы перевести текст, можно либо сделать скриншот, либо навести камеру смартфона на надпись, которую необходимо перевести.
Обычно хватает режим «Автоматически», совмещающий в себе плюсы разделов «Перевод» и «Текст». Но бывают такие ситуации, когда приложение неправильно выделает надпись или не может определиться, что именно вы хотите перевести.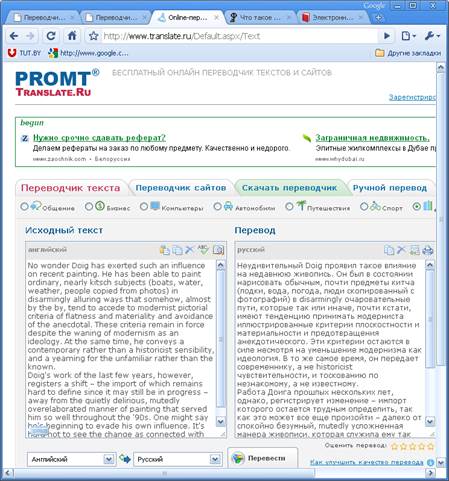 В таком случае лучше выбирать другие разделы Google Lens.
В таком случае лучше выбирать другие разделы Google Lens.
Чтобы перевести текст на фото с помощью смартфона, лучше всего использовать режимы "Перевод" и "Текст". Если разрешение камеры на мобильном телефоне низкое, лучше сразу делайте скриншоты и переводите их. Если вы видите, что "Перевод" в Google Lens пропускает слова или выглядит совсем некачественно, переключайтесь в раздел "Текст" (2 меню слева). С помощью "Текста" в "Гугл объективе" вы можете скопировать исходный текст, чтобы перевести написанное в другом приложении.
В разделе «Текст» для осуществления копирования или перевода необходимо нажать на кнопку «Выбрать всё» или выбрать проблемный участок вручную. После этого появляется ряд дополнительных вариантов: «Копировать текст», «Копировать на компьютер», «Слушать», «Перевести» (в «Google переводчике»), «Найти».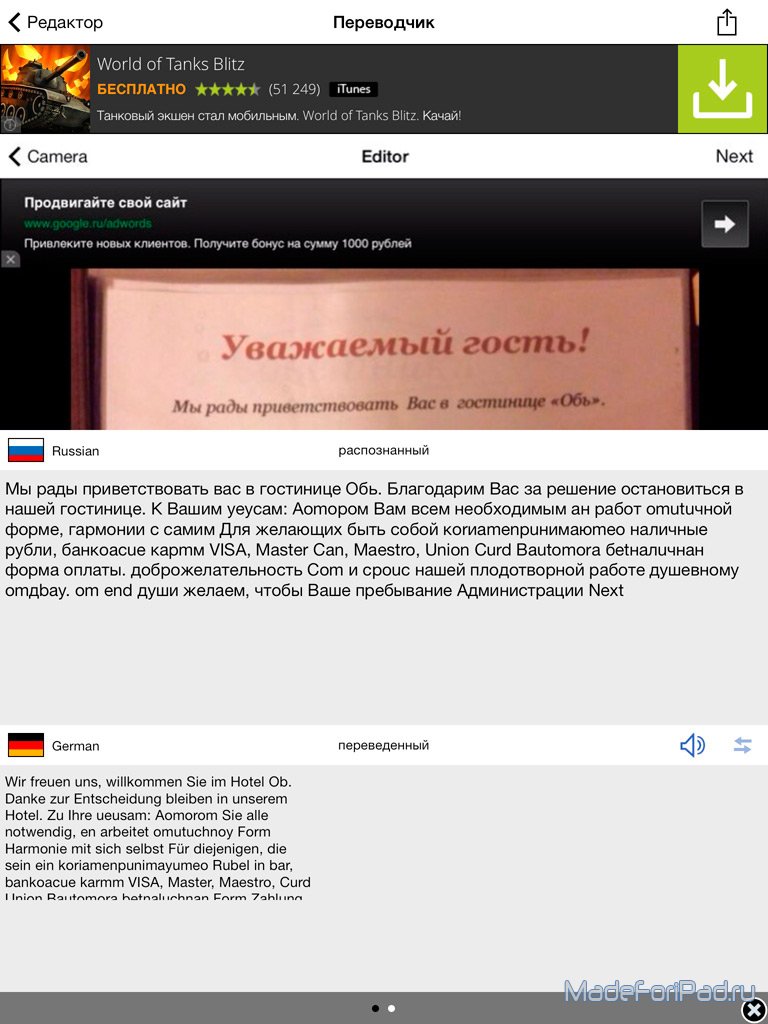
В качестве альтернативы, вы можете скопировать надпись в разделе «Текст», вернуться в «Перевод» и попробовать перевести надпись в «Google переводчик», благо, такая опция сразу предлагается в Google Lens:
Если вас не получается перевести текст на фото или скриншоте с помощью смартфона, вы можете скопировать текст в Google Lens и открыть другое приложение или сайт.Перевод в "Google переводчике" будет лучше, чем в самом приложении, однако не стоит забывать, что машинный перевод от Гугл заметно уступает DeepL при переводе художественных текстов. Можно скопировать текст сразу в разделе "Перевод" в Google Lens и переключиться на другое приложение или сайт с машинным переводом, но в таком случае есть шанс, что вы скопируете текст на русском.
Способ №2 — перевод текста на смартфоне при помощи Google Lens и DeepL.
Чтобы повысить качество перевода, можно сначала выделить текст в «Гугл объективе», а затем открыть сайт DeepL. К сожалению, приложения DeepL для Android на официальном сайте я не увидел, поэтому это добавит больше рутинной работы.
К сожалению, приложения DeepL для Android на официальном сайте я не увидел, поэтому это добавит больше рутинной работы.
Самый оптимальный способ, помогающий перевести текст на фото с помощью смартфона:
- Сделать фото с надписью, которую нужно перевести, или скриншот картинки с текстом, которую вы не можете перевести;
- Открыть Google Lens и перейти в раздел «Текст»;
- Скопировать надпись;
- Открыть сайт DeepL и вставить текст;
- Перевести.
В сложных случаях можно передать скопированный текст на ПК, переводя текст онлайн, либо установить приложение DeepL. В чём заключается разница? Что приложение, что онлайн версия DeepL на ПК позволяют выбирать альтернативные значения слов и корректировать перевод сразу в программе-переводчике.
Чтобы перевести текст на фото с помощью смартфона, обычно достаточно первых двух действий. Но со сложными текстами лучше перепроверять полученный текст на ПК или делать скриншоты на смартфоне и пересылать выделенный текст на ПК, чтобы точно быть уверенным в качестве перевода.
Точнее, предлагает, но несколько глючно. Если на ПК вы можете нажать на русское слово и увидеть альтернативные значения, то для смартфонов варианты надписей предлагаются для текста на английском.
Например, вы зажимаете слово на английском, а после получаете его дополнительные варианты ниже перевода, что очень неудобно. Конечно, текст на русском можно редактировать, дополняя предлагаемыми значениями, но это лишь добавляет рутинных действий, а не облегчает жизнь начинающего переводчика.
Текст на фото выше при переводе на ПК можно было сделать намного логичнее и осмысленней, слегка корректировав его вручную. На смартфоне приходится сделать на несколько действий больше: выбирать слово на английском, смотреть его значения и редактировать текст на русском. При использовании DeepL на ПК это будет намного быстрее и проще!
Хотя последовательность действий совершенно не сложная, но подобный перевод хоть "самым удобным" я не могу.Поэтому можно сделать вывод, что в области художественного перевода текста на фото и картинках онлайн есть абсолютно свободное место. Однако я более чем уверен, что в ближайшее время лидеры рынка займут и его, а у меленьких кампаний попросту не хватит ресурсов и мощностей, чтобы составить им конкуренцию. В любом случае, пока из автоматических способов ничего лучше связки Google Lens и DeepL я не нашёл!
Но если подумать логически, то вместо того, чтобы делать тысячи скриншотов, лучше подтягивать навыки самостоятельного перевода. Благодаря хорошему знанию языка можно обойтись без лишней мороки, головной боли и ненужных действий вроде создания тысяч скриншотов. Ну а тем, кто ещё не встал на путь изучения других языков, или не хочет тратить на это время, лучше опробовать способы выше. Возможно, это станет для вас настоящим спасением!
Спасибо за то, что дочитали статью до конца. Надеюсь, эти 2 способа вам пригодятся!
Понравилась статья? Поддержите автора донатом, заказом фотосессии или покупкой фото) Делитесь публикацией с друзьями, пишите комментарии, подписывайтесь в Twitter, Instagram и на других страницах, чтобы первыми видеть всё самое интересное!
Смотрите также:
Тексты, фотографии — Перевод на английский — примеры русский
На основании Вашего запроса эти примеры могут содержать грубую лексику.
На основании Вашего запроса эти примеры могут содержать разговорную лексику.
Тексты, фотографии и графики сайта защищены авторским правом.
«Дорогами цыган» (А Roma Journey): Тексты, фотографии и записи народных песен, демонстрирующих культурное наследие цыган в Европе.
A Roma Journey: Texts, photographs, paintings and recordings of traditional songs showing the heritage of the Romani people in Europe.Все тексты, фотографии и другие составляющие этого вебсайта охраняются авторским правом.
All texts, photos and other elements of this website are protected by copyright. Права на все содержание этого сайта (тексты, фотографии, видеоматериалы, документы и т. д.
д.
Все права на тексты, фотографии и темы, публикуемые на сайте, защищены.
Информационный сектор предоставляет тексты, фотографии, карты, рисунки и макеты археологической площадки и видео фильм о Пелле.
The information section provides texts, photographs, maps, drawings a model of the archaeological site and a short video about Pella.Предложить пример
Другие результаты
Пользователь несет ответственность за всю информацию (данные, текст, фотографии, графику, сообщения и другие материалы), размещаемую им или передаваемую в ALLBIZ.
Любое использование текстов, фотографий, заказных форм и их фрагментов без письменного согласия владельца ТМ СКАЙЛАРК — запрещено!
Any use of texts, photos, order forms and their fragments without the written approval of owner TM SKYLARK is forbidden!Для борьбы с дискриминацией, которой подвергаются цыгане, ЮНЕСКО подготовила в 1998 году книгу и КД ПЗУ под заголовком «Цыган: счастлив, если свободен!», которые с помощью текста, фотографий и музыки отражают культурное богатство цыган в мире.
In order to combat discrimination against the gypsy population, in 1998 UNESCO published the multimedia work entitled «Tsigane, heureux si tu es libre!», which demonstrates by words, pictures and music the cultural richness of the gypsy universe.
Графические изображения, тексты, логотипы, фотографии и пр. разрешается загружать, размножать, копировать, изменять, опубликовывать, рассылать, переносить или использовать в другой форме только по письменному разрешению фирмы Ilchmann Fördertechnik GmbH.
Ilchmann Fördertechnik GmbH must give its written permission fore the diagrams, texts, logos, pictures etc may be downloaded, reproduced, copied, published, mailed, transmitted or used in some other manner.Содержание сообщений, личных веб-страниц и файлов, включающих в себя какой-либо текст, картинки, фотографии, видеоролики и аудиоклипы, которые отправляются в Группы Google, хранится и обслуживается на серверах Google для публикации этих элементов и обеспечения соответствующих услуг.
The contents of the postings, custom pages and files, including any text, images, photos, videos, and audio, that you submit to Google Groups are stored and maintained on Google servers in order to publish these items and provide the service.
2 июля 1997 года министр национальной обороны от имени канадского правительства опубликовал пятитомный доклад Комиссии по расследованию, который был озаглавлен «Опороченная миссия» и содержал 2000 страниц текста, схем и фотографий.
On 2 July 1997, the Minister of National Defence publicly released, on behalf of the Canadian Government, the report of the Commission of Inquiry entitled «Dishonored Legacy», the 2,000-page report containing text, charts and photos was organized in five volumes.Сайт содержит авторские права на материалы, фирменные наименования и другую информацию, включая тексты, программное обеспечение, фотографии, графики.
The Site contains copyright material, trade names and other proprietary information, including, but not limited to, text, software, photos, graphics.
Неизвестно, когда покровы тайны были сорваны, однако Марубаси но ката, как и другие пять форм, описаны текстом и фотографиями в книге Ямады Дзирокити, которая была опубликована в начале ХХ века (1927 год).
It is not clear when the secrecy was lifted but the kata is, like the other five, described with text and photographs in the book of Yamada Jirōkichi that was published in the early 20th century (1927).Г-н Баки Гвартни (Соединенные Штаты), руководитель рабочей группы, подготовит и представит проект документа, содержащего перечень отрубов (текст и фотографии), включаемых в стандарт (говядина и свинина), после его окончательной разработки.
Mr. Bucky Gwartney (United States), leader of the working group, will prepare and submit the draft document containing the list of cuts (text and images) of the standard (beef and pork) once it has been completed.
Понятие «в письменной форме» — в соответствии с Законом о толковании — помимо печати, литографии, машинописного текста и фотографии включает также и любые «другие способы представления или воспроизведения слов или цифр в видимой форме».
The expression «in writing» — according to the Interpretation Act — included, apart from printing, lithography, typewriting and photography, also any «other modes of representing or reproducing words or figures in visible form».Импорт: В файле макета, а не текст, импорт логотипы или фотографии с другим программным обеспечением.
IMPORTS: In a file layout, not the text, imports are the logos or photos from other software. На них размещены аудиофайлы и тексты программ, а также фотографии и соответствующая информация и ссылки.
[ПРОВЕРИТЬ СООТВЕТСТВИЕ ТЕКСТА ПО БАРАНИНЕ, ОСОБЕННО ФОТОГРАФИИ И РИСУНКИ
[CHECK RELEVANCE OF THE TEXT FOR OVINE, ESPECIALLY PHOTO AND FIGURESКроме того, оно подготовило и широко распространило на всех официальных языках Организации Объединенных Наций публичные информационные бюллетени, буклеты с текстом Декларации, снабженные соответствующими фотографиями, а также плакаты.
The Office produced and widely circulated, in all official languages of the United Nations, public information notes, booklets containing the text of the Declaration with relevant photos, and posters.
Как перевести любой текст на иностранном языке с помощью камеры смартфона и Переводчика Google
Попадая в страну, где люди говорят на незнакомом языке мы встречаемся со множеством трудностей, которые заключаются также в и том, что нам сложно понять, что написано на табличках, знаках вывесках, плакатах, этикетках, меню ресторанов и в буклетах. В этой и других подобных ситуациях незаменимым помощником станет Переводчик Google.
С его помощью вы можете перевести любой текст с огромного количества языков, просто наведя на него камеру своего смартфона. Вы даже можете сделать перевод текста на фотографиях, которые вы делали ранее.
Для того, чтобы получить эти возможности вам понадобится Android смартфон и планшет, на который вам нужно установить приложение Google Переводчик.
Как переводить любые тексты на Android устройствах
Шаг 1: Откройте Переводчик Google на вашем Android смартфоне или планшете.
Шаг 2: Выберите (при необходимости) языки перевода.
Шаг 3: Если вам неизвестен язык с которого вы хотите перевести выберите в левом верхнем углу «Определить язык»
Шаг 4: Нажмите на значок камеры и наведите её на текст, который хотите перевести. Переводчик начнет искать текст на языке перевода и после того как распознает его заменит на экране текст оригинала на текст перевода.
Если автоматическое распознавание текста не стартовало нажмите на кнопку «Сканировать», а затем отметьте на экране пальцем текст, который нужно перевести.
А если вы хотите перевести текст в сделанной ранее фотографии нажмите на кнопку «Импортировать» и выберите в открывшейся галерее нужное фото.
Вот и всё. Теперь вы знаете, как перевести любой печатный или рукописный текст с помощью своего Android устройства
Похожие материалы:
Google Ассистент теперь умеет работать в режиме синхронного перевода (Обновлено: теперь и на смартфонах)
«Окей Гугл, покажи мои заметки». Как подружить Ассистент Google с заметками Google Keep
Как подружить Ассистент Google с заметками Google Keep
Приложения для Android. Сообщения Google получили функцию «Подтвержденные SMS» призванную защитить от мошенников и фишинга
Приложения для мобильных. Навигатор Waze для Android получил предупреждения о заснеженных дорогах и гололеде
ScreenTranslator — это инструмент с открытым исходным кодом, который может переводить текст с изображений.
Перевод текста с других языков может быть выполнен с помощью онлайн-сервисов, таких как Google Translate, Bing и других служб перевода. Вы также можете использовать настольные программы, такие как GT4T, чтобы вам помочь.
Но когда дело доходит до перевода контента из изображений, он не так легко доступен. Вам нужно будет положиться на OCR (оптическое распознавание символов).
ScreenTranslator — это простая в использовании программа OCR, которая может быстро переводить слова из изображений в текстовый формат.Программное обеспечение работает на движке Tesseract OCR с открытым исходным кодом.
ScreenTranslator поставляется в виде ZIP-архива и распаковывает его в папку размером около 224 МБ. Когда вы запускаете программу в первый раз, она отображает несколько уведомлений, которые предупреждают вас о том, что языки распознавания недоступны, и что вам следует установить некоторые из них, чтобы начать работу.
Давайте настроим. Щелкните правой кнопкой мыши значок приложения на панели задач и выберите «Настройки». Это открывает настройки программы, нажмите «Обновить» на боковой панели.Затем нажмите кнопку «Проверить сейчас» в правом верхнем углу экрана.
Первое, что нужно сделать, это выбрать сервис перевода, который вы хотите использовать, вы можете выбрать из Google, Bing, DeepL, Baidu, Papago и Yandex. Щелкните правой кнопкой мыши имя службы и выберите вариант установки. Затем нажмите кнопку «Применить обновления», и теперь статус службы должен быть «В актуальном состоянии».
Повторите описанные выше шаги, чтобы установить язык распознавания, то есть язык, с которого нужно переводить контент, например. грамм. если вы хотите перевести с немецкого на английский, установите немецкий в качестве языка распознавания.
грамм. если вы хотите перевести с немецкого на английский, установите немецкий в качестве языка распознавания.
После того, как вы это сделаете, перейдите на вкладку «Переводчик», включите службу, установив флажок рядом с ней, и нажмите кнопки «Применить» и «ОК». Не забудьте установить язык перевода на этой странице, программа настроена на использование русского по умолчанию, вы можете выбрать другой язык из выпадающего меню, например выберите английский.
ScreenTranslator готов к использованию.Щелкните правой кнопкой мыши значок в области уведомлений и выберите захват или используйте горячую клавишу Ctrl + Alt + Z. Это позволяет нарисовать прямоугольник на экране, как при создании снимка экрана области. Используйте его, чтобы отметить область изображения, содержащую текст, который вы хотите перевести.
Отпустите кнопку мыши, и под выделенным фрагментом появится небольшое всплывающее окно. Он отображает содержание текста на языке оригинала и его перевод. Вы также можете использовать приложение для перевода текста (вместо текста с изображений).
Вы также можете использовать приложение для перевода текста (вместо текста с изображений).
В программе есть расширенный режим захвата; Чтобы использовать его, нарисуйте рамку вокруг текста с помощью правой кнопки мыши, и вы увидите, что на экране появится панель инструментов. Используйте его, чтобы переключиться на другой язык «Распознать» и «Перевести». Вы можете дополнительно включить автокоррекцию, для этого требуется, чтобы язык автокоррекции был установлен в настройках.
Когда вы используете опцию «Захват», в верхнем левом углу экрана появляется небольшое окно, в котором перечислены некоторые действия, которые вы можете выполнять с помощью горячих клавиш.
Щелкните правой кнопкой мыши всплывающее окно, и вы можете скопировать текст, изображение в буфер обмена. Параметр «Редактировать» открывает текстовое поле, в которое можно ввести текст для перевода. Если вы хотите повторно получить доступ к недавно переведенному контенту, щелкните правой кнопкой мыши значок в области уведомлений и выберите Результат> Показать или Копировать в буфер обмена.
В меню на панели задач есть еще одна опция «Переводчик», которая отображает всплывающее окно, подобное интерфейсу выбранной службы переводчика.
Примечание. Включите параметр «Переносимость» в меню «Настройки»> «Общие», чтобы программа сохраняла данные в папке, в которую был извлечен архив.
ScreenTranslator — это программа с открытым исходным кодом. Он доступен для Windows и Linux. Приложение доступно в 32-битной и 64-битной версиях. ScreenTranslator не идеален: если исходное изображение содержит стилизованный текст или необычный шрифт, программа не может распознать его.
Изображения предоставлены: Dw и Flickr
Оценка автора
Название программного обеспечения
ScreenTranslator
Операционная система
Windows
Категория программного обеспечения
Производительность
Цена
Google TranslateБесплатная реклама
: Как перевести текст на фотографиях на AndroidВот пошаговое руководство о том, как переводить текст на фотографиях на Android.

Выполните следующие действия, чтобы перевести текст на фотографиях на Android | Изображение для представления
Часто случается, когда мы путешествуем в новое место и не знаем местного языка в этом месте, и нам приходится полагаться на кого-то, кто может помочь нам в переводе на язык. Вы когда-нибудь представляли, что будет, если вам некому будет помочь? Чтобы спасти вас, приходит Google Translate. Используя Google Translate, вы можете сделать новую фотографию в приложении Translate и перевести текст на новой фотографии.Кроме того, вы можете переводить текст на уже сделанных фотографиях. Итак, если вы являетесь пользователем Android и хотите перевести текст на фотографиях с помощью устройства Android, вам необходимо выполнить несколько простых шагов.
Вот пошаговое руководство по переводу текста на фотографиях на Android.
Как перевести текст на фотографиях на Android Для пользователей Android это простые шаги, которые помогут вам перевести текст, присутствующий на фотографиях, с помощью устройства Android.
Выполните следующие шаги, чтобы перевести текст на фотографиях на Android.
Шаг 1: Прежде всего, вам нужно открыть приложение Google Translate на вашем телефоне или планшете Android.
Шаг 2: При необходимости вы также можете выбрать языки.
Шаг 3: Если вы выбираете языки, в верхнем левом углу вы должны выбрать Определить язык или язык, который вы хотите перевести.
Шаг 4: В правом верхнем углу предлагается выбрать язык, на котором вы читаете, если вы выбираете языки.
Шаг 5: Вы должны нажать на значок камеры.
Шаг 6: Вам нужно нажать «Сканировать», чтобы сделать новую фотографию и перевести любой текст, который в ней содержится, или нажать «Импорт», чтобы выбрать существующую фотографию для перевода.
Шаг 7: Теперь вам нужно пальцем выделить текст, который вы хотите перевести.
Следуя этим простым шагам, вы сможете переводить текст на фотографиях с помощью устройства Android.
(Источник: Google Translate)
Как перевести текст из изображения с помощью Google Lens
Google Translate — это большое дело, и он отлично справляется с переводом одного языка на другой. Google даже продвинулся дальше, предоставив приложение Google Lens. Прямо сейчас вы можете переводить текст с изображения с помощью Google Lens.
Устранена необходимость печатать текст, который вы хотите перевести. Вы можете просто загрузить изображение с текстом, который нужно перевести, или навести камеру смартфона на объект, а все остальное оставить системе перевода Google.Это делает процесс до смешного простым.
Реклама — продолжить чтение ниже
В этом посте я покажу вам, как переводить текст с изображения с помощью приложения. И на Android, и на iPhone. Прочтите и выполните перечисленные шаги.
ПРОЧИТАЙТЕ БОЛЬШЕ: Как искать изображения с помощью Google на Android, iPhone и ПК.
Перевод текста с помощью Google Lens на Android
Приложение Google Lens для Android позволяет пользователям переводить текст с изображения.Для этого вы можете выполнить следующие действия.
- Загрузите приложение Google Lens из Play Store и запустите его.
- Проведите по параметрам внизу экрана до «Перевести».
- Нажмите на значок изображения, чтобы загрузить изображение с текстом, который вы хотите перевести. Или коснитесь значка камеры, чтобы сделать живое изображение текста, который вы хотите перевести.
- Google автоматически определяет язык и переводит его на выбранный язык.
- Есть возможность вручную выбрать языки для перевода.
Перевод текста с помощью Google Lens на iPhone
Чтобы перевести текст с изображения или фотографии, сделанной с помощью Google Lens на iPhone, выполните следующие действия.
- Загрузите приложение Google из App Store и откройте его.
 Обратите внимание, что отдельного приложения Google Lens для iOS не существует.
Обратите внимание, что отдельного приложения Google Lens для iOS не существует. - На главной странице нажмите значок Google Lens. Вы найдете этот значок в строке поиска, рядом со значком микрофона.
- Это запустит камеру вашего iPhone.Проведите по параметрам внизу экрана до «Перевести»
- Нажмите на значок изображения, чтобы загрузить изображение с текстом, который нужно перевести. Другой вариант — навести камеру на текст, который нужно перевести, и нажать на кнопку в центре экрана.
- Google автоматически определяет язык текста и затем переводит его на предпочтительный язык.
- Вы можете перевести на любой язык по вашему выбору, выбрав из длинного списка вариантов перевода.
И все! Это очень простые шаги для перевода текста с изображения или фотографии. Сообщите нам, как это происходит, или если у вас возникнут проблемы, в разделе комментариев.
СвязанныеЭтот ярлык Siri сканирует и переводит текст на любой фотографии, знаке или меню
Я живу в Германии, и хотя я хорошо знаю немецкий, меня часто бьют уведомления и знаки.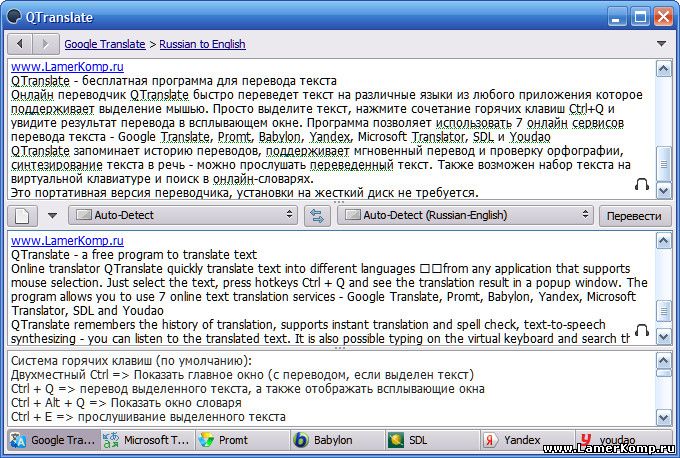 В моей родной Англии вывески и объявления быстро меняются. Они используют несколько слов и часто раздражающие лозунги, чтобы донести суть.В Германии нормой является лист бумаги формата A4 (Legal) с плотным шрифтом. И это только из-за того, что соседи жалуются, что люди оставляют свои коляски не на той стороне холла.
В моей родной Англии вывески и объявления быстро меняются. Они используют несколько слов и часто раздражающие лозунги, чтобы донести суть.В Германии нормой является лист бумаги формата A4 (Legal) с плотным шрифтом. И это только из-за того, что соседи жалуются, что люди оставляют свои коляски не на той стороне холла.
Итак, я решил что-то с этим сделать. Я написал ярлык Siri, который сканирует одно из этих немецких эссе с помощью камеры iPhone, переводит его и показывает вам. Существуют приложения, которые могут делать что-то подобное, но мой ярлык лучше по нескольким причинам.
Почему бы просто не использовать приложение?
В App Store есть множество приложений для перевода.Я часто использую Google Translate и Microsoft Translator. Оба могут принимать изображение, но их пользовательский интерфейс оказывается запутанным. С Google Translate вы слишком много времени проводите, размахивая iPhone перед тем, что переводите.
Мое приложение, с другой стороны, просто берет весь текст, имеющийся в отсканированном изображении, а затем переводит его. Затем вы можете прочитать его на досуге или скопировать этот текст. Как говорится, он ориентирован на лазер, что делает его быстрым и простым в использовании.
Затем вы можете прочитать его на досуге или скопировать этот текст. Как говорится, он ориентирован на лазер, что делает его быстрым и простым в использовании.
Ярлык для перевода текста
Вот что делает мой ярлык для перевода текста:
- Открывает камеру в режиме сканера документов.
- Позволяет точно настроить сканирование, чтобы читать только нужный текст.
- Переводит текст на английский и сразу показывает его вам.
Вот и все. И вы можете запустить его из виджета «Ярлыки» на экране «Сегодня» на iPhone. Не нужно возиться с поиском нужной страницы в приложении. Никаких крошечных ограничений на длину текста. Это просто работает.
Как создать ярлык для перевода текста
Чтобы использовать этот ярлык, у вас должно быть установлено отличное приложение Toolbox Pro.Это добавляет к приложению Shortcuts набор действительно полезных и глубоких инструментов. Одно из устанавливаемых им действий необходимо для сегодняшнего ярлыка. Toolbox Pro можно загрузить бесплатно, но для выполнения сканирования вам потребуется покупка Pro в приложении.
Toolbox Pro можно загрузить бесплатно, но для выполнения сканирования вам потребуется покупка Pro в приложении.
Набор инструментов Pro
Цена: Бесплатно при покупке в приложении $ 5,99
Загрузить: Toolbox Pro из App Store (iOS)
Все остальное, включая сам перевод, делается с помощью встроенных в ярлыки действий.Смотреть:
Посмотрите, как это просто!Фото: Cult of Mac
Если хотите, можете просто загрузить мой ярлык Scan’n’Translate. Или вы можете создать его самостоятельно, перетащив различные действия, показанные на скриншоте выше.
Первое действие, Сканировать документ, открывает окно камеры в режиме сканера. У этого есть наложение автоматического выделения, которое пытается найти текст. Если он не обнаруживает края, вы можете настроить текстовое поле вручную после захвата. Когда вы собираете ярлык, убедитесь, что вы установили его для возврата распознанного текста , например:
Кроме этого, все, что вам нужно изменить, — это целевой язык. Я установил его на английский, но вы, конечно, можете выбрать что-нибудь другое. И вы даже можете указать ярлыкам, чтобы вы каждый раз выбирали язык.
Я установил его на английский, но вы, конечно, можете выбрать что-нибудь другое. И вы даже можете указать ярлыкам, чтобы вы каждый раз выбирали язык.
Наконец, установите флажок, чтобы отобразить ярлык для перевода текста в виджете «Просмотр сегодня». Это обеспечивает максимальную скорость и удобство, когда вы хотите использовать ярлык. Просто проведите пальцем вправо и коснитесь.
Переключите переключатель «Показать в виджете», чтобы упростить поиск ярлыка.Фото: Cult of Mac
Теперь, когда вы хотите что-то перевести — отрывок из газеты, пассивно-агрессивное уведомление от соседа, устрашающее письмо — вы можете просто нажать этот ярлык, чтобы быстро отсканировать и прочитать.Продолжайте и сохраните его для следующего отпуска.
Как использовать камеру для перевода текста с помощью Google Translate на Android
Если вы находитесь за границей, в стране, где вы не говорите или не владеете языком свободно, вы, вероятно, столкнетесь с ситуацией, когда вы хотите что-то перевести. Хотя словари перевода и разговорники могут быть эффективными, они часто могут быть медленными в использовании. Эти инструменты перевода особенно медленны, когда вы хотите сразу перевести блок текста, например знак или меню.
Хотя словари перевода и разговорники могут быть эффективными, они часто могут быть медленными в использовании. Эти инструменты перевода особенно медленны, когда вы хотите сразу перевести блок текста, например знак или меню.
, такие как Google Translate, особенно полезны здесь, так как вы можете относительно быстро ввести то, что хотите перевести. Однако, если вы находитесь за границей, в стране, где используется другой алфавит, печатать может быть сложно, так как вы можете не очень хорошо знать или узнавать символы. Именно здесь появляется функция перевода с камеры в Google Translate.
Камера перевода позволяет делать снимки текста на большом и постоянно увеличивающемся разнообразии языков и переводить его прямо с изображения.На многих языках вы можете автоматически переводить в режиме реального времени, когда держите телефон в руке. Для некоторых языков вам может потребоваться сделать снимок, а затем выделить текст на изображении, который вы хотите перевести. Эта функция работает за счет комбинации оптического распознавания символов, алгоритма перевода и обработки изображений.
Эта функция работает за счет комбинации оптического распознавания символов, алгоритма перевода и обработки изображений.
Чтобы запустить функцию перевода камеры, просто нажмите значок «Камера» слева под стандартным полем перевода.
Совет. Перед переключением в режим камеры полезно убедиться, что выбран правильный язык.
Коснитесь значка «Камера» слева, чтобы переключиться в режим трансляции камеры.Для языков, для которых доступен мгновенный перевод, этот параметр будет выбран по умолчанию. Все, что вам нужно сделать, это навести камеру так, чтобы на экране отображался текст, который нужно перевести.
Совет. Для достижения наилучших результатов необходимо обеспечить достаточное освещение, чтобы текст был правильно ориентирован и чтобы текст лежал ровно на телефоне, а не скомкался.
Процесс мгновенного перевода может быть немного медленным, особенно на старых телефонах.Однако Google Translate автоматически переведет текст на экране и наложит перевод поверх исходного текста.
Совет. Google Переводчик и другие инструменты перевода могут быть неточными на 100%, не полагайтесь на их безупречность. Однако они могут быть очень полезны для разъяснения общей мысли. Вы сможете определить, что на табличке написано «Вход запрещен», или какие ингредиенты есть в меню, но это не будет надежным для правильного перевода документов.
Просто наведите камеру на свой телефон так, чтобы текст, который вы хотите перевести, был виден.Если мгновенный перевод недоступен на нужном вам языке, вы обычно можете сделать неподвижное изображение текста, который хотите перевести, в режиме «Сканировать». Затем Google Translate выделит текст, который может идентифицировать, синими полями. Выделите текст, который хотите перевести, проведя по нему пальцем, или нажмите «Выбрать все» в нижней части экрана.
Совет. Если вы хотите войти в этот режим вручную, коснитесь значка «Сканировать» в нижней центральной части экрана в режиме мгновенного перевода.
Выделенные слова и их перевод будут отображаться в верхней части экрана в белом и синем полях соответственно. Однако, если вы выбрали больше, чем несколько слов, они, скорее всего, будут выходить за край экрана. Чтобы увидеть полный перевод, нажмите стрелку справа от синего поля, чтобы скопировать текст и перевод обратно в стандартный вид.
Однако, если вы выбрали больше, чем несколько слов, они, скорее всего, будут выходить за край экрана. Чтобы увидеть полный перевод, нажмите стрелку справа от синего поля, чтобы скопировать текст и перевод обратно в стандартный вид.
Совет. Если вы уже сделали снимок, содержащий текст, который нужно перевести, вы можете импортировать его, нажав значок «Импорт» в правом нижнем углу экрана перевода камеры.
Как перевести текст на фотографиях для iPhone с помощью Translate Photo
Сегодня, чтобы удовлетворить потребности в изучении иностранных языков, существует множество приложений, поддерживающих языковой перевод, особенно перевод языков в тексте через изображения. Нам просто нужно установить приложение, затем с помощью камеры сделать снимок документа, который вы хотите перевести.
- Как переводить изображения, переводить слова на фотографиях для Android
Translate Photo — это приложение с такими функциями.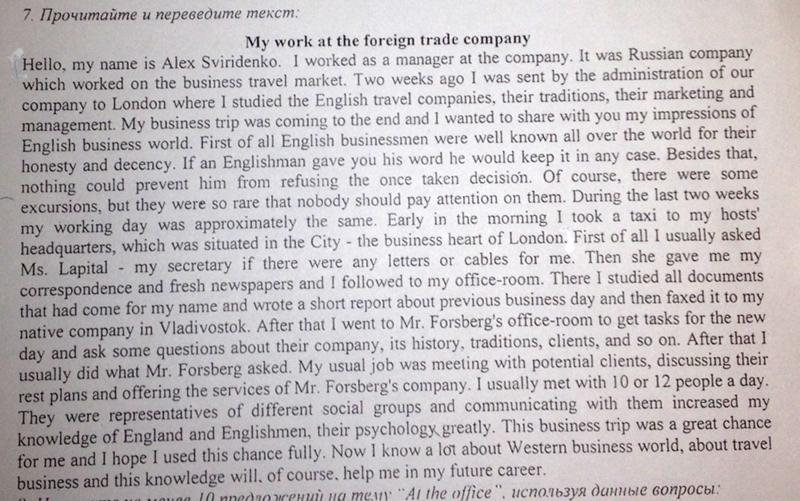 Но это приложение также имеет много специальных функций, которых нет во многих других приложениях для перевода, таких как возможность переводить на 90 языков, напрямую переводить документы с изображений, преобразовывать изображения в текст для произвольного редактирования, абзацы. Текст перевода на язык можно читать вслух. Раньше Translate Photo стоила около 3,99 доллара, но теперь Apple разрешила пользователям бесплатно загружать приложение . Присоединяйтесь к администратору сети, чтобы узнать, как переводить переведенные документы на iPhone / iPad в статье ниже.
Но это приложение также имеет много специальных функций, которых нет во многих других приложениях для перевода, таких как возможность переводить на 90 языков, напрямую переводить документы с изображений, преобразовывать изображения в текст для произвольного редактирования, абзацы. Текст перевода на язык можно читать вслух. Раньше Translate Photo стоила около 3,99 доллара, но теперь Apple разрешила пользователям бесплатно загружать приложение . Присоединяйтесь к администратору сети, чтобы узнать, как переводить переведенные документы на iPhone / iPad в статье ниже.
Шаг 1:
Прежде всего, нажмите на ссылку ниже, чтобы загрузить приложение Translate Photo на устройство.
- Скачать приложение Translate Photo iOS
Шаг 2:
После этого пользователь перейдет к запуску приложения. В первом интерфейсе приложение потребует, чтобы пользователи разрешили доступ к приложению камеры , щелкните Разрешить . После этого мы нажимаем OK , чтобы использовать приложение Translate Photo.
После этого мы нажимаем OK , чтобы использовать приложение Translate Photo.
Шаг 3:
Появится интерфейс камеры. Щелкните значок , значок камеры в нижней части интерфейса, чтобы захватить контент для перевода. Затем появится интерфейс редактирования изображения. Вы можете вырезать или повернуть изображение по своему усмотрению, даже отрегулировать цвет или свет для изображения.
Эта настройка позволит приложению четко идентифицировать текст, который необходимо перевести, преобразовывать изображения в текст высокого качества и более эффективно.
При настройке изображения нажмите галочку , чтобы сохранить новое изображение. Затем щелкните , следующий элемент в правом верхнем углу интерфейса.
Шаг 4:
Переключитесь на новый интерфейс. Ниже интерфейса будет место для нас , чтобы выбрать исходный язык в тексте для перевода. Здесь будет английский (английский). Нажмите , отметьте , чтобы перейти к следующему интерфейсу.
Здесь будет английский (английский). Нажмите , отметьте , чтобы перейти к следующему интерфейсу.
В результате у пользователя есть содержимое текста для перевода из предыдущего снимка, в — Распознанный раздел . Перевести сканирование фотографий, распознавание изображений и анализ языка работает очень эффективно.
Шаг 5:
Если вы хотите, чтобы прочитал этот документ , щелкните значок динамика . Скоро приложение прочитает текст вслух. Скорость чтения в Translate Photo относительно низкая, что позволяет пользователям легко отслеживать, особенно длинные документы.
Чтобы выбрать целевой язык для перевода, в в разделе «Переведено» нажмите «Английский», чтобы выбрать язык.
Шаг 6:
В списке, который предоставляет приложение, вы выбираете язык для перевода . Здесь я выбираю вьетнамский (вьетнамский). Затем щелкните значок с двумя стрелками , чтобы «Переводчик фото» перевел текст. Наконец, мы получим раздел документа, который нужно перевести на выбранный язык.
Затем щелкните значок с двумя стрелками , чтобы «Переводчик фото» перевел текст. Наконец, мы получим раздел документа, который нужно перевести на выбранный язык.
Шаг 7:
Затем, если пользователь хочет снова сохранить перевод документа, щелкните значок сохранения в правом верхнем углу интерфейса. Щелкните Открыть в , чтобы добавить параметры перевода. Будет возможность сохранять ранее захваченные изображения документов в приложении в коллекцию.
Проверьте Исходное изображение , затем нажмите Готово для сохранения.
Шаг 8:
Затем щелкните , пункт «Сохранить изображение» , чтобы сохранить изображение в галерее.Translate Photo попросит пользователя разрешить доступ к коллекции, нажмите OK для завершения.
Итак, исходный текст, снятый на Translate Photo, был сохранен.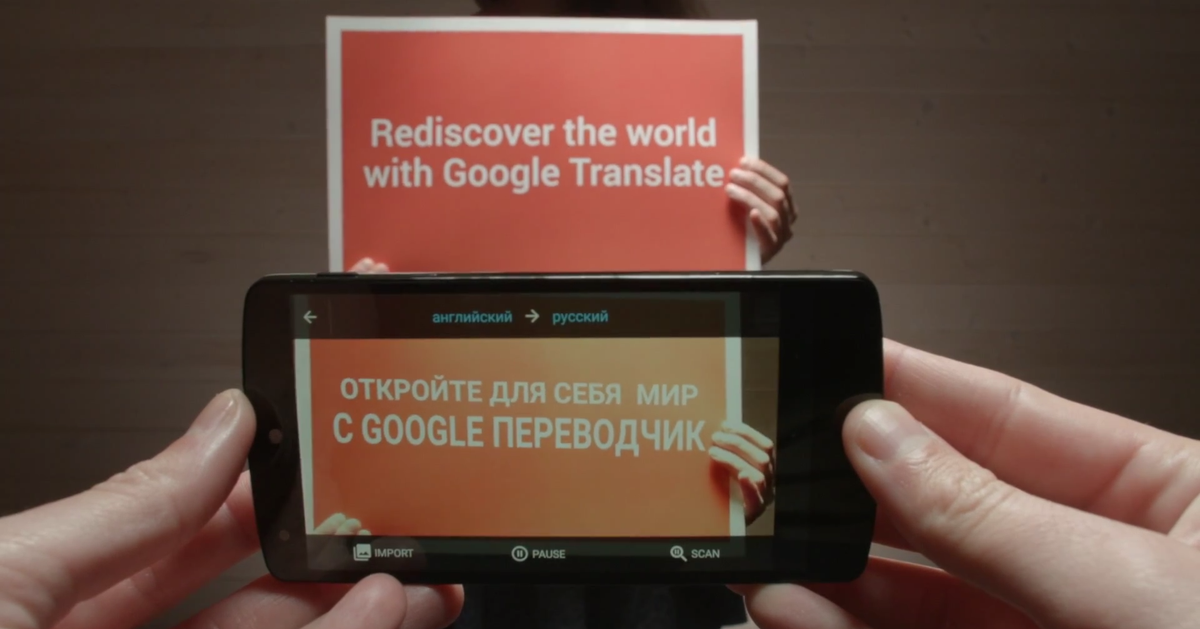
Шаг 9:
На скопируйте текст перевода на язык и вставьте его в любой модуль импорта текста, щелкните Переводы с английского , затем щелкните Готово выше. Затем нажмите Копировать , чтобы скопировать этот абзац.
Теперь мы можем вставить их в любой импортер текстового содержимого, например, вставить в приложение Notes, как показано ниже.
Очень полезное приложение для перевода, не правда ли ?! С помощью Translate Photo мы можем переводить язык прямо из изображения, преобразовывать содержимое изображения в текст и продолжать перевод. После этого у пользователей будет возможность сохранить изображение документа или вставить переведенный текст в любое место на устройстве. Если вам нужно приложение для перевода для справки, быстро скачайте бесплатно Translate Photo.
Желаю всем успехов!
Переводите текст, аудио, видео и изображения с помощью этого мощного приложения, которое продается со скидкой 80%
Этот сайт может получать партнерские комиссии за ссылки на этой странице. Условия эксплуатации.
Условия эксплуатации.Интернет продолжает расширять наш мир. Если вы не можете найти книгу, которую ищете, на Amazon.com, вы можете найти ее на немецкой витрине Amazon, Amazon.de. Если вы не читаете по-немецки, обычно здесь может помочь полезный ресурс, такой как Google Translate, и преобразовать иностранный текст на ваш родной язык.
Но что, если вам нужно понимать произносимые слова в подкасте? Или придумать перевод слов на картинке? Если вы не расшифруете все это сами, а затем скармливаете переводчику, вам в значительной степени не повезло.
К счастью, основатели LingvaNex Translator продвинули возможности мгновенного перевода на новый уровень. С пожизненной подпиской на их услуги (79,99 долларов США, скидка 80%) вы получите ценный инструмент для мгновенного перевода практически любых носителей на более чем 112 языков.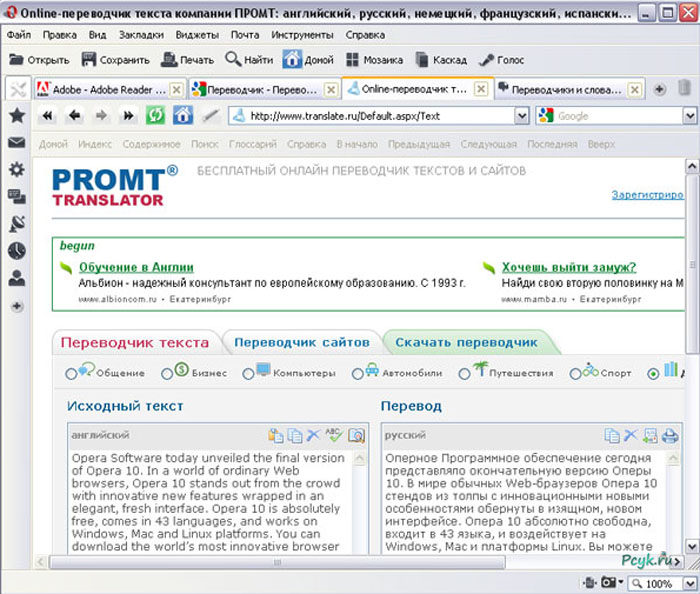
Используете ли вы компьютер или мобильное устройство, LingvaNex — это приложение с полным набором услуг для перевода и словаря, предназначенное для путешественников, студентов, изучающих иностранные языки, международных деловых партнеров или практически всех, кто способен понять.
Если у вас есть текст, документы или веб-сайт, который нужно перевести, LingvaNex приступает к работе, создавая чистые транскрипции на выбранном вами языке.
Но настоящая сила этого приложения заключается во всем, на что оно способно.Голосовой перевод также прост для LingvaNex, что позволяет осуществлять прямой голосовой перевод разговоров на более чем 100 языков. Если у вас есть звук на языке, который вы не понимаете, просто включите его для Lingvanex, и он скажет вам, что сказал говорящий.
Его алгоритмы машинного обучения также могут определять слова на изображении и переводить их. Есть даже функция дополненной реальности, которая предлагает полные переводы всего текста, снятого камерой вашего мобильного устройства.

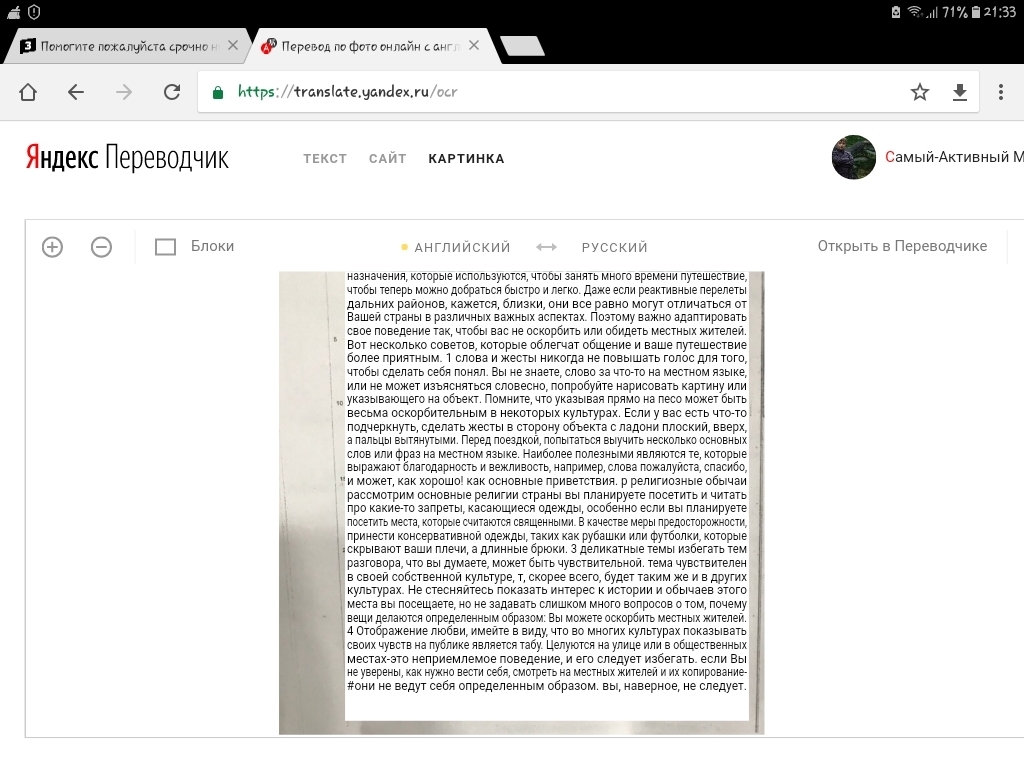
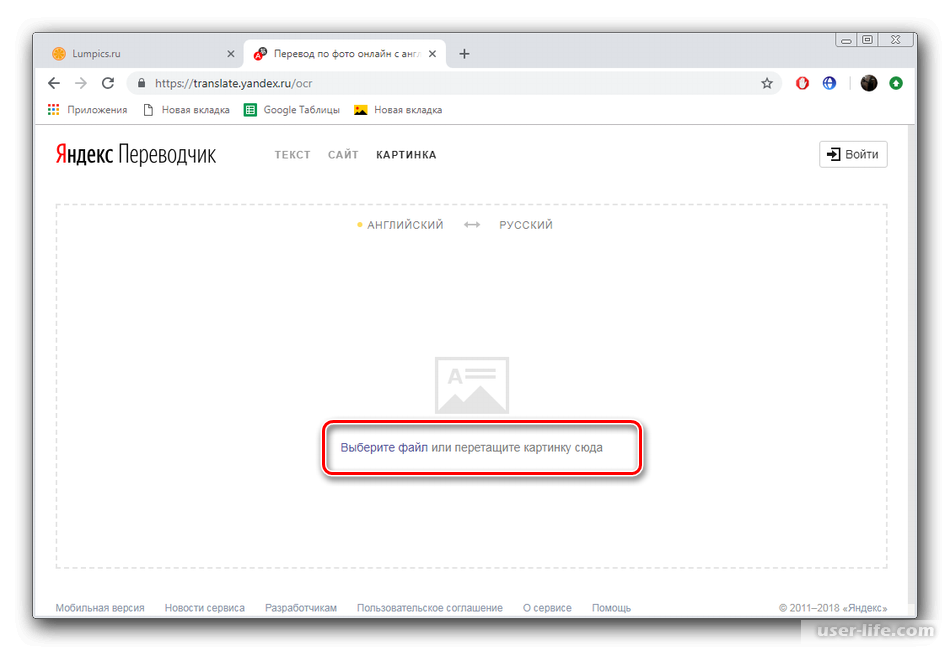 Поэтому можно сделать вывод, что в области художественного перевода текста на фото и картинках онлайн есть абсолютно свободное место. Однако я более чем уверен, что в ближайшее время лидеры рынка займут и его, а у меленьких кампаний попросту не хватит ресурсов и мощностей, чтобы составить им конкуренцию. В любом случае, пока из автоматических способов ничего лучше связки Google Lens и DeepL я не нашёл!
Поэтому можно сделать вывод, что в области художественного перевода текста на фото и картинках онлайн есть абсолютно свободное место. Однако я более чем уверен, что в ближайшее время лидеры рынка займут и его, а у меленьких кампаний попросту не хватит ресурсов и мощностей, чтобы составить им конкуренцию. В любом случае, пока из автоматических способов ничего лучше связки Google Lens и DeepL я не нашёл!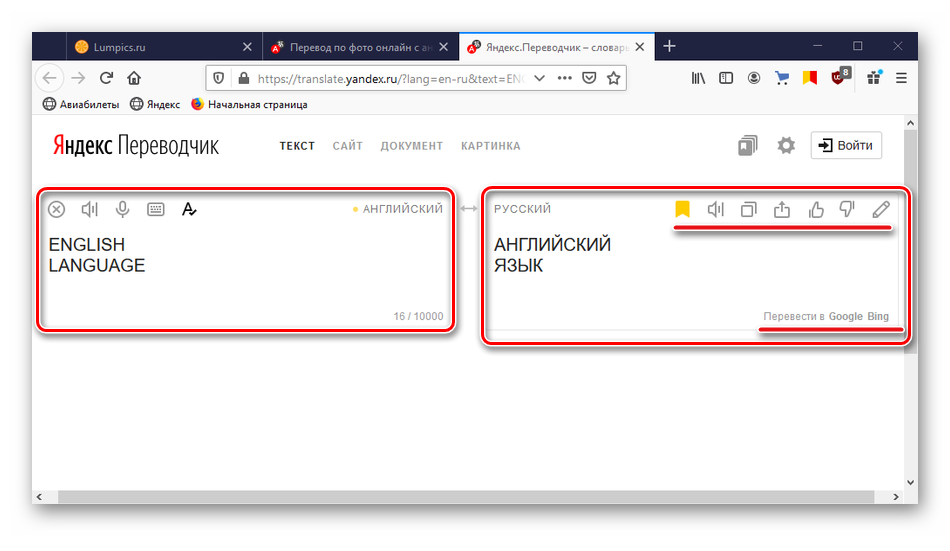 Обратите внимание, что отдельного приложения Google Lens для iOS не существует.
Обратите внимание, что отдельного приложения Google Lens для iOS не существует.