Как быстро перевести текст с картинки, фото и даже видео
Сегодня мы разберем как легко и элегантно решить задачу, с которой рано или поздно сталкивается большое количество пользователей: перевод иностранного текста с картинки, фотографии либо любого другого изображения, которое вы нашли в интернет.
Если поискать способы решения этой задачи в интернет, то большинство статей рекомендуют использовать следующую схему:
- Установить программу распознавания текста на картинке либо воспользоваться OCR (Optical Character Recognition) онлайн сервисом, например i2OCR
- Скопировать полученный текст
- Вставить его в программу-переводчик и получить перевод
Получается слишком много действий, а если еще учесть, что большинство по-настоящему хороших программ распознавания стоят денег, то это и вовсе нерационально. Забудьте про это 🙂
Copyfish – бесплатное расширения для браузеров Google Chrome (и всех браузеров на движке Blink), которое всего за пару кликов мышкой выдаст перевод любой надписи с любого источника, будь то фото, векторная картинка, html страничка, pdf документ или даже видео!
После установки Copyfish на панели расширений вы найдете значок с изображением рыбки. Кликните на нем правой кнопкой мыши и выберите Параметры:
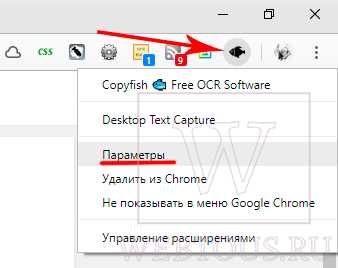
Задайте опции перевода текста (с какого языка на какой, быстрый выбор языков, наложение перевода и пр.), а также шорткаты для вызова функции распознавания:
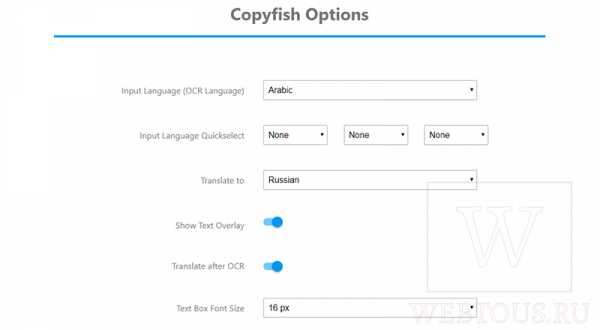
Откройте в браузере любую страничку либо любую картинку с надписью, перевод которой вы хотите получить. Нажмите сочетание клавиш Ctrl + Shift + O, и обведите текст красной рамкой:
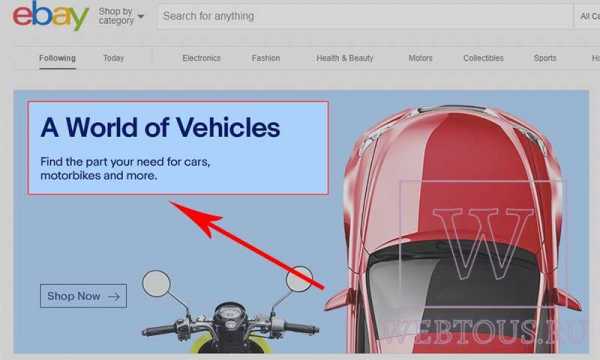
Практически мгновенно в нижней части экрана появится окошко с переводом:
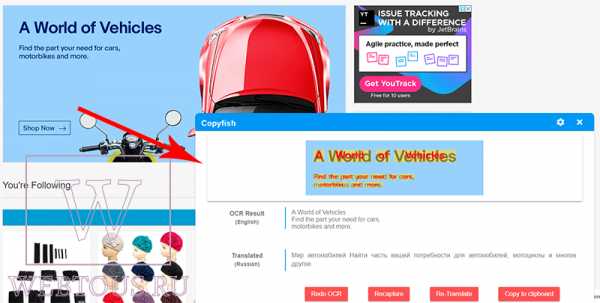
Окошко имеет четыре кнопки, которые отвечают за (слева-направо):
- Проведение повторного распознавания
- Проведение нового захвата текста
- Повторный перевод
- Копирование перевода в буфер обмена, чтобы затем вставить в Word (или любой другой текстовый редактор), Скайп и т.д.
Как видим, Copyfish объединяет в одном лице и программу для распознавания и переводчик! При этом качество перевода иностранных языков на высоте, во многих случаях даже лучше, чем в Google Translator. И всё это абсолютно бесплатно и без каких-либо ограничений!
Открываем видео на Ютубе, где разговор идет на незнакомом языке и сопровождается испанскими или даже арабскими субтитрами! Как понять, о чем идет речь? С Copyfish это абсолютно не проблема!
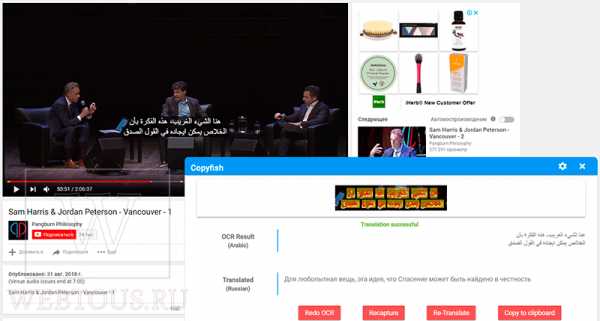
Выделяем субтитры рамочкой и мгновенно получаем их перевод. Всё просто как дважды два 🙂
Друзья, рекомендую взять эту статью в закладки, а также поделиться ей со своими друзьями в социальных сетях. Поверьте, они будут вам крайне признательны за такую находку!
А напоследок рекомендую познакомиться с двумя онлайн сервисами изучения языков по фильмам и сериалам: ссылка 1, ссылка 2.
Автор статьи: Сергей Сандаков, 39 лет.
Программист, веб-мастер, опытный пользователь ПК и Интернет.
webtous.ru
Как распознать и перевести текст на картинке прямо в браузере
Если нам нужно ознакомиться с текстом на иностранном языке, которым мы, к сожалению, не владеем, то сделать это совсем не трудно. Мы просто копируем этот текст в буфер обмена, а далее в дело вступает его величество Google Translate, способный справиться и с китайским, и с греческим, и со всеми другими наречиями.
Но что делать, если текст размещён на картинке? Как перевести текст на диаграмме в научной статье, инфографике или просто на смешном демотиваторе? Во всех этих случаях нас спасёт специальное расширение для браузера Google Chrome под названием Project Naptha.
Project Naptha является системой распознавания текста, которая работает прямо в вашем браузере. Благодаря новой технологии Stroke Width Transform текст распознаётся гораздо легче и точнее, чем в обычных системах OCR. Для его использования необходимо установить одноимённое расширение из каталога Chrome Web Store.
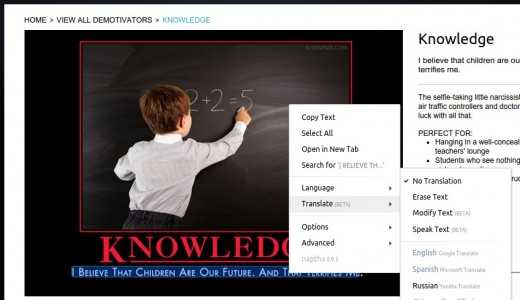
После его установки вы получите возможность выделять текст на любой картинке с помощью курсора мыши. Сделайте правый клик по выделению, и вы увидите контекстное меню возможных действий. Здесь вы сможете скопировать текст, искать по выделенному слову, изменить некоторые опции расширения. Но наибольший интерес вызывает, несомненно, возможность мгновенного перевода. При этом расширение умеет не только предоставить перевод, но и аккуратно нанести его на изображение взамен исходного. Выглядит это очень эффектно, посмотрите на видео.
Расстраивает только то, что функция перевода находится в настоящее время в стадии тестирования и доступна только для ограниченного круга пользователей. Будем надеяться, что скоро эта функция будет включена в стандартный набор и доступна для всех желающих.
Очень полезно, что вы можете использовать распознавание текста и для локальных файлов. Для этого поставьте флажок возле опции «Разрешить открывать файлы по ссылкам» возле названия Project Naptha на странице расширений Google Chrome. После этого можете просто перетащить любую картинку с рабочего стола в окно программы и начинать выделять текст. Таким образом, благодаря Project Naptha мы получаем встроенную в Chrome очень удобную и достаточно мощную систему OCR.
lifehacker.ru
Как перевести текст с фотографии в Ворд
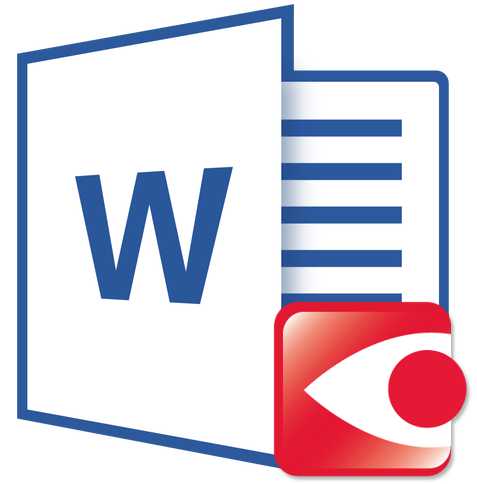
Все мы уже привыкли фотографировать расписание, документы, страницы книг и многое другое, но по ряду причин «извлечь» текст со снимка или картинки, сделав его пригодным для редактирования, все же требуется.
Особенно часто с необходимостью преобразовать фото в текст сталкиваются школьники и студенты. Это естественно, ведь никто не будет переписывать или набирать текст, зная, что есть более простые методы. Было бы прям идеально, если бы преобразовать картинку в текст можно было в Microsoft Word, вот только данная программа не умеет ни распознавать текст, ни конвертировать графические файлы в текстовые документы.
Единственная возможность «поместить» текст с JPEG-файла (джипег) в Ворд — это распознать его в сторонней программе, а затем уже оттуда скопировать его и вставить или же просто экспортировать в текстовый документ.
Распознавание текста

Распознавание текста с помощью ABBYY FineReader
Скачав программу, установите ее на компьютер и запустите. Добавьте в окно изображение, текст на котором необходимо распознать. Сделать это можно простым перетаскиванием, а можно нажать кнопку «Открыть», расположенную на панели инструментов, а затем выбрать необходимый графический файл.
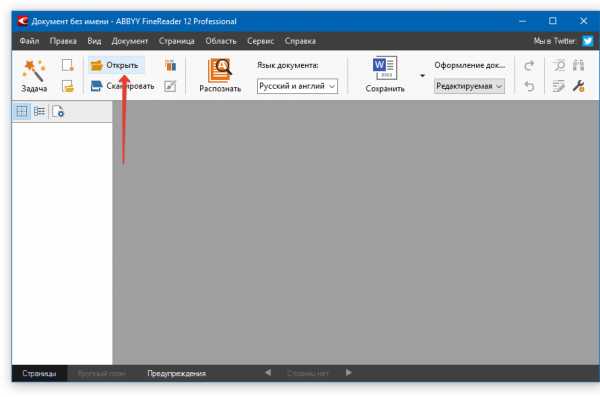
Теперь нажмите на кнопку «Распознать» и дождитесь, пока Эбби Файн Ридер просканирует изображение и извлечет из него весь текст.

Вставка текста в документ и экспорт
Когда FineReader распознает текст, его можно будет выделить и скопировать. Для выделения текста используйте мышку, для его копирования нажмите «CTRL+С».
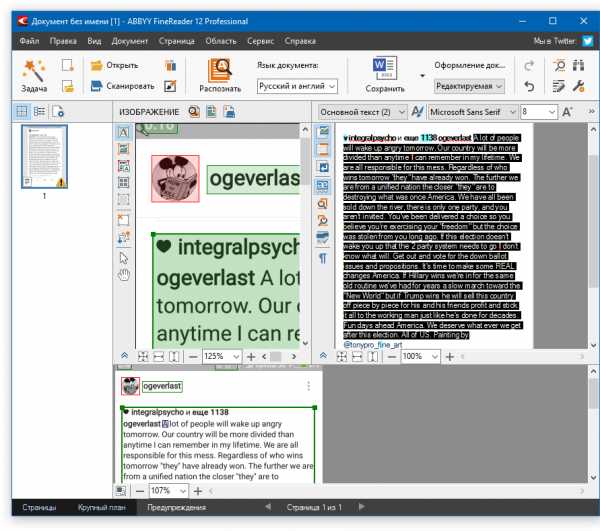
Теперь откройте документ Microsoft Word и вставьте в него текст, который сейчас содержится в буфере обмена. Для этого нажмите клавиши «CTRL+V» на клавиатуре.
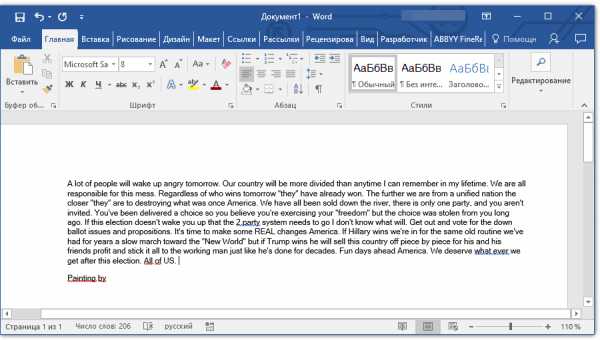
Урок: Использование горячих клавиш в Ворде
Помимо просто копирования/вставки текста из одной программы в другую, Эбби Файн Ридер позволяет экспортировать распознанный им текст в файл формата DOCX, который для MS Word является основным. Что для этого требуется сделать? Все предельно просто:
- выберите необходимый формат (программу) в меню кнопки «Сохранить», расположенной на панели быстрого доступа;
- кликните по этому пункту и укажите место для сохранения;
- задайте имя для экспортируемого документа.
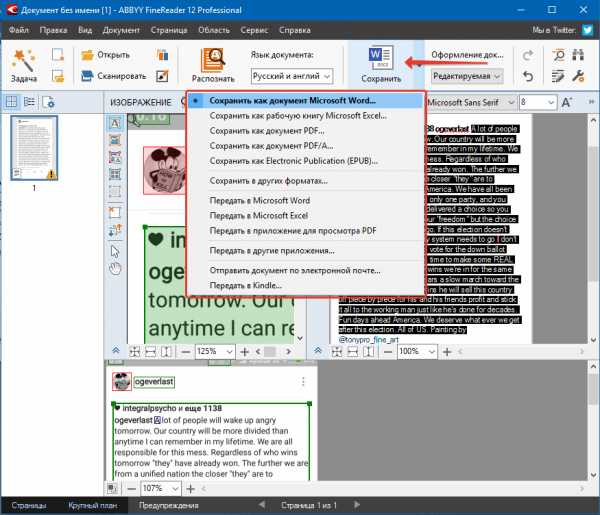
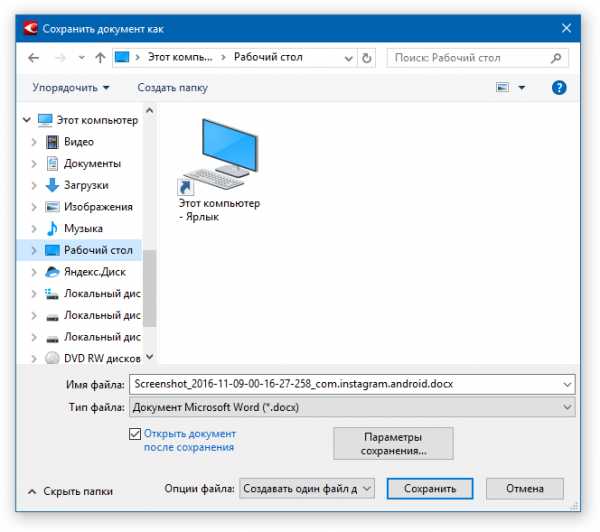
После того, как текст будет вставлен или экспортирован в Ворд, вы сможете его отредактировать, изменить стиль, шрифт и форматирование. Наш материал на данную тему вам в этом поможет.
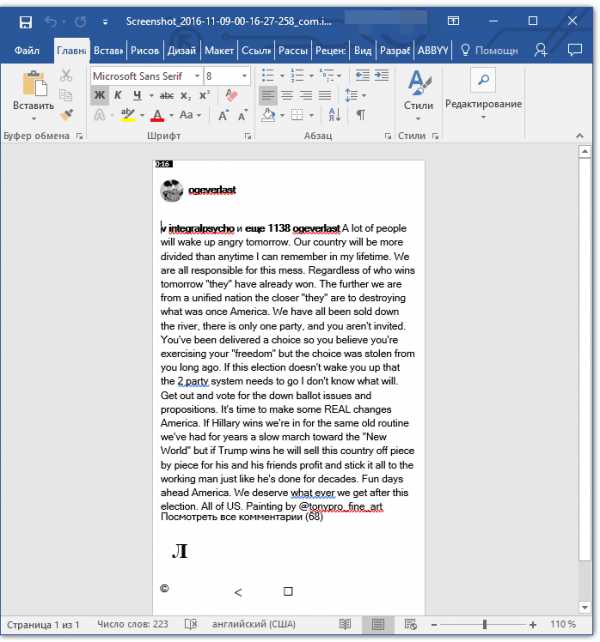
Примечание: В экспортированном документе будет содержаться весь распознанный программой текст, даже тот, который вам, возможно, и не нужен, или тот, который распознан не совсем корректно.
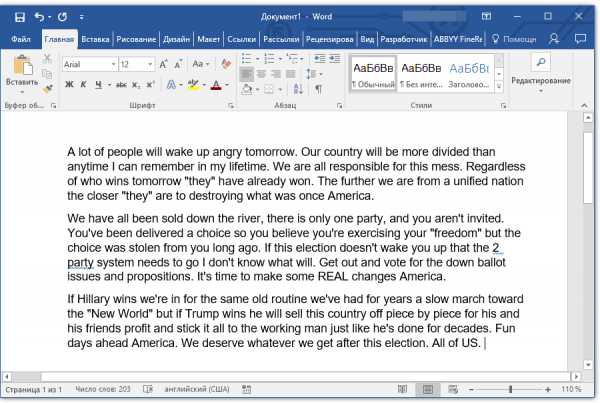
Урок: Форматирование текста в MS Word
Видео-урок по переводу текста с фотографии в Word файл
Преобразование текста на фото в документ Ворд онлайн
Если вы не хотите скачивать и устанавливать на свой компьютер какие-либо сторонние программы, преобразовать изображение с текстом в текстовый документ можно онлайн. Для этого существует множество веб-сервисов, но лучший из них, как нам кажется, это FineReader Online, который использует в своей работе возможности того же программного сканера ABBY.
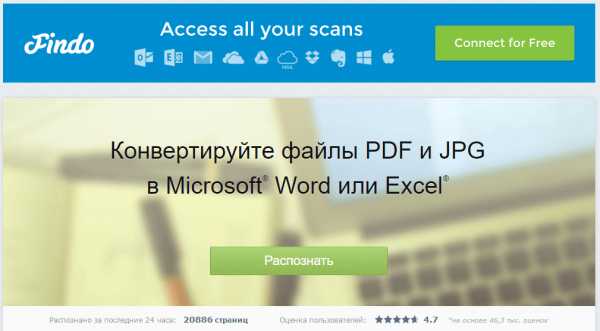
ABBY FineReader Online
Перейдите по вышеуказанной ссылке и выполните следующие действия:
1. Авторизуйтесь на сайте, используя профиль Facebook, Google или Microsoft и подтвердите свои данные.
Примечание: Если ни один из вариантов вас не устраивает, придется пройти полную процедуру регистрации. В любом случае, сделать это не сложнее, чем на любом другом сайте.
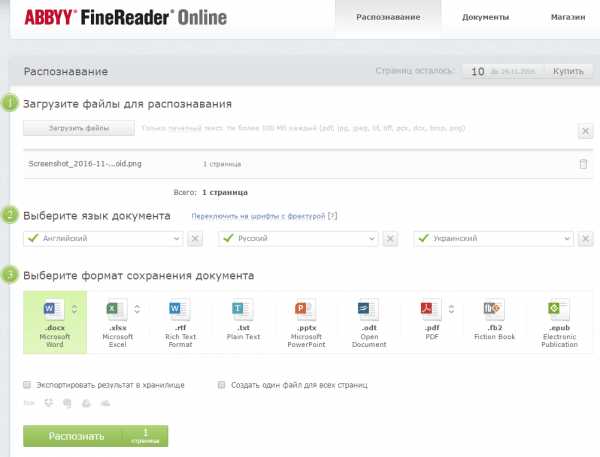
2. Выберите пункт «Распознать» на главной странице и загрузите на сайт изображение с текстом, который нужно извлечь.
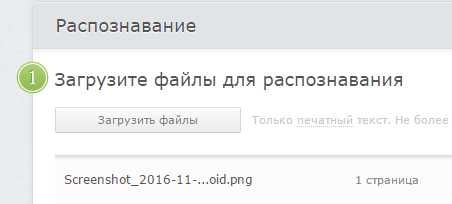
3. Выберите язык документа.
4. Выберите формат, в котором требуется сохранить распознанный текст. В нашем случае это DOCX, программы Microsoft Word.
5. Нажмите кнопку «Распознать» и дождитесь, пока сервис просканирует файл и преобразует его в текстовый документ.
6. Сохраните, точнее, скачайте файл с текстом на компьютер.
Примечание: Онлайн-сервис ABBY FineReader позволяет не только сохранить текстовый документ на компьютер, но и экспортировать его в облачные хранилища и другие сервисы. В числе таковые BOX, Dropbox, Microsoft OneDrive, Google Drive и Evernote.
После того, как файл будет сохранен на компьютер, вы сможете его открыть и изменить, отредактировать.
На этом все, из данной статьи вы узнали, как перевести текст в Ворд. Несмотря на то, что данная программа не способна самостоятельно справиться с такой, казалось бы, простой задачей, сделать это можно с помощью стороннего софта — программы Эбби Файн Ридер, или же специализированных онлайн-сервисов.
Мы рады, что смогли помочь Вам в решении проблемы.Опишите, что у вас не получилось. Наши специалисты постараются ответить максимально быстро.
Помогла ли вам эта статья?
ДА НЕТlumpics.ru
