7 бесплатных сервисов для пересылки очень больших файлов
Речь пойдет о сервисах, которые позволяют передавать реально большие файлы (1Gb и более). Как правило, это мультимедиа-файлы или софт. Например, Вам нужно передать партнерам видеозапись с партнерской конференции. При выборе такого сервиса обращайте внимание на следующие параметры:
— максимальный размер файла
— метод передачи файла (есть сервисы, которые закачивают файл на сервер, откуда его могут скачать несколько получателей, а есть p2p сервисы, в которых файл передается напрямую)
— время хранения (некоторые сервисы удаляют файл по истечении определенного срока)
— необходимость регистрации
Вот, пожалуй, 7 лучших сервисов для передачи очень тяжелых файлов. Все они бесплатны или имеют бесплатный тариф.
StreamFile
Онлайн сервис для пересылки больших файлов на один email. Отличается тем, что файл как-бы сразу начинает транслироваться и получатель может сразу начать загружать его после начала передачи (получателю высылается ссылка на email). Не требует установки ПО и регистрации. Позволяет передавать файлы до 2Гб
Filecloud.me
Простой и удобный файлообменник. Чтобы передать файл (или папку) надо сделать всего пару кликов: перетащить файл в любое место сайта или нажать на область в левой части экрана для выбора файлов. Можно сразу передать папку файлов целиком, или даже несколько папок за раз. Причем файл можно сразу отправить по нужному списку email адресатов, что очень удобно. Срок хранения файлов 7 дней. Макс. размер 2Гб за одну передачу. Можно делать много передач, каждая размером не более 2Гб.
DropSend
Быстрый и надежный сервис для пересылки файлов до 1Гб и хранения файлов онлайн. Файл передается через ваш аккаунт на сервере, поэтому стоит заметить, что бесплатно предоставляется только 250Мб, т.е. файлы больше этого размера бесплатно вы не перешлете. Не требует установки ПО, но для удобства можно установить утилитку (для Mac и PC). Платная бизнес-версия позволяет создать многопользовательский аккаунт для контроля доступа.
Платная бизнес-версия позволяет создать многопользовательский аккаунт для контроля доступа.
File Dropper
Сервис, расчитанный на массового пользователя. Все сделано максимально просто и понятно. Вы без регистрации и создания аккаунта загружаете файл на сервер и получаете ссылку для закачки, которую можно отправить кому надо. Сервис бесплатно позволяет передавать файлы до 5Гб. А платная версия позволяет получить аккаунт 25Гб и защищать свои файлы паролем.
PipeBytes
P2P сервис для передачи файлов без ограничения размера. Вы выбираете файл и тут-же получаете URL, который нужно переслать получателю и открыть самому. После этого начнется передача.
Filemail
Сервис для передачи файлов до 2 Гб. Требует установленного Flash Player 9. Файл сначала закачивается на сервер, но регистрации для этого не требуется. При передаче файлы шифруются.
ADrive
Сервис, предоставляющий бесплатно 50Гб памяти. Вы можете закачать файл в свой аккаунт и отправить ссылку на него кому-надо.
Пересылка файлов с помощью сообщений системы взаимодействия и видеоконференции для двух и более человек
Обмен файлами
Теперь вы можете прикреплять к сообщениям произвольные файлы. Файлы, прикрепленные к сообщению, отображаются в виде гиперссылок после текста сообщения, до действий сообщения. У гиперссылки отображается размер файла, а также картинка, соответствующая типу файла:
При нажатии левой кнопки мыши на гиперссылку файла (вложения) выполняется открытие или сохранение файла в зависимости от его типа и от вида клиентского приложения. Это стандартное действие вы можете переопределить средствами встроенного языка.
Прикрепление файлов и отправка сообщений
Прикрепить файлы к сообщению вы можете несколькими способами:
- нажать на кнопку Прикрепить файл в поле ввода сообщения,
- перетащить файл из операционной системы,
- вставить изображение (картинку) из буфера обмена.

Если вы вставляете картинку из буфера обмена, то открывается окно предварительного просмотра, в котором вы можете задать имя вставляемой картинки.
Когда вы отправляете сообщение с файлами, его файлы помещаются по внешнее файловое хранилище на сервере взаимодействия. В то время, пока файлы загружаются в хранилище, в сообщении отображается индикатор прогресса и общий процент загрузки на все файлы сообщения.
Хранение файлов
Файлы, прикрепленные к сообщениям, хранятся на сервере взаимодействия, во внешнем хранилище. Поддерживаются хранилища Amazon S3, Google Cloud, OpenStack Swift и другие, реализующие протокол
Если на сервере взаимодействия внешнее хранилище не подключено, то в интерфейсе клиентских приложений будут отсутствовать возможности прикрепления файлов к сообщениям. Например:
- кнопка Прикрепить файлы не отображается,
- нет возможности вставить картинку из буфера обмена,
- перетаскивание файлов из операционной системы приводит к стандартным действиям, а не к прикреплению файла.
Ограничения на вложения
На собственном сервере системы взаимодействия вы можете задать ограничения на некоторые характеристики вложений. Например, вы можете ограничить:
- размер одного загружаемого файла,
- суммарный размер загружаемых файлов в сутки,
- суммарный размер получаемых файлов в сутки.
Если клиентское приложение пытается превысить одно из этих ограничений, то это приводит к тому, что сообщение не отправляется, отображается значок ошибки отправки сообщения, а в подсказке значка отображается текст, соответствующий нарушенному ограничению.
Встроенный язык
Во встроенном языке 1С реализовали набор объектов, которые позволяют выполнять все операции с прикрепленными файлами. Основным объектом среди них является коллекция вложений (
Основным объектом среди них является коллекция вложений (
Далее показан пример создания сообщения и прикрепления к нему файла. Полное имя файла хранится в переменной ПутьКФайлу.
Контекстное меню
Для сообщений 1С реализовала контекстное меню, имеющее стандартный набор команд. Например, само сообщение можно скопировать, редактировать или удалить.
Файл, прикрепленный к сообщению, можно открыть или сохранить.
По ссылке, вставленной в сообщение, можно перейти, или можно скопировать ссылку в буфер обмена.
Если вы хотите изменить состав этих команд или добавить к ним собственные команды, вы можете сделать это из встроенного языка. Менеджеру системы взаимодействия 1С добавила новый метод – ПодключитьОбработчикФормированияКоманд(). С помощью этого метода вы можете назначить собственную процедуру, которая будет обрабатывать событие формирования команд.
В эту процедуру одним из параметров передаётся массив команд меню. Он заполнен стандартными командами. Вы можете удалить ненужные команды, добавить стандартные команды системы оповещения, или подключить собственные процедуры, которые будут вызваны при нажатии на те, или иные пункты меню.
Групповые видеоконференции
Теперь вы можете создавать видеоконференции для того, чтобы общаться с несколькими участниками одновременно.
1С не стала делать какой-то особенный режим для видеоконференций, просто вы можете в любой момент добавлять и удалять участников видеозвонка. На сервере взаимодействия существует стандартное ограничение на количество участников – не более десяти.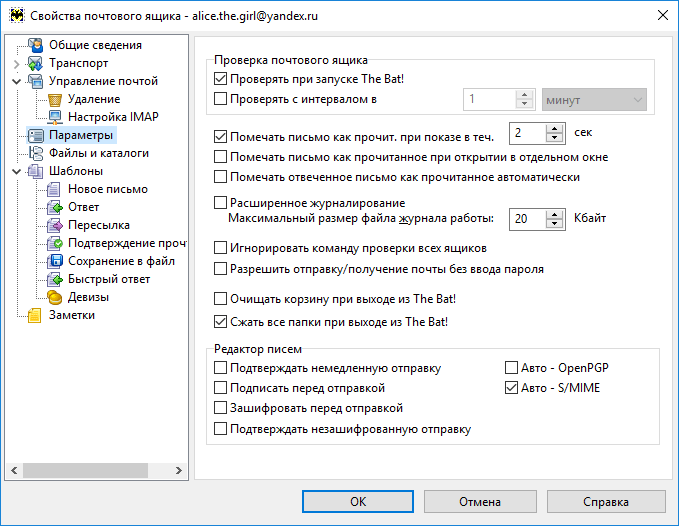 Но если вы используете собственный сервер взаимодействия, вы можете изменить это ограничение при необходимости.
Но если вы используете собственный сервер взаимодействия, вы можете изменить это ограничение при необходимости.
Управление расположением участников
1С реализовала возможность управления расположением участников видеоконференции.
Вы можете сделать так, что видео от подключенных участников будут занимать равные области окна, а неподключенные участники будут отображаться в правой части в виде плиток. Собственное видео при этом отображается в правой нижней части окна.
Кроме этого вы можете выделить одного из участников так, что его видео будет отображаться на все окно, а остальные — в виде плиток в правой части окна. Собственное видео при этом также отображается в правой нижней части окна.
Таким образом, теперь вы можете быстро подключить к своему видеозвонку нового участника, чтобы уточнить у него обсуждаемый вопрос. Или, например, можете провести совещание с пользователями. Причем пользователи могут присоединяться к совещанию по мере готовности до тех пор, пока совещание не завершено.
Отправка сохраненного файла
Первая страница > Сканирование > Сохранение и хранение отсканированных документов > Отправка сохраненного файла
В этом разделе объясняется процедура отправки сохраненного файла.
Сохраненные файлы можно отправить по электронной почте или сканированием в папку.
Существует два способа отправки сохраненных файлов по электронной почте. Способ отправки можно выбрать в меню [Функции скан.]. Для получения дополнительных сведений см. Настройки отправки.
Чтобы отправить URL по электронной почте:
Во вкладке [Настр. отпр.] меню [Функции скан.], в [Метод отправки сохр.файла по эл.почте], выберите [Отправ. URL]. Этот метод полезен, когда ограничения сети не позволяют отправлять вложения.
Отправка файла вложения по электронной почте:
Во вкладке [Настр. отпр.] меню [Функции скан.], в [Метод отправки сохр.
 файла по эл.почте], выберите [Отправить файл].
файла по эл.почте], выберите [Отправить файл].
В зависимости от почтового приложения после получения электронного сообщения может появиться предупреждение о фишинг-мошенничестве. Чтобы предотвратить появление предупреждений о мошенничестве при получении электронных писем от конкретного отправителя, необходимо добавить отправителя в список исключений почтового приложения. Для получения подробных сведений об этой процедуре см. справку почтового приложения.
Нажмите [Выбр. сохр.файл].
Укажите папку для размещения сохраненных файлов.
Выберите подлежащий удалению файл.
Можно выбрать несколько файлов.
Файлы будут отправлены в том порядке, в котором они были выбраны.
При нажатии [Очер.] отображаются только выбранные файлы, причем в том порядке, в котором они будут отправлены.
Для получения подробных сведений о поиске сохраненного документа по пользователю или названию документа см. Поиск по имени пользователя и Поиск по имени файла.
Дважды нажмите [OK].
Перейдите на вкладку [Эл.почта] или [Папка].
При необходимости задайте значение параметра [Отпр. Имя файла/Тип].
Нажмите клавишу [Пуск].
При выборе сохраненного файла, защищенного паролем, появляется окно для ввода пароля. Чтобы выбрать файл, введите правильный пароль, а затем нажмите [OK].
Если URL был отправлен по электронной почте, получатель может проверить сохраненный файл, щелкнув мышью по этому URL. Для получения подробной информации см. Отправка URL-адреса по электронной почте.
Вы можете зашифровать электронное сообщение или приложить к нему электронную подпись. Для получения подробной информации см. Настройки безопасности для сообщений электронной почты.
Если для [Тип файла PDF: Фикс. PDF/A] в разделе [Инструм.админ.] меню [Параметры системы] установлено значение [Вкл.], вы не сможете отправлять файлы PDF и PDF высокого сжатия.

Вариант [Настройки OCR] можно выбрать только для файлов, сохраненных с помощью [Настройки OCR].
Вариант [Высокое сжатие] можно выбрать только для файлов, сохраненных с помощью [Высокое сжатие].
Если выбрано несколько файлов, можно задать все типы файлов для любого файла. Тем не менее, некоторые файлы могут не допускать отправку в заданном типе файла на основании настроек его сохранения.
Полноцветные документы или полутоновые документы, сохраненные с параметром [Сжатие (серая шкала/полноцветный)] в разделе [Настр. отпр.] меню [Функции скан.], установленным на [Вкл.], отправляются в виде файлов PDF или PDF/A, даже если в качестве типа файла выбран многостраничный TIFF.
Документы, сохраненные без настройки [Настройки OCR], отправляются в виде файлов PDF или PDF/A, даже если выбрать [Настройки OCR].
Документы, сохраненные в виде файлов PDF высокого сжатия, всегда отправляются в формате PDF высокого сжатия, независимо от настройки типа файлов.
Документы, сохраненные без указания типа файла [Высокое сжатие], отправляются в виде файлов PDF, даже если выбрать вариант [Высокое сжатие].
Передача файлов по FTP | Losst
Хочу порекомендовать VPS хостинг от профессионалов с самой лучшей технической поддержкой, на котором работает этот веб-сайт. У них есть VPS и выделеные серверы под любые нужды. Регистрируйтесь и получите скидку 25% на первый платеж для любого SSD VPS при оплате на один, три или шесть месяцев.FTP — это один из самых популярных способов передачи файлов на сервер серди веб-мастеров и пользователей. File Transfer Protocol — довольно давняя технология, которая применялась для передачи файлов между компьютерами еще на заре зарождения интернета. Но она до сих пор сохранила свою популярность из-за простоты и надежности.
В одной из предыдущих статей мы писали о том, как выполняется настройка FTP на Ubuntu 16.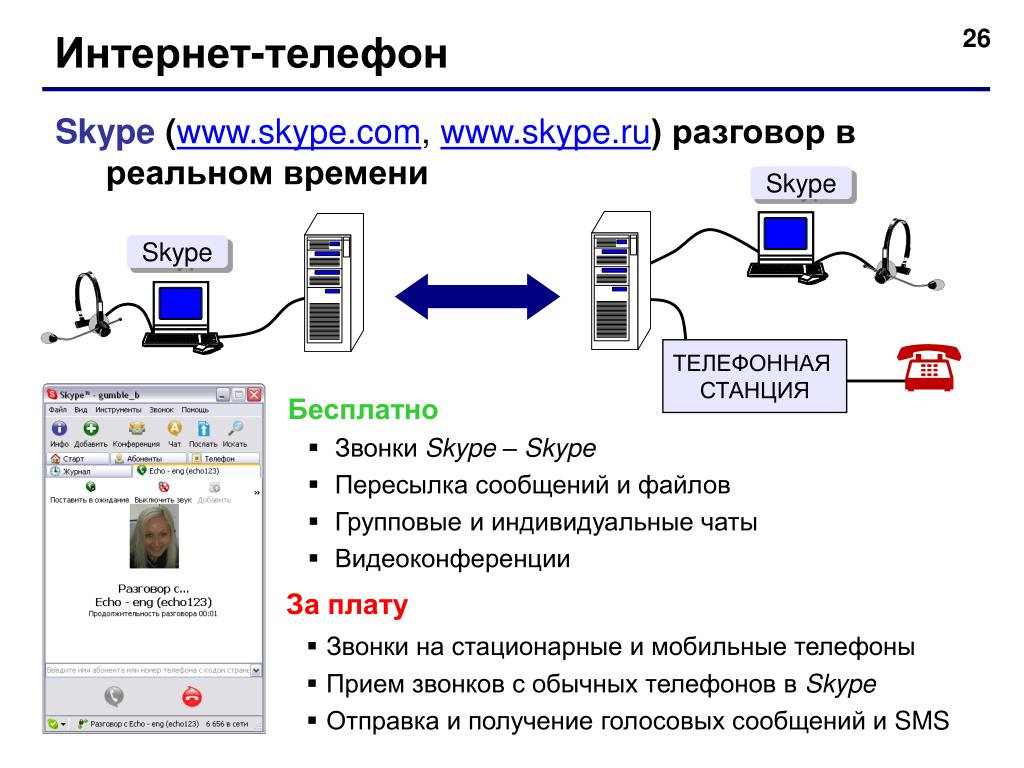 04, в этой статье рассмотрим как работает передача файлов по FTP, рассмотрим как передать файлы с помощью терминала или в графическом интерфейсе.
04, в этой статье рассмотрим как работает передача файлов по FTP, рассмотрим как передать файлы с помощью терминала или в графическом интерфейсе.
Содержание статьи:
Как работает FTP?
Протокол FTP представляет из себя набор команд, которые мы можем передавать на сервер обычным текстом для аутентификации, просмотра содержимого каталогов, перемещения по каталогам, отправки и скачивания файлов. Все команды передаются в открытом виде, в том числе и пароль, поэтому использование FTP очень небезопасно, и лучше применять передачу файлов scp или защищенный протокол sFTP, который мы рассмотрим ниже.
Важно заметить, что для передачи файлов и обработки команд используются два разных соединения. Команды передаются на порт 21, а когда нужно передать файл, сервер FTP сообщает на какой порт нужно начать отправлять информацию. Не будем вдаваться в подробности, скажу только, что существует два режима передачи файлов. Это активный, когда сервер подключается к компьютеру и начинает считывать файл и пассивный, когда компьютер передает файл на сервер. Сейчас в большинстве случаев применяется пассивный режим, потому что большинство пользователей используют NAT, что не позволяет серверу самому подключаться к портам клиента.
А теперь перейдем ближе к практике и рассмотрим как выполняется передача файлов по FTP.
Передача файлов по FTP через терминал
Мы могли бы использовать telnet для передачи файлов по FTP через терминал, но это слишком сложно и не нужно. Существует консольный клиент FTP с более простым синтаксисом и достаточными возможностями. Сначала рассмотрим общий синтаксис и команды утилиты:
$ ftp опции адрес_сервера
Опций у утилиты всего несколько, но нам нужно их рассмотреть, потому что они могут быть вам очень полезны:
- -A — использовать активный режим во время передачи файлов;
- -p — использовать пассивный режим, используется по умолчанию;
- -i — отключать интерактивный режим во время передачи файлов;
- -n — попытаться использовать автоматический вход;
- -e — отключить историю команд;
- -v — максимально подробный вывод;
- -d — включить режим отладки.

Дальше рассмотрим команды интерактивного режима, которые вы будете использовать для подключения к серверу и управления файлами:
- account — отправить серверу свой пароль для авторизации;
- append — добавить локальный файл в конец удаленного файла на сервере;
- ascii — передавать файлы в кодировке ASCII;
- binary — передавать файлы в бинарном формате;
- bye — завершить сессию;
- cd — перейти в папку;
- cdup — перейти в папку уровнем выше;
- chmod — изменить права на файл;
- delete — удалить файл с сервера;
- dir — посмотреть список файлов в папке;
- get — скачать файл из сервера на локальную машину;
- hash — отображать статус передачи файла;
- lcd — сменить рабочую директорию на локальной машине;
- ls — список файлов в папке;
- mdelete — удалить несколько файлов;
- mget — скачать несколько файлов;
- mkdir — создать папку;
- mput — передать несколько файлов на сервер;
- open — подключится к удаленному FTP серверу;
- put — передать файл на сервер;
- pwd — вывести текущую папку;
- recv — то же самое что и get;
- rename — переименовать файл на сервере;
- rmdir — удалить папку;
- size — узнать размер файла;
- user — авторизоваться на сервере.
Это далеко не все команды, которые вы можете использовать для передачи файлов, но здесь перечислено все самое основное, и вам их точно хватит для решения простых задач.
Сначала подключаемся к нашему серверу, команде нужно передать адрес сервера:
ftp localhost
Затем авторизуемся на сервере, нужно передать логин и пароль:
Только после этого перед нами открывается командная оболочка FTP клиента.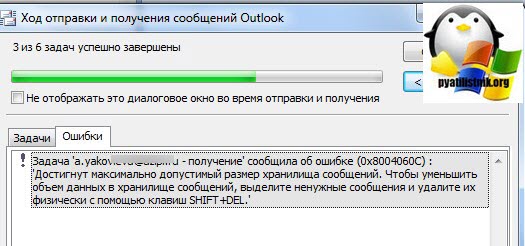 Именно здесь будет выполняться передача файлов ftp. Изменим текущую папку на FTP, затем посмотрим ее содержимое и выведем полный адрес текущей папки:
Именно здесь будет выполняться передача файлов ftp. Изменим текущую папку на FTP, затем посмотрим ее содержимое и выведем полный адрес текущей папки:
ftp> cd FTP
ftp> ls
ftp> pwd
Перейдем в папку documents на удаленном сервере и посмотрим ее содержимое:
ftp> cd documents
ftp> ls
Чтобы скачать файл по FTP с удаленного сервера нам нужно использовать команду get. Просто передайте команде имя файла:
ftp> get document2.odt
Теперь файл находится на нашей локальной машине. Мы можем выполнять команды на локальной машине если перед ними добавить символ «!». Например, посмотрим содержимое домашней папки чтобы убедиться, что файл был загружен:
ftp> !dir
Загрузка файлов по FTP на сервер выполняется с помощью команды put, причем, здесь, как и в предыдущей команде можно задать имя создаваемого файла:
ftp> put document2.odt document3.odt
Также можно управлять файлами на удаленном сервере. Переименуем файл doument1.pdf, так чтобы он назывался правильно:
ftp> rename doument1.pdf document1.pdf
Затем удалим document3:
ftp> delete document3.odt
Для завершения сеанса FTP наберите Bye:
ftp> bye
Сейчас многие FTP серверы используют шифрование на основе ssl сертификатов. Это необходимая мера, которая позволяет обезопасить данные пользователей. Для подключения к таким серверам необходимо использовать утилиту sftp, в остальном же процесс и команды не отличаются.
Передача файлов по FTP в графическом интерфейсе
Передача файлов на FTP через графический интерфейс может выполняться с помощью различных графических клиентов. Один из самых популярных из них — это Filezilla. Его можно использовать в Linux, Windows или MacOS. Например, для установки в Ubuntu используйте такую команду:
sudo apt install filezilla
Вот так выглядит главное окно утилиты. Для подключения к серверу необходимо ввести данные аутентификации в поля, которые находятся в верхней части окна:
Для подключения к серверу необходимо ввести данные аутентификации в поля, которые находятся в верхней части окна:
Затем нажмите кнопку «Быстрое соединение». Если программа удачно подключится к серверу, то вы увидите список файлов на правой панели. На левой панели находится ваша локальная файловая система:
Чтобы передать файл достаточно его перетащить в нужную часть окна:
В контекстном меню вы можете выполнять различные действия с файлами, удалять, перемещать, копировать, переименовывать и даже редактировать. К тому же программа поддерживает подключение к серверам FTP, которые используют шифрование.
Выводы
В этой статье мы рассмотрели передача файлов ftp, а также как пользоваться ftp в целом для передачи, загрузки и управления файлами. Это очень полезная служба, которая позволяет просто и без особых знаний передавать файлы между компьютерами. Если у вас остались вопросы, спрашивайте в комментариях!
15 сайтов для отправки больших файлов онлайн
Автор: Елизавета Гуменюк Просто люблю писать, переводить и давать людям возможность читать интересный контент. И пусть я не всегда идеальна — есть к чему стремиться!!!В наши дни существует множество способов обмена файлами и документами с кем угодно и на разных платформах. Однако большинство платформ допускают ограниченный размер файла, который может быть передан. Для обмена большими файлами существуют специальные веб-сайты, которые делают данный процесс гораздо более легким для вас.
Итак, в этом посте мы расскажем о 15 лучших веб-сайтах для отправки больших громоздких файлов онлайн, причем абсолютно бесплатно.
MailBigFile
MailBigFile имеет пошаговый интерфейс, который довольно привлекателен.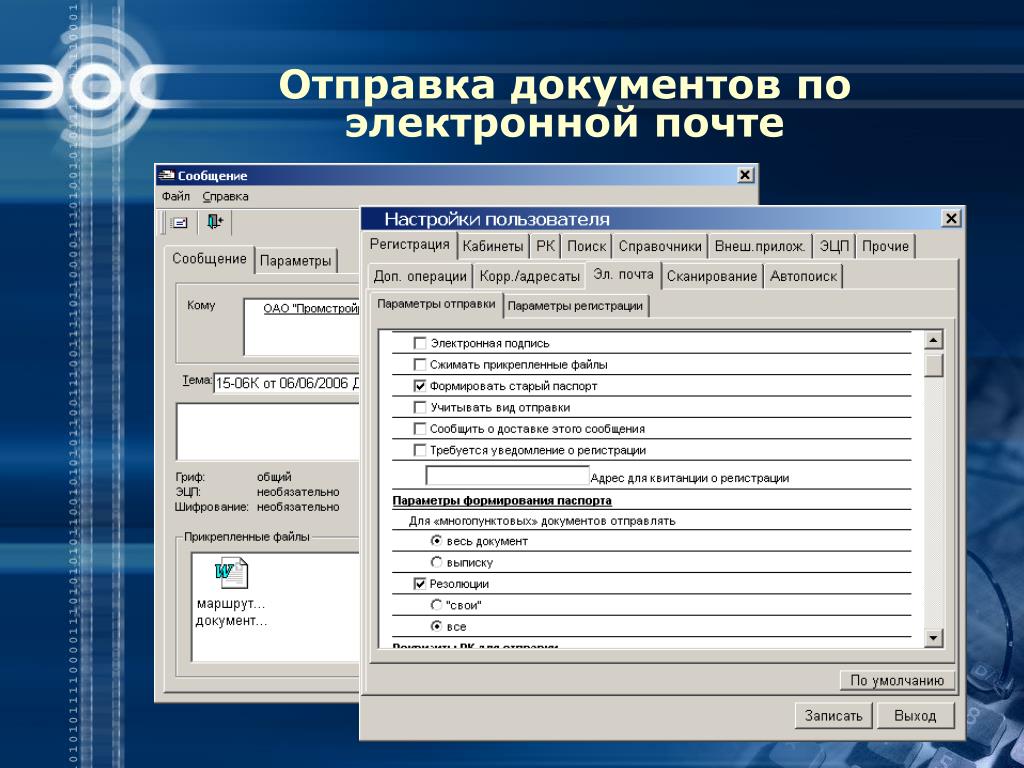 Вы можете бесплатно отправлять до 2 ГБ данных, но только ограниченное количество файлов может быть передано одновременно.
Вы можете бесплатно отправлять до 2 ГБ данных, но только ограниченное количество файлов может быть передано одновременно.
Чтобы справиться с проблемой размера данных, вы можете использовать инструмент сжатия, такой как 7-Zip, чтобы превратить несколько файлов в один. Кроме того, общие файлы будут оставаться в сети в течение 10 дней, и получатели могут скачать их в течение этого периода.
Плюсы:
- Пошаговый интерфейс
- Максимальный размер файла не более 2 ГБ
- Неограниченный трафик
- Регистрация не требуется
Минусы:
- Только 5 файлов могут быть переданы за раз
- Ограниченное время хранения
Filemail
Filemail предлагает некоторые надежные функции, такие как ограничение максимального размера файла 30 ГБ с полным контролем, когда истекает срок действия ссылки на скачивание (в течение 7 дней). Вы также можете отслеживать, сколько раз файл был скачан, без необходимости создавать учетную запись на сайте.
Хотя нет никаких ограничений на то, сколько получателей вы можете добавить, одним из недостатков является то, что платформа не предлагает шифрование для файлов, отправленных бесплатно, так что это не очень хороший вариант для конфиденциальных файлов.
Плюсы:
- Максимальный размер файла 30 ГБ
- Параметры управления загрузкой
- Трекер скачиваний
- Неограниченное количество получателей
- Регистрация не требуется
Минусы:
- Отсутствие шифрования в бесплатной версии
- Ограниченное время хранения
SendThisFile
SendthisFile не накладывает никаких ограничений на размер файлов, которыми вы можете поделиться с другими людьми. Тем не менее, вам придется подписаться на бесплатную учетную запись SendthisFile, чтобы начать отправку больших файлов. Платформа использует сквозное 128-битное шифрование AES, чтобы обеспечить безопасность ваших данных при совместном использовании в Интернете.
Плюсы:
- Нет ограничений на размер файла
- Надежное сквозное шифрование
Минусы:
- Требуется регистрация
- Ограничение на общее количество файлов, которые могут быть отправлены за раз
- Ограниченный срок хранения файлов
MediaFire
На самом деле это сервис облачного хранения, который фокусируется на упрощении обмена загруженными данными. Вы получите 10 ГБ свободного места, которое можно увеличить до 50 ГБ, заполнив различные предложения. Вы получите выделенную ссылку для ваших файлов, чтобы поделиться ими с другими людьми.
Количество загрузок не ограничено, и вы можете контролировать, могут ли люди в дальнейшем поделиться ссылкой на файл.
Плюсы:
- Облачное пространство для хранения до 50 ГБ
- Полный контроль над общей ссылкой для скачивания
- Нет ограничений на количество людей, которые могут загрузить общие данные
Минусы:
- Это облачное хранилище, а не файлообменник
- Требуется регистрация
WeTransfer
WeTransfer — один из самых простых веб-сайтов для обмена файлами, который имеет меньше ограничений на бесплатную службу обмена файлами. Вы можете отправлять до 2 ГБ данных за раз, и нет ограничений на количество файлов, передаваемых одновременно.
Просто введите адреса электронной почты получателей, ваш адрес электронной почты и нажмите «Передать». Лучшая часть этого сервиса — то, что он не требует никакой регистрации учетной записи, чтобы поделиться файлами.
Плюсы:
- Прост в использовании
- Максимальный размер файла не более 2 ГБ
- Возможность делиться неограниченными файлами без ограничений пропускной способности
- Регистрация не требуется
Минусы:
- Ограниченное время хранения
- Отсутствует защита паролем
FileDropper
Еще один простой в использовании большой веб-сайт для обмена файлами, который предоставляет вам ссылку на загруженный файл, которым вы можете поделиться где угодно.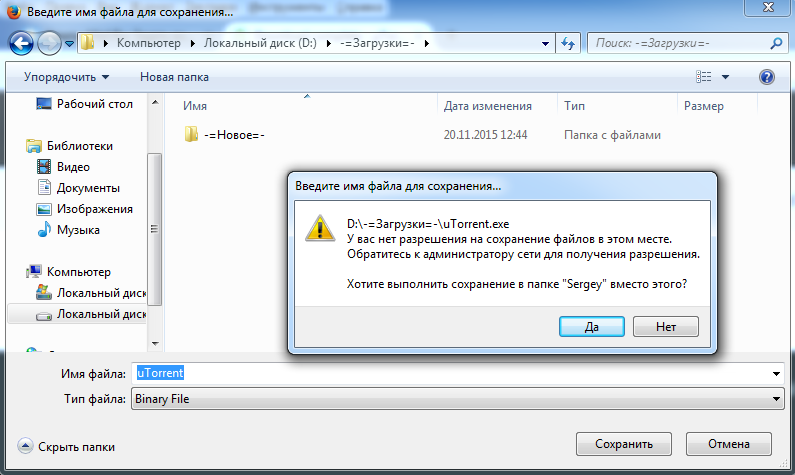 Вы можете загрузить файл размером до 5 ГБ бесплатно, и при этом нет никаких ограничений на количество файлов. Срок действия загруженного файла истекает через 30 дней, если он не был скачан.
Вы можете загрузить файл размером до 5 ГБ бесплатно, и при этом нет никаких ограничений на количество файлов. Срок действия загруженного файла истекает через 30 дней, если он не был скачан.
Плюсы:
- Максимальный размер файла 5 ГБ
- Легкий в использовании
- Неограниченное количество скачиваний
- 30 дней хранения, если ссылка не используется
Минусы:
- Требуется регистрация, чтобы получить постоянное хранилище размером 2 ГБ
- Не предлагает встроенный метод для отправки файлов конкретным людям
JumboMail
JumboMail позволяет отправлять файлы размером до 2 ГБ без регистрации учетной записи. Вы можете пригласить своих друзей в JumboMail, чтобы увеличить ограничение с 2 ГБ до 5 ГБ, но вам придется зарегистрировать учетную запись. Загруженные файлы будут храниться в течение 7 дней до истечения срока их действия.
К сожалению, JumboMail не предлагает большого контроля в своем бесплатном сервисе, вам придется перейти на Pro, чтобы отслеживать скачивания и получить функции безопасности.
Плюсы:
- Максимальный размер файла 5 ГБ
- Легкий в использовании
Минусы:
- Требуется регистрация для увеличения лимита размера файла
- Необходимо пригласить друзей, чтобы получить больший размер ограничения
- Нет защиты паролем
Files to Friends
Вы можете отправить несколько файлов размером до 1 ГБ, используя Files to Friends. Количество файлов, которые вы можете отправить, ограничено 10, но вам не нужно регистрироваться, чтобы отправлять файлы бесплатно. Недостатком является то, что файл может быть передан только 5 получателям.
Плюсы:
- Максимальный размер файла 1 ГБ
- Не требует регистрации
Минусы:
- Только 10 файлов могут быть отправлены одновременно
- Разрешена отправка пяти получателям
- Файлы хранятся только 7 дней
Это комбинация системы обмена файлами P2P и облачного хранилища.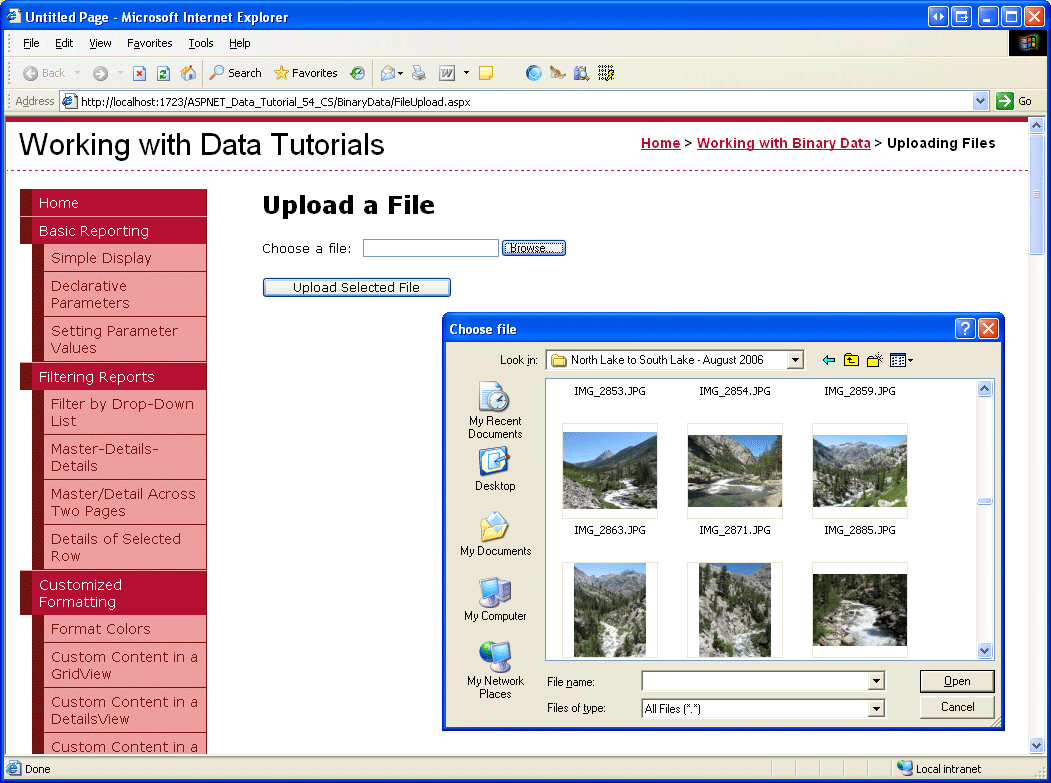 Когда вы начнете загружать файл, ваш получатель может начать его скачивание, не дожидаясь полной загрузки файла.
Когда вы начнете загружать файл, ваш получатель может начать его скачивание, не дожидаясь полной загрузки файла.
Вы можете поделиться файлом с любым количеством людей и поделиться пропускной способностью друг друга, чтобы ускорить скачивание. Если размер файла меньше 10 ГБ, он будет храниться в облачном хранилище, и ваши получатели могут скачать его в любое время.
TeraShare потребует от вас загрузить крошечное приложение для создания P2P-соединения. Процесс расшаривания находится в режиме онлайн по электронной почте.
Плюсы:
- Нет ограничений на максимальный размер файла
- Получатель может начать скачивание файла, как только вы начнете загрузку
- Нет ограничения на получателей
- Бесплатное облачное хранилище объемом 10 ГБ для ваших файлов, чтобы они всегда были доступны.
Минусы:
- Необходимость скачать приложение
- Низкая скорость скачивания, если файл загружен не полностью
- Немного сложный в использовании
Transfernow
Вы можете передавать файлы размером более 3 ГБ, и нет никаких ограничений на количество загружаемых файлов. Хотя TransferNow требует от вас создания учетной записи, это достаточно удобно в случае бесплатного аккаунта. Существуют также варианты защиты файлов паролем, получение подтверждения скачивания, добавление контактов, редактирование загрузок и многое другое.
Вы также можете выбрать общий доступ к файлам в качестве гостя, но вы получите только 2 ГБ и не сможете пользоваться функциями управления.
Плюсы:
- Максимальный размер файла не более 3 ГБ
- Защита паролем
- Отслеживание скачиваний
- Нет ограничений на общее количество файлов и получателей
Минусы:
- Требуется регистрация для ограничения 3 ГБ и функций управления
- 15 дней хранения файлов
- Вы можете отправлять файлы только на 20 адресов электронной почты (без ограничений можно скачать по ссылке)
Email Large Files
Email Large Files предлагает немного больше контроля, когда вы хотите, чтобы срок действия ссылки на скачивание истек, но остальные функции не так уж интересны.
Вы можете отправлять 5 файлов каждый день с максимальным размером 200 МБ, и можете указать только 3 адреса электронной почты. Вы можете защитить паролем отправленные файлы и выбрать, когда ссылки должны истечь — в том числе 2, 7 и 15 дней.
Плюсы:
- Контроль истечения срока действия ссылки
- Защита файлов паролем
- Не требуется регистрация аккаунта
Минусы:
- Ограничение на размер файла только 200 МБ
- Только 5 файлов могут быть отправлены ежедневно
- Отправка файла только 3 получателям
SendSpace
Вы можете использовать Sendspace для отправки файлов размером до 300 МБ, которые будут храниться 30 дней до истечения срока их действия. Это также снизит скорость загрузки, но нет никаких ограничений на то, сколько файлов вы можете загрузить одновременно. Существует также возможность добавить пароль, если вам нужно больше безопасности.
Плюсы:
- 30 дней хранения файлов
- Защищенные паролем расшаривания
- Нет ограничений на общее количество отправленных файлов
Минусы:
- Ограничение скорости загрузки
- Максимальный размер файла не более 300 МБ
StreamFile
Хотя StreamFile накладывает множество ограничений на бесплатную версию, он предлагает функцию отслеживания, которая обычно встречается в платных версиях других подобных сервисов. Вы можете отправлять только 300 МБ данных за один раз, и существует ограничение на пропускную способность в 1 ГБ ежемесячно. Кроме того, файл для скачивания будет оставаться в сети только 1 день.
Расширенное отслеживание позволяет узнать, когда и сколько человек скачали файл. StreamFile — хороший вариант, если для вас важно отслеживание.
Плюсы:
- Расширенное отслеживание скачиваний вашего файла
Минусы:
- Максимальный размер файла 300 МБ
- Общая месячная пропускная способность 1 ГБ
- Срок действия файла истекает через 1 день
pCloud Transfer
Это сервис облачного хранения, но он также предлагает большой сервис обмена файлами в Интернете.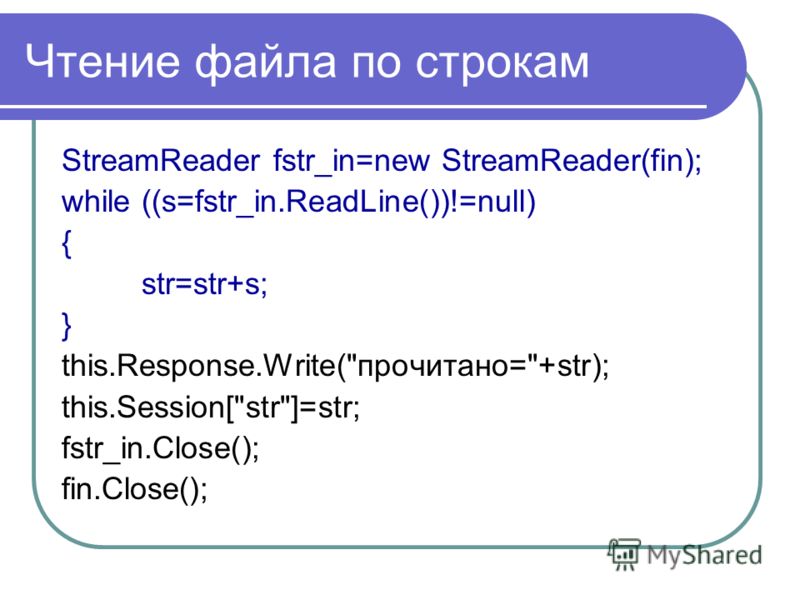 Вы можете отправлять файлы объемом 5 ГБ и всего 10 файлов одновременно. Отличительной особенностью pCloud Transfer является его способность защитить файл паролем с помощью шифрования, чтобы никто не мог получить к нему доступ.
Вы можете отправлять файлы объемом 5 ГБ и всего 10 файлов одновременно. Отличительной особенностью pCloud Transfer является его способность защитить файл паролем с помощью шифрования, чтобы никто не мог получить к нему доступ.
Плюсы:
- Максимальный размер файла 5 ГБ
- Шифрует файлы с помощью личного пароля
- Регистрация не требуется
Минусы:
- Только 10 файлов могут быть переданы одновременно
Услуги облачного хранения
Почти все облачные сервисы хранения предлагают обмен файлами и папками с другими людьми; как в частном порядке, так и публично. Используете ли вы Google Drive или DropBox, облачное хранилище делает очень удобными организацию и доступ к вашим файлам, а также возможность обмена большими файлами с другими людьми.
Плюсы:
- Меньше ограничений
- Вам не нужно загружать файлы в другой сервис, если он уже находится в вашем облачном хранилище
Минусы:
- Открытие новой учетной записи с помощью облачного хранилища просто для передачи файлов не представляется возможным
- Может не хватать некоторых расширенных функций, таких как защита паролем и отслеживание скачиваний
Заключение
В мире, наполненном данными, приходится часто обмениваться большими файлами, особенно если вы принадлежите к медиа-индустрии или индустрии развлечений. Это был обзор некоторых из лучших сервисов для обмена большими файлами, доступных онлайн на сегодняшний день.
Хотя все вышеперечисленные сервисы бесплатны, у них есть свои ограничения. Если вам нужны дополнительные функции, вы всегда можете взглянуть на платную версию, которую предлагают эти платформы. Приятного обмена файлами!
Всем успешной работы и творчества!
Источник
Пересылка Web-файлов из командной строки | Windows IT Pro/RE
Curl поможет управлять данными, размещенными в Web
В данной статье рассматривается бесплатный инструмент Curl, с помощью которого можно передавать и принимать Web-страницы из командной строки.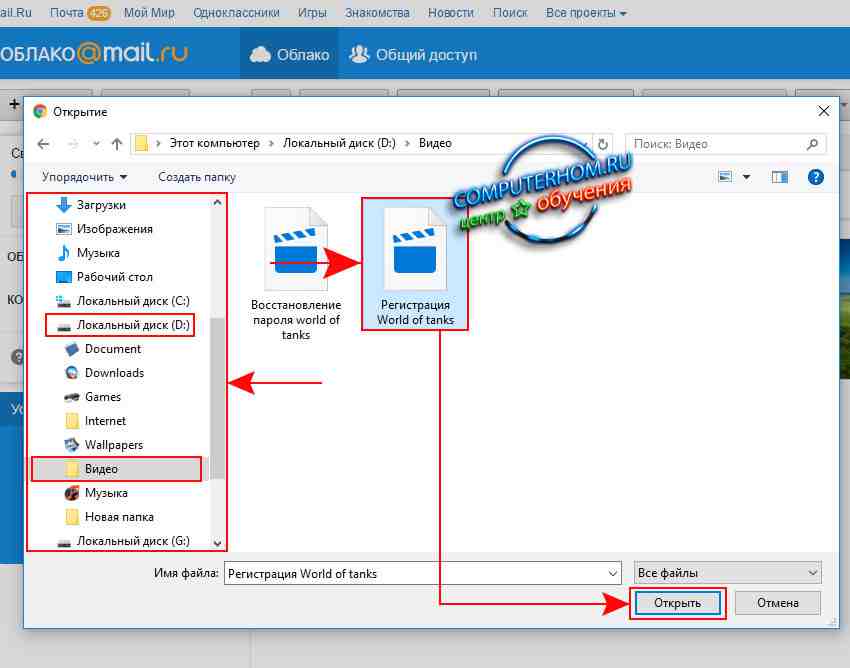 Благодаря Curl легко автоматизировать многие операции информационной защиты и администрирования, например извлечь Web-страницу для анализа или загрузить исправление для системы безопасности из Web.
Благодаря Curl легко автоматизировать многие операции информационной защиты и администрирования, например извлечь Web-страницу для анализа или загрузить исправление для системы безопасности из Web.
Установка Curl
Curl входит в состав многих дистрибутивов Unix. Имеются двоичные файлы и исходные тексты для большинства других операционных систем. Даже программисты, работающие с открытым PHP, могут использовать Curl для безопасного доступа к Web-контенту непосредственно из PHP-сценариев.
Для работы Curl с Web-узлами Secure Sockets Layer (SSL) необходим пакет OpenSSL. Существуют две версии Curl: одна с SSL, другая без SSL. Рекомендую первую, поскольку SSL надежно защищает данные.
Прежде чем использовать Curl с функциями SSL, необходимо загрузить из сети и отдельно установить пакет OpenSSL. Двоичные файлы OpenSSL for Windows можно загрузить с сайта проекта GnuWin32 SourceForge по адресу http://gnuwin32.sourceforge.net/packages/openssl.htm. На этом сайте имеется и много других полезных инструментов, портированных в Windows.
Следует загрузить и установить пакет OpenSSL, затем скопировать два DLL-файла в каталог system32:
copy "C:Program FilesGnuWin32 binlibeay32.dll" %windir%system32 copy "C:Program FilesGnuWin32 binlibssl32.dll" %windir%system32
После этого можно установить Curl. SSL-совместимые двоичные файлы Curl для Windows можно найти по адресу http://curl.haxx.se/latest.cgi?curl=win32-ssl-sspi. Новейшая версия, curl 7.15.0, находится в win32-ssl-sspi.zip, который содержит файл curl.exe и документацию.
После установки Curl следует убедиться в его работоспособности, введя команду
curl http://isc.sans.org/ infocon.txt
Если на экране появится слово, обозначающее цвет (например, green), значит, Curl работает. В этом простом примере Curl извлекает содержание Infocon из Web-узла Internet Storm Center института SANS. Green означает, что Internet функционирует нормально и серьезных угроз не обнаружено. Если же вместо green на экране появляются слова yellow, orange или red, то отложите эту статью и посетите сайт http://isc.sans.org, чтобы узнать о состояниях повышенной опасности в Internet. В случае ошибки необходимо проверить правильность установки Curl.
Если же вместо green на экране появляются слова yellow, orange или red, то отложите эту статью и посетите сайт http://isc.sans.org, чтобы узнать о состояниях повышенной опасности в Internet. В случае ошибки необходимо проверить правильность установки Curl.
В сущности, Curl извлекает Web-страницу, а затем выдает исходный текст HTML страницы на консоль. Однако возможности утилиты шире. Curl располагает встроенной функцией проверки ошибок. Например, команда
curl http://noserverhere
выдает ошибку Curl: (6) Could not resolve host: noserverhere; Host not found. Коды ошибок можно использовать в сценариях, чтобы проверить доступность Web-страницы или реакцию Web-сервера. Например, если использовать Curl для ежедневного извлечения Web-страницы, в частности суточной статистики Web-узла, можно дополнить сценарий исходным текстом, отыскивающим коды ошибок. Если Curl выдает код ошибки Curl: (7) couldn?t connect to host, то можно немедленно передать предупреждение или отправить сообщение по электронной почте.
Извлечение шифрованных данных
Одно из важнейших достоинств Curl — совместимость с SSL. Запрошенные страницы HTTPS передаются через сеть в зашифрованном виде, а затем Curl выводит на экран восстановленный текст. Кроме того, Curl проверяет сертификаты — дату завершения действия сертификата, соответствие имени хост-компьютера хост-имени в сертификате и уровень доверия к корневому сертификату — и предупреждает, если сертификат некорректен. Параметр -cacert позволяет указать определенный файл сертификата. Проверка сертификатов отменяется с помощью параметра -k. Альтернативный подход — использовать параметр -insecure.
Не только для WWW
Возможности Curl шире простой пересылки файлов через Internet. С помощью Curl можно быстро получить список каталогов FTP-сайта:
curl ftp://myftpsite
Чтобы увидеть подкаталоги сайта, следует ввести команду
curl ftp://myftpsite/subdir/
Для загрузки файла из сети достаточно указать в URL имя файла. В следующем примере файл с именем readme.txt загружается прямо из командной строки и отображается на экране:
В следующем примере файл с именем readme.txt загружается прямо из командной строки и отображается на экране:
curl ftp://ftp.microsoft.com/ deskapps/games/readme.txt
Нередко проще подготовить сценарий с Curl для ввода FTP-файлов, чем использовать команду FTP интерактивно.
По умолчанию данные выводятся непосредственно на консоль, но их можно перенаправить в файл с помощью параметров -o и -O. Чтобы получить страницу и сохранить ее на диске, следует указать параметр -o. Параметр -O сохраняет полученную страницу в локальном файле, и Curl извлекает имя удаленного документа. Если в URL имя файла не указано, то эта операция закончится неудачей. Если использовать Curl для передачи на Web-узел запроса без имени файла, но нужно сохранить результат в файле, можно указать имя файла в командной строке, например:
curl -o whoisOutputFile http://www.arin.net/whois/
Аутентификация
Curl обеспечивает методы аутентификации Basic, Digest и интегрированный. На большинстве сайтов доступ к страницам с аутентификацией на базе форм можно получить с использованием функций отправки Curl, что будет продемонстрировано чуть ниже. Это значит, что можно передать данные формы, в частности имя пользователя и пароль, на удаленный Web-узел, на Web-странице которого выводится запрос на ввод информации. Для пересылки учетных данных можно использовать параметр -u или вставить их в URL, что традиционно делается в FTP, например:
curl ftp://username: password@myhtmlsite
С помощью Curl приемы, заимствованные из FTP, можно перенести в HTTP, как в следующем примере:
curl http://username:password @myhtmlsite/default.htm
Curl также обеспечивает доступ к Web-страницам через proxy-сервер. Поэтому Curl можно настроить на использование proxy-сервера для аутентификации в режимах Basic, Digest и NTLM.
Читайте документацию
В одной статье трудно охватить все многочисленные функции Curl, среди которых и загрузка файлов на сервер (-T), и просмотр только информации в заголовке HTTP (-I), и просмотр всех данных в детальном режиме (-V), и скрытый вывод (-s). Я рекомендую более подробно ознакомиться с функциями Curl в руководстве, опубликованном по адресу http://curl.haxx.se/docs.
Я рекомендую более подробно ознакомиться с функциями Curl в руководстве, опубликованном по адресу http://curl.haxx.se/docs.
Пример использования Curl
Ознакомившись с основами Curl, рассмотрим простой пример извлечения данных из Web-узла при заданных входных данных. Построим простой инструмент Whois, который демонстрирует простоту и удобство применения Curl и процедуру отправки данных на Web-узел с использованием параметра -d. В данном примере Curl посылает IP-адрес на Web-узел Arin Whois, а затем извлекает результаты из этого сайта. Whois отыскивает информацию о владельце IP-адреса.
Перед началом работы важно исследовать Web-узел, так как в исходном тексте каждого сайта есть свои особенности, и Curl не всегда одинаково работает с любыми сайтами. Предварительное посещение сайта позволяет собрать необходимую информацию для работы Curl. В данном примере я воспользовался браузером, чтобы посетить Web-узел http://www.arin.net/whois/, и обратил внимание, что на сайте имеется единственное поле ввода данных, в котором посетители указывают интересующий их IP-адрес. Необходимо получить детали этого поля, которое представляет собой часть Web-формы. В данном примере используется Perl-сценарий formfind.pl (http://cool.haxx.se/cvs.cgi/curl/perl/contrib/ formfind?rev=HEAD&content-type=text/vnd.viewcvs-markup). Сценарий Formfind.pl преобразует данные формы в удобные выходные результаты и упрощает ручной поиск данных в HTML. Конечно, для запуска Formfind на компьютере должен быть развернут Perl. Хороший пакет Win32 Perl можно заказать на сайте ActiveState ActivePerl по адресу http://www.activestate.com.
Рассмотрим пример более подробно. Во-первых, обратимся к Web-узлу, содержащему форму, которая запрашивает информацию:
curl -o whoisOutputFile http://www.arin.net/whois/
Эта команда извлекает страницу Whois из http://www.arin.net и сохраняет ее в текстовом файле whoisOutputFile, который содержит исходный текст HTML, воспроизводимый браузером при посещении сайта.
Затем необходимо найти и выделить данные формы:
./formfind.plFormfind выдает переменные формы и их возможные величины. В данном примере выходные результаты имеют довольно простой вид (см. экран 1).
Следует обратить внимание на данные формы Input с именем queryinput. Это текстовое поле, в которое Curl должен послать искомый IP-адрес. Конкретный IP-адрес не имеет значения — в данном примере использовался адрес Microsoft. С помощью параметра -d искомый IP-адрес пересылается в поле queryinput:
curl -d "queryinput= 207.46.133.140" http://ws.arin.net/cgibin/ whois.plКоманда Curl с параметром -d отыскивает данные в форме, в данном случае queryinput, которые представляют собой искомый IP-адрес. При этом меняется целевой адрес; форма должна передавать данные на новый URL, который представляет сценарий whois.pl. Новый целевой адрес можно увидеть на выходе formfind на экране 1.
В данном примере также получен исходный текст HTML ответа Whois, но он скрыт группой тэгов HTML. По умолчанию сообщение о статусе Curl показывает размер документа, процент выполнения и скорость пересылки. Выходные данные можно немного расчистить и отфильтровать имя организации, которой принадлежит IP-адрес. Статус Curl можно блокировать с помощью параметра -s. Команду следует выполнять через grep, чтобы получить только OrgName:
curl -s -d "queryinput= 207.46.133.140" http://ws.arin.net/cgibin/ whois.pl | grep OrgNameВ данном примере выходные результаты показывают, что OrgName — Microsoft Corp.
И наконец, не рекомендуется жестко задавать IP-адрес, поэтому запрос следует поместить внутрь простого сценария с именем arin.bat:
@echo off curl -k -s -d "queryinput= %1" http://ws.arin.net/cgibin/ whois.pl | grep OrgNameНа экране 2 показаны выходные результаты, полученные при запуске сценария из командной строки.
Простота использования Curl
В данной статье показано, как Curl извлекает и анализирует данные с удаленного Web-узла, и позволяет просматривать Web-данные и управлять ими из командной строки.
Curl располагает богатым набором параметров командной строки. С помощью команды -help можно быстро получить справку по конкретным параметрам. Например, с помощью
curl -help | grep proxyможно найти все параметры, относящиеся к работе с proxy-сервером.
Несмотря на простоту использования, инструмент Curl — не всегда оптимальный выбор. Например, чтобы исследовать Web-узел и извлечь несколько файлов, можно воспользоваться запускаемой из командной строки Internet-утилитой захвата файлов wget, которая поддерживает универсальные символы. Более подробно Wget будет рассмотрена в следующий раз.
Джеф Феллинг - Директор по информационной безопасности компании Quantive. Автор книги IT Administrator?s Top 10 Introductory Scripts for Windows (издательство Charles River Media). [email protected]
Поделитесь материалом с коллегами и друзьями
Не удается найти страницу | Autodesk Knowledge Network
(* {{l10n_strings.REQUIRED_FIELD}})
{{l10n_strings.CREATE_NEW_COLLECTION}}*
{{l10n_strings.ADD_COLLECTION_DESCRIPTION}}
{{l10n_strings.COLLECTION_DESCRIPTION}} {{addToCollection.description.length}}/500 {{l10n_strings.TAGS}} {{$item}} {{l10n_strings.PRODUCTS}} {{l10n_strings.DRAG_TEXT}}{{l10n_strings.DRAG_TEXT_HELP}}
{{l10n_strings. LANGUAGE}}
{{$select.selected.display}}
LANGUAGE}}
{{$select.selected.display}}{{article.content_lang.display}}
{{l10n_strings.AUTHOR}}{{l10n_strings.AUTHOR_TOOLTIP_TEXT}}
{{$select.selected.display}} {{l10n_strings.CREATE_AND_ADD_TO_COLLECTION_MODAL_BUTTON}} {{l10n_strings.CREATE_A_COLLECTION_ERROR}} Блог»Какие стандарты передачи файлов вам следует использовать?
Когда дело доходит до передачи файлов, защита конфиденциальных данных должна быть главным приоритетом. В эпоху, когда утечки данных и хакерские атаки стали удручающе обычным явлением, компании никогда не могут быть уверены, кто хочет получить их информацию.
Но решить, какой именно стандарт использовать для защиты этих данных, не всегда просто, поскольку не существует единого стандарта, который широко признан наиболее эффективным.Поэтому предприятиям необходимо тщательно продумать свой конкретный сценарий и выбрать наиболее подходящий вариант.
Доступные варианты
Некоторые из наиболее известных опций безопасности передачи файлов включают HTTPS, FTPS, SFTP и SCP. У каждого из них есть свои преимущества и варианты использования, поэтому важно понимать их различия и когда их лучше всего использовать.
Например,HTTPS — один из самых универсальных стандартов, который можно использовать на любой рабочей станции и в любой операционной системе, включая мобильные платформы, такие как iOS и Android.Это также особенно полезно, если им пользуются люди, не обладающие обширными знаниями о передаче файлов.
Это делает его хорошо подходящим для операций передачи файлов от человека к человеку (h3H), где может быть гораздо большее разнообразие используемых операционных систем и браузеров. Это контрастирует с передачей от системы к системе (S2S), где системы на каждом конце могут контролироваться гораздо более жестко. Кроме того, поскольку здесь нет человеческого фактора, это означает, что компаниям не нужно так сильно беспокоиться об удобстве использования.
Чем больше вариантов, тем лучше
Если компании хотят инициировать передачу файлов по протоколу S2S, HTTPS может быть не лучшим вариантом. В этом случае доступны альтернативы, такие как FTPS, SFTP и SCP, для обеспечения безопасной передачи файлов.
Однако у каждого из них есть свои сильные и слабые стороны, которые могут сделать их более подходящими для определенных задач. Например, FTPS, который добавляет поддержку SSL / TLS к широко используемой технологии FTP, широко известен и может использоваться как для передачи h3H, так и для передачи S2S.Однако не все FTP-серверы поддерживают SSL / TLS.
FTPS также не следует путать с SFTP, который, по мнению многих пользователей, означает Secure FTP. Фактически SFTP является расширением протокола SSH, поэтому более распространенным термином является протокол передачи файлов SSH. Это использует строгие стандарты шифрования и легко обрабатывается машинами. Однако для этого требуется безопасное соединение, и человеку может быть сложно использовать его.
Какой стандарт передачи файлов вы используете для передачи S2S (также называемой передачей от машины к машине или от приложения к приложению), будет зависеть от используемых приложений, поскольку разные технологии будут поддерживать разные стандарты.
Таким образом, чтобы гарантировать полную безопасность данных при их передаче — между людьми или машинами — компании не могут полагаться только на один стандарт.
Чем больше протоколов поддерживает бизнес, тем лучше. Имея возможность выбрать наиболее подходящее решение для каждого отдельного сценария, предприятия могут быть уверены, что их конфиденциальные данные будут в безопасности.
Марсель Мок — Главный технический директор
Безопасная передача файлов | UNLV Информационные технологии
UNLVMail Users
Посетите страницу безопасной передачи файлов и войдите в систему, указав свой адрес электронной почты UNLVMail и пароль ACE.Пользователям UNLVMail не нужно регистрироваться, чтобы создать учетную запись, потому что он автоматически проверит, есть ли у вас действующий адрес электронной почты UNLVMail.
Гостевые пользователи
Гостевым пользователям необходимо будет зарегистрировать учетную запись на странице безопасной передачи файлов, прежде чем они смогут использовать инструмент. После регистрации гости могут входить в систему со своими вновь созданными учетными записями и отправлять файлы пользователям UNLVMail
UNLVMail Users
ПользователиUNLVMail должны будут знать свой адрес электронной почты и пароль ACE для доступа к инструменту безопасной передачи файлов.Вы можете сбросить свою учетную запись ACE или позвонить в службу поддержки ИТ, и сотрудники службы поддержки могут сбросить пароль для вас.
Гостевые пользователи
Гостевые пользователи могут сбросить пароль для инструмента безопасной передачи файлов, используя ссылку «Сброс пароля» на главной странице. Новый пароль будет выслан на вашу учетную запись электронной почты по электронной почте.
Примечание : эта опция не сбрасывает пароль UNLVMail и предназначена для гостевых учетных записей.
На экране сообщений отображаются все активные сообщения, содержащие загружаемые вложения (как файлы, которые вы отправили другим, так и файлы, отправленные вам другими).
Экран Отправить — это основной экран для отправки файловых вложений другим пользователям. На экране отправки также доступны две дополнительные опции:
- Активные передачи : отображает список последних сообщений, содержащих загружаемые файлы; включает дату истечения срока действия сообщения
- Просмотр журнала : Хранит историческую информацию о передаче файлов вместе с квитанциями о загрузке файлов
Есть ли ограничение на размер передаваемого файла?
Вы можете передавать файлы размером до 2 ГБ.
Это безопасно?
Да, это безопасно. Инструмент безопасной передачи файлов использует надежное шифрование SSL для передачи всех файлов и использует криптостойкие случайные числа для предотвращения атак методом грубой силы.
Есть ли у меня ограничения в том, куда я могу отправлять свои файлы?
Инструмент безопасной передачи файлов работает как расширение службы электронной почты UNLV и позволяет нашим пользователям безопасно отправлять файлы кому угодно и где угодно. Однако гостевые пользователи приложения могут отправлять файлы пользователям UNLV только по адресу @unlv.edu адрес.
Как мне получить доступ к инструменту безопасной передачи файлов?
Для доступа к инструменту безопасной передачи файлов вам потребуются ваш адрес электронной почты UNLVMail и пароль ACE. Если вы не можете войти в систему, вам может потребоваться сбросить пароль ACE или позвонить в службу поддержки ИТ по телефону 702-895-0777.
Что делать, если у меня нет учетной записи UNLVMail? Могу ли я отправлять файлы другим пользователям UNLV?
Да, любой может зарегистрировать гостевую учетную запись Secure File Transfer и использовать этот инструмент.Однако гостевые пользователи могут отправлять файлы только на адреса UNLV.
Как я узнаю, загружен ли файл?
Средство безопасной передачи файлов отправит вам уведомление о получении после загрузки файла.
Как долго инструмент безопасной передачи файлов будет хранить отправленные файлы?
Файлы, отправленные через инструмент безопасной передачи файлов, будут храниться не более 7 дней.
Какие типы файлов я могу отправлять с помощью инструмента безопасной передачи файлов?
Вы можете отправлять файлы большинства типов, кроме файлов со следующими расширениями:.EXE, .vbs, .pif, .scr, .bat, .cmd, .com, .cpl
Что конкретно означает для моего сообщения параметр «Требовать аутентификации для загрузки»?
Только авторизованные получатели могут загружать вложение файла, даже если исходное сообщение о загрузке файла пересылается другому пользователю. Если этот пользователь пытается загрузить вложение, но его не было в исходном списке рассылки, он получит сообщение о том, что у него нет прав доступа к вложению.
Начало работы — Передача файлов: TechWeb: Boston University
Обзор
Для передачи файлов в SCC вам потребуется приложение для передачи файлов, поддерживающее безопасное копирование (scp) или протокол безопасной передачи файлов (SFTP).Существует множество приложений, поддерживающих каждый из этих протоколов в каждой операционной системе. Выберите свою операционную систему ниже для получения индивидуальных инструкций.
Выберите вашу операционную систему
Окна
В Microsoft Windows необходимо загрузить клиент SFTP для передачи файлов в общий вычислительный кластер. В этом руководстве будет использоваться приложение «MobaXterm», которое также использовалось в руководствах по подключению (ssh) и X-forwarding. Другие распространенные приложения SFTP перечислены ниже; все это будет нормально работать с SCC.Клиенты SFTP
Передача файлов с использованием MobaXterm
Когда вы входите в удаленный сеанс SCC с помощью SSH, на левой боковой панели появляется графический браузер SFTP (Secure File Transfer Protocol), позволяющий перетаскивать файлы напрямую в SCC или из него, используя SFTP-соединение. M) в конце каждой строки текста.Это вызовет проблемы для большинства приложений на базе Linux. Чтобы исправить эту проблему, запустите встроенную утилиту dos2unix на
каждый файл ASCII, который вы загружаете со своего компьютера Windows в SCC: scc1% имя файла dos2unix} Apple OS X
В Apple OS X sftp — это встроенная утилита в командной строке. Тем не менее, большинство пользователей предпочитают использовать приложение SFTP с графическим пользовательским интерфейсом для облегчения передачи данных. Доступно множество приложений, в этом руководстве будет использоваться приложение «Fetch», для которого у BU есть лицензия сайта.Другие клиенты FTP / SFTP
- Fetch (Лицензия на сайт BU)
- Cyberduck
- FileZilla
Использование выборки для передачи файлов
- Удерживайте нажатой клавишу
- Удерживая нажатой клавишу
Имя хоста: scc1.bu.edu Имя пользователя: yourBULoginName Подключиться с помощью: SFTP Пароль: yourBUKerberosPassword (нажмите «Добавить в связку ключей» флажок, если вы хотите сохранить его) - Чтобы скопировать локальный файл в SCC, нажмите кнопку «Поместить» на панели значков, а затем выберите нужный файл в открывшемся диалоговом окне выбора файла.Чтобы скопировать файл из SCC, выделите его щелчком мыши в главном окне Fetch, а затем нажмите кнопку «Get» на панели значков.
Linux
Есть несколько способов переноса файлов с компьютера Linux в общий вычислительный кластер (SCC). Самые простые методы доступны прямо из командной строки.Передача файлов
SCP
Один из способов передачи файла — использовать команду scp , выполняемую на вашем локальном компьютере:
Ниже приведен конкретный примерlocalMachine% scp Имя пользователя LocalFile @ scc1.bu.edu:/path/to/destinationlocalMachine% scp hello_world.py [email protected]: / project / project /scpработает так же, какcp, но использует для подключенияssh, поэтому вам снова будет предложено ввести пароль.RSYNC
localMachine% rsync -options hello_world.py [email protected]: / project / project / destinationFTP
Протокол передачи файлов (ftp) и безопасный протокол ftp (sftp) также встроены в Linux (команда: lftp), но дают небольшое преимущество перед scp и rsync.Тем не менее, некоторые пользователи предпочитают графический интерфейс, предоставляемый некоторыми пакетами программного обеспечения FTP. Многие FTP-клиенты доступны для различных версий Linux.
Bitwarden добавляет в свой арсенал безопасную передачу текста и файлов
Многие современные менеджеры паролей позволяют вам делиться своими паролями с членами семьи, другими людьми или группами. (Вы ведь используете менеджер паролей, не так ли?) У таких менеджеров, как Bitwarden и 1Password, есть особые методы, с помощью которых вы можете делиться паролями или группами паролей, что упрощает семье доступ, например, к общей потоковой службе.
Теперь Bitwarden повысил ставку, добавив функцию, которую он вызывает Send, которая позволяет вам безопасно отправлять файлы или текст (включая, если хотите, пароли), через сквозное шифрование AES-256 бит, используя ссылку на своем сайт.
Bitwarden Send генерирует ссылку и включает ряд параметров безопасностиВот как это работает. Если вы хотите отправить файл (он может быть размером до 100 МБ), перейдите на веб-сайт Bitwarden и нажмите кнопку «Отправить».После того, как вы загрузите файл или создадите текстовое сообщение, Send сгенерирует ссылку, которую вы можете отправить по электронной почте, с помощью текстового сообщения или любым другим способом по вашему выбору. Когда человек, которому вы отправляете его, нажимает на ссылку (и он не должен быть зарегистрированным пользователем Bitwarden), он отправляется на страницу, где он может либо просмотреть текстовое сообщение, либо загрузить файл.
Но прежде чем вы отправите ссылку, вы можете добавить ряд функций безопасности. Вы можете установить дату и время для автоматического удаления файла со связанной страницы (другими словами, если вы нажмете на ссылку после этого, вы получите уведомление, что она больше не доступна) или для истечения срока действия ссылки.Вы можете ограничить количество обращений к файлу и увидеть, сколько раз к нему обращались на данный момент. И, наконец, вы можете установить пароль для ссылки.
Если вы используете «Отправить» для создания текстового сообщения, вы также можете скрыть его по умолчанию при обращении к нему (чтобы текст не сразу читался).
Новая функция отправки будет только частично доступна для бесплатных пользователей Bitwarden. Участники с бесплатными учетными записями смогут использовать его для отправки текста, но не файлов, в то время как пользователи с премиум-подпиской и другими платными подписками смогут отправлять как текст, так и файлы.
Bitwarden, очевидно, в полной мере использует преимущества недавнего массового ухода из LastPass из-за новых ограничений на бесплатные аккаунты. Поскольку уже существует ряд бесплатных сервисов для отправки зашифрованных файлов, таких как WeTransfer, и поскольку наличие безопасного способа отправки информации, такой как пароли, личная информация и номера счетов, может быть очень удобным, похоже, что Bitwarden дал людям еще один веская причина отказаться от LastPass. Новая функция отправки должна быть доступна в понедельник, 15 марта, в 7:00.
404 | Микро Фокус
Сформируйте свою стратегию и трансформируйте гибридную ИТ-среду.
Помогите вам внедрить безопасность в цепочку создания стоимости ИТ и наладить сотрудничество между ИТ-подразделениями, приложениями и службами безопасности.
Помогите вам быстрее реагировать и получить конкурентное преимущество благодаря гибкости предприятия.
Ускорьте получение результатов гибридного облака с помощью услуг по консультированию, трансформации и внедрению.
Службы управления приложениями, которые позволяют поручить управление решениями экспертам, разбирающимся в вашей среде.
Услуги стратегического консалтинга для разработки вашей программы цифровой трансформации.
Полнофункциональное моделирование сценариев использования с предварительно созданными интеграциями в портфеле программного обеспечения Micro Focus, демонстрирующее реальный сценарий использования
Услуги экспертной аналитики безопасности, которые помогут вам быстро спроектировать, развернуть и проверить реализацию технологии безопасности Micro Focus.
Служба интеграции и управления услугами, которая оптимизирует доставку, гарантии и управление в условиях нескольких поставщиков.
Анализируйте большие данные с помощью аналитики в реальном времени и ищите неструктурированные данные.
Анализируйте большие данные с помощью аналитики в реальном времени и ищите неструктурированные данные.
Анализируйте большие данные с помощью аналитики в реальном времени и ищите неструктурированные данные.
Мобильные услуги, которые обеспечивают производительность и ускоряют вывод на рынок без ущерба для качества.
Анализируйте большие данные с помощью аналитики в реальном времени и ищите неструктурированные данные.
Комплексные услуги по работе с большими данными для продвижения вашего предприятия.
Служба передачи файлов ETS — База знаний ETS
Служба передачи файловUVM доступна для обмена файлами, которые слишком велики для отправки в виде вложений электронной почты, или которые могут быть в формате файла, который не принимается почтовыми серверами UVM по соображениям безопасности.Файлы и папки, отправленные через File Transfer, доступны для загрузки в течение 3 недель, прежде чем они будут удалены с сервера .
После удаления файла или папки с сервера его нельзя получить повторно . Первому отправителю нужно будет снова отправить файл или папку.
Служба передачи файлов — хороший способ обмениваться большими отдельными файлами и идеально подходит для сотрудничества с коллегами из других образовательных учреждений, поставщиков, отделов и профессиональных организаций.
ФилиалыUVM могут отправлять большие файлы (до 200GB ) другим партнерам UVM или получателям за пределами сообщества UVM. Филиалы, не относящиеся к UVM, также могут использовать службу передачи файлов для отправки файлов филиалам UVM.
Отправка файлов
Отправка в качестве аффилированного лица UVM
- Откройте веб-браузер и перейдите на filetransfer.uvm.edu, затем щелкните переключатель Yes .
- На этой странице вы можете просматривать файлы, к которым предоставлен доступ к вашей учетной записи, файлы, отправленные с вашей учетной записи, а также обмениваться дополнительными файлами.Щелкните Share Files в правом верхнем углу, чтобы отправить файл или набор файлов в сжатую (.zip) папку.
- Заполните форму по запросу. Дополнительные адреса электронной почты можно разделять запятыми. Наберитесь терпения и дождитесь полной загрузки файла. Убедитесь, что вся информация верна и каждый файл или папка полностью загружены, затем щелкните Поделиться файлами в нижнем левом углу.
Пожалуйста, оставьте окно открытым, пока не получите подтверждение того, что ваш файл был успешно загружен.Преждевременное закрытие окна нарушит процесс загрузки.
- После загрузки вы должны увидеть следующую страницу.
Отправка от имени не аффилированного лица UVM
Должен быть хотя бы один филиал UVM на принимающей стороне файла, отправленного не аффилированным лицом UVM.
- Откройте веб-браузер и перейдите к передаче файлов.uvm.edu, затем щелкните переключатель № .
- Заполните форму по запросу. Дополнительные адреса электронной почты можно разделять запятыми. Наберитесь терпения и дождитесь полной загрузки файла. Убедитесь, что вся информация верна и каждый файл или папка полностью загружены, затем щелкните Поделиться файлами в нижнем левом углу.
Пожалуйста, оставьте окно открытым, пока не получите подтверждение того, что ваш файл был успешно загружен.Преждевременное закрытие окна нарушит процесс загрузки.
- После загрузки вы должны увидеть следующую страницу.
Просмотр отправленных файлов
Просмотр файлов, отправленных на вашу учетную запись UVM
- Откройте веб-браузер и перейдите на filetransfer.uvm.edu, затем щелкните переключатель Yes .
- Найдите общий файл в разделе «Доступные мне».Если щелкнуть файл, он будет загружен.
Просмотр файлов, отправленных на вашу учетную запись, не относящуюся к UVM
- Вы должны были получить письмо следующего вида:
- Щелкните предоставленную ссылку или посетите filetransfer.uvm.edu/pickup и используйте свой адрес электронной почты и ключ восстановления для доступа к файлу или папке. Затем щелкните файл или папку, чтобы загрузить их.
Передача больших файлов — Университет Олд Доминион
Электронная почтаобеспечивает удобный способ передачи файлов, но из-за проблем с пропускной способностью и услугами большинство организаций ограничивают размер вложения для поддержания производительности электронной почты.Учитывая объем исследований, академической работы и сотрудничества, происходящих в университете, необходимость передачи больших файлов между организациями, учреждениями или между сотрудниками является неизбежной. Университет предоставляет следующие два метода передачи файлов между местоположениями для преподавателей и сотрудников
Система передачи больших файлов ODU (ZendTo) доступна для всех преподавателей, сотрудников и студентов ODU. Эта система дает возможность преподавателям, сотрудникам и студентам ODU отправлять файлы любому человеку, подключенному к Интернету.Пользователь загружает файл (ы) на центральный сервер и предоставляет адрес электронной почты получателя (ов). Затем система генерирует электронное письмо для получателя с токеном доступа, который позволяет получателю использовать веб-браузер и извлекать файл.
Интернет-пользователей, не являющихся преподавателями, сотрудниками или студентами ODU, могут использовать систему для отправки файлов пользователям ODU. Их процесс включает в себя запрос токена для загрузки файла путем предоставления адреса электронной почты пользователя ODU, для которого предназначен файл.Система проверяет получателя и генерирует токен электронной почты для файла, который будет загружен, а затем доставляет его таким же образом, как и для пользователей ODU.
Системный интерфейс для системы передачи больших файлов ODU (ZendTo) доступен по адресу https://lfs.odu.edu
Есть некоторые специфические проблемы с системой передачи больших файлов, о которых пользователи должны знать перед использованием этой системы:
- Эту систему нельзя использовать для передачи Конфиденциальных данных, материалов, защищенных авторским правом, или любых других файлов данных, которые не могут быть отправлены на законных основаниях.
- Доступ к сгенерированному токену электронной почты представляет собой доступ к файлу данных для загрузки.
- Из-за ограничений веб-браузера эта система будет иметь проблемы с отправкой файлов размером 2 ГБ и больше.
- Все файлы будут оставаться в системе только в течение 5 календарных дней. Они доступны для скачивания в течение этого периода. Файлы автоматически удаляются через 5 дней без обращения. Файлы могут быть отправлены повторно, если не получены в течение этого периода.
Система LIONS используется академическим сообществом для предоставления веб-сервисов, академических программ и приложений, а также для множества других целей, включая передачу файлов в университет и из университета.
Есть некоторые специфические проблемы с использованием LIONS FTP, о которых пользователи должны знать, прежде чем использовать эту систему для FTP:
- Пользователи могут загружать файлы во «входящие» каталоги без аутентификации (часто называемый анонимным FTP). Однако эти каталоги недоступны для просмотра никому, кроме аутентифицированных пользователей LIONS, то есть только пользователей Университета.
- Для всех каталогов установлены квоты пространства, чтобы гарантировать, что система не будет переполнена случайными загрузками.Использование этой системы должно быть ограничено небольшими управляемыми файлами (<200 МБ).
- Файлы входящего каталога автоматически очищаются через 7 дней. Любые файлы во входящих каталогах старше 7 дней будут удалены без уведомления пользователя / владельца.
- Прошедшие проверку пользователи могут публиковать файлы для загрузки через каталоги своих отделов по мере необходимости. Каталог колледжа / кафедры управляется преподавателями и пользователями.
- Все файлы, размещенные в каталогах колледжей / факультетов, являются общедоступными для всех в Интернете.Конфиденциальные данные, материалы, защищенные авторским правом, или другие файлы, которые не могут быть опубликованы по закону, должны быть размещены там не , а НЕ .
ZendTo FAQ
Как мне войти в LFS?
Только пользователи ODU могут войти в LFS; вы войдете в систему, используя свой идентификатор MIDAS и пароль. Если вам нужна помощь с учетной записью MIDAS, посетите https://midas.odu.edu.
Как мне оставить файл?
Войдите в систему, используя свой идентификатор MIDAS и пароль.
- Нажмите кнопку «Drop-off»
- Тип в вашей организации (ODU)
- Нажмите Далее
- Укажите получателей
- Загрузите ваш файл
- Введите сообщение для получателя (необязательно)
- Нажмите кнопку «Drop-off Files»
Как мне получить отправленный мне файл?
Чтобы получить файл, войдите в систему со своим идентификатором MIDAS и паролем, затем выполните один из следующих способов получить файл:
- Щелкните вкладку «Входящие» и найдите отправителя, чтобы получить файл.
- Нажмите кнопку «Забрать», затем введите идентификатор заявки и пароль для заявки, которые были отправлены вам по электронной почте.
Как мне получить идентификатор заявки и пароль для получения файла?
Идентификатор заявки и код доступа будут отправлены вам по электронной почте. Если вы являетесь пользователем ODU, вы также можете получить доступ к отправленным вам файлам с помощью папки «Входящие» после входа в LFS.
Как мне запросить высадку?
Чтобы запросить возврат, войдите в систему со своим идентификатором MIDAS и паролем, затем нажмите кнопку «Запросить возврат».Введите необходимую информацию и нажмите кнопку «Отправить запрос», чтобы завершить запрос.
Как долго файл доступен для получения?
Файлы остаются на сервере в течение 5 дней, прежде чем они будут очищены. Они будут очищены независимо от того, будут ли они собраны в течение этого периода.
Я не использую ODU, и мне нужно получить файл?
Если вы не являетесь пользователем ODU, вы все равно можете получить файл, который был передан вам, нажав кнопку получения и введя идентификатор заявки и пароль заявки, которые были отправлены вам по электронной почте.

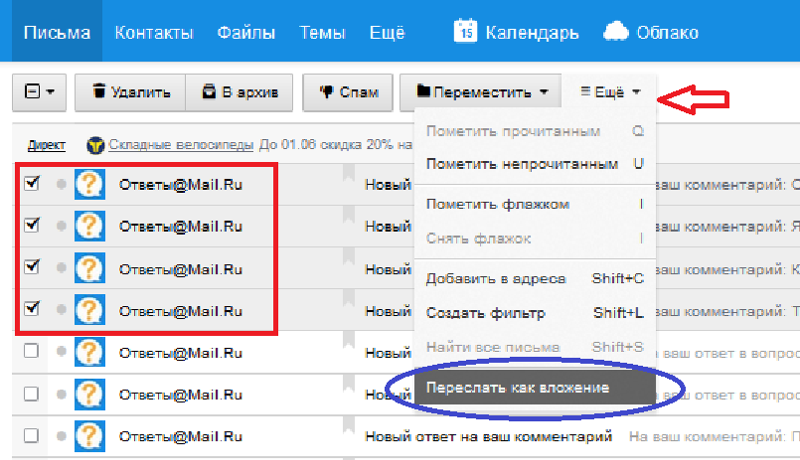
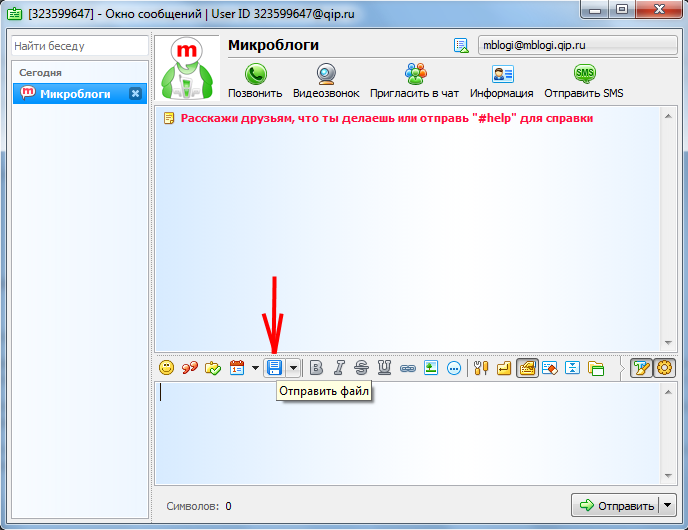 файла по эл.почте], выберите [Отправить файл].
файла по эл.почте], выберите [Отправить файл].

