Перестал определяться внешний жесткий диск через USB
Почему компьютер не видит флешку или внешний жёсткий диск и что с этим делать
Обычно в качестве подозреваемых в этом деле выступают сбои в работе ПО, неправильные настройки операционной системы, устаревшие драйверы, неисправности USB-портов компьютера, переходников или самих накопителей.
В зависимости от причин в каждом случае проблема проявляет себя по-разному. Бывает, что компьютер вообще никак не реагирует на флешку или жёсткий диск. В иных ситуациях раздаётся звук подключения нового устройства, но значок накопителя так и не появляется в проводнике. А иногда компьютер просто зависает сразу после контакта с USB-девайсом.
Что делать, если компьютер с Windows не видит флешку или внешний жёсткий диск
Для начала разберитесь, с чем именно возникает проблема: с компьютером, переходником (если подключение происходит через кабель) или накопителем. Попробуйте подключить USB-устройство через другие порты.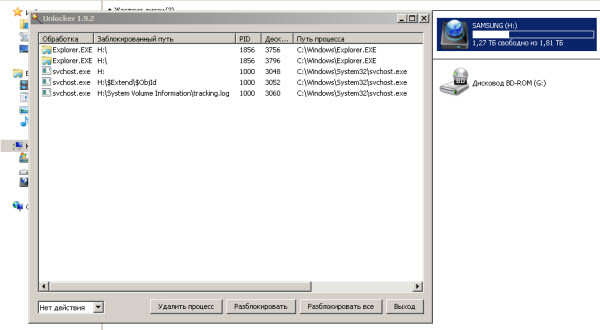 Если не поможет и вы используете кабель, попробуйте заменить его на запасной. В случае неудачи проверьте, открывается ли накопитель на прочих компьютерах.
Если не поможет и вы используете кабель, попробуйте заменить его на запасной. В случае неудачи проверьте, открывается ли накопитель на прочих компьютерах.
Если на другом ПК устройство работает или у вас нет возможности это проверить
Подключите жёсткий диск или флешку к своему компьютеру и выполняйте следующие действия по порядку. Если не поможет первое, переходите к следующему и так далее.
1. Воспользуйтесь утилитой Microsoft для решения проблем с USB. Для этого скачайте программу с официального сайта компании и запустите её на компьютере. Затем следуйте подсказкам на экране, чтобы утилита проанализировала систему и попыталась устранить неполадки автоматически. По завершении переподключите накопитель.
2. Проверьте настройки накопителя в меню «Управление дисками». Сначала откройте окно командной строки (клавиши Windows + R), далее введите в нём diskmgmt.msc и нажмите Enter. Внимательно читайте все предупреждения системы, чтобы случайно не отформатировать накопитель или не изменить записанные на него данные.
Если в меню «Управление дисками» вы увидите диск без метки тома, это и может быть причиной проблемы. Тогда кликните по диску правой кнопкой и назначьте для него букву с помощью соответствующей опции в контекстном меню.
Затем перезагрузите компьютер — нужный диск наконец может отобразиться в проводнике.
3. Проверьте настройки оборудования в «Диспетчере устройств»
Кликните правой кнопкой по этому устройству и нажмите «Удалить». В верхнем меню нажмите «Действие» → «Обновить конфигурацию оборудования».
4. Установите последние обновления для Windows. Без них — особенно это касается Windows XP — в операционной системе могут отсутствовать нужные исправления для работы с современными USB-накопителями. Кроме того, не будет лишним обновить драйверы.
Если другой ПК тоже не видит накопитель или все вышеперечисленные советы не помогли
В таком случае, скорее всего, проблема в самом накопителе.
Если у вас флешка, а не жёсткий диск, вы можете воспользоваться специальными утилитами для исправления программных ошибок. Такое ПО обычно можно найти на сайте производителя. К примеру, программа JetFlash Online Recovery — для накопителей фирмы Transcend. А USB Flash Drive Online Recovery — для флешек бренда ADATA. Но учтите, что в процессе восстановления эти утилиты стирают все данные c флешек.
Если ничего из перечисленного не помогло, то, вероятно, дело в физической неисправности жёсткого диска или флешки. Тогда лучше показать устройство специалисту или вернуть в магазин по гарантии.
Что делать, если Mac не видит флешку или внешний жёсткий диск
На компьютерах Apple процедура проверки несколько иная, но происходит примерно по такому же алгоритму. Будем считать, что вы уже пробовали перезагружать компьютер, отключать и подключать флешку, а также убедились в надёжности подключения. Если это не помогло, нужно сделать следующее:
Если это не помогло, нужно сделать следующее:
1. Проверьте накопитель в «Дисковой утилите». Откройте встроенный инструмент для работы с дисками («Программы» → «Утилиты» → «Дисковая утилита») и проверьте, отображается ли там проблемная флешка. Если накопитель всё-таки виден, попробуйте переформатировать его, нажав кнопку «Стереть», и подключите заново. Имейте в виду, что все данные с флешки будут при этом безвозвратно удалены.
2. Проверьте накопитель в «Информации о системе». Специальная программа для диагностики Mac предоставляет подробные сведения обо всех программных и аппаратных компонентах компьютера, включая USB-устройства. Откройте меню Apple, затем, удерживая клавишу Option, нажмите «Информация о системе» и перейдите в открывшемся меню в раздел USB.
Если флешка там есть, значит, проблема кроется в ПО и диск можно попробовать восстановить, обратившись к рекомендациям производителя. Если же никакой информации о флешке нет, тогда дело в физической неисправности, а вам стоит обратиться в магазин или сервисный центр, если ремонт имеет смысл.
Источник: https://Lifehacker.ru/kompyuter-ne-vidit-usb-ustrojstvo/
Не определяется внешний жесткий диск
Мы уже рассказывали о том, какой внешний жесткий диск выбрать, а в этой статье поможем решить проблему с уже купленным накопителем. Выход из строя электронной техники – это всегда неприятно.
Особенно, если не определяется внешний жесткий диск, на котором находилась важная для владельца информация – документы, семейные фотографии, коллекция музыки, новый сезон любимого сериала, или даже была установлена операционная система с программами.
Перед тем как нести накопитель в сервис, нужно выполнить несколько проверочных действий, которые, возможно, помогут вернуть ему работоспособность. Итак, возможные варианты решения проблемы в случае,
Проблема с драйвером
Компьютер может неправильно определить накопитель, вследствие чего он не будет отображаться в списке подключенных устройств или отображаться, но не открываться. Поэтому следует обновить драйвер: нажать правой кнопкой мыши на иконке «Мой компьютер», выбрать пункт «Свойства».
Поэтому следует обновить драйвер: нажать правой кнопкой мыши на иконке «Мой компьютер», выбрать пункт «Свойства».
В следующем окне запустить «Диспетчер устройств».
Затем нужно развернуть список «Дисковых устройств», где указаны все подключенные к компьютеру носители информации, выделить внешний винчестер (если для него не определен драйвер, то он будет отображаться вопросительным или восклицательным знаком) и нажать правой кнопкой «Свойства», затем выбрать вкладку «Драйвер» и нажать «Обновить».
После этого нужно нажать «Автоматический поиск обновленных драйверов»
Компьютер автоматически выполнит поиск необходимых драйверов и обновит их. Если же поиск завершится неудачно, пользователь должен будет самостоятельно указать путь к расположению драйверов для внешнего винчестера.
Неисправность порта USB
Возможно, причина того, что 
Также рекомендуется проверить, не отключена ли поддержка USB в BIOS – в таком случае не будет определяться не только жесткий диск, но и другие устройства, подключенные к USB-портам.
В зависимости от версии BIOS, настройка поддержки USB будет находиться в разных местах, но выглядеть она будет примерно одинаково:
Проблема с блоком питания компьютера
БП с выработанным ресурсом, к которому подсоединено большое количество электронных устройств, может не выдержать подключения еще одного девайса, в данном случае – внешнего жесткого диска. Чтобы исправить эту проблему, следует установить более мощный блок питания.
Неправильное обозначение HDD в системе
Сбой системы иногда приводит к неправильном присвоении внешнему HDD буквы уже подключенного диска. Следовательно, в таких случаях не инициализируется внешний жесткий диск.
Чтобы проверить правильность обозначения винчестера, необходимо зайти в «Панель управления», выбрать раздел «Производительность и обслуживание», перейти к ссылке «Администрирование» и запустить «Управление компьютером». Далее нужно выбрать пункт «Управление дисками», где представлен перечень всех подключенных к компьютеру накопителей.
Далее нужно выбрать пункт «Управление дисками», где представлен перечень всех подключенных к компьютеру накопителей.
Следует нажать на иконку внешнего диска правой кнопкой мыши, и затем, выбрав пункт «Изменить букву диска», присвоить ему свободную букву и попробовать снова зайти на винчестер.
Если вышеперечисленные способы не сработали, следует обратить внимание на сам винчестер. Проблема может заключаться в:
- Нехватке питания. Жесткому диску может не хватать питания от компьютера – например, при подсоединении его к ПК нестандартным кабелем. Обычно внешние винчестеры подключаются к компьютеру двойным USB-кабелем: один используется для передачи данных, а второй дополнительно дает питание на жесткий диск. Если в комплекте с накопителем поставлялся блок питания, нужно его использовать.

- Повреждении накопителя. Жесткий диск может выйти из строя в результате падения, резкого перепада напряжения в сети, короткого замыкания и других факторов. Если не открывается внешний жесткий диск, при этом он не подает никаких «признаков жизни», значит, есть вероятность поломки контроллера – в таком случае винчестер нужно нести в сервисный центр, где специалисты попытаются восстановить его работоспособность или извлечь информацию. Иногда внешний жесткий диск пищит и не определяется компьютером, издает щелчки и другой шум – это тоже свидетельствует о выходе из строя механических компонентов устройства: заклинивании подшипника, смещении считывающих головок, обрыве обмотки шпиндельного двигателя (подробнее в статье Компьютер перестал видеть жесткий диск). Лучше не стоит пытаться самостоятельно исправить такую поломку – мастера в сервисном центре смогут точно диагностировать проблему и по возможности решить ее.
Таковы могут быть причины того, что не определяется внешний жесткий диск.
Напоследок, самый главный совет: если выявлена проблема с винчестером и самостоятельно пользователь ее устранить не может, лучше не подключать его к компьютеру снова и снова, а сразу отнести в сервисный центр, где специалисты располагают диагностическими приборами, могут провести анализ неполадок и починить накопитель.
Источник: https://forhdd.ru/ne-opredeliaetsia-vneshnii-zhestkii-disk.html
Компьютер не видит внешний жёсткий диск
Внешний жесткий диск является незаменимым устройством для хранения и переноса данных, начиная от личных файлов и заканчивая рабочими материалами. Иногда возникают ситуации, при которых компьютер внезапно перестает «видеть» внешний жёсткий диск. Данная проблема не такая уж и редкая, особенно при частом использовании девайса на разных компьютерах.
Почему компьютер не видит внешний жёсткий диск?
Список причин не так уж и велик.
Плохой контакт
Проверьте нет ли разрывов в кабеле соединяющим диск с компьютером. Если все нормально, то попробуйте переподключить устройство или выбрать другой USB-разъём. Перезагрузить компьютер при таких манипуляциях тоже не помешает.
Если все нормально, то попробуйте переподключить устройство или выбрать другой USB-разъём. Перезагрузить компьютер при таких манипуляциях тоже не помешает.
Драйвера
Проверьте актуальность драйверов для вашего внешнего жёсткого диска, материнской платы, USB-контроллера. Особое внимание уделите драйверам интерфейса USB 3.0 и выше, иногда они устанавливаются отдельно. Обновите драйвера. Если это не помогло, переустановите операционную систему.
Отсутствует буква диска
Ситуация возникает в результате системного сбоя, при использовании большого количества запоминающих USB-устройств на одном компьютере. Решить данную проблему, в принципе, не сложно.
Зайдите в «Управление компьютером», выберите в области слева пункт «Управление дисками» и проверьте наличие буквы у тома, если её нет, присвойте любую свободную литеру.
Для этого кликнете правой кнопкой мыши по диску, затем по пункту «Изменить букву диска или путь к диску…» и во всплывающем окне нажмите «Добавить», далее выберите букву из выпадающего списка и подтвердите действие нажатием на кнопку «ОК».
Внимание! При создании и форматировании тома вы можете потерять все данные. Если вы уверены в том, что внешний жёсткий диск исправен и, как минимум, содержит важные данные, не в коем случае не выполняйте действия, описанные в следующем абзаце. Если данные скопированы из Linux или Mac OS, диск не будет определяться в Windows.
Если диск имеет статус — область «Не распределена» – создайте новый том. Для этого воспользуйтесь контекстным меню, только выберите пункт «Создать простой том…». Если вы не планируете разбивать внешний жёсткий диск на разделы, нажмите несколько раз «Далее» и «Готово», после чего, запустится процесс создания тома и произойдёт форматирование размеченной области диска.
Антивирус
Еще одна возможная причина — последние обновление антивирусной программы. Если вы уже работали с данным диском на своем компьютере, а теперь он не определяется, попробуйте отключить антивирус. Если диск стал доступным, проверьте настройки (блокировки) антивирусной программы.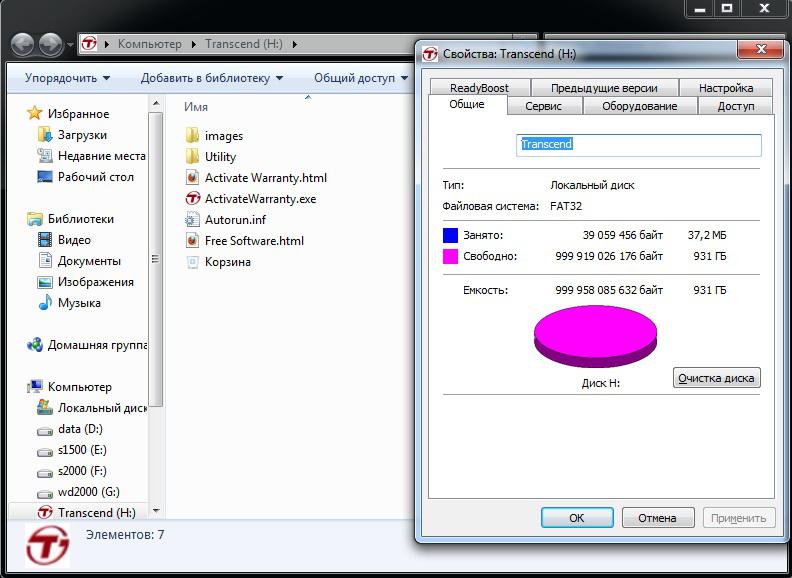
P.S. Мы рассмотрели типичные проблемы, препятствующие работе внешнего жёсткого диска. Более сложные неисправности может выявить только специалист, но для этого необходимо обратиться в сервисный центр.
Источник: https://2hpc.ru/%D0%BA%D0%BE%D0%BC%D0%BF%D1%8C%D1%8E%D1%82%D0%B5%D1%80-%D0%BD%D0%B5-%D0%B2%D0%B8%D0%B4%D0%B8%D1%82-%D0%B2%D0%BD%D0%B5%D1%88%D0%BD%D0%B8%D0%B9-%D0%B4%D0%B8%D1%81%D0%BA/
Почему ноутбук не отображает внешний жесткий диск
: 2016-12-27 / Виктор Трунов
С каждым днем внешние HDD и SSD становятся все популярнее. Это совершенно неудивительно, ведь эта небольшая коробочка может вмещать в себя огромное количество информации – до 1-6 терабайт! Для сравнения, сегодня не каждый ПК имеет даже внутренний винчестер на 1ТБ.
Но что делать, когда ваш компьютер или ноутбук не видит внешний жесткий диск? В этой статье мы разберемся, почему это случается и как правильно решить данную проблему.
Если не определяется новый внешний жесткий диск
В этой ситуации имеется в виду переносной накопитель, который вы только приобрели и впервые подключили к ПК. Первое, что нужно сделать:
Первое, что нужно сделать:
1. Заходим Панель управления/Убеждаемся, что в меню «Просмотр» выбран пункт «Мелкие значки»/Администрирование.
2. Далее «Управление компьютером».
3. В левой колонке переходим в меню «Управление дисками».
4. Ждем 5-10 сек, пока произойдет обновление конфигурации, после чего отобразятся и внутренние, и внешние носители, которые подключены к компьютеру или нетбуку. Достаточно часто ПК может не читать носители из-за неправильного назначения буквы.
Именно ее следует поменять. Для этого нужно правой кнопкой мыши нажать на наше устройство и выбрать «Изменить букву».
Не удалось устранить проблему?Обратитесь за помощью к специалисту!
Решите мою проблему
Еще один вариант, почему ноутбук не распознает новый винчестер – он не отформатирован
В таком случае вам даже не удастся изменить название на какое-либо другое. Необходимо снова щелкнуть по диску правой клавишей мыши, отобразится меню, после чего нажимаем «Создать том». Однако будьте внимательны! При этом с HDD удалится вся информация.
Необходимо снова щелкнуть по диску правой клавишей мыши, отобразится меню, после чего нажимаем «Создать том». Однако будьте внимательны! При этом с HDD удалится вся информация.
Не так часто встречающаяся проблема – на материнской плате вышел из строя чип, отвечающий за работоспособность usb портов. В 99% случаев решение проблемы – ремонт платы.
Отсутствие драйверов – еще одна самая распространенная причина
Если винчестер не виден ни в «Управлении дисками», ни в «Мой компьютер», но при этом полноценно функционирует на другой технике – проблема именно в этом. Конечно, современные windows 7, 8, 10 – это умные операционные системы, которые сами ищут и устанавливают драйвера в полностью автоматическом режиме. Однако иногда и они совершают ошибки.
В данной ситуации необходимо:
Не удалось устранить проблему?Обратитесь за помощью к специалисту!
Решите мою проблему
1. Проверить работу USB портов (2.0/3.0). Если другие устройства будут работать через них, значит, дело вовсе не в них.
2. Если с USB портами все в порядке, но хард так и не работает:
Заходим в Панель управления/ Убеждаемся, что в меню «Просмотр» выбран пункт «Мелкие значки»/Диспетчер устройств и выберите разделы «Другие устройства» и «Дисковые устройства».
Там вы сможете узнать, установлены ли драйверы для подключаемого носителя.
Если рядом с названием подключаемого устройства имеются красные или желтые опознавательные значки (см. скриншот выше) значит, драйвера не были установлены иди установлены с ошибками, чтобы это исправить, необходимо проделать один из следующих вариантов:
Не удалось устранить проблему?Обратитесь за помощью к специалисту!
Решите мою проблему
1. Нажать «Обновить конфигурацию оборудования», после чего произойдет установка в автоматическом режиме.
2. Использовать специальную программу для установки нужных драйверов «DriverPack Solution, Driver Booster или других»
3. Переустановить ОС Windows.
После выполнения несложных действий, HDD будет работать в обычном режиме.
Если не отображается старый внешний HDD
В этом случае имеется в виду жесткий диск, который ранее функционировал на вашем ПК, но он перестал его видеть. В такой ситуации следует:
- Как и в случае с новым накопителем, попробовать изменить букву. Это особенно актуально, если вами создавались новые разделы.
- Зайдите в «Диспетчер устройств» и убедитесь, что драйвера были корректно установлены. Если рядом с названием устройства имеются желтые или красные знаки — переустановите драйвера на USB контроллер. Сделать это можно при помощи сборников драйверов, например SamDrivers или DriverPack Solution.
- Далее следует проверить все разделы на наличие вирусов. Некоторые из них могут скрыть видимость или вовсе заблокировать работу накопителя.
- Еще один эффективный способ – переустановка виндовс. Но для начала стоит проверить, работает ли накопитель на другой технике.
- Подключите его к другому USB-порту. Если накопитель не распознается, значит дело не в этом.
 Но по совершенно непонятным причинам бывало такое, что подключение к другому гнезду полностью решало проблему, в частности на ноутбуках фирмы asus.
Но по совершенно непонятным причинам бывало такое, что подключение к другому гнезду полностью решало проблему, в частности на ноутбуках фирмы asus. - Обязательно проверьте шнур! Была ситуация, когда винчестер от компании Seagate и WD не хотел работать из-за поврежденного кабеля.
Теперь вы знаете, как узнать причину, почему компьютер не показывает съемный накопитель, и сможете самостоятельно ее решить!
Если вы проделали все рекомендуемые действия и ни одно решение вам не помогло — следует обратиться к IT-мастерам.
Если не получилось самостоятельно устранить возникшие неполадки, то скорее всего, проблема кроется на более техническом уровне. Это может быть: поломка материнской платы, блока питания,
жесткого диска, видеокарты, оперативной памяти и т.д.
Важно вовремя диагностировать и устранить поломку,
чтобы предотвратить выход из строя других комплектующих.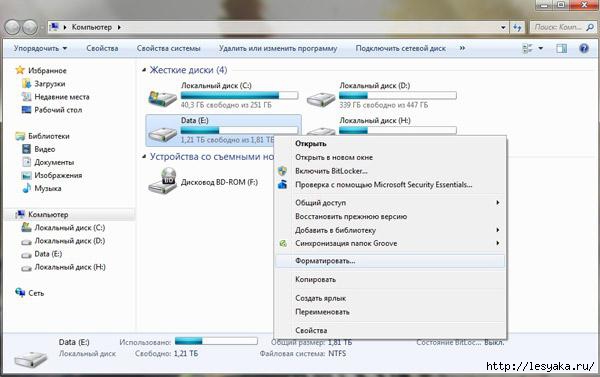
В этом вам поможет наш специалист.
Оставьте заявку и получите
Бесплатную консультацию и диагностику специалиста!
Это бесплатно и ни к чему не обязывает.
Мы перезвоним Вам в течении 30 мин.
Если статья была вам полезна,
поделитесь ею в качестве благодарности
Источник: https://onoutbukax.ru/pochemu-noutbuk-ne-otobrazhaet-vneshnij-zhestkij-disk/
Не читается жесткий диск как реанимировать. Внешний жесткий диск не определяется
У многих пользователей наверняка возникала такая проблема, когда компьютер не видит жесткий диск и не хочет работать с ним. Прежде чем понять, почему так происходит, и попробовать найти решение, давайте узнаем, что это вообще такое и для чего оно используется.
Жесткий диск – это устройство для хранения данных. Любая информация, имеющаяся на компьютере, хранится именно на нем. Кроме того, на винчестер записывается операционная система и все связанные с нею данные.
Соответственно, если система не может обнаружить данное устройство, то все записанные данные сразу становятся недоступными.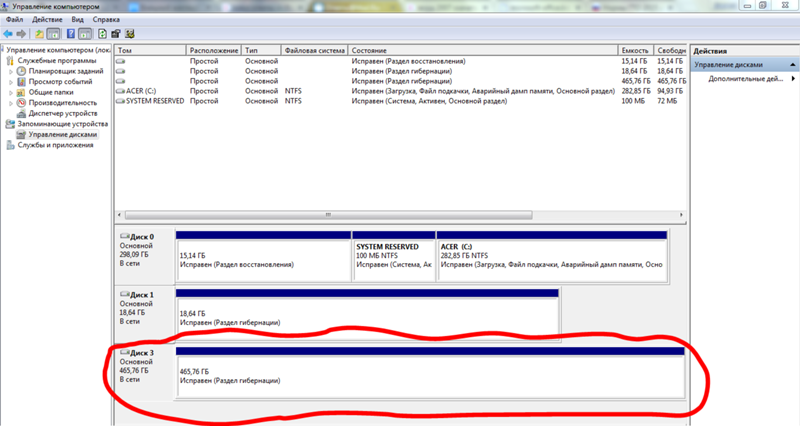
Ниже мы собрали самые частые и распространенные причины неполадок, когда комп не видит винчестер, и эффективные способы их исправления.
Данная статья поможет предпринять важные шаги для решения проблемы и оградит от ненужных и необдуманных действий. Указанные ниже неполадки относятся и к внешним накопителям.
Диагностические меры
Если жесткий диск не определяется компьютером, то первым делом необходимо найти причину неполадок. Для начала нужно определить, в чем кроется проблема, в системе или самом устройстве. Для этого попробуем подключить диск к любому другому устройство.
Если винчестер будет распознан, то проблема неполадок в нашей ОС Windows, если же нет, то данное устройство неисправно и нуждается в ремонте или замене. В таком случае дальнейшую работу следует доверить специалистам.
Однако если неисправна только системная часть винчестера, то есть несколько способов, с помощью которых можно самостоятельно восстановить его работоспособность.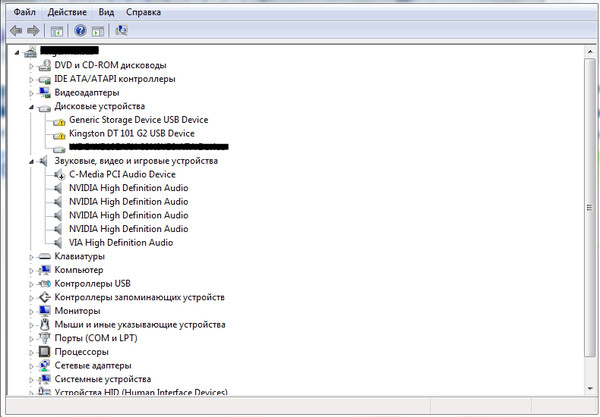
Отходящие контакты
Возможно проблема того, что жесткий диск перестал определяться, кроется в отсутствии контакта. Чтобы исправить это, нужно открыть боковую крышку корпуса ПК или заднюю крышку ноутбука, найти его и подключить заново.
Если это не принесло результата, попробуйте заменить SATA кабель на новый. Вполне вероятно, что на сигнальном кабеле окислились контакты или он плохо сидит в разъемах питания, которыми оснащена материнка.
Материнская плата
Если материнская плата не видит жесткий диск, то возможно проблема в ней самой. Проверить это можно следующим способом:
Следующий фактор, заслуживающий нашего внимания – настройки БИОС. Неправильные его нарушают работу ОС в целом.
Системная дата
Если жесткий диск перестал определяться, то нужно смотреть системную дату, неправильность которой говорит о сбое настроек. В данном случае чтобы исправить ситуацию нужно:
После перезагрузки компьютера, он должен начать отображаться, но если он по-прежнему не виден, переходим к следующему способу.
Ошибка при загрузке
Также проблема может состоять в установленном порядке загрузочных устройств. Возможно, в первых рядах списка находится несуществующий флоппи диск или флешка, с которых ПК пытается загрузиться. И в случае неудачи, возникает ошибка «Disk boot failure», либо другие похожие ошибки, связанные с «Hard drive», «Hard disk» или «Boot».
Как это исправить:
В зависимости от версии биоса, вид интерфейса может различаться. В таком случае нужно искать похожие опции с названием «Boot Device», «Boot Option».
В случае если ваш винчестер все-таки определяется, но периодически пропадает и появляется, то следует обратить внимание на издаваемые им звуки. звуки, свидетельствующие о смене циклов работы, говорят о недостаточном питании. То есть, жесткому диску не хватает электроэнергии для полноценной работы.
Есть три выхода из ситуации:
Ввиду того, что для нормального функционирования компьютера должны работать все устройства и комплектующие, лучше всего приобрести новый блок питания.
Конфликт устройств
Следующая причина того, что ноутбук или ПК не видит жесткий диск – конфликт подключенных устройств. Как известно, два винчестера как одной, так и разных марок могут вызывать неполадки и конфликты в системе.
Для решения данной проблемы необходимо отдельно подключить и настроить каждый. Таким образом, они не будут конфликтовать и смогут работать одновременно.
Назначение буквы
Допустим, жесткий диск крутится, виден в BIOS, но не определяется операционной системой. То есть, ОС не может работать с ним. В этом случае необходимо провести ручную настройку имеющимися в Windows средствами.
Для этого следует:
Способ разобран на примере Windows 7 и подходит для компьютеров и ноутбуков любых фирм, в том числе hp, самсунг, packard bell, acer и asus. Небольшие отличия может иметь только установленная у вас операционная система.
Если ноут или компьютер перестал видеть жесткий диск, и ни один из вышеупомянутых способ не решил проблему, то возможно она связана с неверным форматом файловой системы.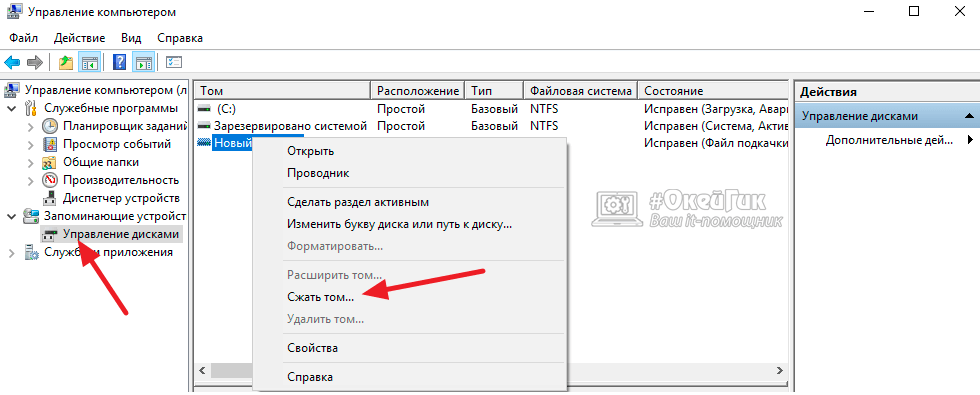 В результате чего ОС и диск «говорят» на разных языках. Особенно часто это бывает, когда ПК переходит с Windows XP на Windows 7 или 8.
В результате чего ОС и диск «говорят» на разных языках. Особенно часто это бывает, когда ПК переходит с Windows XP на Windows 7 или 8.
Исправить положение можно следующими способами.
Форматирование
Необходимо отформатировать HDD в NTFS. Но это следует делать только в том случае, если хранящиеся на накопителе данные не важны вам, поскольку они будут удалены. Новая версия Windows в этом случае самостоятельно установит нужные параметры HDD.
После окончания процесса, диск должен будет отобразиться.
Сторонние программы
Второй вариант что делать, если компьютер не находит винчестер – изменение файловой системы, используя специальные программы. Среди огромного их количества можно выделить утилиты Partition Manager и Acronis . Они являются наиболее удобными в использовании, и скачать их можно абсолютно бесплатно с оф. сайтов.
Их рекомендуется использовать в том случае, если на жестком диске нетбука располагаются важные файлы или документы, и вы не хотите их потерять. Несколько способов восстановления разделов с помощью Acronis, мы уже разбирали в похожей
Несколько способов восстановления разделов с помощью Acronis, мы уже разбирали в похожей
Всем привет! Сегодня рассмотрим с вами, какие действия предпринять, если внешний жесткий диск не определяется. Подобная ситуация довольно распространена и проявляется в созданных в сети тематиках.
Вот и решил я сыграть на опережение и написать данный обзор. Кто-то может сказать, что с появлением hdd появились и проблемы. Однако, как и всякое устройство, данный вид накопителей может выйти из строя.
Возникают ситуации, когда компьютер не определяет присоединенный хранитель информации.
В ситуации, когда внешний жесткий диск не определяется необходимо определить причину. Не исключено что:
- Диск вышел из строя
- Неполадки компьютера
Личную диагностику можно начать с проверки юсб портов ПК. Попробуйте подключить устройство к другому компьютеру или используйте для этого дополнительный порт. Если у вас все получилось, значит, причиной неполадки становится ясна. Ну а если другие устройства ваш компьютер так же не видит, тогда следует через BIOS посмотреть поддержку USB.
Ну а если другие устройства ваш компьютер так же не видит, тогда следует через BIOS посмотреть поддержку USB.
Не редко причины, которые приводят к затруднительному определению внешнего носителя, кроются в драйверах. Что бы устранить её вам необходимо:
Если процесс прошел безрезультатно, потребуется удаление и повторная установка компьютерной программы.
Смена обозначения
Не исключено что трудности с определением переносного запоминающего устройства возникают, когда система ошибочно присвоила ему букву диска, который подключен. Что бы исправить неполадку следует через пуск перейти к управлению компьютером, затем:
Нажать на «Управление дисками» и найти свой hdd. Выбрать пункт с изменением буквы накопителя. Обозначить устройство свободной буквой.
Подключение и возникающие с этим проблемы у жесткого диска, похожи на те, которые случаются при подключении флешки. Если накопитель не работает, можно применить способы, используемые при налаживании работы подобного устройства.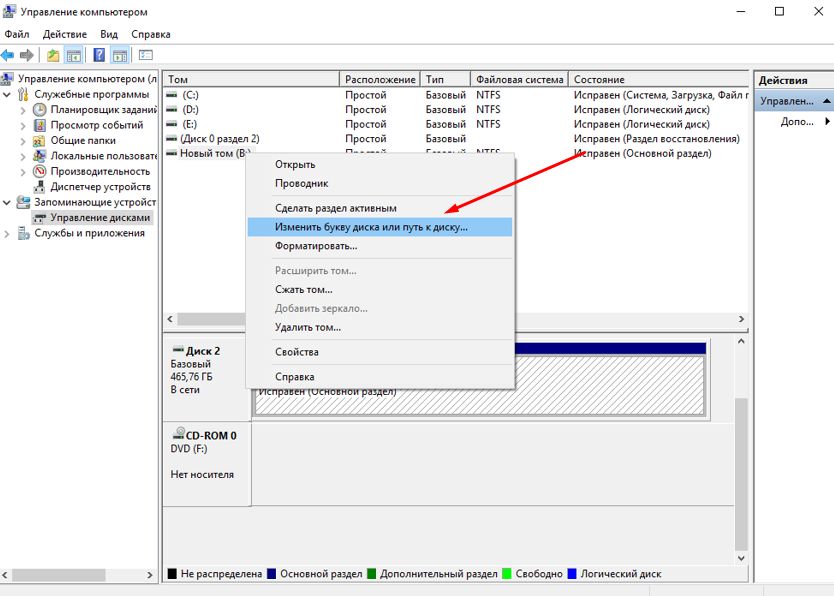
Недостаточное питание
Если проверка портов не выявила неполадок, то вполне вероятно, что причина в недостатке питания. Когда вы используете удлинитель, берущий часть энергии на себя, возможным становится возникновение подобных проблем. Что бы этого избежать следует осуществлять подключение к компьютеру кабелем, который идет в комплекте.
Блок питания
Если ваш накопитель обладает двумя разъемами, которые используются при подключении на два порта, конечно необходимо подключение обоих. Так же следует воспользоваться блоком питания, если он подразумевает использование.
Вам необходимо исключить проблемы с самим блоком питания. Его устаревший вариант или большое количество оборудования, которое к нему подключено, могут вызвать разные проблемы. Разумным решением будет установка другого блока питания с повышенной мощностью.
Повреждения hdd
Жесткий диск не определятся по причине возможного повреждения. Это можно проверить включением питания.
Если звуковая реакция отсутствует, вы, вряд ли справитесь с решением проблемы, так как корень проблемы может скрываться в подшипниках, магнитных головках и т. д. Не стоит пробовать включать его снова, ведь это может окончательно его поломать.
Лучше отнесите устройство в сервисный центр. Специалисты, занимающиеся ремонтом, помогут точно определить причину неисправности и оценить шансы её устранения.
Заключение:Источник: https://wrldlib.ru/do-not-read-the-hard-drive-as-a-reanimate-external-hard-drive-not-detected/
Что делать если не определяется внешний USB-диск WD
Переносные жесткие диски – очень удобные носители информации. Это обычный жесткий диск внутри красивой коробки, который подключается к компьютеру по USB. Они больше по объему, чем флешки, поэтому активно используются для хранения и переноса больших объемов информации.
Все производители жестких дисков выпускают свои модели. Сами по себе жесткие диски – надежные носители информации. Но переносные модели чаще роняют и просто чаще подключают и отключают от компьютера. Поэтому к стандартным неисправностям добавляются и специфические для переносных USB-устройств.
Внешний диск не определяется
Когда к нам обращается клиент и говорит, что его внешний диск перестал работать, первый совет – попробуйте другой провод. Причины бывают разные, может сам провод неисправный или слишком длинный, и тогда не хватает питания жесткому диску. В любом случае это простое действие, поэтому первое, что нужно сделать – попробовать другой провод.
Следующий шаг попробовать подключить диск к другому компьютеру. На вашем компьютере может быть проблема с USB-портами или драйверами. Если компьютер увидел диск – отлично. А если ни замена провода, ни проверка на другом компьютере не помогли, тогда рекомендуем вытащить жесткий диск из коробки и подключить к компьютеру напрямую.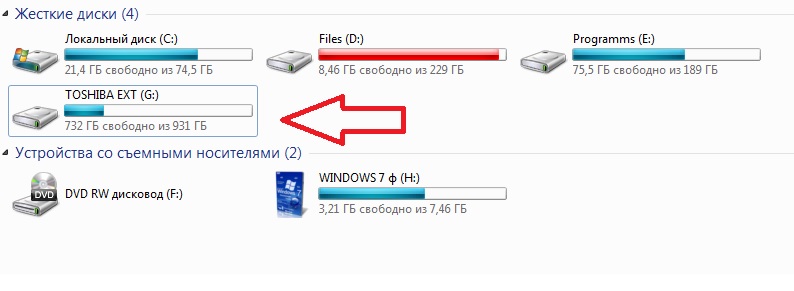
Внутри красивой коробки, как правило, обычный SATA-диск. И отдельно плата переходника с SATA на USB. Так как внешние диски часто подключают и отключают, то эти платы иногда выходят из строя.
Даже если диск щелкает, это может быть не физическая неисправность, а проблема в контроллере на плате переходника, который подает неправильное напряжение на диск. В нашей практике такое было уже.
Поэтому вытаскиваем диск из коробки и подключаем диск напрямую через SATA-интерфейс для проверки работы диска.
Настоящие USB-диски Western Digital
Владельцы внешних дисков Trancsend могут удивиться, увидев внутри корпуса жесткий диск фирмы Samsung. А еще сильнее могут удивиться владельцы WD Elements или WD My Passport Ultra, когда, вытащив диск из коробки, они обнаруживают внутри USB-диск.
Если вы открыли коробку, а внутри WD10JMVW или WD5000BMVW, поздравляем, у вас самый настоящий USB-диск. У современных внешних моделей WD USB-разъем напаян непосредственно на внешнюю плату электроники и отсутствует привычный для остальных производителей переходник с SATA на USB. Вот только для восстановления данных нужно сначала адаптировать USB-разъем под SATA.
Вот только для восстановления данных нужно сначала адаптировать USB-разъем под SATA.
| wd2500bmvu | 250 | нет | 2 | 3 | Venus |
| wd3200bmvu | 320 | нет | 2 | 4 | Venus |
| wd5000bmvu | 500 | нет | 2 | 4 | Dolphin |
| wd5000bmvv | 500 | wdbabv5000abk-00 | 2 | 4 | Zephyr |
| wd5000bmvw | 500 | wdbadb5000abk-u1 | 2 | 3 | Lite / Firebird /Zephyr |
| wd10jmvw | 1000 | wdbuzg0010bbk-004 | 2 | 4 | Lite / Firebird |
| wd5000kmvv | 500 | нет | 3 | 4 | Shasta 3D |
| wd6400kmvv | 640 | нет | 3 | 5 | Shasta 3D |
| wd5000kmvw | 500 | wdbpck5000abk-01 | 3 | 5 | Helios |
| wd7500kmvw | 750 | wdbpck7500adbk-01 | 3 | 5 | Helios |
| wd5000lmvw | 500 | нет | 1 | 2 | Hubble LT / Hubble |
| wd15nmvw | 1500 | нет | 4 | 7 | Shrek LT / Shrek |
| wd20nmvw | 2000 | wdbnfv0020bbl-u5 | 4 | 8 | Shrek LT / Shrek |
| wd30nmvw | 3000 | wdbnfv0030bwt-u5 | 5 | 10 | Pebbleb |
| wd10tmvv | 1000 | нет | 3 | 6 | Helios / Shasta 3D |
| wd10tmvw | 1000 | wdbgys0010bbk-u0 | 3 | 6 | Helios / Shasta 3D |
| wd3200bmvv | 320 | нет | 1 | 2 | Jamaica 4K |
| wd3200bmvw | 320 | нет | 2 | 2 | Zephyr |
| wd7500kmvv | 750 | нет | 3 | 6 | Shasta 3D |
Если вы нашли свой диск в этой таблице, значит у вас диск с USB-разъемом прямо на плате. И если ваш wd5000bmvw не определяется или wd10jmvw не инициализируется, то для диагностики и восстановления данных сначала нужно подключить диск по SATA.
И если ваш wd5000bmvw не определяется или wd10jmvw не инициализируется, то для диагностики и восстановления данных сначала нужно подключить диск по SATA.
Удобный пользователям интерфейс USB совершенно непригоден для работ по восстановлению данных. Он не позволяет передавать диску ATA-команды и работать с аппаратно неисправными жесткими дисками в особых технологических режимах.
В компаниях по восстановлению данных, чтобы переделать wd10tmvw, wd20nmvw или любой диск из таблицы на обычный стандартный SATA-разъем подпаивают прям на плату провода. Мы тоже так делали раньше, а сейчас используем более надежный метод с заменой платы с контроллером и ПЗУ целиком.
Одно из наших преимуществ как крупнейшего центра восстановления данных в России – это собственный запас запчастей на все модели дисков WD. А второе преимущество, особенно если ваш диск новый и на гарантии, что мы являемся официальным партнером производителя жестких дисков Western Digital в области восстановления данных. Все диски WD, вскрытые в нашей лаборатории, не теряют гарантии.
А второе преимущество, особенно если ваш диск новый и на гарантии, что мы являемся официальным партнером производителя жестких дисков Western Digital в области восстановления данных. Все диски WD, вскрытые в нашей лаборатории, не теряют гарантии.
Примеры из нашей практики восстановления USB-дисков
Закажите восстановление данных
Закажите бесплатную диагностику
Источник: https://www.datarc.ru/articles/hdd/vneshniy-usb-disk-wd-ne-opredelyaetsya.html
Windows не видит внешние жесткие диски через USB 3.0
5572 просмотровКомпьютеры 28 Ноя 2018
Проблема распространена на ноутбуках: Внешние жесткие диски не подключаются по USB 3.0, Windows их вообще не видит. При подключении к USB 2.0 всё в порядке, жесткие диски обнаруживаются без проблем. Сразу скажу, единого решения для всех нет! Поэтому ниже описываю несколько известных мне способов, которые помогли.
Первый способ решения проблемы с подключение внешнего жесткого диска по USB 3.
 0 или 3.1
0 или 3.1- Нажимаем правой кнопкой мыши на значок аккумулятора возле часов и выбираем пункт «Электропитание»;
- Нажимаем «Настройка схемы электропитания» напротив активной схемы;
- Нажимаем на «Изменить дополнительные параметры питания»;
- В открывшемся окне найдите раздел «Параметры USB», раскройте ветку, выберите «От батареи: Запрещено» и «От сети: Запрещено».
Таким образом запрещаем отключение USB. Обязательно перезагрузите комп и пробуйте подключать жесткий диск.
Второй способ устранения неполадок подключения к USB 3.0 портативного жесткого диска
- Подключите жесткий диск в USB 3.
0;
- Нажимаем на Мой компьютер (Этот компьютер) правой кнопкой и выбираем «Управление»;
- В открывшемся окне выберите «Диспетчер устройств»;
- Если есть вкладка «Другие устройства», то раскрываем её;
- Скорее всего в ней будут или просто «Неизвестные устройства» или иметь какие то названия.
 Попробуем обновить драйвера этих устройств;
Попробуем обновить драйвера этих устройств; - Нажимаем правой кнопкой на устройство и выбираем «Обновить драйвер»;
- Выбираем «Выполнить поиск драйверов на этом компьютере»;
- Выберите диск C:\ и нажмите «Далее»;
Это не дает гарантии, что устройство определится и драйвера найдутся. Но есть вероятность, что среди неизвестных устройств будет жесткий диск, на него станут нормально драйвера и он определится.
Третий способ подключить внешний жесткий диск по USB 3.0
Подойдёт только тем, кто не боится потерять текущие файлы на внешнем жестком диске!
- Подключаем внешний жесткий диск по USB 3.0;
- Нажимаем на Мой компьютер (Этот компьютер) правой кнопкой и выбираем «Управление»;
- В открывшемся окне выбираем «Управление дисками»;
- Нажимаем правой кнопкой на внешний диск и выбираем «Изменить букву диска или путь к диску…»
Четвертый способ подключения через USB 3.
 0 внешнего диска в Windows
0 внешнего диска в Windows- Нажимаем Win и R одновременно, в появившееся поле пишем regedit
- Раскрываем дерево по пути HKEY_LOCAL_MACHINE\SYSTEM\CurrentControlSet\Control\Class\{36FC9E60-C465-11CF-8056-444553540000}
- Если в этом разделе есть параметры LowerFilters и UpperFilters, то удаляем их;
- Перезагружаем комп, пробуем подключить диск.
Пятый способ сделать возможным подключение карманного диска к USB 3.0
- Обновить BIOS до последней версии. Для этого нужно проверить на официальном сайте, есть ли последняя версия BIOS для скачивания.
- Настроить подключение устройств по USB 3.0 в BIOS. Обычно раздел называется USB Configuration, а в нем параметр может быть похож на XHCI Pre-Boot Mode. Нужно выставить ему значение «Enable».
Так же не забывайте, если на официальном сайте производителя ноутбука или материнской платы есть свежие драйвера для USB 3. 0, то их обязательно нужно скачать и установить.
0, то их обязательно нужно скачать и установить.
Если знаете другие варианты решений описанной выше проблемы, то пишите в комментах! Делитесь статьёй в соц. сетях
Источник: https://gravitsapa.info/windows-ne-vidit-vneshnie-nositeli-pri-podklyuchenii-po-usb-3-0-variantyi-resheniya-etoy-problemyi/
Что делать, если компьютер не видит внешний жесткий диск?
Внешние HDD — популярный вариант для хранения информации. Объемы встроенных дисков в современных ПК – огромны и пользователи, не задумываясь, сохраняются на них все фотки, фильмы, музыку.
Но проходит время и объема встроенного HDD становится недостаточно. Что делать, если удалять данные нет желания? Ответ прост – приобрести переносной винчестер и скинуть все нужное на него.
К счастью, цена на них упала и выносной жёсткий диск на 1 терабайт может каждый.
Но при подключении устройство может не корректно определяться и работать с ним не получится
Рассмотрим основные причины, из-за чего внешний накопитель не работает:
- проблемы с питанием;
- не установлены необходимые драйвера;
- неисправные USB-порты или шнуры;
- вирусы;
- физические повреждения.
Восстановить жесткий диск после падения сложно, для этого потребуется обращение в сервисный центр.
Аналогична ситуация и при других физических повреждениях. Только при программном повреждении восстановить внешний жесткий диск помогут специализированные утилиты.
Если не виден новый внешний hdd
Покупая внешний винчестер, пользователи надеются на то, что он сразу же начнет работать и не потребует дополнительной настройки
Часто так и происходит. Windows последних редакций достаточно умная система и автоматически попытается установить драйвер для жёсткого диска и активировать его.
Если этого не произошло или компьютер перестал видеть жесткий диск первым делом стоит задуматься о питании.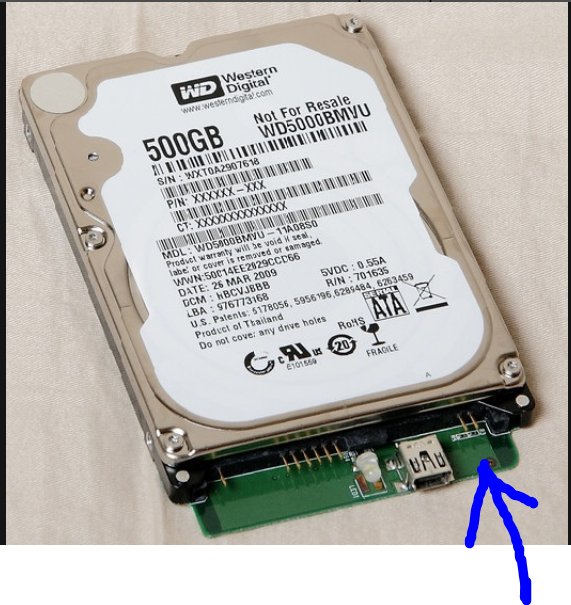 Характерные признаки того, что питания на USB-порту недостаточно:
Характерные признаки того, что питания на USB-порту недостаточно:
- шум, треск, вибрация;
- периодическая потеря HDD;
- ошибки на индикаторах.
Попробуйте подключить винт к другому порту и использовать кабель, входящий в комплект, а не другого производителя. Иногда внешний хард определится только при подключении одновременно к двум разъемам USB.
Для новых винчестеров такое поведение нехарактерно. Основная причина того что винт не определяется – в отсутствие разметки. Выполняется она самостоятельно пользователем. Рассмотрим, как выполняется разметка диска:
- Первое что необходимо сделать — зайти в управление дисками.
рис.1. Для этого переходим к настройкам ПК и открываем панель управления
рис.2. Находим в конфигурации системы раздел Администрирование и открываем пункт «Управление ПК»
- Открываем из левой колонки пункт управления накопителями. На экран ОС выведет список всех запоминающих устройств, включая внешние.

Совет. Часто ОС не видит накопителя из-за неправильной буквы диска, сменить которую можно через контекстное меню в управлении винчестерами.
рис.3. Для нового HDD изменить букву диска не получится
- Выбираем из контекстного меню пункт «Создать обычный том». Данные при этом будут стерты.
рис.4. После создания нового тома, требуется отформатировать внешний жесткий диск
- Выбираем из контекстного меню соответствующий пункт и выставляем в открывшемся окне файловую систему NTFS.
Еще один вариант из-за чего новый HDD может не определяться – проблема с драйверами устройства. Устранить ее можно следующим образом:
- Проверяем работу USB-порта, включив в него телефон, флешку или другой накопитель.
рис.1. Из панели управления переходим в диспетчер устройств и смотрим устройства, отмеченные желтым восклицательным знаком
рис.2. Из раздела «Действия» обновляем конфигурацию
Альтернативой для решения задачи служат драйвер-паки, но работать с ними рекомендуется только при наличии опыта в устранении неполадок. В ряде случаев придется переустанавливать ОС.
В ряде случаев придется переустанавливать ОС.
Совет. Избегайте сборок Windows. Именно они – главная причина неполадок с определением оборудования.
Если не виден старый внешний жесткий диск
Проблемы с уже работавшим в компьютере накопителям также иногда случаются. Они часто не вызваны аппаратными проблемами и реанимировать жесткий диск реально без обращения в сервисные центры.
Рассмотрим действия, которые может предпринять обычный пользователь:
- Изменить букву диска. Для этого следуем инструкции для нового HDD.
- Проверить накопитель на наличие вирусов. Вредоносное ПО отключает доступ к винчестеру и устанавливает блокировки для отдельных файлов. Поддержание актуальных антивирусных баз поможет избежать этой проблемы.
- Удостоверить, что все устройства в ОС функционируют правильно.
 Для этого открываем управление устройствами и убеждаемся, что отсутствуют желтые или красные предупреждающие знаки. При необходимости обновляем драйвера с сайта производителя и внутри ОС.
Для этого открываем управление устройствами и убеждаемся, что отсутствуют желтые или красные предупреждающие знаки. При необходимости обновляем драйвера с сайта производителя и внутри ОС. - Переустановить Windows. Это может помочь, если HDD правильно работает на другом компьютере.
- Проверить шнуры и попробовать поменять порт. Некоторые USB-порты могут иметь пониженное напряжение питания. После смены порта работа накопителя приходит в норму. Актуальна такая проблема для ноутбуков Acer и других.
Источник
Источник: https://pomogaemkompu.temaretik.com/1169365547693116042/chto-delat-esli-kompyuter-ne-vidit-vneshnij-zhestkij-disk/
Что делать если не определяется внешний USB-диск WD
Переносные жесткие диски – очень удобные носители информации. Это обычный жесткий диск внутри красивой коробки, который подключается к компьютеру по USB. Они больше по объему, чем флешки, поэтому активно используются для хранения и переноса больших объемов информации.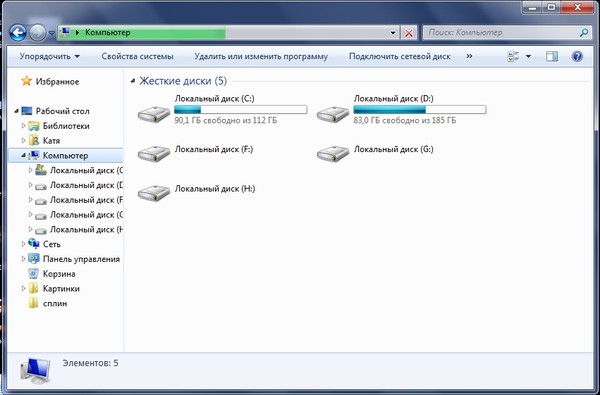
Все производители жестких дисков выпускают свои модели. Сами по себе жесткие диски – надежные носители информации. Но переносные модели чаще роняют и просто чаще подключают и отключают от компьютера. Поэтому к стандартным неисправностям добавляются и специфические для переносных USB-устройств.
Внешний диск не определяется
Когда к нам обращается клиент и говорит, что его внешний диск перестал работать, первый совет – попробуйте другой провод. Причины бывают разные, может сам провод неисправный или слишком длинный, и тогда не хватает питания жесткому диску. В любом случае это простое действие, поэтому первое, что нужно сделать – попробовать другой провод.
Следующий шаг попробовать подключить диск к другому компьютеру. На вашем компьютере может быть проблема с USB-портами или драйверами. Если компьютер увидел диск – отлично. А если ни замена провода, ни проверка на другом компьютере не помогли, тогда рекомендуем вытащить жесткий диск из коробки и подключить к компьютеру напрямую.
Внутри красивой коробки, как правило, обычный SATA-диск. И отдельно плата переходника с SATA на USB. Так как внешние диски часто подключают и отключают, то эти платы иногда выходят из строя. Даже если диск щелкает, это может быть не физическая неисправность, а проблема в контроллере на плате переходника, который подает неправильное напряжение на диск. В нашей практике такое было уже. Поэтому вытаскиваем диск из коробки и подключаем диск напрямую через SATA-интерфейс для проверки работы диска.
Настоящие USB-диски Western Digital
Владельцы внешних дисков Trancsend могут удивиться, увидев внутри корпуса жесткий диск фирмы Samsung. А еще сильнее могут удивиться владельцы WD Elements или WD My Passport Ultra, когда, вытащив диск из коробки, они обнаруживают внутри USB-диск.
Если вы открыли коробку, а внутри WD10JMVW или WD5000BMVW, поздравляем, у вас самый настоящий USB-диск. У современных внешних моделей WD USB-разъем напаян непосредственно на внешнюю плату электроники и отсутствует привычный для остальных производителей переходник с SATA на USB.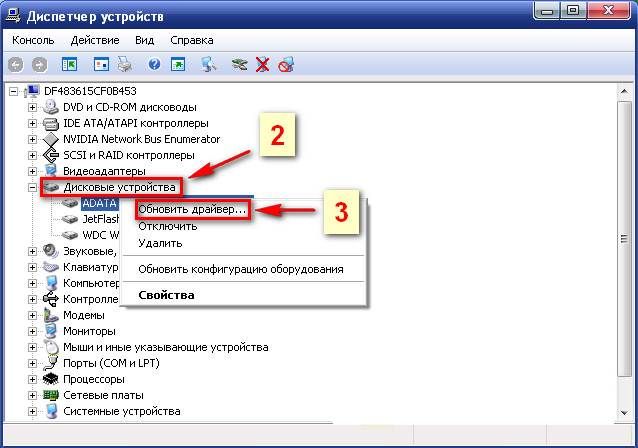 Вот только для восстановления данных нужно сначала адаптировать USB-разъем под SATA.
Вот только для восстановления данных нужно сначала адаптировать USB-разъем под SATA.
| Модель WD | Объем, Гб | Модель коробки | Количество пластин | Количество головок | Семейство |
|---|---|---|---|---|---|
| wd2500bmvu | 250 | нет | 2 | 3 | Venus |
| wd3200bmvu | 320 | нет | 2 | 4 | Venus |
| wd5000bmvu | 500 | нет | 2 | 4 | Dolphin |
| wd5000bmvv | 500 | wdbabv5000abk-00 | 2 | 4 | Zephyr |
| wd5000bmvw | 500 | wdbadb5000abk-u1 | 2 | 3 | FBLite / Firebird /Zephyr |
| wd10jmvw | 1000 | wdbuzg0010bbk-004 | 2 | 4 | FBLite / Firebird |
| wd5000kmvv | 500 | нет | 3 | 4 | Shasta 3D |
| wd6400kmvv | 640 | нет | 3 | 5 | Shasta 3D |
| wd5000kmvw | 500 | wdbpck5000abk-01 | 3 | 5 | Helios |
| wd7500kmvw | 750 | wdbpck7500adbk-01 | 3 | 5 | Helios |
| wd5000lmvw | 500 | нет | 1 | 2 | Hubble LT / Hubble |
| wd15nmvw | 1500 | нет | 4 | 7 | Shrek LT / Shrek |
| wd20nmvw | 2000 | wdbnfv0020bbl-u5 | 4 | 8 | Shrek LT / Shrek |
| wd30nmvw | 3000 | wdbnfv0030bwt-u5 | 5 | 10 | Pebbleb |
| wd10tmvv | 1000 | нет | 3 | 6 | Helios / Shasta 3D |
| wd10tmvw | 1000 | wdbgys0010bbk-u0 | 3 | 6 | Helios / Shasta 3D |
| wd3200bmvv | 320 | нет | 1 | 2 | Jamaica 4K |
| wd3200bmvw | 320 | нет | 2 | 2 | Zephyr |
| wd7500kmvv | 750 | нет | 3 | 6 | Shasta 3D |
Если вы нашли свой диск в этой таблице, значит у вас диск с USB-разъемом прямо на плате.![]() И если ваш wd5000bmvw не определяется или wd10jmvw не инициализируется, то для диагностики и восстановления данных сначала нужно подключить диск по SATA.
И если ваш wd5000bmvw не определяется или wd10jmvw не инициализируется, то для диагностики и восстановления данных сначала нужно подключить диск по SATA.
Удобный пользователям интерфейс USB совершенно непригоден для работ по восстановлению данных. Он не позволяет передавать диску ATA-команды и работать с аппаратно неисправными жесткими дисками в особых технологических режимах.
В компаниях по восстановлению данных, чтобы переделать wd10tmvw, wd20nmvw или любой диск из таблицы на обычный стандартный SATA-разъем подпаивают прям на плату провода. Мы тоже так делали раньше, а сейчас используем более надежный метод с заменой платы с контроллером и ПЗУ целиком.
Одно из наших преимуществ как крупнейшего центра восстановления данных в России – это собственный запас запчастей на все модели дисков WD. А второе преимущество, особенно если ваш диск новый и на гарантии, что мы являемся официальным партнером производителя жестких дисков Western Digital в области восстановления данных. Все диски WD, вскрытые в нашей лаборатории, не теряют гарантии.
Все диски WD, вскрытые в нашей лаборатории, не теряют гарантии.
Примеры из нашей практики восстановления USB-дисков
что делать и как устранить данную неполадку
Жесткий диск, как и любое другое комплектующее может совсем не вовремя выйти из строя. Об этом говорят частые системные ошибки, периодические зависания Windows и перебои в работе HDD.
С большинством возможных проблем можно справиться самостоятельно, не имея особых компьютерных знаний и навыков, просто действуя по инструкции. Давайте более подробно разберем каждую неисправность и рассмотрим самые эффективные способы ее устранения.
Недостаток питания
Обычно внешний жесткий диск не читается, если ему не хватает питания. Чтобы проверить это, попробуйте подключить его через USB к другому компьютеру, ноутбуку или телевизору.
Если он отобразится и заработает в нормальном режиме, то значит дело в недостатке мощности блока питания (БП). Замените его на более мощный, например, для ПК со среднем железом вполне хватает БП с мощностью 500-550W.
Перебитый USB кабель или контакты
Так же необходимо проверить и сам USB кабель, подключаемый к винчестеру. Малейшие его повреждения могут сказаться в работе всего винчестера.
При частом включении/выключении может повредиться разъем, к которому подключается кабель. В основном это касается старых HDD, которые уже очень долго используются. Со временем разъем может начать шататься, в следствии пропадет электро-контакт.
В таком случае следует отнести его в ремонт или заменить на новый. На сегодняшний день среди большого разнообразия боксов и переходников для внешних накопителей, можно найти подходящий и заменить его самостоятельно.
Отсутствие драйверов
Бывают случаи, когда при подключении внешнего жесткого диска, компьютер видит его, но не читает, обычно это связано с отсутствием драйверов на USB контроллер.
Проверить наличие драйверов можно следующим способом:
- Запускаем «Диспетчер устройств» и открываем раздел «Контроллеры USB».

- Если рядом с названием какого-либо устройства отображаются красные или желтые знаки, то необходимо установить на него драйвера.
Драйвера можно установить, используя любой сборник, например «DriverPack Solution» или «SamDrivers».
Файловая система
Если при подключении или попытки открыть жесткий диск, система не читает его и просит отформатировать, то, скорее всего на нем отсутствует файловая система или она попросту повреждена. Как известно, для нормального функционирования жесткого диска, в качестве файловой системы должна быть установлена NTFS.
А зайдя в свойства текущего диска, можно увидеть, что в качестве текущей файловой системы задана «RAW».
При согласии на форматирование, будут утеряны все находящиеся на накопителе данные, поэтому, если данные вам важны, то, прежде всего, рекомендуется провести восстановление файловой системы.
Существует множество способов для ее восстановления, например, используя Acronis или другие утилиты, но мы же разберем два самых простых.
Стандартные средства Windows
- Открываем «Пуск» и в строку поиска вписываем фразу «Командная строка».
- Щелкаем по ней правой кнопкой и запускаем от имени администратора.
- В появившееся окно вписываем команду «chkdsk I: /F /R». Вместо буквы «I», укажите букву вашего диска и нажмите «Enter».
- Дождитесь окончания проверки.
Данный способ наиболее эффективен при несерьезных повреждениях файловой системы.
Проводим восстановление информации
Даже если компьютер не читает жесткий диск и это связано с повреждением файловой системы, можно извлечь из него всю необходимую информацию и только после этого провести форматирование. Для восстановления информации рекомендуется использовать программу RS Partition Recovery. Главным ее преимуществом является поддержка работы с RAW.
Давайте разберем весь процесс более подробно:
- Скачиваем, устанавливаем и запускаем утилиту.
- В верхнем меню нажимаем кнопку «Мастер» (Wizard).

- Далее мастер найдет и отобразит все разделы, выбираем тот, с которого нужно восстановить данные и нажимаем «Далее».
- В окне «Тип анализа» выбираем «Полный анализ» и щелкаем «Далее».
- После завершения анализа, нажимаем кнопку «Готово».
- В главном окне программы открываем папку «Глубокий анализ», выделяем нужные нам файлы и в верхнем меню щелкаем «Восстановить».
- Остается лишь указать место для сохранения и начать процесс восстановления.
После этого, все файлы будут восстановлены в указанную вами папку.
Форматирование
Теперь для восстановления полной работоспособности остается лишь выполнить форматирование всего жесткого диска или определенного логического раздела.
- Для этого открываем проводник (Мой компьютер), клацаем правой кнопкой мыши по разделу и выбираем «Форматировать».
- В открывшемся окне выбираем «NTFS» и нажимаем «Начать».
После завершения процесса, винчестер продолжит свою работу в нормальном режиме.
Не задана буква
Если жесткий диск определяется, но не читается, то, скорее всего ему попросту не задана буква. Данная проблема чаще всего наблюдается у новых, только что подключенных к компьютеру накопителях, однако в результате различных сбоев или ошибок может встречаться и на старых устройствах.
Исправить ее достаточно просто, нужно лишь задать букву:
- В Windows 7: Нажимаем по иконке «Пуск», затем правой мышкой по «Компьютер» и переходим в «Управление». Затем в левой части окна переходим в «Управление дисками».
- В Windows 8/10: Нажимаем правой кнопкной на «Пуск» и в открывшемся меню выбираем «Управление дисками».
- Находим раздел, у которого нет буквы, щелкаем по нему правой кнопкой и выбираем пункт «Изменить букву …».
- Откроется новое окно, нажимаем кнопку «Добавить», выбираем любую букву и щелкаем «ОК».
- В некоторых случаях можно увидеть сообщение, о том, что запущенные программы могут перестать работать. Соглашаемся, нажав «Да».

Для применения изменений нужно перезагрузить компьютер, после этого раздел вновь будет доступен.
Иногда раздел в главном окне может попросту не отображаться и пункт «изменить букву» выбрать уже не получится, что делать в таком случае, вы можете прочитать здесь.
Бэд-сектора
Наличие поврежденных секторов напрямую влияет на работоспособность HDD. И как следствие жесткий диск не определяется ОС, а то и вовсе издает странные звуки.
Делятся они на два типа:
- Физические. Появляются при различных физических повреждениях или износе механизма.
- Логические. Программные ошибки, возникающие в результате ошибок и сбоев в работе операционной системы.
Первые не поддаются устранению, в то время как вторые, можно исправить с помощью таких утилит, как Victoria или MHDD.
Неисправность механизма
Еще одна причина, почему винчестер не читается – физические повреждения: падение, удар, встряска, перегрев. Об этом так же могут сигнализировать издаваемые им звуки: стук, щелчки, скрежет.
При физических повреждениях внутренний механизм частично или полностью выходит из строя. Неполадки такого уровня, самостоятельно исправить уже не получится, поэтому рекомендуется обратиться в сервис-центр для дальнейшей диагностики и ремонта.
Теперь вы знаете, что делать, если ваш жесткий диск перестал читаться и сможете самостоятельно справиться с данной проблемой.
Более подробно смотрите в этом видео
Съемный диск не отображается в мой компьютер. Внешний HDD не определяется? Советы как исправить
Возникают ситуации, когда катастрофически не хватает места на жестком диске. Для пользователей ПК проблему можно решить самостоятельной установкой второго винчестера в системный блок, но если вы являетесь владельцем ноутбука, то для замены носителя придется обращаться в сервисный центр.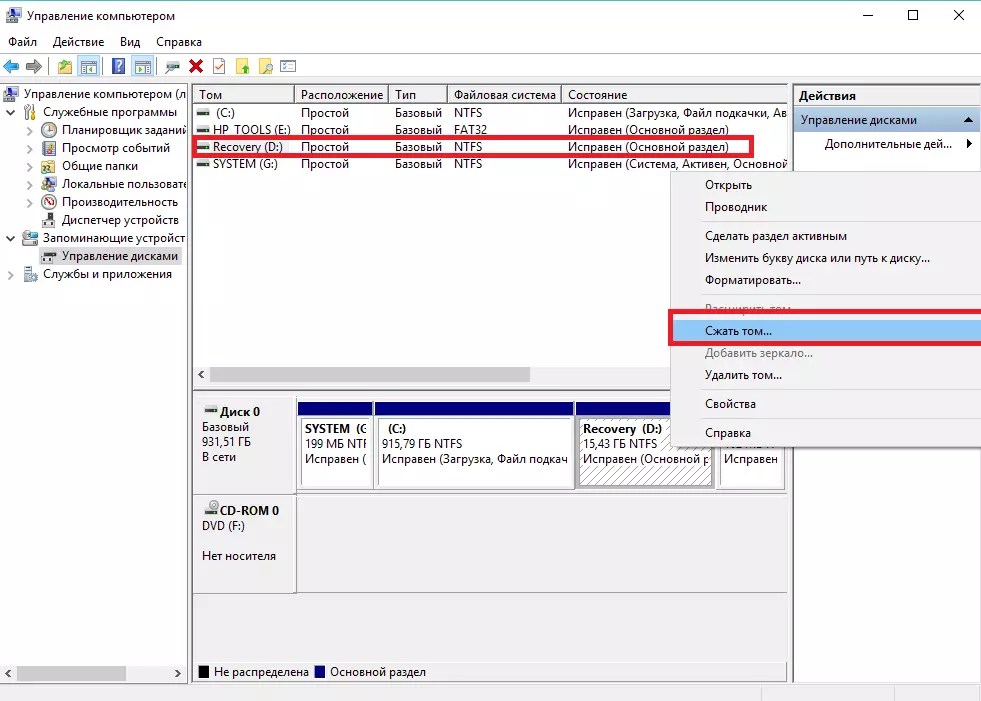 Одним из вариантов выхода из подобной ситуации является приобретение внешнего жесткого диска.
Одним из вариантов выхода из подобной ситуации является приобретение внешнего жесткого диска.
Это очень полезное устройство для хранения и обмена данными между ПК, с приличным объемом до нескольких терабайт и размером в смартфон. Но и как любое электронное устройство не застраховано от ошибок и неисправностей. Пользователь сталкивается с ситуацией, когда при подключении компьютер не видит внешний жесткий диск.
Внешний жесткий диск не опознан
Чаще всего при подключении к компьютеру возникает ошибка, что операционная система Windows не может опознать USB-устройство и оно работает неправильно. Почему возникает подобная ситуация?
Для начала попробуйте включить его в другой USB порт. Если внешний жесткий накопитель распознается другим портом, проблема, скорее всего в неисправности USB контроллера этого порта.
Когда ошибка появляется и при подсоединении к другому порту, следует проверить на другом компьютере. Если другой ПК видит съемный накопитель, следует проверить, включена ли в БИОСе поддержка USB.
Возможно возникли проблемы с драйверами. Следует проверить «исправность» драйверов в «Диспетчере устройств», в который можно попасть с «Панели управления». Зайдите на вкладку «Дисковые устройства» и посмотрите не отображается ли против съёмного накопителя восклицательный знак в жёлтом треугольнике. Если да, пробуем обновить драйвер. Сначала удалите драйвер съемного накопителя кликнув правой кнопкой мыши на пункт «Удалить» из всплывающего меню. Отключите и примерно через минуту обратно включите устройство в USB порт. Драйвер должен автоматически определится.
Если вышеуказанные действия не принесли ожидаемого результат, значит операционная система Windows не может правильно определить драйвера для внешнего накопителя. В таком случае, загрузите их с официального сайта. Если у вас новый внешний жесткий диск, то драйвера должны быть на нём записаны. Извлеките их на другом компьютере, который успешно распознает устройство.
Иногда компьютер не видит съёмный носитель из-за нехватки питания. Такая проблема появляется, когда вы используете USB разветвитель, на который уже подключены несколько устройств. Попробуйте подключить его напрямую к порту. Некоторые внешние накопители имеют два разъема, нужно подключать оба, хотя на втором компьютере съемный носитель может без проблем работать на одном.
Такая проблема появляется, когда вы используете USB разветвитель, на который уже подключены несколько устройств. Попробуйте подключить его напрямую к порту. Некоторые внешние накопители имеют два разъема, нужно подключать оба, хотя на втором компьютере съемный носитель может без проблем работать на одном.
Иногда из-за нехватки питания устройство не распознается при подключении к передним USB портам, переподключите его на задний порт. Встречаются ситуации, когда при сборке компьютера не были подключены передние порты.
Из-за механических поломок самого устройства или при обрывах в соединительном кабеле. Если кабель можно поменять самостоятельно, то при механических поломках обязательно следует обращаться в сервисный центр.
Устройство опознано, но не отображается
Иногда после подключения внешнего накопителя в трее появляется значок, система его видит, но он не отображается на вкладке «Мой компьютер» или в файловом менеджере. Почему так происходит? Эта ситуация довольно часто встречается, если винчестер «подроблен» на локальные диски.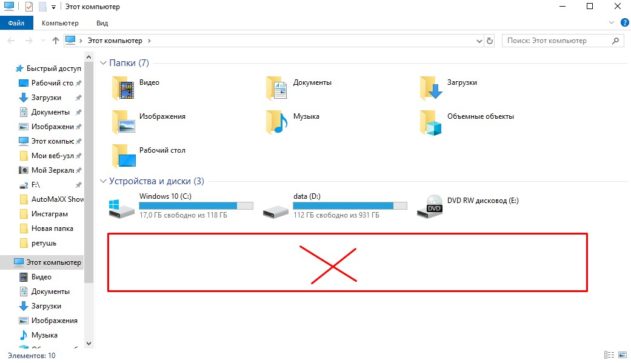 Windows может присвоить внешнему устройству уже имеющуюся букву локального диска.
Windows может присвоить внешнему устройству уже имеющуюся букву локального диска.
Исправить букву вы сможете на вкладке «Управления дисками» в разделе «Управление компьютером», который в свою очередь можно вызвать из командной строки командой compmgmt.msc.
Нажмите правой копкой мыши на прямоугольник с названием внешнего жесткого диска и в выпадающем меню кликните на пункт «Изменить букву диска или путь к диску». Система отобразить все «незанятые» буквы, можете выбрать любую.
Иногда съёмный жесткий накопитель не отображается на вкладке «Мой компьютер» потому что, он не отформатирован. Для этого, на вкладке «Управления дисками» кликните на нём правой кнопкой мыши и в выпадающем меню выберите пункт «Форматирование».
Добрый день.
Внешние жесткие диски (HDD) день ото дня становятся популярнее, иногда кажется, совсем скоро будут популярнее, чем флешки. И неудивительно, ведь современные модели представляют из себя какую-то коробочку, размером с сотовый телефон и вмещают в себя 1-2 ТБ информации!
Многие пользователи сталкиваются с тем, что компьютер не видит внешнего жесткого диска.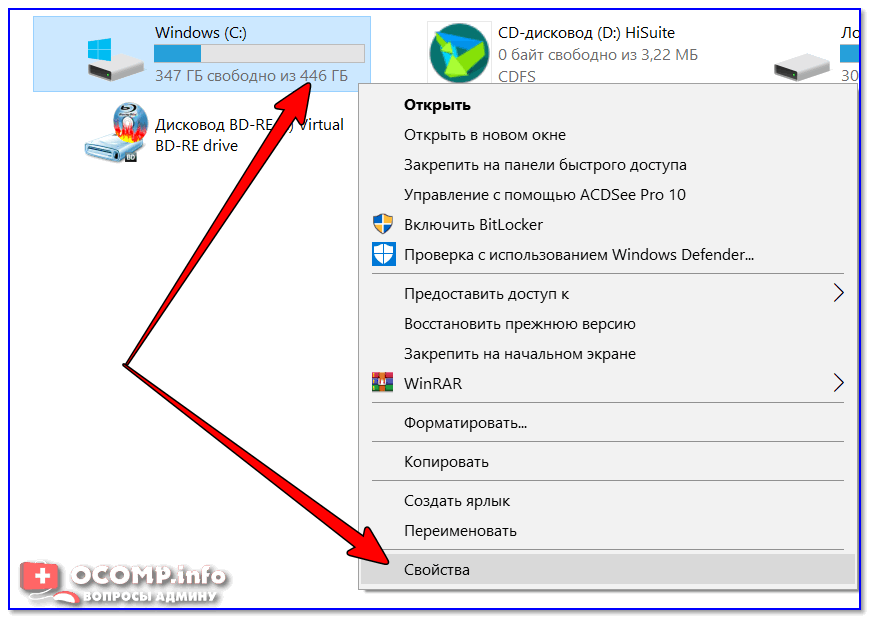 Чаще всего, это происходит сразу же после покупки нового устройства. Попробуем разобраться по порядку, в чем же здесь дело…
Чаще всего, это происходит сразу же после покупки нового устройства. Попробуем разобраться по порядку, в чем же здесь дело…
Если не виден новый внешний HDD
Под новым здесь понимается диск, который вы первый раз подключили к своему компьютеру (ноутбуку).
1) Первое что делаете — заходите в управление компьютером .
Для этого зайдите в панель управления , затем в настройки системы и безопасности -> администрирование -> управление компьютером . См. скриншоты ниже.
2) Обратите внимание на колонку слева. В ней есть меню — управление дисками . Переходим.
Перед вами должны отображаться все диски (в том числе и внешние), подключенные к системе. Очень часто компьютер не видит подключенного внешнего жесткого диска из-за неправильного назначения буквы диска. Вам то ее и нужно поменять!
Для этого щелкните по внешнему диску правой кнопкой и выберите «изменить букву диска… «. Далее назначьте ту, которой в вашей ОС еще нет.
3) Если диск новый , и вы подключили его первый раз к компьютеру — он может быть не отформатирован! Поэтому он и не будет отображаться в «моем компьютере».
Если дело обстоит именно так, то вы не сможете поменять букву (у вас просто не будет такого меню). Вам просто нужно щелкнуть правой кнопкой по внешнему диску и выбрать «создать простой том… «.
Внимание! Все данные при этом процессе на диске (HDD) будут удалены! Будьте внимательны.
4) Отсутствие драйверов… (Обновление от 05.04.2015 )
Если внешний жесткий диск новый и вы не видете его ни в «моем компьютере » ни в «управлении дисками «, а на других устройствах он работает (к примеру, телевизор или другой ноутбук его видет и определяет) — то на 99% проблемы связаны с ОС Windows и драйверами.
Несмотря на то, что современные ОС Windows 7, 8 достаточно «умные» и при обнаружении нового устройства автоматически производят поиск драйвера для него — случается это не всегда так… Дело в том, что версий ОС Windows 7, 8 (включая всевозможные сборки от «умельцев») огромное количество, да и различные ошибки никто не отменял. Поэтому, этот вариант исключать сразу не рекомендую…
Поэтому, этот вариант исключать сразу не рекомендую…
1. Проверить USB порт, работает ли он. Например, подключите телефон или фотоаппарат, даже просто обычную флешку. Если устройство будет работать — значит порт USB не при чем…
2. Зайдите в диспетчер устройств (В Windows 7/8: Панель управления/Система и безопасность/Диспетчер устройств ) и посмотрите две вкладки: другие устройства и дисковые устройства .
Windows 7: диспетчер устройств сообщает о том, что драйверов для диска «My Passport ULTRA WD» в системе нет.
Скриншот выше показывает, что в ОС Windows нет драйверов для внешнего жесткого диска, поэтому компьютер его и не видит. Обычно, Windows 7, 8 при подключении нового устройства, автоматически устанавливает для него драйвер. Если у вас этого не произошло, есть три варианта действий:
а) Нажать в диспетчере устройств команду «Обновить конфигурацию оборудования». Обычно вслед за этим происходит автоматическая установка драйверов.
б) Произвести поиск драйверов с помощью спец.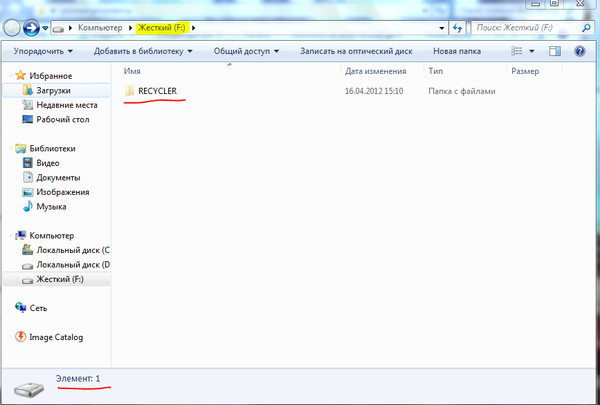 программ: ;
программ: ;
в) Переустановить Windows (для установки выбрать «чистую» лицензионную систему, без всяких сборок).
Windows 7 — диспетчер устройств: драйвера для внешнего HDD Samsung M3 Portable установлены корректно.
Если не виден старый внешний жесткий диск
Под старым здесь понимается жесткий диск, который ранее уже работал на вашем компьютере, а затем перестал.
1. Во-первых, зайдите в меню управления дисками (см. выше) и поменяйте букву диска. Обязательно это стоит сделать если вы создавали новые разделы на вашем жестком диске.
2. Во-вторых, проверьте внешний HDD на вирусы. Многие вирусы отключают возможность видеть диски или блокируют их ().
3. Зайдите в диспетчер устройств и посмотрите, правильно ли определяются устройства. Не должно быть восклицательных желтых знаков (ну или красных), которые сигнализируют об ошибках. Рекомендуется так же переустановить драйвера на контроллер USB.
4. Иногда, помогает переустановка ОС Windows. Во всяком случае, для начала проверьте работоспособность жесткого диска на другом компьютере/ноутбуке/нетбуке, а затем попробуйте переустановить.
Так же полезно, попробовать почистить компьютер от лишних мусорных файлов и оптимизировать работу реестра и программ (вот статья со всеми утилитами: . воспользуйтесь парочкой…).
5. Попробуйте внешний HDD подключить к другому порту USB. Бывало такое, что по непонятным причинам после подключения к другому порту — диск прекрасно работал как ни в чем не бывало. Такое замечал несколько раз на ноутбуках Acer.
6. Проверьте шнуры.
Один раз внешний жесткий не работал из-за того, что шнур был поврежден. С самого начала не заметил это и минут 5-10 убил на поиски причины…
Случается такая проблема, компьютер не видит съемный диск . Он не отображается нигде, хотя до недавнего времени работал отлично. Информация там очень важная и ее нужно сохранить, поэтому хочется восстановить доступ к съемному жесткому диску не обращаясь к специалистам в сервисный центр.
Прочитайте статью внимательно и возможно, она поможет решить проблему.
Самый простой способ проверить исправность или сохранить информацию на другом носителе, это подключить съемный жесткий диск к другому компьютеру. Если на другом компьютере жесткий диск определяется, то проблема в вашем компьютере.
Если на другом компьютере жесткий диск определяется, то проблема в вашем компьютере.
Другой путь – это попробовать восстановить съемный жесткий диск собственными силами с помощью средств своего компьютера. Для этого кликаем правой кнопкой по значку «Мой компьютер», в контекстном меню выбираем пункт «Управление».
В открывшемся окне выбираем «Управление дисками», здесь вы увидите все диски подключенные к компьютеру и если ваш диск исправен он обязательно будет здесь отображаться.
Чтобы открыть съемный жесткий диск, достаточно бывает переименовать диск и доступ к нему восстановиться. Для этого кликаем по нужному диску правой кнопкой и выбираем в контекстном меню «Изменить букву диска или путь к диску».
В открывшемся окошке выбираем букву и жмем «ОК» иногда нужна перезагрузка, но чаще всего нет.
Если в Управление дисками ваш съемный жесткий диск не виден, то вероятно проблема в самом жестком диске или конфликта контроллера и компьютера.
Здесь немного об устройстве съемного жесткого диска. Проще говоря, это обычный жесткий диск в коробке. В коробке также располагается контроллер, отвечающий за ввод — вывод информации.
Если у вас есть навыки по работе с комплектующими к компьютеру, то исправность самого жесткого диска можно проверить. Для этого разберите съемный диск и отсоедините HDD, далее снимите крышку с системного блока и подсоедините жесткий диск напрямую к материнке. Практика показывает, что материнка определяет диски в разы стабильнее чем контролеры. Включаем компьютер, если диск определился значит виноват контроллер.
Если приведенные выше средства не помогли, то лучше обратиться в сервисный центр
И напоследок, если Вы решили купить съемный жесткий диск, покупайте девайсы известных фирм, отказы у них значительно реже.
← Яндекс заблокирован. Что делать. Ситилинк, отзывы о магазине →19 thoughts on “Компьютер не видит съемный жесткий диск ”
- Nobel
У меня такая проблема, что компьютер не видит съемный жесткий диск, а ноут видит.
 Может операционку переустановить?
Может операционку переустановить? - Николай
Помогла разборка съемного диска и подсоединение его к материнке.
- Азамат
Спасибо! Раньше такая проблема казалась мне просто неразрешимой.
Помогло! - Александр
Спасибо!!!
- Камиль
Спасибо! Все получилось!
- Дмитрий
Не могу инициализировать жесткий диск пишет:Запрос не был выполнен из-за ошибки ввода\вывода на устройстве
- admin
Дмитрий, вот, что по этому поводу пишут на сайте Майкрософт:
«Такая проблема может возникнуть, если Windows использует режим передачи, не поддерживаемый данным устройством чтения компакт-дисков.
Для решения проблемы необходимо изменить режим передачи для устройства чтения компакт-дисков в свойствах канала IDE. Для этого выполните следующие действия.
В меню Пуск щелкните правой кнопкой мыши пункт Мой компьютер и выберите команду Управление.
В группе Управление компьютером (локальным) выделите пункт Диспетчер устройств.
В правой области разверните узел Контроллеры IDE ATA/ATAPI.
Правой кнопкой мыши щелкните канал, к которому подключено устройство чтения компакт-дисков, и выберите команду Свойства. Обычно это Вторичный канал IDE.
На вкладке Дополнительные параметры выберите пункт Только PIO в поле Режим передачи для устройства чтения компакт-дисков. Обычно это Устройство 1. Затем нажмите кнопку ОК.
Если после изменения режима передачи для устройства 1 вторичного канала IDE проблема не устранена, вероятно, устройству чтения компакт-дисков соответствует не это устройство. С помощью указанной процедуры снова измените режим передачи на DMA, если доступно. Затем повторяйте действия по изменению режима передачи для устройств IDE в следующем порядке до тех пор, пока неполадка не будет устранена.
Первичный канал IDE, устройство 1
Вторичный канал IDE, устройство 0
Примечание. Первичный канал IDE, устройство 1 соответствует загрузочному диску. Это жесткий диск, на который, как правило, установлена операционная система. »
» - Андрей
Съемный винчестер на 4тб работает без остановки второй день вне зависимости от того включен комп или нет, подключен он через USB или нет. Ни один комп его не видит (заходил и с ХР, и с 8-ки; через «управление дисками» искал, включал отображение скрытых и системных файлов, даже систему на всякий случай восстанавливал, перезагружал комп несколько раз: остановить не получается). Если вырублю из сети — убью винчестер (судя по звуку и температуре — работает изо всех сил). Как можно его остановить, чтобы это не привело к механическим повреждениям?
- admin
Андрей, почему Вы так уверены, что убьете диск при отключении от сети? Также не исключено, что убивать уже нечего.
- andrei
Спасибо!!! Помогло!!!)))
- Сергей
Не помогло, если б было так всё легко), в управление компьютер тоже не видит жёсткий хотя при подключение ком его обнаруживает и лампочка горит(работает),на нём сидит вирус,скинул на жёсткий фильмы перестал открываться эти же фильмы скинул на ноут винда чуть не полетела, спас антивирус.
 Может есть какойнибуть другой способ его открыть ну или отформатировать
Может есть какойнибуть другой способ его открыть ну или отформатировать - дядя Апо
Спасибо. Переименование помогло!
- Ирина
Переключила в другой usb порт помогло- видит!
- Денис 02/10/2015
Добрый день! Проблема с Внешним диском Seagate FA GoFlex Desk USB Device. В меню «Устройства и принтеры» компьютер диск видит, при вызове контекстного меню говорит, что работает нормально и что драйверы обновлять не требуется. Через «Компьютер» диск не видит. Через «Управление компьютером» в поле «Управление дисками» в верхней части его тоже нет (т.е. букву поменять не получится), но есть в нижней части со статусом «Не проинициализирован». При попытке проинициализировать выдает ошибку. А также он отображается в «Диспетчере устройств» в подменю «Дисковые устройства».
Пыталась и в другой разъем подключить, и в старый компьютер — результата нет. При попытке выключить и снова включить в сеть начинает шуметь, как будто что-то крутит и не может до конца прокрутить и затихает.
Пыталась, как написано выше, развернуть контроллеры, у меня там только один: Intel (R) 8 Series …. и в его свойствах нет вкладки «Доп.параметры», а в тех вкладках, которые есть, в них нет «Режим передачи».
Подскажите, пожалуйста, что можно сделать. - Татьяна
Добрый день! Проблема с Внешним диском ADATA HDD CH94 USB Devise
В меню «Устройства и принтеры» компьютер диск видит, при вызове контекстного меню говорит, что работает нормально и что драйверы обновлять не требуется. Через «Компьютер» диск не видит.. А также он отображается в «Диспетчере устройств» в подменю «Дисковые устройства».
При попытке выключить и снова включить результата не получаю.Драйвера обновляла Подскажите, пожалуйста, что можно сделать ещё. На другом компе не открывается тоже. Показывает, что диск рабочий, а открыть его не могу. При загрузки требует форматирования, но у меня там важная информация, боюсь сотрётся. Помогите пожалуйста. А ещё пр отключении пишет; «устройство не является съёмным и не может быть извлечено» - Ирина
Спасибо приогромное!!! Вы очень мне помогли! Все объяснили просто, доступно — и все сработало!!!
Внешние HDD — популярный вариант для хранения информации. Объемы встроенных дисков в современных ПК – огромны и пользователи, не задумываясь, сохраняются на них все фотки, фильмы, музыку. Но проходит время и объема встроенного HDD становится недостаточно. Что делать, если удалять данные нет желания? Ответ прост – приобрести переносной винчестер и скинуть все нужное на него. К счастью, цена на них упала и выносной жёсткий диск на 1 терабайт может каждый.
Объемы встроенных дисков в современных ПК – огромны и пользователи, не задумываясь, сохраняются на них все фотки, фильмы, музыку. Но проходит время и объема встроенного HDD становится недостаточно. Что делать, если удалять данные нет желания? Ответ прост – приобрести переносной винчестер и скинуть все нужное на него. К счастью, цена на них упала и выносной жёсткий диск на 1 терабайт может каждый.
Но при подключении устройство может не корректно определяться и работать с ним не получится
Рассмотрим основные причины, из-за чего внешний накопитель не работает:
- проблемы с питанием;
- не установлены необходимые драйвера;
- неисправные USB-порты или шнуры;
- вирусы;
- физические повреждения.
Восстановить жесткий диск после падения сложно, для этого потребуется обращение в сервисный центр.
Аналогична ситуация и при других физических повреждениях. Только при программном повреждении восстановить внешний жесткий диск помогут специализированные утилиты.
ЕСЛИ НЕ ВИДЕН НОВЫЙ ВНЕШНИЙ HDD
Покупая внешний винчестер, пользователи надеются на то, что он сразу же начнет работать и не потребует дополнительной настройки
Часто так и происходит. Windows последних редакций достаточно умная система и автоматически попытается установить драйвер для жёсткого диска и активировать его.
Если этого не произошло или компьютер перестал видеть жесткий диск первым делом стоит задуматься о питании. Характерные признаки того, что питания на USB-порту недостаточно:
- шум, треск, вибрация;
- периодическая потеря HDD;
- ошибки на индикаторах.
Попробуйте подключить винт к другому порту и использовать кабель, входящий в комплект, а не другого производителя. Иногда внешний хард определится только при подключении одновременно к двум разъемам USB.
Для новых винчестеров такое поведение нехарактерно. Основная причина того что винт не определяется – в отсутствие разметки. Выполняется она самостоятельно пользователем. Рассмотрим, как выполняется разметка диска:
Рассмотрим, как выполняется разметка диска:
- Первое что необходимо сделать — зайти в управление дисками.
рис.1. Для этого переходим к настройкам ПК и открываем панель управления
рис.2. Находим в конфигурации системы раздел Администрирование и открываем пункт «Управление ПК»
- Открываем из левой колонки пункт управления накопителями. На экран ОС выведет список всех запоминающих устройств, включая внешние.
Совет. Часто ОС не видит накопителя из-за неправильной буквы диска, сменить которую можно через контекстное меню в управлении винчестерами.
рис.3. Для нового HDD изменить букву диска не получится
- Выбираем из контекстного меню пункт «Создать обычный том». Данные при этом будут стерты.
рис.4. После создания нового тома, требуется отформатировать внешний жесткий диск
- Выбираем из контекстного меню соответствующий пункт и выставляем в открывшемся окне файловую систему NTFS.

Еще один вариант из-за чего новый HDD может не определяться – проблема с драйверами устройства. Устранить ее можно следующим образом:
- Проверяем работу USB-порта, включив в него телефон, флешку или другой накопитель.
рис.1. Из панели управления переходим в диспетчер устройств и смотрим устройства, отмеченные желтым восклицательным знаком
рис.2. Из раздела «Действия» обновляем конфигурацию
Альтернативой для решения задачи служат драйвер-паки, но работать с ними рекомендуется только при наличии опыта в устранении неполадок. В ряде случаев придется переустанавливать ОС.
Совет. Избегайте сборок Windows. Именно они – главная причина неполадок с определением оборудования.
ЕСЛИ НЕ ВИДЕН СТАРЫЙ ВНЕШНИЙ ЖЕСТКИЙ ДИСК
Проблемы с уже работавшим в компьютере накопителям также иногда случаются. Они часто не вызваны аппаратными проблемами и реанимировать жесткий диск реально без обращения в сервисные центры.
Рассмотрим действия, которые может предпринять обычный пользователь:
- Изменить букву диска. Для этого следуем инструкции для нового HDD.
- Проверить накопитель на наличие вирусов. Вредоносное ПО отключает доступ к винчестеру и устанавливает блокировки для отдельных файлов. Поддержание актуальных антивирусных баз поможет избежать этой проблемы.
- Удостоверить, что все устройства в ОС функционируют правильно. Для этого открываем управление устройствами и убеждаемся, что отсутствуют желтые или красные предупреждающие знаки. При необходимости обновляем драйвера с сайта производителя и внутри ОС.
- Переустановить Windows. Это может помочь, если HDD правильно работает на другом компьютере.
- Проверить шнуры и попробовать поменять порт. Некоторые USB-порты могут иметь пониженное напряжение питания. После смены порта работа накопителя приходит в норму. Актуальна такая проблема для ноутбуков Acer и других.
Внешний жесткий диск используется для хранения данных. Если при подключении к ПК система не распознает его, возможно, кабель подключен неправильно, автоматически не установились драйвера, свободное место не распределено или произошел сбой в работе программного обеспечения. Также не стоит забывать о физической поломке диска. Поэтому, чтобы решить данную неполадку, стоит правильно переподключить съемный накопитель или HDD и SSD и выяснить, почему система его перестала видеть.
Если при подключении к ПК система не распознает его, возможно, кабель подключен неправильно, автоматически не установились драйвера, свободное место не распределено или произошел сбой в работе программного обеспечения. Также не стоит забывать о физической поломке диска. Поэтому, чтобы решить данную неполадку, стоит правильно переподключить съемный накопитель или HDD и SSD и выяснить, почему система его перестала видеть.
Способы решения неполадки с внешним жестким диском
Бывают случаи, когда система не распознает HDD или SSD из-за того, что сам BIOS не видит жёстки диск . В данном случае необходимо проверить корректность настроек прошивки, подключить винчестер повторно и только затем тестировать другие методы.
На Windows 10, если ноутбук не видит внешнего жесткого диска, способы решения неполадки будут следующими:
- Жмём «Win+R» и вводим «diskmgmt.msc».
- Откроется утилита «Управление дисками». В ней будет отображена информация обо всех подключенных накопителях, образах и виртуальных дисках.
 Если у вас компьютер не видит внешний жесткий диск и вы не знаете что делать на Windows 10, стоит посмотреть, нет ли обозначения «Отсутствуют данные, не инициализирован» или «Не распределена».
Если у вас компьютер не видит внешний жесткий диск и вы не знаете что делать на Windows 10, стоит посмотреть, нет ли обозначения «Отсутствуют данные, не инициализирован» или «Не распределена». - Нужно нажать правой кнопкой мышки на диске и выбрать «Форматировать». Далее необходимо вновь выбрать контекстное меню и выбрать «Инициализировать».
- Откроется небольшое окно. Здесь необходимо задать структуру разделов. Для Виндовс 10 это GPT.
- Появится нераспределенная область. Необходимо сделать новый раздел. Нажимаем на диске правой кнопкой мыши и выбираем «Создать простой том».
- На Windows 10 запустится «Мастер создания простых томов», выполняя подсказки которого, нужно задать букву тома (чтобы такой не было на ПК), указать размер и кликнуть «ОК».
В случае, если после выполнения данного действия система Windows 10 не видит внешнего жесткого диска, стоит воспользоваться утилитой Diskpart.
ВАЖНО! Если вы неопытный пользователь ПК и не установили точную причину отображения внешнего жесткого диска, прибегать к данному методу не рекомендуем. Все данные с диска будут УДАЛЕНЫ!
Все данные с диска будут УДАЛЕНЫ!
- Внимательно изучаем объем диска.
- Запускаем командную строку с правами Администратора.
- Вводим следующие команды:
- Определяем, какой диск не отображается. Запоминаем его букву.
select disk Х – где Х, это буква не отражаемого диска.
clean – очистка диска.
create partition primary (возможно задать size=S, величину участка в МБ, в случае требования наличия несколько разделов).
format fs=ntfs quick
assign letter=D – где D – это буква, которую задаем проблемному диску.
Если и после выполнения данных действий внешний диск не стал видный, стоит проверить его на работоспособность и наличие битых секторов.
Внешний жесткий диск не отображается в Проводнике Windows
Не первый раз сталкиваюсь с проблемой отображения внешнего жесткого диска в Windows. Подключаешь флешку или внешний жесткий диск к компьютеру, а он не отображается в Проводнике. Есть несколько вариантов решения этой проблемы и в сегодняшней статье их рассмотрим.
Вставить в другой USB разъем
Если вы вставили флешку или съемный жесткий диск в компьютер, а он его не видит – сначала переставьте накопитель в другой USB разъем. Если вы вставляете накопитель через какой-то удлинитель или HUB, ему может не хватать питания. Если у вас стационарный компьютер – вставьте накопитель в USB сзади без переходников, если у вас ноутбук – в любой другой USB разъем без переходника. Если ноутбук отключен от зарядки – подключите его к зарядному устройству или сменить план электропитания на высокая производительность.
Проверьте в управлении дисками
1. В строке поиска или в меню “Выполнить” (выполнить вызывается клавишами Win+R) напишите команду diskmgmt.msc и нажмите клавишу Enter.
2. В открывшемся окне посмотрите есть ли ваш накопитель. Много раз сталкивался, что система его видит, но не присваивает букву и из-за этого его не видно. Если в списке есть накопитель, но он без букв и активен (смотрите рисунок):
Нажмите на него правой кнопкой мыши и в открывшемся окне выберите “Изменить букву диска или путь к диску”.
Нажмите на “Добавить”.
Выберите любую букву и нажмите на “ОК”.
Теперь когда буква присвоена – зайдите в проводник и посмотрите, есть ли там ваша флешка или внешний жесткий диск.
Если накопителя нет в управлении дисками.
Если флешка не появляется в проводнике и в управлении дисками, и вы меняли USB разъемы, подключали напрямую к устройству без переходников и перезагружали компьютер – попробуйте вставить его в другой компьютер, если он и там не отображается в управлении дисками – скорее всего он сломан. Если в других компьютерах он отображается, а у вас после всех манипуляций все равно его нет – возможно проблемы с драйверами, хоть это и большая редкость. Иногда, когда компьютер очень замусорен, можно подключить накопитель и ждать около 15 минут пока он установит все драйвера и отобразит его. Установки драйверов отображается в области уведомлений возле часов, посмотрите туда, есть ли там значок поиска и установки драйверов на устройство.
Если в проводнике есть ваш накопитель, но при открытии просит его отформатировать.
Если на нём нет ничего важного – согласитесь и пусть форматирует, вся информация будет затерта и скорее всего он снова будет работать. Возможно он был форматирован на устройстве Mac или его использовали в Linux, в таком случаи Windows может не распознавать файловую систему и предложит ее форматировать. Если вы использовали накопитель на Mac или Linux и там есть важная информация – не нажимайте форматировать, ведь будет затерта всё информация, лучше вставьте этот накопитель снова в ту систему и там скопируйте нужные файлы. Также можно установить DiskInternals Linux Reader, чтобы Windows видела файловую систему Linux, или используйте HFSExplorer чтобы Windows видела файловую систему созданную на Mac.
На сегодня всё, если у вас есть дополнения или вы знаете другие способы – пишите комментарии. Удачи Вам 🙂
Что делать если внешний жесткий диск не определяется?
Мой внешний жесткий диск не определяется, что с этим делать? — довольно распространенный вопрос в сети интернет, который можно встретить на большом количестве форумов. И с каждым днем количество подобных вопросов увеличивается. Не было портативных hdd — не было, как говорится и проблем :-). Но на самом деле переносные hdd — очень удобные носители информации, которые все больше входят в употребление и становятся повседневными и привычными, как и обычные флешки. Как и всякие устройства, они могут быть неисправными. Случается, что компьютер не может распознать, подключенный к нему накопитель. Что делать, если внешний жесткий диск не определяется?
И с каждым днем количество подобных вопросов увеличивается. Не было портативных hdd — не было, как говорится и проблем :-). Но на самом деле переносные hdd — очень удобные носители информации, которые все больше входят в употребление и становятся повседневными и привычными, как и обычные флешки. Как и всякие устройства, они могут быть неисправными. Случается, что компьютер не может распознать, подключенный к нему накопитель. Что делать, если внешний жесткий диск не определяется?
Первые действия если внешний жесткий диск не определяется
В случае если у вас случилась такого рода неполадка — причиной этого может быть:
- сам диск;
- либо неполадки в компьютере.
Начать поиски проблемы необходимо с проверки портов USB в компьютере. Подключение портативного hdd нужно произвести с использованием другого порта, либо другого компьютера. Если другой компьютер распознает внешний жесткий диск, тогда следует устранить неисправность USB порта. Если компьютер отказывается определять и другие устройства, тогда следует проверить поддержку USB и подключить ее, зайдя в BIOS.
Обновление драйвера устройства
Внешний диск не определяется, если существует проблема с драйвером. Для ее устранения необходимо проделать следующее: нажать правой кнопкой мышки на ярлыке «Мой компьютер» и выбрать «Диспетчер устройств» (1):
Нажать на строчку «Дисковые устройства» (2), и выбрать внешний hdd (3), кликнуть правой кнопкой мышки на нем и выбрать пункт «Обновить драйверы»
Если обновление не принесло желаемого результата, то драйвер следует удалить, перезагрузить компьютер и установить его снова.
Изменение обозначения hdd в системе
Вполне возможно, что внешний жесткий диск не определяется из за того что системой ему была присвоена буква уже подключенного диска. Для исправления этой ошибки необходимо пройти по следующему пути:
Пуск-> Панель управления-> Производительность и обслуживание-> Администрирование –>Управление компьютером
Выбрать пункт «Управление дисками» (4) и кликнуть правой кнопкой, найти свой hdd (5) и выбрав пункт «Изменить букву накопителя или путь к диску» (6) и присвоить накопителю другую букву, которая свободна:
Те проблемы, которые возникают при подключении внешнего диска, схожи с проблемами подключения флешки. В том случае, когда внешний накопитель отказывается определяеться на компьютере, можно воспользоваться советами по устранению таких неполадок в флеш — накопителях. Это подробно описано в статьях: что делать если флешка не определяется или что делать если компьютер не видит флешку.
В том случае, когда внешний накопитель отказывается определяеться на компьютере, можно воспользоваться советами по устранению таких неполадок в флеш — накопителях. Это подробно описано в статьях: что делать если флешка не определяется или что делать если компьютер не видит флешку.
Нехватка питания
Если проверка портов USB показывает их исправность, то может быть внешний жесткий диск не определяется потому, что ему недостаточно питания. Это может быть вызвано применением удлинителя, в котором происходит большая потеря энергии. Во избежание возникновения такой проблемы рекомендуется производить подключение внешнего диска штатным кабелем, входящим в комплект. Подключение осуществлять через порт, находящийся на задней панели.
Использование блока питания
В тех случаях, когда накопитель имеет два разъема, необходимых для подключения на два USB порта, то следует производить подключение обоих. Также, если накопительное устройство снабжено дополнительным блоком питания, его следует использовать.
Когда внешний диск не определяется, то причиной этого могут быть недостатки блока питания, вызванные либо его моральной старостью, либо большим количеством установленного на нем оборудования. В этом случае наилучшим выходом будет установка блока питания, имеющего более высокую мощность.
Механические повреждения hdd
Если внешний жесткий диск не определяется, то именно его неисправность может быть в этом виной. Это проверяется подачей на него питания. Если при этом устройство молчит (отсутствуют характерные звуки), то не стоит пытаться самостоятельно справиться с проблемой. Ведь причины неисправности могут заключаться в магнитных головках, заклинивании подшипника, обмотке шпиндельного двигателя, контроллере или в микросхеме. Не стоит снова и снова подключать накопитель, тем самым можно окончательно вывести его из строя. В таком случае его необходимо отнести в сервисный центр. Только специалисты, имеющие приборы, обладающие необходимыми знаниями и опытом, могут точно определить неисправность, устранить ее, если имеется возможность и ответить вам на вопрос: почему внешний жесткий диск не определяется.
Не читается внешний жесткий диск что делать
5 причин, почему компьютер не видит внешний жесткий диск
Что делать, если компьютер не видит внешний жесткий диск? Обычно такие накопители отличаются простотой в использовании, потому что они адаптированы для повседневного использования массовым потребителем. Но бывают ситуации, когда HDD не распознается после подключения к компьютеру с операционной системой Windows или к другому устройству с портом USB.
Возможные причины
Чаще всего компьютер или ноутбук не видит съемный жесткий диск из-за ошибки форматирования раздела, использования неправильной файловой системы, поломки порта USB или отсутствия необходимых драйверов, но могут быть и другие причины. В худшем случае, это может означать, что винчестер вышел из строя. Необходимо отметить, что принцип работы больших внешних HDD и карманных флеш-накопителей идентичен, так что связанные с ними проблемы обычно решаются одинаково. Здесь Вы можете ознакомиться с идентичным материалом по невидимости карт памяти на различных устройствах.
Здесь Вы можете ознакомиться с идентичным материалом по невидимости карт памяти на различных устройствах.
Прежде всего нужно выяснить, по какой причине не определяется внешний жесткий диск. Для этого нужно соединить внешний накопитель с компьютером. Если это полноценный жесткий диск, то необходимо включить на нем питание. Некоторые тяжелые съемные HDD даже могут подключаться с электросети с помощью отдельного кабеля. После соединения нужно открыть инструмент управления накопителями. Для этого используется комбинация клавиш Windows + R. В появившуюся строку нужно ввести diskmgmt.msc и нажать Enter.
Теперь вы должны увидеть внешний HDD в списке всех доступных накопителей. Он появится здесь даже в том случае, если его не распознает Explorer на Windows XP из-за отсутствия разделов. Если внешний жесткий диск определяется, но не открывается, значит его нужно отформатировать должным образом, после чего он будет распознаваться различными устройствами. В случае, когда накопитель не удалось обнаружить даже здесь, причина может быть в чем-то другом.
Что делать, если внешний жесткий диск не определяется? Это может быть вызвано аппаратной поломкой порта USB, отсутствием необходимого драйвера или выходом накопителя из строя. Прежде всего, нужно попробовать запустить диск через другой свободный разъем. Если после такой процедуры открывшийся HDD работает нормально, значит, причина была в поломанном порте USB. Бывает, что разъемы на передней части корпуса компьютера обладают ограниченной функциональностью и не могут обеспечить нормальную работоспособность внешнего жесткого диска. Рекомендуется использовать порты USB, расположенные сзади.
Проблемы с компьютером
Почему компьютер не видит внешний диск? Если портативный накопитель не отображается в менеджере управления дисками на Windows 7 даже после подключения к другому разъему, то остается выяснить, все ли в порядке с ПК и внешним диском. Когда комп не видит диск, но под рукой есть другой ПК, то нужно попробовать подсоединить накопитель к нему. В случае, когда доступные компьютеры не обнаруживают внешний диск, можно сделать вывод, что он сломался и не подлежит восстановлению.
В случае, когда доступные компьютеры не обнаруживают внешний диск, можно сделать вывод, что он сломался и не подлежит восстановлению.
Если система Windows 10 не видит накопитель, но он распознается на других компьютерах, значит, операционная система не располагает необходимыми драйверами для его обнаружения. Наверняка это можно выяснить с помощью диспетчера устройств на компьютере. Для его открытия необходимо вызвать командную строку с помощью Windows + R, ввести туда devmgmt.msc и нажать Enter.
В открывшемся окне пользователь должен проверить все доступные диски на наличие значка в виде желтого восклицательного знака. Если такая картинка обнаружена, то проблема заключается в драйверах. Нужно щелкнуть правой кнопкой мыши на устройство с желтым знаком, зайти в свойства и прочитать сообщение, которое раскрывает суть ошибки. Если дословно скопировать эту надпись в поисковую систему Google, то с большой долей вероятности найденные результаты помогут решить проблему, потому что другие пользователи наверняка уже сталкивались с такой бедой.
Подобные системные ошибки бывает сложно исправить. Если компьютер перестал видеть накопитель относительно недавно, то можно запускать восстановление системы. В диспетчере устройств также рекомендуется попробовать обновить драйвер или откатить его до предыдущей версии, в результате чего HDD может начать открываться. Еще нужно попытаться удалить устройство из списка в надежде на то, что при повторном подключении Виндовс ХР сумеет правильно его настроить.
Файловая система и форматирование
Менеджер дисков можно использовать для исправления проблем, связанных с разделами и файловой системой. Если на изображении видимый диск полон и на нем есть не распределенное пространство, то необходимо создать на нем новый раздел, благодаря чему он сможет открыться. Для этого нужно щелкнуть правой кнопкой мыши внутри незанятого пространства и создать новый раздел.
Если HDD поделен на секторы, но компьютер перестал видеть внешний диск, то нужно убедиться, что он получил обозначение в виде определенной буквы. Компьютер, видящий диск, должен делать это автоматически, но в некоторых случаях пользователь случайно удаляет литеру, из-за чего диск не может определиться. В случае, когда буква отсутствует, нужно ввести ее вручную.
Компьютер, видящий диск, должен делать это автоматически, но в некоторых случаях пользователь случайно удаляет литеру, из-за чего диск не может определиться. В случае, когда буква отсутствует, нужно ввести ее вручную.
Почему ПК не видит внешний жесткий диск? Всегда есть вероятность, что привод не читается, потому что использует неправильную файловую систему. Накопитель может быть отформатирован с помощью ext4 для Linux или HFS Plus для Мас. При этом Macbook не видит ext4, а Linux — HFS Plus. Даже планшет не работает с такими файловыми системами, так что накопитель нужно будет переформатировать с помощью NTFS или более старой FAT32 в случае, если компьютер его не видит. Для этого необходимо щелкнуть правой кнопкой мыши на диске и выбрать подходящую систему. Обратите внимание, что это приведет к удалению всех файлов на диске. Когда Макбук не видит внешний жесткий диск, необходимо отформатировать его с помощью HFS Plus.
Если перестал определяться внешний HDD с другого устройства, такого как дисковый плеер, смарт ТВ, игровая приставка или мультимедийный центр, то причина может быть в файловой системе NTFS.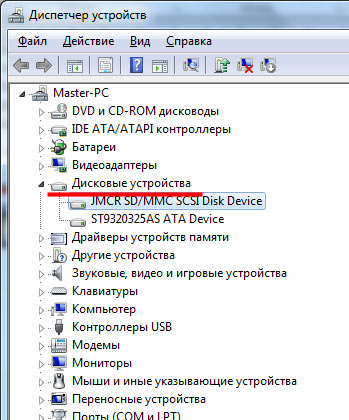 С ней отказываются работать многие устройства, среди которых Xbox 360. В таком случае нужно извлечь и отформатировать переносной диск с помощью старой файловой системы FAT32. Нужно иметь в виду, что этот процесс приведет к удалению файлов на внешнем диске, так что предварительно их нужно куда-нибудь скопировать.
С ней отказываются работать многие устройства, среди которых Xbox 360. В таком случае нужно извлечь и отформатировать переносной диск с помощью старой файловой системы FAT32. Нужно иметь в виду, что этот процесс приведет к удалению файлов на внешнем диске, так что предварительно их нужно куда-нибудь скопировать.
Все вышеперечисленные рекомендации не помогли решить проблему, и Windows не видит HDD? В таком случае можно сделать вывод, что внешний жесткий диск вышел из строя, не подлежит восстановлению и с него нельзя извлечь информацию. К сожалению, подобная техника довольно часто ломается через несколько лет после начала интенсивного использования, и это вполне нормально. Предложенное видео поможет Вам более подробно разобраться в вопросе, почему компьютер не видит внешний жесткий диск.
Внешний жёсткий диск не определяется в проводнике
Возникла проблема с внешним жёстким диском, он не определяется в проводнике.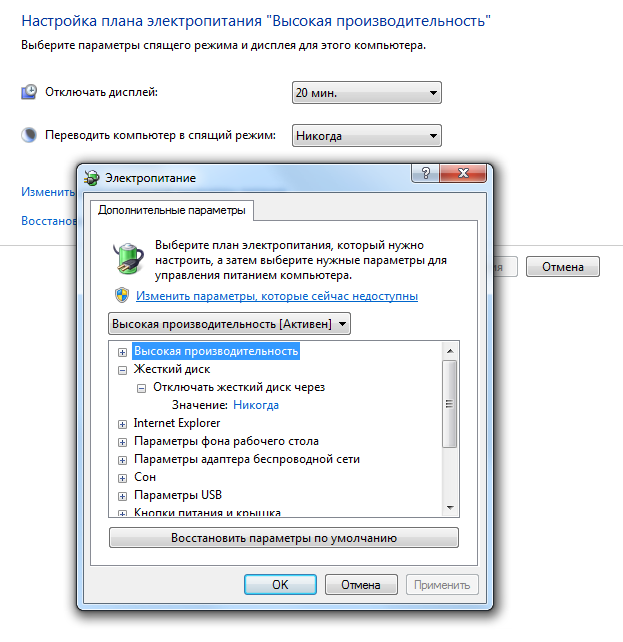 Компьютер видит его в диспетчере устройств: в дисковых устройствах – как USB Device , а в контроллерах USB – как запоминающее устройство для USB . Если зайти в «управление дисками», то система видит его как Диск 1, который не имеет данных и не проинициализирован. Если смотреть в «устройствах и принтерах», то там он виден как «USB to ATA/ATAPI Bridge». При этом индикаторы светятся как на блоке питания к диску, так и на самом диске. Пробовал заменить USB кабель – не помогло. Ранее диск работал нормально. Попробовал подключить на другом компьютере – без изменений, не работает как внешний диск. Говорит ли всё вышесказанное о том, что диск однозначно не исправен? Если так, то можно ли спасти записанные на нём файлы?
Компьютер видит его в диспетчере устройств: в дисковых устройствах – как USB Device , а в контроллерах USB – как запоминающее устройство для USB . Если зайти в «управление дисками», то система видит его как Диск 1, который не имеет данных и не проинициализирован. Если смотреть в «устройствах и принтерах», то там он виден как «USB to ATA/ATAPI Bridge». При этом индикаторы светятся как на блоке питания к диску, так и на самом диске. Пробовал заменить USB кабель – не помогло. Ранее диск работал нормально. Попробовал подключить на другом компьютере – без изменений, не работает как внешний диск. Говорит ли всё вышесказанное о том, что диск однозначно не исправен? Если так, то можно ли спасти записанные на нём файлы?
Буду рад узнать мнение специалиста.
Сведения о вопросе
Возникла проблема с внешним жёстким диском, он не определяется в проводнике. Компьютер видит его в диспетчере устройств: в дисковых устройствах – как USB Device , а в контроллерах USB – как запоминающее устройство для USB .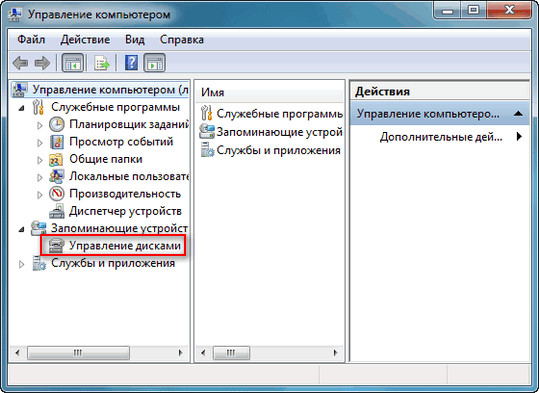 Если зайти в «управление дисками», то система видит его как Диск 1, который не имеет данных и не проинициализирован. Если смотреть в «устройствах и принтерах», то там он виден как «USB to ATA/ATAPI Bridge». При этом индикаторы светятся как на блоке питания к диску, так и на самом диске. Пробовал заменить USB кабель – не помогло. Ранее диск работал нормально. Попробовал подключить на другом компьютере – без изменений, не работает как внешний диск. Говорит ли всё вышесказанное о том, что диск однозначно не исправен? Если так, то можно ли спасти записанные на нём файлы?
Если зайти в «управление дисками», то система видит его как Диск 1, который не имеет данных и не проинициализирован. Если смотреть в «устройствах и принтерах», то там он виден как «USB to ATA/ATAPI Bridge». При этом индикаторы светятся как на блоке питания к диску, так и на самом диске. Пробовал заменить USB кабель – не помогло. Ранее диск работал нормально. Попробовал подключить на другом компьютере – без изменений, не работает как внешний диск. Говорит ли всё вышесказанное о том, что диск однозначно не исправен? Если так, то можно ли спасти записанные на нём файлы?
Буду рад узнать мнение специалиста.
Судя по перечисленным Вами симптомам, проблема либо с контроллером, находящимся внутри корпуса внешнего диска, и обеспечивающим работу диска через USB-интерфейс, либо с самим жестким диском используемом в этом устройстве. Подавляющее большинство современных внешних накопителей имеют внутри стандартный ноутбучный винчестер с SATA-интерфейсом, который, если извлечь из накопителя, можно напрямую подключить к материнской плате настольного компьютера. Для проверки винчестера проще всего именно так и поступить. После установки извлеченного из внешнего накопителя винчестера в настольный компьютер его нужно проверить любой из специализированных программ, умеющих тестировать жесткий диск на низком уровне (например Victoria или MHDD). Если физических повреждений на диске нет, то скорее всего можно будет спасти записанные на нем данные. Программ умеющих восстанавливать информацию в интернете можно найти великое множество. Однако, если данные представляют для Вас значительную ценность, лучше обратится к специалистам. Потому, что неквалифицированными действиями данные очень легко уничтожить окончательно!
Для проверки винчестера проще всего именно так и поступить. После установки извлеченного из внешнего накопителя винчестера в настольный компьютер его нужно проверить любой из специализированных программ, умеющих тестировать жесткий диск на низком уровне (например Victoria или MHDD). Если физических повреждений на диске нет, то скорее всего можно будет спасти записанные на нем данные. Программ умеющих восстанавливать информацию в интернете можно найти великое множество. Однако, если данные представляют для Вас значительную ценность, лучше обратится к специалистам. Потому, что неквалифицированными действиями данные очень легко уничтожить окончательно!
Что делать, если компьютер не видит внешний жесткий диск?
Добрый день.
Внешние жесткие диски (HDD) день ото дня становятся популярнее, иногда кажется, совсем скоро будут популярнее, чем флешки. И неудивительно, ведь современные модели представляют из себя какую-то коробочку, размером с сотовый телефон и вмещают в себя 1-2 ТБ информации!
Многие пользователи сталкиваются с тем, что компьютер не видит внешнего жесткого диска. Чаще всего, это происходит сразу же после покупки нового устройства. Попробуем разобраться по порядку, в чем же здесь дело…
Чаще всего, это происходит сразу же после покупки нового устройства. Попробуем разобраться по порядку, в чем же здесь дело…
Если не виден новый внешний HDD
Под новым здесь понимается диск, который вы первый раз подключили к своему компьютеру (ноутбуку).
1) Первое что делаете — заходите в управление компьютером .
Для этого зайдите в панель управления , затем в настройки системы и безопасности —> администрирование —> управление компьютером . См. скриншоты ниже.
2) Обратите внимание на колонку слева. В ней есть меню — управление дисками . Переходим.
Перед вами должны отображаться все диски (в том числе и внешние), подключенные к системе. Очень часто компьютер не видит подключенного внешнего жесткого диска из-за неправильного назначения буквы диска. Вам то ее и нужно поменять!
Для этого щелкните по внешнему диску правой кнопкой и выберите « изменить букву диска… «. Далее назначьте ту, которой в вашей ОС еще нет.
Далее назначьте ту, которой в вашей ОС еще нет.
3) Если диск новый, и вы подключили его первый раз к компьютеру — он может быть не отформатирован! Поэтому он и не будет отображаться в «моем компьютере».
Если дело обстоит именно так, то вы не сможете поменять букву (у вас просто не будет такого меню). Вам просто нужно щелкнуть правой кнопкой по внешнему диску и выбрать « создать простой том… «.
Внимание! Все данные при этом процессе на диске (HDD) будут удалены! Будьте внимательны.
4) Отсутствие драйверов… (Обновление от 05.04.2015)
Если внешний жесткий диск новый и вы не видете его ни в « моем компьютере » ни в « управлении дисками «, а на других устройствах он работает (к примеру, телевизор или другой ноутбук его видет и определяет) — то на 99% проблемы связаны с ОС Windows и драйверами.
Несмотря на то, что современные ОС Windows 7, 8 достаточно «умные» и при обнаружении нового устройства автоматически производят поиск драйвера для него — случается это не всегда так… Дело в том, что версий ОС Windows 7, 8 (включая всевозможные сборки от «умельцев») огромное количество, да и различные ошибки никто не отменял. Поэтому, этот вариант исключать сразу не рекомендую…
Поэтому, этот вариант исключать сразу не рекомендую…
В этом случае рекомендую сделать следующее:
1. Проверить USB порт, работает ли он. Например, подключите телефон или фотоаппарат, даже просто обычную флешку. Если устройство будет работать — значит порт USB не при чем…
2. Зайдите в диспетчер устройств (В Windows 7/8: Панель управления/Система и безопасность/Диспетчер устройств ) и посмотрите две вкладки: другие устройства и дисковые устройства .
Windows 7: диспетчер устройств сообщает о том, что драйверов для диска «My Passport ULTRA WD» в системе нет.
Скриншот выше показывает, что в ОС Windows нет драйверов для внешнего жесткого диска, поэтому компьютер его и не видит. Обычно, Windows 7, 8 при подключении нового устройства, автоматически устанавливает для него драйвер. Если у вас этого не произошло, есть три варианта действий:
а) Нажать в диспетчере устройств команду «Обновить конфигурацию оборудования». Обычно вслед за этим происходит автоматическая установка драйверов.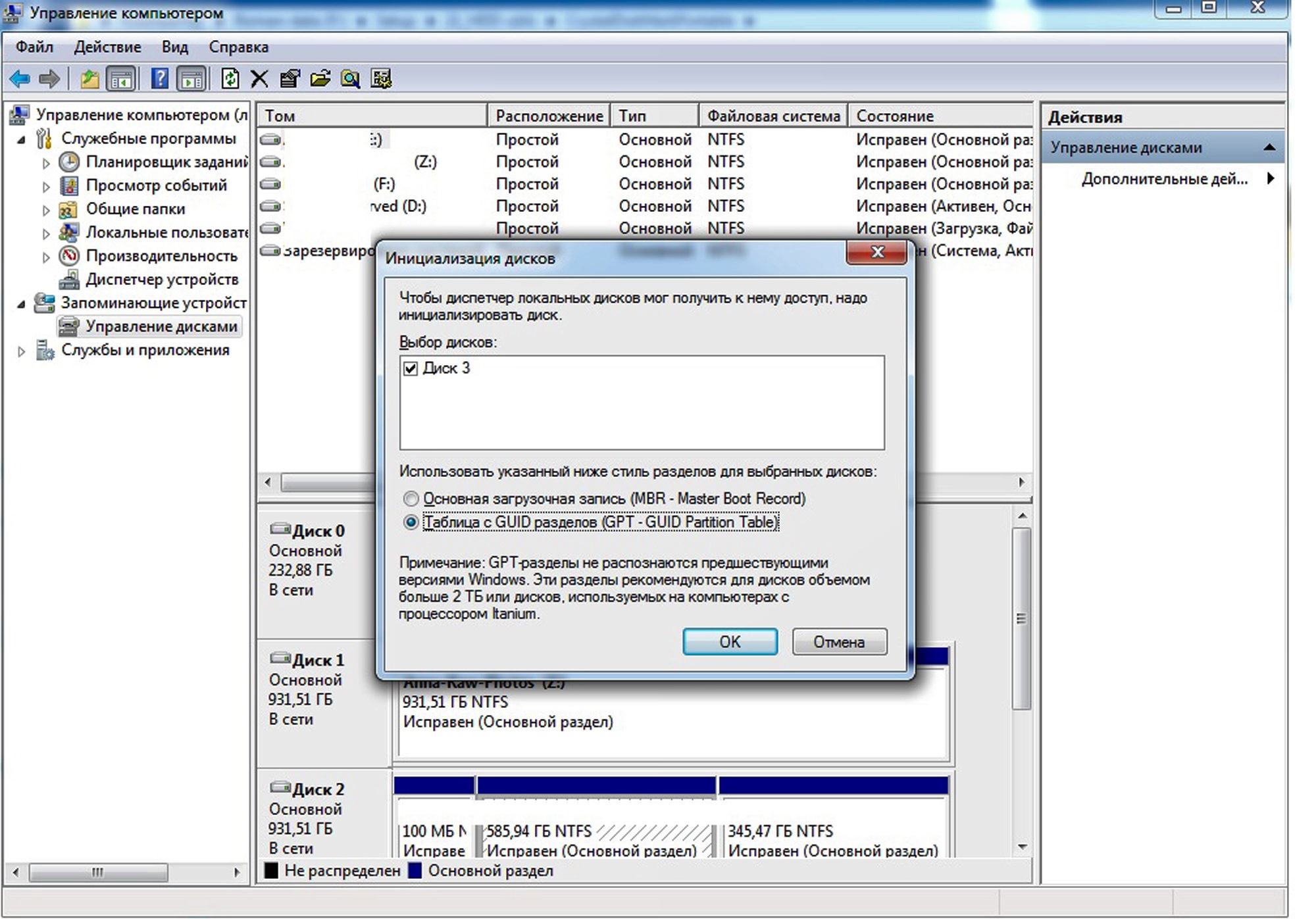
б) Произвести поиск драйверов с помощью спец. программ: https://pcpro100.info/obnovleniya-drayverov/;
в) Переустановить Windows (для установки выбрать «чистую» лицензионную систему, без всяких сборок).
Windows 7 — диспетчер устройств: драйвера для внешнего HDD Samsung M3 Portable установлены корректно.
Если не виден старый внешний жесткий диск
Под старым здесь понимается жесткий диск, который ранее уже работал на вашем компьютере, а затем перестал.
1. Во-первых, зайдите в меню управления дисками (см. выше) и поменяйте букву диска. Обязательно это стоит сделать если вы создавали новые разделы на вашем жестком диске.
2. Во-вторых, проверьте внешний HDD на вирусы. Многие вирусы отключают возможность видеть диски или блокируют их (бесплатные антивирусы).
3. Зайдите в диспетчер устройств и посмотрите, правильно ли определяются устройства. Не должно быть восклицательных желтых знаков (ну или красных), которые сигнализируют об ошибках. Рекомендуется так же переустановить драйвера на контроллер USB.
Рекомендуется так же переустановить драйвера на контроллер USB.
4. Иногда, помогает переустановка ОС Windows. Во всяком случае, для начала проверьте работоспособность жесткого диска на другом компьютере/ноутбуке/нетбуке, а затем попробуйте переустановить.
Так же полезно, попробовать почистить компьютер от лишних мусорных файлов и оптимизировать работу реестра и программ (вот статья со всеми утилитами: https://pcpro100.info/luchshie-programmyi-dlya-ochistki-kompyutera-ot-musora/. воспользуйтесь парочкой…).
5. Попробуйте внешний HDD подключить к другому порту USB. Бывало такое, что по непонятным причинам после подключения к другому порту — диск прекрасно работал как ни в чем не бывало. Такое замечал несколько раз на ноутбуках Acer.
6. Проверьте шнуры.
Один раз внешний жесткий не работал из-за того, что шнур был поврежден. С самого начала не заметил это и минут 5-10 убил на поиски причины…
Почему компьютер не видит флешку или внешний жёсткий диск и что с этим делать
Существует множество причин, по которым компьютер может не обнаружить накопитель данных. Лайфхакер приводит самые популярные из них вместе с простейшими способами решить проблему.
Лайфхакер приводит самые популярные из них вместе с простейшими способами решить проблему.
Почему компьютер не видит USB-устройство
Обычно в качестве подозреваемых в этом деле выступают сбои в работе ПО, неправильные настройки операционной системы, устаревшие драйверы, неисправности USB-портов компьютера, переходников или самих накопителей.
В зависимости от причин в каждом случае проблема проявляет себя по-разному. Бывает, что компьютер вообще никак не реагирует на флешку или жёсткий диск. В иных ситуациях раздаётся звук подключения нового устройства, но значок накопителя так и не появляется в проводнике. А иногда компьютер просто зависает сразу после контакта с USB-девайсом.
Что делать, если компьютер с Windows не видит флешку или внешний жёсткий диск
Для начала разберитесь, с чем именно возникает проблема: с компьютером, переходником (если подключение происходит через кабель) или накопителем. Попробуйте подключить USB-устройство через другие порты. Если не поможет и вы используете кабель, попробуйте заменить его на запасной. В случае неудачи проверьте, открывается ли накопитель на прочих компьютерах.
Если не поможет и вы используете кабель, попробуйте заменить его на запасной. В случае неудачи проверьте, открывается ли накопитель на прочих компьютерах.
Если на другом ПК устройство работает или у вас нет возможности это проверить
Подключите жёсткий диск или флешку к своему компьютеру и выполняйте следующие действия по порядку. Если не поможет первое, переходите к следующему и так далее.
1. Воспользуйтесь утилитой Microsoft для решения проблем с USB. Для этого скачайте программу с официального сайта компании и запустите её на компьютере. Затем следуйте подсказкам на экране, чтобы утилита проанализировала систему и попыталась устранить неполадки автоматически. По завершении переподключите накопитель.
2. Проверьте настройки накопителя в меню «Управление дисками». Сначала откройте окно командной строки (клавиши Windows + R), далее введите в нём diskmgmt.msc и нажмите Enter. Внимательно читайте все предупреждения системы, чтобы случайно не отформатировать накопитель или не изменить записанные на него данные.
Если в меню «Управление дисками» вы увидите диск без метки тома, это и может быть причиной проблемы. Тогда кликните по диску правой кнопкой и назначьте для него букву с помощью соответствующей опции в контекстном меню.
Затем перезагрузите компьютер — нужный диск наконец может отобразиться в проводнике.
3. Проверьте настройки оборудования в «Диспетчере устройств». Чтобы открыть его, наберите в командной строке devmgmt.msc и нажмите Enter. Если в диспетчере увидите неработающее устройство (со знаком вопроса или восклицания), может помочь обновление.
Кликните правой кнопкой по этому устройству и нажмите «Удалить». В верхнем меню нажмите «Действие» → «Обновить конфигурацию оборудования».
4. Установите последние обновления для Windows. Без них — особенно это касается Windows XP — в операционной системе могут отсутствовать нужные исправления для работы с современными USB-накопителями. Кроме того, не будет лишним обновить драйверы.
Если другой ПК тоже не видит накопитель или все вышеперечисленные советы не помогли
В таком случае, скорее всего, проблема в самом накопителе.
Если у вас флешка, а не жёсткий диск, вы можете воспользоваться специальными утилитами для исправления программных ошибок. Такое ПО обычно можно найти на сайте производителя. К примеру, программа JetFlash Online Recovery — для накопителей фирмы Transcend. А USB Flash Drive Online Recovery — для флешек бренда ADATA. Но учтите, что в процессе восстановления эти утилиты стирают все данные c флешек.
Если ничего из перечисленного не помогло, то, вероятно, дело в физической неисправности жёсткого диска или флешки. Тогда лучше показать устройство специалисту или вернуть в магазин по гарантии.
Что делать, если Mac не видит флешку или внешний жёсткий диск
На компьютерах Apple процедура проверки несколько иная, но происходит примерно по такому же алгоритму. Будем считать, что вы уже пробовали перезагружать компьютер, отключать и подключать флешку, а также убедились в надёжности подключения. Если это не помогло, нужно сделать следующее:
Если это не помогло, нужно сделать следующее:
1. Проверьте накопитель в «Дисковой утилите». Откройте встроенный инструмент для работы с дисками («Программы» → «Утилиты» → «Дисковая утилита») и проверьте, отображается ли там проблемная флешка. Если накопитель всё-таки виден, попробуйте переформатировать его, нажав кнопку «Стереть», и подключите заново. Имейте в виду, что все данные с флешки будут при этом безвозвратно удалены.
2. Проверьте накопитель в «Информации о системе». Специальная программа для диагностики Mac предоставляет подробные сведения обо всех программных и аппаратных компонентах компьютера, включая USB-устройства. Откройте меню Apple, затем, удерживая клавишу Option, нажмите «Информация о системе» и перейдите в открывшемся меню в раздел USB.
Если флешка там есть, значит, проблема кроется в ПО и диск можно попробовать восстановить, обратившись к рекомендациям производителя. Если же никакой информации о флешке нет, тогда дело в физической неисправности, а вам стоит обратиться в магазин или сервисный центр, если ремонт имеет смысл.
Проблемы с внешним жестким диском: не определяется через USB
В последние годы внешний жесткий диск очень популярен среди пользователей. Это связано с мобильностью и большим объемом дополнительной памяти. Но иногда в его работе возникают неполадки, из которых наиболее частой можно назвать такую, когда не определяется внешний жесткий диск через USB. В статье рассмотрим самые популярные причины этой проблемы и ее решение.
Подключение нового устройства
Если вы только купили винчестер, то перед началом работы его стоит отформатировать. В противном случае он не будет отображаться. Для полной очистки и настройки надежнее использовать утилиту Acronis.
- Скачайте утилиту с сайта и запустите её.
- Выберите внешний диск.
- Кликнув ПМК, выберите «Форматировать».
Механические повреждения
В первую очередь при вопросе «Почему не работает?» необходимо осмотреть винчестер на наличие сколов, следов от удара. Это часто является основной проблемой неполадки устройства.
Иногда можно по звуку узнать о проблемах с диском при подключении к компьютеру или ноутбуку:
- Если слышно треск, прерывистые удары, стук, то это говорит о неисправности устройства.
- Если горят индикаторы питания, но не слышно звуков движения шпинделя и магнитной головки, то это также говорит о поломке.
В таких случаях необходимо заменить устройство либо отдать его мастеру на ремонт.
Проблемы с питанием
Существует много разных моделей внешних HDD и некоторые из них при недостатке мощности либо не работают, либо работают со сбоями. Для устранения проблемы используют отдельный кабель для подключения питания.
Стоит изучить инструкцию к вашей модели диска и при необходимости подключить дополнительный кабель питания.
Обновление драйверов
Если драйвера устарели либо отсутствуют, то диск может не отображаться в проводнике. Для устранения проблемы:
- Нажмите ПМК на «Мой компьютер».
- В появившемся окне выберите «Диспетчер устройств».

- Кликните на строку «Дисковые устройства».
- Кликнув ПМК по внешнему диску, выберите пункт «Обновить драйвера».
Если данные действия не помогли, необходимо проверить драйвера комплексно (как это сделать, смотрите здесь) и в случае необходимости удалить их в том же окне, перезагрузить компьютер и установить заново, скачав с сайта производителя.
Устаревшая файловая система
Чаще всего данная проблема возникает после перехода с Windows XP на новую версию. Получается, что файловая система внешнего диска старой версии и это не позволяет полноценно работать с ОС.
Для устранения конфликта можно отформатировать внешний диск, если на нем нет важных данных. Либо же снова установить более старую версию Windows, переписать файлы с винчестера. А потом уже обновлять ОС и форматировать диск.
Более сложным вариантом будет изменение файловой системы самостоятельно. Для этого можно использовать специальные утилиты.
Изменение типа файловой системы в программе Acronins:
- Кликаем ПМК на внешний HDD и выбираем пункт «Изменить тип раздела».

- Выбираем NTFS как показано на картинке и нажимаем ОК.
Проблемы с обозначением диска в системе
Возможно, винчестер не определяется из-за того, что ОС присвоила ему букву уже существующего диска либо вообще буква отсутствует. Для решения проблемы необходимо (на примере Windows 10):
- Зайти в «Средства администрирования» через меню «Пуск».
- Зайти в «Управление компьютером» → «Управление дисками».
- Выбрать свой внешний HDD и, нажав ПМК, кликнуть на «Изменить букву накопителя».
- Выбрать доступную букву.
Внешний жесткий диск USB 3.0 не распознается в Windows 10
Многие пользователи Windows 10 / 8.1 сталкивались с этой проблемой. После подключения внешнего жесткого диска к порту USB 3 они обнаружили, что компьютер его не читает. Диск не распознается ОС и больше не отображается в проводнике Windows. Возможно, причины могут быть связаны с проблемами с установленными на компьютере драйверами USB.
Итак, в первую очередь проверьте тип сообщения об ошибке, которое вы получаете.Во-вторых, запустите средство устранения неполадок оборудования и устройств или средство устранения неполадок Windows USB и проверьте, помогает ли оно. Автоматические инструменты проверяют оборудование / USB, подключенное к компьютеру, на наличие известных проблем и автоматически исправляют их.
Затем вы хотите проверить наличие ожидающих обновлений в Центре обновления Windows. Некоторые обновления могут быть связаны с драйверами и, следовательно, должны быть установлены на компьютере. Так что проверьте, нужно ли вам обновить драйверы. Посетите соответствующий веб-сайт и найдите последние версии драйверов, доступных для данной модели жесткого диска, установите их на компьютер и проверьте, решает ли это проблему.
Внешний жесткий диск USB 3.0 не распознается
Если Windows 10 не распознает внешний жесткий диск USB 3.0, попробуйте следующие варианты:
- Удалите и повторно подключите внешний жесткий диск
- Переустановите контроллеры USB
- Отключить настройку выборочной приостановки USB
Разберем предложения подробнее.
1] Удалите и повторно подключите внешний жесткий диск
Для этого введите « Device Manager» в поле «Начать поиск» щелкните значок.
Затем выберите «Дисковые накопители» из списка оборудования, щелкните правой кнопкой мыши внешний жесткий диск USB, на котором возникла проблема, и выберите «Удалить».
После удаления отключите кабель USB. Затем подождите минуту и снова подключите USB-кабель. Драйвер должен загрузиться автоматически.
Найдите USB-накопитель в проводнике Windows.
2] Переустановите контроллеры USB
Метод работает, если есть проблема с загруженным драйвером USB, т.е. он стал нестабильным или поврежден.
Откройте Диспетчер устройств и разверните Контроллеры универсальной последовательной шины.
Затем щелкните устройство правой кнопкой мыши и выберите «Удалить». Повторите ту же процедуру для всех устройств.
После этого перезагрузите компьютер.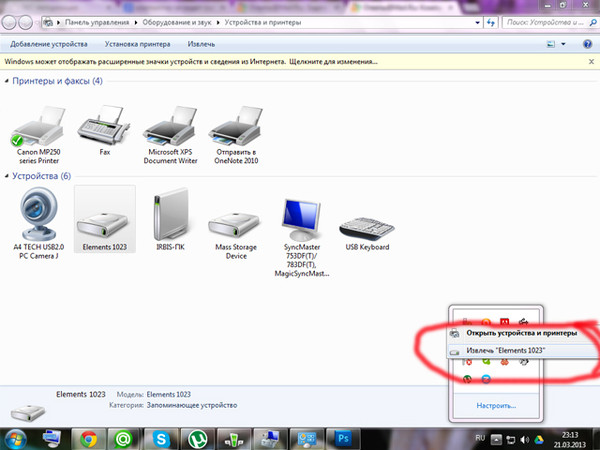 Ваши контроллеры USB должны установиться автоматически.
Ваши контроллеры USB должны установиться автоматически.
3] Отключить настройку выборочной приостановки USB
Щелкните значок батареи, отображаемый на панели задач экрана компьютера. Рядом с текущим выбранным планом вы должны найти ссылку «Изменить настройки плана».Нажмите на ссылку.
Затем выберите опцию «Изменить дополнительные параметры питания».
Затем щелкните поле, чтобы развернуть Параметры USB. Разверните настройки выборочной приостановки USB.
Щелкните ссылку рядом с параметром «Подключен», затем в раскрывающемся меню выберите параметр «Отключено».
Если вы используете ноутбук, нажмите «Батарея», затем откройте раскрывающееся меню и выберите «Отключено».
Щелкните «Применить», затем щелкните «ОК».
Убедитесь, что вы сначала создали точку восстановления системы.Также не забудьте восстановить старые настройки, если вы обнаружите, что какое-то предложение вам не помогло.
Проверьте этот пост, если вы часто получаете всплывающее окно «USB-устройство не распознано», а этот — если Windows 10 не распознает второй жесткий диск.
Эти посты также могут вас заинтересовать:
- Как определить порт USB 3.0 на ноутбуке
- USB-устройства не работают в Windows 10 / 8.1
- Внешний жесткий диск не отображается
- Средство устранения неполадок Windows USB.
Надеюсь, вам что-то поможет!
Что делать, если USB-накопитель не отображается
USB — это широко распространенная технология, которая позволяет нам каждый день подключать к нашим компьютерам множество устройств. Хотя это довольно просто настроить, иногда это еще не все. Что делать, если USB-накопитель не отображается?
Это может быть вызвано несколькими причинами, такими как поврежденный или мертвый USB-накопитель, устаревшее программное обеспечение и драйверы, проблемы с разделами, неправильная файловая система и конфликты устройств. Другие причины, такие как неисправное оборудование, неработающий системный контроллер или порты USB, требуют профессиональной помощи от производителя вашего устройства или сертифицированного специалиста по компьютерам.
Другие причины, такие как неисправное оборудование, неработающий системный контроллер или порты USB, требуют профессиональной помощи от производителя вашего устройства или сертифицированного специалиста по компьютерам.
Хотя определить точную причину, по которой ваш компьютер не может распознавать USB-накопитель, непросто, вы можете использовать различные возможные решения, пока он снова не заработает.
Мы собрали несколько эффективных решений, которые могут сработать при возникновении проблем с USB-подключением. Большинство из них также применимо к различным устройствам, таким как дисководы, мыши, контроллеры видеоигр и т. Д., Для которых требуется подключение через USB.
Также посмотрите наше короткое видео на YouTube выше, где мы рассмотрим некоторые решения ниже. Если вы получаете ошибку «USB-устройство не распознано», у нас есть решение для этой проблемы, поэтому перейдите по ссылке.
Если вы получаете ошибку «USB-устройство не распознано», у нас есть решение для этой проблемы, поэтому перейдите по ссылке.
- Предварительные проверки
- Проверьте совместимость устройства
- Обновите операционную систему
- Средство устранения неполадок Windows
- Используйте средство управления дисками
- Попробуйте подключиться к другому компьютеру или USB-порту
- Устранение неполадок драйверов
- Используйте Диспетчер устройств для поиска изменения оборудования
- Создайте новый том диска и назначьте ему букву
- Отключить функцию выборочной приостановки USB
- Убедитесь, что USB-устройство подключено .Когда вы подключаете USB-накопитель к компьютеру, он в идеале должен включаться автоматически, а мигающие индикаторы на устройстве указывают на активность.
 У некоторых устройств есть специальный кабель питания или физическая кнопка питания, которую нужно включать вручную, чтобы компьютер мог ее обнаружить.
У некоторых устройств есть специальный кабель питания или физическая кнопка питания, которую нужно включать вручную, чтобы компьютер мог ее обнаружить. - Осмотрите USB-накопитель на предмет трещин . Возможно, флешка могла быть повреждена без вашего ведома, поэтому проверьте ее физически, чтобы исключить какие-либо проблемы, прежде чем пытаться снова.
- Перезагрузите компьютер .Это может быть старая резервная служба технической поддержки, но она устраняет множество проблем, особенно вызванных программными сбоями. Отключите USB-накопитель, выключите компьютер и отключите его от источника питания. Подождите одну минуту, прежде чем перезагрузить компьютер и снова попытаться использовать флешку.
- Разрешите компьютеру загрузить Полностью перед повторной попыткой USB-накопителя. Некоторые компьютеры могут работать медленно и перегружаться из-за множества операций, которые им приходится выполнять во время запуска, поэтому вполне возможно, что ваш USB-накопитель может быть упущен из виду.

Если USB-накопитель не предназначен для работы с компьютером, он не будет отображаться, когда вы его подключите. На ПК с Windows большинство устройств USB 3 можно подключать к портам USB 2, что не должно вызывать особых проблем. .
Однако с развитием технологий устройству USB 3 для работы может потребоваться более мощный и совместимый порт. Перед повторной попыткой проверьте руководство по эксплуатации или упаковку вашего устройства для получения информации о совместимости.
Обновите операционную системуЕсли вы используете Windows, обновление операционной системы включает важные файлы, поддерживающие различное оборудование и устройства, а также исправления любых ошибок, с которыми вы можете столкнуться.
- Откройте Настройки> Обновление и безопасность .
- Щелкните Проверить наличие обновлений .
 Если есть ожидающие обновления, загрузите и перезагрузите компьютер, прежде чем снова попробовать USB-накопитель.
Если есть ожидающие обновления, загрузите и перезагрузите компьютер, прежде чем снова попробовать USB-накопитель.
Этот инструмент проверяет, обнаружит ли Windows ваш USB-накопитель. Он также показывает вам все жесткие диски, подключенные к вашему компьютеру, и вы можете просмотреть такую информацию, как разделы, размеры и многое другое.
- Подключите USB-накопитель и щелкните правой кнопкой мыши Пуск> Управление дисками .
- Проверьте USB-накопитель на первичном или вторичном диске. Если он не содержит разделов, он будет отображаться как Removable .
- Если вы видите это в утилите Disk Management , вы можете создать новый том и назначить ему букву диска. Таким образом, вы можете разбить или отформатировать флешку, чтобы ее легко могли обнаружить другие устройства, включая ваш компьютер.
- Если USB-накопитель не отображается, это может быть проблема с драйвером или оборудованием, либо накопитель неисправен.

Отсоедините USB-накопитель от текущего порта и компьютера и попробуйте подключить его к другому компьютеру и / или USB-порту.Если он работает с новым USB-портом или компьютером, возможно, USB-порт поврежден или не работает, либо проблема может быть в самом компьютере.
Неисправный, поврежденный или неработающий порт USB представляет собой проблему, например невозможность обнаружения USB-накопителей или отображение сообщений об ошибках. Убедитесь, что порт чистый, непыльный и прочный. Если он движется вверх и вниз или чувствует себя плохо, значит, он неисправен / поврежден.
Если вы используете концентратор USB, отсоедините флешку от концентратора и подключите ее непосредственно к компьютеру. У некоторых концентраторов недостаточно мощности для работы внешних накопителей, что может иметь место в вашем случае.
Если USB-накопитель не отображается даже после попытки использования другого порта, компьютера или проверки в управлении дисками, вероятно, накопитель неисправен и требует замены.
Вы можете устранить проблемы с драйверами с помощью диспетчера устройств, особенно если USB-накопитель обнаружен другим компьютером, отличным от того, который вы используете, что свидетельствует о проблеме с драйвером.
- Щелкните правой кнопкой мыши Пуск> Диспетчер устройств.
- Разверните Дисководы и проверьте наличие желтого восклицательного знака рядом с любым из перечисленных устройств. Если такой знак отмечен одним или несколькими, значит, у устройства (а) есть проблема с драйвером.
- Щелкните правой кнопкой мыши проблемное устройство и выберите Свойства , чтобы увидеть соответствующее сообщение об ошибке. Вы можете найти ошибку в Интернете, чтобы найти решение проблемы.
Вы также можете попробовать следующие решения для устранения проблем с драйверами:
- Откатите драйвер , чтобы вернуться к последним обновлениям драйверов и восстановить устройство до того времени, когда оно работало должным образом.
- Загрузите драйверы с сайта производителя устройства со страницы загрузок, со страницы поддержки или выполнив поиск нужного драйвера на сайте.
- Обновите драйвер , щелкнув правой кнопкой мыши драйвер в диспетчере устройств, выберите «Обновить драйвер» и следуйте инструкциям.
- Удалите устройство с вашего компьютера, перезапустите его и дождитесь, пока он переустановит правильный драйвер и конфигурации.
- Щелкните правой кнопкой мыши Start и выберите Device Manager.
- Щелкните Действие> Сканировать на предмет изменений оборудования.
Windows попытается найти ваш USB-накопитель, чтобы вы могли снова получить к нему доступ.
Переустановите контроллеры USBЭтот метод помогает, если драйвер USB нестабилен или поврежден.
- Щелкните правой кнопкой мыши Пуск> Диспетчер устройств и щелкните Контроллеры универсальной последовательной шины , чтобы развернуть список.
- Щелкните устройство правой кнопкой мыши и выберите Удалить , а затем перезагрузите компьютер для автоматической переустановки контроллеров.
Если ваше устройство появилось на шаге Disk Management , вы можете создать новый том диска и назначить ему букву. Инструмент управления дисками устраняет проблемы с разделами и файловой системой на разных дисках.
Однако на вашем USB-накопителе может отображаться только Незанятое пространство , и в этом случае вам придется создать новый раздел, чтобы Windows и другие операционные системы могли его использовать.
- Щелкните правой кнопкой мыши Пуск> Управление дисками , щелкните правой кнопкой мыши Нераспределенное пространство > Новый простой том и следуйте инструкциям по созданию раздела.
Если вы по-прежнему не видите флешку, но она разбита на разделы, убедитесь, что у нее есть буква диска. В идеале это должно происходить автоматически, но если вы удалите его вручную, диск не будет обнаружен и недоступен в Windows.
- Щелкните правой кнопкой мыши раздел диска и выберите Изменить букву диска и пути .
- Если ему не назначена буква диска, нажмите Добавить и выберите букву. Если в нем есть буква, нажмите Изменить и выберите другую.
Это настройка энергосбережения, которая помогает снизить расход заряда батареи за счет отключения питания USB-накопителя, когда он подключен. Чтобы накопитель не отключался по какой-либо причине, отключите эту функцию, чтобы настройки управления питанием не переопределяли контроллер USB, из-за чего Windows его не обнаруживает.
- Щелкните S t art> Панель управления и выберите Оборудование и звук.
- Щелкните Электропитание> Изменить настройки плана.
- Щелкните Изменить дополнительные параметры питания.
- Перейдите в Настройки USB и разверните его.
- Щелкните USB, выбрав параметры приостановки и измените раскрывающееся меню Подключено к на Отключено (Примечание: если вы используете ноутбук, щелкните На батарее и измените на Отключено в раскрывающемся списке вниз меню).
- Щелкните Применить> ОК и перезагрузите компьютер, чтобы изменения вступили в силу.
Если все остальное не помогло, вы можете заменить USB-накопитель в качестве последнего средства, хотя вы можете сделать это, если накопитель уже сломан. В противном случае, мы надеемся, что это руководство помогло упростить процесс, и теперь вы знаете, что делать, если USB-накопитель не отображается, когда вы его подключаете.
Внешний жесткий диск не отображается
USB HDD и SSD можно охарактеризовать как довольно удобные и удобные устройства, но довольно часто возникает следующая проблема: при подключении внешнего накопителя операционная система не может его обнаружить.Причины могут быть разными: неверная файловая система, поврежденный порт и некорректная работа драйверов в ОС. Иногда причина на самом деле — неисправный привод.
В этой статье мы расскажем, что делать, если ваш компьютер не распознает внешний жесткий диск, система не обнаружит его и файлы не будут отображаться в проводнике Windows.
Проблемы с питанием
Первый шаг — выяснить, находит ли Windows внешний жесткий диск, который вы хотите подключить. Некоторые накопители можно подключить только через специальный кабель с дополнительным источником питания.Часто HDD не отображается в операционной системе из-за проблем с питанием.
Как исправить
- В таком случае просто замените шнур питания или подключите его к другому разъему.
- При подключении съемного жесткого диска к компьютеру или ноутбуку убедитесь, что индикатор питания работает нормально.
Найдите «потерянный» диск через Управление дисками
В некоторых случаях проводник Windows не видит жесткий диск, поскольку на нем нет разделов.Другими словами, внешний жесткий диск обнаружен, но не может быть открыт через диспетчер файлов.
Как исправить
ИнструментDisk Management позволяет вам читать данные со всех внешних дисков, подключенных к вашему компьютеру. Открыть Управление дисками можно двумя способами:
- Сочетание клавиш «Windows + R» — «Выполнить»; в текстовой строке введите diskmgmt.msc; Войти.
- «Пуск» — «Управление дисками».
Если вам удастся найти жесткий диск, вы можете начать его форматирование, тем самым предоставив операционной системе доступ к его файлам.Читайте ниже, как отформатировать внешний жесткий диск.
Подключение через другой порт USB
Отсутствие жесткого диска часто возникает из-за неисправности драйверов устройств или разъемов USB.
Как исправить
- Чтобы убедиться, что это ваш случай, вам необходимо подключить диск к другому порту вашего компьютера или ноутбука.
- Если жесткий диск подключен через концентратор USB, вы должны попытаться подключить его напрямую к порту USB.Дело в том, что устройствам, предназначенным для увеличения количества портов, иногда не хватает мощности для обеспечения работы внешнего накопителя.
- Если ваш компьютер не видит внешний жесткий диск, вы можете проверить его на другом ПК.
Работа с драйверами
Если внешний жесткий диск не отображается на новом компьютере, возможно, это ошибка драйверов. Драйверные устройства иногда конфликтуют с Windows, и пользователю приходится решать проблему «подручными» методами.
Как исправить
Чтобы убедиться, что это ваш случай, вам необходимо открыть приложение «Диспетчер устройств».Это легко сделать следующими способами:
- Откройте «Пуск» и в появившемся окне выберите «Диспетчер устройств».
- Щелкните «Windows + R», чтобы получить доступ к окну «Выполнить». В строке «Открыть» введите «devmgmt.msc» и нажмите «Enter».
В «Диспетчере устройств» найдите «Дисковые устройства». Здесь легко обнаружить проблемы с обнаружением диска. Проблемные HDD отмечены восклицательным знаком. Для получения дополнительной информации выберите диск и нажмите «Свойства», где вы можете найти данные об ошибках.После этого вы можете искать в Интернете решения, рекомендованные для конкретных проблем.
Если это не помогает, мы рекомендуем обновить драйвер или посетить веб-сайт производителя, чтобы найти дополнительную информацию о конкретной модели жесткого диска. Если ничего из вышеперечисленного не дает желаемого результата, попробуйте через Диспетчер устройств удалить устройство из Windows, а затем перезагрузить ОС. Вероятно, операционная система правильно настроит драйвер при следующем подключении.
Форматирование внешнего жесткого диска
Если компьютер не обнаруживает внешний жесткий диск, возможно, вам придется отформатировать жесткий диск с одной файловой системы на другую, более подходящую, что поможет вам ее обнаружить. Например, ОС Windows не поддерживает такие форматы файловых систем, как XFS или APFS.
Перед тем, как начать, имейте в виду, что процесс форматирования стирает все файлы, поэтому вы должны скопировать их на другой жесткий диск или создать резервную копию.
Для форматирования жесткого диска с помощью инструмента управления дисками необходимо выбрать «Форматировать» в контекстном меню раздела.
Размер кластера следует оставить по умолчанию, но вы можете дать ему любое имя. Самое главное — выбрать правильную файловую систему:
- Для небольших внешних дисков наиболее подходящей является FAT32, которая поддерживает файлы размером до 2 ГБ. Этот формат совместим с любыми устройствами, включая медиаплееры, игровые консоли и камеры.
- NTFS подходит для больших жестких дисков. Хотя у этого формата есть существенный недостаток: он несовместим с некоторыми старыми устройствами.
Помимо инструмента «Управление дисками», существуют другие более удобные инструменты для форматирования внешнего жесткого диска. Вы можете найти их здесь:
Программа для форматирования HDD
Внешний диск не отображается или не распознается? 5 возможных исправлений, которые стоит попробовать
Съемные дисковые накопители — флэш-накопители USB или внешние жесткие диски — должны быть простыми в использовании. Но в некоторых случаях вы можете подключить свой диск к ПК с Windows или другому устройству с портом USB и обнаружить, что внешний жесткий диск не отображается.
У этой проблемы есть несколько возможных причин: проблемы с разделами на внешнем диске, использование неправильной файловой системы, неработающие порты USB или проблемы с драйверами в Windows.В худшем случае сам диск может выйти из строя.
Давайте посмотрим, как диагностировать необнаруженные внешние диски в Windows.Обратите внимание, что это руководство также доступно в виде видео:
Убедитесь, что ваш накопитель работает на
Это предварительный шаг, но его стоит проверить.Практически для каждого флеш-накопителя и многих внешних жестких дисков не требуется отдельный источник питания — они получают питание через USB. Однако некоторые внешние накопители для настольных ПК имеют специальные кабели питания или, по крайней мере, физический выключатель питания.
Если это так, и ваш внешний жесткий диск не отображается, возможно, у вас проблема с кабелем питания.Попробуйте подключить его к другой розетке или, если возможно, поменяйте кабель местами. Прежде чем двигаться дальше, проверьте, нет ли на устройстве мигающих огней, указывающих на активность.
Внешний жесткий диск по-прежнему не отображается?
Если ваш жесткий диск не отображается, попробуйте выполнить эти шаги по порядку.Сначала мы проверим, обнаруживает ли Windows жесткий диск при его подключении. Подключите съемный диск к компьютеру, если он еще не установлен.
1.Проверьте диск в управлении дисками
Откройте инструмент Disk Management .Для этого нажмите Windows Key + X (или щелкните правой кнопкой мыши кнопку «Пуск»), чтобы открыть меню «Опытный пользователь», и выберите из списка Disk Management . Вы также можете открыть диалоговое окно Run с Windows + R и ввести diskmgmt.msc , чтобы открыть эту утилиту.
Как следует из названия, «Управление дисками» позволяет вам видеть все жесткие диски, подключенные к вашему компьютеру.Вы можете просмотреть размеры, разделы и другую информацию о диске.
Вы должны увидеть свой внешний диск в списке в окне «Управление дисками», вероятно, под основным и любыми дополнительными дисками. Даже если он не отображается в окне This PC , поскольку не содержит разделов, он должен отображаться здесь как Removable .
Если вы все же видите здесь диск, перейдите к четвертому разделу «Создание нового тома и присвоение ему буквы».»Там вы разделите и / или отформатируете его должным образом, чтобы Windows и другие устройства могли получить к нему доступ.
Если внешний диск по-прежнему не отображается, продолжайте.Вам нужно будет определить, почему ваш диск не распознается. Возможно, у вас проблема с оборудованием, проблема с драйвером или неисправный диск.
2.Попробуйте другой порт USB и компьютер
Проблема может быть не в вашем устройстве, а в порте, который вы используете для его подключения к компьютеру.
Отсоедините диск от текущего USB-порта и попробуйте подключить его к другому порту на вашем компьютере.Если он работает с одним портом USB, но не работает с другим, возможно, у вас мертвый порт USB.
Если вы подключили диск к USB-концентратору, попробуйте вместо этого подключить его напрямую к компьютеру.Некоторые концентраторы USB не обеспечивают достаточной мощности для работы внешнего накопителя.
Что делать, если диск не отображается в управлении дисками даже после выполнения обоих этих шагов? Трудно точно сказать, неисправен ли диск или возникла проблема с вашим компьютером.Если у вас поблизости есть другой компьютер, попробуйте подключить к нему жесткий диск, чтобы проверить, обнаружен ли он.
Если диск не работает ни на одном компьютере, к которому вы его подключаете, скорее всего, он неисправен, и вам необходимо его заменить.Когда вы пробуете другую машину, обязательно проверьте, отображается ли она в окне «Управление дисками» компьютера, а не только This PC , как описано выше.
3.Устранение проблем с драйверами
Если диск все же появляется на других компьютерах — или у вас нет другого компьютера, чтобы проверить — Возможно, у Windows проблема с драйвером вашего устройства.Вы можете проверить это с помощью диспетчера устройств.
Вы найдете ярлык для Device Manager в том же меню Windows + X , упомянутом ранее.Вы также можете ввести devmgmt.msc в диалоговом окне «Выполнить», чтобы открыть его.
Разверните категорию Дисководы и проверьте, нет ли рядом устройств с желтым восклицательным знаком.Если вы видите этот символ, у этого устройства проблема с драйвером.
Щелкните правой кнопкой мыши устройство с проблемой, выберите Свойства и просмотрите сообщение об ошибке.Это сообщение об ошибке может помочь вам решить проблему; вы можете выполнить поиск в Google по найденному сообщению об ошибке.
Проблемы с драйверами часто сложно исправить.Если проблема возникла недавно, попробуйте запустить Восстановление системы, чтобы отменить изменения.
Если это не сработает, вы можете попробовать кнопку Обновить драйвер , чтобы установить обновленный драйвер.Однако для таких универсальных устройств, как флеш-накопители, редко можно найти новый драйвер. Вместо этого вы можете проверить веб-сайт производителя на наличие конкретного драйвера для вашего внешнего жесткого диска.
В меню Driver для вашего привода в диспетчере устройств есть еще несколько опций. Откатить драйвер Кнопка откатит все последние обновления драйверов, что, вероятно, не повлияет, если восстановление системы не сработало.
В качестве последнего средства используйте кнопку Удалить , чтобы удалить устройство из вашей системы.Надеюсь, после перезагрузки Windows переустановит драйвер и правильно настроит его, когда вы снова подключите диск.
4.Создайте новый том
дискаЕсли ваше устройство появилось в разделе «Управление дисками» на шаге 1 или в результате выполнения одного из описанных выше шагов по устранению неполадок оно появилось, вы готовы инициализировать диск, чтобы его можно было использовать.Помимо базовой информации, инструмент управления дисками может исправить проблемы с разделами и файловой системой вашего диска.
Если на вашем съемном диске отображается только Незанятое пространство , вам необходимо создать на нем новый раздел.Это позволяет Windows и другим операционным системам использовать его. Для этого щелкните правой кнопкой мыши в любом месте пространства Unallocated , выберите New Simple Volume и пройдите через мастер, чтобы создать новый раздел.
Если ваш диск разбит на разделы (это означает, что на нем нет незанятого пространства ) и вы все еще не видите его, убедитесь, что для него задана буква диска.Это должно произойти автоматически, но если вы вручную удалили букву диска, диск может быть недоступен в Windows.
Чтобы изменить букву диска, щелкните правой кнопкой мыши раздел съемного диска и выберите Изменить букву диска и пути .Если на устройстве еще нет буквы, нажмите Добавить и выберите ее. Если это так, нажмите Изменить и попробуйте другой.
Что-то более позднее в алфавите, например G или J , является стандартным для съемных дисков и будет работать нормально.
5.Отформатируйте диск
Если диск разделен на разделы, но вы по-прежнему не можете получить к нему доступ, вероятно, он разделен с другой файловой системой.
Например, вы могли отформатировать диск с файловой системой XFS из Linux или APFS на Mac.Windows не может читать эти файловые системы. Таким образом, вам необходимо переформатировать диск с использованием более новой файловой системы NTFS или старой FAT32, чтобы Windows могла его распознать.
Чтобы переформатировать раздел в утилите управления дисками, щелкните его правой кнопкой мыши и выберите Форматировать .
Обратите внимание, что форматирование приведет к удалению всех файлов на вашем диске , поэтому вам следует скопировать все важные файлы с него на другое устройство, прежде чем продолжить.Если вы отформатировали диск на машине Linux или Mac, перенесите его на компьютер с этой ОС и сделайте резервную копию файлов перед форматированием.
При форматировании вы можете дать диску новое имя, если хотите.Оставьте Размер единицы распределения как По умолчанию ; оставив Выполнить быстрое форматирование проверил тоже нормально. Что еще более важно, вам нужно выбрать файловую систему . Какой из них выбрать, зависит от типа диска и от того, для чего вы его используете.
Если у вас небольшая флешка, она, скорее всего, была отформатирована как FAT32.В большинстве случаев это лучший выбор. Хотя FAT32 не может сохранять файлы размером более 4 ГБ и поддерживает только тома размером до 2 ТБ, маловероятно, что вы столкнетесь с какой-либо из этих проблем при использовании флэш-накопителя. Что еще более важно, FAT32 совместима со всеми видами устройств, такими как камеры, медиаплееры, игровые консоли и многое другое.
NTFS — это современный стандарт для Windows, но от его использования на флешке ничего не выиграет.Многие старые устройства несовместимы с NTFS. Таким образом, мы рекомендуем форматировать как FAT32 для флешек и SD-карт, так и NTFS для больших внешних жестких дисков.
У вас есть еще два варианта файловой системы.exFAT — это файловая система Microsoft, которая поддерживает файлы большего размера, чем FAT32, но не так широко совместима. Если вам интересно, мы сравнили FAT32 и exFAT. FAT — это древний продукт, поэтому его можно игнорировать.
Ваш внешний диск, снова зафиксированный и признанный
Следование этому процессу, когда внешние жесткие диски не отображаются, должно решить большинство проблем с распознаванием дисков, с которыми вы столкнетесь.Если вы пробовали использовать диск на нескольких компьютерах, и он не отображается в окне «Управление дисками» после этих шагов, вероятно, диск мертв.
В таком случае обратите внимание на лучшие портативные жесткие диски, которые вы можете купить.Просто убедитесь, что вы знаете важную информацию о покупке жесткого диска.
12 полезных способов повторного использования старого маршрутизатора (не выбрасывайте его!)Старый маршрутизатор загромождает ваши ящики? Вот как перепрофилировать старый маршрутизатор и сэкономить деньги, а не выбрасывать его!
Об авторе Бен Стегнер (Опубликовано 1643 статьи)Бен — заместитель редактора и менеджер по адаптации в MakeUseOf.Он оставил свою работу в сфере ИТ, чтобы писать полный рабочий день в 2016 году, и никогда не оглядывался назад. В качестве профессионального писателя он освещал технические руководства, рекомендации по видеоиграм и многое другое уже более шести лет.
Более От Бена СтегнераПодпишитесь на нашу рассылку новостей
Подпишитесь на нашу рассылку, чтобы получать технические советы, обзоры, бесплатные электронные книги и эксклюзивные предложения!
Еще один шаг…!
Подтвердите свой адрес электронной почты в только что отправленном вам электронном письме.
Внешний жесткий диск не отображается? Исправить! DiskInternals
Бывают ситуации, когда вы пытаетесь подключиться, но портативный жесткий диск не отображается в вашей Windows. Эта статья полностью посвящена этой теме.
Здесь вы узнаете:
- все лучшие и безопасные методы решения проблемы «HDD не отображается»;
- что делать в первую очередь, если жесткий диск USB не отображается в Windows 10, 8, 7;
- как Восстановление разделов может помочь вам с этой проблемой.
Готовы ли вы справиться с внешним жестким диском, который не появляется? Давайте читать!
Шаг 0. Включите внешний жесткий диск и проверьте исправность кабеля USB.
Если внешний жесткий диск не отображается, прежде чем предпринимать какие-либо действия, вам необходимо узнать, есть ли на внешнем жестком диске отдельный источник питания. Конечно, почти все внешние жесткие диски питаются от USB. Но не всегда. Возможно, у вас есть специальный кабель питания или физический выключатель питания.В этом случае сначала подключите внешний жесткий диск к другой розетке или попробуйте подключить другой кабель. Теперь проверьте, включен ли уже внешний жесткий диск.
Если этот совет вам помог, поздравляем! Больше ничего делать не нужно. Если нет, читайте дальше, и вы найдете решение этой проблемы.
Шаг 1. Попробуйте все оставшиеся порты USB или другой компьютерЕсли внешний жесткий диск не отображается, возможно, проблема кроется в самом порту USB.Попробуйте подключить его к другому USB-порту на том же компьютере. Этот USB-порт может быть поврежден и не работать, или, наоборот, недостаточно энергии для обнаружения внешнего жесткого диска.
Если внешний жесткий диск не отображается в Windows 10, подключите его к другому компьютеру, даже с другой операционной системой. Если это помогло, то вы имели дело с несовместимостью между внешним жестким диском и ОС определенного компьютера.
Если это не помогло, переходите к следующему шагу.
Шаг 2. Обновите или переустановите драйверыДругая распространенная причина того, что внешний жесткий диск не отображается, — это устаревшие или поврежденные драйверы. Вы можете зайти на сайт производителя и загрузить последние обновления или обновить его самостоятельно.
Обновите графический драйвер, чтобы устранить ошибку irql_not_less_or_equal.Для этого выполните следующие действия: Одновременно нажмите Win + R. Откроется командная строка, в которой нужно ввести «devmgmt.msc». Теперь найдите внешний жесткий диск и, если у драйвера есть желтая или красная отметка, щелкните его правой кнопкой мыши.В списке выберите «Автоматический поиск обновленного программного обеспечения драйвера» и нажмите «Далее». После завершения обновления перезагрузите компьютер и проверьте, отображается ли внешний жесткий диск. Если нет, попробуйте удалить драйверы и переустановить их снова.
К сожалению, это не всегда помогает.
Шаг 2.1. Используйте средство устранения неполадок Windows
Загрузите средство устранения неполадок Windows с официального сайта. Он автоматически проверит ваше устройство на предмет возможных ошибок и устранит их.Если после всего этого внешний жесткий диск не появляется, не паникуйте; перейдите к шагу 3.
Шаг 3. Попробуйте «Управление дисками», чтобы найти и открыть внешний жесткий диск.Найдите этот компьютер / Мой компьютер на рабочем столе и щелкните его правой кнопкой мыши. Затем нажмите «Управление», затем «Управление дисками». Затем найдите и выберите внешний жесткий диск и щелкните его правой кнопкой мыши; затем выберите Открыть. Если внешний жесткий диск не отображается в управлении дисками, проверьте подключение внешнего диска еще раз.
Открыть с помощью управления дисками.Если этот метод не помог, обратитесь к шагу 4.
Шаг 4. Внешний жесткий диск по-прежнему не отображается? Попробуйте Partition Recovery
Если внешний жесткий диск по-прежнему не отображается, вы можете использовать профессиональное программное обеспечение. Это, наверное, самый простой и надежный способ открыть внешний жесткий диск, который нельзя открыть предыдущими способами.
DiskInternals Partition Recovery как никто другой поможет вам в этой ситуации!
Кроме того, это программное обеспечение может восстанавливать файлы двумя способами.Это очень важно, если вы открываете внешний жесткий диск небезопасными методами и при этом происходит потеря данных.
Пробная версия Partition Recovery.DiskInternals Partition Recovery вернет документы, фотографии, видео, музыку и другие важные файлы разных типов независимо от их размера. Программа работает со всеми версиями операционной системы Windows.
Выберите режим сканирования.Бесплатная пробная версия DiskInternals Partition Recovery доступна прямо сейчас.С его помощью вы можете предварительно просмотреть файлы. И как только вы убедитесь, что это программное обеспечение вам полностью подходит, приобретите лицензию и введите лицензионный ключ.
Встроенный мастер поможет вам даже в том случае, если вы впервые используете такое приложение. В отличие от предыдущих методов, при использовании DiskInternals Partition Recovery вы застрахованы от сбоев.
Шаг 5. Управление дисками для создания и форматированияУправление дисками можно использовать для создания нового тома (если на диске отображается только незанятое пространство) или для форматирования жесткого диска, если внешний жесткий диск не отображается после используя все вышеперечисленные методы.Просто помните, что форматирование удалит все данные с диска. В любом случае программа может исправить эту ситуацию.
Форматирование с помощью управления дисками.Чтобы создать новый том, сделайте следующее: щелкните правой кнопкой мыши «Этот компьютер / Мой компьютер». Затем нажмите «Управление», затем «Управление дисками». Затем найдите и выберите внешний жесткий диск и щелкните его правой кнопкой мыши, затем выберите «Новый простой том». Далее мастер поможет вам создать новый том.
Чтобы отформатировать внешний жесткий диск, выполните следующие действия: Перейдите в «Управление дисками», как описано выше, и выберите внешний жесткий диск правой кнопкой мыши.Выберите «Формат» и выберите «Тип формата» из списка.
Для больших внешних жестких дисков предпочтительно отформатировать файловую систему NTFS. Безопасно отключите внешний жесткий диск и снова подключите его к компьютеру. Это должно быть обнаружено.
Как подключить и отключить внешний жесткий диск компьютера
Обновлено: 01.02.2021, Computer Hope
Использование внешнего жесткого диска — отличный способ резервного копирования важных файлов и передачи файлов с одного компьютера на другой.Сегодня почти все внешние жесткие диски легкие и небольшие по размеру, поэтому их легко носить с собой, куда бы вы ни отправились. Несмотря на свой размер, они могут хранить большой объем данных, включая документы, электронные таблицы, презентации, музыку и видео.
Большинство внешних жестких дисков подключаются к компьютеру через соединение USB или eSATA, а многие также потребляют энергию, необходимую для работы, через порт USB компьютера. Чтобы подключить и отключить внешний жесткий диск, выберите ссылку ниже для получения инструкций.
Подключите внешний жесткий диск
- Если для внешнего жесткого диска требуется шнур питания, подключите его к задней части жесткого диска. Конец кабеля питания, который подключается к жесткому диску, обычно представляет собой небольшой круглый разъем. Подключите другой конец шнура питания к розетке.
Если шнур питания не требуется, перейдите к следующему шагу.
- Подключите кабель USB к жесткому диску, если он еще не подключен, а другой конец — к порту USB на компьютере.
- Вставьте другой конец кабеля USB в порт USB на компьютере.
- После подключения внешнего жесткого диска к компьютеру он должен автоматически распознаваться операционной системой вашего компьютера. Ваш компьютер должен найти и установить все необходимые драйверы.
- В Windows может автоматически открываться проводник, отображающий содержимое внешнего жесткого диска. Если проводник не открывается автоматически, откройте проводник вручную и найдите диск.
В macOS Finder может автоматически открываться, отображая содержимое внешнего жесткого диска. Если Finder не открывается автоматически, откройте Finder вручную и найдите диск.
Отключить внешний жесткий диск
Чтобы правильно отключить внешний жесткий диск от компьютера, выберите операционную систему на своем компьютере и следуйте предоставленным инструкциям.
Microsoft Windows
Использование области уведомлений
- В области уведомлений на панели задач щелкните стрелку вверх, чтобы просмотреть элементы на панели задач.Затем щелкните правой кнопкой мыши значок Eject Media .
- В меню перечислены съемные носители, которые можно извлечь. Щелкните имя внешнего жесткого диска. В этом примере опция извлечения внешнего жесткого диска называется «Извлечь My Passport Ultra».
После выбора опции извлечения дождитесь сообщения о том, что можно безопасно извлечь оборудование, прежде чем извлекать внешний жесткий диск из компьютера. Если по прошествии пяти секунд сообщение не отображается, можно отключить внешний жесткий диск.
Apple, macOS
С помощью клавиши Command + сочетание клавиш E
- Найдите внешний жесткий диск на рабочем столе. Щелкните его один раз, чтобы выбрать его.
- На клавиатуре нажмите + E , чтобы извлечь внешний жесткий диск.
в Finder
- Открыть Finder . В левой части окна Finder найдите внешний жесткий диск в разделе Devices .
- Щелкните значок извлечения (⏏) справа от внешнего жесткого диска.
Перетащить в корзину
Вы также можете извлечь внешний жесткий диск, перетащив его значок с рабочего стола MacOS на значок корзины на док-станции.
ПримечаниеПеретаскивание значка диска с рабочего стола в корзину не приводит к удалению каких-либо файлов.
- Выберите значок внешнего диска на рабочем столе.
- Перетащите значок (щелкните его, удерживая кнопку мыши, и переместите мышь). Когда вы начнете перетаскивать, обратите внимание, что значок корзины меняется на значок Извлечь , как показано ниже.
- Наведите курсор на значок Извлечь (⏏).
- Отбросьте (отпустите кнопку мыши).
Когда значок внешнего диска исчезает с рабочего стола, он извлекается, и вы можете безопасно отключить его.
Что делать, если компьютер не распознает внешний жесткий диск?
Прочтите об исправлении внешнего жесткого диска, который не распознается Windows . Причины проблемы и способы их устранения.Внешние жесткие диски (HDD) становятся все более популярными в наши дни, и иногда кажется, что они собираются украсть популярность у USB-накопителей. Это неудивительно, ведь последние модели выглядят как совсем небольшие коробки размером с сотовый телефон, но могут содержать 1-2 ТБ данных!
Многие пользователи сталкиваются с проблемой того, что их ПК не может распознать внешний диск. Чаще всего это происходит сразу после покупки устройства. Посмотрим, что происходит, шаг за шагом.
Состав:
Если новый внешний жесткий диск по-прежнему «невидим»
Когда мы говорим «новый», мы имеем в виду жесткий диск, который был подключен к вашему компьютеру (ноутбуку) впервые.
Первое, что вам нужно сделать, это зайти в Управление компьютером.
Для этого перейдите в Панель управления, затем в Система и безопасность -> Администрирование -> Управление компьютером.
Обратите внимание на столбец слева.Там есть меню под названием «Управление дисками». Когда вы перейдете туда, вы увидите все диски (включая внешние), подключенные к вашей системе. Очень часто компьютер не видит подключенный внешний жесткий диск, потому что ему неправильно назначена буква диска. Это то, что вам нужно изменить!
Для этого щелкните правой кнопкой мыши внешний жесткий диск и выберите «Изменить букву диска…». Затем назначьте букву, которая еще не используется в вашей операционной системе.
Если это новый диск , и вы впервые подключили его к компьютеру, возможно, он еще не отформатирован! Поэтому он не может быть представлен в «Этот компьютер.”
В этом случае вы не сможете изменить букву диска (потому что для этого не будет строки меню). Вам нужно щелкнуть правой кнопкой мыши внешний диск и выбрать «Создать новый простой том…»
Внимание! Во время этого процесса все данные на диске (HDD) будут удалены, поэтому будьте осторожны!
Отсутствие драйверов
Если внешний диск новый и вы не видите его ни в «Этот компьютер», ни в «Управление дисками», но он нормально работает с другими устройствами (например, он «виден» для телевизора или другого ноутбука), тогда вероятность 99%, что проблема связана с Windows и драйверами.
Несмотря на то, что современные версии Windows довольно «умны» и ищут драйвер каждый раз, когда находят новое устройство, это не всегда так. Дело в том, что существует столько версий Windows (включая всевозможные «самопровозглашенные» сборки самопровозглашенных экспертов), и ошибки могут случиться даже с самой надежной сборкой. Поэтому мы не рекомендуем сразу вычеркивать этот вариант.
Если это так, то мы рекомендуем:
- Проверьте порт USB, если он работает.Для этого подключите телефон или фотоаппарат, хоть обычную флешку. Если устройство работает, то ваш USB порт не виноват.
Перейдите в Диспетчер устройств и посмотрите на две вкладки: «Другие устройства» и «Дисковые накопители».
На скриншоте выше видно, что в Windows нет драйверов для внешнего жесткого диска, поэтому компьютер его не распознает. Обычно при подключении нового устройства Windows автоматически устанавливает для него драйвер.
Если в вашем случае этого не произошло, есть три варианта:
В диспетчере устройств нажмите «Сканировать на предмет изменений оборудования». Обычно за этим следует автоматическая установка драйверов.
- Поиск драйверов с помощью специального ПО;
Переустановите Windows (для новой установки выберите «чистую» лицензионную версию, без особых настроек).После этого вы получите следующее изображение, подтверждающее правильность установки новых драйверов.
Если старый внешний жесткий диск не распознается
Когда мы говорим «старый», мы имеем в виду жесткий диск, который раньше работал с вашим компьютером, но больше не работает.
Прежде всего, перейдите в меню управления дисками (см. Выше) и измените букву диска. Это необходимо сделать в обязательном порядке, если вы создали новые разделы на жестком диске. Во-вторых, проверьте внешний диск на вирусы.Многие вирусы могут блокировать доступ к дискам или отключать их, так что они становятся «невидимыми».
Зайдите в диспетчер устройств и посмотрите, правильно ли отображаются устройства. Не должно быть никаких желтых или красных восклицательных знаков, обозначающих ошибки. Также рекомендуется переустановить драйверы контроллера USB.
Иногда может помочь переустановка Windows. В любом случае, первым делом нужно проверить диск на работоспособность с другим компьютером / ноутбуком / нетбуком, а уже потом пытаться переустановить.
Также было бы полезно очистить компьютер от ненужных ненужных файлов и оптимизировать работу его реестра и установленных программ.
Попробуйте подключить внешний жесткий диск к другому USB-порту. Были случаи, когда диск работал безупречно при повторном подключении к другому USB-порту безо всяких очевидных причин.
Также проверьте кабели. Иногда внешний жесткий диск может не распознаваться только из-за повреждения кабеля.
В заключительной части этой статьи мы должны сказать кое-что еще.Когда ваш компьютер не может распознать внешний жесткий диск, у вас могут быть очевидные причины задуматься о необходимости восстановления данных и обратиться к программе восстановления данных жесткого диска
Хотя иногда они могут творить чудеса, они не всемогущи. Минимальное требование, которое вам потребуется для восстановления данных, утерянных с флэш-накопителя, — это то, что ваш компьютер распознает их как съемный носитель. Итак, ваша задача — убедиться, что ваш компьютер может это сделать.


 Но по совершенно непонятным причинам бывало такое, что подключение к другому гнезду полностью решало проблему, в частности на ноутбуках фирмы asus.
Но по совершенно непонятным причинам бывало такое, что подключение к другому гнезду полностью решало проблему, в частности на ноутбуках фирмы asus. Попробуем обновить драйвера этих устройств;
Попробуем обновить драйвера этих устройств;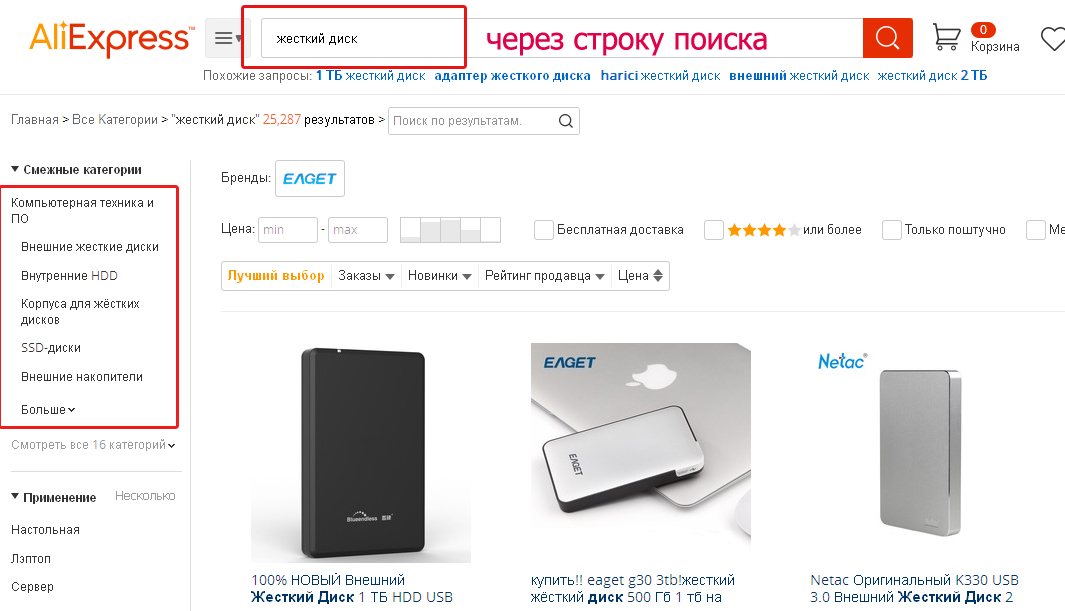
 Для этого открываем управление устройствами и убеждаемся, что отсутствуют желтые или красные предупреждающие знаки. При необходимости обновляем драйвера с сайта производителя и внутри ОС.
Для этого открываем управление устройствами и убеждаемся, что отсутствуют желтые или красные предупреждающие знаки. При необходимости обновляем драйвера с сайта производителя и внутри ОС.
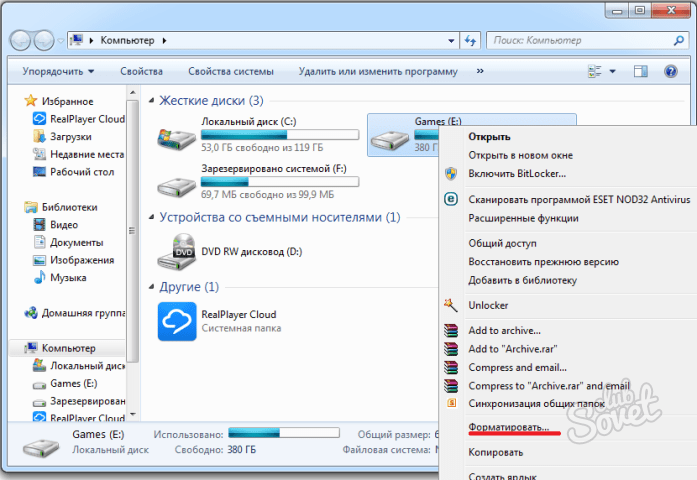

 Может операционку переустановить?
Может операционку переустановить?
 »
»

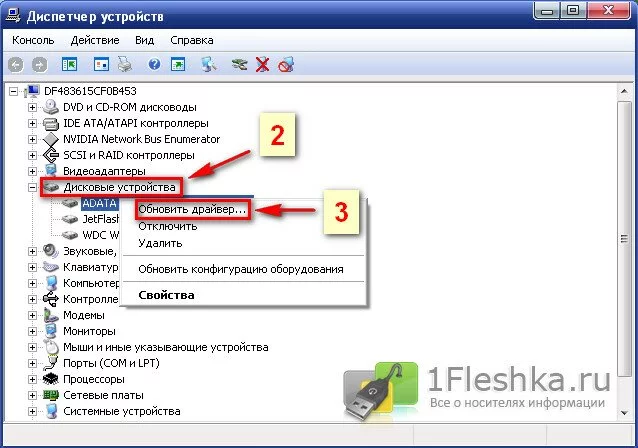
 Если у вас компьютер не видит внешний жесткий диск и вы не знаете что делать на Windows 10, стоит посмотреть, нет ли обозначения «Отсутствуют данные, не инициализирован» или «Не распределена».
Если у вас компьютер не видит внешний жесткий диск и вы не знаете что делать на Windows 10, стоит посмотреть, нет ли обозначения «Отсутствуют данные, не инициализирован» или «Не распределена».

 У некоторых устройств есть специальный кабель питания или физическая кнопка питания, которую нужно включать вручную, чтобы компьютер мог ее обнаружить.
У некоторых устройств есть специальный кабель питания или физическая кнопка питания, которую нужно включать вручную, чтобы компьютер мог ее обнаружить.
 Если есть ожидающие обновления, загрузите и перезагрузите компьютер, прежде чем снова попробовать USB-накопитель.
Если есть ожидающие обновления, загрузите и перезагрузите компьютер, прежде чем снова попробовать USB-накопитель.