Как переместить программы Windows 10 на другой диск
Как вы наверняка знаете, в Windows 10 имеется свой собственный каталог программ под названием «Магазин» (несмотря на название, бесплатные программы в нем так же имеются в больших количествах). Эти приложения устанавливаются всего за пару кликов и вы можете сразу ими пользоваться. Но вот куда они устанавливаются и как можно изменить место расположения понятно далеко не сразу, ведь при установке система не спрашивает диск для хранения. Оказывается, все достаточно просто. Переместить уже установленное из Магазина программы или задать диск для установки новых очень просто.
Начнем с перемещения уже установленных программ. Для этого открываем настройки Windows и в разделе «Система» выбираем пункт «Память устройства» и диск, с которого хотим перенести приложения. Затем выбираем пункт «Приложения и игры». Появляется список установленных программ, который включает в себя как классические приложения (для рабочего стола), так и приложения из магазина Windows.
Выбираете в списке приложение из Магазина и нажимаете на него. Появляются две кнопки «Переместить» и «Удалить».
Выбираем «Переместить», после чего перед нами образуется новое окно, в котором надо выбрать тот диск, на который вы хотите переместить приложение. Для завершения процесса нажимаем на кнопку «Переместить».
Теперь давайте рассмотрим, как же нам задать диск, на который нужно устанавливать все новые программы. Для этого переключаемся в настройках в разделе «Система» выбираем пункт «Память устройства». В нижней части кликаем по пункту «Изменить место сохранения нового содержимого».
В появившемся окне находим пункт «Новые приложения будут сохраняться здесь» и меняем диск на тот, где вам необходимо сохранять вновь установленные программы.
После этого все новые программы автоматически будут устанавливать на него.
Стоит дополнительно напомнить, что перенести таким образом можно только те программы, которые были установлены через магазин Windows.
Классические же приложения устанавливают «по-старинке» — каждый раз в процессе установки новой программы выбирается место хранения. Переместить классическое приложение на другой диск просто так нельзя. Для этого лучше удалить его и затем установить снова, выбрав в начале установки новый диск.
Читайте также
Перенос программ на другой диск в Windows 10
- Подробности
- марта 30, 2017
- Просмотров: 12799
В любой версии Windows просто выполнять такие вещи, как копировать и вставлять вещи из одного места в другое. К сожалению, если вы только что купили новый жесткий диск и хотите беспроблемно перенести программы на него таким образом, чтобы они продолжали работать как и раньше, то есть хороший шанс, что вы получите сообщение об ошибке, когда вы сделаете это.
Это потому, что отпечаток установленной программы покидает ваш компьютер и значительно превосходит свой каталог установки, и различные данные в реестре и прочие потаённые уголки вашего ПК который ожидают, что данные программы должны быть в том месте, в которое вы их установили. Эта статья покажет вам, как использовать так называемые символические ссылки, чтобы обойти эту проблему.
Эта статья покажет вам, как использовать так называемые символические ссылки, чтобы обойти эту проблему.
Что такое симлинк?
Steam Mover перемещает игры в каталог по вашему выбору, используя “точки соединения”, чтобы создать псевдоним в оригинальном каталоге данной игры – это своего рода супер-ярлык, который обманывает компьютер, который думает, что вся игра до сих пор находится в первоначальном месте.
Симлинки — Symlink, в основном самые последние версии, но с дополнительным бонусом могут быть использованы в сетях, а не только локально.
Создание символической ссылки
Говорю вам, как и мне, хочется перейти от MSI Afterburner на новое место без потерь. Во-первых, вырезать и вставить папку программы из старого местоположения в новое.
Далее, нажмите кнопку Пуск, введите cmd, нажмите правой кнопкой мыши на “командная строка — Command Prompt” в результатах поиска и выберите “запуск от имени администратора — Run as administrato.”
В командной строке, убедитесь, что командная строка устанавливается на диск куда вы перемещаете вашу программу. Для этого нужно просто введите имя диска с двоеточием (так “d:,” “e:,” “f:” или всё, что угодно).
Для этого нужно просто введите имя диска с двоеточием (так “d:,” “e:,” “f:” или всё, что угодно).
После того как вы сделали это, введите свой эквивалент в следующую команду, заменив имя диска, имя программы и каталог на актуальные для вас:
F:\Program Files (x86)>mklink /j «MSI Afterburner» «d:\MSI Afterburner»
Если все пойдет хорошо, вы должны получить сообщение, что “переход создан — Junction created for” и вы переехали на другой диск. Перейдите в исходное расположение папки, и вы увидите значок рядом с папкой программы, которую вы перенесли.
Дважды щелкните на этот значок, и он будет выглядеть как программа которая всё ещё находится на исходном диске в полном объеме, но это всего лишь хитроумная иллюзия. Программа на самом деле в новом месте – ОС Windows 10 просто думает, что она в исходном положении, что означает, что она будет продолжать работать как и раньше.
Программы, которые могут сделать такую работу
 Кстати, Steam Mover работает и с программами, как и с играми. Или вы можете попробовать программу Application Mover.
Кстати, Steam Mover работает и с программами, как и с играми. Или вы можете попробовать программу Application Mover.Все эти программы довольно просты в использовании, с просьбой ввести текущий путь к программе и последующий каталог, куда вы хотите переместить программу. Просто следуйте инструкциям, и всё будет хорошо!
Заключение
Во многих случаях ваши программы будут, вероятно, работать, если вы копипастите их в правильные места. На самом деле, видя, что всё равно придется сделать первый шаг в любой программе, Вы также можете проверить, чтобы увидеть, если она работает после того, как вы перенесли её, прежде чем идти вперед с остальными процессами symlink. Что часто удаётся, и теперь вы знаете, что делать дальше.
Читайте также
Перенос программы в другую папку. Перенос программ на другой компьютер или в новую ос
При установке на компьютер программ пользователи практически всегда оставляют настройки по умолчанию, в частности путь, по которому будет установлено приложение. В итоге на системном диске папка с установленными программами может разрастись до неприличных размеров и постоянно приходиться освобождать там свободное место. С одной стороны, это вроде бы и не страшно, но при отсутствии пространства на системном диске Windows начинает подвисать или может совсем остановиться.
В итоге на системном диске папка с установленными программами может разрастись до неприличных размеров и постоянно приходиться освобождать там свободное место. С одной стороны, это вроде бы и не страшно, но при отсутствии пространства на системном диске Windows начинает подвисать или может совсем остановиться.
FreeMove – перемещаем софт с системного диска
Очень просто, без удаления и последующей переустановки приложений, решить вышеописанную проблему поможет небольшая бесплатная программа FreeMove . Ее основная функция – перенос на другие диски любых папок, включая те, в которых установлены различные приложения. Перенос осуществляется таким образом, что функционал приложений полностью сохраняется.
Загружаем, записываем на диск и запускаем FreeMove (установка в систему не требуется). Интерфейс приложения только английский, но все действия абсолютно понятны. В поле «Move From» выбираем папку, которую мы хотим перенести. Соответственно в поле «To» будет адрес назначения.
Принцип работы утилиты FreeMove весьма необычный: переместив данные по указанному месту, из исходной папки все файлы удаляются, а на их месте остаются ярлыки. Чтобы эта картина в Проводнике Windows вас не смущала, перед выполнением перемещения установите чекбокс возле пункта «Set original folder to hidden» — данная опция позволит спрятать оригинальные папки.
Для работы FreeMove необходимо, чтобы у вас была установлена оболочка Microsoft .NET Framework 4. Кроме того, для переноса данных из папки «Program Files» утилиту необходимо запускать от имени администратора.
Если после установки десятков компьютерных программ на системный диск он забился под завязку и стал тормозить да глючить, то совсем необязательно удалять некоторые из них — в этой статье расскажу Вам как правильно, быстро и просто переместить программу, игру или профиль браузера на другой диск без переустановки.
Перемещаем программу или игру на другой диск
Большинство неопытных пользователей ошибочно считают, что можно взять просто и вырезать из системного диска папку с уже установленной программой или игрой, а затем вставить её на другой диск.
Нет, друзья, воспользоваться примитивным копи-пастом (copy-paste ) в этом случае не получится — при установке программы или игры в операционную систему Windows, последняя чётко прописывает и запоминает путь к её папке.
Но не грустите, выход есть — нужно всего-лишь ввести систему в заблуждение и слегка запутать её (исключительно из добрых побуждений), подсунуть вместо перемещаемой папки с программой или игрой малюсенький файл, который «переведёт стрелки» на их новое месторасположение. Windows чистосердечно будет думать, что папка с программой или игрой на своём первоначальном законном месте.
Нам поможет бесплатная и простая, как три копейки, программа для создания символьных (символических) ссылок под названием FreeMove.
FreeMove — создатель символических ссылок
Кстати, описанным ниже способом можно перенести папки «Мои документы», «Загрузки» и «Рабочий стол»
на несистемный диск или профиль любого браузера на быстрый RAM-диск
в оперативной памяти компьютера.
Итак, переходим наконец-то к сути — как переместить программу, игру или профиль браузера на другой диск без переустановки с помощью FreeMove.
Запускаем от имени администратора (через контекстное меню ) нашу малюсенькую портативную утилиту, скачанную по ссылке, что в конце статьи…
…и в первой строке указываем расположение папки, которую хотим перенести на другой диск, а во второй — новый адрес местожительства (специально создал папку «Test»…
Жмём кнопку «Move» и наблюдаем некоторое время за переездом папки с тяжёлой программой (замучал уже свой Фотошоп экспериментами 🙂)…
…готово…
Проверяем…
Всё получилось — папка на другом диске, а на системном диске значительно прибавилось свободного места. Запускаю многострадальный (сжатый ) графический редактор… и он чудно работает (скриншоты к статье обрабатывал в нём).
Как вернуть перемещённые папки программ или игр на прежнее место
Закономерный вопрос — как всё вернуть обратно, если что или как отменить символическую ссылку? В сети Интернет не нашёл вменяемого ответа (а может просто плохо искал
) — пришлось экспериментировать самостоятельно.
Сделал так — на системном диске просто удалил папку «Adobe» (символьный файл-ссылку), а с диска «Е» (куда переносил редактор) вырезал папку с таким же названием (из «Test») и вставил её в «Program Files» (на своё законное место).
Может и «колхозный» метод возврата папки с программой или игрой, но работает. Можете в комментариях к статье описать другой рабочий алгоритм.
Подведу итог — с помощью простой, бесплатной и портативной программы FreeMove можно быстро переместить программу, игру или профиль браузера на другой диск без переустановки и тем самым высвободить очень много свободного места на системном диске.
Нюансы при использовании программы FreeMove
Во-первых, нужно понимать, что Вы получите после переноса папки с программой или игрой на другой диск. Например, я выше показал эту операцию на примере графического редактора, но вернул всё обратно, потому что системным диском у меня является очень быстрый SSD-диск
(достаточного объёма), а переносил я программу на обычный жёсткий.
Свободное место увеличил на главном накопителе, но получил сильные «тормоза» в работе редактора (даже забыл, что он так работает на морально устаревших дисках). Не забывайте думать перед переносом, что, куда и зачем переносите.
Во-вторых, для своей работы программе FreeMove нужен установленный в систему пакет Microsoft .NET Framework 4 .
В-третьих, внимание и ещё раз внимание — не спешите и запоминайте, что Вы и куда переносите. Малейший «затуп» и Вам никто не поможет реанимировать программу или игру, просто не смогут.
Срочно нужно переустановить Windows и возник вопрос, есть ли какой-нибудь универсальный способ перенести программу со всеми настройками из старой операционной системы в новую не переустанавливая. В первую очередь интересует торрент клиент, в нём у меня около 100 раздач, так же нужно перенести браузер Opera и Mozilla , в них очень много нужных закладок, ну и виртуальную машину VirtualBox, в ней установлено три операционных системы, более наглеть не смею. Год назад был в такой же ситуации, попробовал перенести всё самостоятельно в новую Windows, воспользовался инструкцией в интернете, но к сожалению ничего перенести не удалось, вам может быть смешно, но для меня это была катастрофа, так что прошу помощи. Денис.
Год назад был в такой же ситуации, попробовал перенести всё самостоятельно в новую Windows, воспользовался инструкцией в интернете, но к сожалению ничего перенести не удалось, вам может быть смешно, но для меня это была катастрофа, так что прошу помощи. Денис.
Как перенести программу
Меня давно просили рассказать как перенести программу с одного компьютера на другой, такая статья готовиться, что же касается переноса программ из старой Windows в новую, конечно способ есть и его я вам сейчас объясню. Одно но, в первую очередь рассмотрим перенос программ в Windows XP и в конце статьи такая же информация для Windows 7.
Способ простой и многократно проверенный, но к сожалению не универсальный и к некоторым программам не подойдёт, но значит подойдёт что-то другое, экспериментируйте, если у вас это закончится успехом и программа заработает, то в большинстве случаев вам придётся вводить ключ, будьте готовы к этому.
- На будущее Денис, если вам нужно проводить рискованные манипуляции с компьютером, со своим или чужим и вы не уверены в благоприятном исходе дела, сделайте в первую очередь перед своими экспериментами бэкап системы, например в программе Acronis.
 Если у вас что-то пойдёт не так, то будет возможность откатится назад, пересмотреть свои действия, найти ошибку и начать сначала, поверьте это очень удобно (создание точки восстановления иногда не помогает, помните это). Меня например часто просят разблокировать операционную систему от вируса Пошлите смс и переустанавливать Windows нельзя, в таком случае перед поисками я всегда создаю бзкап системы, искать вирус Winlock в принципе не трудно, но всегда присутствует вероятность ошибочных действий и при наличии бэкапа я чувствую себя намного увереннее.
Если у вас что-то пойдёт не так, то будет возможность откатится назад, пересмотреть свои действия, найти ошибку и начать сначала, поверьте это очень удобно (создание точки восстановления иногда не помогает, помните это). Меня например часто просят разблокировать операционную систему от вируса Пошлите смс и переустанавливать Windows нельзя, в таком случае перед поисками я всегда создаю бзкап системы, искать вирус Winlock в принципе не трудно, но всегда присутствует вероятность ошибочных действий и при наличии бэкапа я чувствую себя намного увереннее.
Итак нам нужно перенести программы uTorrent, Opera, Mozilla и виртуальную машину VirtualBox, а дальше поговорим как перенести другие программы.
В первую очередь перенесём программу uTorrent со всеми настройками. Копируем лучше на флешку рабочую папку программы uTorrent из папки C:\Program Files , она так и называется uTorrent.
Во вторую очередь копируем папку uTorrent из папки Application Data , она скрытая, что бы её увидеть этот атрибут вам нужно снять, Пуск->Панель управления далее Свойства папки->Вид, далее отметить пункт «Показывать скрытые файлы и папки» и убрать галочку с пункта «Скрывать защищённые системные файлы».
Находится она по адресу C:\Documents and Settings\Имя пользователя\Application Data\ uTorrent, именно в Application Data находятся все служебные папки программ,
её тоже переносим на флешку, название как видите у папок одинаковое Opera, а содержание разное, не перепутайте их, после переустановки операционной системы, нужно будет перенести всё скопированное нами на прежнее место. Кстати если открыть папку uTorrent, находящуюся в Application Data, вы увидите в ней все ваши раздачи.
- Что касается программ Opera, Mozilla, с ними поступаем точно так же.
Переустанавливаем операционную систему. Заново программы не устанавливаем, а возвращаем скопированные нами папки в новую Windows XP на свои места, одну в C:\Program Files, а другую в C:\Documents and Settings\Имя пользователя\Application Data\. Запускаем программы файлом с расширением.exe, например uTorrent.exe
из личной папки находящейся в C:\Program Files. Запустили? Можете убедится, все ваши раздачи на месте.
Виртуальная машина VirtualBox , перед переустановкой операционной системы копируем на флешку личную папку машины Oracle по адресу C:\Program Files\Oracle.
Так же копируем папку VirtualBox VMs, по адресу C:\Documents and Settings\Имя пользователя\VirtualBox VMs,
хочу сказать что в объёме она будет довольно большая, в зависимости от установленных в VirtualBox операционных систем.
Вот и всё, переустанавливаем Windows XP. Программу VirtualBox заново не устанавливаем, а просто возвращаем скопированные нами папки на свои места. Ваши виртуальные операционные системы запускаем первый раз прямо из папки C:\Documents and Settings\Имя пользователя\VirtualBox VMs.
Что касается переноса программ в свежеустановленную Windows 7 поступаем почти так же, только вместо папки пользовательских данных Application Data в Windows 7, используется папка Roaming , расположенная по адресу C:\Users\ALEX\AppData\Roaming.
Антон Максимов
,
12. 08.2016
(17.10.2018
)
08.2016
(17.10.2018
)
Как вы наверняка знаете, в Windows 10 имеется свой собственный каталог программ под названием «Магазин» (несмотря на название, бесплатные программы в нем так же имеются в больших количествах). Эти приложения устанавливаются всего за пару кликов и вы можете сразу ими пользоваться. Но вот куда они устанавливаются и как можно изменить место расположения понятно далеко не сразу, ведь при установке система не спрашивает диск для хранения. Оказывается, все достаточно просто. Переместить уже установленное из Магазина программы или задать диск для установки новых очень просто.
Начнем с перемещения уже установленных программ. Для этого открываем настройки Windows и в разделе «Система» выбираем пункт «Память устройства» и диск, с которого хотим перенести приложения. Затем выбираем пункт «Приложения и игры». Появляется список установленных программ, который включает в себя как классические приложения (для рабочего стола), так и приложения из магазина Windows.
Выбираете в списке приложение из Магазина и нажимаете на него. Появляются две кнопки «Переместить» и «Удалить».
Выбираем «Переместить», после чего перед нами образуется новое окно, в котором надо выбрать тот диск, на который вы хотите переместить приложение. Для завершения процесса нажимаем на кнопку «Переместить».
Теперь давайте рассмотрим, как же нам задать диск, на который нужно устанавливать все новые программы. Для этого переключаемся в настройках в разделе «Система» выбираем пункт «Память устройства». В нижней части кликаем по пункту «Изменить место сохранения нового содержимого».
В появившемся окне находим пункт «Новые приложения будут сохраняться здесь» и меняем диск на тот, где вам необходимо сохранять вновь установленные программы.
После этого все новые программы автоматически будут устанавливать на него.
Стоит дополнительно напомнить, что перенести таким образом можно только те программы, которые были установлены через магазин Windows.
Классические же приложения устанавливают «по-старинке» — каждый раз в процессе установки новой программы выбирается место хранения. Переместить классическое приложение на другой диск просто так нельзя. Для этого лучше удалить его и затем установить снова, выбрав в начале установки новый диск.
Программное обеспечение в операционных системах Windows устанавливается в директории, изначально указанные пользователем при инсталляции. Пользователь может перемещать программы и приложения в другие папки. Обычно это делается с целью увеличения свободного места на одном из локальных дисков или же для облегчения доступа к программе.
Инструкция

 Запустится мастер установки, изменения и удаления программ.
Запустится мастер установки, изменения и удаления программ.Перенос установленной программы на другой диск. Как переместить программы с диска С на диск D? Перенос программ с помощью PickMeApp
Разработчики программного обеспечения постоянно упрощают работу с программами, но их установка занимает много времени и является очень утомительным процессом. Вот почему, вопрос, как перенести программу на ПК в рабочем состоянии, волнует пользователей.
Вот почему, вопрос, как перенести программу на ПК в рабочем состоянии, волнует пользователей.
Перенос программ с одного компьютера на другой может пригодиться в таких случаях:
Нужно переустановить Windows;
Хотите купить новый ПК и перенести туда уже используемые ранее программы;
Нужно заменить винчестер (жесткий диск), не потеряв нужные данные.
Проше всего сделать перенос программы на другой компьютер через PickMeApp.
Перенос программ с помощью PickMeApp .
Самый легкий и доступный продукт для переноса установленных программ, это приложение PickMeApp.
1. Приложение можно скачать с нашего сайта.
2. Установить утилиту довольно легко. Но есть несколько но, во время установки выберите установку в диск Ц, папку Program Files и например папку port (вот так будет выглядеть путь C:\Program Files\Port). Также во время установки будет предложено установить еще 3 программы которые могут быть вам не нужны. В серых окошках с текстом нажать кнопку Decline 3 раза.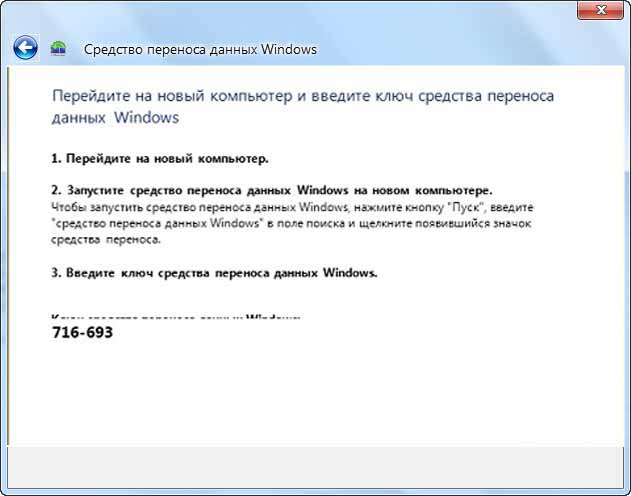 Если вы этого не сделаете будет установлены Опера, Uninstaller и RegCleaner
!
Если вы этого не сделаете будет установлены Опера, Uninstaller и RegCleaner
!
3. PickMeApp работает только на английском языке, но все понятно и так, в работе с PickMeApp . Если есть вопросы, просто внимательно читайте данную инструкцию. Все приложения, которые установлены на вашем компьютере, программа рассортирует по двум папкам: Qualified Applications и Nonqualified Applications (те которые можно перенести и те которые нет). Можно перенести приложения только из первой папки Qualified Applications. Большой минус программы — это возможность переноса не всех программ:
4. Ставим галочки возле нужной программы и жмем «Capture» для перемещения.
5. Дождитесь окончания копирования и жмите кнопку «Save As Exe» в правой части окна:
6. Все файлы программ будут сохранены в папке PickMeApp /TAPPS:
7. Копируем их на флешку или винчестер. Устанавливаем на другом компьютере утилиту PickMeApp и запускаем выбранные программы:
8. Вот и все перенос завершен.
Нужно обязательно обратить внимание перед переносом программы на другой компьютер:
Перенос программ можно выполнить, только от имени администратора;
При использовании даже платных приложений крупное программное обеспечение типа Microsoft Office, не будет работать после перемещения;
Вместе с файлами вы можете переместить вирусы и зараженные файлы, расположенные в копируемой папке.
Вот вы и переместили все нужные вам программы на новый или другой компьютер. А что же делать если нужны программы, которые нельзя переместить с помощью
PickMeApp
?
Создать или скачать портабельную версию нужной программы.
Сначала расскажу что такое портабельная версия программы. Это программа которая может работать на любом компьютере с любого носителя информации. Обычно программы устанавливаются на компьютер и если к примеру, скопировать программу на другой компьютер она не будет правильно функционировать. Отличие портабельной версии в том что она может работать где угодно и не привязана к какому либо компьютеру.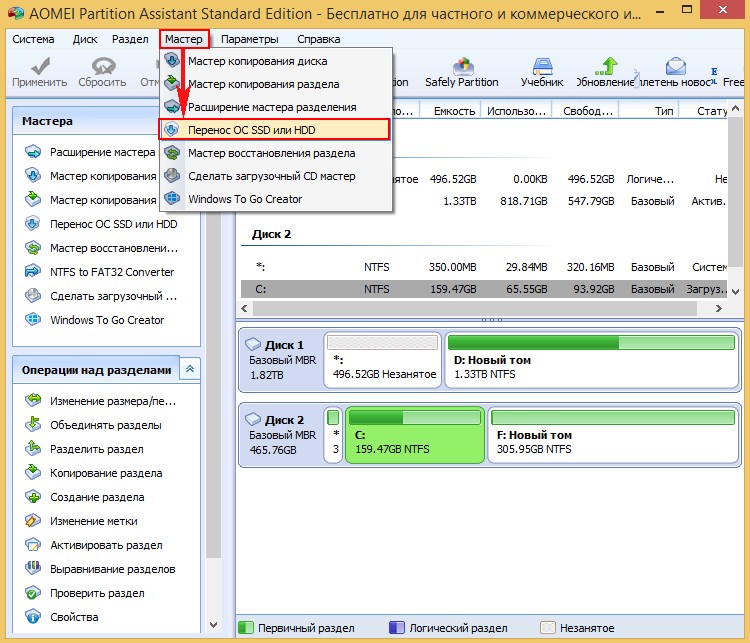 Такую программу можно носить с собой на флешке и на каком компьютере вы ее не запускали она везде будет работать, естественно в рамках семейства операционных систем.
Такую программу можно носить с собой на флешке и на каком компьютере вы ее не запускали она везде будет работать, естественно в рамках семейства операционных систем.
Рассказывать, как создать портабельную программу я не буду, для многих это может показаться сложным. Можно не создавать, а просто скачать в интернете практически любую программу в версии portable. Просто пишем в поиск «скачать название_программы portable» — находим и скачиваем нужную вам программу. Если у вас возникли вопросы можете задать их на нашем форуме.
При установке на компьютер программ пользователи практически всегда оставляют настройки по умолчанию, в частности путь, по которому будет установлено приложение. В итоге на системном диске папка с установленными программами может разрастись до неприличных размеров и постоянно приходиться освобождать там свободное место. С одной стороны, это вроде бы и не страшно, но при отсутствии пространства на системном диске Windows начинает подвисать или может совсем остановиться.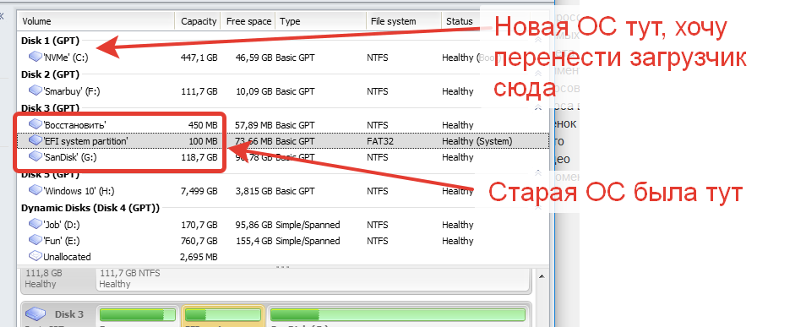
FreeMove – перемещаем софт с системного диска
Очень просто, без удаления и последующей переустановки приложений, решить вышеописанную проблему поможет небольшая бесплатная программа FreeMove . Ее основная функция – перенос на другие диски любых папок, включая те, в которых установлены различные приложения. Перенос осуществляется таким образом, что функционал приложений полностью сохраняется.
Загружаем, записываем на диск и запускаем FreeMove (установка в систему не требуется). Интерфейс приложения только английский, но все действия абсолютно понятны. В поле «Move From» выбираем папку, которую мы хотим перенести. Соответственно в поле «To» будет адрес назначения. Дальше щелкаем по кнопке «Move» и процедура завершена.
Принцип работы утилиты FreeMove весьма необычный: переместив данные по указанному месту, из исходной папки все файлы удаляются, а на их месте остаются ярлыки. Чтобы эта картина в Проводнике Windows вас не смущала, перед выполнением перемещения установите чекбокс возле пункта «Set original folder to hidden» — данная опция позволит спрятать оригинальные папки..png)
Для работы FreeMove необходимо, чтобы у вас была установлена оболочка Microsoft .NET Framework 4. Кроме того, для переноса данных из папки «Program Files» утилиту необходимо запускать от имени администратора.
Всем нам известно — только что установленная операционная система работает гораздо быстрее старой системы в которой установлено множество различных приложений. Однако радость от скорости и стабильности работы новой ОС быстро пропадает, когда оказывается, что все любимые игры и часто используемые программы были удалены вместе со старой ОС. Сегодня мы поделимся нашими знаниями о том, как избежать потерь программ и игр при переустановки системы и о том, как их корректно перенести программы на другой компьютер .
Современный мир и современные технологии заставили нас взглянуть на понятие переезда по-другому. Если раньше мы связывали с этим понятием лишь смену жительства, то сейчас так же связываем и смену операционной системы. Что в одном, что в другом случаем с переездом связана масса проблем (перенос вещей/программ, обустройство нового мета/обновление, настройка конфигурации, установка программ, приложений и игр).
Наиболее сложной задачей при переходе на новую ОС является перенос на нее необходимого для работы программного обеспечения , всевозможных приложений, файлов с личными данными, конечно же игр, мультимедийных библиотек, сообщений почтового клиента и настроек установленных программ.
Классический переезд на новый ПК или новую ОС выглядит примерно следующим образом: пользователь удаляет старую операционную систему, форматирует раздел жесткого диска и устанавливает в него новую ОС, предположим Windows 8. После этого начинается самая нудная, долгая и муторная работа: установка нужных для работы программ (которых может быть великое количество), любимых игр, перенос личных файлов в новую ОС. Все бы ничего, но времени, а самое главное нервов при таком подходе уходит масса, при этом никто не застрахован от того, чтобы не потерять в этой рутине раз и на всегда какие-либо файлы, важную корреспонденцию… Встает вопрос: как ускорить и упростить процесс переезда на другой компьютер или новую ОС? Можно ли это вообще сделать? Ничего невозможного нет, для всего есть то или иное решение.
Сегодня мы расскажем вам о том, какие программы существуют для переноса приложений и пользовательских данных на новую ОС. Кроме того, разберем сложные моменты при переезде, а также определимся с тем, какие данные переносить нужно, а какие нет.
Трудности при переносе программ на новую ОС
Самым трудным при миграции, не важно, на новую ОС или на другой компьютер, является перенос программ и их настроек. Обычное копирование папки с установленными в нее файлами программ, вряд ли может быть полезным в данной ситуации, сработает это только с портативными программами. Обычное копирование неизбежно повлечет потерю работоспособности приложений по целому ряду причин:
- В момент инсталляции программ в систему происходит запись разнообразных файлов программ на весь жесткий диск, в разные папки (Windows, Programs Files, Document and setting, Common Files и тп.). Собрать все эти файлы вручную конечно можно, если постараться, но потом придется все их раскладывать по своим папкам в новой ОС.

- Перенеся таким образом приложение на другой компьютер, при его запуске оно непременно начнет обращаться к реестру Windows в поисках необходимых для работы ключей, которые прописываются в нем при установке программы. Разумеется, при обращение к реестру программа не сможет найти в нем нужные записи, в следствии чего она будет работать с ошибками, если вообще сможет запуститься. По этой причине кроме файлов программы, необходимо также переносить и записи системного реестра.
- После установки тех программ, которые “привязываются” к железу, в некоторых их файлах и ключах реестра содержится информация о текущей конфигурации системы. Перенеся такую программу на другой компьютер, конфигурация которого отлична от старого ПК, можно не ждать от нее нормальной работы, или, например, активации.
- Архивы почтовых сообщений.
- “Сейвы” игр.
Какие данные нужно переносить в новую ОС со старой?
- В первую очередь это конечно же установленные программы, такие как офисные пакеты, программы для редактирования изображений и видео файлов, переводчики, почтовые программы, браузеры, архиваторы, в общем все те, которыми мы пользуемся каждый день.

- Пользовательские файлы, в том числе рабочие документы, фото и видео архивы, файловые архивы, музыкальные библиотеки, электронные книги и пр. При переносе данного типа данных, может помочь обыкновенная флэшка или USB-диск. Для них достаточно простого и последовательного копирования (ПК-Флэшка-ПК). Но, есть и еще один способ, например, с помощью программы Windows Easy Transformer (ей мы уделим отдельный обзор).
- Архивы почтовых сообщений.
- Закладки и “Избранное” браузеров.
- “Сейвы” игр.
Какие данные не поддаются переносу?
К сожалению не всю информацию можно перенести на другой ПК, даже при использовании специализированных инструментов. Точнее попытаться конечно можно, но вот результат будет не гарантирован. Чаще всего к категории таких данных относятся некоторые приложения, например, такие как:
- Драйверы устройств — невозможно перенести в другую систему. После установки ОС, их придется устанавливать заново, так как конфигурация системы будет изменена.
 Драйверы принято подготавливать заранее, до того, как приступили к установке новой ОС.
Драйверы принято подготавливать заранее, до того, как приступили к установке новой ОС. - Сложные программные пакеты, например, такие как 3ds Max Design. Данный пакет приложений конечно можно попытаться перенести, однако в большинстве случаев попытки будут неудачными. Кроме того, при переносе подобных пакетов приложений, может потребоваться повторная их активация, с вводом лицензионного ключа. Если программа привязывается к железу, то повторно активировать ее на другом железе вряд ли удастся.
- Антивирусное и другое ПО для защиты системы т вирусов. Популярные антивирусы такие как Kaspersky Internet Security, Norton Internet Security или Avast Internet Security при установке учитываю все особенности операционной системы, работая на уровне ее ядра. По этой причине антивирусы в принципе не подлежат переносу на другую систему.
- Некоторые данные попросту могут быть несовместимы с операционной системой куда они переносятся. Например, коммерческая программа PCmover сразу предупреждает пользователя о не совместимости, музыка, которая защищена цифровыми правами.

Чтобы не утомлять вас чтением, мы решили не включать в эту статью обзоры программ для переноса данных. Программ для этого существует достаточно, и для некоторых из них уже пишутся обзоры с примерами работы в них. Поэту уже скоро, мы продолжим развивать тему переноса программ на другой компьютер или операционную систему.
Похожие материалы
02.11.2015 36966
П
очти все программы при инсталляции устанавливаются в папку Program Files , что лежит в корне системного раздела. Но это по умолчанию, при желании же пользователь сам может задать каталог для установки и совсем необязательно, чтобы он располагался на диске C . А теперь представьте, что у вас возникла необходимость перенести установленные программы на другой раздел. В каких случаях это может понадобиться?
Например, при переносе Windows с HDD на SSD диск или ради получения на системном разделе дополнительного места, когда переразбивка диска по каким-то причинам невозможна.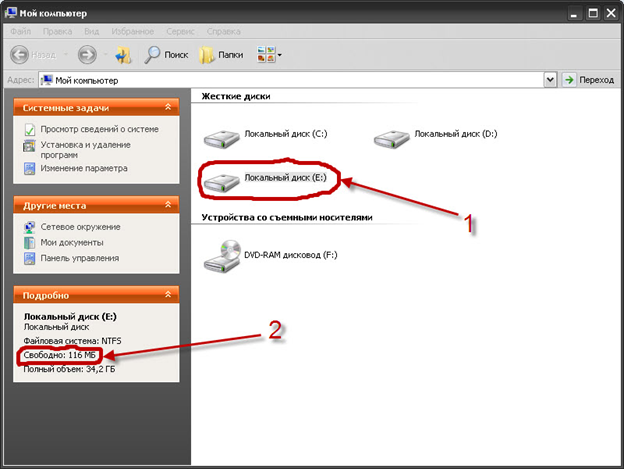
Как же осуществить правильно такой перенос? Для этого есть специальная утилита под названием . Она совершенно бесплатна, не требует установки и очень проста в использовании. Основное её предназначение заключается в переносе на другой диск или раздел Steam -игр с сохранением их работоспособности, впрочем, за небольшим исключением с таким же успехом её можно применять для перемещения большинства десктопных программ.
Рабочее окно состоит из двух колонок и обе они по умолчанию пусты. Чтобы начать процедуру переноса, сначала нужно указать путь к основной папке с программами — Program Files . После непродолжительного сканирования вы получите список установленных приложений, а точнее их каталогов. В поле Alternative Folder указываем новый путь, выделяем мышкой нужные записи и жмём кнопку переноса. Если в процессе копирования не возникнет ошибок, запись из левой колонки будет перенесена в правую.
При этом соответствующая программная папка в исходном каталоге будет помечена значком ярлыка. Любопытно вот только, что перезапись путей в ярлыках на рабочем столе и удаление программных файлов с исходных папок не производится, то есть если вы их удалите вручную, запускать программы придется из нового месторасположения, если же не удалите, запускаться они будут из расположения прежнего.
Любопытно вот только, что перезапись путей в ярлыках на рабочем столе и удаление программных файлов с исходных папок не производится, то есть если вы их удалите вручную, запускать программы придется из нового месторасположения, если же не удалите, запускаться они будут из расположения прежнего.
С удалением перенесённых программ тоже не всё так однозначно. Некоторые приложения после ручного удаления исходных файлов в разделе «Установка и удаление программ» обозначаются как пустые ярлыки, другие видимо удаляются мастером, но при этом все их основные файлы по-прежнему остаются на диске. Хотя чему тут удивляться, ведь уже как пять лет утилита не обновляется. Странно, что она вообще справляется со своими задачами. Впрочем, может дело тут вовсе не в особых алгоритмах утилиты, а в банальном копировании файлов программ с одного раздела на другой? По крайней мере такие заключения можно сделать по данным в командной строке, запускающейся при переносе.
Если после установки десятков компьютерных программ на системный диск он забился под завязку
и стал тормозить да глючить, то совсем необязательно удалять некоторые из них
— в этой статье расскажу Вам как правильно, быстро и просто переместить программу, игру или профиль браузера
на другой диск без переустановки.
Перемещаем программу или игру на другой диск
Большинство неопытных пользователей ошибочно считают, что можно взять просто и вырезать из системного диска папку с уже установленной программой или игрой, а затем вставить её на другой диск.
Нет, друзья, воспользоваться примитивным копи-пастом (copy-paste ) в этом случае не получится — при установке программы или игры в операционную систему Windows, последняя чётко прописывает и запоминает путь к её папке.
Но не грустите, выход есть — нужно всего-лишь ввести систему в заблуждение и слегка запутать её (исключительно из добрых побуждений), подсунуть вместо перемещаемой папки с программой или игрой малюсенький файл, который «переведёт стрелки» на их новое месторасположение. Windows чистосердечно будет думать, что папка с программой или игрой на своём первоначальном законном месте.
Нам поможет бесплатная и простая, как три копейки, программа для создания символьных (символических) ссылок под названием FreeMove.
FreeMove — создатель символических ссылок
Кстати, описанным ниже способом можно перенести папки «Мои документы», «Загрузки» и «Рабочий стол»
на несистемный диск или профиль любого браузера на быстрый RAM-диск
в оперативной памяти компьютера.
Итак, переходим наконец-то к сути — как переместить программу, игру или профиль браузера на другой диск без переустановки с помощью FreeMove.
Запускаем от имени администратора (через контекстное меню ) нашу малюсенькую портативную утилиту, скачанную по ссылке, что в конце статьи…
…и в первой строке указываем расположение папки, которую хотим перенести на другой диск, а во второй — новый адрес местожительства (специально создал папку «Test»…
Жмём кнопку «Move» и наблюдаем некоторое время за переездом папки с тяжёлой программой (замучал уже свой Фотошоп экспериментами 🙂)…
…готово…
Проверяем…
Всё получилось — папка на другом диске, а на системном диске значительно прибавилось свободного места. Запускаю многострадальный (сжатый ) графический редактор… и он чудно работает (скриншоты к статье обрабатывал в нём).
Как вернуть перемещённые папки программ или игр на прежнее место
Закономерный вопрос — как всё вернуть обратно, если что или как отменить символическую ссылку? В сети Интернет не нашёл вменяемого ответа (а может просто плохо искал
) — пришлось экспериментировать самостоятельно.
Сделал так — на системном диске просто удалил папку «Adobe» (символьный файл-ссылку), а с диска «Е» (куда переносил редактор) вырезал папку с таким же названием (из «Test») и вставил её в «Program Files» (на своё законное место).
Может и «колхозный» метод возврата папки с программой или игрой, но работает. Можете в комментариях к статье описать другой рабочий алгоритм.
Подведу итог — с помощью простой, бесплатной и портативной программы FreeMove можно быстро переместить программу, игру или профиль браузера на другой диск без переустановки и тем самым высвободить очень много свободного места на системном диске.
Нюансы при использовании программы FreeMove
Во-первых, нужно понимать, что Вы получите после переноса папки с программой или игрой на другой диск. Например, я выше показал эту операцию на примере графического редактора, но вернул всё обратно, потому что системным диском у меня является очень быстрый SSD-диск
(достаточного объёма), а переносил я программу на обычный жёсткий.
Свободное место увеличил на главном накопителе, но получил сильные «тормоза» в работе редактора (даже забыл, что он так работает на морально устаревших дисках). Не забывайте думать перед переносом, что, куда и зачем переносите.
Во-вторых, для своей работы программе FreeMove нужен установленный в систему пакет Microsoft .NET Framework 4 .
В-третьих, внимание и ещё раз внимание — не спешите и запоминайте, что Вы и куда переносите. Малейший «затуп» и Вам никто не поможет реанимировать программу или игру, просто не смогут.
Как установить приложения на другой диск в Windows 10
Windows 10 позволяет устанавливать приложения из магазина на любом диске, который вам нравится. Вы также можете перенести приложения, которые вы ранее устанавливали, в новое место, не удаляя и не переустанавливая их.
Расширение памяти вашего ПК
Если у вас есть планшет или ноутбук с Windows 10 с небольшим объемом памяти, SD-карта может стать идеальным способом расширения хранилища для приложений и других типов контента.
Во-первых, вам нужно приобрести SD-карту, которая подходит вашему устройству. В зависимости от вашего устройства вам может потребоваться большая SD-карта или меньшая карта microSD (которые часто продаются с адаптерами, позволяющими использовать их как большие SD-карты).
При покупке SD-карты помните, что речь идёт не только о цене. Класс скорости также имеет значение. Не стоит использовать самый медленный класс SD-карты для приложений, так как это замедлит работу приложений.
Как выбрать место установки для новых приложений
Чтобы изменить местоположение установки для новых приложений, откройте «Параметры» → «Система» → «Память устройства». Нажмите «Изменить место сохранения нового содержимого» в разделе Дополнительные параметры хранилища.
Откройте список «Новые приложения будут сохранены здесь» и выберите подключенный диск. Нажмите Применить, как только вы закончите, чтобы сохранить изменения.
Здесь Вы также можете выбрать место сохранения для новых документов, музыки, изображений и видеофайлов. По умолчанию все они сохраняются на вашем диске C:
По умолчанию все они сохраняются на вашем диске C:
Этот параметр влияет только на приложения из магазина. Если вы устанавливаете традиционные настольные приложения, вы можете выбрать место установки традиционным способом во время установки. Возможно, приложение захочет установить себя в C:\Program Files\ по умолчанию, но вы можете указать другое местоположение, щелкнув мастер установки.
Как переместить установленные приложения
Вы можете перемещать уже установленные приложения, если хотите. Нет ограничений на количество накопителей, на которых вы можете хранить приложения. Это позволяет вам максимально использовать имеющееся у вас дисковое пространство.
Для этого откройте «Параметры» → «Приложения» → «Приложения и возможности». Нажмите соответствующее приложение и нажмите кнопку Переместить.
Вам будет предложено выбрать другой диск, и вы можете нажать «Переместить», чтобы переместить приложение на этот диск.
Если вместо кнопки перемещения вы видите кнопку «Изменить», значит вы выбрали традиционное настольное приложение. Вы не можете переместить, используя этот инструмент. Если вы видите кнопку «Переместить», выделенную серым цветом, вы выбрали приложение Microsoft, которое является элементом Windows 10. Его также не получится переместить с помощью параметров. Вы можете перемещать только те приложения, которые вы установили из магазина.
Выбор диска при загрузке больших приложений
Когда вы пытаетесь загрузить особенно крупное приложение из магазина, например, большую компьютерную игру размером в десятки гигабайт, вы увидите приглашение выбрать диск, на котором следует установить приложение.
Эта подсказка появляется только при попытке загрузить особенно большие приложения, и нет способа заставить её появляться при загрузке небольших приложений. Она предоставляет собой предупреждение о том, что вы собираетесь загрузить приложение, которое займет много места в вашей системе.
Что делать, если вы отключите диск
Если вы устанавливаете или перемещаете приложения на внешний накопитель, такие как SD-карта или USB-накопитель, и отключите его от компьютера, приложения на нём больше не будут работать. Подключите накопитель к компьютеру, и все будет работать нормально.
Вот почему запрещено перемещать встроенные приложения в другие места хранения. Если они находятся на системном диске, они всегда будут доступны. Аналогично, если вы устанавливаете особенно важное приложение, к которому хотите иметь доступ, даже если удаляете внешнее устройство хранения из своей системы, вы должны установить его на свой основной системный диск, чтобы он всегда был доступен.
Установить диск по умолчанию. Как перенести установленные программы на другой диск. Как установить программу в другую папку
Приветствую Вас на своем блоге!
По умолчанию программы в Windows устанавливаются на системный диск в категорию “Program Files”, а игры иногда создают на системном диске категорию “Games”.
Но если программы еще можно установить на системный диск, то играм на нем делать нечего.
И тут встает вопрос: “Как изменить путь установки программ в Windows” , так, чтобы программы и игры устанавливать в тот каталог, который нужен нам?”
Я уже писал о том, как очистить системный , эта статья в какой то мере тоже относится к теме свободного пространства на системном диске.
Многие начинающие пользователи устанавливают программы не изменяя настроек установщика, так как считают, что это правильно. Некоторые пользователи даже игры устанавливают, не меняя директории установки. Но так нужно делать, только если это вам действительно нужно, а не потому, что так хочет установщик.
Понятно, что программисты, чтобы облегчить жизнь пользователям, все заранее предусмотрели и настроили приложения так, что пользователю нужно только нажимать кнопки “ОК” или “Далее” и программа будет установлена. Но если вы хотите, чтобы у вас на компьютере был порядок, то и программы устанавливайте правильно.
Если у вас системный диск очень маленького размера, а на логическом места достаточно, то нет смысла все устанавливать на системный диск. Нужно настроить установщик так, чтобы программы устанавливались на диск большего размера.
Как изменить путь установки программы с помощью установщика приложения.
Чаще всего, изменить каталог установки, можно во время установки самого приложения, и не важно Photoshop это или какая нибудь игра, просто не спешите нажимать “Далее”.
В процессе установки программы, вы увидите примерно такое окно, где вас будут спрашивать в какой каталог нужно установить программу.
В этом окне вы увидите куда будет установлена программа по умолчанию и что нужно сделать, чтобы этот путь изменить. А также сколько места доступно на диске и сколько нужно программе для установки.
Для того чтобы изменить диск и каталог для установки приложения, нажмите кнопку “Обзор”,
и выберите другой диск, в котором можно создать новую папку для вашей программы.
Обычно хватает одного каталога для всех приложений и одного для всех игрушек на компьютере. После этого программа установится в нужный вам каталог.
Естественно, что какие то файлы все равно будут скопированы на системный диск, но это займет заметно меньше места на диске, чем все приложение.
Как изменить путь установки программ с помощью редактирования реестра.
Изменить диск и каталог для установки программ можно и с помощью реестра. Только в этом случае, все приложения будут устанавливаться в новый каталог по умолчанию.
Это удобно сделать, если у вас мало места на системном диске и вам нужно все приложения устанавливать на другой диск. Плюс данного метода еще в том, что не все приложения предлагают выбрать каталог для установки и молча загружаются в директорию по умолчанию. А так вы уже будете знать, куда устанавливаются все приложения.
Для того чтобы изменить каталог установки через реестр, отрываем реестр и идем по пути:
HKEY_LOCAL_MACHINE\SOFTWARE\Microsoft\Windows\CurrentVersion
Открыв нужную ветку реестра, справа находим строковый параметр: ProgramFilesDir . У меня в примере, прописан путь для установки программ: C:\Program Files . У вас скорее всего тот же путь.
Начну издалека. Самый хороший вариант установки Windows — это первоначальное разделение на несколько логических дисков (чаще всего их 2). В один из которых устанавливают систему, а в другие всё что понадобится (фильмы, музыку, изображения и т.п.). И правильным будет «отдать» системе максимум 100 ГБ, остальное поделить или оставить на другой диск. Неправильными путями будут являться: оставить для системы около 30 ГБ и не разделять жесткий диск, а «пихать» всё в один. После такого систему нужно будет постоянно чистить и определить что где находится будет затруднительно.
У меня, например, на ноутбуке 500 Гб жесткий диск поделен по 100 и 400 Гб соответственно для ОСи и своих нужд. Это приблизительно конечно, т.к. структура жестких дисков не даст поделить ровно. И даже покупая флешку объемом в 8 Гб Вы получите что то около 7,5 Гб. Но это другая история. Суть Вы уловили.
Но даже если у Вас жесткий диск поделен правильно (под Windows отведено не менее 70ГБ), то всё равно рано или поздно придет время, когда места окажется мало и Windows будет «просить» удалить лишнее. Когда такое бывает у меня с локальным диском где свои данные — меня самого жаба душит чтобы что то удалять из фильмов или программ установщиков. Приходится ухищряться и либо удалять, либо переносить на диски, либо на портативный жесткий чтобы хоть как то сохранить то, что было (привычка знаете ли). Думаю не одному мне такая проблема знакома.
А вот если такое случается с диском, где установлена система, то тут ещё хуже (по крайней мере для меня). Тут становится жалко установленных программ и нужно решать какими «пожертвовать» ради спасения места.
Можно, конечно, почистить что есть с помощью утилит. Очистить всякий мусор в виде временных файлов и папок, корзины, реестра и ещё всё что можно. Но порой и этого недостаточно и места освобождается не так много, но на первое время хватает.
Теперь ближе к сути статьи.
Для тех кто не знает, поясню. Если Вы считаете что то, что Вы «кидаете» на рабочий стол, удаляете файлы и папки в корзину, сохраняете файлы в Мои документы, Музыку, Загрузки и т.п. то от этого в Вашем системном диске с местом ничего не случается — Вы глубоко ошибаетесь. Рабочий стол это не отдельный диск. Это всего лишь «ярлык» с указанием на место в Вашем системном диске. Следовательно, когда Вы загружаете все эти места — Вы загружаете свой диск на котором стоит операционная система.
В этой статье я рассмотрю пару способов как можно сделать, чтобы такие незаметные папки как Программы и Профили были на другом диске. Чем этот способ хорош? Да, Вы можете самостоятельно выбрать папку для сохранения Ваших устанавливаемых программ и игр (притом 90% из них просят указать папку куда будут устанавливаться, а остальные 10% ставятся без спроса), для загрузок музыки, картинок и прочего. Но очень часто бывает такое, что пользователи при установке просто нажимают на кнопку Далее даже не задумываясь что там пишется (ну и попутно ставят себе другие проги от разработчика или тулбары в браузер или ещё что) и в итоге устанавливается всё на системный диск. Если кто то подумает что так и нужно — чтобы игры и программы устанавливались именно в папку Program Files, иначе компьютер умрет и программа не будет работать, то я опровергну эти мысли. Программы не случайно спрашивают куда их устанавливать. Выражаясь проще — им без разницы где будут лежать файлы, главное чтобы в системных файлах и реестре был указан путь к ним.
То же самое и с профилями — зачастую Вы просто не задумываетесь о том, что на рабочем столе есть папка с фильмами или загружаете файлы с интернета в папку Загрузки. А между тем это загружает диск.
И после того как Вам ОСь напишет что места мало Вы начинаете удалять программы и игры (порой нужные), жертвуете ими ради места. А можно было просто посмотреть на рабочий стол или папки с музыкой, картинками, загрузками и прочим.
Вот поэтому я Вам покажу сделать так, чтобы сделать по умолчанию установку программ и игр на другой диск, а так же профилей (в которых, кстати, порой скапливается тоже много мусора в виде временных файлов разных утилит). Сделав это один раз — это останется до переустановки системы.
Как изменить путь для установки программ и игр по умолчанию на другой диск?
Затем копируем из C:\Users (C:\Пользователи) папку Public (Общие) в D:\Users .
Заходим в Редактор реестра (как это сделать описано выше) и идем в ветку HKEY_LOCAL_MACHINE\SOFTWARE\MICROSOFT\WINDOWS NT\CurrentVersion\ProfileList
. В ней нужно поменять файлы Default
, Profile Directory
и Public
меняем значение %SystemDrive% на D: . Должно получится так:
Перезагружаемся и смотрим получилось ли.
Как установить вторую Windows на другой раздел диска из работающей первой Windows? Чтобы не томиться в ожидании, пока загрузится установочный носитель, пока с него скопируются на жесткий диск системные файлы, установку второй Windows можно упростить с помощью бесплатной программы WinNTSetup.
1. О программе WinNTSetup
WinNTSetup – небольшая программка, предназначенная для узкого спектра задач: она позволяет в упрощенном режиме устанавливать Windows на другие разделы и жесткие диски компьютера, а также на виртуальные VHD-диски. В качестве дополнительных возможностей программы – небольшая подборка твиков для устанавливаемой системы и возможность интеграции своих драйверов. Если в обычном случае WinNTSetup всего лишь экономит время на установку второй операционной системы, то для случаев, когда нет ни DVD-привода, ни флешки, это еще и оптимальное решение проблемы.
Все, что потребуется для установки Windows на другой раздел диска из работающей текущей системы – это скачанный ISO-образ дистрибутива Windows и, собственно, сама программа WinNTSetup. Работает WinNTSetup по такому принципу: в ее окне задаются определенные параметры, после чего запускается процесс установки системы в фоновом режиме. При этом с компьютером можно продолжать дальше работать, как если бы фоновые задачи выполнялись любой иной свернутой программой. По завершении процесса установки Windows на второй раздел диска, все, что останется сделать в обычном режиме, загрузившись с только что установленной Windows – пройти завершающие этапы процесса установки: дождаться завершения инсталляции драйверов, задать регион, раскладку клавиатуры и прочие параметры, создать локальный профиль или подключить учетную запись Microsoft. Рассмотрим все это детальнее.
Прежде всего, конечно же, необходимо сделать бэкап текущей Windows. Не столько ради непосредственно нее самой, сколько ради загрузочного сектора, куда, естественно, в ходе установки второй системы на другой раздел диска будут внесены изменения. Наличие аварийного загрузочного носителя диска с программой-бэкапером приветствуется.
2. Скачивание WinNTSetup
Скачать WinNTSetup можно с ее официального сайта . Это портативная программа, не требующая установки в систему. После запуска сразу нужно дать согласие на загрузку некоторых данных.
3. Подключение ISO-образа дистрибутива Windows
Файлы установки второй Windows WinNTSetup берет либо из установочного DVD-диска в приводе, либо из скачанного с Интернета ISO-образа. Скачанный ISO-образ необходимо смонтировать в виртуальный привод. В системах Windows 8.1 и 10 это делается штатно с помощью опции «Подключить» в контекстном меню на ISO-образе.
В Windows 7 для монтирования ISO-образов необходимо использовать сторонние программы типа Daemon Tools.
4. Установка Windows на другой раздел диска
WinNTSetup запустится с активной вкладкой установки версий Windows, начиная с Vista. В первом пункте окна программы нужно указать путь либо к файлу instal.wim, либо к install.esd в составе дистрибутива Windows. В зависимости от сборки Windows ее дистрибутив будет содержать файл «install» либо с одним, либо с другим расширением. Жмем кнопку «Выбрать».
И указываем путь к файлу, он находится на установочном диске в папке «sources».
Во втором пункте окна WinNTSetup указывается раздел диска, который будет служить загрузочным сектором устанавливаемой Windows. В Windows 8.1 и 10 по умолчанию указан некий раздел Z. Как раздел Z WinNTSetup определяет небольшой технический раздел (350-500 Мб) этих версий Windows с названием «Зарезервировано системой» (System Reserved).
Здесь ничего менять не нужно.
В Windows 7 в этом пункте по умолчанию будет стоять диск С, поскольку в этой версии загрузочный сектор размещается на одном разделе вместе с самой операционной системой. И в этом случае также предустановки не меняем, оставляем диск С.
Опускаемся к следующему пункту и с помощью кнопки «Выбрать» указываем тот самый второй раздел жесткого диска, куда собираемся устанавливать вторую Windows.
Если выбранный для второй Windows раздел диска предварительно не форматировался, это можно сделать, не выходя из окна WinNTSetup. При нажатии кнопки «F» запустится штатная функция форматирования разделов диска.
Основные сведения об устанавливаемой системе внесены, теперь можно приступать к запуску процесса установки. Но прежде чем жать кнопку внизу окна «Установка», можно покопаться в настройках программы. В нижнем блоке окна указывается путь к своим драйверам и применяются к устанавливаемой системе твики.
После нажатия кнопки «Установка» запуск процесса установки Windows на второй раздел диска дополнительно подтверждаем нажатием «Ок».
После чего окно программы можно свернуть и заняться своими делами. О завершении операции WinNTSetup оповестит таким вот уведомлением.
Это значит, что запуск только установленной Windows начнется на этапе подготовки операционной системы к развертыванию. После перезагрузки компьютера нас будет встречать меню загрузчика с выбором операционных систем для запуска. Выбираем, соответственно, только что установленную Windows. И проходим шаги развертывания Windows – указываем региональные данные, раскладку клавиатуры, настройки сети, создаем учетную запись и т.д.
5. Установка Windows на другой жесткий диск
Процесс установки второй Windows на другой жесткий диск чуть сложнее, поскольку для систем Windows 8.1 и 10 придется вручную формировать отдельный раздел для загрузчика. Для Windows 7 достаточно просто сделать активным раздел другого диска, на который планируется установка системы. Запускаем штатную утилиту управления дисками нажатием клавиш +R и вводим:
Если другой жесткий диск неразмечен, формируем на нем разделы. На первом разделе вызываем контекстное меню и кликаем «Сделать раздел активным».
Убеждаемся, что раздел активен, запоминаем его букву.
В окне WinNTSetup указываем путь к установочному файлу, как показано в предыдущем пункте статьи. А в качестве раздела загрузчика и раздела самой Windows 7 указываем подготовленный активный раздел. И запускаем процесс установки.
Для Windows 8.1 и 10 нужно подготовить и системный раздел, и раздел загрузчика – тот самый технический раздел, который не отображается в системном проводнике, но в менеджерах дискового пространства значится как раздел «Зарезервировано системой» (System Reserved). Если первый раздел другого жесткого диска уже сформирован, его нужно удалить, а на его месте создать новый. В контекстном меню на нераспределенном пространстве удаленного раздела выбираем «Создать простой том».
Проходим шаги мастера, указав на этапе определения размера раздела для устанавливаемой Windows 8.1 – 350 Мб, а для Windows 10 – 500 Мб.
Из оставшегося нераспределенного пространства формируем раздел для системы.
Внимательно проверяем, чтобы первый маленький раздел был активным, и запоминаем буквы обоих разделов.
В окне WinNTSetup указываем только что подготовленные разделы: во втором пункте – маленький раздел, в третьем – раздел самой системы. И запускаем процесс установки.
После того, как WinNTSetup завершит свою работу, необходимо перезагрузить компьютер, войти в BIOS, выставить приоритет загрузки, соответственно, с другого жесткого диска и пройти этапы развертывания Windows.
Отличного Вам дня!
Эта статья применима к Windows 7 и новее на дисках с разметкой MBR .
Для дисков с разметкой GPT см. Создание или восстановление загрузки в разметке GPT . В Windows 10 вы можете определить тип разметки в PowerShell: Get-Disk .
Аннотация
Начальные условия: в вашей системе более одного жесткого диска. На одном из них уже установлена операционная система, а на второй вы установили Windows 7. Возникла необходимость удалить из системы жесткий диск, на котором Windows 7 не установлена. Но оказалось, что без этого диска ваша система загружаться не хочет.
Это произошло потому, что перестало соблюдаться одно из трех условий успешной загрузки:
- раздел, с которого выполняется загрузка, должен быть активным;
- загрузочный сектор раздела должна быть совместим с bootmgr ;
- на активном разделе должны находиться файлы загрузки операционной системы. Для Windows 7 это файл bootmgr и хранилище данных конфигурации загрузки (BCD ), находящееся в скрытой и системной папке Boot .
Рассмотрим решение проблемы на примере конфигурации, представленной на рисунке
На скриншоте «Управления дисками» видно, что диск C:, на котором установлена Windows 7, не активен. Активным является диск D:. Файлов загрузки Windows 7 (они скрытые и системные) на диске C: так же не обнаружится. Задача: перенести загрузчик с диска D: на диск C:, то есть обеспечить соблюдение вышеназванных условий.
Использование установочного диска или диска восстановления Windows 7
При наличии этих дисков перенос загрузочных файлов не составляет труда. Физически отключите «ненужный» жесткий диск, загрузитесь с диска, установив в BIOS привод CD-DVD первым загрузочным устройством, войдите в . После того, как закончится сканирование и поиск установленных операционных систем, выполните «Восстановление запуска». Программа восстановления подготовит нужным образом жесткий диск и скопирует на него необходимые файлы. После перезагрузки возможность загрузки будет восстановлена.
Если у вас нет ни установочного диска, ни диска восстановления, можно воспользоваться способом, описанным ниже.
Перенесение файлов загрузки с использованием утилиты bcdboot.exe
Условно можно разделить предстоящую операцию на три этапа, соответствующих трем необходимым условиям успешной загрузки.
Первый: войдите в оснастку «Управление дисками» (Win + R, в строке «Выполнить» наберите diskmgmt.msc и нажмите OK) и посмотрите, какая буква присвоена первому слева разделу диска, который планируется оставить. Именно этот раздел мы сделаем загрузочным и активным: щелкните правой кнопкой мыши по выбранному разделу и выберите пункт контекстного меню «Сделать раздел активным». Учтите, что этот раздел должен иметь атрибут «основной».
Второй: запустите командную строку с правами администратора . Все команды, о которых пойдет речь далее, будут выполняться последовательно без выхода из командной строки.
DISKPART list disk sel disk X list partition sel part 1 active exit
где X — номер диска, который предполагается оставить, в списке дисков (команда list disk ).
Для этого понадобится утилита bootsect.exe , которую, при отсутствии установочного диска, можно взять . Заранее скачайте и распакуйте ее, например, в корневой каталог раздела C:.
C:\bootsect /nt60 All /force
примечание: опыт показывает, при наличии в конфигурации 2-х и более HDD ключ /force необходим.
Bcdboot %Windir% /l ru-Ru /s C:
Ключ /l — выбор языковых параметров менеджера загрузки. Если ваша система не русскоязычная, используйте другие значения этого ключа, например, для английского языка — en-Us, для немецкого — de-DE, и т.д.
Ключ /s — определяет букву тома, назначенную целевому системному разделу, в который копируются файлы среды загрузки. Это раздел, который мы сделали активным. Так как микропрограмма команды по умолчанию использует текущий системный раздел (до извлечения жесткого диска — это раздел D:), применение этого ключа с буквой предполагаемого загрузочного раздела — обязательно!
- Делаем диск активным. Есть два способа сделать нужный раздел активным.
- Перезаписываем загрузочный сектор (делаем его совместимым с bootmgr ):
- Переносим BCD и файл bootmgr на новый активный раздел:
Проверяем и редактируем BCD
Выполните команду
Bcdedit /store C:\boot\bcd
По результатам выполнения команды проверьте параметры (подчеркнуты на скриншоте):
- в секции «Диспетчер загрузки Windows» параметр device должен быть равен букве нового активного раздела, в нашем случае — и osdevice должны быть равны букве раздела, на котором сейчас расположены каталоги Windows. В нашем случае, это тоже C: .
- в случае несоответствия внесите необходимые изменения с помощью команд:
Обычно выполнение команд не требуется, но проверить не помешает. Вместо идентификатора {current} может быть {default}, или вообще буквенно-цифровой. Тогда в командах нужно использовать тот, который используется для загрузки.
Таким образом, перенесение файлов загрузки на другой диск — не такая сложная задача.
Вместо заключения, или «Русскоязычное меню мультизагрузки»
В связи с тем, что программа восстановления запуска, выполняющаяся из среды восстановления, использует параметры «по-умолчанию», язык менеджера загрузки становится английским. При наличии одной загружаемой системы это не заметно, а при наличии меню мультизагрузки — бросается в глаза. Если вас это не устраивает, выполните в командной строке:
Bcdboot %Windir% /l ru-Ru
Выполнить ее нужно уже после перенесения файлов загрузки в новый раздел.
При разбивке жесткого диска часто те, кто проводят эту программную операцию, забывают о том, что времена малотребовательной Windows ХР, минималистичных программ и казуальных игр давно ушли в прошлое . Windows 7, 8/8.1, профессиональные программные пакеты и ресурсоемкие масштабные игры от именитых разработчиков требуют места на системном диска куда больше, нежели каких-то 3-5 Гб, которых еще несколько лет назад было вполне достаточно для полноценной работы с ПК.
Основательно решить эту проблему можно путем новой переразбивки жесткого диска — нужно урвать определенное количество гигабайт от несистемных разделов диска и передать их системному. Но это серьезная операция, требующая определённых навыков в работе, и вряд ли всем пользователям под силу сделать это самостоятельно. Более того, при неумелой переразбивке диска установленная операционная система может слететь и настанет необходимость в ее установке заново. Так что такую процедуру лучше доверить опытным пользователям.
Но если системный диск компьютера уже переполнен, самостоятельно решить эту проблему можно, попросту устанавливая игры и программы на другой диск — несистемный, где имеется вдоволь пространства. Поскольку все программы и игры по умолчанию устанавливаются на диск C, как правило, в папку «Program Files», сменить ее на папку, расположенную на несистемном диске, можно, выбрав другой, соответствующий путь в процессе инсталляции – например, «D:\Установленные программы\Папка установки конкретной программы». А чтобы каждый раз при установке очередной программы или игры вручную не прописывать свой путь установки, каталог автоматической инсталляции можно изменить — к примеру, с диска С на диск D.
Чтобы сменить путь автоматической установки программ и игр потребуется внести в реестр Windows кое-какие изменения.
Чтобы попасть в редактор системного реестра Windows 7 необходимо в поисковую строку ввести «regedit» и перейти в редактор реестра. В Windows ХР нужно выбрать команду «Выполнить» из меню «Пуск» и ввести «regedit» в ее поле.
Пользователи Windows 8 могут воспользоваться поиском, появляющимся при наведении указателя мышки на углы правой стороны экрана, и ввести «regedit» в поле поисковой формы.
Откроется окно системного редактора, и здесь, в массе каталогов необходимо отыскать нужный, чтобы внести запланированные настройки. Идем по такому пути:
«HKEY_LOCAL_MACHINE» – «SOFTWARE» – «Microsoft» – «Windows» – «CurrentVersion»
Нужный каталог найден, далее необходимо в правой части редактора реестра двойным кликом открыть параметр «ProgramFilesDir» или «ProgramFilesDir (x86)» — это и есть запись для автоматической установки программ и игр на тот или иной диск компьютера. И в большинстве случаев по умолчанию здесь стоит классический вариант значения — «C:\Program Files».
Прежде чем установить новое значение для автоматической установки программ и игр на несистемный диск, необходимо на этом диске создать отдельную папку, которая будет эдаким аналогом «Program Files». Ее не обязательно называть «Program Files 2», это может быть любое название, лишь бы никто посторонний, у которого есть доступ к компьютеру, не подумал, что там хранятся ненужные файлы и не удалил эту папку.
Итак, если папка для установки программ и игр на несистемный диск уже создана, осталось только изменить значение параметра «ProgramFilesDir». Нужно убрать существующий вариант — «C:\Program Files» — и ввести новый, например, «D:\Установленные программы». Сделанные изменения, естественно, нужно сохранить – жмите «ОК».
Всё – редактор системного реестра можно закрывать и тестировать установку софта. По умолчанию программы и игры будут прописываться в только что назначенную папку.
Как перенести Windows 7/8/10 на SSD диск без переустановки +видео 💻
Привет всем читателям моего блога! Недавно я столкнулся с задачей переноса Windows 7/8/10 на SSD, которую успешно решил и теперь хочу поделиться с вами простым вариантом решения данной проблемы. Честно говоря, у меня ушёл ДЕНЬ, прежде чем я понял, что старыми способами перенести операционку невозможно!
В Windows XP достаточно было кое-что удалить из реестра и просто скопировать образ диска на новый раздел, но в Windows 7/8/10, похоже, идёт жёсткая привязка к жёсткому диску, и перенести её ни на SSD, ни на другой HDD голыми руками нельзя. В конце статьи можно посмотреть подробное видео.
Как перенести Windows 7/8/10 на SSD диск, программы
Есть несколько способов, но я покажу самый простой, чуть ли не в один клик! Замудрённым способом с помощью утилит от Microsoft пусть занимаются умники, а мы пойдём другим путём. В общем, предлагаю вам на выбор две замечательные программы:
Paragon Migrate OS to SSD – платная, но не дорогая, есть на русском языке. В 2020 году программа теперь называется Hard Disk Manager.
AOMEI Partition Assistant Home Edition – бесплатная программа на английском языке с большим функционалом.
Работают программы абсолютно по-разному, но обе справляются с функцией переноса Windows на другой диск. Мне больше нравится Paragon Migrate OS to SSD, но рассмотрим мы оба варианта. Общий алгоритм действий такой:
- Устанавливаем оба жёстких диска в ОДИН компьютер
- Устанавливаем программу (любую)
- Запускаем программу и выбираем источник (откуда) и получатель (куда перемещать)
- Ждём завершения процесса и отключаем старый жёсткий диск
Как видите, всё очень просто. Программы сами понимают на какой диск вы переносите систему – на HDD или SSD, и сами правильно его отформатируют и произведут «выравнивание». Таким образом, эффективность такой операции почти не хуже, чем при переустановке Windows заново. «Почти», потому что ещё нужно сделать вручную дефрагментацию диска (только если переносили на HDD, а не на SSD) и настроить операционную систему для правильной работы с SSD. Но эти шаги всё равно рекомендуется делать даже после переустановки системы «с нуля».
Paragon знает как перенести Windows на другой диск!
Я буду показывать на примере английской версии программы, но есть и русская в которой всё точно так же. Процесс перемещения с помощью этой программы очень простой. Итак, покупаем, либо скачиваем в интернете программу Paragon Migrate OS to SSD и запускаем её. После запуска мы увидим окно приветствия, в котором нас предупреждают, что все данные на целевом диске будут уничтожены, жмём «Next»
На следующем шаге могут быть два варианта развития событий: на новом SSD или жёстком диске уже имеется операционная система, либо он пустой. В первом случае предстоит выбрать какой раздел переносить:
Выбираем свой системный раздел по метке диска или по его размеру. Обычно это диск «C:».
Во втором варианте (когда новый диск не размечен) программа сама определяет что и куда перемещать:
Здесь можно выбрать какие папки не нужно копировать на новый диск с помощью пункта «Please select what folders should be copied», или же ничего не трогать:
Ещё есть одна важная опция «Use all available space for the partition with OS». Если её выбрать, то всё доступное место на новом диске будет отведено под новый раздел. Иначе новый раздел будет такого же размера, как и ваш текущий. Обычно SSD диски небольшого объёма и используются только для установки Windows и программ, поэтому я рекомендую использовать всё доступное пространство, т.е. поставить галку и нажать «Copy».
Если был выбран раздел с данными, то появится ещё одно предупреждение, что все данные на нём будут удалены. На этом шаге ещё раз подумайте, всё ли правильно выбрали и поставьте галку «Yes, format target disk and delete all the data on it».
Начнётся процесс перемещения, причём без перезагрузок, что очень необычно!
Обычно это занимает 5-15 минут, а после окончания процесса нажмите кнопку «Close» и перезагрузитесь. Чтобы загрузиться с нового диска его надо выбрать в БИОСе или просто отключить старый жёсткий диск.
Так как перенесённая Windows 7/8/10 является копией основной системы, но с привязкой к новому диску, она должна нормально загрузиться с SSD, причём при первом запуске вы увидите окошко с информацией, что данная ОС была мигрирована.
Процесс можно считать завершённым, осталось только оптимизировать Windows для использования SSD-диска.
Второй способ переноса Windows 7/8/10 на SSD
Вторая программа понравится любителям бесплатного софта. К слову, AOMEI Partition Assistant Home Edition позволяет также разбивать жёсткий диск на разделы. Есть одна особенность мигрирования операционной системы на другой диск с помощью этой программы. Если «новый» диск уже отформатирован, то сначала прийдётся удалить имеющийся раздел. При использовании программы от Paragon это действие производится автоматически.
Итак, скачиваем программу AOMEI Partition Assistant Home Edition, устанавливаем и запускаем. Главное окно программы кажется немного запутанным, но на самом деле ничего сложного там нет.
Красным цветом помечены обнаруженные жёсткие диски. Здесь вы сразу должны понять какой из них новый, а какой текущий. Советую ориентироваться по размерам (если они разные) или по меткам дисков.
Зелёным обведена колонка «Used Space» — используемое пространство. На новом диске там должно быть «0.00», а файловая система «Unallocated», т.е. «Не размечено»
В этом случае нажимаем на пункт «Migrate OS to SSD or HDD» и следуем указаниям мастера как перенести Windows 7/8/10 на SSD. Если же файловая система уже есть, т.е. там написано «NTFS», «FAT32» или что-нибудь ещё, то сначала этот раздел нужно удалить, но об этом ниже.
Мастер предложит выбрать диск, на который будем перемещать Windows:
Диск с имеющимся разделом здесь отобразится, но нажать «Next» не получится, потому, как я уже сказал, его сначала нужно удалить. Выбираем неразмеченный раздел и идём дальше.
На этом шаге нам предстоит разметить новый раздел. Можно сделать его таким же, как и текущий раздел или изменить его. Для этого расширьте мышкой зелёный прямоугольник до упора вправо, затем жмём кнопки «Next» и в следующем окошке «Finish».
Теперь осталось дать программе команду, что пора начать выполнять задание. Для этого нажимаем на кнопку «Apply» в левом верхнем углу:
и нажать в появившемся окошке кнопку «Proceed»
В отличии от Paragon Migrate OS to SSD, эта программа будет переносить Windows на другой диск только после перезагрузки в своей собственной мини-операционке. Так что соглашаемся с перезагрузкой:
После перезагрузки вы увидите такую картину:
Если в течении нескольких секунд нажать любую кнопку, то вся операция будет отменена. Поэтому ничего не трогайте, просто подождите несколько секунд чтобы начался процесс миграции ОС.
После окончания процесса переноса Windows 7/8/10 на новый диск остаётся только выставить его загрузочным в БИОСе и загрузиться с него. Программа также советует отключить старый диск, либо поменять местами подключения шлейфов, но это совсем необязательно. На этом перенос можно считать законченным. Советую оптимизировать Windows для использования SSD-диска.
Как удалить раздел
Чтобы удалить имеющийся раздел нужно кликнуть по нему правой кнопкой и выбрать «Delete Partition» и «OK»
ОСТОРОЖНО! Удаляйте только тот раздел, на который собираетесь переносить операционную систему! ВСЕ ДАННЫЕ с диска будут УДАЛЕНЫ!
Потом нажмите кнопочку «Apply» вверху слева и кнопку «Proceed» в окошке. После этого раздел будет удалён, можете приступать к процессу миграции.
Итоги
Мы разобрались как перенести Windows 7/8/10 на SSD или другой жёсткий диск с помощью программ Paragon Migrate OS to SSD или AOMEI Partition Assistant Home Edition. С помощью первой это сделать легче. Если после переноса Windows не загружается, или есть ещё какие-то проблемы, то можно попробовать использовать вторую программу.
Смотрите обещанное видео по переносу Windows с помощью программы Paragon
Вариант с не пустым диском
Работа с программой AOMEI Partition Assistant Home Edition
Как переместить программу на другой диск в Windows 10
Знаете ли вы, что можно переместить файлы программы с установочного диска C по умолчанию на другой локальный диск без ущерба для производительности вашего ПК и приложения. Читайте дальше, чтобы узнать, как это сделать с помощью сторонних инструментов и встроенных в Windows функций утилит …
Если на вашем ПК слишком много программного обеспечения на установочном диске C: Program Files по умолчанию, то ваш компьютер столкнется с бесчисленными проблемами, включая низкие скорости обработки.Чтобы исправить это, просто переместите некоторые файлы программы в альтернативный раздел диска.
Есть несколько способов сделать это, не удаляя и не переустанавливая программы на отдельном диске. В этом руководстве мы выделили некоторые методы, которые вы можете использовать, чтобы выполнить работу и вернуть свой компьютер в рабочее состояние, не беспокоясь об этом.
Существует ряд сторонних программ, которые можно использовать для перемещения программ с одного локального диска на другой. Три основных включают EaseUs Todo PC Trans , Steam Mover , и FolderMove . Также стоит отметить, что это программное обеспечение также может использоваться для перемещения программ между компьютерами, помимо обычного переноса программ внутри компьютера. С учетом сказанного, для целей этого руководства мы в основном сосредоточимся на EaseUS Todo PC Tran .
Совет: Перед использованием любого из этих инструментов сторонних производителей для перемещения программ с установочного диска C по умолчанию на другой локальный диск, мы настоятельно рекомендуем вам сделать резервную копию всех установленных программ.Так вы будете в безопасности, если что-то пойдет не так.
EaseUs Todo PC Trans
С помощью этого программного обеспечения перенос программ с диска C на другой раздел диска выполняется просто и быстро. Выполните следующие действия, чтобы выполнить работу в несколько простых щелчков мышью:
Шаг 1: Первое, что вам нужно сделать, это загрузить и установить программное обеспечение EaseUS Todo PC Trans . После успешной установки запустите инструмент на своем ПК.
Шаг 2: После запуска приложения перейдите на левую панель пользовательского интерфейса, затем щелкните Миграция приложений .Идите вперед и нажмите кнопку start внизу экрана. Появится окно со всеми дисками вашего компьютера.
Шаг 3: В левой части экрана щелкните Диск C. Справа вы увидите вкладки для программы Имя, Размер, и Предложение по миграции . На вкладке «Имя» вы увидите список программ на диске C. Отметьте определенные программы, которые вы хотите передать.
Шаг 4: После того, как вы выбрали программы для передачи, выберите диск, на который вы хотите их передать.Для этого просто щелкните значок треугольника , , затем в нижней части того же окна щелкните Передача . После этого начнется процесс перемещения всех выбранных программ на предпочитаемый вами локальный диск.
Шаг 5: Фаза передачи всей процедуры обычно занимает несколько минут, но может длиться немного дольше для больших программных файлов. Наберитесь терпения, пока процесс переноса не будет успешно завершен. Когда все будет готово, вы можете перезагрузить компьютер, чтобы соответствующим образом сохранить все изменения.
Способ 2. Функции утилиты миграции Windows 10
Вы также можете переместить программу с установочного диска C по умолчанию на альтернативный диск, используя встроенные функции Windows. Это можно сделать двумя способами:
i. В разделе «Настройки приложений и функций»Вот шаги, которые необходимо выполнить при использовании этого параметра.
Шаг 1: Нажмите Windows + I или введите settings в строке поиска, затем щелкните значок приложения «Настройки».Появится окно настроек со списком из 14 опций. Выберите опцию Apps . Здесь вы сможете увидеть все программы, установленные на вашем компьютере. Вы можете использовать функцию Сортировка по , чтобы выбрать определенные файлы программы. Кроме того, вы можете использовать функцию Filter by для нацеливания только на программы, установленные на диске C или любом другом разделе диска на вашем ПК.
Шаг 2: После того, как вы определили конкретные программы, которые собираетесь переместить, выберите их, затем нажмите Переместить.
Шаг 3: Появится всплывающее диалоговое окно, предлагающее выбрать целевой диск для выбранной программы. В раскрывающемся списке выберите предпочтительный локальный диск. Затем нажмите «Переместить» в том же диалоговом окне, чтобы начать процесс передачи.
Шаг 4: Подождите несколько секунд или минут, пока программа не будет успешно перенесена.
ii. Через настройки хранилищаВы также можете переместить программу с диска C на другой диск с помощью настроек хранилища . Вот как это сделать:
Шаг 1: Одновременно нажмите клавиши Windows + I или введите настройки хранения в строке поиска. Появится окно настроек хранилища.
Шаг 2: На правой боковой панели экрана настроек хранилища щелкните Приложения и функции , чтобы получить доступ ко всем программам, установленным на вашем ПК. Вы можете использовать функции Сортировка по и Фильтр по , чтобы найти программы, которые вы хотите переместить.
Шаг 3: Выберите программу, затем щелкните « Move» . Появится диалоговое окно с предложением выбрать место передачи. Выберите желаемый целевой диск из раскрывающегося списка, затем нажмите «Переместить» в диалоговом окне.
Выбранная программа будет перемещена с установочного диска C по умолчанию на выбранный диск.
Шаг 4: Обычно передача длится несколько секунд или минут.Терпеливо дождитесь завершения процесса.
Совет:
- Только программы с опцией Move можно переместить на альтернативный диск с помощью настроек Windows.
- Программы, в которых есть только опция Изменить , нельзя переместить на другой установочный диск.
Метод 3: Повторная отправка удаления
По сравнению с двумя предыдущими методами, этот, безусловно, самый простой. Однако весь процесс удаления и повторной установки программы может занять сравнительно больше времени.Вот шаги для переноса программы с диска C с помощью этого метода:
Шаг 1: В строке поиска введите панель управления, затем щелкните значок панели управления, чтобы получить к ней доступ.
Шаг 2: В разделе Все элементы панели управления выберите Программы и компоненты . Появится окно со всеми программами, установленными на вашем ПК.
Шаг 3: Выберите программу, которую вы хотите удалить с диска C.Щелкните его правой кнопкой мыши, затем выберите единственный доступный вариант; удалить / изменить .
Шаг 4: Мастер установки / удаления Windows запросит ваше разрешение перед продолжением процесса. Нажмите ОК , чтобы продолжить процесс удаления. Подождите, пока программа будет успешно удалена с диска C, прежде чем переходить к следующему шагу.
Шаг 5: Далее следует переустановка программы, но на этот раз на другом локальном диске.Установите программу из любого источника — онлайн-загрузки или с внешнего запоминающего устройства.
Совет! Не забудьте установить программу на другой диск, а не на диск C.
Метод 4: Использование миграции реестра
Совет! Будьте очень осторожны при редактировании реестра. Любые ошибки могут серьезно снизить общую производительность вашего ПК и даже потребовать переустановки операционной системы.
Помимо вышеупомянутых методов, также можно переместить программы с установочного диска C по умолчанию на другой раздел диска, используя миграцию реестра.Весь процесс использует как командную строку, так и функции утилиты редактирования реестра. Вот как работает этот метод:
Шаг 1: Найдите нужный целевой диск, например, disk D , и создайте в нем папку с именем Program Files (x86) .
Шаг 2: На этом шаге мы воспользуемся служебной программой командной строки.
Для этого просто введите cmd в строку поиска. Появится приложение командной строки.На правой панели окна результатов поиска выберите Запуск от имени администратора .
Шаг 3: В пользовательском интерфейсе командной строки введите следующую команду, затем нажимайте Enter после каждой:
RoboCopy «C: \ Program Files» «D: \ Program Files» / Mir
RoboCopy «C: \ Program Files (x86)» «D: \ Program Files (x86)» / mir
После этого вы можете с комфортом выйти из приложения командной строки, потому что оно нам больше не понадобится для остальной части шаги.
Шаг 3: Запустите редактор реестра, просто одновременно нажав клавиши Windows + R . Откроется окно редактора реестра .
Шаг 4: Найдите следующие пути к папкам:
Для пользователей Windows 10:
«HKEY_LOCAL_MACHINE \ SOFTWARE \ Microsoft \ Windows \ CurrentVersion»
Для пользователей Windows 7/8 / 8.13:
«HKEY_LOCAL_MACHINE \ SOFTWARE \ Wow6432Node \ Microsoft \ Windows \ CurrentVersion»
После определения пути к папке вы почти закончили.Еще один шаг, и выбранные вами программы будут перенесены на целевой диск, например, на диск D.
Шаг 5: В всплывающем окне строки редактирования для имени значения, известного как CommonFilesSDIR (x86) , измените подключ с C на D или любую другую букву, соответствующую целевому диску, на котором вы создали папку файлов rograms P (x86).
Шаг 6: Поздравляем! Вы успешно завершили перенос программы с установочного диска C по умолчанию на другой диск с помощью метода миграции реестра.
Метод 5: Использование опции ссылки на каталог
Этот метод очень близко связан с методом миграции реестра , только вам не нужно напрямую редактировать какие-либо значения реестра. Вот как это работает:
Шаг 1: Перейдите на установочный диск C по умолчанию, затем найдите программу, которую вы хотите переместить. Вы можете найти программное обеспечение в папке C: \ Program Files \ имя вашей целевой программы , например, Realtek.
Шаг 2: После того, как вы найдете программу, скопируйте папку целевой программы, затем перейдите на целевой диск (например,г., диск D ) затем наклеить туда.
Шаг 3: После копирования и вставки папки с диска C, скажем, на диск D, не забудьте удалить исходную папку программы с диска C.
Шаг 4: Теперь, все, что вам нужно сделать, это запустить недавно перемещенное программное обеспечение и посмотреть, оптимально ли оно работает в новом разделе диска.
Очистка реестра
Этап очистки является последним после переноса приложения с установочного диска C по умолчанию на другой раздел диска.Это влечет за собой очистку реестра путем удаления любых программных элементов, которые не должны быть там, — в данном случае перемещенных программ. Идея состоит в том, чтобы устранить потенциальные конфликты, которые могут возникнуть во время выполнения перенесенных программ из их нового местоположения. Перейдите в реестр и удалите все остатки программы после миграции приложения на альтернативный локальный диск.
1. Влияет ли миграция программного обеспечения на стабильность работы программы?
Ответ на этот вопрос — да и нет.Да, в случае миграции программного обеспечения в другое целевое приложение или систему с несовместимыми кодами. Кроме того, могут возникнуть серьезные проблемы со стабильностью программы, если программа будет перемещена на диск с поврежденными секторами. Нет, в случае миграции программного обеспечения на другой локальный диск на том же жестком диске при условии, что жесткий диск находится в хорошем состоянии.
2. Какие программы нельзя перенести?
Вы можете практически перенести все программы. Если этот процесс не поддерживается встроенной утилитой миграции Windows, рассмотрите возможность использования стороннего программного обеспечения для выполнения этой работы.
3. Как изменить путь установки по умолчанию?
Просто нажмите клавишу Windows , нажмите кнопку start или щелкните строку поиска, затем щелкните значок settings . Появится окно настроек с рядом опций. В окне настроек выберите , систему . На левой панели следующего экрана щелкните хранилище . В том же окне, в разделе дополнительные параметры хранения , щелкните , измените место хранения нового содержимого .
Появится новое окно с названием « изменить, где сохраняется новый контент ». В раскрывающемся меню выберите предпочтительный установочный диск по умолчанию для приложений , документов , музыки , , фотографий и видео , , новых фильмов и телешоу.
Бесплатное ПО для перемещения программных файлов с C на D Windows 10 7
Фон
Вам необходимо более или менее установить некоторые программы на ваш компьютер.Система Windows обычно по умолчанию устанавливает все загруженные программы на диск C, поэтому большинство пользователей ПК часто устанавливают все программы на диск C, не меняя расположение по умолчанию. Наряду с тем, что на диск C устанавливается все больше и больше программных файлов, и в этом разделе хранятся другие данные, такие как файлы cookie, временные файлы, установочные файлы и т. Д., Свободного места на диске C может быть недостаточно. Вы можете получить предупреждение о нехватке места на диске C, когда на нем недостаточно свободного места. Можете ли вы переместить все программные файлы с диска C на диск D или в другой раздел, чтобы освободить дисковое пространство и решить проблему нехватки дискового пространства на ПК?
Можно ли перемещать файлы программ с диска C на диск D?
Если программные файлы занимают слишком много свободного места на диске C, вы можете переместить их с диска C на диск D, чтобы освободить место на диске.
Обычно, если вы сохраняете только загруженные программные файлы на диск C, но все программы установлены в другом разделе, вы можете напрямую удалить загруженные файлы с диска C. Вы по-прежнему можете использовать все программы на своем компьютере даже после удаления исходных файлов, если вы не удалите программы с ПК.
Напротив, , если программы установлены на диске C, вы не можете переместить его из C в D или любой другой раздел, потому что программы могут перестать нормально работать после перемещения их с одного диска на другой.
Solution => Что вам нужно сделать, так это переместить все исходные файлы с диска C на диск D, а затем удалить все программы с вашего компьютера. Наконец, вы можете переустановить эти программы на свой компьютер, изменив место установки на диск D.
3 бесплатных способа исправить недостаток места на диске или расширить диск C без перемещения программных файлов
Вы сомневаетесь, есть ли способ исправить недостаток места на диске C, не перемещая программные файлы из этого раздела? Ответ положительный! Если ПК сообщает о нехватке места на диске C, вы можете расширить пространство раздела C, а не перемещать или удалять какой-либо файл.
Не полагаясь на какое-либо программное обеспечение для разделов, вы можете расширить пространство на диске C на вашем компьютере с помощью встроенного инструмента Windows, а именно управления дисками и командной строки Diskpart. Это два разных вида инструментов, которые доступны на разных платформах Windows для увеличения диска C без необходимости переделывать жесткий диск.
1. Управление дисками для расширения диска C
Disk Management доступно в Windows Vista, 7, 8, 10, Server 2008/2008 R2 / 2012/2012 R2.Таким образом, вы можете запустить «Управление дисками», чтобы увеличить пространство на диске C, если ваш компьютер работает на любой из этих платформ Windows.
Вам могут быть интересны следующие ресурсы :
>> Управление дисками Windows 10
>> Управление дисками Windows 8
>> Управление дисками Windows 7
2. Командная строка Diskpart
Командная строкаDiskpart доступна на всех платформах Windows для изменения размера раздела, но с ней нелегко справиться.Более того, Diskpart не может расширить системный раздел или раздел FAT32.
3. Устранение недостатка места на диске в системном разделе с помощью бесплатной программы Partition Resizer Free
Если вы хотите использовать волшебный инструмент для изменения размера системного раздела, вы можете использовать IM-Magic Partition Resizer Free для расширения системного раздела и решения проблемы нехватки места на диске. Это бесплатное программное обеспечение для создания разделов работает в Windows XP, Vista, 7, 8, 10 и позволяет расширить системный раздел без перемещения каких-либо данных с диска C.
Бесплатная загрузка для Windows xp, vista, 7, 8, 10 (полностью бесплатное программное обеспечение для платформ ПК)
Вы можете бесплатно загрузить IM-Magic Partition Resizer Server для расширения системного раздела на Windows Server, включая Server 2003, 2008, 2012, SBS 2003 , 2008, 2012 и Windows Server 2003 R2, 2008 R2, 2012 R2.
Бесплатная загрузка для Windows server (бесплатная пробная версия, требуется оплата за работу)
На этой странице есть другие видеоуроки по использованию этого бесплатного программного обеспечения.
https://www.resize-c.com/video/
Перемещение программ с диска C на диск D Windows 10
Операционная система Windows 10 автоматически устанавливает приложения на диск C, поскольку это раздел, в котором она находится, и, следовательно, по умолчанию это место, где будут расположены остальные программы.Однако по соображениям безопасности или практичности пользователь может захотеть, чтобы его файлы и приложения были установлены в другом разделе или томе (D-диск). Многие могут подумать, что их приложения следует удалить, чтобы позже установить их в новом месте, однако их можно переместить, используя различные методы, которые будут рассмотрены в этом сообщении.
Часть 1: Метод перемещения программ с диска C на диск D в Windows 10
Q: Недавно я приобрел новый привод.Повторная установка всех моих программ по одной с диска C будет очень медленным процессом. Есть ли способ просто переместить все приложения на новый диск?
C Drive — это том, на котором установлена Windows 10, поэтому остальные приложения также будут установлены на нем автоматически. Если будет приобретен новый диск, у любого пользователя может возникнуть проблема переустановки всех своих приложений, что потребует много времени. К счастью, существует несколько способов переноса приложений на диск D (имя нового тома по умолчанию) без необходимости их повторной установки, а также с сохранением информации и конфигурации, которые у них были, до последнего момента их использования.
Настоятельно рекомендуется переместить приложения и файлы на новый диск; это не только освободит место на диске C и позволит операционной системе работать более плавно. Жесткий диск будет иметь лучшую производительность за счет меньшего количества информации в его хранилище и, возможно, наиболее важным аспектом является безопасность пользователя, поскольку, если вредоносное ПО просочится в операционную систему, вы сможете отформатировать свой диск C без необходимости переместить вашу информацию, что является огромным преимуществом, поскольку это будет гораздо более практичной задачей, чем размещение файлов и приложений на том же диске, где установлена Windows 10.
Часть 2: Как переместить программы с диска C на диск D в Windows 10
Если вам нужно переместить программы с диска C на диск D и вы используете Windows 10, существует несколько способов. Ниже вы узнаете несколько из них:
1. Перенос программ в приложениях и функциях:
Вы можете перемещать программы прямо с панели управления с помощью инструмента «Приложения и функции». Все, что вам нужно сделать, это выполнить следующие шаги:
Шаг 1. Перейдите в настройки Windows
Щелкните значок Windows, а затем щелкните значок шестеренки, чтобы открыть настройки Windows.
Шаг 2. Нажмите «Приложения»
Теперь в окне настроек Windows нажмите «Приложения». Откроется инструмент «Приложения и функции».
Шаг 3. Прокрутите и найдите программу, которую хотите переместить
Открыв инструмент «Приложения и функции», прокрутите и найдите программу, которую хотите переместить. Затем просто нажмите «Переместить».
Шаг 4. Выберите местоположение
Появится новое диалоговое окно, щелкните белый прямоугольник и выберите том или раздел, куда вы хотите переместить программу.Затем просто нажмите «Переместить», и приложение будет перенесено в новое место.
Шаг 5 (необязательно): Подтвердите
Если вы хотите убедиться, что ваша программа была правильно перемещена в новое место, просто повторите шаги 3 и 4, и если в диалоговом окне «Этот компьютер» отображается как место для перемещения приложения, это свидетельствует о том, что процесс был сделан правильно.
2. Перенос программ в приложениях и играх:
Вы также можете переместить программы в другое место с помощью инструмента «Приложения и игры».Этот способ аналогичен предыдущему. Вам просто нужно выполнить следующие действия:
Шаг 1. Перейдите в настройки Windows
Щелкните значок Windows, а затем щелкните значок шестеренки, чтобы открыть настройки Windows.
Шаг 2. Введите «хранилище» в поле поиска
Как только вы окажетесь в окне «Хранилище», щелкните поле поиска и введите «хранилище».
Шаг 3. Нажмите «Этот компьютер (C :)»
В окне хранилища нажмите «Этот компьютер (C :).«Помните, что это место, где изначально установлены приложения. Если вы хотите переместить приложения из другого места, выберите правильное.
Шаг 4. Нажмите «Приложения и игры»
В этом списке щелкните «Приложения и игры».
Шаг 5: Прокрутите и найдите приложение или игру, которую хотите переместить
Открыв инструмент «Приложения и игры», прокрутите и найдите программу или игру, которую хотите переместить.Затем просто нажмите «Переместить».
Шаг 6: Выберите местоположение
Появится новое диалоговое окно, щелкните прямоугольник и выберите том или раздел, куда вы хотите переместить программу или игру. Затем просто нажмите «Переместить», и приложение будет перенесено в новое место.
3. Переместите файлы программы с помощью редактора реестра:
Вы можете переместить свои программные файлы на другой диск с помощью Regedit. Перед началом этого процесса убедитесь, что вы закрыли все свои программы.После этого выполните следующие шаги:
Шаг 1. Скопируйте папки «Program Files» и «Program Files (x86)» и вставьте их на диск D
Перейдите на свой локальный диск и скопируйте обе папки «Program Files» и «Program Files (x86)» и вставьте их в новое место (в данном случае на D-диск). Этот процесс может занять несколько минут.
Шаг 2. Откройте редактор реестра
Одновременно нажмите и удерживайте клавиши «Win» и «R», откроется инструмент «Выполнить».Введите «Regedit» в белом поле и нажмите «ОК». Это откроет редактор реестра.
Шаг 3. Перейдите в папку для редактирования местоположений «Program Files» и «Program Files (x86)»
Открыв редактор реестра, пройдите по этому пути: HKEY_LOCAL_MACHINE \ SOFTWARE \ MICROSOFT \ Windows \ CurrentVersion.
Шаг 4. Измените расположение «Program Files»
Щелкните правой кнопкой мыши «Program Files» и выберите «Изменить».«
Шаг 5: Изменить местоположение
Вы должны изменить местоположение. Просто сотрите букву и введите правильную, в данном случае это должна быть буква «D». Затем нажмите «ОК». После этого вы измените расположение «Program Files (x86)», поэтому вам просто нужно повторить шаги 4 и 5, выбрав «Program Files (x86)» вместо «Program Files».
4. Перемещение программных файлов с помощью mklink:
Вы также можете использовать команду mklink через командную строку, эта команда создает каталог, символический файл или жесткую ссылку.Вы можете использовать это, чтобы связать файлы программы с вашим новым местоположением (в данном случае с вашим диском D). Сделать это несложно, просто выполните следующие шаги, чтобы выполнить эту задачу:
Шаг 1. Скопируйте папки «Program Files» и «Program Files (x86)» и вставьте их на диск D
Перейдите на свой локальный диск и скопируйте обе папки «Program Files» и «Program Files (x86)» и вставьте их в новое место (в данном случае на D-диск). Учтите, что этот процесс может занять несколько минут.
Шаг 2. Откройте инструмент командной строки
Перейдите в меню Win и введите «CMD», затем щелкните правой кнопкой мыши значок и выберите «Запуск от имени администратора».
Шаг 3: Введите соответствующие команды
Открыв инструмент командной строки, введите mklink и нажмите «Enter». Затем введите это:
/ J «Program Files» «D: Program Files» и снова нажмите «Enter».
Этот шаг свяжет D Drive как новый каталог с Program Files.Помните, что символ «D» обозначает новый привод ссылки. Если он имеет другой символ, введите его вместо «D.»
Восстановить данные
Процессы, которые были показаны в редких случаях, приводят к потере информации, однако они не исключены из чего-то подобного. Если у вас нет резервной копии и что-то пошло не так, вы наверняка подумаете, что решения нет, но есть Recoverit, профессиональное программное обеспечение для восстановления ваших файлов, документов и программ, даже если они были полностью удалены.Просто сделайте следующее, чтобы восстановить свою информацию:
Шаг 1. Выберите диск
Запустите Recoverit и загляните в «Жесткие диски». Ваш диск будет там. Выберите и нажмите «Пуск».
Шаг 2. Просканируйте накопитель
Recoverit запустит сканирование диска. У вас будут отличные функции, которые можно использовать для оптимизации процесса сканирования и восстановления. Например, вы можете просто отметить типы файлов, которые хотите восстановить, вместо каждого из них.
Шаг 3. Предварительный просмотр и восстановление данных накопителя
В результате сканирования будет показан длинный список файлов, обнаруженных программным обеспечением. Для их восстановления достаточно выбрать все файлы или определенные и нажать «Восстановить». Все файлы будут извлечены и сохранены в любом месте по вашему выбору.
Заключение
Перенос ваших приложений на другой диск, а также изменение адреса папки Program Files — это очень положительная идея, которая означает, что ваш диск C будет работать более плавно, в дополнение к другим уже упомянутым преимуществам.Несмотря на то, что эта процедура не предполагает высокого риска, всегда рекомендуется делать резервные копии и иметь такое программное обеспечение, как Recoverit, поскольку в случае любого неожиданного события оно будет у вас под рукой, чтобы в считанные секунды щелчками вы можете восстановить всю вашу информацию.
Часто задаваемые вопросы
Как перенести данные с умирающего жесткого диска?
Можно скопировать данные с умирающего жесткого диска на новый. Для этого просто скопируйте данные и просмотрите новый жесткий диск (диск C).Затем выберите папку на новом жестком диске и вставьте ее туда.
Можно ли восстановить файлы с вышедшего из строя внешнего жесткого диска?
Да, вы можете восстановить файлы с мертвых или вышедших из строя жестких дисков. Однако ваш компьютер должен распознать неисправный жесткий диск, поэтому вы можете использовать программу восстановления для восстановления файлов.
Сколько стоит восстановление данных с жесткого диска?
Средняя стоимость восстановления данных колеблется от 100 до 700 долларов в зависимости от различных факторов.В частности, затраты на восстановление данных зависят от типа и серьезности повреждения, а также от того, что необходимо сделать для извлечения данных.
Делает ли клонирование диска загрузочным?
Да, клонирование жесткого диска приводит к загрузке жесткого диска с компьютером, когда вы выполняете клонирование. Пользователи могут клонировать на жесткий диск, установленный на USB и компьютер.
Что лучше: клонировать или создавать образ жесткого диска?
Imaging подходит для людей, которым нужны различные варианты резервного копирования, и вы сможете сохранять изображения, не занимая слишком много места.Создание образов подходит для людей, которые загрузили вирус и хотят вернуться к образу диска. С другой стороны, клонирование подходит для быстрого восстановления.
Что не так с накопителем
- Восстановите свой диск
- Почини свой диск
- Форматирование / очистка диска
- Знай свой драйв
Как переместить файлы программы на другой диск в Windows
Как переместить файлы программы на другой диск в Windows?
Альвина Гупта ❘ 10 августа 2019 г.
Хотите переместить программные файлы на другой диск в Windows? Если да, то следуйте этому руководству.Здесь, в этой статье, я буду обсуждать подходящие методы перемещения программных файлов и папок на другой диск. Итак, прежде чем переходить непосредственно к решению, давайте сначала проверим сценарии, которые отвечают за перемещение файлов программы.
Сценарии перемещения файлов программыВ основном есть два обстоятельства, при которых вам необходимо переместить программные файлы на другой диск.
Перенос файлов программы на другой физический дискВ этом случае у пользователя обычно есть один или несколько запасных физических жестких дисков, и он / она устанавливает Windows на меньший SSD.Чтобы получить лучший опыт, пользователю может потребоваться сохранить достаточно места на SSD и переместить программные файлы / папки на другой физический диск.
Переместить файлы на диск на том же дискеДругой сценарий: пользователи могут установить на свой компьютер большое количество приложений, программного обеспечения и игр. Все это по умолчанию будет установлено в программных файлах. Таким образом, чтобы предотвратить предупреждение о нехватке места на диске, пользователю может потребоваться переместить программные файлы на другой диск.
Способы переноса файлов программы на другой дискНиже приведены два ручных способа, которые помогут переместить файлы программы на другой диск.
Метод № 1: Создание соединения каталогов для перемещения файлов программы на другой дискСледуйте приведенным ниже инструкциям, чтобы легко переместить файлы программы на другой диск в Windows 10, 8, 7 и т. Д.
- Запустите File Explorer и перейдите в корневой каталог на целевом диске.Затем Щелкните правой кнопкой мыши >> выберите Новый >> Папка и добавьте имя папки, в которой вы будете сохранять файлы программы на диске.
- После этого откройте новый мастер File Explorer и перейдите к папке исходного диска, которая состоит из программных файлов.
- Затем выберите выделенную папку, содержащую программные файлы, которые необходимо переместить, и нажмите Ctrl-C , чтобы скопировать папку. Переключитесь в другое окно проводника, выберите созданную вами папку и нажмите Ctrl-V , чтобы вставить файлы программы на новый диск.
- Теперь выберите другое окно File Explorer и щелкните, чтобы выделить папку, содержащую файлы программы, которые вы переместили, нажмите кнопку Delete , а затем щелкните Yes для подтверждения.
- Выберите опцию File и выберите Открыть командную строку от имени администратора и подтвердите запрос управления доступом пользователя.
- Теперь введите mklink / j, , используя полную букву диска и путь к старому и новому местоположению файлов программы, и нажмите Введите .
- Наконец, запускает программу, чтобы убедиться, что она выполняется правильно.
Windows также предоставляет функцию перемещения для перемещения программных файлов и папок на другой диск. Выполните шаги, перечисленные ниже:
- Прежде всего, щелкните значок Windows . Он отображается в нижнем левом углу дисплея. С помощью этого метода многие приложения, доступные в магазине Windows, можно легко перемещать.
- Затем нажмите кнопку Настройки .
- Теперь щелкните Приложения и функции .
- Откроется список всех установленных приложений .
- После этого выберите приложение , которое нужно переместить. Вы можете увидеть, что под его названием появляются различные типы кнопок.
- Теперь нажмите Move option. Не во всех приложениях есть эта опция. Если вы не видите эту кнопку, вы не сможете использовать этот метод для указанной программы.
- Затем выбирает местоположение на новом диске, открывает новый диск и затем выбирает папку.
- Наконец, нажмите Переместить приложение, и его данные теперь правильно переместятся в новое место.
Если у вас возникнут трудности с доступом к программным файлам, вы можете попробовать Windows Data Recovery Software. Вы также можете восстановить удаленную папку в Windows 10
. ЗаключениеВ статье описаны решения по перемещению файлов программы на другой диск в Windows.Выше я упомянул наилучшее из возможных решений для этого. Вам просто необходимо выполнить перечисленные выше процедуры. Надеюсь, это поможет решить ваш вопрос.
Realted Post
Как перенести файлы и программы на новый компьютер? | Технологии
Я только что купил новый ноутбук HP под управлением Windows 10. Как мне перенести свои фотографии, приложения, налоговые декларации и т. Д. Со старого на новый ноутбук в нужных местах? Терри
Ответом на этот вопрос раньше была бесплатная утилита Microsoft под названием Windows Easy Transfer (WET), которая впервые поставлялась с Windows Vista.Однако, когда Microsoft выпустила Windows 8, она заключила сделку с Laplink, чтобы вместо этого предоставить бесплатную версию своей программы PCmover. Ранее в этом месяце он объявил о подобной сделке для домашних пользователей Windows 10.
Итак, теперь вы можете загрузить версию PCmover Express либо через веб-страницу Microsoft (бесплатно перемещайте файлы, папки и т. Д.), Либо с Laplink. . Это несложно, но я рекомендую прочитать 19-страничное иллюстрированное руководство пользователя (PDF) перед тем, как начать.
Это «ограниченное по времени предложение» не распространяется на бизнес-пользователей, которых, я думаю, можно идентифицировать, потому что их ПК подключены к доменам.Коммерческие пользователи могут купить программу по сниженной цене 19,95 долларов США или 13,95 фунтов стерлингов. Доступны пакеты с несколькими лицензиями.
Альтернативы PCmover
EaseUS также вышла на рынок с альтернативным средством Windows 10 Easy Transfer Tool, которое также можно бесплатно загрузить для домашних пользователей. Я не использовал его, но ранее рекомендовал бесплатные утилиты для резервного копирования и управления разделами EaseUS. (Да, вам следует сделать резервную копию перед обновлением до Windows 10.)
EaseUS также предлагает System GoBack Free «для понижения версии Windows 10 до Windows 7/8/8.1 ”. Это может быть хорошей идеей. Обновление до Windows 10 позволяет вернуться к старой операционной системе за несколько минут (перейдите в «Настройки», «Обновление и безопасность» и выберите «Восстановление»), но это зависит от папки «windows.old», которая будет удалена через 30 дней. для экономии места на диске.
Zinstall Easy Transfer — это коммерческая программа, которая делает то же самое за 59 долларов. Он поставляется с поддержкой, которая может быть дорогостоящей, и гарантией возврата денег, если вы столкнетесь с технической проблемой, которую компания не может решить.
Для полноты картины вы все равно можете использовать средство переноса данных Windows, которое может понравиться, если вы уже использовали его несколько раз раньше. Пользователь по имени champlagne объяснил процесс на веб-сайте Microsoft Answers. Основная идея состоит в том, чтобы переместить WET-файлы wdscore.dll и MigAutoPlay.exe вместе с файлом миграции данных.
Теоретически вы можете выполнить передачу через кабель, сетевое соединение или диски DVD или CD-ROM, но я рекомендую использовать внешний жесткий диск USB. Как правило, это наиболее надежный подход, который означает, что у вас есть отдельная резервная копия ваших данных.
Перемещение приложений
Все утилиты easy transfer перемещают личные данные и файлы, а не приложения. Это сделать намного труднее. Как правило, лучше переустанавливать программы с нуля, используя оригинальные носители и требуемые ключи продукта. Если вы загрузили программы из Интернета, включая браузеры и почтовые программы, такие как Windows Live Mail, лучше повторно загрузить последние версии и выполнить чистую установку. Если вы загрузили какие-либо приложения из Магазина Windows, вы можете легко переустановить их, перейдя в Мои приложения.
Однако существуют коммерческие утилиты, которые перемещают программы с одного ПК с Windows на другой. Ведущим примером является PCmover Professional от Laplink, который стоит 29,95 долларов или 20,95 фунтов стерлингов (предложение за полцены). Другой — WinWin от Zinstall (119 долларов). Однако EaseUS предлагает бесплатную версию Todo PCTrans Free 8.0, которая переносит два приложения. Безлимитная версия Todo PCTrans Professional стоит 49,95 долларов. См. Перенос данных, программного обеспечения и приложений в Windows 10.
Если все остальное не помогло, вам может потребоваться вернуться к своему старому ПК, запустить соответствующую программу и заархивировать / экспортировать недостающие данные на внешний жесткий диск.Затем вы можете подключить его к своему новому компьютеру и импортировать данные в программу или ее новую замену. Это также может включать в себя закладки браузера и пароли. Кроме того, еще раз проверьте, скопированы ли все автономные файлы электронной почты.
Это меньшая проблема, чем раньше, когда люди используют больше облачных программ и служб синхронизации, а сама Windows становится облачной операционной системой. В настоящее время, когда я настраиваю новый компьютер, я просто вхожу в систему с помощью своего Microsoft (outlook.com) и выберите более старый компьютер, который я хочу настроить. Затем Windows установит для меня все приложения, настройки и обои.
Также может быть важно «деактивировать» некоторые программы, которые вы установили на новый компьютер. Это относится, в частности, к Microsoft Office и Office 365, Adobe Creative Suite и Apple iTunes.
Активные и постоянные данные
При настройке нового ПК подумайте, какие файлы вам нужны ежедневно, а какие можно хранить в другом месте.Если вы переходите с ПК с жестким диском емкостью 500 Гбайт или терабайт на компьютер с твердотельным накопителем емкостью 64 Гбайт или флэш-накопителем eMMC емкостью 32 Гбайт, возможно, вам придется подумать об этом.
Если вы обычный пользователь, то вы активно используете относительно небольшое количество документов, таблиц, недавних фотографий и т. Д. Вероятно, вы можете загрузить их все в учетную запись OneDrive, интегрированную в Windows 8 / 8.1 / 10. OneDrive предоставляет 15 ГБ бесплатного онлайн-хранилища, и, в отличие от Google Диска, оно находится отдельно от хранилища электронной почты.Конечно, вы также можете использовать бесплатное хранилище в Dropbox, Flickr, Amazon и других сайтах.
У вас также может быть большая коллекция неизменных мультимедийных файлов — фотографий, музыки и фильмов — и старых документов, которые можно безопасно хранить на внешнем жестком диске, сервере ПК или устройстве NAS (сетевое хранилище). Если вы используете ПК-сервер или NAS, файлы можно использовать совместно с несколькими ПК и мобильными телефонами.
Перемещение гигабайт носителя с помощью простой программы занимает очень много времени, и я не вижу в этом смысла.Например, у меня есть все мои музыкальные файлы в одном большом иерархическом каталоге на внешнем жестком диске, резервные копии которых сохранены на втором внешнем жестком диске. (FreeFileSync на моем настольном ПК поддерживает их синхронизацию.) Я никогда не копирую их с одного ноутбука на другой. Вместо этого я просто загружаю любые альбомы, которые мне сейчас нужны, в виде локальных файлов — каждый раз с другим выбором — через общие сетевые ресурсы.
Фактически, мы только приближаемся к тому моменту, когда многие люди могут использовать карты SD и microSD для массового перемещения данных.Сегодня карты на 32 ГБ стоят дешево, карты на 64 ГБ доступны по цене, а большие размеры недоступны. Вы можете поместить от 200 до 300 альбомов на карту microSD емкостью 32 ГБ за 10 фунтов стерлингов и перемещать ее между различными ноутбуками и мобильными телефонами. Однако это не архивное хранилище, и у вас должны быть резервные копии на внешнем жестком диске и (если возможно) в Интернете.
У вас есть еще вопрос к Джеку? Отправьте его по адресу [email protected]
Эта статья содержит партнерские ссылки, что означает, что мы можем заработать небольшую комиссию, если читатель перейдет по ссылке и совершает покупку.Вся наша журналистика независима и никоим образом не зависит от рекламодателей или коммерческих инициатив. Нажимая на партнерскую ссылку, вы соглашаетесь с установкой сторонних файлов cookie. Больше информации.
Как перенести файлы и программы на новый компьютер с Windows 10
Zinstall позволяет переносить файлы со старого компьютера на новый компьютер с Widows 10.У вас новый ПК с Windows 10? Хотите перенести файлы, программы и настройки со старого ПК?
Есть два способа сделать это: трудный и бесплатный или легкий и дорогой.
Если вы не хотите тратить деньги на перенос своих вещей на новый компьютер, есть плохие новости: Windows больше не включает в себя программное обеспечение Easy Transfer, которое позволяет автоматически перемещать файлы и настройки между двумя компьютерами. Так что вам придется делать все вручную.
Вот шаги, чтобы перенести файлы, программы и настройки самостоятельно:
1) Скопируйте и переместите все ваши старые файлы на новый диск. Вам нужно будет переместить их все на внешний диск в облаке (например, Microsoft OneDrive, Google Drive, DropBox) или на внешний жесткий диск.
2) Загрузите и установите свои программы на новый компьютер. Перенос файлов фактически не приведет к установке каких-либо программ на ваш новый компьютер. Вам придется загрузить их самостоятельно с соответствующих веб-сайтов или из Магазина Windows.
3) Отрегулируйте настройки. Помните, как вы кропотливо настраивали свой старый компьютер, чтобы он работал именно так, как вам нужно? Вам придется делать это снова с каждым приложением и настройкой. Облом.
Если у вас уже есть резервные копии всего в облаке или на внешнем жестком диске, и если вы больше являетесь обычным пользователем ПК, то, вероятно, вам подойдет руководство.Все это займет у вас не более часа.
Но если вы более интенсивный пользователь ПК и все это перенос, загрузка и настройка звучат как кошмар, есть хорошие новости: есть программное обеспечение, которое сделает все это за вас (за определенную плату).
Вот три хороших варианта:
1) Zinstall’s «WinWin». Продукт перенесет все — программы, настройки и файлы — на ваш новый компьютер за 119 долларов. Он работает через Интернет — никаких кабелей не требуется.Компания заявляет, что переводы обычно занимают два-три часа.
2) LapLink «PC Mover». LapLink, партнер Microsoft (MSFT), который десятилетиями занимается передачей файлов, перенесет ваши программы, настройки и файлы за 72 доллара. Однако вам нужно будет заказать физическую коробку, в которую входит кабель для передачи (72 доллара США включают стоимость доставки в размере 12 долларов США). Так что, если вы хотите передать файлы сегодня вечером, вам не повезло.
3) EaseUS « Todo PCTrans. Вариант за 50 долларов, позволяющий передавать все данные между двумя компьютерами в одной сети. Вы даже можете загрузить бесплатную пробную версию, которая позволяет бесплатно передавать два приложения.
CNNMoney (Нью-Йорк) Впервые опубликовано 6 августа 2015 г .: 15:37 ET
Как перенести программные папки на другой диск в Windows 10
Несмотря на то, что современные компьютеры используют диски размером не менее 512 гигабайт, на практике это огромное пространство не используется. Производители ноутбуков любят разделять жесткий диск диск в несколько логических дисков, давая диску C: чрезвычайно мало места, и несистемному D: все остальное.И проблема в том, что диск большой, а программы ставить негде!
Также большой популярностью пользуются ноутбуки в ценовой категории 35–50 тысяч рублей, в которых установлено два физических диска: емкий HDD (512–1024 ГБ) и небольшой SSD (64–128 ГБ). Первый — классический винчестер, медленный и шумный. Второй — твердотельный накопитель, который по сути представляет собой очень и очень быструю флешку. Система, установленная на SSD, действительно работает , действительно, быстро, всего за несколько секунд.Но из-за такой организации файлов диск C: мал, и вам нужно что-то перенести на медленный жесткий диск — документы, которые редко используются программами.
Самый простой и безопасный вариант, когда программы уже установлены и вам не хочется возиться с компьютером, — это перенести часть данных на другой, более свободный диск, чтобы ничего не сломалось.
Что занимает больше всего места?Самые тяжелые папки на диске C: обычно:
- C: \ Windows — каталог установленной операционной системы.Удалять там нечего, хотя размер можно уменьшить с помощью команды «compact / compactos: always» в командной строке, запущенной от имени администратора. Это может вдвое сократить пространство, занимаемое Windows, я бы не рекомендовал так увлекаться — отзывчивость может быть снижена, особенно на ПК с медленным процессором, любая ненужная операция сжатия / распаковки будет потреблять слишком много ресурсов. Не могут быть переданы.
- C: \ Program Files и C: \ Program Files (x86) — здесь устанавливается большинство приложений, особенно 32-битные приложения.
- C: \ Users (папка Users ) — здесь хранятся файлы пользователей компьютеров: документы, изображения и содержимое рабочего стола. Такие каталоги можно перенести с помощью Windows, открыв свойства таких каталогов и используя вкладку Расположение. В Windows 10 можно не возиться со свойствами папок, а зайти в Пуск — Настройки — Система — Память устройства — Сменить место хранения нового контента и выбрать другой диск, система сама перенесет данные, но не все.
- C: \ Users \ Username \ AppData — эта папка, по умолчанию скрытая, может занимать много места, поскольку в ее дебрях хранятся кеши браузера, сохранения игр и служебные файлы различных программ. Переносить все нежелательно, хотя папки с кешами можно перемещать. Однако можно не заморачиваться с переносом, а с помощью CCleaner или других программ для очистки диска периодически удаляйте ненужные файлы. Особенно те, которые хранятся в папке C: \ Users \ Username \ AppData \ Local \ Temp — там скапливается много мусора.
- C: \ ProgramData — скрытый каталог, в котором хранятся настройки программы, общие для всех пользователей Windows. Не трогайте .
Итак, мы не трогаем папку Windows, нам нужно иметь дело с C: \ Users в зависимости от обстоятельств, но установленные программы из C: \ Program Files и C: \ Program Files (x86) могут быть перенесены, инструкции для которых приведены ниже.
Использование программы с открытым исходным кодом FreeMoveСуществует простой и безопасный способ переноса папок с установленным программным обеспечением на другой диск, так что даже метки не нужно менять — бесплатная утилита FreeMove создает символические ссылки на папки.
1. Загрузите FreeMove.exe с официальной страницы GitHub.
Скачать FreeMove с GitHub
2. Создайте папки «Program files» и «Program Files (x86)» на диске D: (или другом, в зависимости от того, где есть свободное место). Вам не нужно ничего создавать внутри.
3. Запустите загруженную утилиту FreeMove от имени администратора.
4. В открывшейся программе с помощью кнопок Обзор выберите, что и куда вы хотите передать.
5. Нажмите кнопку Move , чтобы начать передачу. После успешной передачи получите сообщение « Done».
- Если появляется ошибка «Папка назначения не существует», это означает, что несуществующая папка, как указано в поле «Кому:».
- Ошибка «У вас нет необходимых прав для перемещения каталога. … »Означает, что программа была запущена не от имени администратора.
6. Повторяя шаги 4–5, по очереди перенесите оставшиеся программные папки. Кстати, сама папка «Program Files» не может быть перенесена из-за возможных проблем, внутри находятся только каталоги отдельных программ. У автора есть встроенная «защита от дурака», поэтому он не может передавать системные каталоги.
Что делает FreeMove?Это программное обеспечение создает символические ссылки — специальные объекты файловой системы, которые работают с указателями на каталог или файл.В отличие от обычного ярлыка, который сильно загромождает рабочие столы, символические ссылки с точки зрения программ ничем не отличаются от обычных папок и файлов. Поэтому для беспрепятственного переноса каталогов с SSD на HDD они подходят лучше всего.
Символьная ссылка может указывать на несуществующий объект, ничего страшного не произойдет — при попытке открыть выйдет ошибка из-за отсутствия файла. И если вы удалите ссылку, то папка или файл, на который она указывает, не будут удалены.
По сути, FreeMove делает то же самое, что и системная программа mklink, но предоставляет пользователям удобный интерфейс.
Как вернуться обратно?Поскольку по существу ярлыки создаются в исходных каталогах, по которым система будет переходить на другой диск для запуска программ, вы можете удалить эти ярлыки и вручную перенести оригиналы обратно.
1. Чтобы не загромождать диск C:, при установке ПО можно указать, в какую папку на какой диск его положить.Увы, есть программы, которые нормально работают только при установке на диск C: в строго предопределенный каталог. Например, программы от Adobe, такие как Photoshop, Illustrator, Adobe Premiere, начинают давать сбой при попытке установить на другой диск. Поэтому обычная установка на другой раздел не всегда спасает.
2. Размер логических дисков можно изменить, «откусив» кусок от большего и перенеся его на меньший. Есть много бесплатных и хорошо оплачиваемых программ для работы с разделами диска.Проблема в том, что еще есть вероятность, что при расширении диска C: гаснет свет, что-то зависает и потом все данные теряются. Есть ли риск, что диск C: станет больше? Я думаю нет.
3. Покупка нового жесткого диска большей емкости — лучший вариант. А если это SSD, то все будет шикарно. Увы, это стоит денег и вам придется решать вопрос с установкой Windows.

 Классические же приложения устанавливают «по-старинке» — каждый раз в процессе установки новой программы выбирается место хранения. Переместить классическое приложение на другой диск просто так нельзя. Для этого лучше удалить его и затем установить снова, выбрав в начале установки новый диск.
Классические же приложения устанавливают «по-старинке» — каждый раз в процессе установки новой программы выбирается место хранения. Переместить классическое приложение на другой диск просто так нельзя. Для этого лучше удалить его и затем установить снова, выбрав в начале установки новый диск.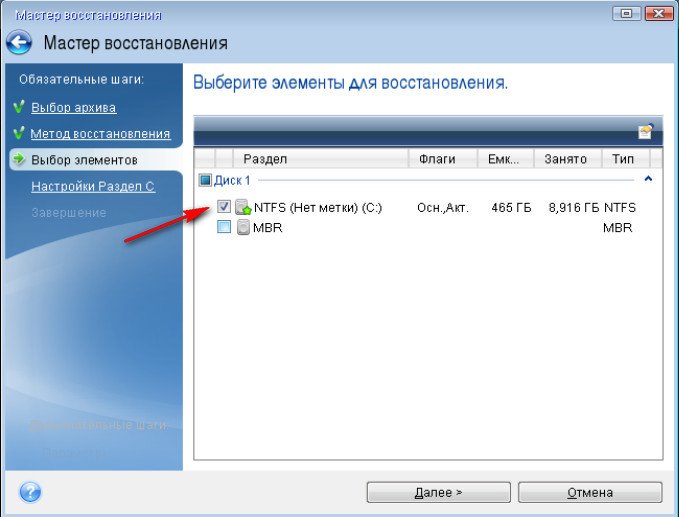 Если у вас что-то пойдёт не так, то будет возможность откатится назад, пересмотреть свои действия, найти ошибку и начать сначала, поверьте это очень удобно (создание точки восстановления иногда не помогает, помните это). Меня например часто просят разблокировать операционную систему от вируса Пошлите смс и переустанавливать Windows нельзя, в таком случае перед поисками я всегда создаю бзкап системы, искать вирус Winlock в принципе не трудно, но всегда присутствует вероятность ошибочных действий и при наличии бэкапа я чувствую себя намного увереннее.
Если у вас что-то пойдёт не так, то будет возможность откатится назад, пересмотреть свои действия, найти ошибку и начать сначала, поверьте это очень удобно (создание точки восстановления иногда не помогает, помните это). Меня например часто просят разблокировать операционную систему от вируса Пошлите смс и переустанавливать Windows нельзя, в таком случае перед поисками я всегда создаю бзкап системы, искать вирус Winlock в принципе не трудно, но всегда присутствует вероятность ошибочных действий и при наличии бэкапа я чувствую себя намного увереннее. Классические же приложения устанавливают «по-старинке» — каждый раз в процессе установки новой программы выбирается место хранения. Переместить классическое приложение на другой диск просто так нельзя. Для этого лучше удалить его и затем установить снова, выбрав в начале установки новый диск.
Классические же приложения устанавливают «по-старинке» — каждый раз в процессе установки новой программы выбирается место хранения. Переместить классическое приложение на другой диск просто так нельзя. Для этого лучше удалить его и затем установить снова, выбрав в начале установки новый диск.

 Драйверы принято подготавливать заранее, до того, как приступили к установке новой ОС.
Драйверы принято подготавливать заранее, до того, как приступили к установке новой ОС.