Частые вопросы о настройках браузера. Справка
Нажмите .
Чтобы быстро перейти к нужной настройке, введите ее название в поле поиска в верхнем левом углу страницы.
Если в контекстном меню для вас слишком много команд:
Откройте Инструменты.
В блоке Контекстное меню включите опцию Показывать компактное меню.
После этого часть команд переместится в раздел Дополнительно.
Когда вы выделяете слова или фразы, над ними автоматически всплывает панель с командами Найти в Яндексе и Копировать. Если вам она мешает:
Откройте Инструменты.
В блоке Контекстное меню отключите опцию При выделении текста показывать кнопки «Найти» и «Копировать».
Из меню Пуск или с рабочего стола
Нажмите правой кнопкой мыши ярлык Яндекс.Браузера (на рабочем столе или в меню Пуск).
Выберите пункт Закрепить на панели задач.
Чтобы открепить браузер, выберите пункт Открепить от панели задач.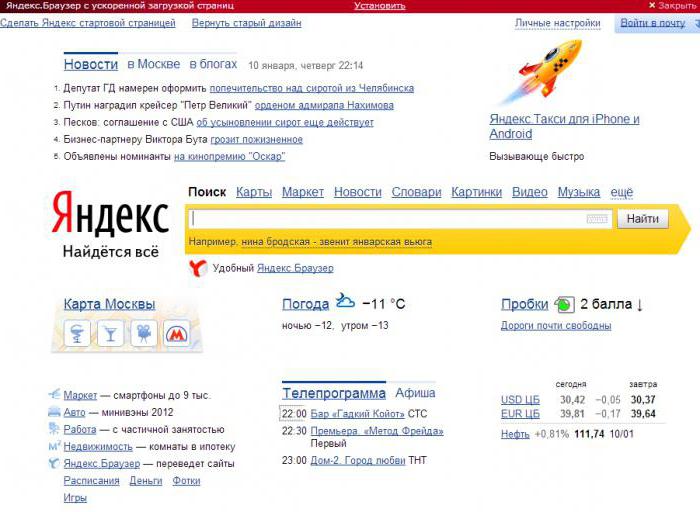
Из панели задач
Откройте Яндекс.Браузер.
Нажмите правой кнопкой мыши значок браузера на панели задач.
Выберите пункт Закрепить на панели задач.
Чтобы открепить браузер, выберите пункт Открепить от панели задач.
Нажмите правой кнопкой мыши ярлык Яндекс.Браузера.
Выберите пункт Закрепить на начальном экране.
Отменить закрепление можно с помощью пункта Открепить от начального экрана.
В операционной системе macOS 10.14 Mojave доступ к данным приложений ограничивается автоматически. Чтобы Яндекс.Браузер мог получить доступ к данным других приложений (например, других браузеров):
- В верхнем левом углу нажмите
Нажмите Защита и безопасность .
Нажмите Конфиденциальность.
- В левом нижнем углу окна нажмите .
В блоке Универсальный доступ установите флажок возле строки Яндекс.Браузер.
Как сделать Яндекс стартовой страницей в Google Chrome
Браузер Chrome специально разработан компанией Google. Он считается быстрым, мощным и удобным веб-обозревателем. С каждым годом популярность браузера растет, а все потому, что его разработчики постоянно усовершенствуют его работу и добавляют новые функции. Несмотря на то, что Хром считается продуктом корпорации Google, он не ограничен в настройках, в том числе и использовании платформ конкурентов. Поэтому если вам больше нравится интерфейс и поисковая система Яндекс, то вы можете при запуске Гугл Хрома, сделать ее стартовой страницей.
Он считается быстрым, мощным и удобным веб-обозревателем. С каждым годом популярность браузера растет, а все потому, что его разработчики постоянно усовершенствуют его работу и добавляют новые функции. Несмотря на то, что Хром считается продуктом корпорации Google, он не ограничен в настройках, в том числе и использовании платформ конкурентов. Поэтому если вам больше нравится интерфейс и поисковая система Яндекс, то вы можете при запуске Гугл Хрома, сделать ее стартовой страницей.
Можно ли сделать Яндекс стартовой страницей в Гугл Хром
Удобство настроек Google Chrome известно каждому пользователю. Если перейти в меню браузера, то вы в настройках можете найти такой пункт, как «При запуске открывать» и строка для введения адреса сайта. Никаких ограничений для стартовой страницы не установлено, а это обозначает, что вы можете вписать туда любой адрес, в том числе и Яндекса, даже, несмотря на то, что Yandex является главным конкурентом компании Google. После того как вы впишите адрес главной страницы в качестве Яндекса, то при запуске ярлыка она первая будет загружаться в браузере Хром.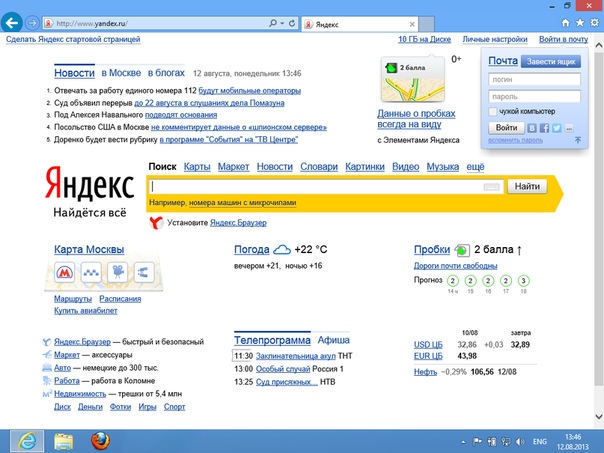
Как поменять стартовую страницу
Сделать Яндекс стартовой страницей в браузере Гугл Хром может любой желающий, причем инструкция для выполнения абсолютно несложная. Вы можете установить ее как на компьютерной версии, так и на мобильной.
На компьютере
Если вы используете Google Chrome на компьютере, то для изменения настроек запуска браузера вам нужно сделать такие последовательные шаги:
- Открываете Хром.
- Нажимаете на кнопку меню (находится она в правом верхнем углу).
- В списке опций выбираете «Настройки».
- На экране загружается страница с настройками, где вы среди представленных разделов должны перейти в «Запуск Chrome».
- Отмечаете пункт «Заданные страницы».
- Перед вами появится окно с пустой строкой, куда нужно вставить адрес сайта Яндекс.

После того как вы установите главную страницу в Google Chrome, вы сможете добавить на нее дополнительные виджеты, для большего удобства работы. Кроме того, разработчики Хром позволяют даже в качестве основной поисковой системы установить Яндекс. Подобные опции применимы, даже если вы оставите стартовую страницу «родной», которая свойственна Гугл Хрому.
На телефоне
Сделать стартовой страницей Yandex вы можете не только на компьютере, но и на телефоне. Мобильная версия особо не отличается от стационарной, поэтому набор действий будет схожим. Однако в ней есть небольшое ограничение – отсутствие функции «Запуск Chrome», поэтому мы пойдем в обход. Итак, чтобы сделать сайт Яндекс домашней страницей в браузере Гугл, выполните такие действия:
- Запустите Хром на смартфоне.
- Перейдите в меню, через кнопку в верхнем правом углу (три вертикальные точки).
- Выбираете «Настройки», «Основные», далее останавливаетесь на пункте «Поисковая система».
- Нажимаете и из списка выбираете Яндекс.

- Подтверждаете свое решение и нажимаете «Ок».
Таким образом, вы не установите в качестве главного сайта Yandex, однако при входе в браузер вы вписываете запрос в поисковую строку и сразу переходите на страницу Яндекс. То есть, результат будет один и тот же, но для этого нужно будет выполнить одно лишнее действие. Подобным способом вы сможете обойти ограничения и добиться того, чтобы работать в Гугле через поисковую строку, интерфейс и доступные виджеты Яндекса.
Как убрать Яндекс со стартовой вкладки
Если при каждом входе в Хром вам надоела главная страница Яндекса или показалась неудобной, вы в любой момент таким же образом сможете ее убрать. Отменить Яндекс или сменить на другую стартовую вкладку вы сможете при помощи обратных действий:
- Запускаете Гугл Хром.
- Нажимаете на три вертикальные точки в правом верхнем углу.

- Переходите в меню браузера и выбираете «Настройки».
- Открываете раздел «Запуск Chrome» и выбираете желаемый вариант открытия браузера.
- В пункте «Заданные страницы» можете выбрать любую другую или отметить первый пункт «Новая вкладка», в результате чего, браузер будет запускаться с чистой вкладки.
Что касается смартфона, то здесь настройка происходила другим образом, поэтому для отмены нужно сменить поисковую систему или оставить все как есть, ведь при запуске мобильной версии всегда открывается стартовая страница Google Chrome, а поиск и дальше будет происходить через Яндекс. Следуя данным указаниям, вы сможете быстро оптимизировать свой веб-обозреватель.
Яндекс — настройка главной страницы, регистрация и вход, а так же история становления компании
Главная / Как самому раскрутить сайт / SEO26 декабря 2020
- Главная страница Яндекса — темы и настройки
- Регистрация и стартовая страница
- Поисковая доля Yandex в рунете
- История создания компании
- Продвижение сайтов под Yandex
Здравствуйте, уважаемые читатели блога KtoNaNovenkogo.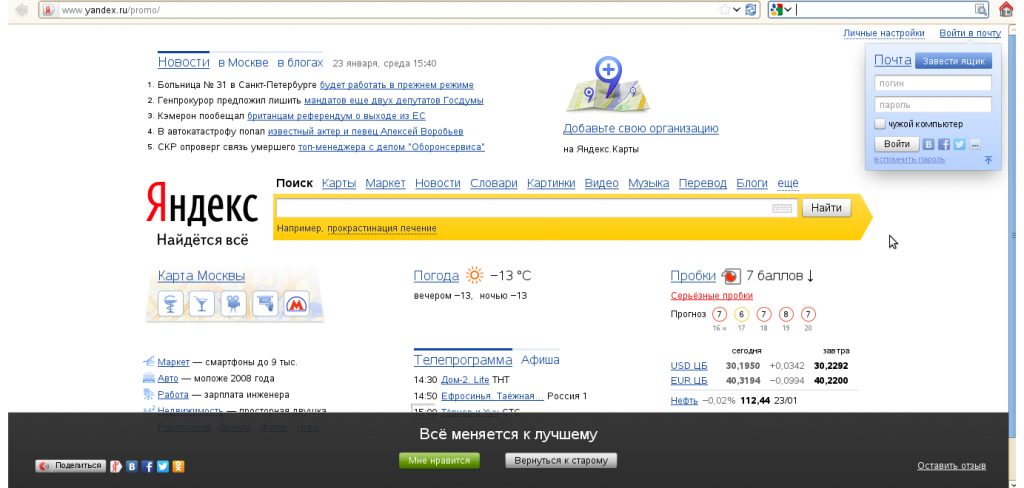 ru. Сегодня я хочу поговорить о самой успешной интернет-компании рунета.
ru. Сегодня я хочу поговорить о самой успешной интернет-компании рунета.
Если задуматься — больше половины пользователей приходит на мой блог с этой поисковой системы из России, а львиная доля моего заработка в интернете приходится на доход с показа рекламных блоков РСЯ (посредством Профит Партнера).
Пришла пора отплатить ей той же монетой и привлечь хотя бы небольшую часть аудитории KtoNaNovenkogo.ru.
Для вебмастеров, наверное, в первую очередь Yandex — это поисковик, который занимает лидирующее положение в рунете (недавно он поглотил даже поиск Рамблера). Причем, реалии современного Seo продвижения таковы, что не учитывать особенности этой поисковой системы при оптимизации сайта будет крайне не дальновидно, ибо именно она агрегирует в себе львиную долю запросов коммерческой направленности. Не получив целевых посетителей с нее — не факт, что вы их сможете получить с Гугла, т.к. их там просто-напросто может не быть.
Главная страница Яндекса, темы и настройки
Но в то же время Яндекс уже давным-давно перерос короткие штанишки чистого поисковика и стал для многих пользователей тем местом, с которого они начинают свое путешествие по сети интернет — мультипорталом. Миллионы пользователей используют сейчас его поиск по изображениям, Яндекс Карты, Дзен, Почту, облако Yandex Disk и еще десятки различных сервисов. У основного конкурента Google все это тоже есть, но тем не менее аудитория нашего сегмента сети большинством своим голосует за отечественного производителя.
Миллионы пользователей используют сейчас его поиск по изображениям, Яндекс Карты, Дзен, Почту, облако Yandex Disk и еще десятки различных сервисов. У основного конкурента Google все это тоже есть, но тем не менее аудитория нашего сегмента сети большинством своим голосует за отечественного производителя.
Давайте начнем рассмотрение портала с его главной страницы. Над ее созданием и компоновкой трудились многие специалисты и именно на начальной странице вы найдете практически все, что вам может понадобиться на первых порах. Уже потом, немного освоившись и определившись с тем, какие именно сервисы вам будут необходимы в первую очередь, вы сможете полностью перестроить ее под свой вкус и потребности.
О регистрации, получении почтового ящика и о том, как сделать Яндекс стартовой страницей в своем браузере, мы поговорим чуть ниже по тексту. Сейчас же отметим для себя, что уже многое из того, что может понадобиться большинству пользователей, имеет место быть на главной странице. Оранжевым цветом я подчеркнул сервисы, которыми сам периодически пользуюсь.
Так же на главной при ее прокрутке вы найдете блок Дзен, со списком материалов интернета, которые могут быть вам интересны. Яндекс знаете ваши предпочтения и старается показывать в этой ленте только самое для вас интересное. Насколько это у него получается судите сами:
Однако, все люди разные и интересы у них тоже различаются. Поэтому в самом верху главной страницы вы всегда сможете увидеть выпадающий список под названием «Личные настройки» (иконка шестеренки в правой верхней области экрана). Щелкнув по нему, сможете выбрать один из четырех пунктов:
Давайте перейдем на первую вкладку Настроить Яндекс. Здесь нам дадут возможность удалять, настраивать, перетаскивать уже имеющиеся виджеты на главной странице, а еще при желании добавлять новые:
Сохраняя произведенные изменения, удаления или перестановку блоков на главной странице (кнопка «Сохранить») нужно понимать, что если вы не зарегистрировались на Yandex.ru, то будет осуществлена привязка только к тому браузеру, из которого вы эти настройки производили (запоминается в куках).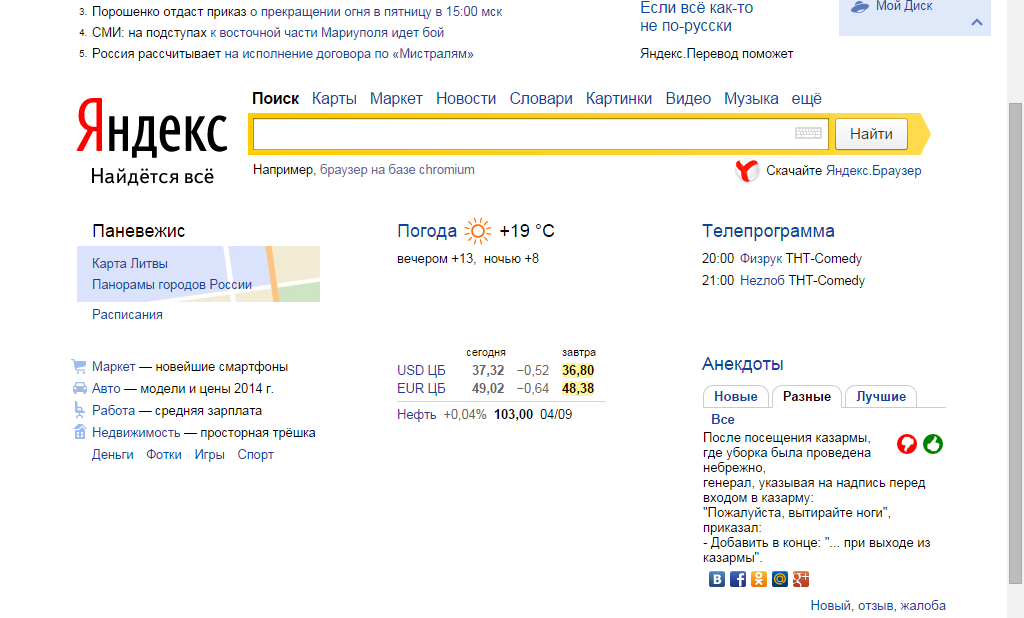 В другом браузере вы увидите главную страницу настроенную по умолчанию.
В другом браузере вы увидите главную страницу настроенную по умолчанию.
Однако, если вы получите Яндекс Паспорт (читайте об этом чуть ниже), то произведенные вами для главной настройки будут сохранены для любого обозревателя или любого компьютера в мире, и будут применены сразу после вашей авторизации (входа со своим логином и паролем).
Также в личных настройках вы можете поменять тему для главной страницы Яндекса, выбрав пункт Поставить тему их выпадающего меню шестеренки (в правом верхнем углу). В нижней части страницы появится лента с всевозможными темами. Над этой лентой приведены рубрикаторы тем, а под ней расположена кнопка «Сохранить»:
Щелкнув по любой из тем вы тут же увидите ее применение на Yandex.ru. В темах встречается и анимация, что привносит некое оживление в работу с начальной страницей. Опять же настройки будут привязаны либо к вашему браузеру, либо к вашему аккаунту, что предпочтительнее (но для этого нужно предварительно зарегистрироваться).
Функционал и внешний вид вашей уникальной главной страницы можно поменять и с помощью специальных виджетов Яндекса, которые можно добавлять, удалять и настраивать.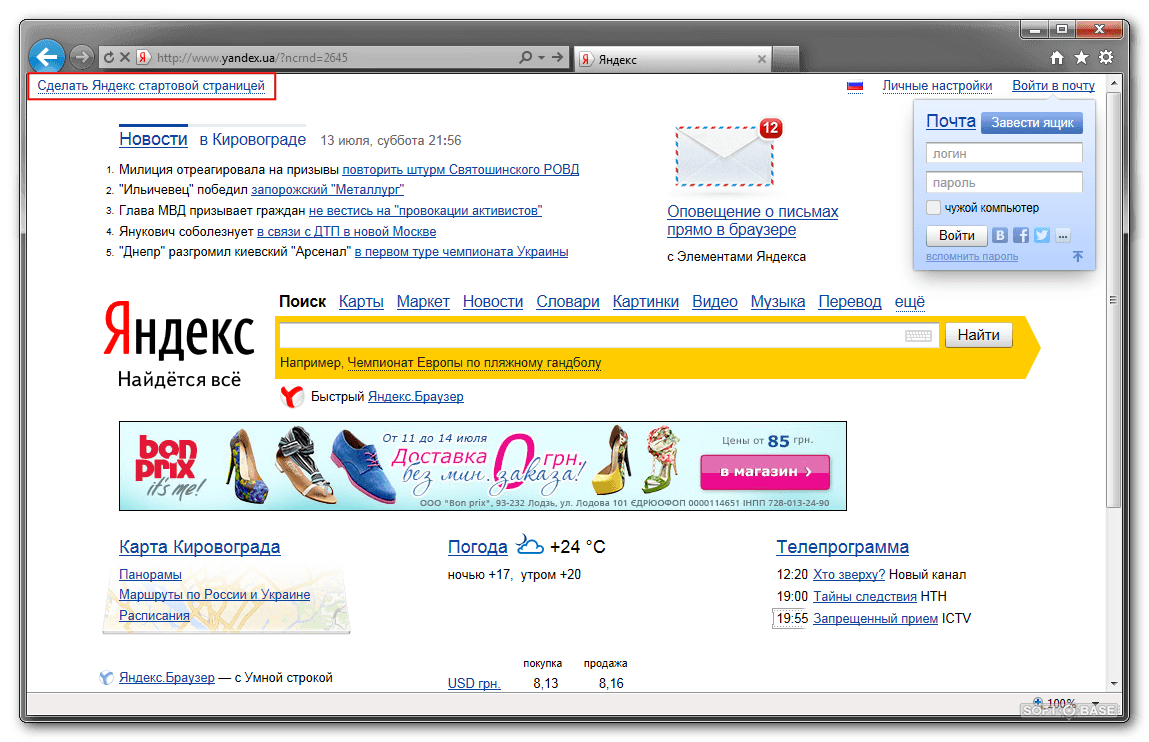 По умолчанию часть виджетов уже присутствует на главной (погода, телепрограмма, пробки и т.п.), ну, а все остальное вы уже сможете добавить сами
По умолчанию часть виджетов уже присутствует на главной (погода, телепрограмма, пробки и т.п.), ну, а все остальное вы уже сможете добавить сами
Ну, а последний пункт личных настроек «Изменить город» позволяет изменить привязку к местности, если Яндекс по каким-либо причинам ошибся. Зачем нужно указывать город? Ну, допустим, вы ищите доставку пиццы. Очень важно, чтобы в результатах поисках появлялись только те сайты, которые работают именно в вашем городе или районе.
Вообще, у главной страницы есть еще и другие настройки, которые сосредоточены здесь.
Как видите, здесь сосредоточенны не только настройки главной страницы, но и глобальные и фундаментальные вещи. Давайте рассмотрим их подробнее (понятно, что лучше будет их сохранить именно для своего аккаунта):
- Настройка города — аналогично недавно рассмотренному (выбираете свой город, если yandex его не правильно определил)
- Настройка языка интерфейса — выбираете свой язык, если «великий и ужасный» ошибся (или если вы входите на главную Яндекса из другой страны)
Настройка результатов поиска — довольно полезная вещь, ибо позволяет довольно гибко настроить это дело.
 Можно будет задать количество результатов выводимых на одной странице, задать открывание сайтов в новой странице (мне, например, так удобнее) и многое другое на свой вкус и цвет:
Можно будет задать количество результатов выводимых на одной странице, задать открывание сайтов в новой странице (мне, например, так удобнее) и многое другое на свой вкус и цвет:Подробнее обо всем этом читайте в моей статье про то, как правильно искать в Яндексе.
- Мои находки — можете разрешить или запретить записывать историю ваших поисков. Подробнее об этом читайте в статье про то, как очистить историю поиска и просмотров в Яндексе.
- Поисковые подсказки — когда вы набираете в поисковой строке свой запрос, то вам в виде выпадающего списка предлагаются называемые подсказки, т.е. те запросы, которые чаще всего задают пользователи вместе с учетом уже набранной вами части. Кому-то они могут показаться раздражающими и в этой настройке их можно будет отключить.
- Настройка показа баннера на главной странице — на скриншоте, где я показывал настройку тем (третий по счету, если пролистывать эту статью от этого места вверх) вы можете увидеть огромный баннер, расположенный на начальной странице прямо под строкой поиска.
 Он вас не раздражает? Если раздражает, то здесь вы сможете отключить его показ.
Он вас не раздражает? Если раздражает, то здесь вы сможете отключить его показ. Учет круга интересов для показа рекламы — есть такая штука, как рекламная сеть Яндекса (читайте про нее подробнее в статье о РСЯ и Профит Партнере). Те сайты, что входят в состав этой сети, могут размещать рекламные объявления Директа у себя.
Так вот, Yandex может следить за тем, что вы ищите с помощью этого кода и, когда бродите по различным ресурсам интернета, подсовывать вам объявления той же тематики. Если ваши убеждения восстают против этого, то в данной настройке сие безобразие можно будет отключить.
Регистрация и получение Яндекс Паспорта
У вам есть две возможности работать с этим порталом. Можно зарегистрироваться в Яndex и получить в подарок бесплатный почтовый ящик с хорошей спаморезкой, а можно забить на регистрацию и просто работать с главной страницей и прочими сервисами, которые позволяют это делать без авторизации.
Наверное, предпочтительнее будет первый вариант (с регистрацией), ибо таким образом вы сможете использовать потенциал системы по максимуму.
Итак, для начала регистрации кликните по этой указанной ссылке и пройдите все шаги получения так называемого Яндекс Паспорта. На первом шаге введите свои имя, фамилию и желаемое название для почтового ящика:
Если в дальнейшем вы будете работать с такими сервисами как Деньги или Директ (и любыми другими, так или иначе завязанными на денежные средства), то настоятельно советую использовать свои реальные данные, ибо потом могут возникнуть трудности с восстановлением доступа к вашему паспорту (например, в случае утери вами пароля).
После нажатия кнопки «Далее» вам предложат придумать и дважды ввести ваш будущий пароль для входа на почту Яндекса и любой другой сервис этого могучего портала.
Если будете в дальнейшем пользоваться данным почтовым ящиком как основным или планируете работать с денежными сервисами, то обязательно придумайте сложный пароль (я для этого использую генератор паролей в программе KeePass), например, такой — ;&r1kl-hbsol5@yuoio0. «Паспорт» сам подскажет вам о недопустимых символах в пароле и о превышении максимальной длины.
Останется только выбрать контрольный вопрос, ввести другой емайл или номер сотового, которые могут вам понадобиться в случае утери этого самого пароля. Все, теперь останется только нажать на кнопку «Зарегистрировать». В результате вас поздравят и еще раз сообщат ваши регистрационные данные (кроме пароля).
Внизу появится форма, куда вы можете ввести номер своего сотового для его верификации (вам SMS с кодом придет). В случае утери пароля вам его скинут на ваш мобильный, что очень удобно. В дальнейшем всегда сможете зайти на страницу своего Яндекс Паспорта и внести изменения во введенные данные или же их дополнить, а при необходимости и удалить аккаунт:
Как мы уже говорили, начальная (главная) страница Yandex.ru очень гибко настраивается, кроме этого на нее можно будет добавить виджеты или поменять тему под свое видение красоты. Поэтому у многих пользователей может возникнуть желание сделать ее домашней страницей в своем браузере.
В этом случае при открытии вашего любимого браузера будет сразу же загружаться главная страница Яndex с поисковой строкой и всеми нужными вам виджетами. Реализовать это можно разными способами, например, заходя в настройки используемого вами обозревателя. Почитав мои статьи про 10 огненных настроек браузера от Google, Мазилу и Интернет Эксплорер, вы сможете попасть в настройки своего браузера и произвести в нем соответствующие манипуляции.
Реализовать это можно разными способами, например, заходя в настройки используемого вами обозревателя. Почитав мои статьи про 10 огненных настроек браузера от Google, Мазилу и Интернет Эксплорер, вы сможете попасть в настройки своего браузера и произвести в нем соответствующие манипуляции.
Однако получить подробные инструкции по тому, как сделать яндекс домашней страницей, можно с помощью соответствующей ссылки, которая будет расположена справа вверху на главной.
После перехода по ней вы сможете скачать подробный мануал со скриншотами, который поможет вам настроить стартовую страницу именно для того браузера, в котором вы сейчас открыли эту самую инструкцию. Либо, как в случае с Интернет Эксплорером, вам предложат для этого неблагодарного дела просто кликнуть по кнопке.
Яndex — поисковая система нужная всем
Возможно, что Yandex сейчас в большей степени используется пользователями для удовлетворения своих обывательских запросов и именно поэтому он, в первую очередь, интересен Seo компаниям, занимающихся продвижением коммерческих сайтов.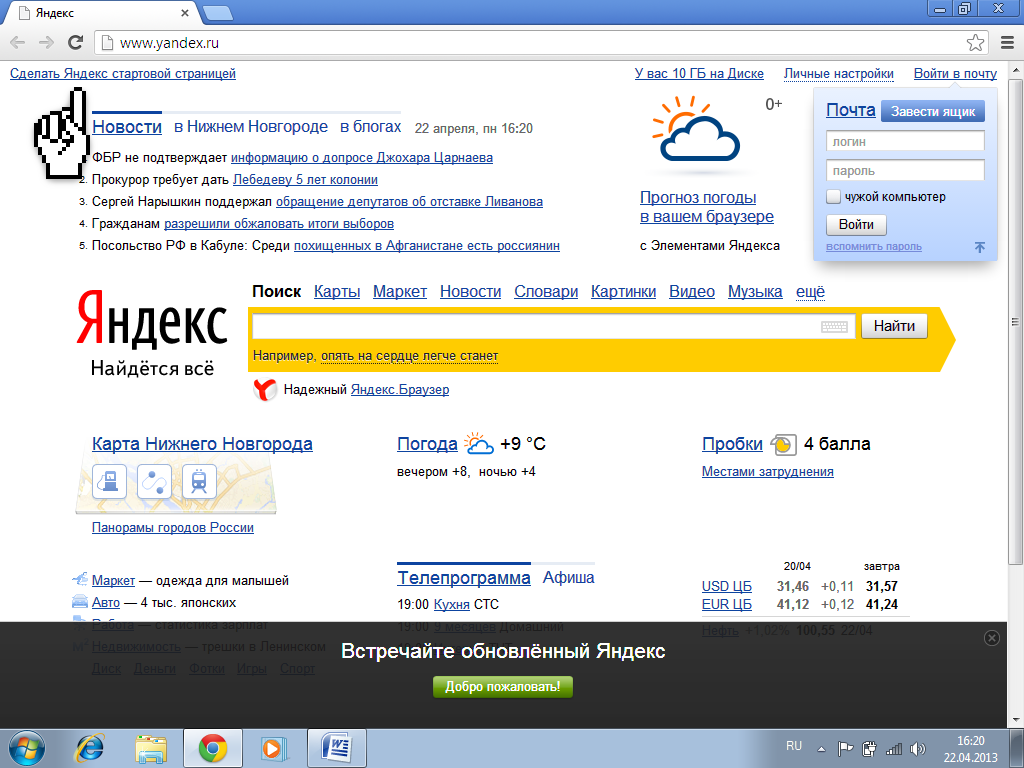 Но и доля тех пользователей, которые вводят информационные запросы в этом поисковике, все равно получается огромной, хотя уже и сравнимой с долей Гугла (сужу по статистике своего проекта).
Но и доля тех пользователей, которые вводят информационные запросы в этом поисковике, все равно получается огромной, хотя уже и сравнимой с долей Гугла (сужу по статистике своего проекта).
Кстати, оценить аудиторию крупнейших поисковых систем рунета можно довольно несложным способом при просмотре статистики счетчика Ливинтернет. Для этого достаточно посмотреть статистику переходов на сайты доменной зоны RU с поисковых систем:
Понятно, что это не точная статистика, ибо кроме доменной зоны Ru в рунете очень много сайтов из других доменных зон, да и счетчик Ливинтернета не у всех установлен. Однако эту выборку все равно можно считать репрезентативной и из нее следует, что Яндекс довольно уверено лидирует в русскоязычном сегменте интернета.
Он откусил больше половины от бублика, что очень даже много, учитывая многомиллионную аудиторию рунета. Понятно, что в мировом поиске доля Яндекса мала (от одного до двух процентов) и там уже безапелляционно царит Гугл. Да и в рунете, если рассматривать аудиторию пользователей вводящих информационные запросы (которым не надо что-то купить), доли Яndex и Google будут практически одинаковыми.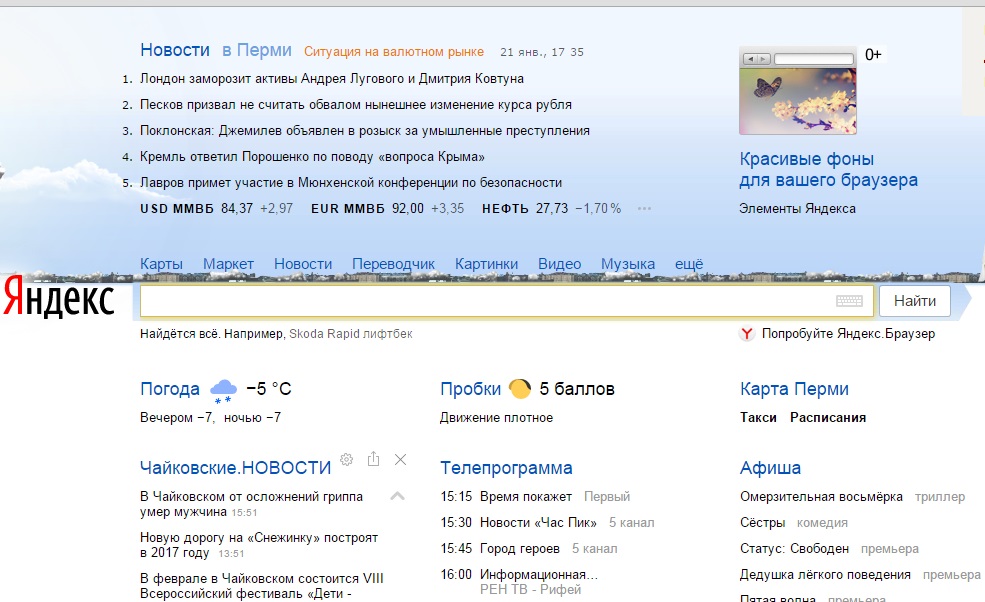 Я сужу об этом, анализируя статистику своего блога KtoNaNovenkogo.ru:
Я сужу об этом, анализируя статистику своего блога KtoNaNovenkogo.ru:
Но это уже, конечно же, совсем не репрезентативная выборка, а скорее мое собственное Имхо. Кстати, если анализировать позиции моего сайта по разным популярным поисковым запросам (например, можно посмотреть его видимость в Megaindex), то можно будет заметить, что у этих двух гигантов зачастую складывается совершенно различная оценка одних и тех же вебстраниц.
Алгоритмы работы у поисковых систем сходятся только в своей базе, а вот детали отличаются разительно и существенно. В Yandex еще пару лет назад появилось разделение поисковой выдачи в зависимости от региона, в котором запрос вводился. Зачем это нужно?
А вот представьте, что вы ищите доставку пиццы и при этом находитесь в одном из провинциальных городов России. Без использования регионального поиска вы скорее всего получите в выдаче на первом месте пиццерии из златоглавой. Сейчас же у «зеркала рунета» поиск разбит на сотни регионов и вы, скорее всего, получите именно то, что искали, и там, где вы сейчас находитесь. Поэтому коммерсанты будут продвигаться под Яndex, а пользователи будут искать товары там же. Ну, а Гугл хорошо использовать для геонезависимых запросов.
Поэтому коммерсанты будут продвигаться под Яndex, а пользователи будут искать товары там же. Ну, а Гугл хорошо использовать для геонезависимых запросов.
Вообще поиск Google.ru немного отстает по качеству и инновациям от Google.com, что, по моему мнению, и позволяет Яндексу с ним успешно конкурировать в рунете. Ну, еще и лучшее знание морфологии русского языка тоже дает отечественному производителю определенное преимущество.
Поэтому я и хочу в этой статье выразить респект и уважение Яндексу за то, что он успешно борется на своем поле с таким монстром, как Гугл. В большинстве стран Google подмял под себя имеющиеся в них поисковые системы, а Yandex (и еще несколько других региональных поисковиков) сдюжил и даже уверенно лидирует уже на протяжении многих лет. Остается только восхищаться.
Давайте заглянем немного в историю и посмотрим, что именно обеспечило эту компанию теми преимуществами, которые у нее есть сейчас и как поэтапно развивался этот, безусловно самый успешный интернет проект в рунете.
История создания и развития компании Yandex
Отцами-основателями Яndex (именно так, начиная с русской буквы, изначально писали название поисковика) считаются два человека: Аркадий Волож и Илья Сегалович.
Насколько я понимаю, они были знакомы еще со школьной скамьи, но первоначально движение в направлении создания компании предпринял именно Аркадий Волож. Еще в далеком 1988 году (я, например, в школе в это время учился) он в стенах института управления занимался проблемами поиска по большим массивам текста.
Тогда еще не было интернета в нашем привычном понимании (читайте про историю создания глобальной сети интернет) и поэтому поиск велся в основном по цифровым архивам каких-либо документов. В то время очень бурно шло создание коммерческих предприятий на базе отделов различных государственных институтов (помню по тому, как это происходило на работе у моей матушки) и в 1989 году году Аркадий Волож открыл сразу два коммерческих предприятия (для тела и для души):
- Компанию «CompTek» по продаже компьютерной техники (очень доходное по тем временам занятие)
- Компанию «Аркадия», в которой продолжил совместно с коллегами исследования в области поиска по большим объемам текстовых материалов с учетом всей богатой морфологии русского языка.
 Именно для работы в «Аркадии» и был приглашен программист Илья Сегалович.
Именно для работы в «Аркадии» и был приглашен программист Илья Сегалович.
Несколько лет «Аркадия» успешно продавала различным Нии свои продукты для поиска по текстовым архивам (Международная Классификация Изобретений и Классификатор Товаров и Услуг), но потом было принято решение о слиянии компаний из-за ухудшавшегося спроса на программные продукты «Аркадии».
В результате в 1993 году сотрудники «Аркадии» превратились в сотрудников отдела программирования «CompTek». По иронии судьбы, именно этот отдел программирования потом опять будет выделен в самостоятельную компанию уже под всем известным названием Yandex (читайте почему Яндекс назвали именно так).
В течении нескольких последующих лет (вплоть до 1996 года) велась активная работа над совершенствованием алгоритмов поиска и учета в нем морфологии языка. За это время были выпущены несколько программных продуктов (Академическое издание классиков на CD ROM, Библейский компьютерный справочник), где применялись все эти наработки, но, как вы сами понимаете, все это не давало возможности реализовать весь потенциал алгоритмов поиска и не позволяло на этом серьезно заработать. Интернета в рунете в это время еще практически не было.
Интернета в рунете в это время еще практически не было.
Кстати, именно в этот период было придумано название для разработанной технологии поиска, а именно Яndex, что означает «Языковой Index». Хотя бытует еще масса трактовок происхождения бренда, но сути это не меняет. У команды разработчиков появилось желание и убеждение, что продавать саму технологию поиска будет гораздо выгоднее, чем продавать продукты на ней построенные.
В 1996 году на выставке Netcom компания, которая еще в то время являлась отделом компании «Аркадия», предложила свои первые продукты для поиска по сайту (Яndex.Site) и поиска по содержимому компакт-дисков (Я.CD). Ну, а также отдельный продукт, реализующий технологию поиска Я.Lib. В этом же году компания вышла в интернет и с помощью продукта Я.Dict позволял осуществлять запросы на русском языке к популярной в то время в буржунете поисковой машине AltaVista (Гугла то ведь еще не было).
Но все это было не то, что позволило бы действительно развернуться компании во всей красе. Не хватало своего собственного индекса всех сайтов рунета. Ну, сотрудники компании (в том время отдела компании «Аркадия») поднапряглись и создали поискового робота, который довольно быстро обошел все имеющиеся в рунете пять тысяч сайтов (на тот момент) и собрал индексный текстовый файл весом всего лишь в четыре гигабайта.
Не хватало своего собственного индекса всех сайтов рунета. Ну, сотрудники компании (в том время отдела компании «Аркадия») поднапряглись и создали поискового робота, который довольно быстро обошел все имеющиеся в рунете пять тысяч сайтов (на тот момент) и собрал индексный текстовый файл весом всего лишь в четыре гигабайта.
Все. В 1997 на выставке Softool был проанонсирован новый сайт yandex.ru (проект под кодовым названием Яndex-Web), который был запущен в свет 23 сентября.
Кстати, первый вариант дизайна для него нарисовал всем вам известный сейчас Артемий Лебедев:
По началу для работы с поисковой системой требовалось вводить сформулированные специальным образом запросы (с помощью логических операторов), но через несколько месяцев от этого избавились и к поисковику можно было обращаться, как к простому собеседнику. В этом же году открылся форум для общения с посетителями и решения возникших у них проблем, который просуществовал до 2008 года.
Yandex уже в то время успешно боролся с дублями контента в разных кодировках текста или отличающимися незначительно, и из выдачи удалялись одинаковые документы. К тому же, применялись алгоритмы ранжирования, позволяющие размещать вверху поисковой выдачи ссылки на наиболее релевантные (отвечающие запросу пользователя) документы.
К тому же, применялись алгоритмы ранжирования, позволяющие размещать вверху поисковой выдачи ссылки на наиболее релевантные (отвечающие запросу пользователя) документы.
Получается, что развитие интернета в рунете очень хорошо совпало с тем, что компания Яндекс до этого уже довольно долго и серьезно работала над проблемами поиска на русском языке по огромным текстовым массивам.
Наверное, это сыграло решающую роль в дальнейшем головокружительном взлете — ему ведь только оставалось перенести свои наработки в веб и уделить внимание разработкам сопутствующих сервисов и продумыванию путей извлечения из всего этого дохода. Главным было оказаться в нужное время и в нужном месте. Сегаловичу и Волажу это удалось, с чем и поздравляю — молодцы.
Но, как бы, на этом история не заканчивается, а, наоборот, только начинается. В следующем 1998 году ведутся работы над усовершенствованием движка поиска, появляются новые функциональные возможности для пользователей (поиск в найденном, найти похожие документы и т. п.), а также претерпевает небольшое изменение дизайн главной страницы (получить эти скриншоты оказалось делом довольно простым, ибо существует такой сервис, как архив интернета и всех его сайтов, который выполняет функцию машины времени):
п.), а также претерпевает небольшое изменение дизайн главной страницы (получить эти скриншоты оказалось делом довольно простым, ибо существует такой сервис, как архив интернета и всех его сайтов, который выполняет функцию машины времени):
В 1999 году семимильными шагами начал набирать популярность интернет в русскоговорящем сегменте сети и в связи с этим серьезно увеличилось количество проиндексированных Яндексом документов, что ему удалось за счет запуска нового робота сканирующего сайты рунета. В этом же году стартовал новый проект narod.ru (бесплатный хостинг и файлообменник), который просуществовал до 2012 года.
Что интересно, именно начиная с этого года Yandex всерьез взялся за фильтрацию спама, стал учитывать содержимое тегов Alt для изображений, а еще кроме самого текста документа стал рассматривать при ранжировании и тексты ссылок (анкоры), ведущих на него с других сайтов сети (зарождение полноценного ссылочного ранжирования). Ну, и дизайн его главной страницы существенно поменялся:
Развитие нового поисковика и сопутствующих ему сервисов
В 2000 году произошел целый ряд событий предопределивших дальнейший успех Яндекс.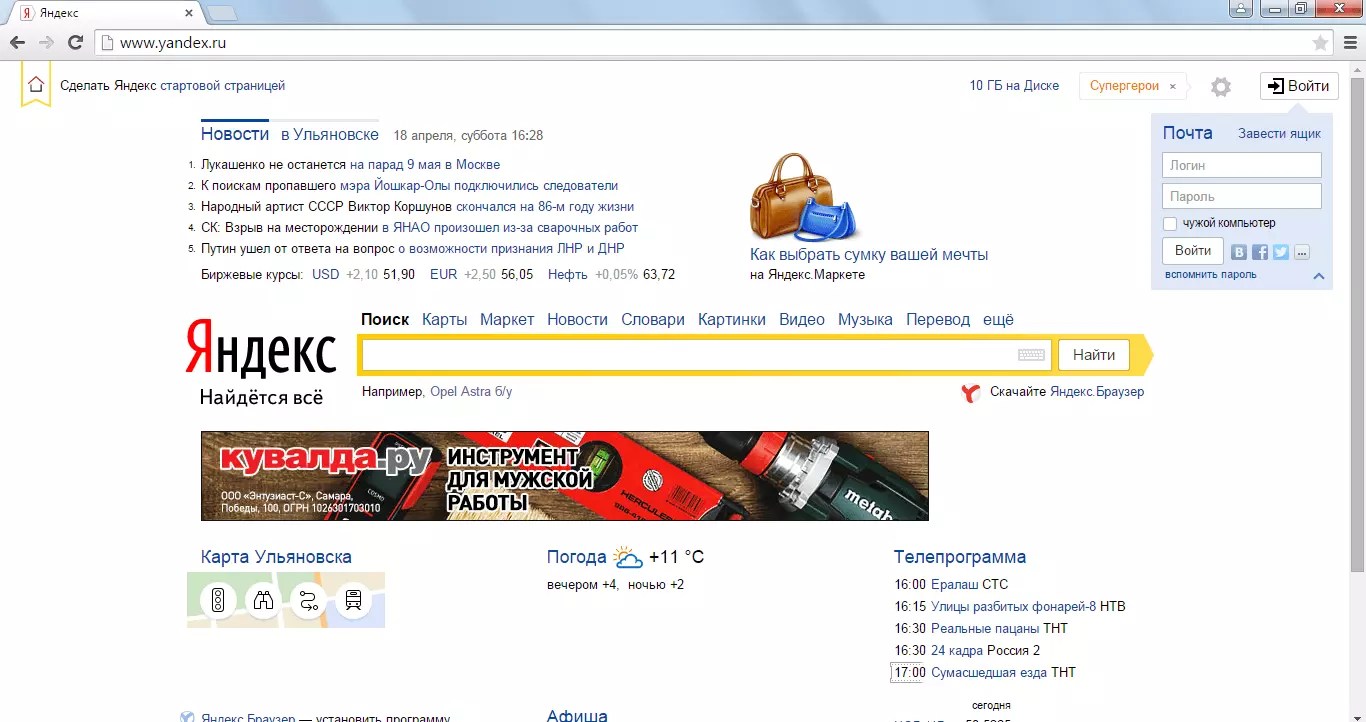 ру. Если вы посмотрите на предыдущие три скриншота с дизайном его главной страницы, то заметите логотип CompTek. Это вполне логично, ибо команда разработчиков в то время входила в состав отдела программирования этой компании. А вот в 2000 году этот отдел был обратно выделен в отдельную компанию, но которая уже называлась не «Аркадия», а Яndex.
ру. Если вы посмотрите на предыдущие три скриншота с дизайном его главной страницы, то заметите логотип CompTek. Это вполне логично, ибо команда разработчиков в то время входила в состав отдела программирования этой компании. А вот в 2000 году этот отдел был обратно выделен в отдельную компанию, но которая уже называлась не «Аркадия», а Яndex.
Кстати, в это время у них еще не была проработана схема получения дохода и они были вынуждены привлечь инвестора. Корпорация ru-Net Holdings вложила в поисковик около пяти миллионов долларов, за что получила третью часть активов компании Yandex. В общем-то, очень даже выгодная сделка получилась, ибо сейчас поисковая система номер один в рунете тянет уже на сотни миллионов долларов.
В этом же году появился знаменитый Яндекс каталог, а так же был введен показатель Тиц (тематический индекс цитирования), с помощью которого осуществлялось ранжирование сайтов в этом каталоге (видите уже привычную нам денежку на приведенном скриншоте).
Причем, Тиц присваивался всем проиндексированным ресурсам (вне зависимости от их нахождения или не нахождения в каталоге) и в отличии от Google Page rank тематический индекс присваивался всему сайту, а не отдельным его страницам. Он измеряется цифровыми значениями от 0 и до бесконечности и является линейной величиной, а Page rank имеет только одиннадцать градаций от 0 до 10 и является величиной логарифмической.
Он измеряется цифровыми значениями от 0 и до бесконечности и является линейной величиной, а Page rank имеет только одиннадцать градаций от 0 до 10 и является величиной логарифмической.
Кроме этого, Yandex в 2000 году уже формируется как мультипортал, ибо как раз в это время появляются такие сервисы, как Почта, Новости, Закладки, Открытки, ну, и голая строка поиска по адресу ya.ru (у Гугла главная страница выглядит так же — полная аскетичность). Так же появился ряд сервисов, которые в последствии станут Маркетом. Ну, и еще до кучи в 2000 году впервые увидела свет бесплатная панель с кнопками Яндекс Бара (Элементов), которую пользователи могли установить как дополнение для своего браузера (сейчас ее переименовали в Элементы).
Главным достижением компании в 2001 году можно считать то, что она стал самым посещаемым сайтом в рунете, индексная база выросла до размера одного терабайта, появился сервис поиска по изображениям Яндекс Картинки.
Ну, и примерно в это же время увидела свет электронная система платежей Yandex Деньги. Традиционно поменялся и дизайн главной страницы:
Традиционно поменялся и дизайн главной страницы:
В 2002 году на базе трех отдельных сервисов сформировался всем вам сейчас хорошо знакомый и удобный инструмент поиска и подбора нужного товара — Yandex Market. А еще произошло знаковое событие в истории компании — она полностью перешла на самоокупаемость за счет открытия сервиса контекстной рекламы Яндекс Директ.
Дизайн главной страницы стал еще ближе к современному варианту:
2003 год стал первым годом самоокупаемости, а также эта поисковая система, кроме обычных Html страничек, научилась индексировать документы в форматах RTF, PDF, DJVU и DOC, ну, а спустя год очередь дошла и до Flash сайтов. В Я.Почте появилась серьезная спаморезка под названием «Самооборона», а Директ с этого года стал работать по принципу оплаты за клики.
В 2004 году прибыль компании уже составила около десяти миллионов зеленью, появились сервисы поиска по карте, а так же по блогам и форумам. Примерно в этом же году на рынке поиска в рунете появился мощный конкурент в лице Гугла, в связи с чем Yandex расширил свой штат сотрудников примерно в десять раз для адекватного ответа.
К участию в разработке дизайна главной страницы были привлечены все желающие пользователи и в результате этот вариант главной просуществовал аж до 2007 года без изменений:
В 2005 году Яndex решил задуматься о расширении и появилось представительство этой компании в незалежной. А в конце этого же года произошло очень примечательное для многих вебмастеров событие — открылась Рекламная сеть Яндекса. Не знаете что это такое?
Теперь все владельцы сайтов получили возможность размещать на страницах своих площадок контекстную рекламу и получать пятьдесят процентов от цены каждого клика. За это я хочу высказать отдельный респект, ну, и своему цопу (центру обслуживания партнеров) Профит Партнеру еще больший респект, ибо они меня фактически кормят. Также в этом году появился сервис Я.Словари.
В 2006 году на Яндекс.Картах появилась возможность отображать пробки и появился инструмент по выявлению общественного мнения blogs.yandex.ru, где фактически искались отзывы по блогам и форумам.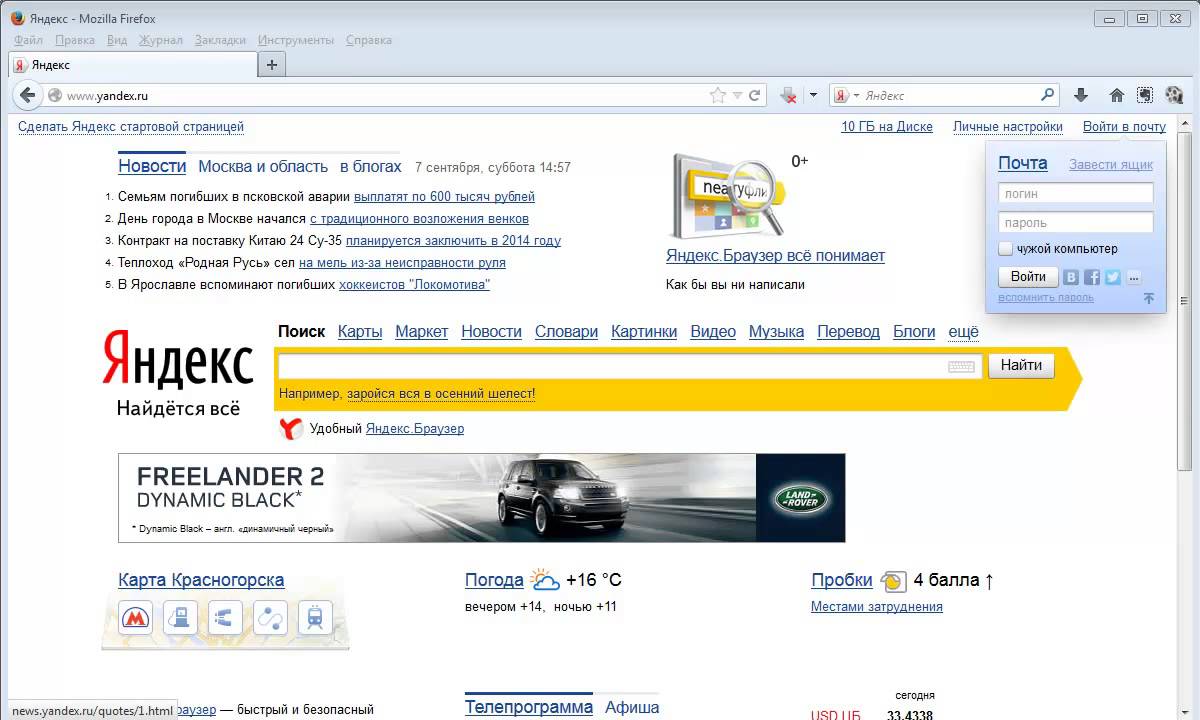
В 2007 году появился новый сервис Яндекс.Фотки, а еще довольно популярный сейчас инструмент аналитики — Яндекс.Метрика, который изначально был ориентирован прежде всего на нужды рекламодателей в Директе.
Ну, и открылся украинский поисковик Yandex.ua, который сейчас агрегирует в себе примерно четверть поиска в незалежной, также появилась первая версия панели Yandex Вебмастера. Плюс сверстали новый дизайн главной:
В 2008 году открылся офис компании в штатах и одновременно в алгоритмы движка была добавлена поддержка международных стандартов Sitemap, MediaRSS и др. Это позволяло компании успешно индексировать сайты буржунета, которые эти стандарты уже давно поддерживали. Ну, а логотип Яndex с этого момента стал писаться полностью на русском языке:
А дизайн главной страницы претерпел свою последнюю реинкарнацию:
Главным событием 2009 года стало введение регионального поиска (в алгоритме Снежинск), что дало Яндексу определенную фору относительно Гугла, у которого региональный поиск заключался в разбиении только по странам, а не по городам. В 2010 году появился сервис онлайн перевода и пользователи поисковика получили возможность осуществлять поиск только по бурженету, как через Yandex.ru, так и через .com.
В 2010 году появился сервис онлайн перевода и пользователи поисковика получили возможность осуществлять поиск только по бурженету, как через Yandex.ru, так и через .com.
Примерно в это же время появляется украинский региональный поиск, а еще для расчета формулы релевантности начинает использоваться самообучающийся алгоритм Матрикснет и вступает в действие технология Спектр.
Матрикснет использует в качестве реперных точек оценки асессоров (определяющих качество отдельных сайтов в сети), а Спектр позволяет учесть в поисковой выдаче все возможные смыслы, заложенные пользователем в запрос (например, по запросу «Наполеон» довольно трудно решить, о чем же хочет узнать пользователь — о торте или о выдающейся личности в истории).
Ну, и в 2011 году лидер поиска рунета разместил на бирже NASDAQ свои акции. Тонкостей этого дела я не понимаю, но выручил Yandex на этом огромную сумму (больше миллиарда зеленью), которая немногим меньше той суммы, которую получил Гугл при аналогичном размещении в 2004 году.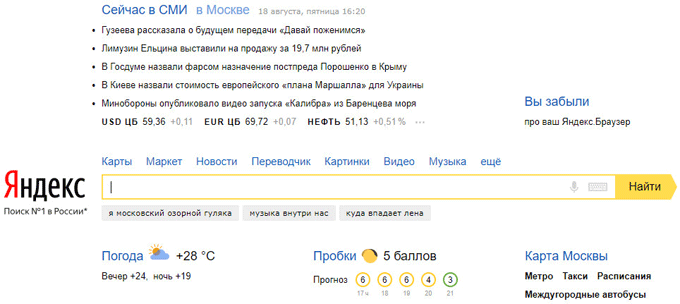
Все, но история Яндекса на этом не заканчивается и, скорее всего, будет продолжаться еще долгие годы.
Сейчас у них уже довольно много офисов в разных городах мира и если верить фотографиям, то атмосфера в компании царит довольно-таки демократичная:
Особенности продвижения под Яндекс (отличия от Google.ru)
Теперь давайте вернемся к проблемам вебмастеров и оптимизаторов — как же продвигать свой сайт под Яндекс? Не так просто, как может показаться на первый взгляд. На самом деле, я для себя не разделяю продвижение под разные поисковики на отдельные составляющие (Сео оптимизация и продвижение), но нюансы и отличия есть и многие на них заостряют внимание:
- Как правило, при продвижении по конкурентному поисковому запросу следует иметь сразу несколько страниц на сайте, которые бы отвечали на данный запрос. Одна из них будет прокачиваться вами внешними ссылками, а остальные будут создавать видимость того, что ваш ресурс акцентирован на ответе на данный запрос пользователя.

При продвижении под Яндекс (и под Гугл.ру, но в меньшей степени) следует учитывать, что сейчас уже не работает такое понятие, как плотность ключевых слов (самостоятельная раскрутка сайта). Поиск великолепно разбирается в особенностях русского языка и способен выносить оценку о тематике статьи по тому вектору, который в ней имеется.
Т.е. ключевые слова должны быть в статье, но в очень ограниченном количестве, а еще должны присутствовать все те слова и фразы, которые по мнению поисковой системы должны присутствовать в подобных текстах (вектор).
- С недавних пор Yandex ратует за то, чтобы тексты статей не были бы переоптимизироваными и грозится за это карать. Как мне кажется, одной переоптимизации будет мало для наложения вето — нужно, чтобы и поведение пользователей говорило, что данный текст спамный.
- Так же он учитывает при ранжировании возраст сайта (не домена) и его трастовость. Гугл тоже это учитывает, но несколько в меньшей степени.
- Внешние ссылки оказывают влияние на продвижение сайта в Яндексе несколько в меньшей степени, чем при продвижении в Google.

- «Зеркало рунета» любит разнообразие как источников ссылок, так и их анкоров (текстов).
- Как я уже говорил, в отечественном поисковике доля коммерческих запросов существенно выше, чем в буржуйском аналоге и конкуренция по ним будет значительно более высокой
- При ранжировании в поисковой выдаче, Google больше внимание уделяет самой релевантной запросу странице (как бы в отрыве от сайта), а Yandex оценивает еще и другие страницы этого же ресурса, а еще и весь его в целом.
- Ну, и в обоих поисковых системах сейчас при определении релевантности страниц активно учитываются поведенческие факторы ранжирования, ибо они позволяют привлечь к оценке качества сайта огромное количество пользователей (за бесплатно).
Удачи вам! До скорых встреч на страницах блога KtoNaNovenkogo.ru
Использую для заработка
Как поменять стартовую страницу в Яндекс.Браузере
Способ 1: Настройки браузера
В Яндекс.Браузере новой вкладкой выступает фирменное Табло, но отключить его, заменив иной страницей, по умолчанию нельзя.
- Нажмите кнопку «Меню» и перейдите в «Настройки».
- Найдите блок «Вкладки», поставьте галочки напротив пунктов «При запуске браузера открывать ранее открытые вкладки» и «Открывать yandex.ru, если нет вкладок».
- Вы также можете настроить внешний вид страницы Яндекса, воспользовавшись инструкцией по ссылке ниже.
Подробнее: Настраиваем главную страницу Яндекс
И хотя вариант с установкой главной страницы Яндекса подходит не всем, добавление собственного URL отсутствует в настройках в принципе. Тем более для этого постоянно придется заранее закрывать все остальные вкладки.
Способ 2: Редактирование свойств ярлыка
Альтернативным и более гибким путем смены стартовой страницы станет добавление желаемого адреса в одно из свойств ярлыка, через который вы запускаете Yandex. Преимущество его и в том, что закрывать другие вкладки вовсе не обязательно.
Преимущество его и в том, что закрывать другие вкладки вовсе не обязательно.
- Скопируйте адрес сайта для дальнейшей установки в качестве стартовой страницы.
- На рабочем столе найдите ярлык обозревателя, через который открываете браузер, кликните по нему правой кнопкой мыши и перейдите в
- В строке «Объект» переместите курсор в самый конец, поставьте пробел и вставьте адрес сайта, обернув его в кавычки.
- Примените изменения и проверьте, как запускается браузер: если все было сделано правильно, добавленный URL откроется в последней вкладке.
- Для каждого профиля (если их несколько) таким образом можно добавить разные адреса, отредактировав соответствующий ему ярлык.
Мы рады, что смогли помочь Вам в решении проблемы.Если вы ищете расширение, позволяющее изменить вид самого «Табло», это бесполезно. Яндекс заблокировал возможность установки сторонних домашних страниц, поэтому единственное, что остается в такой ситуации — настроить его под собственные предпочтения.
Читайте также: Смена фоновой темы в Яндекс.Браузере
Опишите, что у вас не получилось. Наши специалисты постараются ответить максимально быстро.
Помогла ли вам эта статья?
ДА НЕТПоделиться статьей в социальных сетях:
Яндекс Дзен — что это за сервис: регистрация, войти на главную страницу Дзен
Яндекс.Дзен – сервис Яндекса, объединяющий в себе ленту персонализированного контента и издательскую платформу. Т.е. у Яндекс.Дзен два типа аудитории – читатели и авторы, каждой из которых сервис предлагает свой набор функций.
Отдельно включать Яндекс.Дзен не нужно, лента сервиса доступна:
- в браузерах на компьютере (визуальные закладки),
- на мобильных устройствах (Яндекс.Браузер и мобильные приложения Яндекс.Дзен, Yandex Launcher и Яндекс ),
- на сайте Яндекс.
 Дзена и Яндекса.
Дзена и Яндекса.
Каждый пользователь может читать ленту Яндекс.Дзена на нескольких устройствах.
Сервис собирает для каждого пользователя персонализированную ленту материалов: новости, статьи, видеоролики, посты в блогах и т.д. из десятков источников, включая сайты, на которые пользователь не заходил.
Рекомендации Дзена учитывают поисковые запросы пользователя, историю браузера и историю просмотров публикаций, оценки и подписки со всех устройств и приложений. Пользователи, которых волнует вопрос конфиденциальности, беспокоиться не о чем — вся собранная Яндексом информация обезличена.
Если интересы пользователя изменились, Дзен это учтет при формировании ленты. В среднем настройка ленты под интересы читателя занимает одну-две недели. Чтобы ускорить этот процесс, можно:
- подписываться на каналы и редактировать списки интересных источников,
- оценивать публикации,
- блокировать неинтересный контент.

Чтобы сервис мог учитывать поведение пользователя на всех устройствах и улучшать качество персональной ленты рекомендаций, желательно авторизоваться в Яндексе на всех устройствах, где используется Яндекс.Дзен.
Яндекс.Дзен для авторовКомпании, интернет-издания и независимые авторы могут использовать Яндекс.Дзен следующим образом:
- Создать собственный канал в сервисе и в дальнейшем монетизировать его,
- При наличии собственного сайта использовать Дзен как источник дополнительного трафика.
Канал на Яндекс.Дзене — это персональная платформа, автором которой может стать любой пользователь Яндекса. Иметь свой сайт при этом необязательно.
Для создания канала в Яндекс.Дзене нужно авторизоваться или зарегистрироваться в Яндексе, а затем на главной странице сервиса нажать на кнопку «Стать автором»:
Владельцы популярных и оригинальных каналов могут монетизировать их с помощью рекламы. Эта функция доступна авторам, чьи публикации собирают минимум 7 000 дочитываний (т.е. просмотр не менее 40 секунд) за последние семь дней.
Эта функция доступна авторам, чьи публикации собирают минимум 7 000 дочитываний (т.е. просмотр не менее 40 секунд) за последние семь дней.
Также каждому каналу выставляется сводная оценка качества канала, представленная в визуальном формате, так называемая «Карма канала». Чем она выше, тем успешнее канал. Также максимальная карма дает владельцу канала бонусные баллы, которые он может тратить на продвижение материалов.
Яндекс.Дзен как источник трафика на сайтСервис можно использовать для привлечения дополнительной аудитории на сайт.
«Главная задача Дзена – рекомендовать пользователям интересный, качественный и удобный для прочтения контент, а не служить инструментом получения трафика и оптимизации сайтов», — заявляет команда Яндекса.
Поэтому, чтобы увеличить шансы статьи попасть в подборку сервиса, нужно учесть следующее:
- Чтобы информация о публикациях отражалась в ленте корректно, желательно подключить к Дзену специально размеченную ленту RSS.

- Не перегружать сайт навязчивой и раздражающей рекламой.
- Активно наращивать собственную аудиторию сайта – чем она больше, тем охотнее алгоритм будет рекомендовать этот ресурс пользователям.
Способ размещения контента зависит от места публикации:
- Если это собственный канал, то материал размещается с помощью внутреннего редактора Яндекс.Дзена,
- Если это сайт, то материал публикуется как обычно. Важно только проверить корректность работы RSS-ленты.
Особенности размещения публикаций в Яндекс.Дзене
Запрещенные к размещению материалыУ Яндекс.Дзена достаточно строгие требования к материалам. В сервисе запрещено размещать:
- Ворованный контент, опубликованный под другим именем или брендом,
- Дублированный контент (в том числе статьи, повторно опубликованные в рамках одного канала, удаленные и добавленные заново, опубликованные на нескольких каналах одного автора),
- Материалы содержащие:
- Оскорбления и нападки, язык вражды,
- Заведомо ложную информацию,
- Пропаганду насилия.
- Шок-контент и детальные описания трагических происшествий,
- Рекламу или информацию об азартных играх и букмекерской деятельности,
- Рекламу или информацию о продаже наркотиков, оружия или иных запрещенных вещей,
- Информацию из категории «Медицина и фармацевтика» (например, реклама товаров или указание точных дозировок приема лекарств),
- Спам (поисковый, ссылочный, контентный),
- Ссылки, цель которых – увести пользователя на сторонний сайт,
- Заголовки, которые формируют обманчивые ожидания от статьи (кликбейт),
- Ненормативную лексику (в том числе цензурированную), жаргонизмы или просторечные выражения на карточке публикации,
- Материалы порнографического характера.
Если автор нарушил требования, сервис автоматически ограничит показ материала или заблокирует его. В случае с каналом, все материалы будут ограничены к показу – их увидят только пользователи, сильно заинтересованные тематикой канала. Монетизация также может быть приостановлена.
В случае с каналом, все материалы будут ограничены к показу – их увидят только пользователи, сильно заинтересованные тематикой канала. Монетизация также может быть приостановлена.
Чтобы снять блокировку, необходимо удалить материалы, которые нарушают правила, и сообщить об этом в службу поддержки Дзена через форму обратной связи.
Как настроить главную страницу Яндекса
В сегодняшней статье, хочу рассказать Вам — как настроить главную страницу Яндекса. Вообще -то я предпочитаю работать в Google ,но ведя рекламные компании в Яндекс -Директе и получая сообщения с блогов на Яндекс -почту, общаться с Яндексом приходиться довольно часто. Как по мне, в стандартной стартовой странице Яндекса много лишних виджетов, которые попросту не нужны и только отвлекают внимание.
Давайте рассмотрим как настроить главную страницу Яндекса под себя, что бы видеть только ту информацию которая нужна Вам.
В оригинальной версии 11 Яндекса установлены следующие виджеты:
- Поиск
- Погода
- Котировки валют
- Афиша
- Новости- два блока
- Вход в Яндекс-почту
- Фотки
- Телепрограмма
- Маркет
И другие виджеты.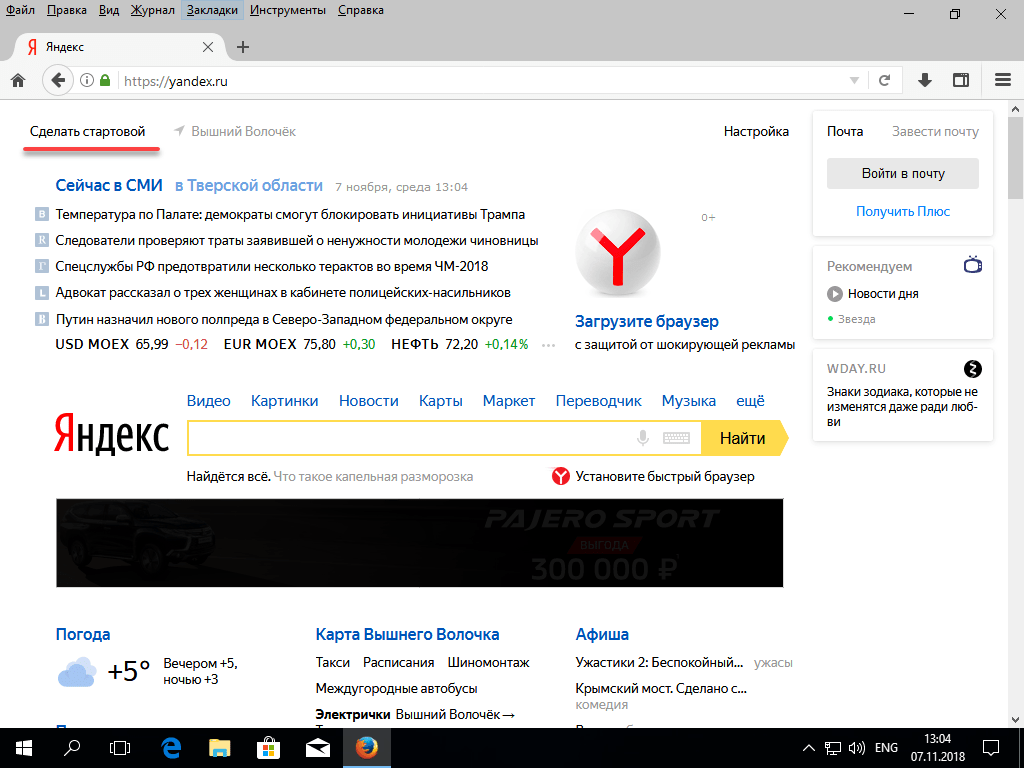
Перейдем к настройке стартовой страницы. Для того чтобы настраивать Яндекс нужно зарегистрировать аккаунт в Яндекс -почте. Делается это для того чтобы Яндекс знал какую информацию показывать.
В самом верху страницы нужно нажать «Личные настройки».
В выпадающем окне нажимаем «Настроить Яндекс». Чтобы Яндекс установил нужные Вам виджеты и сохранил их для Вашего логина, нужно поставить галочку в чекбоксе.
При нажатии на зеленую кнопку «+Добавить новый виджет», Яндекс откроет страницу с 2342 виджетами. Для того чтобы видеть свои рекламные компании, с прямым переходом в «Мои компании», сколько заработал Ваш сайт или блог от размещения рекламных блоков от Яндекс-Директа, каковы показатели Вашего блога от Яндекс. Вебмастера и т.д. -нужно перейти в рубрику «Бизнес».
Далее добавляем нужный виджет. И вот какие блоки можно расположить на своем рабочем столе
В заключении нажимаем кнопку «Сохранить» в правом верхнем углу.
Все!
Надеюсь, настроить главную страницу Яндекса, для Вас не составит труда.
Обновление 17. 01.2015 г.
Немного поменялась панель Яндекса, поэтому добавляю пару скриншотов, чтобы легче было соорентироваться.
Нажимаем « Настройки».
Далее, в левом верхнем углу, нажимаем « Добавить новый…».
Все остальное по инструкции.
Обновление от 04.12.2017 г.
Яндекс не стоит на месте и вот очередная правка в статью.
Наверное Яндекс решил, что виджетами пользуется мало пользователей или решили «облегчить» панель, убрав виджеты, не знаю. Сегодня мне задали вопрос- как установить или включить видимость балланса на кошельке Яндекс Деньги. «Облазив» всю панель я так и не нашел как подключить данный информер, в итоге пошел старым путем- через меню виджетов Яндекса.
Переходим по ссылке https://widgets.yandex.ru/?text=яндекс+деньги и забираем виджет Я. Деньги.
Если не найдете по ссылке, в поиске Я. Виджетов наберите- Яндекс Деньги.
Виджетов наберите- Яндекс Деньги.
Нажмите на ссылку и виджет появится на вашей панели Яндекса.
Вот так он выглядит.
Нажимаете кнопку- Сохранить. При наведении курсора в правый верхний угол виджета, вы увидите настройки и деактивацию виджета.
На этом все. Буду рад если помог.
C Уважением, Александр Клюев.
8 способов перевести страницу в яндекс браузере на другой язык
Посещая разнообразные интернет-ресурсы, каждый пользователь сталкивается со словами и предложениями на иностранных языках. Порою вовсе возникает необходимость посещения зарубежных сайтов. В этом случае при отсутствии должных знаний могут возникнуть некоторые проблемы с восприятием имеющейся информации. Ведь не зная английского или немецкого, вам вряд ли удастся понять суть той или иной статьи.
Что делать в этой ситуации? Самое простое решение – это перевод текста с использованием функционала интегрированного переводчика. Именно о том, как в яндекс браузере включить переводчик и как им пользоваться, пойдет речь в нашей статье.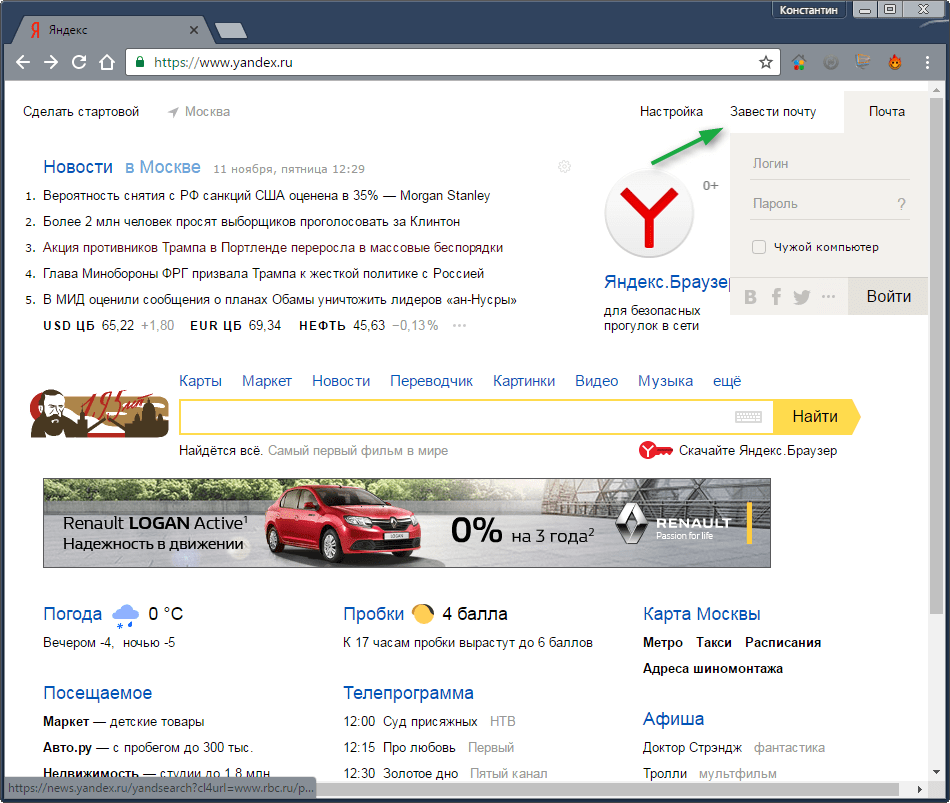 Давайте рассмотрим его основные особенности, принцип действия и возможные неполадки.
Давайте рассмотрим его основные особенности, принцип действия и возможные неполадки.
Перевод текста в Яндекс.Браузере
Для того чтобы сделать автоматический перевод слов, предложений или вовсе страниц, например, с английского на русский, не нужно использовать сторонние расширения и приложения, либо же скачивать специальное программное обеспечение. Обозреватель оснащен интегрированной утилитой, поддерживающей огромное количество языков со всего мира, в том числе не самые распространенные и популярные в обиходе.
Программа имеет несколько способов перевода текста, доступных каждому пользователю абсолютно бесплатно:
- Интерфейса. Включает в себя контекстное меню, настройки, кнопки и прочие элементы.
- Отмеченного текста. Позволяет выполнять перевод выделенного текста, слов, предложений, абзацев на используемый в системе язык.
- Сайтов. Автоматический или ручной процесс полноценного преобразования страницы любого русскоязычного или зарубежного ресурса.

Таким образом, Яндекс.Браузер поможет вам в точности перевести статью или ее отдельную часть на абсолютно любом сайте без каких-либо проблем. Достаточно открыть обозреватель, найти нужный ресурс и все, вы можете читать его родной речью.
Перевод интерфейса
Существует несколько вариантов того, как переводить сайты и имеющийся на них текст с помощью встроенного плагина в Яндекс.Браузер. Но если вам необходимо преобразование именно самого браузера, то есть интерфейса, кнопок и прочих его элементов, то встроенная утилита вообще не нужна.
Для смены можно воспользоваться одним из двух имеющихся способов:
- Изменения языка ОС. Обозреватель по умолчанию использует установленный в операционной системе язык, и, изменяя его, вы тем самым смените его в браузере.
- Изменение в настройках.
Если в программе для поиска вашего компьютера из-за вирусов или любой другой причины поменялся язык или вы просто его хотите сменить, то сделать это можно следующим образом:
Добавленный язык будет в автоматическом режиме выбран в левой части экрана. Для его применения к обозревателю остается нажать «Готово». После этого проблема будет решена и интерфейс станет таким, как вам нужно.
Для его применения к обозревателю остается нажать «Готово». После этого проблема будет решена и интерфейс станет таким, как вам нужно.
Встроенный переводчик
Как уже было сказано выше, Яндекс.Браузер имеет несколько способов преобразования информации: отдельный слов, предложений и абзацев, и перевод страницы или сайта целиком. Давайте максимально подробно разберем каждый из них.
Перевод слов
Для перевода слов и предложений присутствует отдельная утилита, уже встроенная в программу. Вам даже не придется отдельно искать и устанавливать различные расширения. Чтобы воспользоваться ею необходимо всего лишь:
- Выделить нужное слово или предложение.
- Нажать на кнопку со значком «вниз». Она будет расположена в конце текста, который вы выделите.
Кроме этого существует еще один, альтернативный вариант. Для этого:
- Наводим курсор мыши на слово.
- Нажимаем на клавиатуре клавишу «Shift». Слово будет выделено и переведено в автоматическом порядке.

Перевод страниц
В Яндекс.Браузере встроенный переводчик позволяет целиком преобразовывать зарубежные сайты с информацией на иностранном языке. Обычно обозреватель в автоматическом порядке определяет, на каком языке та или иная страница, и даже в случае отличия от того, на котором функционирует браузер, вам предложат перевод.
Если обозреватель по какой-то причине не предложил автоперевод например, из-за того что страница не полностью на одном из языков, то вы всегда можете сделать это самостоятельно:
- Нажимаем в любое пустом месте страницы правой кнопкой мышки.
- В открывшемся контекстном меню выбираем «Перевести на русский».
После этих несложных манипуляций нужный вам сайт со всей имеющейся на нем информацией будет отображен на вашем языке.
Проблемы с переводом
Как и у любой другой программы, с браузером могут возникнуть неполадки. Давайте разберемся, в каких случаях и почему не переводит встроенная утилита отдельные части текста или страницы целиком.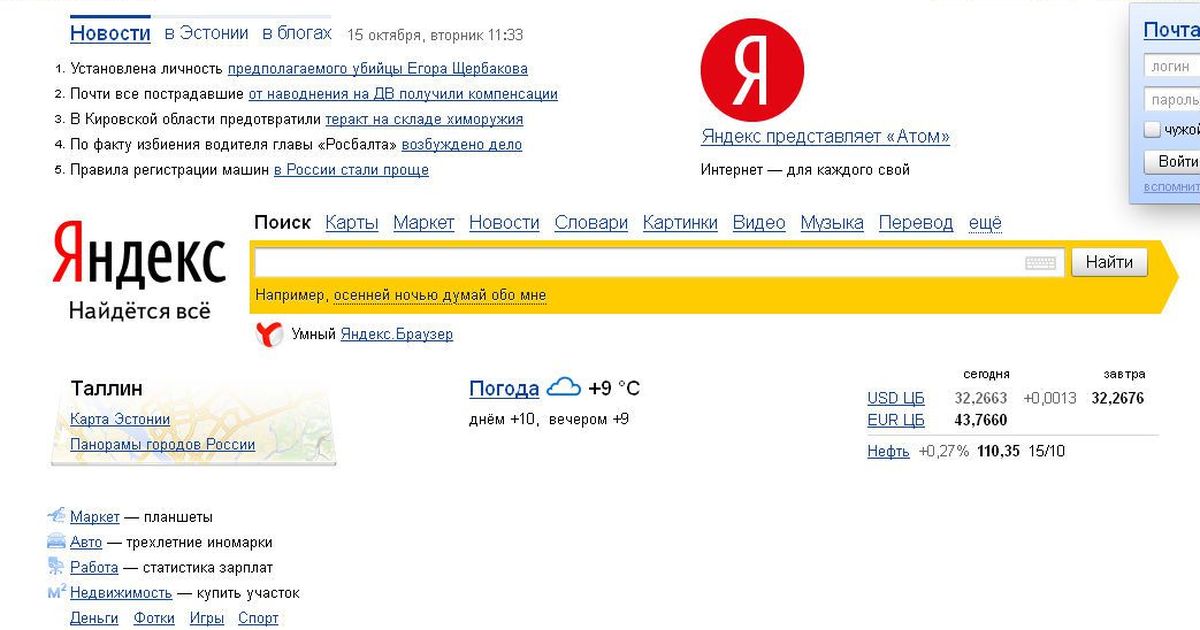 Зачастую это возможно в двух следующих ситуациях:
Зачастую это возможно в двух следующих ситуациях:
1. Отключение в настройках браузера. Чтобы исправить это, делаем следующее:
Точно следуя данной инструкции, вы легко сможете настроить переводчик и исправите имеющуюся проблему максимально быстро.
2. Обозреватель и сайт работают на одном и том же языке. Именно поэтому расширение и не работает. Зачастую эта проблема связана с тем, что пользователь включил английский интерфейс, ввиду чего программа даже не предлагает изменить текст сайта. Чтобы решить эту неполадку, необходимо изменить язык интерфейса. Как это сделать, мы уже писали в начале нашей статьи, поэтому следует вернуться к этому подразделу.
Таким образом, решаются все возможные проблемы и теперь в случае возникновения неполадок, вы будете знать, как их исправить.
Использование специального расширения
Если по каким либо причинам вам не подошел родной способ перевода, всегда можно воспользоваться плагинами, которые устанавливаются напрямую в ваш обозреватель.
Существует их огромное множество, но мы же разберем самые популярные:
- Google переводчик. Позволяет мгновенно перевести отдельную страницу или целый сайт на русский, украинский и другие языки. А их у него более 100.
- Instant Translate. Обладает теми же преимуществами что и Google Translate, однако у него предусмотрено еще и всплывающее окно в которое можно ввести нужную фразу текстом или голосом. Благодаря расширенным настройкам данного плагина, можно настроить горячие клавиши, включить автоисправление, настроить всплывающее окно, просмотреть историю и многое другое.
Установка расширения (плагина)
На сегодняшний день, загрузка и установка дополнений напрямую из браузера Яндекс к сожалению не работает. Но так, как он работает на том же движке что и Google Chrome, мы можем воспользоваться официальным магазином расширений от гугла.
- Для того чтобы скачать плагин, нужно перейти по специальному адресу, в поисковую строку ввести название плагина и нажать «Enter».

- Выбрать нужное расширения и кликнуть «Установить».
- После завершения установки, они все будут доступны в верхней правой части окна. Запустить их так же можно выделив нужный текст.
Онлайн переводчики
Нельзя не сказать и о различных онлайн сервисах позволяющих переводить отдельные слова, предложения или целые статьи. Главным их преимуществом является, то, что их не нужно устанавливать на компьютер, бесплатность и простота использования.
Основными из которых являются: Google Translate, Yandex, Promt. У всех есть свои плюсы и минусы, а последний из них, предлагает установку дополнительного программного обеспечения на компьютеры, ноутбуки и мобильные устройства.
Однако нужно быть готовым, что переведенный текст не всегда будет удовлетворяющего качества. К сожалению, данная проблема связана с любым машинным переводчиком, так как его главная роль – не максимальная красота и читабельность, а помощь в понимании общего смысла текста. Поэтому учитывайте данный фактор при использовании любого онлайн сервиса или расширения.
Подробная видео инструкция
Домашняя страница Яндекса автоматически устанавливается в Интернет. Как сделать Яндекс стартовой страницей автоматически
Что такое домашняя страница? Это веб-страница, которая загружается в первую очередь при запуске браузера. Ее также называют стартовой страницей. Так случилось с момента создания первых браузеров — Internet Explorer и почти умершего уже NetSсape, что при запуске браузера открывается домашняя страница. Изначально, в зависимости от настроек браузера, было три возможных варианта — пустая страница, последний открытый сайт или домашняя страница.Намного позже появилась четвертая версия, которая затем использовалась по умолчанию в большинстве браузеров. Например, если вы сейчас запустите свой любимый браузер — Chrome, Opera или Firefox, тогда в качестве начальной страницы загрузится панель «Экспресс» — мозаичная панель ссылок для запуска наиболее часто посещаемых веб-сайтов. Но у всех нас разные предпочтения, поэтому кому-то этот вариант удобен, а кто-то привык к классическому — с домашней страницей портала или поисковой системы.
Но у всех нас разные предпочтения, поэтому кому-то этот вариант удобен, а кто-то привык к классическому — с домашней страницей портала или поисковой системы.
Почему чаще всего Яндекс предпочитают делать стартовой страницей, несмотря на то, что Google более популярен в мире ?! Думаю, стоит начать с того, что до 2012 года Яндекс был самой популярной поисковой системой в России, поэтому старшее поколение предпочитает Яндекс.Во-вторых, многих привлекает большая ориентированность главной страницы Яндекса на пользователя — помимо поисковой строки, новостей, погоды, пробок и почты. Для тех, кому нужна только строка поиска, есть сокращенная версия — ya.ru.
Самый простой способ сделать Яндекс стартовой страницей.
Действительно, следующий способ — самый простой способ установить Яндекс в качестве домашней страницы. Разработчики Яндекса пошли навстречу пользователям и сделали специальное универсальное приложение. Для его установки нужно зайти на главную страницу сайта. yandex.ru:
yandex.ru:
Затем нужно нажать кнопку «Скачать». После загрузки приложения запустите его, и оно автоматически заменит стартовую страницу. установили браузеры на Яндекс.
Как вручную установить главную страницу Яндекса.
Это второй способ установки. поисковик Яндекс в качестве домашней страницы браузера. Это полезно, если вы не хотите запускать сторонние приложения или хотите изменить только стартовую страницу одного браузера.
Как сделать Яндекс стартовой страницей в Chrome (Google Chrome, Яндекс Браузер, нихром, Sware Iron)
Чтобы установить домашнюю страницу в браузере Chrome, сначала необходимо перейти в настройки браузера.Для этого в правой части окна найдите кнопку с тремя вертикальными линиями и нажмите на нее:
В открывшемся меню выбираем «Настройки». Откроется страница настроек браузера Chrome — Chrome: // settings:
Здесь ищем подраздел «Исходная группа» и устанавливаем пункт «Следующие страницы».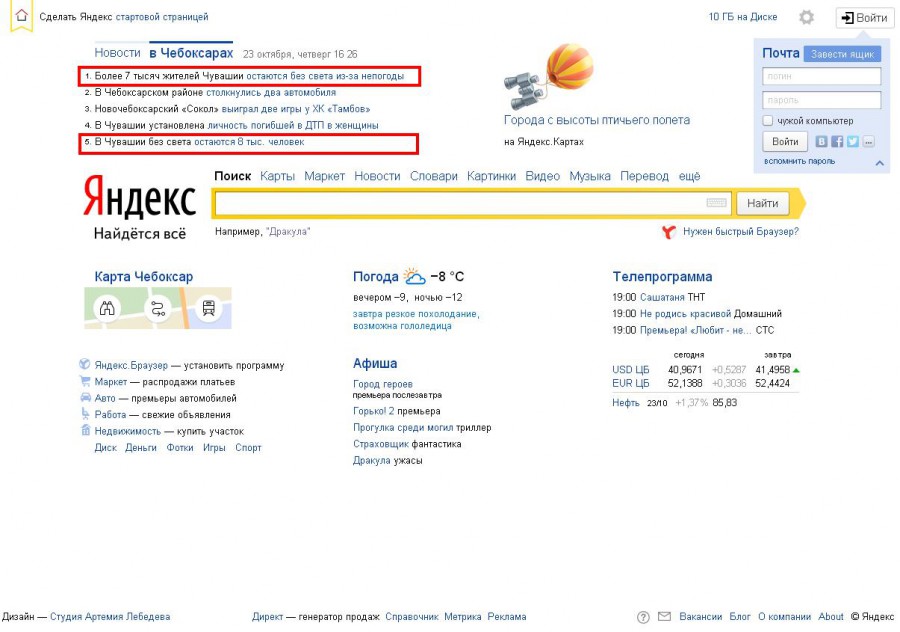 Затем нужно нажать кнопку «Добавить». Откроется это окно:
Затем нужно нажать кнопку «Добавить». Откроется это окно:
В поле «Добавить страницу» введите адрес яндекс.ru и нажмите ОК. Закройте настройки браузера и перезапустите его. Яндекс должен загрузиться как стартовая страница.
Как сделать главную страницу Яндекса в Internet Explorer.
Чтобы установить домашнюю страницу в Internet Explorer, вам необходимо щелкнуть кнопку с изображением шестеренки в правой части окна браузера:
В открывшемся меню выберите пункт «Свойства браузера»:
В окне «Свойства браузера» в поле «Домашняя страница» введите адрес Яндекса, а в списке «Автозагрузка» выберите вариант «Начать с домашней страницы».Нажмите кнопку ОК и перезапустите браузер.
Как сделать главную страницу Яндекса в Opera.
Чтобы установить домашнюю страницу в браузере Opera, вам нужно нажать на логотип Opera в левой части окна браузера:
В меню выберите пункт Настройки:
В подразделе «При запуске» выберите пункт «Открыть определенную страницу» или несколько страниц.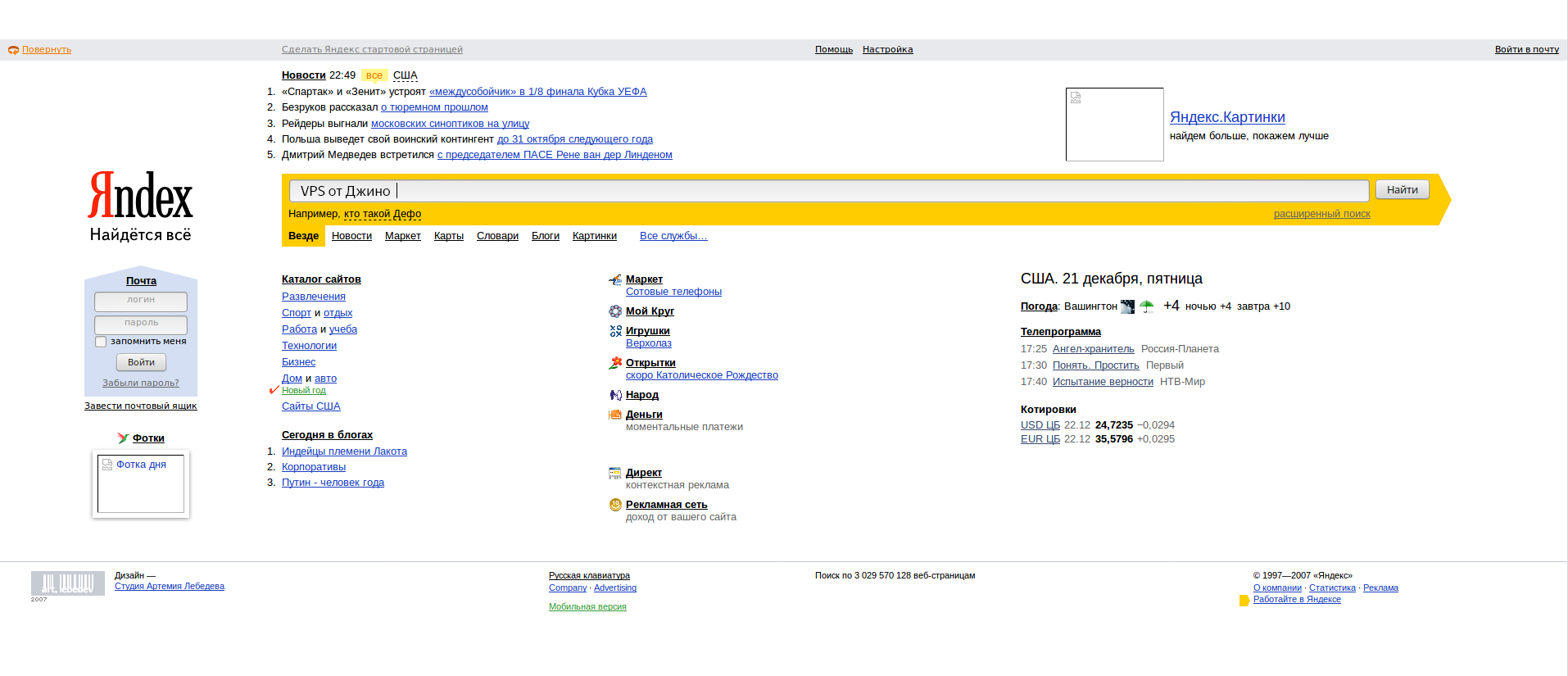 Затем мы нажимаем «Установить страницы». Связь. Откроется окно «Домашние страницы», в котором мы указываем адрес Яндекса и нажимаем кнопку ОК.Перезагрузите браузер.
Затем мы нажимаем «Установить страницы». Связь. Откроется окно «Домашние страницы», в котором мы указываем адрес Яндекса и нажимаем кнопку ОК.Перезагрузите браузер.
Как сделать главную страницу Яндекса в Firefox.
Чтобы установить домашнюю страницу в браузере Firefox, вам необходимо щелкнуть логотип Firefox в левой части окна браузера:
В открывшемся меню выбираем Настройки => Настройки. Откроется окно настроек браузера:
В разделе «Базовый» ищем подраздел «Запуск». В списке «При запуске Firefox» выберите значение «Показывать домашнюю страницу».Введите адрес Яндекса в поле «Домашняя страница» и нажмите кнопку ОК. Перезагрузите браузер.
Как сделать главную страницу Яндекса в Apple Safari.
Чтобы установить домашнюю страницу в браузере Apple Safari, вам нужно щелкнуть значок шестеренки в правой части окна браузера:
В открывшемся меню выбираем «Настройки». Нас интересует раздел «Базовый»:
В списке «Открывать новые окна» выберите значение «Домашняя страница». Ниже в поле «Домашняя страница» введите адрес Яндекс. Закройте настройки, перезапустите браузер.
Ниже в поле «Домашняя страница» введите адрес Яндекс. Закройте настройки, перезапустите браузер.
Здравствуйте, друзья. Сегодня я покажу вам, как сделать сайт на Яндексе. начните страницу вашего браузера. Несмотря на то, что реализовать эту возможность несложно, многие начинающие интернет-пользователи не знают, где и с помощью чего это делается.
Большинство людей, говорящих по-русски, используют Яндекс как поисковую систему. Плюсов у этой поисковой системы много — это и хорошее качество результатов поиска, и приятный внешний вид, и большой набор сопутствующих сервисов, и удобная домашняя страница.
В целом стартовая страница Яндекса выгодно отличается от своего основного информативного конкурента Google. Со страницы легко добраться до всех служб поисковых систем, она дополнена различными виджетами и модулями, которые предоставляют быструю справочную информацию. Кроме того, эти блоки также можно настроить, исходя из ваших желаний и предпочтений.
Например, я тоже использую Яндекс как стартовую страницу своих браузеров. Один из виджетов, которые я добавил себе, — случайный афоризм, иногда интересно почитать что-нибудь необычное.Еще поставил модуль от Яндекс.Вебмастера, проверка штрафов и прочего.
Один из виджетов, которые я добавил себе, — случайный афоризм, иногда интересно почитать что-нибудь необычное.Еще поставил модуль от Яндекс.Вебмастера, проверка штрафов и прочего.
Я покажу, как добавлять эти блоки в конце статьи, а теперь перейдем к.
Приложение для установки домашней страницы Яндекс.ру
Самый простой способ сделать Яндекс стартовой страницей — это использовать приложение, разработанное самим Яндексом. Вы можете скачать приложение на этом сайте — http://home.yandex.ru/
Оно автоматически заменяет домашнюю страницу всех ваших браузеров на Яндекс.Никакого геморроя и ручных настроек не требуется.
Если по какой-то причине приложение не работает или вы не хотите его использовать, то мы можем вручную произвести необходимые настройки в каждом браузере отдельно. Я покажу вам, как это сделать.
Установка стартовой страницы в Mozilla Firefox
Я начну с этого браузера, так как использую его чаще всего. Вся процедура настройки займет 20 секунд.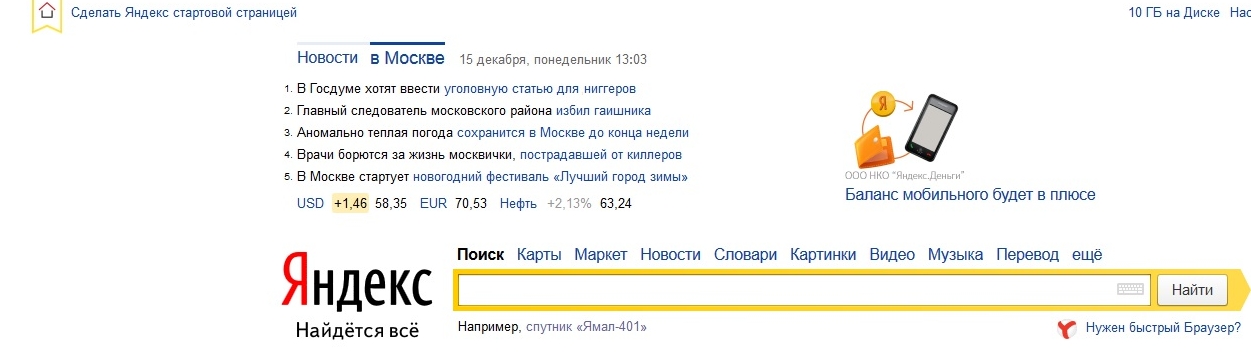 Для этого откройте сам браузер. Далее в правом верхнем углу находим значок «открыть меню» (в текущей версии он выглядит как три горизонтальные полосы).Нажимаем на эту кнопку и в выпадающем меню ищем значок шестеренки — это настройки.
Для этого откройте сам браузер. Далее в правом верхнем углу находим значок «открыть меню» (в текущей версии он выглядит как три горизонтальные полосы).Нажимаем на эту кнопку и в выпадающем меню ищем значок шестеренки — это настройки.
В меню настроек много разделов, самый первый из них — «Базовый» (он похож на выключатель света). В этом разделе есть то, что нам нужно. В строке «При запуске Firefox» выберите «Показать домашнюю страницу». В строке «Домашняя страница» необходимо ввести адрес сайта, который мы хотим запустить (в нашем случае http://yandex.ru). Нажимаем кнопку «ОК» и все — операция завершена.
Установка главной страницы Яндекса в Google Chrome
Настроить главную страницу в Google Chrome так же просто. Откройте браузер, в том же правом верхнем углу найдите кнопку в виде трех горизонтальных линий с названием «Настроить и управлять Google Chrome». В выпадающем меню, которое появляется на экране при нажатии на кнопку, находим пункт «Настройки» и переходим в соответствующий раздел.
На этой странице ищем раздел «Внешний вид», ставим галочку напротив кнопки «Показать главную».Для того, чтобы установить или изменить адрес главной страницы на Яндексе, вам необходимо нажать на ссылку «Редактировать» и в открывшемся окне указать нужный вам адрес.
Как разместить стартовую страницу в Internet Explorer
Как и во всех предыдущих случаях, настроить главную страницу в браузере Internet Explorer очень просто. Откройте программу, в правом верхнем углу найдите значок в виде шестеренки и в выпадающем списке выберите «Свойства браузера».
В свойствах браузера мы откроем вкладку «Общие» и в самом верху этой вкладки находится поле для стартовых страниц.Введите адрес — http://yandex.ru в окно, поставьте точку напротив «Начать с домашней страницы» и нажмите кнопку «Применить». Если вам нужно установить другую стартовую страницу, повторите процедуру, указав другой адрес в поле.
Как сделать Яндекс стартовой страницей в Opera
Зайдите в один из самых популярных браузеров. У Opera много поклонников, и им не помешает узнать о настройках их любимого веб-браузера. Для настройки запустите программу, войдите в меню браузера (кнопка с надписью Opera и большая красная буква O в верхнем левом углу) и в этом меню выберите «Настройки».Вы можете сделать переход к настройкам немного быстрее, используя горячие клавиши Alt + P.
У Opera много поклонников, и им не помешает узнать о настройках их любимого веб-браузера. Для настройки запустите программу, войдите в меню браузера (кнопка с надписью Opera и большая красная буква O в верхнем левом углу) и в этом меню выберите «Настройки».Вы можете сделать переход к настройкам немного быстрее, используя горячие клавиши Alt + P.
Второй пункт в меню настроек — «При запуске». На этом этапе нам нужно выбрать следующий вариант — «Открыть определенную страницу или несколько страниц». Для того, чтобы указать конкретный адрес для открытия, щелкните ссылку «Установить страницы». В появившемся окне укажите адрес сайта, который должен открываться при запуске браузера.
Стартовая страница в Яндекс браузере — меняем хитростью
Признаюсь откровенно, этим браузером не пользуюсь, так как мой эксперимент показал, что он работает намного медленнее конкурентов (я об этом писал), но внешний вид Яндекс браузер ничем не отличается от Google Chrome. Но для этой статьи я его установил и делаю обзор вместе с другими популярными программами для Интернета.
Но для этой статьи я его установил и делаю обзор вместе с другими популярными программами для Интернета.
Несмотря на то, что Яндекс браузер основан на движке Chrome, он не позволяет сделать стартовую страницу стандартными методами. Он позволяет либо показывать стартовую страницу с закладками, либо открывать вкладки, оставшиеся с последнего раза, и, если их нет, автоматически загружает поисковую систему Яндекса (без возможности выбора другой).
Есть способ настроить стартовый сайт, вручную изменив файлы браузера, но я бы не советовал туда ходить неподготовленным людям.
Пойдем другим путем — применим небольшую хитрость. , который сделает стартовой страницей любого сайта.
Для ее работы нам необходимо сделать следующее:
1. Настроить отображение страницы быстрого доступа при открытии
Открываем программу, в правом верхнем углу находим кнопку «Настройка Яндекс Яндекс браузер» (три турники). В выпадающем меню выберите «Настройки».
Первое, что написано в этом абзаце, это «С чего начать?». Нам нужно поставить точку перед элементом при открытии страницы быстрого доступа.Здесь все сохраняется автоматически, нажимать кнопки не требуется.
Нам нужно поставить точку перед элементом при открытии страницы быстрого доступа.Здесь все сохраняется автоматически, нажимать кнопки не требуется.
2. Настроить стартовую страницу Яндекс браузера.
Откройте сайт, который мы хотим сделать стартовой (yandex.ru). Щелкните правой кнопкой мыши вкладку этого сайта в верхней панели Яндекс браузера. В раскрывающемся меню нажмите «закрепить вкладку».
Вот и все. Теперь каждый раз, когда вы открываете браузер, вы будете открывать исправленную вкладку.
Если вы хотите удалить домашнюю страницу, вы также можете щелкнуть правой кнопкой мыши и выбрать «открепить вкладку».Чтобы установить новую страницу — повторите всю процедуру, описанную в этом разделе.
Настройка страницы Яндекса
Не все знают, что можно настроить главную страницу этой поисковой системы. Теперь вы это узнаете и, надеюсь, воспользуетесь.
Эта настройка выполняется в 2 этапа.
Шаг 1. Аккаунт Яндекс
Вам необходимо создать аккаунт в этой поисковой системе. Это делается путем открытия почтового ящика. В адресе ящика будет ваш логин для всех сервисов, а пароль, соответственно, пароль.
Это делается путем открытия почтового ящика. В адресе ящика будет ваш логин для всех сервисов, а пароль, соответственно, пароль.
Все наши настройки будут действительны только тогда, когда мы авторизуемся в системе.
Теперь можно перейти в настройки.
Шаг 2. Настройки
После авторизации рядом с вашим логином в правом верхнем углу сайта появится иконка в виде шестеренки — это настройки.
Есть несколько разделов.
«Ставьте тему» — название соответствует выполняемой функции — вы можете применить уникальный дизайн сайта Яндекса, выбрав подходящий из десятков возможных вариантов.
Добавить виджет — это функция, о которой я говорил в начале. информационный блок, который вы можете разместить на своей странице. Вариантов виджетов очень много.
«Настроить Яндекс» — Этот пункт позволяет перемещать используемые вами виджеты на странице, располагая их по своему усмотрению.
«Изменить город» — чаще всего поисковая система автоматически определяет регион, в котором вы вошли в интернет, но это не всегда удобно (разным сайтам даются разные сайты по разным запросам).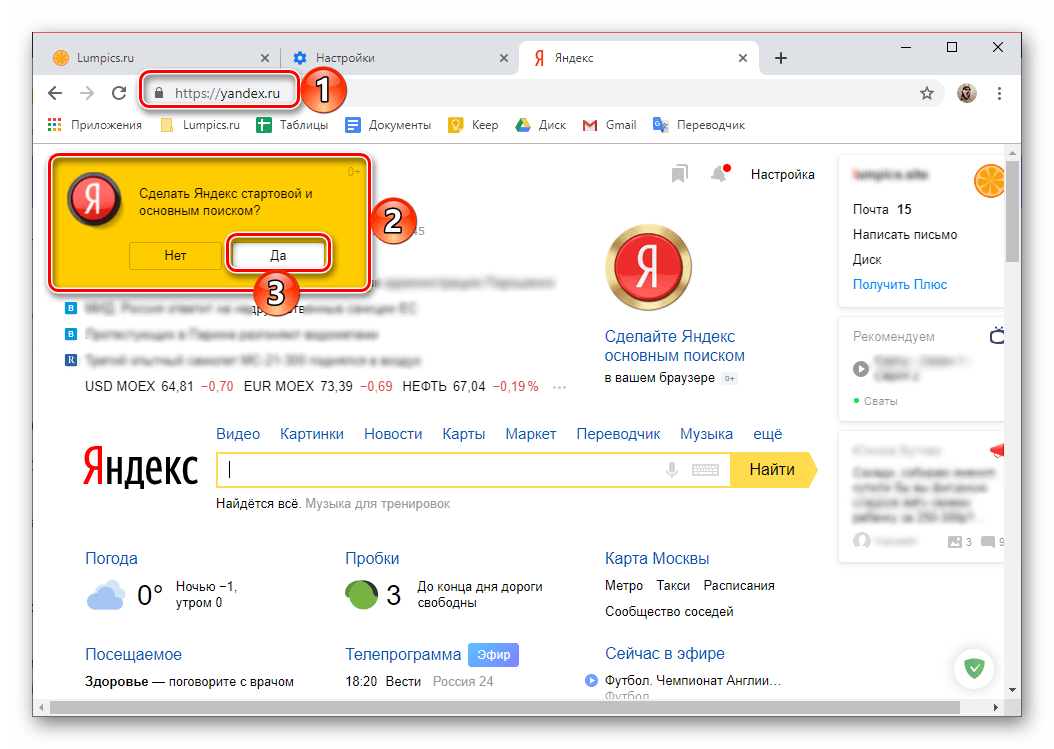 Вы можете быть в Саратове в командировке, а хотите посмотреть информацию о родном Хабаровске — установите желаемый город и наслаждайтесь.
Вы можете быть в Саратове в командировке, а хотите посмотреть информацию о родном Хабаровске — установите желаемый город и наслаждайтесь.
«Другие настройки» — содержит несколько пунктов, которые вы можете настроить самостоятельно, например, выбрать другой язык.
На этом я завершаю сегодняшнюю статью. Надеюсь, вы нашли ответы на все свои вопросы и теперь вы можете легко сделать Яндекс домашней страницей своего веб-браузера.
Другие полезные статьи в блоге:
Среди поисковых систем Яндекс занимает первое место в России.Такая популярность в огромном сегменте русскоязычных пользователей объясняется довольно просто — предпочтение обусловлено ориентацией Яндекса на русскую аудиторию.
Владельцы Android-устройств узнают, как на Android сделать «Яндекс» стартовой страницей. Вот об этом и поговорим сегодня. Так.
Вопрос можно решить несколькими способами. Сейчас мы расскажем о каждом из них.
Как сделать Яндекс стартовой страницей в стоковом браузере
Перейдите в главное меню приложения и откройте предустановленный браузер.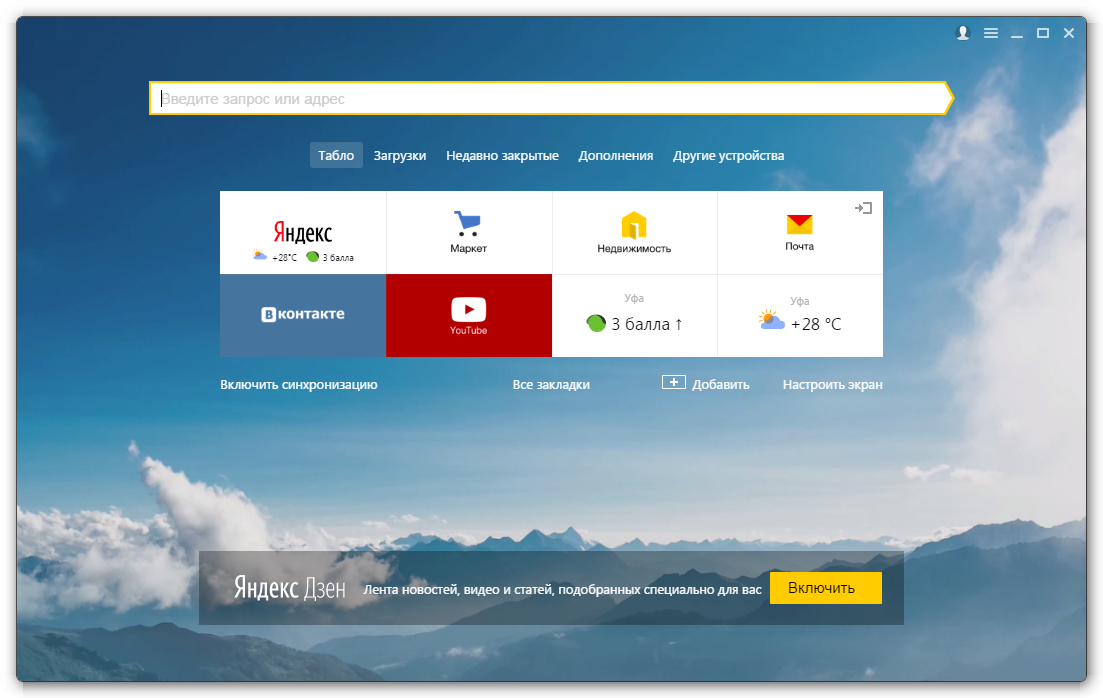 Вызвать контекстное меню (три вертикальные точки в правом верхнем углу), нажать на пункт « Settings ». В открывшемся разделе « Settings » нажать « are common «:
Вызвать контекстное меню (три вертикальные точки в правом верхнем углу), нажать на пункт « Settings ». В открывшемся разделе « Settings » нажать « are common «:
Затем выберите пункт « стартовая страница ». В открывшемся списке отметьте строку « Другое ». Теперь нам осталось ввести адрес главной страницы Яндекса (http://www.yandex.ru), нажать кнопку « Сохранить »:
Как сделать на Android в браузере Google Chrome домашнюю страницу Яндекса
Сразу скажем, что в Chrome вы не можете изменить стартовую страницу, но выход все же есть: по умолчанию мы будем делать поиск Яндекса и с него можно в один клик перейти на страницу Яндекса:
Откройте на своем компьютере браузер Chrome, нажмите кнопку меню настроек (в этом случае в верхней правой части дисплея есть три вертикальные точки).Из выпадающего списка действий выберите « Настройки », в этом разделе выберите « Search system ». Далее отметим Яндекс «, Готово:
Далее отметим Яндекс «, Готово:
В браузере Opera
Через браузер Opera, как и в предыдущем случае, напрямую сделать Яндекс стартовой страницей тоже нельзя, но добавив Яндекс в Избранное, можно вывести ярлык на главный экран и, когда браузер (Opera) запущен, прямо с главного экрана перейти на главную страницу популярной поисковой системы.Что нужно сделать: запустив браузер Opera, попадаем на страницу с экспресс-панелью. На некоторых устройствах экспресс-панель нужно открывать свайпом влево. Далее нажимаем на свободное поле с плюсом и с клавиатуры вводим адрес Яндекса:
Затем открываем Яндекс и нажимаем «Добавить в дом …» Теперь на главном экране появляется ярлык Яндекса:
Домашняя страница Яндекс на Android с помощью специального ПО
Яндекс.Браузер
Если ставить, то у Яндекса всегда будет стартовая страница.В этом современном веб-браузере пользователей привлекают возможности голосового поиска, ускоренная загрузка страниц, режим Turbo, ускоряющий загрузку фото и видео файлов, просмотр видео без замедления, быстрый доступ к часто посещаемым сайтам:
Яндекс виджет для поиска
Установив виджет Яндекс бесплатно, вы можете осуществлять поиск в Яндексе с помощью голосового ввода (функция «Слушать Яндекс»), искать необходимую информацию в «Словарях», «Картинках» и любых других сервисах Яндекса. Система быстро обнаружит закладки, установленные приложения, смс или контакты. Всю информацию о пробках и погоде, ответы на другие вопросы можно получить прямо на странице результатов поиска:
Система быстро обнаружит закладки, установленные приложения, смс или контакты. Всю информацию о пробках и погоде, ответы на другие вопросы можно получить прямо на странице результатов поиска:
Мы постарались максимально подробно ответить на часто задаваемый нашими читателями вопрос — как сделать Яндекс стартовой страницей для Android, надеюсь, нам это удалось. Всем удачи, оставайтесь на связи!
Если вы хотите сделать Яндекс стартовой страницей, значит, вы попали по правильному адресу.Чтобы решить проблему, остается только перейти в раздел с инструкциями по замене домашней страницы используемого на компьютере интернет-браузера и выполнить действия, представленные в статье.
Домашняя страница — это страница, которая открывается по умолчанию (при запуске браузера). Обычно это электронная почта, последняя страница, открывшаяся перед выходом из браузера, или даже экспресс-панель со ссылками на часто посещаемые или выбранные пользователем ресурсы Интернета.
Яндекс можно сделать стартовой прямо со страницы поисковика
Несмотря на популярность поисковой системы Google, многие страны (Китай, Россия и некоторые страны Восточной Европы) предпочитают собственные поисковые системы из-за их точности для национальных веб-сайтов.Так Яндекс стал самой популярной и эффективной поисковой системой глобального сегмента российского сегмента. В многочисленных тестах он занимает первое место по точности результатов выборки информации среди русскоязычных сайтов.
Следовательно, имеет смысл использовать его в качестве поисковой системы по умолчанию и установить в качестве стартовой страницы. Кроме того, на сайте Яндекс.Ру, помимо поисковой системы, отображается лента последних региональных новостей, погоды в городе, афиши и другая полезная информация.
Сделать Яндекс главной страницей поисковика в интернет-браузере достаточно просто. Главное — выполнить операцию замены вручную, потому что многочисленные программы, как бы разработанные для решения этой проблемы, легко добавят хлопот к последствиям своей деятельности. Проблема, с которой сталкиваются пользователи в этом случае, — невозможность указать адрес стартовой страницы из-за активности вредоносной программы.
Проблема, с которой сталкиваются пользователи в этом случае, — невозможность указать адрес стартовой страницы из-за активности вредоносной программы.
Такие приложения заменяют ссылку на исходный сайт собственной, ведущей на ресурс с рекламой, запрещенным контентом или вредоносным ПО.А вот и утилита для обнаружения и удаления вредоносных программ. Лучшее решение в этом случае — воспользоваться функционалом утилиты отечественного разработчика AVZ.
Как сделать Яндекс стартовой страницей в Chrome
Google Chrome — самый популярный интернет-браузер благодаря скорости работы и большому выбору расширений для его функциональных плагинов.
- Откройте главное меню браузера, нажав кнопку с тремя вертикальными полосами.
- В главном меню выберите пункт «Настройки».
- Ищем: «При запуске открывать» и переводим радиопереключатель в третью позицию: «Указанные страницы».
- Щелкните по кнопке «Добавить».

- Введите адрес www.yandex.ru и нажмите «ОК».
Если вы находитесь на странице с введенным выше адресом, смело выбирайте пункт «Использовать текущую страницу». Если вы введете несколько адресов, разделенных запятыми, при открытии браузера, начнутся одни и те же начальные страницы. После перезапуска приложение запустится и сразу откроет поисковую площадку Яндекса.
Чтобы использовать Яндекс при выполнении запроса, введенного в поисковую систему Google в строке Chrome, выполните следующие действия:
- Еще заходим в меню конфигурации программы.
- Ищем фрейм «Поиск» и из выпадающего списка выбираем Яндекс.
- Перезапускаем браузер, чтобы запустить яндекс сайт в хроме.
Во всех браузерах, разработчики которых взяли за основу открытый код Chromium (на котором написан Chrome), замена стартовой страницы осуществляется аналогичными методами, за исключением того, что интерфейс приложения немного отличается, например , с текстом или расположением элементов управления. Эти браузеры включают:
Эти браузеры включают:
- Maxton;
- Comodo Dragon;
- Orbitum;
- Яндекс браузер;
- Torch Browser и другие.
Если вы хотите добавить Яндекс в экспресс-панель, вызовите контекстное меню одной из его вкладок и в свойствах элемента введите адрес поисковой площадки.
Имейте в виду, что вы всегда можете открыть начальный адрес с помощью горячих клавиш «Alt + Home».
Как сделать Яндекс стартовой страницей в Mozilla Firefox
Можно сделать www.ya.ru начальную страницу в Firefox несколькими способами, самый простой из которых — загрузить mozilla firefox с Яндексом в качестве стартовой страницы. Это обычный браузер Mozilla, но с предварительно измененными настройками главного экрана.
Установить Яндекс вкладки для mozilla firefox
- Перейти на https://element.yandex.ru/?from=rdr_bar,
- Установите соответствующий элемент.
После перезапуска программа загрузится с начальной страницей, на которой расположены ссылки на сервисы Яндекса.
Если вы хотите сделать в mozilla firefox визуальные вкладки Яндекса, которые запоминаются своей функциональностью и дизайном, воспользуйтесь ссылкой https://addons.mozilla.org/ru/firefox/addon/yandex-visual -закладки /. После установки плагина вам придется исправить Яндекс на экспресс-панели вручную, через контекстное меню вкладки.
Ручная замена адреса
Установка яндекс бара для firefox
Скачать яндекс бар для mozilla firefox можно по https: // addons.mozilla.org/ru/firefox/addon/yandexbar/. Дополнение предоставляет пользователю доступ ко многим сервисам компании, не занимает много места и не отвлекает от работы. Строка поиска предложит подсказки для быстрого формирования запроса, а плагин уведомит вас об изменениях в социальных сетях, в которых вы в данный момент авторизованы.
Как сделать Яндекс стартовой страницей в Opera
- Перейти в пункт «Инструменты» главного меню программы.
- Выберите «Общие настройки» в раскрывающемся меню.

- На первой вкладке в пункте «При запуске» из выпадающего списка выберите вариант, как на скриншоте ниже.
- В текстовой строке «Домашняя» введите адрес поисковой системы или нажмите «Текущая страница», если в активной вкладке открыта нужная страница.
- Нажмите «ОК», чтобы сохранить настройки.
Кроме того, вы можете установить панель Яндекс для норвежского браузера, перейдя по ссылке https://soft.yandex.ru/?from=prov_element и на странице https: // element.yandex.ru/vb/ можно установить вкладки Яндекса, обеспечивающие мгновенный доступ к любимым сайтам и сервисам Яндекса.
Как сделать Яндекс стартовой страницей в Internet Explorer 10 и 11
Вне зависимости от версии Internet Explorer, замена адреса, открывающегося после запуска браузера сайта, производится таким же образом.
- Нажмите кнопку, чтобы вызвать параметры программы в главном меню.
- Перейдите во вкладку «Общие».

- Перемещаем переключатель в положение «Запуск с домашней страницы» в пункте «Автозагрузка».
- В его качестве вводим адрес www.yandex.ru.
- Нажмите «ОК».
Как сделать Яндекс стартовой страницей в Яндекс Браузере
Этот интернет-браузер выполнен на движке Chromium, потому что настройка браузера от Яндекса аналогична Chrome, с одной особенностью.
Устанавливать Яндекс браузер на компьютер рекомендуется через веб-установщик, расположенный на официальном сайте по ссылке: https: // browser.yandex.ua/?lang=uk&intl=1&lang=ru#main.
Чтобы установить Яндекс браузер, запустите скачанный исполняемый файл и следуйте инструкциям. Во время установки файлы программы скачиваются с сервера компании-разработчика. При использовании медленного интернета загрузка дистрибутива может быть отложена, проявите терпение. Для быстрого доступа к браузеру рекомендуем установить Яндекс на рабочий стол, а точнее создать ярлык для его запуска.
1. Зайдите в настройки, нажав на иконку с шестеренкой.
2. Найдите пункт «С чего начать?» И отметьте открытие страницы быстрого доступа.
3. Далее выбираем «Открыть ya.ru, если вкладок нет».
Инструкция для Яндекс браузераАвтоматическая замена стартовой страницы утилитами от Яндекса
Удобный метод замены и контроля начальной страницы во всех интернет-браузерах — это использование функциональности утилит, предоставляемых поисковым гигантом.
Одно из этих приложений загружено дома.страница yandex.ru. Переходим по адресу из браузера, где мы планируем заменить адрес домашней страницы, скачиваем приложение и производим его установку, следуя инструкциям установщика.
Замена стартовой страницы с помощью приложения Вторая программа скачивается с http://bm.yandex.ru и имеет другое назначение. Он заменяет адрес исходного сайта своим собственным и запрещает сторонним приложениям изменять его, что делает компьютер неуязвимым для таких сервисов, как Webalta.
Решение проблем с автоматическим открытием других поисковых систем
Как уже было сказано выше, проблема, с которой сталкиваются пользователи при замене стартовой страницы, заключается в невозможности ввести ее адрес. Самая распространенная проблема — запуск http://webalta.ru/, российской поисковой системы, продвигаемой путем установки собственной страницы в качестве стартовой без разрешения и с уведомлением пользователя. Что делает это действие во всех без исключения браузерах.
Проблема устраняется удалением ненужных параметров ярлыка для запуска программы и очисткой реестра от его содержимого.
- Вызовите «Свойства» ярлыка браузера, при запуске появятся веб-сайт Webalta, Conduit Search, Pirrit Suggestor и другие поисковые службы.
- Удалите все, что связано с этими сайтами, после имени исполняемого файла (см. Снимок экрана) и нажмите «ОК».
ПОСМОТРЕТЬ ВИДЕО
Для окончательного избавления от следов вредоносных приложений зайдите в реестр, найдите все ключи со значением «Webalta» или другой наложенной поисковой системой и удалите их. Теперь вы знаете, как сделать Яндекс стартовой страницей.
Теперь вы знаете, как сделать Яндекс стартовой страницей.
Используйте start.me в Яндекс.Браузере — Центр поддержки start.me
Яндекс — браузер на основе Chromium с добавленной функциональностью от Opera. Многие из его функций прямо из Google Chrome. Однако есть некоторые важные отличия.
Чтобы использовать start.me в Яндекс браузере, выполните следующие действия:
- Быстрая ссылка на start.me
- Импорт закладок
- Получить букмарклет
- ресурсов
1.Быстрая ссылка на start.me [вверх]
Яндекс.Браузер не поддерживает установку внешнего веб-сайта в качестве стартовой страницы или страницы новой вкладки. Однако вы можете установить расширение из интернет-магазина Opera, чтобы создать в браузере значок домашней страницы, который будет ссылаться на https://start.me.
Таким образом, вы можете попасть в start.me одним щелчком мыши.
Инструкции:
Перейдите на https://addons.
 opera.com/extensions/details/homepage-in-new-tab/
opera.com/extensions/details/homepage-in-new-tab/Установить расширение
Установить https: // start.я как стартовая страница
Вы также можете поставить закладку на панель закладок для быстрого доступа.
2. Импорт закладок [вверх]Яндекс не разрешает установку нашего расширения Chrome, поэтому вы не можете использовать расширение для импорта ваших закладок. Если вы хотите импортировать закладки, вы должны сделать это вручную. Вы делаете это только один раз.
Если вы сохранили свои закладки на странице start.me, вы можете получить к ним доступ из любого браузера.
- Убедитесь, что вы экспортировали свои закладки в формате HTML.
- Нажмите кнопку «Добавить содержимое».
- На панели «Добавить содержимое» прокрутите вниз и найдите кнопку «Импортировать закладки».
- Нажмите кнопку «Импортировать закладки» и перейдите к HTML-файлу со своими закладками.

- Щелкните Импорт.
- После завершения импорта вы увидите сообщение «Импорт завершен».
- Нажмите «Закрыть», чтобы продолжить.
Букмарклет позволяет добавлять страницы в закладки одним щелчком мыши.Лучше всего он работает на панели закладок.
Щелкните здесь, чтобы узнать, как перетащить его на панель закладок Яндекса.
- Более подробную информацию об установке и настройке Яндекса вы можете найти в их разделе поддержки: https://yandex.ru/support/.
Рекламные кампании Яндекса — перейти в цифровую форму сейчас Перейти в цифровую форму
Яндекс.РекламаТеперь вы можете размещать поисковые объявления, а также тематические контекстные объявления людям, которые уже ищут аналогичные товары и услуги на Яндексе и тысячах других сайтов.Яндекс управляет крупнейшей поисковой системой в России с долей рынка в этой стране около 60%.
Рекламная сеть Яндекса (РСЯ) — это группа веб-сайтов, на которых отображается реклама Яндекс.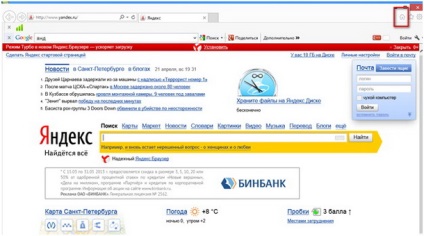 Директа. Рекламная сеть связывает тысячи сайтов, общая аудитория которых превышает 73 миллиона человек в месяц. Размещение рекламы на сайтах РСЯ позволяет расширить охват аудитории. Некоторые из десятков тысяч партнерских сайтов РСЯ включают Skype, Opera, Inneractive, Bing, LiveJournal и т. Д.Все веб-сайты-участники РСЯ являются либо контентными, либо поисковыми. Контентные сайты показывают контентную рекламу, а поисковые сайты показывают поисковую рекламу.
Директа. Рекламная сеть связывает тысячи сайтов, общая аудитория которых превышает 73 миллиона человек в месяц. Размещение рекламы на сайтах РСЯ позволяет расширить охват аудитории. Некоторые из десятков тысяч партнерских сайтов РСЯ включают Skype, Opera, Inneractive, Bing, LiveJournal и т. Д.Все веб-сайты-участники РСЯ являются либо контентными, либо поисковыми. Контентные сайты показывают контентную рекламу, а поисковые сайты показывают поисковую рекламу.
Домашняя страница Яндекса — самая посещаемая веб-страница в российском Интернете. Размещая баннер на их домашней странице (а также может отображаться на странице результатов поиска партнерских сервисов go.mail.ru и rambler.ru), вам гарантируется максимально возможный охват аудитории, как разнообразной, так и обширной. Каждый день более десяти миллионов человек открывают свои домашние страницы в браузере.
Вы можете безопасно рассчитать ежемесячный рекламный бюджет в регионах, которые вы выбрали для показа ваших объявлений и ключевых слов, а также узнать приблизительную стоимость переадресации, созданной вашими объявлениями.
поддерживает настольные компьютеры (настольные компьютеры и ноутбуки), планшеты и телефоны (мобильные телефоны и смартфоны). Пользователи регулярно заходят на Яндекс не только со своих компьютеров, но и со своих смартфонов и планшетов. Размещение рекламы на мобильной версии главной страницы Яндекса позволяет расширить охват аудитории.
Посетители мобильной версии главной страницы Яндекса обычно молоды, прогрессивны и технически грамотны. Таким образом, актуальна реклама нескольких категорий. Эти категории могут варьироваться от путешествий или финансов до потребительских товаров.
Контекстная баннерная реклама — одно из самых эффективных средств достижения максимально возможного охвата аудитории для людей, заинтересованных в конкретном продукте или услуге. При запуске по релевантным ключевым словам контекстная баннерная реклама появляется на странице результатов поиска Яндекса.
настройка домашней страницы, регистрация и вход в систему, а также история создания компании.
 Как настроить стартовую страницу яндекса ОК домашняя страница поисковой системы google
Как настроить стартовую страницу яндекса ОК домашняя страница поисковой системы googleИнструкции
Многочисленные сервисы Яндекса значительно облегчают жизнь пользователям системы, предоставляя им разнообразную полезную информацию и приложения. Среди них телепрограмма, афиша, расписание движения транспорта, карта, пробки Яндекс.Подробнее и многое другое. С сервисами Яндекса вы всегда будете в курсе статуса, сможете отслеживать почту, делать заказы, посещать интернет-магазины, переводить тексты, искать и сохранять, сохранять необходимую информацию на виртуальном Яндекс.Диск »… И это еще не все возможности Яндекса. Попробуйте функции и надстройки Яндекса и, если они вам нравятся, сделайте эту поисковую систему своей собственной. Этот шаг позволит вашему браузеру при запуске сразу открывать сервисы Яндекса. , одной из которых является поисковая система.
Итак, вы можете ввести Яндекс несколькими способами. Например, вы можете задать запрос, содержащий ключевое слово «Яндекс», в любой поисковой системе.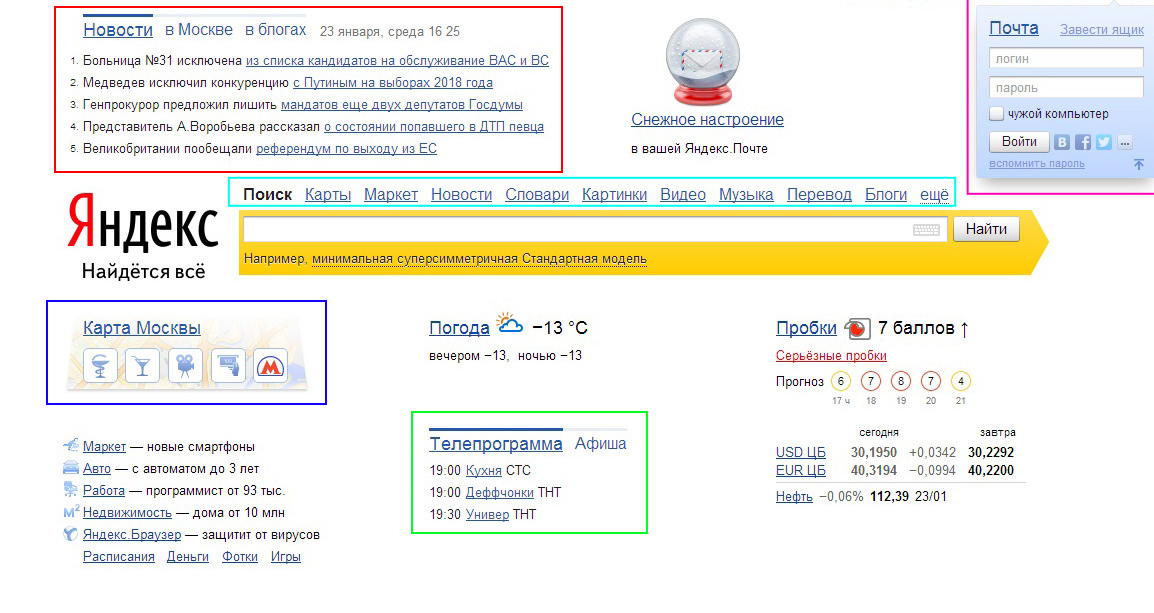 Обычно на следующей странице открывается список доступные сайты, содержащие данное ключевое слово, Вам понадобится строка «Яндекс — поисковая система и Интернет-портал».Обычно она первая в списке. Перейдите по этой ссылке и перейдите на главную страницу Яндекса. Такой способ перехода на Яндекс доступен, но неудобен. А также постоянный ввод в поисковую или адресную строку yandex.ru. Поэтому, если вы предпочитаете Яндекс среди различных поисковых систем, лучше всего сделать его своей домашней страницей.
Обычно на следующей странице открывается список доступные сайты, содержащие данное ключевое слово, Вам понадобится строка «Яндекс — поисковая система и Интернет-портал».Обычно она первая в списке. Перейдите по этой ссылке и перейдите на главную страницу Яндекса. Такой способ перехода на Яндекс доступен, но неудобен. А также постоянный ввод в поисковую или адресную строку yandex.ru. Поэтому, если вы предпочитаете Яндекс среди различных поисковых систем, лучше всего сделать его своей домашней страницей.
Для этого откройте «главную страницу» сервиса, перейдя по ссылке yandex.ru. Найдите в левом верхнем углу новой страницы подчеркнутую надпись «Сделать Яндекс стартовой страницей».Перейдите по ссылке и запустите браузер: теперь он сразу откроется с Яндекс.
В некоторых браузерах может отсутствовать надпись «Установить Яндекс как домашнюю страницу». Для этого вам просто нужно немного изменить настройки браузера. Внимательно посмотрите на рабочую панель, найдите опцию «Настройки».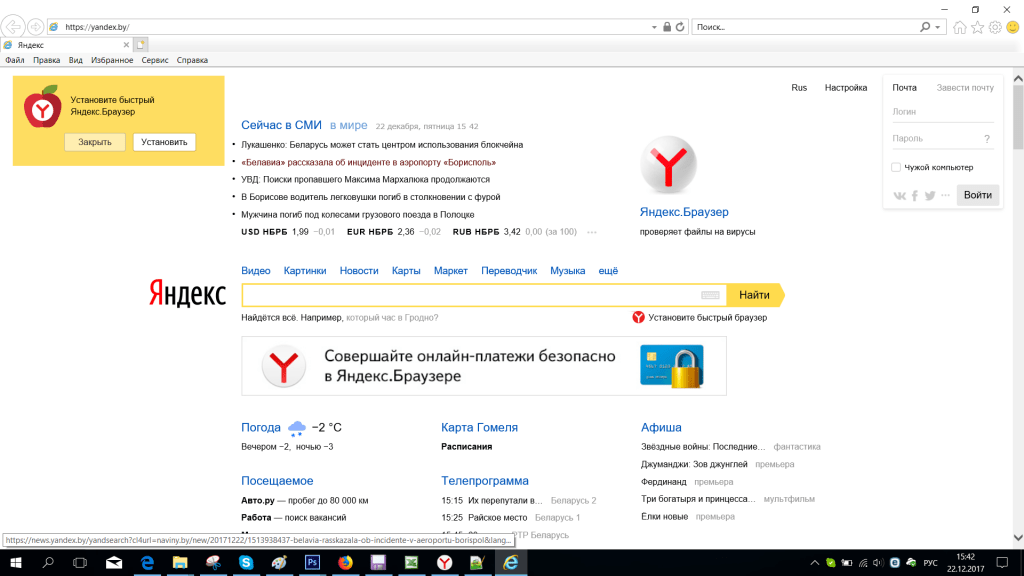 В зависимости от модели браузера он может располагаться в разных местах, но чаще всего во вкладке «Инструменты». Откройте закладку, найдите раздел «Домашняя» и введите в поле адрес нужной домашней страницы.В частности — http://www.yandex.ru/, исправьте результат, нажав кнопку «ОК» и при необходимости перезапустите браузер.
В зависимости от модели браузера он может располагаться в разных местах, но чаще всего во вкладке «Инструменты». Откройте закладку, найдите раздел «Домашняя» и введите в поле адрес нужной домашней страницы.В частности — http://www.yandex.ru/, исправьте результат, нажав кнопку «ОК» и при необходимости перезапустите браузер.
Кроме того, в сервисах Яндекса есть специальный раздел, в котором пользователям объясняется, как установить Яндекс в качестве домашней (или стартовой) страницы, которая будет открываться при запуске браузера. Вы можете найти эти советы, перейдя на https://yandex.ru/support/common/yandex-settings/homepage.html. Скопируйте ссылку, перейдите на нужную страницу и прочтите рекомендации по ней.
Вот лишь несколько советов.Один из самых простых рекомендует сначала зайти на home.yandex.ru, найти кнопку «Установить» и скачать расширение, позволяющее установить сервис в качестве домашней страницы. После установки расширения откроется новое окно, в котором будет указано, что для закрепления стартовой страницы вам нужно будет щелкнуть значок «Я» на рабочей панели. Щелкните его и активируйте приложение Startup. Яндекс ».
Щелкните его и активируйте приложение Startup. Яндекс ».
Однако этот способ хоть и простой, но не всегда работает. Это связано с тем, что некоторые браузеры не поддерживают Яндекс.Как правило, это браузеры со встроенным поиском миль. Невозможно настроить главную страницу Яндекса. В этом случае вы можете выполнить лишь несколько переходов, чтобы открыть поисковую систему Яндекс.
Если вы используете Internet Explorer, щелкните значок шестеренки на панели инструментов. Затем перейдите в раздел «Свойства браузера», а из него в подраздел «Общие». Введите адрес https://www.yandex.ru/ в текстовое поле. Затем нажмите кнопки «Применить» и «ОК», чтобы зафиксировать результат.
Если вы предпочитаете Microsoft Edge, щелкните значок с многоточием и перейдите в раздел «Параметры».Внизу страницы найдите и нажмите кнопку «Просмотр дополнительных параметров». Когда откроется следующее окно, включите опцию «Показывать кнопку домашней страницы». Затем введите адрес https://www.yandex. ru/ в текстовое поле и нажмите кнопку «Сохранить».
ru/ в текстовое поле и нажмите кнопку «Сохранить».
Если вы предпочитаете браузер Mozilla Firefox, на верхней панели инструментов найдите значок с тремя горизонтальными полосами, откройте «Настройки» и выберите раздел «Общие». В поле «При запуске Firefox» установите флажок «Показывать домашнюю страницу». Затем в поле Домашняя страница введите адрес Яндекса — https: // www.yandex.ru/.
Если вы используете браузер Opera, нажмите сочетание клавиш Alt + P. Затем перейдите на вкладку Браузер, а затем в блок При запуске. Нажмите кнопку «Установить страницы». Затем в поле «Добавить новую страницу» введите адрес https://www.yandex.ru/ и нажмите ОК. Затем установите переключатель в положение «Открыть стартовую страницу».
Сегодня мы частично рассмотрим поисковую систему Яндекс.
Его главная страница — это лицо всей системы и буквально портал в удивительный мир поисковой системы, занимающей лидирующие позиции в российском Интернете.
О причинах лидерства сейчас говорить нет смысла, потому что тема нашей статьи несколько другая, но если в двух словах, то Яндекс:
- Помогает пользователю
- Дружелюбно даже для новичков
- Простота использования
- Использует уникальную систему ранжирования
- Имеет собственный путь развития и пытается привнести что-то новое.

Запуск системы состоялся еще в далеком девяносто седьмом году во время презентации на выставке Softool.
И уже тогда Яндекс без проблем справлялся с морфологией русского языка, искал нужную пользователю информацию с учетом расстояния.
А также был свой алгоритм релевантности той или иной страницы каждого сайта, который был проиндексирован.
Первое знакомство с главной страницей
Для того, чтобы попасть на главную страницу Яндекса, достаточно ввести www Яндекс или www Яндекс ru или ru в поисковой строке браузера.
Что ж, если вам совсем лень или вы полны нетерпения насладиться невиданным доселе зрелищем — просто напишите «Яндекс» и нажмите на первую ссылку, которая появится в поиске.
Итак, мы на главной странице. Должен сказать, что с момента создания домашняя страница этой поисковой системы очень часто менялась.
А все потому, что разработчики внимательно следят за текущими тенденциями и желаниями пользователей.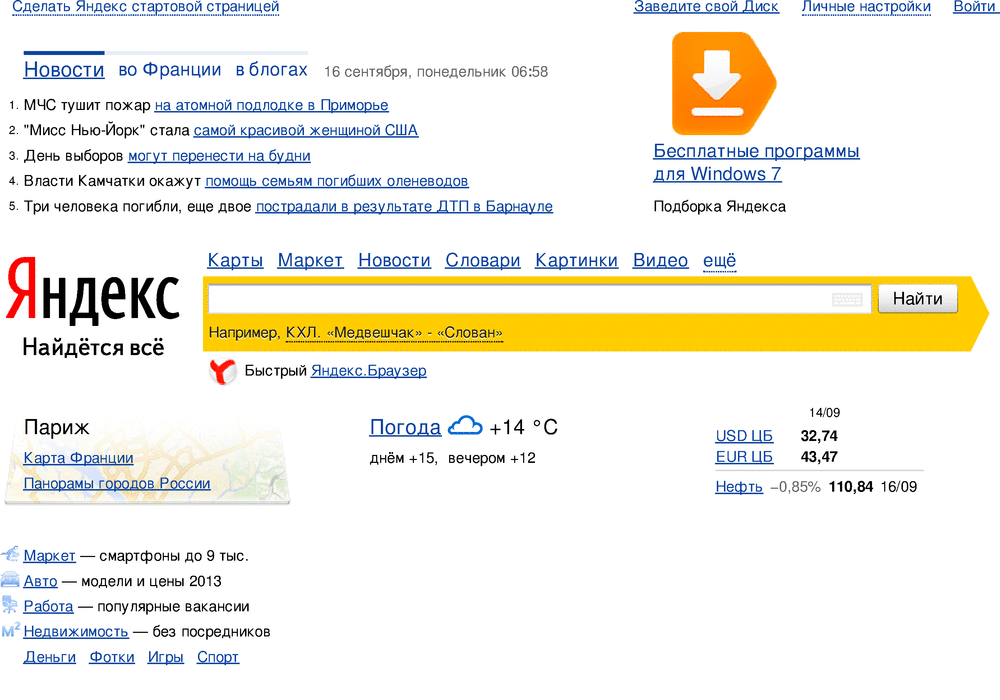
На основе всего этого в качестве конструктора собирается страница, наиболее точно соответствующая тому, что мы привыкли называть словом «удобство» или «комфорт».
Попадая на страницу впервые, первое, что вы делаете, это обращаете внимание на самый верх, где выскакивает полоска с предложением скачать адаптированный браузер Яндекс.Браузер, оснащенный специальной технологией защиты.
Совет! Несмотря на то, что Яндекс.Браузер хорошо продуман и «заточен» под все желания простого пользователя, кто-то не захочет его скачивать, а верхняя панель будет отвлекать от важной информации. В этом случае можно будет обратить внимание на правый верхний угол страницы, где есть кнопка «Закрыть», выполненная в виде креста.Нажмите на нее, и вы больше не увидите раздражающую полосу, предлагающую выполнить действие, которое вам не нужно.
Конечно, через некоторое время он может появиться снова, но вы уже точно будете знать, что с ним делать.
Ну или она вас убедит, а вы все равно решите скачать Яндекс Браузер хотя бы ради развлечения.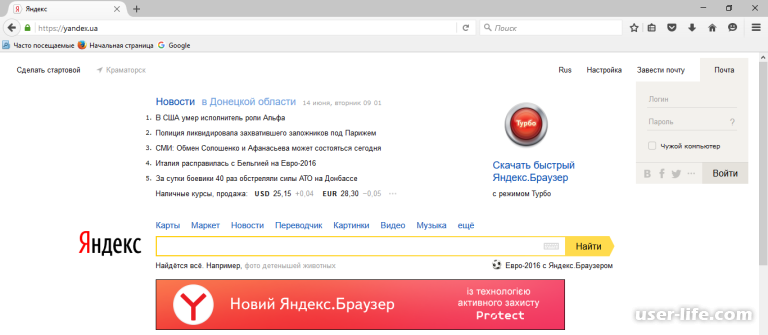
В конце обзора, кстати, предоставим вам видео с подробной настройкой этого браузера.
Сделать Яндекс главной страницей в браузере
У вас может возникнуть вопрос: «Как сделать так, чтобы главная страница Яндекса постоянно находилась в моем браузере и мне не приходилось постоянно ее искать?»
Сделать это можно абсолютно бесплатно!
Заботливые разработчики позаботились об этом, поэтому если вы посмотрите в самый верхний левый угол страницы, вы увидите ссылку «Сделать домашней страницей».
Нажмите, вам будет предложено установить специальное расширение, и все готово — домашняя страница!
Совет! Обратите внимание на картинку выше. Первая стрелка (слева) указывает на основную ссылку, которая позволяет сделать Яндекс стартовой страницей любого браузера. Однако, если вы используете браузер Google Chrome, вы можете увидеть удобную рекламу (стрелка слева), которая поможет вам установить специальное расширение, которое максимально быстро сделает Яндекс основной поисковой системой в браузере.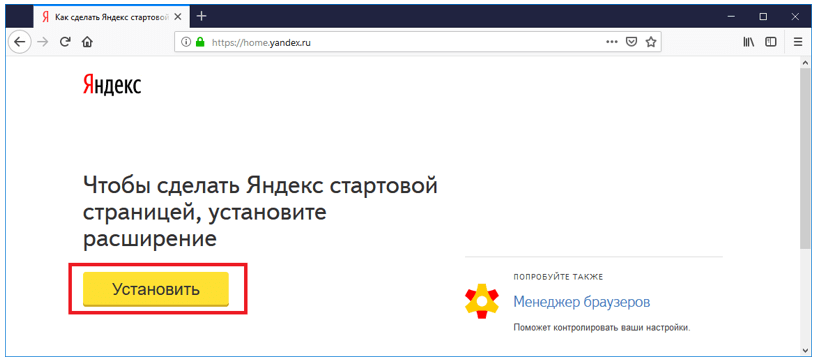 После этого каждый раз, когда вы захотите выйти в Интернет, ваша любимая домашняя страница Яндекса будет загружаться автоматически.
После этого каждый раз, когда вы захотите выйти в Интернет, ваша любимая домашняя страница Яндекса будет загружаться автоматически.
Указываем свое местонахождение, если Яндекс не определил
После небольших манипуляций с браузером возвращаемся на страницу и видим, что город, в котором вы сейчас находитесь, указан в том же верхнем левом углу.
Система автоматически обнаруживает это и предоставляет вам информацию, наиболее актуальную для того места, в котором вы сейчас находитесь.
Но бывает и так, что Яндекс ошибется и укажет не тот город.
Итак, если вам еще интересен поисковик Яндекс, продолжим. Перейдите в правый верхний угол страницы и увидите там несколько ссылок.
Позволяют:
- настраивая под себя
- Начать почту, если ее нет (есть кнопка «»)
- Авторизуйтесь в системе с помощью кнопки «Войти» после регистрации или используя профиль в одной из социальных сетей
Совет! Регистрация в Яндексе проходит быстро и удобно. Мы советуем вам использовать его, потому что он позволит вам использовать дополнительные возможности системы, а также сохранить все изменения, которые вы внесли в настройки.
Мы советуем вам использовать его, потому что он позволит вам использовать дополнительные возможности системы, а также сохранить все изменения, которые вы внесли в настройки.
Новости в Яндексе
Разобравшись с верхом страницы, переходим к середине. Как вы заметили, перед вашими глазами появится столбец «Новости».
Изначально отображаются новости, относящиеся к стране, в которой вы находитесь.
Если ваша страна — Россия — будут показаны все новости, которые произошли сегодня.Если в Украине, будет показан соответствующий контент.
Однако, если вас больше интересуют новости о районе, в котором вы живете, просто нажмите ссылку рядом со ссылкой «Новости», которая названа в честь вашего района.
В нашем случае это «Днепропетровская область».
А справа от новости постоянно транслируются рекламные баннеры Яндекса, которые либо помогают в каких-то мелочах, либо рассказывают о каких-то новинках компании и ее партнеров.
Панель поиска Яндекса
В центре главной страницы Яндекса находится главное — логотип поисковой системы и строка поиска, в которую входят пользователи их запросы.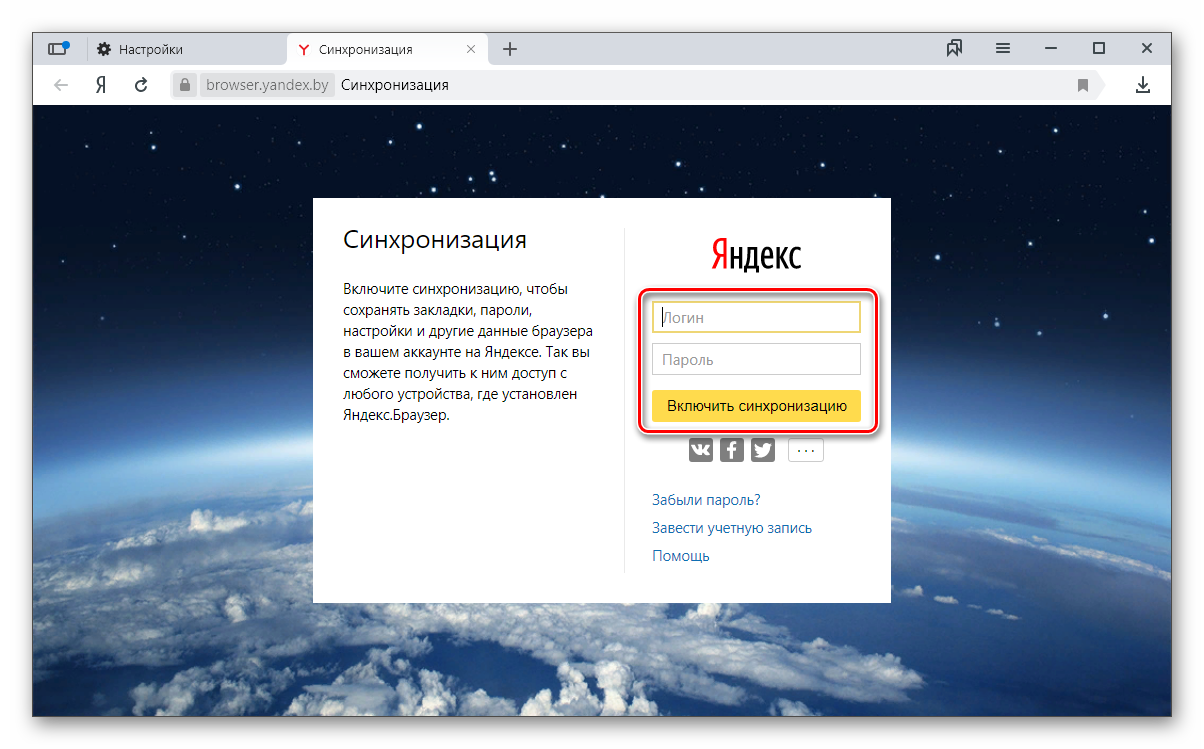
И правда в том, что независимо от того, что вы вводите в строку поиска, у вас наверняка будут десятки, если не сотни вариантов сайта, где вы обязательно найдете то, что ищете.
Слева вы видите карту города, расписание поездов и телепрограмму, которая позволяет узнать, какие фильмы вы можете смотреть прямо сейчас и стоит ли вообще отвлекаться на телевизор.
В самом низу страницы практически нет ничего полезного для простого пользователя, однако опытные пользователи найдут указанные там ссылки важными и нужными.
Среди них ссылка на Яндекс.Директ (кстати, именно эта система приносит поисковику львиную долю прибыли), ссылка на метрику и на страницу с заказом рекламы.
И это только с левой стороны.
Справа вы можете найти кнопку в виде вопросительного знака, которая перенесет вас на страницу часто задаваемых вопросов о системе и ее услугах.
Заключение
Так перед нами предстает главная страница поисковой системы Яндекс.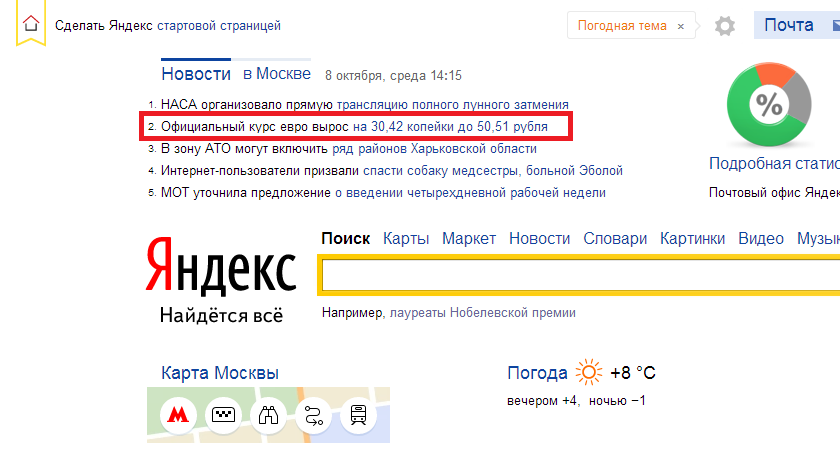
Надеемся, что наш краткий обзор позволит вам хоть немного с ним познакомиться, привыкнуть к работе с поиском и прочими «вкусностями», которые предлагает эта страница.
Используйте Яндекс и всегда будьте в курсе событий!
Обещанное в начале видео с настройкой Яндекс.Браузера:
Настройки Яндекс-браузера
Я покажу вам, как настроить Яндекс-браузер, и покажу его возможности и функции. Особенно мне нравится возможность переводить слова в браузере.
Как сделать так, чтобы главная страница Яндекса открывалась в браузере автоматически, сразу после запуска программы. В этом случае сайт (www.yandex.ru) поисковой системы Яндекс будет выполнять роль главной (стартовой) страницы браузера.
Обычно пользователи самостоятельно выбирают, что именно будет открываться после запуска браузера: страница поисковой системы, запуск нескольких страниц сразу, открытие определенной веб-страницы, страница с наиболее часто посещаемыми сайтами (экспресс-панель) или страница с определенными сайтами (сервис или расширение для так называемых визуальных закладок).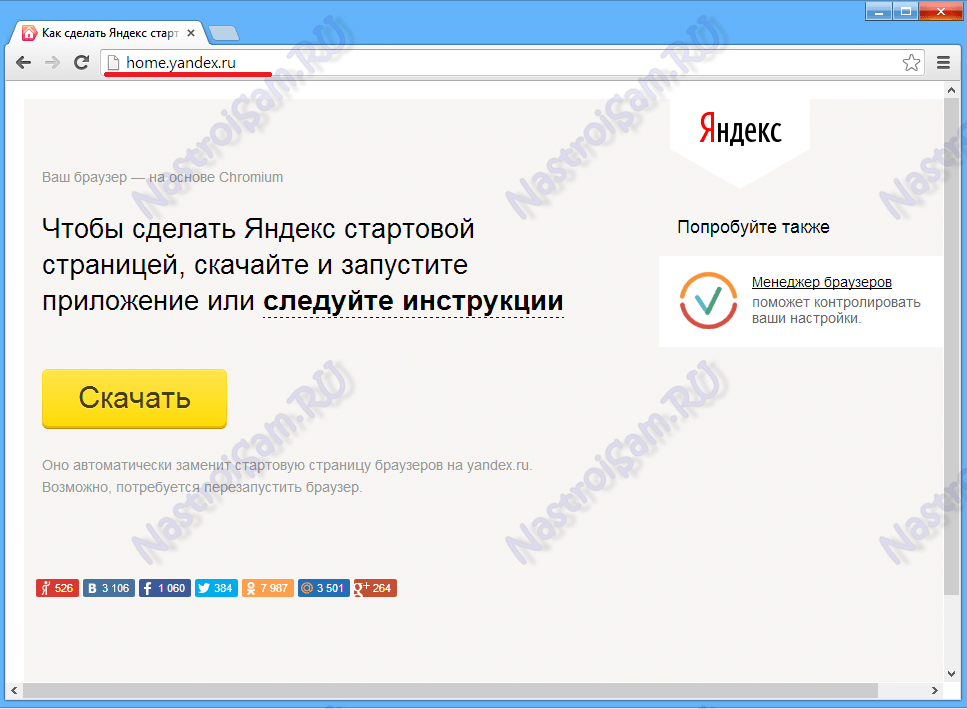
Многие люди начинают работать в браузере с главной страницы Яндекса, которую они используют как свою домашнюю (стартовую) страницу. Поэтому пользователям необходимо, чтобы главная страница сайта поисковой системы Яндекс открывалась сразу после запуска браузера. Как сделать так, чтобы стартовая страница Яндекса запускалась автоматически?
Установить Яндекс.ру на главную страницу можно двумя способами:
- закладку на стартовую страницу Яндекса — «домашнюю страницу» в некоторых браузерах;
- автоматическое открытие стартовой страницы после запуска браузера.
В случае использования закладки для открытия страницы yandex.ru пользователю дополнительно необходимо будет нажать на кнопку с изображением дома напротив адресной строки в браузере.
Другой вариант — запускать стартовую страницу (домашнюю страницу Яндекса) автоматически сразу после открытия окна браузера. Это наиболее подходящий вариант для тех, кому нужно открыть главную страницу поисковой системы Яндекс в качестве стартовой страницы браузера.
Есть 3 варианта установки домашней страницы Яндекса в браузеры в качестве начальной, которая открывается при запуске:
- самостоятельно меняя настройки конкретного браузера для сохранения домашней страницы Яндекса;
- специальное приложение Яндекс для автоматической настройки;
- изменение домашней страницы с помощью Яндекс.Браузера.
Время от времени Яндекс сам предлагает пользователю, открывшему главную страницу поисковой системы, автоматически установить его страницу в качестве стартовой в браузере.
Далее давайте посмотрим, как сделать яндекс ru стартовой страницей в популярных браузерах: Google Chrome, Mozilla Firefox, Opera, Microsoft Edge, Internet Explorer. Помните, что у Яндекс.Браузера нет стартовой страницы. Также существуют специальные «яндекс-версии» некоторых популярных браузеров, в которых производятся настройки Яндекса.
Установить домашнюю страницу в браузере поможет специальное приложение Яндекса или программа Яндекс. Браузер.
Браузер.
Как сделать Яндекс стартовой страницей в Google Chrome
Вы можете получить быстрый доступ к домашней странице с помощью кнопки «Домой» в браузере Google Chrome, но это не то, что нам нужно. Нам нужно, чтобы сайт Яндекса открывался сразу в браузере Chrome.
Запустите браузер Google Chrome и выполните следующие действия:
- Войдите в «Настройки и управление Google Chrome», а затем нажмите «Настройки».
- В разделе «Открывать при запуске» активируйте параметр «Определенные страницы», а затем щелкните ссылку «Добавить страницу».
- В открывшемся окне «Добавить страницу» введите адрес сайта Яндекса: https://www.yandex.ru/, а затем нажмите кнопку «Добавить».
- Перезагрузите браузер Google Chrome.
После запуска браузера откроются все страницы, добавленные в этот список, включая главную страницу Яндекса. По умолчанию в браузер добавляется несколько страниц некоторых поисковых систем, поэтому, скорее всего, страница Яндекса будет не на первом месте.
Если вам нужно оставить только одну страницу в браузере (в нашем случае веб-страницу Яндекса), чтобы она открывалась автоматически, остальные страницы можно удалить из списка указанных страниц.
Напротив имени страницы в списке предустановленных страниц нажмите кнопку «Еще» (в виде трех точек), а затем выберите нужный вариант: «Удалить» или «Изменить».
После удаления ненужных страниц главная страница Яндекса переместится в верхнюю часть списка или останется единственной.
Если в списке несколько указанных страниц, то все они откроются после запуска браузера.Сначала откроется сайт Яндекс.ру (он будет отображаться в окне браузера), при других вкладах (неактивных) будут открываться другие страницы из списка указанных.
Если страница Яндекса в списке указанных страниц единственная, то после запуска в браузере будет открываться только одна страница: yandex.ru.
Установить домашнюю страницу Яндекса в Mozilla Firefox
Теперь установим домашнюю страницу Яндекса в браузере Mozilla Firefox, которая открывается автоматически при запуске браузера.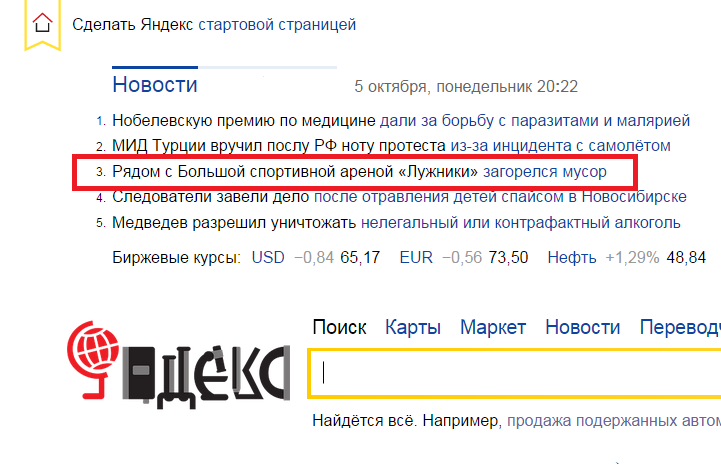
Чтобы сделать Яндекс стартовой страницей в Mozilla Firefox, войдите в настройки браузера и выполните следующие действия:
- Нажмите на кнопку «Открыть меню».
- Войдите в «Настройки».
- На вкладке «Общие» в настройке «При запуске Firefox» выберите параметр «Показать домашнюю страницу».
- В поле «Домашняя страница» введите URL главной страницы сайта Яндекса: https://www.yandex.ru/.
- Перезагрузите браузер Mozilla Firefox.
Теперь, открыв браузер Firefox, пользователь увидит главную страницу Яндекса.
Как сделать Яндекс стартовой страницей в Opera
Браузер Opera по умолчанию открывает экспресс-панель с выбранными сайтами. Пользователь может самостоятельно добавить в панель любую страницу из Интернета. В Opera можно при запуске открывать не экспресс-панель, а сайт Яндекса как стартовую страницу браузера.
Чтобы сохранить домашнюю страницу Яндекса в качестве стартовой в браузере Opera, необходимо произвести следующие настройки:
- Нажать на кнопку «Меню» (Настройки и управление Opera).

- В контекстном меню выберите пункт «Настройки».
- В разделе «При запуске» активируйте пункт «Открыть определенную страницу или несколько страниц».
- Щелкните ссылку «Установить страницы».
- В окне «Домашние страницы» в поле «Добавить новую страницу» введите адрес домашней страницы Яндекса и нажмите кнопку «ОК».
- Перезагрузите браузер Opera.
После этого в браузере Opera при запуске откроется главная страница Яндекса.
Установка Яндекса в качестве домашней страницы в Microsoft Edge
Microsoft Edge имеет возможность изменять стартовую страницу, которая открывается при запуске браузера.
Выполните следующие действия последовательно:
- Щелкните значок «Параметры и другое».
- Войдите в «Параметры».
- В параметре «Показать в новом окне Microsoft Edge» выберите параметр «Определенная страница или страницы».
- В поле «Введите URL» вставьте адрес домашней страницы Яндекса и нажмите кнопку «Сохранить» (дискета).

- Перезапустите браузер Microsoft Edge.
Теперь домашняя страница Яндекса автоматически запускается в браузере Microsoft Edge.
Как сделать Яндекс стартовой страницей в Internet Explorer
Чтобы изменить главную страницу в браузере Internet Explorer, войдите в настройки браузера, измените параметры:
- Нажмите на иконку «Сервис».
- В открывшемся контекстном меню нажмите «Свойства обозревателя».
- В окне «Свойства обозревателя» на вкладке «Общие» в разделе «Домашняя страница» введите адрес домашней страницы Яндекса в поле «URL».
- Щелкните по кнопке «ОК».
- Обратите внимание, что параметр «Начать с домашней страницы» включен в параметре «Запуск».
- Перезапустите браузер Internet Explorer.
Теперь сайт поисковой системы Яндекс будет открываться в Internet Explorer сразу после запуска приложения.
Домашняя страница Яндекса в браузере с помощью приложения Яндекс
Специальное приложение Яндекса автоматически устанавливает домашнюю страницу Яндекса в браузере как стартовую.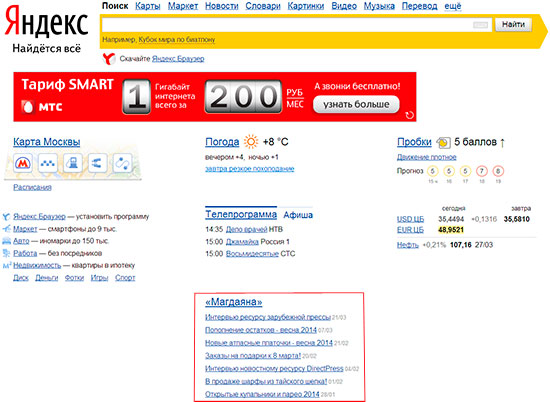 Зайдите на https://home.yandex.ru/, установите расширение в поддерживаемые браузеры.
Зайдите на https://home.yandex.ru/, установите расширение в поддерживаемые браузеры.
Установка стартовой страницы Яндекса в Яндекс.Браузер Менеджер
Бесплатная программа Browser Manager от Яндекса предназначена для управления настройками браузера и защиты настроек браузера от изменений.
В Диспетчере браузеров необходимо выбрать поддерживаемый браузер, в настройке Домашняя страница ввести адрес веб-страницы Яндекса в соответствующее поле, а затем нажать кнопку Сохранить.
Подробнее о работе с Яндекс.Браузером.
Выводы к статье
Пользователь может установить домашнюю страницу Яндекса в качестве стартовой страницы браузера, которая запускается автоматически несколькими способами: самостоятельно изменив настройки браузера, с помощью специального приложения Яндекса, с помощью Менеджера браузера Яндекс.
Сейчас многие пользователи отдают предпочтение сервису Яндекс — главная страница, которую вы можете сделать стартовой страницей на своем компьютере, поможет вам сэкономить много времени на ручной переход. Есть разные способы работы с установкой стартовой страницы.Рассмотрим их дальше.
Есть разные способы работы с установкой стартовой страницы.Рассмотрим их дальше.
Чтобы домашняя страница Яндекса открывалась на вашем компьютере — сделайте ее стартовой, несколько простых способов помогут сохранить автоматически.
- Просто скачай Яндекс браузер … Сделать можно бесплатно, yandex.ru тебе поможет. В левом верхнем углу будет значок Сделать домашней страницей.
- Вы можете открыть и скачать приложение на свой компьютер с сайта yandex.ru. Запускаем и меняем стартовый во всех браузерах, которые есть на вашем компьютере.
- В некоторых случаях сделать Яндекс стартовой страницей автоматически в настоящее время невозможно. На этот раз он должен настроить браузер .
Как сделать Яндекс стартовой страницей в Opera, Mozilla Firefox, Google Chrome?
Чтобы перейти к настройкам в Opera , определите кнопку «Инструменты» и щелкните по ней.
Из выпадающего списка выберите «Настройки» — «Общие настройки».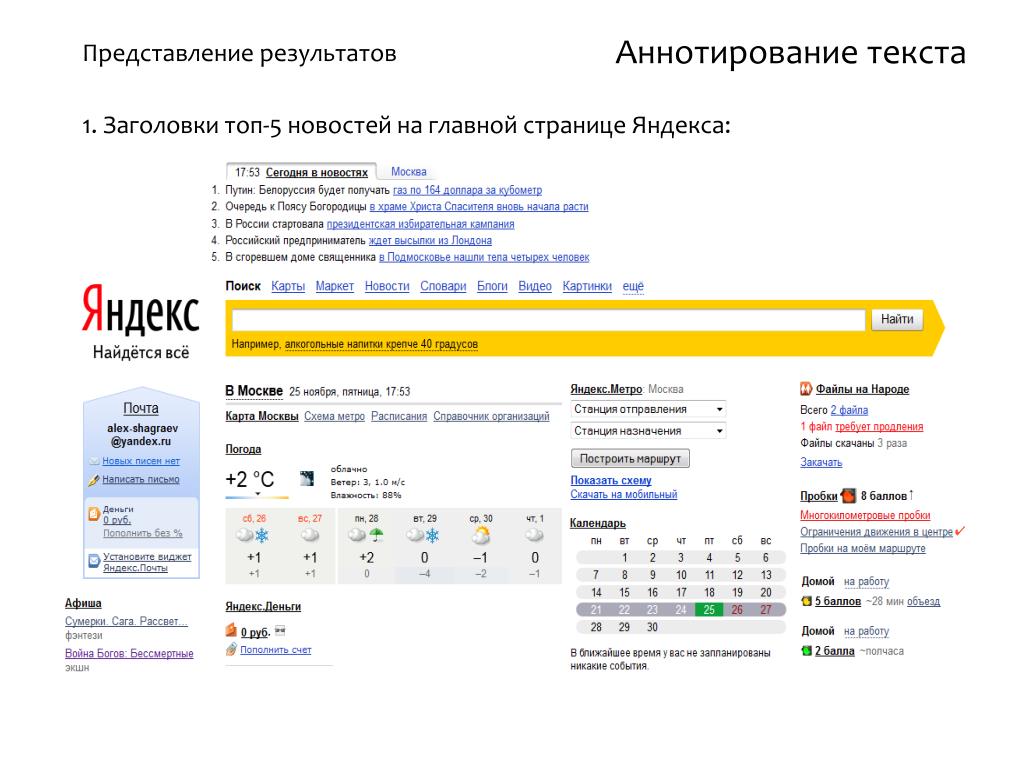 В этой части алгоритма находим окно с вкладкой «Базовый» … Ваша необходимая надпись — «При запуске» … А напротив выпадающий список, из которого выбираем Start from home page. Найдите надпись «Домой» и распечатайте в адресной строке www.yandex.ru. Нажимаем заветную кнопку «ОК» и перезапускаем браузер.
В этой части алгоритма находим окно с вкладкой «Базовый» … Ваша необходимая надпись — «При запуске» … А напротив выпадающий список, из которого выбираем Start from home page. Найдите надпись «Домой» и распечатайте в адресной строке www.yandex.ru. Нажимаем заветную кнопку «ОК» и перезапускаем браузер.
При установке стартовой страницы Яндекса в Mozilla Firefox необходимо найти оранжевую кнопку в левом верхнем углу. Далее переходим в пункт «Настройки» … Мы почти на месте. Находим отметку «При запуске Firefox» и выбираем Показывать домашнюю страницу … Против надписи, которая так нам нужна ( «Домашняя страница» ), ставим уже знакомый нам адрес. И перезапустите браузер. Вы можете использовать это.
И нам не терпится поговорить о Google chrome :
- Смотрим в браузер и находим в правом верхнем углу кнопку. Щелкните, чтобы открыть новую вкладку.
- У нас есть опция «Настройки» , а затем наша необходимая команда «Управление Google Chrome» .

- Нам осталось обратить внимание на кнопку «Параметры» — это то, что нам нужно. Точнее, нам нужно выбрать функцию « Basic» и «Домашняя страница» .
- Поставить галочку напротив пункта «Открыть эту страницу» … После всего, что было сделано по по традиции пишем наш любимый адрес — www.yandex.ru и заканчиваем все кнопкой Закрыть .
Видео: сделайте Яндекс стартовой страницей
Как видите, с помощью простых комбинаций, при условии тщательного поиска всех необходимых параметров, установка стартовой страницы Яндекса — очень увлекательное занятие.Теперь вы можете быстро найти нужную информацию или перейти к использованию программ и опций.
Включение файлов cookie в браузере Яндекс
В этом руководстве подробно описан процесс включения файлов cookie в браузере Яндекс.
Если у вас нет Яндекс.Браузера и вы хотите его опробовать, вы можете скачать его с сайта Яндекс.Браузера.
Нажать кнопку «Настройки Яндекс.
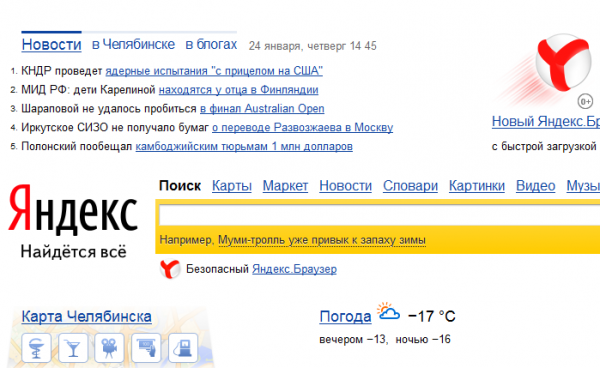 Браузера»
Браузера»Значок кнопки состоит из трех горизонтальных линий.Он будет в правом верхнем углу окна вашего Яндекс-браузера.
Откроется меню с множеством опций. Один из них будет называться « Настройки ».
Выберите пункт меню «Настройки»
Откроется экран настроек.
Поиск настроек файлов cookie
Появится интерфейс настроек Яндекс.Браузера с окном поиска в левом верхнем углу.
Яндекс.Браузер имеет множество различных параметров конфигурации, поэтому, чтобы быстро перейти к настройкам файлов cookie, введите слово «cookies» в поле поиска, и Яндекс.Браузер покажет вам только настройки файлов cookie.
Нажмите «Расширенные настройки сайта»
После того, как вы наберете cookie , Яндекс.Браузер покажет вам Расширенные настройки сайта , где хранятся настройки файлов cookie. Щелкните синий заголовок, чтобы перейти к этим настройкам.
Щелкните синий заголовок, чтобы перейти к этим настройкам.
Выберите предпочтительные настройки файлов cookie
Теперь вы можете изменить настройки файлов cookie на свои собственные.
Основные файлы cookie
Яндекс.Браузер предлагает три варианта выбора основных файлов cookie: Разрешено , Разрешено только для этого сеанса и Запрещено .
Разрешено и Разрешено только для этого сеанса Параметры — это прекрасный выбор — они позволят вам по-прежнему входить на веб-сайты и, как правило, использовать Интернет без проблем, связанных с файлами cookie. Второй вариант — Разрешен только для этого сеанса — разрешает файлы cookie, но удаляет их каждый раз, когда вы закрываете Яндекс.Браузер.
Если вы выберете Запрещено , Яндекс.Браузер не разрешит никаким веб-сайтам устанавливать собственные файлы cookie в вашей системе.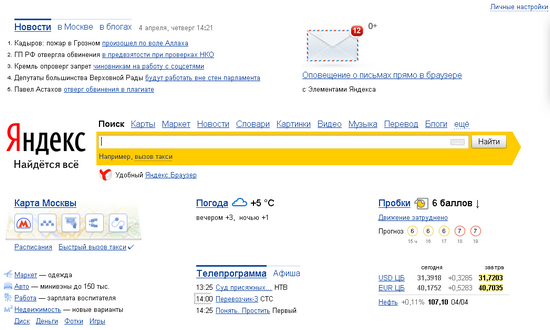 Это вызовет у вас проблемы, если вы попытаетесь войти на какой-либо веб-сайт; как cookie, чтобы отметить, что вы вошли в систему, не сможет быть установлен.
Это вызовет у вас проблемы, если вы попытаетесь войти на какой-либо веб-сайт; как cookie, чтобы отметить, что вы вошли в систему, не сможет быть установлен.
Сторонние файлы cookie
Под тремя вариантами выбора основных файлов cookie находится флажок Блокировать сторонние данные и файлы . Если вы включите этот параметр, установка сторонних файлов cookie (обычно устанавливаемых рекламными агентствами и социальными сетями для отслеживания вашей активности в Интернете) будет заблокирована.
Независимо от вашего выбора в отношении основных файлов cookie, обычно также блокируются сторонние файлы cookie, чтобы сохранить некоторую конфиденциальность.
Закройте вкладку настроек
Измененные параметры вступают в силу немедленно, и когда вы закончите изменять параметры, вы можете просто закрыть вкладку «Параметры», содержащую эти параметры, и возобновить просмотр.
Поздравляем, вы только что настроили Cookies в Яндекс Браузере. Щелкните здесь, чтобы проверить, включены ли файлы cookie.
Щелкните здесь, чтобы проверить, включены ли файлы cookie.
Установить домашнюю страницу Яндекса на google chrome. Как сделать главную страницу Яндекс или Гугл стартовой, а также сделать любую страницу (например, эту) домашней
Пользователи любят Google Chrome за отличное соединение, удобный интерфейс и высокий уровень безопасности. Но, несмотря на это, в хроме многие люди предпочитают использовать Яндекс в качестве стартовой страницы.
Чтобы изменить стартовую страницу в Chrome, следуйте этим простым инструкциям:
- Мы находим кнопку меню в верхнем левом углу.
- В открывшейся панели мы видим вкладку «Настройки».
- Выберите пункт «Указанные страницы» и нажмите «Добавить».
- В открывшемся окне вбиваем адрес Яндекса (http://www.yandex.ru) и подтверждаем (при желании можно добавить еще несколько страниц, которые будут открываться «для компании» с Яндексом) .
Когда вы откроете свой браузер в следующий раз, вы увидите, что Яндекс отображается как первая страница.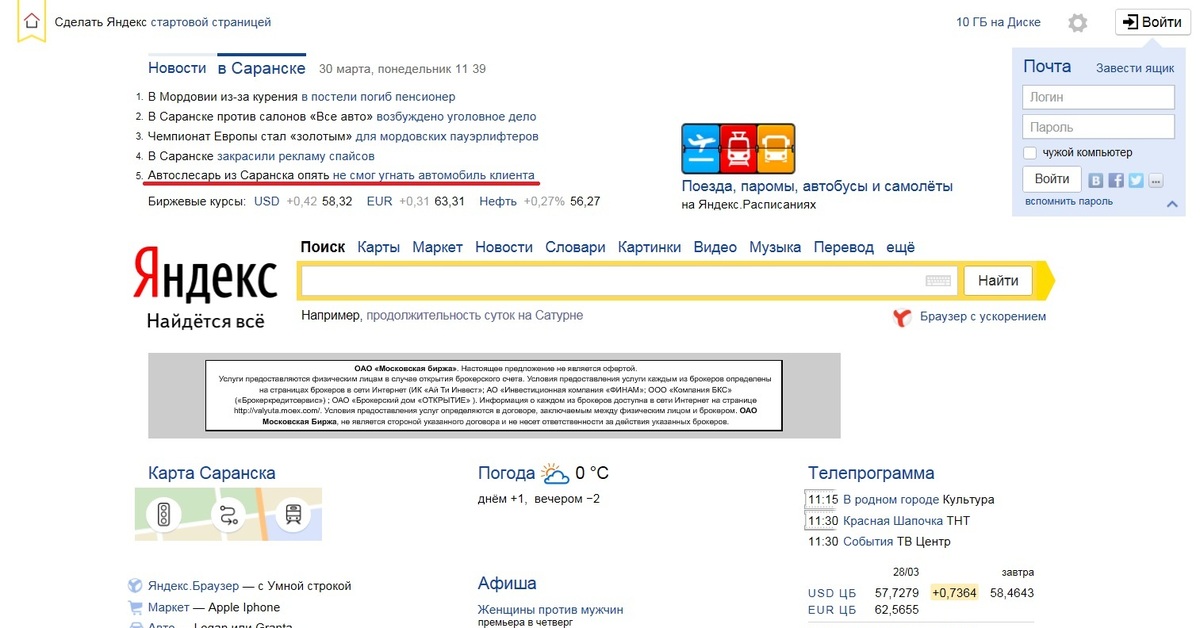
Для любителей нестандартных решений есть второй, не менее эффективный способ:
- Введите адрес Яндекса (http: // www.yandex.ru).
- Зайдя на сайт, в левом верхнем углу экрана выберите активную ссылку «Сделать домашней страницей».
- В открывшемся окне с настройками выберите «Установить расширение».
- В открывшемся автоматически окне видим информацию о том, что расширение установлено.
- Открываем снова хром и … вуаля — открывается Яндекс.
Совет. Чтобы без лишних действий в открытой вкладке Google Chrome получить доступ к домашней странице, запомните простую горячую комбинацию клавиш Alt + Home.
Изменение стартовой страницы в Mozilla Firefox (Mozilla Firefox)
Если вы предпочитаете работать в браузере Mozilla, то внести небольшие, но необходимые изменения также будет довольно просто:
- Найдите вверху (левый угол) кнопку панели инструментов .
- Заходим во вкладку основных инструментов в окне настроек.

- В подпункте при запуске Firefox отметьте опцию «Показывать домашнюю страницу»
- В пустом поле с названием «Домашняя» отметьте страницу Яндекс и подтвердите свой выбор.
На этом завершается весь процесс назначения начальной страницы в Mozile. Если на компьютере нет вредоносных программ или вирусов, все должно работать.
Стартовая страница в Opera (Opera)
Чтобы сначала открыть сайт Яндекса в браузере Opera, выполните несколько простых шагов:
- Найдите кнопку инструмента в верхнем левом углу и нажмите на нее.
- Заходим в пункт «Настройки».
- Далее переходим во вкладку «Основные» (она первая в списке).
- В подпункте «При запуске» отметьте «Начать с домашней страницы».
- В открывшемся окне «Главная» регистрируем нужный нам сайт, подтверждаем свой выбор.
- Перезапустите браузер и используйте его.
Создаем стартовую страницу Яндекса в Internet Explorer
Если на вашем компьютере установлена Windows 8, то адаптированный под нее проводник интернет версии (Internet Explorer 10.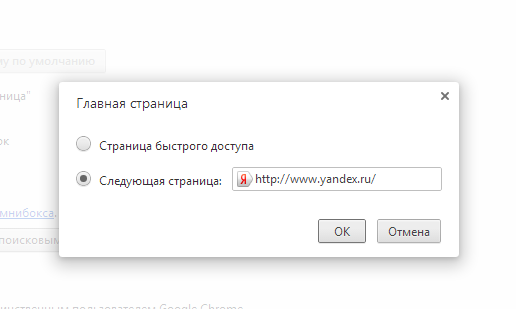 11) ничем не будет отличаться от остальных его версий.
11) ничем не будет отличаться от остальных его версий.
Итак, для установки нужной страницы делаем следующее:
- Находим кнопку с настройками — правый угол вверху страницы.Щелкнув по нему, выберите «Свойства браузера».
- В пустое окошко с названием «Домашняя страница» вбиваем нужный сайт — главную страницу Яндекса (если, кроме Яндекса, я хотел бы добавить еще несколько сайтов — не проблема. Пишем каждый адрес на новой строке).
- В подпункте автозагрузки мы останавливаемся на опции «Начать с домашней страницы».
- Подтверждаем свои действия кнопкой ОК.
Осталось только перезапустить Internet Explorer и все должно быть как надо.
Что делать, если стартовая страница не меняется?
Итак, вдруг вам «повезло» и после выполнения всех вышеперечисленных действий Яндекс не хочет открываться в качестве стартовой. Ответ очевиден — вредоносное ПО … Что делать в этой ситуации? Сейчас мы поговорим об этом.
Очень часто различные виды вредоносных программ делают Webalta, Conduit Search или другие службы стартовой страницей по умолчанию.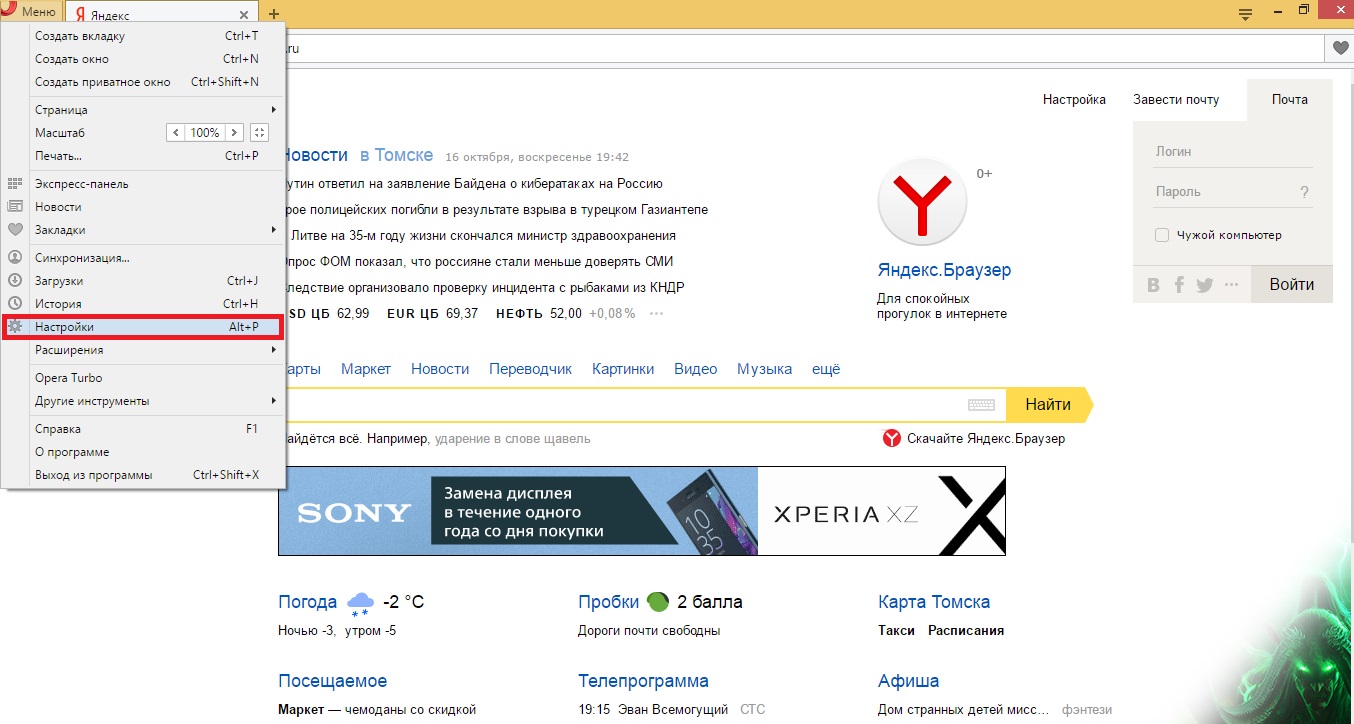 Первое, что вам срочно нужно сделать в этой ситуации, — это перепроверить ярлыки запуска:
Первое, что вам срочно нужно сделать в этой ситуации, — это перепроверить ярлыки запуска:
- щелкните мышью ПК на ярлыке, который запускает Интернет-браузер, и выберите подпункт «Свойства»;
- в поле объекта ищем наличие каких-либо ссылок на Webalta, некоторые другие сервисы на пути к файлу браузера;
- если «следы» действительно присутствуют, удаляем их.
Если этот вариант не помогает, пробуем сделать следующее: нажать комбинацию клавиш Win + r, перед вами выскочит окно «Выполнить». Вбиваем команду regedit в пустую строку — откроется редактор реестра. На главной панели находим вкладку «Найти» и настраиваем поиск сторонней службы. Через некоторое время откроются все записи реестра, и вы сможете удалить ненужные.
Обычно на этом все неприятности заканчиваются и можно смело настраивать нужную страницу.Если предпринятых действий недостаточно, пробуем запасной вариант — удаляем посторонние программы. Для этого зайдите в Пуск и выберите «Панель управления».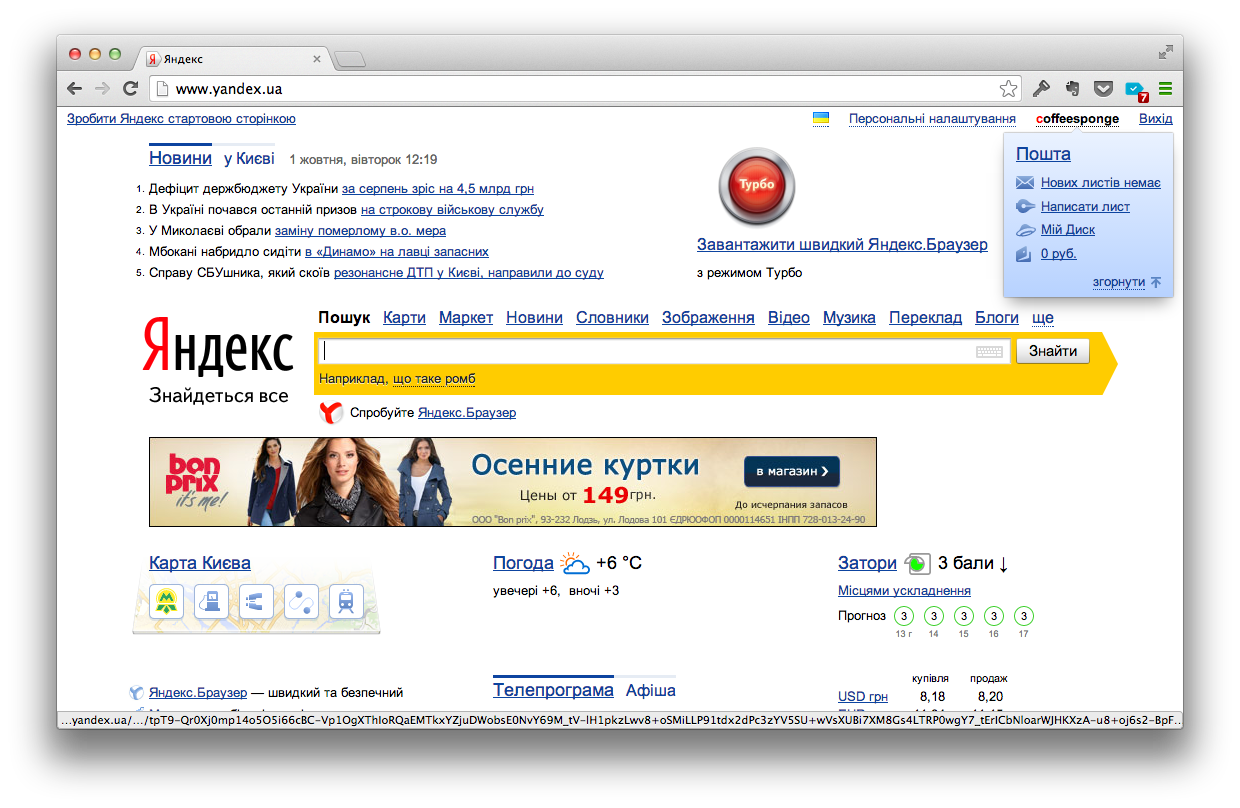 В открывшемся окне выберите вкладку Программы — Удаление программ. Выберите стороннее программное обеспечение и удалите его.
В открывшемся окне выберите вкладку Программы — Удаление программ. Выберите стороннее программное обеспечение и удалите его.
Вот и все советы. Надеюсь, вы сможете настроить свой браузер так, чтобы он работал так, как вы хотите, причем быстро и без проблем.
Как сделать Яндекс стартовой страницей: видео
В разных браузерах установка стартовой страницы отличается, и многие пользователи не хотят видеть рекламу или некоторые ненужные вкладки при открытии программы, поэтому их интересует, как сделать Google стартовой страницей.
Поэтому было бы полезно рассмотреть, как это делается в разных браузерах — Opera, Google Chrome, Mozila, Яндекс.Браузер, а также на устройствах, работающих на платформе Android. И начнем с одной из самых популярных из этих программ.
Opera
Для автоматического открытия сайта google.ru при запуске браузера Opera необходимо сделать следующее:
- Нажать в браузере кнопку «Меню» (в некоторых версиях она также называется «Opera», но это не меняет его местоположения), который выделен красным на рисунке 1.
 После этого выбираем пункт «Настройки» (на этом же рисунке выделен зеленым).
После этого выбираем пункт «Настройки» (на этом же рисунке выделен зеленым).
- В настройках перейдите в раздел «Основные» (выделен красным на рисунке №2). Он находится в меню в левой части главного окна.
Затем вы должны найти раздел «При запуске», где вы выбираете пункт «Открыть определенную страницу или несколько страниц» (также иногда называемый «Начать с домашней страницы»), который выделен зеленым на рисунке 2.
- Также нужно установить саму стартовую страницу, которая будет автоматически открываться при запуске программы.Для этого нажмите на надпись «Установить страницу» (выделена синим цветом на рисунке 2).
После этого откроется окно, показанное на рисунке 3. В строке ввода введите «google.ru» и нажмите ОК.
Важно! Стоит отметить, что интерфейс может немного отличаться от приведенного выше рисунка, но смысл остается прежним.
Вот и все, готово! Теперь перейдем к другому браузеру — Google Chrome.
Google Chrome
Чтобы установить Google с начальной страницей в этом браузере, вы должны сделать следующее:
- Щелкните значок дополнительных функций браузера, который выделен оранжевым цветом на Рисунке 4.
- В раскрывающемся меню выберите команду «Настройки» (выделено красным).
- Найдите раздел под названием «Открывать при запуске». Там поставьте галочку напротив пункта «Указанные страницы» (выделено зеленым цветом).
- Теперь вы должны задать себе домашнюю страницу … Для этого вам нужно нажать на надпись «Добавить» (выделена синим цветом).
- В окне, показанном на рисунке 5, собственно, нужно установить самую стартовую страницу. Поэтому в строке ввода снова пишем google.ru так же, как это делается в браузере Opera, и нажмите кнопку ОК.
Как видите, действия очень похожи. Кстати, в каждом из этих браузеров есть так называемые визуальные вкладки, то есть определенный набор сайтов, которые пользователь может настроить самостоятельно.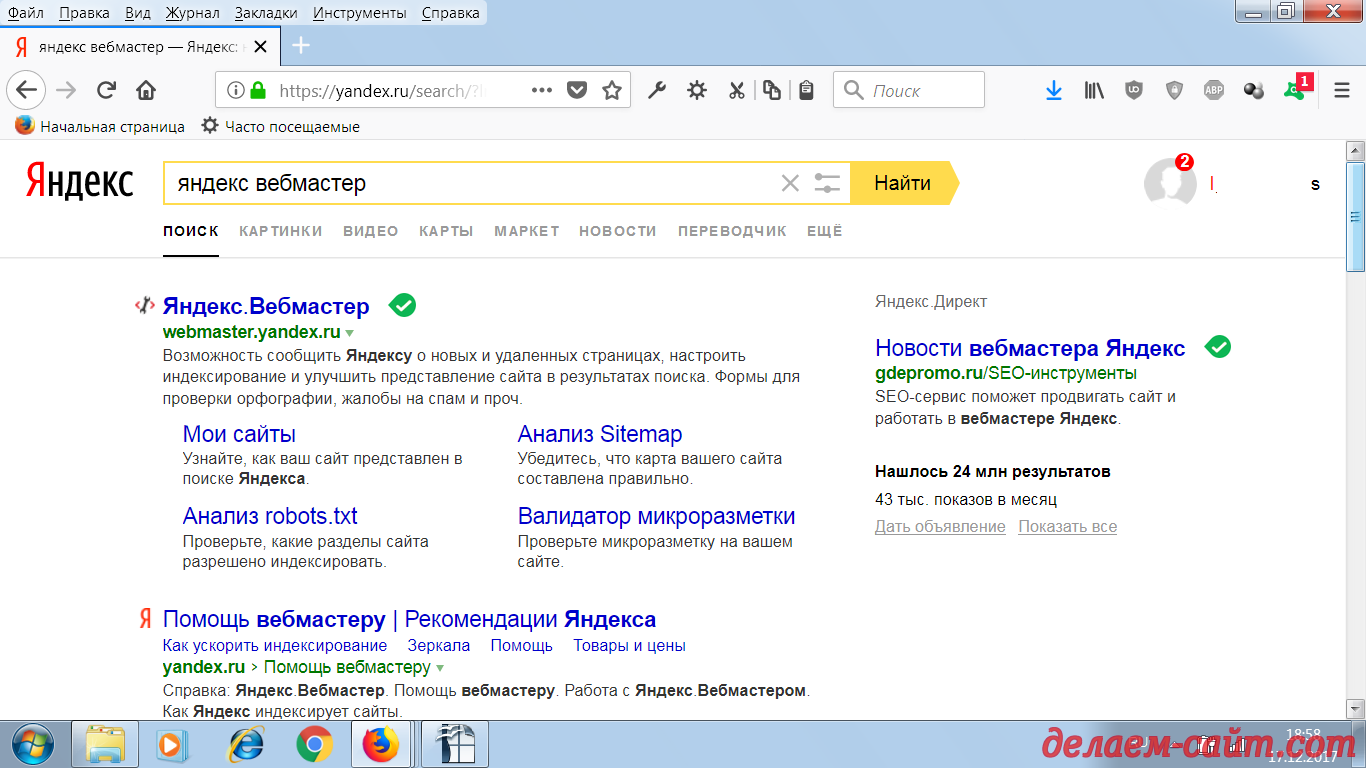
Возможно, вам будет удобнее начать с открытыми визуальными вкладками. Они выглядят примерно так, как показано на Рисунке 6.
Чтобы добавить сюда вкладку, вам просто нужно нажать на большой плюс, под которым написано «Добавить сайт».
Чаще всего такие стандартные вкладки уже встроены в браузеры, и чтобы пользователь видел меню вкладок при запуске, выберите в настройках пункт с названием «Открыть стартовую страницу», «Показать вкладку» или что-то подобное. .
В общем, наша задача открыть новую вкладку, там эти самые визуальные закладки … Кстати, каждый может установить отдельную вкладку страницы — все поисковые системы бесплатно распространяют установочные файлы своих таких панелей.
То же самое и с браузером Mozilla.
Mozilla Firefox
В этом браузере все даже в несколько раз проще, чем в Opera и Google Chrome. Здесь все делается следующим образом:
- Нажмите на кнопку для дополнительных функций. Он выглядит точно так же, как в Google Chrome, и также выделен оранжевым цветом на рис.
 7.
7. - В раскрывающемся меню выберите кнопку «Настройки».
- С самого начала попадаем на вкладку «Основные», где находится выбор стартовой страницы… Как вы можете видеть на Рисунке 8, на этой вкладке есть раздел «Пуск».
Есть пункт «При запуске Firefox», рядом с которым следует выбрать «Показывать домашнюю страницу» (выделено красным). После этого в строке ввода (возле надписи «Домашняя страница») следует ввести google.ru, как показано на рисунке 8 (выделено зеленым цветом). - После этого остается нажать кнопку ОК и тем самым выйти из окна настроек.
Опять же, интерфейс может немного отличаться в зависимости от версии браузера, но в основном все остается прежним.
Здравствуйте уважаемые читатели блога сайта. Все мы когда-то были новичками в Интернете. Особенно сложно быть новичком, когда ты уже не подросток. Существует так много вопросов, на которые трудно найти ответы из-за их простоты для тех, кто более или менее знаком с сетью.
Лично я сам не раз наблюдал, когда мне пытались показать интересную страницу, используя поиск нужной страницы среди полученных ответов. И как сильно было разочарование, когда этой страницы больше не было (вопрос постоянно меняется).
Одной из функций юзабилити является возможность сделать часто используемую страницу (например, главную Яндекс, Гугл или ту, которую вы сейчас открыли в своем интернет-браузере) start (home) … Как В результате он автоматически открывается при запуске браузера. Например, это очень удобно, если вы используете.
При соответствующих настройках он всегда будет открываться при следующем запуске браузера (Chrome, Opera, Firefox, Internet Explorer или Яндекс браузер).Обычно они пытаются создать домашнюю страницу какого-нибудь крупного портала, с которой можно будет начать поиск, прочитать новости и многое другое.
Достаточно загрузить и запустить (или просто нажать кнопку «Установить») приложение по указанной ссылке, и в этом браузере домашняя страница изменится на http://www.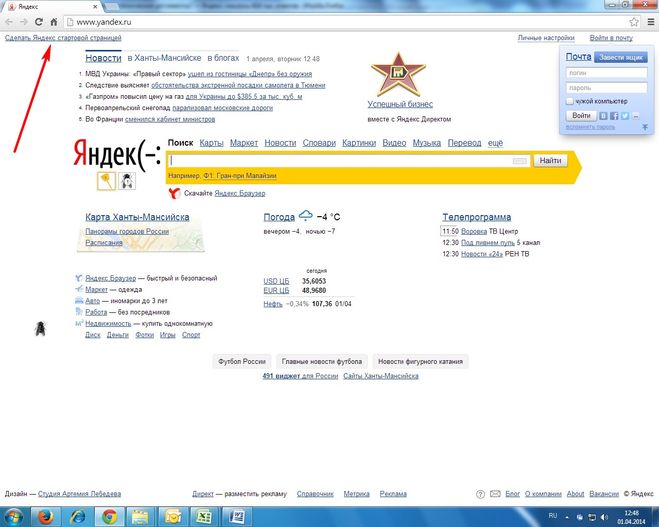 yandex.ru.
yandex.ru.
Если вы хотите, чтобы делал все через главную страницу Яндекса , то в зависимости от используемого вами браузера вы будете получать различные «предложения», которые все сводятся примерно к одному — будет производиться автоматическая настройка браузера таким образом что при запуске это главная страница этого поисковика и по совместительству портал.
О чем я говорю? Что ж, посмотрим, что будет при заходе на главную http://www.yandex.ru/ из-под Chrome :
Достаточно будет нажать на надпись «Сделать Яндекс стартовой страницей» и вам останется только согласиться, что внесет необходимые изменения в настройки браузера.
Если вы откроете основной http://www.yandex.ru/ из-под Mazily , то увидите простую инструкцию к действию, которую вы не используете для использования:
В Opera при открытии главной страницы Яндекса вам будет предложено:
Он, в свою очередь, поменяет домашнюю страницу, ну и добавит много других плюшек, о которых вы можете прочитать в статье по ссылке выше. Вам будет предложено установить Яндекс.Панель для Opera, которая также может выполнять нужную нам работу.
Вам будет предложено установить Яндекс.Панель для Opera, которая также может выполнять нужную нам работу.
При посещении http://www.yandex.ru/ в браузере Internet Explorer вы будете перенаправлены на страницу с расширениями от Яндекса, включая указанные выше элементы.
После установки этого расширения главная страница ведущей поисковой системы Русского Интернета откроется для вас автоматически при запуске этого браузера.
Как сделать стартовую страницу в Яндекс браузере и Chrome
Удачи Вам! До скорых встреч на страницах блога сайтаНаписать сообщение
Класс
Ссылка
Запин
Избранные коллекции:
Виджеты Яндекса — как настроить и сделать домашнюю страницу более информативной и удобной для вас
Как удалить страницу Вконтакте, а также избавиться от удаленных страниц в Друзьях Как установить (сменить) браузер по умолчанию и сделать в нем поиск по умолчанию Google или Яндекс
Что такое Яндекс? Не только русская поисковая система
Яндекс — российская компания, наиболее известная благодаря своей поисковой системе Яндекс.
Это поисковая система, которая изначально была запущена на русском языке на yandex.ru, но теперь имеет глобальную английскую версию на yandex.com.
Яндекс — крупнейшая поисковая система в России. По данным Statcounter, в июле 2019 года у них было 48,79% рынка в России по сравнению с 47,88% у Google.
Что такое Яндекс?
Логотип ЯндексаYandex N.V. — российская транснациональная интернет-компания.
Это крупнейшая технологическая компания в России, предлагающая множество различных видов продуктов и услуг.
Они наиболее известны тем, что владеют самой большой поисковой системой в Руссе, но они также участвуют во многих других вещах, связанных с технологиями и Интернетом.
Сюда входят:
- Интернет-реклама
- Почтовые услуги через Яндекс.Почту
- Поездка через Яндекс.Такси (в сотрудничестве с Uber)
- Беспилотные автомобили
- Карты через Яндекс.Карты
- Аналитика приложений
- Управление данными
- Технология умного дома
- Голосовой помощник по имени Алиса
- Веб-браузер Яндекс.
 Браузер
Браузер - Потоковое воспроизведение музыки
- Электронная торговля
- Искусственный интеллект
- И многое другое …
Яндекс был основан в 1997 году Аркадием Воложом (нынешний генеральный директор), Аркадием Борковским и Ильей Сегаловичем.Название происходит от фразы «Еще один iNDEXer».
Компания провела IPO в 2011 году, и сейчас ее акции публично торгуются на NASDAQ в США под тикером YNDX.
На момент написания этой статьи их рыночная капитализация составляла 12 миллиардов долларов.
В 2018 году глобальная выручка Яндекса составила 1,85 миллиарда долларов, что на 13,52% больше, чем в 2017 году.
Подробнее о компании вы можете узнать на их странице о компании. Затем есть дополнительная информация о финансовых показателях Яндекса на Stockrow и на их странице по связям с инвесторами.
Итог: Яндекс — российская интернет-компания, которая управляет самой популярной поисковой системой в России.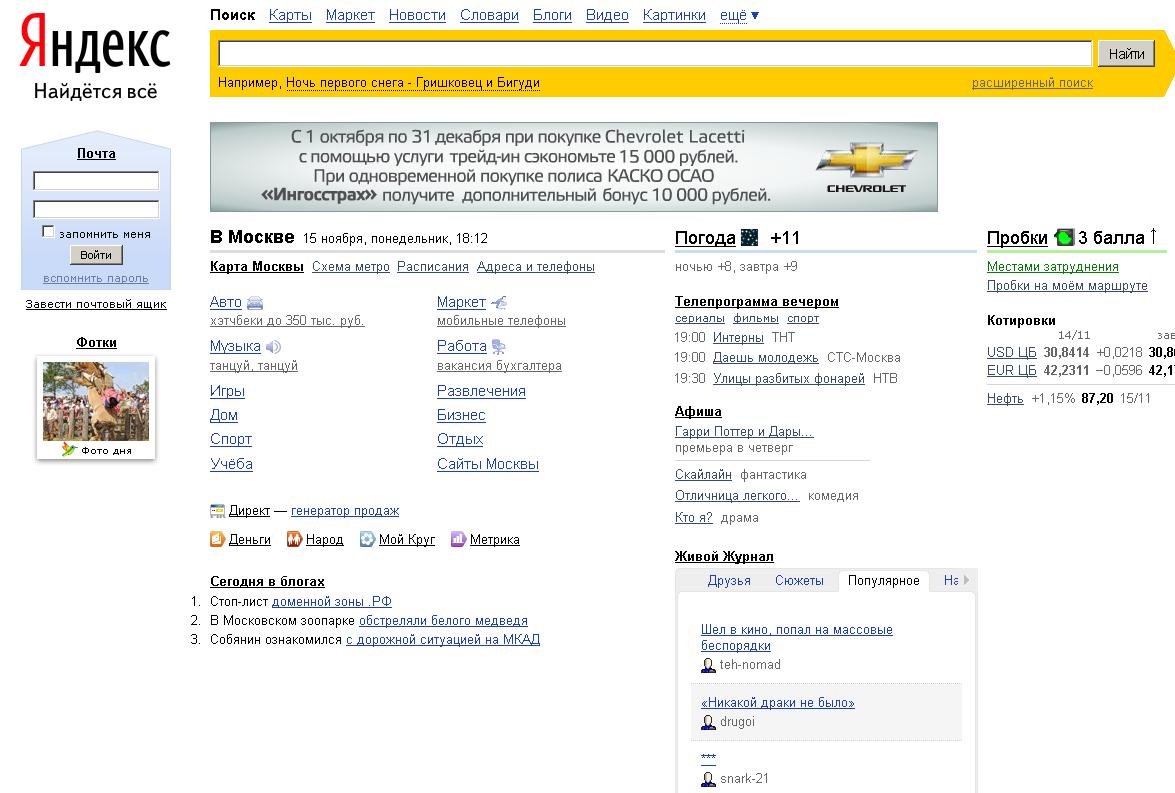 Он также предлагает различные другие продукты и услуги, связанные с Интернетом.
Он также предлагает различные другие продукты и услуги, связанные с Интернетом.
Поисковая система Яндекс
Домашняя страница поиска ЯндексаЯндекс работает в основном так же, как и другие популярные поисковые системы.
Вы вводите поисковую фразу, нажимаете Enter, а затем видите страницу результатов поиска с кучей синих ссылок, URL-адресов и описаний.
В зависимости от поискового запроса вы также можете видеть изображения, видео и другие типы результатов поиска.
Вот что отображается, когда я ввожу название своего сайта:
Я пробовал вводить множество различных поисковых фраз, и результаты обычно неплохие. Фактически, они часто возвращают несколько тех же страниц, что и Google.
Однако иногда результаты поиска случайным образом менялись на русский язык, даже когда я использовал международную версию .com. Это происходило, например, для каждой поисковой фразы, содержащей слово «SEO».
Как и в Google, вы также можете щелкать вкладки для перехода к результатам поиска изображений, видео и новостей.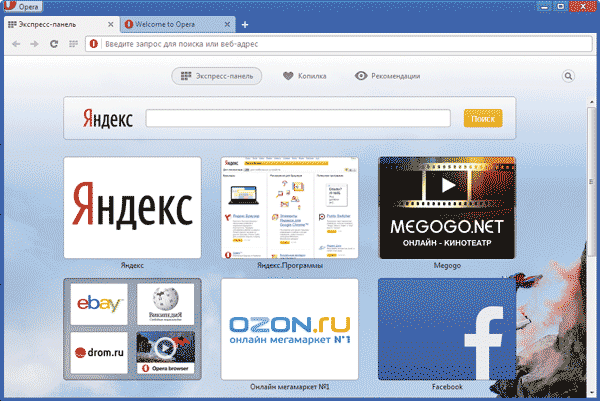
Интересно, что если вас не устраивают результаты Яндекса, то внизу каждой страницы результатов поиска есть кнопки для поиска в Google и Bing.
В интервью поисковой команде Яндекса в Search Engine Journal они сказали, что голосовой поиск в настоящее время составляет около 20% запросов.
Итог: Поисковая система Яндекс во многом похожа на другие популярные поисковые системы.Он возвращает список синих ссылок, а также предлагает результаты поиска с изображениями, видео и новостями.
Доля поискового рынка Яндекса
Как упоминалось выше, Яндекс — самая популярная поисковая система в России с долей рынка 48,79% по сравнению с 47,88% Google.
Имейте в виду, что эта цифра зависит от источника. У некоторых источников рыночная доля Яндекса превышает 50%, и большинство из них согласны с тем, что Яндекс более популярен, чем Google в России.
По данным Similarweb, Яндекс.ru также является самым посещаемым сайтом в России.
Тем не менее, Яндекс также очень популярен во многих других странах, кроме России.
Сюда входят многие страны Содружества Независимых Государств, организация многих стран, которые раньше были частью Советского Союза.
Вот доля Яндекса на рынке в нескольких странах (Statcounter, июль 2019 г.):
- Россия: 48.79%
- Беларусь: 22,38%
- Казахстан: 21.88%
- Таджикистан: 15,12%
- Узбекистан: 11,87%
- Турция: 10,67%
- Кыргызстан: 9,61%
- Туркменистан: 6,73%
- Украина: 5,98%
- Армения: 4,20%
- Молдова: 3,40%
- Грузия: 2,85%
- Азербайджан: 2,06%
Во всех перечисленных выше странах, кроме России, Яндекс является второй по популярности поисковой системой после Google.
Высокая доля рынка может просто отражать большое количество русскоязычных людей, которые живут или путешествуют в этих странах.
Интересно, что Яндекс запрещен в Украине с 2017 года, но многие люди используют VPN, чтобы обойти ограничения, чтобы использовать его.
Яндекс по-прежнему является относительно небольшой поисковой системой в мировом масштабе с долей рынка 0,55%.
Это делает его 5-й по величине поисковой системой в мире после Google, Bing, Yahoo и Baidu. Доля мирового рынка Яндекса аналогична доле DuckDuckGo, которая находится на 6-м месте с долей рынка 0,54%.
Итог: Поиск Яндекса — самая популярная поисковая система в России и вторая по популярности во многих других странах.Яндекс занимает 0,55% мирового рынка, что делает его 5-й по величине поисковой системой в мире.
Как Яндекс стал популярнее Google в России
Россия — одна из немногих стран, где Google не является самой популярной поисковой системой.
Вот несколько преимуществ, которые могут объяснить, почему Яндекс более популярен в России, чем Google.
1. Предназначен для русского языка
Русский язык сильно отличается от английского. Даже алфавит другой.
В русском языке каждое слово может иметь до 20 различных склонений, а существительные могут иметь до 3 разных полов, что также влияет на другие слова в предложении.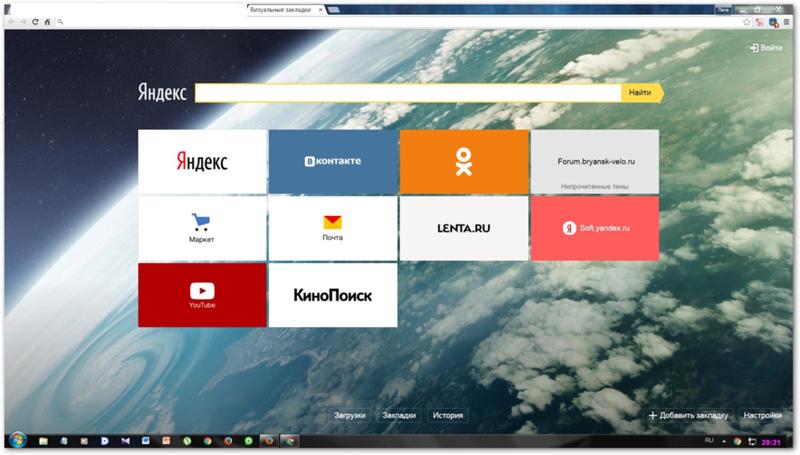 Это очень усложняет русскую грамматику.
Это очень усложняет русскую грамматику.
Поскольку Яндекс был разработан специально для русского языка, это дает ему значительные преимущества в интерпретации различных значений и контекстов поисковых запросов на русском языке.
2. Портал и экосистема
Домашняя страница Яндекс.ру — это больше, чем просто поисковая строка.
Это также веб-портал, который предоставляет новости, прогнозы погоды и быстрый доступ к другим сервисам Яндекса, таким как почта и карты. Это означает, что люди заходят на сайт для большего количества целей, чем для поиска в Интернете.
Кроме того, все продукты и услуги Яндекса образуют хорошо интегрированную экосистему. Нет особых причин использовать сервисы Google, если у вас есть эти эффективные сервисы, оптимизированные для русского языка.
3. Android дает пользователям возможность выбрать Яндекс
В соглашении, заключенном в 2017 году, Google согласился прекратить превращать поиск Google в поисковую систему Android по умолчанию в России.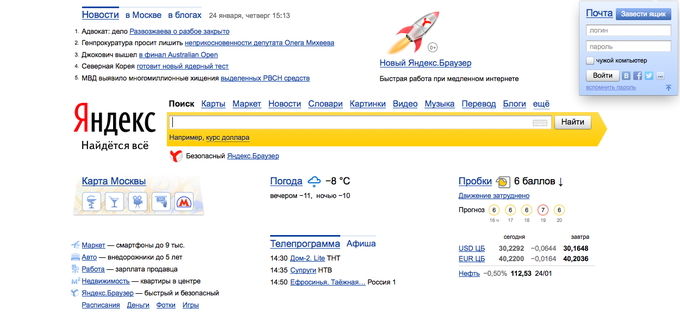
Вместо этого теперь они дают пользователям возможность выбрать поисковую систему по умолчанию при настройке своего устройства Android.
Это изменение привело к быстрому росту доли рынка Яндекса, поскольку многие российские пользователи стали выбирать его вместо Google.
На приведенной ниже диаграмме StatCounter показано, как развивалась рыночная доля Яндекса с 2009 по 2019 год:
Источник: StatCounterКак видите, рыночная доля Яндекса (синяя линия) в 2017 году превысила долю рынка Google (красная линия) после того, как Google позволил пользователям Android выбирать Яндекс при настройке своих устройств.
4. Многие россияне не доверяют американским компаниям
Некоторые россияне могут предпочесть Яндекс, потому что они просто не доверяют американским компаниям. Другие могут предпочесть поддержку российской компании иностранной.
Итог: Яндекс может лучше понимать российские поисковые запросы и предлагает полную экосистему услуг. Пользователи Android также могут выбрать его через Google при настройке своих устройств.
Как сделать SEO для Яндекса
Если вы хотите оптимизировать работу своего сайта в Яндексе, вам следует начать с добавления его в Инструменты Яндекса для веб-мастеров.
Это бесплатная аналитическая служба Яндекса, аналогичная Google Search Console и Bing Webmaster Tools.
Вы можете использовать его для загрузки карты сайта в Яндекс, отслеживания вашей эффективности, просмотра ошибок сканирования и т. Д.
При этом SEO для Яндекса очень похож на SEO для других поисковых систем.
Вот некоторые факторы ранжирования Яндекс SEO, под которые вы можете оптимизировать:
- Ключевые слова: Как и в других поисковых системах, вам необходимо включать ключевые слова в заголовки и текст.
- Цель поиска: Как и в Google, ваш контент должен соответствовать намерениям человека, выполняющего поиск.
- Качество контента: Очень важно иметь качественный контент, отвечающий на поисковые запросы людей.
- SEO на странице: Оптимизируйте теги заголовков, описания, URL-адреса, внутренние ссылки и многое другое.
- Метатег ключевых слов: Интересно, что Яндекс по-прежнему использует метатег ключевые слова для целей ранжирования (Google игнорирует его).
- Скорость сайта: Сайты, которые загружаются быстрее, занимают более высокие позиции в Яндекс.
- Удобство использования на мобильных устройствах: Важно, чтобы ваш сайт хорошо функционировал и хорошо выглядел на мобильных устройствах.
- Геотаргетинг: Результаты поиска в Яндексе могут быть совершенно разными в зависимости от местонахождения искателя.
- Штраф за всплывающие окна: Как и Google, Яндекс может наказывать сайты с навязчивыми и / или вводящими в заблуждение всплывающими окнами.
- Сканируемость: Важно, чтобы ваш сайт не блокировал роботов и не был скрыт с помощью тега noindex.
- Ссылки: Входящие ссылки являются фактором ранжирования.
Интересно, что ссылки в Яндексе могут иметь меньшее значение для определенных типов запросов, чем в Google.
Это связано с тем, что у них была серьезная проблема со ссылочным спамом в России, и они решили обесценить ссылки как фактор ранжирования для некоторых коммерческих запросов.
Что такое Яндекс?
Яндекс — российская компания, наиболее известная благодаря своей поисковой системе Яндекс.
Какую долю рынка занимает Яндекс?
В России рыночная доля Яндекса составляет 48.79%.
Как Яндекс стал популярнее Google в России?
Яндекс стал более популярным, чем Google в России, потому что он разработан для русского языка, имеет портал и экосистему с новостями, прогнозами погоды и другой соответствующей информацией, а Android дает пользователям возможность выбрать Яндекс.
Как вы делаете SEO для Яндекса?
В дополнение к традиционным способам SEO для поиска Google, вам следует начать с добавления вашего сайта в Yandex Webmaster Tools.



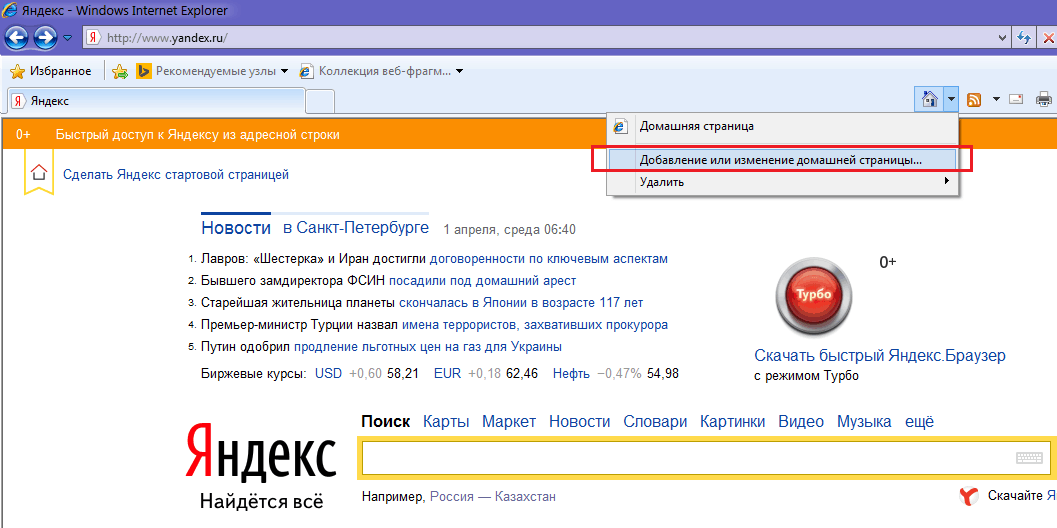 Можно будет задать количество результатов выводимых на одной странице, задать открывание сайтов в новой странице (мне, например, так удобнее) и многое другое на свой вкус и цвет:
Можно будет задать количество результатов выводимых на одной странице, задать открывание сайтов в новой странице (мне, например, так удобнее) и многое другое на свой вкус и цвет: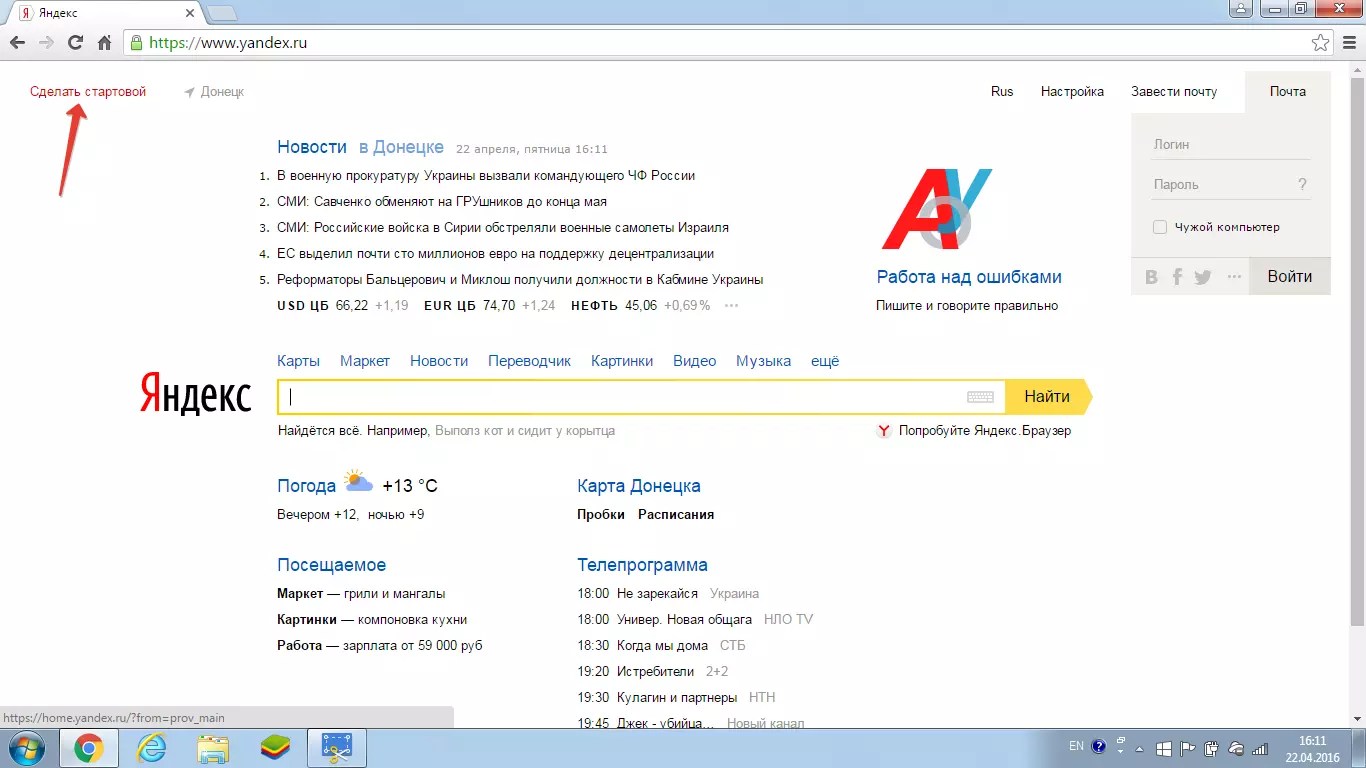 Он вас не раздражает? Если раздражает, то здесь вы сможете отключить его показ.
Он вас не раздражает? Если раздражает, то здесь вы сможете отключить его показ.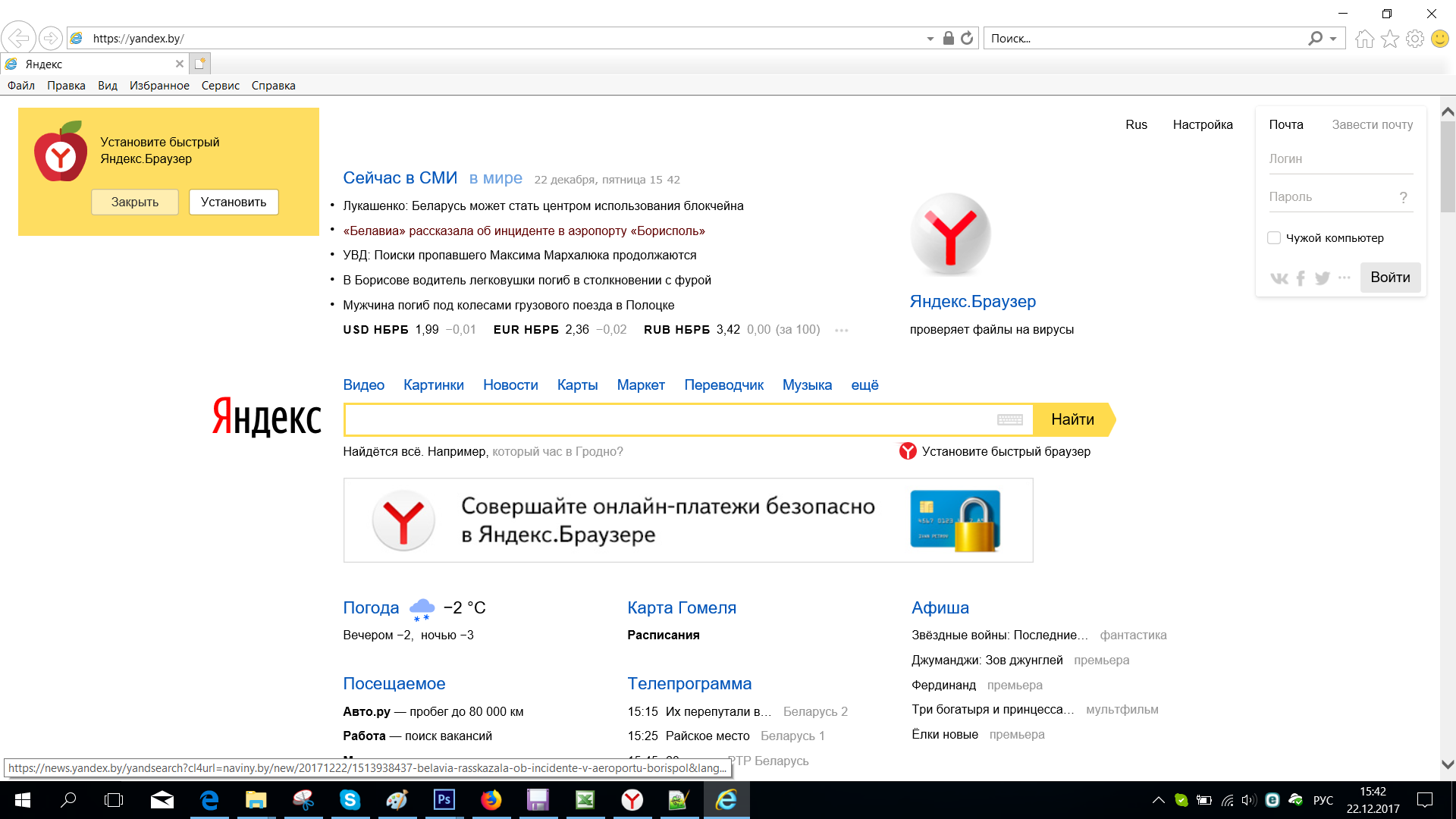 Именно для работы в «Аркадии» и был приглашен программист Илья Сегалович.
Именно для работы в «Аркадии» и был приглашен программист Илья Сегалович.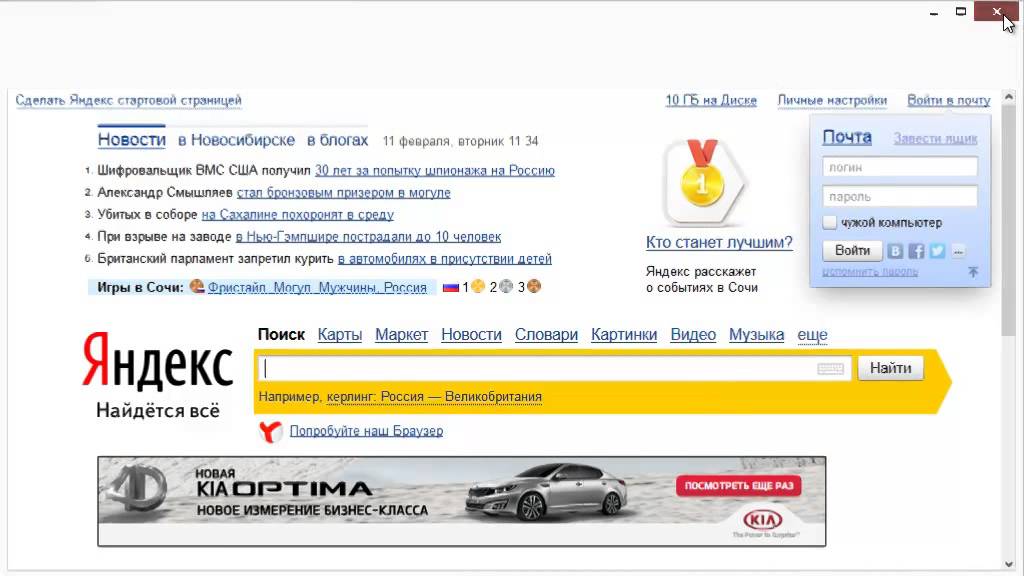
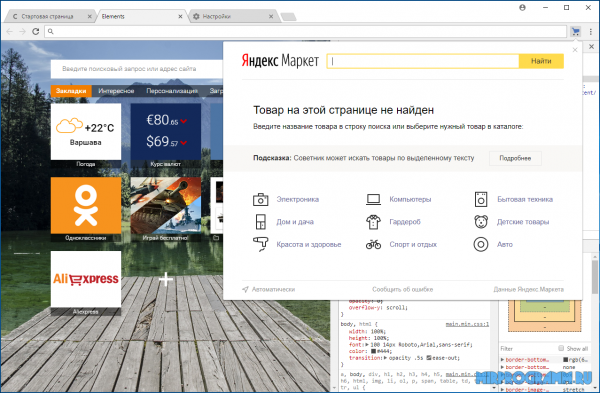
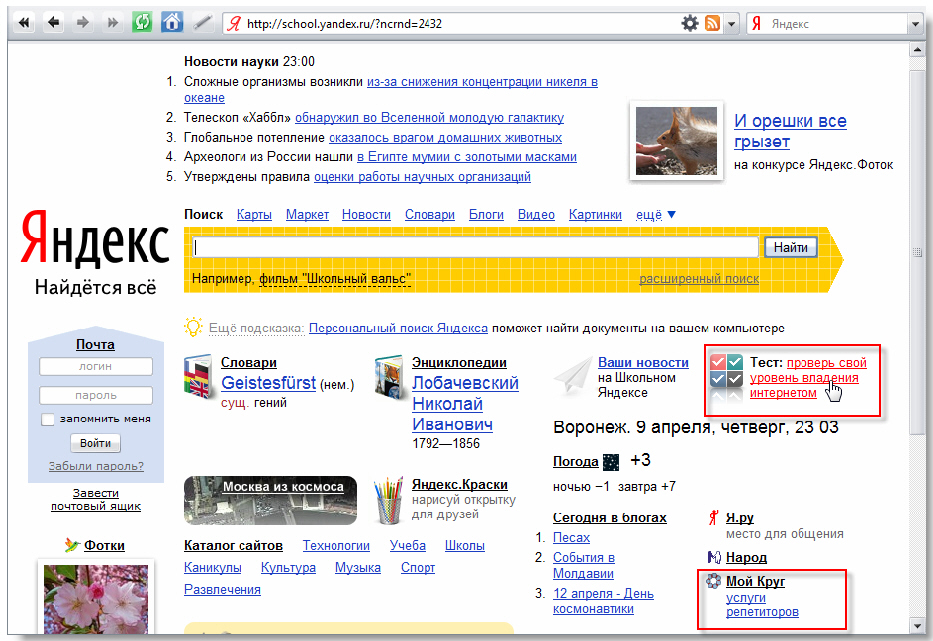
 Дзена и Яндекса.
Дзена и Яндекса.






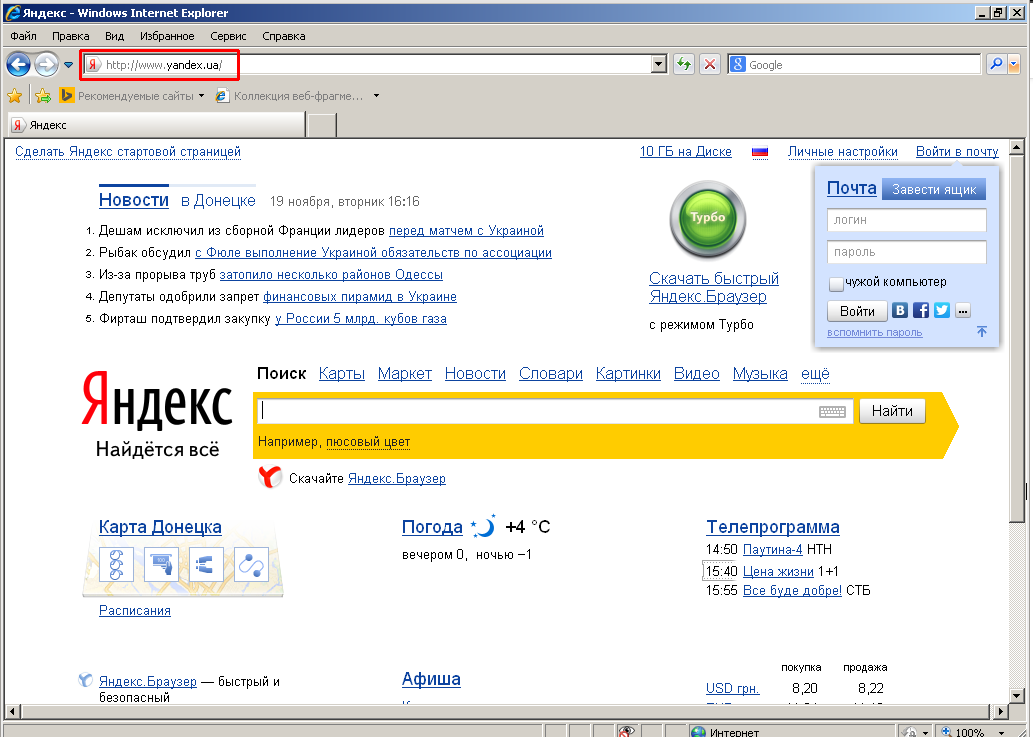
 opera.com/extensions/details/homepage-in-new-tab/
opera.com/extensions/details/homepage-in-new-tab/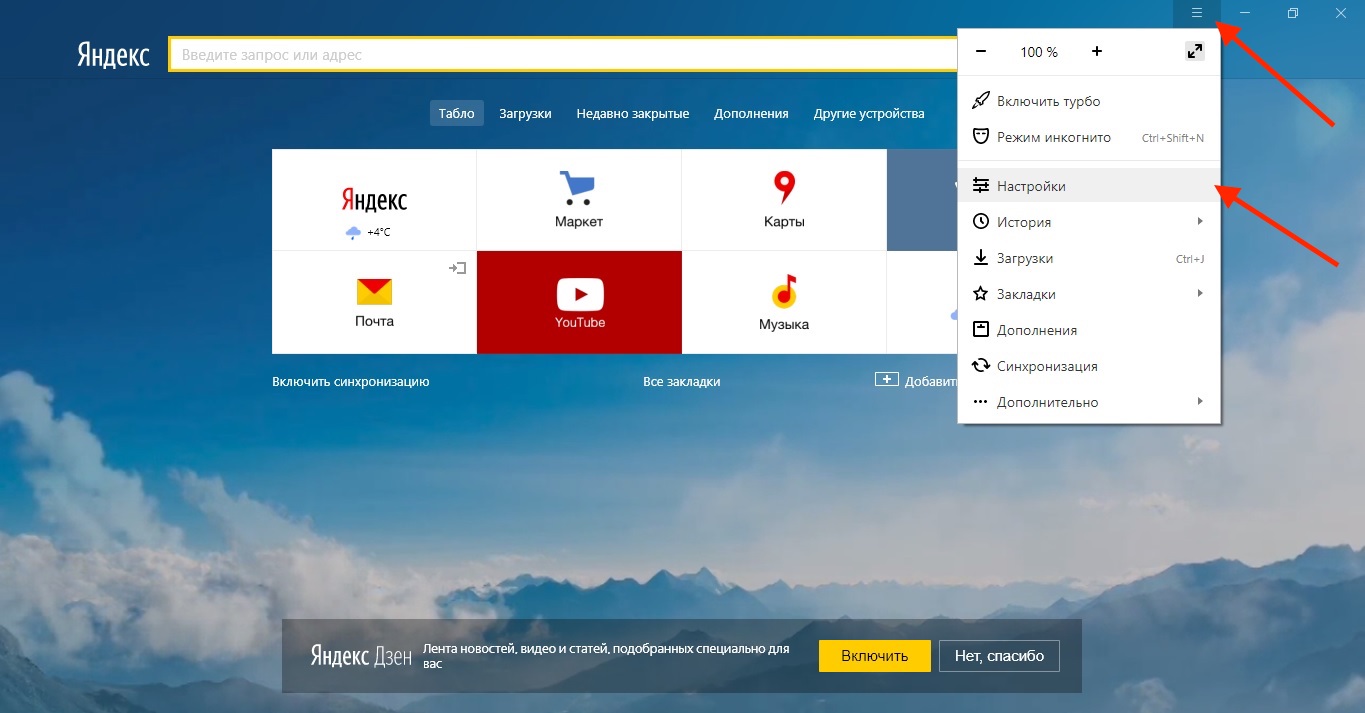





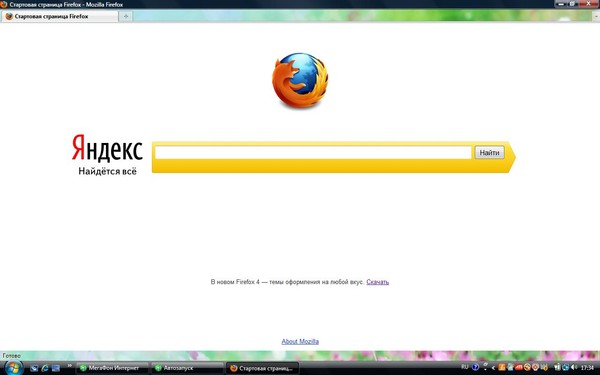 После этого выбираем пункт «Настройки» (на этом же рисунке выделен зеленым).
После этого выбираем пункт «Настройки» (на этом же рисунке выделен зеленым).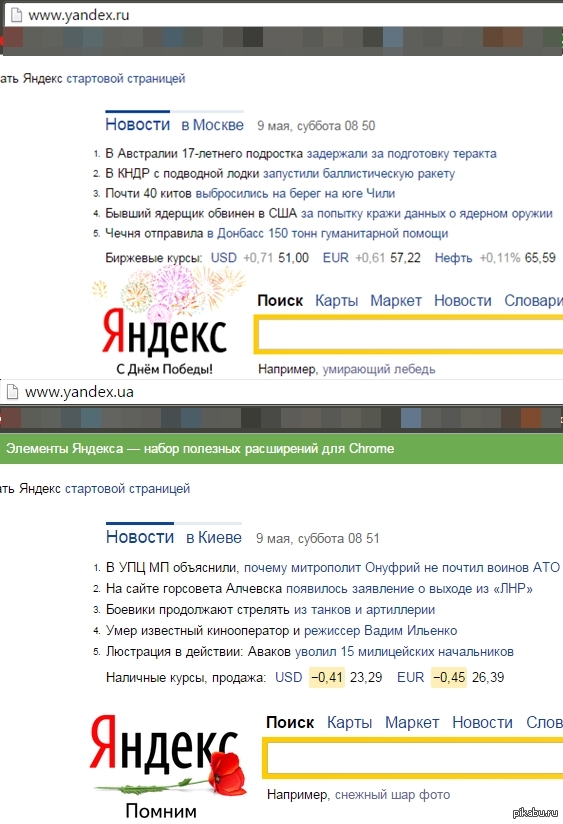 7.
7.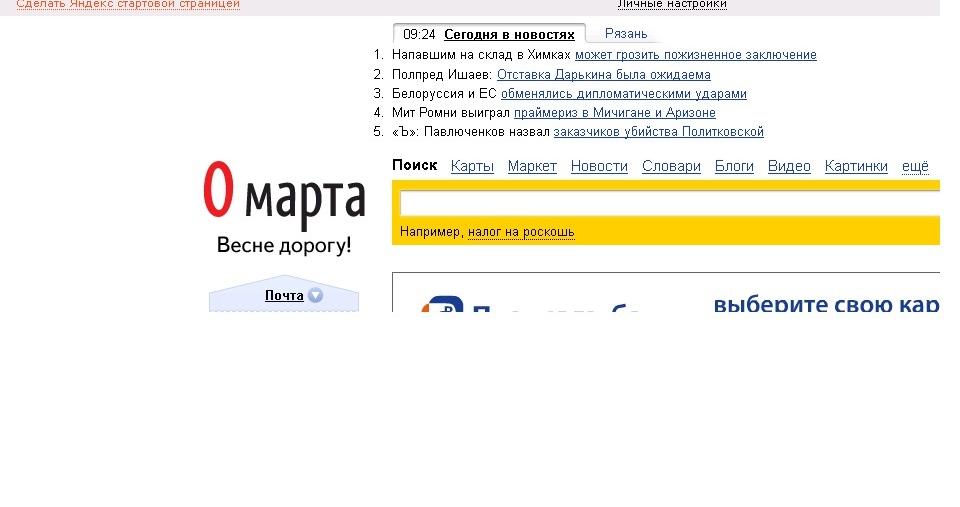 Браузер
Браузер