Переход в режим инкогнито сочетание клавиш. Как в гугл хроме включить режим инкогнито один раз или на постоянной основе
1 голосЗдравствуйте, уважаемые читатели блога Start-Luck. Иногда необходимо зайти в интернет таким образом, чтобы не оставить о себе никаких следов. Чистить потом историю довольно долго, да и на главном экране могут появиться нежелательные ссылки в самый неподходящий момент. Как обезопасить себя от этой напасти?
Сегодня я расскажу как зайти инкогнито в хроме с компьютера или телефона. Надо сказать, что этот режим специфичен, а потому, я должен буду хотя бы в двух словах рассказать о его особенностях. Давайте с них и начнем.
Особенности невидимки
Смотрите, существуют программы, которые позволяют стать невидимым для всех, они называются и о них я тоже уже писал. Их работа заключается в том, чтобы поменять ваш IP-адрес, дать вам новое место жительства. Режим инкогнито в браузере работает совсем не так.
«Невидимка» дарит возможность скрыть информацию о посещении интернет-ресурса от ваших домочадцев и то, если они не стоят за вашей спиной.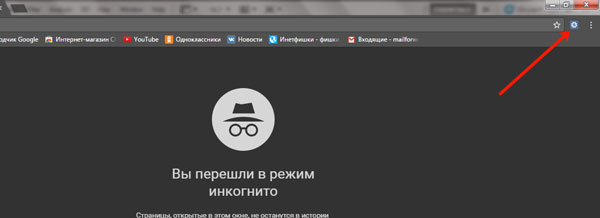
Веб-мастера, которые создали проект, увидят кто вы, откуда, с какого браузера зашли и сколько времени провели на их сайте, если заранее установили специальные программы для отслеживания типа . Не буду лукавить, она подключена к 99,9% ресурсов в интернете.
Ваш интернет-провайдер тоже сможет легко обойти созданные ваши препоны на пути к постижению истины что вы просматривали в сети. Ну и системный администратор на работе, если у него есть доступ к вашему компьютеру.
Несмотря на все эти нюансы режим инкогнито очень популярен и вот по какой причине: благодаря ему в истории не остается информации о сайтах, которые вы посещали, файлы cookie и данные сайтов.
В общем, если жена активно отслеживает что вы делаете в сети, а у вас нет особенного желания, чтобы она узнала, что вы посещали страницу бывшей Вконтакте, то функция вам обязательно пригодится. Могу также предложить вам почитать , если иногда вы пользуетесь им.
Как зайти инкогнито с ПК
Для того, чтобы открыть новое окно в нужном вам режиме, вы можете использовать горячие клавиши – Ctrl+Shift+N.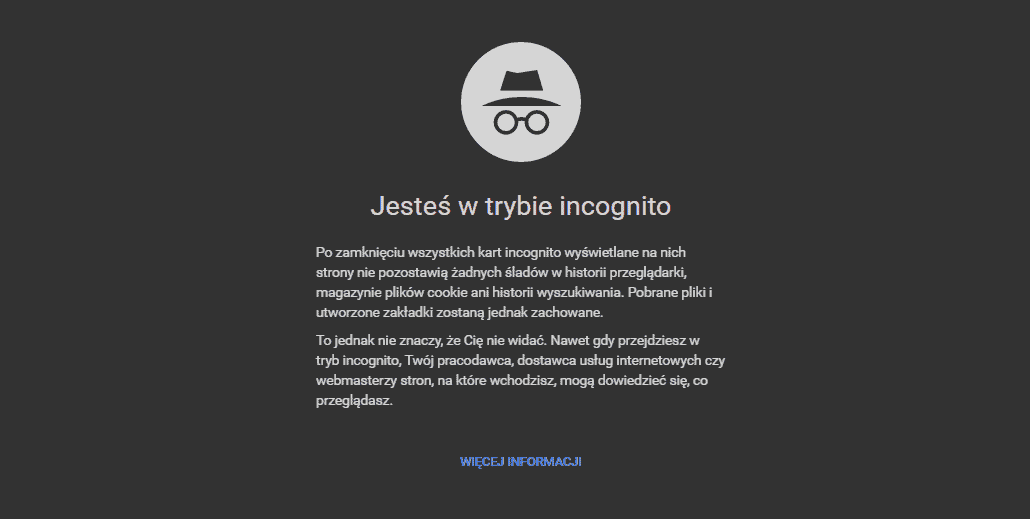 Запомните это сочетание, если часто нуждаетесь в приватности.
Запомните это сочетание, если часто нуждаетесь в приватности.
Казалось бы, что на этом статью можно заканчивать, но давайте, раз уж мы собрались, я покажу альтернативный способ, на случай если вы забудете сочетание или оно по непонятным причинам не сработает.
Правый верхний угол. Три вертикальные точки. Новое окно в режиме инкогнито.
Готово. Google Chrome оповещает вас, что все работает и сведения о посещаемых сайтов не сохраняются.
Каждая новая вкладка будет все также невидима. Чтобы удостовериться в этом, обратите внимание на иконку слева вверху. Она показывает, что все в порядке.
Теперь давайте перейдем к работе с телефоном, там открыть режим не сложнее.
Работа с телефоном
Итак, чтобы быть невидимым с телефона понадобится открыть браузер Google Chrome (удивительно, не правда ли?), затем нажать на три вертикальные точки в правом верхнем углу и выбрать нужную функцию: «Новая вкладка».
Все супер, вы добились того, чего хотели.
Чтобы выйти из этого режима, просто нажмите на цифру «1» справа от поисковой строчки. Вам покажут все открытые вкладки и крестик, который их закрывает.
Вот и все. Кстати, вам может показаться интересной статья . Эта опция позволяет становиться невидимым Вконтакте. Обязательно почитайте, хотя бы для развития кругозора.
Ну а всем остальным я бы хотел посоветовать курс Евгения Попова «
На этом у меня все. Не забывайте подписываться на рассылку и вступать в группу Start-Luck Вконтакте . До новых встреч удачи.
Который имеет массу полезных функций. Одной из таких функций является режим инкогнито.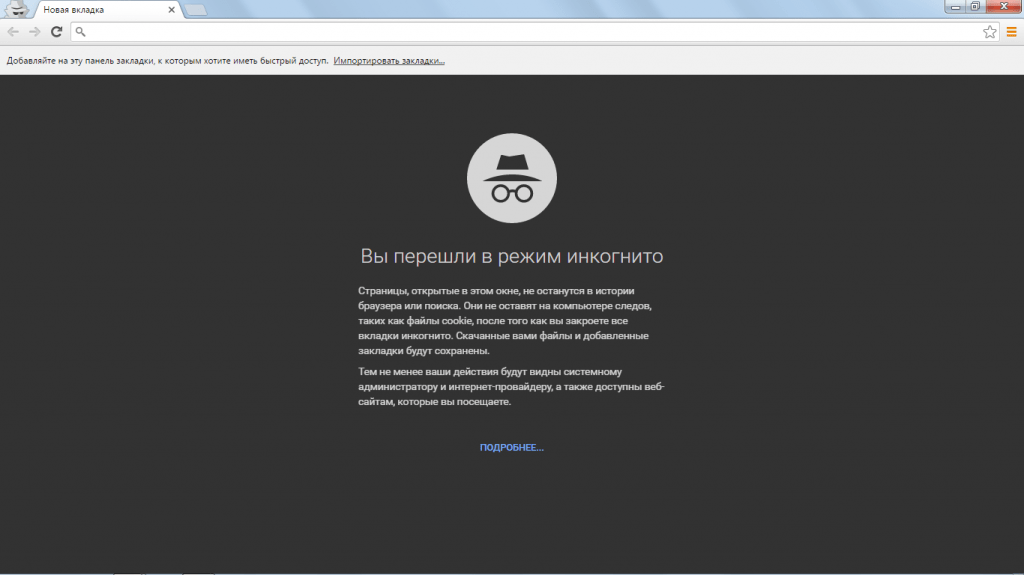
Кроме этого, пользуясь компьютером друга, часто мы забываем очистить историю просмотра и загрузки. Поэтому именно этот режим дает возможность не только скрывать свое присутствие на сайте, но и не записывает данные о просмотре в . Режим инкогнито позволяет просматривать веб-страницы и сохранять файлы без опасений, что информация о них сохранится в истории браузера.
Ситуации, когда может понадобиться режим инкогнито в Google Chrome могут быть самыми разными:
1. Например, вы подготавливаете родным подарок-сюрприз и вам нужно сделать заказ в интернет-магазине.
2. Вы находитесь в гостях, и вам необходимо зайти на сайт, где необходимо вводить личные данные.
4. Вы редактируете свою страницу на социальном ресурсе и хотите посмотреть как будет выглядеть ваша страница для других пользователей.

5. И, конечно, данная функция заметно упростит жизнь для любителей посматривать «материалы для взрослых».
При включенном режиме инкогнито вся информация о посещении веб-страниц не будет сохраняться в истории браузера, а файлы cookie будут удалены после закрытия приватных окон браузера. При этом все добавленные в приватном окне закладки и внесенные изменения в настройки браузера будут сохранены.
Доступ к режиму инкогнито в Chrome можно получить через панель инструментов. Щелкните мышкой по строке «Настройка и управление Google Chrome», а затем выберите «Новое окно в режиме инкогнито».
Также запуск режима инкогнито можно произвести с помощью комбинации горячих клавиш на клавиатуре. При нажатии Ctrl+Shift+N на компьютерах с ОС Windows, Linux и?+Shift+N для Mac откроется новое окно, а значок с изображением шпиона скажет о том, что оно уже работает в приватном режиме. При этом открыв дополнительное окно браузера, работу можно продолжить с сохранением истории.
По умолчанию в режиме инкогнито пользователю не доступны дополнительные плагины и расширения. Однако, некоторые из них можно активировать через настройки. Нажмите на значок с изображением шестеренки в верхнем правом углу экрана, выберите меню «Инструменты», а затем нажмите на пункт «Расширения». Для активации расширений необходимо поставить галочку напротив пункта «Разрешить использование в режиме инкогнито».
Однако, некоторые из них можно активировать через настройки. Нажмите на значок с изображением шестеренки в верхнем правом углу экрана, выберите меню «Инструменты», а затем нажмите на пункт «Расширения». Для активации расширений необходимо поставить галочку напротив пункта «Разрешить использование в режиме инкогнито».
Несмотря на то что информация о посещенных сайтах в приватном режиме не сохраняется в браузере, на интернет-ресурсах все же будет отображаться ваше посещение. Например, если вы вошли в приватном режиме на свой аккаунт в Google, то вся информация о производимых запросах в поисковой системе будет сохранена. Для того чтобы запросы не сохранялись, их можно временно отключить. Для этого нужно перейти на страницу, кликнув по ссылке «Мой аккаунт». После нажатия на значок шестеренки выбрать строку «История веб-поиска», а в открывшемся окне нажать пункт «Приостановить».
Также этого этот режим позволяет автоматически очищать все cookie после закрытия браузера. Еще одним плюсом этого режима является возможность создания закладок и сохранения настроек.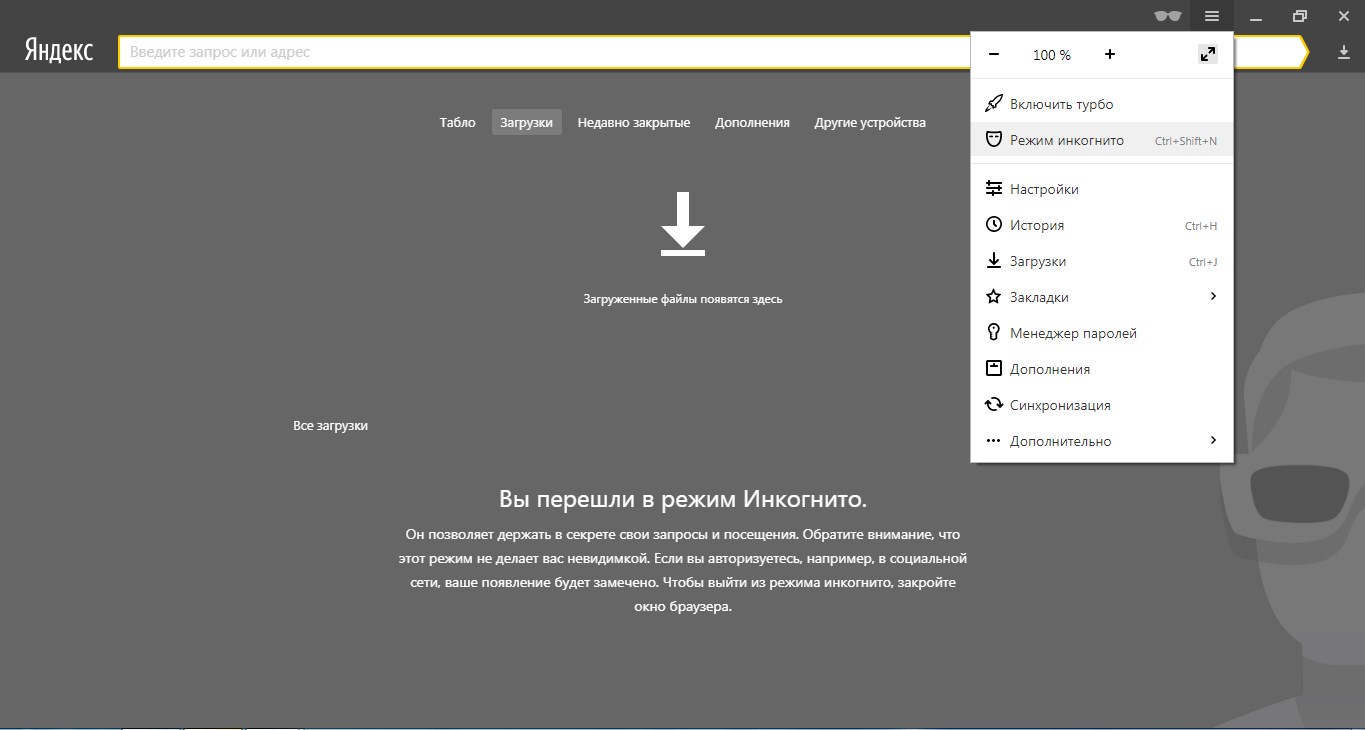 Вы можете открыть несколько вкладок, и в выбранных включить инкогнито.
Вы можете открыть несколько вкладок, и в выбранных включить инкогнито.
Минусом режима анонимности является то, что историю не ведет только ваш браузер, а сайты, которые вы посещаете, даже в этом режиме могут вести определенные записи.
Для пользователей iOS этот режим почти не работает, ведь из-за существенных ограничений в этой операционной системе все вкладки имеют единую локальную память. Поэтому преимущественно сайты используют ее для сохранения файлов или страниц. Поэтому сайты, несмотря на режим работы, могут, ненадолго сохранится в историю. Однако после полного закрытия вкладок анонимного режима эта история очищается.
В заключение можно сказать, что режим инкогнито является неотъемлемым инструментом для решения задач по обеспечению безопасности вашей личной информации и контактных данных.
Август 17th, 2016 admin
Гугл Хром – является самый удачный и продвинутый браузер, который имеет массу нужных функций. Одной из таких функций является режим инкогнито.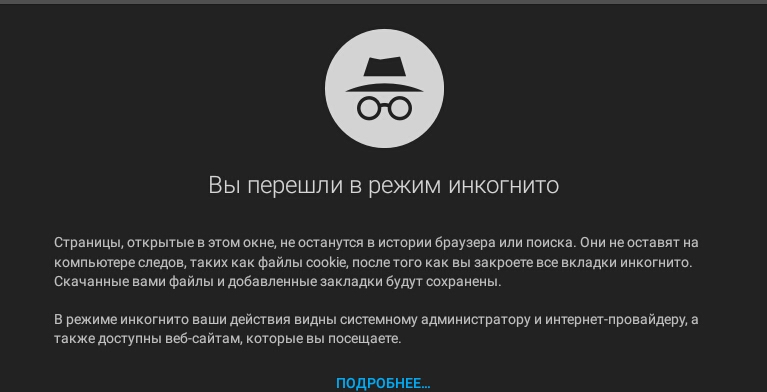 Достаточно много сайтов, которые использую Ваши куки-файлы в своих целях. Также информация о посещаемых сайтах записывается на компьютер. Для того, чтобы скрыть данные о посещаемых сайтах в гугл Chrome можно включить режим инкогнито.
Достаточно много сайтов, которые использую Ваши куки-файлы в своих целях. Также информация о посещаемых сайтах записывается на компьютер. Для того, чтобы скрыть данные о посещаемых сайтах в гугл Chrome можно включить режим инкогнито.
Достаточно часто мы используем чужие компьютеры для просмотра сайтов и забываем удалить историю просмотров и загрузок.
Вы сможете не беспокоиться, что просмотренные интернет страницы будет сохранена в истории браузера.
Существует достаточно много ситуаций когда режим инкогнито в Google Chrome будет Вам полезен:
- Вы находитесь в гостях и Вам необходимо зайти на сайт или на электронную почту, где требуется ввести личные данные (логин и пароль)
- Вы желаете сделать близким людям подарок, заказав его в интернет-магазине.
- Если Вам необходимо зайти на сайт под несколькими аккаунтами, в режиме инкогнито можно открыть несколько страниц под разными логинами.

- Данная функция будет полезна любителям поглядывать «сайты для взрослых».
- Вы редактируете личную страничку в социальной сети и желаете посмотреть как она будет для остальных пользователей.
Когда режим инкогнито активирован вся информация о посещении интернет-страниц не сохраняется в истории гугл хром, а временные куки-файлы удаляются после закрытия все окон браузера. Все закладки, которые были добавлены в режиме инкогнито сохраняются.
Режим инкогнито в Гугл Chrome можно активировать, используя панель инструментов (Настройка и управление Chrome->Новое окно в режиме инкогнито). Для быстрого включения режима инкогнито в Гугл Хроме можно воспользоваться клавишами Ctrl+Shift+N при этом появится значок с изображением шпиона, который сигнализирует о работе браузера в приватном режиме.
Доступ к режиму инкогнито в Chrome можно получить через панель инструментов. Щелкните мышкой по строке «Настройка и управление Гугл Chrome», а потом нажмите «Новое окно в режиме инкогнито» Вы можете работать и в обычном режиме одновременно.
В приватном режиме не доступны дополнительные плагины и расширения, некоторые из них можно активировать. Нажмите на значок шестеренки в правом верхнем углу монитора, выберите меню «Инструменты», а затем пункт «Расширения». Для активации расширений можно поставить галочку возле «Разрешить использование в режиме инкогнито» (Google Chrome не может запретить расширениям записывать историю браузера. Чтобы отключить это расширение в режиме инкогнито, снимите этот флажок.).
Имейте ввиду, что даже если Вы вошли на сайт в приватном режиме на сайте все равно будет отображаться Ваше посещение. Если вы войдете в свой гугл аккаунт в режиме инкогнито, то вся поисковая история также будет сохранена на сторонних серверах. Вы можете временно отключить историю поиска, кликнув по ссылке «Мой аккаунт», после нажатия шестеренки можно выбрать строчку «История веб-поиска», в открывшемся окне нажать пункт «Приостановить».
Для тех кто использует iOS этот режим, можно сказать, не работает, ведь из-за существенных ограничений в этой операционной системе все вкладки имеют единую локальную память.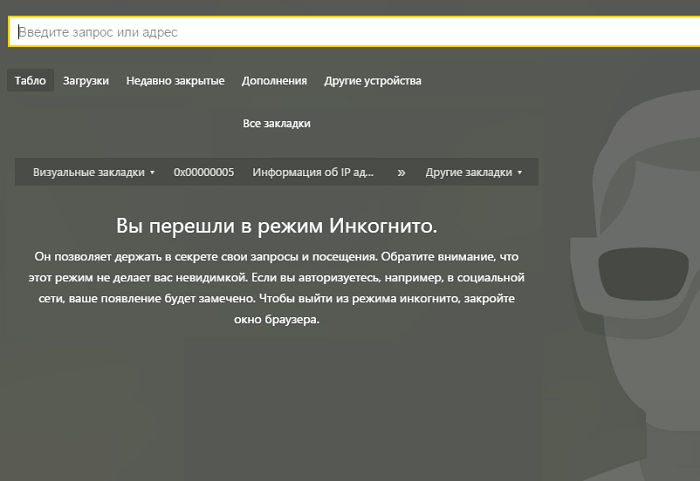
Используя режим инкогнито в Google Chrome, Вы можете обеспечить безопасность своей личной информации и контактных данных и не беспокоясь о чистке временных файлов и истории поиска на сторонних компьютерах.
Гугл режим инкогнито
Независимо от того, каким браузером вы пользуетесь, история посещений, куки и другие сведения остаются в памяти интернет-обозревателя. Особой проблемы это не составляет, ведь периодически Гугл Хром или аналогичное приложение можно почистить. Но что делать, если компьютер находится под контролем и других пользователей? К примеру, бдительный начальник периодически , Google Chrome на которые вы заходили, а вас это абсолютно не устраивает. В подобных ситуациях оптимальный вариант – воспользоваться просмотром в режиме, где история не будет сохраняться. Такой режим есть в довольно популярном браузере — Google Chrome.
Режим инкогнито для Хрома: как воспользоваться
Разработчики Гугл предлагают режим инкогнито в хроме. Суть его достаточно проста. Какие бы страницы вы не посещали, они не остаются в истории, также как и файлы cookie
. Важно отметить, что загрузки на жестком диске останутся даже после выхода из браузера. Однако, то, что вы их загружали, в истории видно не будет.
Какие бы страницы вы не посещали, они не остаются в истории, также как и файлы cookie
. Важно отметить, что загрузки на жестком диске останутся даже после выхода из браузера. Однако, то, что вы их загружали, в истории видно не будет.
Для того чтобы перейти в данный режим, для начала открываем Google Chrome. После этого переходим в Настройки и управление. Для этого нажимаем соответствующую кнопку в правом углу. В выпавшем контекстном меню выбираем пункт Новое окно в режиме Инкогнито. Откроется новая вкладка, на которой будет изображен человечек в шляпе. Теперь вы можете посещать те ресурсы, которые вам нравятся.
Если вдруг кто-то посторонний зайдет в помещение, то вы можете просто закрыть окно. За ним располагается Google Chrome в обычном режиме. Вся информация о посещенных ресурсах навсегда удалена с компьютера и , историю посещений и куки вам вручную не понадобится. Для того чтобы перейти в режим Инкогнито, можно воспользоваться горячими клавишами. После запуска браузера нажмите Shift+Ctrl+n и увидите знакомую страницу-«невидимку».
Особенности режима Инкогнито
Теперь следует отметить несколько нюансов использования данного режима. Дело в том, что не всегда эта функция обеспечивает полную конфиденциальность ваших перемещений по всемирной паутине. Иначе говоря, режим позволяет скрыть информацию только на компьютере. При этом интернет-провайдер, если понадобится, проследит все страницы, которые вы открывали.
Поэтому если у вас на работе начальство не может отслеживать трафик, то все в порядке. Для этого сеть должна быть подключена непосредственно через провайдера. Если же соединение проходит через сервис, что практикуется в большинстве крупных компаний, то системный администратор сможет проследить, какие ресурсы вы посещаете.
Очистка истории в Google Chrome
В случае, когда по какой-либо причине вы не воспользовались режимом Инкогнито, а информацию о сайтах, на которых были, нужно удалить, воспользуйтесь очисткой истории.
Для этого запускаем браузер и переходим в Настройки. Здесь выбираем Историю.
После этого перед пользователем появляется новая вкладка. В ней можно удалить отдельные элементы или историю за определенный период времени. Кстати, здесь имеется даже поисковая строка. В нее можно ввести адрес того сайта, информация о котором должна быть удалена. После этого жмем поиск и из полученного результата избавляемся от ненужных данных. Перезагружать браузер после очистки нет необходимости, здесь итак больше не будет «компрометирующих» вас сведений.
Как видим, режим инкогнито в Хроме – это достаточно удобный инструмент. Он позволяет проводить время на различных ресурсах, при этом сохраняя конфиденциальность пользователя. Для тех, кто не хочет, чтобы сохранялась история посещений веб-ресурсов, использование данного режима гораздо выгоднее, чем каждый раз очищать ее вручную.
Режим инкогнито и приватность
Каждый пользователь сети Интернет хотя бы раз открывал сайт в режиме инкогнито. Например, чтобы скрыть историю просмотренных интернет-страниц дома, на работе или для того чтобы не сохранялись учетные данные социальных сетей при использовании чужого компьютера. Режим инкогнито в последнее время набирает популярность, это связано с тем что сбор статистики и различных данных о пользователях идет практически отовсюду. Так ваш провайдер видит весь трафик с вашего устройства, браузер хранит историю просмотров, файлы cookie, данные интернет форм, информацию о загруженных файлах, сайты так же собирают информацию о вас: ip-адрес, местоположение, язык и т.д. Поисковые системы собирают различные данные о пользователях: пол, возраст, интересы и тд. При этом информация о вас и ваших интересах может попасть к злоумышленникам, которые используют ее в своих целях.
Режим инкогнито в последнее время набирает популярность, это связано с тем что сбор статистики и различных данных о пользователях идет практически отовсюду. Так ваш провайдер видит весь трафик с вашего устройства, браузер хранит историю просмотров, файлы cookie, данные интернет форм, информацию о загруженных файлах, сайты так же собирают информацию о вас: ip-адрес, местоположение, язык и т.д. Поисковые системы собирают различные данные о пользователях: пол, возраст, интересы и тд. При этом информация о вас и ваших интересах может попасть к злоумышленникам, которые используют ее в своих целях.
Что такое режим инкогнито браузера
Это режим работы браузера, при использовании которого:
- на устройстве не ведётся запись истории просмотров;
- файлы cookie и данные сайтов удаляются с устройства при выходе из режима инкогнито;
- не сохраняются данные, введенные в формах на сайтах.
На устройстве не сохраняется история браузера инкогнито, при этом все закладки и загруженные файлы сохраняются.
Однако, переход в инкогнито не защищает ваши данные от сайтов, которые вы посещаете, вашего системного администратора и интернет-провайдера. Такие браузеры как Google Chrome и Mozilla Firefox при включении режима инкогнито выводят предупреждение об этом.
Мифы о конфиденциальности режима инкогнито
Несмотря на предупреждения в браузерах, конфиденциальность режима инкогнито овеяна множеством мифов. В этой статье мы постараемся развеять большинство из них и рассказать, как обеспечить приватность в сети интернет.
Миф 1
Режим инкогнито на компьютере не позволяет сайтам определить местоположение пользователя.
На самом деле местоположение пользователя определяется исходя из IP адреса. IP адрес содержится в информации о пользователе, получаемой при выполнении программного кода сайта. Таким образом, ваш ip будет считан и затем будет определено ваше местоположение независимо от того используете вы режим инкогнито или нет.
Миф 2
Достаточно открыть вкладку в режиме инкогнито и никто не сможет отслеживать ваши действия в интернете.
С 1 июля 2018 года вступил в силу знаменитый пакет Яровой. В соответствии с ним операторы связи и интернет-провайдеры обязаны хранить весь трафик пользователей. Также данные о ваших действиях в интернете доступны сайтам, а также системным администраторам на работе и владельцам точки доступа в кафе или торговом центре.
Таким образом, информация о ваших действиях в интернете становится доступна большому кругу лиц.
Миф 3
Переход в инкогнито может защитить от вирусов.
Заражение компьютерными вирусами чаще всего происходит при загрузке сомнительных файлов и установке приложений из ненадежных источников. Режим инкогнито не влияет на загрузку файлов и не может защитить от вирусов. В целях защиты от вирусов целесообразно использовать специальное антивирусное программное обеспечение.
Миф 4
Если открыть браузер инкогнито, запросы пользователей не отслеживаются поисковиками и, соответственно, поисковые системы не смогут подобрать для вас таргетированную рекламу.
Как вы уже знаете, сайтам доступны данные о ваших действиях в интернете независимо от того включен режим инкогнито или нет, в том числе им видны поисковые запросы пользователей. Таким образом поисковые системы имеют «портрет» каждого пользователя и могут показывать рекламу в зависимости от интересов пользователя. Наверняка вы замечали, что стоило посмотреть какие-нибудь антивирусы, и вот уже на каждой странице вас буквально преследует реклама антивирусных программ.
Если вам необходимо обеспечить приватность и конфиденциальность в интернете используйте VPN, Tor или специальные расширения браузеров.
Как определить уровень анонимности в интернете
Чтобы определить, уровень анонимности в сети, достаточно перейти на сайт Whoer.net
Чтобы просмотреть и исправить замечания к анонимности, щелкните по «Ваша анонимность:40%» и следуйте нашим подсказкам. Подробнее о том, как добиться 100% анонимности в сети читайте в нашей статье.
Как обеспечить приватность в интернете
Расширения браузера для обеспечения приватности
Существуют расширения, блокирующие куки-файлы, теги, веб-жучки и прочие способы следить за действиями пользователей в интернете. Они блокирует большую часть следящих трекеров на страницах. При этом расширения браузера не скрывают ваш ip-адрес и не обеспечивают шифрование трафика.
Они блокирует большую часть следящих трекеров на страницах. При этом расширения браузера не скрывают ваш ip-адрес и не обеспечивают шифрование трафика.
Tor
TOR – это анонимный браузер, который скрывает ваши действия в сети и защищает практически от всех видов слежки. Tor также используется для обхода блокировок сайтов. Подробней о браузере Tor вы можете прочитать в статье.
При использовании Tor не обеспечивается сквозное шифрование трафика, что позволяет заинтересованным лицам прочитать содержимое пакетов, также некоторые провайдеры блокируют легко может отследить факт использования Tor.
По этой причине вместо TOR рекомендуется использовать VPN, которые обеспечат шифрование данных, а также скроют от сайтов, провайдеров и злоумышленников данные о вас: ip адрес, местоположение, язык, версию операционной системы и другие. Подробнее о том почему VPN предпочтительнее Tor вы можете прочитать в статье.
VPN
Виртуальная частная сеть (VPN) не позволяет провайдеру сохранять историю посещения сайтов, обеспечивает сквозное шифрование трафика, скрывает ваш IP-адрес.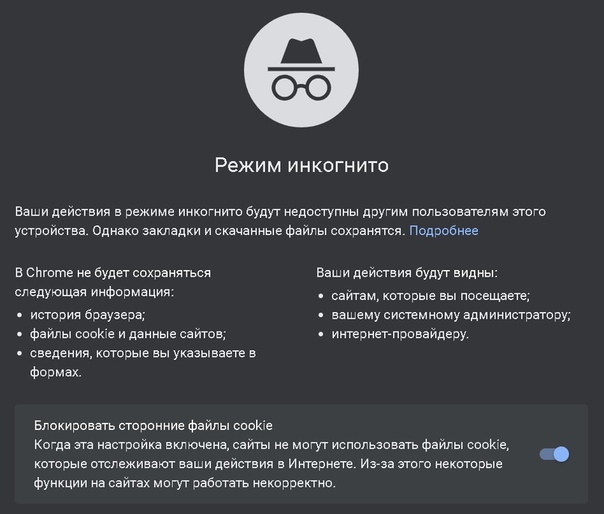 При получении вашего трафика, злоумышленник просто не сможет расшифровать его и получить данные. Как выбрать подходящий VPN-сервис вы можете прочитать в статье.
При получении вашего трафика, злоумышленник просто не сможет расшифровать его и получить данные. Как выбрать подходящий VPN-сервис вы можете прочитать в статье.
Как видите, режим инкогнито не обеспечит вам приватность в интернете и не защитит от вирусов, а лишь частично стирает из браузера следы вашей деятельности в интернете. Если для вас актуален вопрос безопасности ваших данных, рекомендуем не надеяться на режим инкогнито браузера, а использовать VPN сервисы.
Если у вас остались какие-то вопросы, пишите их в комментариях, мы будем рады ответить на них в деталях.
С заботой о вас и вашей безопасности, Mr. Whoer
Как вычислить сайты, открытые приватно в инкогнито: пошаговая инструкция
Как часто вы сталкиваетесь с ситуацией, когда вам нужно зайти куда-нибудь в интернете, чтобы об этом никто не узнал? Или же вы хотите посмотреть, куда заходил родственник с вашего компьютера, пока вас не было дома? А может быть вы уже потеряли все надежды, чтобы узнать, на какие сайты заходили с вашего компа, пока вас не было.
Такое часто случается и в этой статье вы найдете самый эффективный и работающий способ в виде инструкции с пошаговым руководством, чтобы узнать, как вычислить сайты, посещенные в режиме инкогнито. А также вы узнаете, как замести свои следы в интернете. Никаких программ и приложений предлагаться не будет. Это будет чистая работа с вашим ПК.
Как вычислить сайты, посещённые в режиме инкогнито
Для ребенка или для любого другого члена семьи, коллеги по работе, который не разбирается глубоко в настройках компьютера, может казаться, что если он из браузера зашел в режиме инкогнито на какой-то сайт, то информация об этом нигде не останется.
На первый взгляд это действительно так. Однако, человеком, который готов немножечко покопаться, вся информация может быть найдена. Кстати ранее мы писали подобную статью, как узнать, кто заходил на страничку ВКонтакте.
Порой, узнать, куда заходил посторонний пользователь с вашего компьютера – жизненно важно! Ведь не понятно, что именно мог делать человек в вашем устройстве.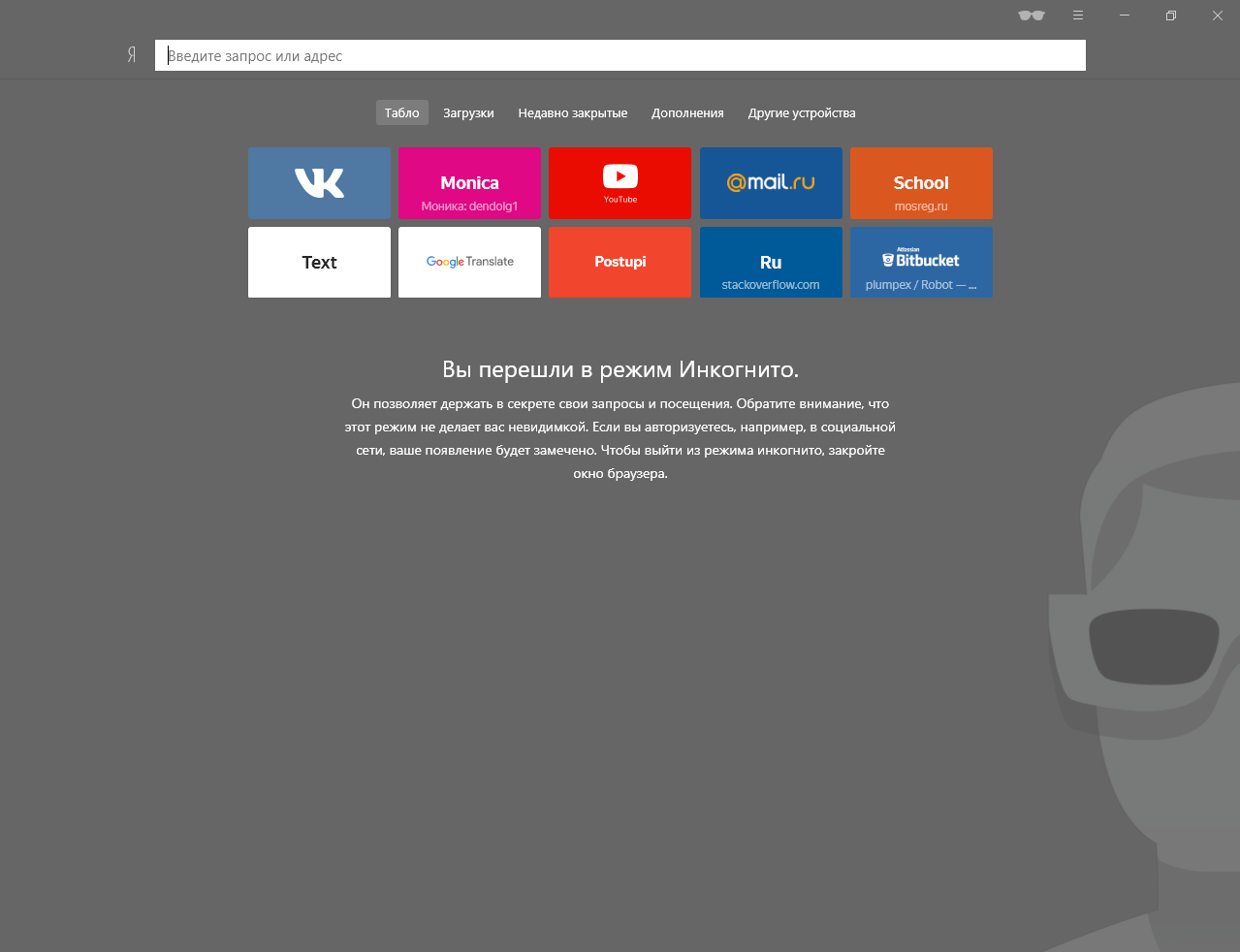 Если он заходил в режиме инкогнито, значит, ему есть, что скрывать от вас. А это плохой сигнал. Итак, в чем весь фокус?
Если он заходил в режиме инкогнито, значит, ему есть, что скрывать от вас. А это плохой сигнал. Итак, в чем весь фокус?
Дело в том, что не смотря на то, что в любом браузере можно отключить режим сохранения истории посещений, то сам компьютер и провайдер, который предоставляет интернет, хранит информацию о переданных процессах на любом компьютере.
В этой же статье вы узнаете, как можно с этим бороться. Поверьте, после прочтения данной статьи вы станете настоящим профессионалом режима инкогнито.
Как узнать какие сайты посещали с компьютера если история удалена
Наверняка, вы до сих пор задаетесь вопросом, как посмотреть историю в режиме инкогнито? Для того, чтобы посмотреть, какие сайты посещал человек с вашего ПК, вам придется на несколько минут представить себя программистом.
Итак, для поиска чужих следов нам понадобиться командная строка. Это такое системное окошко, которое напоминает примитивный старый компьютер, как когда-то мы играли в Дэнди или Марио. С помощью него мы создадим специальный текстовый файл, в котором и будет отражена вся информация. К вашему сведению, вы дополнительно можете узнать еще, кто искал вас в интернете.
С помощью него мы создадим специальный текстовый файл, в котором и будет отражена вся информация. К вашему сведению, вы дополнительно можете узнать еще, кто искал вас в интернете.
Но только не торопитесь выдувать пар из ушей, все достаточно просто! Итак, первым простым шагом вам нужно просто нажать на кнопку «ПУСК». Она есть у каждого компьютера на рабочем столе:
Шаг 1: Найдите кнопку ПускШаг 2: Найдите форму поискаВ строке поиска нужно ввести слово из трех букв… Нет, не то слово, которое пришло вам сейчас на ум… Совсем не то. Это слово:
сmd
Шаг 3: Введите в командную строку cmdОно означает запуск командной строки. После того, как вы его наберете, вам нужно сделать второй важный шаг — нажать клавишу «Enter».
После чего, на вашем рабочем столе откроется такая штуковина — такое окно, которое может быть не только черного цвета — и зеленого, и синего, смотря какой компьютер:
Шаг 4: так выглядит командная строкаТеперь вам нужно с помощью специальной команды создать на диске C или D текстовый файл, в котором будет отражена вся информация о посещаемых сайтах в любом браузере.
Эта команда выглядит так (в двух вариантах):
Шаг 5: команда создания файла с кэшем истории посещений в двух вариантахЕсли после ввода в командную строку первого варианта с диском С у вас высветится, что доступ запрещен, то вместо этого возьмите вторую команду для диска D (или же другой диск, если на вашем компьютере есть разные диски — F, например, или A…).
Подставлять команду надо следующим образом: скопировав команду вставлять её нужно через правую кнопку мышки, нажав «Вставить»:
Шаг 6: вставьте командую сюдаПривычная команда на горячих клавишах CTRL+V не работает в командной строке. Вставили?
Шаг 7: после вставки команды нажмите EnterТеперь снова нажимайте клавишу «Enter»:
Высветится строка для новой команды.
Шаг 8: команда выполнена, если появилась строка с юзеромЭто значит, что файл уже создан. В данном случае мы взяли вторую команду для диска D и теперь идем искать этот текстовый файл:
В данном случае мы взяли вторую команду для диска D и теперь идем искать этот текстовый файл:
Вот он, находится в списке среди других файлов после открытия диска D вот здесь:
Шаг 10: файлы с дисками вашего ПК находятся здесьВот какую информацию можно найти в файле DNScache.txt:
Рис 1: отображение посещенных сайтов в режиме инкогнито под приватным просмотромРис 2: отображение посещенных сайтов в режиме инкогнито под приватным просмотромРис 3: отображение посещенных сайтов в режиме инкогнито под приватным просмотромРис 4: отображение посещенных сайтов в режиме инкогнито под приватным просмотромЧетко видно, какие сайты были открыты на компьютере. Стоит отметить, что данные странички были открыты из браузера в режиме инкогнито! То есть, в истории самого браузера их не найти.
Кстати, пока не забыли, напоминаем, вы можете узнать еще кто посещал вашу страничку в фэйсбуке
Теперь одна фишка! Чтобы вам не пришлось каждый раз лезть в командную строку и задавать команду на создание файла с информацией из КЭШа, можно создать файлс командой, который автоматически будет создавать такой файл и вы каждый раз без лишних усилий старый файл со старыми данными удалите и тут же создадите новый файл со свежими данными.
Перерыв 3 минуты! Прежде чем продолжить, узнайте, когда отключат интернет в России.
Теперь продолжаем…
Такой документ-команду можно спрятать далеко внутри своих папок, что его никто не сможет найти, кроме вас. Как такой документ создать?
Для этого вам нужно взять одну из команд, которая вам подошла, например для диска D и написать ее в обычном текстовом файле:
Шаг 1: пишем команду в текстовом файле, чтобы создать файл с кэшем автоматическиПосле этого нажимаем «Сохранить как»:
Шаг 2: нажимаем «Сохранить как»И меняем расширение с txt на cmd
Шаг 3: смените расширение с txt на cmdШаг 4: так должен выглядеть файл командной строки перед сохранениемНа вашем рабочем столе появится такой или другой модификации значок похожего типа:
Шаг 5: команда для создания файла с кэшем истории браузера готоваНажав на этот файл 2 раза левой кнопкой мышки на диске D будет создаваться специальный файлик с КЭШем истории посещений в браузерах.
Теперь давайте разберемся, как можно очистить историю именно в этой командной строке, чтобы вы точно были уверенны в своем собственном инкогнито.
Как очистить историю посещений в любом браузере наверняка
Как уже писалось выше, история посещений в браузере сохраняется, даже если из самой истории браузера она удалена.
Для того, чтобы полностью очистить свою истории посещений в любом браузере, вам нужно выполнить команду в этой же командной строке (как открыть командную строку — смотрите выше):
Шаг 1: создать текстовый файл с такой командойЧтобы команда сработала, нужно в командной строке вставить её сюда:
Шаг 2: вставляем команду в командную строкуИ нажать клавишу «Enter». После нажатия этой клавиши высветится следующее уведомление:
Шаг 3: перед вами должно появиться уведомление такого типаПо такому же принципу, как было описано выше, вы можете создать файл, который будет выполнять функцию команды для этого окна командной строки.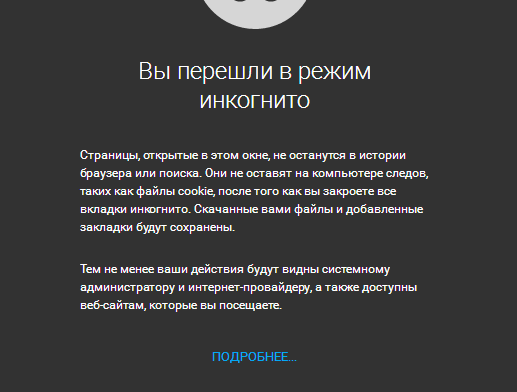 И вам не придется каждый раз открывать это окно, чтобы открыть историю КЭШа или очистить его.
И вам не придется каждый раз открывать это окно, чтобы открыть историю КЭШа или очистить его.
Кстати, если у вас есть дети и они самостоятельно пользуются своим телефоном смартфоном и вы не знаете, что ребенок там делает, то вы можете настроить контроль за телефоном ребенка, чтобы обезопасить его от разных неприятных ситуаций.
Как включить режим инкогнито в браузере
Если вы точно знаете, что никто из вашего окружения особо не разбирается в настройках, то достаточно воспользоваться обычным режимом инкогнито в браузере.
Так как браузеры бывают разные, то мы кратко покажем, как включить режим инкогнито в самых популярных браузерах.
Как включить инкогнито в гугле хроме
Чтобы включить режим инкогнито в браузере гугл хром, вам нужно найти троеточие в правом углу браузера. Открыть его и найти указанную строчку «Новое окно в режиме инкогнито»:
Шаг 1: Включить режим инкогнито в Google ChromeПосле того, как вы выберите этот режим, вам будет открыто уведомление о том, как работает инкогнито в хроме. Что сохраняется, а что нет в истории посещений:
Что сохраняется, а что нет в истории посещений:
Как включить инкогнито в Яндексе браузере
Следующим браузером по популярности идет Яндекс. Если вы пользуетесь именно им, то для перехода в режим инкогнито вам нужно зайти в меню, перейти в раздел «дополнительно» и там уже найти команду «Новое окно в режиме инкогнито».
Шаг 1: включить инкогнито в Yandex браузереПосле перехода в режим, вы также, как и при использовании режима инкогнито в Гугл Хроме увидите похожее уведомление:
Шаг 2: прочитать уведомление при переходе в режим инкогнито в Yandex браузереКак включить инкогнито в Опере
Чтобы в браузере Опера выйти в интернет в режиме инкогнито, вам нужно найти вкладку «Меню» и нажать на неё:
Шаг 1: включить инкогнито в Опере — найти менюПосле чего, в выпавшем окне вам нужно нажать на пункт меню «Создать приватное окно» — это он и есть, режим инкогнито:
Шаг 2: Нажать «создать приватное окно»После перехода в приватный режим, вам покажется уведомление:
Шаг 3: прочитать уведомление при переходе в режим инкогнито в ОпереКак включить режим инкогнито в мозиле фаерфокс
Чтобы включить инкогнито в файерфокс, вам нужно найти пункт меню:
Шаг 1: включить режим инкогнито в мозиле фаерфокс — найти менюПосле этого выбрать пункт меню «Новое приватное окно»:
Шаг 2: нажать «новое приватное окно»После нажатия этого пункта меню, вы увидите уведомление:
Шаг 3: прочитать уведомление при переходе в режим инкогнито в Мозилле ФаерфоксЗапустить режим инкогнито в любом браузере
Если вы хотите, как волшебник, быстро входить в режим инкогнито в любом браузере, то вам нужно запомнить горячие клавиши, которые запускают этот режим инкогнито.
Для трех браузеров сразу команда одинаковая. Только в Мозилле Фаерфокс она немного отличается. Команды вы можете посмотреть в таблице ниже.
Кстати, многих читателей журнала ПрофиКоммент интересует, как узнать местонахождение человека по телефону
А также, вы сами можете узнать, кто следит за вашим телефоном и как этого избежать.
Чтобы перейти в режим инкогнито в нужном браузере, его сначала нужно открыть (запустить) и только потом кликать команду:
Таблица 1. Команды, включающие режим инкогнито в любом браузере:
| Google Chrome | CTRL+SHIFT+N |
| Yandex | CTRL+SHIFT+N |
| Opera | CTRL+SHIFT+N |
| Mozilla Firefox | CTRL+SHIFT+P |
Как включить режим инкогнито в разных браузерах
4.5
(2)
Internet Explorer – сколь легендарный, столь же и комичный браузер. После того как IE включили в состав Windows, он «отхватил» 95% всего рынка браузеров – абсолютное доминирование! Однако со временем он превратился в посмешище. Ни про один другой браузер не сочинено столько мемов, сколько про Explorer. Дошло и до официальных заявлений – власти Германии и Франции посоветовали гражданам не пользоваться IE, поскольку тот не мог гарантировать безопасность персональных данных. Сейчас Explorer «умер», уступив место Edge, но его по-прежнему можно встретить на Windows версии ниже 10.
Ни про один другой браузер не сочинено столько мемов, сколько про Explorer. Дошло и до официальных заявлений – власти Германии и Франции посоветовали гражданам не пользоваться IE, поскольку тот не мог гарантировать безопасность персональных данных. Сейчас Explorer «умер», уступив место Edge, но его по-прежнему можно встретить на Windows версии ниже 10.
Шутки в адрес IE не всегда заслуженны. Последние версии браузера обеспечили «по последнему слову». Был там и режим инкогнито – правда, назывался он несколько иначе.
Как включить режим инкогнито в Chrome
Десктопная версия
Откройте браузер. Нажмите на значок «Настройка и управление Google Chrome» в верхнем правом углу (выглядит как три вертикальные точки). Кликните на «Новое окно в режиме инкогнито».
Кстати, в Chrome можно автоматически открывать определённые вкладки в режиме инкогнито. Для этого вам потребуется расширение Inkognito Filter.
Приложение не найдено
Мобильная версия
Справа от адресной строки нажмите на значок «Ещё» (три вертикальные точки). Тапните на «Новая вкладка инкогнито».
Тапните на «Новая вкладка инкогнито».
11 способов ускорить тормозящий Chrome →
Веб-серфинг в режиме
В общем случае данный режим предназначен для сокрытия следов вашего веб-серфинга. В данной статье мы с вами рассмотрим браузеры Internet Explorer, Edge, Google Chrome.
Вопросы и ответы режима Incognito
При перемещении по сети Интернет невозможно не оставить специфические цифровые следы. С точки зрения большинства пользователей, отслеживание их веб-серфинга вряд ли приветствуется.
Что такое приватный (частный) режим?
Режим Incognito — также известный как приватный (частный) режим – режим браузера, который позволяет пользователю в определенной мере защититься от других пользователей того же устройства или счета. В этом режиме браузер не хранит историю вашего веб-серфинга, cookie, историю загрузок или учетные данные входа в систему.
Как вы знаете, в обычном режиме браузеры хранят все что вы делали онлайн: какие страницы посещали, какие видеофильмы смотрели, какие покупки сделали и так далее.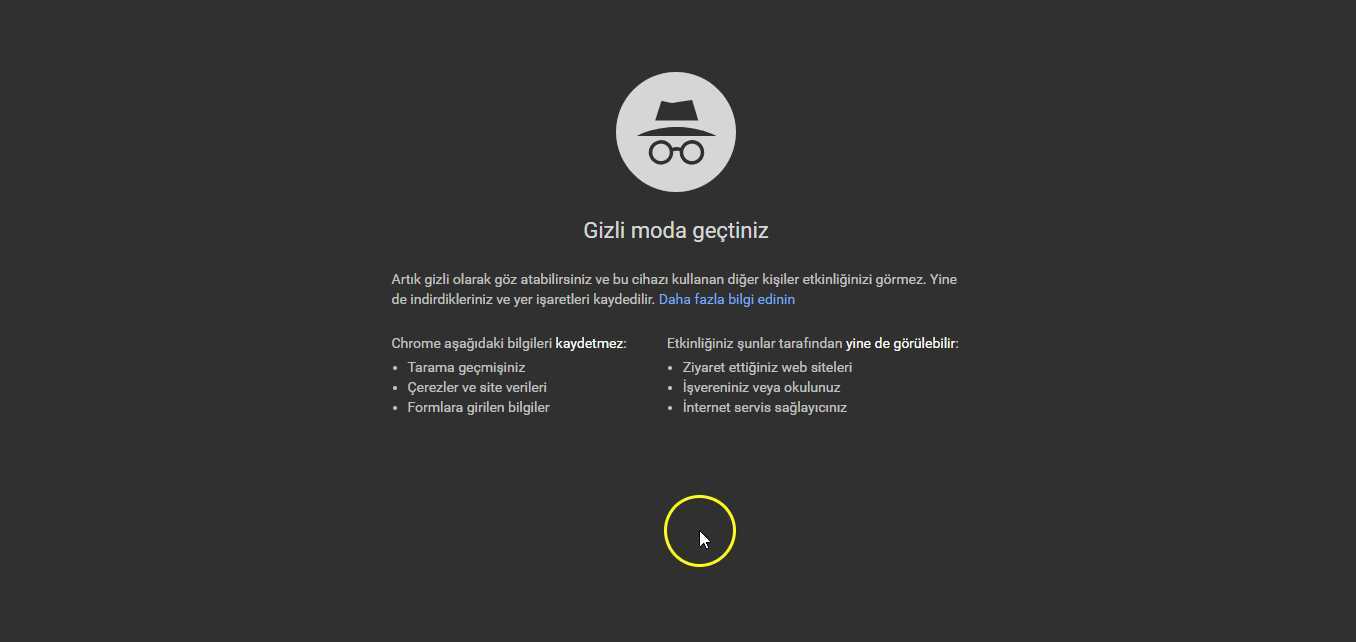 И для уничтожения соответствующей информации вам необходимо принудительно очищать историю браузера при выходе. Очень многие люди этого не делают.
И для уничтожения соответствующей информации вам необходимо принудительно очищать историю браузера при выходе. Очень многие люди этого не делают.
В режиме Incognito браузеры автоматически удаляют подобную информацию при закрытии соответствующего окна.
Естественно, вы можете переключаться между окнами Incognito и обычными окнами просмотра. Вы будете в режиме Incognito только тогда, когда будете использовать соответствующее окно.
В каких случаях рекомендуется использовать приватный режим?
На самом деле ответ очевиден. Вы должны использовать приватный режим если хотите скрыть свою деятельность в Интернет в тайне от других людей, использующих то же компьютер. Ну мало ли какие у вас секреты от супруги (супруга) или от ваших детей.
Что еще удобно забывать, используя приватный режим?
- Учетные данные входа в систему и другая информация из заполняемых форм.
В данном режиме браузер не хранит учетные данные для входа в систему (логин/пароль). Таким образом вы можете воспользоваться чужим компьютером для входа в социальную сеть или для просмотра собственной электронной почты.
Таким образом вы можете воспользоваться чужим компьютером для входа в социальную сеть или для просмотра собственной электронной почты.
- История загрузок. При загрузке файлов они не будут отмечены в истории загрузки браузера. Однако сами файлы, если вы не удалите их, будут общедоступны. Так что будьте внимательнее!
Для чего не подойдет режим инкогнито?
Ну, во-первых, данный режим будет не доступен если вы включили режим родительского контроля. Так что ваши дети не смогут скрыть от вас ничего.
Второе, необходимо помнить, что приватный режим не делает ваш просмотр анонимным. Локальные следы будут удалены, но ваш IP-адрес и другая информация можно отследить.
Кто может видеть ваши онлайн операции:
- Ваш интернет провайдер
- Ваш руководитель или системный администратор (если вы используете рабочий ПК)
- Посещенные вами веб-сайты
- Любое шпионское ПО на вашем ПК.
Режим InPrivate в Internet Explorer
Начиная с Internet Explorer 8, компания Microsoft разработала новую функцию, называемую Режим InPrivate, фактически включающую в себя два режима: режим фильтрации InPrivate и режим просмотра InPrivate.
Как включить режим инкогнито в «Яндекс.Браузере»
Десктопная версия
В правом верхнем углу нажмите на три горизонтальные полоски. Выберите из списка «Режим инкогнито».
Мобильная версия
Тапните на кнопку меню, которая расположена в строке поиска. Нажмите на «Новая вкладка Инкогнито».
10 расширений для «Яндекс.Браузера», которые пригодятся каждому →
Что такое инкогнито?
Режим инкогнито – это название функции Google Chrome, позволяющий сделать серфинг в интернете анонимным.
От провайдера вы свою активность скрыть не сможете, так как IP-адрес компьютера останется прежним, но другие пользователи, имеющие доступ к браузеру, не увидят, какие сайты вы посещаете и что на них смотрите.
В режиме инкогнито не сохраняется:
- История посещенных сайтов. В журнале браузера просто не появятся записи.
- Файлы cookie, введенные пароли и поисковые запросы.
- Видео и аудио, загруженные в кэш.

Работа при включенном режиме инкогнито остается незадокументированной, то есть ни вы, ни другие пользователи после завершения сеанса работы обозревателя не смогут узнать, какие сайты открывались.
Как включить режим инкогнито в Firefox
Десктопная версия
Нажмите на три горизонтальные полоски (клавиша «Открыть меню») в правом верхнем углу. Выберите функцию «Новое приватное окно».
Мобильная версия
В правом верхнем углу нажмите на три вертикальные точки. Тапните по строке «Приватная вкладка».
10 расширений для Firefox, которые пригодятся каждому →
Как включить режим инкогнито в Opera
Десктопная версия
В правом верхнем углу нажмите на иконку браузера. В выпадающем списке выберите функцию «Создать приватное окно».
Мобильная версия
Нажмите на окошко с вкладками. Прокрутите экран влево, чтобы перейти в приватный режим.
Для открытия вкладки в этом режиме тапните на плюсик, который расположен в нижнем углу экрана.
10 расширений для Opera, которые пригодятся каждому →
Включение на разных браузерах
Как мы уже разобрались, режим инкогнито можно включить только в браузере Google Chrome. В других обозревателях опция для анонимной работы называется иначе. Но сначала разберемся с Хромом:
- Запустите веб-обозреватель.
- Откройте меню управления.
- Нажмите «Новое окно в режиме инкогнито».
Анонимный режим можно запустить с помощью горячих клавиш – Google Chrome работает сочетание Ctrl+Shift+N. В других браузерах порядок включения инкогнито не особо отличается, но сама опция называется по-другому.
Opera
Чтобы создать приватное окно в Opera, раскройте главное меню и выберите одноименный пункт. На верхней панели обозревателя появится уведомление, что вы работаете в режиме приватного просмотра.
Альтернативный способ указан в этом же меню управления браузером – сочетание клавиш Ctrl+Shift+N.
Mozilla Firefox
В Мозилле приватное окно открывается после нажатия одноименной кнопки в меню управления, которое вызывается нажатием на кнопку в виде трех горизонтальных полос.
Чтобы ускорить процесс запуска приватного сеанса, используйте сочетание Ctrl+Shift+P.
Yandex Browser
В веб-обозревателе от Яндекса опция скрытой работы активируется сочетанием Ctrl+Shift+N. Еще один способ – запуск инкогнито через настройки.
Откройте меню управления, перейдите в раздел «Дополнительно» и запустите окно, в котором ваша активность останется несохраненной после закрытия браузера.
Safari
Если вы пользуетесь Safari, то наверняка видели в меню «Файл» пункт «Новое частное окно».
Нажмите на него или используйте указанное сочетание клавиш, чтобы ваша частная жизнь осталась скрытой от третьих лиц.
Internet Explorer
Во встроенном обозревателе Windows функция скрытой работа называется InPrivate. Запускается она через настройки, как и в других обозревателях:
- Щелкните по кнопке в виде шестеренки.
- Раскройте раздел «Безопасность».
- Нажмите «Просмотр InPrivate».
Чтобы ускорить процесс включения анонимного сеанса в браузере, используйте сочетание клавиш Ctrl+Shift+P.
Microsoft Edge
В новом веб-обозревателе от Microsoft сохранилась привычная для пользователей опция включения просмотра InPrivate. Для запуска анонимного сеанса:
- Щелкните по кнопке с тремя точками.
- Выберите «Новое окно InPrivate».
- Введите адрес, на который нужно перейти анонимно.
Помните, что анонимно работает только одно окно или вкладка, в зависимости от обозревателя. Информация о сайтах, запущенных в других окнах браузера, сохранится в журнале и кэше.
Как включить режим инкогнито в Internet Explorer
В правом верхнем углу нажмите на кнопку «Настройки», которая похожа на шестерёнку. В списке откройте меню «Безопасность». Выберите функцию «Просмотр InPrivate».
Отключить просмотр InPrivate через GPEdit.msc
Если у вас Windows 7, 8 или 10 Pro или выше, просто нажмите «Пуск» и введите gpedit.msc. В редакторе групповой политики перейдите в следующее расположение IE: Конфигурация компьютера – Административные шаблоны – Компоненты Windows – Internet Explorer – Конфиденциальность
На правой панели продолжите работу и дважды щелкните «Отключить просмотр InPrivate». Нажмите кнопку «Включено» и нажмите «ОК». Для Microsoft Edge перейдите по следующему адресу:
Нажмите кнопку «Включено» и нажмите «ОК». Для Microsoft Edge перейдите по следующему адресу:
Конфигурация компьютера – Административные шаблоны – Компоненты Windows – Microsoft Edge
Здесь вы увидите элемент с именем Allow InPrivate Browsing. Дважды щелкните по нему и выберите переключатель «Отключено». Это противоположно настройке IE, и я не уверен, почему они не сделали ее более последовательной.
С этими настройками пользователи больше не смогут использовать просмотр InPrivate в IE и Edge. Далее, давайте поговорим о ключах реестра, если вы не можете использовать gpedit.
Как включить режим инкогнито в Microsoft Edge
Десктопная версия
Выберите значок «Дополнительно», который расположен в правом верхнем углу. Нажмите на «Новое окно InPrivate».
Мобильная версия
В правом нижнем углу тапните на значок «Настройки». Выберите функцию «Новая вкладка InPrivate».
Как использовать Microsoft Edge для чтения электронных книг →
Как включить режим инкогнито в Safari
Десктопная версия
В меню откройте вкладку «Файл». Щёлкните на «Новое частное окно».
Щёлкните на «Новое частное окно».
В настройках Safari на Mac можно открывать частное окно по умолчанию. Войдите в настройки приложения. Перейдите на вкладку «Основные». В пункте «При запуске Safari открывать» поставьте параметр «Новое частное окно».
Мобильная версия
Откройте меню «Вкладки», которое расположено в правом нижнем углу. Выберите функцию «Частный доступ». Нажмите на плюсик, чтобы открыть окно в этом режиме.
9 советов, которые помогут использовать Safari по максимуму →
Назначение и функции режима инкогнито
Эта полезная функция открывает перед пользователями определенные возможности, включая безопасный серфинг в сети интернет. Рассмотрим более детально, что дает активация опции:
- Прежде всего, происходит отключение функции сохранения временных файлов.
- Память ПК не заполняется из-за отсутствия хранения данных в журнале.
- В базу данных не сгружаются пароли и иные личные данные.
- Также происходит блокировка отслеживания вашего перемещения в сети.

- Помимо всего прочего, не записывается кэш.
Эта опция достаточно полезна для вас в той ситуации, когда вы занимаетесь серфингом в сети не через свой персональный компьютер, а через постороннее устройство, на котором сохранять историю не желательно.
Важно! Эту опцию рекомендуется подключать только в той ситуации, когда вы не используете дополнения и ВПН расширения.
Режим «инкогнито» в браузере — это фикция? / Блог компании GlobalSign / Хабр
30 июля компания Google выпустила Chrome 76 с
улучшенным режимом инкогнито. Теперь браузер обходит «пейволы», которые ставят читателям лимит на «несколько статей в месяц», а потом требуют подписку или регистрацию.
Например, The New York Times позволяет читать десять статей в месяц, а Wired — четыре. На долю «metered paywalls» приходится 33% пейволов в онлайновых медиа. Пользователей в режиме «инкогнито» там встречают недружелюбно:
В Chrome 76 обход пейволла упростился до предела: достаточно нажать на ссылку правой кнопкой мыши и выбрать «Открыть ссылку в окне в режиме инкогнито».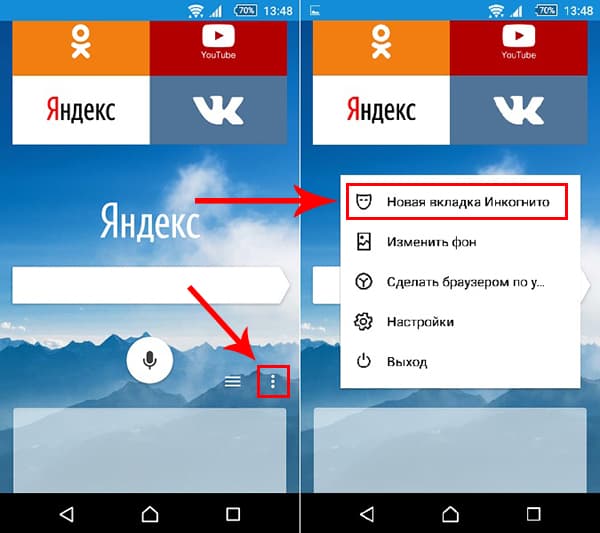 Теперь браузер не распознает, что вы находитесь в «приватном режиме». Счётчик прочитанных статей в «инкогнито» не работает из-за отсутствия куков.
Теперь браузер не распознает, что вы находитесь в «приватном режиме». Счётчик прочитанных статей в «инкогнито» не работает из-за отсутствия куков.
Интересен сам факт, что раньше эти сайты
моглираспознавать «инкогнито». Эта своеобразная «слабость» сейчас устранена.
Дело в том, что в режиме «инкогнито» Chrome отключает FileSystem API, чтобы запретить запись куков или других идентифицирующих файлов на диск. Сайты могут проверить доступность FileSystem API, а в случае его отсутствия — сделать вывод о работе браузера в «приватном» режиме и вывести сообщение об ошибке, как показанное выше.
В версии Chrome 76 работа FileSystem API скорректирована, чтобы не допускать утечки информации, сообщили разработчики. Сейчас они трудятся над устранением остальных способов распознавания «инкогнито». А таких способов немало, причём некоторые устранить точно не получится.
Фундаментальная проблема никуда не исчезнет. Режим «инкогнито» в браузере — это фикция, которая на самом деле не обеспечивает приватности.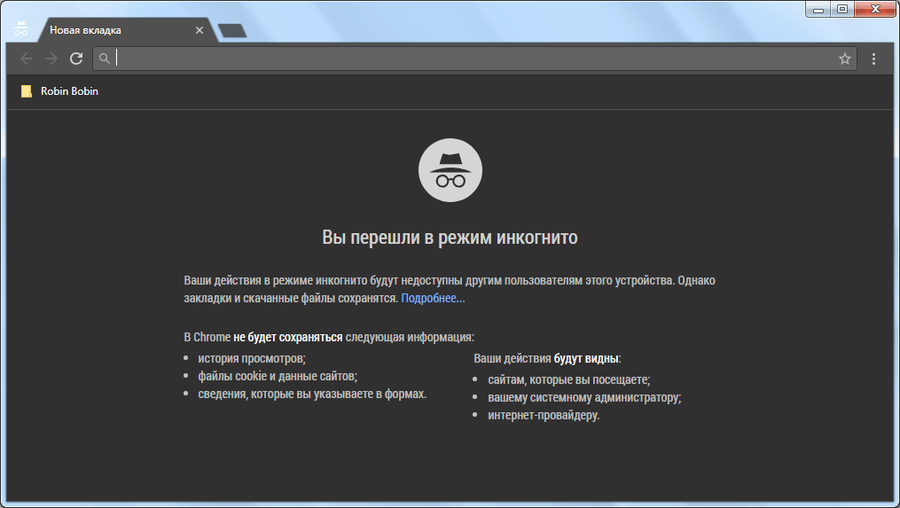
Недавно мы рассказывали о
системе Dataspiiдля слежки за миллионами пользователей интернета почти в реальном режиме времени. Сервис позиционирует себя как «аналитический» и предоставляет клиентам платный доступ. Они называют эту услугу «режим бога для интернета». За $49 в месяц сервис позволял отслеживать действия сотрудников или пользователей конкретной компании/сайта: например, Apple, Facebook, Microsoft, Amazon, Tesla Motors или Symantec.
Слежка за пользователями осуществлялась через сторонние расширения браузеров. В сборе данных участвовало около десятка расширений Chrome и Firefox. После уведомления о вредоносной деятельности данные расширения удалили из официальных каталогов, но дыра в безопасности браузеров остаётся. Сторонние расширения по-прежнему имеют доступ к приватной информации пользователя, которую могут отправить на удалённый сервер.
Проблема в том, что нельзя доверять ни единому расширению, потому что любое из них может изменить свою функциональность при обновлении. Google обещает исправить ситуация с выпуском нового стандарта расширений Manifest V3. Но специалисты Фонда электронных рубежей подробно объясняют, почему Manifest V3 не решит проблему приватности.
Google обещает исправить ситуация с выпуском нового стандарта расширений Manifest V3. Но специалисты Фонда электронных рубежей подробно объясняют, почему Manifest V3 не решит проблему приватности.
Google Chrome позволяет использовать расширения в «приватном» режиме, хотя по умолчанию они отключены. Но расширения — не единственная проблема. Более того, существует много способов отслеживать активность пользователя даже в этом «приватном» режиме.
Следует помнить, что IP-адрес по-прежнему виден всем, а интернет-провайдер, государственные спецслужбы, владелец точки доступа WiFi или любой злоумышленник «посередине» видит, какие сайты посещает пользователь, какие файлы он скачивает и т. д. Наконец, сам браузер может передавать разработчикам любую информацию, которая в него загружается, в том числе адреса страниц и их содержание. Это особенно касается браузера Chrome от компании Google, потому что последняя прямо заинтересована в сборе таких данных.
Для обеспечения реальной приватности и анонимности в Сети используются гораздо более надёжные инструменты.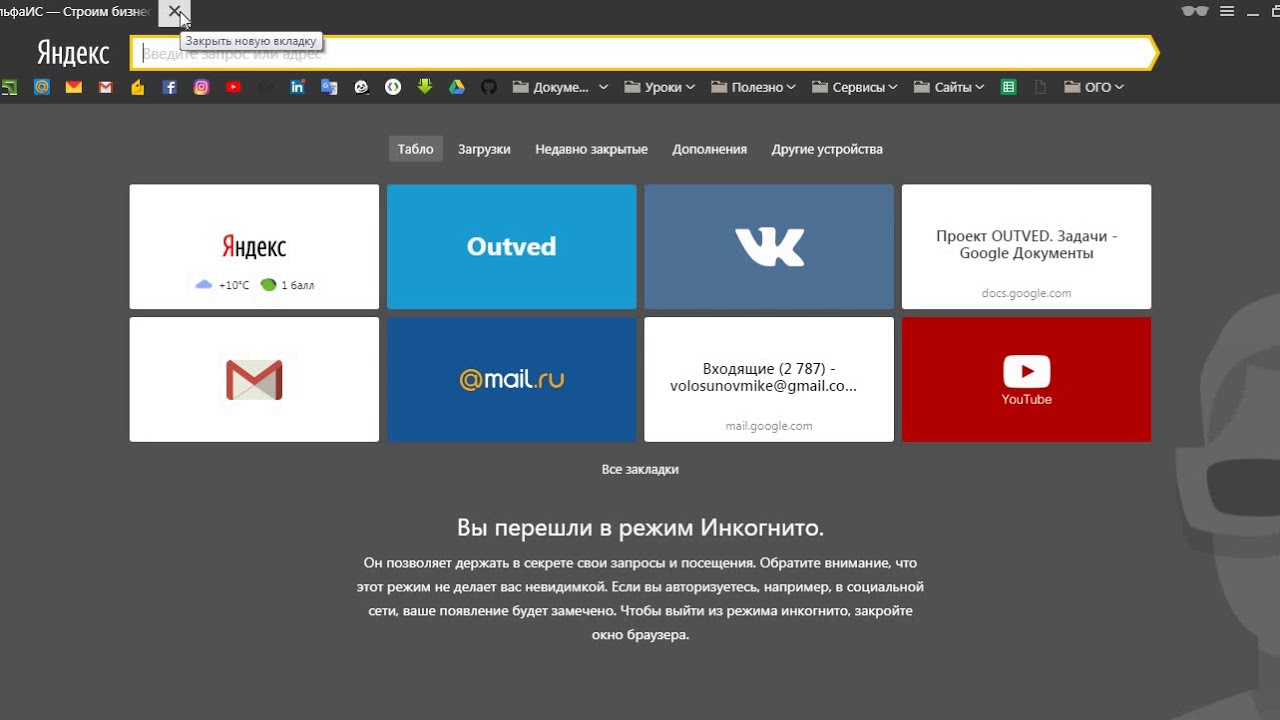 Набор этих инструментов зависит от уровня задачи. В одних случаях достаточно VPN, а в других нужно устанавливать Tor и обфусцировать трафик. Максимальную приватность обеспечивает операционная система
Набор этих инструментов зависит от уровня задачи. В одних случаях достаточно VPN, а в других нужно устанавливать Tor и обфусцировать трафик. Максимальную приватность обеспечивает операционная система
(The Amnesic Incognito Live System) с соответствующим программным обеспечением, в том числе браузером Tor, который работает через сеть анонимайзеров.
Операционная система TAILS
Название системы «The Amnesic Incognito Live System» означает, что система полностью «забывает» всю предыдущую активность пользователя. На компьютере не остаётся абсолютно никаких следов, если только вы специально не создали специальный зашифрованный раздел, куда сохраняете информацию. В своё время этой операционной пользовался Эдвард Сноуден (возможно, он пользуется до сих пор).
Так или иначе, но режим «инкогнито» в стандартном браузере ни в коем случае не обеспечивает настоящую приватность. Это просто «игрушка» для обывателей, которая скрывает историю посещённых страниц от членов семьи, не более того. Ну, ещё позволяет обходить пейволы.
Ну, ещё позволяет обходить пейволы.
Инкогнито усилили приватностью – Hi-Tech – Коммерсантъ
Растущая проблема защищенности пользовательских данных и веб-серфинга от слежки властей, мошенников и недобросовестных рекламодателей привела к тому, что все больше экспертов и пользователей уже не удовлетворены «защищенными» режимами в обычных браузерах, которые все равно позволяют следить за активностью пользователей в интернете. В последнее время эксперты все чаще обращают внимание на браузеры, которые по умолчанию работают в более защищенном режиме и позволяют не только лучше фильтровать отправляемые данные, но и экономят трафик — пользовательская аудитория таких браузеров уже составляет десятки миллионов человек. Однако и к работе таких браузеров у пользователей периодически возникают вопросы.
В прошлом месяце голландская исследовательская компания VPNOverview, занимающаяся изучением проблем безопасности пользовательских данных в интернете, опубликовала исследование, посвященное «защищенным» режимам в популярных веб-браузерах Google Chrome, Safari, Mozilla Firefox и Microsoft Edge. Исследователей интересовало, насколько веб-серфинг в таких защищенных режимах действительно защищен от передачи данных об активности пользователя.
Исследователей интересовало, насколько веб-серфинг в таких защищенных режимах действительно защищен от передачи данных об активности пользователя.
Как и ожидалось, приватный режим этих браузеров несколько отличается от общего понятия о приватности, хотя действительно не сохраняет в компьютере историю серфинга.
Так, например, в режиме «инкогнито» Google Chrome ваш интернет-провайдер или интернет-поисковик могут определять ваше местонахождение по IP-адресу, видеть пользовательскую активность в интернете при использовании интернет-сервисов, данные идентификации во время их ввода при авторизации в каком-нибудь интернет-аккаунте. Справедливости ради стоит отметить, что при переходе в режим «инкогнито» Chrome предупреждает пользователя об этом.
Браузер Safari от Apple уступает по популярности Google Chrome, но все равно входит в тройку самых популярных браузеров в мире. Приватный режим на Safari не сохраняет историю поиска в сети, однако IP-адрес пользователя виден любому сайту, на который он заходит. К тому же, история поиска в сети доступна не только интернет-провайдеру пользователя, но и администратору сети, например, работодателю или администрации общественного или учебного заведения.
Браузер Microsoft Edge также имеет режим inPrivate, который не хранит историю поиска на самом устройстве, а также обещает не использовать данные о серфинге «для улучшения продукта». При этом в защищенном режиме Edge данные о серфинге все равно будут доступны администратору сети. Кроме того, закладки, загрузки и другие сохраненные предпочтения пользователя в интернете будут синхронизированы на других устройствах пользователя c его учетной записью Microsoft.
Браузер Firefox, отмечают исследователи, «долго подавался как лучший браузер для приватности».
Он управляется некоммерческой организацией, использует меньше памяти, что позволяет быстрее загружать сайты, и имеет специальную функцию «не отслеживать данные». Эта функция предлагает пользователям отключить функцию отслеживания данных теми сайтами, которые он посещает, включая сбор данных об активности в интернете. У Firefox также есть приватная версия браузера, которая, впрочем, позволяет интернет-провайдеру получать данные об интернет-активности пользователя. Кроме того, следы загрузок в приватном режиме остаются на компьютере, а если в приватном режиме пользователь сохраняет какую-то страницу в закладки, она останется в закладках и при завершении данной сессии веб-браузинга.
Не удивительно, что даже работа в «защищенных» версиях популярных браузеров и с использованием «приватных» функций периодически приводит к скандалам со слежкой за пользователями. В июле прошлого года юридическая компания Boies Schiller Flexner обвинила Google в слежке за действиями даже тех людей, которые отключили функцию «История приложений и веб-поиска» в настройках своего Google-аккаунта. Якобы с помощью программного обеспечения Google Firebase корпорация продолжает запоминать, что пользователи просматривают в новостях, рекламных сообщениях и других приложениях.
Такие скандалы привели к росту популярности специальных браузеров и поисковиков, чьей особенностью является встроенная защита от отслеживания и передачи данных.Из лидеров рынка браузеров одним из первых на эту сферу обратила внимание Mozilla, которая еще в конце 2015 года представила защищенный браузер для мобильных устройств Firefox Focus. В нем по умолчанию встроен блокиратор трекеров — специальных программ, при помощи которых сайты и поисковики отслеживают активность пользователя, в том числе «для улучшения обслуживания». В 2017 году этот браузер стал доступен на 27 языках мира, после чего его в первые же дни скачали миллионы пользователей. Одной из отличительных особенностей этого приватного браузера является то, что после серфинга пользователь может одной кнопкой удалить все данные текущей сессии, а выход из приложения автоматически очищает историю поиска и серфинга.
Еще одним популярным приватным браузером для мобильных устройств является DuckGoGo, основанный на работе довольно известного одноименного поисковика, который был запущен еще в 2008 году и ставит во главу угла более персонализированный интернет-поиск и защиту данных пользователя при поиске. В браузере встроена защита от трекеров, доступно быстрое удаление результатов серфинга, а с 2018 года в браузер встроена функция оценки веб-сайтов с точки зрения сбора и шифрования данных, использования рекламных трекеров и т. п.
В 2016 году известный американский программист, создатель языка программирования JavaScript Брендан Эйх запустил первую версию защищенного браузера Brave, удостоился высокой оценки экспертов и стал популярен среди пользователей: в феврале число постоянных пользователей этого браузера перевалило за 25 млн. Brave доступен не только для мобильных устройств, но и для стационарных и внешне ничем не отличается от обычного браузера. Тем не менее в него встроена защита от трекеров, можно одной кнопкой запустить приватное окно с Tor, автоматически блокируется реклама на сайтах, и тем самым экономится потребляемый трафик, что в обычных браузерах можно делать только при помощи установки расширения.
Впрочем, пользователи Brave могут включить функцию просмотра рекламы и даже зарабатывать на этом в форме токенов.
В свою очередь, рекламодатели и компании могут заключать соглашения с браузером, чтобы пользователи, которые хотят зарабатывать на просмотре рекламы, видели именно их рекламу на сайтах.
Впрочем, даже к таким приватным браузерам, которые подвергались многочисленным тестам сторонних исследователей, могут возникать вопросы. В июне прошлого года многие СМИ написали о «скандале» вокруг защиты пользователей Brave от рекламы. Один из пользователей заметил, что, когда он набирает в адресной строке браузера адрес одного из криптовалютных сайтов, браузер делает автозаполнение в поисковой строке, переводя пользователя на раздел этого же сайта, в котором может содержаться рекламная информация. Возмущение пользователей было так велико, что Брендан Эйх признал ошибку и заявил, что компания не должна была применять функцию автозаполнения для перевода пользователя на раздел сайта с возможной рекламой.
Евгений Хвостик
Как посещать сайты инкогнито
Как часто вы сталкиваетесь с ситуацией, когда вам нужно зайти куда-нибудь в интернете, чтобы об этом никто не узнал? Или же вы хотите посмотреть, куда заходил родственник с вашего компьютера, пока вас не было дома? А может быть вы уже потеряли все надежды, чтобы узнать, на какие сайты заходили с вашего компа, пока вас не было.
Такое часто случается и в этой статье вы найдете самый эффективный и работающий способ в виде инструкции с пошаговым руководством, чтобы узнать, как вычислить сайты, посещенные в режиме инкогнито. А также вы узнаете, как замести свои следы в интернете. Никаких программ и приложений предлагаться не будет. Это будет чистая работа с вашим ПК.
Как вычислить сайты, посещённые в режиме инкогнито
Для ребенка или для любого другого члена семьи, коллеги по работе, который не разбирается глубоко в настройках компьютера, может казаться, что если он из браузера зашел в режиме инкогнито на какой-то сайт, то информация об этом нигде не останется.
На первый взгляд это действительно так. Однако, человеком, который готов немножечко покопаться, вся информация может быть найдена. Кстати ранее мы писали подобную статью, как узнать, кто заходил на страничку ВКонтакте.
Порой, узнать, куда заходил посторонний пользователь с вашего компьютера – жизненно важно! Ведь не понятно, что именно мог делать человек в вашем устройстве. Если он заходил в режиме инкогнито, значит, ему есть, что скрывать от вас. А это плохой сигнал. Итак, в чем весь фокус?
Дело в том, что не смотря на то, что в любом браузере можно отключить режим сохранения истории посещений, то сам компьютер и провайдер, который предоставляет интернет, хранит информацию о переданных процессах на любом компьютере.
В этой же статье вы узнаете, как можно с этим бороться. Поверьте, после прочтения данной статьи вы станете настоящим профессионалом режима инкогнито.
Как узнать какие сайты посещали с компьютера если история удалена
Наверняка, вы до сих пор задаетесь вопросом, как посмотреть историю в режиме инкогнито? Для того, чтобы посмотреть, какие сайты посещал человек с вашего ПК, вам придется на несколько минут представить себя программистом.
Итак, для поиска чужих следов нам понадобиться командная строка. Это такое системное окошко, которое напоминает примитивный старый компьютер, как когда-то мы играли в Дэнди или Марио. С помощью него мы создадим специальный текстовый файл, в котором и будет отражена вся информация. К вашему сведению, вы дополнительно можете узнать еще, кто искал вас в интернете.
Но только не торопитесь выдувать пар из ушей, все достаточно просто! Итак, первым простым шагом вам нужно просто нажать на кнопку «ПУСК». Она есть у каждого компьютера на рабочем столе:
Шаг 1: Найдите кнопку Пуск Шаг 2: Найдите форму поиска
В строке поиска нужно ввести слово из трех букв… Нет, не то слово, которое пришло вам сейчас на ум… Совсем не то. Это слово:
сmd
Шаг 3: Введите в командную строку cmd
Оно означает запуск командной строки. После того, как вы его наберете, вам нужно сделать второй важный шаг — нажать клавишу «Enter».
После чего, на вашем рабочем столе откроется такая штуковина — такое окно, которое может быть не только черного цвета — и зеленого, и синего, смотря какой компьютер:
Шаг 4: так выглядит командная строка
Теперь вам нужно с помощью специальной команды создать на диске C или D текстовый файл, в котором будет отражена вся информация о посещаемых сайтах в любом браузере.
Эта команда выглядит так (в двух вариантах):
Шаг 5: команда создания файла с кэшем истории посещений в двух вариантах
Если после ввода в командную строку первого варианта с диском С у вас высветится, что доступ запрещен, то вместо этого возьмите вторую команду для диска D (или же другой диск, если на вашем компьютере есть разные диски — F, например, или A…).
Подставлять команду надо следующим образом: скопировав команду вставлять её нужно через правую кнопку мышки, нажав «Вставить»:
Шаг 6: вставьте командую сюда
Привычная команда на горячих клавишах CTRL+V не работает в командной строке. Вставили?
Шаг 7: после вставки команды нажмите Enter
Теперь снова нажимайте клавишу «Enter»:
Высветится строка для новой команды.
Шаг 8: команда выполнена, если появилась строка с юзером
Это значит, что файл уже создан. В данном случае мы взяли вторую команду для диска D и теперь идем искать этот текстовый файл:
Шаг 9: найдите файл с кэшем (на диске C или D)
Вот он, находится в списке среди других файлов после открытия диска D вот здесь:
Шаг 10: файлы с дисками вашего ПК находятся здесь
Вот какую информацию можно найти в файле DNScache.txt:
Рис 1: отображение посещенных сайтов в режиме инкогнито под приватным просмотром Рис 2: отображение посещенных сайтов в режиме инкогнито под приватным просмотром Рис 3: отображение посещенных сайтов в режиме инкогнито под приватным просмотром Рис 4: отображение посещенных сайтов в режиме инкогнито под приватным просмотром
Четко видно, какие сайты были открыты на компьютере. Стоит отметить, что данные странички были открыты из браузера в режиме инкогнито! То есть, в истории самого браузера их не найти.
Кстати, пока не забыли, напоминаем, вы можете узнать еще кто посещал вашу страничку в фэйсбуке
Теперь одна фишка! Чтобы вам не пришлось каждый раз лезть в командную строку и задавать команду на создание файла с информацией из КЭШа, можно создать файлс командой, который автоматически будет создавать такой файл и вы каждый раз без лишних усилий старый файл со старыми данными удалите и тут же создадите новый файл со свежими данными.
Перерыв 3 минуты! Прежде чем продолжить, узнайте, когда отключат интернет в России.
Такой документ-команду можно спрятать далеко внутри своих папок, что его никто не сможет найти, кроме вас. Как такой документ создать?
Для этого вам нужно взять одну из команд, которая вам подошла, например для диска D и написать ее в обычном текстовом файле:
Шаг 1: пишем команду в текстовом файле, чтобы создать файл с кэшем автоматически
После этого нажимаем «Сохранить как»:
Шаг 2: нажимаем «Сохранить как»
И меняем расширение с txt на cmd
Шаг 3: смените расширение с txt на cmd Шаг 4: так должен выглядеть файл командной строки перед сохранением
На вашем рабочем столе появится такой или другой модификации значок похожего типа:
Шаг 5: команда для создания файла с кэшем истории браузера готова
Нажав на этот файл 2 раза левой кнопкой мышки на диске D будет создаваться специальный файлик с КЭШем истории посещений в браузерах.
Теперь давайте разберемся, как можно очистить историю именно в этой командной строке, чтобы вы точно были уверенны в своем собственном инкогнито.
Как очистить историю посещений в любом браузере наверняка
Как уже писалось выше, история посещений в браузере сохраняется, даже если из самой истории браузера она удалена.
Для того, чтобы полностью очистить свою истории посещений в любом браузере, вам нужно выполнить команду в этой же командной строке (как открыть командную строку — смотрите выше):
Шаг 1: создать текстовый файл с такой командой
Чтобы команда сработала, нужно в командной строке вставить её сюда:
Шаг 2: вставляем команду в командную строку
И нажать клавишу «Enter». После нажатия этой клавиши высветится следующее уведомление:
Шаг 3: перед вами должно появиться уведомление такого типа
По такому же принципу, как было описано выше, вы можете создать файл, который будет выполнять функцию команды для этого окна командной строки. И вам не придется каждый раз открывать это окно, чтобы открыть историю КЭШа или очистить его.
Кстати, если у вас есть дети и они самостоятельно пользуются своим телефоном смартфоном и вы не знаете, что ребенок там делает, то вы можете настроить контроль за телефоном ребенка, чтобы обезопасить его от разных неприятных ситуаций.
Как включить режим инкогнито в браузере
Если вы точно знаете, что никто из вашего окружения особо не разбирается в настройках, то достаточно воспользоваться обычным режимом инкогнито в браузере.
Так как браузеры бывают разные, то мы кратко покажем, как включить режим инкогнито в самых популярных браузерах.
Как включить инкогнито в гугле хроме
Чтобы включить режим инкогнито в браузере гугл хром, вам нужно найти троеточие в правом углу браузера. Открыть его и найти указанную строчку «Новое окно в режиме инкогнито»:
Шаг 1: Включить режим инкогнито в Google Chrome
После того, как вы выберите этот режим, вам будет открыто уведомление о том, как работает инкогнито в хроме. Что сохраняется, а что нет в истории посещений:
Шаг 2: прочитать уведомление при переходе в режим инкогнито в Google Chrome
Как включить инкогнито в Яндексе браузере
Следующим браузером по популярности идет Яндекс. Если вы пользуетесь именно им, то для перехода в режим инкогнито вам нужно зайти в меню, перейти в раздел «дополнительно» и там уже найти команду «Новое окно в режиме инкогнито».
Шаг 1: включить инкогнито в Yandex браузере
После перехода в режим, вы также, как и при использовании режима инкогнито в Гугл Хроме увидите похожее уведомление:
Шаг 2: прочитать уведомление при переходе в режим инкогнито в Yandex браузере
Как включить инкогнито в Опере
Чтобы в браузере Опера выйти в интернет в режиме инкогнито, вам нужно найти вкладку «Меню» и нажать на неё:
Шаг 1: включить инкогнито в Опере — найти меню
После чего, в выпавшем окне вам нужно нажать на пункт меню «Создать приватное окно» — это он и есть, режим инкогнито:
Шаг 2: Нажать «создать приватное окно»
После перехода в приватный режим, вам покажется уведомление:
Шаг 3: прочитать уведомление при переходе в режим инкогнито в Опере
Как включить режим инкогнито в мозиле фаерфокс
Чтобы включить инкогнито в файерфокс, вам нужно найти пункт меню:
Шаг 1: включить режим инкогнито в мозиле фаерфокс — найти меню
После этого выбрать пункт меню «Новое приватное окно»:
Шаг 2: нажать «новое приватное окно»
После нажатия этого пункта меню, вы увидите уведомление:
Шаг 3: прочитать уведомление при переходе в режим инкогнито в Мозилле Фаерфокс
Запустить режим инкогнито в любом браузере
Если вы хотите, как волшебник, быстро входить в режим инкогнито в любом браузере, то вам нужно запомнить горячие клавиши, которые запускают этот режим инкогнито.
Для трех браузеров сразу команда одинаковая. Только в Мозилле Фаерфокс она немного отличается. Команды вы можете посмотреть в таблице ниже.
А также, вы сами можете узнать, кто следит за вашим телефоном и как этого избежать.
Чтобы перейти в режим инкогнито в нужном браузере, его сначала нужно открыть (запустить) и только потом кликать команду:
Как посещать сайты анонимно и не оставлять следы
Подробности Категория: интернет Опубликовано 08.01.2018 12:00 Автор: Зорыч Просмотров: 3134
Браузеры по умолчанию сохраняют историю посещения ваших сайтов, запоминают другие личные данные. Да еще пересылают эту информацию на свои сервера, чтобы показывать вам релевантную рекламу. Если вы не хотите, чтобы браузер или другие люди не знали, на какие сайты вы ходите, используйте анонимный режим.
Сегодня каждый браузер предлагает анонимный (приватный) режим просмотра интернета. Рассмотрим, как эти режимы включаются в популярных браузерах.
Приватный режим не запоминает историю посещений, поиска, загрузок, веб-форм, куки и временные файлы. Однако любые загруженные вами файлы и созданные закладки будут сохранены.
NB! Учтите, что в этом режиме ваши действия все равно будут видны тем сайтам, что вы посещаете, вашему системного администратору (если вы открываете сайты с рабочего компьютера) и интернет-провайдеру.
Mozilla Firefox
— нажать на сочетание клавиш Ctrl+Shitf+P
— Меню > Новое приватное меню
— нажать правой кнопкой мыши на ссылке и выбрать Открыть ссылку в новом приватном окне
В приватном режиме Файрфокс можно включить режим «Защита от отслеживания». Ряд сайтов используют трекеры, которые следят за вашими действиями в интернете. Включение защиты поможет блокировать большую часть трекеров.
Google Chrome
— нажать на сочетание клавиш Ctrl+Shitf+N
— Меню > Новое окно в режиме инкогнито
— ПКМ на ссылке и выбрать Открыть ссылку в окне режиме инкогнито
Яндекс.Браузер
— нажать на сочетание клавиш Ctrl+Shitf+N
— Меню > Режим инкогнито
— ПКМ на ссылке и выбрать Открыть ссылку в режиме инкогнито
Opera
— нажать на сочетание клавиш Ctrl+Shitf+N
— Меню > Создать приватное окно
— ПКМ на ссылке и выбрать Открыть в приватном окне
Microsoft Edge
— нажать на сочетание клавиш Ctrl+Shitf+N
— Меню > Новое InPrivate
Vivaldi
— нажать на сочетание клавиш Ctrl+Shitf+P
— Меню > Новое приватное меню
— ПКМ на ссылке и выбрать Открыть ссылку в новом приватном окне
Пользователи всё чаще обращаются к сервисам, которые позволяют сохранять анонимность в интернете. H&F выбрал наиболее интересные варианты.
Поисковые системы
После того как в США появились подробности программы разведки PRISM и пользователи узнали, что государство собирает данные у Google и Yahoo!, количество запросов анонимного поисковика DuckDuckGo резко увеличилось (с 1,7 млн до 3 млн). Поисковик не распознаёт IP-адрес, не сохраняет куки и историю запросов пользователя, так что не может выстраивать ответы по релевантности, таким образом позволяя видеть объективную выдачу.
Похожей стратегии придерживается и ряд других поисковиков, которые, впрочем, не обрели особой популярности. Самые известные — Ixquick и Start Page. Все они зарабатывают на медийной рекламе (в 2011-м выручка DuckDuckGo составила $115 000).
Почта
Различные системы позволяют завести временную почту или просто отправлять сообщения анонимно. C помощью «10 Minute Mail» можно завести ящик на 10 минут. Это, например, позволит зарегистрироваться на новом сайте и избежать дальнейшего спама. Если через 10 минут доступ к ящику ещё необходим, можно запросить продление. «10 Minute Mail» работает только для входящих сообщений.
Hushmail предлагает более сложную систему. Здесь нужно пройти регистрацию, после которой вы получите 25 мегабайт бесплатного пространства и до 10 гигабайт за $84,97 в год. Есть отдельный пакет для бизнеса — за $5,24 в месяц. Письма не сохраняются на сервере, восстановить пароль невозможно. Чтобы сайт вас не «забыл», необходимо логиниться раз в 10 дней.
Браузеры
Самый известный браузер, который обеспечивает доступ в «закрытый интернет», — Tor Browser Bundle. Считается, что его используют те, кто хочет зайти на запрещённые (или по другим причинам перешедшие в Tor) сайты. Но идея его создателей была в том, чтобы защищать пользователей от слежки и передачи данных рекламодателям. В привычных браузерах (Google Chrome, Internet Explorer, Firefox) анонимности можно добиться, переключившись в режим «инкогнито».
Анонимный поисковик Duckduckgo Почтовый сервис 10 Minute Mail Анонимный браузер Tor Browser Bundle Облачное хранилище Spideroak Сервис Anchorfree Сервис CyberGhost
Облачное хранилище
Проект SpiderOak позиционирует себя как самое безопасное хранилище. Вся информация попадает на сервер в зашифрованном виде, при её обработке используется технология «zero-knowledge» (ноль информации). Таким образом вся информация может быть доступна только владельцу аккаунта. Сервис зарабатывает по модели freemium: 2 гигабайта можно получить бесплатно, за дополнительное пространство придётся платить $10 в месяц.
Безопасный доступ
Существуют сервисы, обеспечивающие безопасный доступ в интернет через VPN. Они используют специальное шифрование, которое защищает браузер, блокирует вредоносное ПО и позволяет заходить на cайты, которые могут быть недоступны в отдельных странах. AnchorFree предлагает соединение Hotspot Shield на любых устройствах за $30 в год. CyberGhost — похожие возможности бесплатно при ежемесячном трафике 1 гигабайт. Расширенные возможности будут стоить $49 в год. Cервисы также зарабатывают на рекламе.
Как легко переключить вкладку в режим инкогнито в Google Chrome
Хотя Google Chrome поставляется с режимом инкогнито, который позволяет просматривать конфиденциальные данные, большинство из нас по-прежнему использует обычный режим и переключается в режим инкогнито только при необходимости. Это может быть хорошим решением для полного сеанса приватного просмотра, но если вы наткнулись на веб-сайт / контент во время просмотра и хотите просмотреть этот контент только в режиме инкогнито, вы знаете, что этот процесс не очень продуктивен.Вам нужно открыть новое окно в режиме инкогнито, скопировать URL-адрес из окна обычного режима и вставить его в окно в режиме инкогнито, затем вам нужно вернуться, чтобы стереть историю и файлы cookie, связанные с этим сайтом. Вот несколько дополнений, которые позволяют быстро, эффективно и продуктивно перемещать вкладку / контент в новое окно в режиме инкогнито.
1. Это инкогнито
Incognito Это полезное дополнение, которое позволяет легко переключать открытые вкладки в окна в режиме инкогнито одним щелчком значка.
1. Установите здесь расширение.
2. В Chrome перейдите на страницу «Управление расширениями» и прокрутите вниз, пока не увидите «Incognito This».
3. Щелкните значок стрелки слева, чтобы развернуть его. В конце описания установите флажок «Включить в инкогнито» (те же действия применимы и для остальных дополнений, упомянутых ниже).
4. Вот и все. На любом веб-сайте или вкладке, которые вы хотите сделать инкогнито, просто щелкните значок Incognito This, и он переместит текущую вкладку в новое окно в режиме инкогнито.То же самое можно сделать и в режиме инкогнито, переключив вкладку в нормальный режим.
Incognito Здесь также есть несколько полезных опций настройки. Вы можете заставить его закрыть вкладку при переключении, очистить историю вкладок и страниц, а также добавить ярлык для переключения, либо с помощью сочетания клавиш «Ctrl + B», либо через контекстное меню. Одна интересная настройка заключается в том, что вы можете указать ключевое слово в URL-адресе, чтобы он автоматически переключался в режим инкогнито при обнаружении URL-адреса. Например, вы можете указать «maketecheasier» в качестве ключевого слова, и каждый раз, когда вы открываете страницу MTE, она будет автоматически переключать вкладку в режим инкогнито.
2. Кнопка инкогнито
Если вы ищете простой вариант переключения вкладки в режим инкогнито, кнопка инкогнито может быть тем, что вы ищете. Нет параметров для настройки. После установки он просто работает.
Одно но: он работает только в одну сторону (из обычного режима в режим инкогнито), и вы не можете переключить его обратно из режима инкогнито.
3. Регулярное выражение инкогнито
Вместо того, чтобы вручную щелкать значок для переключения в режим инкогнито, Incognito Regex позволяет автоматизировать процесс, вводя список URL-адресов (на основе регулярных выражений), которые должны быть открыты в режиме инкогнито.Когда вы загружаете URL-адрес в обычном режиме и он соответствует регулярному выражению в списке, он автоматически перемещается в окно в режиме инкогнито.
4. Поиск в режиме инкогнито
Как следует из названия, это дополнение позволяет выполнять поиск в Google в режиме инкогнито. Нет возможности настроить. При просмотре любого сайта вы можете выделить слово / предложения / фразы, которые хотите найти, щелкните правой кнопкой мыши и выберите «Искать в Google Incognito»
Поиск в режиме инкогнито
5.Стать невидимым
Go Invisible похож на кнопку инкогнито, как указано выше, но имеет дополнительную функцию, позволяющую перемещать все вкладки в обычном режиме в режим инкогнито. Это позволяет быстро переключаться из одного режима в другой.
Заключение
Вышеупомянутые расширения — лишь некоторые из множества расширений Incognito в магазине Chrome. Какие еще расширения вы используете для управления сеансом приватного просмотра?
Эта статья полезна? да Нет
ДэмиенДэмиен О начал писать технические статьи с 2007 года и имеет более чем 10-летний опыт работы в технической индустрии.Он хорошо разбирается в Windows, Linux, Mac, Android и iOS, а также работал по совместительству разработчиком WordPress. В настоящее время он является владельцем и главным редактором Make Tech Easier.
Приватный просмотр в Firefox для Android
Firefox для Android позволяет открывать сайты во вкладках приватного просмотра, так что вы можете искать и просматривать без сохранения браузером истории.
Эта функция также позволяет:
- Запустите приватный просмотр прямо с домашнего экрана, не открывая сначала обычный просмотр Firefox.
- Закройте все личные вкладки.
- По умолчанию открывать ссылки в режиме приватного просмотра.
Предупреждение: Приватный просмотр не делает вас анонимным в Интернете. Ваш интернет-провайдер, работодатель (например, при использовании Wi-Fi вашего работодателя) или сами сайты могут отслеживать, какие страницы вы посещаете.
Чтобы начать сеанс приватного просмотра:
- На главном экране Firefox нажмите кнопку маски в верхней части экрана, чтобы переключиться в режим приватного просмотра.
- На главном экране частного просмотра введите поисковый запрос или адрес веб-сайта в адресной строке.
Или откройте новую вкладку в окне приватного просмотра, посетив панель вкладок.
- Коснитесь числового значка рядом с адресной строкой.
- Коснитесь значка маски, чтобы просмотреть личные вкладки.
- Нажмите кнопку + ЧАСТНАЯ, чтобы открыть новую вкладку в сеансе приватного просмотра.
Перейти к обычному просмотру
- Перейдите на панель вкладок, коснувшись числового значка вкладки рядом с адресной строкой.
- Вкладки приватного просмотра перечислены под значком маски. Чтобы переключиться на вкладки обычного просмотра, коснитесь квадратного значка.
- Здесь вы можете закрыть все вкладки (обычные или частные), как описано ниже, или вернуться на главный экран, нажав кнопку +.
Добавление ярлыка приватного просмотра на главный экран позволяет по умолчанию запускать Firefox в режиме приватного просмотра.
При первом переключении в режим приватного просмотра появляется возможность добавить ярлык для открытия приватных вкладок с главного экрана.
Просто нажмите «Добавить ярлык» и следуйте подсказкам на устройстве.
Вы также можете сделать это позже вручную:
Нажмите кнопку меню.
- Коснитесь.
- Выберите под Конфиденциальность и безопасность .
- Коснитесь.
- Следуйте подсказкам, чтобы добавить значок на главный экран.
Совет. Вы также можете нажать и удерживать значок приложения Firefox на главном экране, чтобы открыть личную вкладку.
Вы можете настроить Firefox так, чтобы всегда открывать ссылки из других приложений в режиме приватного просмотра:
Нажмите кнопку меню.
- Коснитесь.
- Выберите под Конфиденциальность и безопасность .
- Включить.
Вы можете разрешить или запретить возможность делать снимки экрана в режиме приватного просмотра.
Нажмите кнопку меню.
- Коснитесь.
- Выберите под Конфиденциальность и безопасность .
- Переключить.
- Посетите лоток вкладок, коснувшись числа рядом с адресной строкой, это число показывает, сколько у вас открытых вкладок:
- Нажмите кнопку меню с тремя точками на панели вкладок.
- Выбрать
- A Вкладки закрыты. На короткое время появится уведомление . Коснитесь ОТМЕНИТЬ , чтобы снова открыть эти вкладки.
Как открыть вкладку инкогнито и новые вкладки в Chrome Android?
Узнайте, как открыть вкладку инкогнито или приватную в Google Chrome для Android, а также новую вкладку инкогнито. Запускайте неограниченное количество вкладок и переключайтесь между ними свайпом.
Я обычно держу все рабочие вкладки открытыми, пока работаю над ними, и закрываю их, как только закончу.Следовательно, новые параметры вкладок в Chrome действительно полезны. Он держит все вкладки открытыми и работающими.
Одной из функций, доступных во всех браузерах, независимо от мобильных или настольных, является возможность открывать отдельные вкладки для просмотра. Эти вкладки облегчают жизнь и помогают в многозадачности. В случае с рабочим столом вы также можете открывать новые окна вместо вкладок.
Как правило, можно использовать два типа вкладок: Новая вкладка и вкладка в режиме инкогнито . Основное различие между ними — конфиденциальность.В режиме инкогнито после закрытия никакая информация или данные не сохраняются на машине, если вы что-то не скачали.
Неделю назад я гулял с друзьями, когда мой мобильный телефон перестал принимать сигналы. У меня была важная встреча, и моя подруга щедро одолжила мне для этого свой телефон. Чтобы предотвратить потерю данных, я решил переключиться на Chrome Tab Incognito, который не оставляет никаких следов информации. Это также означало бы, что мне не нужно было ничего вручную удалять после того, как я закончил просмотр.
Связано: Как открыть режим инкогнито и новые вкладки на компьютере Chrome?
Вкладка инкогнито очень полезна, если вы одолжили чужое устройство. Режим Chrome-инкогнито также доступен в браузере компьютера.
Открыть новую вкладку в Chrome Android
Новая вкладка — это обычная вкладка для просмотра, в которую вошел ваш аккаунт Google. Она хранит историю, а также кэш и файлы cookie, когда вы просматриваете веб-сайты. Вы можете добавить неограниченное количество вкладок и легко переключаться между ними на телефонах Android.
Чтобы открыть новую вкладку в Chrome для Android, выполните следующие действия:
- Откройте приложение Chrome для Android.
- Нажмите на вкладки .
- Нажмите на команду, чтобы открыть новую вкладку.
- Вы увидите две вкладки и легко переключитесь на при выборе.
Вкладки будут работать до тех пор, пока вы вручную не закроете вкладку с помощью кнопки X ИЛИ не закроете браузер Chrome из диспетчера задач.
Новая вкладка инкогнито в Chrome Android
В отличие от обычной вкладки, новая хромированная вкладка инкогнито не сохраняет данные в браузере.
История просмотров, файлы cookie, кеш и т. Д. Хранятся во временном хранилище, которое немедленно удаляется при закрытии сеанса просмотра в режиме инкогнито. Следовательно, вы не можете открывать недавно закрытые вкладки в Chrome Android во время просмотра в режиме инкогнито.
Чтобы открыть вкладку инкогнито в Chrome, выполните следующие действия:
- Откройте приложение Chrome для Android на мобильном устройстве.
- Нажмите в меню, чтобы просмотреть параметры.
- Выберите Новая вкладка инкогнито из списка.
- Если вы хотите добавить больше вкладок инкогнито , нажмите .
- Нажмите значок + , чтобы добавить больше вкладок в режиме инкогнито за один сеанс.
Чтобы закрыть вкладку инкогнито в Chrome Android:
- Нажмите в режиме инкогнито, чтобы отобразить все запущенные вкладки
- Нажмите кнопку X на каждой вкладке инкогнито
- Вкладка инкогнито будет закрыто, и вся история и данные просмотров будут удалены.
Вы также можете закрыть приложение браузера Chrome из диспетчера задач, чтобы закрыть вкладку Chrome в режиме инкогнито.
Переключение между обычным режимом и режимом инкогнито
Если вы нажмете на значок вкладки, вы сможете увидеть список всех существующих обычных вкладок и хром вкладки инкогнито. Вы можете выбрать из списка все, что захотите.
Вы также можете закрыть определенную вкладку из открытого списка.
Видеоурок по новой вкладке и новой вкладке инкогнито
Посмотрите видеодемонстрацию того, как открыть вкладку инкогнито и новую вкладку в Chrome для Android.Между обоими типами легко переключаться, просто перемещаясь между вкладками. Хром инкогнито — отличная функция.
Надеюсь, вам понравилось видео. Поделитесь им с друзьями и семьей, если сочтете это полезным. Кроме того, подпишитесь на наш канал на YouTube и никогда не пропустите обновления!
Итог: Chrome Android Incognito и новые вкладки
Вкладки играют важную роль, когда дело доходит до многозадачности и одновременного просмотра. Более того, если вы хотите просматривать или входить в свою учетную запись в Интернете с чужого телефона, убедитесь, что вы используете вкладку инкогнито в целях безопасности.
Как упоминалось ранее, я использовал хром с вкладкой инкогнито, когда пользовался телефоном моего друга. Поскольку он не оставил следов информации, включая историю просмотров, кеш, файлы cookie и т. Д., Я не беспокоился о своей конфиденциальности и потере данных. Я мог бы просто закрыть вкладку инкогнито и в этот момент вернуть ей телефон.
Как упоминалось выше, вы также можете включить режим инкогнито на компьютере Chrome. Это работает аналогично Chrome Android.
Сообщите мне, как вы используете вкладки Chrome Android в повседневной жизни! Используете ли вы частный просмотр в режиме инкогнито на своем телефоне Android?
Наконец, вот рекомендуемые веб-браузеры для вашего компьютера и мобильного телефона, которые вы должны попробовать.
Если у вас есть какие-либо мысли по поводу Как открыть вкладку инкогнито и новые вкладки в Chrome Android? , тогда не стесняйтесь заглядывать в поле для комментариев ниже. Если вы найдете эту статью полезной, рассмотрите возможность поделиться ею со своей сетью.
Кроме того, подпишитесь на наш канал BrowserHow на YouTube, чтобы получать полезные видеоуроки.
Как включить приватный режим в ваших любимых приложениях Android
Вы, вероятно, знакомы с приватным режимом или режимом инкогнито в браузере настольного компьютера, в котором информация о ваших действиях в Интернете не сохраняется на вашем компьютере.Но вы также можете использовать ту же функцию во многих популярных приложениях для Android, чтобы сохранить (относительно) анонимность.
Мы объясним, как активировать приватный режим в приложениях, которые вы используете каждый день. Это не позволит никому, кто получит доступ к вашему устройству, узнать, чем вы занимались.
Используйте приватный режим вашего браузера Android
Все версии популярных браузеров Android теперь предлагают приватный режим просмотра. Это работает так же, как и на настольном компьютере, указывая браузеру не сохранять сведения о посещаемых вами сайтах (включая файлы cookie), поисковые запросы и информацию, которую вы вводите в формы.
Google Chrome
Чтобы разблокировать режим приватного просмотра Chrome, коснитесь меню с тремя точками в правом верхнем углу и выберите Новая вкладка инкогнито . Вы можете переключаться между обычными вкладками и вкладками в режиме инкогнито, нажимая квадратный значок вкладки с номером на нем.
изображение галерея (2 изображения)Чтобы выйти из режима инкогнито, либо закройте все личные вкладки по отдельности, либо проведите вниз от верхнего края экрана и выберите Закрыть все вкладки инкогнито .
Mozilla Firefox
Чтобы переключиться в режим приватного просмотра в Firefox для Android, просто нажмите кнопку маски в правом верхнем углу главного экрана приложения.
Вы можете переключаться между частными и обычными вкладками, нажимая числовой значок в нижней части экрана. Коснитесь значка маски и нажмите кнопку + ЧАСТНАЯ .
Если вы хотите по умолчанию открывать веб-страницы в приватных вкладках, нажмите кнопку меню с тремя точками и выберите Настройки> Частный просмотр .Включите опцию Открывать ссылки в приватной вкладке .
изображение галерея (2 изображения)Microsoft Edge
Чтобы открыть приватный доступ в браузере Microsoft Edge для Android, нажмите кнопку с тремя точками в центре панели навигации в нижней части экрана.Выберите Новая вкладка InPrivate .
Как и в других мобильных браузерах, вы можете нажать числовой значок, чтобы переключаться между стандартными вкладками и вкладками InPrivate, и либо провести пальцем вниз от верхнего края экрана, чтобы выйти из частного режима, либо закрыть вкладки по отдельности.
Связанный: Лучшие частные браузеры для телефонов и планшетов
Работайте в режиме инкогнито на Google Картах и на YouTube
Популярность режима инкогнито в Chrome побудила Google добавить эту функцию в другие приложения для Android.В этом режиме вы не будете скрыты от Google, но не сохраните данные о ваших действиях на телефоне или планшете.
Карты Google
Режим инкогнито в приложении Google Maps позволяет искать местоположение, не сохраняя его в вашей учетной записи Google. Это полезно при планировании частной поездки, потому что не позволяет людям увидеть, где вы были или собираетесь отправиться.
Чтобы активировать эту функцию, коснитесь изображения своего профиля (или буквы) в правом верхнем углу приложения Google Maps и выберите Включить режим инкогнито .Карты будут перезагружены с включенным режимом.
изображение галерея (2 изображения)Хотя режим инкогнито не позволяет Google использовать ваши поисковые запросы для персонализации Карт, он не скрывает ваши действия от вашего интернет-провайдера, других приложений Android или других служб Google.Так что не думайте, что вы можете путешествовать анонимно!
YouTube
Если вы хотите смотреть видео в частном порядке или запретить YouTube рекомендовать контент, который, по вашему мнению, вам понравится, режим инкогнито в приложении YouTube для Android может оказаться очень удобным.
Активируйте эту функцию, нажав на изображение своего профиля в правом верхнем углу экрана и выбрав Включить инкогнито . Этот режим работает так, как если бы вы вышли из своей учетной записи Google, поэтому ничего, что вы смотрите или ищите на YouTube, не сохраняется.
изображение галерея (2 изображения)Режим инкогнито автоматически отключится, если вы не будете активны в течение 90 минут.Вы должны увидеть соответствующее сообщение, а черная полоса Вы инкогнито исчезнет с нижней части экрана. Выключите его вручную, коснувшись фото профиля.
Печатайте конфиденциально на клавиатуре Android
Приложения для клавиатуры Android помогают учить слова, которые вы используете, чтобы делать предложения и исправления в будущем. Но иногда в этих прогнозах обнаруживаются слова, фразы и имена, которые вы предпочли бы хранить в секрете, и именно здесь вам пригодится приватный режим.
SwiftKey
Клавиатурное приложение SwiftKey от Microsoft для Android имеет отличный режим инкогнито, который работает во всех приложениях для обмена сообщениями на вашем телефоне или планшете. Это не позволяет приложению запоминать какие-либо слова, когда вы хотите что-то напечатать в частном порядке.
Чтобы активировать режим, начните составлять сообщение в приложении и коснитесь поля ввода текста. Коснитесь трехточечного значка в правой части панели инструментов и выберите Incognito .Клавиатура станет черной, и ничего из того, что вы набираете, не будет сохранено для использования в будущем.
изображение галерея (2 изображения)Режим инкогнито активируется автоматически, когда вы переключаетесь на приватный сеанс в мобильном браузере.Он также включается, когда текстовое поле помечено как личное или конфиденциальное, например, в функции секретного чата Telegram.
Gboard
Вариант инкогнито на собственной клавиатуре Android от Google не такой универсальный, как в SwiftKey. Фактически, это работает только при переключении в режим приватного просмотра в Chrome.
К сожалению, в Gboard нет переключателя для включения и выключения инкогнито в приложениях для обмена сообщениями. В Chrome клавиатура изменится автоматически, когда вы войдете в режим инкогнито, и ничего, что вы введете, не сохранится.
Связанный: Как изменить клавиатуру Android
Анонимно просматривать субреддиты Reddit
Reddit хранит подробную информацию о посещаемых вами субреддитах и о том, что вы ищете, чтобы рекомендовать контент, который может вас заинтересовать. Иногда это может показаться инвазивным, поэтому в социальной сети был введен анонимный просмотр.
В настоящее время доступный только в приложении Reddit для Android, этот частный режим позволяет просматривать сайты, как если бы вы вышли из системы.
Чтобы переключиться на анонимный просмотр, коснитесь изображения своего профиля в верхнем левом углу приложения Reddit для Android. Коснитесь своего имени пользователя и выберите Анонимный просмотр в параметрах учетных записей в нижней части экрана.
изображение галерея (2 изображения)Ваш сеанс анонимного просмотра автоматически завершится после 30 минут бездействия.
Связанный: Лучшие приложения Reddit для Android
Слушайте музыку в частном порядке на Spotify
Если вы хотите послушать что-то личное на Spotify, вы можете активировать приватный сеанс. Это не только скрывает то, что вы играете, от друзей и подписчиков, но и не дает Spotify рекомендовать похожие треки.
На главном экране приложения Spotify для Android коснитесь значка шестеренки в правом верхнем углу.Проведите вниз до раздела Social и включите опцию Private session . Это позволяет вам слушать песни анонимно в течение шести часов (или пока вы не выключите его).
изображение галерея (2 изображения)Вы также можете сделать определенный плейлист Spotify приватным, чтобы его никто не видел.Откройте список воспроизведения, затем нажмите кнопку меню с тремя точками в правом верхнем углу экрана и выберите Make Secret .
Работайте в режиме инкогнито, когда вы в пути
Переключение в приватный режим или режим инкогнито в приложениях Android — это эффективный способ сохранить в секрете свои действия на телефоне или планшете на сколько угодно долго.
Тем не менее, важно помнить, что, хотя эти режимы не позволяют хранить личные данные на вашем мобильном устройстве, вы все равно можете отслеживать их использование.
6 способов отслеживания в режиме инкогнито или при частном просмотреПриватный просмотр в большинстве случаев является приватным, но можно ли взломать приватный просмотр? Вы можете сказать, что кто-то смотрел инкогнито?
Читать далее
Об авторе Роберт Ирвин (Опубликовано 14 статей)Роберт пишет об Интернете и компьютерах со времен дисков AOL и Windows 98.Ему нравится узнавать что-то новое о сети и делиться этими знаниями с другими людьми.
Более От Роберта ИрвинаПодпишитесь на нашу рассылку новостей
Подпишитесь на нашу рассылку, чтобы получать технические советы, обзоры, бесплатные электронные книги и эксклюзивные предложения!
Нажмите здесь, чтобы подписаться
Как активировать режим инкогнито для частного просмотра в Linux
Приватный просмотр — это самый простой способ скрыть историю просмотров на компьютере.Почти в каждом браузере теперь есть опция, позволяющая переключиться в режим инкогнито. Но если вы новичок в Linux, найти достойный браузер, который позволил бы вам выходить в Интернет в частном порядке, становится сложно.
Давайте подробнее рассмотрим, что на самом деле означает приватный просмотр, а также некоторую подробную информацию о том, как пользоваться приватным просмотром в Linux.
Что такое приватный просмотр?
Когда вы обычно просматриваете Интернет через браузер, информация, связанная с посещаемыми вами веб-сайтами, какие запросы вы ищете и т. Д.вошли в систему для дальнейшего использования. Эта информация известна как ваша история просмотров .
Как следует из названия, приватный просмотр не позволяет браузеру сохранять вашу историю просмотров. Частный просмотр также предотвратит изменение и создание файлов cookie в этом сеансе инкогнито.
Следующие данные не сохраняются при просмотре в приватном режиме.
- Посещенных веб-страниц: Браузер не сохраняет историю просмотров.
- Сведения о формах и панели поиска: Данные автозаполнения для форм и панелей поиска не будут записаны.
- Загрузки: Браузер не будет регистрировать записи о загрузках во время сеанса инкогнито.
- Файлы cookie: При просмотре Интернета из частного окна не будет отображаться персонализированная реклама, поскольку предварительно сохраненные файлы cookie не загружаются для сеанса.
- Веб-кэш: Кэшированные веб-страницы и данные веб-сайтов не будут сохраняться в вашем хранилище.
Приведенные ниже данные будут сохранены, пока вы находитесь в сеансе приватного просмотра.
- Недавно созданные пароли.
- Закладки.
- Загруженные файлы на свой компьютер.
Почему вам следует использовать приватный просмотр?
Приватный просмотр имеет ряд преимуществ. Например, если вы хотите войти в свою учетную запись на чужом компьютере, вы можете запустить окно в режиме инкогнито, чтобы ваши учетные данные не были сохранены. Кроме того, если несколько пользователей используют один и тот же компьютер, приватный просмотр поможет вам скрыть историю просмотров от других пользователей.
Интернет-магазины и туристические объекты, как правило, повышают свои цены за счет веб-отслеживания, если один и тот же пользователь посещает их платформу снова и снова.Однако при приватном просмотре вы можете запретить своему браузеру сохранять файлы cookie и другие данные, связанные с отслеживанием веб-сайтов в Интернете.
Основным недостатком использования приватного просмотра является то, что он не делает вас анонимным. Ваш интернет-провайдер по-прежнему может довольно легко извлечь вашу историю просмотров. Есть несколько способов отслеживания в режиме инкогнито. Кроме того, посещаемые вами веб-сайты по-прежнему могут распознавать ваш компьютер независимо от того, просматриваете вы их в частном порядке или нет.
Как просматривать конфиденциальные данные в Linux
Чтобы использовать возможности приватного просмотра на вашем компьютере с Linux, вам в первую очередь нужен браузер, который его поддерживает. Хотя почти каждый браузер теперь поддерживает приватный просмотр, есть некоторые браузеры, которые этого не делают.
Рекомендуемые браузеры
Следующие браузеры поддерживают режим инкогнито и функции приватного просмотра.
- Fire Fox
- Хром
- Вивальди
- Богоявление
- Мидори
- Фалькон
- Храбрый
Обратите внимание, что некоторые браузеры, включая NetSurf и Konqueror, не поддерживают приватный просмотр в Linux.
Просмотр в частном порядке в Firefox
Firefox поставляется с опцией по умолчанию для запуска нового сеанса приватного просмотра. Для приватного просмотра в Firefox:
- Запустите Firefox в вашей системе Linux.
- Нажмите на опцию Menu , расположенную в правом верхнем углу.
- В раскрывающемся меню выберите Новое частное окно .
- Откроется новое окно частного браузера.
Кроме того, вы можете запустить приватный сеанс просмотра, щелкнув правой кнопкой мыши любую ссылку и выбрав Открыть ссылку в новом приватном окне . Вы также можете нажать Ctrl + Shift + P , чтобы легко открыть новое окно в режиме инкогнито.
Начать новый сеанс инкогнито на Chromium
Чтобы начать новый сеанс инкогнито в Chromium:
- Откройте Chromium на своем компьютере.
- Щелкните значок меню с тремя точками , расположенный в правом верхнем углу экрана.
- Выберите Новое окно в режиме инкогнито .
Как и Firefox, вы можете запустить частное окно, щелкнув правой кнопкой мыши гиперссылку и выбрав Открыть ссылку в окне инкогнито . Нажатие Ctrl + Shift + N также запустит новое окно в режиме инкогнито.
Связанный: Лучшие интернет-браузеры для Linux
Просмотр в частном порядке на Vivaldi
Поскольку браузер Vivaldi основан на Chromium, их функции очень похожи.Чтобы открыть новое личное окно на Вивальди:
- Запустите браузер Vivaldi на вашем компьютере с Linux.
- Нажмите на логотип Vivaldi , расположенный в верхнем левом углу экрана.
- В раскрывающемся меню выберите File .
- Нажмите Новое личное окно , чтобы начать приватный просмотр.
Вы также можете использовать ярлыки, чтобы открыть окно в режиме инкогнито. Просто нажмите Ctrl + Shift + N на клавиатуре для приватного просмотра.
Просмотр на Крещение в частном порядке
Epiphany — это веб-браузер по умолчанию, который предустановлен в среде рабочего стола GNOME. Чтобы начать новый сеанс приватного просмотра на Epiphany:
- Запустите Epiphany в вашей системе.
- Щелкните значок меню амбургера H , расположенный в правом верхнем углу экрана (второй вариант слева).
- Выберите из списка вариант Новое окно в режиме инкогнито .
Go Incognito on Midori
Midori — это легкий интернет-браузер для Linux.Чтобы начать новый сеанс приватного просмотра на Midori.
- Запустите Midori в вашей системе Linux.
- Щелкните значок меню Гамбургер , расположенный в правом верхнем углу экрана.
- Выберите Новое окно приватного просмотра из списка.
Приватный просмотр на Falkon
И Falkon, и Vivaldi построены на веб-движке Qt, который является оболочкой для Chromium.В настоящее время Falkon используется в качестве интернет-браузера по умолчанию в дистрибутиве OpenMandriva Linux. Чтобы запустить новую приватную сессию на Falkon:
- Откройте Falkon в вашей системе Linux.
- Щелкните значок Menu , расположенный в правом верхнем углу экрана.
- В раскрывающемся списке выберите вариант Новое частное окно .
- Новое окно в режиме инкогнито откроется автоматически.
Кроме того, вы можете использовать ярлык для запуска нового частного окна. Нажмите Ctrl + Shift + P на клавиатуре, чтобы просматривать на Falkon конфиденциально.
Защита истории просмотров в Linux
Просмотр веб-страниц через вкладку инкогнито не позволяет вашему браузеру сохранять историю Интернета и другую связанную с ней информацию.Режим приватного просмотра может помочь, если вы хотите скрыть историю просмотров от других пользователей в той же системе.
Но если вы серьезно относитесь к сохранению своей анонимности в Интернете, то режим инкогнито — не лучший выбор для вас. Есть несколько анонимных браузеров, специально разработанных для сокрытия вашей личности в Интернете.
Как пользователи Linux могут скрыть свои следы с помощью JonDoКто-то следит за каждым вашим шагом в сети с помощью трекеров, которые делают просмотр веб-страниц более удобным.Если с вас достаточно, пора скрыть свои следы с помощью анонимного прокси JonDo в Linux.
Читать далее
Об авторе Дипеш Шарма (Опубликовано 78 статей)Дипеш — младший редактор Linux в MUO.Он пишет информационные руководства по Linux, стремясь доставить удовольствие всем новичкам. Не уверен насчет фильмов, но если вы хотите поговорить о технологиях, он ваш парень. В свободное время он может читать книги, слушать разные музыкальные жанры или играть на гитаре.
Более От Дипеша ШармыПодпишитесь на нашу рассылку новостей
Подпишитесь на нашу рассылку, чтобы получать технические советы, обзоры, бесплатные электронные книги и эксклюзивные предложения!
Нажмите здесь, чтобы подписаться
Как использовать режим приватного просмотра или инкогнито
Вы когда-нибудь просматривали Интернет в поисках чего-либо, а через несколько дней видели, как по всему Интернету появляются рекламные объявления о товаре, который вы искали?
Из-за этого очень сложно делать покупки в Интернете для подарков на день рождения и Рождества или даже для вещей для себя, таких как вибраторы, о которых вы, возможно, не хотите, чтобы дети знали.
Эти целевые рекламные объявления являются результатом файлов cookie — небольших фрагментов данных, которые остаются на вашем компьютере при посещении веб-страниц. Хотя вы можете запретить сохранение файлов cookie на свой компьютер, это будет означать, что вы не сможете сохранять имена пользователей и пароли для веб-сайтов или даже оставлять товары в корзине для покупок в Интернете, прежде чем вернуться позже, чтобы купить их.
К счастью, есть простое решение — частный просмотр или режим инкогнито.
Что такое режим инкогнито?Этот параметр, который иногда называют режимом инкогнито, но также известен как режим частного просмотра, означает, что история посещенных вами сайтов и элементы, которые вы искали в Интернете, стираются, как только вы закрываете окно.Он также предотвращает сохранение файлов cookie, поэтому не нужно бояться внезапного появления целевой рекламы.
Boy_AnupongGetty Изображений
Как включить режим инкогнито?Включить приватный просмотр или режим инкогнито просто независимо от того, какой браузер вы используете.
У вас есть iPhone или iPad? Если вы сами не установили на устройство другой веб-браузер, вы будете использовать Safari для просмотра веб-страниц.Откройте Safari и коснитесь значка в виде двух квадратов, расположенных один над другим. Это позволяет вам открыть новую вкладку. Выберите «Приватный» в нижнем левом углу, и вы откроете вкладку «Приватный». На Mac откройте Safari и выберите «Файл» в верхнем левом углу. Теперь нажмите Новое окно приватного просмотра.
Используете Chrome? Откройте браузер, коснитесь трех вертикальных точек в правом верхнем углу и выберите в списке «Новое окно в режиме инкогнито».
Если у вас ПК с Windows 10 и браузер Microsoft Edge, просто откройте браузер и выберите три горизонтальные точки, а затем — новое окно InPrivate.Или, если у вас более старая версия Windows и вы используете Internet Explorer, откройте меню «Настройки», обозначенное шестеренкой в правом верхнем углу). Выберите «Безопасность», а затем «Просмотр в режиме InPrivate» из отображаемых параметров.
Mozilla Firefox работает аналогичным образом. Просто зайдите в «Файл» в верхнем левом углу и выберите «Новое личное окно».
Техника для уборки
Электронная ткань Универсальные салфетки, 4 шт. В упаковке
электронная ткань Джонлевис.ком14,98 фунтов стерлингов
5 Star Air Duster Can без ГФУ, 400 мл
5 звезд amazon.co.uk5,90 фунтов стерлингов
Антибактериальная сетка TECHLINK
TECHLINK currys.co.uk5,99 фунтов стерлингов
Влажные и сухие салфетки Q-Connect (упаковка 20)
Q-CONNECT амазонка.co.uk6,30 фунтов стерлингов
Понравилась статья? ПОДПИШИТЕСЬ НА НАШУ БЮЛЛЕТЕНЬ , чтобы получать больше подобных статей прямо на ваш почтовый ящик.
РЕГИСТРАЦИЯ
Этот контент создается и поддерживается третьей стороной и импортируется на эту страницу, чтобы помочь пользователям указать свои адреса электронной почты. Вы можете найти больше информации об этом и подобном контенте на пианино.io
Что он делает и чего не делает
Смартфоны — жизненно важный инструмент жизни, но в то же время кошмар конфиденциальности. Если вы не примете надлежащих мер предосторожности, вы можете в буквальном смысле подвергнуть себя воздействию ничего не подозревающих друзей или членов семьи, которые возьмут ваше устройство и наткнутся не на то приложение или папку. К счастью, производители телефонов предлагают множество способов защитить себя, например, режим инкогнито с загадочным названием.
Но сначала давайте вернемся ко второму: используйте блокировку экрана.Выберите то, что вам подходит, будь то PIN-код, пароль, узор, печать или лицо. Блокировка экрана обеспечивает первый уровень защиты и (почти) все, что вам нужно для защиты. Однако есть те, с кем мы делимся нашими блокировками экрана, например, партнеры, доверенные члены семьи или друзья (если вы родитель, ни на секунду не верьте, что ваши дети не выяснили ваш пароль … они имеют).
Подробнее : Стоит ли использовать браузер Brave, ориентированный на конфиденциальность?
Поскольку некоторые люди могут обойти наши блокировки экрана, требуется вторая линия защиты от чрезмерного смущения.Одним из таких оплотов является режим инкогнито в Google Chrome или частный просмотр. Однако режим инкогнито не является безошибочным. Фактически, у него есть ограничения, о которых вам следует знать.
Вот что делает режим инкогнито Google и чего он не делает.
Что такое режим инкогнито?
Слово инкогнито означает сокрытие истинной личности. Режим инкогнито на устройствах Android — это именно то, что вам нужно; это способ спрятаться, путешествуя по сети. Режим инкогнито, реализованный в Google Chrome на Android, в основном скрывает вашу историю просмотров, чтобы другие не могли видеть веб-сайты, которые вы посещали.По сути, он маскирует ваши следы в сети.
Как включить режим инкогнито
Режим инкогнито доступен в приложении браузера Chrome на телефонах и планшетах Android, а также в настольном браузере Chrome для компьютеров Mac, Windows и, конечно же, Chrome OS.
На устройстве Android откройте Chrome и нажмите кнопку меню с тремя точками в адресной строке. Появится раскрывающееся окно с рядом доступных действий, таких как добавление страницы в звезду или открытие нового окна.Один из вариантов — «Новая вкладка инкогнито». Нажмите на нее, и Chrome откроет новую частную вкладку. Вы увидите маленький шпионский значок с шляпой и очками и подтверждение того, что «вы ушли инкогнито».
Поздравляю, теперь вы находитесь в приватном режиме. Вы можете переключаться между вкладками в режиме инкогнито и обычными вкладками, нажимая инструмент вкладки в адресной строке. Вы будете работать в режиме приватного просмотра только тогда, когда находитесь на настоящей вкладке в режиме инкогнито.
Что означает просмотр в частном порядке?
Режим инкогнито, или частный просмотр веб-страниц, является защитой для конкретного устройства.Если вы используете режим инкогнито на одном устройстве, но не используете другое, история браузера на втором устройстве по-прежнему уязвима.
Подробнее : Лучшие браузеры для обеспечения конфиденциальности на Android
В самом простом режиме инкогнито не позволяет посторонним, взявшим устройство в руки, увидеть историю вашего браузера. В этом режиме Chrome не сохраняет ни историю вашего браузера, ни какие-либо данные, которые вы вводите в веб-формы. Google Chrome не будет синхронизировать вашу личную историю просмотров в вашем аккаунте, если вы вошли в Chrome.Chrome запоминает файлы cookie, данные сайтов и разрешения, предоставленные во время просмотра, но эта информация удаляется при закрытии вкладки в режиме инкогнито (конечно, вы всегда можете удалить историю просмотров вручную в любое время по вашему выбору).
Если вы используете приватный просмотр, никто из тех, кто заберет ваше устройство, не узнает, что вы посетили веб-сайт своего банка или — кхм — «другие сайты», что может вызвать смущение.
Некоторая информация все еще видна другим
Как уже говорилось, режим инкогнито не позволяет Chrome регистрировать ваши сеансы серфинга на вашем телефоне.Это не мешает целому ряду других людей видеть ваши действия в Интернете.
Например, любой веб-сайт, который вы посещаете, будет знать, что вы посещали, как и его рекламодатели. Любой веб-сайт, на который вы входите, будет знать, что вы просматривали этот сайт, потому что он вошел в систему. Если вы на работе или в школе, то, кто управляет сетью, будет иметь доступ к вашей истории просмотров. То же самое и с вашим интернет-провайдером дома. Это означает AT&T или Verizon Wireless, если вы в пути, или Comcast или Verizon FiOS у вас дома.Поисковые системы также будут иметь доступ к вашей истории просмотров и могут даже показывать поисковые подсказки в зависимости от того, где вы находитесь и чем занимаетесь.
См. Также: Может ли ваш интернет-провайдер просматривать историю просмотров? Вот что вам нужно знать.
Что на самом деле могут видеть эти сущности? Вот список:
- Ваш IP-адрес , который позволяет определить ваше основное местоположение.
- Ваша фактическая активность в реальном времени при использовании веб-сайта или службы.
- Также — и это главное — ваш идентификатор , если вы входите в любую веб-службу. Сюда входят сайты, принадлежащие Google, такие как Gmail.
Режим инкогнито не скрывает вас от правоохранительных органов.
Режим инкогнито не скрывает вас от правоохранительных органов, которые могут поручить вашему провайдеру беспроводного или проводного Интернета определить ваш IP-адрес и раскрыть вашу историю.
Но подождите: это еще не все. Сам Chrome не хранит файлы, которые вы можете загружать во время просмотра в режиме инкогнито; однако эти файлы — это , сохраненные в основной папке загрузок.Файлы остаются там даже после закрытия сеанса приватного просмотра. Это означает, что каждый может найти и открыть их.
Все закладки, которые вы создаете в приватном режиме, сохраняются в Chrome. Это означает, что если вы сохраните закладку для веб-сайта или сервиса для взрослых, она появится в вашей папке закладок. Более того, любые предпочтения, настройки и настройки специальных возможностей, которые вы делаете во время приватного просмотра, также могут быть сохранены в Chrome.
См. Также: Google может отслеживать ваши порнографические привычки в режиме инкогнито
Зачем использовать режим инкогнито?
Есть определенные причины.Возможно, вы не будете полностью защищены во время приватного просмотра, но, по крайней мере, защищены от некоторого смущения и возможности причинить вред своим близким и друзьям.
Например, используйте приватный просмотр, если ваша семья пользуется планшетом или компьютером, особенно если в вашем доме есть дети. Дети могут легко попасть в проблемы с устройствами, поэтому не давайте им легкий доступ к вашим любимым сайтам для взрослых или финансовым сайтам.
Используйте приватный просмотр, если ваша семья использует планшет или компьютер.
Другой пример: вы используете общедоступный компьютер. Допустим, вам нужно заполнить какую-то форму на аппарате в кабинете врача или аналогичном. Посмотрите, можете ли вы включить режим приватного просмотра, чтобы другие пользователи устройства не могли вернуться на страницу и наткнуться на ваши данные.
И наконец, если вы просто не хотите, чтобы ваш партнер или значимое лицо знали, чем вы занимались в Интернете, приватный просмотр — лучший способ сохранить эту информацию при себе. Это важно для таких вещей, как покупка подарков и вечеринки-сюрпризы.
Как отключить приватный просмотр?
Это довольно просто. Поскольку режим инкогнито работает на отдельной вкладке, отличной от обычных вкладок Chrome, его легко найти. Нажмите кнопку вкладки в правом верхнем углу браузера, и он должен показать две серии вкладок: обычные слева и частные справа. Частные вкладки часто окрашены в темный цвет. Нажмите кнопку «x» в правом верхнем углу каждой вкладки в режиме инкогнито, чтобы закрыть их.
В качестве альтернативы, Android дает вам действительно эффективный способ избежать неприятностей.Допустим, вам понравился контент для взрослых, но вы в спешке закрыли экран и оставили вкладку в Chrome активной. Любой, кто откроет Chrome, попадет прямо в середину этого контента. Chrome в Android дает вам возможность закрыть все вкладки в режиме инкогнито из меню быстрых настроек. Оно отображается как беззвучное уведомление. Просто нажмите на уведомление «закрыть все вкладки инкогнито», и оно незаметно все закроет незаметно. Кризис удалось предотвратить здорово.
Ключевым моментом является выход из режима инкогнито.Все остается открытым, пока вы не закроете вкладки инкогнито.
Есть ли в других приложениях и браузерах режим инкогнито?
Да, конечно. В приложениях Google Play Store и Maps есть режим инкогнито. Режим инкогнито для Play Store все еще находится на стадии тестирования и не полностью развернут. Идея состоит в том, чтобы позволить вам просматривать приложения и выполнять поиск в них без записи ваших поисковых запросов. Режим инкогнито для Google Maps позволяет скрыть ваши путешествия и поиски. Ни одно из этих решений не мешает другим приложениям видеть, что вы делаете.
YouTube также имеет режим инкогнито. Это мешает другим видеть ваш поиск и просматривать историю. Ограничения такие же, как и в Chrome.
Safari для iPhone, iPad и Mac поддерживает приватный просмотр. Для доступа к нему нажмите кнопку вкладок в Safari, а затем выберите «Частный», чтобы открыть новую вкладку. Apple утверждает, что Safari не запомнит посещенные вами страницы, историю поиска или информацию автозаполнения после того, как вы закроете вкладку в режиме приватного просмотра.
Браузер Microsoft Edge для компьютеров с Windows 10 имеет режим InPrivate, а Firefox поддерживает частный просмотр для большинства платформ.Как и в случае с другими приложениями, они не позволяют браузеру записывать историю просмотров в правильном режиме. Нам также нравится Brave Browser, и у нас есть отличный обзор всех лучших веб-браузеров для обеспечения конфиденциальности.
Режим инкогнито в Google Chrome — не идеальное решение, но у него есть свои применения.



