Как конвертировать txt файл или PDF в Word doc с помощью python?
Есть ли способ преобразовать PDFs (или текстовые файлы) в Word docs в python? Я делаю кое-какие веб-скребки для своего профессора, и оригинальные документы PDFs. Я преобразовал все 1611 из них в текстовые файлы,и теперь нам нужно преобразовать их в документы Word. Единственное, что я смог найти, это конвертер Word-to-txt, а не наоборот.
Спасибо!
python pdf ms-word converterПоделиться Источник tmthyjames 27 марта 2015 в 21:53
3 ответа
- Конвертируйте файл word(.docx & doc) в .pdf с помощью c#
Как я могу конвертировать файл word ( .docx & doc ) в .pdf в c# без использования метода SaveAs() или Save() ? или без загрузки на сервер?
- Как конвертировать файл .doc в PDF с помощью Matlab?
Я пишу код в Matlab, который выполняет некоторые вычисления и выписывает отчет с таблицами и результатами в формате .

Поделиться tmthyjames 28 марта 2015 в 00:23
2Вы можете проверить python-docx. Он может создавать документы Word с помощью python, чтобы вы могли хранить текстовые файлы в word. См . python-docx-what-it-can-do
0Вы можете использовать GroupDocs.Conversion Cloud, он предлагает Python SDK для преобразования текста/PDF в DOC/DOCX и многие другие распространенные форматы файлов из одного формата в другой, не завися от какого-либо стороннего инструмента или программного обеспечения.
Вот пример кода Python.

# Import module import groupdocs_conversion_cloud # Get your app_sid and app_key at https://dashboard.groupdocs.cloud (free registration is required). app_sid = "xxxxxx-xxxx-xxxx-xxxx-xxxxxxxxxx" app_key = "xxxxxxxxxxxxxxxxxxxxxxxxxxxxxxxx" # Create instance of the API convert_api = groupdocs_conversion_cloud.ConvertApi.from_keys(app_sid, app_key) file_api = groupdocs_conversion_cloud.FileApi.from_keys(app_sid, app_key) try: #upload soruce file to storage filename = 'Sample.pdf' remote_name = 'Sample.pdf' output_name= 'sample.doc' strformat='doc' request_upload = groupdocs_conversion_cloud.UploadFileRequest(remote_name,filename) response_upload = file_api.upload_file(request_upload) #Convert PDF to Word document settings = groupdocs_conversion_cloud.ConvertSettings() settings.file_path =remote_name settings.format = strformat settings.output_path = output_name loadOptions = groupdocs_conversion_cloud.
Поделиться Tilal Ahmad 07 ноября 2019 в 15:45
Похожие вопросы:
Преобразование pdf в файл word docКак конвертировать pdf в файл word doc? Файл pdf был сгенерирован JasperReports и имеет одну таблицу, в которой один столбец содержит текст с частью тела html, такой как.

Конвертировать .pages для .doc или .pdf в PythonКак преобразовать файл .pages в файл .doc или .pdf с помощью Python? Мой вариант использования в основном: Пользователь загружает файл .pages в мой сервис Моя служба преобразует .pages в .pdf` .pdf…
Нужна помощь, чтобы сгенерировать отчет в PDF или Doc с помощью pythonМне нужна помощь в создании отчета в формате PDF/Doc(MS Word). Я не могу найти ни одного модуля для сгенерированного отчета в doc, кроме “docx”, который я не в состоянии понять. На самом деле моя…
Конвертируйте файл word(.docx & doc) в .pdf с помощью c#Как я могу конвертировать файл word ( .docx & doc ) в .pdf в c# без использования метода SaveAs() или Save() ? или без загрузки на сервер?
Как конвертировать файл .doc в PDF с помощью Matlab?Я пишу код в Matlab, который выполняет некоторые вычисления и выписывает отчет с таблицами и результатами в формате .
 doc. Я хочу сохранить сгенерированный отчет .doc в формате PDF или не…
doc. Я хочу сохранить сгенерированный отчет .doc в формате PDF или не…
как я могу конвертировать файл pdf в файл word с помощью Java
Преобразовать PDF в DOC (Python/Bash)Я видел несколько страниц, которые позволяют пользователю загружать PDF и возвращают файл DOC , например PdfToWord Есть ли способ конвертировать файл PDF в файл DOC/DOCX с помощью команды Python или…
Как конвертировать файл .doc или .docx в файл .pdf?Как конвертировать файл .doc или .docx в файл .pdf с помощью apache Tika in java ?
Мне нужно конвертировать файлы .doc и .docx в .pdf с помощью pythonМне нужно конвертировать файлы .doc и .docx в .pdf, используя python . Я уже видел некоторые ответы, но они используют comtypes и открывают WordApplication. Я не могу этого сделать. То , что я ищу,…
Как конвертировать Doc/Docx в PDFКак конвертировать документ word(.
 doc или .docx) в файл pdf с помощью командной строки ghostscript? Попробовал использовать команды convert, unoconv. Но неудачно, так как в сервере нет LibreOffice…
doc или .docx) в файл pdf с помощью командной строки ghostscript? Попробовал использовать команды convert, unoconv. Но неудачно, так как в сервере нет LibreOffice…Как редактировать файлы PDF в Word 2013
Чтобы внести изменения в уже готовый PDF документ, вам не нужно приобретать дорогое программное обеспечение Adobe Acrobat. Редактирование файлов такого типа возможно также и в Word 2013. Ниже мы расскажем, как это сделать.
В то время как предыдущие версии Microsoft Word позволяли только сохранение документов в формате PDF, Word 2013 позволяет открывать и изменять их содержимое без необходимости использования внешнего программного обеспечения. Microsoft присвоил этой функции название PDF Reflow (обратное преобразование PDF-файлов). Ниже мы рассмотрим ее действие на примере PDF-документа, содержащего текст и иллюстрации.
Чтобы открыть документ PDF нужно просто указать нужный файл и подтвердить выбор кнопкой.Документы PDF в Word – открытие файлов
При запуске Word 2013, выберите меню Файл | Открыть.
 В новом диалоговом окне перейдите в папку, которая содержит нужный PDF документ. Выберите необходимый файл и нажмите кнопку Открыть. Справа появится эскиз документа. После того как вы подтвердите кнопкой Открыть на экране появится следующее окно. Сообщение предупредит вас, что загрузка документа большого размера может занять много времени, а вид документа в Word может отличаться от оригинала, сохраненного в формате PDF. Причиной такого положения дел являются различия в способе записи элементов, таких как поля, столбцы, таблицы, разрывы страницы, концевые сноски, рамки, комментарии, история изменений, и указанные параметры форматирования (например, эффекты шрифта) между отдельными программами. Редактор должен преобразовать содержимое файла, а эта операция занимает довольно много времени.
В новом диалоговом окне перейдите в папку, которая содержит нужный PDF документ. Выберите необходимый файл и нажмите кнопку Открыть. Справа появится эскиз документа. После того как вы подтвердите кнопкой Открыть на экране появится следующее окно. Сообщение предупредит вас, что загрузка документа большого размера может занять много времени, а вид документа в Word может отличаться от оригинала, сохраненного в формате PDF. Причиной такого положения дел являются различия в способе записи элементов, таких как поля, столбцы, таблицы, разрывы страницы, концевые сноски, рамки, комментарии, история изменений, и указанные параметры форматирования (например, эффекты шрифта) между отдельными программами. Редактор должен преобразовать содержимое файла, а эта операция занимает довольно много времени.Microsoft сообщает, что лучшие результаты дает преобразование и адаптация документов, состоящих только из текста.
 Хуже выходят документы, содержащих большое количество диаграмм, графических элементов, тегов, закладки, сносок и поправок. Во многих случаях дополнительные блоки текста попадают в гущу других абзацев или в конец документа. Помните об ограниченных возможностях преобразования и имейте в виду, что возможно вас ожидает необходимость внесения ряда исправлений.
Хуже выходят документы, содержащих большое количество диаграмм, графических элементов, тегов, закладки, сносок и поправок. Во многих случаях дополнительные блоки текста попадают в гущу других абзацев или в конец документа. Помните об ограниченных возможностях преобразования и имейте в виду, что возможно вас ожидает необходимость внесения ряда исправлений.Тем не менее, многие атрибуты макета документа совместимы и их можно без проблем перенести из PDF в Word. На рисунке мы приводим копию оригинального файла PDF открытого в Word.
Документы PDF в Word – редактирование файлов
При открытии PDF-документа вы можете легко вставлять новые абзацы, изменять содержание документа и удалять ненужные фрагменты. Редактор будет самостоятельно форматировать документ при внесении вами изменений. Кроме того, вы можете удалять и заменять картинки, вставленные в документ, а также изменять их положение. Функция коррекции расположения текста автоматически изменит расположение абзаца, окружая иллюстрацию текстом.
 В случае необходимости вы можете изменить такие атрибуты, как размер страницы, ширину и высоту полей, междустрочный интервал, тип и размер шрифта, стиль шрифта (наклонные, жирным шрифтом, подчеркиванием и т. д.) и многие другие.
В случае необходимости вы можете изменить такие атрибуты, как размер страницы, ширину и высоту полей, междустрочный интервал, тип и размер шрифта, стиль шрифта (наклонные, жирным шрифтом, подчеркиванием и т. д.) и многие другие.В модифицированной версии нашего примера документа изменен шрифт и размер шрифта в заголовке, подзаголовке, а также в первом и последнем абзаце. Кроме того, вставлен абзац на желтом фоне и перенесли изображение с правого верхнего в левый нижний угол страницы. Действия редактор выполнил без ошибок.
PDF документ измененный с помощью Word.Word 2013 обеспечивает очень хорошую поддержку формата PDF. После щелчка на рисунке правой кнопкой мыши, пользователь имеет в своем распоряжении обширное меню с функциями редактирования графики. Среди доступных команд, в частности, обрезка, изменение размера (масштабирование), форматирование, перемещение, а также размещение гиперссылок.
Предоставляя огромный набор функций Word 2013 может выступать в качестве приложения DTP – конечно, в ограниченном объеме.
Редактор предоставляет различные варианты обтекания графических изображений текстом. Приготовленный с его помощью документ в формате PDF, пользователь может отправить напрямую в типографию. Преимуществом PDF-файлов являются их относительно небольшие размеры. Таким образом, документы этого типа подходят для отправки по электронной почте. Формат поддерживается множество аппаратных платформ, поэтому его можно легко переносить и печатать. Все элементы, необходимые для создания готового продукта объединены в одном файле.
Приготовленный с его помощью документ в формате PDF, пользователь может отправить напрямую в типографию. Преимуществом PDF-файлов являются их относительно небольшие размеры. Таким образом, документы этого типа подходят для отправки по электронной почте. Формат поддерживается множество аппаратных платформ, поэтому его можно легко переносить и печатать. Все элементы, необходимые для создания готового продукта объединены в одном файле.Документы PDF в Word – сохранение и конвертирование файлов
После завершения редактирования документа, выберите меню Файл | Сохранить как, выберите папку назначения и выберите PDF (*.pdf) в списке Сохранить как тип. Если вы планируете разместить файл PDF в интернете, выберите параметр «Минимальный размер» (публикация в режиме онлайн). Если документ предназначен для печати, оставьте выбранную по умолчанию опцию (публикация в интернете и печать). Нажмите кнопку Параметры, чтобы выбрать страницы для публикации или создать пароль для документа.
Чтобы сохранить готовый документ обратно в PDF, достаточно указать нужный тип файла. Когда вы сделаете все настройки, подтвердите выбор кнопкой Сохранить.
Когда вы сделаете все настройки, подтвердите выбор кнопкой Сохранить.
В окне сохранения можно выбрать оптимизацию документа для печати или публикации в интернетеКроме того, вы можете экспортировать готовый документ. Для этого выберите меню Файл | Экспорт. Затем нажмите кнопку Создать PDF/XPS в рубрике Создать документ PDF/XPS. Выберите папку назначения и настройте сохранение, как мы описали выше.
Кроме того, вы можете экспортировать готовый документ в файл PDF.В окне экспорта также к услугам параметры оптимизации документа (печать или публикация в интернете).Документы PDF в Word – удаление ошибок
Если окажется, что PDF-файл, сохраненный в Word содержит какие-либо ошибки или не соответствует вашим ожиданиям, необходимо отменить последние изменения и переформатировать страницы. Редактор автоматически улучшит расположение текста. Однако графические элементы, расположенные ранее в соответствии с потоком текста могут его перекрыть.
В случае проблем с потоком текста можно определить относительное или абсолютное положение графического элемента на странице. Тогда нужно разделить абзацы таким образом, чтобы первоначальный текст был перед иллюстрацией, а остальная часть начиналась прямо за ней. Когда вам удастся это сделать, вы можете закрепить рамку с картинкой в нужном месте страницы.
Тогда нужно разделить абзацы таким образом, чтобы первоначальный текст был перед иллюстрацией, а остальная часть начиналась прямо за ней. Когда вам удастся это сделать, вы можете закрепить рамку с картинкой в нужном месте страницы.Щелкните рисунок правой кнопкой мыши и выберите пункт Обтекание текстом | Дополнительные параметры системы. На экране появится окно Система. Перейти на вкладку Положение. Если текст в PDF-документе будет вновь размещен не верно, стоит установить относительное расположение по горизонтали и по вертикали. Тогда рисунок будет изменяться положение вместе с текстом. Однако, если нужно оставаться в одном и том же месте независимо от расположения текста, выберите абсолютное положение (по горизонтали и по вертикали). Совсем не обязательно указывать местоположение иллюстраций. Просто переместите картинку в нужное место, а новые координаты появятся в рамке прямо над ней.
 Подтвердите кнопкой ОК.
Подтвердите кнопкой ОК.Когда вы внесете все исправления, повторите шаги, описанные выше, чтобы экспортировать документ или сохранить его как файл PDF.
[quote]Офисный пакет LibreOffice тоже предлагает возможность редактирования PDF-файлов, хотя по сравнению с Word из Microsoft Office его возможности довольно скромные. Бесплатная альтернатива не определяет положение текста, но позволяет редактировать отдельные строки. Вы можете изменить атрибуты шрифта, перемещать и масштабировать иллюстрации. Документы в формате PDF, открывается как и все другие через меню Файл | Открыть, а сохранить его можно указывая в меню Файл | Экспорт в PDF. Если вы работаете с файлом в формате OpenDocument и вы хотите передать его кому-то в формате PDF перед сохранением установите флажок Встроить файл OpenDocument. Тогда получатель будет иметь удобный обзор для файла браузером PDF, а кроме того, сможет внести исправления или продолжить создание документа непосредственно в LibreOffice.[/quote]
Импорт данных из PDF в Excel через Power Query
youtube.com/embed/Y6evpN9nGU0″ frameborder=»0″ allow=»autoplay; encrypted-media» allowfullscreen=»»/>
Задача переноса данных из таблицы в PDF-файле на лист Microsoft Excel — это всегда «весело». Особенно если у вас нет дорогих программ распознавания типа FineReader или чего-то подобного. Прямое копирование обычно ни к чему хорошему не приводит, т.к. после вставки скопированных данных на лист, они, скорее всего, «слипнутся» в один столбец. Так что их потом придется кропотливо разделять с помощью инструмента Текст по столбцам с вкладки Данные (Data — Text to Columns).
И само-собой, копирование возможно только для тех PDF-файлов, где есть текстовый слой, т.е. с только что отсканированным с бумаги в PDF документом это не сработает в принципе.
Но все не так грустно, на самом деле :)
Если у вас Office 2013 или 2016, то за пару минут без дополнительных программ вполне можно реализовать перенос данных из PDF в Microsoft Excel.
 А помогут нам в этом Word и Power Query.
А помогут нам в этом Word и Power Query. Для примера, давайте возьмем вот такой PDF-отчет с кучей текста, формул и таблиц с сайта Европейской Экономической Комиссии:
… и попробуем вытащить из него в Excel, скажем первую таблицу:
Поехали!
Шаг 1. Открываем PDF в Word
Почему-то мало кто знает, но начиная с 2013 года Microsoft Word научился открывать и распознавать PDF файлы (даже отсканированные, т.е. без текстового слоя!). Делается это совершенно стандартным образом: открываем Word, жмем Файл — Открыть (File — Open) и уточняем PDF-формат в выпадающем списке в правом нижнем углу окна.
Затем выбираем нужный нам PDF-файл и жмем Открыть (Open). Word сообщает нам, что собирается запустить распознавание этого документа в текст:
Соглашаемся и через несколько секунд увидим наш PDF открытым для редактирования уже в Word:
Само-собой, у документа частично слетит дизайн, стили, шрифты, колонтитулы и т.
 п., но для нас это не важно — нам нужны только данные из таблиц. В принципе, на этом этапе уже возникает соблазн дальше просто скопировать таблицу из распознанного документа в Word и просто вставить ее в Excel. Иногда это срабатывает, но чаще приводит ко всевозможным искажениям данных — например числа могут превратиться в даты или остаться текстом, как в нашем случае, т.к. в PDF используется не российские разделители:
п., но для нас это не важно — нам нужны только данные из таблиц. В принципе, на этом этапе уже возникает соблазн дальше просто скопировать таблицу из распознанного документа в Word и просто вставить ее в Excel. Иногда это срабатывает, но чаще приводит ко всевозможным искажениям данных — например числа могут превратиться в даты или остаться текстом, как в нашем случае, т.к. в PDF используется не российские разделители:
Так что давайте не будем срезать углы, а сделаем все чуть сложнее, но правильно.
Этап 2. Сохраняем документ как веб-страницу
Чтобы потом загрузить полученные данные в Excel (через Power Query), наш документ в Word нужно сохранить в формате веб-страницы — этот формат является, в данном случае, неким общим знаменателем между Word’ом и Excel’ем.
Для этого идем в меню Файл — Сохранить как (File — Save As) или жмем клавишу F12 на клавиатуре и в открывшемся окне выбираем тип файла Веб-страница в одном файле (Webpage — Single file):
После сохранения должен получиться файл с расширением mhtml (если у вас в Проводнике видны расширения файлов).

Этап 3. Загружаем файл в Excel через Power Query
Можно открыть созданный MHTML-файл в Excel напрямую, но тогда мы получим, во-первых сразу все содержимое PDF вместе текстом и кучей ненужных таблиц, а, во-вторых, опять потеряем данные из-за неправильных разделителей. Поэтому импорт в Excel мы будем делать через надстройку Power Query. Это совершенно бесплатная надстройка, с помощью которой можно загружать в Excel данные практически из любых источников (файлов, папок, баз данных, ERP-систем) и всячески затем полученные данные трансформировать, придавая им нужную форму.
Если у вас Excel 2010-2013, то скачать Power Query можно с официального сайта Microsoft — после установки у вас появится вкладка Power Query. Если у вас Excel 2016 или новее, то качать ничего не нужно — весь функционал уже встроен в Excel по-умолчанию и находится на вкладке Данные (Data) в группе Загрузить и преобразовать (Get & Transform).
Так что идем либо на вкладку Данные, либо на вкладку Power Query и выбираем команду Получить данные или Создать запрос — Из файла — Из XML.
 Чтобы были видны не только XML-файлы — меняем в выпадающем списке в правом нижнем углу окна фильтры на Все файлы (All files) и указываем наш MHTML-файл:
Чтобы были видны не только XML-файлы — меняем в выпадающем списке в правом нижнем углу окна фильтры на Все файлы (All files) и указываем наш MHTML-файл:
Обратите внимание, что импорт успешно не завершится, т.к. Power Query ждет от нас XML, а у нас, на самом деле, HTML-формат. Поэтому в следующем появившемся окне нужно будет щелкнуть правой кнопкой мыши по непонятному для Power Query файлу и уточнить его формат:
После этого файл будет корректно распознан и мы увидим список всех таблиц, которые в нем есть:
Посмотреть содержимое таблиц можно, если щелкать левой кнопкой мыши в белый фон (не в слово Table!) ячеек в столбце Data.
Когда нужная таблица определена, щелкните по зеленому слову Table — и вы «провалитесь» в её содержимое:
Останется проделать несколько простых действий, чтобы «причесать» ее содержимое, а именно:
- удалить ненужные столбцы (правой кнопкой мыши по заголовку столбца — Удалить)
- заменить точки на запятые (выделить столбцы, щелкнуть правой — Замена значений)
- удалить знаки равно в шапке (выделить столбцы, щелкнуть правой — Замена значений)
- удалить верхнюю строку (Главная — Удалить строки — Удаление верхних строк)
- удалить пустые строки (Главная — Удалить строки — Удаление пустых строк)
- поднять первую строку в шапку таблицы (Главная — Использовать первую строку в качестве заголовков)
- отфильтровать лишние данные с помощью фильтра
Когда таблица будет приведена в нормальный вид, ее можно выгрузить на лист командой Закрыть и загрузить (Close & Load) на Главной вкладке.
 И мы получим вот такую красоту, с которой уже можно работать:
И мы получим вот такую красоту, с которой уже можно работать:
Ссылки по теме
Как редактировать PDF-файл в Word (конвертировать PDF-файл в Word)
Преобразование PDF-файла и редактирование в Microsoft Word
от Avantix Learning Team | Обновлено 5 апреля 2021 г. (
)Применимо к: Microsoft ® Word ® 2013, 2016, 2019 или 365 (Windows)
Вы можете преобразовать файл PDF (Portable Document Format) в редактируемый документ Word напрямую. Если у вас есть Microsoft Word 2013 или более поздняя версия, вы можете конвертировать PDF в Word парой щелчков мышью.Вам не потребуется Adobe Acrobat или сторонняя программа, использующая этот метод.
Рекомендуемая статья: Как сохранить текст вместе в Microsoft Word
Хотите узнать больше о Microsoft Word? Посетите наш виртуальный класс или живые занятия Word курсы>
Преобразование PDF в Word
Чтобы преобразовать PDF в Word (изначально используется только Word):
- В Word перейдите на вкладку «Файл» на ленте и выберите «Открыть».

- Дважды щелкните «Этот компьютер».Появится диалоговое окно.
- Перейдите к расположению файла PDF.
- Щелкните файл PDF и щелкните Открыть или дважды щелкните файл. Файл PDF откроется в Word, и появится диалоговое окно, указывающее, что может произойти переформатирование, а разрывы строк и страниц могут отображаться не так, как ожидалось.
- Нажмите ОК.
- Если документ открывается в режиме защищенного просмотра, нажмите «Включить содержимое», а затем еще раз нажмите «ОК».
- При необходимости отформатируйте документ.
Следующее диалоговое окно появляется при открытии PDF-файла и после включения содержимого:
Проблемы и ограничения
Документы, которые изначально были созданы в Microsoft Word, а затем сохранены в формате PDF, как правило, довольно хорошо конвертируются.
Таблицы могут не преобразоваться должным образом, и их может потребоваться переформатировать.
Документы, отсканированные как PDF-файлы, скорее всего, будут преобразованы как изображения, а не как редактируемые документы.

Обязательно проверьте наличие разрывов страниц в неправильных местах и запустите проверку орфографии.
Подпишитесь, чтобы получать больше подобных статей
Вы нашли эту статью полезной? Если вы хотите получать новые статьи, присоединяйтесь к нашему списку рассылки.
Дополнительные ресурсы
10+ отличных ярлыков для навигации в Microsoft Word для быстрого перемещения по документам
Ярлыки для выбора 14+ слов для быстрого выделения текста
Как создать оглавление в Microsoft Word
Связанные курсы
Microsoft Word: средний / продвинутый
Microsoft Word: создание динамических документов Word с использованием полей
Microsoft Word: длинные документы Мастер-класс
Microsoft Word: доступные документы Word
Microsoft Excel: средний / продвинутый
Microsoft PowerPoint: средний / продвинутый
ПРОСМОТРЕТЬ ДРУГИЕ КУРСЫ>
Как встроить PDF в Word | Small Business
Автор Chron Contributor Обновлено 30 января 2021 г.

Встраивание PDF-файла в документ Word можно выполнить двумя способами.Вы можете просто перетащить его или использовать команду «Вставить объект». Оба метода выполняют одно и то же: файл PDF отображается в документе Word как объект, похожий на изображение.
Вы не сможете редактировать содержимое PDF-файла, если он встроен в документ Word, но вы можете изменить положение объекта и его размер в окне документа. Word также дает вам возможность управлять обтеканием объекта текстом, а также при желании прикреплять рамку или перекрашивать ее.
Встраивание PDF-файлов в Word путем перетаскивания
Метод перетаскивания обычно самый быстрый, если PDF-файл находится на вашем рабочем столе или если у вас открыт проводник и вы знаете, где находится ваш PDF-файл. Просто измените размер окна Word, чтобы вы могли видеть свой рабочий стол или проводник в фоновом режиме, а также значок PDF-файла, который вы хотите встроить. Перетащите значок файла PDF в окно Word, и он появится на странице в виде прямоугольного объекта.
 При использовании этого метода вкладка «Вставка» не требуется.
При использовании этого метода вкладка «Вставка» не требуется.Размер встроенного объекта PDF можно изменить так же, как размер графического объекта. Перетащите ручки по контуру объекта, чтобы масштабировать его до большего или меньшего размера по мере необходимости. Щелкните правой кнопкой мыши внедренный объект PDF и выберите «Форматировать объект» во всплывающем меню, чтобы просмотреть параметры форматирования, доступные для этого типа объекта. Параметры включают перенос текста, изменение цвета и границы.
Встраивание многостраничных файлов PDF в Word
Чтобы встроить многостраничный файл PDF в Word, необходимо встраивать каждую страницу как отдельный объект.Microsoft Word для Macintosh поддерживает метод перетаскивания для встраивания PDF-файла и предложит вам выбрать страницу для встраивания, если PDF-файл состоит из нескольких страниц. Microsoft Word для Windows не распознает никакие страницы в PDF, кроме первой.
 Если у вас установлена полная версия Adobe Acrobat, разделите файл PDF на отдельные страницы перед внедрением в Word для Windows.
Если у вас установлена полная версия Adobe Acrobat, разделите файл PDF на отдельные страницы перед внедрением в Word для Windows.Вставка PDF-файлов в Word как изображений
Еще один способ встраивать второстепенные страницы из многостраничного PDF-файла в Microsoft Word для Windows — использовать инструмент захвата экрана, такой как Microsoft Snipping Tool, который поставляется с Windows 10.Вы можете изменить размер страницы PDF до любого необходимого вам размера, а затем сфотографировать страницу, которую вы хотите встроить.
Откройте Snipping Tool из меню «Пуск». Затем вы можете либо скопировать изображение из Snipping Tool, чтобы вставить его в Word, либо сохранить документ Snipping Tool в виде графического файла и вставить его с помощью команды «Изображение» на вкладке «Вставка».
Использование параметра «Вставить объект» в Word
Использование параметра «Вставка» также очень просто сделать, если у вас есть одностраничный PDF-файл, который вы хотите включить в документ Word.
 Хотя Microsoft сначала рекомендует этот метод, он дает тот же результат, что и перетаскивание.
Хотя Microsoft сначала рекомендует этот метод, он дает тот же результат, что и перетаскивание.- Запустите Microsoft Word и откройте документ, в который вы хотите встроить PDF.
- Щелкните вкладку «Вставка».
- Нажмите кнопку «Объект» на панели «Текст».
- Выберите «Adobe Acrobat Document» из списка параметров в диалоговом окне. Щелкните «ОК».
- Выберите PDF-файл, который вы хотите встроить в документ Word, затем нажмите кнопку «Открыть», чтобы завершить процесс встраивания.
Встроенные PDF-файлы становятся объектами, и их нельзя редактировать после того, как вы встроите их в Word. Вы не можете вставлять PDF-файлы, защищенные паролем. Если вы попытаетесь это сделать, Word отобразит диалоговое окно, уведомляющее вас о том, что файл защищен, и что вы должны удалить защиту паролем перед внедрением.
Настройки экспорта PDF в Word и RTF
Существует несколько настроек, которые позволяют управлять выводом, создаваемым Nitro Pro при экспорте содержимого PDF в Microsoft Word (.
 DOC) и Rich Text Format (.RTF). Доступ к этим настройкам можно получить, нажав кнопку Options… непосредственно в окне экспорта или в окне настроек Nitro Pro.
DOC) и Rich Text Format (.RTF). Доступ к этим настройкам можно получить, нажав кнопку Options… непосредственно в окне экспорта или в окне настроек Nitro Pro.Примечание. Невозможно преобразовать PDF в файл Word с точным сохранением макета и форматирования. Nitro Pro делает все возможное, чтобы предоставить вам многоразовый файл Word, который сохраняет внешний вид исходного документа PDF.
Верхние и нижние колонтитулы
Используя эти параметры, вы можете указать, как обрабатывается содержимое, которое выглядит как информация верхнего или нижнего колонтитула.
- Обнаружение и обратное преобразование в верхние и нижние колонтитулы : Автоматическое обнаружение верхних и нижних колонтитулов и их преобразование в верхние или нижние колонтитулы в экспортированном файле
- Обнаружение и удаление верхних и нижних колонтитулов : Содержимое, которое выглядит как верхний и нижний колонтитулы. Информация о нижнем колонтитуле не будет включена в экспортированный файл
- Не определять верхние и нижние колонтитулы : Информация верхнего и нижнего колонтитула будет преобразована как обычное содержимое и будет помещена в тело содержимого экспортируемого документа, ближе к верхнему / внизу страницы
Изображения
Параметры изображения позволяют вам установить, как изображения будут обрабатываться в процессе преобразования.

- Автоматическая привязка : автоматическое определение наилучшего метода привязки изображений на основе типа содержимого, найденного в PDF.
- Привязка к абзацу : изображения будут привязаны к ближайшему абзацу, что упрощает редактирование содержимого поскольку изображение будет перемещаться вместе с абзацем по мере редактирования окружающего содержимого. Хорошо работает с опцией макета «Легко редактируемый (с макетом)».
- Привязка к странице : изображение будет привязано к фиксированному месту на экспортируемой странице, чтобы точно соответствовать положению изображения на странице PDF.Хорошо работает с опцией макета «Точно размеченная».
- Преобразовывать только встроенные изображения : будут преобразованы только изображения, помещенные между словами и на той же базовой линии, что и строка текста. Остальные изображения не будут преобразованы.
Макет страницы
Режимы макета страницы позволяют выбрать правильный баланс между редактируемостью выходного файла, а также его визуальной точностью по сравнению с исходным PDF-файлом.

- Легко редактируемый (с макетом) : этот параметр создает файл, который можно редактировать в умеренной степени, сохраняя при этом внешний вид исходного PDF-файла.Форматирование текста, графика и абзацы восстанавливаются, а выходной файл разбивается на столбцы для поддержания визуальной точности
- Легко редактируемый (один столбец) : этот параметр создает файл, который идеально подходит для внесения серьезных структурных изменений или изменений макета к документу. Форматирование текста, графика и абзацы восстанавливаются, но при размещении содержимого столбцы не используются.
- Точно размещено : этот параметр создает файл, который точно воспроизводит внешний вид PDF-файла, используя текстовые поля для точного размещения содержимого.Эту опцию можно использовать в обстоятельствах, когда визуальное качество файла имеет первостепенное значение, и требуются лишь незначительные правки содержимого….
- Использовать настраиваемый интервал между символами для сохранения исходного макета : если установлено, Nitro Pro отрегулирует интервал между символами, чтобы максимально точно воспроизвести внешний вид текста PDF
- Автоповорот страниц в зависимости от ориентации текста : Если установлено, страницы в экспортированном документе будет повернут, чтобы соответствовать ориентации большей части текста в PDF.

Таблицы
Nitro Pro позволяет определить, преобразовывается ли табличное содержимое в таблицы в ваших выходных файлах.
- Обнаружение и преобразование таблиц : если установлено, Nitro Pro автоматически обнаружит содержимое, которое организовано в таблицы в PDF-файле, и попытается преобразовать его в таблицы в экспортированном файле
Advanced text Параметры восстановления могут помочь вам в преобразовании файлов PDF, содержащих шрифты, с использованием нестандартной кодировки, что иногда может приводить к неправильным символам в выходном документе Word или RTF.
- Весь текст : если установлено, Nitro Pro применит расширенный метод оптического восстановления ко всему тексту в документе, и весь текст будет использовать один и тот же стиль шрифта на выходе.
- Только проблемный текст : Если установлено, расширенное оптическое восстановление текста будет применяться только к проблемному тексту в документе, сохраняя исходный вид шрифта везде, где это возможно.

- Не исправлять текст проблемы : Если установлено, текст проблемы не будет исправлен.
- Язык восстановления текста : позволяет указать язык, на котором средство оптического восстановления текста пытается интерпретировать слова, найденные в файле PDF.
- Документы на основе изображений с автоматическим распознаванием текста перед преобразованием: Отсканированные документы будут обработаны функцией распознавания текста для распознавания текста на основе изображений перед преобразованием.
Рекомендации по форматированию PDF | UCF
Если вы не можете выделить текст в документе PDF, он недоступен. Программа чтения с экрана интерпретирует недоступный PDF-файл как изображение, а не как текст. Эта страница проведет вас через процесс создания доступных PDF-документов. Вы можете начать с документа Word и преобразовать этот документ в PDF или сделать существующий PDF доступным.
Документы Обратите внимание, что сделать существующий PDF доступным сложнее и отнять много времени, чем запускать исходный документ Word.
Обратите внимание, что сделать существующий PDF доступным сложнее и отнять много времени, чем запускать исходный документ Word.PDF могут быть подходящими для использования в вашем онлайн-курсе, если документ представляет собой форму, исторический документ или если документ имеет сложную компоновку. PDF-документы могут быть созданы так, чтобы они были доступны, однако они не так удобны для просмотра с помощью программы чтения с экрана, как HTML, и для их просмотра требуется Adobe Reader.
Как создать PDF-файл, используя документ Word
Шаг 1. Создайте правильно отформатированный документ Word
Контрольный список форматирования:
- Примените стили заголовков к вашему документу.Заголовки необходимы для чтения документа программами чтения с экрана.
- Для нескольких столбцов текста создайте таблицу с заголовками столбцов или строк.
- Применить соответствующий стиль списка к маркированным и / или нумерованным спискам.

- Укажите альтернативный текст для всех изображений в документе.
- Вставьте активные гиперссылки для всех URL-адресов в ваш документ.
- Ознакомьтесь с рекомендациями по правильному форматированию, если вы используете уравнения.
- Используйте полужирный или курсивный текст, чтобы выделить акцент.(Не используйте подчеркнутые слова. Подчеркнутый текст на веб-странице указывает на гиперссылки.)
- Для обеспечения доступности не используйте цвета для обозначения значения (например, цветной текст или выделенные строки и столбцы таблицы).
Шаг 2. Создайте файл PDF из правильно отформатированного документа Word
- Убедитесь, что в Adobe Acrobat Professional включена настройка специальных возможностей.
- После открытия Adobe Acrobat Pro щелкните вкладку Edit в верхней части программы.
- Нажмите Настройки
- Щелкните Специальные возможности в разделе «Категории» слева, убедитесь, что первые два элемента проверены на порядок табуляции и включают поддержку вспомогательных технологий.

- Щелкните ОК .
Создайте PDF-файл из документа MS Word.
- Сохраните документ MS Word на свой компьютер.
- Откройте Adobe Acrobat Pro.
- Щелкните «Создать PDF из файла » в поле «Создать Adobe PDF».
- Выберите файл MS Word на вашем компьютере. Полученный PDF-файл помечен тегами, чтобы программы чтения с экрана могли его легко прочитать.
- Сохраните созданный PDF-файл на свой компьютер.
Как сделать существующий PDF доступным
Чтобы сделать существующий PDF доступным, определенные элементы документа должны быть помечены тегами в соответствии с их назначением. Эти теги не отображаются в документе, но они используются программами чтения с экрана для понимания структуры документа.Добавление тегов к документам, используемым в онлайн-курсах, позволяет людям с нарушениями зрения получать доступ к материалам так же легко, как и их одноклассникам. Пожалуйста, обратитесь к Руководству по тегам существующего PDF (PDF) для получения пошаговых инструкций.

Как бесплатно редактировать файлы PDF с помощью Microsoft Word
Каждый работающий профессионал регулярно сталкивается с файлами PDF. Иногда вам нужно получить содержимое из файла PDF или внести в него изменения. Один из способов отредактировать файл PDF — преобразовать его в файл DOCX с помощью функции Word PDF Reflow.
Как бесплатно редактировать файлы PDF с помощью Microsoft Word | groovyPost TV
Как бесплатно редактировать файлы PDF с помощью Microsoft Word | Пошаговый обзор снимка экрана
Когда вы пытаетесь скопировать что-либо из файла PDF и вставить его в Word, текст вставляется, но вы теряете все форматирование.

PDF Reflow позволяет преобразовывать содержимое PDF в формат Word и сохранять исходное форматирование. Вы можете избежать использования сторонних конвертеров или надстроек Office.
Для начала откройте любой PDF-файл в Word.
Вы увидите предупреждающее сообщение о том, что Word преобразует файл, и это может занять некоторое время. Нажмите ОК .
Если файл PDF защищен паролем, Word запрашивает пароль перед открытием документа. Введите пароль и нажмите ОК .
Word показывает содержимое в том же формате, что и исходный PDF-файл, и вы можете редактировать его и копировать полностью или частично.
Если размер PDF-файла превышает несколько страниц, Word может открыть файл через несколько минут.
Чтобы сохранить файл как файл DOCX, выберите Файл> Сохранить как . Выберите расположение и убедитесь, что Word Document (* .docx) выбран в раскрывающемся списке Сохранить как тип в диалоговом окне Сохранить как .
 Затем нажмите Сохранить .
Затем нажмите Сохранить .Вы также можете экспортировать документы Word в файлы PDF, веб-страницы и другие форматы.
Подробнее о работе с файлами PDF в Windows 10.
У нас возникли проблемы с преобразованием вашего PDF-файла в Word
Но при этом может произойти несколько неудач, и одна из самых известных — К сожалению, у нас возникли проблемы с преобразованием вашего PDF-файла в документ Word. Ошибка .
Это может быть большой проблемой, и в этом руководстве мы ответим, почему ваш PDF-файл не конвертируется в Word и как решить эту проблему.
Что делать, если PDF неправильно конвертируется в Word?
- Загрузить последнюю версию Adobe Acrobat
- Сохранить формат
- Подтвердите свой PDF-файл
1.Загрузите последнюю версию Adobe Acrobat
Прежде чем приступить к выполнению каких-либо действий по устранению неполадок, убедитесь, что проблема не только в том, что у вас старая версия программы для чтения PDF-файлов.

Если PDF в Word не конвертируется должным образом, обязательно загрузите последнюю версию Adobe Reader Pro и проверьте, решает ли это проблему.
Возможности Adobe Reader Pro DC:
- Может создавать PDF-файлы с нуля
- Расширенное редактирование PDF
- Преобразование PDF
- Возможность подписывать PDF-файлы
- Распознавание текста
Adobe Reader Pro DC
С легкостью конвертируйте PDF в Word и многие другие форматы с помощью Adobe Reader Pro DC.2. Сохранить формат
- Откройте Acrobat , щелкните Изменить и выберите Настройки .
- Перейдите к Преобразовать из PDF в категории и выберите документ Word.
- Щелкните Изменить настройки и выберите Сохранить макет страницы.
- Щелкните ОК .
- Перезапустите Acrobat.

Ваш документ может выглядеть идеально в любой настольной программе чтения PDF-файлов, учитывая тот факт, что программа для чтения автоматически использует правильные шрифты, доступные на вашем локальном компьютере.
Однако программе чтения PDF-файлов может потребоваться заменить отсутствующие шрифты другими, если вы не экспортируете правильный макет.
После этого проверьте, не К сожалению, у нас возникли проблемы с преобразованием вашего PDF-файла в документ Word. ошибка исчезла .
3. Подтвердите свой PDF-файл
- Исправить отсутствующее форматирование.
- Исправьте любые разрывы строк.
- Ищите неправильные слова.
- Исправить экземпляры нескольких пробелов.
- Используйте обычные шрифты.
- Не используйте изображения и отсканированные изображения плохого качества.
Если PDF в Word не конвертируется должным образом, обязательно следуйте инструкциям сверху, чтобы решить проблему.

Дополнительные советы:
Как бесплатно конвертировать PDF в Word
Прежде чем вы сможете редактировать PDF-файлы, вы должны иметь возможность открывать их в каком-либо приложении на вашем ПК или ноутбуке. Если у вас нет редактора PDF, вы также можете преобразовать их в формат Microsoft Word.Вот несколько бесплатных вариантов для этого.
(Конечно, не все пакеты PDF дорогие, и есть несколько отличных бесплатных вариантов.)
Получите бесплатную пробную версию Adobe Acrobat DC
Adobe Acrobat DC — это более совершенный, чем любой из бесплатных онлайн-вариантов, упомянутых ниже, — это полноценный редактор PDF, который ничего не думает о преобразовании ваших файлов в формат Word.
Нет, это не бесплатно, но если это одноразовый PDF-файл, который вы хотите преобразовать, существует семидневная бесплатная пробная версия.
После установки программного обеспечения откройте PDF-файл и щелкните инструмент «Экспорт PDF» на правой панели, затем выберите Microsoft Word в качестве формата экспорта.
 Щелкните Экспорт.
Щелкните Экспорт.Чтобы узнать о долгосрочных бесплатных решениях, читайте дальше.
Преобразование PDF в Word с помощью Google Drive
У большинства из нас есть учетные записи Google, и если у вас их еще нет, вы можете зарегистрироваться бесплатно. Google Диск является частью набора бесплатных сервисов, предлагающих облачное хранилище и приложения для ваших текстовых документов, электронных таблиц и презентаций.
Перейдите на Google Диск, войдите в систему и нажмите кнопку + Создать. Выберите Загрузить файл.
Найдите PDF-файл на вашем компьютере, затем дважды щелкните его, чтобы импортировать на Диск.
Всплывающее окно в правом нижнем углу подтверждает, что ваш PDF-файл загружен — коснитесь имени файла, чтобы открыть его предварительный просмотр.
В верхней части окна есть опция «Открыть с помощью Google Docs» — щелкните здесь.
После открытия в Документах вы заметите некоторые изменения форматирования, и изображения, скорее всего, будут удалены (другие онлайн-параметры, перечисленные ниже, лучше справляются с этими аспектами).
 Но весь текст должен присутствовать, быть правильным и редактироваться по вашему усмотрению.
Но весь текст должен присутствовать, быть правильным и редактироваться по вашему усмотрению.Вы можете продолжить работу с этим документом в Документах Google или в меню «Файл» выберите «Загрузить как»> «Microsoft Word».
Конвертируйте PDF в Word с помощью бесплатных онлайн-сервисов
Существует множество бесплатных онлайн-сервисов, которые обещают решить одну и ту же задачу: бесплатно конвертировать PDF-файлы в формат Word. Здесь мы используем PDFtoWord.com, но вы также можете попробовать PDFOnline.com, PDF2Doc.com, PDFPro или PDF Converter.
Откройте браузер и перейдите на PDFtoWord.com. Нажмите «Выбрать файл» и перейдите к PDF-файлу на вашем компьютере. Введите ниже свой адрес электронной почты и нажмите «Конвертировать сейчас».
Подождите, пока электронное письмо со ссылкой для загрузки файла Word попадет в ваш почтовый ящик — это не займет много времени.
Читать дальше: Как бесплатно конвертировать JPEG в PDF
.

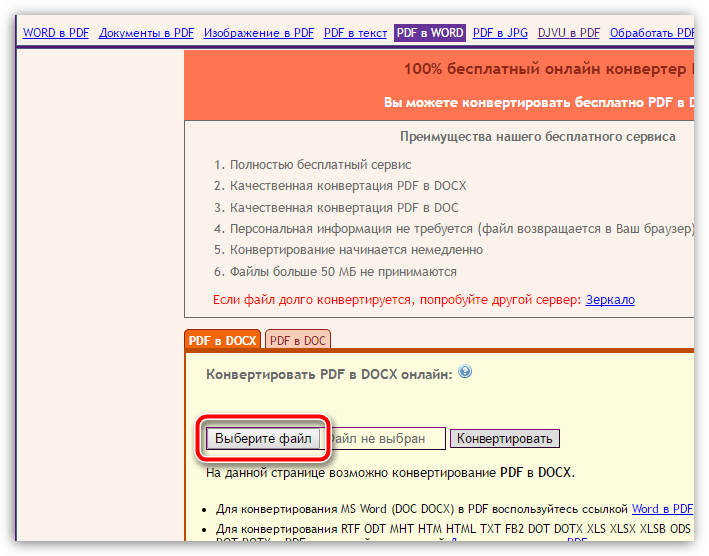
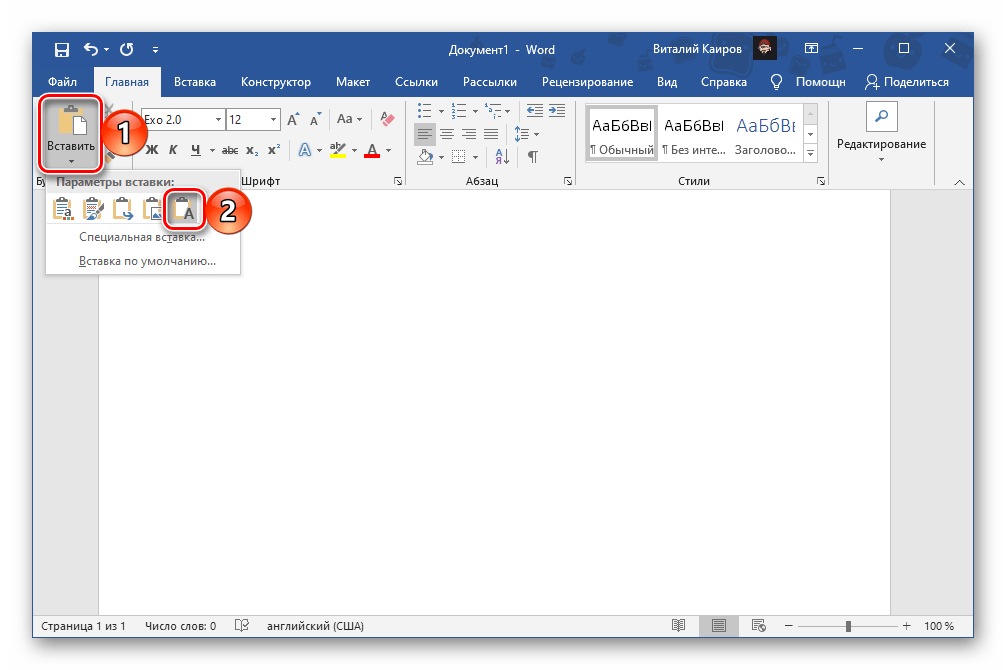
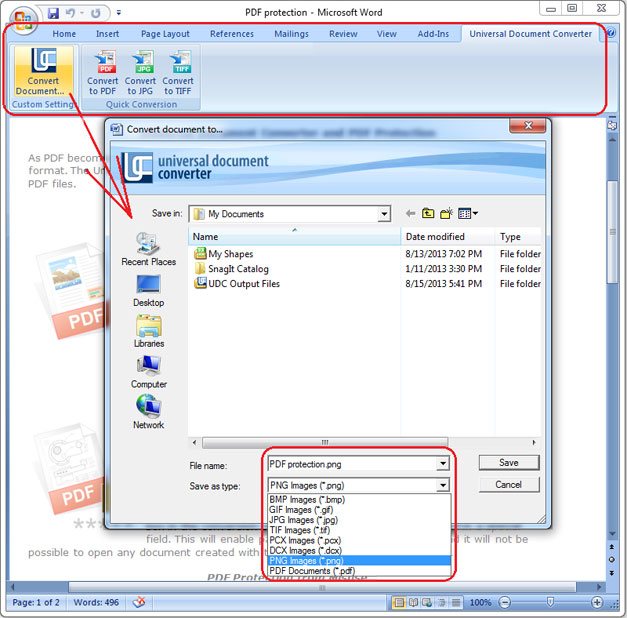
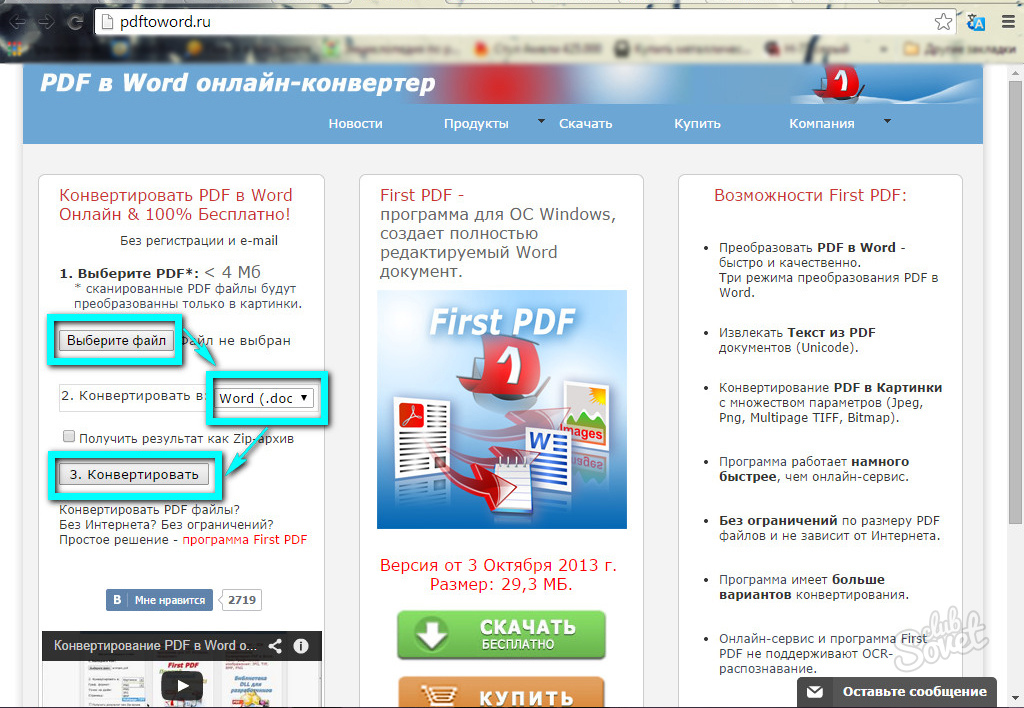
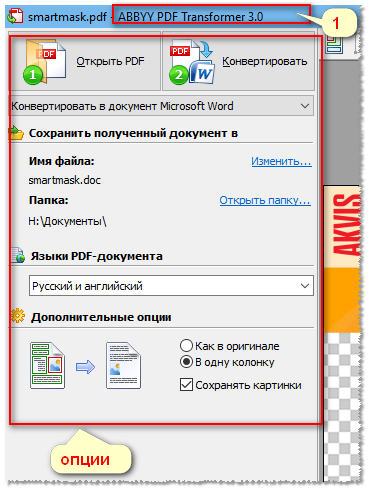 doc. Я хочу сохранить сгенерированный отчет .doc в формате PDF или не…
doc. Я хочу сохранить сгенерированный отчет .doc в формате PDF или не… doc или .docx) в файл pdf с помощью командной строки ghostscript? Попробовал использовать команды convert, unoconv. Но неудачно, так как в сервере нет LibreOffice…
doc или .docx) в файл pdf с помощью командной строки ghostscript? Попробовал использовать команды convert, unoconv. Но неудачно, так как в сервере нет LibreOffice…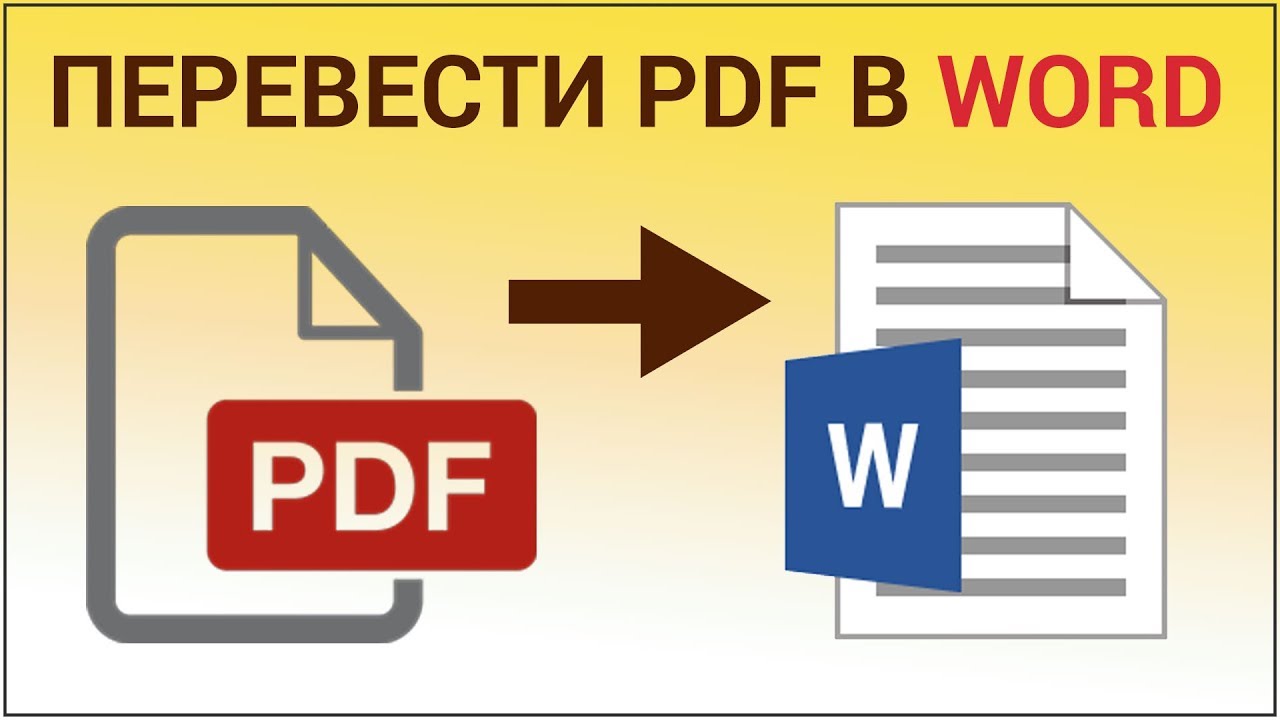 В новом диалоговом окне перейдите в папку, которая содержит нужный PDF документ. Выберите необходимый файл и нажмите кнопку Открыть. Справа появится эскиз документа. После того как вы подтвердите кнопкой Открыть на экране появится следующее окно. Сообщение предупредит вас, что загрузка документа большого размера может занять много времени, а вид документа в Word может отличаться от оригинала, сохраненного в формате PDF. Причиной такого положения дел являются различия в способе записи элементов, таких как поля, столбцы, таблицы, разрывы страницы, концевые сноски, рамки, комментарии, история изменений, и указанные параметры форматирования (например, эффекты шрифта) между отдельными программами. Редактор должен преобразовать содержимое файла, а эта операция занимает довольно много времени.
В новом диалоговом окне перейдите в папку, которая содержит нужный PDF документ. Выберите необходимый файл и нажмите кнопку Открыть. Справа появится эскиз документа. После того как вы подтвердите кнопкой Открыть на экране появится следующее окно. Сообщение предупредит вас, что загрузка документа большого размера может занять много времени, а вид документа в Word может отличаться от оригинала, сохраненного в формате PDF. Причиной такого положения дел являются различия в способе записи элементов, таких как поля, столбцы, таблицы, разрывы страницы, концевые сноски, рамки, комментарии, история изменений, и указанные параметры форматирования (например, эффекты шрифта) между отдельными программами. Редактор должен преобразовать содержимое файла, а эта операция занимает довольно много времени. Хуже выходят документы, содержащих большое количество диаграмм, графических элементов, тегов, закладки, сносок и поправок. Во многих случаях дополнительные блоки текста попадают в гущу других абзацев или в конец документа. Помните об ограниченных возможностях преобразования и имейте в виду, что возможно вас ожидает необходимость внесения ряда исправлений.
Хуже выходят документы, содержащих большое количество диаграмм, графических элементов, тегов, закладки, сносок и поправок. Во многих случаях дополнительные блоки текста попадают в гущу других абзацев или в конец документа. Помните об ограниченных возможностях преобразования и имейте в виду, что возможно вас ожидает необходимость внесения ряда исправлений. В случае необходимости вы можете изменить такие атрибуты, как размер страницы, ширину и высоту полей, междустрочный интервал, тип и размер шрифта, стиль шрифта (наклонные, жирным шрифтом, подчеркиванием и т. д.) и многие другие.
В случае необходимости вы можете изменить такие атрибуты, как размер страницы, ширину и высоту полей, междустрочный интервал, тип и размер шрифта, стиль шрифта (наклонные, жирным шрифтом, подчеркиванием и т. д.) и многие другие.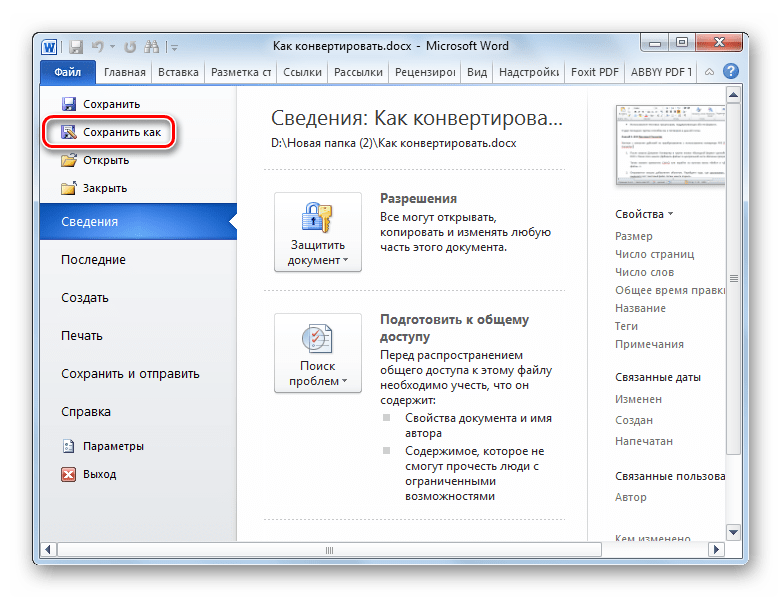 Приготовленный с его помощью документ в формате PDF, пользователь может отправить напрямую в типографию. Преимуществом PDF-файлов являются их относительно небольшие размеры. Таким образом, документы этого типа подходят для отправки по электронной почте. Формат поддерживается множество аппаратных платформ, поэтому его можно легко переносить и печатать. Все элементы, необходимые для создания готового продукта объединены в одном файле.
Приготовленный с его помощью документ в формате PDF, пользователь может отправить напрямую в типографию. Преимуществом PDF-файлов являются их относительно небольшие размеры. Таким образом, документы этого типа подходят для отправки по электронной почте. Формат поддерживается множество аппаратных платформ, поэтому его можно легко переносить и печатать. Все элементы, необходимые для создания готового продукта объединены в одном файле. Когда вы сделаете все настройки, подтвердите выбор кнопкой Сохранить.
Когда вы сделаете все настройки, подтвердите выбор кнопкой Сохранить.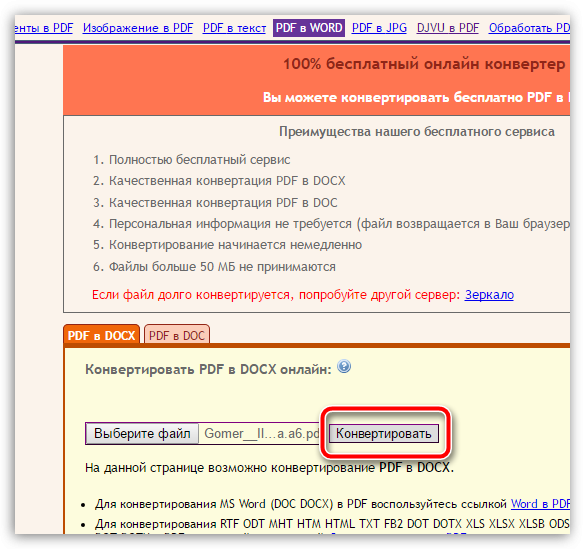 Тогда нужно разделить абзацы таким образом, чтобы первоначальный текст был перед иллюстрацией, а остальная часть начиналась прямо за ней. Когда вам удастся это сделать, вы можете закрепить рамку с картинкой в нужном месте страницы.
Тогда нужно разделить абзацы таким образом, чтобы первоначальный текст был перед иллюстрацией, а остальная часть начиналась прямо за ней. Когда вам удастся это сделать, вы можете закрепить рамку с картинкой в нужном месте страницы. Подтвердите кнопкой ОК.
Подтвердите кнопкой ОК. А помогут нам в этом Word и Power Query.
А помогут нам в этом Word и Power Query. 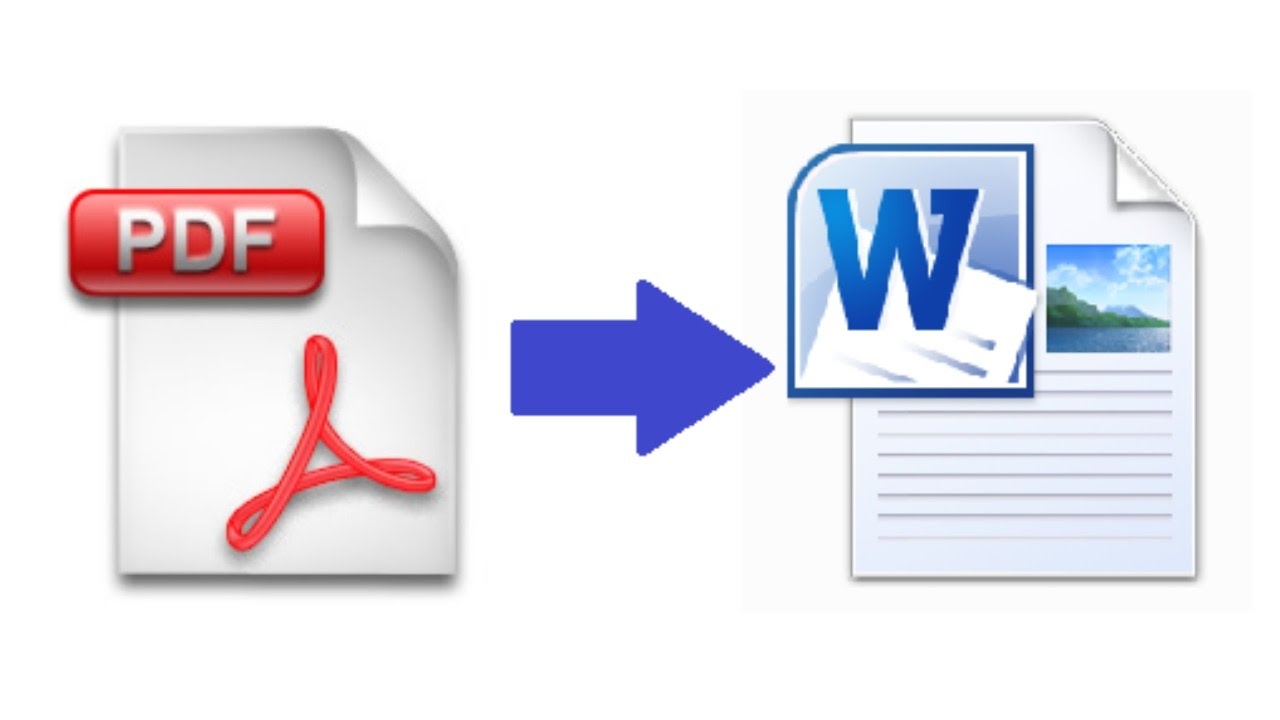 п., но для нас это не важно — нам нужны только данные из таблиц. В принципе, на этом этапе уже возникает соблазн дальше просто скопировать таблицу из распознанного документа в Word и просто вставить ее в Excel. Иногда это срабатывает, но чаще приводит ко всевозможным искажениям данных — например числа могут превратиться в даты или остаться текстом, как в нашем случае, т.к. в PDF используется не российские разделители:
п., но для нас это не важно — нам нужны только данные из таблиц. В принципе, на этом этапе уже возникает соблазн дальше просто скопировать таблицу из распознанного документа в Word и просто вставить ее в Excel. Иногда это срабатывает, но чаще приводит ко всевозможным искажениям данных — например числа могут превратиться в даты или остаться текстом, как в нашем случае, т.к. в PDF используется не российские разделители:

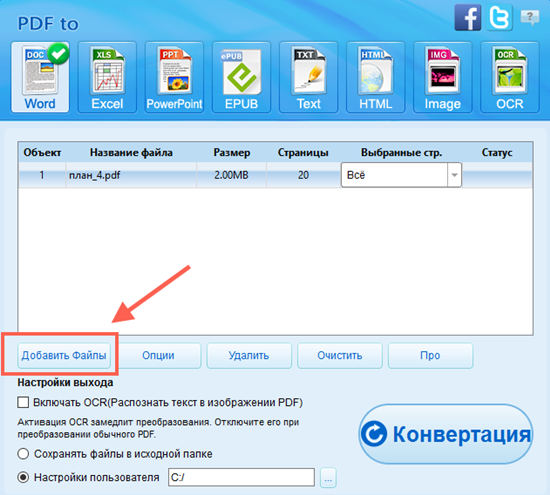 Чтобы были видны не только XML-файлы — меняем в выпадающем списке в правом нижнем углу окна фильтры на Все файлы (All files) и указываем наш MHTML-файл:
Чтобы были видны не только XML-файлы — меняем в выпадающем списке в правом нижнем углу окна фильтры на Все файлы (All files) и указываем наш MHTML-файл:
 И мы получим вот такую красоту, с которой уже можно работать:
И мы получим вот такую красоту, с которой уже можно работать:
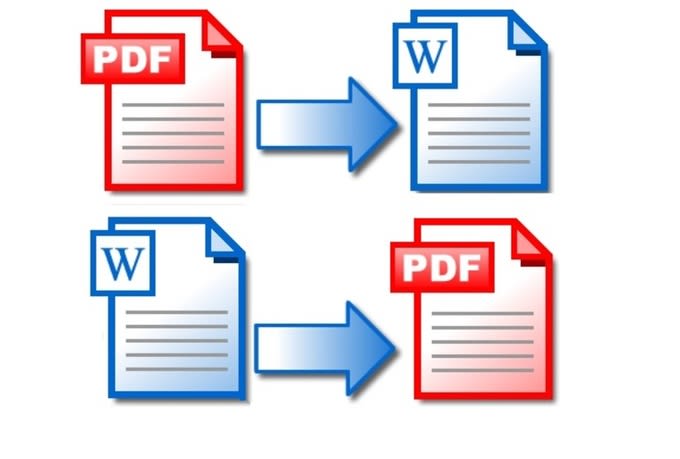
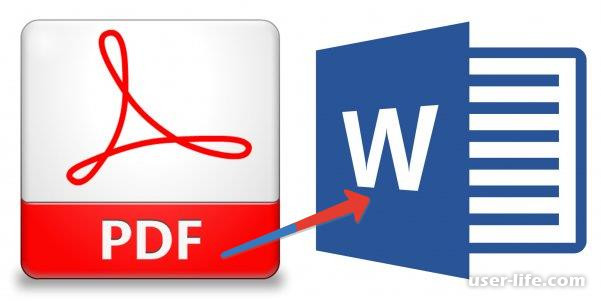
 При использовании этого метода вкладка «Вставка» не требуется.
При использовании этого метода вкладка «Вставка» не требуется.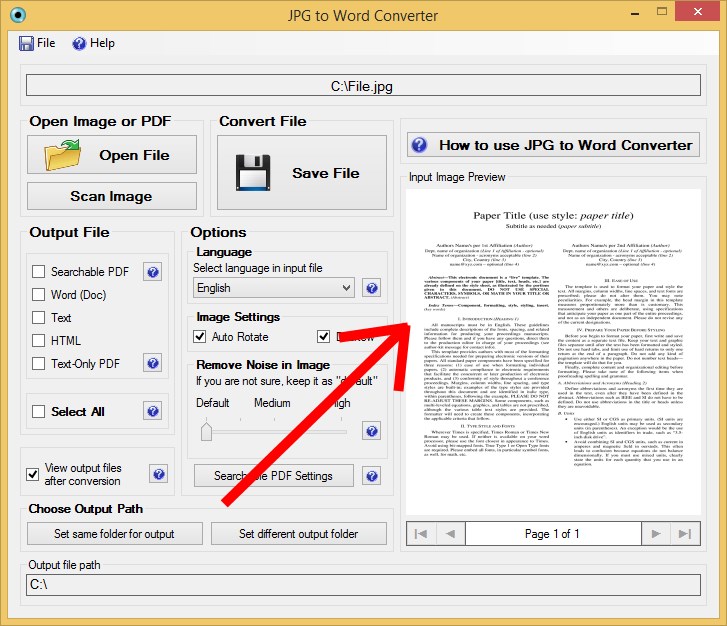 Если у вас установлена полная версия Adobe Acrobat, разделите файл PDF на отдельные страницы перед внедрением в Word для Windows.
Если у вас установлена полная версия Adobe Acrobat, разделите файл PDF на отдельные страницы перед внедрением в Word для Windows.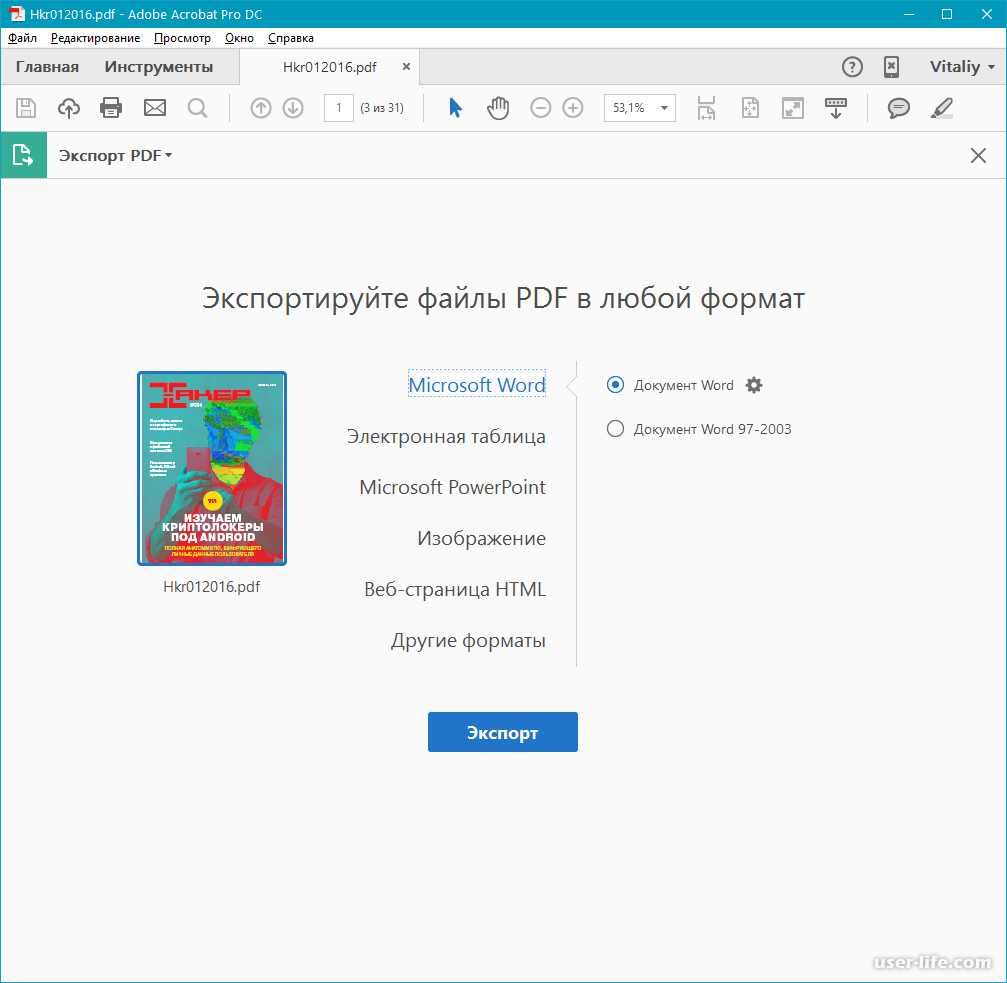 Хотя Microsoft сначала рекомендует этот метод, он дает тот же результат, что и перетаскивание.
Хотя Microsoft сначала рекомендует этот метод, он дает тот же результат, что и перетаскивание. DOC) и Rich Text Format (.RTF). Доступ к этим настройкам можно получить, нажав кнопку Options… непосредственно в окне экспорта или в окне настроек Nitro Pro.
DOC) и Rich Text Format (.RTF). Доступ к этим настройкам можно получить, нажав кнопку Options… непосредственно в окне экспорта или в окне настроек Nitro Pro.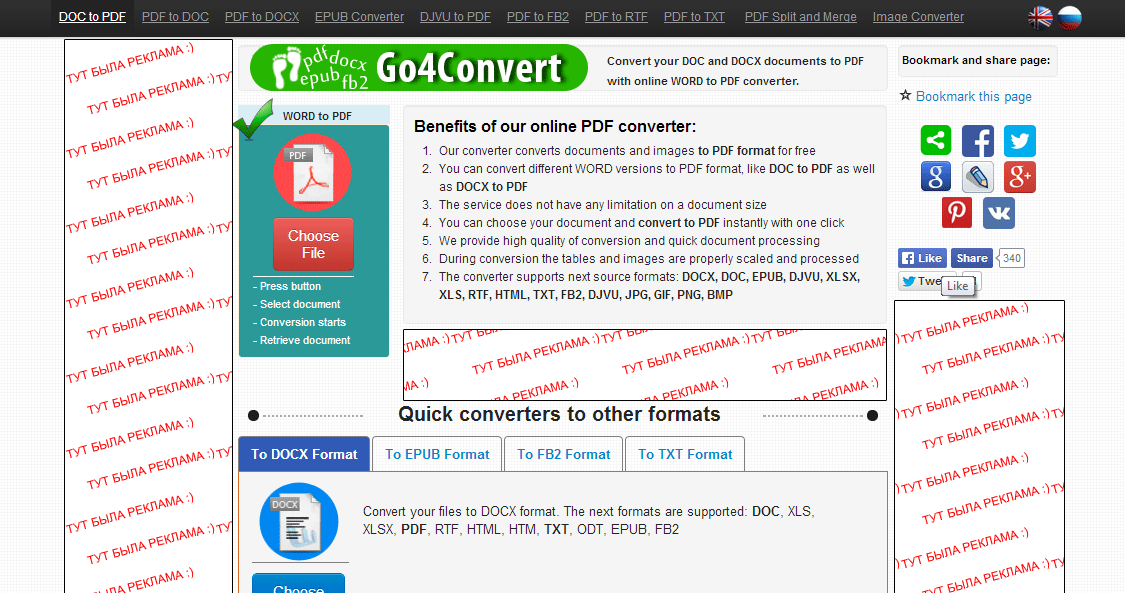

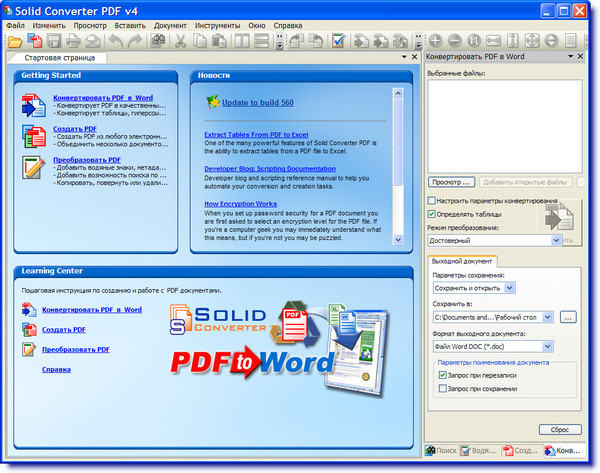

 Обратите внимание, что сделать существующий PDF доступным сложнее и отнять много времени, чем запускать исходный документ Word.
Обратите внимание, что сделать существующий PDF доступным сложнее и отнять много времени, чем запускать исходный документ Word.
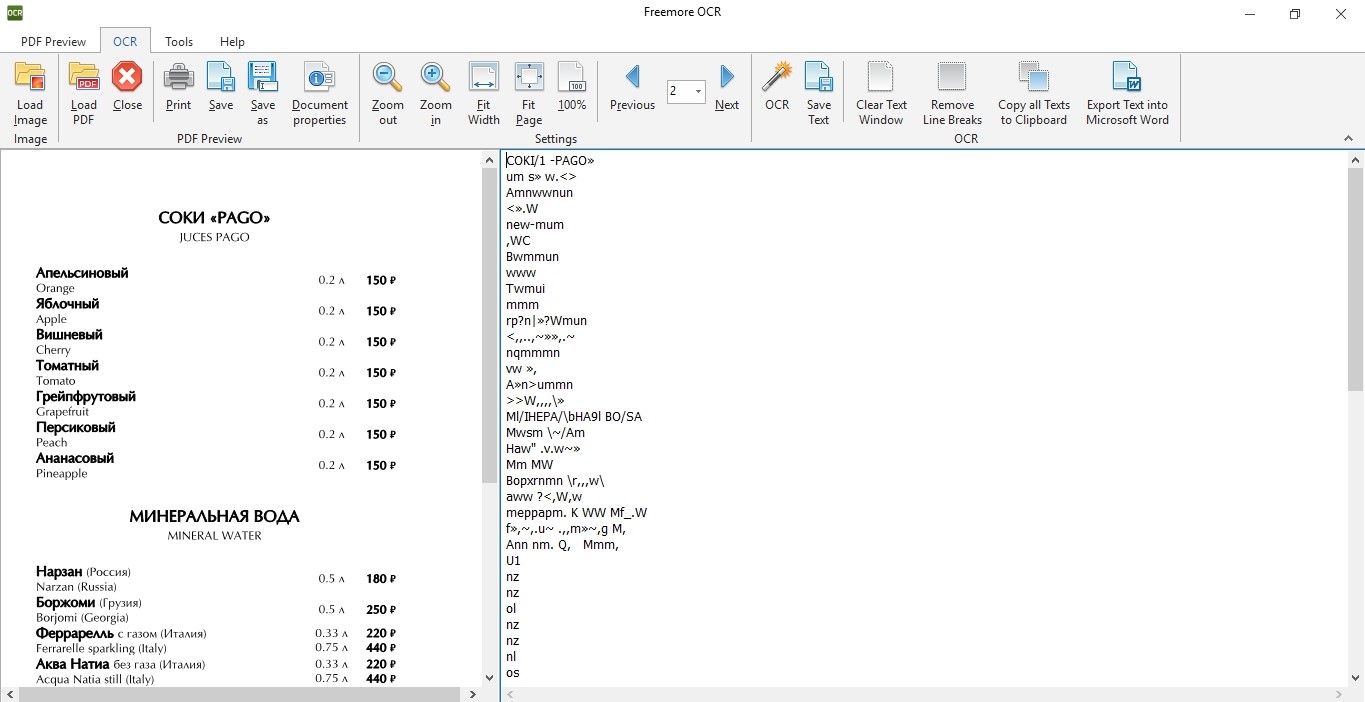

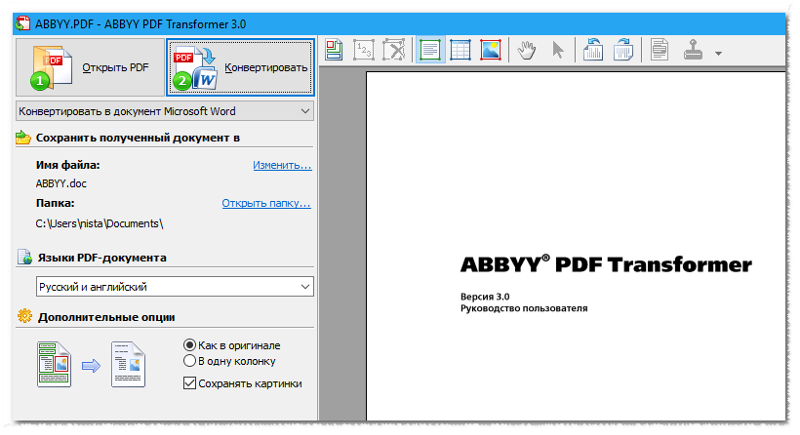
 Затем нажмите Сохранить .
Затем нажмите Сохранить .
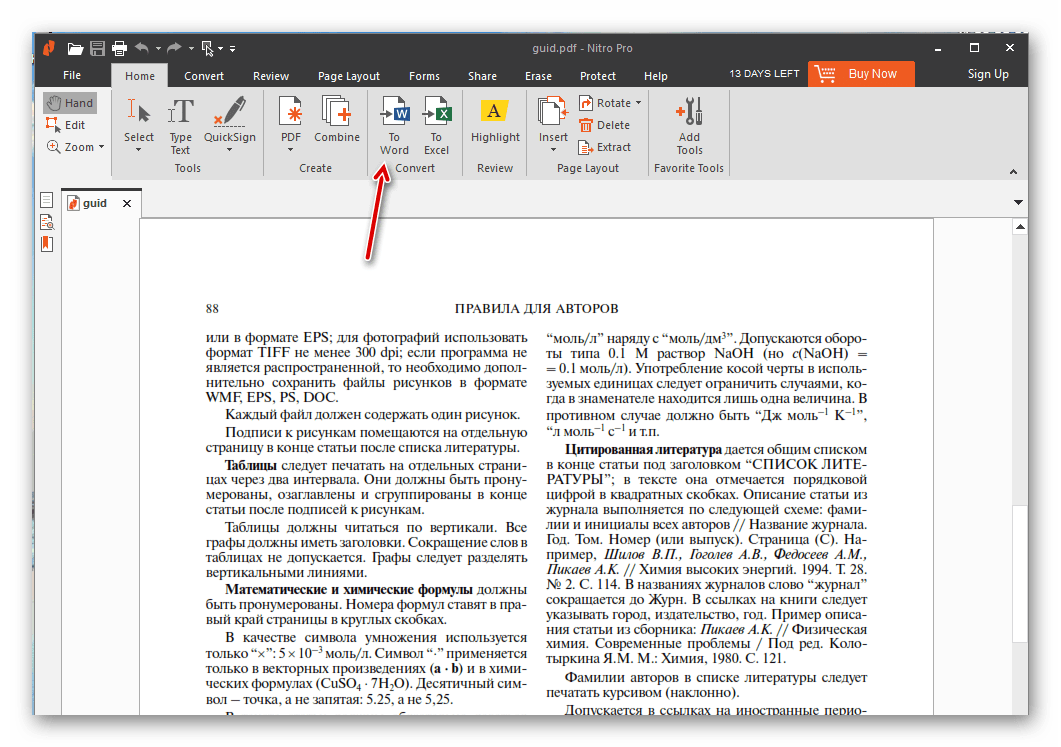

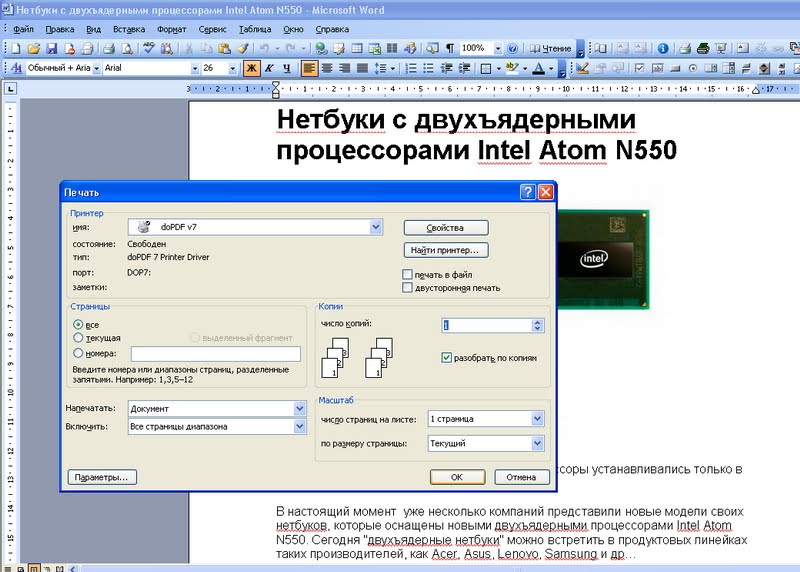 Щелкните Экспорт.
Щелкните Экспорт. Но весь текст должен присутствовать, быть правильным и редактироваться по вашему усмотрению.
Но весь текст должен присутствовать, быть правильным и редактироваться по вашему усмотрению.