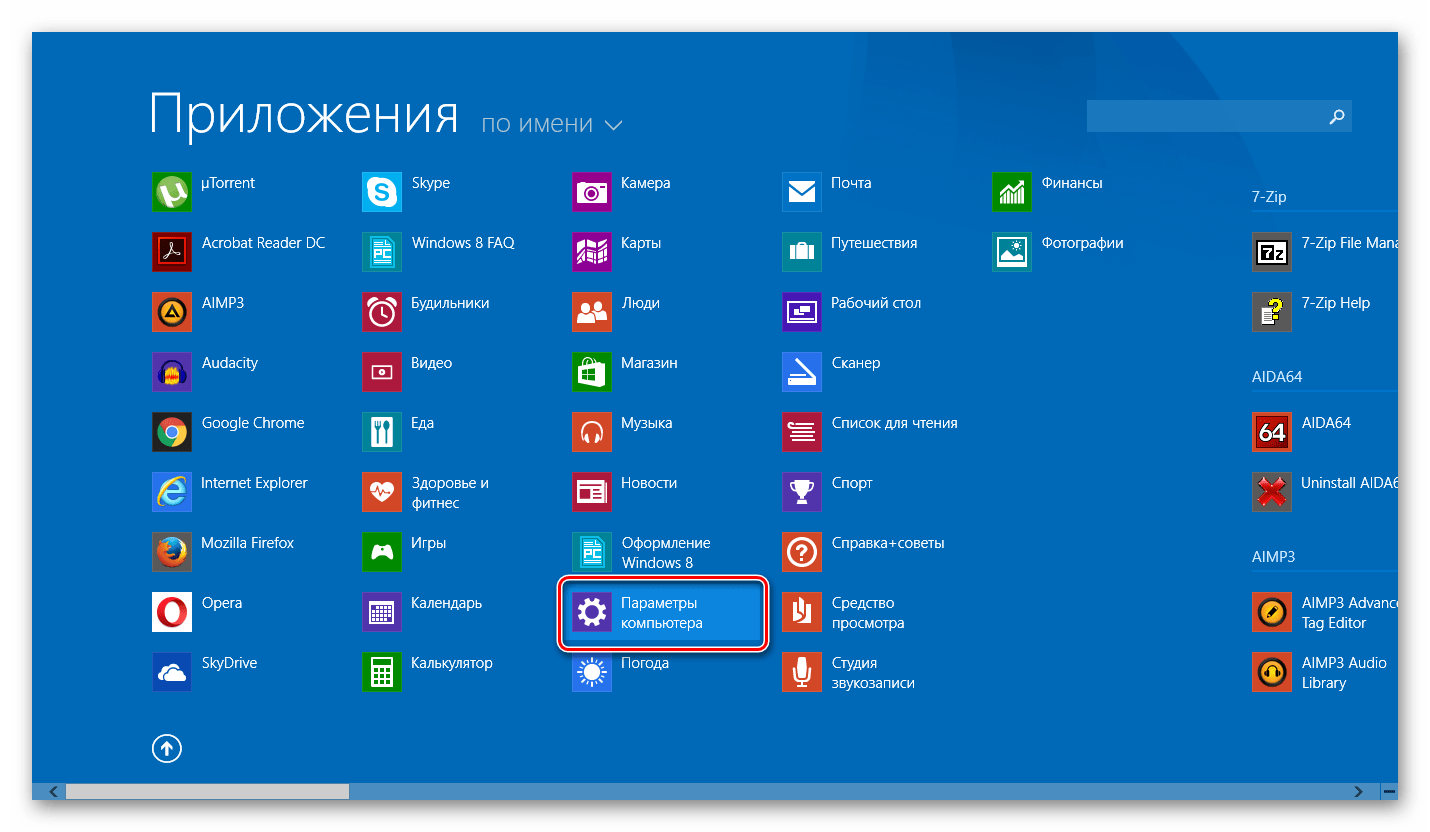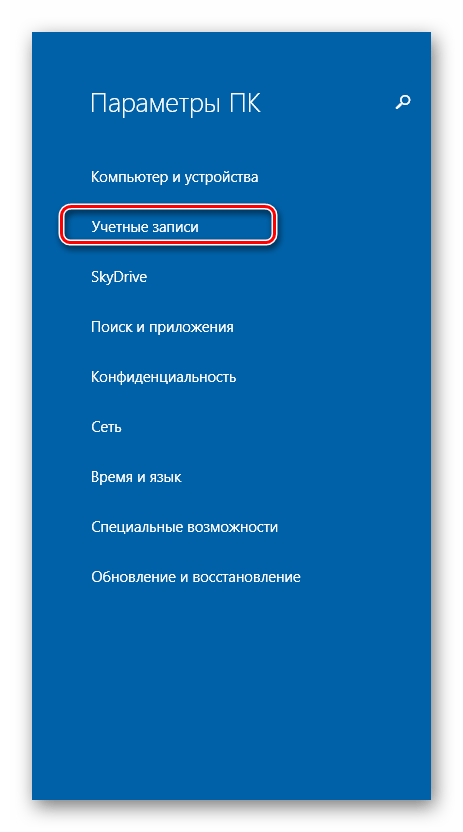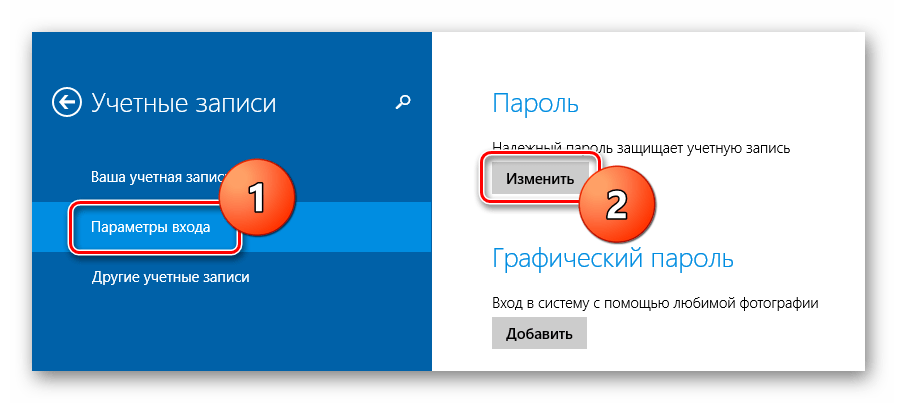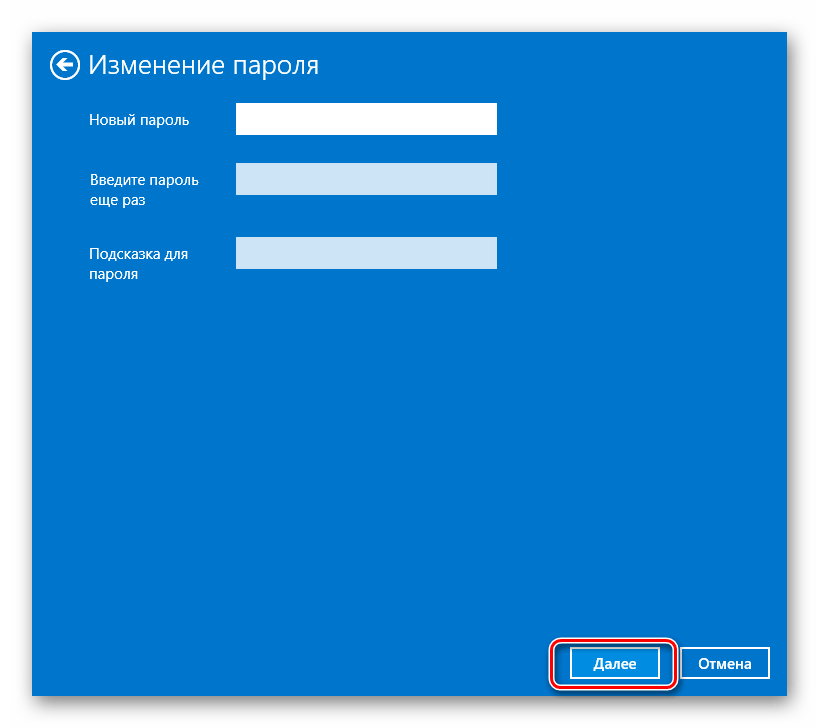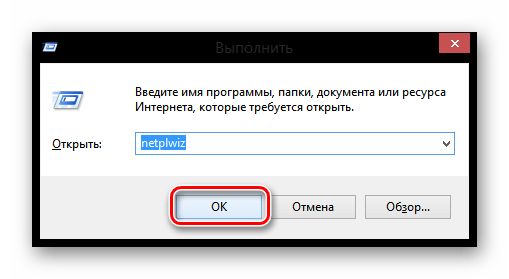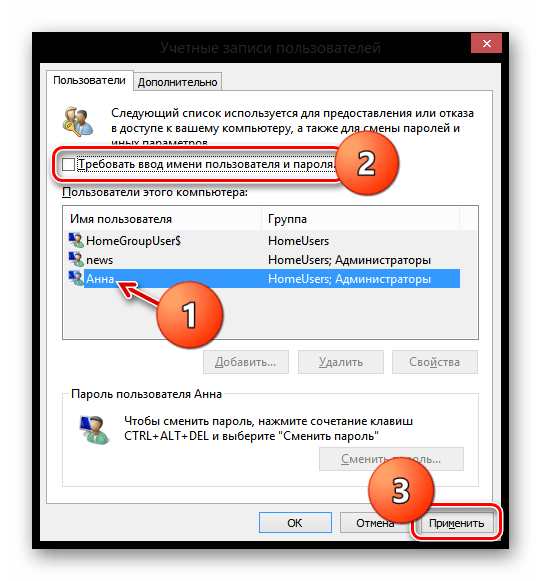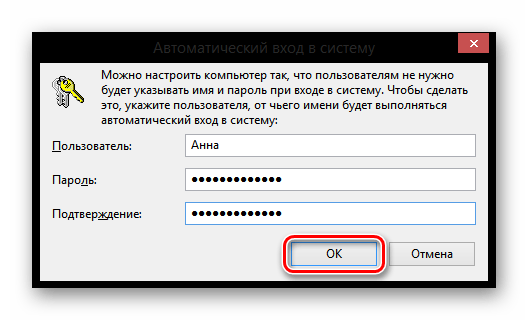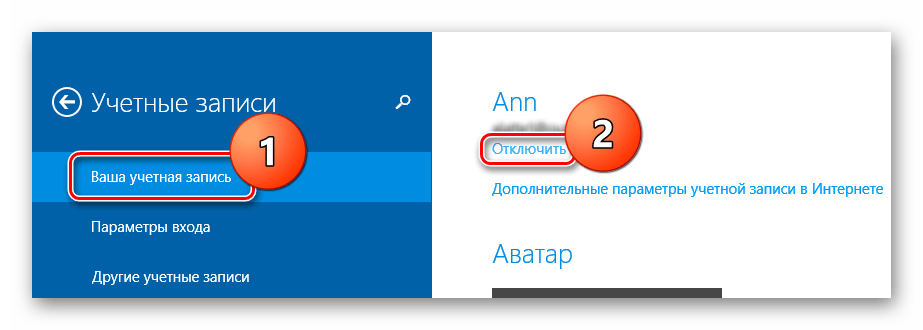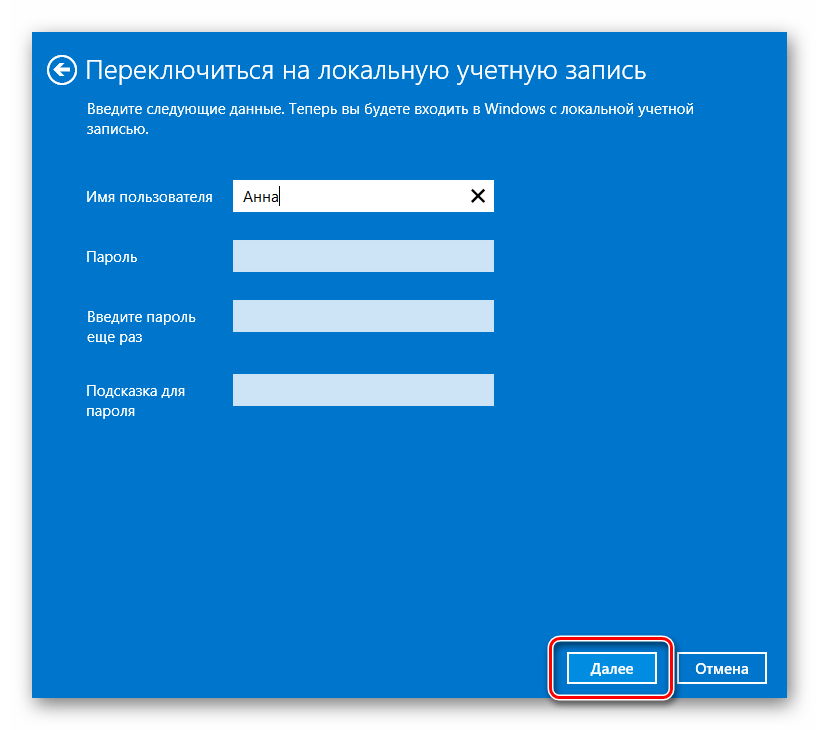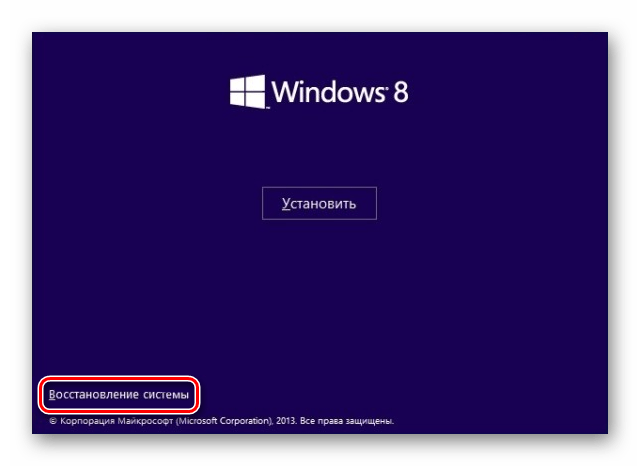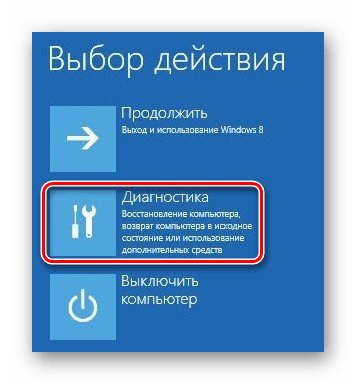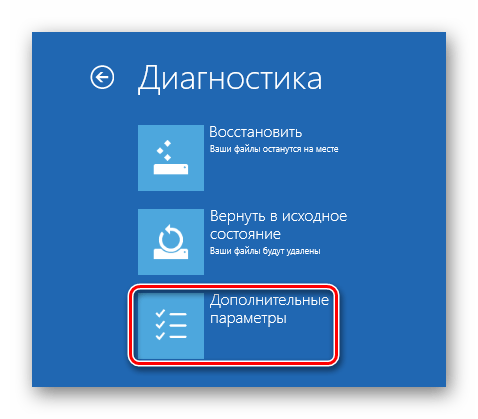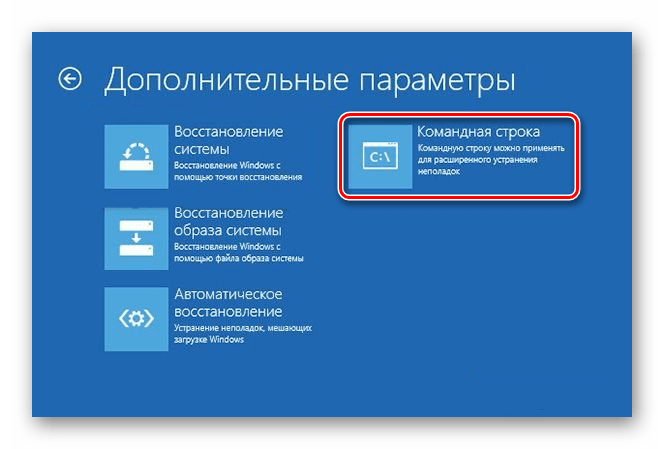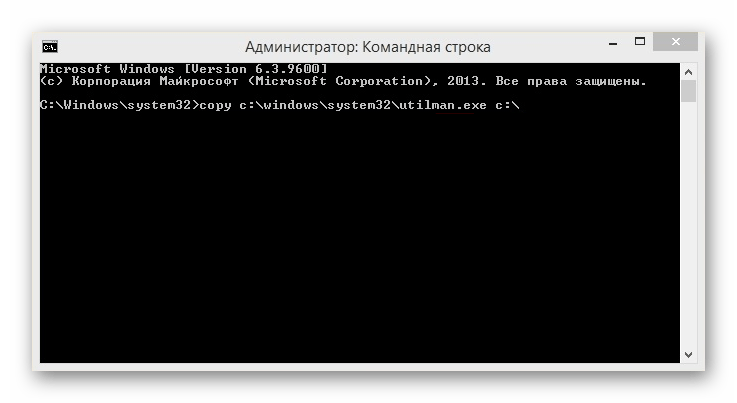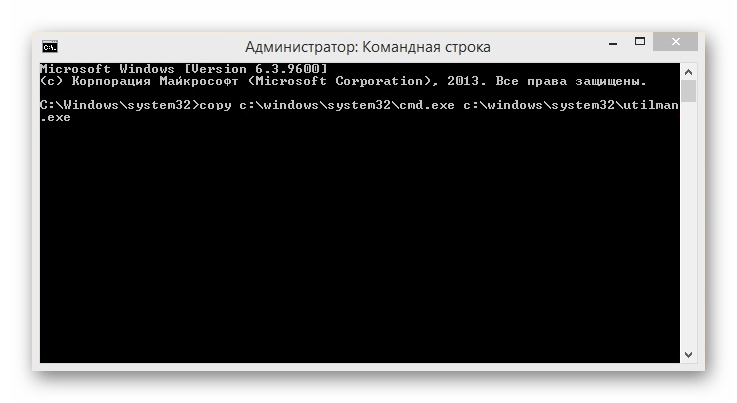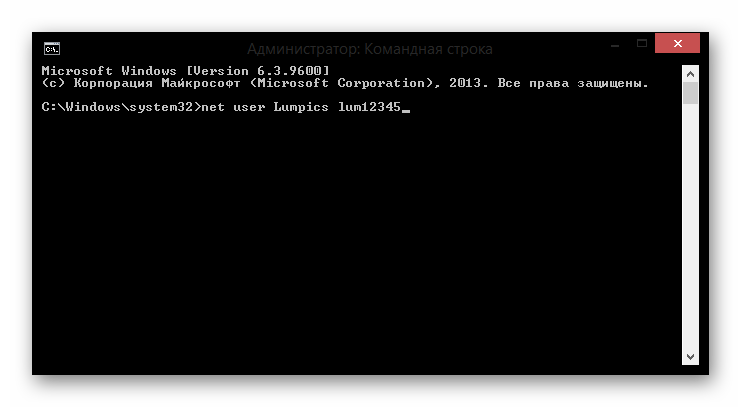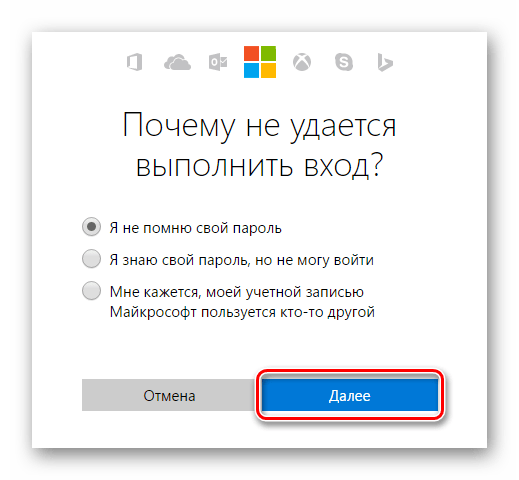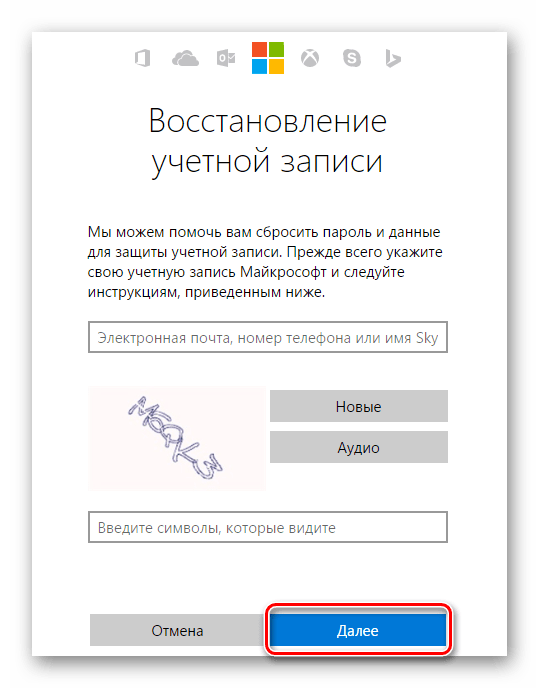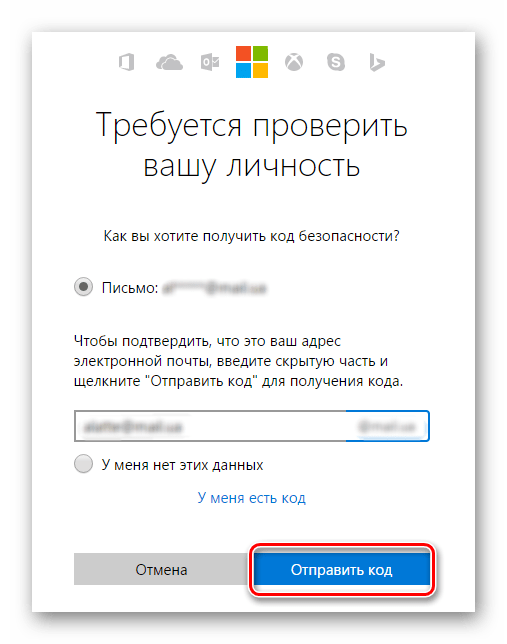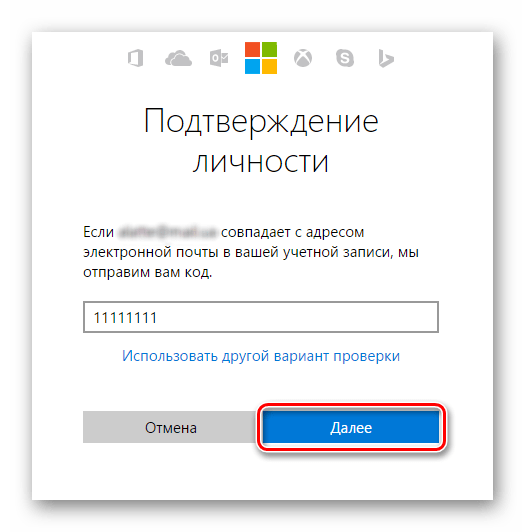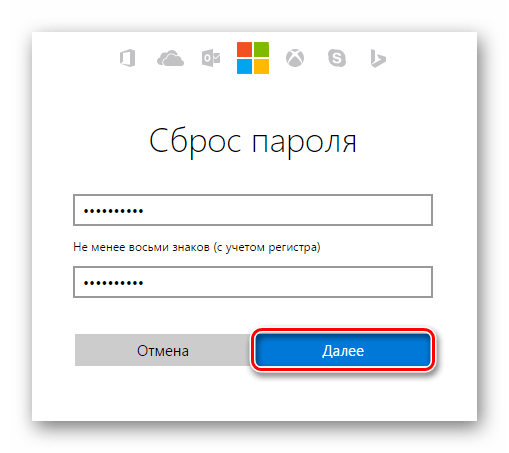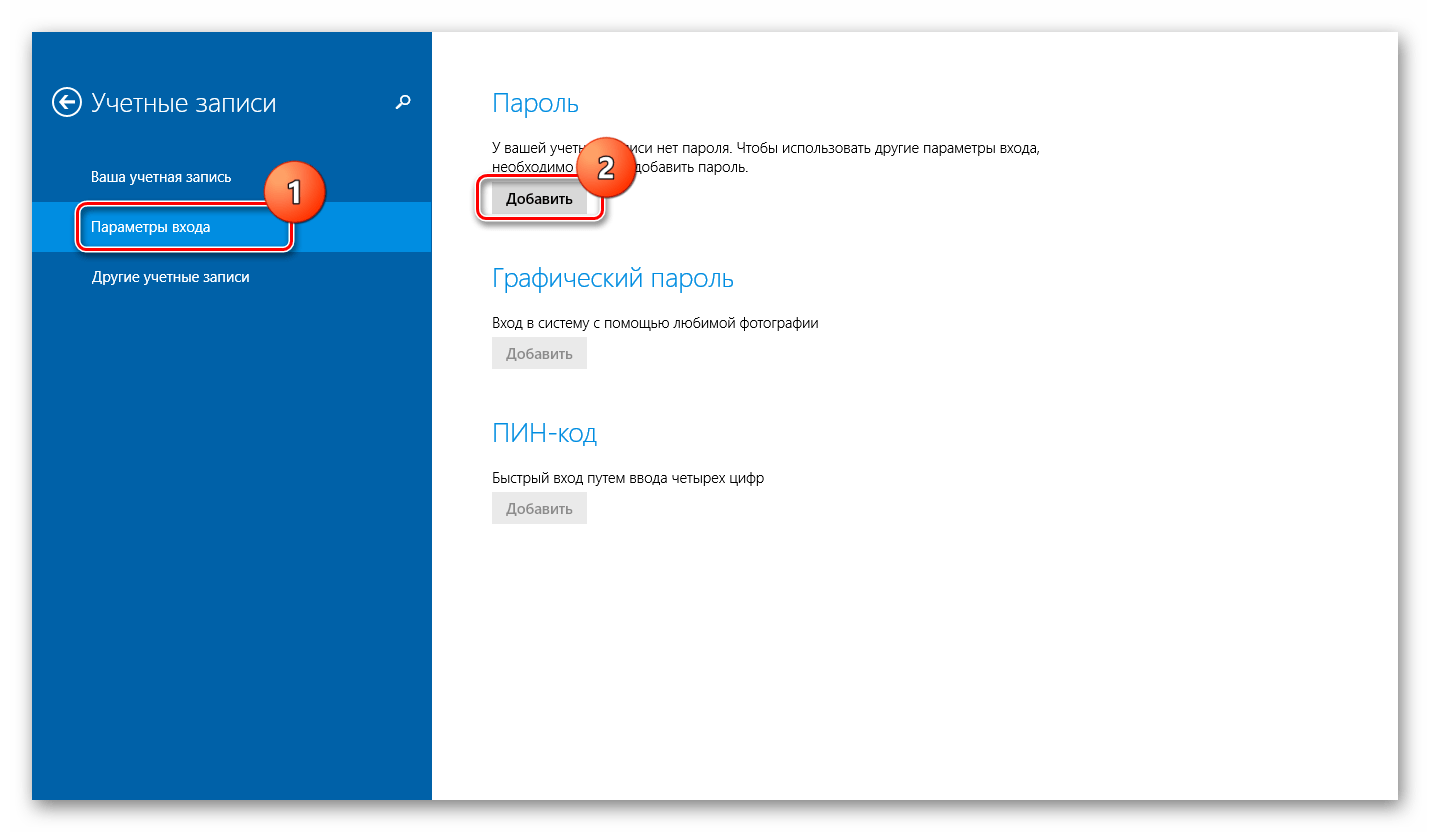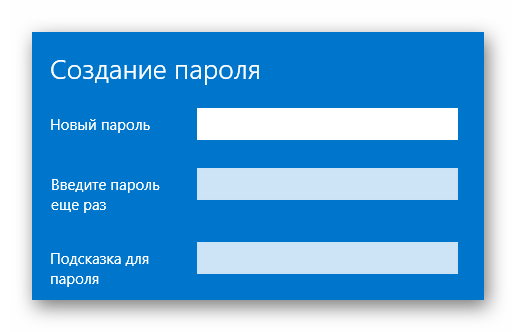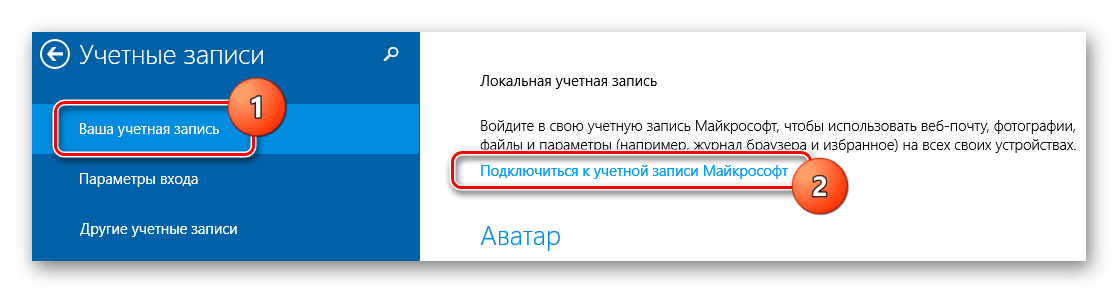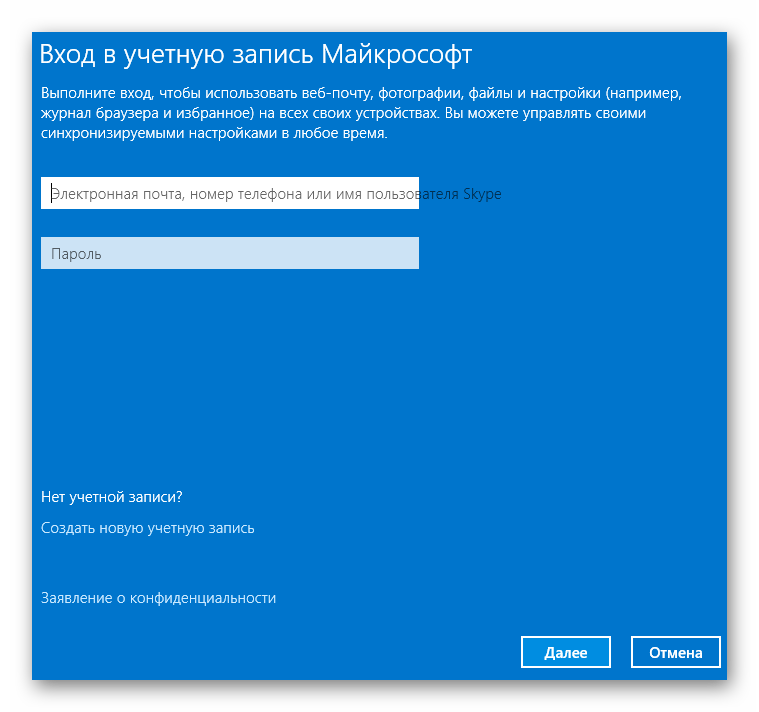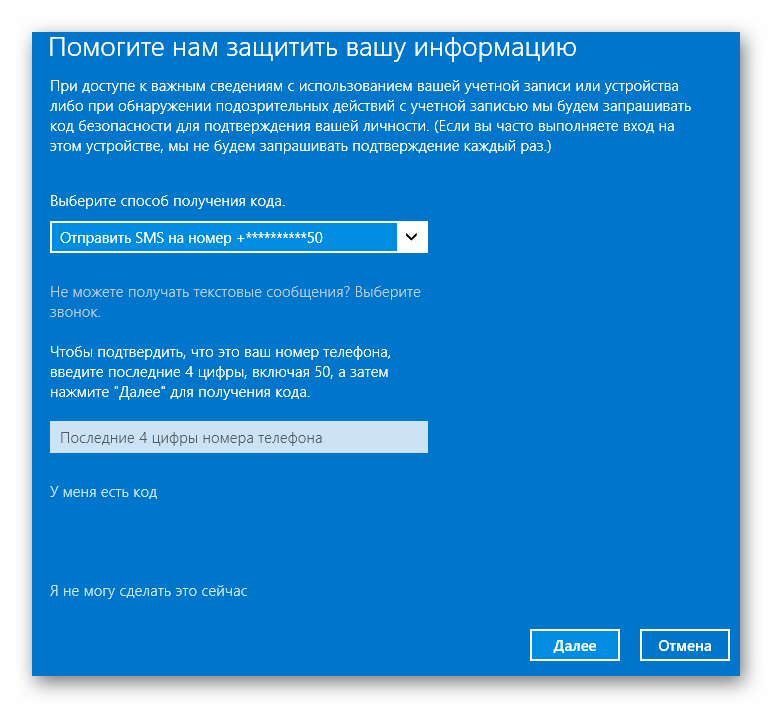Как поставить пароль на Windows 8
Нет никакого смысла иметь свой собственный профиль в Windows, если условный Петр И.И. сможет без проблем войти в него, просто нажав на иконку вашей учетной записи.
Для людей, использующих ПК в рабочих целях, наличие пароля обязательно. В том случае, если они пренебрегают этим простым правилом безопасности, они позволяют любому нанести ущерб своему персональному компьютеру и соответственно данным на нем.

Как поставить пароль на Windows 8
Ставим пароль на Windows 8
Для того чтобы создать или изменить пароль в операционной системе Windows 8, необходимо выполнить несколько несложных шагов:
- На панели «Меню Windows» нажмите на значок «Параметры», затем «Изменение параметров ПК». Для того чтобы вызвать данную панель, вам необходимо навести курсор мыши на правый верхний угол экрана, либо сделать свайп (смахнуть) пальцем влево от правого угла сенсорного экрана. Такого же эффекта можно добиться сочетанием клавиш Win+C.

Нажимаем на значок «Параметры»
- Кроме того, зайти в «Параметры» можно и через интерфейс Metro, нажав на соответствующую иконку в нем.

Иконка «Параметры»
- В появившемся окне «Параметры ПК» выберите раздел «Учетные записи» — появиться информация о вашей учетной записи. Перейдите на вкладку «Параметры входа».

Переходим во вкладку «Параметры входа»
- Щелкните на кнопку «Изменить» или «Создать», если вы делаете это в первые.

Щелкаем на кнопку «Изменить» или «Создать»
- Выберите простой для запоминания пароль и введите его в текстовое поле «Новый пароль». Затем повторно введите те же символы в поле «Повторить пароль». Будьте внимательны — пароли должны совпадать.

Вводим «Новый пароль»
- Изменение уже существующего пароля происходит немного иначе. Прежде всего, в поле «Текущий пароль» необходимо ввести пароль, который использовался при входе в систему.

Вводим текущий пароль
- В текстовом поле «Подсказка для пароля» напишите одно или несколько слов, которые позволят вспомнить пароль в случае, если вы забыли его.
- Для перехода к следующему пункту каждый раз используйте кнопку «Далее».
Для того чтобы сохранить изменения в последнем окне нажмите кнопку «Готово».

Пароль создан
Поздравляем! Вы создали или изменили пароль!
Вы также можете ознакомится с видео, в котором представлен аналогичный порядок действий.
Видео — Как поставить и убрать пароль при входе в Windows 8
Советы экспертов
- Пароль не должен состоять из последовательно набранных букв и особенно цифр. Пароли типа «123456» или «qwerty», ввиду своей легкости, будут попросту отнимать время при входе в систему, а не обеспечивать безопасность данных.
- Неуместным будет и использовать дату вашего рождения или рождения жены/матери (хотя последнее безусловно лучше первого). Помните, что такие сочетания клавиш будут испробованы со 100% вероятностью в попытке заполучить доступ к ПК.
- Длина пароля должна составлять от 8 символов, среди которых есть как буквы, так и цифры. Будет лучше, если некоторые из букв написаны капсом.
- Старайтесь не забывать, что хороший пароль должен быть не только сложным для других, но и легким для вас. Ни в коем случае не нужно записывать пароль на бумажке или говорить коллеге по офису, чтобы, вдруг что, он смог бы вам его напомнить.

Пароль должен быть простым для вас и сложным для других
Не бойтесь подойти творчески к процессу. К примеру, вспомните важное для вас событие, подберите несколько эпитетов к нему и скомпонуйте из них пароль, который отвечал бы всем перечисленным выше требованиям. Не смотрите на окружающих, если у большинства ваших знакомых паролем являются четыре нуля, то это еще не значит, что у и вас должно быть нечто подобное.
Проверка надежности пароля
Хорошим способом проверить выбранный пароль является сайт How Secure is My Password. Ресурс позволяет легко проверить сложность вашего пароля. Просто введите его в поле «Enter Password» и вы увидите сколько времени требуется для того, чтобы взломать ваш аккаунт. Для грамотного подобранного сочетания клавиш это значение обычно составляет от 6 месяцев.

На сайте How Secure is My Password можно проверить надежность своего пароля
Для того чтобы убедиться насколько сильно отличается хороший пароль от ненадежного можно также ознакомиться со сравнительно таблицей, демонстрирующей зависимость длины пароля от времени его машинного подбора.
| Длина | Только прописные буквы | Прописные и заглавные буквы | Прописные, заглавные, цифры и символы |
|---|---|---|---|
| 5 | 19 минут | 1 день | 8 дней |
| 6 | 8 часов | 65 дней | 2 года |
| 7 | 9 дней | 11 лет | 200 лет |
| 8 | 241 день | 692 года | 19000 лет |

Хорошо подобранный пароль является залогом уверенности в сохранении данных
Помните! Хорошо подобранный пароль является залогом вашей уверенности в сохранении данных. В случае их утери или несанкционированного доступа будет потрачено намного больше усилий, времени и нервов, нежели чем на создание надежного пароля.
Понравилась статья?
Сохраните, чтобы не потерять!
pc-consultant.ru
Как поставить пароль на компьютер Windows 8 своими руками
Не каждому нравится, когда в его личные данные могут лезть любые персоны. Хорошо, что для любых операционных систем предусмотрена установка пароля. Таким образом, при попытке войти в компьютер, система выбрасывает окно с запросом специального кода. Если шифр ввести неправильно, то компьютер так и останется с этим окном. В операционных системах предусмотрена настолько тонкая настройка работы, что любой сможет создать себе наиболее удобную конфигурацию. Например, запрос шифра можно как делать обязательным для всех, так и убрать его совсем. Для того чтобы установить себе на компьютер защищенный вход, следует проделать ряд действий в операционной системе Windows 8.
Включение защиты
Как известно, меню Windows 8 несколько отличается от интерфейса операционных систем предыдущего поколения. Чтобы открыть меню Пуск, требуется поставить курсор мыши в правый нижний угол рабочего стола. Появится специальная панель, в которой следует нажать строку Параметры.

Так можно найти параметры
После нажатия откроется дополнительная панель, в которой нужно выбрать Изменение параметров компьютера.

Затем появится новое меню, в котором надо будет выбрать вкладку под названием Пользователи. Справа к этой вкладке прилагается кнопка Создание пароля, по которой требуется щелкнуть.

Пользователи ПК имеют свои настройки
Теперь необходимо немного фантазии. Все дело в том, что система попросить придумать пароль. Желательно, чтобы он состоял из латинских букв и цифр. Не помешает, если в шифре будет содержаться несколько заглавных букв. Это нужно для того, чтобы максимально обезопасить свой компьютер от проникновения.
Отключение защиты
Бывает так, что в доме вообще некому больше заходить в компьютер. К нему притрагивается всего один пользователь, поэтому вместо того чтобы поставить специальный кодовый шифр, хочется его выключить. Ведь каждый раз надоедает делать лишние действия. Чтобы избавить компьютер от запросов на ввод секретного кода, существует следующая инструкция. Сначала нажимаем одновременно клавиши Win и R. Это нужно сделать для появления специального окна Выполнить.

Окно выполнения программ
В этом окне для выполнения программ, следует набрать код netplwiz и щелкнуть по кнопке ОК. Далее откроется специальное окно управления учетными записями. В нем-то и нужно снять галку с пункта Требовать ввод имени….. Подробно об этой процедуре мы уже писали в одной статье.

Галку нужно убрать
Дальше компьютер потребует несколько раз ввести защищенный код и щелкнуть по кнопке Готово. Таким образом снимается запрос кода на вход в компьютер. При каждой загрузке будет происходить только старт операционной системы без дополнительных шагов аутентификации. Важно хранить пароли только у себя в голове. Например, многие оставляют пароли на листках, что делает их доступными для любого, кто находится в одном помещении с компьютером. Следует помнить, что поставить защищенный вход – это первый и самый необходимый этап в настройке любой компьютерной системы.
(Visited 7 501 times, 1 visits today)
windowsprofi.ru
Как сбросить пароль на Windows 8: пять способов
Забытый пароль Windows 8, еще не является причиной для паники. Поэтому, если у вас именно эта ситуация, не предпринимайте никаких действий, которые могут повредить как ПК, так и его компонентам. Существует достаточно методов, чтобы сбросить пароль в операционной системе Windows 8, но каждый из них подходит только к определенному виду пароля.
В Windows 8 есть два типа учетных записей, а именно локальные и онлайновые аккаунты www.live.com. Если вы не знаете, какой тип учетной записи используется на вашем ПК под управлением Windows 8, то вам сначала необходимо это выяснить. Для этого следует включить свой компьютер и посмотреть, выведен ли адрес почты с доменом hotmail.com, live.com или каким-то другим на экране выше, рядом с текстовым полем, где вы вводите пароль для входа в восьмерку. Если e-mail с доменном отображается, значит доступ к ПК осуществляется через нее. В другом варианте, учетная запись является локальной.
Замена пароля учетных онлайновых записей Microsoft является довольно быстрым и несложным процессом. А вот для сброса локальных учёток придётся пользоваться сторонним программным обеспечением или оригинальным диском Windows 8. Стороннее программное обеспечение с помощью которого можно обнулить пароль не всегда помогает, так как компьютеры, предварительно загружаемые с Windows 8, включают в себя новую безопасную начальную загрузку и метод начальной загрузки объединенного расширяемого микропрограммного интерфейса (UEFI). Эта новая безопасная среда загрузки усложняет процесс доступа инструментов стороннего ПО для удаления пароля.
В этом материале мы рассмотрим способы сброса, как онлайновой учетной записи, так и локальной. Для взлома пароля локальной учетной записи будем использовать не только средства ОС, но и сторонние утилиты. А для домашних пользователей Windows 8 мы рассмотрим альтернативные методы ввода паролей, которые легко запомнить.
Изменение пароля онлайновой учетной записи
Если для входа в ваш ноутбук или стационарный компьютер под управлением Windows 8 вы используете онлайновую учетную запись Microsoft и забыли пароль к ней, то не стоит расстраиваться. Учетная запись Microsoft легко восстанавливается с помощью онлайновой формы на сайте https://account.live.com/password/reset. С помощью этой формы вы сможете удалить пароль с любого ПК, а также со смартфона или планшета. Многие пользователи, которые забыли пароль для учетки, обычно пытаются решить данную проблему через службу поддержки Microsoft, но при беседе с поддержкой она не решает эту задачу и советует воспользоваться формой, которую мы описали выше.
Теперь рассмотрим пример. Перейдем на страницу в браузере, указанную выше.

На этой странице выберем пункт «Я не помню свой пароль» и перейдем к следующей странице.

В этой странице необходимо ввести имя вашей учетной записи. После этого вам будет выслан код безопасности на дополнительный адрес, который вы указывали при регистрации. Получив этот код безопасности, его необходимо ввести для подтверждения того, что вы являетесь владельцем аккаунта Microsoft.

Подтвердив полученный пароль, вы попадете на страницу, где можно создать новый пароль для вашей учетной записи с доменном hotmail.com, live.com или другим. Теперь можно без труда получить доступ к своему ПК под управлением Windows 8.
Как видно из примера, сделать сброс, зная дополнительный адрес e-mail или номер мобильного телефона, довольно просто. Но как быть в ситуации, если у вас нет доступа к дополнительному адресу e-mail или мобильному, по которым можно получить код безопасности. Решение предлагает сама Microsoft. Поэтому на странице поддержки http://windows.microsoft.com/ru-ru/windows-live/id-support необходимо выбрать соответствующий пункт, который поможет вам решить проблему с доступом.
Также хочется отметить, что при обращении в саппорт для сброса, вам нужно создать новую учетную запись. Эта учётка будет временной и нужна только для выполнения сброса вашего пароля с привлечением саппорта. Для сброса вашей учетной записи служба поддержки предложит заполнить вам онлайн-анкету, в которой будут вопросы, связанные с безопасностью. Например, будут учитываться вводы каких-либо предыдущих паролей, а также адреса, на которые вы недавно отправляли письма своим коллегам и друзьям.

Есть еще один момент, который необходимо учитывать. Осуществив сброс, вы получите доступ к ПК на восьмерке только в том случае, если компьютер имеет выход в Интернет. В противном случае, восьмерка будет запрашивать старый пароль, который вы забыли.
Сбрасываем локальную учетную запись в восьмерке
Как было описано ранее, создав пароль к локальной записи восьмерки, вы надежно защитите свой ПК, так как он включают в себя новую безопасную начальную загрузку и метод начальной загрузки UEFI.
Чтобы восстановить доступ к локальной учетке, вам потребуется установочный диск или загрузочная флешка с Windows 8. Загрузочную флешку можно создать с помощью утилиты от Microsoft «Media creation tool». В нашем случае мы будем использовать загрузочный диск.
Теперь настал момент предостеречь пользователей: вы используете этот метод на свой страх и риск, так как он не рекомендован разработчиками Microsoft.
Что ж, приступим. Загрузившись с диска при старте системы, выберем язык установки и перейдем к следующему окну.

В этом окне нажмем на пункт «Восстановление системы», что перебросит нас в меню дополнительных параметров.

В этом меню выберем ссылки «Диагностика / Дополнительные параметры / Командная строка». В открывшейся консоли от имени администратора введите команду, изображенную на рисунке ниже.

Подтвердите эту команду клавишей Enter и введите следующею команду.

И также подтвердите ее клавишей Enter.
Выполнив эти действия, перегрузите компьютер и вместо ввода пароля на экране входа в систему нажмите клавишу Shift пять раз, после чего откроется консоль от имени администратора. В запущенной командной строке от имени администратора введите команду, изображенную ниже.

Во введенной команде «alex» — это имя пользователя, а «Fg45#-fghd» — новый пароль.
После успешного восстановления возможности входа, загрузитесь с установочного диска и в консоли верните файл utilman.exe обратно:

Из примера видно, что он немного сложен для начинающих пользователей, но у пользователей у которых есть опыт работы с командной строкой, от имени администратора не должно быть проблем.
Создание флешки для сброса средствами Windows 8
Еще одним удобным средством для сброса пароля локальной учётки является флешка сброса пароля. Эта дискета представляет собой флешку с параметрами сброса пароля к локальной учетной записи. Перед запуском мастера создания дискеты, вставьте в ПК флешку. Для запуска мастера, запустите «Поиск» комбинацией клавиш Win + Q и введите в нем «Создание дискеты сброса». (Опция доступна только при авторизации с локальным паролем).

Запустите найденный мастер.
В окне мастера нажмите кнопку Далее, после чего на USB накопитель запишется файл «userkey.psw». Этот файл содержит информацию для сброса пароля. Использовать эту флешку для сброса пароля можно, загрузившись до экрана входа в систему. На экране входа наберите неправильный пароль, после чего рядом с текстовым полем пароля появится ссылка «Сбросить пароль».

Перейдя по этой ссылке, мастер сброса пароля прочитает информацию для сброса с флешки и вы получите доступ к Windows 8 без введения забытых символов.
Как видно из примера, данный способ очень прост и подойдет начинающим пользователям персонального компьютера. Но хочется отметить, что его главным недостатком является то, что вам придется создать эту дискету сброса раньше, чем вы забудете или потеряете свой пароль. Поэтому дискету сброса желательно создавать сразу после установки операционной системы.
Предотвращение проблем с забытым паролем
Восстановив доступ к своей учётке в Windows 8, вы можете установить новые альтернативные методы входа в систему с помощью параметров операционной системы. Этими методами являются графический пароль и ПИН-код.

Например, используя графический пароль, вы надежно защитите свою учетку, при этом его очень легко запомнить и трудно забыть. Принцип действия графического пароля основан на жестах ваших любимых фотографий. Чтобы создать его, вам нужно найти одну из своих фотографий, например, фото с вашим котом. Следуя подсказкам мастера, установите вашу фотографию и зафиксируйте на ней три жеста, с помощью которых вы сможете разблокировать доступ к своей учетной записи.
Использование ПИН-кода является наиболее простым способом для доступа к компьютеру домашнего пользователя. Например, у всех есть телефоны, в которых используется четырехзначный ПИН-код. Поэтому вы можете создать такой же ПИН-код, как и в телефоне и использовать его для входа в восьмерку. Посудите сами, такой пароль забыть очень сложно.
Обзор программ для сброса
В этом примере мы рассмотрим две программы для сброса пароля. Первая программа имеет название Ophcrack. Эта утилита распространяется бесплатно, и загрузить ее можно с официального сайта http://ophcrack.sourceforge.net. Загрузить утилиту можно как образ ISO и как архив для создания загрузочного USB-накопителя. В нашем случае мы будем использовать LiveCD версию. Загрузившись при старте системы с LiveCD диска, мы попадем в такое меню.

В этом меню выберем пункт «Ophcrack graphic mode — automatic». Этот пункт запустит портативную ОС, основанную на Linux с консолью, в которой можно совершить операции по сбросу пароля. Также хочется отметить, если пароли будут очень сложными, то их поиск может занять очень много времени.
Вторая программа носит название PCUnlocker. Утилиту можно загрузить с ее официального сайта http://www.top-password.com. PCUnlocker так же как и Ophcrack, можно использовать как ISO образ и как архив для создания загрузочного USB-накопителя. Первым делом загрузим образ PCUnlocker на наш ПК и запишем его на оптический диск. Следуя дальше, мы загрузимся с этого диска при старте компьютера в окно программы PCUnlocker.

PCUnlocker основан на операционной системе Windows PE, поэтому мы увидим знакомый интерфейс. Чтобы удалить пароль в нашем компьютере под управлением Windows 8, необходимо выбрать пользователя и нажать кнопку Reset Password в окне утилиты PCUnlocker. В нашем случае администратором является пользователь «Alex». После этих действий осуществится сброс, после перезагрузки которого вы сможете зайти в свою учетную запись.
Кроме рассмотренных утилит существуют еще такие, которые могут снести пароль и восстановить доступ к вашей локальной учетной записи:
- Offline NT Password & Registry Editor;
- Kon-Boot;
- Cain & Abel;
- LCP;
- Trinity Rescue Kit;
- John the Ripper.
Подводим итог
В этом материале мы рассмотрели все популярные способы сброса пароля, как локальной, так и онлайновой учетной записи Windows 8. Для домашних ПК в материале были рассмотрены способы альтернативных видов паролей, которые очень легко запомнить.
Надеемся, наша статья поможет вам сбросить пароль, который вы забыли и позволит вам получить доступ к своему компьютеру.
Видео по теме
Хорошая реклама
ustanovkaos.ru
Что делать, если забыли пароль на Windows 8


Даже самых заядлых фанов Windows 8 может поставить в тупик ситуация, когда пользователь забыл свой пароль для входа в систему. Оказывается, чтобы решить эту проблему, совсем не обязательно нести компьютер в сервисный центр и платить за помощь деньги. Сбросить Windows 8 (и в то же время убрать пароль) можно самостоятельно, взяв на вооружение два простых способа.
Обновлено:
Новый способ сброса пароля всех версий Windows читайте в нашей статье.
Что делать, если забыли пароль в систему Windows 8
Способ первый — только средствами самой windows 8 Итак, сбросить пароль в Windows 8 можно, но стоит взять во внимание тот факт, что во время сброса пароля будут удалены все личные данные с компьютера (документы, фотографии и т.п.), которые на нем хранятся, включая отдельно установленные программы.
1. В первую очередь, убедитесь, что компьютер включен в сеть, и не отключайте его в течение процедуры сброса.
2. На экране входа в Windows 8 кликните на значок питания в правом нижнем углу экрана. На экране появится всплывающее меню.
3. Затем нажмите клавишу Shift и удерживайте ее, одновременно кликая в выпавшем меню пункт меню «Перезагрузка».
4. На экране появится новое меню «Выбор действия. Здесь необходимо перейти в раздел «Диагностика», кликнув по нему мышкой
5. В открывшемся меню кликните пункт «Вернуть в исходное состояние».
6. Нажмите кнопку «Далее» и подождите, пока система восстановит систему.
7. В случае, если в компьютер не вставлен установочный диск, система потребует его использовать, чтобы завершить восстановление.
8. Через несколько минут необходимо нажать пункт «Просто удалить мои файлы» в появившемся меню.
Выполнив эти действия, вы вернете систему Windows 8 в состояние завершения установки на компьютер, и вам потребуется заново создать пользователя на компьютер, а так же провести персональную настройку рабочего стола и необходимых программ на компьютер.
Полную инструкцию смотрите на видео:
Способ второй — с помощью программы сброса пароля.
Для сброса пароля потребуется создать загрузочную флешку и удалить пароль с ее помощью.
Создаем загрузочную флешку (все данные на флешке будут уничтожены), для этого скачиваем программу и образ:
Скачать
Распаковываем содержимое и запускаем файл rufus_v1.4.1
В открытом окне программы жмем на значок диска, выбираем образ в распакованной папке с названием BootPass и нажимаем кнопку старт.


Ждем, когда создастся загрузочная флешка.
Теперь вставляем флешку для сброса пароля в запароленный компьютер и при загрузке выбираем «грузиться с USB». (При загрузке компьютера нажать F10 , F12 Esc в зависимости от модели вашего компьютера)
Дальше смотрим и делаем так, как на видео
После перезагрузки пароля как не бывало.))
Читайте также:
v-mire.net
Как снять пароль с компьютера на Windows 8
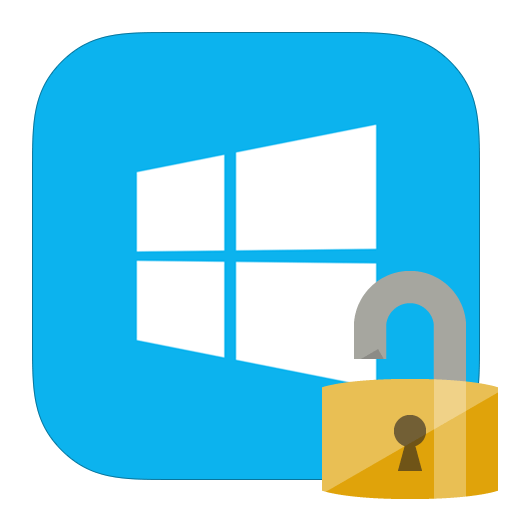
Многих пользователей интересует, как снять пароль с компьютера или ноутбука на Windows 8. На самом деле это совершенно не сложно, тем более, если вы помните комбинацию для входа. Но бывают случаи, когда пользователь просто забыл пароль от своей учетной записи и не может войти в систему. И что же делать? Даже из таких, казалось бы, непростых ситуаций есть выход, о чем мы и расскажем в нашей статье.
Смотрите также: Как поставить пароль в Windows 8
Убрать пароль, если вы его помните
Если вы помните свой пароль для входа в учетную запись, то никаких проблем со сбросом пароля возникнуть не должно. В данном случае есть несколько вариантов, как отключить запрос пароля при входе в учетную запись пользователя на ноутбуке, заодно разберем, как убрать пароль для пользователя Microsoft.
Сброс локального пароля
Способ 1: Отключаем ввод пароля в «Настройках»
- Зайдите в меню «Параметры компьютера», которое вы можете найти в списке приложений Windows или же через боковую панель Charms.

- Затем перейдите во вкладку «Учетные записи».

- Теперь перейдите во вкладку «Параметры входа» и в пункте «Пароль» нажмите на кнопку «Изменить».

- В открывшемся окне вам необходимо ввести комбинацию, которую вы используете для входа в систему. Затем нажмите «Далее».

- Теперь вы можете вводить новый пароль и какую-нибудь подсказку к нему. Но так как мы хотим сделать сброс пароля, а не изменить его, не вводите ничего. Нажмите «Далее».

Готово! Теперь вам не нужно будет ничего вводить каждый раз при входе в систему.
Способ 2: Сброс пароля с помощью окна «Выполнить»
- С помощью сочетания клавиш Win + R вызовите диалоговое окно «Выполнить» и введите в нем команду
netplwizНажмите кнопку «ОК».

- Далее откроется окно, в котором вы увидите все учетные записи, которые зарегистрированы на устройстве. Щелкните мышкой на пользователе, для которого хотите отключить пароль и нажмите «Применить».

- В окне, которое откроется, необходимо ввести пароль от учетной записи и подтвердить его, введя второй раз. Затем нажмите «ОК».

Таким образом мы не убрали пароль, а просто настроили автоматический вход. То есть каждый раз при входе в систему будут запрашиваться данные вашей учетной записи, но они будут вводиться автоматически и вы даже не заметите этого.
Отключение учетной записи Microsoft
- Отключиться от учетной записи Майкрософт также не является проблемой. Для начала зайдите в «Параметры компьютера» любым известным вам способом (например, используйте Поиск).

- Перейдите во вкладку «Учетные записи».

- Затем в пункте «Ваша учетная запись» вы найдете свое имя и почтовый ящик Майкрософт. Под этими данными найдите кнопку «Отключить» и нажмите на нее.

- Введите пароль от вашего аккаунта и нажмите «Далее».

- Затем вам предложат ввести имя пользователя для локальной учетной записи и ввести новый пароль. Так как мы хотим убрать ввод пароля вовсе, то ничего не вводите в данные поля. Нажмите «Далее».

Готово! Теперь перезайдите в систему используя новую учетную запись и больше вам не нужно будет вводить пароль и входить в свой аккаунт Microsoft.
Сброс пароля, если вы его забыли
Если же пользователь забыл пароль, то все становится труднее. И если в случае, когда при входе в систему вы использовали аккаунт Microsoft, все не так страшно, то со сбросом пароля локальной учетной записи у многих пользователей могут возникнуть сложности.
Сброс локального пароля
Основная проблема данного метода заключается в том, что это единственный вариант решения проблемы и для него необходимо иметь загрузочную флешку вашей операционный системы, а в нашем случае — Windows 8. И если она у вас таки есть, то это замечательно и можно приступать к восстановлению доступа к системе.
Внимание!
Данный метод не рекомендуется компанией Майкрософт, поэтому все действия, которые вы будете выполнять, вы делаете только на свой страх и риск. Также вы потеряете всю личную информацию, которая хранилась на компьютере. По сути, мы сделаем просто откат системы к ее первоначальному состоянию
- Загрузившись с флешки, выберите язык установки и затем нажмите на кнопку «Восстановление системы».

- Вы попадете в меню дополнительных параметров, где необходимо выбрать пункт «Диагностика».

- Теперь выберите ссылку «Дополнительные параметры».

- Из этого меню мы уже можем вызвать Командную строку.

- Введите в консоль команду
copy c:\windows\system32\utilman.exe c:\А затем нажмите Enter.

- Теперь введите следующую команду и снова нажмите Enter:
copy c:\windows\system32\cmd.exe c:\windows\system32\utilman.exe
- Извлеките флешку и перезагрузите устройство. Затем в окне входа в систему нажмите сочетание клавиш Win + U, которое позволит вам снова вызвать консоль. Введите туда следующую команду и нажмите Enter:
net user Lumpics lum12345Где Lumpics — это имя пользователя, а lum12345 — это новый пароль. Закройте Командную строку.

Теперь вы можете войти в аккаунт нового пользователя, используя для этого новый пароль. Конечно, этот способ не легкий, но у пользователей, которые уже раньше встречались с консолью, проблем возникнуть не должно.
Сброс пароля Microsoft
Внимание!
Для данного метода решения проблемы необходимо дополнительное устройство, с которого вы могли бы зайти на сайт Microsoft.
- Перейдите на страницу сброса пароля Microsoft. На странице, которая откроется, вас попросят указать, по какой причине вы делаете сброс. После того, как отметите соответствующий чекбокс, нажмите «Далее».

- Теперь необходимо указать ваш почтовый ящик, аккаунт Skype или номер телефона. Эта информация у вас отображается на экране входа в учетную запись на компьютере, поэтому здесь сложностей не возникнет. Введите символы с капчи и нажмите «Далее».

- Затем необходимо подтвердить, что вы действительно являетесь владельцем данного аккаунта. В зависимости от того, какие данные вы использовали для входа, вам будет предложено подтвердить либо через телефон, либо через почтовый ящик. Отметьте необходимый пункт и нажмите на кнопку «Отправить код».

- После того, как вам на телефон или почту придет код подтверждения, введите его в соответствующее поле и снова нажмите «Далее».

- Теперь осталось придумать новый пароль и заполнить необходимые поля, а затем нажать «Далее».

Теперь, используя только что придуманную комбинацию, вы можете войти в учетную запись Майкрософт на компьютере.
Мы рассмотрели 5 разных способов как убрать или сбросить пароль в Windows 8 и 8.1. Теперь, если у вас возникнут проблемы со входом в учетную запись, вы не растеряетесь и будете знать, что делать. Донесите данную информацию до друзей и знакомых, ведь далеко не многие знают, что делать, когда пользователь забыл пароль или же просто устал каждый раз вводить его при входе.
 Мы рады, что смогли помочь Вам в решении проблемы.
Мы рады, что смогли помочь Вам в решении проблемы. Опишите, что у вас не получилось.
Наши специалисты постараются ответить максимально быстро.
Опишите, что у вас не получилось.
Наши специалисты постараются ответить максимально быстро.Помогла ли вам эта статья?
ДА НЕТlumpics.ru
Как поставить пароль на компьютер в Windows 8
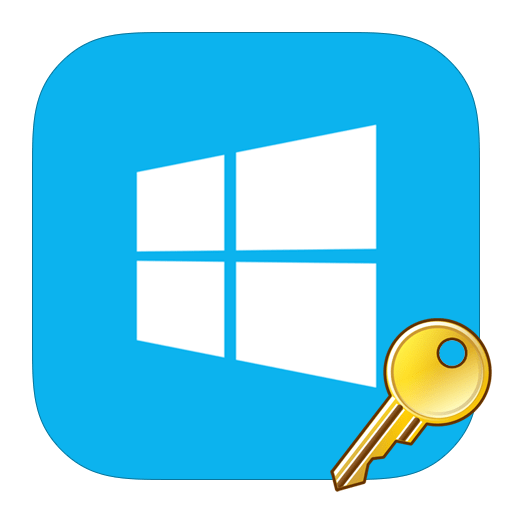
Не удивительно, что каждый пользователь хочет закрыть доступ к информации, которая хранится на компьютере, от посторонних глаз. Особенно, если компьютер находится в окружении большого количества людей (например, на работе или же в общежитии). Также, пароль нужен на ноутбуках, дабы предотвратить попадание Ваших «секретных» фотографий и документов в чужие руки при его краже или потере. В общем, пароль на компьютере никогда не будет лишним.
Как установить пароль на компьютер в Виндовс 8
Достаточно частый вопрос пользователей — как защитить компьютер паролем для исключения доступа к нему третьих лиц. В Windows 8, помимо стандартного текстового пароля возможно также использовать графический пароль или пин-код, что облегчает ввод на сенсорных устройствах, но не является более защищенным способом входа.
- Первым делом откройте «Параметры компьютера». Найти данное приложение можно, используя поиск, в Пуске в стандартных приложениях Windows, или же, используя всплывающую боковую панель Charms.

- Теперь необходимо перейти во вкладку «Учетные записи».

- Далее перейдите во вкладу «Параметры входа» и в пункте «Пароль» нажмите на кнопку «Добавить».

- Откроется окно, в котором необходимо ввести новый пароль и повторить его. Рекомендуем отбросить все стандартные комбинации, такие как qwerty или 12345, а также не записывайте свою дату рождения или имя. Придумайте что-нибудь оригинальное и надежное. Также запишите подсказку, которая поможет вам вспомнить пароль в случае, если вы его забудете. Нажмите «Далее», а затем «Готово».

Вход в систему с помощью учетной записи Microsoft
Система Windows 8 позволяет в любое время преобразовать учетную запись локального пользователя в учетную запись Майкрософт . В случае такого преобразования можно будет входить в систему, используя пароль от учетной записи. Дополнительно модно будет использовать часть таких преимуществ, как автоматическая синхронизация и ключевые приложения Windows 8.
- Первое, что вам необходимо сделать — открыть «Параметры ПК».

- Теперь перейдите во вкладку «Учетные записи».

- Следующим шагом щелкните на вкладку «Ваша учетная запись» и нажмите на подсвеченную надпись «Подключиться к учетной записи Майкрософт».

- В открывшемся окне необходимо записать ваш электронный адрес, номер телефона или имя пользователя Скайп, а также вписать пароль.

- Возможно, вам может понадобиться подтвердить подключение учетной записи. На ваш телефон придет СМС с уникальным кодом, который необходимо будет ввести в соответствующем поле.

- Готово! Теперь каждый раз при запуске системы, необходимо будет входить с помощью пароля в вашу учетную запись Microsoft.

Внимание!
Вы также можете создать новую учетную запись Майкрософт, которая будет привязана к вашему номеру телефона и электронной почте.
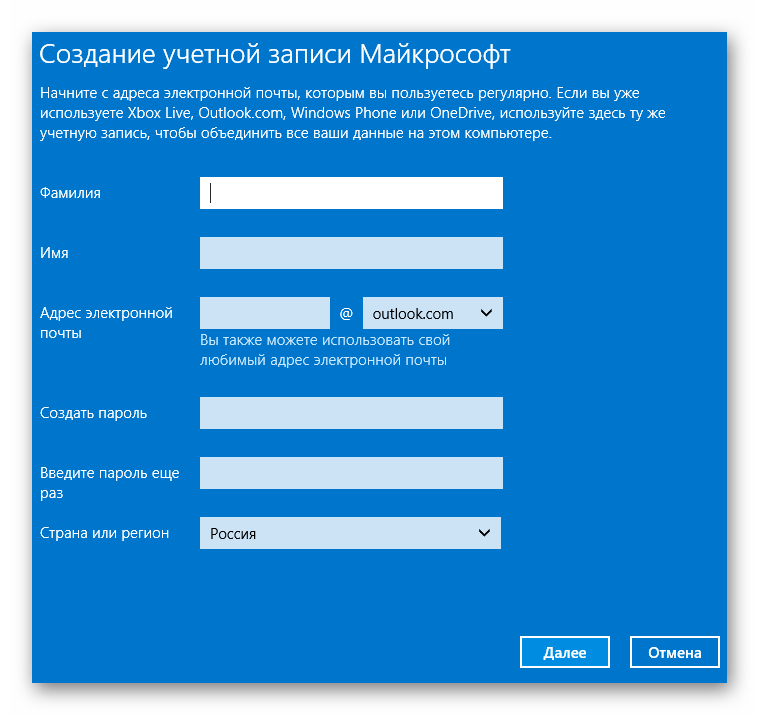
Вот так просто можно защитить свою компьютер и личные данные от посторонних глаз. Теперь при каждом входе в систему, вам будет необходимо ввести ваш пароль. Однако отметим, что данный способ защиты не может на 100% обезопасить ваш компьютер от нежелательного использования.
 Мы рады, что смогли помочь Вам в решении проблемы.
Мы рады, что смогли помочь Вам в решении проблемы. Опишите, что у вас не получилось.
Наши специалисты постараются ответить максимально быстро.
Опишите, что у вас не получилось.
Наши специалисты постараются ответить максимально быстро.Помогла ли вам эта статья?
ДА НЕТlumpics.ru
Как поставить пароль на Windows 8
Если при установке операционной системы Windows 8 Вы пропустили пункт создания пароля, то любой человек, который включает данный ПК или ноутбук, имеет доступ к личной информации пользователя и всем установленным программам. В этой статье мы рассмотрим один простой способ, который поможет поставить пароль для учетной записи Windows 8.
Наведите курсор мышки в правый верхний угол и на боковой всплывающей панели выберите «Параметры».
Дальше кликните по кнопке внизу «Изменение параметров компьютера».
В списке слева перейдите в раздел «Пользователи».
Дальше нас будет интересовать кнопочка «Создание пароля». Жмите по ней.
В появившемся окне введите придуманную комбинацию символов, затем повторите ее. В последнем поле, введите «Подсказку…» и нажмите «Далее».
Появится сообщение, что пароль для следующей учетной записи был успешно создан. Нажмите «Готово».
Теперь в параметрах в разделе «Пользователи» должен появится пункт «Параметры входа». Здесь можно изменить выбранную комбинацию символов, создать графический рисунок для разблокировки или установить ПИН-код. Посмотрите также, чтобы система запрашивала его ввод при пробуждении компьютера. Если у Вас не так, как показано на рисунке, нажмите на кнопку «Изменить».
На этом буду заканчивать. Теперь Вы сможете поставить пароль для своей учетной записи на компьютер с установленной операционной системой Windows 8.
Оценить статью: Загрузка… Поделиться новостью в соцсетях
Об авторе: Олег Каминский
Вебмастер. Высшее образование по специальности «Защита информации». Создатель портала comp-profi.com. Автор большинства статей и уроков компьютерной грамотности
comp-profi.com