Как установить сетевой пароль | Сделай все сам
Сетевой пароль не является непременным средством охраны компьютера, впрочем применение пароля поможет обеспечить сетевую безопасность. В самом деле, преступник сумеет получить доступ к сети зная только имя пользователя! Вряд ли такое расположение дел дозволено считать удовлетворительным.
Инструкция
1. Нажмите кнопку «Пуск», расположенную в нижней левой части экрана компьютера. Для входа в основное меню и выберите «Компьютер» (дозволено также применять иконку «Мой компьютер» на рабочем столе»).
2. Вызовите контекстное меню правым кликом мыши на поле «Компьютер» и перейдите в раздел «Управление».
3. Выберите папку «Локальные пользователи и группы» и откройте ее кликом мыши по значку «+» в новом окне службы. Перейдите в подраздел «Пользователи».
4. Откройте выпадающее сервисное меню правым кликом мыши по полю «Гость» и перейдите в «Свойства».
6. Вернитесь в подраздел «Пользователи» и еще раз вызовите выпадающее сервисное меню правым кликом мыши на строке «Гость».
7. Выберите команду «Задать пароль » в выпадающем контекстном меню учетной записи «Гость».
8. Нажмите кнопку «Продолжить» в открывшемся окне предупреждения «Установка пароля для гость».
9. Введите желаемый пароль в поле «Новейший пароль » в открывшемся окне «Установка пароля для Гость». Повторите тот же
10. Нажмите кнопку OK для заключения операции. При попытке сетевого подключения к компьютеру сейчас будет открываться окно «Подключение к имя пользователя-ПК» с предложением ввести пароль . Без вступления пароля доступ к компьютеру будет немыслим.
При работе в сети изредка бывает нужно сделать ограниченный доступ к информации на одном из компьютеров. У пользователей могут быть различные права при работе с документами: чтение, редактирование либо вероятность создавать и удалять файлы.
Инструкция
1. Ограничить доступ дозволено, поставив пароль на сетевую папку с документами. Для этого необходимо иметь права менеджера либо опытного пользователя (Power user). В «Панели управления» раскройте пиктограмму «Свойства
2. Щелкните правой клавишей по папке, к которой надобно установить всеобщий доступ. Если у вас файловая система FAT32, в выпадающем меню выбирайте опцию «Всеобщий доступ и безопасность».
3. Переходите во вкладку «Доступ» и включайте радиокнопку «Открыть всеобщий доступ…». Другие пользователи будут видеть имя папки , которое вы укажете в поле «Всеобщий источник». Оно может отличаться от фактического имени. Дабы ограничить доступ к папке, переключатель «Предельное число пользователей» поставьте в расположение «Не больше» и введите необходимое значение. Нажмите «Добавить» и настройте разрешения на доступ.
4. В разделе «Группы либо пользователи» используйте кнопки «Добавить» и «Удалить», дабы сделать список пользователей с различными правами. Для всякого участника либо группы в разделе «Разрешения» определите права, подметив флажком пункты «Полный доступ», «Метаморфозы» либо «Чтение». Нажмите «Кэширование», дабы задать параметры самостоятельного управления файлами. Иконка папки с открытым доступам изменяется: под ней возникает изображение открытой ладони.
5. Если применяется NTFS, для установки параметров доступа переходите во вкладку «Безопасность». При первой попытке установить допуск к папке во вкладке «Доступ» система предлагает запустить «Мастер настройки сети» либо перейти по ссылке «Если вы понимаете потенциальную угроза… щелкайте тут». Выбирайте комфортный для вас метод и задавайте параметры доступа к папке.
6. Щелкайте правой клавишей мыши по пиктограмме «Мой компьютер» и выбирайте опцию «Управление» из выпадающего меню. Раскройте оснастку «Локальные пользователи». В папках «Пользователи» и «Группы» задайте пароль и права доступа для всякой записи. Для этого вызывайте выпадающее меню щелчком правой клавиши и используйте команды «Задать
7. Если вкладка «Безопасность» недостижима, нажмите Win+R и введите gpedit.msc в строку «Открыть». Раскройте оснастку «Конфигурация пользователя», после этого «Административные образцы» и «Компоненты Windows». В папке «Проводник» обнаружьте политику «Удалить вкладку «Безопасность»». Если ее состояние – «Включена», вызывайте контекстное меню щелчком правой клавиши и нажмите «Свойства». Измените состояние на «Не задана».
Обратите внимание!
На компьютере под управлением Windows Home Edition нет вероятности ставить пароль на папки.
Пароль применяется в локальной сети для ограничения доступа извне к тому либо другому компьютеру. Если вход в локальную сеть не происходит через намеренно выделенный компьютер (сервер), то пароль нужно устанавливать в всяком компьютере отдельно – почаще каждого локальные сети организованы именно таким образом. Существует также вероятность установить сетевой пароль на точку доступа через WiFi-соединение.
Инструкция
1. Активируйте гостевую учетную запись на компьютере, сетевой доступ к которому требуется защитить паролем. При применении ОС Windows начните со щелчка правой кнопкой мыши по иконке «Мой компьютер», помещенной на рабочем столе. В контекстном меню, которое в итоге всплывает, выберите строку «Управление» и операционная система откроет окно «Управление компьютером».
2. Раскройте подраздел «Локальные пользователи» в разделе «Служебные программы» списка в левом фрейме и выделите строку «Пользователи». В правом фрейме кликните правой кнопкой строку «Гость» и выберите пункт «Свойства» в контекстном меню – так вы раскроете вкладку «Всеобщие» добавочного окна.
3. Снимите отметку в поле «Отключить учетную запись» и нажмите кнопку OK. После этого еще раз кликните строку «Гость» правой кнопкой, но на данный раз выберите в контекстном меню пункт «Задать пароль». ОС выведет на экран окно с информацией о том, какие итоги может вызвать отмена пароля – нажмите кнопку «Продолжить».
4. Введите пароль в поле «Новейший пароль» и повторите его строкой ниже, в поле «Доказательство». Позже этого нажмите кнопку OK и все сетевые пользователи станут систематизироваться операционной системой как «Гости», которые обязаны для доступа к этому компьютеру вводить данный вами пароль.
5. Загрузите интерфейс панели управления роутера, если необходимо установить пароль на подключение к сети через точку доступа WiFi. Позже авторизации вам надобно обнаружить раздел, относящийся к сетевой безопасности. В зависимости от применяемой модели роутера доступ к нему может быть организован по-различному. Скажем, в знаменитом роутере D-Link Dir 320 он размещен в подраздел «Установка беспроводной
Непрерывная смена паролей – это один из методов неопасной работы с персональным компьютером, в котором имеется главная для вас информация. Она представляет интерес и потенциальным взломщикам. Парольное слово вестимо только вам, но это не дает ручательства, что его узнает кто-то иной. Как дозволено установить новейший пароль?
Инструкция
1. Если хотите изменить парольное слово в электронной почте, то воспользуйтесь пунктом «Настройки». Скажем, на Mail.ru он находится рядом с кнопкой «Выход». В списке настроек разыщите «Изменить пароль». Нажмите на эту кнопку. Вам будет предложено заполнить три поля. В одном окошке вы напишите нынешний пароль, в 2-х остальных полях необходимо записать новейший пароль.
2. Следуйте инструкции. Помимо этого, есть еще одно окошко, где вводятся цифры с искаженного изображения. Это делается для подтверждения вас как человека, а не бота. Сходственный порядок установления нового пароля используется и на других почтовых сервисах.
3. Возьмите новейший пароль для учетной записи на компьютере. Для этого откройте «Пуск». Обнаружьте «Панель управления», дальше «Учетные записи пользователей». Вам откроется надобное окно. Выберите пункт «Метаморфоза своего пароля». После этого вы увидите несколько полей, где необходимо будет ввести действующее и новое парольное слово с его повтором. Дозволено написать подсказку к паролю в соответствующем поле, но обратите внимание, что эта запись будет доступна каждом.
4. Дальше жмите «Сменить пароль». Сейчас вы будете входить в систему с новым комплектом знаков и символов. Допустимо, вам потребуется установка иного пароля и в общественных сетях как, скажем, «Одноклассники.ru». На этом сервере вы обязаны войти в аккаунт, авторизуясь.
5. Обнаружьте под вашей фотографией надпись «Изменить настройки». В предложенном списке необходимо предпочесть «Пароль». После этого вы увидите три поля для заполнения. Вы напишите нынешний и новейший пароль с его повтором. Парольная фраза должна быть подлинной и замысловатой. Когда все поля заполните, то сбережете записи.
6. Измените пароль «ВКонтакте». Смена его осуществляется в настройках. Выберите кнопку «Мои настройки». Тут обнаружите пункт «Изменить пароль». И вновь же вам предложат заполнить три поля, где вы напишите пароли: нынешний и новейший с повтором. При создании парольного слова используйте не только буквы, но и цифры. Нажмите «Изменить пароль».
Полезный совет
Если вы используете разные пароли для бесчисленных учетных записей, то дозволено их записать где-нибудь, скажем, в записной книжке.
Выполнение разных операций по изменению сетевых паролей несколько отличаются в операционных системах Microsoft Windows Xp и Microsoft Windows Vista/7.
Инструкция
1. Вызовите основное меню операционной системы Microsoft Windows XP для выполнения нужных операций управления сетевыми паролями и перейдите в пункт «Исполнить».
2. Введите значение control userhasswords2 в поле «Открыть» и удостоверите выполнение команды нажатием кнопки OK.
3. Перейдите на вкладку «Добавочно» открывшегося диалогового окна и осуществите нужные операции управления либо редактирования (для Windows XP).
4. Исполните одновременное нажатие функциональных клавиш Win+R в операционной системе Microsoft Windows Vista/7 для выполнения операции управления сетевыми паролями и введите значение netplwiz в текстовое поле строки поиска.
5. Удостоверите выполнение команды нажатием кнопки «Обнаружить» и перейдите на вкладку управления паролями.
6. Исполните нужные операции редактирования либо удаления выбранных паролей (для Windows Vista/7).
7. Вернитесь в основное меню операционной системы Microsoft Windows XP и перейдите в пункт «Исполнить» при необходимости отключения функции парольного доступа к сети.
8. Введите значение gpedit.msc в поле «Открыть» и удостоверите выполнение команды запуска инструмента «Редактор групповых политик» нажатием кнопки OK.
9. Раскройте узел «Конфигурация пользователя» двойным кликом мыши и перейдите в пункт «Конфигурация Windows».
10. Выберите раздел «Параметры безопасности» и укажите пункт «Локальные политики».
11. Перейдите в пункт «Параметры безопасности» и раскройте узел «Учетные записи: ограничивать применение пустых паролей только для консольного входа» двойным кликом мыши и укажите значение «Отключена».
12. Удостоверите выполнение команды нажатием кнопки OK и закончите работу инструмента «Редактор групповых политик» (для Windows XP).
13. Вызовите основное меню операционной системы Microsoft Windows 7 нажатием кнопки «Пуск» для выполнения аналогичной операции и перейдите в пункт «Панель управления».
14. Раскройте узел «Центр управления сетями и всеобщим доступом» и укажите команду «Изменить добавочные параметры всеобщего доступа» в левой части окна приложения.
15. Выберите опцию «Отключить» в группе «Всеобщий доступ с парольной охраной» и удостоверите использование выбранных изменений нажатием кнопки «Сберечь метаморфозы».
Обратите внимание!
При установке сетевого пароля следует принимать во внимание три основных требования к безопасности пароля: минимальная длина (по умолчанию – 5 символов), уникальность (сервер помнит последние 8 паролей, используемых дольше 1 дня и предотвращает их предназначение) и периодичность смены паролей (по умолчанию – всякие 40 дней).
Полезный совет
Пароли пользователей в сети шифруются, никогда не отображаются на экране монитора и не передаются по сети.
Как установить пароль на папку в Windows
Как показывает практика, при работе за компьютером довольно-таки часто возникает необходимость защитить какую-нибудь папку паролем. К сожалению, с помощью системных средств Windows это выполнить невозможно. Рассмотрим несколько способов, которые решат проблему установки пароля на доступ к папке.
Содержание статьи:
Пароль на архив
Один из относительно простых и доступных способов – заархивировать находящийся в папке контент и установить пароль на архив. Дополнительное преимущество этого метода в том, что постороннему глазу содержимое архива будет недоступно – пароль запрашивается до его открытия. Чтобы спрятать таким образом папку от чужих глаз, делаем следующее:
- Кликаем правой кнопкой мыши требуемую папку, из контекстного меню выбираем «Добавить в архив»;

- Нажимаем соответствующую кнопку и вводим пароль.

Естественно, для того чтобы воспользоваться данным методом, на компьютере должен быть установлен архиватор. Учтите: забытый пароль восстановить практически невозможно!
PasswordProtect Folder
При желании в Сети можно найти большое количество программ, предлагающих установить пароль на папку. Предлагаем вашему вниманию утилиту PasswordProtect Folder, которая отлично справится с задачей защиты папок в Windows. Программа платная, но имеется 30-дневная испытательная версия.

Работать с приложением совсем несложно: после его инсталляции в контекстном меню проводника появляется пункт «Protect this folder». Выбираем его, кликая правой кнопкой мыши на папку, и выбираем пароль.

После данной процедуры на значке папки появляется символ защиты. Теперь, щелкнув мышкой по папке, потребуется ввести пароль.

Folder Lock
Еще одна бесплатная утилита, отлично справляющаяся с защитой папок – Folder Lock. Загружаем и устанавливаем ее. Сразу после запуска задаем мастер-пароль, подтверждаем его.

Далее все просто: в главное окно программы затаскиваем мышкой файл или папку, на которые хотим установить пароль.

После добавления папки, она сразу же блокируется и исчезает из Проводника. Доступ к ней становится возможным только из главного окна программы.

Для снятия блокировки необходимо нажать кнопку «Protection (Off)».
Folder Hidden – установка пароля на сетевую папку
Также защитить паролем можно и сетевые папки, содержимое которых обычно доступно всем пользователям локальной сети. Для этой задачи можно отметить два бесплатных приложения:
Работают они аналогично вышеописанным программам.
Вместо послесловия
Защищайте свою информацию на компьютере от посторонних глаз. И не забывайте пароль – в таком случае восстановить доступ к папкам будет крайне сложно.
Как сбросить, удалить или изменить пароль на сетевой ресурс | Старый Добрый Комп
Запомнить, сбросить, удалить и сохранить сетевой пароль
При подключении к закрытым (запароленным) сетевым ресурсам запрашивается логин и пароль. Чтобы не вводить пароль постоянно, пользователь выставляет галочку «Запомнить учётные данные». Чтобы удалить эти пароли (например, при смене пользователей) нужно зайти:


Пуск → Панель управления → Учетные записи пользователей → Администрирование учётных записей
Также можно сюда попасть через «Пуск → Выполнить», ввести текст «control userpasswords2» и нажать ОК.


Примечание: «Пуск → Выполнить» можно вызвать горячими клавишами System + R (где System, это кнопка с эмблемой Windows).
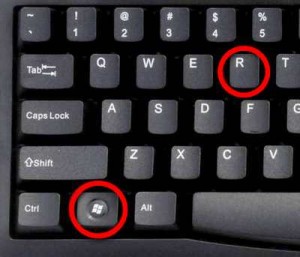
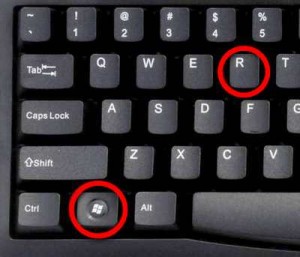
Любой пароль можно «Изменить» или «Удалить из хранилища».
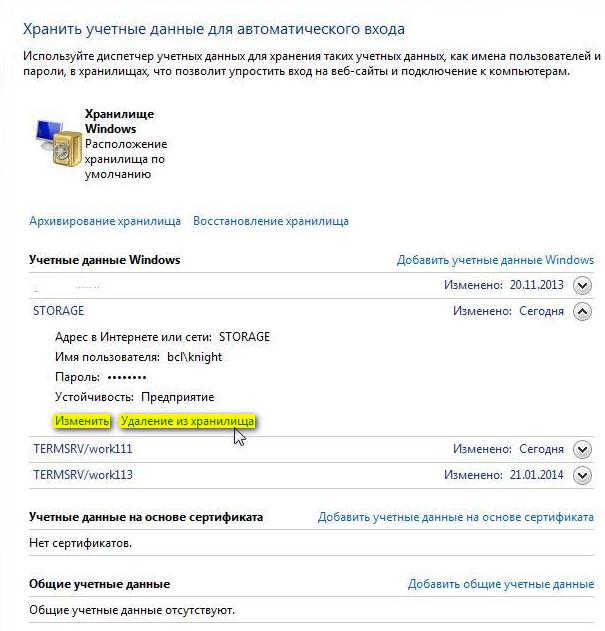
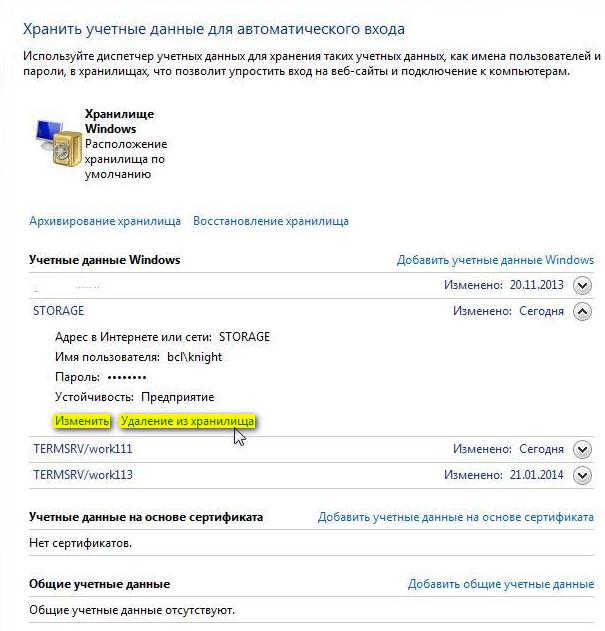
«Изменить» пароль иногда требуется для смены пользовательского аккаунта.
Например: ранее компьютером пользовался менеджер, и он имел права на изменение документов в папке «Менеджеры» ресурса N, а теперь за компьютер сел бухгалтер, который не имеет права пользоваться документами в папке «Менеджеры», но должен иметь полный доступ к папке «Бухгалтерия» ресурса N.
Если «Удалить из хранилища» пароли, то при следующей попытке попасть на этот ресурс будут снова запрошены логин и пароль.
Если необходимо сделать так, чтобы компьютер не запоминал пароли, то нужно зайти:
Пуск → Панель управления → Администрирование → Локальная политика безопасности → Локальные политики → Параметры безопасности → Сетевой доступ: не разрешать хранение паролей или учётных данных для сетевой проверки подлинности → Свойства → Отключить/Включить


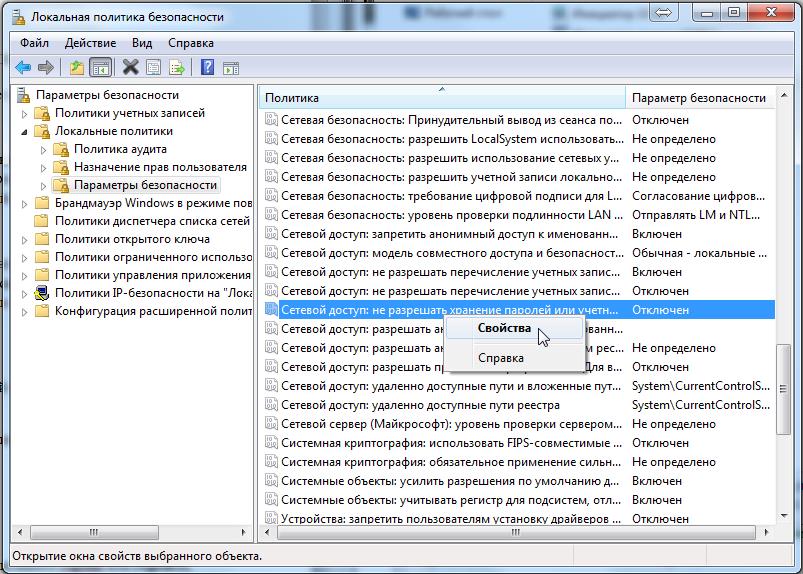
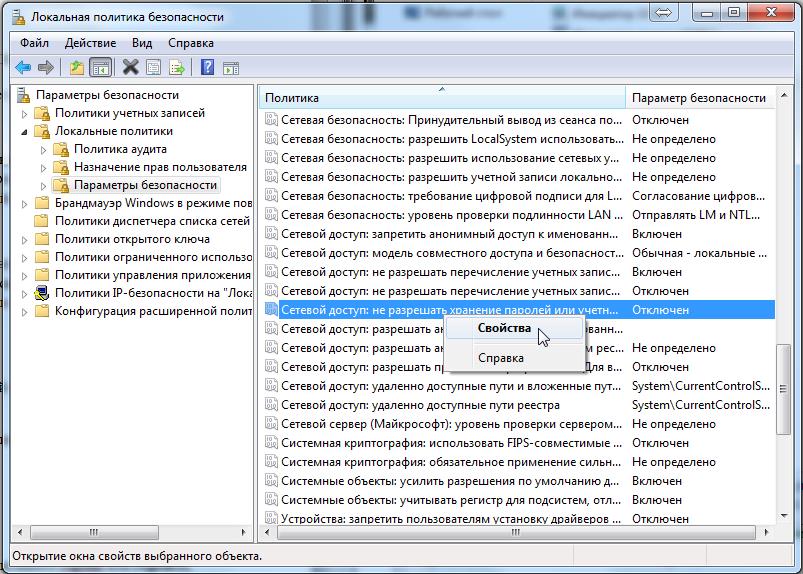
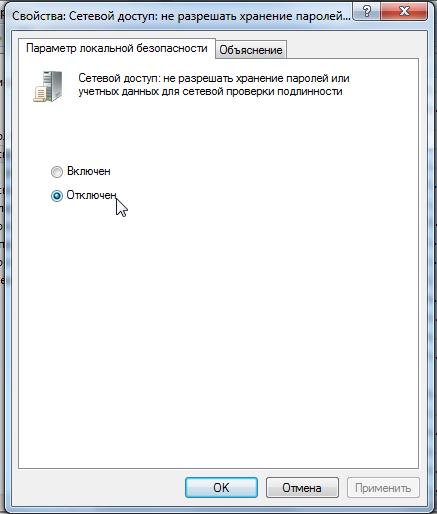
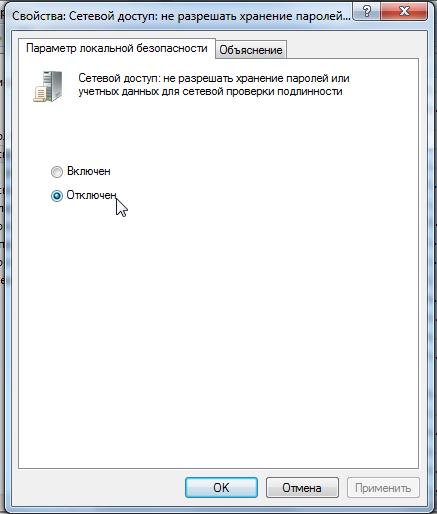
Решение от Микрософта по сбросу паролей.
1. Перелогиниваемся в администратора системы.
2. Нажимаем Пуск → Выполнить ( System + R ), вписываем regedit или regedt32, нажимаем «OK».
3. В редакторе выбираем ветку HKEY_USERS, но не входим в неё.
4. В меню редактора выбираем Файл → Загрузить куст (File → Load Hive).
5. Откроется диалоговое окно выбора файла. Надо выбрать Ntuser.dat в корне профиля проблемного пользователя (Documents and Settings\Пользователь\NTUSER.DAT). После выбора файла надо будет дать ИМЯ загружаемой ветки реестра.
6. В редакторе реестра идём по адресу HKEY_USERS\ИМЯ\Пользователь.
7. Удаляем ключи.
8. Выделаем ветку HKEY_USERS\ИМЯ и давим Файл → Выгрузить куст (File → Unload Hive).
9. Выходим из редактора реестра.
P.S. Запоминание и сохранение паролей RDP. Иногда есть необходимость отключить или включить запоминание (сохранение) паролей для удалённого рабочего стола Windows. Как это сделать смотрите здесь.


(Visited 48 998 times, 1 visits today)
средствами Windows, через WinRAR, программы, с помощью bat-файла.
Если одним ПК пользуются несколько человек, то может возникнуть необходимость скрыть содержимое папки от посторонних глаз. Сделать это можно, установив пароль на папку.
Как поставить пароль на папку стандартными средствами Windows
На ПК с ОС Windows 7 и выше вопрос «как поставить пароль на папку» решается быстро. В этих версиях ОС Windows устанавливается с поддержкой BitLocker. Пользователю нужно создать виртуальный жесткий диск и подключить его к системе.
Вызываем контекстное меню кнопки «Пуск» и нажимаем «Управление дисками»:
«Действие» — «Создать виртуальный жесткий диск».
В окне настроек нужно выбрать расположение файла, его размер и формат.
Кликните ПКМ по диску и выберите «Инициализировать диск», указав стиль разделов MBR.
Последний пункт — нужно создать «Создать простой том».
Выбрать его название и размер.
Виртуальный диск создан.
Теперь его нужно зашифровать с использованием BitLocker. Для этого вызываем контекстное меню диска и выбираем пункт шифрования и введите пароль.
Вот как запаролить папку на компьютере подручным средствами.
Как запаролить папку при помощи специальных утилит
Если возникли трудности с созданием виртуального диска, можно использовать сторонние программы.
Сразу отметим:
- 1. При установке на ПК с ОС Windows 7 любого архиватора важно помнить, что одновременно можно работать только с одним из них.
- 2. Перед удалением программы следует предварительно разблокировать папки, так как этот процесс не всегда происходит автоматически.
Password Protect USB
Это не только устанавливает пароль на папку, но и убирает ранее установленный шифр. Разобраться в интерфейсе программы сможет даже новичок.
После инсталляции ПО функция установки кода доступна не только в окне программы, но и в контекстном меню папок, то есть по нажатию ПКМ на папку.
Дальше нужно будет ввести пароль 2 раза и подтвердить операцию.
При следующей попытке открытия запароленной папки появится такое окно.
DirLock
Еще одна бесплатная программа, предназначенная для того, чтобы запаролить папку на компьютере. Ее принцип работы схож с предыдущим приложением. После установки ПО в контекстное меню появляется пункт «Lock /Unlock».
Anvide Lock Folder
Преимущество этой бесплатной русифицированной программы в том, что она не пытается тайно установить элементы Яндекса на ПК.
Как поставить пароль на папку? Достаточно после запуска добавить их в список и нажать F5 (или кликнуть ПКМ) и выбрать «Закрыть доступ». Пароль можно устанавливать по всем папкам или на одну.
После запуска папка исчезнет из проводника в компьютере. Открыть ее можно будет только через ПО.
IoBit Protected Folder Pro
Эта платная программа работает по тому же принципу, что и DirLock. Пользователю нужно перетащить папки в список и поставить пароль на них. После этого они исчезнут из проводника. Программа совместима с ОС Windows 7 и 8.
Hide Folders
Это русифицированная программа для установки пароля на папку и ее сокрытие.
Данные можно скрыть, заблокировать и выполнить оба действия одновременно.
При этом пользователь сможет удаленно добавлять и удалять файлы.
Это одна из лучших программ по шифрованию данных. Распространяется она бесплатно только первые 30 дней.
Lock a Folder
Эта бесплатная программа хоть и не русифицирована, но имеет простой и понятный интерфейс.
Пользователю нужно при первом запуске установить пароль, а затем просто добавить в окно программы папки. Чтобы разблокировать данные, нужно выбрать папку и нажать Unlock Selected Folder.
Folder Lock Lite
Программа шифрует папку на ноутбуке и ПК без создания архива. Она совместима с ОС Виндовс 7, 8 и 10.
Как поставить пароль на папку? Сразу после установки нужно в текстовом поле ввести пароль и нажать ОК.
Следующий шаг — перетащите нужную папку в окно программы и «добавить» ее. После этого данные шифруются. Получить доступ к ним может только человек, знающий пароль.
Folder Protector
Преимуществом программы является то, что она не требует установки. Чтобы установить пароль на папку, нужно запустить exe-файл, выбрать элемент и указать код.
Запароленную папку можно перемещать только в пределах компьютера. Содержимое папки не удастся отобразить стандартными средствами. Восстановить забытый пароль можно будет по e-mail.
Flash Crypt
Это полноценная бесплатная программа для шифрования данных. Она встраивается в контекстное меню ОС.
Пользователю остается только придумать код доступа.
По опциям:
- Enable file — опция по шифрованию файлов с 256-бит AES алгоритмом. В случае ее активации скорость загрузки данных резко снизится.
- Do not delete files — Исходные файлы останутся.
- Enable password — Возможность восстановления пароля.
После шифрования оригиналы документов будут удалены, если пользователь не поставит 2-ю галочку в настройках.
Так выглядит зашифрованная папка:
7-ZIP
Запаролить папку на компьютере можно простым архиватором. Нажмите ПКМ, выбираем 7Zip → Добавить к архиву.
Указываем формат (1) и задаем пароль (2).
Недостаток данного способа в том, что любой пользователь сможет просмотреть содержимое папки, но для открытия файла придется указать пароль.
Как сделать папку с паролем через WinRAR
Следующим архиватором можно не только установить пароль на папку, но и с скрыть сами файлы. Окно ввода пароля появится до открытия архива.
Чтобы зашифровать данные, следует:
- Вызвать контекстное меню и выбрать пункт «добавить в архив».
- Появится окно с различными параметров. Перейти на вкладку с дополнительными параметрами и нажать кнопку «Установить пароль».
- Ввести код 2 раза. При желании можно шифровать имена файлов.
Недостатком данного способа является то, что забытый код восстановить не получится.
Поставить пароль на архив
Таким же способом можно запаролить уже созданный архив. Щелкнуть ПКМ по архиву — выбрать «Добавить в архив». Затем на вкладке с дополнительными параметрами задать пароль.
Установить пароль на сетевую папку
Пользователи одного ПК имеют разный уровень доступа к сетевой информации. Ограничения на создание и редактирование файлов задаются путем установки пароля. Заблокировать доступ может только пользователь с правами администратора.
Порядок действий в ОС Windows 8 и 10:
- Открываем «Пуск» — «Мой компьютер» — вкладка «Сервис» — «Свойства папки».
- Переходим на вкладку «Вид».
- С пункта «Использовать общий доступ» снимаете галочку и жмем «ОК».
В Windows 7 используется система FAT 32 или NTFS. Порядок действий здесь отличается. В FAT 32 /NTFS после щелчка ПКМ на папке выберите вкладку «Общий доступ» или «Безопасность». Включите кнопку общего доступа и в разделе «Разрешения» устанавливаете уровни доступа. Теперь можно устанавливать пароли для входа каждой группы пользователей:
- Переходим «Пуск» — «Панель управления» — «Учётные записи».
- Выбираем группу.
- Добавляем пароль.
Теперь на группы пользователей установлены коды доступа, а на сетевую папку — разрешения на выполнение действий.
Запаролить текстовый файл
В Microsoft Word 2003 и более старых версиях ПО в верхнем меню выбираем «Сервис», а затем «Параметры».
В новом окне переходим на вкладку «Безопасность», в поле «Пароль» вводим код и жмём «ОК».
В Microsoft Word 2007 кликаем на эмблему MO и в меню наводим курсор на «Подготовить» — «Зашифровать документ».
Вводим пароль и подтверждаем его.
Скрываем папку с помощью bat-файла под паролем
- Создаем папку. В ней создаем обычный текстовый документ с таким содержимым:
- Вместо значения ВАШ_ПАРОЛЬ (13-я строка снизу) указываем свой код.
- Сохраняем файл, переименовав Total Commander на «locker.bat».
- Дважды кликаем по файлу.
- Появится директория Private, куда следует перенести все секретные файлы.
Теперь снова запустите bat-файл. В черном окне ответьте Y на вопрос. Папка просто с проводника.
Чтобы просмотреть скрытые данные, нужно еще раз нажать на bat-файл и ввести пароль.
Ставим пароль на директорию при помощи Microsoft Office 10
Как поставить пароль на текстовый документ? В MS Office 2010 эта возможность реализована встроенными инструментами.
Кликаем на пункт «Файл» -«Сведения» — «Защитить документ». В новом меню выбираем «Зашифровать паролем». В следующем окне указываем два раза код доступа.
Аналогичным способом можно поставить пароль в MS Office 2013:
Вводим пароль и подтверждаем его.
Как указать другое имя пользователя или пароль при доступе к сетевой папке Windows
Смотрите также:
При подключении к сетевой папке можно поставить галочку «Запомнить учётные данные», в результате Windows запомнит имя пользователя и пароль и при повторных подключениях не будет появляться окно для ввода учётных данных.

Но позднее может понадобиться изменить введённый пароль или подключиться с другим именем пользователя. Windows будет писать об ошибке, в случае неверного пароля, но не позволит изменить пароль доступа к совместной папке. Далее показаны способы, как исправить эту ситуацию.
Пример ошибки при неправильном пароле SMB (после изменения пароля пользователя для подключения к сетевой папке):
Windows не может получить доступ
Проверьте правильность написания доменного имени. В противном случае возможна проблема с вашей сетью.
Код ошибки: 0x80004005
Неопознанная ошибка

Использование Имя компьютера для подключения
Для знакомства с ролью имени компьютера смотрите статью «Имя компьютера Windows: как изменить и использовать».
Если вы подключаетесь к сетевой папке указывая IP адрес компьютера, то вы можете указать Имя компьютера и это будет новое соединение для Windows даже если Имя указывает на тот же самый компьютер — вновь появится запрос на ввод имени пользователя и пароля.
Добавление и удаление сетевых подключений с помощью net use
С помощью программы net use вы можете просмотреть имеющиеся подключения к совместным ресурсам:
net use

Вы можете удалить их все следующей командой:
net use * /del
Также вы можете удалить определённое сетевое подключение командой вида:
net use \\КОМПЬЮТЕР\ШАРА /del
К примеру, для удаления подключения к сетевой папке \\hackware-server\Share-Server:
net use \\hackware-server\Share-Server /delete
Можно добавить новое сетевое подключение следующим образом:
net use \\КОМПЬЮТЕР\ШАРА /USER:ПОЛЬЗОВАТЕЛЬ ПАРОЛЬ /PERSISTENT:YES
К примеру, чтобы сохранить подключение к папке \SHARE компьютера \\HACKWARE-MIAL с именем пользователя Администратор и паролем 1234 нужно выполнить следующую команду:
net use \\HACKWARE-MIAL\SHARE /USER:Администратор 1234 /PERSISTENT:YES
Как удалить сохранённое имя пользователя и пароль сетевой папки
Ещё один способ — нажмите Win+r, затем введите и нажмите Enter:
rundll32.exe keymgr.dll, KRShowKeyMgr

Откроется окно «Сохранение имён пользователей и паролей»:

Нажмите кнопку «Удалить» для удаления сохранённых учётных данных или кнопку «Изменить», чтобы указать новый пароль.
Удаление сохранённых паролей через Управление сетевыми паролями
В поиске наберите «управление сетевыми паролями»:

Там вы также сможете найти и удалить учётные данные. Проверьте обе вкладки: «Учётные данные для Интернета» и «Учётные данные Windows».

Во всех описанных выше способах отсутствует сохранённый пароль
Если пароль нигде не сохранён, но доступ к общей сетевой папке возможен, то самая вероятная причина этого в том, что удалённый компьютер разрешает подключение к общей папке без ввода пароля.
В противном случае возникнет ошибка:
Нет доступа \\КОМПЬЮТЕР. Возможно, у вас нет прав на использование этого сетевого ресурса. Обратитесь к администратору этого сервера для получения соответствующих прав доступа.
Вход в систему не произведён: выбранный режим входа для данного пользователя на этом компьютере не предусмотрен.

Ещё один вариант:
Вход в систему не произведён: выбранный режим входа для данного пользователя на этом компьютере не предусмотрен.

Для её исправления вы можете установить пароль описанным способом с помощью «Сохранение имён пользователей и паролей», либо используя «быстрый способ» указав вместо имени компьютера IP адрес (или наоборот).
Смотрите такжке полное Руководство по SMB и Samba.
Связанные статьи:
Где хранится сетевой пароль в windows xp и в windows 7 |
Сейчас хочу сделать мини заметку на тему «сетевой пароль в windows 7 и windows xp«. Ситуация не новая, а давно известная, но когда сегодня столкнулся с ней очень долго вспоминал команду что бы вызвать окно с управлениями паролями, поэтому решил зафиксировать сие действие в блоге (мало ли кто еще не знает это)
Для того что бы вызвать управление сетевыми паролями для windows 7 надо:

- нажать клавишу WIN(это клавиша с нарисованным флажком windows) + R
- ввести команду netplwiz
- перейти на вкладку с паролями и удалить либо изменить его
Для того что бы вызвать управление сетевыми паролями для windows XP надо:
- нажать Пуск->Выполнить и ввести команду control userpasswords2
- перейти на вкладку дополнительно
- и нажать кнопку управление паролями ну а дальше, можете делать что душе угодно

 В этой мини заметке я сделал акцент на сетевых паролях а именно: сетевой пароль, сетевой пароль windows, сетевой пароль windows 7, сетевой пароль xp, сохранить сетевой пароль, управление сетевыми паролями, как убрать сетевой пароль, сброс сетевых паролей, удалить сетевой пароль, сохранение сетевых паролей, где хранятся сетевые пароли, пароль на сетевое подключение, сетевой пароль в windows xp, как сбросить сетевой пароль, windows 7 удалить сетевой пароль, удаление сетевых паролей
В этой мини заметке я сделал акцент на сетевых паролях а именно: сетевой пароль, сетевой пароль windows, сетевой пароль windows 7, сетевой пароль xp, сохранить сетевой пароль, управление сетевыми паролями, как убрать сетевой пароль, сброс сетевых паролей, удалить сетевой пароль, сохранение сетевых паролей, где хранятся сетевые пароли, пароль на сетевое подключение, сетевой пароль в windows xp, как сбросить сетевой пароль, windows 7 удалить сетевой пароль, удаление сетевых паролей
( 4 оценки, среднее 3.5 из 5 )
Понравилась статья? Поделиться с друзьями:
Как установить пароль на сетевые папки?
При работе в сети иногда бывает необходимо сделать ограниченный доступ к информации на одном из компьютеров. У пользователей могут быть разные права при работе с документами: чтение, редактирование или возможность создавать и удалять файлы.Инструкция
Как поделиться папкой с паролем в сети
Обмен документами очень распространен и важен в компаниях, на деловых встречах, в академических учреждениях и т. Д. Это простой способ обмена данными с другими отделами или членами. Однако это также может привести к серьезным утечкам данных или нарушению авторских прав. Поэтому вопросы защиты общих документов становятся актуальными и необходимыми.
Ниже приведены очень подробные пошаговые инструкции, показывающие, как предоставить общий доступ к папке с паролем по сети для рабочих групп, использующих Windows 7, Vista, XP, 2003, 2000 для защиты ваших важных данных.С помощью этого решения вы можете не только защищать паролем общие папки и файлы с другими пользователями, но и назначать права доступа максимум для 10 групп пользователей. Он предлагает до 15 типов разрешений на управление доступом и другие индивидуальные параметры настройки для вашего личного использования.
Поделиться папкой с паролем, шаг за шагом
Часть I. Создание папки и предоставление к ней общего доступа
1. Создайте папку для обмена
Создайте папку на вашем персональном компьютере или файловом сервере.Поместите в эту папку все свои папки, документы и файлы, которыми вы хотите поделиться.

2. Щелкните папку правой кнопкой мыши и выберите «Свойства» в нижней части контекстного меню.

3. Щелкните «Advanced Sharing…» на вкладке «Sharing».

4. Установите флажок «Открыть общий доступ к этой папке» в окне «Расширенный доступ».

5. Нажмите кнопку «Разрешения», чтобы назначить разрешения для пользователя или группы, с которой вы хотите предоставить общий доступ к папке. Разрешение по умолчанию — только чтение. Здесь установите флажок «Полный доступ», чтобы назначить права полного доступа для «Все». Если вы не можете найти «Все», нажмите кнопку «Добавить…», чтобы найти его.

6. Нажмите кнопку «Дополнительно…», чтобы выбрать «Все» или определенного пользователя или группу, с которой вы хотите предоставить общий доступ к папке.

7. Нажмите кнопку «Найти сейчас», выберите пользователя или группу из результатов поиска, нажмите «ОК» и вернитесь в предыдущее окно «Разрешения для общей папки».

8. Установите флажок «Полный доступ» для нового пользователя или группы. Нажмите Применить и ОК. Затем нажмите «Применить» и «ОК» в окне «Расширенный доступ».

9.Нажмите кнопку «Поделиться…» в окне «Свойства», затем выберите имя нового пользователя или группы из раскрывающегося списка и нажмите «Добавить». Затем нажмите «Поделиться» -> «Закрыть», и теперь ваша папка доступна в сети.
Часть II. Защита паролем общей папки

10. Запустите Shared Folder Protector и добавьте папку, к которой вы только что поделились, из главного окна.

11.Щелкните вкладку «Настройки разрешений» в главном окне, чтобы назначить права доступа и установить пароли для пользователей и групп, которым вы хотите предоставить общий доступ к папке. Он позволяет назначать разрешения до 10 групп пользователей.

12. В дополнение к параметрам чтения, записи и полного доступа программа также позволяет настраивать разрешения. Выберите группу пользователей и установите флажок «Пользовательский доступ», и появится окно разрешений.
Существует 15 типов различных разрешений, которые можно назначать нескольким пользователям или рабочим группам. Чтобы узнать подробные объяснения разрешений, вы можете обратиться к «Разъяснениям разрешений Shared Folder Protector».

13. Вы можете изменить степень защиты и некоторые второстепенные настройки на вкладке «Параметры» в главном окне. Уровень шифрования по умолчанию, если Нормальный.

14.Когда все настройки установлены должным образом, щелкните вкладку «Зашифровать сейчас» и введите пароль администратора программы, чтобы защитить общую папку надежным паролем.

Часть III. Доступ к общей папке защищен паролем.
15. Теперь ваша общая папка защищена паролем. Откройте папку, и вы найдете только файл Client.exe.

16.Теперь пользователи могут получить доступ к общей папке, выполнив следующие действия: щелкните файл Client.exe, выберите группу пользователей из раскрывающегося списка «Имя пользователя», введите пароль (если он установлен администратором) и нажмите «ОК».

17. Обычные пользователи и группы могут получить доступ к папке только со своими собственными разрешениями. После входа в систему вы успешно открыли папку. Теперь щелкните правой кнопкой мыши, и вы увидите, что вы можете сделать из всплывающего списка.

18. Только администратор может снять защиту с общей папки. Вы можете войти в систему с учетной записью администратора, нажмите «Управление» в верхнем меню и нажмите «Завершить снятие защиты», чтобы расшифровать папку.

Советы и предупреждения:
1. Не создавайте общую папку на рабочем столе. Поскольку Desktop имеет особые ограничения, иногда вы не можете увидеть учетную запись пользователя при нажатии на Client.EXE файл.
2. На самом деле вам нужно только назначить разрешения «Полный доступ» группе пользователей «Все» на шаге 5. Нет необходимости выбирать все группы пользователей, которым вы хотите предоставить общий доступ к папке, одну за другой из списка пользователей сети.
3. Файл Client.exe важен для входа пользователя. Если файл удален, вам необходимо скопировать новый «Client.exe» из другой защищенной папки в эту.
4. Этот метод применим для Windows 7, Vista, XP, 2003, 2000 и других систем Windows, как на персональном ПК, так и на файловом сервере.
Вернуться на страницу продукта с общей папкой с паролем | Назад на главную страницу программы блокировки папок
.
Ссылки по темеСм. ТакжеОписаниеКогда вы подключаетесь к общему сетевому ресурсу в вашей локальной сети или к своей учетной записи .NET Passport, Windows позволяет вам сохранять пароль, чтобы использовать его при каждом подключении к удаленному серверу.Эта утилита восстанавливает все сетевые пароли, хранящиеся в вашей системе, для текущего вошедшего в систему пользователя. Он также может восстанавливать пароли, хранящиеся в файле учетных данных внешнего диска, если вы знаете последний пароль для входа в систему.Какие пароли может восстановить эта утилита?
Системные требованияЭта утилита правильно работает в Windows XP, Windows 2003, Windows Vista, Windows 2008, Windows 7, Windows 8 и Windows 10 — только когда вы вошли в систему как пользователь с правами администратора.Вы также можете использовать эту утилиту для восстановления сетевых паролей в Windows 98 / ME. Windows 2000 не поддерживается, поскольку эта версия операционной системы не сохраняет сетевые пароли.Искать другие утилиты в NirSoftИзвестные проблемыПроблемы с ложным оповещением: некоторые антивирусные программы обнаруживают, что эта утилита заражена трояном / вирусом. Щелкните здесь, чтобы узнать больше о ложных предупреждениях в антивирусных программахИстория версий
Где хранятся сетевые пароли?В старых версиях Windows (Windows 95, 98 и ME) сетевые пароли хранились в файлах pwl. находится в основной папке Windows.Начиная с Windows XP, сетевые пароли зашифрованы внутри Файл учетных данных, расположенный в папке Documents and Settings \ Помимо паролей сетевых ресурсов, Windows XP также хранит пароли .NET Passport (MSN Messenger) в том же Файлы учетных данных Файл учетных данных на внешнем дискеНачиная с версии 1.20, вы также можете читать учетные данные из внешнего профиля в вашей текущей операционной системе или с другого внешнего диска (например: из мертвой системы, которая больше не может загружаться).Чтобы использовать эту функцию, вы должны знать пароль последнего входа в систему, использованный для этого профиля, потому что Файл учетных данных зашифрован с помощью хэша SHA пароля для входа в систему, и без этого хеша файл учетных данных не может быть расшифрован.Вы можете использовать эту функцию из пользовательского интерфейса, выбрав «Дополнительные параметры» в меню «Файл» или из командной строки, с помощью параметра / external. Путь к профилю пользователя должен выглядеть примерно так: «C: \ Documents and Settings \ admin». в Windows XP / 2003 или «C: \ users \ myuser» в Windows 10/8/7 / Vista / 2008. ЛицензияЭта утилита выпущена как бесплатное ПО. Вы можете свободно распространять эту утилиту через дискеты, CD-ROM, Интернет или любым другим способом, если вы ничего за это не берете и не продавать или распространять как часть коммерческого продукта. Если вы распространяете эту утилиту, вы должны включить все файлы в дистрибутив без каких-либо модификаций!Заявление об ограничении ответственностиПрограммное обеспечение предоставляется «КАК ЕСТЬ» без каких-либо явных или подразумеваемых гарантий, включая, но не ограничиваясь, подразумеваемые гарантии товарной пригодности и пригодности для определенной цели.Автор не несет ответственности за какие-либо особые, случайные, косвенный или косвенный ущерб из-за потери данных или по любой другой причине.Использование восстановления сетевого пароляЭта утилита не требует установки или дополнительных библиотек DLL. Чтобы начать его использовать, просто распакуйте zip-файл в любую понравившуюся папку и запустите исполняемый файл — netpass.exe.Когда вы запускаете эту утилиту, в главном окне отображаются все сетевые пароли, найденные в вашей системе. Вы можете выбрать один или несколько элементов, а затем скопировать их в буфер обмена или сохранить в формате text / HTML / XML fi |
c # — Подключиться к сетевой папке с именем пользователя и паролем
Переполнение стека- Около
- Товары
- Для команд
- Переполнение стека Общественные вопросы и ответы
- Переполнение стека для команд Где разработчики и технологи делятся частными знаниями с коллегами
- Вакансии Программирование и связанные с ним технические возможности карьерного роста
- Талант Нанимайте технических специалистов и создавайте свой бренд работодателя
- Реклама Обратитесь к разработчикам и технологам со всего мира
СКАНИРОВАНИЕ В СЕТЕВУЮ ПАПКУ НЕ РАБОТАЕТ-Не знаю блокировку пароля … — Сообщество поддержки HP
@djfarren
Добро пожаловать на форумы поддержки HP. Действительно отличная платформа для размещения всех ваших вопросов и поиска решений.
Я понимаю, что вы не можете использовать функцию сканирования в сетевую папку, и вам предлагается ввести имя пользователя и пароль, которые не работают.
Постараюсь помочь.
Я предлагаю вам установить параметры сети по умолчанию на принтере
1. На панели управления принтера коснитесь экрана и проведите пальцем по экрану, коснитесь «Настройка», а затем нажмите «Настройка сети».
2. Коснитесь Восстановить настройки сети по умолчанию, а затем коснитесь Да. Появится сообщение о том, что настройки сети по умолчанию восстановлены.
3. Коснитесь ОК.
4. Распечатайте страницу конфигурации сети и убедитесь, что параметры сети были сброшены.
Затем снова подключите принтер к сети
На дисплее панели управления принтера коснитесь экрана и проведите пальцем по экрану, затем коснитесь Настройка.
2. Коснитесь Настройка сети.
3. Коснитесь Параметры беспроводной связи.
4. Коснитесь Мастер настройки беспроводной сети.
5. Следуйте инструкциям на экране, чтобы завершить настройку.
6. Вам необходимо знать SSID и пароль для вашей сети WiFi.
После подключения принтера мы снова настроим сканирование в сетевую папку
Убедитесь, что у вас установлено полнофункциональное программное обеспечение. Нажмите сюда для того, чтобы скачать.
1. Откройте программное обеспечение принтера HP.
2. Перейдите в раздел «Сканирование» в разделе «Печать, сканирование и факс», а затем дважды щелкните «Мастер сканирования в сетевую папку».
3. Следуйте инструкциям на экране.
4. Имя пользователя и пароль для папки сканирования в сеть — это имя пользователя и пароль для входа на ваш компьютер.
Дайте мне знать, как это происходит, и держите меня в курсе, если вам понадобится дополнительная помощь
Спасибо 🙂
Если информация, которую я предоставил, была полезной, подкрепите нас, щелкнув «Решение принято».
KrazyToad
Я сотрудник HP



