Что такое рабочий стол, панель задач и быстрого запуска, а так же настройка
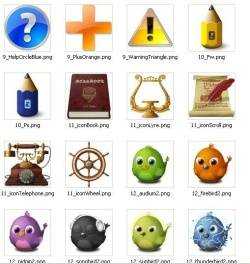
ЧТО ТАКОЕ РАБОЧИЙ СТОЛ КОМПЬЮТЕРА
Рабочий стол компьютера — это основное рабочее место пользователя, появляющееся на экране сразу после загрузки операционной системы. Так же как и на обычном рабочем столе пользователь может разместить на нем все необходимые для работы инструменты, учитывая что речь идет о компьютерах точнее будет сказать программы, а также документы, медиа-файлы и все, что может понадобится ему для работы.
Естественно, чтобы за рабочим столом было удобно трудиться все необходимое должно располагаться на нем в порядке, максимально подходящем для конкретного пользователя. Поэтому очень важно пред началом работы грамотно организовать свое рабочее место, а в нашем случае — настроить рабочий стол и все находящиеся на нем инструменты.
Настройка рабочего стола
В первую очередь стоит поместить на рабочий стол ярлыки всех программ и файлов, которые могут пригодится в работе. Большинство программ при установке автоматически создают ярлык на рабочем столе, а если и нет, то создать его можно обратившись в меню «Пуск» о котором мы поговорим позже. Если какой то ярлык кажется вам лишним, вы без проблем можете удалить его с рабочего стола, а при необходимости восстановить, пользуясь все тем же меню «Пуск». Разместить ярлыки в удобном для вас порядке можно просто перетаскивая их по экрану, удерживая при этом левой кнопкой мышки.
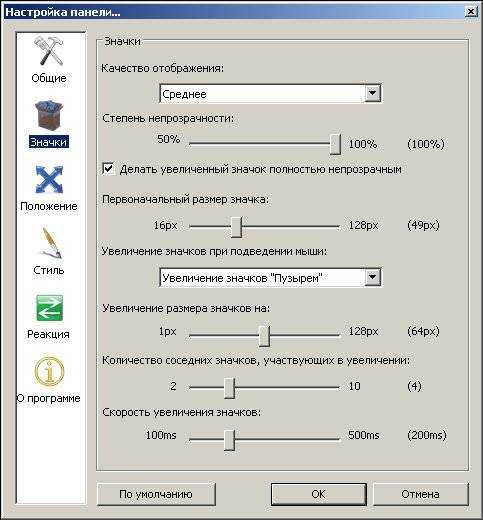
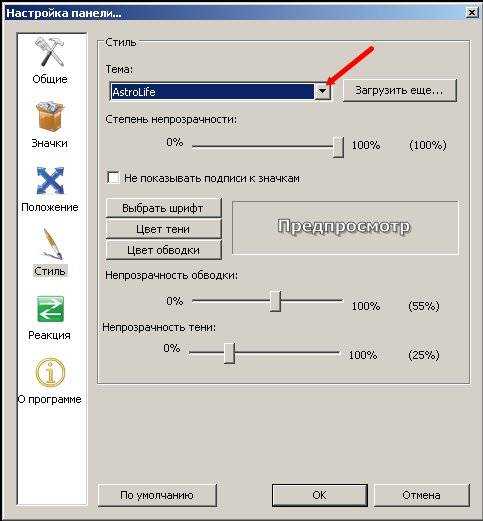
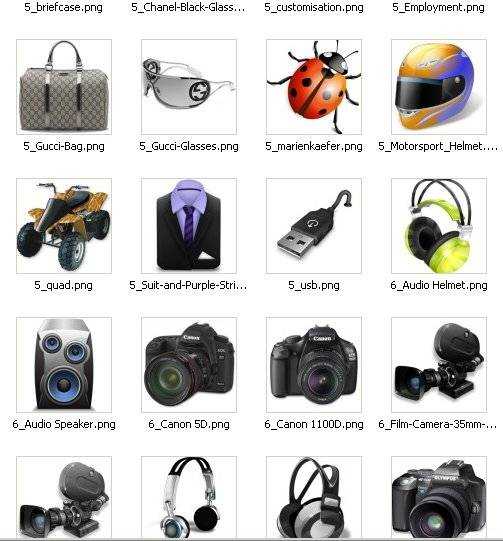
Но простым размещением ярлыков настройка рабочего стола не заканчивается. Для того чтобы сделать работу максимально комфортной имеет смысл воспользоваться меню настроек. Для его вызова достаточно щелкнуть правой кнопкой мыши в любом свободном месте рабочего стола.
Пользуясь меню настроек можно увеличить или уменьшить размеры значков на рабочем столе, а также изменить размер текста и прочих элементов. Кроме этого, воспользовавшись разделом «Персонализация» можно сменить оформление рабочего стола, экранную заставку и «обои», внешний вид меню и папок. Одним словом рабочий стол можно сделать не просто функциональным, но и максимально привлекательным.
В нижней части рабочего стола находится так называемая «Панель задач». Она состоит из нескольких инструментов, каждый из которых мы рассмотрим подробнее.
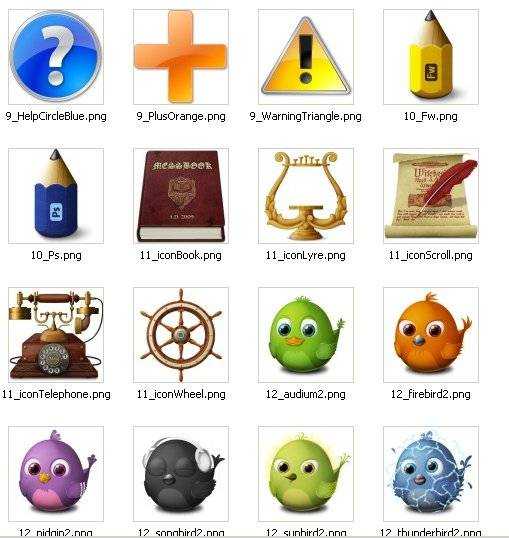

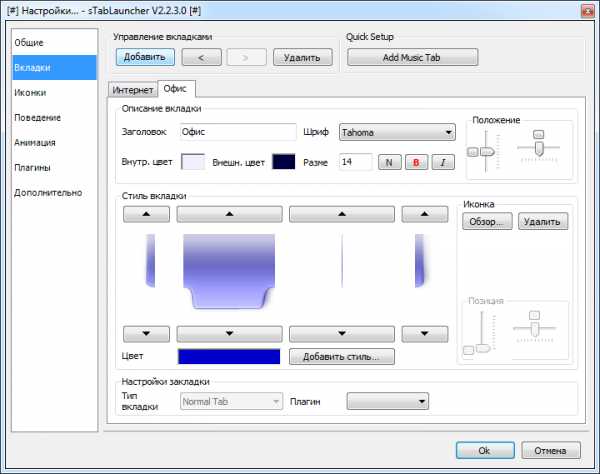
Настройка меню пуск
В левом углу Панели задач находится кнопка «Пуск», при нажатии на которую открывается одноименное меню. Его использование упрощает доступ к часто используемым программам, интернету, электронной почте и так далее. Кроме этого меню «Пуск» дает доступ к панели управления компьютером, в которой вы можете произвести настройку всех его компонентов. Так же как и рабочий стол меню «Пуск» можно «настроить под себя». Для этого правой кнопкой мышки нажмите на кнопку «Пуск» и в открывшемся окне выберите раздел «Свойства». Воспользовавшись клавишей «Настроить» вы сможете изменить размеры значков в этом меню, установить количество отображаемых в нем программ (от 3 до 30) выбрать предпочитаемый интернет браузер и почтовый клиент, а так же «закрепить» в меню часто используемые программы. После внесения изменений нажмите на клавишу «Применить».
Настройка панели задач
В панели задач отображаются все открытые программы и файлы, а также находятся значки программ закрепленных в панели для обеспечения к ним быстрого доступа (один щелчок левой кнопкой мышки). Для настройки панели задач, так же как для настройки меню «Пуск» необходимо нажать на нее правой кнопкой. Используя открывшееся меню вы сможете закрепить или удалить программы из панели задач (подробнее об этом в следующем пункте), определить местоположение панели задач на экране компьютера, скрывать панель в автоматическом режиме, изменять размер и компоновку значков и так далее.
Настройка панели быстрого запуска
Как уже говорилось на панели задач расположена «панель быстрого доступа», с помощью которой можно максимально быстро запустить нужную вам программу.
Для того, чтобы панель быстрого запуска отображалась, необходимо установить галочку напротив соответствующего пункта в меню настройки панели задач. Для изменения ее размеров (по умолчанию в панель быстрого запуска помещается 3 значка), а также для добавления и удаления программ, галочка в разделе «Закрепить панель задач» должна быть снята. После этого ширину панели можно менять просто передвигая ограничитель с помощью мышки, добавлять программы — простым перетаскиванием, а удалять — нажав на их ярлык правой кнопкой мышки и выбрав пункт «Удалить».
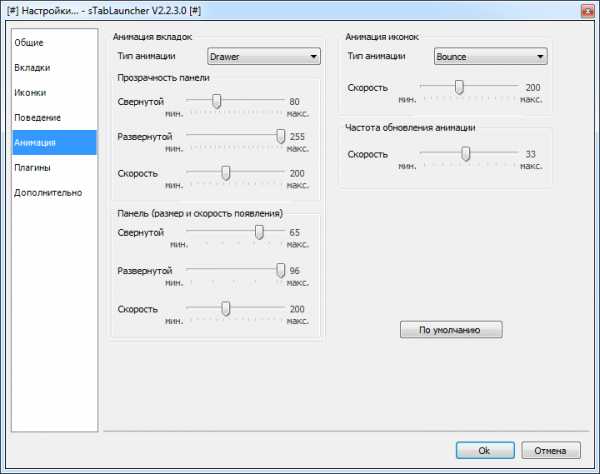
Настройка панели часов
В правом углу панели задач находятся часы. Для их настройки можно использовать «Панель управления», которая открывается из меню «Пуск», либо щелчок правой кнопкой мышки по часам и выбор пункта «Настройка даты/времени». Воспользовавшись открывшимся меню можно установить время и дату, выбрать часовой пояс и так далее.
Панель выбора языка
Рядом с часами на панели задач находится языковая панель. На ней отображается текущий язык ввода текста (двумя первыми буквами). Для настройки языковой панели опять воспользуемся правой кнопкой мышки. Открывшееся меню даст возможность развернуть языковую панель (она будет отображаться в верхней части экрана), сделать ее прозрачной, изменить размещение панели с горизонтального на вертикальное. Кликнув по вкладке «Параметры» можно выбрать язык ввода «по умолчанию», добавить или удалить языки, а также выбрать сочетание клавиш для их смены. Естественно, после внесения всех изменений необходимо сохранить их, нажав для этого на клавишу «Применить».

Область уведомлений
Область уведомлений расположена в правой части панели задач, и содержит в себе значки, которые информируют о текущем состоянии компьютера, подключению к интернету, работе антивирусов, получении электронной почты и так далее. Некоторые значки уведомлений расположены в панели «по умолчанию», прочие можно добавить (некоторые программы делают это автоматически) или, в случае ненадобности, удалить. Для этого, как и в предыдущих случаях, достаточно щелкнуть по ненужному символу правой кнопкой мышки и выбрать соответствующий пункт в открывшемся меню.
Надеемся, что наши советы помогут вам сделать ваш рабочий стол красивым и организованным, а работу за компьютером приятной и комфортной.
welcom-comp.ru
RocketDock — панель быстрого запуска для Windows
Панель RocketDock служит для замены панели задач в Windows, которая предназначена для быстрого запуска программ. Внешний вид панели RocketDock напоминает панель Dock, которая используется на компьютерах Mac.
Такая панель используется для быстрого запуска нужных программ, или для быстрого открытия часто используемых папок. Некоторым пользователям, такая реализация быстрого запуска будет более удобной.
Бесплатная программа RocketDock устанавливает на компьютер, с операционной системой Windows, своеобразную панель Dock для Windows. Панель RocketDock работает, примерно таким же образом, как это было реализовано на компьютерах производства корпорации Apple, которые работают под управлением операционной системы Mac OS X.
На этом изображении вы можете увидеть, как выглядит панель Dock в операционной системе Mac OS X Mountain Lion.

После установки на компьютер программы RocketDock, на вашем компьютере появится похожая панель. При наведении курсора мыши на какое-нибудь приложение, которое расположено на панели RocketDock будет использована анимация, примерно такая, как на компьютерах производства Apple. При анимации значки приложений будут увеличиваться в размере.
Программу RocketDock можно скачать с официального сайта программы. Программа RocketDock поддерживает плагины, которые увеличивают функциональность панели. Скачать плагины вы можете с официальной страницы программы, открыв вкладку «Get Addons!».
скачать RocketDock
Установите программу RocketDock на свой компьютер. Установка приложения будет проходить на русском языке.
После завершения установки программы, вы можете запустить программу RocketDock на своем компьютере.
Изменение положения панели на экране
По умолчанию, после запуска, панель RocketDock будет находиться в верхней части Рабочего стола. Для изменения положения панели на экране монитора, необходимо будет кликнуть в области панели правой кнопкой мыши. В контекстном меню нужно будет выбрать пункт «Положение на экране:», а затем в подменю выбрать необходимое месторасположение: «Сверху», «Внизу», «Слева» или «Справа».
Вы можете поменять местами Панель задач Windows и панель RocketDock, для того, чтобы они не мешали друг другу.
Перенос панели задач Windows
Для переноса Панели задач, сначала нужно будет кликнуть правой кнопкой мыши по свободному месту в Панели задач, а затем в контекстном меню нажать на пункт «Свойства».
В окне «Свойства панели задач и меню “Пуск”», во вкладке «Панель задач», в пункте настроек «Положение панели задач на экране», необходимо будет выбрать место для нового размещения панели задач.

Вы можете вообще скрыть Панель задач Windows с Рабочего стола своего компьютера. Для этого во вкладке «Панель задач» активируйте пункт «Автоматически скрывать панель задач», а затем нажмите на кнопку «ОК».
Панель задач будет снова открыта после того, как вы подведете курсор мыши к нижнему краю экрана (или в другой части экрана, если вы перенесли панель в другое место), в том месте, где ранее отображалась Панель задач.
Для отмены скрытия Панели задач, нужно будет снять флажок, который расположен напротив пункта «Автоматически срывать панель задач».
Настройки панели RocketDock
После открытия окна «Настройка панели RocketDock», во вкладке «Общие», можно будет сделать необходимые настройки общего характера. При необходимости, если вас не устроят сделанные вами настройки программы, вы сможете вернуть настройки панели по умолчанию, после того как нажмете на кнопку «По умолчанию».
В общих настройках можно выбрать нужный язык. При необходимости, вы можете выбрать запуск программы при старте операционной системы, отмечать в панели уже запущенные приложения, активировать запущенное приложение вместо нового запуска, закрепить значки и т. п.
После сделанных настроек не забывайте нажимать на кнопку «ОК». Вы можете вернуть настройки программы по умолчанию, нажав для этого на кнопку «По умолчанию».

Во вкладке «Значки» можно будет выбрать параметры для отображения значков приложений, которые будут помещены на панель RocketDock. Здесь можно будет изменить качество отображения, метод увеличение значков, изменить размер значков, а также изменить количество соседних значков, участвующих в увеличении.
Все произведенные изменения вы можете сразу наблюдать на панели, настраивая ее под свои потребности.

Положение панели на Рабочем столе компьютера можно будет настроить из вкладки «Положение». Также вы можете настроить отступ от границы экрана, или сместить панель в какую-либо сторону.

Во вкладке «Стиль» можно будет выбрать тему для отображения панели, выбрать шрифт для подписи к значкам, отрегулировать уровень прозрачности. Также здесь вы можете отключить подписи к значкам.

Из вкладки «Реакция» можно будет настроить эффект и уровень реакции на действия пользователя. Здесь можно будет активировать пункт «Автоматически прятать панель» для того, чтобы панель отображалась только тогда, когда это будет необходимо.
После того как будет подведен курсор мыши, к тому месту, где расположена панель, панель RocketDock снова будет отображаться на Рабочем столе вашего компьютера.

После клика правой мыши по панели, из контекстного меню, вы сможете управлять настройками программы. В частности, можно будет закрепить значки на панели RocketDock.
После завершения всех настроек, панель RocketDock будет выглядеть так, как вам это будет необходимо.
Как добавить значок на панель RocketDock
В большинстве случаев, для добавления значка на панель RocketDock подойдет обычное перетаскивание мышью. В контекстном меню должен быть снят флажок напротив пункта «Закрепить значки».
В том случае, если иконки не добавляются на панель методом простого перетаскивания, то тогда для добавления значка на панель RocketDock, в контекстном меню выберите пункт «Добавить значок:». Далее в подменю выберите «Файл» или «Путь к папке», а затем в Проводнике найдите то приложение, которое вам необходимо будет добавить на панель.
После этого значок программы будет добавлен на панель RocketDock. Теперь вы сможете с добавленного значка быстро запускать нужную программу.
После добавления ярлыков программ с Рабочего стола на панель быстрого запуска, эти ярлыки можно будет удалить, чтобы они не отображались на Рабочем столе. Скрыть такие элементы Рабочего стола как, «Корзина» и «Компьютер» можно будет через «Панель управления», из раздела «Персонализация».
Как удалить значок из RocketDock
Для удаления значка из панели RocketDock, достаточно будет просто вытащить мышью этот значок из панели.
По-другому значок можно будет удалить при помощи контекстного меню, выбрав для этого в контекстном меню пункт «Удалить значок».
Как изменить значок в RocketDock
Если вы хотите изменить стандартный значок программы на другой значок, например, загруженный в программу, то тогда вам нужно будет сделать следующее.
Сначала кликаете правой кнопкой мыши на панели по тому значку, который необходимо будет изменить, а затем в контекстном меню выбираете пункт «Настроить значок…».
Откроется окно «Настроить значок…», в котором вам необходимо будет выбрать новый значок для запуска программы. Потом посмотрите на настройки «Свойства» данного значка.
Здесь все уже должно быть настроено. В поле «Имя» введено название данной программы, в поле «Объект» добавлена ссылка на приложение, а в поле «Рабочая папка» добавлена ссылка на папку соответствующей программы. Далее нажимаете на кнопку «ОК».
Все, теперь после клика по этому новому значку, будет запущена именно та программа, которую вы ассоциировали с этим значком.
На данном примере, я выбрал один из значков, предложенных программой, а затем ассоциировал с этим значком программу Notepad++.
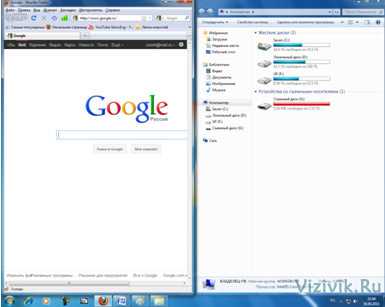
Вы можете загрузить в программу из интернета иконки, которые специально были созданы для программы RocketDock или для других подобных программ (иконки подходят друг для друга).
Выводы статьи
Бесплатная программа RocketDock создает панель быстрого запуска для Windows, которая напоминает своим внешним видом панель Dock, установленную на компьютерах Mac.
Похожие публикации:
vellisa.ru
Рабочий стол Windows | Компьютер для чайников
Рабочий стол – это первое, что вы видите на мониторе по окончании загрузки операционной системы после включения компьютера. Можно сказать, что это ваше основное рабочее место, на котором могут находиться элементы управления, объекты Windows, ваши документы и ярлыки для запуска программ.
Рабочий стол Windows разделен на 2 части:
- Панель задач.
- Область ярлыков.
Панель задач компьютера
Панель задач находится в самой нижней части рабочего стола. На ней расположены кнопка «Пуск», панель быстрого запуска, панель для отображения открытых документов и запущенных программ, область уведомлений.
Один из важных элементов управления компьютером – это кнопка «Пуск». При щелчке левой кнопкой мыши открывается Главное меню, которое дает доступ ко всем элементам управления компьютером, установленным программам, настройкам операционной системы. С помощью этой кнопки компьютер выключается, перезагружается или переходит в режим сна.

На панели быстрого запуска располагают ярлыки часто запускаемых программ. Здесь для запуска нужен всего лишь один щелчок кнопки мыши, что и определило название этой области панели задач.
На панели запущенных программ, открытых файлов и папок находятся значки открытых на дынный момент окон.
Далее находится языковая панель, показывающая, на каком языке происходит в данный момент ввод с клавиатуры. Кроме того, с помощью языковой панели происходит переключении языка ввода.
В области уведомлений, которая еще имеет название «системный трей», находятся значки программ работающих в тихом, невидимом для пользователя режиме, так называемом фоновом режиме. Как правило, в этом режиме работают программы, запускаемые автоматически при загрузке Windows и не требующие от пользователя действий. Здесь находится календарь с часами, значок регулировки громкости и значок подключения к сети интернет или локальной сети. В этой области также отображаются всплывающие сообщения, сигнализирующие о каком либо событии. Например, о наличии свежих обновлений для операционной системы, сообщения от программ, работающих в фоновом режиме и т.д.
Область ярлыков рабочего стола
В этой области располагаются ярлыки программ, часто используемых файлов и папок, двойной щелчок по которым открывает эти объекты. Изначально, после установки Windows, на рабочем столе вы увидите лишь несколько значков: в зависимости от версии операционной системы – это иконки Корзины, Мой компьютер, Мои документы, Сетевое окружение.

В процессе работы с компьютером вы сами можете добавлять и удалять нужные вам ярлыки, располагать их как вам угодно. Все иконки здесь находятся на так называемом фоне рабочего стола, который имеет название «обои». Обои вы можете самостоятельно менять в зависимости от вашего вкуса из имеющего набора Windows или установив в качестве фона любую фотографию.
Таким образом, можно сказать, что практически рабочий стол – это ваше основное виртуальное рабочее место за компьютером. Так же как с обыкновенным столом, здесь вы располагаете все необходимые вам инструменты и материалы.
Поделиться.Еще по теме:
- Как установить Windows на компьютер Собранный настольный компьютер или ноутбук — это еще не полноценная система, с которой можно работать. На каждое подобное устройство, имеющее все аппаратные составляющие, необходимо […]
- Что такое Microsoft Store? Microsoft Store был запущен в качестве основного магазина приложений в Windows 8, но быстро стал основной платформой для распространения всех видов контента и для Windows 10. Microsoft […]
- Удаленный помощник Windows Удаленный помощник в Windows помогает компьютерным неофитам в трудную минуту. Просто обратитесь к нему, и опытный пользователь, находящийся за тысячи километров от вас, сможет подключиться […]
- Настройка звука на компьютере Подсоедините колонки к компьютеру, подключив их к соответствующему разъему (чаще всего обозначенному символом небольшого мегафона или колонок) на компьютере, ноутбуке или мониторе. В […]
- Встроенная справка Windows Система Windows настолько многообразна, что рано или поздно вы неизбежно столкнетесь с неправильной работой программы или устройства, причем возникшая проблема может быть достаточно […]
www.pc-school.ru
Nexus Dock — лучшая док-панель для Windows [+ВИДЕО]
Здравствуйте, друзья. Сегодня рассмотрим интересную бесплатную программу для компьютера. Сомневаетесь в качестве японского автомобиля марки Лексус? В его удобстве, комфорте, надёжности? И эта замечательная программа вне конкуренции. Nexus Dock — лучшая док-панель для Windows.
Лучшая док-панель для Windows
Док-панель — панелька на рабочем столе на которую размещают что угодно (ярлыки программ, папки, файлы…). Всё это мега-красиво, удобно, со спецэффектами и звуками. На рабочем столе чисто и аккуратно. Всё необходимое для комфортной работы всегда под рукой. Nexus Dock — смотрите видео обзор этой док-панели ниже.
Ногами прошу не бить — моя первая проба пера в создании видео обзоров. Согласен, качество не очень, плохо видно настройки. Ошибки понял, следующие видео будут лучше, безусловно. Двойным кликом по видео раскроете его на весь экран. Обратно — так же. Смотрите и если впечатлит видео — переходите дальше, на установку Nexus Dock…
ПОЛЕЗНОЕ ВИДЕО
…
Правда — чудо? Скачаем и установим его. Три архива — программа и два архива с анимированными иконками к ней. Полдня потратил на поиски по буржуйским сайтам. Остаётся просто скачать…
Скачать Nexus Dock
Читайте также на сайте:
…
…
Размер архива 31 Мб. Вирусы отсутствуют.
И обещанные архивы с живыми иконками (55.3 Мб)…
…и 57 Мб…
(как скачивать с Mediafire)
Архивы большого размера, но того стоят. Много времени потратите на поиски таких иконок, а тут всё на блюдечке.
Скачали Nexus Dock? Устанавливаем…
…
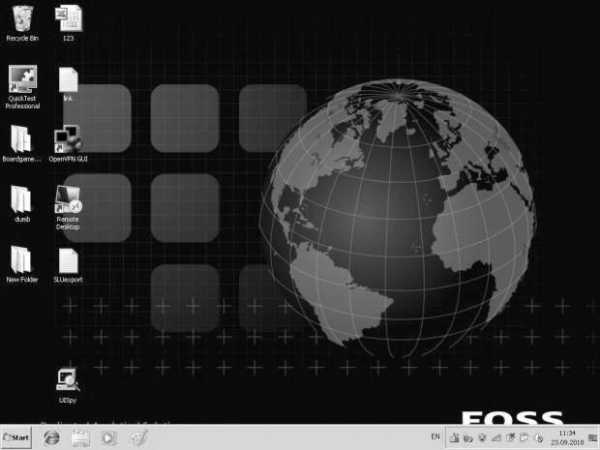

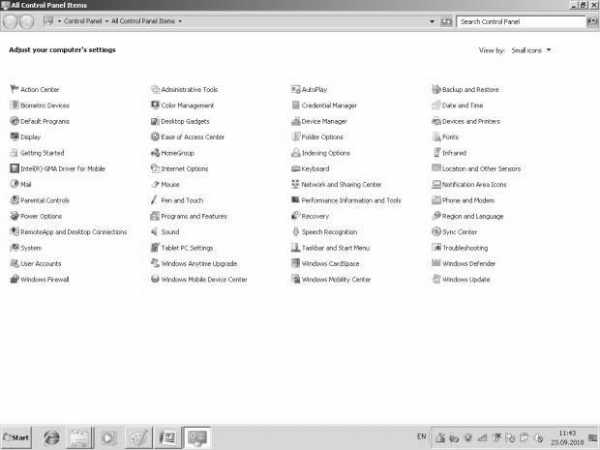
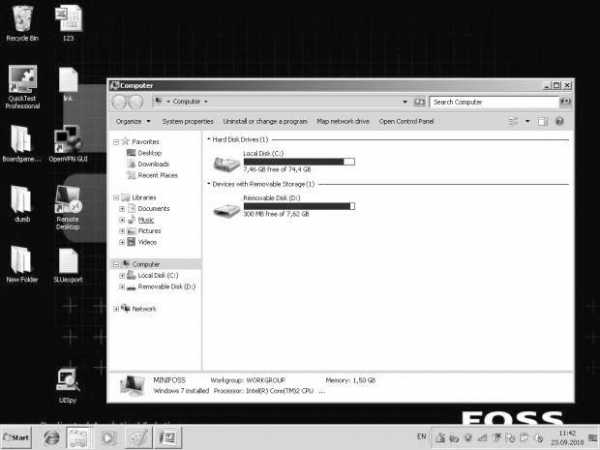
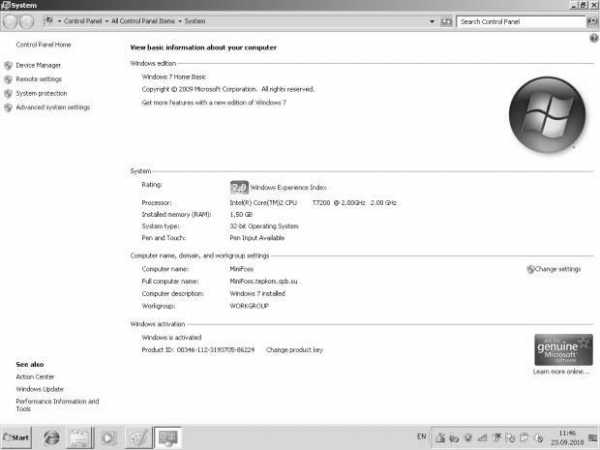

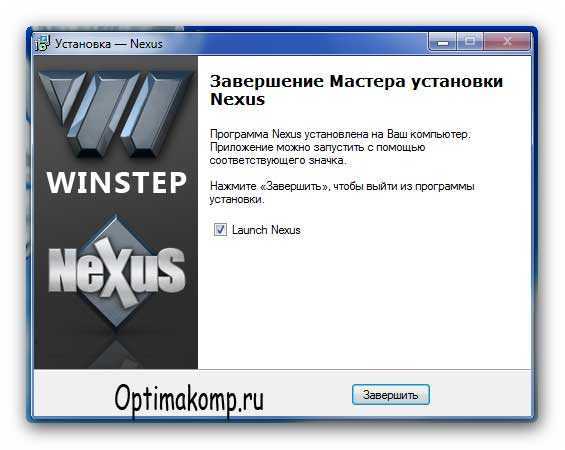
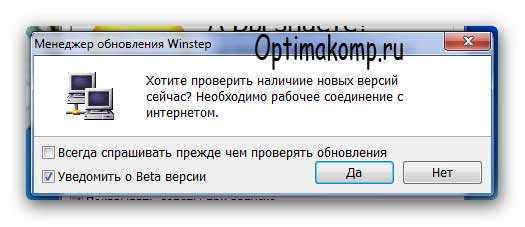
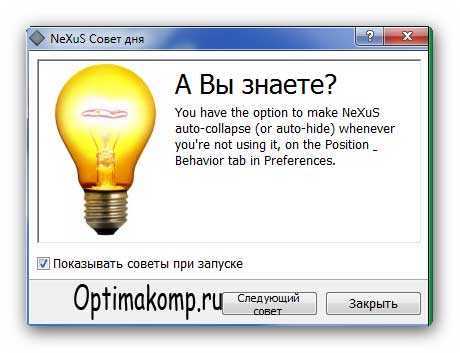
Убрал галочку и нажал «Закрыть» . Советы на английском языке.

Настройки Nexus Dock
Удаляем лишние, ненужные иконки. Идём в настройки, нажав ПРАВОЙ кнопкой мыши по док панели.

Настроек — на любой вкус и любого пользователя. Меняйте их, не бойтесь, всё получится. Не забывайте нажимать «Применить» . Надеюсь, из видеообзора многое стало понятно.
Количество панелей не ограниченно (в бесплатной версии можно только одну панель сделать). Можно лепить их на все четыре стороны рабочего стола. Панель задач убрал (в настройках панели, поставив галочку).
После изменений в настройках сохраняем профиль, чтоб не париться с ними, если что.
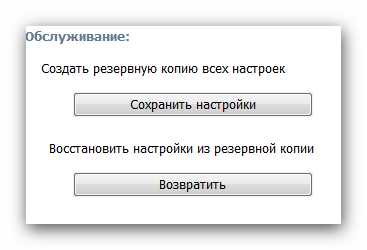
Пользуйтесь бесплатной док-панелью Nexus Dock. До новых полезных компьютерных программ и интересных приложений для Андроид.
Продолжение статьи с более подробным описанием и версией — Winstep Nexus 12.2
Рекомендую ещё посмотреть обзоры…
Я только обозреваю программы! Любые претензии — к их производителям!
Ссылки в комментариях публикуются после модерации.
^Наверх^
optimakomp.ru
Как установить красивую панель ярлыков бесплатно
Автор Руслан Ошаров На чтение 3 мин. Опубликовано
Приветствую, уважаемые читатели и гости блога! Продолжаем освоение полезных фишек и программ на компьютере. В этой публикации разберём, как изменить стандартное отображение ярлыков на рабочем столе, чтобы они радовали глаз и добавляли вам позитивного настроения.
Мы бесплатно соберём привлекательную панель ярлыков и настроим различные эффекты. Например, при наведении мыши ярлыки будут «всплывать» или появляться из ниоткуда. Короче говоря, всё увидите сами. Поехали!
Установка и настройка панели ярлыков на рабочий стол
Для реализации нестандартной панели ярлыков на рабочем столе, нам понадобится программка Rocket Dock. Она бесплатная и скачать можно набрав запрос в интернете. Но чтобы моим читателям было удобней, я даю ссылку на скачивание //yadi.sk/d/qC0EouePRFkcHA
После скачивания установочного файла запускаете его. Открывается окно с выбором языка. Жмёте «Ок»

Далее вас поприветствует мастер установки программы. Кивните в ответ и жмите «Далее» 🙂
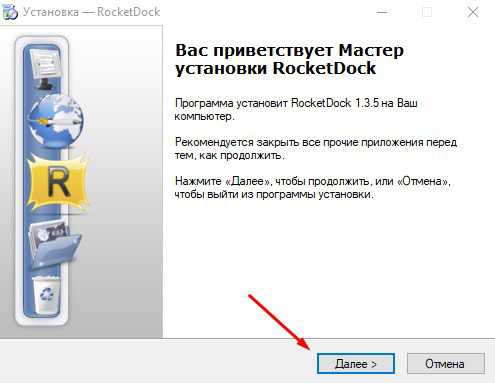
В следующем окне ставите галочку, что согласны с условиями и опять жмёте «Далее»
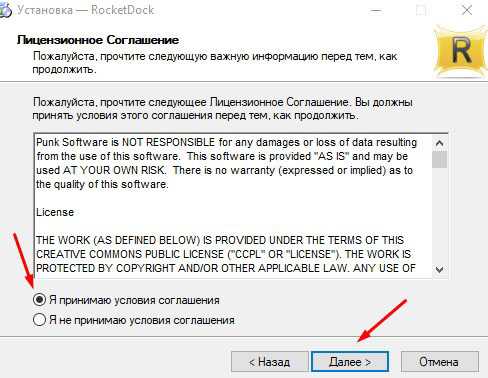
Затем установщик спросит вас о месте установки программы. По умолчанию установка на системный диск. Жмёте «Далее»

Откроется окно, где есть выбор установки ярлыка на рабочий стол. Ставьте галочку и жмите «Далее», после настройки программы мы удалим ярлык.
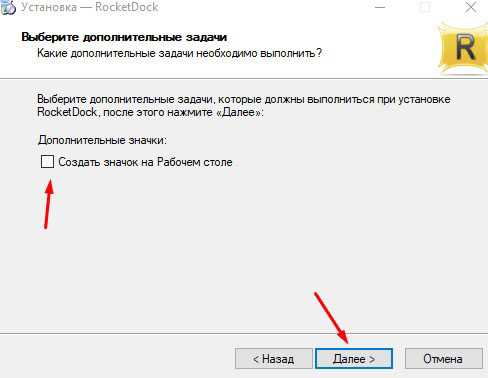
В следующем окне нажимаете «Установить» и завершаете установку.
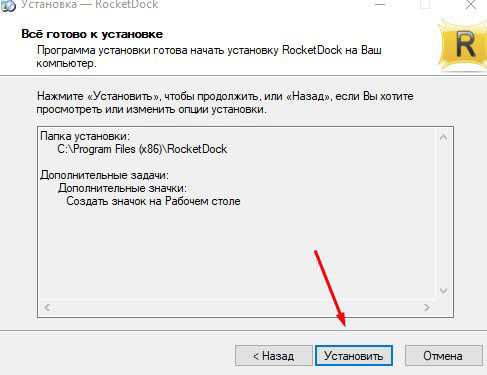
На рабочем столе появится панель с ярлыками по умолчанию. Вы можете удалить ненужные, и даже ярлык с настройкой программы можно смело удалить. Оставьте только ярлыки компьютера и корзины. Наводите курсор на ярлык, жмёте правую кнопку и удаляете.

Теперь нужно наполнить панель необходимыми ярлыками и папками. Добавить ярлык на панель можно точно так же, как при удалении через правую кнопку мыши «Добавить значок» и «Файл». При добавлении открываете место расположение ярлыка или папки и жмёте на неё.
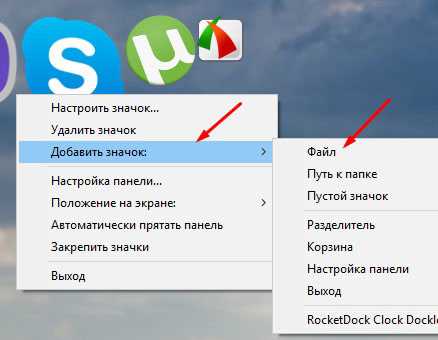
В итоге можно собрать вот такую панель.
Ненужные ярлыки с рабочего стола можно удалить или переместить в отдельную папку на компьютере. Прочтите мою статью «Как очистить рабочий стол». Корзину и ярлык компьютера обычным способом удалить нельзя. На эту тему есть ещё статья «Как удалить корзину с рабочего стола»
Когда очистили рабочий стол, переходим к настройке панели ярлыков. Наводим курсор мыши на панель, кликаем правой кнопкой и выбираем «Настройки панели»

Открывается окно настройки. На вкладке «Общие» поставьте галочку, чтобы панель запускалась при включении ПК.

На вкладке «Значки», вы можете выбрать качество изображения, прозрачность и т. д.

Далее идёт вкладка «Положение». Здесь вы можете регулировать где будет находиться панель на мониторе, будет ли она отображаться поверх всех окон, отступ от края монитора. Настраивайте как вам удобно.
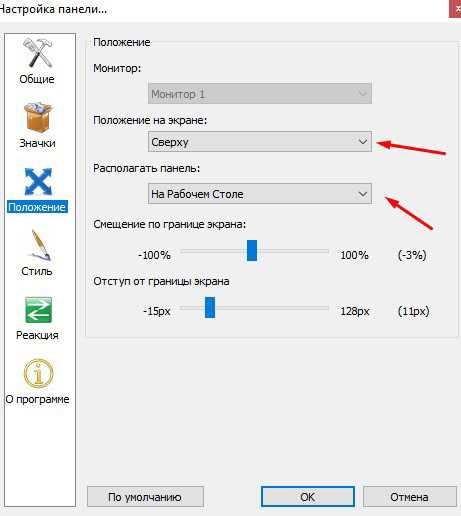
Дальше идут настройки стиля отображения панели ярлыков. Здесь вы можете настроить под тему своего ПК. Так же есть возможность не отображать названия ярлыков на панели поставив галочку.
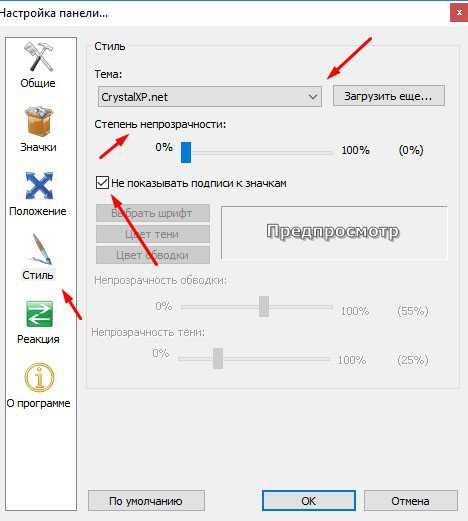
Вот так может выглядеть панель с настроенным стилем.
Вкладка «Реакция» позволяет сделать панель невидимой. Только при наведении мыши на место панели она будет появляться.
ruslanosharov.com
Настройка рабочего стола | ПК для всех
На этом компьютерном уроке Вы узнаете, что такое рабочий стол, трей, языковая панель. Вы сами научитесь настраивать размер значков и их сортировку на рабочем столе.
После включения компьютера и загрузки системы появляется рабочий стол. На рабочем столе могут размещаться различные элементы: папки, ярлыки, значки, файлы и тд. Этот элемент операционной системы (ОС) позволяет сделать более удобным доступ, к часто использующимся данным. Например, если Вы часто играете в игру или работаете с какой-то программой, то удобнее запускать ее с рабочего стола, чем каждый раз лезть в папку, где она установлена.
Таким образом, на рабочем столе Вы можете разместить все часто используемые файлы для работы с ними. Но размещать эти элементы мы научимся в следующих уроках, когда сможет сами устанавливать программы и работать с папками и файлами.
Как настроить рабочий стол.
Нажмите правой кнопкой мыши (ПКМ) на любое место рабочего стола и появиться меню.
Немного рассмотрим пункты этого меню.
В разделе “Вид” Вы можете настроить размер значков, которые располагаться на рабочем столе. Кроме этого, Вы можете изменить размер значков, на рабочем столе нажав и удерживая клавишу “ctrl” на клавиатуре и двигая колесико мыши вверх или вниз.
Разделе “Сортировка” – в каком порядке эти значки будут располагаться (начало рабочего стола – верхний левый угол экрана).
В разделе “Создать ” Вы можете создать на рабочем столе файл, папку или какой-то документ.
В разделе “Разрешение экрана” Вы можете задать разрешение экрана. По умолчанию должны быть установлены оптимальные настройки экрана (ищите надпись “рекомендуемое” рядом со значением разрешения экрана).
Кроме этого, можно увеличить размер текста и других элементов экрана. Это необходимо для людей, которые плохо видят. Нажмите на ссылку “Сделать текст и другие элементы больше или меньше” и задайте пропорцию увеличения элементов. Нажмите кнопку “Применить ”. Система попросит Вас выйти из учетной записи и снова войти. После этого значки и текс увеличатся или уменьшатся.
Меню “Гаджеты”. Гаджеты – небольшие программы, которые располагаются на рабочем столе. Как найти и добавить новые гаджеты мы рассмотрим в следующих уроках.
В разделе “Персонализация” Вы можете сменить тему оформления меню рабочего стола и папок компьютера. Пока не будем ничего менять, хотя Вы можете поэкспериментировать с темами.
На рабочем столе всегда размещается корзина. В нее попадают все данные, которые Вы удалить с компьютера. Вы можете безвозвратно удалить их или восстановить. Этим мы займемся, когда Вы научитесь работать с папками.
Вот собственно и все, что я хотел Вам рассказать о настройке рабочего стола. Но на этом наш урок не заканчивается. Давайте рассмотрим, что еще есть на экране компьютера.
Панель задач
В нижней части экрана находиться панель задач. На этой панели располагается меню “Пуск” (левый нижний угол экрана), дата и время (правый нижний угол экрана), трей (значки левее даты и времени ) и языковая панель (левее трея).
Нажав на дату или время, откроется календарь. Рядом с ним, в трее, располагаются значки некоторых программ. Обычно тут располагаются значки программ, которые запускаются при загрузке операционной системы.
Языковая панель нужна, что вы могли переключить язык ввода с клавиатуры. На вашей клавиатуре расположены кнопки, на которых нарисованы буквы на русском и английском алфавитах. В зависимости от того, какой язык сейчас выбран в языковой панели, при нажатии на клавишу клавиатуры будет писать русский или английский символ. Переключать язык можно нажимая на кнопки клавиатуры. Одновременно нажмите “ctrl” + “shift” или “alt” + “shift”(все зависит от настроек операционной системы), затем отпустите эти клавиши и смотрите, как измениться язык на языковой панели.
Рядом с меню пуск на панели задач, располагаются все запущенные программы или открытие папки. Так Вам удобнее перейти от одной папки к другой, когда они скомпонованы в одном месте. Сейчас там расположен значок интернет браузера, через который Вы читаете этот урок.
Меню “Пуск”, мы рассмотрим подробно на следующем уроке.
На этом уроке Вы узнали, как настроить рабочий стол и что еще есть на экране компьютера. Настроек рабочего стола не так много, но они позволят Вам сделать проще и удобнее работу за компьютером.
Если у Вас возникли вопросы или Вы что-то не поняли – напишите это в комментариях.
pctoall.ru
Панель задач — Википедия
У этого термина существуют и другие значения, см. Панель.Панель задач — элемент интерфейса, отображающийся на краю рабочего стола и использующийся для быстрого запуска программ или слежения за изменениями уже запущенных программ. Microsoft представила панель задач в Windows 95 в 1995, что в итоге привело к широчайшему распространению этого элемента интерфейса не только в Windows, но и во многих других операционных системах и средах рабочего стола.
Windows 1.0[править | править код]
Windows 1.0, выпущенная в 1985, обладала горизонтальной панелью внизу, где отображались запущенные программы, изображённые значками (отсылка к времени «иконизации»). Окно могло быть скрыто двойным кликом на заголовок окна[en], перемещением окна в свободную ячейку панели или с помощью команды в меню. Уменьшенное окно восстанавливается обратными действиями: нажатием на иконку в панели или перемещением иконки на рабочий стол.
Панель имела множество мест для иконок и могла расширяться по вертикали. Цвет панели по умолчанию был такой цветом фона, однако его можно было настроить. Уменьшенное окно помещалось в свободное место. Иконки не могли покинуть панель, пока они были свёрнуты.
Arthur[править | править код]
Другая ранняя реализация панели задач была представлена в Arthur от компании Acorn Computers. Такой элемент дизайна в системе был назван Icon Bar[en][1] и является неотъемлемой частью последователя системы Arthur — RISC OS. Панель содержала примонтированные диски, запущенные приложения и системные приложения. Иконки имели всплывающие подсказки и могли менять своё местоположение.
Amiga[править | править код]
AmigaOS представила третью реализацию панели задач и сохранила эту реализацию поныне. Например, AmiDOCK, возникший как сторонняя утилита, был интегрирован в AmigaOS с версии 3.9[2]. Операционная система AROS имела свою версию Amistart, что обеспечивает пользователю бесплатную установку системы. Также MorphOS обеспеgaOS или OS X.
По умолчанию в Windows находится внизу экрана и включает в себя: меню «Пуск», панель быстрого запуска, иконки приложений, область уведомлений. Панель быстрого запуска была добавлена с Windows Desktop Update и не была включена по умолчанию в Windows XP. В Windows 7 эта панель была убрана в пользу прикрепления иконок приложений в панели задач. В Windows 8 кнопка «Пуск» была удалена в пользу экранной панели[en], которая находится слева.
Панель управления изначально была предназначена для Windows 95, но была основана на функции системы под названием трей, как часть проекта Windows Cairo [3][4].
С выпуском Windows XP разработчики изменили поведение панели в соответствии с законом Фиттса и убрали ненужные пиксели, окружающие кнопку «Пуск», пока кнопка не активирована, и появляющиеся, когда кнопка активируется[5].
Элементы панели задач[править | править код]
- Кнопка меню «Пуск», главный элемент в Windows, кнопка, показывающая Меню «Пуск». Отсутствует в Windows 8 и Windows Server 2012.
- Панель быстрого запуска, представленная Windows 95 и Windows NT 4.0 благодаря Windows Desktop Update для Internet Explorer 4 и Windows 98, содержащему ссылки на приложения. Windows предоставляет такие записи по умолчанию, как Запустить Internet Explorer, и даёт пользователю возможность добавлять несистемные приложения. Простой клик по иконке вызывает запуск программы. Данная панель не всегда включена: например, в Windows XP и Windows 7 она отключена по умолчанию.
- Поле поиска позволяет производить поиск по локальным приложениям, файлам, настройкам и веб-сайтам. Также используется для вызова голосового помощника Кортана (только на поддерживаемых языках). Может быть отключено, или отображаться в сокращённом виде используя контекстное меню панели задач. Присутствует, начиная с Windows 10.
- Кнопка «Представление задач» — при нажатии показывает выполняемые приложения, а также рабочие столы. Кнопка может быть отключена используя контекстное меню панели задач. Присутствует, начиная с Windows 10.
- Кнопки программ: каждое окно создаёт свою иконку на панели задач. На панели также могут появиться всплывающие окна приложения.
- В Windows 98 и Windows Desktop Update для Windows 95 была представлена возможность скрыть окно, нажав на его иконку в панели задач.
- В Windows 2000 были представлены всплывающие уведомления.
- В Windows ME была добавлена настройка перемещения и изменения размера панели задач.
- В Windows XP было представлено группирование в панели задач, позволяющее не заполнять полностью панель задач, группируя окна по запущенным приложениям. Нажатие на группу иконок позволяет увидеть все окна приложения.
- В Windows Vista был представлен быстрый просмотр (Aero Peak). Эта способность обеспечивается диспетчером рабочего стола. Подсказка для кнопки «Пуск» больше не подсказывает «Нажмите для старта». Сейчас там написано «Пуск».
- В Windows 7 был представлен быстрый переход[en], открывающий специальное меню, в котором можно открыть недавние документы, папки (в проводнике Windows), разные настройки (так называемые задачи), которые позволяют закреплять приложения или сайты. Быстрый переход открывается нажатием правой кнопкой мыши на иконку. Также файлы или папки могут быть туда прикреплены.
- В Windows 7 была представлена возможность прикреплять приложения к панели задач, чтобы быстрее запускать их. Ранее это реализовывалось с помощью быстрого запуска.
- В Windows 7 был удалены некоторые объективные части панели[en].
- Область уведомлений — часть панели управления, которая показывает иконки для различных приложений, в том числе управление громкостью. Содержит главным образом системные иконки, иконки некоторых программ, например, Winamp использует эту функцию. По умолчанию панель расположена справа снизу на панели на основном мониторе (или слева сверху для некоторых языков) или сверху, если панель расположена вертикально. Часы также расположены рядом. Например, приложение Принтеры отображает очередь документов на печать, или приложение драйвера экрана отображает иконку изменения разрешения экрана. По-другому область уведомлений называется системным треем, но это название не является официальным[6][7], однако используется в документации[8][9][10], статьях[11], описаниях приложений[12] и в приложении Bing Desktop[en]. Реймонд Чен (англ. Raymond Chen) предполагает, что название возникло из-за конфликта с systray.exe, маленькой программой, управляющей иконками в трее Windows 95.[4] Также есть название область статусов, введённое Microsoft.[8][13][14]
- В старых версиях Windows область уведомлений могла иметь только 16 цветов. В Windows ME было добавлена поддержка High color[en].
- Начиная с Windows XP можно изменить настройку показа панели: скрывать при неиспользовании или показывать всегда.
- Начиная с Windows Vista область уведомлений была поделена на две части; первая включала в себя часы, системные приложения, громкость, сеть и энергопотребление. Вторая часть включает в себя остальные приложения.
- В Windows 10 был добавлен центр уведомлений.
- Начиная с Windows 95 Desktop Update, в панели появилась кнопка Показать рабочий стол как стандартный ярлык, автоматически скрывающий все открытые окна. В Windows 7 кнопка Показать рабочий стол перешла на правую сторону. Если функция «Aero Peek» активирована, то подведение к кнопке вызывает простой показ рабочего стола и отведение скрывает показ.
Персонализация[править | править код]
Панель задач Windows может быть изменена по разным причинам. Позиция панели может быть изменена. Начиная с Windows Server 2008 панель расположена на одном экране, программа UltraMon позволяет располагать панель на всех экранах, если их несколько. Когда панель расположена вертикально в системах версии ниже Windows Vista, кнопка «Пуск» показывает слово «Пуск», в отличие от полной фразы[15]. Когда панель изменяет высоту (или ширину, если панель расположена вертикально) под иконками появляются названия окон и приложений.
Пользователь может изменить высоту (или ширину, если панель расположена вертикально) до половины экрана. Чтобы избежать случайного изменения размера, в Windows XP была встроена блокировка от изменения панели[16][17]. Когда панель разблокирована, появляются «бегунки», позволяющие с помощью мыши изменять размер панели или её частей. Эти бегунки могут быть перемещены по всей панели или экрану.
Когда панель управления скрыта, то её можно отобразить простым наведением на тот край, куда скрылась панель. В Windows 7 панель задач не позволяет закреплять папки, за неё это делает ярлыки в приложении проводника Windows. Также это возможно с помощью сторонних программ, например, утилита Winaero[en] Taskbar Pinner может дать возможность прикреплять к панели задач любой ярлык.[18]
Панель инструментов[править | править код]
Другие панели, называемые «Инструментами» (англ. tooltip), могут быть добавлены на панель инструментов. Windows включает представленные инструменты, но не показывает их по умолчанию (за исключением панели быстрого запуска в некоторых версиях)[19].
- Адреса. Включает адрес-бар, похожий на адрес-бар в Internet Explorer.
- Проигрыватель Windows Media. Опционально показывает уменьшенный Проигрыватель Windows Media.
- Ссылки. Ссылки из папки Ссылки. Обычно показывает ссылки на сайты.
- Сенсорная панель. Включает кнопку для показа панели для планшетного компьютера.
- Рабочий стол. Включает ярлыки с рабочего стола. Позволяет быстро получать ярлыки, не выходя на рабочий стол.
- Быстрый запуск. Включает ярлыки Internet Explorer, приложения для электронной почты и ссылки на рабочий стол. В Windows Vista добавлена ссылка на Windows Aero.
- Языковая панель. Включает в себя переключатель языков для клавиатуры.
В дополнение Windows поддерживает функцию «Application Desktop Toolbars» (или «appbands»), позволяющую создавать дополнительные панели и не дающую накладывать другие приложения[20].
- Настройки панели в Windows 95 и Windows 98 могут быть открыты с помощью зажатия CTRL и клика на панель, однако появившаяся панель не отвечает на запросы. Настройка может быть найдена и в последних версиях[21].
Dock — это панель задач для OS X и её предшественника NeXTSTEP. Панель в OS X является ориентированной на приложения. Запуск приложения можно сделать с помощью одного клика по иконке. Также существует меню, активируемое правым кликом на иконку и вызывающее окно приложения и другие функции приложения. Свёрнутое приложение может быть скрыто в Dock-панель, в секции справа. Корзина также находится на Dock-панели, и используется для удаления файлов и приложений. Например, перемещение части текста в корзину перемещает удалённую часть текста в корзину.
Справа экрана в OS X расположена панель меню[en], содержащая виджеты и другие возможности, названные экстра-меню[en].
Стиль Windows 8 в несистемных приложениях для Android реализуют панель задач[22].
KDE[править | править код]
В KDE 3 и ранее панель задач запускалась с помощью программы Kicker[en], которая показывала панели, содержащие апплеты. Апплеты могли быть свободно перемещены, например, панель уведомлений может быть убрана с панели. Панель может быть перемещена наверх и другие стороны экрана. Существует возможность изменять высоту или ширину от 24 до 256 пикселей. Также могут быть добавлены дополнительные панели, могущие располагаться в другом месте, например, одна панель слева, а другая — справа (одна закреплённая, а другая скрывающаяся). Начиная с KDE Plasma 5, панель реализована с помощью виджетов.
GNOME[править | править код]
Подобным образом в GNOME 2 используется собственный тип панели (панель GNOME). По умолчанию GNOME 2 обычно содержит две широких панели сверху и снизу. Панель сверху содержит меню Приложения, Переходы и Система. Также там есть запущенные приложения, место для файловой системы, настройки системы и административные утилиты.
Панель снизу обычно используется для вывода на экран часов и области уведомлений, панель сверху позволяет переключаться между рабочими столами[en]*, окнами и кнопка скрытия всех приложений. Панель также может содержать виджеты, названные апплетами. Также там могут располагаться ярлыки приложений, поиск и прочее. Это всё может быть перемещено, удалено или настроено.
GNOME 3.0, апрель 2011В GNOME 3 панель была перемещена в GNOME Shell, который состоит из панели сверху, содержащей кнопку Активность слева, часов в центре и панель уведомлений справа. GNOME Shell не содержит традиционную панель управления и окно не может быть скрыто; пользователь может управлять окнами, рабочими столами и запускать приложения (либо с помощью панели на краю экрана, либо с помощью поиска) из Главного меню. В GNOME 3.8 был представлен Классический режим, где были представлены элементы из GNOME 2 в GNOME Shell с помощью расширений.
Другие среды Unix[править | править код]
Эти среды рабочего стола имеют собственную панель задач:
Автономные менеджеры окон позволяют запускать панель задач:
Программы, позволяющие запускать панели задач, обычно используют Avant Window Navigator[en], pypanel, fbpanel, perlpanel, tint2 и проч.
ru.wikipedia.org
