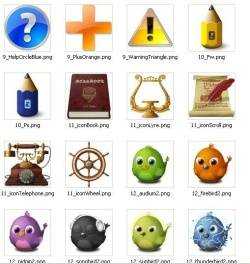Панели рабочего стола | Бесплатные программы на все случаи жизни
10 сентября 2010 SergНемного операционных систем пользуется большой популярностью у простых пользователей, их можно пересчитать, на пальцах одной руки. Windows это номер один, пользователей получают куча всяких программ и главное много игр, Linux — закрытый мир профессионалов, куда добираются избранные, а вот пользователи MacOS считают себя особой кастой, лучше чем другие и пользующиеся очень специфическими приложениями и главное о красоте их интерфейса ходят легенды. Давайте попробуем на Window, почувствовать всю неземную красоту MacOS, где основное место занимает стильная панель задач. Для этого существует замечательная программа, которая позволит вам создать у себя на компьютере панель задач в MacOS стиле — Rocket Dock.
Читать далее…
Хотя над меню «Пуск» постоянно идет работы по улучшению, повышению энергономичности, но если установлено, много программ, игр, утилит, даже при всех дизайнерских ухищрениях для поиска нужного ярлыка программы тратится много времени. В новых версиях Windows реализован поиск по названию программы, да кто им пользуется ведь надо набирать с клавиатуры, а большинство предпочитает обходиться мышью. Есть варианты эффектных панелей быстрого запуска, но они требуют много системных ресурсов и для слабых компьютеров не подходят. Довольно неплохим выбором может стать утилита, добавляющая дополнительную панель на рабочий стол
Читать далее…
Как и все люди, мы любим, планировать, составлять расписания, что надо сделать. В самом простом случае пытаемся запомнить, но эта так детские игрушки и так забывается через несколько минут, после нескольких раз понимаешь надо использовать более действенный способ. Что может быль лучше записи на бумагу, все на виду и можно разложить по полочкам, самым распространенным стало использование стикеров наклеенных, на рабочем места, провел взглядом и сразу понимаешь, что ничего не сделал. Но все эти бумажки на клею, прошлый век, для людей много работающих на компьютере, выбором станет электронный вариант стикеров – записок, висящих на рабочем столе. Отличная бесплатная программа, для создания и ведения записей напоминаний Stickies.
Читать далее…
Уже много лет, ведущие компании компьютерной индустрии ведут работы по созданию наиболее дружеского для пользователя интерфейса. Особенно приходится стараться разработчикам операционных систем, предлагая все более изощренные способы для облегчения доступа к любимым программам. Но даже все эти усилия, не позволяют достигнуть идеала, существует довольно большой пласт утилит, действительно облегчающих доступ к запуску часто используемых программ. Одной из таких приложений дающих возможность быстрого запуска приложений, открытия папок и ссылок —
Читать далее…
freevi.net
Красивая панель с плавающими ярлыками для Рабочего стола
13:50 ЛюдвигПанель ярлыков на рабочем столе. Наверное, почти нет таких людей, которые не хотели бы, чтобы Рабочий стол компьютера был не только удобным, но и красивым. Лично я люблю украшать все, что только возможно. Намного приятнее работать, когда хоть что-то радует глаз.
У меня на Рабочем столе установлена вот такая симпатичная и очень удобная панель с ярлыками самых необходимых программ. Когда наводишь на неё курсор, иконки как бы выплывают на передний план, и увеличиваются в размерах. Называется такая панель – Rocket Dock.
Панель ярлыков на Рабочем столе. Установка
Устанавливается панель легко и просто. Достаточно набрать в поисковике фразу « программа Rocket Dock скачать», зайти на сайт с программой и скачать её себе на компьютер. Потом запустить установочный файл, и следовать инструкции установки.
Наверху Рабочего стола появиться ваша новая панель.
Настройка панели ярлыков Рабочего стола
Для того, чтобы настроить свою панель с ярлыками, необходимо щелкнуть правой кнопкой мышки по пустому месту на панели и выбрать в выпадающем списке пункт Настройка панели.
Откроется окно Настройка панели.
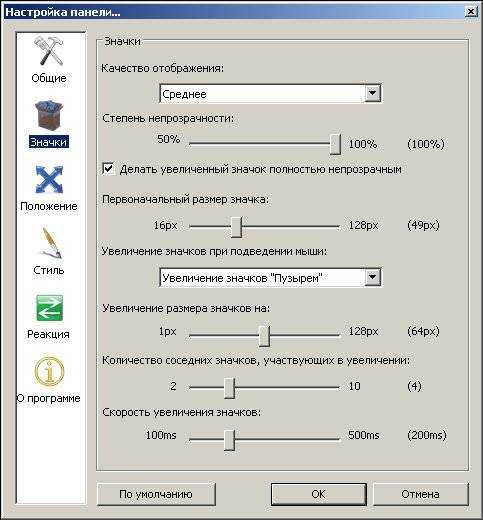
Настройте панель на свой вкус. Особенно обратите внимание на вкладку Стиль. Откройте список Тема, и выберите стиль подходящий вашему Рабочему столу.
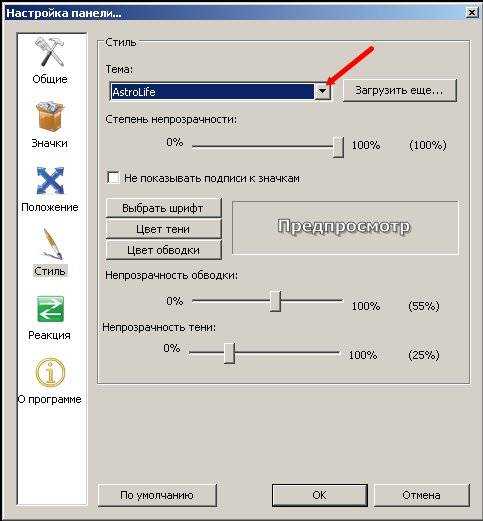
Не забывайте сохранять свои настройки кнопкой ОК.
Для того, чтобы добавить иконку программы или папку, достаточно просто взять и перетащить её прямо на панель. Таким же образом вы можете поменять иконки местами.
Панель можно сделать не видимой. Для этого опять же кликните правой кнопкой мыши по свободному пространству на панели и установите галочку напротив записи Автоматически прятать панель. Теперь она будет появляться только тогда, когда вы подведете курсор мыши к месту, где должна находиться панель.
Кстати вы можете расположить ее сверху, справа, слева или внизу вашего Рабочего стола.
Теперь все ваши иконки будут размещены на панели ярлыков, а Рабочий стол будет чистым. А самое удобное то, что все ярлыки будут доступны при всех открытых окнах. Будь то окно браузера, фотошоп, текстового редактора Word или таблиц Excel.
Можно загрузить с Интернета анимированные иконки и заменить не интересные ярлыки на них. Часто на сайтах с программой предлагают бесплатно скачать целые наборы таких иконок на разную тематику. Вот как эти
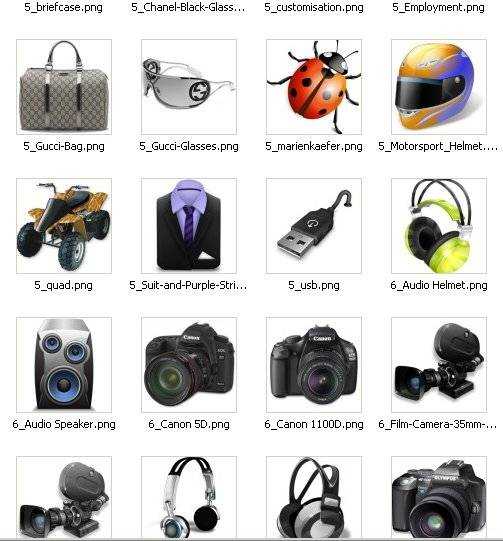
Или эти
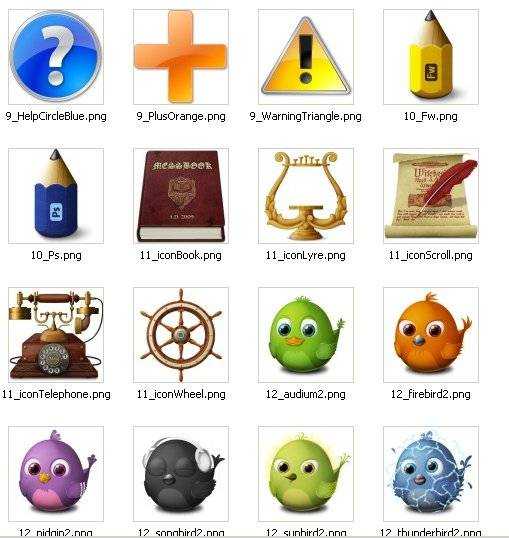
Пользуйтесь и наслаждайтесь.
Видеоролик Панель ярлыков на Рабочем столе. Установка:Удачи! С Вами была – Людмила
Это тоже интересно!
Понравилась статья — нажмите на кнопки:
moydrygpk.ru
sTabLauncher 2.2.3
sTabLauncher – это очень интересный интерфейс, предназначенный для оперативного запуска различных часто используемых пользователем приложений, например, интернет-страниц, программ или папок. Для удобства пользователей вкладки с эффектом полупрозрачности располагаются в верхней части рабочего стола. Их дизайн и цветовое решение можно выбирать, подстраивая под обои рабочего стола. Прозрачность вкладок также можно регулировать. Некоторые пользователи принаровились применять sTabLauncher, как плеер, добавив специальную аудиовкладку. По принципу – всё, что хотите. Программа абсолютно не капризна при установке. Разобраться в тонкостях настроек панелей вкладок сможет даже школьник. Скачивайте, устанавливайте, пробуйте!
Установив программу выберите язык на пример Русский, что бы удобнее было в дальнейшем работать с программой. После установки стоит обратить внимание на верхнюю часть экрана где появится едва заметная, полупрозрачная панелька нажав на которую выезжает основная панель на которой уже можно настроить вкладки категорий, установить ярлыки и назначить нужные программы или документы для быстрого доступа.
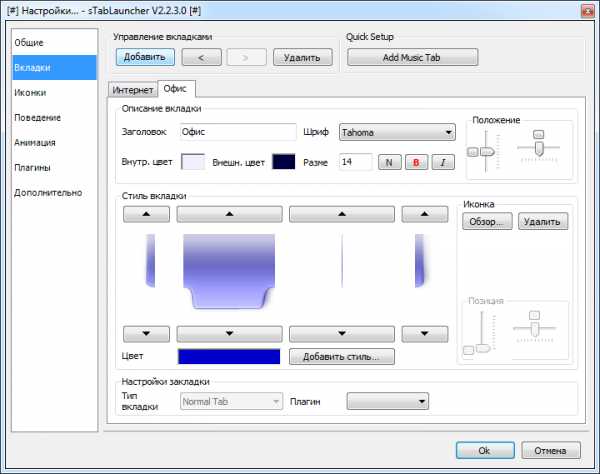
Сам вид вкладок можно настраивать по собственному вкусу, можно настроить цвет каждой вкладки и стиль оформления для каждой категории, на пример сделать края вкладки не ровными, как бы немного рваными, собственно говоря всё зависит от Вашей фантазии. Так же можно настраивать поведение при открытии панели и переключения между вкладками, прозрачность и другие параметры.
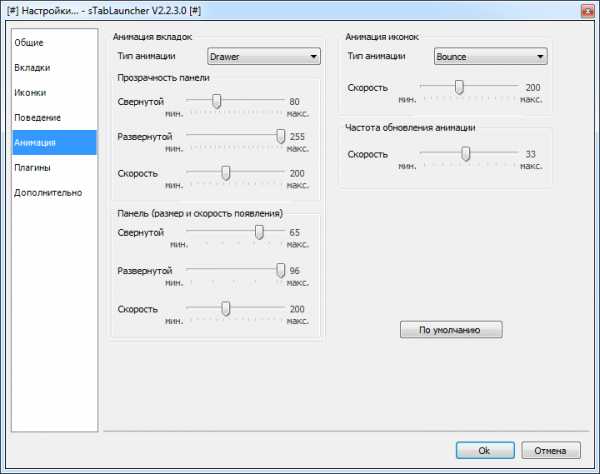
Программа sTabLauncher вполне может стать достойной заменой RocketDock, хотя в любом случае она поможет разгрузить рабочий стол от скопления ярлыков и иконок, получить лёгкий доступ к нужным файлам, папкам и программам.
winzoro.net
рабочий стол, панель задач, кнопка «Пуск»…
Загрузка Windows 7
При начальном включении компьютера производится первичное тестирование и настройка его внешних и внутренних и устройств. Результат самотестирования отображается на экран. По окончании тестирования начинает загружаться операционная система Windows 7.

Самотестирование внешних и внутренних и устройств
Вход в систему
В самом конце загрузки Windows 7 на экране монитора отображается страница приветствия. Если в системе задано несколько пользователей или учетных записей, то на этой странице будут перечислены все имена учетных записей. Для входа в систему щелчком мыши выберите нужное имя и в случае необходимости введите пароль. Если учетная запись одна, как правило, это Администратор, то процедура выбора учетной записи будет пропущена и вы сразу же войдете в систему.

Вход в систему с паролем
Для каждого пользователя, регулярно работающего на данном компьютере, рекомендуется создавать свою учетную запись и присваивать ему свой индивидуальный пароль.
Создание учетных записей производится администратором (пользователем с правами администратора), и им же задаются права, которыми могут пользоваться те или иные пользователи.
Обратите внимание, что при вводе пароля он не отображается — все буквы заменяются кружочками. Это сделано для того, чтобы посторонние не смогли подсмотреть пароль при его вводе.
В случае ввода неправильного пароля будет выдано соответствующее сообщение и вам будет предложено ввести его еще раз. Ошибка при вводе пароля может быть обусловлена тем, что вы забыли переключить русскую раскладку клавиатуры на английскую или случайно нажали на клавишу «Caps Lock», что привело к вводу заглавными буквами. Проверьте это и попытайтесь снова ввести пароль.
Раскладка клавиатуры, как правило, русская, а дополнительная — английская. Переключение раскладок будет осуществляться одновременным нажатием клавиш «Alt»+ «Shift».
Интерфейс Aero Windows 7. Рабочий стол
После входа в систему, на экране появляется Рабочий стол, с иконками или ярлыками, относящимися к тем программам, которые были ранее установлены на компьютере.
Рабочий стол – это пространство для размещения иконок или ярлыков программ для быстрого доступа к ним, или окон, благодаря которым, так удобно работать с информацией на компьютере. Рабочий стол можно сравнить с письменным столом, на котором разбросаны канцелярские предметы (иконки или ярлычки) и бумага (окна программ). При этом, надо иметь ввиду, что вид Рабочего стола, после загрузки системы определяется настройками той учетной записи, под которой пользователь вошел, т.е. какие настройки были заданы пользователь для его учетной записи, такими они остаются.

Рабочий стол
Для каждого пользователя, который работает под своей учетной записью, можно настроить свое оформление Windows 7.
На Рабочем столе, сразу после установки Windos 7 имеется лишь один значок – это Корзина (Recycle Bin). В том случае, если компьютер покупается в магазине с уже установленной Widows 7, то на Рабочем столе, скорее всего, будут размещено несколько значков.
Эти значки используются для быстрого доступа, причем не имеет значения к каким данным, это могут быть файлы, папки или программы. Держа эти значки под рукой, имеется ввиду, Рабочий стол, гораздо быстрее и проще работать за компьютером.
В своей работе вы можете сами добавлять значки на Рабочий стол или удалять их по своему желанию. Удаление значков или ярлыков с Рабочего тола не влияет на работу системы в целом.
Панель задач и кнопка «Пуск»
В левой нижней части Рабочего стола в виде полосы расположена Панель задач.
Панель задач
С левого края она начинается с кнопки «Пуск», и в Windows 7 эта кнопка претерпела изменения — она стала круглой и с нее исчезло слово «Пуск», которое встречается в предыдущих версиях Windows.
После открытия документа, папки или программы на Панели задач появляется соответствующая кнопка, с указанием на документ, папку или программу. Благодаря чему, Панель задач выполняет функцию быстрого доступа к запущенным программам или открытым документам в тот момент, когда их открыто несколько.
Не менее полезная функция, которая доступна в Windows 7 – Списки переходов. Она позволяет быстро перейти к тем приложениям, документам или веб-страницам, которые чаще всего используются. Чтобы открыть Список переходов, укажите курсор на значок программы на Панели задач и щелкните вспомогательную (правую) кнопку мыши.

Списки переходов
Кнопка отображенного в данный момент документа или приложения выглядит нажатой, как бы немного «утопленной». При наведении указателя мыши на нее на Панели задач над этой кнопкой выводится миниатюрное изображение соответствующего окна — Предварительный просмотр открытых окон.

Предварительный просмотр открытых окон
Предварительный просмотр позволяет быстро просматривать эскизы открытых окон, не открывая их целиком. Достаточно навести указатель на кнопку на Панели задач чтобы отобразить эскизы открытых приложений.
Обратите внимание! В версии Windows 7 Начальная эскизы недоступны, но если навести указатель мыши на кнопку запущенного приложения на Панели задач, отобразятся все элементы, открытые для этой программы.
В Windows 7, как и в предыдущих версиях, предусмотрена возможность автоматически группировать однотипные элементы под одной кнопкой. К примеру, если в текстовом редакторе Microsoft Office отрыть несколько документов, они сгруппируются под одной кнопкой на Панели задач.
Щелкнув по этой кнопке, откроется полный список эскизов открытых документов, после чего можно выбрать нужный. Благодаря такой группировке однотипных элементов, удобно пользоваться Панелью задач, при открытии большого количества документов.
Группировка однотипных элементов
На панели задач, помимо открытых окон, можно отобразить различные панели: Помимо кнопок открытых окон, на Панели задач можно отобразить различные панели: панель адресов, ссылок, рабочего стола и другие.
Оконный интерфейс Windows 7
Windows 7, как и ее предшественники имеет оконный интерфейс, то есть в ней все открывается с помощью окон: документы, программы, настройки параметров – все открывается в окнах. Также с помощью окон происходит взаимодействие пользователя с системой и системы с ним. Windows с английского переводится как окна.
Управлять окнами весьма просто. Их можно перемещать, растягивать, сворачивать и подстраивать под свои потребности. Благодаря простому управлению окнами, их можно по-разному группировать на рабочем столе. Окно можно развернуть на весь экран или свернуть, чтобы оно не мешало просмотру других окон.

Окна программ
Стандартная форма окна – прямоугольная. Переходить между окнами можно либо выбором кнопки на Панели задач, которая соответствует этому окну, либо с помощью мыши, щелкая по их видимой части на экране. Выбранное (активное) окно всегда отображается поверх остальных.
Есть ряд программ, которые могут запускаться без открытия окон. Обычно, такие программы настроены так, что их параметры нельзя менять.
Кроме этого, есть программы, например игры, которые запускаются в полноэкранном режиме, занимая весь экран монитора. Большинство таких программ позволяют переходить в оконный режим и обратно.
В Windows 7 появились новые функции, упрощающие работу с окнами.
Flip 3D – позволяет открывать окна в виде трехмерной колонки, открывая по одному.

Flip 3D
Aero Shake – позволяет навести порядок на рабочем столе, при открытии большого количества окно. Достаточно коснутся указателем мыши окна, и удерживая основную (левую) кнопку встряхнуть его. Все открытые окна, кроме выделенного будут свернуты. Повторно встряхните мышь, удерживая окно, и свернутые окна вернутся в исходное положение.
Aero Peek – делает окна прозрачными, тем самым позволяя просматривать рабочий стол. Достаточно навести указатель мыши в правый угол Панели задач, и окна станут прозрачными, отведите указатель в сторону и окна вновь станут стандартными.

Aero Peek
Обратите внимание! Функция Aero Peek входит в следующие версии: Windows 7 Домашняя расширенная, Профессиональная и Максимальная.
Snap — позволяет более эффективно управлять окнами за счет простого перетаскивания их к границам экрана.
Если переместить окно правую или в левую часть экрана, то но займет половину экрана монитора, если переместить окно вверх, то оно будет развернуто на весь экран.
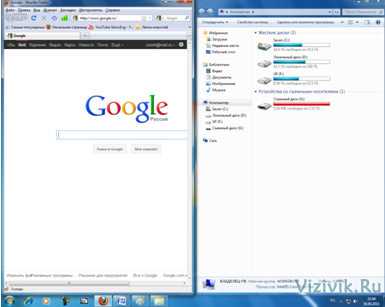
Snap
Весьма полезная функция для тех, кто не пользуется файловыми менеджерами, например, Total Commander.
Контекстные меню
Контекстное меню часто используется при работе за компьютером, так как позволяет пользователю быстро вызвать необходимую команду для конкретного приложения. В ос Windows широко используется контекстное меню.
Вызвать контекстное меню можно при помощи вспомогательной (правой) кнопки мыши. При этом его содержание зависит от того, над каким объектом расположен указатель мыши и в какой момент оно вызвано.

Контекстное меню Корзины
Это меню называется контекстным потому, что оно зависит от контекста — то есть от текущей обстановки. К примеру, если указатель мыши находится над значком корзина, вызвав контекстное меню, оно будет относиться к корзине, а если над текстовым документом, то появится контекстное меню документа.
Боковая панель – гаджеты Windows 7
В операционной системе Windows 7 появилась Боковая панель (Sidebar по-английски) — новый элемент интерфейса, которого не было в предыдущих версиях, за исключением Windows Vista. По умолчанию Боковая панель располагается по правому краю Рабочего стола и служит для размещения небольших мини-программ, в большинстве случаев предназначенных для отображения какой-либо полезной информации (времени, погоды, загрузки процессора с оперативной памятью и т.п.) или какого-либо полезного инструмента (календаря, записок и т.д.).

Боковая панель
Если Боковая панель у вас не отображается, то запустить ее можно, выбрав Пуск — Панель управления — Оформление и персонализация — Гаджеты рабочего стола.
vizivik.ru
Рабочий стол и Панель задач. Компьютер на 100. Начинаем с Windows Vista
Рабочий стол и Панель задач
После окончания загрузки Windows мы увидим Рабочий стол – это область экрана, где могут отображаться окна, значки и меню (рис. 1.6).
На Рабочем столе Windows Vista мы можем найти следующие основные элементы.
? Панель задач. Находится в нижней части Рабочего стола. Слева на ней расположена кнопка с логотипом Windows, которую еще называют кнопкой Пуск. Рядом с ней находится панель быстрого запуска со значками часто используемых программ. В правой части находится область уведомлений с часами и индикатором клавиатуры. Назначение основных элементов Панели задач показано на рис. 1.7.
? Меню Пуск. После щелчка на кнопке Пуск открывается главное меню Windows (меню Пуск), с помощью которого можно запускать программы, открывать документы и выполнять другие действия. В нижней части меню Пуск есть строка поиска, с помощью которой можно быстро найти программу, документ или другой объект.
Рис. 1.6. Рабочий стол Windows Vista
Рис. 1.7. Панель задач Windows Vista
? Значки и ярлыки. Графический интерфейс пользователя предусматривает отображение на экране всех объектов (файлов, папок, дисков, устройств, элементов управления и т. д.) с помощью значков. После двойного щелчка кнопкой мыши на значке его содержимое будет отображено в стандартном окне.
? Окна. Программа, документ или другой объект открываются в окне – ограниченной области экрана, в которой отображается содержимое данного объекта. После открытия любого окна на Панели задач автоматически появляется соответствующая ему кнопка. Эти кнопки можно использовать для переключения между несколькими открытыми окнами. Чтобы закрыть окно, щелкните на кнопке с изображением крестика в его правом верхнем углу.
? Боковая панель. Находится в правой части экрана и служит для размещения мини-приложений, которые отображают динамически изменяющуюся информацию. Например, в составе Windows Vista есть мини-приложения для просмотра прогноза погоды, курсов валют, календаря и др.
Поделитесь на страничкеСледующая глава >
it.wikireading.ru
Структура рабочего стола, мой компьютер, панель управления
Лабораторная работа №1
На тему: Практическое изучение системы Windows 7
Целью лабораторной работы является практическое освоение операционной системы Windows 7 – ее графической оболочки, входа и выхода, структуры рабочего стола, основных действий и настроек при работе в системе. Необходимый общий теоретический материал по архитектуре и особенностям ОС Windows представлен в Обзор архитектуры и возможностей систем Windows 2000/XP/2003/Vista/2008/7и Системные механизмы Windowsданного курса.
Содержание
- Аппаратура и программные инструменты, необходимые для лабораторной работы
- Продолжительность лабораторной работы
- Обзор Windows 7
- Запуск системы
- Вход в систему и аутентификация пользователя
- Структура рабочего стола, мой компьютер, панель управления
- Работа с файлами и папками
- Запуск программ, управление задачами, программами и процессами
- Сетевые установки
- Работа на удаленных компьютерах
- Выход из системы
- Еще раз о пользовательском интерфейсе Windows 7
Аппаратура и программные инструменты, необходимые для лабораторной работы
Настольный или портативный компьютер с операционной системой Microsoft Windows 7
Продолжительность лабораторной работы
2 академических часа
Обзор Windows 7
Windows 7 – наиболее новая клиентская ОС фирмы Microsoft, выпущенная в октябре 2009 года. От предыдущих версий Windows она отличается значительно более удобным пользовательским интерфейсом, с которым Вы и познакомитесь в данной работе, и более высоким быстродействием. Система все больше завоевывает популярность пользователей.
Запуск системы
Включите компьютер с инсталлированной Windows 7.
Менее чем через минуту система загружается и готова к работе.
Выводится начальное меню с именами пользователей.
Вход в систему и аутентификация пользователя
Выберите Ваше имя пользователя и кликните мышкой по картинке рядом с именем. Как правило, в систему уже введено стандартное имя User. Если для пользователя установлен пароль, введите его.
После входа в систему на экране визуализируется рабочий стол (desktop) (рис.1):
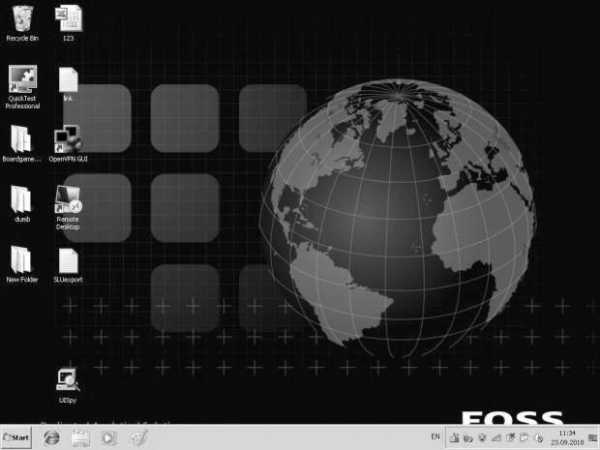
Рис. 1. Рабочий стол Windows 7
Структура рабочего стола, мой компьютер, панель управления
Рабочий стол состоит из иконок приложений (например, Internet Explorer) и панели задач (taskbar) – обычно серого цвета, в нижней части. В левом нижнем углу расположена кнопка Start, при нажатии на которую пользователь может выбрать начальное действие – запуск какого-либо приложения, создание документа и др. (рис.2).
Вид и фон рабочего стола при разных настройках могут отличаться. На рис.2 показан один из пользовательских фонов рабочего стола. Для изменения фона рабочего стола необходимо на фоновом рисунке нажать правую кнопку мыши и в контекстном меню выбрать Properties / Desktop, после чего выбрать нужный рисунок фона в выпадающем списке.

Рис. 2. Состояние рабочего стола после нажатия кнопки Start
Основные пункты стартового меню, визуализируемого в результате нажатия кнопки Start:
- Computer – информация о компьютере, его ресурсах, устройствах, имени, установеленной на нем ОС
- Documents – стандартная папка для создаваемых документов (Вы можете помещать документы и в любую другую более удобную Вам папку)
- Control Panel – панель управления (рис.3)
- Search programs and files – поиск и запуск программ и открытие файлов
- (в нижней части) Shut down – выход из Вашего пользовательского сеанса, выключение компьютера или перезапуск системы.
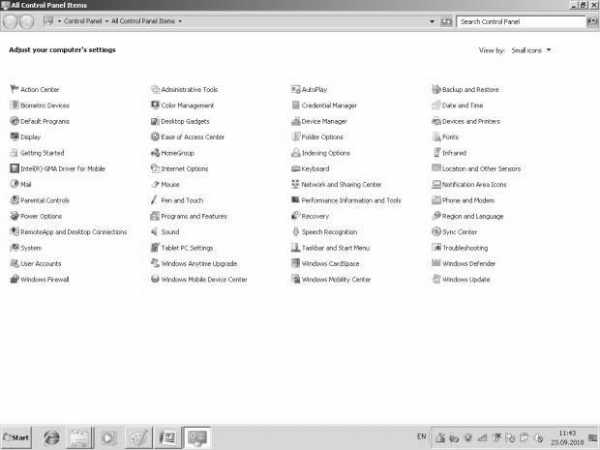
Рис. 3. Панель управления
Рассмотрите более подробно панель управления (рис.3). Она позволяет управлять ресурсами компьютера. Например, пункт Programs and Features позволяет инсталлировать новые программы, деинсталлировать или инсталлировать вновь (ремонтировать) уже установленные.
Выберите в стартовом меню пункт Computer, При этом в специальном окне визуализируется информация о состоянии компьютера (рис.4):
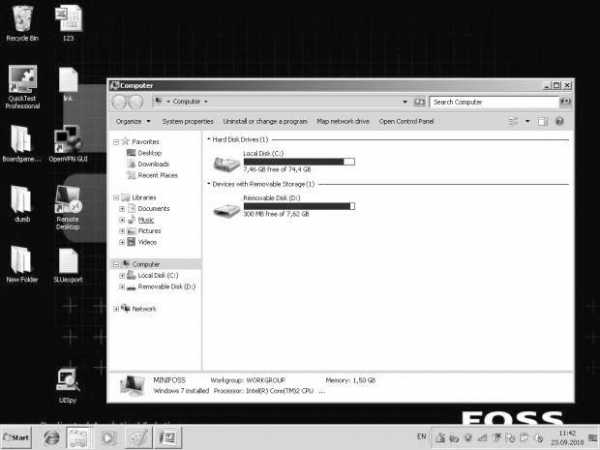
Рис. 36.4. Computer
В окне Computer (рис.4) визуализируется информация о дисках и некоторых наиболее важных папках и предлагается набор возможных действий и набор других информационных узлов для перехода к ним (например, Network).
Для визуализации основных свойств компьютера (системной информации) выберите в стартовом меню: Computer / (Правая кнопка мыши) / Properties. Возникает окно с системной информацией (рис.5):
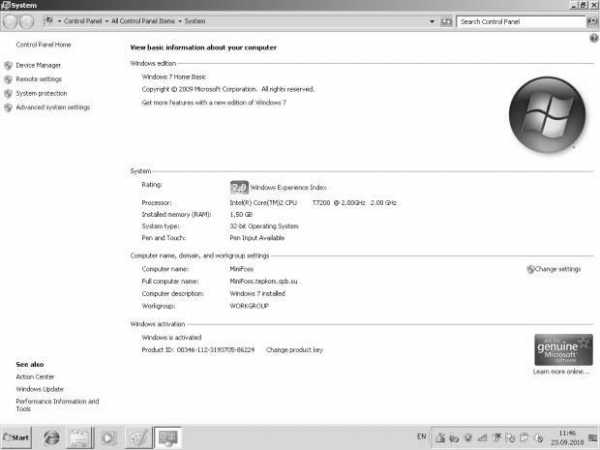
Рис. 5. Системная информация о компьютере
Вы видите информацию об ОС, объеме памяти, типе процессора и ряд ссылок, например, Device Manager, кликнув на которую, получите подробную информацию о составе оборудования компьютера и установленных драйверах. Интерфейс оформлен в виде веб-страницы.
Статьи к прочтению:
Windows 10: Как добавить на рабочий стол значок «Мой компьютер»
Похожие статьи:
Рабочий стол и панель задач
Начальные сведения Действия, которые пользователь должен выполнить для того, чтобы «объяснить» компьютеру, что тот должен сделать – откуда взять данные,…
Запуск программы с рабочего стола.
Поиск информации по Содержанию справки WINDOWS. Для вызова справочной системы Windows, необходимо щелкнуть ЛК по кнопке Пуск на Панели задач, в…
csaa.ru