Что такое рабочий стол, панель задач и быстрого запуска, а так же настройка
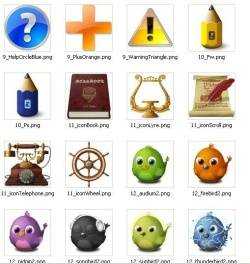
ЧТО ТАКОЕ РАБОЧИЙ СТОЛ КОМПЬЮТЕРА
Рабочий стол компьютера — это основное рабочее место пользователя, появляющееся на экране сразу после загрузки операционной системы. Так же как и на обычном рабочем столе пользователь может разместить на нем все необходимые для работы инструменты, учитывая что речь идет о компьютерах точнее будет сказать программы, а также документы, медиа-файлы и все, что может понадобится ему для работы.
Естественно, чтобы за рабочим столом было удобно трудиться все необходимое должно располагаться на нем в порядке, максимально подходящем для конкретного пользователя. Поэтому очень важно пред началом работы грамотно организовать свое рабочее место, а в нашем случае — настроить рабочий стол и все находящиеся на нем инструменты.
Настройка рабочего стола
В первую очередь стоит поместить на рабочий стол ярлыки всех программ и файлов, которые могут пригодится в работе. Большинство программ при установке автоматически создают ярлык на рабочем столе, а если и нет, то создать его можно обратившись в меню «Пуск» о котором мы поговорим позже. Если какой то ярлык кажется вам лишним, вы без проблем можете удалить его с рабочего стола, а при необходимости восстановить, пользуясь все тем же меню «Пуск». Разместить ярлыки в удобном для вас порядке можно просто перетаскивая их по экрану, удерживая при этом левой кнопкой мышки.
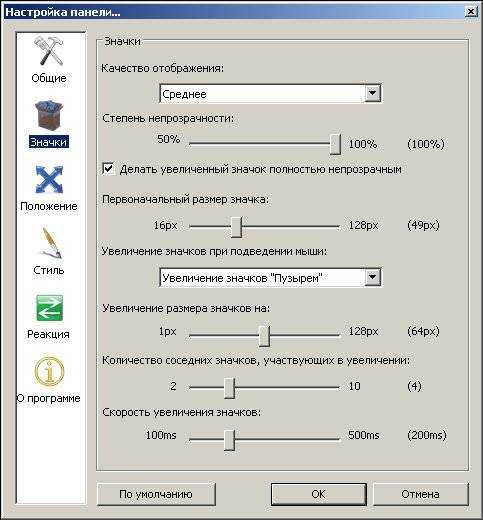
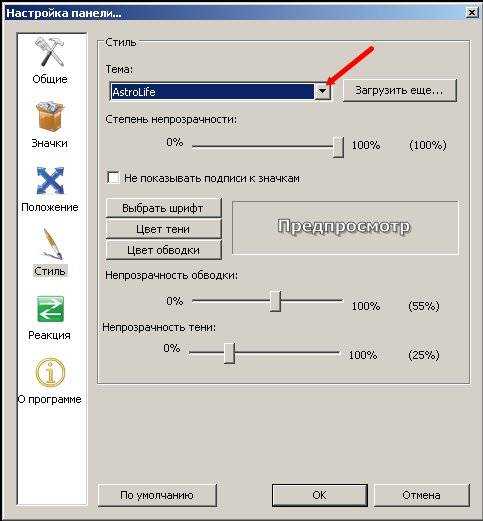
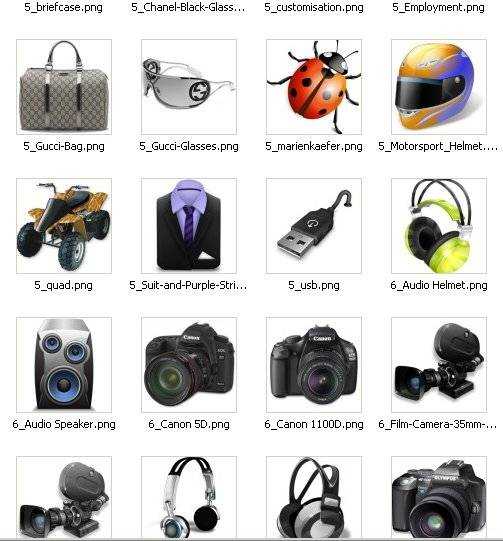
Но простым размещением ярлыков настройка рабочего стола не заканчивается. Для того чтобы сделать работу максимально комфортной имеет смысл воспользоваться меню настроек. Для его вызова достаточно щелкнуть правой кнопкой мыши в любом свободном месте рабочего стола.
Пользуясь меню настроек можно увеличить или уменьшить размеры значков на рабочем столе, а также изменить размер текста и прочих элементов. Кроме этого, воспользовавшись разделом «Персонализация» можно сменить оформление рабочего стола, экранную заставку и «обои», внешний вид меню и папок. Одним словом рабочий стол можно сделать не просто функциональным, но и максимально привлекательным.
В нижней части рабочего стола находится так называемая «Панель задач». Она состоит из нескольких инструментов, каждый из которых мы рассмотрим подробнее.
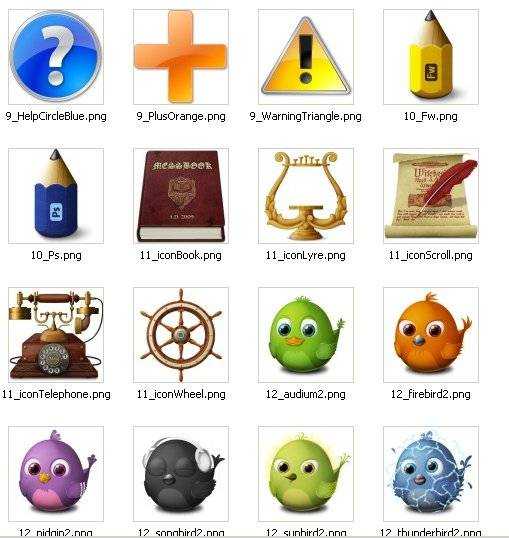

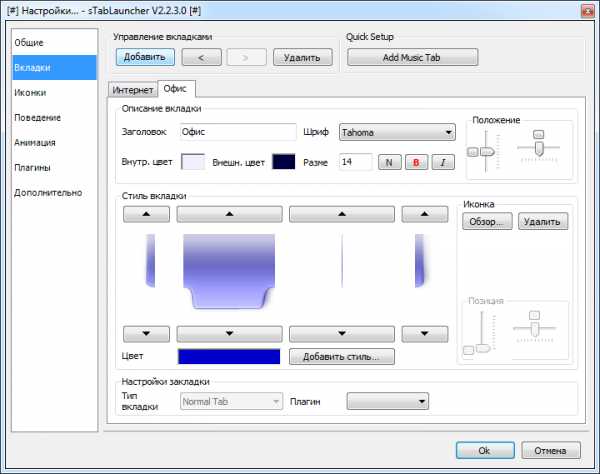
Настройка меню пуск
В левом углу Панели задач находится кнопка «Пуск», при нажатии на которую открывается одноименное меню. Его использование упрощает доступ к часто используемым программам, интернету, электронной почте и так далее. Кроме этого меню «Пуск» дает доступ к панели управления компьютером, в которой вы можете произвести настройку всех его компонентов. Так же как и рабочий стол меню «Пуск» можно «настроить под себя». Для этого правой кнопкой мышки нажмите на кнопку «Пуск» и в открывшемся окне выберите раздел «Свойства». Воспользовавшись клавишей «Настроить» вы сможете изменить размеры значков в этом меню, установить количество отображаемых в нем программ (от 3 до 30) выбрать предпочитаемый интернет браузер и почтовый клиент, а так же «закрепить» в меню часто используемые программы. После внесения изменений нажмите на клавишу «Применить».
Настройка панели задач
В панели задач отображаются все открытые программы и файлы, а также находятся значки программ закрепленных в панели для обеспечения к ним быстрого доступа (один щелчок левой кнопкой мышки). Для настройки панели задач, так же как для настройки меню «Пуск» необходимо нажать на нее правой кнопкой. Используя открывшееся меню вы сможете закрепить или удалить программы из панели задач (подробнее об этом в следующем пункте), определить местоположение панели задач на экране компьютера, скрывать панель в автоматическом режиме, изменять размер и компоновку значков и так далее.
Настройка панели быстрого запуска
Как уже говорилось на панели задач расположена «панель быстрого доступа», с помощью которой можно максимально быстро запустить нужную вам программу.
Для того, чтобы панель быстрого запуска отображалась, необходимо установить галочку напротив соответствующего пункта в меню настройки панели задач. Для изменения ее размеров (по умолчанию в панель быстрого запуска помещается 3 значка), а также для добавления и удаления программ, галочка в разделе «Закрепить панель задач» должна быть снята. После этого ширину панели можно менять просто передвигая ограничитель с помощью мышки, добавлять программы — простым перетаскиванием, а удалять — нажав на их ярлык правой кнопкой мышки и выбрав пункт «Удалить».
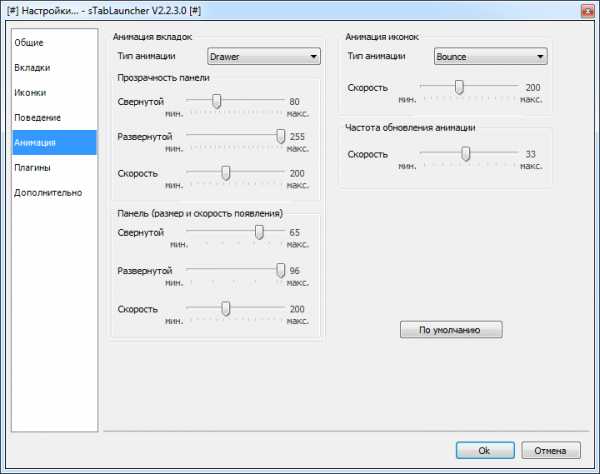
Настройка панели часов
В правом углу панели задач находятся часы. Для их настройки можно использовать «Панель управления», которая открывается из меню «Пуск», либо щелчок правой кнопкой мышки по часам и выбор пункта «Настройка даты/времени». Воспользовавшись открывшимся меню можно установить время и дату, выбрать часовой пояс и так далее.
Панель выбора языка
Рядом с часами на панели задач находится языковая панель. На ней отображается текущий язык ввода текста (двумя первыми буквами). Для настройки языковой панели опять воспользуемся правой кнопкой мышки. Открывшееся меню даст возможность развернуть языковую панель (она будет отображаться в верхней части экрана), сделать ее прозрачной, изменить размещение панели с горизонтального на вертикальное. Кликнув по вкладке «Параметры» можно выбрать язык ввода «по умолчанию», добавить или удалить языки, а также выбрать сочетание клавиш для их смены. Естественно, после внесения всех изменений необходимо сохранить их, нажав для этого на клавишу «Применить».

Область уведомлений
Область уведомлений расположена в правой части панели задач, и содержит в себе значки, которые информируют о текущем состоянии компьютера, подключению к интернету, работе антивирусов, получении электронной почты и так далее. Некоторые значки уведомлений расположены в панели «по умолчанию», прочие можно добавить (некоторые программы делают это автоматически) или, в случае ненадобности, удалить. Для этого, как и в предыдущих случаях, достаточно щелкнуть по ненужному символу правой кнопкой мышки и выбрать соответствующий пункт в открывшемся меню.
Надеемся, что наши советы помогут вам сделать ваш рабочий стол красивым и организованным, а работу за компьютером приятной и комфортной.
welcom-comp.ru
RocketDock — панель быстрого запуска для Windows
Панель RocketDock служит для замены панели задач в Windows, которая предназначена для быстрого запуска программ. Внешний вид панели RocketDock напоминает панель Dock, которая используется на компьютерах Mac.
Такая панель используется для быстрого запуска нужных программ, или для быстрого открытия часто используемых папок. Некоторым пользователям, такая реализация быстрого запуска будет более удобной.
Бесплатная программа RocketDock устанавливает на компьютер, с операционной системой Windows, своеобразную панель Dock для Windows. Панель RocketDock работает, примерно таким же образом, как это было реализовано на компьютерах производства корпорации Apple, которые работают под управлением операционной системы Mac OS X.
На этом изображении вы можете увидеть, как выглядит панель Dock в операционной системе Mac OS X Mountain Lion.

После установки на компьютер программы RocketDock, на вашем компьютере появится похожая панель. При наведении курсора мыши на какое-нибудь приложение, которое расположено на панели RocketDock будет использована анимация, примерно такая, как на компьютерах производства Apple. При анимации значки приложений будут увеличиваться в размере.
Программу RocketDock можно скачать с официального сайта программы. Программа RocketDock поддерживает плагины, которые увеличивают функциональность панели. Скачать плагины вы можете с официальной страницы программы, открыв вкладку «Get Addons!».
скачать RocketDock
Установите программу RocketDock на свой компьютер. Установка приложения будет проходить на русском языке.
После завершения установки программы, вы можете запустить программу RocketDock на своем компьютере.
Изменение положения панели на экране
По умолчанию, после запуска, панель RocketDock будет находиться в верхней части Рабочего стола. Для изменения положения панели на экране монитора, необходимо будет кликнуть в области панели правой кнопкой мыши. В контекстном меню нужно будет выбрать пункт «Положение на экране:», а затем в подменю выбрать необходимое месторасположение: «Сверху», «Внизу», «Слева» или «Справа».
Вы можете поменять местами Панель задач Windows и панель RocketDock, для того, чтобы они не мешали друг другу.
Перенос панели задач Windows
Для переноса Панели задач, сначала нужно будет кликнуть правой кнопкой мыши по свободному месту в Панели задач, а затем в контекстном меню нажать на пункт «Свойства».
В окне «Свойства панели задач и меню “Пуск”», во вкладке «Панель задач», в пункте настроек «Положение панели задач на экране», необходимо будет выбрать место для нового размещения панели задач.

Вы можете вообще скрыть Панель задач Windows с Рабочего стола своего компьютера. Для этого во вкладке «Панель задач» активируйте пункт «Автоматически скрывать панель задач», а затем нажмите на кнопку «ОК».
Панель задач будет снова открыта после того, как вы подведете курсор мыши к нижнему краю экрана (или в другой части экрана, если вы перенесли панель в другое место), в том месте, где ранее отображалась Панель задач.
Для отмены скрытия Панели задач, нужно будет снять флажок, который расположен напротив пункта «Автоматически срывать панель задач».
Настройки панели RocketDock
После открытия окна «Настройка панели RocketDock», во вкладке «Общие», можно будет сделать необходимые настройки общего характера. При необходимости, если вас не устроят сделанные вами настройки программы, вы сможете вернуть настройки панели по умолчанию, после того как нажмете на кнопку «По умолчанию».
В общих настройках можно выбрать нужный язык. При необходимости, вы можете выбрать запуск программы при старте операционной системы, отмечать в панели уже запущенные приложения, активировать запущенное приложение вместо нового запуска, закрепить значки и т. п.
После сделанных настроек не забывайте нажимать на кнопку «ОК». Вы можете вернуть настройки программы по умолчанию, нажав для этого на кнопку «По умолчанию».

Во вкладке «Значки» можно будет выбрать параметры для отображения значков приложений, которые будут помещены на панель RocketDock. Здесь можно будет изменить качество отображения, метод увеличение значков, изменить размер значков, а также изменить количество соседних значков, участвующих в увеличении.
Все произведенные изменения вы можете сразу наблюдать на панели, настраивая ее под свои потребности.

Положение панели на Рабочем столе компьютера можно будет настроить из вкладки «Положение». Также вы можете настроить отступ от границы экрана, или сместить панель в какую-либо сторону.

Во вкладке «Стиль» можно будет выбрать тему для отображения панели, выбрать шрифт для подписи к значкам, отрегулировать уровень прозрачности. Также здесь вы можете отключить подписи к значкам.

Из вкладки «Реакция» можно будет настроить эффект и уровень реакции на действия пользователя. Здесь можно будет активировать пункт «Автоматически прятать панель» для того, чтобы панель отображалась только тогда, когда это будет необходимо.
После того как будет подведен курсор мыши, к тому месту, где расположена панель, панель RocketDock снова будет отображаться на Рабочем столе вашего компьютера.

После клика правой мыши по панели, из контекстного меню, вы сможете управлять настройками программы. В частности, можно будет закрепить значки на панели RocketDock.
После завершения всех настроек, панель RocketDock будет выглядеть так, как вам это будет необходимо.
Как добавить значок на панель RocketDock
В большинстве случаев, для добавления значка на панель RocketDock подойдет обычное перетаскивание мышью. В контекстном меню должен быть снят флажок напротив пункта «Закрепить значки».
В том случае, если иконки не добавляются на панель методом простого перетаскивания, то тогда для добавления значка на панель RocketDock, в контекстном меню выберите пункт «Добавить значок:». Далее в подменю выберите «Файл» или «Путь к папке», а затем в Проводнике найдите то приложение, которое вам необходимо будет добавить на панель.
После этого значок программы будет добавлен на панель RocketDock. Теперь вы сможете с добавленного значка быстро запускать нужную программу.
После добавления ярлыков программ с Рабочего стола на панель быстрого запуска, эти ярлыки можно будет удалить, чтобы они не отображались на Рабочем столе. Скрыть такие элементы Рабочего стола как, «Корзина» и «Компьютер» можно будет через «Панель управления», из раздела «Персонализация».
Как удалить значок из RocketDock
Для удаления значка из панели RocketDock, достаточно будет просто вытащить мышью этот значок из панели.
По-другому значок можно будет удалить при помощи контекстного меню, выбрав для этого в контекстном меню пункт «Удалить значок».
Как изменить значок в RocketDock
Если вы хотите изменить стандартный значок программы на другой значок, например, загруженный в программу, то тогда вам нужно будет сделать следующее.
Сначала кликаете правой кнопкой мыши на панели по тому значку, который необходимо будет изменить, а затем в контекстном меню выбираете пункт «Настроить значок…».
Откроется окно «Настроить значок…», в котором вам необходимо будет выбрать новый значок для запуска программы. Потом посмотрите на настройки «Свойства» данного значка.
Здесь все уже должно быть настроено. В поле «Имя» введено название данной программы, в поле «Объект» добавлена ссылка на приложение, а в поле «Рабочая папка» добавлена ссылка на папку соответствующей программы. Далее нажимаете на кнопку «ОК».
Все, теперь после клика по этому новому значку, будет запущена именно та программа, которую вы ассоциировали с этим значком.
На данном примере, я выбрал один из значков, предложенных программой, а затем ассоциировал с этим значком программу Notepad++.
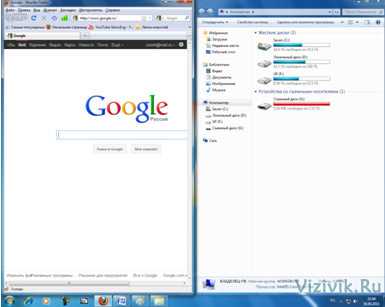
Вы можете загрузить в программу из интернета иконки, которые специально были созданы для программы RocketDock или для других подобных программ (иконки подходят друг для друга).
Выводы статьи
Бесплатная программа RocketDock создает панель быстрого запуска для Windows, которая напоминает своим внешним видом панель Dock, установленную на компьютерах Mac.
Похожие публикации:
vellisa.ru
Рабочий стол Windows | Компьютер для чайников
Рабочий стол – это первое, что вы видите на мониторе по окончании загрузки операционной системы после включения компьютера. Можно сказать, что это ваше основное рабочее место, на котором могут находиться элементы управления, объекты Windows, ваши документы и ярлыки для запуска программ.
Рабочий стол Windows разделен на 2 части:
- Панель задач.
- Область ярлыков.
Панель задач компьютера
Панель задач находится в самой нижней части рабочего стола. На ней расположены кнопка «Пуск», панель быстрого запуска, панель для отображения открытых документов и запущенных программ, область уведомлений.
Один из важных элементов управления компьютером – это кнопка «Пуск». При щелчке левой кнопкой мыши открывается Главное меню, которое дает доступ ко всем элементам управления компьютером, установленным программам, настройкам операционной системы. С помощью этой кнопки компьютер выключается, перезагружается или переходит в режим сна.

На панели быстрого запуска располагают ярлыки часто запускаемых программ. Здесь для запуска нужен всего лишь один щелчок кнопки мыши, что и определило название этой области панели задач.
На панели запущенных программ, открытых файлов и папок находятся значки открытых на дынный момент окон.
Далее находится языковая панель, показывающая, на каком языке происходит в данный момент ввод с клавиатуры. Кроме того, с помощью языковой панели происходит переключении языка ввода.
В области уведомлений, которая еще имеет название «системный трей», находятся значки программ работающих в тихом, невидимом для пользователя режиме, так называемом фоновом режиме. Как правило, в этом режиме работают программы, запускаемые автоматически при загрузке Windows и не требующие от пользователя действий. Здесь находится календарь с часами, значок регулировки громкости и значок подключения к сети интернет или локальной сети. В этой области также отображаются всплывающие сообщения, сигнализирующие о каком либо событии. Например, о наличии свежих обновлений для операционной системы, сообщения от программ, работающих в фоновом режиме и т.д.
Область ярлыков рабочего стола
В этой области располагаются ярлыки программ, часто используемых файлов и папок, двойной щелчок по которым открывает эти объекты. Изначально, после установки Windows, на рабочем столе вы увидите лишь несколько значков: в зависимости от версии операционной системы – это иконки Корзины, Мой компьютер, Мои документы, Сетевое окружение.

В процессе работы с компьютером вы сами можете добавлять и удалять нужные вам ярлыки, располагать их как вам угодно. Все иконки здесь находятся на так называемом фоне рабочего стола, который имеет название «обои». Обои вы можете самостоятельно менять в зависимости от вашего вкуса из имеющего набора Windows или установив в качестве фона любую фотографию.
Таким образом, можно сказать, что практически рабочий стол – это ваше основное виртуальное рабочее место за компьютером. Так же как с обыкновенным столом, здесь вы располагаете все необходимые вам инструменты и материалы.
Поделиться.Еще по теме:
- Что такое Microsoft Store? Microsoft Store был запущен в качестве основного магазина приложений в Windows 8, но быстро стал основной платформой для распространения всех видов контента и для Windows 10. Microsoft […]
- Удаленный помощник Windows Удаленный помощник в Windows помогает компьютерным неофитам в трудную минуту. Просто обратитесь к нему, и опытный пользователь, находящийся за тысячи километров от вас, сможет подключиться […]
- Настройка звука на компьютере Подсоедините колонки к компьютеру, подключив их к соответствующему разъему (чаще всего обозначенному символом небольшого мегафона или колонок) на компьютере, ноутбуке или мониторе. В […]
- Встроенная справка Windows Система Windows настолько многообразна, что рано или поздно вы неизбежно столкнетесь с неправильной работой программы или устройства, причем возникшая проблема может быть достаточно […]
- Как установить и настроить экранную заставку Раньше, во времена громоздких ЭЛТ мониторов, экранная заставка выполняла функцию хранителя экрана монитора в то время, когда картинка на экране долго не менялась. В таких мониторах не […]
www.pc-school.ru
Nexus Dock — лучшая бесплатная док-панель для Windows
Здравствуйте, друзья. Сегодня рассмотрим интересную бесплатную программу для компьютера. Сомневаетесь в качестве японского автомобиля марки Лексус? В его удобстве, комфорте, надёжности? И эта замечательная программа вне конкуренции. Nexus Dock — лучшая док-панель для Windows.
Док-панель — панелька на рабочем столе на которую размещают что угодно (ярлыки программ, папки, файлы…). Всё это мега-красиво, удобно, со спецэффектами и звуками. На рабочем столе чисто и аккуратно. Всё необходимое для комфортной работы всегда под рукой. Nexus Dock — смотрите видео обзор этой док-панели ниже.
Ногами прошу не бить — моя первая проба пера в создании видео обзоров. Согласен, качество не очень, плохо видно настройки. Ошибки понял, следующие видео будут лучше, безусловно. Двойным кликом по видео раскроете его на весь экран. Обратно — так же. Смотрите и если впечатлит видео — переходите дальше, на установку Nexus Dock…
Познавательное видео:
…
Правда — чудо? Скачаем и установим его. Три архива — программа и два архива с анимированными иконками к ней. Полдня потратил на поиски по буржуйским сайтам. Остаётся просто скачать…
Скачать Nexus Dock
…
…
Полезная дополнительная информация на сайте:
Размер архива 31 Мб. Вирусы отсутствуют.
И обещанные архивы с живыми иконками (55.3 Мб)…
…и 57 Мб…
(как скачивать с Mediafire)
Архивы большого размера, но того стоят. Много времени потратите на поиски таких иконок, а тут всё на блюдечке.
Скачали Nexus Dock? Устанавливаем…
Ещё полезная дополнительная информация на сайте:
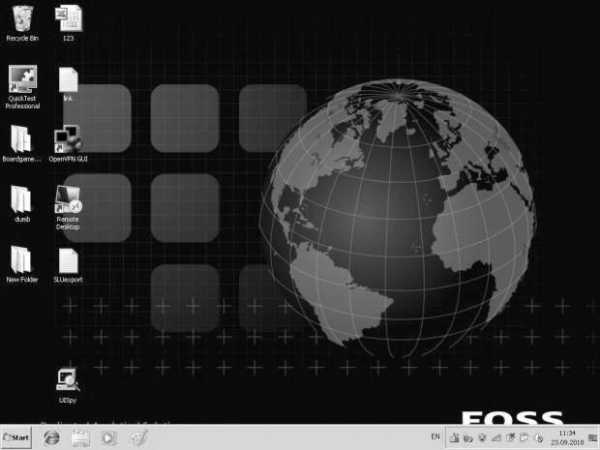

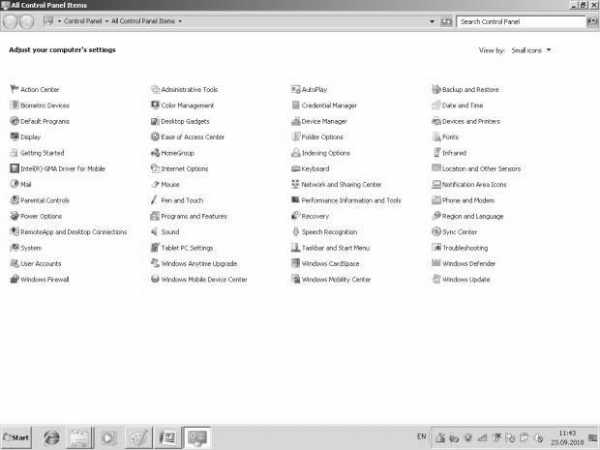
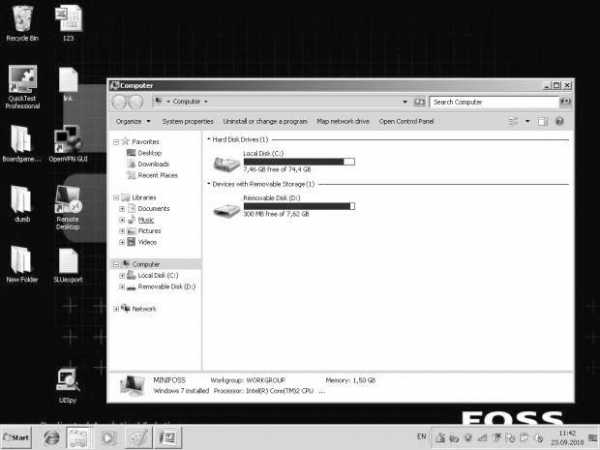
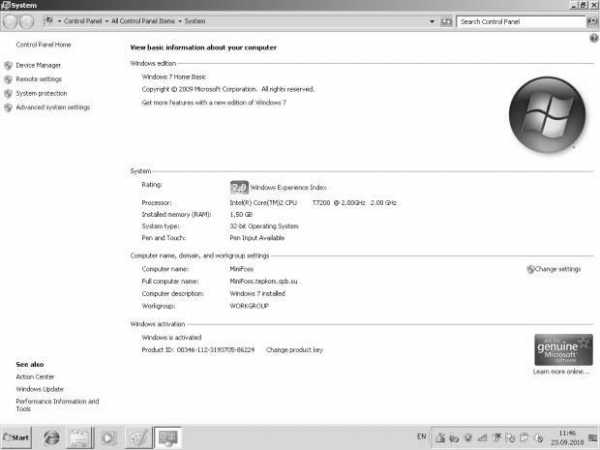

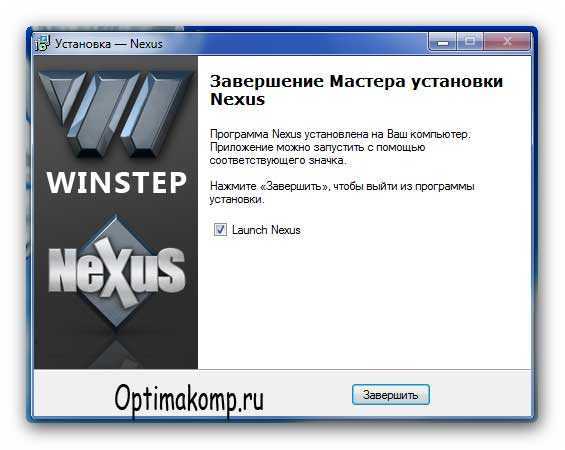
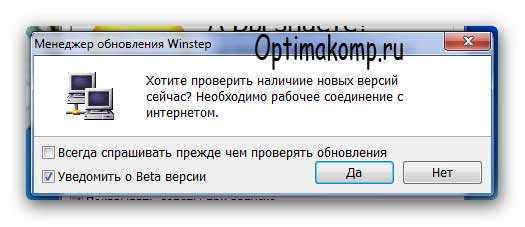
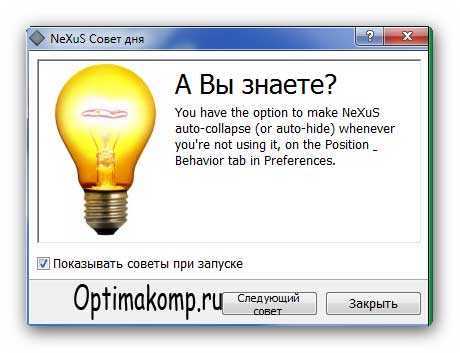
Убрал галочку и нажал «Закрыть» . Советы на английском языке.

Удаляем лишние, ненужные иконки. Идём в настройки, нажав ПРАВОЙ кнопкой мыши по док панели.

Настроек — на любой вкус и любого пользователя. Меняйте их, не бойтесь, всё получится. Не забывайте нажимать «Применить» . Надеюсь, из видеообзора многое стало понятно.
Количество панелей не ограниченно (в бесплатной версии можно только одну панель сделать). Можно лепить их на все четыре стороны рабочего стола. Панель задач убрал (в настройках панели, поставив галочку).
После изменений в настройках сохраняем профиль, чтоб не париться с ними, если что.
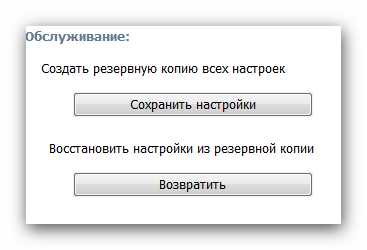
Пользуйтесь бесплатной док-панелью Nexus Dock. До новых полезных компьютерных программ и интересных приложений для Андроид.
Продолжение статьи с более подробным описанием и версией поновее — Winstep Nexus 12.2
Рекомендую ещё посмотреть обзоры…
…или новости компьютерного мира…
Я только обозреваю программы! Любые претензии — к их производителям!
Ссылки в комментариях публикуются после модерации.
optimakomp.ru
Красивая панель с плавающими ярлыками для Рабочего стола
13:50 Людвиг Главная страница » Программы Просмотров: 2436Панель ярлыков на рабочем столе. Наверное, почти нет таких людей, которые не хотели бы, чтобы Рабочий стол компьютера был не только удобным, но и красивым. Лично я люблю украшать все, что только возможно. Намного приятнее работать, когда хоть что-то радует глаз.
У меня на Рабочем столе установлена вот такая симпатичная и очень удобная панель с ярлыками самых необходимых программ. Когда наводишь на неё курсор, иконки как бы выплывают на передний план, и увеличиваются в размерах. Называется такая панель – Rocket Dock.
Панель ярлыков на Рабочем столе. Установка
Устанавливается панель легко и просто. Достаточно набрать в поисковике фразу « программа Rocket Dock скачать», зайти на сайт с программой и скачать её себе на компьютер. Потом запустить установочный файл, и следовать инструкции установки.
Наверху Рабочего стола появиться ваша новая панель.
Настройка панели ярлыков Рабочего стола
Для того, чтобы настроить свою панель с ярлыками, необходимо щелкнуть правой кнопкой мышки по пустому месту на панели и выбрать в выпадающем списке пункт Настройка панели.
Откроется окно Настройка панели.
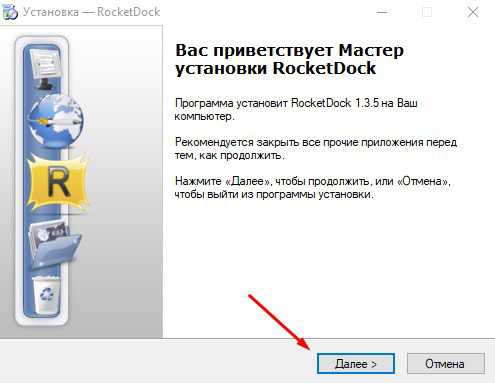
Настройте панель на свой вкус. Особенно обратите внимание на вкладку Стиль. Откройте список Тема, и выберите стиль подходящий вашему Рабочему столу.
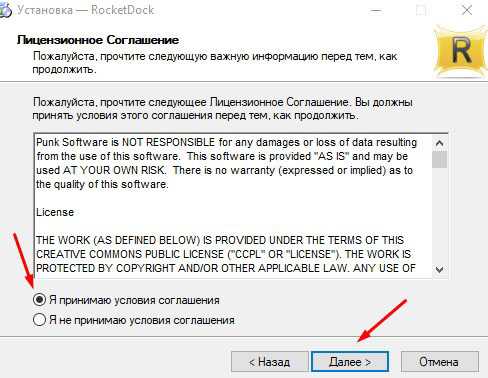
Не забывайте сохранять свои настройки кнопкой ОК.
Для того, чтобы добавить иконку программы или папку, достаточно просто взять и перетащить её прямо на панель. Таким же образом вы можете поменять иконки местами.
Панель можно сделать не видимой. Для этого опять же кликните правой кнопкой мыши по свободному пространству на панели и установите галочку напротив записи Автоматически прятать панель. Теперь она будет появляться только тогда, когда вы подведете курсор мыши к месту, где должна находиться панель.
Кстати вы можете расположить ее сверху, справа, слева или внизу вашего Рабочего стола.
Теперь все ваши иконки будут размещены на панели ярлыков, а Рабочий стол будет чистым. А самое удобное то, что все ярлыки будут доступны при всех открытых окнах. Будь то окно браузера, фотошоп, текстового редактора Word или таблиц Excel.
Можно загрузить с Интернета анимированные иконки и заменить не интересные ярлыки на них. Часто на сайтах с программой предлагают бесплатно скачать целые наборы таких иконок на разную тематику. Вот как эти

Или эти
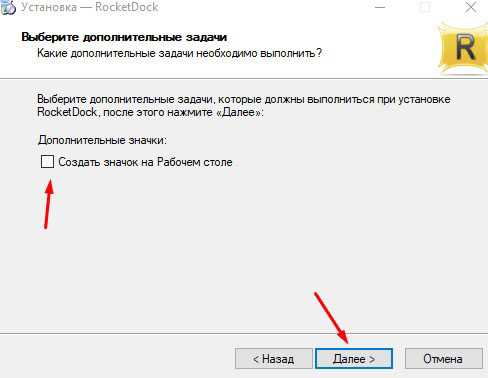
Пользуйтесь и наслаждайтесь.
Видеоролик Панель ярлыков на Рабочем столе. Установка:Удачи! С Вами была – Людмила
Понравилась статья — нажмите на кнопки:
moydrygpk.ru
Панели рабочего стола | Бесплатные программы на все случаи жизни
10 сентября 2010 SergНемного операционных систем пользуется большой популярностью у простых пользователей, их можно пересчитать, на пальцах одной руки. Windows это номер один, пользователей получают куча всяких программ и главное много игр, Linux — закрытый мир профессионалов, куда добираются избранные, а вот пользователи MacOS считают себя особой кастой, лучше чем другие и пользующиеся очень специфическими приложениями и главное о красоте их интерфейса ходят легенды. Давайте попробуем на Window, почувствовать всю неземную красоту MacOS, где основное место занимает стильная панель задач. Для этого существует замечательная программа, которая позволит вам создать у себя на компьютере панель задач в MacOS стиле — Rocket Dock.
Читать далее…
Хотя над меню «Пуск» постоянно идет работы по улучшению, повышению энергономичности, но если установлено, много программ, игр, утилит, даже при всех дизайнерских ухищрениях для поиска нужного ярлыка программы тратится много времени. В новых версиях Windows реализован поиск по названию программы, да кто им пользуется ведь надо набирать с клавиатуры, а большинство предпочитает обходиться мышью. Есть варианты эффектных панелей быстрого запуска, но они требуют много системных ресурсов и для слабых компьютеров не подходят. Довольно неплохим выбором может стать утилита, добавляющая дополнительную панель на рабочий стол WinExt.
Читать далее…
Как и все люди, мы любим, планировать, составлять расписания, что надо сделать. В самом простом случае пытаемся запомнить, но эта так детские игрушки и так забывается через несколько минут, после нескольких раз понимаешь надо использовать более действенный способ. Что может быль лучше записи на бумагу, все на виду и можно разложить по полочкам, самым распространенным стало использование стикеров наклеенных, на рабочем места, провел взглядом и сразу понимаешь, что ничего не сделал. Но все эти бумажки на клею, прошлый век, для людей много работающих на компьютере, выбором станет электронный вариант стикеров – записок, висящих на рабочем столе. Отличная бесплатная программа, для создания и ведения записей напоминаний Stickies.
Читать далее…
Уже много лет, ведущие компании компьютерной индустрии ведут работы по созданию наиболее дружеского для пользователя интерфейса. Особенно приходится стараться разработчикам операционных систем, предлагая все более изощренные способы для облегчения доступа к любимым программам. Но даже все эти усилия, не позволяют достигнуть идеала, существует довольно большой пласт утилит, действительно облегчающих доступ к запуску часто используемых программ. Одной из таких приложений дающих возможность быстрого запуска приложений, открытия папок и ссылок — Mouse Extender.
Читать далее…
freevi.net
Рабочий стол Windows 10
Итак, операционная система предоставляет нам возможность работы с другими программами, которые мы можем установить на компьютер.
После загрузки компьютера мы увидим Рабочий стол и полоску в нижней части экрана, которая называется Панелью задач.
На Рабочем столе будут открываться программы, с которыми мы будем работать, а Панель задач позволит нам получать быстрый доступ к одной из запущенных программ.
Панель задач можно условно разделить на четыре части.
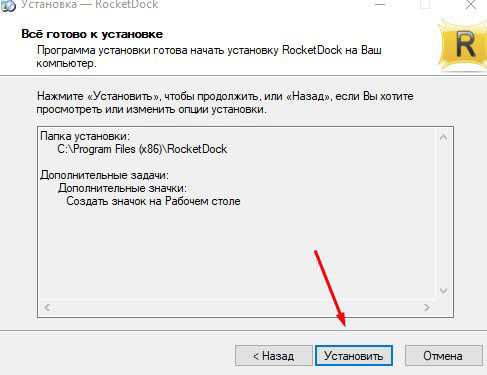
Первая часть — это меню Пуск, находящееся слева. О нем речь пойдет в следующем видео.
Далее идут значки программ, которые мы можем запускать прямо из Панели задач. Мы можем настраивать эту область Панели задач добавляя и удаляя значки по собственному желанию. Об этом также расскажу чуть позже.
Далее идет область запущенных программ и, как понятно из названия, здесь будут отображаться значки запущенных на компьютере программ. Если значок программы закреплен на Панели задач, то при запуске программы дополнительный значок появляться не будет. Просто под значком запущенной программы появится полоска, свидетельствующая о том, что окно с программой открыто.

Запускать программы из Панели задач очень просто — нужно лишь щелкнуть левой кнопкой мыши по значку интересующей программы и она будет открыта в новом окне. Повторное нажатие на значке программы приведет к сворачиванию окна запущенной программы в Панель задач. Это означает, что программа по прежнему будет открыта, просто она временно будет скрыта с экрана, для того чтобы вы могли работать с другим окном, в котором открыта другая программа. Если нужно вновь развернуть окно скрытой программы, просто нажимаем на этот значок и окно появится.
Работе с окнами будет посвящено отдельное видео, но сейчас я бы хотел немного забежать вперед и рассказать о том, как можно запустить несколько окон одной и той же программы.
Как вы уже знаете, при повторном щелчке по значку уже запущенной программы в Панели задач окно будет свернуто. Чтобы запустить еще одно окно, например, программы Проводник, нужно одновременно со щелчком мышью по ее значку удерживать нажатой клавишу Shift. Щелкаем столько раз, сколько новых окон мы хотим открыть.
Ну и чтобы выбрать именно то окно, с котором вы хотите работать в данный конкретный момент, нужно навести указатель мыши на значок программы в Панели задач и появятся всплывающие значки всех запущенных окон программы. Указываем мышью окно, которое нас интересует и оно становится активным, то есть появляется на переднем плане Рабочего стола.
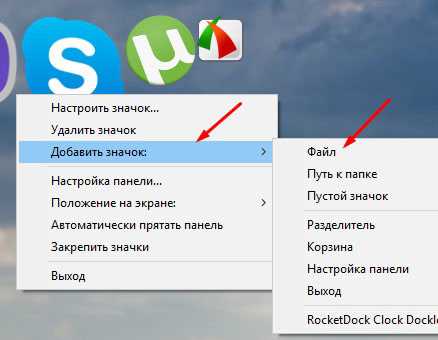
Ну и последняя область Панели задач — Область уведомлений. В нее помещаются значки некоторых системных программ, например, значок уровня громкости, значок подключения к сети, значок Центра уведомлений, здесь же выводится время и отображается текущая дата. Также в Область уведомлений могут добавлять значки некоторые сторонние программы, то есть не относящиеся к операционной системе Windows. Еще здесь есть значок стрелочки направленной вверх, при нажатии на который откроется окно со значками, не уместившимися в Области уведомлений. Значок программы в области уведомлений свидетельствует о том, что программа запущена на компьютере и работает в фоновом режиме.
У Панели задач есть немногочисленные настройки и давайте их рассмотрим. Для того чтобы открыть окно с настройками щелкнем правой кнопкой мыши по любой свободной от значков области Панели задач. Появится меню:

Кстати, сразу хочу сказать, что щелчок правой кнопкой мыши практически на любом элементе операционной системы приведет к появлению меню. Это меню называется контекстным, так как его содержимое зависит от того, на каком элементе было оно вызвано, то есть зависит от контекста — от ситуации. Если я щелкну правой кнопкой мыши по Рабочему столу, то содержимое меню изменится и будет содержать те опции, которые доступны именно для Рабочего стола. Поэтому когда я по ходу курса буду говорить: «вызовем контекстное меню на…» — это будет означать, что нужно будет щелкнуть правой кнопкой мыши по определенному элементу интерфейса.
Итак, вызовем контекстное меню в свободной области Панели задач. Из меню выберем пункт Свойства.

Здесь мы можем включить автоматическое скрытие Панели задач. Для этого выбираем опцию и нажимаем кнопку Применить или кнопку ОК.
Кстати, отличие кнопки Применить от ОК заключается в том, что при нажатии кнопки Применить измененные нами настройки применяются, но окно с настройками не закрывается. Нажатие кнопки ОК применят настройки и закрывает окно. Для того чтобы посмотреть в деле те или иные настройки удобнее пользоваться кнопкой Применить. После ее нажатия Панель задач исчезнет, что позволит немножко увеличить область экрана. Панель задач появляется как только мы подведем указатель мыши к нижнему краю экрана и снова исчезает, когда указатель мыши перемещается выше.
Думаю, что это может быть актуально для владельцев нетбуков или ноутбуков с небольшим экраном, хотя, например, я никогда и не пользовался этой настройкой.
Далее идет настройка, позволяющая сделать значки в Панели задач маленькими. Насколько это удобно опять же судить вам. Мне больше нравятся крупные значки.
Ну и положение самой Панели задач можно менять. Вовсе не обязательно чтобы она была внизу экрана. Можно ее прикрепить к любой из четырех границ экрана, выбрав позицию из выпадающего списка. Также можно переместить Панель задач вручную, но нужно предварительно отменить ее закрепление, сняв соответствующую галочку в настройках.
Ну а следующая опция позволяет нам управлять отображением значков программы, если открыто несколько ее окон. Например, если у нас открыто три окна программы Проводник, то они все как бы сгруппированы в одном значке и доступ к окнам мы получаем при наведении указателя мыши на значок и далее выбирая нужное окно из появившегося меню. Если же мы изменим настройку на «Группировать при заполнении панели задач», то в Панели задач будут отображаться значки всех окон отдельно и мы сможем активировать окно прямо из Панели задач.

Если же окон одной и той же программы будет запущено много и значки уже не будут помещаться на Панели задач, то согласно этой настройке они будут сгруппированы в один.
Также можно выбрать опцию, которая позволит вообще не группировать значки программы.
Далее идут настройки Области уведомлений. Пока не будем рассматривать этот пункт и вернемся к нему позднее, при рассмотрении настроек операционной системы.
Ну и последняя опция, о которой стоит сказать — это кнопка демонстрации рабочего стола. Я о ней пока ничего не говорил. Дело в том, что за Областью уведомлений находится маленький кусочек Панели задач, который является кнопкой.
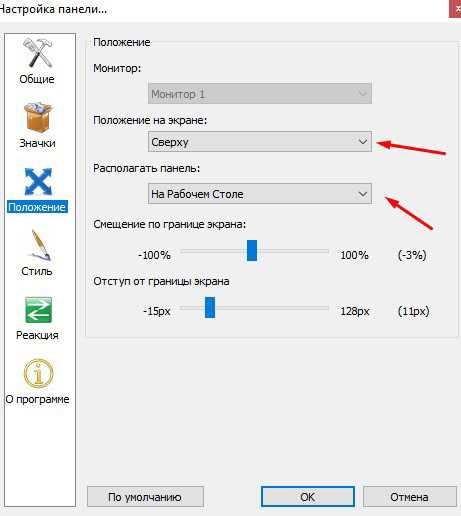
Если на него щелкнуть левой кнопкой мыши, то все окна свернуться в Панель задач и мы увидим Рабочи стол. Это удобно использовать, когда открыто много окон программ и вы хотите все их свернуть и оставить только одно. Сворачиваем все окна, а затем щелчком мыши по значку разворачиваем окно той программы, которая нам нужна.
Ну и следующая опция позволяет показывать Рабочий стол не по щелчку, а при наведении указателя мыши на кнопку.
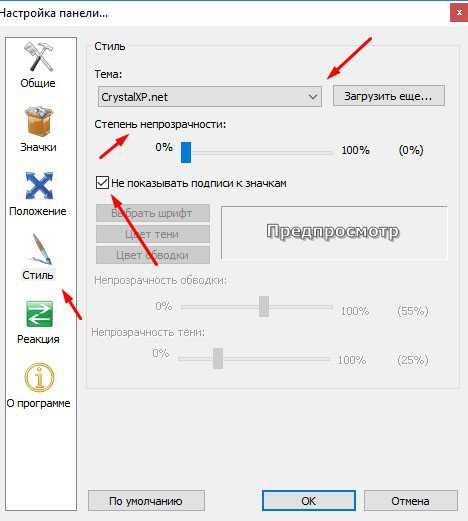
Опять же насколько это полезно решать только вам. На этом завершу обзор Панели задач, а в следующем видео поговорим о меню Пуск.
pc-azbuka.ru

