Как проверить, включен ли PAE? (Windows 7 32 бита)
как точно определить, включен ли PAE (расширения физических адресов)?
на любой современной системе Intel/AMD (x86/x64) с аппаратным уровнем DEP PAE включен из коробки на Windows XP (SP2?) и выше, так как это требуется для работы функции DEP.
» поддерживает ли мой ноутбук Qosmio x505 горячее добавление памяти?»
нет, это, безусловно, не так.
оперативная память обычно находится только на серверное оборудование высокого класса.
изменить:
по данным запись MSDN для PAE, он включен по умолчанию при определенных (общих) условиях:
Windows автоматически включает PAE, если DEP включен на компьютере, поддерживающем аппаратное обеспечение DEP, или если компьютер настроен для устройств оперативной памяти в диапазонах памяти более 4 ГБ. Если компьютер не поддерживает аппаратный DEP или не настроен для устройства оперативной памяти в диапазонах памяти, превышающих 4 ГБ, необходимо явно включить PAE.
Итак, если система загружается с включенной силой PAE или поддерживает аппаратный DEP, PAE включен. Это каждая система, которая поставляется с предустановленной Vista или Windows 7, а также значительное количество систем XP (late P4, Core Solo/Duo, Core 2 systems). Единственное предостережение, если кто-то вышел из своего пути, чтобы заставить отключить его, отредактировав boot.ini file (для XP) или изменить BCD (для Vista / 7).
а как увидеть, что он включен, я не уверен. В XP, если вы щелкните правой кнопкой на My Computer и выберите Properties,General tab скажет 
там, кажется, не будет любой записи реестра, который говорит, является ли или нет он включен.
в конечном счете, дело в том, что можно с уверенностью предположить, что он включен, если у вас нет веских оснований полагать, что это не так. Если вы пишете код, который зависит от него, используйте IsProcessorFeaturePresent функция, вот для чего она там.
Как мне получить доступ ко всем моей системе памяти в 32-битном Windows?
Введите это в поле и нажмите Enter, чтобы получить доступ ко всей вашей памяти.
Если вы похожи на некоторых из нас, вы застряли с 32-разрядной Windows XP, Windows Vista или Windows 7. Вы не хотите инвестировать в 64-битную Windows и все связанные с этим проблемы, просто чтобы получить доступ к остальной части памяти.
Смотрите, системы с 32-разрядной Windows могут видеть только 3-3,5 гигабайта вашей памяти, независимо от того, сколько вы установили. У большинства новых компьютеров есть 4, поэтому по крайней мере половина гигабайта ОЗУ не используется, что замедляет работу вашей системы.
К счастью, есть способ использовать любую дополнительную память в вашей системе, не переключаясь на другую версию Windows.
Расширение физического адреса
Это функция, доступная для многих процессоров, которые позволяют 32-разрядной Windows с 32-разрядными процессорами по-прежнему получать доступ к памяти выше 3-35 ГБ. Иногда он включен по умолчанию, но, чтобы быть уверенным, давайте включим его.
Чтобы включить PAE в 32-разрядной Windows Vista или Windows 7:
- Нажмите кнопку Пуск
- Введите cmd.exe в поле и нажмите
- Введите bcdedit / set pae ForceEnable и нажмите Enter.
Чтобы включить PAE в 32-разрядной Windows XP:
- Нажмите кнопку Пуск
- Щелкните правой кнопкой мыши Мой компьютер
- Щелкните Свойства
- На вкладке «Дополнительно» в разделе «Запуск и восстановление» нажмите « Настройки».

- В разделе « Запуск системы» нажмите « Изменить» .
- Добавьте / PAE в файл, сохраните и выйдите.
Перезагрузите компьютер, и ваша система теперь будет использовать дополнительную память, насколько это возможно. Это будет не так эффективно, как 64-битная операционная система, но вы определенно заметите разницу.
Поддержка больших объемов памяти доступна в Windows Server 2003 и Windows 2000 — Windows Server
- Чтение занимает 3 мин
В этой статье
В этой статье описываются расширения физических адресов (PAE) и расширения окна адресов (AWE), а также объясняется, как они работают вместе. В этой статье также обсуждаются ограничения использования памяти за пределами диапазона 4 гигабайт (ГБ), который присущ 32-битным операционным системам.
Исходная версия продукта: Windows Server 2003
Исходный номер КБ: 283037
Дополнительные сведения
PAE — это добавленная возможность процессора IA32 для обработки более 4 ГБ физической памяти. Следующие операционные системы могут использовать PAE для использования физической памяти более 4 ГБ:
- Microsoft Windows 2000 Advanced Server
- Microsoft Windows 2000 Datacenter Server
- Microsoft Windows Server 2003, Enterprise Edition
- Microsoft Windows Server 2003, Datacenter Edition
Чтобы включить PAE, используйте переключатель /PAE в Boot.ini файла.
Примечание
В Windows Server 2003 PAE автоматически включено, только если сервер использует устройства с горячим добавлением памяти.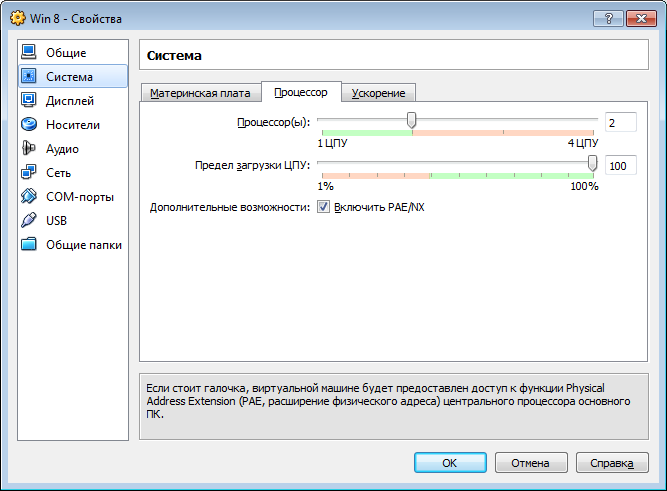 В этом случае не нужно использовать переключатель /PAE в системе, настроенной на использование устройств с горячим добавлением памяти. Во всех остальных случаях необходимо использовать переключатель /PAE в Boot.ini, чтобы использовать память более 4 ГБ.
В этом случае не нужно использовать переключатель /PAE в системе, настроенной на использование устройств с горячим добавлением памяти. Во всех остальных случаях необходимо использовать переключатель /PAE в Boot.ini, чтобы использовать память более 4 ГБ.
Как правило, процесс, работающий под управлением Windows 2000 или Windows Server 2003, может получить доступ к адресной области памяти объемом до 2 ГБ (предполагается, что коммутатор /3GB не использовался), при этом часть памяти является физической, а часть — виртуальной. Чем больше программ (и, следовательно, процессов), тем больше памяти вы зафиксируете до 2 ГБ адресного пространства.
В этой ситуации процесс разкаки резко увеличивается, и производительность может отрицательно сказаться на производительности. Диспетчеры памяти Windows 2000 и Windows Server 2003 используют PAE, чтобы предоставить программе больше физической памяти. Это снижает необходимость замены памяти файла страницы и приводит к повышению производительности. Сама программа не знает о фактическом размере памяти. Все управление памятью и выделение памяти PAE обрабатывается диспетчером памяти независимо от запускаемой программы.
Предыдущие сведения допустимы для программ, которые запускаются при запуске коммутатора /3GB. Программа, запрашивая 3 ГБ памяти, с большей вероятностью сможет больше памяти оставаться в физической памяти, а не будет разбита на страницы. Это повышает производительность программ, которые могут использовать коммутатор /3GB. Исключением является тот момент, когда коммутатор /3GB используется вместе с переключателем /PAE. В этом случае операционная система не использует память, превышающая 16 ГБ. Такое поведение вызвано соображениями пространства виртуальной памяти ядра. Таким образом, если система перезагружается с записью /3GB в файле Boot.ini, а объем физической памяти системы превышает 16 ГБ, операционная система не будет использовать дополнительную физическую память случайного доступа (ОЗУ). Перезапуск компьютера без коммутатора /3GB позволяет использовать всю физическую память.
AWE — это набор программных интерфейсов (API) для функций диспетчера памяти, который позволяет программам адресовать больше памяти, чем 4 ГБ, доступной с помощью стандартных 32-битных адресов. AWE позволяет программам резервировать физическую память в качестве некачканой памяти, а затем динамически соедидинять части невыгодной памяти с рабочим набором памяти программы. Этот процесс позволяет программам с большим объемом памяти, таким как большие системы баз данных, резервировать большие объемы физической памяти для данных без необходимости в подкачках и выходе из файла подкачка для использования. Вместо этого данные заменяются рабочим набором и из него, а объем зарезервированной памяти превышает 4 ГБ. Кроме того, диспетчер памяти и функции AWE paE могут получить объем памяти, превышает 4 ГБ. Без PAE AWE не может зарезервировать память более чем на 4 ГБ.
Ниже приводится пример файла Boot.ini, в который был добавлен переключатель PAE:
[boot loader] timeout=30 default=multi(0)disk(0)rdisk(0)partition(2)\WINDOWS [operating systems] multi(0)disk(0)rdisk(0)partition(2)\WINDOWS="Windows Server 2003, Enterprise" /fastdetect /PAE
Предупреждение
Содержимое файла Boot.ini зависит от конфигурации.
Подведем итог: PAE — это функция диспетчеров памяти Windows 2000 и Windows Server 2003, которая предоставляет больше физической памяти программе, которая запрашивает память. Программа не знает, что любая из памяти, которую она использует, находится в диапазоне больше 4 ГБ, так же как программа не знает, что запрашиваемая память фактически находится в файле страницы.
AWE — это набор API, который позволяет программам резервировать большие блоки памяти. Резервная память не является страницей и доступна только для этой программы.
Если вы добавите в систему больше памяти, BIOS распознает весь объем физической оперативной памяти, установленной на сервере, но Windows распознает только часть ОЗУ. Если на сервере включена резервная функция памяти или функция зеркального зеркального отражания памяти, весь объем памяти может не быть виден Windows.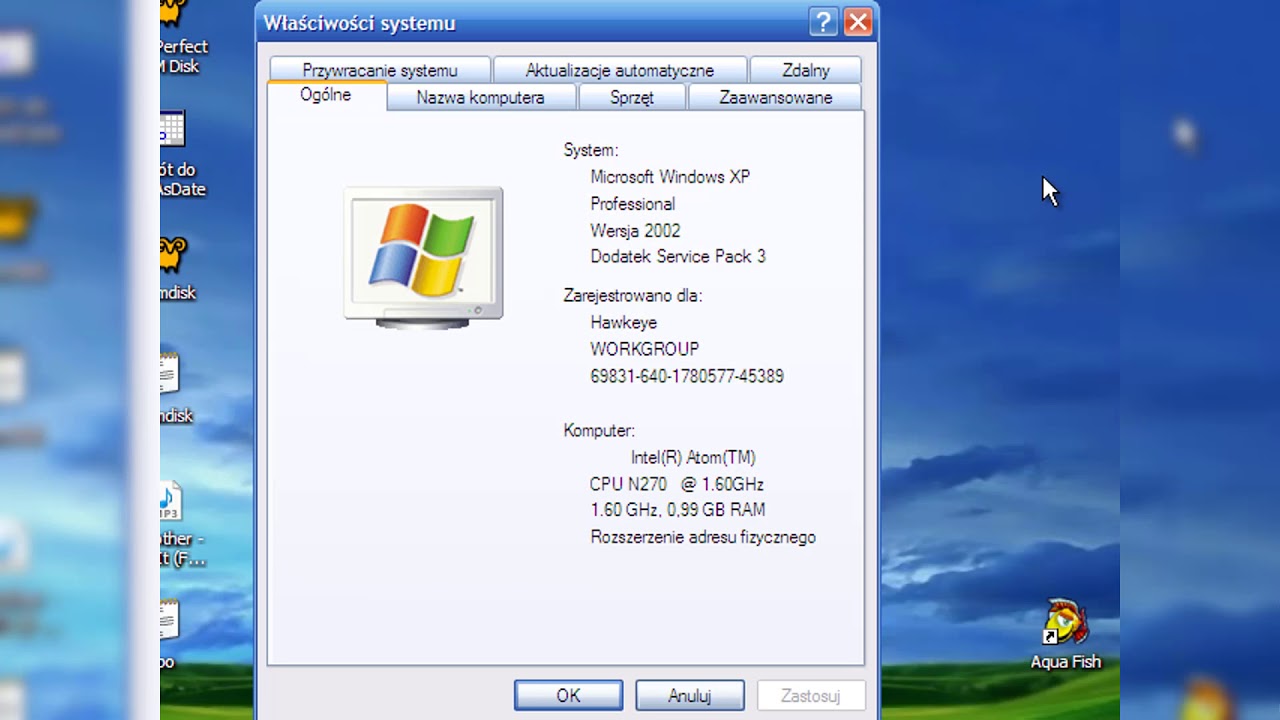 Резервная память предоставляет системе резервный банк памяти при сбойе банка памяти. Зеркальное зеркальное отражение памяти разделяет банк памяти на зеркальный набор. Обе функции включены или отключены в BIOS и не могут быть доступны через Windows. Чтобы изменить параметры этих функций, может потребоваться ссылка на руководство пользователя системы или веб-сайт OEM. Кроме того, может потребоваться связаться с поставщиком оборудования.
Резервная память предоставляет системе резервный банк памяти при сбойе банка памяти. Зеркальное зеркальное отражение памяти разделяет банк памяти на зеркальный набор. Обе функции включены или отключены в BIOS и не могут быть доступны через Windows. Чтобы изменить параметры этих функций, может потребоваться ссылка на руководство пользователя системы или веб-сайт OEM. Кроме того, может потребоваться связаться с поставщиком оборудования.
Например, если вы работаете в системе с 4 ГБ ОЗУ и добавляете 4 ГБ дополнительной ОЗУ, Windows может распознать только 4 ГБ физической памяти или, возможно, 6 ГБ вместо полных 8 ГБ. Резервная функция памяти или функция зеркального зеркального отражания памяти могут быть включены в новых банках памяти без вашего ведома. Эти симптомы похожи на симптомы, которые возникают, когда вы не добавляете переключатель /PAE в Boot.ini файла.
Разблокируйте до 64 ГБ ОЗУ в 32-битной Windows с патчем PAE
Все еще используете 32-битную Windows-машину? Вот как можно снять ограничение в 4 ГБ, которое может мешать использованию ОЗУ.
В то время как 32-разрядная версия когда-то была стандартом, в последние годы все больше и больше пользователей Windows переходят на 64-разрядную версию ОС. Тем не менее, некоторые 32-битные системы все еще имеют некоторые трудности, и они вполне могли бы упустить некоторые возможности своего оборудования, если бы не решили известную проблему с ОЗУ на компьютерах такого типа.
К счастью, существует довольно простое решение проблемы, если вам удобно использовать интерфейс командной строки
сделать необходимые настройки. Вот все, что вам нужно знать о исправлении 32-битной системы, чтобы вы могли использовать до 64 ГБ ОЗУ
установлен на вашем компьютере.
Почему я ограничен 4 ГБ ОЗУ?
Причина так называемого «барьера 3 ГБ» заключается в архитектуре 32-битных операционных систем. Каждый отдельный байт оперативной памяти имеет свой физический адрес, который система использует для доступа к определенным единицам памяти. 32-разрядные системы имеют ограничение на количество адресов, доступных для оперативной памяти и различных других компонентов. В зависимости от настроек это может ограничить объем оперативной памяти, который ваша система может поддерживать, до 3 ГБ, хотя он может быть немного выше или немного ниже.
32-разрядные системы имеют ограничение на количество адресов, доступных для оперативной памяти и различных других компонентов. В зависимости от настроек это может ограничить объем оперативной памяти, который ваша система может поддерживать, до 3 ГБ, хотя он может быть немного выше или немного ниже.
Техника называется
,
Еще одна вещь, которую следует учитывать, прежде чем вы начнете этот процесс, — это то, что PAE, как сообщается, испытывает некоторые трудности при работе с видеокартами NVIDIA.
в прошлом. Если это относится к вашей установке, возможно, стоит подумать об обновлении
в 64-битную систему напрямую.
Как включить PAE в Windows 7 и Windows 8
Перво-наперво, скачайте PatchPae2 с wj32. Это даст вам ZIP-файл, содержащий патч, который будет работать на компьютерах под управлением Windows 7 или Windows 8 / 8.1, но между процессами для версий ОС до и после Windows 8 есть несколько небольших различий. разархивируйте загруженный файл и поместите его в папку внутри Windows > System32, который, вероятно, будет найден на диске C: вашего компьютера. Как только PatchPae2.exe будет установлен, запишите его путь к файлу, так как он понадобится вам позже.
Теперь откройте командную строку с включенными привилегиями администратора. Вы можете легко это сделать, выполнив поиск в командной строке командной строки, а затем щелкните правой кнопкой мыши правильную запись в результатах поиска и выберите Запуск от имени администратора. Вам должен быть представлен стандартный интерфейс командной строки — убедитесь, что каталог читает system32.
Если вы используете Windows 8 или более позднюю версию, самое время запустить команду
PatchPae2.exe — тип ядра -o ntoskrnx.exe ntoskrnl.exe, который должен выглядеть следующим образом.
Если вы используете версию Windows старше Windows 8
вам нужно будет сделать то же самое, но с несколько иным списком инструкций в зависимости от расположения файла. Вместо ядра -type -o ntoskrnx.exe ntoskrnl.exe вместо ввода -введите kernel -o ntkrnlpx.exe ntkrnlpa.exe.
Вместо ядра -type -o ntoskrnx.exe ntoskrnl.exe вместо ввода -введите kernel -o ntkrnlpx.exe ntkrnlpa.exe.
Затем исправьте загрузчик, чтобы отключить проверку цифровой подписи, введя команду PatchPae2.exe — загрузчик типов — o winloadp.exe winload.exe. Затем создайте новый параметр загрузки со следующим вводом: bcdedit / copy {current} / d «Windows (PAE Patched)». Фраза между кавычками — это просто комментарий для обозначения того, что вы сделали.
Вы должны увидеть сообщение об успешном копировании и уникальный идентификатор загрузки в формате {xxxxxxxx-xxxx-xxxx-xxxx-xxxxxxxxxxxx}. Скопируйте этот идентификатор, потому что мы собираемся использовать его для следующих нескольких команд. Войти bcdedit / set {boot ID} kernel ntoskrnx.exe если вы используете Windows 8 или 8.1, и bcdedit / set {boot ID} kernel ntkrnlpx.exe за что-нибудь раньше.
Нам нужно выполнить еще несколько команд. Во-первых, убедитесь, что наш исправленный загрузчик выбран путем ввода bcdedit / set {идентификатор загрузки} путь \ Windows \ system32 \ winloadp.exe. Затем используйте bcdedit / set {boot ID} nointegritychecks 1 чтобы подтвердить, что загрузчик не должен быть проверен. Затем установите эту загрузочную запись как значение по умолчанию с bcdedit / set {bootmgr} default {идентификатор загрузки}. Вы также можете использовать bcdedit / set {bootmgr} тайм-аут X установить пользовательское время отображения меню загрузки, заменив X на желаемое время в секундах, но это необязательно. Все, что осталось с этого момента, это перезагрузить компьютер.
Использовали ли вы PAE, чтобы освободить компьютер от ограниченного использования ОЗУ?
? Сообщите нам о своем опыте — и о любых возможных советах — в разделе комментариев ниже.
Как я могу включить PAE в Windows 7 (32-разрядная версия) поддерживает более 3,5 ГБ оперативки?
Вопрос “Как я могу включить PAE в Windows 7 (32-разрядная версия) поддерживает более 3,5 ГБ оперативной памяти”, а в ответ введите в командной строке “bcdedit /комплект [{идентификатор}] режим PAE ForceEnable”.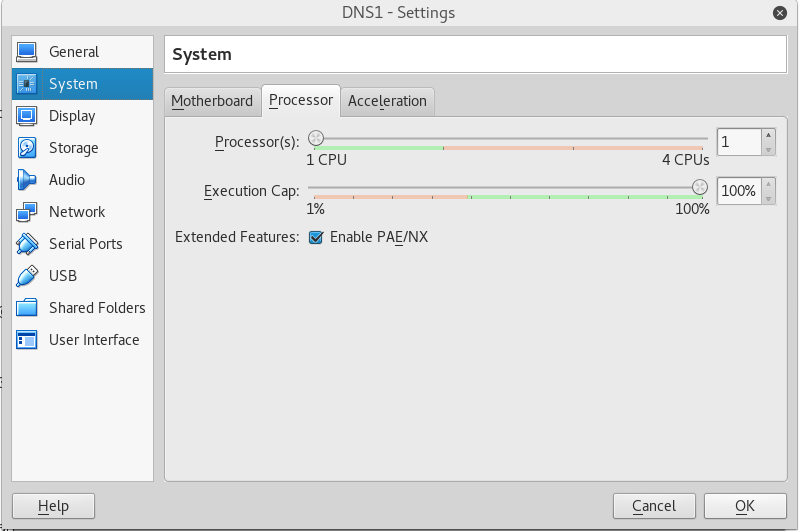
Но, наверное, этот вопрос достоин того, чтобы его перефразировать, как включить и быть в состоянии использовать более 3,5 (или 3.25) ГБ ОЗУ на системе в W7 32 бита.
Я попытался PAE в 2 разных настольных материнских плат с идентичных систем: процессор Intel® системной платы D945GNT с процессором Intel® Процессор Pentium® г процессор 3.4 ГГц, 3.00 ГБ доступной оперативной памяти и Intel® системной платы DG41WV с Intel® E7500 2.93 ггц, 3.25 ГБ доступной оперативной памяти. Обе 64 бит, способные и 4 ГБ оперативной памяти.
2 системы PAE включена; затем, используя процедуру, указанную в http://www.jensscheffler.de/using-gavotte-ramdisk-in-windows-7 я установил гавот RAM-диск и восстановлены 16 МБ оперативной памяти (ничего) на первую систему, но выздоровел весь 775MB неиспользованные для второго.
Так, в RAM-диск второй системой, я присвоил подвижные pagesys файл к нему, от 16 МБ до 700МБ, и подвижной pagesys от 16Мб до 3300MB на раздел другого физического диска системы.
Я доказал, что 2 факта:
- Системы предпочтительных файл подкачки оперативной памяти в жестком диске. Я видел, как он шевелится, растет и сокращается.
- Тест с питстопа ПК (изображения, добавленные в http://www.pablomolina.net/bench700.png) показывает значительное улучшение в скорости дисковой системы, и система работает гораздо быстрее. В жиме я сравнил файл 700 МБ страницы в RAM-диск с файлом 700МБ страницы в другой раздел того же системного диска.!
Вам нужно установить систему для очистки файла подкачки при завершении работы с Microsoft КБ/процедура 314834.
Для меня, Паэ имеет смысл на 32 битной системе, так и работает. Я выиграл´t идут для 64 бит системы, как я использую Windows профессионально и накопив 450 программ в течение многих лет, что мне понадобится несколько месяцев, чтобы переустановить.
kernel — Как я могу установить на CPU без PAE? (ошибка «Ядро требует функций, отсутствующих на CPU: PAE»)
Большое спасибо за все предложения и помощь.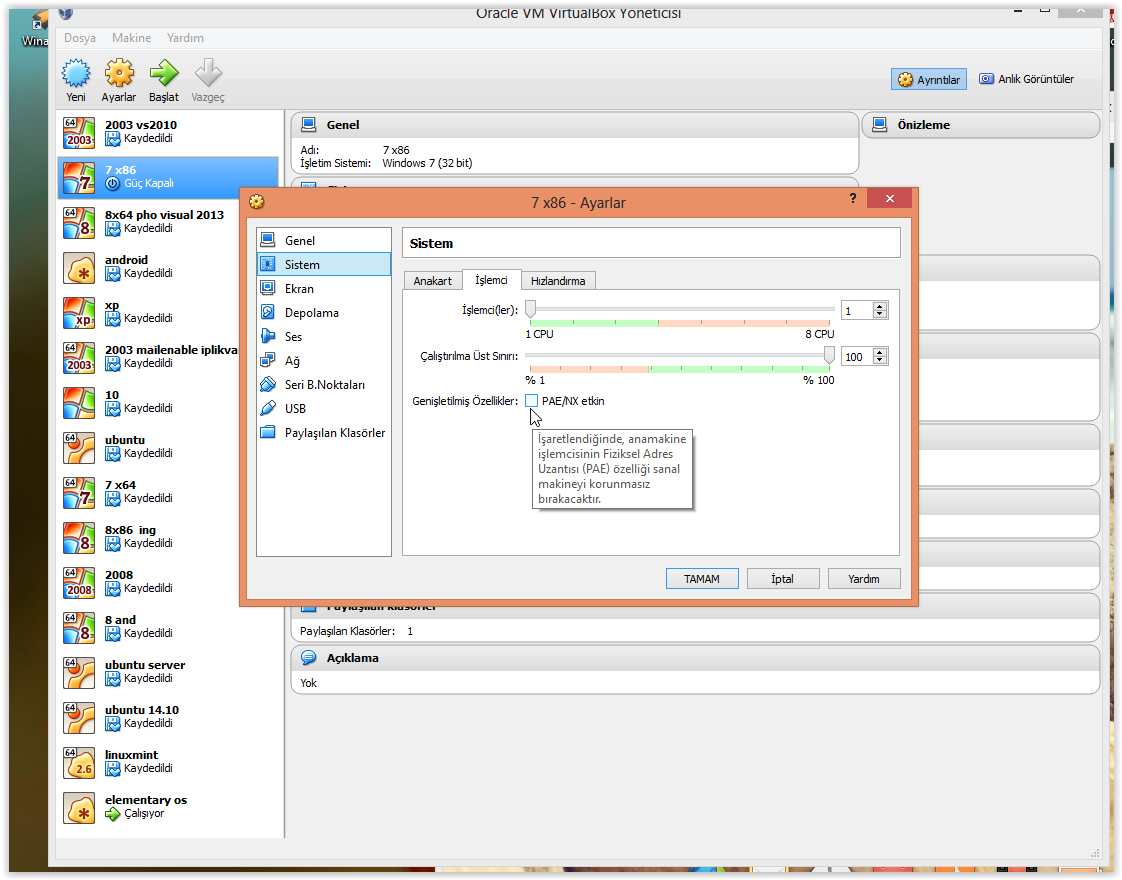
Я не мог понять, как лучше дать отчет о том, как я это сделал, поэтому я пишу его как «ответ».
Это все вчера вечером и всю ночь отрывалось, но теперь у меня теперь 12,04 LTS работает и отлично работает на моем восьмилетнем маленьком ноутбуке Samsung (которого я очень люблю, несмотря на его довольно слабую обработку мощность). Я должен отнестись к этому новому жесткому диску, поскольку Ubuntu предупреждает меня, что его текущая ситуация готова к его устранению.
Вот шаги, которые нужно предпринять, чтобы получить 12.04 LTS, работающих на этом компьютере без PAE:
- Установлен 11.10 снова с нуля, используя опцию, чтобы полностью удалить 9.10 и заменить ее
- Установил все обновления через Интернет
- Принял предложение о загрузке обновления до 12.04 LTS через Интернет.
- Эта остановка остановлена из-за нехватки дискового пространства на 6 ГБ.
Ба. Я не хотел есть в разделе Windows XP и не понимал, зачем мне нужно больше 6 ГБ дискового пространства, чтобы иметь Ubuntu для общего просмотра веб-страниц и проверки электронной почты, поэтому я снова начал:
- Установлен 11.10 снова с нуля, используя опцию для полного удаления измельченной 12.04 LTS установки и замены.
- Установил не любое обновление.
- Удалено загрузка программ и приложений из 11.10
- Попробовал снова обновить до 12.04 LTS через интернет.
- Дисковое пространство закончилось снова , и установка должна была быть прервана
Я попытался посмотреть, как диск был разделен, и в дополнение к XP было около четырех разделов. Я скорее слепо и случайно удалил все из них, кроме XP один и ок. 300 МБ, и создал новый для раздела Ubuntu с номером «4» и одним «\» или «/», каким-то образом связанным с ним. Я уже как-то ухаживал (и терял желание жить) к этому моменту и скрестил пальцы, что мой раздел XP не будет разбит.
В этот момент я также прочитал, что перед обновлением до 12. 04 вы должны обновить все программное обеспечение в существующей версии [11.10]. (Так что моя уловка с удалением множества программ сошла бы на нет). Я также обнаружил ссылку на альтернативный CD-iso-файл , поэтому сжег его на компакт-диске, а не в Интернете (хотя интернет-соединение быстрее, чем чтение с компакт-диска на скорости 70 МБ /с благодаря недавний бесплатный BT [British Telecom]). Я считал, что я мог бы сохранить дисковое пространство с помощью компакт-диска, потому что последние обновления не будут загружаться во время установки.
04 вы должны обновить все программное обеспечение в существующей версии [11.10]. (Так что моя уловка с удалением множества программ сошла бы на нет). Я также обнаружил ссылку на альтернативный CD-iso-файл , поэтому сжег его на компакт-диске, а не в Интернете (хотя интернет-соединение быстрее, чем чтение с компакт-диска на скорости 70 МБ /с благодаря недавний бесплатный BT [British Telecom]). Я считал, что я мог бы сохранить дисковое пространство с помощью компакт-диска, потому что последние обновления не будут загружаться во время установки.
Итак, вперед, я пробовал это:
- Установлен 11.10 снова с нуля, используя опцию для удаления неполной 12,04 LTS и замените ее
- Установил все предлагаемые обновления 11.10 через интернет-соединение.
- Перезагрузка, удаление проводного интернет-соединения и выключение беспроводной связи
- Обновлено до 12.04 LTS в автономном режиме, используя альтернативный компакт-диск (оставив его всю ночь напролет)
- Перезагрузка утром
- Загруженные и установленные обновления через интернет
- перезагружается
И ура! Теперь он работает (как и загрузка на Windows XP, phew) без единого сбоя или несовместимости. Я очень впечатлен тем, что все комбинации клавиш Fn работают, работает беспроводная связь, экран выглядит великолепно, а динамики могут быть сделаны громче громче, чем в Windows (это означает, что мне не нужно использовать наушники в большинстве время, чтобы что-либо услышать). Я даже могу прокручивать вверх и вниз, используя правый край сенсорной панели, не имея возможности включить эту функцию! Кроме того, жесткий диск не размахивает постоянно, как это было в случае с Windows. Мне нравится шрифт Ubuntu и, опять же, выдающаяся читаемость экранного текста на Ubuntu (заметно лучше, чем Win или Mac, на мой взгляд). Имея пусковую установку слева от экрана, я не был слишком увлечен на первый взгляд, но прочитав рассужденияэтот выбор дизайна, я кое-что попытаюсь привыкнуть.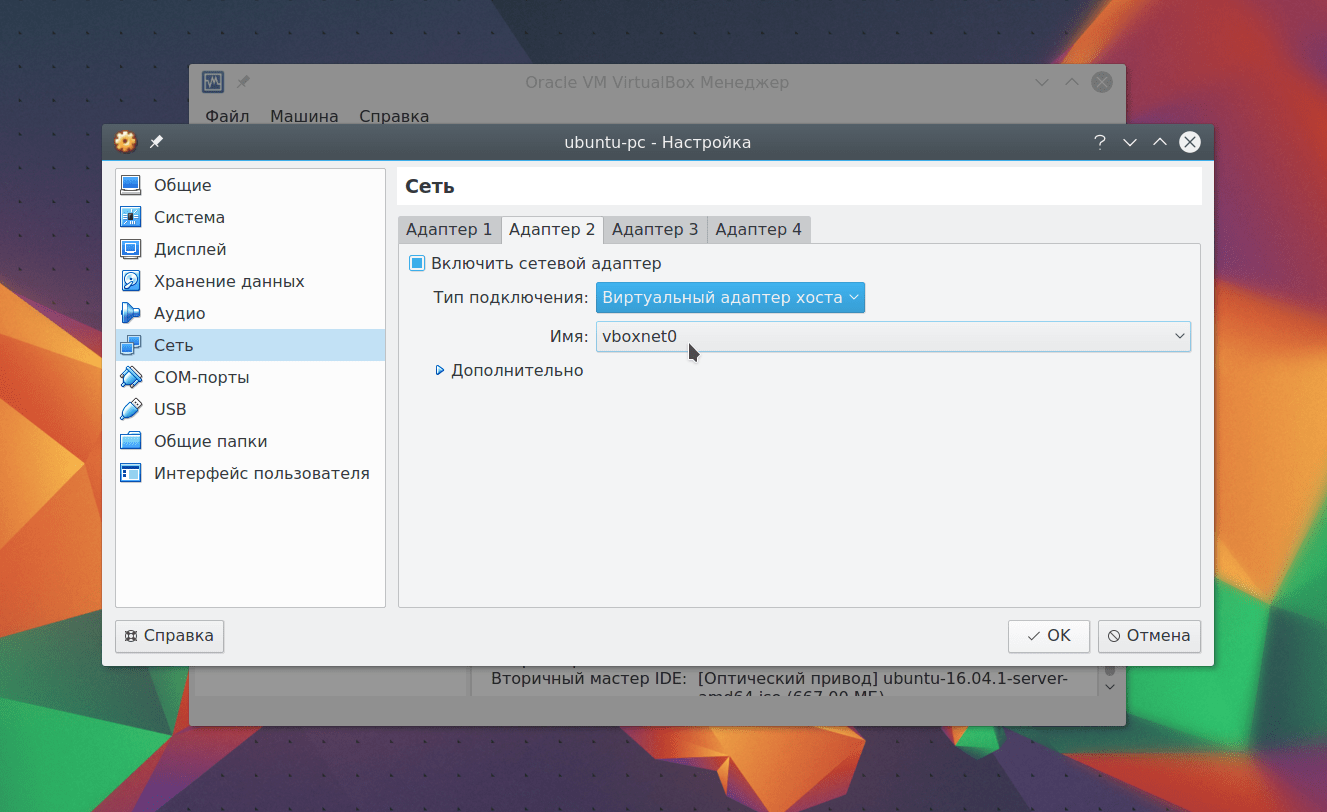 Он разумно использует обильное горизонтальное пространство, чтобы высвободить некоторые из гораздо более редких вертикальных пространств.
Он разумно использует обильное горизонтальное пространство, чтобы высвободить некоторые из гораздо более редких вертикальных пространств.
Я прекращу хлынуть и вафли сюда, чтобы снова поблагодарить всех за их советы. Я надеюсь, что это описание моих испытаний, ошибок и возможного успеха кому-то полезно!
Виртуальная машина. Настройки виртуальной машины.
Страшно подумать, что могло бы случиться с оперативной системой,если туда попадет вирус. А ОС в VirtualBox ничего не грозит! Ни какой вирус или другая бяка, не сможет добраться до основной системы из только что установленной подозрительной программки, что бы вы не делали, чем бы не занималась, состояние гостевой ОС можно вернуть в рабочее состояние всего лишь несколькими нажатиями клавиш – для этого будет достаточно выбрать заранее сделанный снимок здоровой системы.
Начало в статьях:
«Виртуальная машина. Настройка VirtualBox.»
«Виртуальная машина. Создание виртуальной машины.»
Виртуальная машина. Настройки виртуальной машины.
Пришло время и к настройкам самой виртуальной машины. В левом верхнем углу нажмите на значок «Настроить».
Откроется дополнительное окно с настройками. Вы увидите в первом окне название вашей системы, тип и версию.
Во вкладке «Дополнительно» нужно указать место для хранения снимков системы, которые вы будете делать.
Указать параметры буфера обмена, как он будет взаимодействовать с основной системой.
Включить или выключить мини тулбар о состоянии системы, подключенных устройствах и его расположение (по умолчанию он находится внизу экрана).
В меню «Система» во вкладке «Материнская плата» будет указан размер уже установленной вами оперативной памяти.
Также здесь можно установить порядок устройств загрузки. Установите первым устройство то, откуда будет устанавливаться операционная система.
В дополнительных настройках можно оставить все как есть. Если что, пояснение к каждому пункту отображается внизу окна.
Если что, пояснение к каждому пункту отображается внизу окна.
Во вкладке «Процессор» указывается сколько процессоров доступно и сколько будет задействовано в виртуальной машине. Если вы устанавливаете ОС 32(86), то должен быть 1 процессор, если же 64, то 2 процессора и больше, все зависит от возможностей вашего компьютера.
Пункт «Предел загрузки ЦПУ» устанавливает максимальный размер для нагрузки основного процессора. Я всегда устанавливаю 75% и этого вполне достаточно.
Установите галочку в пункте «Дополнительные возможности» -> «Включить «PAE/NX» таким образом гостевая система сможет напрямую работать с процессором.
Пункт меню «Дисплей», вкладка «Видео» — здесь устанавливается графический размер памяти для видео карты виртуальной машины. Сколько устанавливать решать вам. Если вы собираетесь играть в ней в серьезные игры, то конечно графика должна быть высокой.
«Количество мониторов» — показывает сколько мониторов доступно и на скольких мониторах вы хотите установить отображение виртуальной машины.
«Дополнительные возможности» позволяют указать, будет ли задействована в системе 2D и 3D графика.
В пункте меню «Носители» устанавливается количество виртуальных и реальных подключаемых CD/DVD носителей и жестких дисков.
Во внутреннем окне «Носители информации» выберите «контроллер IDE», появятся два значка для добавления дисков, жесткого и CD/DVD или виртуального.
Выберите нужный и установите как пустой (см. скриншот). Далее здесь же, справа увидите «Привод», где нужно установить его параметры и указать нахождение, будет это образ диска, или виртуальный привод, или реальный привод. Ниже для скорости работы и разрешения работать напрямую можно установить соответствующие галочки в пункты.
Обязательно установите первичный IDE привод с устанавливаемой оперативной системой.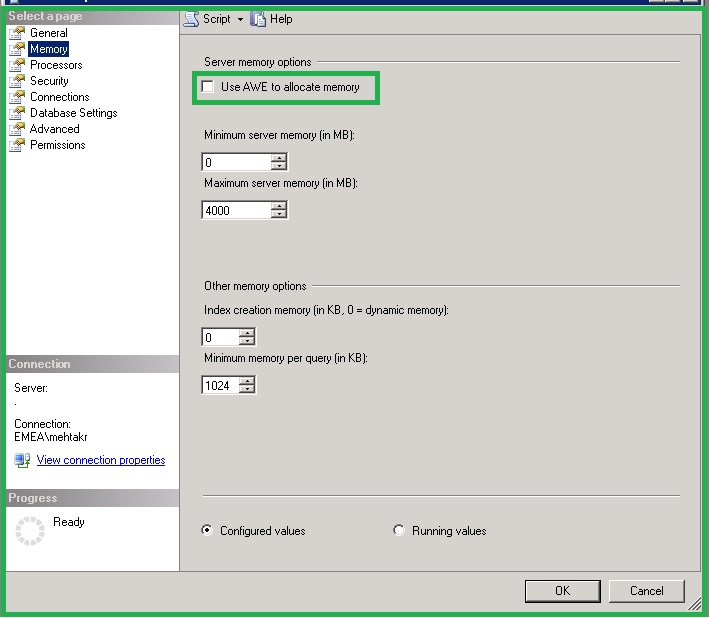
Пункт меню «Аудио». Рабочие настройки всегда уже установлены по умолчанию, но если вы хотите их изменить, задействовать другое звуковое устройство присутствующее на вашем компьютере или совсем выключить звук, сделайте соответствующие установки.
Следующий пункт «Сеть». В последних версиях VirtualBox все настройки взаимодействия с сетевой картой уже настроены по умолчанию и вполне работоспособны, в отличие от первых версий программы, где все приходилось настраивать вручную предварительно облазив весь интернет в поисках подсказки.
Если у вас установлена еще сетевая карта и вы работает с двумя провайдера, или может у вас домашняя сеть, то конечно здесь все это можно настроить. Все подробности в другой статье.
В пункте «USB» ни чего можно не трогать, если вы конечно не хотите подключить дополнительное устройство. А флэшками можно будет манипулировать прямо из виртуальной машины, выбрав меню «Устройства», пункт «USB» и выбирайте, какую нужно подключить флэшку. Внимание! Если вы переключите флэшку в гостевую систему, то в реальной системе она отображаться не будет и произойдет обратное после выключения ее из гостевой.
И последний пункт меню «Общие папки». Здесь вы можете добавлять или удалять общие папки для реальной и гостевой ОС. Они подключаются в виртуальной машине в виде сетевого диска, так что при подключении сразу же установите галочку в пункт «Авто-подключение». И также можете выбрать, как папка будет работать с файлами в этом сетевом диске, с полным доступом к управлению или «Только для чтения».
Теперь виртуальная машина настроена. Можно смело запускать ее и устанавливать гостевую операционную систему.
Удачи!
Расширение физического адреса— приложения Win32
- 000Z» data-article-date-source=»ms.date»> 31.05.2018
- 3 минуты на чтение
В этой статье
Physical Address Extension (PAE) — это функция процессора, которая позволяет процессорам x86 получать доступ к более чем 4 ГБ физической памяти в поддерживаемых версиях Windows. Некоторые 32-разрядные версии Windows Server, работающие в системах на базе x86, могут использовать PAE для доступа к физической памяти объемом до 64 или 128 ГБ, в зависимости от размера физического адреса процессора.Дополнительные сведения см. В разделе Ограничения памяти для выпусков Windows.
Архитектуры процессоров Intel Itanium и x64 могут иметь доступ к более чем 4 ГБ физической памяти изначально и, следовательно, не обеспечивают эквивалент PAE. PAE используется только 32-битными версиями Windows, работающими в системах на базе x86.
С PAE операционная система переходит от двухуровневой линейной трансляции адресов к трехуровневой трансляции адресов. Вместо того, чтобы разделить линейный адрес на три отдельных поля для индексации в таблицы памяти, он разделен на четыре отдельных поля: 2-битное битовое поле, два 9-битных битовых поля и 12-битовое битовое поле, которое соответствует реализованному размеру страницы. по архитектуре Intel (4 КБ).Размер записей таблицы страниц (PTE) и записей каталога страниц (PDE) в режиме PAE увеличен с 32 до 64 бит. Дополнительные биты позволяют PTE или PDE операционной системы ссылаться на физическую память объемом более 4 ГБ.
В 32-битной Windows, работающей в системах на базе x64, PAE также обеспечивает несколько расширенных функций системы и процессора, включая аппаратное предотвращение выполнения данных (DEP), неравномерный доступ к памяти (NUMA) и возможность добавления памяти к система во время ее работы (горячее добавление памяти).
PAE не изменяет объем виртуального адресного пространства, доступного процессу. Каждый процесс, запущенный в 32-битной Windows, по-прежнему ограничен виртуальным адресным пространством 4 ГБ.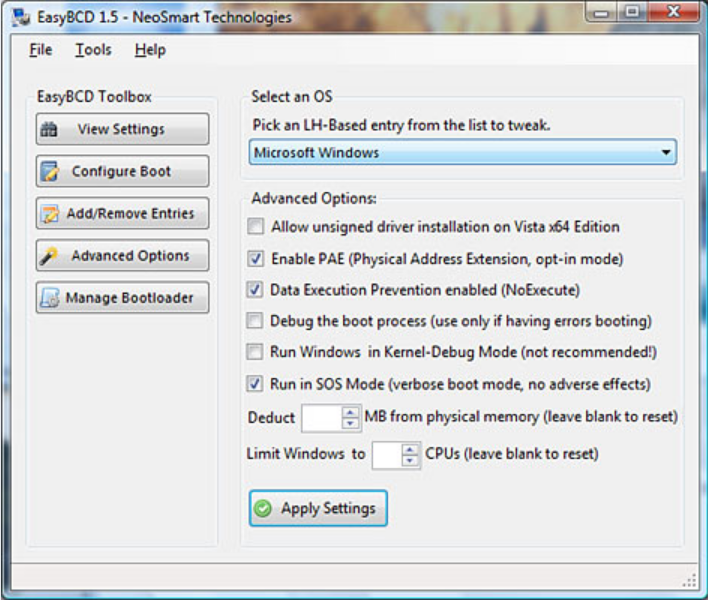
Системная поддержка PAE
PAE поддерживается только в следующих 32-разрядных версиях Windows, работающих в системах на базе x86:
- Windows 7 (только 32-разрядная версия)
- Windows Server 2008 (только 32-разрядная версия)
- Windows Vista (только 32-разрядная версия)
- Windows Server 2003 (только 32-разрядная версия)
- Windows XP (только 32-разрядная версия)
Включение PAE
Windows автоматически включает PAE, если DEP включен на компьютере, поддерживающем аппаратную поддержку DEP, или если компьютер настроен для горячего добавления устройств памяти в диапазонах памяти более 4 ГБ.Если компьютер не поддерживает аппаратную поддержку DEP или не настроен для горячего добавления устройств памяти в диапазонах памяти, превышающих 4 ГБ, PAE должен быть включен явным образом.
Чтобы явно включить PAE, используйте следующую команду BCDEdit / set для установки параметра загрузочной записи pae :
bcdedit / set [{ID}] pae ForceEnable
ЕСЛИ DEP включен, PAE не может быть отключен. Используйте следующие команды BCDEdit / set , чтобы отключить DEP и PAE:
bcdedit / set [{ID}] nx AlwaysOff
bcdedit / set [{ID}] pae ForceDisable
Windows Server 2003 и Windows XP: Чтобы включить PAE, используйте переключатель / PAE при загрузке.ini файл. Чтобы отключить PAE, используйте переключатель / NOPAE . Чтобы отключить DEP, используйте переключатель / EXECUTE .
Сравнение PAE и другой поддержки большой памяти
PAE, 4-гигабайтная настройка (4GT) и Address Windowing Extensions (AWE) служат разным целям и могут использоваться независимо друг от друга:
- PAE позволяет операционной системе получать доступ и использовать более 4 ГБ физической памяти.

- 4GT увеличивает часть виртуального адресного пространства, доступного процессу, с 2 ГБ до 3 ГБ.
- AWE — это набор API-интерфейсов, которые позволяют процессу выделять невыгружаемую физическую память, а затем динамически отображать части этой памяти в виртуальное адресное пространство процесса.
Когда не используются ни 4GT, ни AWE, объем физической памяти, которую может использовать один 32-разрядный процесс, ограничен размером его адресного пространства (2 ГБ). В этом случае система с поддержкой PAE может по-прежнему использовать более 4 ГБ ОЗУ для одновременного запуска нескольких процессов или для кэширования файловых данных в памяти.
4GT можно использовать с PAE или без него. Однако некоторые версии Windows ограничивают максимальный объем физической памяти, который может поддерживаться при использовании 4GT. В таких системах загрузка с включенным 4GT заставляет операционную систему игнорировать любую память сверх лимита.
AWE не требует PAE или 4GT, но часто используется вместе с PAE для выделения более 4 ГБ физической памяти из одного 32-разрядного процесса.
IsProcessorFeaturePresent
PAE X86 Технический справочник
— Как проверить, включен ли PAE? (Windows 7 32 бит)
Как точно определить, включен PAE (Physical Address Extensions) или нет?
В любой современной системе Intel / AMD (x86 / x64) с аппаратным уровнем DEP PAE включен из коробки в Windows XP (SP2?) И выше, поскольку он необходим для работы функции DEP.
«Поддерживает ли мой ноутбук Qosmio x505 оперативное добавление памяти?»
Нет, конечно же, нет.
Оперативная память с горячим добавлением обычно встречается только на высокопроизводительном серверном оборудовании.
Изменить:
Согласно записи MSDN для PAE, он включен по умолчанию при определенных (общих) условиях:
Windows автоматически включает PAE, если DEP включен на компьютере, поддерживающем аппаратную поддержку DEP, или если компьютер настроен для горячего добавления устройств памяти в диапазонах памяти более 4 ГБ.
Если компьютер не поддерживает аппаратную поддержку DEP или не настроен для горячего добавления устройств памяти в диапазонах памяти, превышающих 4 ГБ, PAE должен быть включен явным образом.
Итак, если система загружается с включенным принудительным PAE или поддерживает аппаратный DEP, PAE включен. Это каждая система, которая поставляется с предустановленной Vista или Windows 7, а также значительное количество систем XP (поздние версии P4, Core Solo / Duo, Core 2). Единственное предостережение, если кто-то изо всех сил пытается отключить его, отредактировав загрузку .ini (для XP) или измените BCD (для Vista / 7).
Насчет того, как посмотреть, что он включен, я не уверен. В XP, если вы щелкните правой кнопкой мыши Мой компьютер и выберите Свойства , на вкладке Общие внизу будет указано расширение физического адреса , если PAE включен. 64-битные системы Win 7, кажется, не говорят, вероятно, потому, что PAE всегда включен в таких системах. 32-битная Win 7 может сказать что-то подобное в Панели управления системой, но пока я не смогу проверить свой домашний ноутбук, я не могу сказать вам наверняка — это единственная 32-битная система Win 7, к которой у меня есть доступ, все мои другие 64-битные.
Кажется, нет записи в реестре, которая бы сообщала, включен он или нет.
В конечном счете, дело в том, что можно с уверенностью предположить, что он включен, если у вас нет веских оснований полагать, что это не так. Если вы пишете код, который зависит от него, используйте функцию IsProcessorFeaturePresent, для чего она нужна.
virtualbox — Когда мне нужно использовать PAE / NX?
Комментарий @gronostaj и ответ @ajostergaard говорят только о части расширения физического адреса (PAE) PAE / NX.И то, и другое превосходно, и у меня есть только пояснение, которое я могу добавить — «почему» вещей. Я также рассмотрю часть «NX».
Мой ответ
1 Возможно, более полный ответ, расширяющий ответ @ajostergaard, будет:
Вам понадобится PAE / NX, если вы настраиваете виртуальную 32-битную ОС и:
1) вам нужно более 4 ГиБ памяти (ОЗУ)
ИЛИ
2) у вас должна быть возможность сделать так, чтобы части памяти не могли использоваться для исполняемого кода, например. грамм. если у вас есть проблемы с безопасностью, которые включают такие атаки, как описанная на странице Wikipedia NX-bit (в архиве),
грамм. если у вас есть проблемы с безопасностью, которые включают такие атаки, как описанная на странице Wikipedia NX-bit (в архиве),
[C] Некоторые типы вредоносных программ [могут захватывать] компьютеры, вставляя свой код в область хранения данных другой программы и выполняя свой собственный код из этого раздела …
Кроме того, насколько мне известно, вам не понадобится этот параметр PAE / NX при настройке любой 64-разрядной ОС в качестве виртуальной машины. (Обратите внимание, я использовал только процессоры Intel и AMD — PAE / NX может понадобиться с другими процессорами. УБЕДИТЕСЬ, ЧТО ВЫ ПРОВЕРИЛИ! )
Далее я опишу, что означает часть NX в PAE / NX и как она связана с проблемами безопасности.
(По сути, я искал полный ответ. Google привел меня сюда, но я зациклился на части «NX». Надеюсь, мои выводы помогут другим.)
Комментарии к записи PAE
Может быть трудно перейти от первого абзаца вики-страницы PAE (в архиве) к ответу @ ajostergaard. Первый абзац:
В вычислениях расширение физического адреса (PAE), иногда называемое расширением адреса страницы, является функцией управления памятью для архитектуры x86.PAE был впервые представлен Intel в Pentium Pro, а затем AMD в процессоре Athlon. Он определяет трехуровневую иерархию таблицы страниц (вместо двух) с элементами таблицы по 64 бита каждая вместо 32, что позволяет этим процессорам напрямую обращаться к физическому адресному пространству размером более 4 гигабайт (2 32 байтов).
Что ?! Как это помогает нам узнать, нужно ли ставить флажок рядом с «Включить PAE / NX»? К счастью, @ajostergaard сказал нам.
PAE вам понадобится, если вы виртуализируете 32-разрядную ОС и вам требуется более 4 ГБ памяти.
Итак, если ваша виртуальная ОС 32-битного типа (как в случае, когда вам нужна виртуальная ОС Windows-NT), но у вас есть 16 ГБ ОЗУ (все из которых вы хотите использовать), вам понадобится PAE вариант.
Почему? Позвольте мне подробнее остановиться на этом. Вам нужно знать, что адрес памяти (заархивированный) — это метка для части памяти — обычно для одного байта памяти. 32-битная (4-байтовая) ОС — это та, у которой есть метки, которые могут идти от
ноль ( 0 ) — представлен в двоичном формате 32 нулями, представлен в шестнадцатеричном виде 0x 00 00 00 00 —
по
4294967295 — двоичные: 32 единицы, шестнадцатеричные: 0x FF FF FF FF .
Другими словами, у нас чуть менее 4,3 миллиарда адресов памяти, каждый из которых указывает на один байт информации — на один байт памяти. Дело в следующем: максимальный объем памяти, который может быть адресован 32-битной машине (которая использует все 32 бита для адресации), составляет 4 ГиБ. 2 Если у вас больше места в оперативной памяти, это хорошо, но компьютер никогда не сможет найти метку для данных. Другими словами, 32-разрядная машина не может использовать более 4 ГиБ данных.
Не вдаваясь слишком подробно в ужасающие детали (слишком поздно?), PAE вводит некоторые уловки, чтобы можно было адресовать большие воспоминания (мы можем иметь метки для большего количества байтов данных) и, следовательно, эти большие воспоминания могут использоваться.
Давайте теперь рассмотрим объем данных, который мог бы быть адресован 64-битной машиной, которая использовала все байты для маркировки / адресации памяти. Этикетки могут идти от
ноль ( 0 ) — 64 нуля в двоичном, шестнадцатеричном формате: 0x0000000000000000 —
по
18 446 744 073 709 551 615 = 18.4 квинтиллиона = 18,4 миллиарда миллиардов — 64 единицы в двоичном, шестнадцатеричном формате 0xFFFFFFFFFFFFFFFF . У нас есть адреса для 18,4 миллиарда миллиардов байтов данных. Это 18,4 эксабайт = 18 447 петабайт = почти 18,5 миллионов терабайт. Согласно Wolfram | Alpha (screenshot_64), это эквивалентно
Согласно Wolfram | Alpha (screenshot_64), это эквивалентно 1/54 информационного содержания всех глобальных данных. Сравните это с 9/10 однослойного DVD, на котором примечания Wolfram | Alpha могут храниться с объемом памяти 4 ГБ (screenshot_32). 3
Часть NX
На практике 64-битные машины не используют все 64 бита для адресации памяти — им это не нужно, факт, который, я надеюсь, был проиллюстрирован обсуждением 1/54 -of-the-planet-data .Как говорится в статье вики PAE в втором абзаце ,
Структура таблицы страниц, используемая процессорами x86-64 [64-битные машины] … использует самый верхний бит записи в 64-битной таблице страниц как бит «невыполнение» или бит «NX», указывая, что код не может быть выполнен из связанную страницу.
Больше информации можно найти в статье Википедии о NX-bit. Основная идея NX-бита заключается в том, что он указывает, что байт памяти, адресованный 64-битной меткой (_plus_NX-bit_plus_other-stuff), может быть помечен так, чтобы он не мог использоваться работающей программой.Помимо прочего, это предотвращает тип атаки, описанный в начале этого ответа.
Теперь вернемся к тому факту, что флажок установлен для PAE / NX. Те же приемы, которые используются для обеспечения доступности большего количества ячеек памяти, также можно использовать для добавления NX-бита. Снова из второго абзаца статьи PAE Wikipedia,
Функция NX также доступна в защищенном режиме, когда эти ЦП работают под управлением 32-разрядной операционной системы, при условии, что операционная система включает PAE.
Примечания:
1) Этот ответ показывает мой процесс открытия. Я буду более чем счастлив, если кому-нибудь понадобится уточнить или исправить что-либо, что я написал.
2) На практике все 32 бита обычно не используются для адресации памяти, поэтому размер памяти, адресуемой 32-битной машиной, может быть меньше 4 ГиБ
3) Еще одно интересное сравнение объемов данных происходит из этого источника (из архива).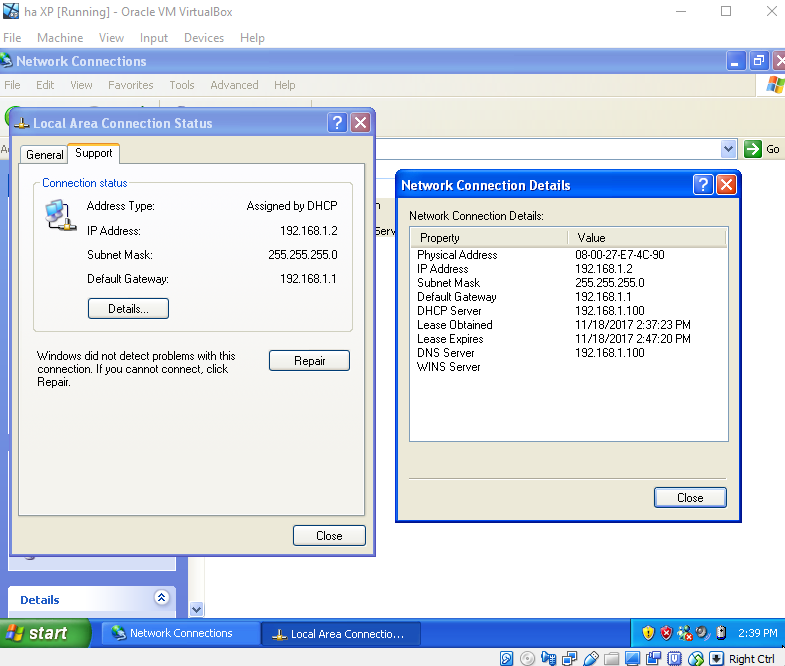
Согласно Videomaker, «на один час видеоматериала DV стандартного разрешения требуется примерно 12 часов.7 ГБ памяти; примерно 217 МБ в минуту. Для сравнения, для одного часа содержимого RAW 4K требуется около 110 ГБ памяти; примерно 2 ГБ в минуту. «
Итак, 32-битная машина может использовать достаточно памяти либо для 15 минут DV (видео) стандартной четкости, либо для 2 минут необработанного видео 4K. (Обратите внимание, что с такими видеокодеками я могу получить почти 12 минут видео 4K в сжатом формате MP4, прежде чем мой старый телефон Android достигнет предельного размера файла в 4 ГБ.)
С другой стороны, 64-битная машина может использовать достаточно памяти для 165 643 лет SD DV (видео) или 19 131 лет необработанного видео 4K.
Я запишу еще несколько ссылок, которые я нашел полезными при написании этого ответа.
64-бит / x86_64 или x_64 (в архиве) VS 32-бит / x86 (в архиве), подумайте о папке Program Files (x86) (в архиве) в Windows или _x86 , x86_64 , x64 которые вы иногда видите в именах файлов установки.
Использование программного обеспечения из предыдущих архитектур (не так много битов) (в архиве)
Как настроить 802.1x проситель PAE? — Справочный центр Edgecore
Поддерживаемые модели:
ES3510MA, ES3528MV2, ECS3510-28T / 52T, серии ECS4110, серии ECS4510, серии ECS4620
Сценарий:
Когда устройства подключены к порту, порт должен отправлять запросы другому аутентификатору в сети; однако конечные клиенты не поддерживают аутентификацию 802.1x и не предотвращают ненадежное устройство, а также не поддерживают подключение запрашивающего устройства к сети. Пользователь может настроить параметры профиля идентификации для идентификации этого коммутатора как соискателя и включить режим соискателя dot1x для тех портов, которые должны аутентифицировать клиентов через удаленный аутентификатор.
Процедуры испытаний:
Шаг 1) Настройте IP-адрес управления
ECS4120-28Fv2:
ECS412028Fv2 # настроить
ECS412028Fv2 (config) # интерфейс vlan 1
ECS412028Fv2 (config-if) #ip адрес 192.168.1.50/24
Шаг 2) Определите внешний сервер RADIUS
ECS4120-28Fv2:
ECS412028Fv2 # настроить
ECS412028Fv2 (config) # radius-server 1 host 192.168.1.4 ключевой суппорт
Шаг 3) Проверьте конфигурацию RADIUS
ECS412028Fv2 # показать радиус-сервер
Конфигурация удаленного сервера RADIUS:
Сервер 1:
IP-адрес сервера: 192.168.1.4
Номер порта аутентификации: 1812
Номер бухгалтерского порта: 1813
раз: 2
Тайм-аут запроса: 5
Шаг 4) Включите глобальную аутентификацию порта 802.1x на ECS4120-28Fv2
ECS4120-28Fv2:
ECS412028Fv2 # настроить
ECS412028Fv2 (конфигурация) # dot1x system-auth-control
Шаг 5) Настройте 802.1x режим на порту коммутатора
ECS4120-28Fv2:
ECS412028Fv2 # настроить
ECS412028Fv2 (config) # интерфейс Ethernet 1/23
ECS412028Fv2 (config-if) # dot1x port-control auto
Шаг 6) Разрешить нескольким хостам подключаться к одному порту коммутатора
ECS4120-28Fv2:
ECS412028Fv2 # настроить
ECS412028Fv2 (config) # интерфейс Ethernet 1/23
ECS412028Fv2 (config-if) # dot1x operation-mode multi-host
Шаг 7) Проверьте 802.Статус конфигурации 1x правильный
ECS4120-28Fv2:
ECS412028Fv2 # показать dot1x
Глобальные параметры 802.1X:
Контроль аутентификации системы: включен
Параметры аутентификатора:
EAPOL Pass Through: отключено
Обзор портов 802.1X
Тип порта Режим работы Режим управления Авторизован
——— ————- ————— ————— —- ———
Eth 1/21 Disabled Single-Host Force-Authorized Да
Eth 1/22 Disabled Single-Host Force-Authorized N / A
Eth 1/23 Authenticator Multi-Host Auto N / A
Eth 1/24 Disabled Single-Host Force-Authorized N / A
Eth 1/25 Disabled Single-Host Force-Authorized N / A
Eth 1/26 Disabled Single-Host Force-Authorized N / A
Шаг 8) Попытайтесь выполнить эхо-запрос сервера RADIUS с Client1.
Клиент 1: Ping завершился неудачно, поскольку порт не был аутентифицирован сервером RADIUS.
Шаг 9) Проверьте версию на ECS4110-28P, которая поддерживает режим запроса dot1x
ECS4110-28P (DUT):
Dut1 # show version
Unit 1
Серийный номер: EC1427000158
Версия аппаратного обеспечения: R0A
Версия EPLD: 0.00
Количество портов: 28
Состояние основного питания: Up
Роль: Master
Версия загрузчика: 1.2.0.1
Версия ядра Linux: 2.6.22.18
Версия загрузочного ПЗУ: 0.0.0.1
Версия кода операции: 1.2.3.13
Шаг 10 ) Включите режим соискателя dot1x на интерфейсе порта
ECS4110-28P (DUT):
Dut1 # configure
Dut1 (config) #interface ethernet 1/23
Dut1 (config-if) # dot1x pae supplicant
Шаг 11) Настройте Имя пользователя и пароль соискателя dot1x
ECS4110-28P (DUT):
Dut1 # configure
Dut1 (config) # dot1x identity profile testname test
Dut1 (config) # dot1x identity profile password support
Шаг 12) Повторно подключите порт 1/23 из ECS4110-28P для повторной аутентификации.
ECS4110-28P (DUT):
Dut1 # configure
Dut1 (config) #interface ethernet 1/23
Dut1 (config-if) #shutdown
Dut1 (config-if) # no shutdown
Шаг 13) Проверьте статус of dot1x на ECS4120-28Fv2
ECS4120-28Fv2:
ECS412028Fv2 # show dot1x interface ethernet 1/23
802.1X Authenticator включен на порт 1/23
Повторная проверка подлинности: отключена
Период повторной проверки подлинности: 3600 секунд
Тихий период: 60
Период передачи: 30 секунд
Тайм-аут запрашивающего: 30 секунд
Тайм-аут сервера: 10 секунд
Максимальное количество попыток повторного аутентификации: 2
Максимальное количество запросов: 2
Режим работы: Multi-Host
Управление портом: Авто
Максимальное количество MAC-адресов: 5
Действие вторжения : Блокировать трафик
Запрашивающий: 70-72-CF-C8-58-8F // MAC-адрес ECS4110-28P (DUT)
Конечный автомат PAE аутентификатора
Состояние: аутентифицирован
Счетчик повторного аутентификации: 0
Текущий идентификатор: 1
ECS4110-28P (DUT):
Dut1 # show dot1x
Global 802.Параметры 1X:
Управление аутентификацией системы: отключено Параметры аутентификатора
:
Прохождение EAPOL: отключено Параметры запрашивающего
:
Профиль идентификации Имя пользователя: test
Сводка по портам 802.1X
Тип порта Режим работы Режим управления разрешен
——- — ————- ————— —————— —- ——
Eth 1/22 Disabled Single-Host Force-Authorized N / A
Eth 1/23 Supplicant Single-Host Force-Authorized Да
Eth 1/24 Disabled Single-Host Force-Authorized Нет
Eth 1/25 Disabled Single-Host Force-Authorized Нет
802.1X Port Details
802.1X Authenticator отключен на порту 1/23
802.1X Supplicant включен на порт 1/23
Authenticated: Да
Auth-period: 30 секунд
Held-period: 60 секунд
Start-period: 30 секунд
Max-start: 3
Шаг 14) Получите пакет с помощью wirehark на сервере RADIUS.
Аутентификация успешно
Шаг 15) Попытайтесь снова пропинговать сервер radius с Client1
Client 1: Ping Successfully
Client 2: Successful получить IP-адрес с помощью DHCP-сервера и проверить связь с RADIUS-сервером
Используя VirtualBox 4, VirtualBox под Windows
VirtualBox под Windows
Это страница 2 этой статьи.Посмотри пожалуйста страница 1 первая. В этом разделе предполагается, что вы подписались на
эта информация!
Шаг 1 — Установите VirtualBox.
Шаг 2 — Установите пакет расширений VirtualBox.
Шаг 3 — Откройте VirtualBox. Мы собираемся создать наш первый Виртуальная машина.
Нажмите «Создать»
Нажмите кнопку «Далее»
Выберите имя, ОС и версию. Затем нажмите кнопку Далее
кнопка.
Решите, сколько памяти вы хотите предоставить основной ОС.В
Чем больше памяти вы дадите, тем лучше будет работать ваша гостевая ОС.
Щелкните кнопку Далее.
Для новой установки вам потребуется
Создайте новый жесткий диск.
VirtualBox, похоже, выбирает 8 ГБ по умолчанию для большинства Linux
дистрибутивы. Я рекомендую не менее 10 ГБ.
Щелкните кнопку Далее.
Появится мастер создания нового виртуального диска. Нажмите кнопку «Далее»
кнопка.
Я рекомендую использовать динамическое расширение хранилища, если
вообще соображение.
Фиксированный размер — это нормально, если нет. Щелкните кнопку Далее.
Вот где у многих возникают проблемы, когда приходится менять размер
диск, когда пространство становится проблемой для гостевой ОС.
Для тестирования это обычно не проблема.
Если вы собираетесь оставить эту ОС, сделайте ее размером с
вы можете себе это позволить, не переусердствуя.
Дистрибутивы Linux довольно компактны по сравнению с Windows Vista и
7.
В этом разделе вы можете выбрать другое место для
храните свою виртуальную машину.
По завершении нажмите кнопку «Далее».
Все выглядит так, как вы задумали? Нажмите Готово
кнопка.
Все выглядит так, как вы задумали? Нажмите Готово
кнопка
Не нажимайте «Пуск»! Нам нужно еще кое-что сделать. Нажмите
кнопку «Настройки».
Мы начали с общего раздела. Щелкните Система.
Настройте порядок загрузки. Для установки CD / DVD-Rom необходимо
первый.Если вам не нужны драйверы F6, вам не понадобится дискета.
Далее выберите свой набор микросхем. На момент написания этой статьи ICH9 является новым.
Если вы собираетесь разрешить гостевой ОС доступ к нескольким другим
чем один процессор / ядро, тогда вам нужно включить I / O APIC.
UTC.
Я не понимаю навязчивой идеи облажаться с моими часами. Мне все равно
сколько времени где-то еще.
Снимите этот флажок, и время на вашем компьютере будет соответствовать времени.
Щелкните вкладку Процессор, когда закончите с этим.
раздел.
Отрегулируйте количество процессоров / ядер, для которых вы хотите
Гостевая ОС.
PAE / NX — вот что говорит руководство VB:
«Кроме того,» Включить
Параметр PAE / NX «определяет, будут ли возможности PAE и NX центрального процессора
будет выставлен на виртуальную машину.
PAE означает «расширение физического адреса».
Обычно, если включено и поддерживается
операционной системы, то даже 32-разрядный процессор x86 может получить доступ к более чем 4 ГБ оперативной памяти.«
Что ж, этот параметр на самом деле больше, чем это (Google / Wiki
Это). Я предпочитаю включать это на более новом оборудовании.
Когда вы закончите работу с этим разделом, нажмите на Display.
Настройте видеопамять. Если у вас есть видеокарта с
256 МБ или больше памяти, тогда увеличьте его!
Расширенные функции — для гостевой ОС Linux я оставляю эти
не отмечен.
Нажмите «Хранилище», когда закончите.
Добавьте загруженный ISO-образ в контроллер IDE.
Если вы собираетесь устанавливать с CD / DVD, оставьте пустую
CD-привод.
Вы можете настроить тип контроллера в правой части окна.
экран.
* примечание к экрану ниже. Если ОС, которую вы собираетесь установить
устанавливает гостевые дополнения автоматически, вам не нужно
смонтировать iso VBoxGuestEditions. openSUSE устанавливает его
по умолчанию (virtualbox-guest-tools).
Контроллер SATA:
-У вас должен быть включен параметр Использовать кеш ввода-вывода хоста.
-Чтобы использовать XP в качестве гостевой ОС, вы
могут понадобиться драйверы F6. Это драйверы Intel RST
(текстовый режим).
-Если ваш файл .vdi находится на контроллере IDE, и вы этого хотите
на контроллере SATA.
1 — Создайте контроллер SATA, если его нет (под
Ящик для хранения дерева).
2 — Удалите диск .vdi под контроллером IDE.
3 — Добавьте диск .vdi под контроллер SATA.
Когда вы закончите работу с этим разделом, нажмите кнопку ОК.
Нажмите кнопку «Пуск», чтобы начать!
Если ваша гостевая ОС не устанавливает гостевые выпуски по умолчанию
затем установите его после обновления этой ОС.
Выполните поиск в Google, если не знаете, как это сделать. Например:
http://www.google.com/#sclient=psy&hl=en&q=ubuntu+10.10+virtualbox+guest+additions&aq=1&aqi=g5&aql=&oq=&pbx=1&fp=d9008d84f286047
В командной строке откройте папку или перейдите в то место, где находится
iso — это (sudo или su): su./VBoxLinuxAdditions.run
Пример 6 различных виртуальных машин, работающих под Windows 7.
Щелкните изображение, чтобы увеличить изображение.
СЛЕДУЮЩИЙ ->
Указатель статей
Страница 1 — Введение
Страница 2 — VirtualBox под Windows
Стр. 3 — Использование VirtualBox 4 в openSUSE (хост openSUSE, Windows XP
и Windows 7 Гости)
Переключение на ядро с поддержкой PAE на программном устройстве — Endian
Версии 2.5 и 3.0
Применимо к платформе: UTM 2.5, UTM 3.0
Последнее обновление: 05 апреля 2015 г.
Эта статья знакомит вас с процедурой, необходимой в случае, если вам нужно переключиться на ядро с поддержкой PAE, которое требуется, если вы предоставляете более 4 ГБ ОЗУ устройству Endian UTM для распознавания всей доступной ему памяти. PAE означает расширение физического адреса и позволяет 32-разрядному процессору управлять диапазонами более 4096 МБ ОЗУ, то есть 4 ГБ.
На 5.0 все ядра по умолчанию поддерживают PAE.
Предварительные испытания
Первым делом необходимо обновить наличие пакетов:
root @ endian ~ #: efw-update update
При желании выполните обновление системы:
root @ endian ~ #: обновление efw-update
Наконец, вы можете убедиться, что система распознает всю память, хотя она не может использовать их все с ядром без PAE:
root @ endian ~ #: free -m
всего использованных свободных общих буферов кэшировано
Mem: 4014 1223 2790 0 373 565
Проверка текущего ядра
Первый шаг — убедиться, что в вашем текущем ядре не включено расширение физического адреса.Следующая команда используется для проверки установленного ядра, имя которого не должно содержать «PAE», как показано ниже:
корень @ endian ~ #: uname -r
2.6.32.43-57.e48
Переключение на ядро с поддержкой PAE
Как только вы узнаете, что вам нужно установить ядро PAE, выполните следующую команду, которая устанавливает и ядро, и все модули, необходимые для его правильного функционирования. Вы должны увидеть вывод, аналогичный приведенному ниже: Подтвердите при появлении запроса об изменениях, нажав клавишу Y или ENTER :
root @ endian ~ #: smart install kernel-PAE kernel-module — * — PAE
Загрузка кеша…
Обновление кеша … ################################################################# # [100%]Вычислительная транзакция …
Установка пакетов (6):
kernel-PAE-3: 2.6.32.43-57.e48@i686
kernel-module-e1000e-PAE-2.3.2-2. endian4_2.6.32.43_57.e48@i586
kernel-module-igb-PAE-3.4.7-2.endian4_2.6.32.43_57.e48@i586
kernel-module-ixgbe-PAE-3.9.17-2.endian4_2. 6.32.43_57.e48@i586
kernel-module-lcm-PAE-0.3-9.endian6_2.6.32.43_57.e48@i586
kernel-module-open-vm-tools-PAE-8.4.2.261024-2.endian12_2.6.32.43_57.e48@i586Удаление пакетов (4):
kernel-3: 2.6.32.43-57.e48@i586
kernel-module-e1000e-2.3.2-2. endian4_2.6.32.43_57.e48@i586
kernel-module-igb-3.4.7-2.endian4_2.6.32.43_57.e48@i586
kernel-module-ixgbe-3.9.17-2.endian4_2.6.32.43_57. e48 @ i586Требуется 12,9 МБ файлов пакета. Будет использовано 55,0 КБ.
Подтвердить изменения? (Y / n):
Обратите внимание, что помимо установки пакетов с новым ядром, из системы будут удалены несколько других пакетов, содержащих старое ядро и связанные с ним модули.Как только эта задача будет завершена, вы можете проверить с помощью следующей команды, за которой должен последовать вывод, аналогичный приведенному ниже, что больше нет пакетов ядра, не относящихся к PAE, а есть только пакеты с поддержкой PAE:
root @ endian ~ #: rpm -qa | grep kernel *
kernel-firmware-2.6.32.43-57.e48
kernel-PAE-2.6.32.43-57.e48
kernel-module-ixgbe-PAE-3.9.17-2.endian4_2.6.32.43_57.e48
модуль-ядра-igb-PAE-3.4.7-2.endian4_2.6.32.43_57.e48
модуль-ядра-lcm-PAE-0.3-9.endian6_2.6.32.43_57.e48
kernel-module-e1000e-PAE-2.3.2-2.endian4_2.6.32.43_57.e48
kernel-module-open-vm-tools-PAE-8.4.2.261024- 2. endian12_2.6.32.43_57.e48
Наконец, всегда рекомендуется перезагружать ваше устройство Endian UTM, если это возможно, чтобы гарантировать, что новое ядро загружено и правильно работает со всеми примененными настройками. После перезагрузки первая команда, использованная в этом уроке, может использоваться для проверки того, что ядро PAE загружено:
корень @ endian ~ #: uname -r
2.6.32.43-57.e48.i686.PAE
Теперь вы можете использовать устройство Endian UTM с новым ядром!
Устранение неисправностей
Устанавливаемые пакеты могут изменяться со временем в зависимости от ядра и его зависимостей. Следовательно, если по какой-либо причине команда smart install kernel-PAE kernel-module — * — PAE завершается неудачно, укажите явно имена пакетов в командной строке. На момент написания (декабрь 2015 г.) необходимые пакеты:
- ядро-прошивка-2.6.32.43-57.e53 (этот пакет содержит драйверы для различных аппаратных устройств и является общим для ядер PAE и не-PAE)
- ядро-PAE
- модуль ядра-iptables-ndpi-PAE
- модуль-ядра-ipset-PAE
- модуль ядра-vmware-драйверы-PAE
- модуль ядра-igb-PAE
- модуль ядра ixgbe-PAE
- модуль ядра-мегарайд-сас-PAE
- модуль ядра e1000e-PAE
Установить Ubuntu без поддержки PAE · Блог Даниэля Эспости
Блог Даниэле Эспости, 11 августа 2013 г.Вчера вечером я вдохнул новую жизнь в свой старый ноутбук, чтобы использовать его во время поездок на работу, чтобы писать сообщения, экспериментировать с некоторыми технологиями и, наконец, что не менее важно, показать, как старое оборудование можно переработать и эффективно использовать.
С моим большим удивлением я обнаружил, что большинство 32-битных дистрибутивов, доступных на данный момент (август 2013 г.), несовместимы с моим оборудованием, с другой точки зрения, мое оборудование немного экзотично, и дистрибутивы GNU / Linux отказались от поддержки до упростить обслуживание ядра.
Проблема PAE
Мой ноутбук — платформа Centrino 2004 года с процессором Pentium-M 1,4 ГГц, довольно быстрая машина для того времени с меньшим энергопотреблением, но без поддержки PAE (Physical Address Extension).Теперь добавьте отсутствующую функцию ЦП с отсутствием ядер без поддержки PAE почти во всех доступных на данный момент дистрибутивах GNU / Linux, и вы начнете видеть проблему.
Мое намерение состояло в том, чтобы установить дистрибутив Ubuntu, и, согласно их документации, последний выпуск с ядром без поддержки PAE — это 12.04.2 LTS, который не работает для меня, потому что ядро, загруженное на этапе установки, требует ЦП с поддержкой PAE: -. По-прежнему можно установить старую версию Ubuntu до 12.02, но вы больше не будете получать никаких обновлений пакетов, фактически для некоторых версий Ubuntu (т.е. 10.10), даже если репозиторий пакета полностью отсутствует, в вашей системе остаются версии пакетов с установочного носителя.
Временное решение
Таким образом, мы можем установить любую версию Ubuntu до 12.04, но мы не можем обновить пакеты, потому что репозиторий отсутствует, КРОМЕ 11.10: вы можете установить Ubuntu 11.10 и, таким образом, обновить его до 12.04.2 LTS. Итак, шаги, которые я предпринял:
Установить Ubuntu 11.10
Обновите его всеми доступными обновлениями, запустив
apt-get upgradeдо тех пор, пока не прекратятся ожидающие обновленияОбновить до 12.04.2, выполнив
sudo do-release-upgrade
Последний шаг оставляет вам систему Ubuntu 12.04.2 LTS с ядром без PAE.

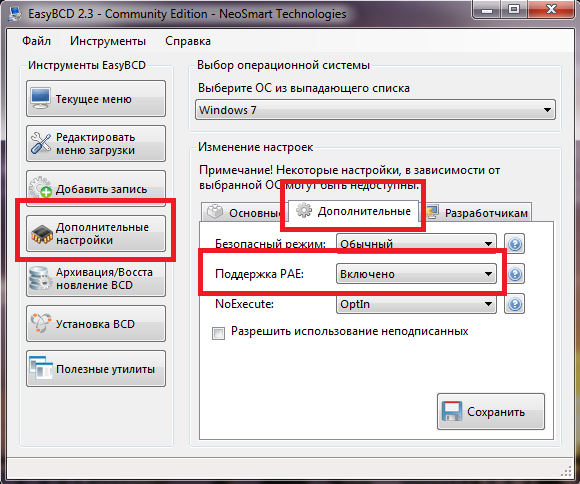

 Если компьютер не поддерживает аппаратную поддержку DEP или не настроен для горячего добавления устройств памяти в диапазонах памяти, превышающих 4 ГБ, PAE должен быть включен явным образом.
Если компьютер не поддерживает аппаратную поддержку DEP или не настроен для горячего добавления устройств памяти в диапазонах памяти, превышающих 4 ГБ, PAE должен быть включен явным образом.