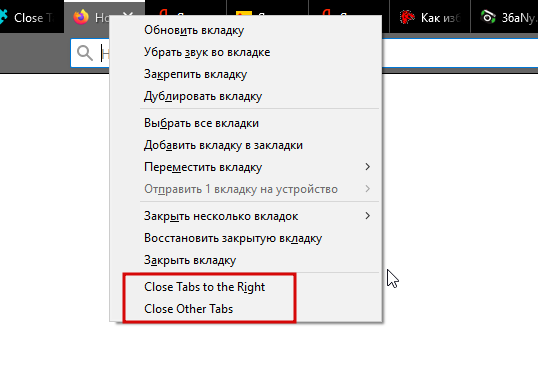Как сохранить все текущие вкладки в Chrome для чтения позже
Очень часто разбирая какую-то тему нужно открывать множество ресурсов и черпать информацию из них, но не всё получается сделать за пол часа, иногда приходится сидеть часами или днями и нужны различные ресурсы. Эти ресурсы висят в открытых вкладках, но иногда хочется всё закрыть и неделю к нему не возвращаться. Как сохранить все открытые вкладки, чтобы вернуться к ним позже?
Можно воспользоваться расширением для Chrome OneTab, с его помощью вы сможете сохранить все открытые вкладки в одну закладку. Также можно добавить каждую вкладку в закладки по отдельности, а можно добавить все открытые вкладки в закладки скопом и открывать их с помощью двух нажатий мыши. В сегодняшней статье рассмотрим как добавить все открытые вкладки в одну закладку, поместить ее на панель закладок, и открывать их все с помощью двух нажатий.
У всех пользователей есть “Панель закладок” под адресной строкой в Chrome, если ее нет – нажмите на три линии справа вверху => выберите “закладки” => и нажмите на “Показывать панель закладок” (эти действия можно сделать с помощью клавиш Ctrl+Shift+B).
Чтобы сохранить все открытые вкладки в одну закладку – нажмите на любую вкладку правой клавишей мыши и выберите “Добавить все вкладки в закладки”.
Можете создать папку для таких наборов закладок, а можно просто ввести имя для данного набора и нажать “Сохранить”.
После сохранения в панели закладок появится папка с набором закладок, если вы хотите переместить данную закладку поближе на видное место – просто возьмите левой клавишей мыши данную закладку и перетяните в нужное место.
Нажимая на данную закладку левой клавишей – откроется список страниц для выбора, которую вы хотите открыть. Если вы хотите открыть их все – нажмите на данную закладку правой клавишей мыши и выберите “Открыть все вкладки”. Также можно в меню правой клавиши выбрать открытие их в новом окне или в режиме инкогнито.
Вот и всё, если есть дополнения или знаете другие способы – пишите комментарии! Удачи Вам 🙂
Как восстановить вкладки в Гугл Хром
Очень неприятно, когда во время рабочего процесса случайно закрывается нужная страничка в браузере. Тогда возникает вопрос — как восстановить вкладки в Гугл Хром, поэтому мы подготовили подробную инструкцию, которая поможет справиться с этой проблемой.
Восстановление недавно закрытых вкладок в Гугл Хроме может быть выполнено разными способами, а какими – разберем в тексте ниже.
Способ первый
В первую очередь стоит рассказать о том, как восстановить закрытые вкладки в Google Chrome с помощью «Горячих клавиш». Этот способ подойдет в том случае, если ты случайно нажал на крестик в правом верхнем углу странички.
Нажимай Ctrl+Shift+T. В результате откроется страница, закрытая последней. Сочетание этих клавиш можно неограниченное количество раз. После повторного нажатия откроется предпоследняя страничка и т.д.
Способ второй
Если тебе неудобно пользоваться «Горячими клавишами», восстановить закрытую вкладку в Гугл Хром можно через контекстное меню. Щелкни правой кнопкой мыши по шапке веб-страницы, и выбери пункт «Открыть закрытую вкладку».
Способ третий
Необходимую вкладку мы можем посмотреть в «Истории» браузера. Нажми на три точки в правом верхнем углу веб-страницы и выбери пункт «История» в контекстном меню. В первую очередь ты увидишь перечень недавно закрытых сайтов – их десять. Если нужная страничка нашлась в этом списке – просто нажми на нее.
Если тебе нужна страница, которую ты открывал уже сравнительно давно, еще раз нажми «История». Так ты перейдешь в раздел, где собраны все данные о просмотрах сайтов. Придется покопаться, но нужная информация, все же, найдется.
Способ четвертый
Может быть, тебе нужно восстановить все вкладки в Гугл Хром после закрытия браузера? Этот параметр можно выставить в «Настройках» — мы рекомендуем сделать это сразу после начала работы с программой – от внеплановой перезагрузки компьютера, вызванной, например, отключением электроэнергии, никто не застрахован.
Итак, как же восстановить открытые вкладки в Хроме после перезагрузки или выключения устройства?
- Нажми три точки в правом верхнем углу страницы и выбери раздел «Настройки»
- Найди раздел «запуск Хром»
- Выстави, что должно открываться при запуске – новая или ранее открытая страница, здесь же можно задать определенный сайт, который откроется с началом работы браузера
Эта инструкция поможет тебе избежать неприятной ситуации в дальнейшем. Если параметр не выставлен, восстановить свои страницы после перезагрузки устройства можно «Горячими клавишами» или контекстным меню. Впрочем, может быть тебе удобнее использовать «Историю просмотров»?
Также помни, что ты всегда можешь добавить вкладку в браузере, которая часто тебе требуется, чтобы потом ее не искать.
Как восстановить закрепленные вкладки в Google Chrome? Совет, который мы дадим, касается тех ситуаций, когда страницы, которые должны открываться при входе, почему-то не открылись автоматически.
Восстановить такие страницы можно из «Истории» браузера – это не должно стать проблемой. Однако в такой ситуации стоит насторожиться – исчезновение закрепленных сайтов – признак того, что твое устройство могло «подхватить вирус». Обязательно проверь компьютер на наличие вредоносного ПО, если возникла подобная ситуация.
Как в Opera восстановить предыдущую сессию после закрытия браузера
Всем знакома ситуация, когда плодотворная работа закончилась закрытием браузера, на вкладках которого еще осталась важная информация. Разумеется, сохранить пользователь ничего не успел, ведь не ожидал такого поворота событий. К счастью, существует способ, как в Опере восстановить предыдущую сессию.
Инструкция
Существует удобный способ, позволяющий полностью вернуть вкладки, которые были закрыты одновременно с браузером. Его мы рассмотрим в первую очередь.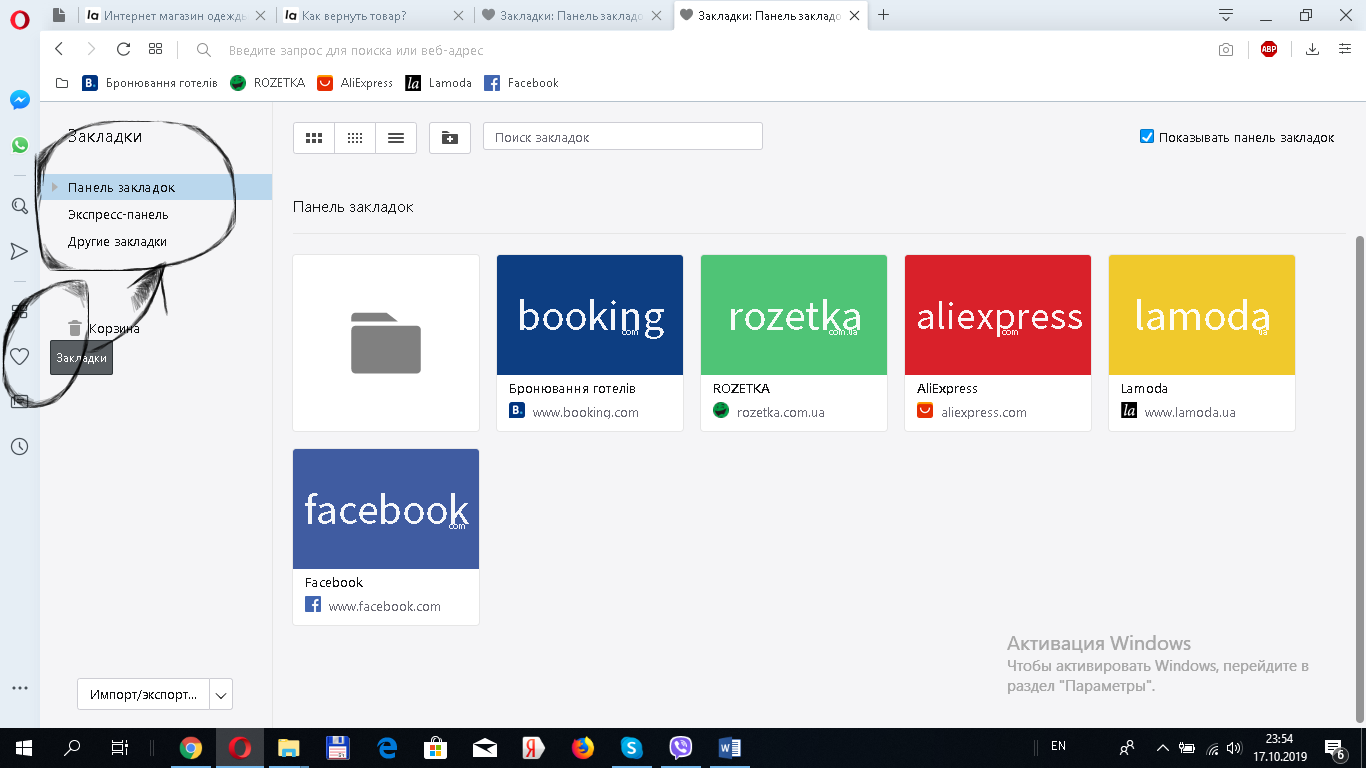 А затем пойдет речь непосредственно о настройке Opera для более удобного использования.
А затем пойдет речь непосредственно о настройке Opera для более удобного использования.
Стандартный вариант
Для возврата ранее закрытого окна используется сочетание клавиш Ctrl + Shift + T. Примечательно то, что оно работает и в большинстве других веб-обозревателей, например, в Chrome и Mozilla. Также можно кликнуть ПКМ по пустой части области выше адресной строки, а затем выбрать второй пункт из списка.
Удобная альтернатива
Следующих подход займет чуть больше времени, но он отличается большей долговечностью и универсальностью. Пошаговая инструкция по претворению задуманного в жизнь представлена ниже:
- Открываем Opera и кликаем по главной кнопке в левом верхнем углу экрана.
- В выпадающим списке (системное меню), находим пункт «Настройки».
- Прокручиваем страницу колесом мыши до блока «При запуске».
- Здесь активируем пункт «Ранее открытые…».
- Закрываем страницу параметров.
Теперь после закрытия браузера информация об открытых ранее сайтах сохраняется в базе данных, и активируется при повторной активации поискового сервиса.
Дополнение
Чтобы открыть историю просмотров, нажмите Ctrl + H. В новом коне отобразятся все последние веб-страницы, которые вы посещали. Отсюда вы сможете перейти на ранее утерянный ресурс.
Как открыть / восстановить закрытую вкладку в браузерах Chrome, Opera и Firefox
Разработчики настольных браузеров перенесли на Андроид функцию восстановления случайно закрытых вкладок. Эта функция работает и в мобильных версиях интернет-навигаторов. В статье описаны методы, как восстановить вкладки Chrome, Opera и Firefox, открыть закрытые страницы браузера, используя простые сочетания клавиш.
Восстанавливаем вкладки, закрытые в Google Chrome
Восстановить закрытую вкладку в Хроме можно тремя способами, далее мы расскажем о каждом из них.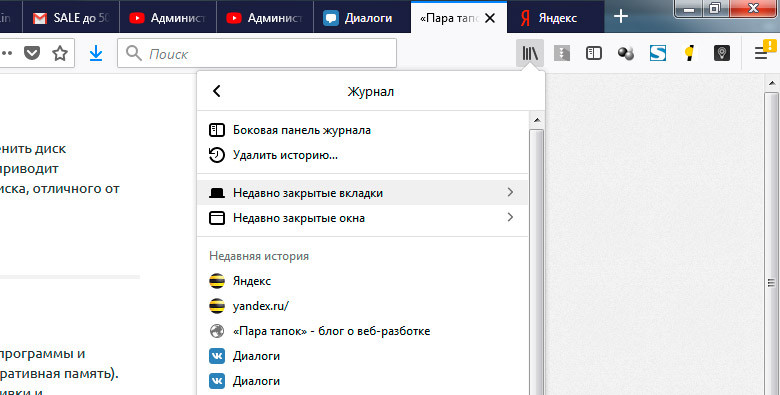
Первый способ, как восстановить вкладку в Хроме
Первый метод восстановления вкладок Chrome достаточно прост. Он заключается в том, что восстановить вкладки браузера нужно сразу же после их закрытия, «по горячим следам».
Попробуйте закрыть любую вкладку в мобильной версии Хрома (т. е. Chrome для Андроид). Для этого сделайте тап на кнопке с числом активных вкладок вверху и выберите ненужную браузерную вкладку Chrome. При ее закрытии в нижней части активной формы некоторое время будет отображаться уведомление о закрытии вкладки. Тут же, в окне браузера, вы увидите кнопку немедленного восстановления с надписью «Отмена». Нажав на эту кнопку, вы успешно вернете все последние вкладки, закрытые в недавнее время в браузере Гугл Хром.
Минус данного метода состоит в том, что так можно вернуть только недавно закрытые вкладки Google Chrome, да и то в ограниченном количестве.
Совет. Если вы закрывали вкладки давно, воспользуйтесь историей браузера: там вы найдете архив посещенных страниц. Вероятность найти закрытую вкладку зависит только от времени, прошедшего со времени очистки истории.
Второй способ восстановления вкладок Google Chrome
Третий способ, как открыть закрытую страницу в браузере: история браузера
Третий способ возврата браузерных вкладок схож со вторым.
Как вы смогли убедиться, открыть закрытую вкладку Хром можно несколькими способами (впрочем, результат един). О последней версии Хрома для Андроид мы писали здесь, так что советуем узнать о новых функциях мобильного браузера и обновиться до последней версии. Учтите, что возможность закрытия вкладок (иными словами, открытия закрытых страниц в окне приложения) доступна не во всех версиях Хрома, так что обязательно обновите браузер до последней версии по ссылке:
Скачать Chrome на телефон
Открываем закрытые вкладки в Opera
В браузере Opera механизм восстановления закрытых вкладок реализован практически схожим образом, что и в Google Chrome.
Способ №1
Этот способ поможет вернуть лишь вкладку браузера, закрытую в Опере последней по счету. Для восстановления вкладки приложения (или нескольких вкладок сразу) тапните на кнопке с числом открытых вкладок внизу, затем нажмите на кнопку с тремя точками внизу и выберите в появившемся меню Opera опцию «Открыть последнюю закрытую вкладку».
Меню восстановления вкладки в браузере OperaСпособ №2

К слову, советуем вам прочесть статью о достоинствах и недостатках Опера Мини.
Как открыть закрытую вкладку в Firefox для Андроид
В последней версии мобильного браузера Firefox доступно три способа возврата закрытых вкладок. По сути, они абсолютно идентичны тем же функциям восстановления страниц, встроенным в Chrome. Тем не менее, дабы у вас сложилась четкая картина о доступных в Фаерфоксе фичах, остановимся на них более подробно.
1-ый метод
Допустим, на вашем смартфоне открыто несколько активных вкладок, открытых в Firefox, и вы буквально несколько секунд назад случайно закрыли одну из них. Как вернуть вкладку в этом браузере? Сделать это можно в один тап, нажав кнопку «Отменить», появляющуюся сразу же после закрытия одной из вкладок. Этот способ неудобен тем, что реагировать на восстановление нужной вкладки в Мозилле нужно довольно быстро, да и позволяется вернуть лишь последнюю закрытую страницу.
2-ой метод
Находясь на домашнем экране Firefox (сами разработчики именуют его «умным»), листайте перечень доступных категорий вправо, пока не наткнетесь на опцию «Последние вкладки». Именно здесь, в списке, можно увидеть все недавно открытые пользователем вкладки, и вернуть их в случае необходимости.
3-ий метод
Еще одна присутствующая на Умном экране категория – это история браузера. Открыв ее в Mozilla, можно увидеть полный перечень веб-сайтов, открытых на вашем мобильном девайсе, а в случае предварительной синхронизации Firefox’а с облачным сервисом, – и на ПК.
Резюме. Как видим, вариантов восстановить закрытую вкладку довольно много (мы описали 9 решений — по 3 на каждый браузер, Хром, Оперу и Мозиллу). Все, что вам остается сделать — это выбрать для себя наилучший способ возврата вкладки, и знать, что в описанных мобильных браузерах любые, даже самые старые вкладки являются восстанавливаемыми, вернуть их можно довольно быстро с минимумом усилий.
Ответы на вопросы читателей
Я случайно в настройках телефона fly андроид 2.3.5 очистил данные браузера (обычного) и поэтому у меня удалились закладки. Помогите их восстановить.
Ответ. Увы, если вы пользовались стандартным браузером Android, восстановить закладки не удастся. Пользуйтесь Google Chrome и синхронизируйте все данные с аккаунтом Google, и таких проблем больше не возникнет.
У меня вот такая проблема: в Google Chrome на Android было много сохранённых закладок, и они все закрылись: через историю восстановить не смогу, так как вкладки в Chrome открыты достаточно давно, и я их не посещала. Но они мне были нужны. Как восстановить вкладки в Хроме? Что делать – не знаю.
Ответ. Чтобы вернуть закрытую вкладку, вы можете обратиться к истории Google, вполне возможно, что ваши поисковые запросы еще хранятся в записях поисковой системы. Конечно, вы не сможете восстановить закрытую вкладку таким образом, однако анализ истории Google поможет вам найти сайты, которые были в закрытых вкладках Chrome.
Microsoft edge закрывает все вкладки. Как открыть закрытые вкладки в Microsoft Edge
В большинстве десктопных браузеров предусмотрено два способа восстановления недавних вкладок. С помощью первого вы можете открывать их по одной. Сначала возвращается последняя закрытая вкладка, за ней — предпоследняя и так далее в порядке обратной очереди. Эта функция выручает, когда пользователь случайно закрывает одну или несколько вкладок.
С помощью второго способа можно восстановить последнюю сессию целиком, то есть сразу все вкладки, которые были открыты на момент закрытия браузера или только текущего окна. Этот способ должен помочь, если сам пользователь случайно выйдет из браузера или произойдёт непредвиденное завершение программы.
Что касается мобильных браузеров, они позволяют просматривать списки недавно закрытых вкладок и восстанавливать их оттуда.
Google Chrome
Чтобы вернуть последнюю закрытую вкладку в настольной версии Chrome, нажмите Ctrl + Shift + T. Или кликните по верхней панели браузерного окна правой кнопкой мыши и выберите в контекстном меню «Открыть закрытую вкладку».
Чтобы открыть вкладки последней сессии, перезапустите и нажмите Ctrl + Shift + T. Или кликните правой кнопкой мыши по верхушке окна и выберите «Открыть закрытое окно».
Открыть список недавно закрытых вкладок в Chrome для Android и iOS можно в меню браузера, выбрав пункт «Недавние вкладки».
Firefox
Чтобы вернуть последнюю закрытую вкладку в десктопной версии Firefox, воспользуйтесь комбинацией Ctrl + Shift + T. Или щёлкните по верхней панели окна правой кнопкой мыши и выберите «Восстановить закрытую вкладку».
Чтобы открыть вкладки последней сессии, кликните «Восстановить предыдущую сессию» на главном экране Firefox. Или перейдите в меню программы и выберите «Журнал» → «Восстановить предыдущую сессию».
Увидеть список закрытых вкладок в мобильной версии Firefox можно, нажав в меню браузера «История» (Android) или иконку в виде часов (iOS).
Opera и «Яндекс.Браузер»
Чтобы вернуть последнюю закрытую вкладку в настольной версии Opera или «Яндекс.Браузере», нажмите Ctrl + Shift + T. Или кликните по верхней панели окна правой кнопкой мыши и выберите «Открыть последнюю закрытую вкладку» (Opera) или «Открыть только что закрытую вкладку» («Яндекс.Браузер»).
Microsoft Edge
Чтобы вернуть последнюю закрытую вкладку в Edge, нажмите Ctrl + Shift + T. Или кликните по заголовку любой открытой вкладки правой кнопкой мыши и выберите «Повторно открыть закрытую вкладку».
В Edge нельзя вернуть предыдущую сессию вручную. Но этот браузер будет автоматически восстанавливать закрытые вкладки последнего сеанса при перезапуске, если покопаться в настройках. Чтобы включить автовосстановление вкладок, в меню Edge выберите «Параметры» → «Показывать в новом окне Microsoft Edge» → «Предыдущие страницы».
Safari
Чтобы вернуть последнюю закрытую вкладку в десктопной версии , воспользуйтесь комбинацией ⌘ + Z. Или кликните «История» → «Открыть последнюю закрытую вкладку».
Чтобы восстановить вкладки последнего закрытого окна, щёлкните «История» → «Открыть последнее закрытое окно». Соседний пункт «Открыть снова все окна из последнего сеанса», как вы догадались по названию, восстанавливает вкладки сразу всех окон, открытых в предыдущей сессии.
Увидеть список недавних вкладок в Safari для iOS можно в меню открытых страниц (иконка с двумя квадратами), зажав в нём на несколько секунд «+».
Обновление операционной системы Windows 10 под названием Creators Update принесло с собой более быструю и безопасную версию браузера Edge. Внешний облик и взаимодействие с браузером остались прежними, однако несколько улучшений в нём появилось. Страницы стали загружаться быстрее, быстрее выполняются проверки при покупке вещей онлайн, можно покупать и читать электронные книги из магазина приложений, поддерживается трёхмерная графика и т.д.
Среди прочего появились новые возможности при работе с вкладками браузера, которые позволяют удобнее организовывать их. Ниже мы расскажем об этих новшествах.
Как использовать предварительный просмотр новых вкладок
Начиная с версии Windows 10 Anniversary Update браузер Edge получил возможность предварительного просмотра вкладок, если навести на них указатель мыши. Это позволяет, находясь на одной странице, увидеть содержимое другой. В Creators Update можно увидеть содержимое всех вкладок одновременно. Нужно нажать на кнопку со стрелкой вниз, которая находится справа от открытых вкладок и кнопки добавления новой вкладки со значком +. После нажатия открываются миниатюры всех страницы в этих вкладках. Можно перетаскивать эти миниатюры и менять порядок расположения вкладок.
Как отложить вкладки в сторону
Браузер Edge обзавёлся новой возможностью откладывать кладки сторону для просмотра позднее, чтобы освободить пространство.
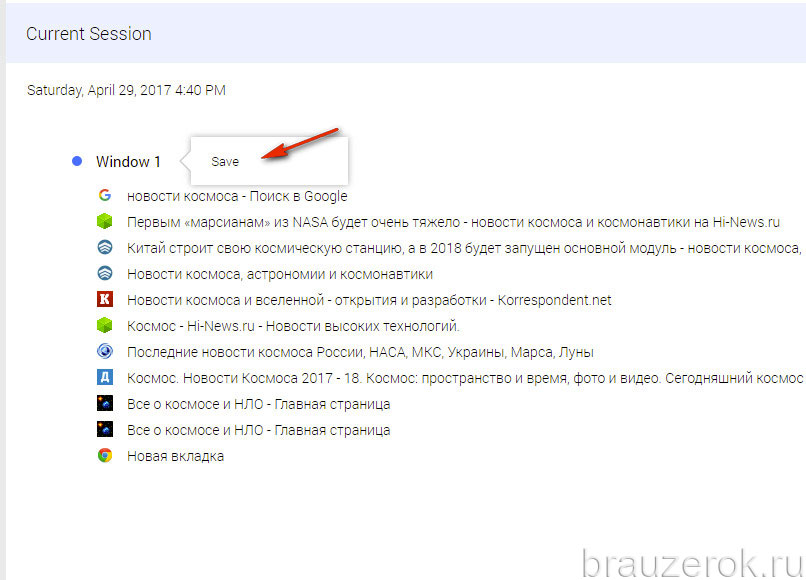 Например, если у вас одновременно открыто много вкладок по работе и не связанных с работой, вы можете убрать ненужные в данный момент вкладки в сторону и сосредоточиться на оставшихся. Кнопка «Убрать в сторону» располагается в левом верхнем углу браузера рядом с открытыми вкладками.
Например, если у вас одновременно открыто много вкладок по работе и не связанных с работой, вы можете убрать ненужные в данный момент вкладки в сторону и сосредоточиться на оставшихся. Кнопка «Убрать в сторону» располагается в левом верхнем углу браузера рядом с открытыми вкладками.Восстановление вкладок
Слева от этой кнопки располагается кнопка «Отложенные вкладки». Здесь даётся список вкладок, которые вы отложили в сторону. Вкладки располагаются по времени попадания на эту страницу. Вы можете нажать на миниатюру любой страницы для восстановления отдельно или восстановить всю группу вкладок.
Вкладки будут открываться справа от уже открытых в браузере вкладок. Перед восстановлением вкладок можно закрыть существующие. Отложенные в стороны вкладки будут сохраняться даже после закрытия браузера до тех пор, пока вы не восстановите их или не удалите. Отложенные в сторону вкладки не синхронизируются на разных устройствах через учётную запись Microsoft.
Удаление вкладок
Для удаления сохранённых вкладок достаточно в списке отложенных вкладок нажать на крестик Х на каждой отдельной вкладке или на группе вкладок.
Добавление вкладок в Избранное
Если вы часто посещаете одни и те же сайты, можно добавить отложенные в сторону вкладки в Избранные. В списке отложенных вкладок нажмите на кнопку с тремя точками рядом с группой вкладок, здесь нажмите на команду «Добавление вкладок в Избранное».
Обмен вкладками
Если вы хотите сделать это через электронную почту или другой сервис, откройте страницу отложенных вкладок, нажмите на кнопку с тремя точками, выберите команду «Поделиться вкладками». Появится окно «Поделиться» с вариантами обмена, здесь будут доступны сервисы вроде электронной почты, Twitter, Viber, OneNote и т.д.
Почти у каждого пользователя интернета, была необходимость восстановить только что закрытую страницу. В данной статье, рассмотрим, какими способами можно открыть и восстановить случайно закрытые вкладки, в таких браузерах: Opera, Google Chrome, Internet Explorer, Microsoft Edge, Mozilla Firefox и Яндекс Браузер.
При этом можно не заходить в меню веб-сёрфера, достаточно знать волшебное сочетание клавиш.
Как открыть закрытую вкладку с помощью сочетания клавиш
Для поочерёдного восстановления случайно закрытых вкладок существует комбинация клавиш Ctrl+Shift+T. Это сочетание работает абсолютно во всех браузерах, рассмотренных в этой статье.
Mozilla Firefox, Google Chrome и Яндекс Браузер, поддерживают восстановление закрытых вкладок даже после самого закрытия браузера. Например, пользователь закрыл вкладку и закрыл браузер, а через некоторое время, открыв браузер, ему понадобилось восстановить последнюю закрытую вкладку предыдущей сессии. В этом случае стоит воспользоваться комбинацией клавиш Ctrl+Shift+T.
Это действие не распространяется на следующие браузеры: Opera, Internet Explorer и Microsoft Edge. После закрытия перечисленных браузеров и последующего их открытия, восстановить вкладки предыдущей сессии с помощью сочетания клавиш будет невозможно.
Как восстановить страницы, используя дополнения и расширения для браузеров
Ещё один из способов восстановления закрытых вкладок — установка необходимых дополнений в браузер, о которых сейчас и пойдёт речь.
SimpleUndoClose для Opera и Яндекс.Браузера
Это расширение разработано как для браузера Opera, так и для Яндекс Браузера. Имеет вид кнопки с закруглённой стрелкой, нажав на которую выпадает список закрытых вкладок. Внизу этого списка находится строка поиска, с её помощью можно найти нужную вкладку по ключевому слову или фразе. Перед самой строкой поиска находится кнопка «Очистить», нажав на неё удаляется вся история закрытых ранее вкладок.
Пример расширения, SimpleUndoClose для Opera и Яндекс Браузера
В Mozilla Firefox
Для Mozilla Firefox разработано дополнение под названием «Меню закрытых вкладок». С его помощью можно восстановить ранее закрытые страницы. По функциональности это дополнение схоже с расширением «SimpleUndoClose» для браузеров Opera и Яндекс.
Нажав на соответствующую кнопку, установленного в браузере дополнения, открывается список ранее закрытых вкладок. Внизу списка находиться надпись «Очистить историю», с помощью которой удаляется вся история закрытых ранее страниц.
Пример дополнения, «Меню закрытых вкладок» для Mozilla Firefox
Google Chrome
«Закрытые вкладки» – это расширение, для восстановления просмотренных и закрытых ранее страниц в браузере Google Chrome. Расширение имеет вид корзины, цифра внизу корзины отображает количество страниц доступных к восстановлению. Нажав на корзину, появляется список готовых к восстановлению страниц, внизу которого находится ссылка «Очистить список». Функция этой ссылки заключается в очистке истории ранее закрытых вкладок.
Недостатком этого расширения является то, что после закрытия браузера список автоматически очищается. То есть, при последующем включении Google Chrome, список закрытых вкладок будет пуст.
Пример расширения, «Закрытые вкладки» для Google Chrome
Internet Explorer и Microsoft Edge не рассматривались, так как на момент написания статьи, дополнений касающихся восстановлению закрытых вкладок, для этих браузеров, не существовало.
Восстановление через контекстное меню
С помощью контекстного меню, можно восстановить последнюю закрытую страницу. Необходимо, на заголовке браузера либо на открытой вкладке, активировать при помощи правой клавиши мыши контекстное меню, затем выбрать пункт «Открыть последнюю закрытую вкладку». Это действие распространяется на следующие браузеры: Opera, Google Chrome, Яндекс Браузер, Mozilla Firefox. Восстановление страниц в Microsoft Edge и Internet Explorer возможно через контекстное меню только активных вкладок.
Opera
Пример восстановления закрытой вкладки, с помощью контекстного меню в браузере Google Chrome
Яндекс.Браузер
Пример восстановления закрытой вкладки, при помощиконтекстного меню Яндекс Браузера
Mozilla Firefox
Пример восстановления случайно закрытых страниц, с помощьюконтекстного меню вкладки или заголовка браузераMozilla Firefox
Microsoft Edge
Пример восстановления закрытой страницы,при помощи контекстного меню активной вкладки браузера Microsoft Edge
Internet Explorer
Пример восстановления закрытой страницы, с помощью контекстного меню активной вкладки браузера Internet Explorer
Восстановление через историю браузера
Сочетания клавиш, дополнения или расширения, для восстановления закрытых страниц не эффективны в том случае, если нужная нам страница была закрыта несколько дней или недель назад. В восстановлении давно закрытых страниц поможет история браузера, где хранится большое количество закрытых ранее страниц, которые восстанавливаются кликом мыши.
В восстановлении давно закрытых страниц поможет история браузера, где хранится большое количество закрытых ранее страниц, которые восстанавливаются кликом мыши.
На странице истории просмотренных веб-ресурсов, можно восстанавливать вкладки, удалять ненужные, удалять историю всех вкладок определённого просмотренного ресурса, сортировать посещённые страницы по времени. Все эти действия зависят от функциональности браузера.
Для быстрого доступа к истории, существует сочетание клавиш Ctrl+H, которое поддерживают все браузеры, приведённые в статье. Есть и другой способ увидеть историю просмотренных страниц, о котором речь пойдёт дальше.
Opera
Для доступа к истории браузера Opera, необходимо нажать на кнопку «Меню», затем выбрать пункт «История».
Пример перехода к истории браузера Opera
Google Chrome и Яндекс.Браузер
Доступ к истории Google Chrome, схож с доступом к истории Яндекс Браузера.
Чтобы попасть в историю просмотренных страниц Google Chrome и Яндекс Браузер, нужно нажать на меню браузера, оно обозначено тремя точками в Google Chrome и горизонтальными полосками в Яндекс Браузере. Затем, навести курсор мыши на пункт меню «История» и выбрать из выпавшего меню, пункт «История».
Пример доступа к историиGoogle Chrome и Яндекс Браузера
Mozilla Firefox
Для перехода к истории просмотренных страниц Mozilla Firefox, нужно нажать на кнопку меню, расположенную в правом верхнем углу, и выбрать пункт «Журнал». В появившемся списке посещённых страниц, можно просмотреть всю историю, кликнув на кнопку «Показать весь журнал», находящуюся внизу списка.
Как восстановить закрытую вкладку в браузере? Например, если это произошло случайно или, наоборот, намеренно в целях защиты от внезапно ворвавшихся в помещение любителей поглазеть, чем мы занимаемся на компьютере в их отсутствие. Сайты из числа избранного , закладок или визуальных плиток на экспресс-панели обозревателей восстановить легко — можно просто заново открыть их.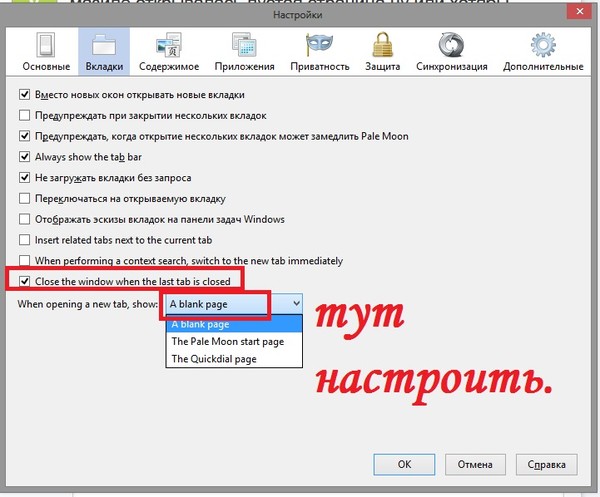 Но как быть, если работа проводилась с веб-ресурсом не из числа таковых, причём со страницей, открытой путём множества путанных переходов?
Но как быть, если работа проводилась с веб-ресурсом не из числа таковых, причём со страницей, открытой путём множества путанных переходов?
Восстановление последних закрытых вкладок и горячие клавиши этой функции
Для оперативного открытия последней закрытой вкладки практически в любом обозревателе реализована соответствующая команда . Обычно она доступна в контекстном меню, вызываемом на любой из оставшихся активных вкладок. Эта же команда может быть задействована с помощью горячих клавиш Ctrl+Shift+T . При нажатии этих клавиш обозреватели Internet Explorer , Microsoft Edge и Opera восстанавливают вкладки, закрытые в текущем окне. А в Chrome , Яндекс.Браузере и прочих представителях платформы Chromium эти клавиши работают ещё и для окон. В Mozilla Firefox и его клонах – браузерах на базе движка Gecko – для открытия вкладок также используется сочетание Ctrl+Shift+T , а закрытые отдельные окна восстанавливаются клавишами Ctrl+Shift+ N .
Восстановление в браузерах
Но специальная команда и её горячие клавиши возвращают на место только одну вкладку – ту, что была последней. Если, например, стоит вопрос в восстановлении нескольких страниц, в том числе и посещённых относительно давно, необходимо воспользоваться возможностью доступа к недавним вкладкам и истории обозревателя . Как все эти возможности реализованы в разных браузерах, рассмотрим на примере шестёрки самых популярных из них.
Google Chrome
Чтобы в окне Chrome открылся последний сайт, вызываем контекстное меню на любой из его активных вкладок и выбираем опцию , указанную на скриншоте ниже.
Больше возможностей получим в меню браузера, выбрав пункт «История ». Череда последних сайтов будет отображаться в хронологическом порядке в графе «Недавно закрытые ». Доступ к полному перечню посещённых страниц за длительное время откроется в разделе истории при нажатии опции «История ».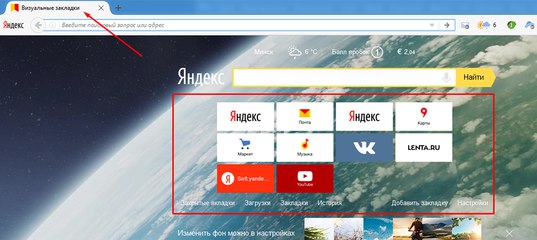
Яндекс.Браузер
Яндекс.Браузер – типичный представитель платформы Chromium, унаследовавший большую часть её функционала. Потому здесь увидим схожий с Chrome механизм восстановления последних закрытых ресурсов.
Равно как и путь доступа к разделу истории.
Opera
Ещё один наследник платформы Chromium – браузер Opera – предлагает для открытия вкладок, которые были закрыты случайно или для пользы дела, тот же механизм , что и другие клоны Chrome.
Вот только у Opera нет доступа к подборке нескольких сайтов, которые были закрыты недавно, прямо в главном меню, как это предлагают прочие последователи Chromium. Важные веб-ресурсы придётся восстанавливать в разделе истории .
Mozilla Firefox
Из всех рассмотренных в этой статье браузеров Mozilla Firefox больше всех заботится о том, чтобы его пользователи не потеряли некогда добытую важную информацию в Интернете. Функция восстановления последней вкладки реализована традиционно , как и в других браузерах.
Детализацию по посещённым ранее веб-ресурсам получим в разделе истории браузера – «Журнал ». Здесь в один клик можно восстановить и несколько недавно посещённых сайтов, и даже целую сессию , если таковая исчезла вместе с выходом из Firefox, поскольку тот по умолчанию настроен на запуск с домашней страницы. Полный перечень веб-страниц, посещённых за длительное время, откроется при нажатии опции «Показать весь журнал ».
Microsoft Edge
Штатный браузер Windows 10 Microsoft Edge доступ к последним сайтам предусматривает с помощью команды «Повторно открыть закрытую вкладку ».
Полный перечень ранее посещённых веб-страниц открывается в выезжающей панели справа при нажатии кнопки истории на панели инструментов обозревателя.
Internet Explorer
Далёкий от понятий юзабилити интерфейса и функциональности Internet Explorer как раз таки в плане реализации доступа к закрытым сайтам может дать фору любому другому веб-обозревателю. В контекстном меню на активных вкладках Internet Explorer рядом находятся и опция открытия последней закрытой веб-страницы, и опция доступа к нескольким веб-страницам – тем, что были закрыты в ближайшее время. А внизу перечня предусмотрена возможность восстановления их всех в один клик.
В контекстном меню на активных вкладках Internet Explorer рядом находятся и опция открытия последней закрытой веб-страницы, и опция доступа к нескольким веб-страницам – тем, что были закрыты в ближайшее время. А внизу перечня предусмотрена возможность восстановления их всех в один клик.
Отыскать важный веб-ресурс, посещённый относительно давно, можно в разделе истории – «Журнале ». Сайты здесь по умолчанию представлены в хронологическом порядке, но их для удобства поиска можно всячески сортировать с помощью предлагаемых фильтров.
Чаще всего при открытии браузера пользователи видят пустую стартовую страницу или же вкладку с наиболее посещаемыми сайтами. Но некоторые люди не знают, что работу в Интернете можно продолжать с того же самого места, где вы ее закончили в прошлый раз. Чтобы не приходилось вручную вбивать адреса сайтов, закрытых последними или же искать их в истории посещений, мы предлагаем вам ознакомиться с самыми простыми способами, позволяющими сделать интернет-серфинг более простым и удобным.
Google Crome
Чтобы в следующий раз при открытии браузера появились последние загруженные страницы, необходимо выполнить несколько несложных манипуляций.
Для начала нужно зайти в настройки браузера. Для этого придется нажать на кнопку в виде трех горизонтальных полос и там выбрать пункт «Настройки». Затем в открывшейся вкладке с настройками необходимо отыскать категорию «При запуске открывать». По умолчанию там отмечен пункт «Новую вкладку». Для внесения изменений отметить нужно пункт «Ранее открытые вкладки».
Opera
В браузере Opera сделать так, чтобы при каждом запуске браузера открывались ранее открытые вкладки, тоже не так уж и сложно. Здесь также надо зайти в настройки обозревателя, найти категорию «При запуске» и отметить «Продолжить с того же места».
Mozilla Firefox
Здесь нужно зайти в меню браузера через иконку, которая выглядит так же, как и в Chrome (3 горизонтальные полоски в правом верхнем углу веб-обозревателя). Там выбрать категорию «Настройки». В самой первой категории, которая называется «Основные», нужно найти пункт, где написано «При запуске Firefox». Рядом с ним есть строка с возможностью выбора необходимого подпункта. Клацнув на нее, пользователь увидит 3 доступных варианта, из которых нужно выбрать «Показать окна и вкладки, открытые в прошлый раз».
Там выбрать категорию «Настройки». В самой первой категории, которая называется «Основные», нужно найти пункт, где написано «При запуске Firefox». Рядом с ним есть строка с возможностью выбора необходимого подпункта. Клацнув на нее, пользователь увидит 3 доступных варианта, из которых нужно выбрать «Показать окна и вкладки, открытые в прошлый раз».
Яндекс.Браузер
В этом браузере нужно выполнить такие же манипуляции, как и в Chrome. Сначала заходим в настройки веб-обозревателя и ищем графу «С чего начать?». Там нужно отметить пункт «Восстановить вкладки, открытые в прошлый раз».
Safari
Браузер от Apple, впрочем, как и все последующие веб-обозреватели, требует от пользователей выполнения более сложных манипуляций, чем в предыдущих браузерах. В Safari все также возможность открывать загруженные ранее вкладки спрятана в настройках, поэтому первым делом пользователю нужно зайти в системные настройки. Находится эта категория в левом верхнем углу окна браузера. В настройках необходимо выбрать раздел «Основные». Здесь по умолчанию возле строки «Закрывать окна при завершении работы программы» стоит галочка. Выделение с этого пункта нужно снять, нажав на него. После этого пользователю нужно обратить внимание на пункт, расположенный немного ниже. Там браузер предлагает выбрать максимальное количество сохраняемых объектов. Если человек укажет в нем, например, 5, то веб-обозреватель сможет «запоминать» только 5 последних вкладок.
Internet Explorer
В правом верхнем углу окна веб-обозревателя есть иконка, которая имеет вид шестеренки. При нажатии на нее пользователь попадает в меню настроек. Там необходимо выбрать категорию «Свойства обозревателя». Затем откроется новое окно, где нужно найти вкладку «Общие», а там отыскать строку «Автозагрузка». Здесь нужно отметить пункт «Начинать с вкладок, открытых в предыдущем сеансе».
Microsoft Edge
Хоть это и новый обозреватель, который еще не обрел большой популярности, но мы все равно мы решили о нем рассказать. В Microsoft Edge тоже нужно зайти в меню, которое прячется под кнопкой в виде трех точек. Там уже необходимо выбрать категорию «Настройки». В открывшемся окне стоит обратить внимание на боковую панель и найти там пункт «Открыть с помощью». Под ним перечисляют все доступные варианты. Там нужно отметить подпункт «Предыдущие страницы».
В Microsoft Edge тоже нужно зайти в меню, которое прячется под кнопкой в виде трех точек. Там уже необходимо выбрать категорию «Настройки». В открывшемся окне стоит обратить внимание на боковую панель и найти там пункт «Открыть с помощью». Под ним перечисляют все доступные варианты. Там нужно отметить подпункт «Предыдущие страницы».
Понравилась статья? Поделись с друзьями:
Мой мир
Вконтакте
Google+
24.05.2020
Интернет
Самое интересное:
Как восстановить закрытую вкладку
Сегодня многие люди активно пользуются интернетом. При этом имеется большое количество браузеров. Часто бывает, что, читая важную информацию, вдруг случайно, или по ошибке, закрываешь нужную вкладку. А если адрес сайта вы не запомнили? Для таких случаев необходимо знать – как восстановить закрытую вкладку. Об этом наша статья.
Конечно, вы можете снова вручную вводить адрес сайта, а потом искать на нем нужную страницу. Но лучше воспользоваться нашими полезными способами. Рассмотрим варианты восстановления закрытой вкладки для самых популярных браузеров. Наверняка, в этом списке окажется и тот, которому вы отдали предпочтение.
Восстановление закрытой вкладки в Google Chrome
- Нажмите комбинацию клавиш на клавиатуре Ctrl+Shift+T.
- Кликните правой кнопкой мышки по уже открытой вкладке и выберите из списка пункт «Открыть закрытую вкладку».
- Откройте новую вкладку, а кликните по строке «Недавно закрытые сайты» в нижней части страницы.
- Нажмите комбинацию клавиш клавиатуры Ctrl+H или откройте Историю браузера в меню Google Chrome. Перед вами появится список сайтов, которые вы посещали за последнее время.

Восстановление закрытой вкладки в Mozilla Firefoх
- Нажмите комбинацию клавиш на клавиатуре Ctrl+Shift+T.
- Откройте главное меню браузера, наведите мышкой на пункт «Журнал», затем – на пункт «Недавно закрытые вкладки». После этого выбирайте из списка вкладок ту, которая была недавно вами закрыта. Вы также можете восстановить все вкладки, нажав на «Восстановить все вкладки».
- Вы также можете открыть журнал посещений сайтов. Для его открытия воспользуйтесь комбинацией клавиш Ctrl+H или Ctrl+Shift+H.
Восстановление закрытой вкладки в Opera
- Чтобы восстановить закрытую вкладку нужно одновременно нажать клавиши на клавиатуре Ctrl+Shift+T.
- Для открытия закрытой вкладки – щёлкните правой кнопкой мыши по вкладке или по пустому месту на панели вкладок. Появится меню, в котором вы должны найти «Открыть последнюю закрытую вкладку» и нажать на неё левой кнопкой мыши. Таким образом, можно открыть все недавно закрытые вкладки.
- Чтобы вернуть закрытую вкладку, нажмите на значок, который находится в левом верхнем углу браузера. Появятся инструменты, где вы должны будете навести курсор на пункт «Недавно закрытые». После этого откроется список всех вкладок, которые были закрыты после запуска браузера Opera.
- В главном меню браузера вы должны выбрать «История» или нажать на клавиатуре клавиши Ctrl+H. Откроется список сайтов, которые вы недавно посещали. Выберите нужную страницу и снова загрузите ее.
Восстановление закрытой вкладки в Яндекс браузере
- Воспользуйтесь сочетаниями клавиш на клавиатуре Ctrl+Shift+T.
- Откройте меню браузера, выберите «История» и найдите нужную вкладку, снова загрузив ее.

Восстановление закрытой вкладки в Internet Explorer
- Нажмите сочетание клавиш на клавиатуре Ctrl+Shift+T.
- Нажмите кнопку «Создать вкладку» или нажмите Ctrl+T. На странице новой вкладки в области «Повторное открытие закрытых вкладок» выберите адрес сайта, который требуется открыть.
- Откройте браузер. Нажмите кнопку «Сервис» и выберите пункт «Повторное открытие последнего сеанса просмотра». Все сайты, открытые при завершении работы браузера Internet Explorer в последний раз, будут открыты в новых вкладках.
Таким образом, в любом браузере можно открыть ранее закрытые вкладки, и продолжить работу с ними. Рекомендуется использовать для этого самый простой способ, а именно – сочетание клавиш на клавиатуре Ctrl+Shift+T. Этот способ подходит почти для всех популярных браузеров.
makkie / / Без рубрикиКак восстановить вкладки и сохранить группы вкладок в Google Chrome — Добавить
Обычно, когда происходит сбой Google Chrome, он дает вам возможность восстановить вкладки при повторном открытии браузера Chrome. Однако возможны и другие случаи, когда вам нужно восстановить вкладки или сохранить группа открытых вкладок так что вся ваша работа будет доступна при следующем запуске Chrome.
В этой статье рассматриваются следующие два способа восстановления закрытых вкладок и сохранения групп вкладок в браузере Chrome.
- Встроенная опция Google Chrome позволяет открывать последние открытые страницы.
- Расширение Session Manager.
Использование параметров Google Chrome
Google Chrome поставляется с множеством удобных функций. Открытие последних открытых страниц является одним из них. Вот как установить этот параметр в настройках Chrome.
Открытие последних открытых страниц является одним из них. Вот как установить этот параметр в настройках Chrome.
Нажмите на инструменты меню под трехточечным меню в верхнем правом углу браузера Chrome.
Нажмите на Параметры,
Под основной выберите вкладку Откройте страницы, которые были открыты последними, Нажмите на близко кнопка.
В следующий раз, когда вы перезапустите браузер, вы заметите, что все последние открытые вкладки будут открыты снова.
Классный совет: Вы много раз открываете браузер Chrome и не могу найти кнопку Восстановить. Вы можете использовать сочетание клавиш — Ctrl + Shift + T — для восстановления предыдущего сеанса, который должен работать аналогичным образом и открыть коллекцию вкладок, которые были закрыты во время сбоя. Прежде чем нажать на этот ярлык, нажмите Ctrl + T, чтобы открыть новую вкладку.Расширение менеджера сеансов Google Chrome
Это расширение предоставляет мощный способ сохранить все ваши сеансы просмотра и снова открывать их в любое время. Это особенно полезно для тех, кто исследует с большим количеством вкладок, открытых в разных окнах браузера. Это может помочь им сохранить свои группы вкладок отдельно под разными именами.
Это гораздо более быстрое и лучшее решение для закладки этих страниц если они вам не нужны постоянно.
Диспетчер сеансов прост в использовании. После установки на панели расширения Chrome отображается небольшой значок. Если вы щелкнете по нему, появится небольшое окно сеанса с просьбой сохранить текущий сеанс. Дайте название сессии и нажмите кнопку сохранения. Это оно. Просто и легко!
Теперь вы можете закрыть все вкладки и вернуться к своей работе. Если вы хотите снова открыть все сохраненные вкладки, просто нажмите на значок сеанса и откройте нужный сеанс.
Вы заметите, что каждый сеанс отображает количество текущих вкладок, количество окна браузераи дата создания для предыдущих сеансов просмотра.
Зачем вам это нужно?
- Если вы исследуете различные темы и открыто много вкладок, вы можете создавать сессии и повторно посещать последние вкладки, когда они вам нужны.
- Вы можете создавать сеансы браузера для наиболее важных сайтов, которые вы проверяете ежедневно.
Другие способы
Если вышеупомянутые два метода не работают хорошо, вы всегда можете посетить ваш Chrome история просмотров нажав Ctrl + H и откройте конкретную страницу, которую вы хотите восстановить.
Вам не нужно открывать новую вкладку, чтобы просматривать историю просмотров. Вкладка Chrome для истории откроется автоматически в адресной строке.
Проверьте Диспетчер сессий надстройки Chrome,Как добавить в закладки сразу все вкладки в браузере настольного компьютера
Вы занимались веб-серфингом — изучали, покупали что-то — и вам нужно выключить компьютер. Но вы не хотите терять то место, где вы были на своих вкладках. Вы можете добавить в закладки каждую вкладку по отдельности, но это займет слишком много времени.
Пока вы не используете приватное окно просмотра, ваша история просмотров сохраняется, что означает, что вы можете повторно открывать ранее закрытые вкладки. Но открытие каждой ранее закрытой вкладки по отдельности тоже занимает слишком много времени.
Существует простое решение — добавить в закладки сразу все открытые вкладки в каждом из основных настольных браузеров. Сегодня мы покажем вам, как это сделать в Chrome, Firefox, Vivaldi, Opera, новом Edge на основе Chromium и Safari.
Chrome
Нажмите кнопку меню Chrome в правом верхнем углу окна браузера.
Наведите указатель мыши на Закладки и затем выберите Закладка открытых страниц из подменю.
В диалоговом окне Добавить в закладки все вкладки выберите, где создать новую папку для закладок. Мы выбрали панель закладок , чтобы папка была легко доступна.
Мы выбрали панель закладок , чтобы папка была легко доступна.
Затем введите Имя для папки и нажмите Сохранить .
Наша папка закладок отображается на панели закладок.
Чтобы открыть все закладки в новых вкладках справа от текущих открытых вкладок, щелкните правой кнопкой мыши новую папку на панели закладок и выберите Открыть все (X) , где « X » — количество вкладки сохранены в папке.
Вы также можете Открыть все (X) в новом окне или Открыть все (X) в окне инкогнито .
СОВЕТ: Если в Chrome открыто несколько вкладок, вы можете просматривать несколько вкладок одновременно с помощью бесплатного расширения Chrome.
Firefox
Чтобы добавить в закладки все открытые вкладки в Firefox, щелкните правой кнопкой мыши любую вкладку и выберите Выбрать все вкладки .
Затем снова щелкните правой кнопкой мыши любую вкладку и выберите Закладки вкладок .
Выберите папку , в которой вы хотите сохранить закладки. Мы выбрали Панель инструментов закладок , чтобы наши закладки были легко доступны.
Введите Имя для папки, которая будет содержать закладки для всех открытых вкладок.
Затем нажмите Добавить закладки .
Чтобы открыть все вкладки, отмеченные закладками, щелкните правой кнопкой мыши новую папку на панели закладок и выберите Открыть все во вкладках .
Веб-страницы, отмеченные закладками, открываются в новых вкладках справа от текущих открытых вкладок.
Vivaldi
В Vivaldi вы можете пометить все открытые вкладки закладками, используя функцию «Сеансы вкладок».
Чтобы сохранить все открытые вкладки как сеанс, щелкните меню Вивальди в верхнем левом углу окна браузера (красный и белый V), наведите указатель мыши на файл , а затем выберите Сохранить открытые вкладки как сеанс из подменю.
ПРИМЕЧАНИЕ: Вы также можете щелкнуть правой кнопкой мыши любую вкладку и выбрать Сохранить все вкладки как сеанс во всплывающем меню.
В диалоговом окне Сохранить открытые вкладки как сеанс введите имя папки, в которой будут храниться закладки.
Если у вас открыто несколько окон и вы хотите сохранить только вкладки, открытые в текущем окне, установите флажок Сохранить только вкладки в текущем окне .
Нажмите Сохранить .
Чтобы открыть сохраненный сеанс, снова щелкните меню Vivaldi в верхнем левом углу окна браузера, наведите указатель мыши на File и затем выберите Open Saved Session из подменю.
В диалоговом окне Открыть сеанс выберите сеанс, который вы хотите открыть, из списка.
Вкладки сохраненного сеанса будут открыты справа от вкладок, открытых в текущем окне. Если вы хотите открывать вкладки из сохраненного сеанса в новом окне, установите флажок Открыть сеанс в новом окне .
Щелкните Открыть .
Вы также можете выбрать сеанс и щелкнуть Удалить в диалоговом окне Открыть сеанс , чтобы удалить этот сеанс.
Opera
В Opera вы можете сохранять все открытые вкладки, но они не сохраняются как закладки. Они сохраняются в папке быстрого набора.
Чтобы сохранить все открытые вкладки в папку быстрого набора, щелкните правой кнопкой мыши любую вкладку и выберите Сохранить все вкладки как папку быстрого набора .
Новая папка быстрого набора с сохраненными вкладками по умолчанию называется Папка .
Чтобы изменить имя новой папки быстрого набора, наведите указатель мыши на папку и нажмите отображаемую кнопку … .Затем выберите Изменить заголовок .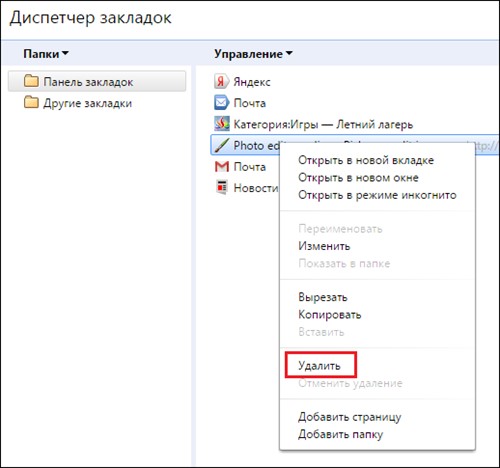
Введите новое имя во всплывающем диалоговом окне и нажмите ОК .
Чтобы открыть все сохраненные вкладки в папке «Быстрый набор», наведите указатель мыши на папку и снова нажмите кнопку … .
Выбрать Открыть все в новых вкладках , чтобы открыть все сохраненные вкладки на новых вкладках в текущем окне.
Вы также можете Открыть все в новом окне или Открыть все в новом приватном окне .
Edge на основе Chromium
В Edge можно создавать закладки для вкладок, но Microsoft работает над своей новой версией Edge на основе Chromium, которая намного лучше. Мы покажем вам, как добавить в закладки все открытые вкладки в новом Edge на основе Chromium.
Чтобы сохранить открытые в данный момент вкладки, щелкните меню Edge (… ) и выберите Избранное .
В диалоговом окне Добавить все вкладки в избранное введите Имя для папки, которая будет содержать сохраненные вкладки, и выберите папку для сохранения новой папки.Мы выбрали Панель избранного .
Нажмите Сохранить .
На панели «Избранное» щелкните правой кнопкой мыши новую папку и выберите Открыть все (X) , где « X » — это количество вкладок, сохраненных в папке. Это открывает все сохраненные вкладки в новых вкладках в текущем окне.
Вы также можете Открыть все (X) в новом окне или Открыть все (X) в окне инкогнито .
ПРИМЕЧАНИЕ: Если вы не видите панель избранного, щелкните меню Edge (… ), прокрутите вниз панель Общие и нажмите кнопку переключения Показать панель избранного , чтобы она стала синей и читает на .
Safari
Если вы используете Mac и вам нравится Safari, вы также можете сохранить все открытые вкладки в Safari.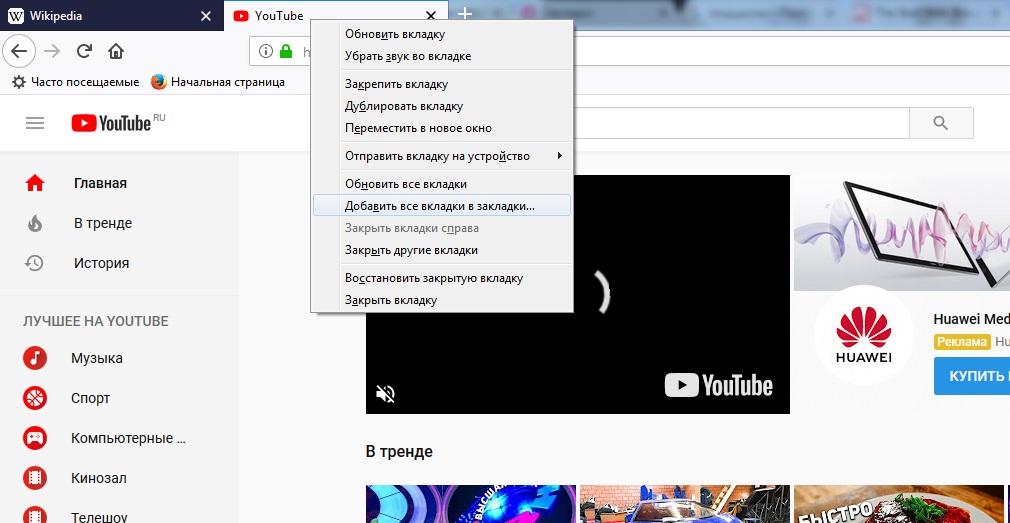
Убедитесь, что Safari является активным приложением, а затем щелкните меню «Закладки» в верхней части экрана. Затем выберите Добавить закладки для этих X вкладок , где « X » — это количество вкладок, открытых в окне.
В открывшемся диалоговом окне выберите, где находится Добавить эту папку закладок в из раскрывающегося списка.
Затем введите имя новой папки, которая будет содержать все закладки со всех открытых вкладок. Имя по умолчанию — Сохраненные вкладки .
Щелкните Добавить .
Чтобы открыть все сохраненные закладки на новых вкладках в текущем окне Safari, сначала убедитесь, что открыта боковая панель слева. Если нет, нажмите кнопку Показать боковую панель вверху окна.
Затем щелкните правой кнопкой мыши новую папку и выберите Открыть в новых вкладках .
Другие варианты сохранения всех открытых вкладок
Вы также можете сохранить URL-адреса со всех открытых вкладок, скопировав все URL-адреса со всех открытых вкладок в браузере и вставив их в текстовый файл или другой файл.
Если вы случайно закроете Chrome или Firefox, не сохранив открытые вкладки, вы можете снова открыть закрытые вкладки. Но вы можете делать только одну вкладку за раз.
Если вы открываете один и тот же набор веб-страниц каждый раз, когда открываете браузер, вы можете настроить его так, чтобы это происходило автоматически.
Как управлять вкладками браузера, когда у вас слишком много открытых
Это может случиться так быстро: вы начинаете день с новым окном браузера, открываете только свою электронную почту, а затем, кажется, 2,5 секунды, у вас есть 50 открываются отдельные вкладки. Некоторые из них могут быть программами, например Slack, которые вы будете использовать в течение дня; другие могут быть статьями, которые вы хотите прочитать позже, или напоминаниями о задачах, которые необходимо выполнить, но, тем не менее, цифровой беспорядок может быстро выйти из-под контроля и потенциально повлиять на вашу продуктивность, скорость вашего компьютера или даже на уровень стресса.Следите за накоплением вкладок с помощью этих стратегий от людей, которые там были.
Разделите вкладки на папки с закладками
Не хотите загружать новые плагины и расширения или создавать еще одну стороннюю учетную запись? Вы не обязаны. Шон Спайсер, менеджер по входящему маркетингу в Agile IT и самопровозглашенный «ниндзя с несколькими вкладками», говорит Мику, что он держит вещи в порядке, используя встроенные функции браузера, доступные как в Chrome, так и в Firefox. Если у вас есть группы страниц, которые вы используете для определенных задач, он рекомендует создать папку закладок «верхнего уровня» с пометкой «задачи» и при необходимости создать подпапки для конкретных задач.
Подумайте: если вы фрилансер, вы можете создавать подпапки с веб-страницами и программами, которые вам нужны для таких вещей, как выставление счетов, новые идеи и сети. Сохраняйте любые веб-страницы, которые вы регулярно используете, в соответствующих папках; когда вам нужно их использовать, «нажмите Ctrl + N, чтобы открыть новое окно, затем щелкните правой кнопкой мыши папку и откройте все вкладки», — говорит Спайсер. «Когда вы закончите с задачей, закройте окно. Никаких загроможденных вкладок! » Этот трюк также может работать с веб-страницами, которые вы открывали и хотите вернуться к ним позже, возможно, с папками с заголовками «вернуться» или «статьи для чтения».
Сохраняйте ссылки в отдельной программе
«Моя повседневная работа связана с множеством многозадачности, и … Я копила открытые вкладки до тех пор, пока мой браузер не вылетел», — рассказывает Хлоя Бриттен, владелица Opal Transcription Calgary. Мик. Этого ей было достаточно, чтобы изменить свой браузер, и теперь Бриттэн использует Trello, приложение для управления задачами, которое можно легко настроить в соответствии с вашими потребностями. «Я использую доску Trello для вставки любых ссылок, к которым я, возможно, захочу обратиться позже, вместо того, чтобы открывать одновременно 50 вкладок», — говорит Бриттан.«Я разделяю ссылки на такие категории, как Инструменты, Перспективы [и] Учебники. Если мой браузер становится слишком загруженным, чтобы копировать URL-адреса открытых вкладок один за другим, я массово копирую их с помощью расширения Chrome под названием «Копировать все URL-адреса», а затем сортирую их по соответствующим категориям в Trello ».
Если Trello не поддерживает вас по какой-либо причине (в конце концов, ни одна из этих вещей не является универсальным решением), существует множество других приложений и сайтов, таких как Google Keep, Evernote или даже ваш компьютер. Приложение «заметки» или «стикеры» — оно может выполнять работу по упорядочиванию множества веб-страниц за пределами панели вкладок.
SFIO CRACHO / ShutterstockПриостановите или объедините свои вкладки с помощью расширения
«Вкладки Chrome — мой секретный позор», — говорит Бен Курланд, соучредитель BillFixers. «Я стараюсь вести организованную профессиональную жизнь, но сейчас у меня открыто шесть окон Chrome с различными проектами и два долгосрочных окна, свернутых с 20+ вкладками в каждом». Он говорит, что его привычка работать с несколькими вкладками «замедляла [его] компьютер до ползания», пока он не подключился к расширению The Great Suspender для Chrome.Расширение не скрывает ваши вкладки явно (так что это не решение проблемы беспорядка), но оно временно приостанавливает работу веб-страниц, когда вы их не используете, чтобы они не занимали память вашего компьютера.
Если вы хотите очистить свой браузер визуально, вы можете использовать такое расширение, как OneTab; одним нажатием кнопки он объединяет все ваши открытые вкладки в одну. Если вы хотите получить доступ к любому из них, просто вернитесь на эту вкладку, и вы сможете просмотреть их все в списке и щелкнуть, чтобы снова открыть то, что вам нужно.
Используйте несколько браузеров или Windows
Если вы обнаруживаете, что щелкаете через море вкладок каждый раз, когда вам нужно попасть в свой почтовый ящик (или найти любую страницу, на самом деле), подумайте о том, чтобы прислушаться к совету Мигеля А. Суро, a Поверенный из Майами и журналист по образу жизни в The Rich Miser, который группирует свои задачи в уникальные выделенные окна браузера (или даже отдельные браузеры). «Например, я часто оставляю свою электронную почту и календарь открытыми в Google Chrome, а потом изучаю Microsoft Edge», — говорит он.«Когда я заканчиваю свое исследование, я просто закрываю Edge. У меня также есть другой браузер (Vivaldi), который я использую для покупок, поскольку у меня есть несколько расширений для покупок, которые я не хочу замедлять Chrome ».
Открыто слишком много вкладок Google Chrome? Вот советы, как вернуть себе контроль!
Взгляните на свой Google Chrome. Давай, я тебя буду ждать.
Итак, сколько вкладок у вас открыто? Если вы похожи на меня, держу пари, это много, но не бойтесь! Помощь всегда под рукой.Вот как вы можете вернуть себе контроль и сделать работу в браузере более счастливой и продуктивной.
Обязательно прочтите: Десять классных и полезных гаджетов, которые могут стать отличными подарками в последнюю минуту, и все они стоят менее 50 долларов.
1: НЕ ИСПОЛЬЗУЙТЕ ВКЛАДКИ КАК ЗАКЛАДКИ
Используйте закладки в качестве закладок. Оставление вкладок открытыми, потому что вы хотите вернуться на эту страницу или вспомнить, где вы что-то видели, является основной причиной перегрузки вкладок.
Не делай этого!
2: ИСПОЛЬЗУЙТЕ СИЛУ ПРАВОГО ЩЕЛЧКА
Первое, что стоит изучить, — это то, как работать с вкладками, используя правый щелчок.
Попробуйте прямо сейчас. Щелкните вкладку правой кнопкой мыши и просмотрите доступные параметры. Здесь есть несколько мощных функций:
- Новая вкладка справа
- Перезагрузить
- Дублировать
- Закрепить вкладку
- Отключить звук сайта
- Закрыть
- Закрыть другие вкладки
- Закрыть вкладки справа
Это может быть полезно для борьбы с перегрузкой вкладок. Три, которые я считаю наиболее полезными, — это Duplicate , Pin Tab и Mute Site .
Я также начал учиться использовать Close Tabs для Right , перемещая менее полезные вкладки вправо, а затем используя это как массовый способ их закрытия.
3: ИСПОЛЬЗУЙТЕ РАСШИРЕНИЯ ДЛЯ УПРАВЛЕНИЯ ВКЛАДКАМИ
Другой способ разобраться с вкладками — это использовать расширение, предназначенное для управления перегрузкой вкладок. Плюс в том, что расширения — это мощные дополнения к Chrome. Обратной стороной является то, что слишком большое количество расширений может заставить браузер потреблять больше системных ресурсов.
Выбери свой яд!
Три, которые я считаю хорошими, — это OneTab, Session Buddy и The Great Suspender.
Еще одно весьма полезное расширение — Tab Snooze, которое позволяет вам запланировать повторное открытие вкладок в будущем. Достаточно гениальная идея, которая помогает сэкономить на беспорядке вкладок!
4: КАК ВЫБРАТЬ НЕСКОЛЬКО ВКЛАДКИ
Теперь мы подошли к одной из самых крутых функций — возможности выбирать несколько вкладок в Google Chrome. Для этого удерживайте CTRL в Windows или Command в Mac, а затем щелкайте по вкладкам, которые хотите выбрать из огромного океана открытых вкладок.
Зачем это нужно? Что ж, после выбора нескольких вкладок вы можете делать такие вещи, как перетаскивать их в новое окно или щелкать их правой кнопкой мыши и закрывать их или отключать их, если они издают раздражающий шум.
Мне особенно нравится брать кучу вкладок, относящихся к одному проекту, и перетаскивать их в новое окно.
5: ПОМОЩЬ! Я ЗАКРЫЛ НУЖНУЮ ВКЛАДКУ!
Случайно закрыли нужную вкладку? Вы можете воскресить его, нажав Ctrl-Shift-T в Windows или Command-Shift-T на Mac.
6: НЕТ! Я ЗАКРЫЛ СВОЙ БРАУЗЕР И УТЕРЯЛ ВСЕ ВКЛАДКИ
Что ж, это один из способов справиться с перегрузкой вкладок!
Есть способ перезагрузить все вкладки, которые вы ранее открывали. Для этого перейдите в Настройки (самый простой способ сделать это — ввести chrome: // settings / в адресную строку и нажать ENTER ), затем прокрутите вниз до При запуске и выберите Продолжить, где вы остановились на .
Как автоматически загрузить группу вкладок в Chrome | Small Business
Заком Лаццари Обновлено 14 декабря 2020 г.
Chrome будет открывать одну и ту же веб-страницу каждый раз при запуске нового браузера.Настроенную домашнюю страницу в Chrome легко контролировать или изменять, также существует возможность установить несколько вкладок для запуска. По словам Groovy Post, установка нескольких вкладок для запуска — это редкость, но она обеспечивает эффективность для пользователей, которые регулярно обращаются к одному и тому же набору веб-страниц. Например, пользователи, которые проверяют свою электронную почту и учетные записи в социальных сетях при каждом запуске, могут настроить автоматическую загрузку этих страниц в браузере.
Загрузить после выключения
В Google Chrome может произойти сбой, если он перегружен вкладками и данными.Неправильное или внезапное завершение работы также приведет к зависанию браузера. Когда это происходит, вкладки и загруженная информация временно сохраняются, чтобы не потерять все. При перезагрузке компьютера Chrome предложит возможность автоматического восстановления предыдущих вкладок.
Возможность восстановления вкладок из предыдущего сеанса отлично подходит, когда вы хотите вернуться к определенным веб-страницам. Вы не можете выбрать загрузку только нескольких из этих вкладок; вы должны восстановить всю предыдущую сессию. При желании выберите этот вариант или начните все сначала с обычными настройками домашней страницы.
Возможность восстановления предыдущего сеанса не является 100-процентной гарантией. В большинстве случаев восстановление сеанса не является проблемой, но в случае серьезного сбоя или неисправности оборудования восстановление вкладок может не сработать. Делайте закладки и сохраняйте важные веб-сайты по мере необходимости или используйте свой браузер для доступа к недавно посещенным веб-страницам, чтобы быстро найти эту информацию.
Chrome Tabs Group Version
По данным LaptopMag, процесс, используемый для установки домашних вкладок в Chrome, довольно прост.com. Если для домашней страницы установлено несколько вкладок, она будет запускать один и тот же набор веб-сайтов при каждом открытии Chrome. Для начала откройте нужные страницы в браузере Chrome. Не открывайте другие страницы.
Щелкните три вертикальные точки в правом верхнем углу браузера Chrome, чтобы открыть меню. Перейдите к параметру «Настройки» и щелкните, чтобы открыть новое диалоговое окно. Найдите область с надписью «При запуске» и нажмите кнопку с текстом «Открыть определенную страницу или набор страниц», чтобы определить запускаемые веб-сайты, которые Chrome запускает.
Открытые страницы автоматически добавляются в настройки домашнего запуска. Если вы хотите добавить дополнительные страницы, выберите опцию «Добавить новую страницу» и введите веб-адрес. Сохраните настройки и выйдите из Chrome. Запустите новый браузер Chrome, чтобы все нужные вкладки открывались одновременно.
Оборотная сторона нескольких вкладок
Хотя запуск нескольких вкладок удобен для повышения эффективности, у него есть несколько основных недостатков. Запуск таким образом при медленном интернет-соединении приведет к остановке работы браузера и замедлению запуска.Открытие каждой страницы по отдельности при медленном соединении намного эффективнее, чем попытка загрузить все за один раз.
Загрузка нескольких вкладок при каждом запуске не требуется, если вы не держите один и тот же набор вкладок открытыми все время. Если вы запускаете Chrome несколько раз в течение дня, но при первом запуске требуется доступ к страницам, выход из вкладок становится ненужной тратой времени. Настраивайте только для нескольких страниц запуска, если у вас есть высокоскоростное подключение к Интернету и вы будете использовать один и тот же набор вкладок при каждом запуске Chrome.
Как добавить в закладки сразу все открытые вкладки браузера
Вкладки браузера — замечательная вещь. Скриншот от Эда Ри Вкладки браузера— это прекрасное удобство, позволяющее просматривать веб-страницы, не загромождая рабочий стол.
Еще одно замечательное, но часто упускаемое из виду удобство — возможность одновременно добавлять в закладки все открытые вкладки. Возможно, вы часами изучали что-то в Интернете и у вас открыто несколько вкладок, но вам нужно остановиться на день. Что вы делаете? Оставить браузер включенным, а компьютер включенным, пока не вернешься? Добавить в закладки каждую вкладку отдельно? Неа.
Вот как добавить в закладки сразу все открытые вкладки браузера:
Chrome
Щелкните вкладку правой кнопкой мыши и выберите «Добавить в закладки все вкладки» или нажмите Ctrl + Shift + D.
Firefox
Как и в Chrome, щелкните вкладку правой кнопкой мыши и выберите «Добавить в закладки все вкладки» или нажмите Ctrl + Shift + D.
Internet Explorer
Щелкните значок «Просмотр избранного», затем раскрывающееся меню «Добавить в избранное».Выберите «Добавить текущие вкладки в избранное». Вы можете сохранить несколько шагов, нажав Alt + Z, а затем щелкнув «Добавить текущие вкладки в избранное».
Вот и все. Теперь вы знаете, как добавить в закладки все открытые вкладки с помощью пары щелчков мыши или сочетаний клавиш.
Открытие и закрытие вкладок | Справка по браузеру Vivaldi
Этот пост также доступен на: 日本語 Español Français Nederlands
В Vivaldi вы можете решить, как вы хотите открывать, закрывать и как повторно открывать недавно закрытые вкладки.В этой статье перечислены доступные вам варианты.
Открытие вкладок
Есть несколько способов открыть новую вкладку :
- Нажмите кнопку Новая вкладка на Панели вкладок;
- Перейдите в меню Vivaldi> Файл> Новая вкладка ;
- Введите « Новая вкладка » в быстрых командах;
- Используйте сочетание клавиш Ctrl + T в Windows и Linux или ⌘ T в macOS;
- Выполнение новой вкладки Жест мыши: щелкните правой кнопкой мыши + проведите пальцем вниз.
На открывать ссылки в новых вкладках :
- Удерживайте нажатой клавишу Shift , щелкая ссылку;
- Выберите Открыть в новой вкладке из контекстного меню, вызываемого правой кнопкой мыши;
- Выполнить Открыть ссылку в новой вкладке (над ссылкой) Жест мыши: щелкните правой кнопкой мыши + проведите пальцем вниз.
- Наведите курсор мыши на ссылку на веб-странице, нажмите и удерживайте левую кнопку мыши и начните вертикальное перетаскивание. Затем, удерживая левую кнопку мыши, наведите указатель мыши на . Откройте новую вкладку. кнопка на панели вкладок.Когда вы отпустите кнопку мыши, откроется новая вкладка со ссылкой.
Если вы отключили Разрешить выбор текста в ссылках в настройках > Веб-страницы , вы можете начать перетаскивать ссылку в любом направлении.
Есть также несколько способов открыть ссылку в новой вкладке фона:
- Удерживайте нажатой клавишу Ctrl / ⌘ при щелчке по ссылке;
- Щелкните ссылку правой кнопкой мыши и выберите Открыть ссылку на вкладке фона из контекстного меню;
- Щелкните ссылку средней кнопкой мыши;
- Выполнить Открыть ссылку в фоновой вкладке (над ссылкой) Жест мыши: щелкните правой кнопкой мыши + проведите пальцем вниз и вверх.
Если вы включите Новая вкладка из ссылки открывается в фоновом режиме в Настройки> Вкладки> Позиция новой вкладки , ссылки из закладок и истории по умолчанию будут открываться в фоновом режиме. Кроме того, если этот параметр включен, выбор Открыть ссылку в новой вкладке из контекстного меню, вызываемого щелчком правой кнопкой мыши, или клонирование вкладки откроет новую вкладку в фоновом режиме, а не на переднем плане.
Открыть предыдущую / следующую страницу в новой вкладке
Чтобы открыть ранее посещенную страницу или страницу, с которой вы вернулись, в новой вкладке, удерживайте нажатой клавишу Ctrl / ⌘ и нажмите кнопку Назад , чтобы открыть предыдущую ссылку или Вперед кнопку, чтобы перейти к следующей ссылке.
Чтобы открыть ссылку дальше назад / вперед в истории вкладок в новой вкладке, щелкните правой кнопкой мыши кнопку Назад или Вперед и, удерживая нажатой клавишу Ctrl / ⌘ или Shift , щелкните значок пункт в списке.
Закрытие вкладок
По закрыть вкладку :
- Нажмите Закрыть кнопку , которая появляется при наведении указателя мыши на вкладку;
- Щелкните вкладку правой кнопкой мыши и выберите Закрыть вкладку ;
- Перейдите в меню Vivaldi> Файл> Закрыть вкладку ;
- Используйте сочетание клавиш Ctrl + W / ⌘ W , чтобы закрыть активную вкладку;
- Выполните закрытие вкладки Жест мыши: щелкните правой кнопкой мыши и нарисуйте L-образную форму.
- Дважды щелкните вкладку. Включите опцию в Настройки> Вкладки> Обработка вкладок .
- Щелчок средней кнопкой мыши по вкладке.
Закрыть несколько вкладок :
- Выберите вкладки, которые вы хотите закрыть, с помощью клавиши Shift или Ctrl / ⌘ и выберите Close # Tabs из контекстного меню, вызываемого правой кнопкой мыши;
- Либо выберите вкладки, которые вы хотите оставить открытыми, с помощью клавиши Shift или Ctrl / ⌘ и выберите Закрыть другие (# Невыбранные вкладки) из контекстного меню, вызываемого правой кнопкой мыши.
Или щелкните вкладку правой кнопкой мыши и выберите, следует ли:
- Закройте вкладки справа;
- Закройте вкладки слева;
- Закройте все остальные вкладки (альтернативно: Alt + щелкните кнопку закрытия активной вкладки).
Повторное открытие недавно закрытых вкладок
Кнопка Closed Tabs , расположенная в дальнем конце панели вкладок и на панели окон, содержит список ранее закрытых вкладок и окон в последнем сеансе.
Чтобы повторно открыть вкладку, откройте меню Closed Tabs и щелкните вкладку, которую нужно открыть повторно.
Это также хорошее место для поиска вкладок и окон, если по какой-то причине браузер не открывался во время предыдущего сеанса (например, после сбоя). Обратите внимание, что несколько перезапусков браузера сотрут историю закрытых вкладок.
Для полного обзора посещенных страниц посетите Историю по:
- Переход в меню Vivaldi> Инструменты> История меню;
- Щелчок по истории в верхнем меню на стартовой странице;
- Использование сочетания клавиш CTRL + H / ⌘ Y.
Сообщите нам, если что-то не хватает в этой статье. Это единственный способ стать лучше.
В Firefox — на всех вкладках: как мне перечислить все открытые URL-адреса всех открытых вкладок браузера во всех открытых браузерах, используя внешний по отношению к браузеру код?
Если я открываю несколько вкладок или дополнительные браузеры с вкладками, а затем выключаю свой компьютер, или он дает сбой, или я убиваю все процессы (.exe), при следующем запуске браузера все вкладки будут повторно открыты в одном браузере. окно или несколько окон браузера, как оно существовало до завершения работы.
Где хранится эта информация? в частности, где хранятся URL-адреса, чтобы это было возможно?
Восстановление сеанса выполняется компонентом sessionstore . Общий обзор процесса восстановления при запуске описан здесь:
/ **
* Хранение и восстановление сеанса
*
* Обзор
* Эта служба читает файл сеанса пользователя при запуске и определяет
* относительно того, следует ли восстанавливать сеанс.Это восстановит сеанс
* при обстоятельствах, описанных ниже. Если автозапуск приватного просмотра
* режим активен, однако сеанс никогда не восстанавливается.
*
* Обнаружение сбоев
* CrashMonitor используется, чтобы проверить, было ли окончательное состояние сеанса успешно
* написано при выключении последней сессии. Если мы не дойдем
* 'sessionstore-final-state-write-complete', тогда предполагается, что браузер
* ранее произошел сбой, и мы должны восстановить сеанс.
*
* Принудительный перезапуск
* В случае, если требуется перезагрузка из-за обновления или расширения приложения
* установка, установить браузер.sessionstore.resume_session_once значение true,
* и сеанс будет восстановлен при следующем запуске браузера.
*
* Всегда возобновлять
* Эта служба всегда возобновляет сеанс, если целочисленный параметр
* browser.startup.page имеет значение 3.
* /
Как мы видим, здесь упоминается SessionFile . Поиск этого файла приводит нас к этому определению, которое предполагает, что информация о сеансе хранится в файле sessionstore.