Windows 10 на практике – установка Edge и Skype для общения
Windows 10 оснащен широким набором функций, облегчающих использование ресурсов Сети. Были улучшены имеющиеся инструменты, старые заменили новыми, появились свежие решения.
Коммуникационным центром Windows 10 стала программа Skype. С её помощью Вы можете не только отправлять текстовые сообщения, голос или изображение – это также инструмент для обслуживания традиционных телефонных звонков.
Серьезные изменения произошли также в браузере. Edge – это совершенно новое приложение, хотя некоторые решения были более продуманы в старом Internet Explorer. К счастью, многие функции приложения можно настроить так, чтобы они работали также, как и раньше.
Настройка нового веб-браузер Edge
Браузер Edge базируется на совершенно новом движке, работает быстрее и лучше поддерживает новые стандарты. К сожалению, он не работает со старыми технологиями, поэтому в системе остался старый Internet Explorer – в случае проблем с правильным отображением какой-либо веб-сайта Вы можете открыть его в старом браузере.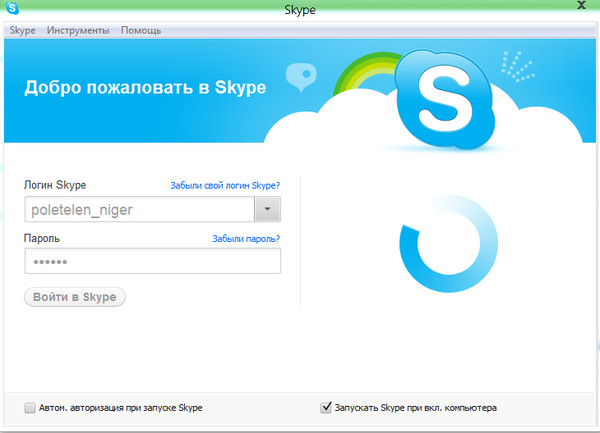
Стартовая страница браузера – это как правило сайт, с которого пользователи, чаще всего, начинают просматривать интернет-ресурсы. Однако, по умолчанию в Edge доступ к начальной странице ограничен. Кнопка, которая служила для её открытия, была удалена из меню.
Если вы хотите, чтобы можно было быстро перейти к любимой странице, необходимо изменить конфигурацию приложения – сначала нужно восстановить упомянутую кнопку.
Для этого раскройте меню браузера выберите Параметры, перейдите боковую панель и щелкните Показать дополнительные настройки. Переместите ползунок в положение Вкл. В поле ниже введите адрес домашней страницы и нажмите Сохранить.
Браузер Edge позволяет закрепить просматриваемый веб-сайт в меню или на стартовом экране. Такое решение идеально подходит для часто посещаемых сайтов. Чтобы сохранить ярлык для выбранного веб-сайта в виде иконки, запустите Edge и перейдите на веб-сайт. Затем раскройте меню браузера и выберите пункт Закрепить на начальном экране.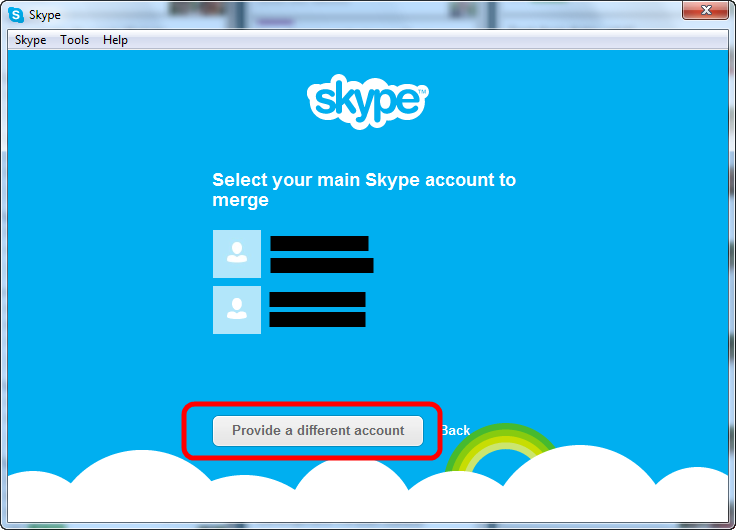 Иконка появится в меню загрузки.
Иконка появится в меню загрузки.
По умолчанию, системой поиска в Windows 10 и, конечно, в браузере Edge, является Bing. Хотя он работает достаточно хорошо, ничто не стоит на пути, чтобы вернуться к старому и проверенному Google или любой другой поисковой системе.
Запустите Edge и нажмите на знак + на панели вкладок, чтобы открыть новую страницу. Введите адрес google.ru (или другой сервис) и откройте страницу поисковой системы. Разверните меню программы, выберите Настройки, а затем нажмите кнопку Показать дополнительные настройки.
Перейдите к разделу Поиск в адресной строке с помощью и разверните его и нажмите Добавить новую. Выберите услугу в списке Выберите поставщика и нажмите Добавить. Если добавленный поисковик должен использоваться по умолчанию, используйте кнопку Добавить по умолчанию.
Если какая-то веб-страница отображается неправильно, попробуйте открыть её в Internet Explorer. Для этого нажмите кнопку меню на панели Edge и выберите команду Открыть в обозревателе Internet Explorer.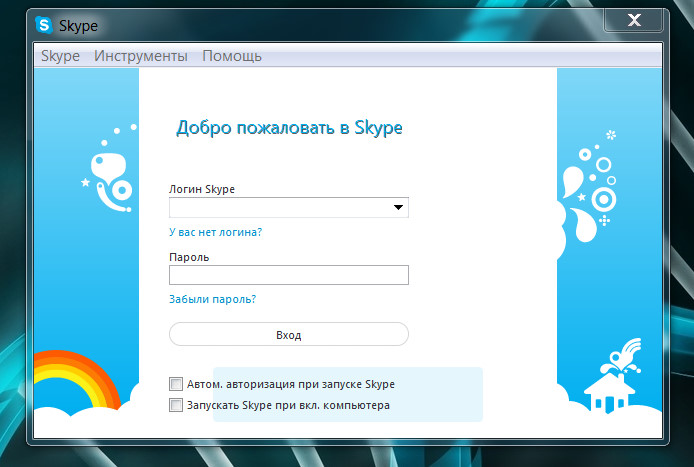
Установка системного мессенджера Skype
По умолчанию Skype не устанавливается вместе с операционной системой. Когда Windows 10 будет уже на диске, появляется ярлык Skype – это только ссылка для загрузки и установки коммуникатора.
Раскройте стартовое меню и нажмите Скачать Skype. Когда операция завершится, запустите установку, нажав на Запуск. Русский язык в списке
Skype используется в России, как правило, только в качестве обмена мгновенными сообщениями, а не программа для звонков, поэтому нет смысла загромождать диск дополнительными модулями.
Установленный Skype может использовать существующую учетную запись пользователя, учетную запись Майкрософт для входа в систему или совершенно новые данные. В первом случае выберите Имя пользователя Skype, во втором – Учетная запись Microsoft. Чтобы создать новую учетную запись, воспользуйтесь ссылкойСоздать учетную запись в нижней части окна.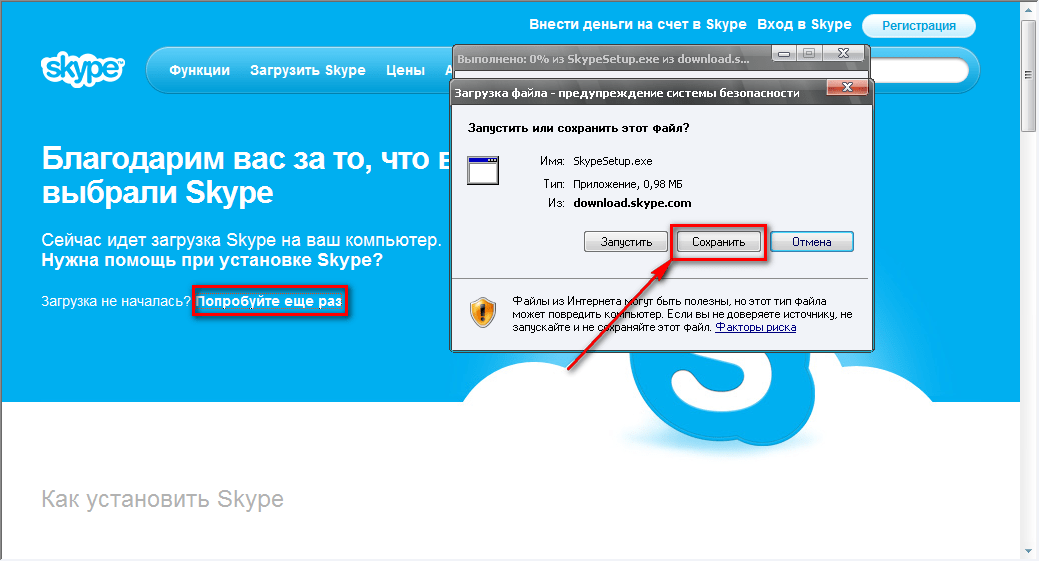
В нашем примере мы выбрали Учетную запись Microsoft. В новом окне введите данные для входа в систему и перейдите далее, нажав на Вход.
Нажмите кнопку Продолжить. Закройте окно, выбрав Skype для рабочего стола Windows. Skype появится на экране. По-прежнему, однако, будет открыто второе окно конфигурации. Нажмите его, а затем кнопку Да. Включите колонки или подключите наушники и коснитесь Продолжить, чтобы проверить, слышите ли вы тестовые звуки.
Скажите несколько слов в микрофон, чтобы настроить его чувствительность. Справа видно окно камеры. Если вы видите изображение, перейдите дальше. Если окажется, что одно из устройств работает неправильно, попробуйте сначала выбрать другое из списка.
Чтобы добавить в профиль фотографию, перейдите к следующему шагу. Аватар не является, однако, необходимым для корректной работы программы, поэтому Вы с успехом можете нажать кнопку Добавить позже. Выход из настройки приложения осуществляется нажатие кнопки Начать использование Skype.
Скайп веб версия вход. Программы и приложения
С помощью браузерного подключаемого модуля Skype можно бесплатно , а также звонить на стационарные телефоны и мобильные устройства контактам Skype в Skype для браузера , Outlook.com, Office 365 и любом приложении Skype в веб-браузере.
Браузерный модуль Skype позволяет совершать индивидуальные звонки, а также групповые голосовые и видеовызовы. Но мы реализовали возможность звонков в Skype без подключаемых модулей, чтобы вы могли пользоваться всеми этими функциями без скачивания или установки приложения или модуля. Предварительная версия этой функции доступна только в Skype для браузера, Skype для Outlook.com и Skype для OneDrive.com в браузере Microsoft Edge.
Для следующих сценариев вызова подключаемый модуль не требуется:
- Все индивидуальные групповые звонки Skype из браузеров Edge и в браузеры Edge.
- Для всех индивидуальных звонков Skype из Edge требуется Skype для Windows 7.17 или более поздняя версия либо Skype для Mac 7.

Вот в каких браузерах работает браузерный модуль Skype.
В Windows (рабочий стол) : Internet Explorer 9 и более поздние версии, Chrome, Firefox.
В Mac OS : Safari, Firefox и Chrome.
Если вы используете несколько браузеров, то браузерный модуль Skype нужно установить только для одного из них, и он будет доступен для всех остальных.
Если ваш браузер не поддерживает надстройки или по какой-либо причине вам не удается установить браузерный модуль, вы сможете отправлять мгновенные сообщения контактам Skype с помощью Skype для браузера. При этом голосовая и видеосвязь будут недоступны.
Браузерный модуль Skype не поддерживается в ОС Windows RT, Linux и Chrome OS.
Существует два легких способа установить браузерный модуль Skype. При первом запуске Skype для браузера появится следующее сообщение:
При первом запуске приложения Skype в Outlook.com, Office 365, а также при приеме звонка Skype вам будет предложено установить подключаемый модуль:
Чтобы установить браузерный модуль Skype:
- Выберите команду Выполнить .

- Нажмите кнопку Разрешить , чтобы разрешить использование браузерного модуля Skype.
- Теперь вы готовы совершать бесплатные звонки Skype.
Отобразится сообщение «Настройка завершена». Просто нажмите кнопку Закрыть . Теперь вы можете использовать бесплатные звонки и мгновенные сообщения Skype.
Если вы звоните абоненту, использующему Skype в веб-браузере, этот абонент должен будет установить браузерный модуль Skype для приема вашего звонка, если модуль еще не установлен.
Если установка браузерного модуля Skype займет больше минуты, то звонок может быть сброшен. Если это произойдет, просто начните звонок повторно, дав пользователю возможность выполнить установку браузерного модуля.
Для того чтобы войти в свой аккаунт Скайп, необходимо выполнить ряд простых действий.
1. Запускаем программу с помощью логотипа на рабочем столе или из корня.
2. Вводим свои регистрационные данные в поля для заполнения (логин и пароль) — для зарегистрированных пользователей.
3. Нажимаем кнопку «Войти» и ждем пару секунд.
Вот собственно и все.
Если у вас еще нет своей странички, то вам сюда: регистрация .
Что делать, если вход невозможен?
Иногда программа глючит. Обычно вход в Скайп невозможен из-за ошибки передачи данных. Есть три пути решения проблемы.
Универсальный вариант:
попробуйте полностью удалить программу, затем переустановите ее. Также попробуйте зайти в нее с другого компьютера или устройства.
Первый вариант:
1. Входим в меню «Пуск». Выбираем «поиск» и вводим в диалоговой строке %appdata%. После чего нажимаем клавишу Enter.
2. Среди появившегося перед нами списка находим папку «Skype» и открываем ее.
3. Находим папку с нашим логином, а в ней файл «main.iscorrupt». Затем переносим этот файл на рабочий стол.
4. Пробуем повторно зайти в скайп. Если все в порядке – удаляете этот файл с рабочего стола.
Второй вариант:
1. Выполняем пункты 1 и 2 из первого варианта.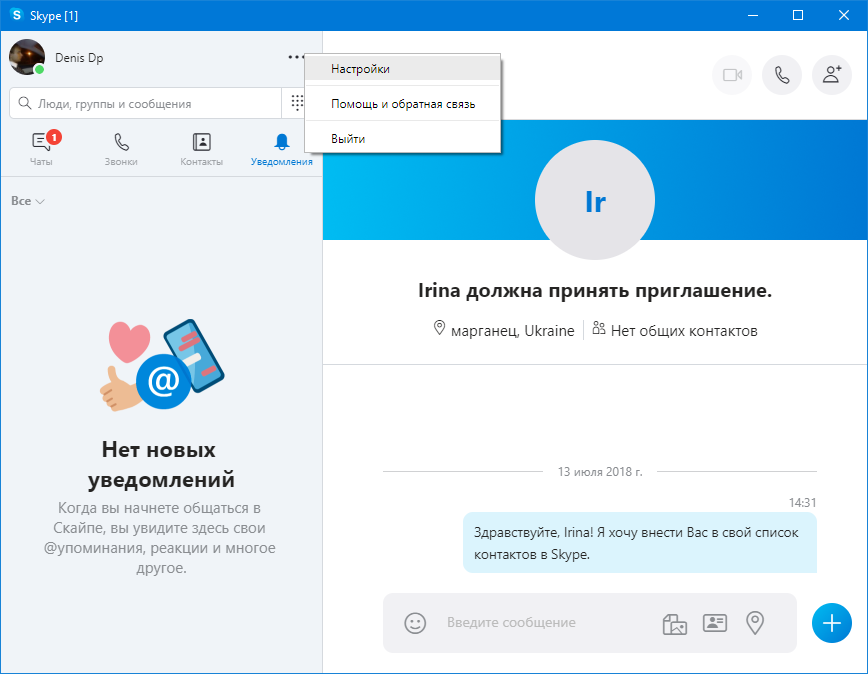
2. Находим папку со своим логином и переименовываем ее. Например, дописываем в конце какой-то символ или цифру, на свое усмотрение. Благодаря этому мы сохраним имеющуюся историю переписки, которую сможем восстановить.
3. Запускаем скайп. Вводим свои регистрационные данные и попадаем на страницу нашего профиля. Теперь вы опять можете общаться с друзьями или вести переписку с коллегами, но история сообщений вам не будет видна, т.к. программа создаст для вашего логина новую папку.
Выполнив эти простые действия, вы сможете в короткий срок восстановить свою работу и не пропустить ни одного ценного сообщения или важного звонка. Если вход в Скайп временно невозможен, то попробуйте нашу инструкцию или просто подождите.
Добрый день!
Да, вы можете использовать Скайп онлайн прямо из браузера, без установки и скачивания программного обеспечения. Если у вас современная операционная система (Windows 7, Windows 8 или Windows 10), то вы даже сможете по Скайпу онлайн совершать голосовые и видео звонки.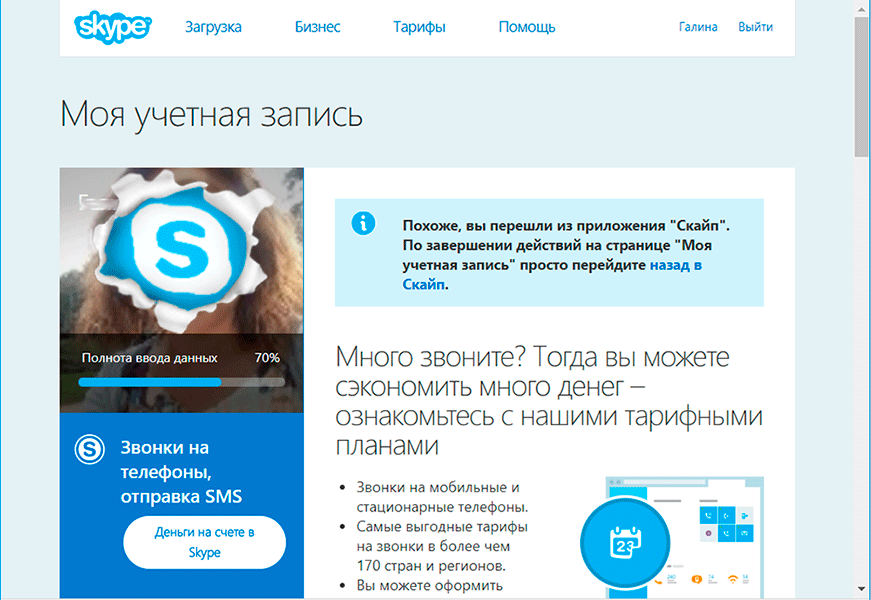 Если же у вас Windows XP, то, к сожалению, для вас будут доступны только текстовые чаты.
Если же у вас Windows XP, то, к сожалению, для вас будут доступны только текстовые чаты.
Как использовать Skype онлайн без скачивания:
3. Перед вами откроется окно Скайпа, оно очень похоже на то, что вы видели в обычной программе Скайп:
Теперь вы можете использовать Скайп онлайн через браузер, но пока только для текстовых сообщений. Для того, чтобы совершать аудио и видео звонки, вам необходимо установить специальный плагин для браузера.
Нажмите на значок звонка или видео-звонка, это приведет к запуску простого мастера настройки. Вам будет предложено установить специальный плагин и проверить колонки, микрофон и веб-камеру.
Если у вас остались вопросы или нужны уточнения — пожалуйста, или оставьте комментарий.
Которая работает прямо в браузере, теперь позволяет звонить на обычные и мобильные телефоны, конечно, при условии, если у вас на счету есть деньги. Также, в ней реализована функция добавления звонок людей, у которых нет Skype-аккаунта (которая только недавно появилась в десктоп-версии). Появились уведомления о новом сообщении или звонке, которые можно увидеть даже если вы находитесь на другой закладке браузера или в другой программе (при включенном браузере). И последнее новшество — возможность просмотра ютюб-роликов прямо в чате.
Появились уведомления о новом сообщении или звонке, которые можно увидеть даже если вы находитесь на другой закладке браузера или в другой программе (при включенном браузере). И последнее новшество — возможность просмотра ютюб-роликов прямо в чате.
2015. Web-версия Skype доступна всем желающим
До сих пор веб-версия Skype, анонсированная в прошлом году, была доступна только в US и то по приглашению. Теперь она стала доступна глобально для всех желающих, в т.ч. и в нашей стране (и даже с русским интерфейсом). Для того, чтобы ей воспользоваться, нужно зайти на web.skype.com и ввести свой логин/пароль. Там вы можете просматривать историю своих сообщений, общаться в чате или звонить по аудио/видео связи. Правда, для видеосвязи нужно устанавливать плагин для браузера (на Linux и Chrome OS этот плагин пока не поддерживает видеосвязь). Microsoft обещает, что в скором времени они добавят поддержку стандарта WebRTC и тогда необходимость в плагине отпадет.
2014. Microsoft запускает Web-версию Skype
В ближайшее время вы сможете пользоваться Скайпом прямо в браузере из своего аккаунта на Skype.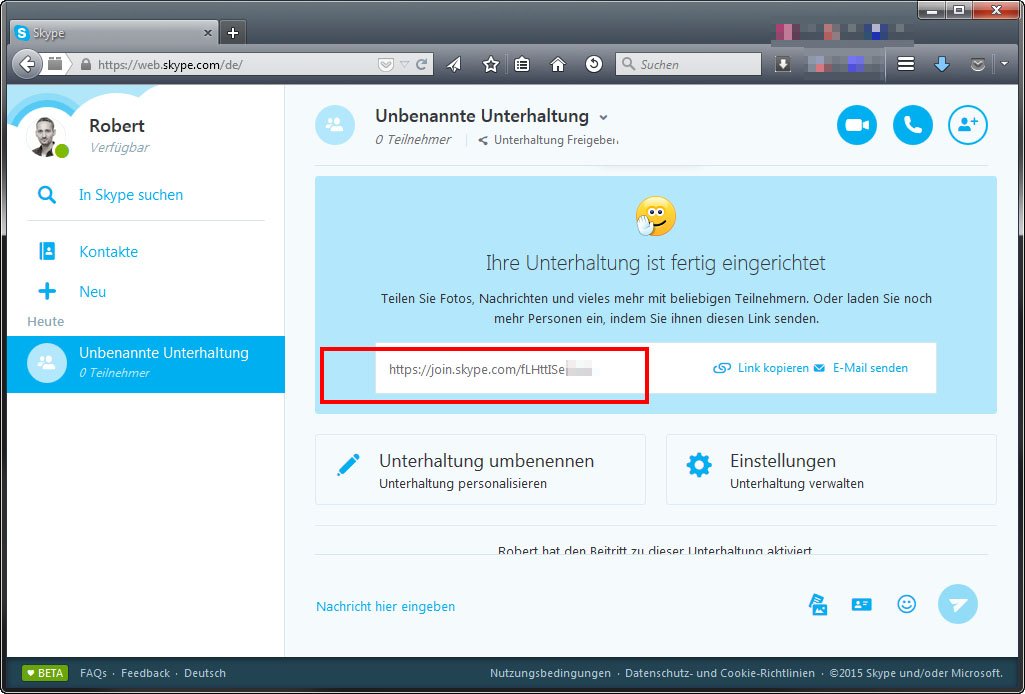 com . А значит, на любом чужом компьютере вы сможете просмотреть историю сообщений, пообщаться в чате или позвонить. Поддерживаются и видеозвонки, но пока для этого необходимо установить плагин для браузера. На данный момент Skype for Web поддерживает Chrome, IE, Firefox и Safari. Для хромбуков — плагина нет. Microsoft обещает, что в скором времени они добавят поддержку стандарта WebRTC и тогда необходимость в плагине отпадет. Напомним, до сих пор браузерная версия Skype была доступна только в почтовом сервисе Outlook.com.
com . А значит, на любом чужом компьютере вы сможете просмотреть историю сообщений, пообщаться в чате или позвонить. Поддерживаются и видеозвонки, но пока для этого необходимо установить плагин для браузера. На данный момент Skype for Web поддерживает Chrome, IE, Firefox и Safari. Для хромбуков — плагина нет. Microsoft обещает, что в скором времени они добавят поддержку стандарта WebRTC и тогда необходимость в плагине отпадет. Напомним, до сих пор браузерная версия Skype была доступна только в почтовом сервисе Outlook.com.
2013. Microsoft встроила Skype в Outlook.com
Наконец-то Microsoft начинает хоть как-то интегрировать купленный ею Skype в свои продукты. У конкурентов из Google уже давно давно в GMail есть чат с видеосвязью и возможностью совершать звонки на обычные телефоны. Поэтому, со стороны Microsoft (имея Skype) было бы преступлением не реализовать такие же возможности в почтовом сервисе Outlook.com . Что они и сделали. Правда, пока эта фича доступна только для британцев, и лишь через несколько недель появится у нас.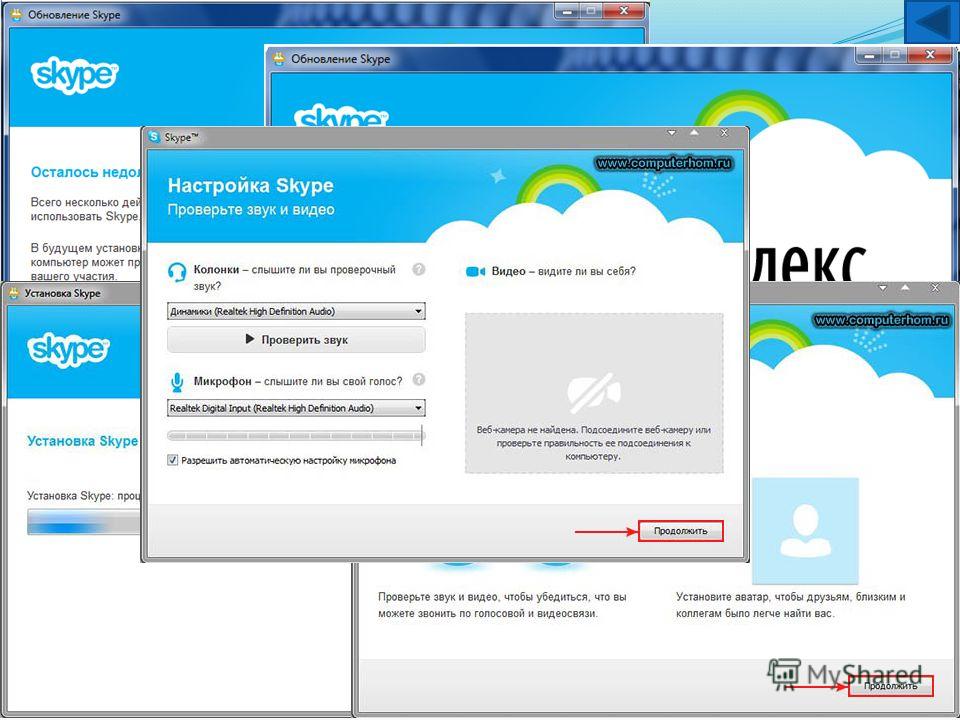 Для возможности совершать звонки и видеозвонки из Outlook.com необходимо будет установить плагин для браузера (Internet Explorer, Chrome или Firefox), так же, как это делается и в GMail.
Для возможности совершать звонки и видеозвонки из Outlook.com необходимо будет установить плагин для браузера (Internet Explorer, Chrome или Firefox), так же, как это делается и в GMail.
2010. Skype готовит web-версию
Все уже привыкли к тому, что — это программа, которая устанавливается на компьютер. Но возможно, уже скоро этот факт станет частью истории. Достоверные источники сообщают, что в первом квартале следующего года выйдет веб-версия Skype. Это вполне логично, т.к. Skype должен как-то отреагировать на успехи , который отлично работает в браузере. Правда, как и Google Voice, веб-версия Skype будет использовать проприетарный плагин к браузеру, который все же прийдется установить на компьютер. Веб-версия нужна Skype еще и для реализации нормальной интеграции в социальные сети. Как мы уже рассказывали, Skype реализовать второй этап интеграции с Facebook, и поставить свою кнопку «Call me» на каждый профайл этой сети. Разумеется, пользователям будет удобнее, если для совершения видеозвонка в Facebook им не прийдется запускать еще одно приложение.
С недавнего времени компания Skype запустила новую бета-версию приложения Скайп для браузера. Это означает, что любой пользователь, зарегистрированный в системе, может выполнять звонки и писать сообщения своим близким по Skype даже без скачивания и установки программы! Все операции здесь выполняются только в браузере пользователя.
Фактически это означает, что вы можете зайти в любое интернет-кафе мира, в любой точке земли, с любого компьютера, подключенному к Интернету, в свой кабинет пользователя Skype и , написать сообщение, переслать фото и тому подобное. Инсталлировать программу Скайп уже не обязательно!
Главное условие здесь – вы должны знать собственный Логин и Пароль для входа в систему. Плюс, ваш оппонент должен находиться в Сети в момент принятия от вас звонка. Далее об этом в подробностях…
ВАЖНО
: официальный сайт Скайпа: skype.com
(скопировать и вставить в адрес браузера)
Как написать в Skype, если нет программы
https://web. skype.com/
skype.com/
2. После перехода вы попадаете на старницу авторизации, где вам нужно ввести Логин и Пароль, нажать на зеленую кнопку «ВОЙТИ».
3. Система предложит вам «отображать сообщения с этого сайта» и вы должны будете согласиться с этим хотя бы на время данной сессии, чтобы получать уведомления о входящих сообщениях.
Личный кабинет:
ВСЕ! Вы уже можете отправлять сообщения всем пользователям из списка контактов, можете также добавлять новых людей или пересылать файлы. А вот для выполнения звонков придется проделать еще ряд дополнительных процедур.
Как звонить по Skype, если нет программы
1. Чтобы из Скайпа для браузера выполнять полноценные звонки, вам придется установить в браузер дополнительное приложение (если этого не сделали ранее). Реализовать эту задачу не сложно, для чего нужно кликнуть по опции вверху «Загрузить подключаемый модуль» и согласиться с предложением системы.
Примечание: время загрузки модуля «SkypeWebPlugin.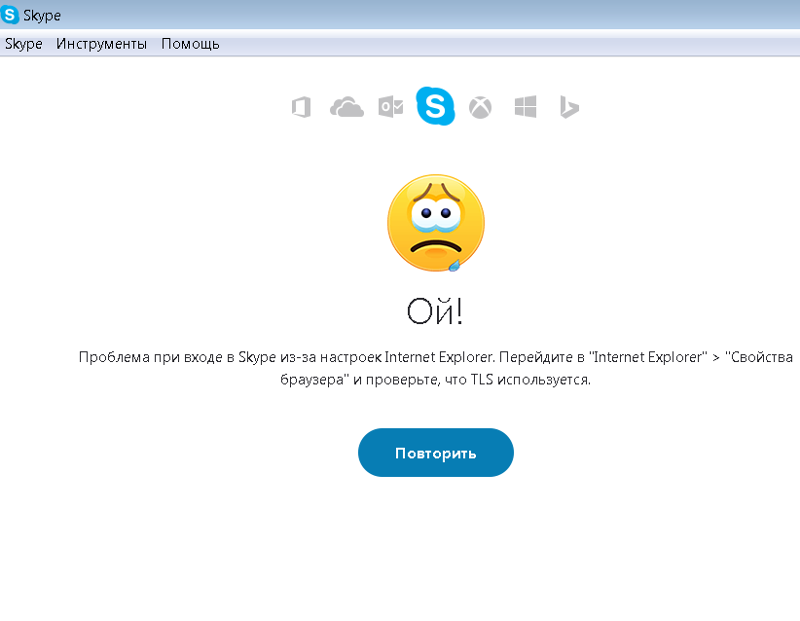 msi» в 12 Мегабайт зависит от скорости вашего Интернета.
msi» в 12 Мегабайт зависит от скорости вашего Интернета.
В нашем случае мы используем Mozilla Firefox, и запуск загруженного модуля подробно отображен на скриншоте ниже. А вообще в Firefox закачки легко открыть комбинацией клавиш Ctrl+J
3. На следующем шаге (если у вас Виндовс 7) жмите «Запустить» и запускайте установку нужного для Скайпа модуля.
4. Завершающим этапом вам нужно РАЗРЕШИТЬ использование плагина на дополнительной верхней строке, которая появится в вашем браузере. Просто жмите «Разрешить» и пользуйтесь возможностями Skype без ограничений!
ВАЖНО
: для выполнения из для браузера полноценных звонков, у вас должны быть встроенные или внешние устройства:
Микрофон;
— колонки, наушники, динамики;
— веб-камера.
Рекомендуем также
Web-версия Skype стала доступна в России и других странах
С сегодняшнего дня бета-версия Skype для Web стала доступной не только на территории США и Великобритании, а еще в 30 странах мира, включая Россию. Об этом сообщается в блоге компании-разработчика.
Об этом сообщается в блоге компании-разработчика.
Для того чтобы воспользоваться новой версией необходимо авторизоваться на сайте Skype.com или web.skype.com и выбрать «Skype для браузера». Для совершения голосовых и видеозвонков потребуется установить специальный плагин, который в дальнейшем будет обновляться автоматически.
Новая версия поддерживает следующие языки: арабский, болгарский, датский, английский, немецкий, греческий, испанский, эстонский, финский, французский, иврит, хинди, венгерский, индонезийский, итальянский, корейский, японский, норвежский, голландский, польский, португальский (Бразилия), португальский (Португалия), румынский, российский, украинский, турецкий, а также упрощенный и традиционный китайский.
Microsoft запустила закрытое бета-тестирование версии Skype для браузеров в конце прошлого года. Новая версия поддерживает популярные браузеры, в том числе последние версии Safari, Internet Explorer, Firefox и Google Chrome.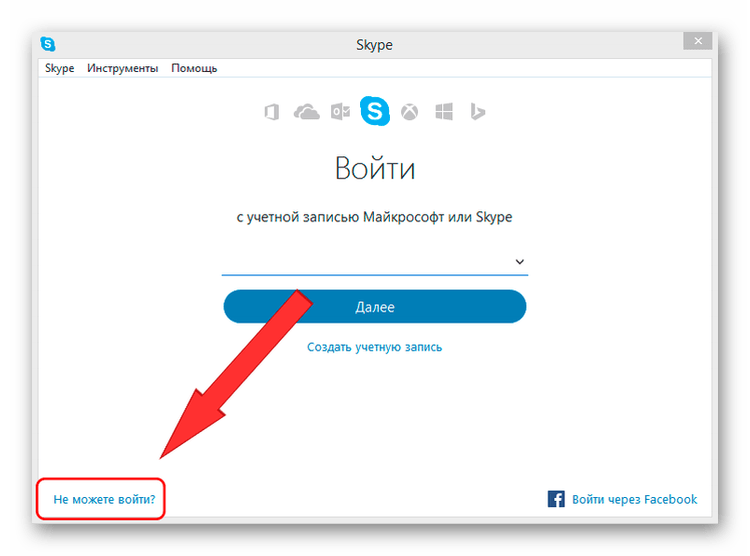 По мнению разработчика, она поможет тем, кто обычно пользуется Skype с мобильного телефона и не хочет загружать отдельное приложение на настольном компьютере. Skype для Web еще больше упростит общение с друзьями по сети, что может быть удобно в ряде случаев, например, в путешествии.
По мнению разработчика, она поможет тем, кто обычно пользуется Skype с мобильного телефона и не хочет загружать отдельное приложение на настольном компьютере. Skype для Web еще больше упростит общение с друзьями по сети, что может быть удобно в ряде случаев, например, в путешествии.
Для того чтобы начать звонок или чат через Skype, необходимо открыть сайт сервиса и ввести свои учетные данные. Для работы с текстовыми сообщениями выполнения дополнительных действий не потребуется, а вот для совершения аудио- и видеозвонков придется установить специальное расширение для браузера.
Также в Skype для Web была добавлена новая функция уведомлений (ее нужно активировать после входа на сайт), оповещающая пользователю о входящих сообщениях, голосовых и видеозвонках даже в том случае, если он одновременно использует несколько приложений или просматривает какую-либо web-страницу в окне другого браузера. Кроме того, в новой версии был усовершенствован поиск пользователей и групп.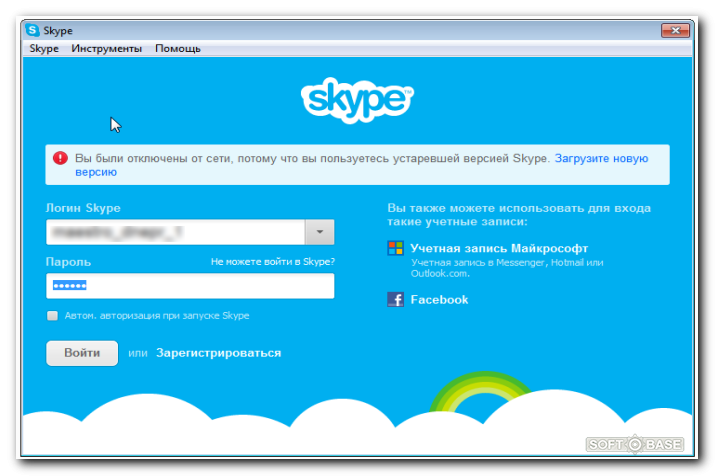 Теперь, вместо двух отдельных списков контактов и недавних чатов на экране устройства появится единственный список с возможностью поиска, который упростит старт новых чатов и поиск уже существующих.
Теперь, вместо двух отдельных списков контактов и недавних чатов на экране устройства появится единственный список с возможностью поиска, который упростит старт новых чатов и поиск уже существующих.
Смотрите также:
Вход в скайп для браузера. Использование Skype в браузере
Что такое skype online? Это возможность общаться через программу, без установки ее на компьютер. Реально ли это? Конечно, для этого вам нужен только браузер. Разработчики первоначально предполагали такой вариант общения для офисных работников или владельцев различной техники, которые по каким-то причинам просто не могут установить Скайп на свое устройство.
Как общаться в онлайн режиме?
Skype for Web – именно так называется версия данной программы. Чтобы ей пользоваться, не нужно иметь скайп для андроид , ничего скачивать или устанавливаться. Она будет работать именно в браузере, с него вы сможете осуществлять звонки, принимать их, обмениваться видеозаписями, контактами, просматривать ваши сообщения.
Важно! Вы сможете в любой момент просмотреть сообщения, которые были написаны не только в этой версии Скайпа, но и основной. То есть, увидеть историю переписок в любой момент.
Скайп онлайн без скачивания доступен любому пользователю интернета, но необходимо будет установить небольшой модуль. Это не программа, а типичное дополнение к браузеру. Оно занимает очень мало веса и устанавливается за один клик. Когда вы осуществили все установку плагина, теперь возникает вопрос – как войти в учетную запись?
Skype онлайн без установки – входим в учетную запись
Нам нужно последовать на сайт под названием web.skype.com открываем страницу прямо в браузере. Теперь нам нужно ввести свой логин с паролем и авторизоваться. Все как в привычном нам Скайпе, не ошибетесь. Если у вас нет основной версии программы, то здесь можно легко зарегистрироваться. Что касается браузеров – разработчики уверяют, что онлайн версия поддерживает их все.
После того как мы осуществим вход, перед нами откроется меню. Если сравнивать его с обычной версией программы, то оно слегка упрощенное. Но обладает практически таким же функционалом. Здесь вы сможете легко:
Если сравнивать его с обычной версией программы, то оно слегка упрощенное. Но обладает практически таким же функционалом. Здесь вы сможете легко:
- Совершать звонки любым абонентам в онлайн режиме.
- Писать сообщения и отправлять различные файлы.
- Искать контакты, добавлять новые, удалять старые.
- Редактировать свой профиль.
- Просматривать историю сообщений.
- Также вы можете установиться дополнительный плагин для того, чтобы появилась возможность осуществлять вызовы с поддержкой голосовой связи и видеосвязи. В стандартной версии можно отправлять только текстовые сообщения.
Вот так просто можно общаться через Скайп , даже не имея реальной программы на своем устройстве.
Для многих интернет-пользователей актуален вопрос: почему не работает Скайп на мобильном телефоне или ПК, как это исправить. Если и у вас не запускается Skype (или не подключается к Сети, например), то не огорчайтесь! На помощь приходит полноценная и удобная веб-оболочка для Скайпа, которая позволяет пользоваться услугами этого мессенджера без установки на диск: писать сообщения, звонить и создавать конференции.
В сущности, Skype Web — это онлайн-версия известного мессенджера Skype, доступная через браузер в полном наборе функций. Все, что нужно для общения — это установленный браузер на любой из платформ: десктоп или мобильной. В этом состоит главное удобство веб-версии.
Что касается собственно браузеров, которые поддерживаются Скайпом, то в случае с платформой Андроид советуем браузеры, перечисленные в данной рубрике. Общаться с другими пользователями можно через Chrome, Opera, Firefox и прочие кроссплатформенные браузеры.
Skype Онлайн доступен для всех через официальный сайт www.skype.com. По горячим следам недавнего анонса разработчиков, Skype для Веб (Beta) теперь доступен для всех новых и старых пользователей im-мессенджера. Любой человек, переходящий на официальный сайт Skype.com (или web.skype.com), может войти в систему через браузер и подключиться к Skype Онлайн, чтобы получить доступ к своей переписке в одно мгновение: позвонить через Скайп, не загружая собственно приложение на десктоп или мобильное устройство. Единственное, что необходимо для входа в свой аккаунт — это зарегистрировать учетную запись пользователя Skype. Как это сделать, я пояснил на видео:
Единственное, что необходимо для входа в свой аккаунт — это зарегистрировать учетную запись пользователя Skype. Как это сделать, я пояснил на видео:
Разработчики Skype объяснили, что мессенджер Скайп Онлайн — это важный шаг для платформы коммуникаций Skype в реализации технологии коммуникации в реальном времени (RTC) в Интернете. Но что не менее важно, сотни миллионов людей, которые посещают Skype.com каждый месяц, хотят совершать звонки, общаться через Скайп на другой телефон при посещении официального веб-сайта приложения, непосредственно в браузере.
Ключевые особенности Skype Онлайн
Синхронизация переписки Скайпа при подключении в браузере
Если вы уже используете Skype, войдите в Skype Онлайн через официальный веб-сайт, и вы увидите, что ваши контакты и разговоры подгружаются в течение нескольких секунд, как будто вы используете Skype на мобильном, планшете, «родном» настольном приложении. Вы увидите последние чаты, на которые вы можете ответить непосредственно в вашем браузере.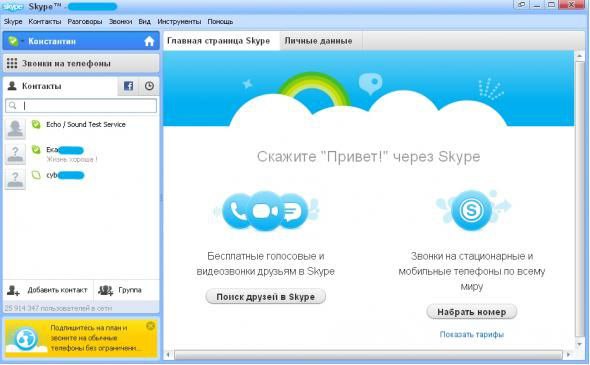 По сути, это мессенджер с аналогичными функциями, но функционирующий через браузер.
По сути, это мессенджер с аналогичными функциями, но функционирующий через браузер.
Упрощенный поиск по сообщениям в Скайп Онлайн
Усовершенствованный метод поиска людей и групп по Skype. Вместо двух отдельных списков для контактов и последних разговоров, Skype для Web вводит единую шкалу для поиска по списку, что делает его легче для новых переговоров и поиска существующих сообщений.
Видео звонки, обмен мгновенными сообщениями и звонки через Веб Скайп с другом или группой друзей — Скайп предлагает множество способов поддерживать связь. Кроме того, Skype для Web добавляет вас к разговору из вашего настольного браузера (Internet Explorer, Chrome, Safari или Firefox). Не забудьте установить плагин, прежде чем сделать или принять в Скайп Онлайн свой первый звонок.
Никогда не упускайте важный момент общения
В онлайн-версию Скайпа добавлены уведомления (вы должны включить их, когда входите в Скайп через браузер), так что вы не пропустите входящие мгновенные сообщения, аудио- и видео-звонки, даже если используете другое приложение или просматриваете другой веб-сайт в другом окне браузера.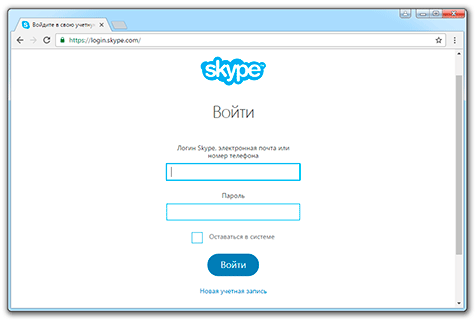 Уведомления в браузерной версии Skype Online действуют мгновенно, достаточно лишь подключить Веб Скайп и войти в онлайн-режим.
Уведомления в браузерной версии Skype Online действуют мгновенно, достаточно лишь подключить Веб Скайп и войти в онлайн-режим.
Мы будем продолжать внедрение Skype для Web во всем мире в ближайшие несколько недель. Поэтому, пожалуйста, поделитесь своими мыслями в сообществе Skype. Мы постоянно совершенствуем Skype для Web и хотел бы услышать ваше мнение. Таким образом, если у вас все еще не запускается Скайп, посетите официальный сайт клиента www.skype.com или web.skype.com и сами попробуйте пообщаться через онлайн-мессенджер бесплатно.
Кому может быть полезен Скайп онлайн без установки
Безусловно, это стационарное приложение вполне себе несложно скачать и установить на Андроид, iOS, десктоп-платформу и т. д. Но бывают случаи, когда у пользователя есть веские основания воспользоваться Skype в web-версии в браузере:
- Когда нет физической возможности установить Скайп на ПК или телефон
- Если Скайп перестал работать и вы не знаете причину, по которой это произошло или не понимаете, как исправить «косяк» (см.
 ниже варианты решения подобной проблемы с мессенджером)
ниже варианты решения подобной проблемы с мессенджером) - По определенным причинам удобней пользоваться онлайновым Скайпом через браузер, а не в виде стационарного приложения
- Если Skype пользуются одновременно несколько пользователей и Скайп Онлайн в данной ситуации является приемлемым решением для многопользовательского режима
- Skype для Web идеально подходит для вас, если вы используете приложение Skype на своем мобильном телефоне, но хотели бы при этом быстро добраться до звонков и чатов на «большом экране» компьютера, через браузер.
- Еще одна ситуация: вы сидите за компьютером Windows, Mac, в интернет-кафе или отеле, а приложение Skype еще не загружено. Просто зайдите на сайт Skype.com, введите свой ID и пароль для входа в аккаунт Skype. Если вы забыли пароль к Скайпу, читайте эту инструкцию.
- Еще ситуация, когда из-за сбоя Skype не запускается или не подключается к аккаунту пользователя. В обход системной ошибке можно зайти на skype.com и просто запустить онлайн-приложение Скайп для удобного общения.
 Если вам не хочется разбираться, почему не работает Skype, этот вариант — для вас.
Если вам не хочется разбираться, почему не работает Skype, этот вариант — для вас.
Что еще можно сделать, если не открывается Скайп (мессенджер перестал работать)
Мы рассмотрим основные шаги, которые следует предпринять пользователю, если перестал работать Скайп. Как же исправить подобную ситуацию? Разумеется, Скайп, запущенный через браузер — вполне себе действенный метод. Собственно, этому посвящена эта статья. Но кроме этого есть альтернативные способы «оживления» Скайпа:
От веб-версии?
Во-первых, пропадает надобность установки приложения.
Во-вторых, вы можете общаться со своими друзьями и знакомыми из любого места, не ограничивая себя одним компьютером.
Процесс регистрации
Регистрация в Скайп онлайн довольно простая. Если у вас уже имеется действующая учетка, используйте ее. Если же нет – пройдите несложный процесс на сайте.
Для начала нужно посетить официальную страницу мессенджера www.skype. com и нажать кнопку «Войти».
com и нажать кнопку «Войти».
Прокручиваем содержимое страницы в самый низ, пока не наткнемся на запись, выделенную на скриншоте.
Переходим на страницу, на которой нужно заполнить несколько граф. Делайте это максимально внимательно, чтобы не упустить важные детали.
Рассмотрим подробнее весь процесс.
Для начала можно заметить, что система предлагает нам не особо заморачиваться и использовать действующий аккаунт Microsoft .
Если он есть – дело в шляпе, регистрацию можно пропускать. Если нет – заполняем все поля.
Помните, что данные придется вводить достоверные для удобства поиска вас друзьями, коллегами и товарищами.
Все поля, отмеченные звездочкой (1-4 на скриншоте), обязательны к заполнению. При повторе e-mail рекомендуем скопировать адрес ящика и вставить его повторно.
Переходим в личные данные. Здесь нужно вписать дату рождения, возраст, пол и другие данные, помогающие отыскать вас вашими знакомыми куда быстрее.
Старайтесь вводить достоверную информацию и заполнять все поля. Особое внимание уделите тем, которые отмечены звездочкой.
Особое внимание уделите тем, которые отмечены звездочкой.
Номер мобильного телефона необязателен, но забывать о нем также не стоит – вдруг пригодится.
Опускаемся ниже. Система спросит, для каких целей вы создаете аккаунт. Зачастую учетная запись нужна для частных бесед, но если вы бизнесмен – выберите альтернативный вариант.
Тут же вам нужно выбрать логин и пароль для входа в систему. Как видите, на скриншоте указано имя, которое уже используется.
Вам предложат альтернативу в виде нескольких вариантов. Выберите любой понравившийся либо придумайте альтернативный вариант.
Помните, что изменить его вы уже не сможете.
Пароль не должен быть простым. Под полями указано, какие символы он должен содержать. Изменить его можно в дальнейшем, если у вас возникнет такая надобность.
Прокручиваем содержимое страницы в самый низ, пока не наткнемся на поля в конце. Осталось лишь ввести в них данные, после чего нажать «Согласен» и продолжить.
Также от вас потребуется обязательный ввод каптчи для идентификации вас системой как человека.
Внимательно просмотрите все введенные ранее данные, после чего жмите на кнопку, символизирующую согласие со всеми правилами.
Если все прошло успешно – отобразится приветственное сообщение.
Вход в систему
После успешной регистрации нужно осуществить скайп онлайн вход. Возвращаемся на главную страницу программы и кликаем на надпись, указанную на скриншоте.
После нажатия на «начало работы» браузер попросит установить специальный плагин для полноценной работы голосовых звонков.
Сделать это необходимо, иначе поговорить с собеседниками у вас попросту не получится.
Интерфейс веб-версии программы практически идентичен тому, который используется в приложении.
А вот настройки ограничены манипуляциями с корректировкой вашей учетной записи. Чтобы изменить какие-либо данные, вам нужно нажать на фото своего аккаунта.
Откроется вот такое меню.
Здесь вы можете включить/отключить уведомления и оповещения, настроить данные своего аккаунта, или же выйти из учетной записи.
Контакты добавляются через строку поиска. Введите имя и фамилию нужного человека либо вставьте в соответствующую графу его логин для более быстрого нахождения в списке.
В целом интерфейс простой и дружелюбный, который станет оптимальным для тех, кто не хочет тратить много времени на «танцы» с настройками.
Скайп в браузере может понадобиться, например, тогда, когда в распоряжении пользователя имеется несколько компьютеров, но само приложение установлено лишь на одном из них. Или когда требуется срочно позвонить по Скайпу, но под рукой – только компьютер другого пользователя…
Многие «серьезные» мессенджеры имеют свои веб-версии, которые позволяют общаться прямо из браузера, не загружая основную программу. Не стал исключением и Скайп. Скайп через браузер пока доступен в бета-версии, но с его помощью можно точно так же общаться, как и из самого приложения.
Как запустить Скайп в браузере
Сделать это просто. Нужно для начала перейти по адресу: https://login.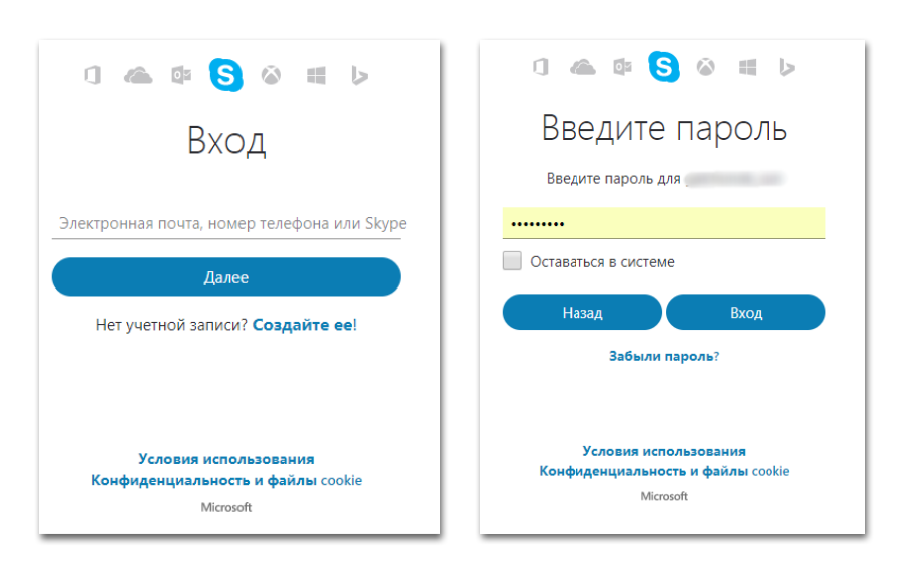 skype.com/, откроется окно, в которое нужно будет ввести стандартные логин-пароль пользователя. Можно также завести новый аккаунт или войти через учетную запись на Фейсбуке или с учетной записи Microsoft.
skype.com/, откроется окно, в которое нужно будет ввести стандартные логин-пароль пользователя. Можно также завести новый аккаунт или войти через учетную запись на Фейсбуке или с учетной записи Microsoft.
В этом случае эти «учетки» нужно будет связать между собой. Все, можно начинать пользоваться текстовыми сообщениями. Однако, чтобы совершать голосовые и видео звонки, потребуется скачать дополнительный модуль для браузера.
Поддерживаемые версии операционных систем и браузеров
Скайп через браузер доступен для ОС Windows:
- Microsoft Edge;
- Internet Explorer 10 и старше;
- Google Chrome последних версий;
- Firefox также последних версий.
Для ОС Mac OS: Safari 6 и более старшие версии.
Особенности браузерной версии Скайпа
В своей браузерной версии Скайп поддерживает практически все те же самые функции, что и основное приложение, однако при этом имеются некоторые особенности и ограничения: можно совершать как одиночные, так и групповые звонки.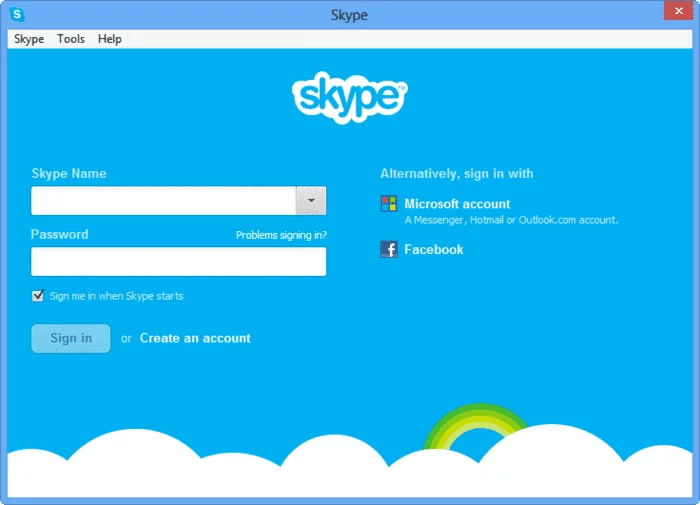 Однако на групповые звонки наложены ограничения для голосовых – не более 25 участников, для видео – не более 10. Однако в дальнейшем эти ограничения планируется снять вовсе или расширить количество возможных участников.
Однако на групповые звонки наложены ограничения для голосовых – не более 25 участников, для видео – не более 10. Однако в дальнейшем эти ограничения планируется снять вовсе или расширить количество возможных участников.
Для Skype в браузере имеются уникальные возможности. Такие, как, например, перемещение внутри браузера при помощи одной только мыши, без клавиатуры. Также поддерживаются клавиатурные сокращения:
- Ctrl-Alt-Page Up – принять видео звонок;
- Alt-Page Up – принять аудио звонок;
- Alt-Page Down – отклонить любой звонок.
К сожалению, совершать звонки на мобильные и стационарные телефоны в веб-версии пока нельзя. Но разработчики утверждают, что работают над этим, что данная функция скоро появится и в онлайновой версии Скайпа. Также невозможно в веб-версии и настроить звук. Обещается, что в самые ближайшие месяцы функция настройки звука все-таки появится. Разработчики рекомендуют использовать для браузерной версии Скайпа только одно окно.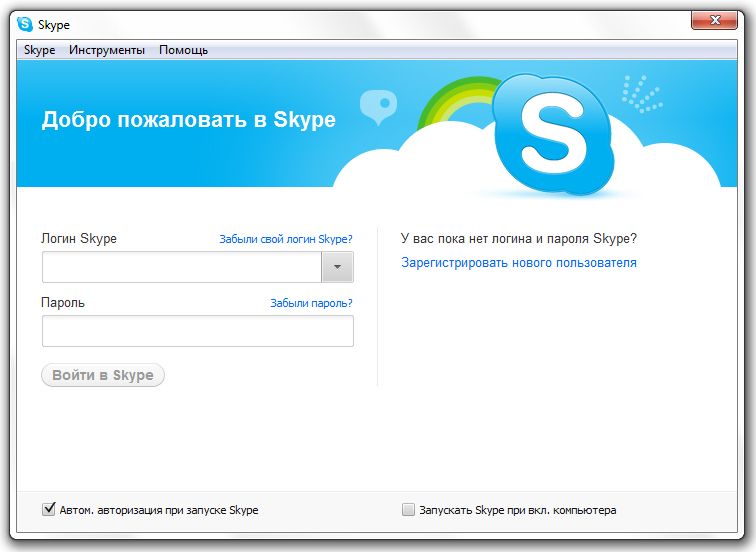 То есть для большей устойчивости работы программы не нужно открывать ее во вкладке, а делать это в отдельном окне.
То есть для большей устойчивости работы программы не нужно открывать ее во вкладке, а делать это в отдельном окне.
Словом, не может не порадовать, что теперь есть еще и Скайп в браузере. Это действительно может пригодиться во многих случаях и лишний раз говорит о том, что Skype – одна из самых замечательных программ для общения.
Открыть Скайп в браузере и пользоваться всеми удивительными возможностями мессенджера – что может быть лучше! В нашей статье мы расскажем об этом сервисе подробнее.
Скайп Онлайн в браузере без скачивания
Он имеет ряд преимуществ:
- Благодаря ему, ты можешь войти в Скайп через браузер без установки. Это очень удобно, когда тебе приходится использовать чужой компьютер (в гостях, например), но есть жизненная необходимость зайти в чат.
- Часто на рабочие ПК начальство запрещает устанавливать дополнительное программное обеспечение, поэтому в таком случае ты можешь зайти в Скайп для браузера и остаться безнаказанным.

- Если у тебя не получается поставить десктоп-версию Skype (что-то не соответствует техническим требованиям), или, вероятно, произошел какой-то сбой в работе всех мессенджеров.
Через какие программы я могу воспользоваться сервисом?
- Google Chrome;
- Opera;
- Сафари;
- Internet Explorer;
- Mozilla Firefox.
Желательно, чтобы версии данных утилит были обновлены до новейших. Если тебе нужно , переходи по ссылке.
Требования для Skype-онлайн
Следующие системные требования должны выполняться для эффективной работы:
- Актуальные версии ОС Виндоуз и MacOS.
- Хорошее интернет-соединение;
- Веб-камера и динамики, если тебе нужна видео или голосовая связь.
Как войти в учетную запись Skype через браузер?
1. Зайди на официальный сайт приложения по адресу web.skype.com;
Войти с помощью данных от твоего профиля, если ты еже регистрировался;
3. Регистрация в браузерной версии Скайп предполагает стандартные шаги – указать номер телефона или адрес электронной почты.
4. Затем нужно подтвердить свои данные, после чего ты сразу увидишь приятный интерфейс программы: личная инфа, окно для чата, настройки.
Как установить такой плагин?
- Просто нажми на кнопку со словами «Установить подключаемый модуль».
- Загрузи и сохрани файл SkypeWebPlugin на компьютер.
- Запусти установку, но потом не забудь перезапустить браузер.
В более простом виде ты можешь пообщаться с друзьями в Скайп-чате онлайн, для чего надо сделать так.
Браузер не открывает страницы, а скайп и icq работают. Что делать? — LOCO.RU
При попытке открыть любую страницу в браузере после длительного ожидания сообщается, что браузер не смог открыть страницу. При этом различные утилиты для общения по сети, торрент клиенты, облачные сервисы — все работает. Сайты пингуются нормально. Бывает, также, что страницы с трудом открывает какой-то один браузер, например, Internet Explorer, а все остальные отказываются это делать.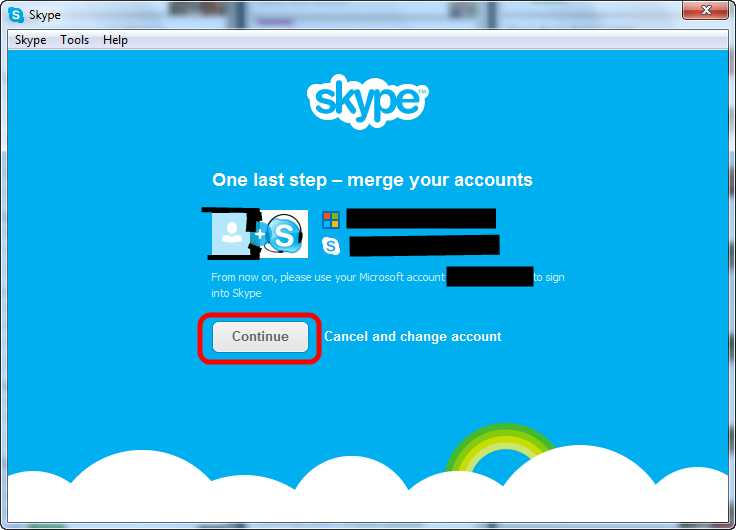
Как исправить
По своему опыту ремонта компьютеров у клиентов, могу сказать, что распространенные в интернете предположения о проблемах в файле hosts, с адресами серверов DNS или прокси сервером в настройках обозревателя при в данном конкретном случае очень редко оказываются действительной причиной происходящего. Хотя и эти варианты тут также будут рассмотрены.
Способ первый — смотрим, что у нас в реестре
Заходим в редактор реестра. Для этого, независимо от того, какая у Вас версия Windows — XP, 7 или 8, нажимаем клавиши Win (с эмблемой Windows) + R и в появившемся окне «Выполнить» вводим regedit, после чего нажимаем Enter.
Перед нами редактор реестра. Слева — папки — разделы реестра. Следует зайти в разделHKEY_LOCAL_MACHINE\SOFTWARE\Microsoft\Windows NT\CurrentVersion\Windows\ . Слева Вы увидите список параметров и их значений. Обратите внимание на параметр AppInit_DLLs и если его значение не является пустым и там прописан путь к какому-либо .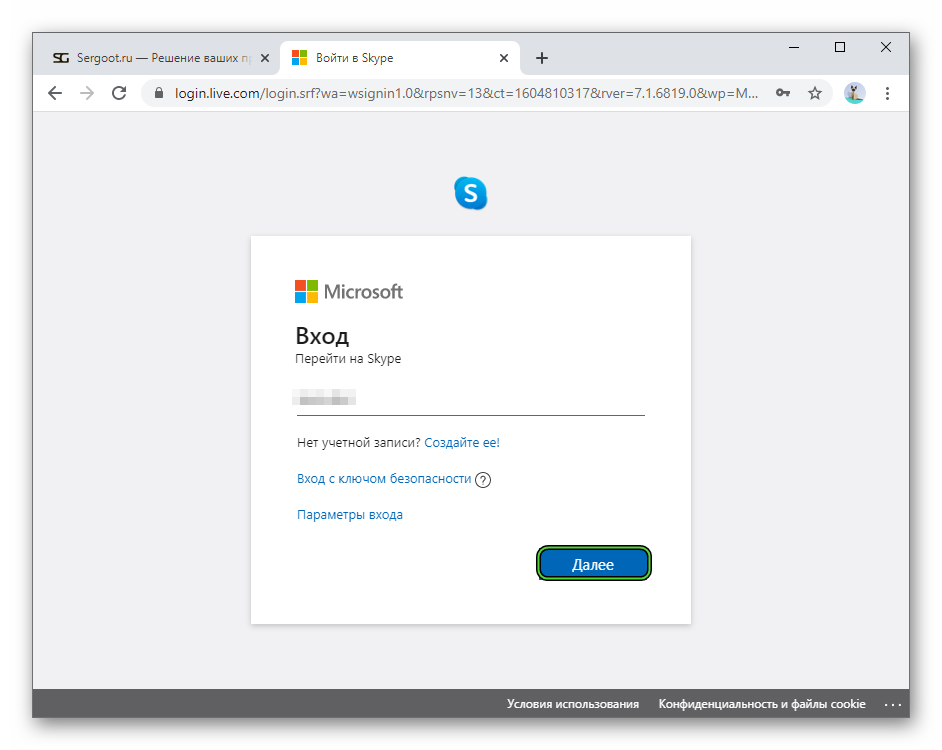 dll файлу, то обнуляем это значение, кликнув правой клавишей мыши по параметру и выбрав в контекстном меню «изменить значение». Затем посмотрите на тот же параметр в таком же подразделе реестра, но уже в HKEY_CURRENT_USER. Там следует проделать то же самое. После этого перезагружаете Ваш компьютер и пробуете открыть любую страницу при подключенном интернете. В 80% случаев проблема оказывается решенной.
dll файлу, то обнуляем это значение, кликнув правой клавишей мыши по параметру и выбрав в контекстном меню «изменить значение». Затем посмотрите на тот же параметр в таком же подразделе реестра, но уже в HKEY_CURRENT_USER. Там следует проделать то же самое. После этого перезагружаете Ваш компьютер и пробуете открыть любую страницу при подключенном интернете. В 80% случаев проблема оказывается решенной.
Статические маршруты
Заходим в командную строку и вводим route -f и нажимаем Enter — это очистит список статических маршрутов и может стать решением проблемы (после перезагрузки компьютера). Если для доступа к локальным ресурсам Вашего провайдера или других целей Вы до этого настраивали маршрутизацию, то это процесс нужно будет повторить. Как правило, ничего подобного делать не нужно.
Первый способ и все последующие описанные способы в видео инструкции
В видео показан описанный выше способ исправить ситуацию, когда сайты и страницы не открываются в браузерах, а также те способы, которые описаны ниже. Правда здесь в статье рассказывается о том, как все это проделать вручную, а в видео — автоматически, с помощью антивирусной утилиты AVZ.
Правда здесь в статье рассказывается о том, как все это проделать вручную, а в видео — автоматически, с помощью антивирусной утилиты AVZ.
Пресловутый файл hosts
Этот вариант маловероятен, если у Вас не открывается вообще ни одна страница в браузере, но попробовать, тем не менее, стоит (Обычно правка hosts требуется, если не открываются сайты одноклассники и вконтакте). Заходим в папку C:\Windows\System32\drivers\etc и открываем имеющийся там файл hosts без какого-либо расширения. Его содержимое по умолчанию должно выглядеть следующим образом: # Copyright (c) 1993-1999 Microsoft Corp.
# # This is a sample HOSTS file used by Microsoft TCP/IP for Windows. # # This file contains the mappings of IP addresses to host names. Each # entry should be kept on an individual line. The IP address should # be placed in the first column followed by the corresponding host name.# The IP address and the host name should be separated by at least one # space. # # Additionally, comments (such as these) may be inserted on individual # lines or following the machine name denoted by a '#' symbol. # # For example: # # 102.54.94.97 rhino.acme.com # source server # 38.25.63.10 x.acme.com # x client host 127.0.0.1 localhost
Если же после последней строки 127.0.0.1 localhost Вы видите еще какие-то строки с ip адресами и не знаете, для чего они предназначены, а также если у Вас не установлено взломанных программ (их устанавливать нехорошо), для которых записи в hosts обязательны, смело удаляем эти строки. Перезагружаем компьютер и вновь пробуем зайти.
Сбой DNS
Если при попытке открыть сайты браузер сообщает DNS сервер не отвечает или сбой DNS, то, вполне вероятно, проблема именно в этом. Что следует сделать (это отдельные действия, после каждого из них можно попробовать зайти на нужную страницу):
-
В свойствах своего интернет-соединения попробуйте вместо «получать адреса DNS серверов автоматически» поставить следующие адреса: 8.
 8.8.8 и 8.8.4.4
8.8.8 и 8.8.4.4 - Зайти в командную строку (win+r, ввести cmd, нажать Enter) и ввести следующую команду: ipconfig /flushdns
Вирусы и левые прокси
И еще один возможный вариант, который, к сожалению, тоже нередко встречается. Возможно, вредоносной программой были внесены изменения в свойства обозревателя Вашего компьютера (эти свойства распространяются на все браузеры). Антивирусы спасают не всегда.
Итак, заходим в панель управления – Свойства обозревателя (Свойства браузера — в Windows 8). Открываем вкладку «Подключения» и нажимаем кнопку «настройка сети». Следует обратить внимание, чтобы там не был прописан какой-либо прокси сервер, а также сценарий автоматической настройки сети (берущийся, как правило, с какого-то внешнего сайта). Если же там что-то есть, приводим к тому виду, который можно увидеть на картинке ниже.
В большинстве случаев, один из перечисленных способов помогает. Если же все-таки Вам не удалось исправить возникшую проблему, то сначала постарайтесь вспомнить, какое программное обеспечение Вы устанавливали в последнее время, и могло ли оно повлиять на настройки параметров интернета на вашем компьютере, нет ли у Вас подозрений на вирусы. Если же эти воспоминания не помогли, то, возможно, следует вызвать специалиста по настройке компьютеров.
Если же эти воспоминания не помогли, то, возможно, следует вызвать специалиста по настройке компьютеров.
Благородный человек знает только долг, низкий человек знает только выгоду. Поиск по сайтуПодписка на рассылку |
6 апреля (понедельник) начинаются занятия в дистанционном формате. Занятия будут проходить согласно расписанию, без изменений. Расписание занятий находится в соответствующем разделе.
Обучение в Институте Конфуция ДВФУ будет осуществляться посредством Skype.
Инструкция для слушателей ИК ДФВУ: Если у вас уже установлено приложение Skype, то переходите к пункту 2.
1.1. Открыть в браузере сайт https://www. 1.2. Запустить скачанный файл (как правило он в папке Загрузки) и следуйте указаниям установщика. Если установка Skype невозможна, то используйте web версию, перейдя по ссылке https://go.skype.com/sfw
По всем вопросам обращайтесь по телефонам 2423203, 2439158, 89084606015 (Евгений). |
КАК: Как использовать Skype для Chromebook
Подавляющее большинство новых моделей Chromebook могут запускать приложения, найденные в Google Play Store, открывая широкий спектр функций, ранее недоступных в Chrome OS. Одним из наиболее популярных приложений является Skype, который позволяет общаться в сети через голосовые, видео и текстовые чаты.
К сожалению, это не относится к многим старым устройствам Chromebook, где поддержка приложений Google Play не всегда доступна. Если ваша конкретная модель относится к этой категории, существует обходное решение, которое позволит вам размещать аудио- и видеозвонки с помощью веб-камеры и микрофона через интерфейс браузера Skype. Хотя в нем нет всех колоколов и свистов, найденных в приложении Skype, эта альтернатива только для веб-сайтов по-прежнему выполняет свою работу, очень приближаясь к имитации рабочего стола.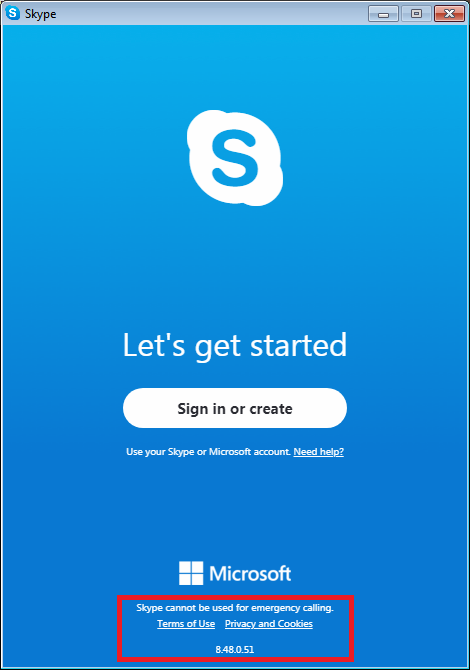
Чтобы узнать, поддерживает ли ваша конкретная модель Chromebook приложения Google Play, выполните следующие действия.
- Нажмите на фотографию пользователя, обычно расположенную в правом нижнем углу экрана.
- Когда появится всплывающее окно, нажмите настройки значок — представлен шестерней.
- Chrome OS настройки теперь должен отображаться интерфейс. Прокрутите вниз и найдите раздел с надписью Google Play магазин , Если вы не можете найти этот раздел, это, вероятно, означает, что ваша модель Chromebook не поддерживает приложения в Google Play Store, и вам нужно попробовать альтернативный метод, найденный далее в этой статье.
- Если вы найдете этот раздел и он еще не включен, активируйте его, выбрав ВКЛЮЧИ и соглашается с Условиями использования Google Play, когда будет предложено.
Использование приложения Skype на вашем Chromebook
Если ваш Chromebook поддерживает приложения Google Play Store, установка Skype — это путь.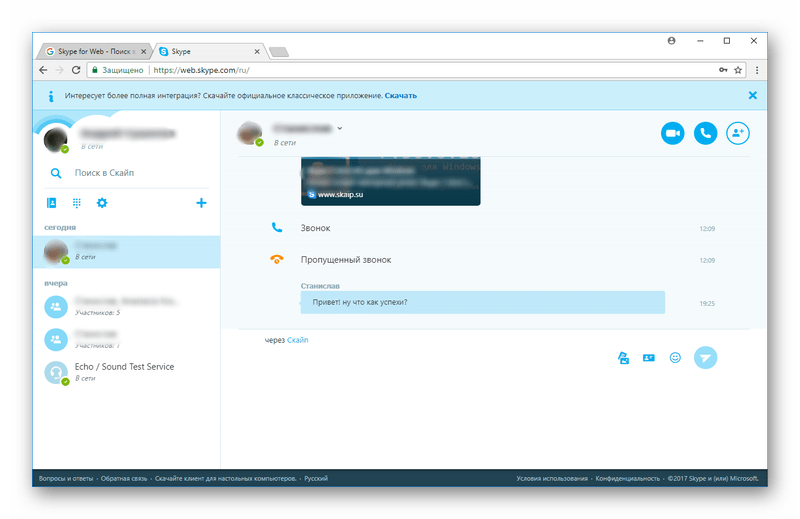 Полнофункциональное приложение включает в себя все, что может предложить Skype, в удобном для пользователя интерфейсе.
Полнофункциональное приложение включает в себя все, что может предложить Skype, в удобном для пользователя интерфейсе.
- Откройте браузер Chrome и перейдите на страницу Skype в магазине Google Play.
- Нажми на УСТАНОВИТЬ кнопка.
- Теперь будет отображаться индикатор выполнения, в котором подробно описывается состояние процесса загрузки файлов. После завершения Skype будет автоматически установлен.
- После завершения установки выберите ОТКРЫТЬ кнопка.
- Skype теперь запустится и предложит вам войти или зарегистрироваться для учетной записи. Чтобы использовать Skype в любое время в будущем, нажмите гранатомет в нижнем левом углу экрана и выберите значок приложения.
При первом входе в Skype вы спросите, хотите ли вы, чтобы приложение обращалось к вашим контактам. Это необязательно, и вы можете продолжить, нажав либо ОТРИЦАТЬ или же РАЗРЕШАТЬ кнопка. Вам также будут заданы несколько других вопросов, связанных с разрешением, в том числе следующее: каждое сопровождается ОТРИЦАТЬ а также РАЗРЕШАТЬ кнопка.
- Разрешить Skype управлять и делать телефонные звонки?
- Разрешить Skype получать доступ к фотографиям, мультимедиа и файлам на вашем устройстве?
- Разрешить Skype записывать аудио?
- Разрешить Skype снимать и записывать видео?
Ваши ответы на эти вопросы будут определять, какие возможности будут у приложения, например, совершать видеозвонки через веб-камеру Chromebook. Если вы решили отказаться от определенного доступа и попытаться использовать требуемые функции, вам будет предложено еще раз указать ваше явное разрешение при попытке.
Использование веб-версии Skype на вашем Chromebook
Если ваша модель Chromebook не может использовать приложения Google Play, веб-версия Skype, безусловно, является респектабельной альтернативой. Отсюда вы можете получить доступ ко всем методам общения, которые предлагает приложение.
- Откройте браузер Chrome и перейдите на web.skype.com.
- Теперь вам будет предложено войти в Skype или зарегистрироваться для бесплатной учетной записи.

- После того, как вы успешно вошли в систему, вам будет предоставлен интерфейс Skype, отличный от того, который был найден в его приложениях. Отсюда вы можете инициировать телефонные звонки, видео и / или текстовые чаты, а также доступ к сохраненным контактам. Вы также можете отправлять и получать контактные запросы от родственников, друзей или коллег.
- Как и в случае с приложением Skype, для использования веб-камеры, микрофона, файловой системы и т. Д. Необходимы определенные разрешения. Главное различие заключается в том, что в этом случае браузер Chrome будет запрашивать указанное разрешение, в отличие от самого приложения. Например, если вы попытаетесь разместить видеозвонок, браузер запросит разрешение на использование как вашей камеры Chromebook, так и встроенного микрофона — вам нужно будет разрешить, если вы хотите завершить требуемое соединение.
Skype в браузере — как открыть веб-версию Skype. Использование Skype онлайн
Skype для Интернета — это веб-версия приложения Skype, которая может работать в браузере без предварительной установки на компьютер. Его можно использовать для непрерывного онлайн-общения.
Его можно использовать для непрерывного онлайн-общения.
Эта версия была создана Microsoft для облегчения общения через Интернет без использования приложения Skype, установленного на ПК.
Вы можете легко оставаться на связи с важными для вас людьми с любого устройства, которое может быть подключено к Интернету.
Большинство браузеров, обновленных до последних версий, подходят для использования Skype для Интернета: Mozilla Firefox, Safari, Opera, Microsoft Edge, Google Chrome.
Skype для Интернета
Чтобы использовать этот веб-сайт, откройте любой из указанных выше браузеров и введите «Skype Web» в поле поиска или перейдите по этой ссылке. Следующим вашим действием будет ввод данных вашей учетной записи и Microsoft. Если у вас нет той или иной учетной записи, вы можете создать ее в любой момент.
Наряду с учетными записями Skype и Microsoft можно использовать учетную запись.
Далее, если вы уже пользовались Skype раньше, ничего нового для вас не будет.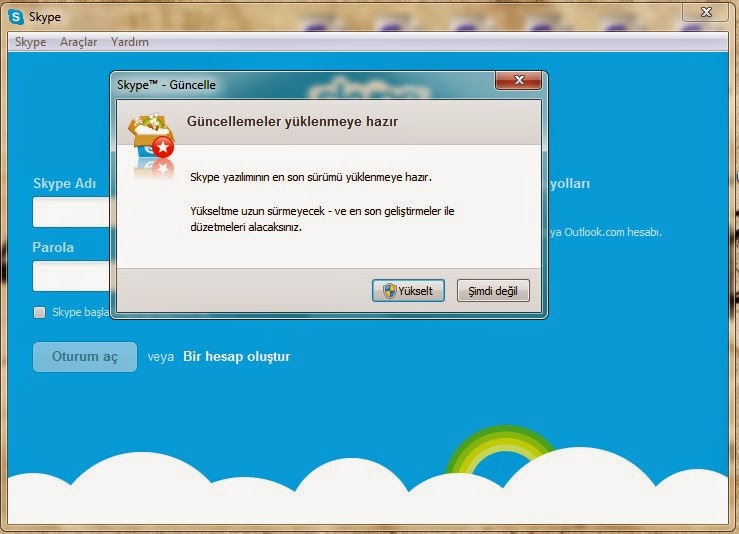 Веб-интерфейс — это то же окно, где (в зависимости от настроек) будут отображаться ваши контакты или список тех, с кем вы недавно звонили.
Веб-интерфейс — это то же окно, где (в зависимости от настроек) будут отображаться ваши контакты или список тех, с кем вы недавно звонили.
У вас есть возможность настроить веб-версию Skype «под себя» (настройки приватности, режим сообщений). Интерфейс настроек практически не отличается от интерфейса приложения.
Чтобы совершать видео- и аудиозвонки из Skype Online, необходимо установить подключаемый модуль Skype Web.Он также обновляет клиента.
Установка Skype Web Plugin
При попытке совершить видеозвонок вам будет предложено установить специальный плагин браузера, который необходим для нормального функционирования интерфейса на сайте.
Клиенту по зеленой кнопке «Установить плагин» .
Чтобы установить веб-подключаемый модуль Skype на свой компьютер, вам необходимо сохранить файл «Веб-подключаемый модуль Skype» на свое устройство и распаковать его, чтобы установить.После завершения процесса перезапустите браузер.
Далее все действия банальны: достаточно нажать на контакт, с которым нужно связаться, и дождаться ответа собеседника.
Онлайн-версия Skype работает благодаря облачному сервису Outlook (если вы подключились напрямую с учетной записью Microsoft).
Skype для Интернета — это тот самый сайт, который поможет вам оставаться на связи. Вы можете отправлять текстовые сообщения и звонить, не теряя настольную версию.
Из веб-версии?
Во-первых, устанавливать приложение не нужно.
Во-вторых, вы можете общаться с друзьями и знакомыми из любого места, не ограничивая себя одним компьютером.
Процесс регистрации
Зарегистрироваться в Skype онлайн довольно просто. Если у вас уже есть действующая учетная запись, используйте ее. Если нет, пройдите простой процесс на сайте.
Для начала нужно зайти на официальную страницу мессенджера www.skype.com и нажать кнопку «Войти».
Прокрутите страницу вниз, пока не найдете запись, выделенную на снимке экрана.
Перейти на страницу, где нужно заполнить несколько столбцов. Делайте это как можно осторожнее, чтобы не упустить важные детали.
Давайте подробнее рассмотрим весь процесс.
Для начала вы можете видеть, что система предлагает нам не слишком заморачиваться и использовать действующую учетную запись Microsoft.
Если он есть — он в сумке, регистрацию можно пропустить. Если нет, заполните все поля.
Помните, что данные нужно будет вводить надежно для удобства поиска друзей, коллег и товарищей.
Все поля, отмеченные звездочкой (1-4 на скриншоте), обязательны для заполнения. При повторении электронной почты мы рекомендуем скопировать адрес почтового ящика и вставить его.
Заходим в личные данные. Здесь вам нужно ввести дату вашего рождения, возраст, пол и другие данные, которые помогут вашим друзьям найти вас намного быстрее.
Постарайтесь ввести правильную информацию и заполнить все поля. Обратите особое внимание на отмеченные звездочкой.
Номер мобильного телефона необязателен, но и о нем не стоит забывать — он вдруг пригодится.
Спускаемся ниже. Система спросит вас, с какой целью вы создаете учетную запись. Часто вам нужна учетная запись для частных разговоров, но если вы бизнесмен, выберите альтернативу.
Тут же нужно выбрать логин и пароль для входа в систему. Как видите, на скриншоте показано имя, которое уже используется.
Вам будет предложена альтернатива в виде нескольких вариантов. Выберите любой понравившийся или придумайте альтернативный вариант.
Помните, что вы не можете его изменить.
Пароль не должен быть простым. Под полями указано, какие символы он должен содержать. Вы можете изменить его в будущем, если у вас возникнет такая необходимость.
Прокрутите страницу вниз, пока не дойдете до полей в конце. Осталось только ввести в них данные, затем нажать «Согласен» и продолжить.
Кроме того, вам потребуется ввести капчу, чтобы система идентифицировала вас как человека.
Внимательно просмотрите все ранее введенные данные, затем нажмите кнопку, символизирующую согласие со всеми правилами.
Если все прошло успешно, отобразится приветственное сообщение.
Вход в систему
После успешной регистрации вам необходимо войти в систему через Skype. Возвращаемся на главную страницу программы и нажимаем на надпись, показанную на скриншоте.
После нажатия на «начать» браузер предложит вам установить специальный плагин для полноценной работы голосовых вызовов.
Это необходимо сделать, иначе вы просто не сможете разговаривать со своими собеседниками.
Интерфейс веб-версии программы практически идентичен используемому в приложении.
Но настройки ограничиваются настройкой вашей учетной записи. Чтобы изменить какие-либо данные, вам нужно нажать на фото вашего аккаунта.
Откроется это меню.
Здесь вы можете включить / отключить уведомления и предупреждения, настроить данные своей учетной записи или выйти из нее.
Контакты добавляются через строку поиска. Введите имя и фамилию нужного вам человека или вставьте его логин в соответствующий столбец для более быстрого поиска в списке.
В целом интерфейс простой и понятный, что будет оптимальным для тех, кто не хочет тратить много времени на «пляски» с настройками.
У многих интернет-пользователей возникает вопрос: почему не работает Skype на мобильном телефоне или ПК, как это исправить. Если у вас тоже не запускается Skype (или не подключается к Сети, например), то не расстраивайтесь! На помощь приходит полноценная и удобная веб-оболочка для Skype, которая позволяет пользоваться услугами этого мессенджера, не устанавливая его на диск: писать сообщения, звонить и создавать конференции.
Фактически, Skype Web — это онлайн-версия известного мессенджера Skype, доступная через браузер с полным набором функций. Все, что необходимо для общения, — это установленный браузер на любой из платформ: настольной или мобильной. Это главное удобство веб-версии.
Это главное удобство веб-версии.
Что касается реальных браузеров, которые поддерживает Skype, в случае платформы Android мы рекомендуем браузеры, перечисленные в этом разделе. Вы можете общаться с другими пользователями через Chrome, Opera, Firefox и другие кроссплатформенные браузеры.
Skype Online доступен всем желающим на официальном сайте www.skype.com. По пятам после недавнего объявления разработчика Skype для Интернета (бета) теперь доступен всем новым и старым пользователям IM-мессенджеров. Любой, кто заходит на официальный сайт Skype.com (или web.skype.com), может войти в систему через браузер и подключиться к Skype Online, чтобы мгновенно получить доступ к своей переписке: позвонить через Skype, не загружая фактическое приложение на настольное или мобильное устройство.Единственное, что вам нужно для входа в свою учетную запись, — это зарегистрировать учетную запись пользователя Skype. Как это сделать, я объяснил в видео:
Разработчики Skype объяснили, что Skype Online messenger — важный шаг для коммуникационной платформы Skype в реализации технологии связи в реальном времени (RTC) в Интернете.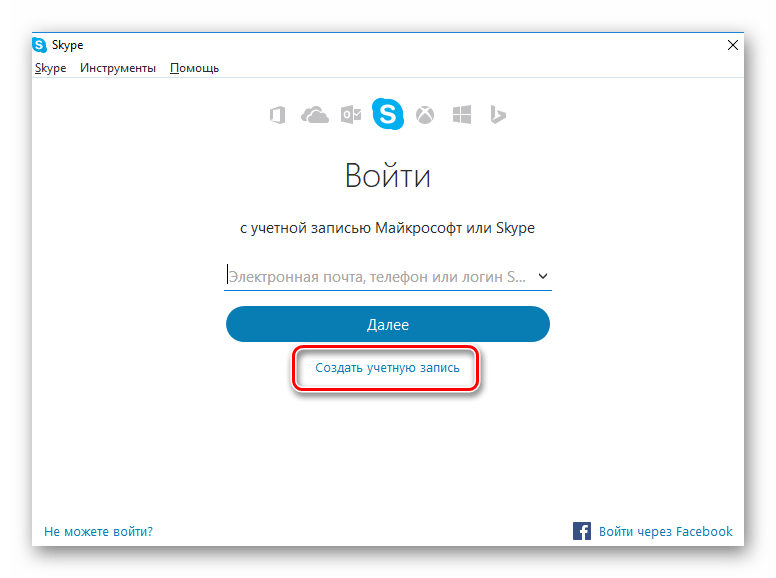 Но не менее важно то, что сотни миллионов людей, которые посещают Skype.com каждый месяц, хотят звонить, общаться через Skype на другом телефоне при посещении официального сайта приложения прямо в браузере.
Но не менее важно то, что сотни миллионов людей, которые посещают Skype.com каждый месяц, хотят звонить, общаться через Skype на другом телефоне при посещении официального сайта приложения прямо в браузере.
Ключевые особенности Skype Online
Синхронизация чатов Skype при подключении в браузере
Если вы уже используете Skype, войдите в Skype Online через официальный веб-сайт, и вы увидите, что ваши контакты и разговоры загружаются в считанные секунды, как если бы вы использовали Skype на своем мобильном телефоне, планшете или собственном настольном приложении. Вы увидите недавние чаты, в которые можно ответить прямо в браузере. По сути, это мессенджер с похожими функциями, но работающий через браузер.
Упрощенный поиск по сообщениям в Skype Online
Улучшен метод поиска людей и групп в Skype. Вместо двух отдельных списков для контактов и недавних разговоров в Skype для Интернета введена единая шкала для поиска в списке, что упрощает новые разговоры и поиск существующих сообщений.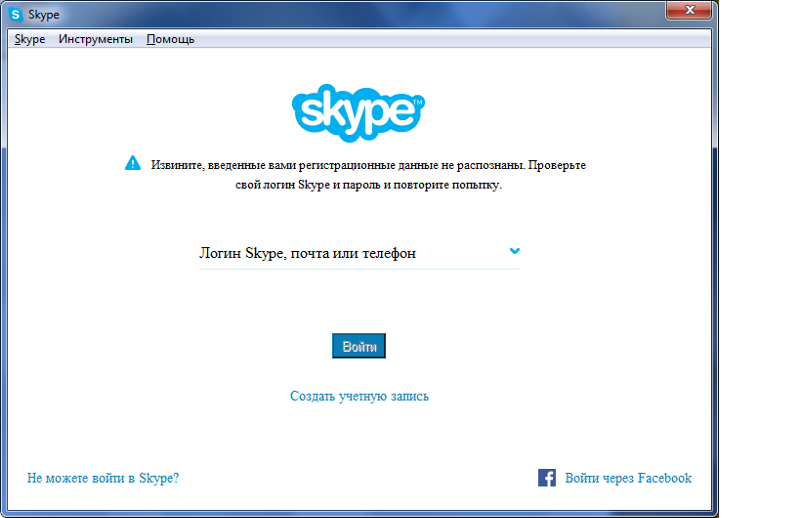
Видеозвонки, обмен мгновенными сообщениями и звонки по Skype с другом или группой друзей — Skype предлагает множество способов оставаться на связи.Кроме того, Skype для Интернета добавляет вас к беседе из браузера вашего компьютера (Internet Explorer, Chrome, Safari или Firefox). Не забудьте установить плагин перед тем, как совершить или принять первый звонок в Skype Online.
Не упустите важный момент общения
Мы добавили уведомления в онлайн-версию Skype (вы должны включить их при входе в Skype с помощью браузера), чтобы вы не пропустили входящие мгновенные сообщения, аудио- и видеозвонки, даже если вы используете другой приложение или просмотр другого веб-сайта в другом окне браузера.Уведомления в браузерной версии Skype Online происходят мгновенно, вам просто нужно подключить веб-Skype и войти в онлайн-режим.
В ближайшие несколько недель мы продолжим глобальное развертывание Skype для Интернета. Так что поделитесь своими мыслями о сообществе Skype. Мы постоянно совершенствуем Skype для Интернета и будем рады услышать от вас. Таким образом, если Skype по-прежнему не запускается у вас, посетите официальный сайт клиента www.skype.com или web.skype.com и попробуйте сами бесплатно пообщаться через онлайн-мессенджер.
Мы постоянно совершенствуем Skype для Интернета и будем рады услышать от вас. Таким образом, если Skype по-прежнему не запускается у вас, посетите официальный сайт клиента www.skype.com или web.skype.com и попробуйте сами бесплатно пообщаться через онлайн-мессенджер.
Кто может пользоваться Skype онлайн без установки
Конечно, это стационарное приложение довольно легко загрузить и установить на Android, iOS, настольную платформу и т. Д. Но бывают случаи, когда у пользователя есть веская причина использовать Skype в веб-версии в браузере:
- Когда физически невозможно установить Skype на ПК или телефон
- Если Skype перестал работать и вы не знаете причину, по которой это произошло или не понимаете, как исправить «косяк» (см. Ниже варианты решения аналогичной проблемы с мессенджером)
- Почему-то онлайн Skype удобнее использовать через браузер, а не как стационарное приложение.
- Если Skype используется несколькими пользователями одновременно и Skype Online в этой ситуации является приемлемым решением для многопользовательского режима
- Skype для Интернета идеально подходит для вас, если вы используете приложение Skype на своем мобильном телефоне, но хотите быстро получать звонки и чаты на «большом экране» вашего компьютера через браузер.

- Другая ситуация: вы сидите за компьютером с Windows, Mac, в интернет-кафе или отеле, а приложение Skype еще не загружено.Просто зайдите на Skype.com, введите свой идентификатор и пароль, чтобы войти в свою учетную запись Skype. Если вы забыли свой пароль Skype, прочтите это руководство.
- Еще одна ситуация, когда из-за сбоя Skype не запускается или не подключается к учетной записи пользователя. Минуя системную ошибку, вы можете зайти на skype.com и просто запустить онлайн-приложение Skype для удобного общения. Если вы не хотите выяснять, почему не работает Skype, этот вариант для вас.
Что еще делать, если не открывается скайп (перестал работать мессенджер)
Мы рассмотрим основные шаги, которые должен предпринять пользователь, если Skype перестанет работать.Как можно исправить эту ситуацию? Конечно, запуск Skype через браузер — довольно действенный метод. Собственно, этому и посвящена данная статья. Но помимо этого есть альтернативные способы «оживить» Skype:
— онлайн-версия Skype, которой можно пользоваться сразу через браузер, без загрузки и установки на ПК.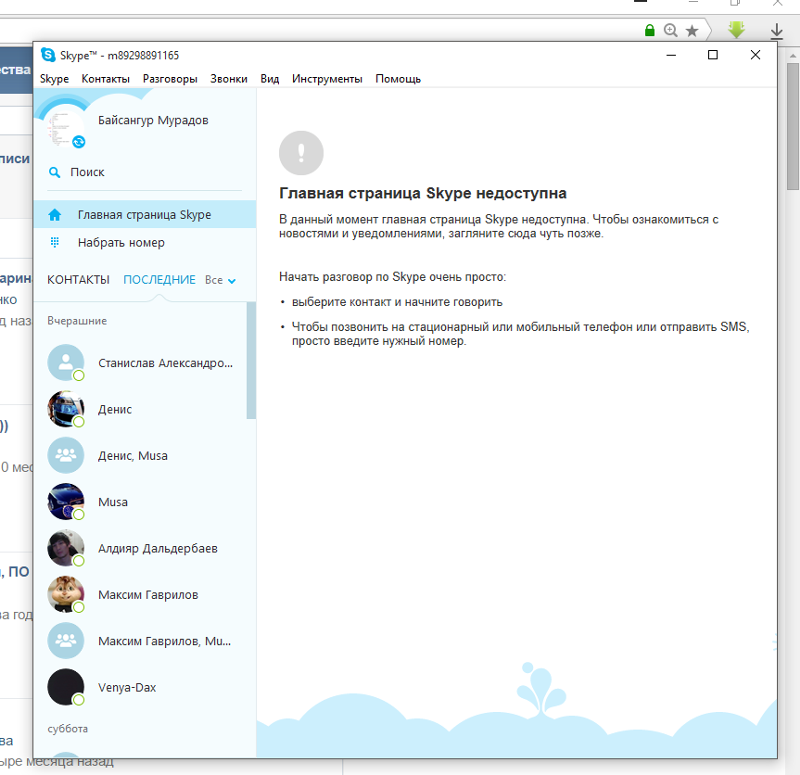 Skype работает в браузере абсолютно бесплатно. Его можно использовать с любого личного устройства. Skype без загрузки на персональное устройство может потребоваться, когда нет возможности установить приложение, но вам действительно нужно иметь постоянную связь с пользователями из списка контактов онлайн.
Skype работает в браузере абсолютно бесплатно. Его можно использовать с любого личного устройства. Skype без загрузки на персональное устройство может потребоваться, когда нет возможности установить приложение, но вам действительно нужно иметь постоянную связь с пользователями из списка контактов онлайн.
Навигация:
Что такое Skype в браузере и какие функции он предоставляет?
Получить аккаунт в приложении можно в любой момент. После ввода всех необходимых персональных данных в навигаторе откроется страница сервиса, внешне очень похожая на окно Skype, открывающееся при установке программы на ПК. Здесь вы можете увидеть все контакты или только тех, кто недавно звонил (это зависит от настроек).
Skype в онлайн-браузере — это удобно, просто и функционально.Используя онлайн-версию приложения, пользователи всегда могут быть на связи с семьей и друзьями, проживая в любой точке мира. Главное, чтобы был доступ в Интернет.
Если вы запустите Skype в браузере, то можно будет воспользоваться преимуществами программы онлайн, не устанавливая ее.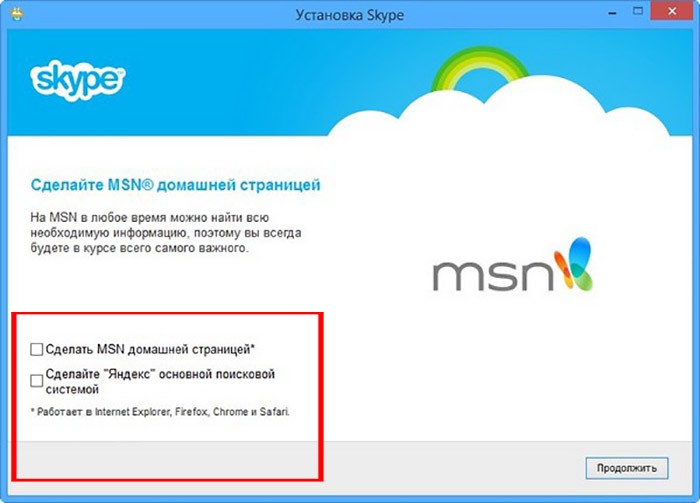 Особенно это актуально для офисных работников и владельцев устройств, на которые невозможно загрузить приложение VoIP.
Особенно это актуально для офисных работников и владельцев устройств, на которые невозможно загрузить приложение VoIP.
Эта опция использования программного обеспечения позволит всем совершать и принимать звонки, даже через видео.Владелец устройства также сможет добавлять контактную информацию, просматривать историю полученных и отправленных сообщений.
Примечание! Видеозвонок или голосовой вызов можно осуществить с помощью браузерной версии программы VoIP только после установки специального модуля. Это стандартный плагин, разработанный специально для браузера. Однако его нельзя использовать в Windows XP. Поэтому людям на компьютерах с такой системой придется общаться только с помощью коротких текстов.
Войти в Интернет-Skype
Чтобы использовать Skype через браузер, вам необходимо ввести адрес web.skype.com. Для этих целей вы можете запустить любой установленный браузер. Проблем со входом в веб-версию программы возникнуть не должно.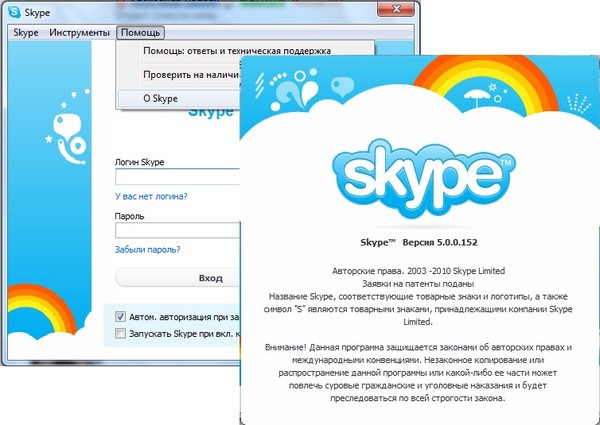 В открывшейся странице пользователю необходимо указать в специальном поле:
В открывшейся странице пользователю необходимо указать в специальном поле:
- ;
- электронная почта;
- Skype логин.
На следующем этапе нажимаем на кнопку « Зайти в ». Он находится под специальной колонкой. На этой же странице у пользователя есть возможность пройти простую процедуру регистрации в программе, если он никогда не запускал ее раньше.Альтернативой входу является использование вашей учетной записи Facebook. Для этого необходимо перейти по соответствующей ссылке.
Простые операции, описанные выше, позволяют увидеть немного упрощенное окно программного обеспечения по сравнению с версией программы VoIP, разработанной для настольного компьютера или ноутбука. Версия браузера Skype позволит:
- просмотреть свои контакты;
- использовать раздел, через который обмениваются сообщениями;
- поиск подписчиков;
- при необходимости отредактируйте свой личный профиль.

Skype дразнит «следующую версию», обещает всю поддержку браузера, забывает значок Firefox
@Iron Heart
Я видел вас несколько лет назад, вы всегда жалуетесь на firefox.
Если вы ненавидите это, просто не тратьте время на разговоры об этом.
Итак, когда вы ненавидите это и пишете несвязанный комментарий о firefox, это маленький движок и т. Д., Это полностью троллинг.
Мне нравится страсть, которую испытывают разработчики firefox, мне нравится, насколько они усердно работают над модернизацией браузера, в котором не было хороших обновленных документов, была очень сложная кодовая база, с которой трудно справиться, но теперь они здесь и кричат всем своим ненавистникам, что они здесь.
Они здесь, чтобы бросить вызов каждой дрянной компании, такой как Microsoft и Opera, которая отказалась от собственного движка.
Они представили webrenderer для всех систем, даже для моего телефона среднего уровня на базе Android, а также недавно добавили многопроцессорность в Android.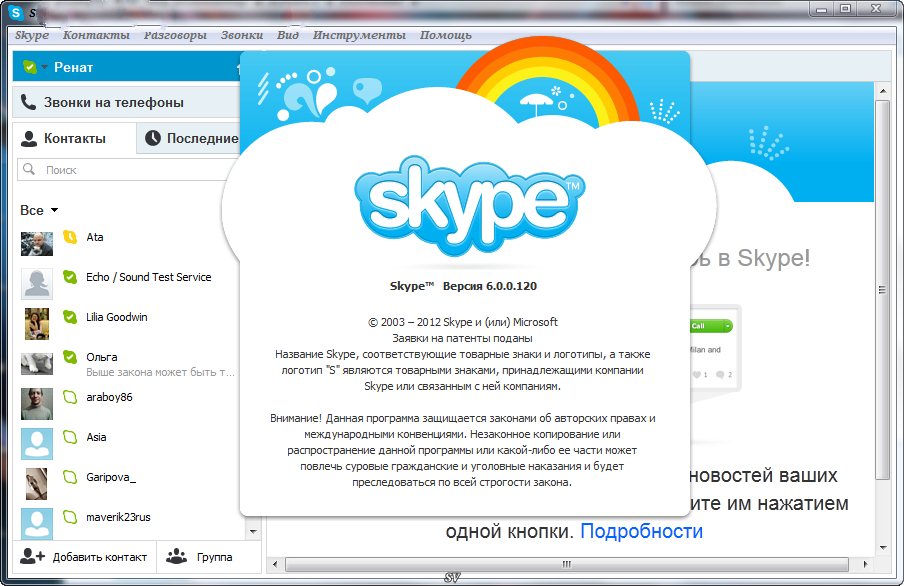
Уже несколько лет они пытаются уменьшить накладные расходы на ОЗУ деления проекта, чтобы обеспечить строгую изоляцию сайта в Firefox.
Они также много лет работали над мульти-процессами и несколько лет над webrenderer, чтобы они стали готовыми к производству и могли сделать совместимые с gecko и разместить их.
Они переписывают все, что могут, с помощью ржавчины, чтобы сделать свой браузер более безопасным, более перспективным и более эффективным благодаря строгим проверкам безопасности ржавчины, особенно в отношении многих распространенных CVE в браузерах.
С firefox 93 они кричат всему миру, что проект Quantum, firefox 68, а теперь и firefox 93, полностью соответствуют по производительности хрому.
И в то же время они пытаются предотвратить смерть firefox, если Google не заключит с ними договор.
Мне не нравятся генеральный директор mozilla, председатели mozilla, но я не знаю, насколько они технически работают, поэтому я не буду их судить, хотя они мне не нравятся, но я люблю firefox, мне нравится его трудолюбивые разработчики, игнорирующие раздражение троллей.
Я люблю тех, кто противостоит мейнстриму, когда это плохо.
Да, хром идеален, хорошо документирован, хорошо структурирован, с отличным талантливым разработчиком, но разработчики firefox также работают намного усерднее и так же талантливы, как и они.
Да, распространение хрома / хрома сделало firefox великим.
Это сила конкуренции.
Если какой-либо из Firefox, Chrome / Chrome и Safari (хотя я ненавижу Apple) выйдет из бизнеса, то это будет концом Интернета.
Но, вероятно, вас это не волнует.
Меня не волнует mozilla, я забочусь о firefox, я забочусь о великих разработчиках, которые много работают, я забочусь о выборе, я забочусь о будущем, я забочусь о конкуренции.
Вы тоже можете делать то, что хотите.
Надеюсь, вам всего наилучшего.
Удачи.
Как использовать Skype Meet Now на настольном или мобильном устройстве
- Вы можете использовать функцию Skype Meet Now, чтобы начинать мгновенные собрания, участникам которых не нужно иметь учетные записи Skype.

- Вы можете начать встречу сейчас, нажав кнопку Встреча сейчас в настольном или мобильном приложении и поделившись ссылкой с другими участниками.
- Когда вы получаете приглашение на Meet Now, вы можете присоединиться к нему в браузерах Chrome или Edge или через приложение Skype, если оно у вас установлено.
- Посетите техническую библиотеку Business Insider, чтобы узнать больше.
Meet Now — это относительно новая функция Skype, которая позволяет быстро и легко проводить собрания с другими пользователями Skype, а также с людьми, у которых нет учетной записи Skype.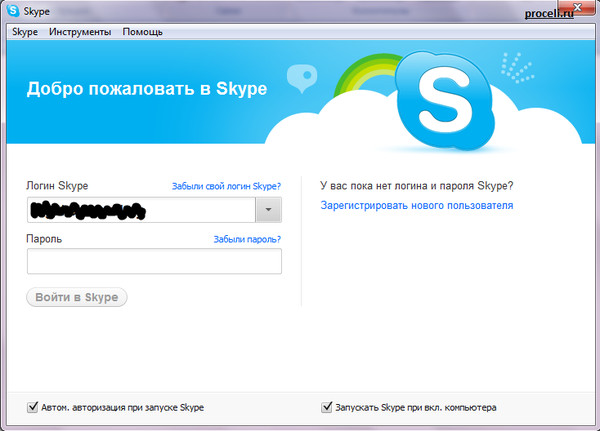
Это альтернатива Microsoft инструментам веб-конференций, таким как Увеличить которые в последнее время стали популярными из-за возросшей потребности в удаленных встречах.
Как начать встречу в SkypeВы можете начать встречу сейчас из приложения Skype на рабочем столе или в мобильном приложении.
- На настольном компьютере запустите настольное приложение Skype и нажмите «Встреча» в левой части экрана. Нажмите «Поделиться приглашением». В раскрывающемся меню вы можете скопировать ссылку для отправки другим людям за пределами приложения Skype или использовать параметры в меню, чтобы поделиться ссылкой по электронной почте. Когда будете готовы, нажмите «Начать звонок».
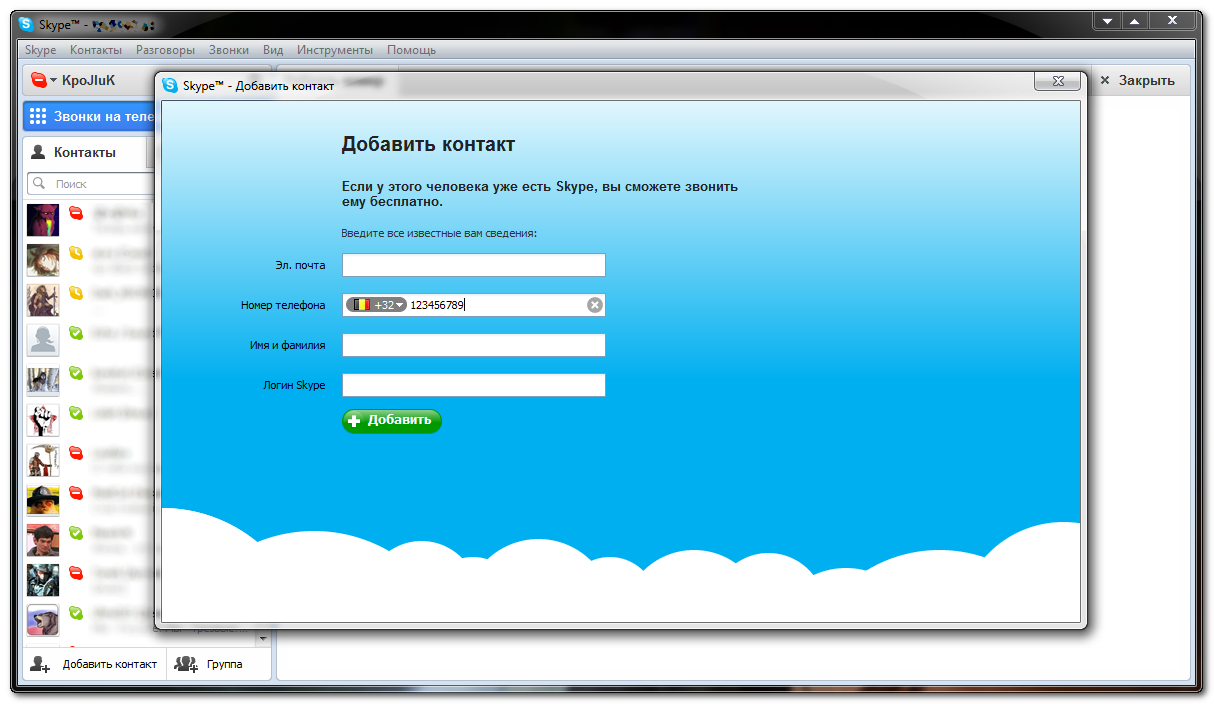 Дэйв Джонсон / Business Insider
Дэйв Джонсон / Business Insider- На мобильном устройстве запустите приложение Skype и коснитесь значка «Новый чат» (он выглядит как карандаш). В приложении для iPhone или iPad вы найдете его вверху справа; на Android — внизу справа. Нажмите «Встретиться сейчас». Поделитесь приглашением на собрание с другими участниками, а затем нажмите «Начать собрание».
После того, как собрание началось, вы можете проводить его как обычный сеанс Skype.
Как присоединиться к Skype Meet Now Чтобы присоединиться к Meet Now, вам понадобится код встречи или ссылка, которыми организатор встречи должен поделиться с вами по электронной почте или в текстовом сообщении. Чтобы присоединиться к собранию, вам не нужно устанавливать приложение или даже иметь учетную запись Skype.
Чтобы присоединиться к собранию, вам не нужно устанавливать приложение или даже иметь учетную запись Skype.
Чтобы присоединиться к собранию, на вашем компьютере или мобильном устройстве необходимо установить одно из следующих трех компонентов:
- Приложение Skype
- Браузер Google Chrome
- Браузер Microsoft Edge
Чтобы присоединиться к собранию, коснитесь или щелкните значок ссылка. Затем выберите запуск приложения или откройте собрание в браузере. Вот и все — вы сейчас на собрании. Если вы присоединитесь без включения микрофона, вы сможете слушать и отправлять сообщения чата, если вам нужно поделиться информацией.
Получив приглашение, вы можете присоединиться к собранию в веб-браузере. Дэйв Джонсон / Business Insider
Дэйв Джонсон / Business InsiderДэйв Джонсон
Писатель-фрилансер
👨🏫 Как использовать Skype в веб-браузере?
Опубликовано фев.27 января 2020 г.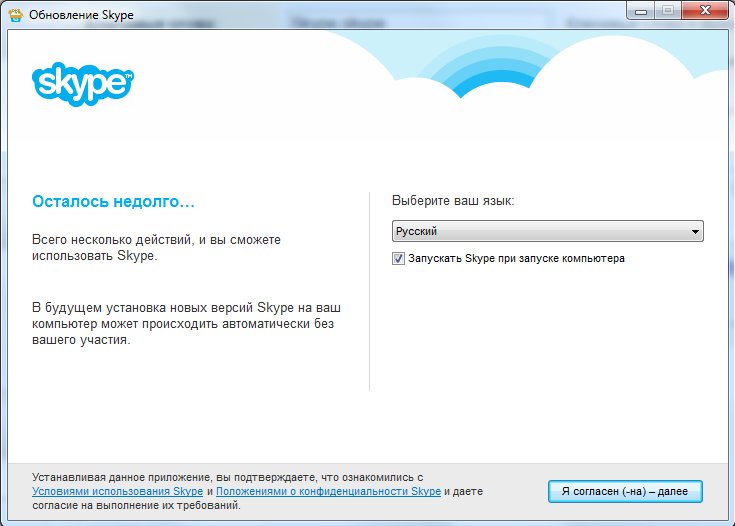 , 2:10 утра Эмиль С.
, 2:10 утра Эмиль С. Skype — это телекоммуникационное интернет-приложение, которое обеспечивает видеочаты, голосовые вызовы и службы обмена мгновенными сообщениями между компьютерами, планшетами и мобильными устройствами. Первоначально его сервисы были предназначены для доступа только через приложение, но теперь они доступны непосредственно в веб-браузерах. В 2015 году Microsoft объявила, что веб-приложение доступно в виде открытой бета-версии с первоначальной эксклюзивностью для жителей Великобритании или США, а теперь — для некоторых других стран.
Возможности Skype для Интернета
Благодаря новой доступности Skype в веб-браузерах пользователи смогут использовать приложение, где бы они ни находились, без необходимости иметь при себе свои компьютеры или смартфоны. Пользователи также могут использовать этот новый Skype, если они не хотят устанавливать собственные приложения на свои устройства.
Особые функции Skype для Интернета, включая
- Доступность видеозвонков, обмена мгновенными сообщениями и голосовой связи.

- Улучшенный интерфейс: слева появился новый вид временной шкалы, в котором есть список с возможностью поиска, что упрощает запуск и поиск разговоров.
- Автоматическая загрузка всех ваших контактов и разговоров в браузере.
Включить опцию уведомлений после входа в систему. Вам нужно будет сделать это, даже если вы используете другое приложение или просматриваете другой веб-сайт в другом окне браузера.
Как получить к нему доступ?
Чтобы воспользоваться этой услугой, просто войдите в сеть.skype.com в вашем веб-браузере на компьютере под управлением Windows или Mac. После этого войдите в систему со своим идентификатором Skype и паролем (или создайте новую учетную запись, если у вас ее еще нет) и нажмите «Попробовать Skype для веб-тестирования». После того, как вы нажмете на нее, должен появиться экран «Начать работу», после чего веб-приложение откроется. После этого вы можете выполнять действия в этой веб-версии, как в собственном приложении.
Требования к браузеру
Чтобы использовать Skype в своем веб-браузере, необходимо соблюдать определенные стандарты и условия.
для Windows
- Браузеры должны быть Microsoft Edge, Internet Explorer 10 или более поздних версий, последних версий Firefox и Chrome.
- Вы должны использовать Windows XP SP3 или выше.
Для Mac
- Браузеры должны быть Safari 6 или более поздних версий, последних версий Firefox и Chrome. Он должен работать на OS X Mavericks 10.9 или выше.
Опция подключаемого модуля Skype
При первом запуске Skype для Интернета требовалось установить плагины в большинстве поддерживаемых браузеров, чтобы совершать видео или голосовые вызовы.Затем при попытке инициировать вызов будет отображаться запрос на загрузку и установку веб-плагина Skype.
С помощью этого подключаемого модуля можно совершать звонки на стационарные и мобильные устройства с помощью Outlook.live. com, Office 365 и любого приложения Skype в своем браузере.
com, Office 365 и любого приложения Skype в своем браузере.
Однако Microsoft представила Skype для Интернета без подключаемых модулей для своих поддерживаемых браузеров в 2016 году. С новым Skype для Интернета пользователям больше не нужно загружать подключаемый модуль, прежде чем они смогут совершать видео- и голосовые вызовы. Однако обратите внимание, что плагин понадобится, если вы собираетесь использовать совместное использование экрана или будете звонить на стационарные телефоны.
Связанный: Как Браузер Руководство Эмиль С.Эмиль — специалист по данным и дизайну со степенью бакалавра информационных систем, специализируется на административной поддержке и креативном дизайне.
Показать все статьи ЭмиляИспользование Skype для бизнеса для онлайн-классов
Во время собрания откройте свое электронное приглашение на собрание по сети, а затем щелкните Присоединиться к собранию по сети в сообщении электронной почты.
Если это ваш первый класс, использующий программное обеспечение Skype для бизнеса, щелкните присоединиться ссылку на онлайн-встречу по крайней мере за 24 часа до начала этого класса и следуйте приведенные ниже инструкции по установке, чтобы установить и протестировать Skype для бизнеса Web App.
Основы присоединения к собранию Skype для бизнеса с помощью веб-приложения Skype для бизнеса
Откройте приглашение на собрание в электронном письме или календаре и щелкните ссылку Присоединиться к онлайн-собранию .
Если вы используете USB-микрофон, USB-гарнитуру или USB-веб-камеру, подключите их перед установкой приложения Skype Meetings или входом в собрание.
Ваш браузер спросит, как вы хотите присоединиться к собранию, вы выберите Skype Meetings App (Интернет) .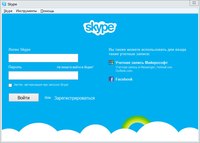
Если вы впервые используете программное обеспечение для онлайн-встреч Skype для бизнеса, следуйте инструкциям. инструкции вашего браузера по установке подключаемого модуля Skype для бизнеса Web App, который необходим для аудио, видео и демонстрации экрана.
Вы можете использовать браузер Edge, Chrome, Internet Explorer или Safari, чтобы присоединиться к совещанию. Каждый из них проинструктирует вас выполнить установку немного по-своему. Этот пример показывает, как вы открываете файл приложения для его установки.
В веб-приложении Skype Meetings Добро пожаловать, и на странице входа введите свое имя в поле и выберите Присоединиться к собранию.
В зависимости от параметров собрания, установленных онлайн-организатором занятий, вы либо присоединяйтесь к встрече немедленно или получите направление в виртуальное лобби.
Если вы находитесь в холле, организатор встречи и другие докладчики немедленно уведомили, что вы ждете.
Конференц-зал Skype для бизнеса Web App
Вы можете управлять всеми аспектами вашей встречи из основного Skype для бизнеса. Окно веб-приложения.
A — Показать список участников
Выберите Открыть панель участника , чтобы просмотреть участников собрания.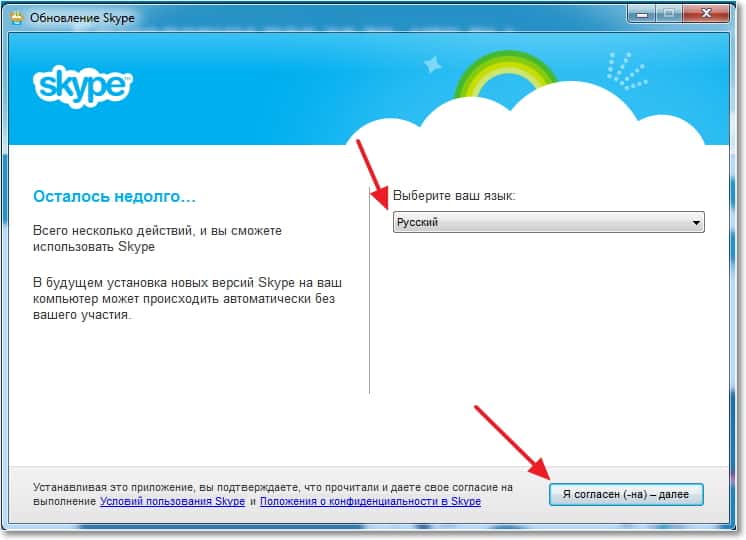
Если вы являетесь докладчиком , вы также можете:
- Отключение звука для всех участников собрания (помогает уменьшить фоновый шум) или скрыть имя в списке участников.
- Отключить окно обмена мгновенными сообщениями (групповой чат) собрания. Обычно это делается на больших собраниях. если докладчик хочет использовать отдельный диспетчер вопросов и ответов для большего контроля над обсуждение.
В списке участников указывается уровень разрешений каждого участника: Presenter или Attendee .Только докладчики могут делиться своими экранами, проводить презентации PowerPoint, открывать доски и т.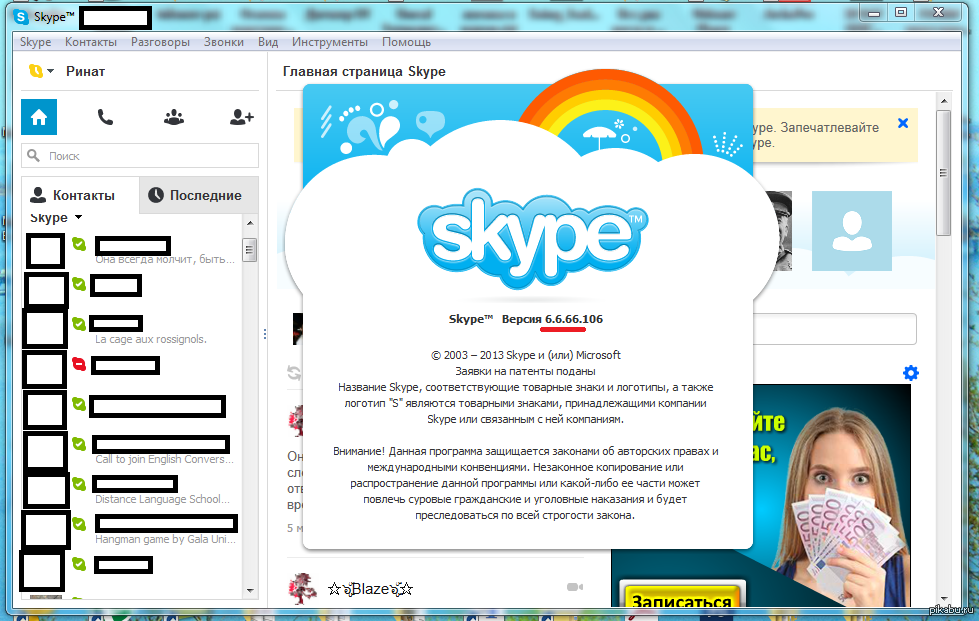 Д.
и получить доступ к другим функциям, в зависимости от того, как была организована встреча.
Д.
и получить доступ к другим функциям, в зависимости от того, как была организована встреча.
Значки рядом с каждым именем показывают, участвует ли человек в данный момент. в групповом чате обмена мгновенными сообщениями, аудио, видео с микрофона или обмен контентом в встреча.
B — Выберите вид встречи
Вы можете изменить макет окна встречи в зависимости от происходящего и на чем вы хотите сосредоточиться.В правом верхнем углу окна выберите Выберите макет и выберите нужный вид собрания:
- Просмотр галереи Показывает фото или видео всех участников собрания.
- Вид динамика Показывает изображение или видео говорящего.

- Режим презентации доступен, если кто-то проводит презентацию.Он скрывает изображение каждого или видео и расширяет ваш обзор содержания встречи.
C — Показать окно IM (групповой чат)
Чтобы отправить мгновенное сообщение (чат) участникам встречи, откройте окно IM (чат), щелкните в области ввода сообщения и начните вводить текст. Нажмите Введите , когда закончите вводить текст.Ваше сообщение получат все участники встречи участников.
D — запуск или остановка видео
Если ваша камера подключена и настроена, вы можете начать видеобеседу.
с другими участниками встречи.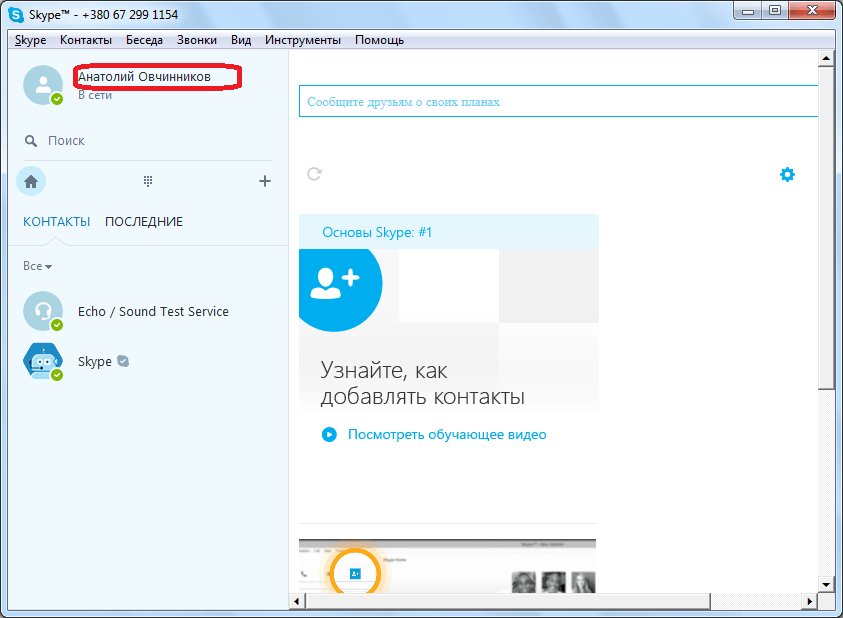 Нажмите кнопку камеры, чтобы просмотреть видео. Если
если вы хотите поделиться своим видео, выберите Начать мое видео .
Нажмите кнопку камеры, чтобы просмотреть видео. Если
если вы хотите поделиться своим видео, выберите Начать мое видео .
E — включить или выключить микрофон
Если ваш микрофон или USB-гарнитура подключены и настроены, вы можете начать голосовой разговор с другими участниками встречи. Выберите Включить микрофон , чтобы говорить, щелкните его еще раз, чтобы отключить микрофон.
F — Поделиться контентом
Если организатор собрания предоставил вам прав докладчика , вы можете использовать кнопку Присутствовать , чтобы поделиться содержимым собрания с другими. В это меню входят:
В это меню входят:
- Делитесь содержимым с другими или просматривайте уже добавленное содержимое.
- Просматривайте вложения (загруженные файлы) или управляйте уже загруженным содержимым.
- Выберите Дополнительно , чтобы добавить к собранию доску, опрос или отдельное окно диспетчера вопросов и ответов.
G — Отключить от аудио
Это отключит ваше аудиоустройство, но останется на собрании. Он используется только для тех переключение на телефонную связь во время встречи.
H — Опции аудио и устройств
Поставьте звук на паузу, отрегулируйте громкость или выберите другое аудиоустройство.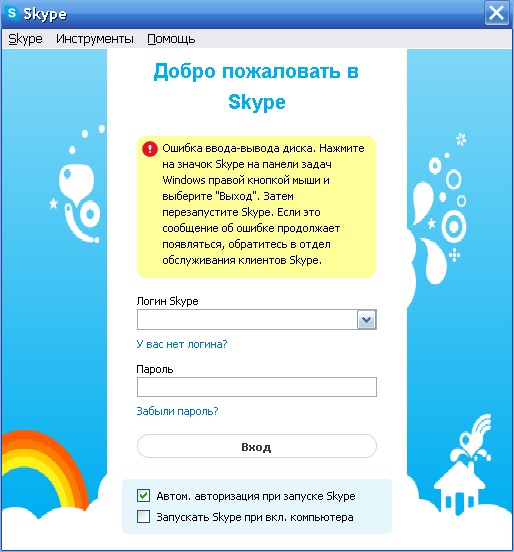
I — Установить параметры встречи или выйти из встречи
Здесь можно:
- Сохраните данные для входа, настройте внешний вид окна мгновенного сообщения (группового чата), и включите или выключите вход.
- Измените стиль шрифта, а также включите или отключите смайлы в мгновенных сообщениях (групповой чат).
- Установите и проверьте предпочтительные аудио- и видеоустройства.
- Задайте свои предпочтения для присоединения к звуку собрания.
- Выйдите из собрания, когда закончите.
- Получите доступ к онлайн-справке Microsoft в веб-приложении Skype.

Опции звука, микрофона и видео
Если вы используете USB-микрофон, USB-гарнитуру или USB-веб-камеру, подключите их перед установкой или входом в веб-приложение Skype Meetings.Если ваше USB-устройство не отображается, попробуйте выйти из веб-приложения Skype Meetings, повторно подключите USB-устройство и позвольте вашему компьютеру обнаружить его, а затем снова подключитесь к Skype Web App.
Выберите Дополнительные параметры (значок с тремя точками в правом нижнем углу), а затем пункт Параметры собрания в этом меню, чтобы получить доступ к окнам Аудиоустройство и Видеоустройство .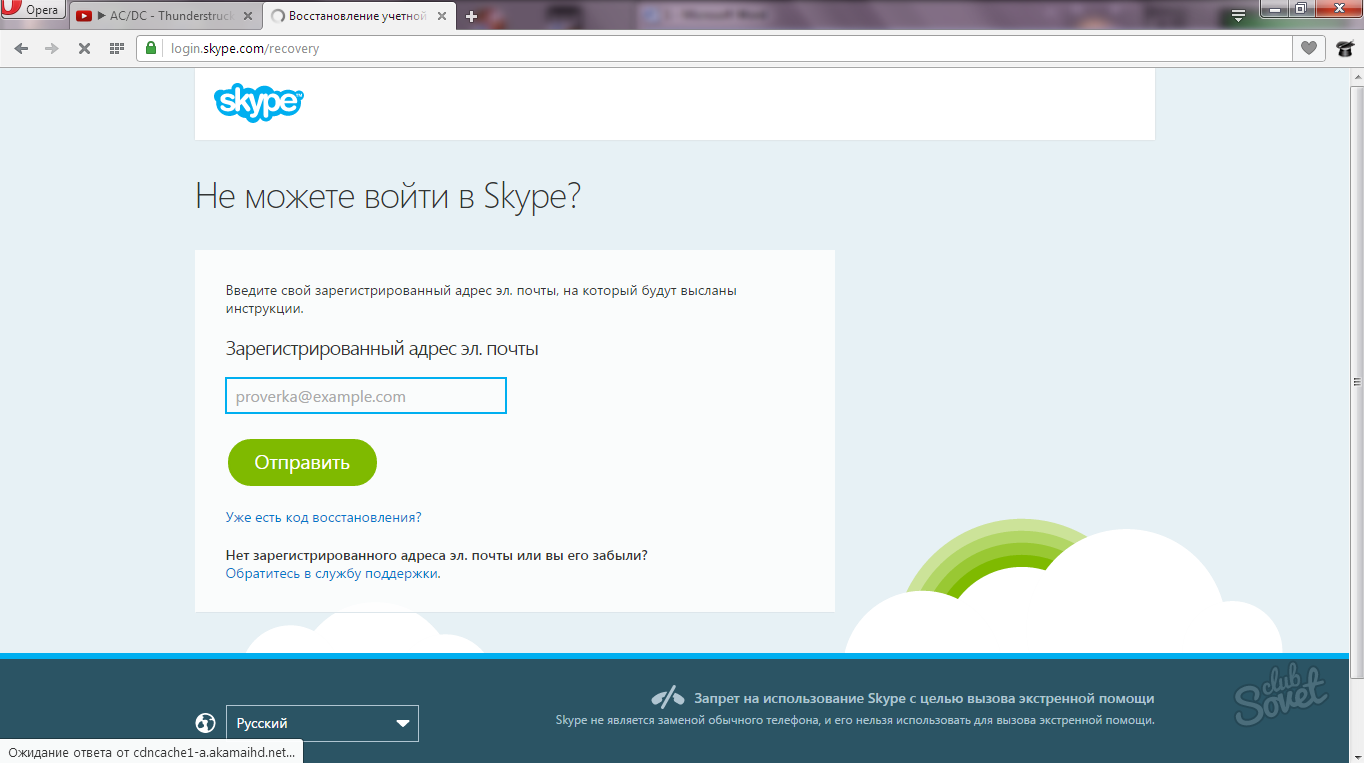
Веб-приложение Skype для бизнеса автоматически обнаруживает и выбирает наиболее совместимые аудиоустройство для вашей встречи. Выберите опцию Аудиоустройство , чтобы просмотреть настройки звука.
Вы также можете изменить аудиоустройство по умолчанию, которое вы используете для собраний, если у вас несколько динамики или микрофоны, подключенные к вашему компьютеру.Это может быть необходимо, если вы использование гарнитуры для звука вместо встроенного устройства. Вы выбираете устройство вы хотите использовать из раскрывающегося списка.
Веб-приложение Skype для бизнеса автоматически обнаруживает и выбирает наиболее совместимые
видеоустройство для вашей встречи. Вы также можете изменить видеоустройство по умолчанию для собраний.Выбирать
параметр Видеоустройство для просмотра настроек звука.
Вы также можете изменить видеоустройство по умолчанию для собраний.Выбирать
параметр Видеоустройство для просмотра настроек звука.
Вы можете изменить аудио-видео по умолчанию, которое вы используете для собраний, если у вас есть несколько видео. устройства, подключенные к вашему компьютеру. У некоторых устройств есть «передняя» и «задняя» камеры, вы будет использовать раскрывающийся список для переключения между ними. Предварительный просмотр показывает видео, которым вы будете делиться во время встречи.
Приложения Skype для мобильных устройств
Microsoft Skype для бизнеса для iPhone или iPad
Microsoft Skype для бизнеса для Android
Информация о доступности
Поддержка специальных возможностей Skype для бизнеса
Используйте программу чтения с экрана для изучения и навигации по Skype для бизнеса
Подробная информация о платформах операционных систем, веб-браузерах и подключенном оборудовании
Чтобы использовать Skype для бизнеса Web App или Skype Meetings, вам потребуется поддерживаемая операционная
система и браузер.
Поддерживаемые платформы: Windows 10, Windows 8.1, Windows 8, Windows 7, версия для Macintosh 10.8 или новее (только Skype для бизнеса Web App).
Поддерживаемые браузеры: Edge, Internet Explorer 11, Safari (Skype для бизнеса Web App только), Chrome 18.X или новее.
Для функцийVoice требуются микрофон и динамики, гарнитура с микрофоном или аналогичный устройство, совместимое с компьютером.Для работы с видео требуется совместимое видеоустройство. с компьютером. Чтобы некоторые функции Skype для бизнеса Web App работали правильно, вы должны разрешить своему браузеру сохранять файлы cookie на вашем компьютере или устройстве.
Информация онлайн-справки Microsoft
Краткое руководство: Skype для бизнеса Web App
Справка по веб-приложению Skype для бизнеса
Ссылки для устранения неполадок Microsoft
Проблемы с установкой подключаемого модуля Skype для бизнеса Web App?
Разрешить файлы cookie для Skype для бизнеса Web App
Включите JavaScript для Skype для бизнеса Web App
Microsoft доказывает правоту критиков: мы движемся к Интернету только для Chrome
Одно из самых больших опасений, когда Microsoft объявила, что отказывается от своего механизма рендеринга EdgeHTML и переходит на Chromium — движок с открытым исходным кодом, который поддерживает Chrome от Google, а также ряд других, таких как Vivaldi, Brave и Opera, — это то, что веб-разработчики все чаще выбирают легкий выход и ограничивают свою поддержку и тестирование Chrome.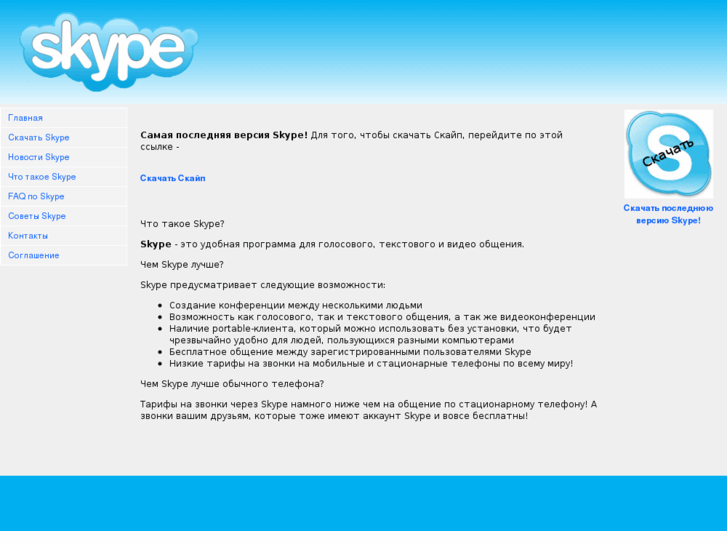 Это оставило бы Mozilla Firefox, Apple Safari и любые другие браузеры, настоящие или будущие, вне игры.
Это оставило бы Mozilla Firefox, Apple Safari и любые другие браузеры, настоящие или будущие, вне игры.
В конце концов, именно это мы видели во время расцвета Internet Explorer. Браузер Microsoft вырос примерно до 95 процентов рынка, и широкие круги Интернета с гордостью заявили, что их «лучше всего просматривают в Internet Explorer», часто до такой степени, что они вообще не работают ни в одном другом браузере. Гегемония IE представляла собой огромную проблему для нового браузера Firefox, который был создан для поддержки веб-стандартов, а не для особого подхода Microsoft к этим стандартам.Хотя в конечном итоге Internet Explorer был вытеснен Chrome — это, возможно, пошло бы намного быстрее, если бы разработчики меньше зацикливались на браузере Microsoft.
На прошлой неделе Microsoft внесла серьезное обновление в веб-версию своего клиента Skype, добавив функции видеозвонков в формате HD, записи разговоров и другие функции, уже имеющиеся в других клиентах.
И как бы в доказательство, обновление работает только в Edge и Chrome. Firefox, Safari и даже Opera заблокированы. В прошлом команда Skype указывала на проблемы с кодеками как на причину непоследовательной поддержки браузеров.Но в наши дни это не должно вызывать беспокойства, поскольку видеокодеки H.264 и VP8 поддерживаются в Edge, Chrome и Firefox. Google Hangouts и Google Meet поддерживают видеозвонки без подключаемых модулей в Firefox, например, как и другие онлайн-сервисы. Apple долгое время отказывалась поддерживать WebRTC — базовую технологию браузера, используемую для голосового и видеочата в реальном времени — в Safari. Но даже этот пробел в функциях больше не существует, и Safari теперь должен поддерживать все необходимое.
Firefox, Safari и даже Opera заблокированы. В прошлом команда Skype указывала на проблемы с кодеками как на причину непоследовательной поддержки браузеров.Но в наши дни это не должно вызывать беспокойства, поскольку видеокодеки H.264 и VP8 поддерживаются в Edge, Chrome и Firefox. Google Hangouts и Google Meet поддерживают видеозвонки без подключаемых модулей в Firefox, например, как и другие онлайн-сервисы. Apple долгое время отказывалась поддерживать WebRTC — базовую технологию браузера, используемую для голосового и видеочата в реальном времени — в Safari. Но даже этот пробел в функциях больше не существует, и Safari теперь должен поддерживать все необходимое.
Кроме того, пользователи, которые пытались изменить свой пользовательский агент — строку идентификации, отправляемую браузерами, которая сообщает веб-серверам, какая у них версия браузера — сообщили, что большая часть приложения работает как в Safari, так и в Firefox, с отчетами, что в Firefox работают даже голосовые и видеозвонки. Непонятно, все работает, работает, а WebRTC, возможно, достаточно привередлив, чтобы Microsoft пришлось явно протестировать и, возможно, настроить его код для работы в Firefox или Safari. Но в конечном итоге, похоже, все это не является фундаментальной технической проблемой.
Непонятно, все работает, работает, а WebRTC, возможно, достаточно привередлив, чтобы Microsoft пришлось явно протестировать и, возможно, настроить его код для работы в Firefox или Safari. Но в конечном итоге, похоже, все это не является фундаментальной технической проблемой.
Скорее это возился с работой проблема. Microsoft заявила, что ее решение отдать приоритет Edge и Chrome основано на «потребительской ценности». Или, говоря другими словами, нет особого смысла тратить время и усилия на поддержку браузеров с небольшой аудиторией.Это создает отрицательную обратную связь для этих браузеров, препятствуя их использованию и подталкивая разработчиков к миру, в котором Chrome — единственный браузер, о котором думают разработчики и который нацелен на них.
Возможно, есть некоторая ирония в том, что приложение Skype построено на платформе, предназначенной для содействия кроссплатформенной разработке между устройствами, настольными компьютерами и Интернетом.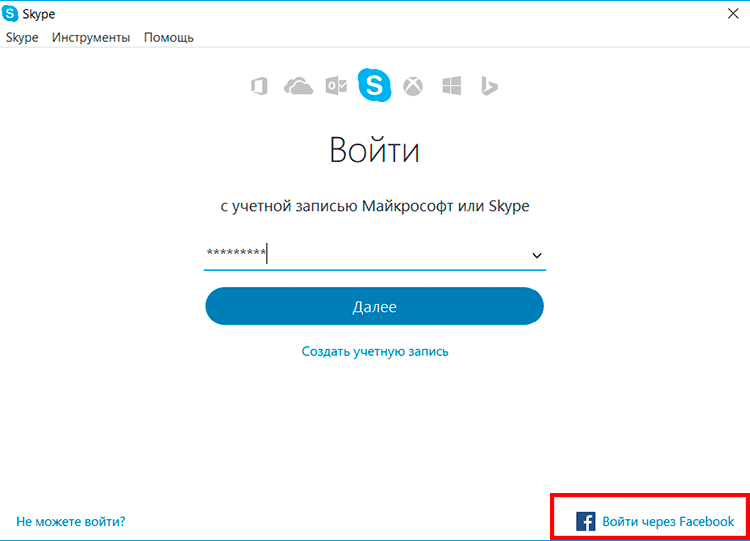 Для тех, кто может использовать веб-приложение, оно очень похоже на настольные приложения, которые также очень похожи на мобильные приложения.Это потому, что он построен с использованием ReactXP, слоя Microsoft поверх фреймворков Facebook React и React Native. Они позволяют использовать веб-технологии для создания приложений не только для Интернета, но и для платформ настольных компьютеров и смартфонов. При ориентации на Интернет ReactXP поддерживает Firefox, еще раз подтверждая, что это не совсем вопрос технологии.
Для тех, кто может использовать веб-приложение, оно очень похоже на настольные приложения, которые также очень похожи на мобильные приложения.Это потому, что он построен с использованием ReactXP, слоя Microsoft поверх фреймворков Facebook React и React Native. Они позволяют использовать веб-технологии для создания приложений не только для Интернета, но и для платформ настольных компьютеров и смартфонов. При ориентации на Интернет ReactXP поддерживает Firefox, еще раз подтверждая, что это не совсем вопрос технологии.
Microsoft — не первая компания, которая так обращается с Интернетом, и не последняя. Было время, когда рынок был более равномерно разделен, и ни один поставщик браузеров не мог осуществлять монопольный контроль над тем, как разрабатывалась Интернет.Эта среда выдвинула на передний план стандартизацию; стандартизация была единственным способом сделать разнообразие доступным для разработчиков. Но по мере того, как мы снова скатываемся к почти монопольной ситуации, подобные вещи, вероятно, станут более распространенными.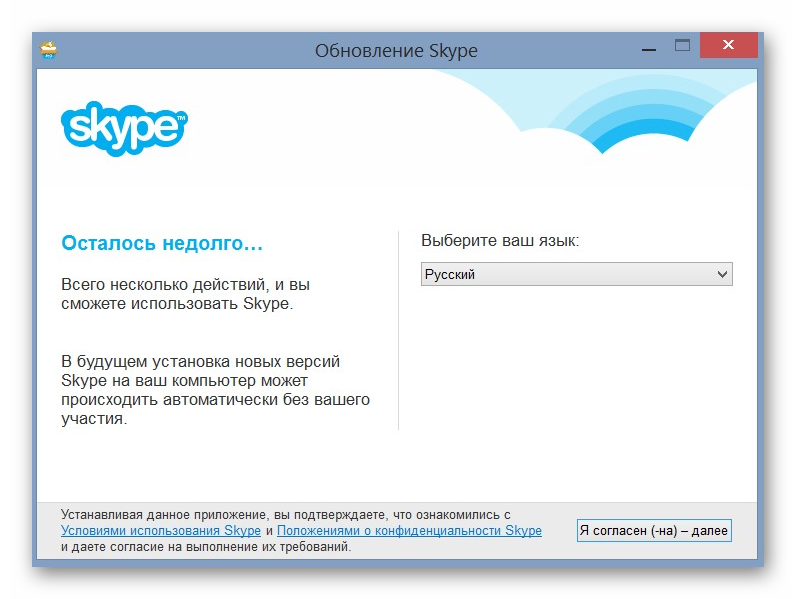 Skype для Интернета — это просто громкая демонстрация всего, что волновало людей, когда Microsoft объявила о своем переходе.
Skype для Интернета — это просто громкая демонстрация всего, что волновало людей, когда Microsoft объявила о своем переходе.
Изображение объявления из объявления Marc Ellis / Flickr
13 способов исправить
Когда дело доходит до взаимодействия с другими в крупной организации, Microsoft предлагает свою службу Teams для совместной работы в реальном времени.Но даже с постоянно растущей пользовательской базой Teams компания продолжает размещать и поддерживать свою старую и более устоявшуюся службу видеозвонков — Skype для обычных пользователей, которым не нужны все функции нового предложения.
Skype включает в себя все основные функции, которые предлагает Teams, включая возможность делиться своим экраном с другими во время аудио / видеозвонка. Если вы не можете использовать совместное использование экрана в Skype, следующий пост должен помочь выяснить, что вызывает проблему и как вы можете ее решить.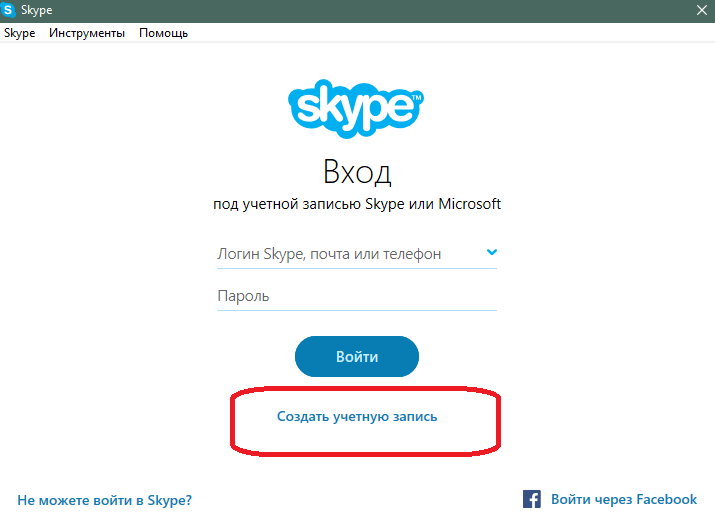
Решение № 1. Убедитесь, что вы все делаете правильно
Прежде чем вы укажете, что с совместным доступом к экрану в Skype что-то не так, вы должны убедиться, что вы правильно его настроили и знаете, как использовать эту функцию. Для того, чтобы поделиться всем вашим контентом с вашего экрана с другими по Skype,
- В Windows, Mac и в Интернете : откройте приложение Skype или Skype для Интернета в веб-браузере и начните видеозвонок. Чтобы поделиться экраном вашего устройства, нажмите кнопку «Совместное использование экрана» на нижней панели инструментов.
- На Android : откройте Skype на своем устройстве и присоединитесь к разговору. На экране вызова нажмите на значок с тремя точками и выберите на экране опцию совместного использования экрана.
- В iOS : запустите приложение Skype на своем iPhone и войдите в видеозвонок. На экране вызова нажмите кнопку «Еще» и выберите кнопку демонстрации экрана из списка вариантов.
 Вам будет предложено подтвердить функцию, которую вы можете сделать, выбрав Skype на следующем экране, а затем нажав «Начать трансляцию».
Вам будет предложено подтвердить функцию, которую вы можете сделать, выбрав Skype на следующем экране, а затем нажав «Начать трансляцию».
Решение № 2. Обновите приложение Skype до последней версии на своем устройстве
Хотя совместное использование экрана — уже существующая функция в Skype, иногда ошибки в программном обеспечении могут привести к неправильной работе программного обеспечения. Поэтому важно обновить приложение Skype на вашем устройстве до последней версии.
Для обновления Skype на вашем устройстве:
- В Windows : откройте приложение Skype на своем ПК, нажмите «Справка», а затем выберите «Проверить наличие обновлений вручную».
- На Mac : откройте Skype на macOS, нажмите «Skype» в строке меню и выберите в меню опцию «Проверить наличие обновлений».
- В iOS : откройте App Store на своем iPhone, нажмите на изображение своего профиля в правом верхнем углу и нажмите кнопку «Обновить» рядом с приложением Skype на экране.
- На Android : откройте Play Маркет на своем устройстве, перейдите в меню «Гамбургер»> «Мои приложения и игры»> «Обновления» и нажмите кнопку «Обновить» рядом с приложением Skype.
Если на вашем устройстве не установлено приложение Skype, вы можете загрузить его по ссылкам ниже. Вы также можете использовать этот метод в качестве альтернативного метода обновления приложения Skype на вашем устройстве.
Решение № 3. Убедитесь, что кнопка общего доступа к экрану неактивна.
Если вы видите кнопку «Совместное использование экрана» внутри Skype, но при нажатии на нее ничего не происходит, то, вероятно, кнопка «Совместное использование экрана» неактивна. Это связано с тем, что для работы совместного доступа к экрану необходимо, чтобы у вас был активный вызов в Skype, будь то видеозвонок или голосовой вызов.
Чтобы начать видеозвонок или голосовой вызов, найдите человека, которому хотите позвонить, и щелкните значок аудио или видео рядом с именем контакта.
Решение № 4. Узнайте, поддерживает ли ваше устройство совместное использование экрана
Чтобы совместное использование экрана работало на вашем устройстве, необходимо убедиться, что устройство, на котором вы используете Skype, поддерживается службой. Ниже перечислены устройства, поддерживаемые Skype для использования совместного использования экрана:
- Android: все телефоны и планшеты под управлением Android 6.0 или выше.
- iOS: устройства iPhone, iPad и iPod Touch с iOS 12 или новее. К ним относятся все устройства, появившиеся после iPhone 6s, iPad Air 2, iPad mini 2019 и iPod Touch 7-го поколения.
Решение № 5. Убедитесь, что Skype предоставлен доступ к записи экрана в macOS
Последние версииmacOS позволяют пользователям контролировать, какие приложения и веб-сайты могут записывать экран Mac. Если вы не можете поделиться экраном своего Mac с другими во время разговора по Skype, возможно, вы не разрешили приложению доступ к записи экрана в настройках конфиденциальности Mac.
Чтобы предоставить Skype доступ к экранам записи, щелкните значок Apple в верхнем левом углу экрана Mac, выберите «Системные настройки» и перейдите в раздел «Безопасность и конфиденциальность»> «Конфиденциальность».
На экране конфиденциальностиInside Security & Privacy выберите вкладку «Запись экрана» на левой боковой панели и установите флажок рядом со Skype, чтобы разрешить ему доступ к записи вашего экрана.
Убедитесь, что Skype теперь позволяет вам делиться своим экраном с другими.
Решение № 6. Используйте совместимый веб-браузер для звонков через Skype для Интернета.
Skype официально поддерживает только два веб-браузера для использования функции совместного использования экрана в веб-клиенте.
- Microsoft Edge на базе Chromium
- Google Chrome версии 72 или выше
Решение № 7. Знайте, что вы можете делиться экраном или видео при использовании Chrome
Google Chrome позволяет пользователям иметь только один выход в определенный момент времени. Это означает, что если вы используете Skype для Интернета, вы не сможете делиться фидом с камеры одновременно с контентом своего экрана с другими.
Итак, если вы хотите провести видеозвонок с другим человеком по Skype, вы должны знать, что вы не можете использовать свой экран одновременно с камерой. Точно так же запуск демонстрации экрана преобразует видеозвонок в аудиозвонок, и вы сможете снова включить камеру, только когда закончите демонстрацию экрана своего устройства.
Решение № 8. Убедитесь, что вы соответствуете минимальной пропускной способности для совместного использования экрана
Все, что вы делаете в Интернете, зависит от скорости вашего интернет-соединения или просто от пропускной способности.На своей странице поддержки Skype поясняет, что для совместного использования экрана требуются следующие скорости загрузки и выгрузки, а также рекомендует более высокоскоростное соединение для лучшей производительности при совместном использовании содержимого экрана.
| Минимум | Рекомендуется | |
| Скорость загрузки | 128 кбит / с | 300 кбит / с |
| Скорость загрузки | 128 кбит / с | 300 кбит / с |
Решение № 9. Закройте все приложения, использующие Интернет
Аудиозвонки в Skype не будут занимать большую часть вашей полосы пропускания, поскольку ваше соединение передает только ваш голос другим людям и чужой микрофонный выход в вашу систему.Когда вы звоните человеку по видеосвязи, вам нужна более высокая пропускная способность, поскольку вы будете отправлять запись с камеры, а также получать видеопоток других людей во время разговора.
Вот почему для того, чтобы поделиться записью экрана с наилучшим возможным качеством, вы должны убедиться, что все приложения и программное обеспечение, которые потребляют часть вашей пропускной способности в Интернете, были закрыты до вызова. Эти приложения включают веб-браузеры, приложения для потоковой передачи музыки и видео, а также игры, подключенные к сети.
Решение № 10. Убедитесь, что файлы не передаются.
Точно так же, как вы должны предоставить Skype всю или большую часть своей полосы пропускания для видеозвонков и демонстрации экрана, также важно, чтобы на вашем устройстве не происходила текущая передача файлов локально и определенно не через облако.
Это связано с тем, что любой программе, запущенной на вашем компьютере или смартфоне, требуются ресурсы в виде хранилища и процессора, и если в системе существует нагрузка, такая как передача файлов, это также может помешать процессу совместного использования экрана в Skype.Прежде чем использовать общий доступ к экрану в Skype, удалите все выполняемые передачи файлов.
Решение № 11. Проверьте статус службы Skype на наличие сбоев.
Иногда причина того, что что-то не работает должным образом на вашем устройстве, может не иметь ничего общего с проблемой на вашем компьютере или смартфоне. Большинство функций Skype зависят от того, насколько хороши их серверы для передачи данных между различными устройствами.
К счастью для вас, Skype предлагает собственную страницу состояния, на которой вы можете сами убедиться, есть ли сбой или прерывание, из-за которого не работает функция демонстрации экрана.
Чтобы проверить наличие сбоев со стороны Skype, перейдите на страницу статуса службы Skype в своем веб-браузере и проверьте статус, помеченный как «Совместное использование мультимедиа». Это то, о чем вам следует беспокоиться при предоставлении общего доступа к содержимому экрана.
Решение № 12. Закройте Skype на своем устройстве и перезапустите его.
Хотя это может быть первое, что вы сделаете, когда какое-либо приложение работает некорректно, мы поймем, если это проскользнет мимо вас. Если приложение не работает должным образом, вы можете просто закрыть его, чтобы удалить все временные файлы, созданные приложением в вашей системе.Этого может быть достаточно, чтобы приложение снова работало правильно.
Итак, если совместное использование экрана в Skype не работает, закройте (принудительно закройте) приложение на вашем компьютере / телефоне, а затем снова запустите его.
Решение № 13: Перезагрузите устройство
Современные устройства полагаются на оперативную память для хранения кэшей вашей системы и приложений, а также других временных файлов, созданных в фоновом режиме. Когда вы перезапустите эти устройства, все эти данные (теперь ненужные) будут удалены и решат большинство проблем в системе или приложениях, установленных на ней.
Если у вас возникли проблемы с совместным использованием экрана в Skype, и ни одно из вышеперечисленных решений не помогло вам, вам обязательно нужно попробовать перезагрузить устройство, чтобы решить эту проблему. Вы можете перезагрузить свои устройства, следуя подходящим для вас методам:
В Windows : нажмите кнопку «Пуск», выберите кнопку «Питание», а затем нажмите «Перезагрузить».
На Mac : нажмите значок Apple в верхнем левом углу и выберите опцию «Перезагрузить», а затем снова нажмите «Перезагрузить».
На Android : удерживайте кнопку питания на устройстве Android и нажмите «Перезагрузить».
В iOS : нажмите и удерживайте боковую кнопку (и любую кнопку громкости на iPhone X, XR, Xs, XS Max, 11, 11 Pro, 11 Pro Max), пока не появится ползунок выключения, а затем перетащите ползунок на право на перезагрузку.
Это все, что мы можем предложить для решения проблемы «Совместное использование экрана не работает» в Skype. Если у вас есть решение, которое стоит включить в этот список, сообщите нам об этом в комментариях ниже.
СВЯЗАННЫЕ
.

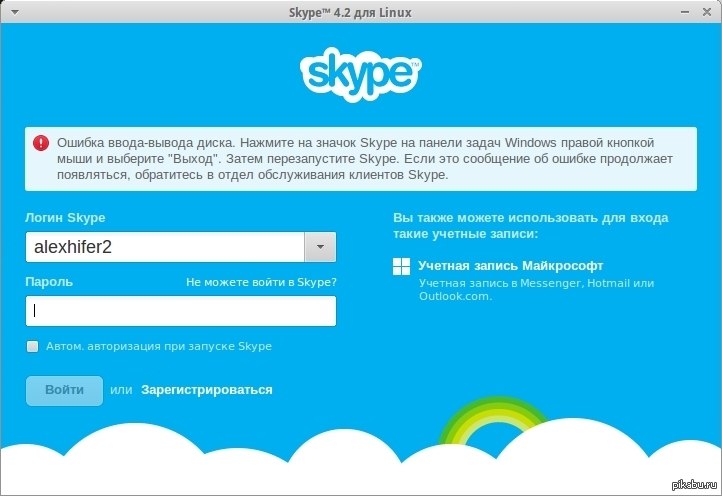
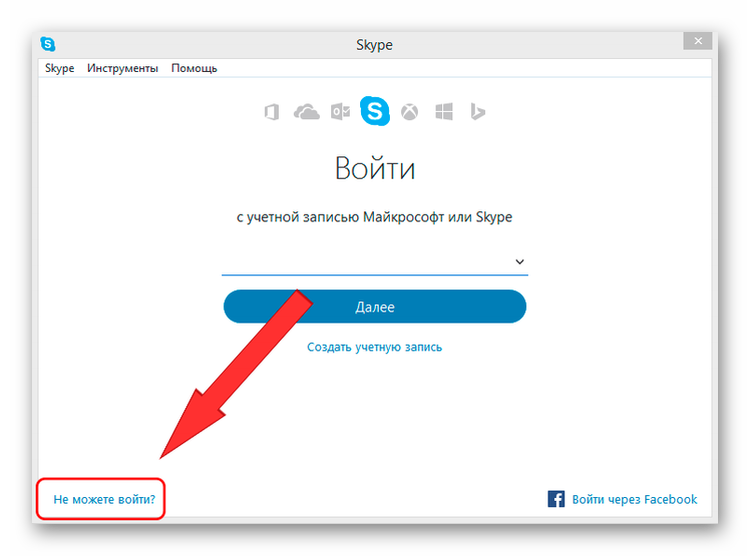
 ниже варианты решения подобной проблемы с мессенджером)
ниже варианты решения подобной проблемы с мессенджером) Если вам не хочется разбираться, почему не работает Skype, этот вариант — для вас.
Если вам не хочется разбираться, почему не работает Skype, этот вариант — для вас.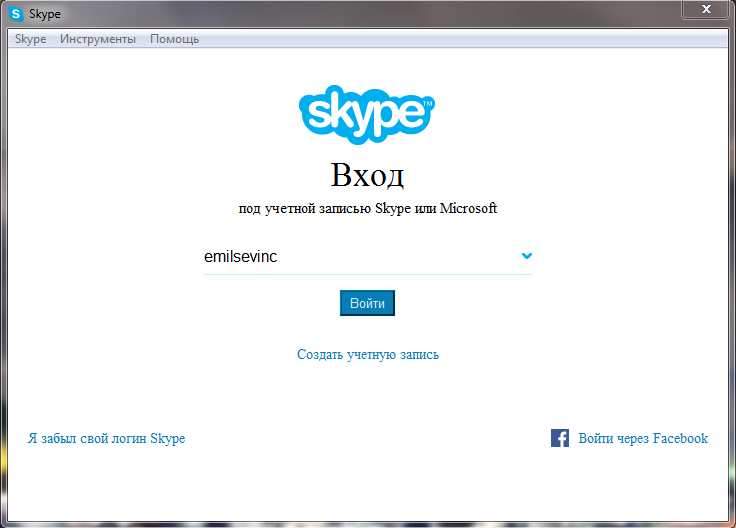
 # The IP address and the host name should be separated by at least one
# space.
#
# Additionally, comments (such as these) may be inserted on individual
# lines or following the machine name denoted by a '#' symbol.
#
# For example:
#
# 102.54.94.97 rhino.acme.com # source server
# 38.25.63.10 x.acme.com # x client host
127.0.0.1 localhost
# The IP address and the host name should be separated by at least one
# space.
#
# Additionally, comments (such as these) may be inserted on individual
# lines or following the machine name denoted by a '#' symbol.
#
# For example:
#
# 102.54.94.97 rhino.acme.com # source server
# 38.25.63.10 x.acme.com # x client host
127.0.0.1 localhost 8.8.8 и 8.8.4.4
8.8.8 и 8.8.4.4 skype.com/ru/get-skype/ и скачать Скайп.
skype.com/ru/get-skype/ и скачать Скайп.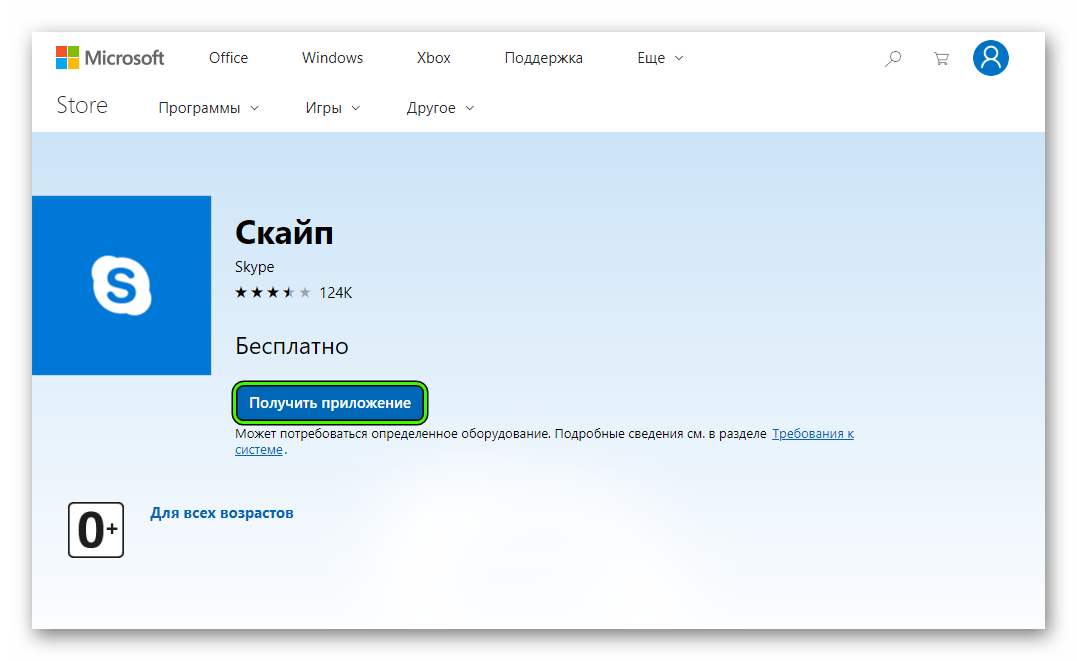 Инструкция «Начало занятия».
Инструкция «Начало занятия».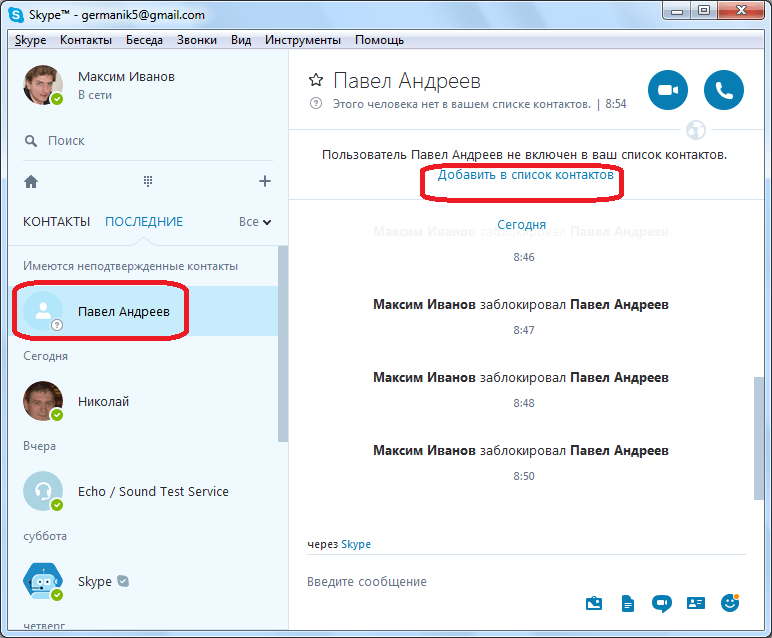

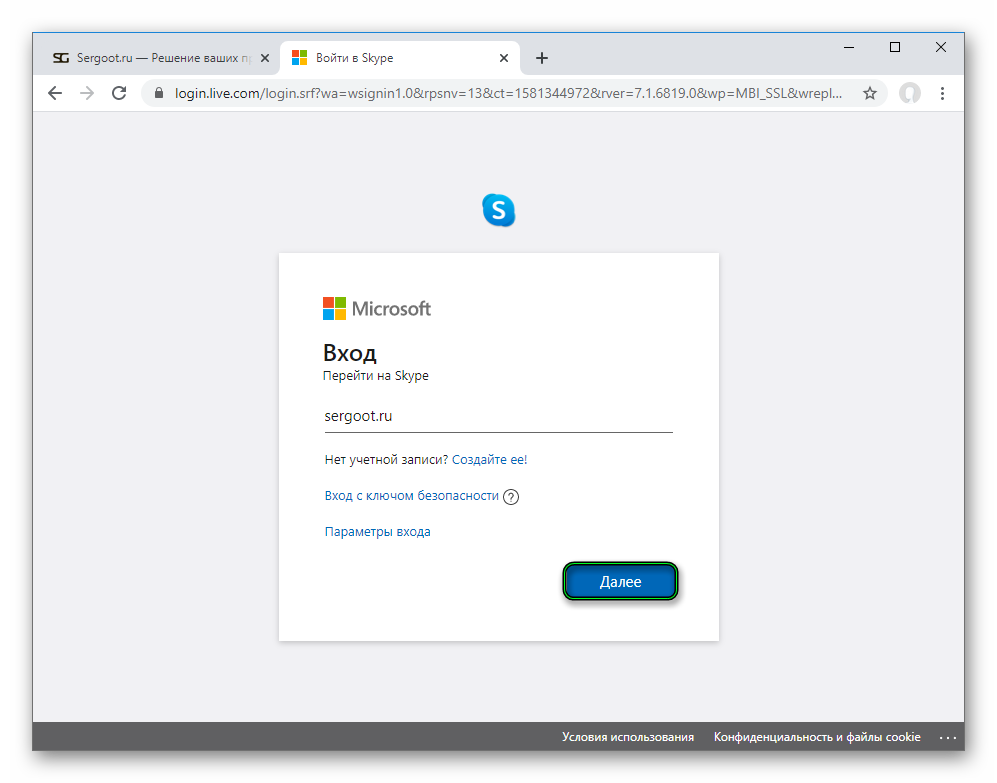

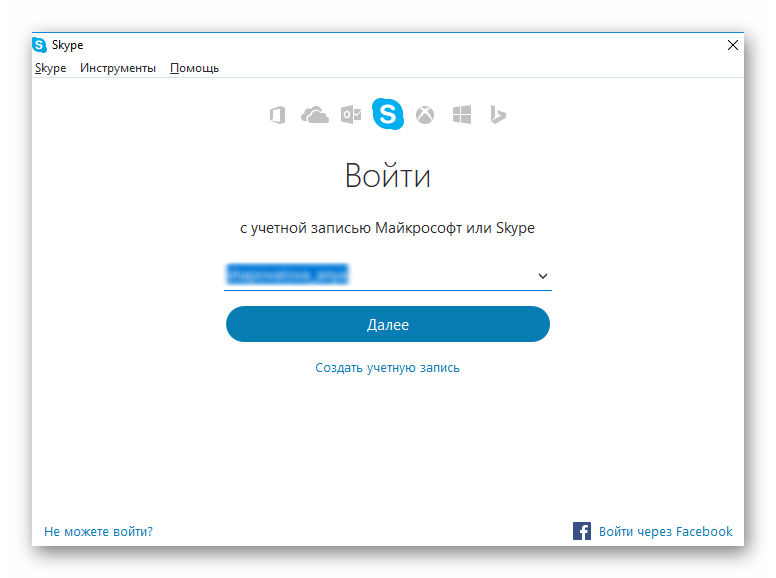

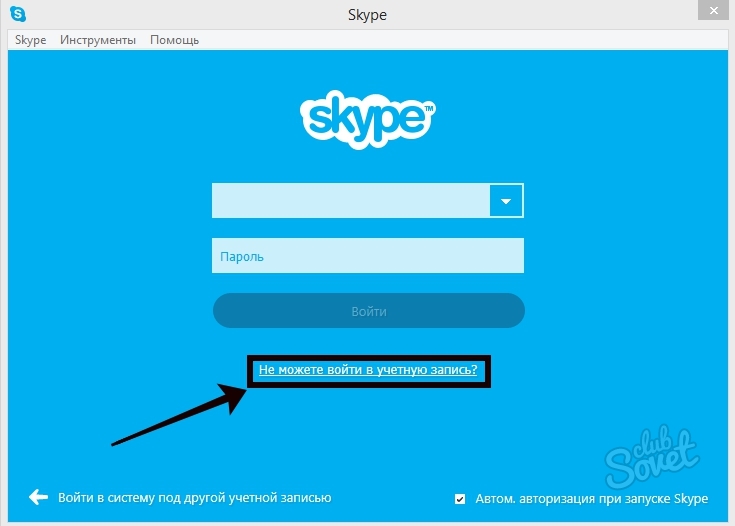
 Вам будет предложено подтвердить функцию, которую вы можете сделать, выбрав Skype на следующем экране, а затем нажав «Начать трансляцию».
Вам будет предложено подтвердить функцию, которую вы можете сделать, выбрав Skype на следующем экране, а затем нажав «Начать трансляцию».