Как восстановить флешку без форматирования?
Накопители памяти – флешки – это удобное средство для хранения информации и ее переноса на другие устройства с портами USB. Любой человек, который работает с компьютером, обязан иметь флешку и желательно хорошего качества, для того чтобы он мог в любой момент времени воспользоваться информации с нее на любом другом ПК. Но бывает так, что в нее попадают какие-то вирусы, портятся файлы, сбивается разметка и нам необходимо ее восстановить. И как же восстановить флешку без форматирования?
Форматирование – это процесс освобождения устройства или диска от информации на нём, т.е. полной очистки. Существует несколько видов форматирования: быстрое и полное. Быстрое удаляет только заглавия разметки, но сами файлы на накопителе остаются невредимыми, а полное, в свою очередь, удаляет все файлы полностью и почти безвозвратно (восстановить их будет очень трудно). Если вы считаете, что не можете обойтись без тех файлов, которые сохранены на «убитой» флешке, то мы поможем вам восстановить флешку без форматирования:
- Подключите флешку к вашему компьютеру и дождитесь уведомления о подключении накопителя.

- Теперь вам необходимо провести быстрое форматирование, которое ничего не удалит с вашей флешки, а очистит оглавления. Для этого вам нужно на значке флешки нажать ПКМ и выбрать Форматирование. В способах форматирования выберите «Быстрое»:
- По завершению операции, закрывайте окно.
- Не переживайте, ваши данные на флешке сохранены, ничего не удалено, хоть и компьютер будет открывать накопитель как пустой и полностью освобожденный от файлов.
- Теперь вам необходимо найти и скачать Ontrack EasyRecovery. Метод восстановления выбираем – «Format Recovery». После этого, пойдёт процесс восстановления ваших файлов с «убитого накопителя», а потом вы сможете скопировать файлы на жёсткий диск и распоряжаться как вам угодно в полной мере.
Помимо этого, вы можете попробовать воспользоваться программой ScanDisc, которая позволяет оптимизировать или делать дефрагментацию дисков.
Похожие записи
Как на флешку записать Windows?
Переустановка Windows является очень важным и необходимым процессом. В одном случае, вы можете обновить свою старую систему на более новую, либо перейти на какую-то другую ее модификацию. С другой стороны, есть вы допустили какие-то ошибки при…
В одном случае, вы можете обновить свою старую систему на более новую, либо перейти на какую-то другую ее модификацию. С другой стороны, есть вы допустили какие-то ошибки при…
Как восстановить систему в Windows 7,8,10
Очень любят пользователи что-то «ломать» в системе Windows, а потом говорить «мы ничего не делали – оно само». В действительности, большинство проблем возникает как раз именно по вине юзера, который что-то установил не туда, куда нужно или…
Как восстановить удаленную папку в Windows
Компьютеры стали частью нашей повседневной жизни. Поэтому и здесь, как в любой сфере нашей жизни, происходят невероятные случайности. Невнимательность ли тому причиной, или другие случайные помехи — но вы удалили нужную вам информацию. Не…
что делать? Что делать если флешка просит отформатировать
Флешка не открывается и просит ее форматировать: что делать?Использование переносного носителя для хранения важной информации – это ошибка многих людей.
Кроме того, что флешку можно легко потерять, она может выйти из строя и ценные данные будут потеряны. Примером тому служит ситуация, когда она не читается и просит запустить форматирование. Как получить доступ к нужным файлам, мы поговорим далее.
Сразу уточним, что мы говорим о такой ошибке, которая показана на фото ниже.
Она обычно возникает, когда нарушена файловая система, например, из-за неправильного извлечения флешки. Хоть она и не работает, но её содержимое в этом случае не повреждается. Для извлечения файлов мы используем следующие способы:
- программа ;
- программа ;
- программа ;
- команда Chkdsk.
Сразу следует сказать, что не всегда восстановление данных с переносного устройства заканчивается удачей. Вероятность того, что приведённые способы сработают, можно оценить в 80%.
Способ 1: Handy Recovery
Эта утилита платная, но имеет тестовый период на 30 дней, чего нам будет вполне достаточно.
Чтобы воспользоваться Handy Recovery, сделайте следующее:
Как видим, использование Handy Recovery совершенно несложное. Если после выполненных выше процедур ошибка не исчезла, воспользуйтесь следующей программой.
Способ 2: [email protected] File Recovery
Тоже платное приложение, но нам хватит и демо-версии.
Инструкция по использованию [email protected] File Recovery выглядит вот так:
Способ 3: Recuva
Эта утилита бесплатна и является хорошей альтернативой предыдущим вариантам.
Чтобы использовать Recuva, сделайте вот что:
Если у Вас возникают какие-то проблемы, возможно, Вы найдете решение в нашей статье по использованию данной программы. А если нет, пишите о них в комментариях.
Если ни одна программа не видит носитель, то можете отформатировать его стандартным образом, но обязательно отметьте «Быстрое (очистка оглавления)» , иначе данные не вернуть. Для этого просто нажмите
«Форматировать» при возникновении ошибки. После этого флешка должна отображаться.
Внешний винчестер является компактным устройством, который обеспечивает возможность хранения копий данных, перенос большого объема информации с одного устройства на иное. Достоинство внешнего HDD заключается в использовании USB-интерфейса, что позволяет удобное подключение устройства к любому планшету, ноутбуку и ПК. Остальные его параметры похожи на обычный компьютерный жесткий диск.
Несмотря на наличие преимуществ обычных винчестеров, в устройстве есть и недостатки. При работе с внешним HDD у пользователей может быть следующая проблема: невозможен доступ к диску и требуется его форматирование. Давайте рассмотрим причины данной проблемы и как с ней справиться.
Чтобы организовать и хранить информацию на любом типе накопителей (внешний жесткий диск, флешка, винчестер), требуется применять набор специальных правил, определяемые местом и способом хранения. Это определенный набор программных средств, обеспечивающий доступ к информации в удобном виде для различных приложений.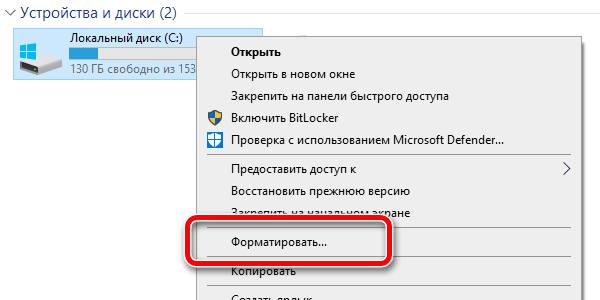 Наиболее популярной сейчас стала файловая система NTFS. Ее применяют и на внешних жестких дисках.
Наиболее популярной сейчас стала файловая система NTFS. Ее применяют и на внешних жестких дисках.
Повреждение или отсутствие файловой системы
При просмотре сведений про внешний диск, к которому запрещен доступ и при необходимости его форматирования, можно увидеть, что вместо файловой системы NTFS стала RAW. Это обозначает отсутствие и повреждение на диске файловой системы. Зачастую сами данные остаются неповрежденными.
Не все пользователи знают, что кроме записанных файлов, на HDD находятся специальные файловые идентификаторы. В них содержится информация про тип файла, его размеры и иные атрибуты. Данный способ по организации хранения информации допустимо сравнивать с таблицей. Там есть ключ и сами данные, а доступ к ним можно получить при использовании определенного идентификатора. При исчезновении столбца с ключами доступ к конкретной информации получить будет достаточно сложно. Это происходит в случае повреждения дисковой файловой системы.
Варианты решения проблемы, когда не открывается внешний жесткий диск
Наиболее простым способом для возврата файловой системы на внешний диск будет использование стандартного типа команды CHKDSK:
- Осуществляется запуск командной строки (нажать Windows+R, в появившемся поле ввести «cmd» и нажать на «Выполнить»).

- Появиться консоль, в которой написать команду «CHKDSK disk_name: /f». В месте disk_name укажите имя внешнего диска, у которого файловая система RAW.
- Данный способ справляется с несерьезными повреждениями в файловой системе. Присутствует риск потери некоторых данных.
Есть приложения, которые обеспечивают восстановление на диске файловой системы. К наиболее популярному относится GetDataBack. Утилита восстанавливается без потерь все данные.
Если данные два способа не подействовали, а внешний диск все не открывается и просит провести форматирование, то необходимо осуществить форматирование жесткого диска. Быстрое форматирование не приведет к потере данных. На диске останется информация в виде нулей и единиц, но к ней доступ теряется. Существуют приложения, которые помогают восстановить данную информацию. Обычное форматирование полностью удаляет информацию, но решает проблему с доступом к внешнему жесткому диску.
Форматирование при помощи Windows
Требуется выполнить следующие действия:
- Подключение внешнего жесткого диска к компьютеру и открытие окна «Мой компьютер».

- После определения жесткого диска системой и его появления в окне «Мой компьютер», нужно открыть контекстное меню внешнего диска и выбрать пункт «Форматировать».
- Затем откроется окно, где показаны настройки форматирования диска. Здесь требуется выбрать файловую систему, указать название диска и включить функцию быстрого форматирования.
Лучше выбирать файловую систему именно NTFS. В FAT есть большое количество ограничений, а при современных условиях она стала откровенно устаревшей. Использование функции быстрого форматирования осуществит запись чистой файловой системы без физического удаления файлов с внешнего диска.
При отключении функции быстрого форматирования, данный процесс может продлиться несколько часов. По усмотрению устанавливается метка тома. После настройки требуемых параметров, нужно нажать на кнопку «Начать». Затем открывается окно, где пишется предупреждение про удаление всех имеющихся данных на форматируемом диске. После завершения процесса форматирования, внешний диск будет снова открываться и доступным к использованию.
Форматирование через командную строку
Можно отформатировать внешний жесткий диск при помощи командной строки. Для этого подключается диск и запускается командная строка Windows.
Производится форматирование дисков командой FORMAT. Для поиска всех параметров, которые принимает данная команда, достаточно ввести «FORMAT /?».
Для проведения форматирования внешнего жесткого диска, необходимо провести выполнение команды FORMAT со следующими параметрами:
- /Q – включает функцию быстрого форматирования.
- /V:MyDisk – указывает название диска. Можно использовать любое другое название вместо MyDisk.
- /FS:NTFS – форматирование с применением файловой системы NTFS.
Чтобы отформатировать внешний жесткий диск, можно использовать такую итоговую команду: FORMAT X: /FS:NTFS /V:MyDisk /Q. Здесь буква Х обозначает имя используемого внешнего диска. Во время форматирования при помощи командной строки важно не перепутать диски.
При процессе форматирования диска с использованием командной строки не выводятся никакие дополнительные предупреждения, поэтому требуется быть осторожным.
Форматирование через Управление дисками
ОС Windows имеет удобный инструмент, который называется «Управление дисками». К его функциям относится форматирование дисков, создание и удаление разделов, а также выполнение иных операций. Для получения доступа к данному инструменту нужно открыть меню «Выполнить» и ввести команду «diskmgmt.msc».
После открытия окна, для форматирования внешнего жесткого диска выполняются такие действия:
- Поиск внешнего жесткого диска и открытие его контекстного меню (правая кнопка мышки).
- Выбор в контекстном меню пункта «Форматирование».
- Пользователю показывается предупреждение про удаление с этого диска всех данных. Для запуска форматирования нужно нажать на кнопку «Да».
Внешние жесткие диски очень удобные и полезные устройства. Если возникает ситуация, когда не открывается внешний жесткий диск и просит провести форматирование, то решить проблему можно самостоятельно. Достаточно следовать инструкциям, которые приведены выше в статье. Для предотвращения случаев с потерей информации, можно осуществить копирование важных данных на иные носители информации.
Для предотвращения случаев с потерей информации, можно осуществить копирование важных данных на иные носители информации.
Являются одним из наиболее популярных способов перемещения файлов от одного компьютера к другому. Такую популярность флешки завоевали благодаря большому объему, высокой скорости работы и универсальности. Но, у флешек есть и недостатки. Например, они не отличаются большой надежностью.
Пользователи, которые активно пользуются флешками, знают, что флешка может перестать работать в любой момент. Одной из типичных проблем является ситуация, когда флешка не открывается и просит диск. В этом материале мы расскажем о том, как действовать, если вы столкнулись именно с такой неприятностью.
Если ваша флешка не открывается и выдает сообщение «Прежде чем использовать диск в дисководе его нужно отформатировать», то это означает, что ее файловая система повреждена, и операционная система не может ее использовать. В большинстве таких случаев файлы, хранящиеся на флешке, остаются невредимыми. Поэтому не стоит паниковать и раньше времени оплакивать потерянные документы.
Поэтому не стоит паниковать и раньше времени оплакивать потерянные документы.
Во-первых, если вы столкнулись с такой проблемой – не нужно до того как вы восстановите с нее все данные. Это повысит ваши шансы на успешное восстановление файлов.
А во вторых, для восстановления вам понадобится специальная программа для восстановления файлов. Большинство таких программ платные, а те, которые умеют корректно работать с флешками вообще все платные. В данной статье мы продемонстрируем восстановление файлов с флешки на примере платной программы [email protected] File Recovery 12.
Итак, запускаем программу [email protected] File Recovery. В левом боковом выделяем флешку, которая не открывается и просит отформатировать диск.
После этого перед вами должно открыться окно с настройками сканирования. Здесь нужно выбрать файловую систему, которая использовалась на флешке. В нашем случае это . Если вы не знаете, какая файловая система использовалась на флешке, то можете отметить несколько файловых систем сразу.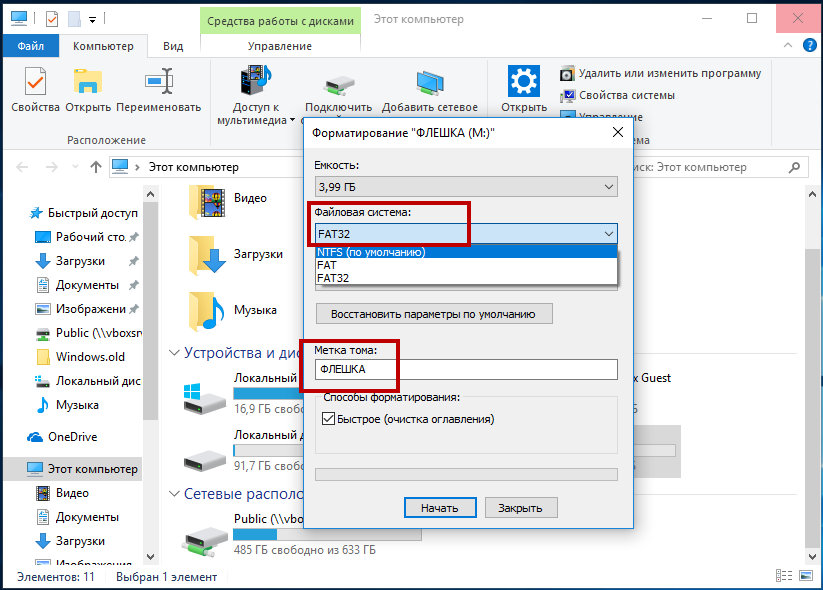 После выбора файловой системы нажимаем на кнопку «Scan».
После выбора файловой системы нажимаем на кнопку «Scan».
После того как сканирование завершится в левом боковом меню появится раздел «SuperScan», а в нем ваша флешка. Выделите флешку мышкой и в правой части экрана вы увидите файлы, которые на ней хранились. Для того чтобы восстановить файл, нужно вызвать контекстное меню (клик правой кнопкой мышки) и выбрать пункт «Recover».
После нажатия на кнопку «Recover» начнется процесс восстановления. Время восстановления зависит от размера файла.
Все, после этого в выбранной вами папке появится восстановленный файл.
Если на флешке было много файлов, и вы не можете найти нужный вам документ, то вы можете восстановить все файлы сразу. Для этого выделите все файлы и запустите их восстановление, так как это описано выше. Кроме этого, после того как вы провели сканирование флешки, вы можете воспользоваться поиском файлов. Для этого выделите флешку в левом боковом меню и нажмите на кнопку «Search».
Итак, если операционная система просит отформатировать флешку — можно ли проигнорировать этот запрос и открыть ее без форматирования? Ответить однозначно нельзя. В некоторых случая можно полностью восстановить файлы, но бывают ситуации, когда приходится все же соглашаться на форматирование. Мы рассмотрим несколько сценариев и дадим несколько ценных советов по этому поводу.
Каждый может однажды столкнуться с ошибкой «Прежде чем использовать диск в дисководе, его нужно отформатировать». Компьютер или телефон просят отформатировать карту памяти при подключении по разным причинам: от некорректного извлечения из разъёма, до естественного износа.
В любом случае, при отсутствии механических повреждений носителя вполне реально открыть флешку без форматирования и/или восстановить не менее 40% хранящейся в памяти информации. Главное — не соглашаться на форматирование, отложить флешку в сторону и внимательно прочесть данный гайд.
Что приводит к возникновению ошибки sd-карты
Экстренное форматирование нужно носителю, когда он поврежден механически или программно. Чаще всего это случается, когда:
Чаще всего это случается, когда:
- флешка падала,
- некорректно удалялась,
- форматировалась в старом телефоне/фотоаппарате,
- не была извлечена во время сброса телефона на заводские настройки,
- исчерпала рабочий ресурс,
- форматировалась в несовместимой файловой системе.
С механическими повреждением и естественным износом всё просто: чем сильнее пострадала флешка, тем меньше шансов что-то из неё вытащить. Хотя пробовать, разумеется, стоит в любом случае. Остальные проблемы устранимы в 8 случаях из 10.
Windows просит отформатировать флешку. Нужно ли соглашаться?
Соглашаться на форматирование, когда система не оставляет выбора, имеет смысл только в одном случае — ни один файл с карты вам не нужен. Восстановить информацию после форматирования можно при помощи специальных программ для компьютера и приложений для мобильных устройств.
Внимание ! Не факт, что какой-либо софт для восстановления после форматирования вернет вам 100% удалённых файлов.
В ситуации, когда расставаться с информацией вы не собираетесь, не спешите с форматированием. К тому же, нежелательно форматировать мобильную флешку стандартными средствами Windows.
Для проверки SD card на ошибки чтения нужно:
- Вставить карточку в картридер и подключить его к компьютеру под управлением MS Windows.
- На компьютере открыть командную строку (Пуск → Выполнить → CMD).
- В окне командной строки ввести команду chkdsk буква диска: /f/r, например: chkdsk M: /f/r.
- По завершении проверки — попробовать просмотреть содержимое карты стандартным методом.
Если SD карта не открывается и требует форматирования, несмотря на успешную проверку в ChkDsk, придётся принимать радикальное решение — форматировать с дальнейшей попыткой восстановить файлы.
Форматируем флешку через SDFormatter
Процесс форматирования через программу SDFormatter не сложнее, чем форматирование стандартными средствами операционной системы. Скачиваете SDFormatter, устанавливаете. Далее, нужно подключить флешку к компьютеру через картридер и сделать следующее:
Скачиваете SDFormatter, устанавливаете. Далее, нужно подключить флешку к компьютеру через картридер и сделать следующее:
- В главном окне программы выбрать буквы диска флешки (посмотрите через «Мой компьютер»;
- В Option выбрать тип форматирования;
- Нажать кнопку Format.
По завершении форматирования желательно проверить носитель на компьютере. Если носитель открывается, то будет доступен для записи и на мобильном устройстве.
Утилита SDFormat поддерживает для типа форматирования флешек: Full OverWrite и Quick. Quick — поверхностное форматирование, которое только помечает документы в памяти носителя, как доступные для перезаписи; Full OverWrite — удаляет содержимое файлов с записью поверх нулей (пустоты).
Внимание ! Чтобы оставить себе возможность восстановления файлов с отформатированной флешки через специальные приложения необходимо выбирать режим Quick format.
Как предотвратить появление подобной ошибки в будущем
Первое, что нужно сделать, чтобы в будущем не сталкиваться с проблемой потерянных файлов — приучить себя делать резервные копии файлов. Хранить их можно на облачном сервере, например, Google Drive, Dropbox И Яндекс.Диске, в компьютере или внутренней памяти мобильного устройства.
Хранить их можно на облачном сервере, например, Google Drive, Dropbox И Яндекс.Диске, в компьютере или внутренней памяти мобильного устройства.
Обезопасить флешку от ошибок чтения, перевода в RAW-формат, который не читается, и продлить жизнь устройству поможет соблюдение нескольких простых правил эксплуатации:
- Пользоваться функцией безопасного извлечения, в мобильном тоже — перед тем как вытащить, надо отсоединить SD-карту в настройках (Настройки → Память).
- Не допускать падений, ударов, попадания воды на карту памяти.
- Регулярно, хотя бы раз в 1-2 месяца, нужно копировать содержимое в другое место и проводить профилактическое форматирование, желательно — в режиме Full OverWrite.
- Следить, чтобы устанавливаемые на смартфон/планшет приложения не имели частого взаимодействия с внешней памятью, ибо это разительно ускоряет износ последней.
И последнее: никогда не храните на sd карте что-то особо важное, например, документы или фотографии детей.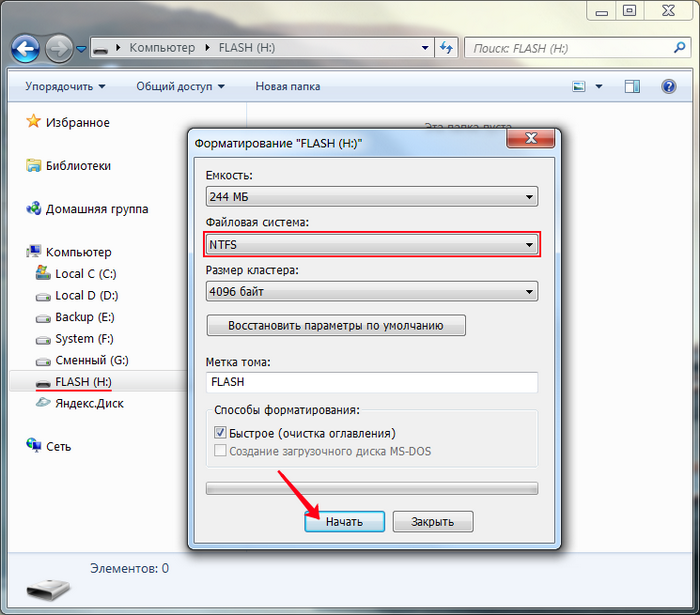 Карточка — не самый надёжный вариант сохранения информации, она может сломаться в любой момент, и никакие программы для восстановления не помогут.
Карточка — не самый надёжный вариант сохранения информации, она может сломаться в любой момент, и никакие программы для восстановления не помогут.
Вопрос — Ответ
- У меня есть большая флешка (накопитель) там было больше 15000 фото и видео. Как-то я хотела открыть флешку, меня попросили отформатировать (я не нажала). Мама, испугавшись, отнесла в М.видео, а когда принесла, то сказала, что внутри всё удалено. Есть ли шанс вернуть всё?
- Компьютер просит отформатировать флешку. Телефон и планшет выдают, что флешка повреждена, на ней хранятся фотографии ребенка, за все 9 месяцев его жизни и они очень важны для меня. Помогите пожалуйста снять файлы с usb флешки, после я не буду больше ей пользоваться, для меня главное – фотографии малыша извлечь из её памяти.
Ответ . Вы поступили правильно. Если компьютер настойчиво просит отформатировать флешку, не нужно сразу соглашаться на предложение. Желательно подумать перед тем, как нажать кнопку ОК и файлы исчезнут навсегда.
Итак, подключите usb флеш-накопитель к вашему компьютеру, далее скачайте и установите программу Unformat. Дальнейшие действия по возврату файлов описаны в статье по указанной ссылке, там же выложена видеоинструкция, как восстановить удаленные на флешке файлы и как пользоваться приложением в целом.
Есть sd карта, на ней только музыка, ее слушаю через портативную колонку. Хочу музыку или телефон, но пк и телефоны или не видят microsd карту или просят отформатировать ее. Неохота терять то, что на карте. Что делать?
Ответ . Иногда запрос на форматирование появляется при возникновении ошибок чтения на флешке. Можно попробовать устранить эти ошибки с помощью служебных программ, которые входят в состав Windows. Одна из них — , также у нее есть удобная графическая оболочка. О проверке на ошибки читайте по ссылке:
После того, как ошибки чтения выявлены, можно переподключить флешку к компьютеру/ноутбуку и проверить, появляется ли запрос на форматирование.
Если ничего не помогает — придется соглашаться на форматирование
- Нужна помощь по восстановлению файлов на флешке.
 На ней очень много важной информации. Когда я вставляю ее в комп, он мне предлагает форматировать. Все знакомые программисты тоже говорят, что нельзя ничего восстановить. Дайте, пожалуйста, ссылку на программу, если такая есть. Можно ли восстановить удаленные файлы с флешки?
На ней очень много важной информации. Когда я вставляю ее в комп, он мне предлагает форматировать. Все знакомые программисты тоже говорят, что нельзя ничего восстановить. Дайте, пожалуйста, ссылку на программу, если такая есть. Можно ли восстановить удаленные файлы с флешки? - Телефон Самсунг Гакалси А3 (2015). Флешка просит форматирование. Вставляю карту на телефон, говорит при установке sd карты, что она пуста и спрашивает: отформатировать флешку или нет. Что делать? Посоветуйте, пожалуйста, как восстановить с флешки фотографии.
- Телефон Samsung J7 2016 c флешкой Samsung 64GB – перестал видеть флешку после того как делали фото, пишет – ПОВРЕЖДЕНО. На флешке много фото, которые хотелось бы вернуть. Компьютер просит отформатировать флешку. Подскажите, что делать и можно ли вернуть фото?
Ответ . При запросе форматирования флешки не соглашайтесь на предложение. Установите программу Unformat и, после ознакомления с инструкцией и видео попробуйте восстановить на флешке файлы. Ваши друзья могут ошибаться, поскольку файлы на флеш-накопителе могут храниться в целости и сохранности, пока вы не попытаетесь отформатировать накопитель или не перезапишете старые файлы новыми, и вероятность вернуть их обратно на флешку уменьшится многократно.
Ваши друзья могут ошибаться, поскольку файлы на флеш-накопителе могут храниться в целости и сохранности, пока вы не попытаетесь отформатировать накопитель или не перезапишете старые файлы новыми, и вероятность вернуть их обратно на флешку уменьшится многократно.
Если проверка на ошибки не помогает, а восстановить файлы не представляется возможным — что ж, ничего иного не остается, придется форматировать флешку. Чтобы избежать проблем в будущем, советуем прочесть наш мануал, где описываются все этапы и нюансы форматирования:
Проблема такая — планшет самсунг таб а, маршмеллоу, перестала работать флешка, Сони Микро сд на 32гб 70мб, вставляю — пишет повреждена и просит форматнуть, доходит до 20% и вылетает и планшет не видит карту памяти.
Ответ . Если не определяется sd карта на планшете, следует проверить ее на ошибки. Сделать этом можно через компьютер. Если утилита chkdsk не нашла ошибки или не исправила их, можно отформатировать карту памяти через SDFormatter. Скорее всего, эта утилита поможет. Форматирование на планшете не очень эффективно.
Скорее всего, эта утилита поможет. Форматирование на планшете не очень эффективно.
Мой телефон Galaxy Grand Praim не видит микро сд. пробовал другую – он выдаёт, что она пустая и просит отформатировать, хотя на ней есть файлы. подтверждаю, но карточка не форматируется. пробую другую – видит, но не открывает файлы (такие как фото). пишет “не найдено”.
Ответ . Возможно, на sd-карточке есть ошибки чтения. Следует проверить ее через chkdsk, после чего отформатировать, используя программу sdformatter. Конечно, можно выполнить форматирование через телефон, но лучше провести все операции на компьютере.
Карта памяти Qumo 16 Гб. Куплена для планшета Самсунг Гэлекси Таб s 2. Файлы записываются с компа, всё нормально. Проходит время (1-1,5 часа), файлы пропадают, карта памяти планшетом не читается. При подсоединении к компу карту не открывает, а просит сразу её форматировать. Полное форматирование помогает. После повторной закачки файлов через 1-1,5 часа происходит то же самое. В чём может быть причина, в карте памяти или неисправен планшет? Со встроенной памятью планшета всё при этом в порядке.
В чём может быть причина, в карте памяти или неисправен планшет? Со встроенной памятью планшета всё при этом в порядке.
Ответ . Карту памяти нужно извлекать после выключения телефона, а на компьютере нужно использовать безопасное извлечение (значок в области уведомлений). В результате «горячего извлечения» в дальнейшем могут возникать ошибки чтения. Вряд ли дело в планшете, хотя возможно, что некоторые приложения на устройстве используют карту памяти для своей работы, а вы прерываете процесс или не дожидаетесь окончания копирования и отсоединяете кабель или картридер от ПК.
В старом телефоне стояла микро sd. Но телефон сломался. При попытке переставить в другой телефон пишет что карта не поддерживается и просит отформатировать. Можно ли как-то не потерять с неё данные? Там книги, которые скидывал туда человек, которого больше нет. Не хотелось бы потерять их.
У меня обе микро СД флешки, 64 гб и 8 гб. ранее работавшие на телефоне Сони, при установке в новый телефон Нокиа, пишет что карта памяти повреждена и требует форматирования. Хотя при подключении через кардридер к ТВ обе карты нормально читаются. Обычную флешку подключенную через OTG кабель, телефон Нокиа читает, хотя она ранее использовалась только с тем же телефоном Сони. В чём может быть причина и возможно ли восстановить работоспособность карт на телефоне,не прибегая к форматированию?
Хотя при подключении через кардридер к ТВ обе карты нормально читаются. Обычную флешку подключенную через OTG кабель, телефон Нокиа читает, хотя она ранее использовалась только с тем же телефоном Сони. В чём может быть причина и возможно ли восстановить работоспособность карт на телефоне,не прибегая к форматированию?
Отформатировал флэшку 16 г на новом телефоне с андроид 6.0 и объединил память с телефоном и получилось так что эту флэшку видит только телефон, после некоторого использования забыл и вставил флэшку в старый телефон она естественно не работала поставил обратно в новый и после включения пишет отформатировать и данных не видит, нужно информацию восстановить помогите пожалуйста очень важный файлы на флэшке:фотки, музыка, документы.Зарание спасибо.
смартфон blackview bv8000pro андроид 7.0 достали флеш карту, сбросили телефон в заводские настройки, вставляем карту он пишет настроить карту и просит ее отформатировать. раньше была настроена как внутренняя память, а на карте много нужной информации, как ее оттуда извлечь?
«У меня новая флешка, проработала месяц и … Я сделал её системной и через день мне телефон пишет что карта повреждена и нужно форматировать, форматирую и пишет что форматирование не возможно. А комп не видит, в носителях есть а её как бы и нет. Помогите пожалуйста!»
А комп не видит, в носителях есть а её как бы и нет. Помогите пожалуйста!»
у меня юсб-флешка(16gb) год,на ней много музыки сын взял её чтобы послушать музыку на колонке,приносит вставил в комп пишет отформатировать ее
Флешка 32 гб. При Ее открытии комп ругался, что не может это сделать без форматирования. Часть файлов успешно восстановила через программу с инета. Решила форматнуть, как и просил комп. В итоге Виндоуз писал, что не может завершить форматирование. Пробовала статьи в инете где надо от админа заходить и писать «clean» «files» и тд. Не помогло. Сейчас вроде как комп перестал ругаться, начал форматировать. Но ползунок так и не бежит вперёд уже полчаса. Он на самом начале пути. Что делать и можно ли как-то вернуть флешку с помощью бесплатных программ? Спасибо
Как известно, внешний накопитель — портативное и простое в использовании устройство. С его помощью можно переносить файлы куда угодно, а также не нужно беспокоиться о загруженности компьютера. Однако, каждая монета имеет две стороны, а это значит, что в некоторых случаях неизбежна потеря данных.
Поврежденная флешка — одна из наиболее распространенных проблем, с которыми сталкиваются пользователи Windows. В этой ситуации для нормальной работы вам необходимо отформатировать ее. При наличии важных файлов придется использовать другие методы. К счастью, мы можем предложить вам несколько способов решения проблемы.
Существует довольно много причин, из-за которых происходит повреждение устройства хранения данных.
Ниже приведен список основных:
- Вирусное заражение (способствует сокрытию файлов и папок, их превращению в ярлыки или потере доступа к внешнему накопителю).
- Отключение устройства от компьютера без выталкивания или изъятия в безопасном режиме.
- Сброс внешнего накопителя.
- Случайное удаление некоторых системных файлов (приводит к тому, что флешка становится нечитаемой).
- Устройство не распознается компьютером по неизвестной причине.
Одна из причин неполадки флешки — заражение вирусом
Однако, если ошибка уже произошла, мы покажем, как исправить поврежденный накопитель без форматирования.
Как исправить флешку без потери данных с помощью командной строки
Командная строка — самый простой и доступный вариант ремонта без обязательного форматирования. Этот встроенный в Windows инструмент также позволяет исправить поврежденную SD-карту. Давайте посмотрим, как он работает.
Эта операция заставит Windows проверить и исправить файловую систему на флешке. Если процесс восстановления проходит хорошо, тогда в окне программы вы увидите «Windows внесла исправления в файловую систему». Это говорит о том, что поврежденный USB-накопитель успешно исправлен и к нему снова открыт доступ.
Как починить флешку с помощью средства восстановления
Если вышеуказанный метод не работает, тогда выполните следующие шаги:
Видео — Как восстановить флешку с помощью штатных средств Windows
Как исправить поврежденный USB-накопитель с помощью программы EaseUS USB Repair Tool
Если все вышеперечисленные решения не помогли, тогда попробуйте использовать специальную программу для восстановления файлов EaseUS. Однако, с ее помощью можно получить доступ к файлам, но не починить саму флешку. Для повторного использования вам придется ее отформатировать. Программа восстанавливает данные USB почти во всех случаях потери доступа.
Однако, с ее помощью можно получить доступ к файлам, но не починить саму флешку. Для повторного использования вам придется ее отформатировать. Программа восстанавливает данные USB почти во всех случаях потери доступа.
Важно! К сожалению, она платная, поскольку пробная версия позволяет только просканировать накопитель и выявить доступные для восстановления файлы.
Если вы не готовы платить, то в любом случае проверка не помешает:
Восстановление флешки перед форматированием с помощью iBoysoft Data Recovery
iBoysoft Data Recovery — это безопасная и простая в использовании программа возвращения данных. Она помогает вернуть их как с неисправного USB-накопителя, так и SD-карты, жесткого диска, карты памяти и т. д.
Важно! Кроме того, iBoysoft Data Recovery может реанимировать файлы, записанные на неисправном Raw-диске, а также сохраненные на удаленном или потерянном разделе.
Для восстановления важных данных следуйте трем простым шагам:
После копирования файлов с поврежденной флешки вы можете отформатировать ее и использовать снова.
Если ничего не помогло, тогда попробуйте эти простые трюки:
- чтобы найти и уничтожить все возможные вирусы на флешке запустите антивирусное сканирование;
- перезагрузите компьютер и посмотрите, может ли он прочесть устройство;
- подключите его к другой операционной системе или USB-порту.
Следующие полезные трюки помогут вам избежать вышеупомянутых проблем:
- поставьте пароль. Несмотря на все преимущества USB-накопителя в плане хранения и передачи данных между компьютерами, к нему могут получить несанкционированный доступ другие пользователи. Поэтому, чтобы личные или деловые файлы все время находились в безопасности, зашифруйте флешку. По крайней мере, без пароля никто не сможет просматривать и редактировать ваши данные;
- храните портативную ОС. Если компьютер разбился и не загружается обычным способом, то флешка с установленной переносной ОС поможет временно загрузить его и найти решение проблемы;
- сохраните необходимые программы.
 Не все используемые вами компьютеры имеют нужные программы. Поэтому сохраните их на флешке и свободно устанавливайте в любое время и в любом месте.
Не все используемые вами компьютеры имеют нужные программы. Поэтому сохраните их на флешке и свободно устанавливайте в любое время и в любом месте.
Видео — Как восстановить флешку без форматирования с помощью программы
Как поменять файловую систему диска или флешки без форматирования
Современные мобильные устройства, как правило, могут работать лишь с флешками и дисками в FAT32 и не совместимы с файловой системой NTFS. При этом, Windows наоборот предпочитает именно последний формат на используемых с ней носителях (за исключением загрузочных флешек).
Вы можете быстро поменять файловую систему из FAT или FAT32 в NTFS без форматирования носителя и удаления с него файлов. Это может потребоваться, например, для записи на флешку файла большого размера (более 4 Гбайт). Напомним, что файловая система FAT32 позволяет работать с файлами, размер которых не превышает 4 Гбайта.
Напомним, что файловая система FAT32 позволяет работать с файлами, размер которых не превышает 4 Гбайта.
Преобразовать файловую систему можно с помощью специальной команды в Windows. Для этого вставьте носитель в USB порт компьютера и после его инициализации в системе посмотрите в Проводнике букву, которая присвоена вашей флешке или внешнему HDD.
После этого запустите командную строку, нажав Win + R и набрав в поле запроса CMD. Откроется окно командной строки, в котором нужно набрать:
convert J: /FS:NTFS
— где J — буква диска вашего носителя (у вас может быть другая), на котором выполняется преобразование файловой системы.
И нажмите клавишу Enter. Запустится процесс преобразования.
Стоит отметить, что при преобразовании файловой системы из FAT в NTFS на носителе создается новое оглавление (Master File Table — MFT) в другой области диска. Поэтому, преобразованный том обладает немного меньшим быстродействием, чем если бы диск был сразу отформатирован в NTFS.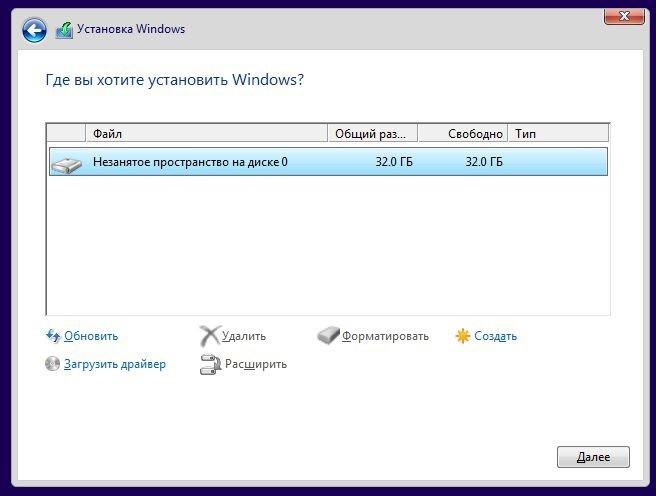
Было бы удобно, если бы также без форматирования можно было сделать обратное преобразование из NTFS в FAT32. Но увы, такой возможности Windows не предоставляет. Возможно это связано с защитой пользовательских данных: ведь на диске может содержаться файл объем более 4 Гбайт, и тогда система не сможет обеспечить к нему доступ.
Кстати, если вы еще не приобрели себе универсальную флешку, которую можно подключать к компьютеру и к смартфону, в том числе с USB Type-C разъемом, то рекомендуем присмотреться к модели Silicon Power Mobile C50 32GB с интерфейсом USB 3.0.
Как изменить файловую систему флешки или SSD диска из NTFS в FAT32, чтобы его можно было подключить к смартфону? Встроенными средствами Windows для носителей большого объема это сделать не удастся. CHIP расскажет, с помощью какой утилиты это можно сделать быстро и без проблем в следующем совете.
Читайте также:
Фото: компании-производители, Андрей Киреев
Просит отформатировать внешний жесткий диск что делать.
 Флешка (жесткий диск) просит форматирования. Что делать? Как проверить флеш или жёсткий диск на наличие ошибок и вирусов
Флешка (жесткий диск) просит форматирования. Что делать? Как проверить флеш или жёсткий диск на наличие ошибок и вирусовЯвляются очень популярным и удобным средством для хранения и переноса информации между компьютерами. Они весьма надёжны, могут многократно перезаписываться, а также практически не подвержены влиянию внешних факторов, как магнитное поле, солнце, а во многих случаях даже влага. Тем не менее, время от времени в работе USB-накопителя могут возникать неполадки. Одна из самых известных заключается в том, что компьютер при её подключении компьютер начинает писать, что диск требует форматирования , а сама флешка не хочет открываться. При просмотре свойств накопителя его объём отображается как 0 байт, а файловая система — RAW.
Имеется несколько способов, как открыть флешку без форматирования.
Что делать в таком случае? Ладно, если на ней не хранятся важные данные, можно просто отформатировать её и спокойно пользоваться себе дальше. Ну а если удалить информацию нельзя? Есть ли выход?
Ну а если удалить информацию нельзя? Есть ли выход?
К счастью, в большинстве случаев флешка повреждена лишь на программном уровне, тогда как физически данные продолжают оставаться записанными. Сбой может произойти по разным причинам, чаще всего — из-за действия вирусов, а также тогда, когда во время сеанса записи или чтения работа была некорректно завершена, например, вы выдернули флешку с гнезда либо же было отключено электропитание.
Вернуть доступ можно несколькими способами. Мы рассмотрим с вами рабочие способы и методы, которые помогут восстановить файлы на вашем переносном накопителе. От вас потребуется лишь внимательно следовать инструкции.
Самый быстрый, простой и наименее безболезненный способ вернуть доступ к файлам на флешке. Для этого вам даже не потребуется скачивать дополнительное программное обеспечение, так все операции будут выполняться при помощи командной строки Windows. Итак, вы выполняете подключение носителя к USB-разъёму, а, вместо того, чтобы открылись ваши файлы, вы видите табличку с требованием отформатировать флешку.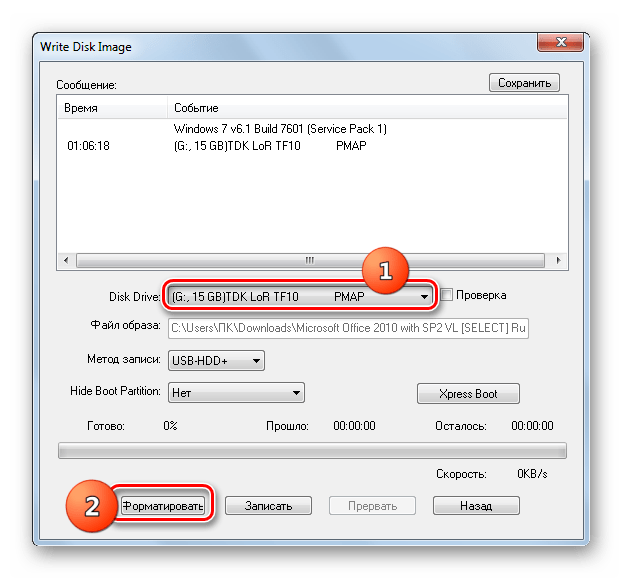
- Нажмите «Нет», если вы действительно не хотите потерять записанные данные.
- Запустите командную строку от имени администратора. Для этого нажмите кнопку Пуск, в строке поиска введите cmd, в результатах поиска кликните по утилите правой кнопкой мыши и выберите «Запуск от имени администратора». На Windows 10 можно выбрать соответствующий пункт, кликнув правой кнопкой мышки по кнопке Пуск.
- После того как будет отображён прыгающий курсор после адреса системной папки и имени пользователя, напечатайте команду chkdsk x: /f, где вместо x укажите букву, под которой ваша флешка отображается в системе. Уточните эту информацию в проводнике файлов. Для подтверждения и запуска кликните Enter.
- Подождите пару минут, пока утилита сделает своё дело. Итоговое время будет зависеть от объёма и класса флешки, а также количества файлов.
Если все пройдёт благополучно, то вскоре вы сможете просмотреть содержимое своего переносного диска. На всякий случай скопируйте данные на жёсткий диск компьютера и, форматируя флешку, избавьтесь от остатков проблем.
Стоит отметить, что не исключено появление сообщения в виде «CHKDSK недопустим для дисков RAW», что свидетельствует о наличие более серьёзных проблем с вашим устройством.
К сожалению, при подобном развитие событий потребуется форматирование флешки, но если на ней хранятся данные, сохранность которых в приоритете, то можно попробовать их восстановить, о чём и пойдёт речь немного позже.
Проверка на наличие вирусов
Очень частой и довольно распространённой причиной того, что система не отображает содержимого флешки и просит форматировать её, может оказаться её заражённость вирусами . Например, так называемый вирус автозапуска превращает все папки и файлы в ярлыки, скрывая их, а некоторые другие вирусы, вообще, начинают требовать отформатировать носитель и не отображают его содержимое. Поэтому, если проверка диска на ошибки не привела к изменениям, выполните проверку на вирусы.
Для этого вам понадобится обычный антивирус или портативный антивирусный сканер. Любой антивирус имеет возможность просканировать систему вплоть до отдельной папки. Вам в настройках нужно указать свой требующий форматирования USB-накопитель и дождаться окончания процедуры. Если же вы пользуетесь бесплатным антивирусом, и он пропустил угрозу, скачайте один из бесплатных портативных сканеров. Кстати, подробный обзор о них мы уже писали на нашем сайте вот в этой статье. Ознакомьтесь с её содержимым. Кроме того, регулярно следите за безопасностью вашей системы, чтобы не страдать от возникающих проблем.
Любой антивирус имеет возможность просканировать систему вплоть до отдельной папки. Вам в настройках нужно указать свой требующий форматирования USB-накопитель и дождаться окончания процедуры. Если же вы пользуетесь бесплатным антивирусом, и он пропустил угрозу, скачайте один из бесплатных портативных сканеров. Кстати, подробный обзор о них мы уже писали на нашем сайте вот в этой статье. Ознакомьтесь с её содержимым. Кроме того, регулярно следите за безопасностью вашей системы, чтобы не страдать от возникающих проблем.
Восстановление данных
Хотя в большинстве случаев первые два способа срабатывают безошибочно, давайте представим ситуацию, что они не помогли. В таком случае можно попробовать провести восстановление данных , используя софт, специально написанный для этой цели. Таких утилит существует огромное количество. Рассмотрим две самые лучшие программы: TestDisk и R-Studio. Они несложные и в них совсем несложно разобраться. В конце не поленитесь произвести очистку, ведь отформатированный накопитель уже не содержит повреждённых секторов.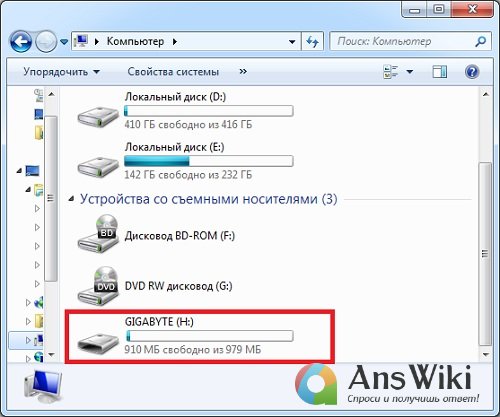 Как открыть флешку при помощи каждой из утилит?
Как открыть флешку при помощи каждой из утилит?
TestDisk
- Скачайте программу с официального сайта разработчиков — https://www.cgsecurity.org .
- Вставьте флешку в компьютер, при запросе на форматирование отклоните его.
- Создайте на жёстком диске папку, куда будут скопированы восстановленные файлы, распакуйте в неё скачанную программу.
- Запустите приложение для восстановления, дважды кликнув по файлу photorec_win.exe.
- При помощи стрелки выберите нужный диск, нажмите Enter.
- Выберите тип таблицы раздела вашего флэш-накопителя, опять же, перемещаясь по списку при помощи стрелок. Нажмите Enter для подтверждения.
- Далее выберите раздел для восстановления. Вам потребуется Whole Disk. Переместите указатель при помощи стрелок и кликните Enter.
- Выберите тип файловой системы, отметив Other, что будет подразумевать FAT
- Отметьте папку, куда будут копироваться восстановленные файлы. По умолчанию выбирается созданная вами в самом начале процедуры.

- Кликните Y для запуска процесса.
- В самом конце перейдите в папку и просмотрите все файлы, которые были восстановлены.
R-Studio
- Загрузите утилиту с официального сайта, установите её на ваш компьютер.
- Откройте главное меню программы, найдите в списке каталогов вашу флешку. Обычно она отображается в самом низу списка.
- Нажмите кнопку «Сканирование» в верхней части экрана, подтвердите операцию в следующем открывшемся окне.
- Отметьте файлы, которые вы желаете восстановить, и нажмите кнопку «Восстановить».
- Дождитесь окончания и перейдите в папку, где хранится восстановленная информация.
Низкоуровневое форматирование
Довольно длительная процедура, о которой не напишешь несколькими словами. Для этого мы подготовили отдельную статью, посвящённую низкоуровневому форматированию . В ней мы расписали полный цикл действий, а также разместили ссылки на все необходимые утилиты. У вас все получится, если вы внимательно ознакомитесь с предоставленным материалом.
Заключение
Надеемся, что мы помогли вам решить проблему, при которой не открывается содержимое флешки, а система пишет, что её нужно отформатировать. В комментариях просим вас рассказать, помог ли вам материал статьи.
Сообщение, гласящее, что жесткий диск просит себя отформатировать, не может радовать ни одного пользователя, поскольку в этом случае доступ к информации получить не удается. Проблема распространенная и, скажем прямо, чрезвычайно неприятная. О том, что ее может вызвать и какие существуют способы решения, и пойдет речь ниже.
Проблему с отсутствием доступа к информации на жестком диске и сообщением о том, что его необходимо отформатировать, могут вызвать различные факторы, такие как износ, ошибки записи, неправильно отключение или подключение и так далее. Если вы еще не разобрались, что стало причиной проблемы в работе жесткого диска, то начинайте с самой первой рекомендации и продвигайтесь далее по списку.
Способы решения проблемы с жестким диском
Ниже мы рассмотрим основные рекомендации по устранению проблемы в работе жесткого диска, которые могут вернуть ему работоспособность, убрав сообщение о форматировании.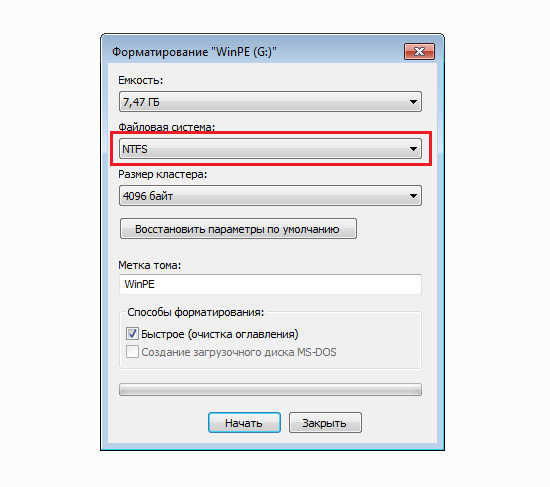 Советы отсортированы в порядке возрастания сложности и, таким образом, если жесткий диск окончательно не вышел из строя, какой-либо из советов должен вам помочь.
Советы отсортированы в порядке возрастания сложности и, таким образом, если жесткий диск окончательно не вышел из строя, какой-либо из советов должен вам помочь.
Способ 1: проверка диска на ошибки
Самая распространенная причина возникновения неполадок с жестким диском – это возникновение ошибок. К счастью, в ОС Windows предусмотрен специальный инструмент, который позволяет выполнить сканирование диска и автоматически устранить найденные проблемы.
Запускается данный инструмент из командной строки. Для этого откройте строку поиска и введите в нее запрос «cmd» (без кавычек). Щелкните по результату правой кнопкой мыши и в отобразившемся контекстном меню выберите пункт «Запустить от имени администратора» .
На экране отобразится окно командной строки, в котором вам потребуется запустить выполнение утилиты командой:
Где a: – буква жесткого диска, для которого требуется выполнение проверки. Например, если в Проводнике диск отображается под буквой j, то команда будет выглядеть следующим образом:
Выполнение процедуры сканирования на ошибки – процесс небыстрый, поэтому будьте говоры к тому, что компьютеру потребуется достаточно долгое время быть активным. По окончании сканирования и устранения ошибок вам потребуется перезагрузить компьютер и проверить состояние жесткого диска.
По окончании сканирования и устранения ошибок вам потребуется перезагрузить компьютер и проверить состояние жесткого диска.
Способ 2: восстановление файлов
Если проверка диска на ошибки не принесла результата, стоит попробовать сразу выполнить процедуру восстановления файлов, поскольку чем больше действий над диском вы будете выполнять, тем меньше вероятности полностью вернуть прежде содержавшуюся на нем информацию.
Существует достаточно широкий выбор программ для восстановления удаленных файлов, среди которых хочется выделить две программы: Recuva и R-STUDIO .
В первом случае программа оснащена понятным и удобным интерфейсом, что позволит без всяких проблем запустить восстановление файлов, вторая же считается наиболее оптимальной для восстановления информации именно при возникновении проблем с диском (а не при обычном форматировании, то есть когда неполадок в работе винчестера не было). Именно на примере программы R-STUDIO мы и рассмотрим дальнейший ход выполнения процесса.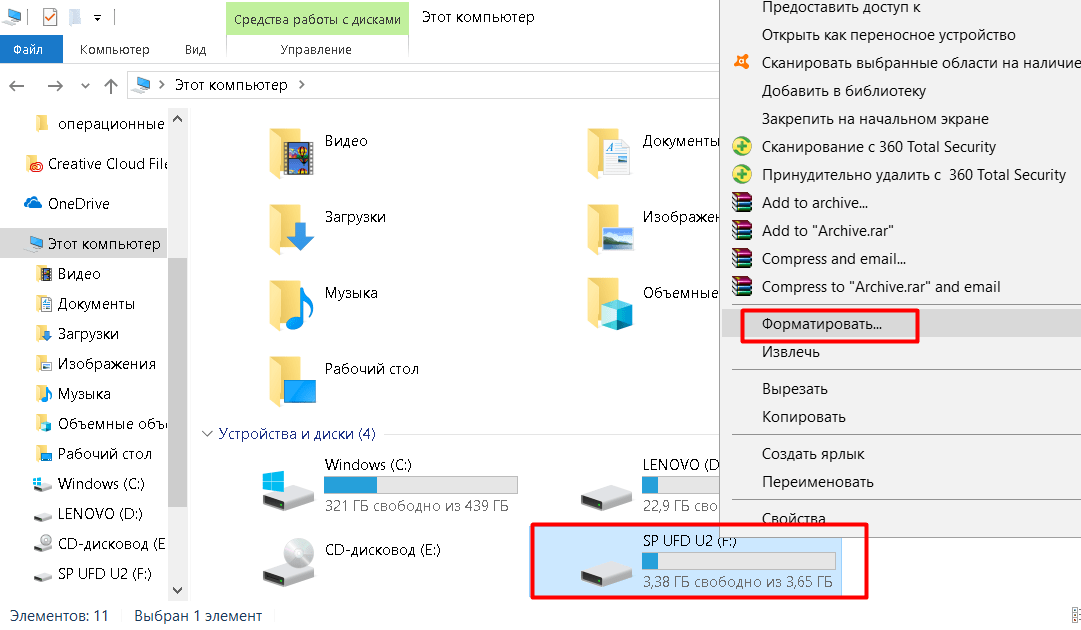
- Для этого загрузите программу с официального сайта разработчика по ссылке выше и выполните ее установку на компьютер. Обращаем ваше внимание на то, что программу не следует устанавливать на тот диск, с которого будет выполняться восстановление файлов. Во-первых, в таком случае вероятность восстановления файлов будет значительно снижена, а во-вторых, это может привести к непредсказуемым последствиям.
- Как только установка будет успешно завершена, при необходимости, подключите проблемный диск к компьютеру, а затем запустите программу. Вас встретит приветственное окно, в котором вам потребуется щелкнуть по кнопке «Демо» , чтобы запустить пробный режим использования программы.
- На экране отобразится окно R-STUDIO, в котором вам потребуется выделить диск одним щелчком левой кнопки мыши, и затем в шапке программы выбрать пункт «Сканировать» .
- На экране отобразится окно настройки параметров, в котором ничего менять не следует, а надо сразу щелкнуть по кнопке «Сканирование» .

- Начнется ход выполнения процесса, который займет время (зависит от размера диска). Отслеживать статус готовности вы можете в нижней части окна.
- Как только сканирование будет завершено, под диском появятся два раздела, из которых вам понадобится выбрать «Найденные» , а затем правее щелкнуть по кнопке «Файлы, найденные по информации о типичных особенностях структуры их данных» .
- Выберите те типы файлов, которые требуется восстановить, а затем щелкните по соответствующей кнопке в шапке программы.
- В открывшемся окне в поле «В папку» вам потребуется указать месторасположение для сохранения восстановленных копий файлов. Обращаем ваше внимание на то, что это не должен быть диск, с которым выполняется процедура восстановления. При необходимости, измените стандартно выставленные параметры (можно и оставить их по умолчанию), а затем щелкните по кнопке «Да».
- Как только восстановление будет завершено, вы найдете файлы в указанной ранее папке.

- После успешного восстановления файлов диск можно спокойно форматировать, то есть согласиться с предложением системы при попытке его открытия.
Способ 3: низкоуровневое форматирование
Если первые два способа так и не смогли вам помочь решить проблему с ошибкой форматирования при открытии жесткого диска, значит, к сожалению, доступ к информации утерян, но есть вероятность, что вы вернете диск к жизни, если выполните процедуру низкоуровневого форматирования.
Для этого мы, опять же, обратимся к помощи сторонних инструментов, а именно воспользуемся программой HDD LLF Low Level Format Tool .
Обратите внимание, низкоуровневое форматирование – процесс небыстрый, чего не скажешь об обычном форматировании. Процедура может затянуться на долгие часы, потому стоит сразу быть готовым к тому, что компьютеру очень долго придется оставаться включенным.
Как только форматирование будет окончено, более чем вероятно, что жесткий диск вернется к нормальной работе, но будет полностью пуст.
Если же ни одна рекомендация, описанная в статье, не помогла вам в решении проблемы, стоит предположить, что проблема с жестким диском куда серьезнее, и здесь уже имеет место быть его физическая неисправность. В данном случае лучше не оттягивать поход в сервисный центр, где специалисты смогут провести диагностику и уже более точно сказать, что именно в жестком диске пошло нет так, и можно ли его вообще починить.
Доброго времени суток.
Работаете вы с флешкой, работаете, а потом бац.. и при ее подключении к компьютеру показывается ошибка: «Диск в устройстве не отформатирован…» (пример на рис. 1). Хотя вы уверены, что флешка была ранее отформатирована и на ней были данные (резервные файлы, документы, архивы и пр.). Что теперь делать?..
Произойти такое может по многим причинам: например, при копировании файла вы вынули флешку из USB, или отключили электричество при работе с флешкой и т.д. В половине случаев с данными на флешке ничего не случилось и большинство из них удается восстановить. В этой статье хочу рассмотреть, что можно сделать для спасения данных с флешки (да и восстановления работоспособности самой флешки).
В этой статье хочу рассмотреть, что можно сделать для спасения данных с флешки (да и восстановления работоспособности самой флешки).
1) Проверка диска (Chkdsk)
Если ваша флешка начала просить форматирования и вы увидели сообщение, как на рис. 1 — то в 7 из 10 случаев помогает стандартная проверка диска (флешки) на ошибки. Программа для проверки диска уже встроена в Windows — называется Chkdsk (при проверке диска, если будут найдены ошибки, они будут автоматически исправлены).
Чтобы проверить диск на ошибки, запустите командную строку: либо через меню ПУСК , либо нажмите кнопки Win+R , введите команду CMD и нажмите ENTER (см. рис. 2).
Далее впишите команду: chkdsk i: /f и нажмите ENTER (i: — это буква вашего диска, обратите внимание на сообщение об ошибке на рис. 1). Затем должна запуститься проверка диска на ошибки (пример работы на рис. 3).
После проверки диска — в большинстве случаев все файлы будут доступны и вы сможете продолжить с ними работу. Рекомендую сделать сразу же копию с них.
Рекомендую сделать сразу же копию с них.
Рис. 3. Проверка диска на ошибки.
Кстати, иногда для запуска такой проверки требуются права администратора. Чтобы запустить командную строчку от администратора (например в Windows 8.1, 10) — просто щелкните правой кнопкой мышки по меню ПУСК — и во всплывшем контекстном меню выберите «Командная строка (Администратор) «.
2) Восстановление файлов с флешки (если проверка не помогла…)
Если предыдущий шаг не помог восстановить работоспособность флешки (например, иногда появляются ошибки, вида «тип файловой системы: RAW. chkdsk не допустим для дисков RAW «), то рекомендуется (в первую очередь) восстановить с нее все важные файлы и данные (если у вас их на ней нет — можете переходить к следующему шагу статьи).
Вообще, программ для восстановления информации с флешек и дисков великое множество, вот одна из моих статей на эту тему:
После установки и запуска программы, вам будет предложено выбрать диск (флешку) и начать ее сканирование (так и сделаем, см.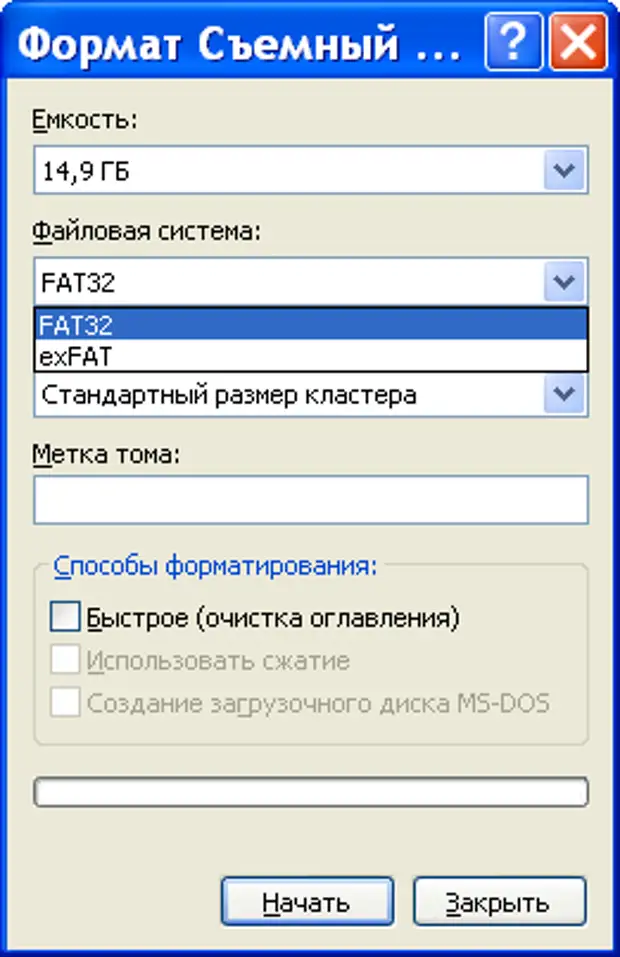 рис. 4).
рис. 4).
Далее откроется окно с настройками сканирования. В большинстве случаев, можно более ничего и не менять, программа автоматически подбирает оптимальные параметры, которые подойдут большинству. Затем нажимаете кнопку начала сканирования и ждете завершения процесса.
Длительность сканирования зависит от размера флешки (например, флешка на 16 ГБ сканируется в среднем за 15-20 мин.).
Важно! Восстанавливать файлы нужно не на ту же флешку, которую вы сканировали, а на другой физический носитель (например, на жесткий диск компьютера). Если восстанавливать файлы на тот же носитель, который вы сканировали — то восстановленная информация затрет участки файлов, которые еще не были восстановлены…
Рис. 6. Восстановление файлов (R-STUDIO).
Там более подробно затронуты моменты, которые были опущены в этом разделе статьи.
3) Низкоуровневое форматирование для восстановления флешки
Хочу предупредить, что качать первую попавшуюся утилиту и проводить ей форматирование флешки — нельзя
! Дело в том, что у каждой флешки (даже одной фирмы производителя) может быть свой контроллер и если отформатировать флешку не той утилитой — можно просто вывести ее из строя.
Для однозначной идентификации, есть специальные параметры: VID, PID. Узнать их можно с помощью специальных утилит, а затем уже произвести поиск подходящей программы для проведения низкоуровневого форматирования. Тема эта достаточна обширна, поэтому я приведу здесь ссылки на свои предыдущие статьи:
- — инструкция по восстановлению работоспособности флешки:
- — лечение флешки:
На этом у меня все, удачной работы и поменьше ошибок. Всего хорошего!
За дополнение по теме статьи — заранее благодарю.
Использование переносного носителя для хранения важной информации – это ошибка многих людей. Кроме того, что флешку можно легко потерять, она может выйти из строя и ценные данные будут потеряны. Примером тому служит ситуация, когда она не читается и просит запустить форматирование. Как получить доступ к нужным файлам, мы поговорим далее.
Сразу уточним, что мы говорим о такой ошибке, которая показана на изображении ниже.
Она обычно возникает, когда нарушена файловая система, например, из-за неправильного извлечения флешки. Хоть она и не работает, но её содержимое в этом случае не повреждается. Для извлечения файлов мы используем следующие способы:
- программа Handy Recovery ;
- программа ;
- программа Recuva ;
- команда Chkdsk.
Сразу следует сказать, что не всегда восстановление данных с переносного устройства заканчивается удачей. Вероятность того, что приведённые способы сработают, можно оценить в 80%.
Способ 1: Handy Recovery
Эта утилита платная, но имеет тестовый период на 30 дней, чего нам будет вполне достаточно.
Чтобы воспользоваться Handy Recovery, сделайте следующее:
Как видим, использование Handy Recovery совершенно несложное. Если после выполненных выше процедур ошибка не исчезла, воспользуйтесь следующей программой.
Способ 2: [email protected] File Recovery
Тоже платное приложение, но нам хватит и демо-версии.
Инструкция по использованию [email protected] File Recovery выглядит вот так:
Способ 3: Recuva
Эта утилита бесплатна и является хорошей альтернативой предыдущим вариантам.
Чтобы использовать Recuva, сделайте вот что:
Если у Вас возникают какие-то проблемы, возможно, Вы найдете решение в нашей статье по использованию данной программы. А если нет, пишите о них в комментариях.
Если ни одна программа не видит носитель, то можете отформатировать его стандартным образом, но обязательно отметьте «Быстрое (очистка оглавления)» , иначе данные не вернуть. Для этого просто нажмите «Форматировать» при возникновении ошибки.
После этого флешка должна отображаться.
Бывает, компьютер не открывает внешний жесткий диск. Несмотря на это, устройство вполне успешно распознается системой. При этом выдается ошибка вроде: «Для извлечения файлов требуется произвести форматирование». Понятно, что если выполнить предложенную процедуру, получить содержимое уже не получится, так как в результате форматирования все данные благополучно уничтожаются. Что же предпринять в таком случае?
Что же предпринять в таком случае?
Как открыть внешний жесткий диск без форматирования
Вариант 1
- Откройте папку «Управление дисками» и ознакомьтесь с состоянием нужного вам устройства. Скорее всего, оно будет описано следующим образом: «тип: основной, файловая система: RAW, исправен». Это означает, что файловая система была каким-то образом повреждена, именно в этом и заключается проблема со считыванием данных.
- Исправить ситуацию помогут программы для восстановления системы. Подойдут Acronis Disc Director или RawRecovery — один из внутренних плагинов Easy Recovery.
- Установите выбранную программу на компьютер и включите сканирование поврежденного устройства.
- Запустите восстановление файловой системы.
- После проведенных манипуляций содержимое будет доступно для просмотра и других действий.
Вариант 2
Этот способ помогает, если устройство определилось, есть возможность его безопасно извлечь, но в проводнике оно не отображается. Способ поможет, если причина неполадки в отсутствии разделов на жестком диске. Исправляется все созданием разделов, для этого применяется стандартное средство Windows:
Способ поможет, если причина неполадки в отсутствии разделов на жестком диске. Исправляется все созданием разделов, для этого применяется стандартное средство Windows:
- Нажмите кнопку «Пуск» и выберите в главном меню вкладку «Компьютер», затем — «Управление».
- В появившемся ниспадающем меню щелкните на вкладку «Управление дисками». Откроется окно, в котором описано состояние жестких дисков: под обозначением «Диск 0» скрывается встроенный винчестер, а под «Диск 1» — внешний. Напротив последнего вы увидите надпись «Не распределен».
- Щелкните по надписи правой кнопкой мыши, появится меню, первой строкой в котором будет команда «Создать простой том…». Выбирайте данную команду.
- Появится окно «Мастер простого тома». С этого момента нужно следовать указаниям системы, а проще говоря, нажимать кнопку «Далее».
- После завершения работы мастера в папке «Проводник» сразу отобразятся нужные вам данные.
Что делать, чтобы проблема не повторялась
Самый простой способ избегать повреждений данных на жестком диске — правильно извлекать устройство из компьютера. Как это делается:
Как это делается:
- После окончательной загрузки файлов в память устройства найдите значок USB-соединения внешнего жесткого диска с компьютером.
- Наведите на него курсор и нажмите правой кнопкой мыши.
- В появившемся контекстном меню выберите «Безопасное извлечение устройства».
- Дождитесь ответа системы, после чего можете отсоединять кабель подключения.
Этим простым правилом пренебрегают многие пользователи, а в результате им приходится иметь дело с повреждениями данных.
Возможно, вам также будет полезно ознакомиться с нашей статьей .
Восстановление «RAW» флэшки или карты памяти «SD», «MicroSD» (9.02.2021)
Читайте, как восстановить файлы после сбоя флэшки или SD/MicroSD карты памяти, с файловой системой RAW. Как восстановить работоспособность такого носителя информации.
Файловая система «USB-флэш» накопителя или «SD», «MicroSD» карты памяти определяется как «RAW» формат? Не знаете, что делать, или ищите способ исправить «RAW» флэшку и восстановить недоступные данные? Карта памяти не форматируется или необходимо конвертировать ее в «NTFS» или «FAT32» без потери данных? Файловая система запоминающего устройства была изменена на «RAW», как можно устранить такую неисправность? На эти и другие вопросы вы сможете найти ответы в этой статье.
Содержание:
Введение
Каждый вид ежедневной деятельности (напрямую связанный с производственным или деловым процессом, направленный на обслуживание досуга или развлечений и т.д.) включает в себя обязательное использование информации в любом ее виде. Она требует мгновенного анализа, обработки и применения с учетом входящих данных. Значительное увеличение информационного потока вынуждает создавать и использовать продвинутые компьютерные устройства, которые, с развитием прогрессивных электронных технологий и передовых методов программирования, вышли по производительности, размерам и внутренним характеристикам, на новый улучшенный уровень.
Наибольшую популярность, для обработки и управления информацией, приобрели стационарные персональные компьютеры и ноутбуки. Применение инновационных разработок при производстве компьютерных устройств и современных видов материалов для их создания, способствует широкому распространению и высокой популярности компьютеров среди пользователей во всем мире.
Высокоинтеллектуальные сверхскоростные процессоры нового поколения, прогрессивная шкала построения внутренней памяти, продвинутые графические ускорители, внутренние емкостные запоминающие устройства, визуализация высокой четкости совместно с высочайшей производительностью устройства в целом, делают компьютеры незаменимыми помощниками для управления информационными массивами данных.
С переводом всей поступающей информации в цифровой режим, ее доступный объем существенно увеличился. И часто, для хранения обработанной информации, а также обмена и перемещения ее между устройствами, внутренних объемов запоминающих хранилищ данных персональных компьютерных и цифровых устройств бывает недостаточно. Сложившаяся ситуация вынуждает пользователей использовать внешние устройства памяти для хранения и переноса информации, в связи с чем, их общее количество необычайно выросло. «USB-флэш» накопители и карты памяти различных форматов («SD», «MicroSD») имеют широкое повседневное применение и занимают лидирующее положение в списке внешних запоминающих устройств. Использование представленных хранилищ увеличивает мобильность информационных данных пользователя, которые можно как просто хранить, так и обмениваться и переносить с устройства на устройство, а также значительно расширяет общий объем доступного пространства для хранения данных, что особенно важно для определенных цифровых устройств (например, современные видеокамеры, зеркальные фотоаппараты, видеорегистраторы и т.д.).
Использование представленных хранилищ увеличивает мобильность информационных данных пользователя, которые можно как просто хранить, так и обмениваться и переносить с устройства на устройство, а также значительно расширяет общий объем доступного пространства для хранения данных, что особенно важно для определенных цифровых устройств (например, современные видеокамеры, зеркальные фотоаппараты, видеорегистраторы и т.д.).
Однако совокупность общих конструктивных особенностей, внутреннего технологического наполнения и воздействия внешних независимых факторов может подвергать флэш накопители и карты памяти риску повреждения или программного сбоя, в результате которого может полностью отсутствовать доступ к устройству хранения, и, как следствие, утрата всех, расположенных на нем, данных.
Одним из частых видов неисправности «USB-флэш» накопителя или карты памяти является определение файловой системы устройства в виде «RAW» формата. Повреждение делает невозможным последующее использование хранилищ данных и исключает доступ ко всей информации, расположенной на устройстве. Как устранить такой вид повреждения и восстановить все файлы после данной неполадки устройств хранения мы расскажем далее в нашей статье.
Как устранить такой вид повреждения и восстановить все файлы после данной неполадки устройств хранения мы расскажем далее в нашей статье.
Что такое формат
«RAW» флэшки или карты памяти?При подключении любого устройства хранения данных к персональному компьютеру, операционная система «Windows», используя собственные драйвера и внутренние настройки, определяет его файловую систему, и подготавливает устройство к полноценной работе. Если по какой-либо причине, «Windows» не может определить файловую систему устройства, то ей присваивается метка «RAW».
Таким образом, «RAW» не является видом файловой системы, в общем ее понимании, а представляет собой обозначение неопределенности конкретной файловой системы устройства. Любая файловая система имеет упорядоченный определяющий способ организации, хранения и обозначения данных на носителях информации, который определяет формат содержимого и задает набор атрибутов используемых файлов. Если драйвера операционной системы «Windows» не в состоянии идентифицировать и соотнести файловую систему устройства памяти с известными ей форматами имен, то такое устройство будет иметь маркировку «RAW». Зачастую, это означает, что «USB-флэш» накопитель или карта памяти получили на уровне файловой системы определенный вид повреждения и не отвечают на запросы операционной системы.
Если драйвера операционной системы «Windows» не в состоянии идентифицировать и соотнести файловую систему устройства памяти с известными ей форматами имен, то такое устройство будет иметь маркировку «RAW». Зачастую, это означает, что «USB-флэш» накопитель или карта памяти получили на уровне файловой системы определенный вид повреждения и не отвечают на запросы операционной системы.
Иногда, устройство памяти может иметь файловую систему, которая не поддерживается операционной системой «Windows», результатом чего также будет отображение накопителя в формате «RAW». Но это не означает, что накопитель испорчен. Всего лишь необходимо его подключить к компьютеру с такой операционной системой, которая обладает возможностью определения данного вида файловой системы хранилища.
Признаки и причины, влияющие на определение накопителя в формате
«RAW»Зачастую, обозначение устройства форматом «RAW» является верным признаком возникновения ошибки или определенной неполадки в работе «USB-флэш» накопителя или карты памяти. В редких случаях такое определение связано с неизвестной файловой системой или абсолютно новым накопителем, не имеющим ни одной файловой разметки. Довольно часто возникает ситуация, когда операционная система после обращения к карте памяти или «USB-флэш» накопителю выдает сообщение: «Чтобы использовать диск в дисководе, сначала отформатируйте его».
В редких случаях такое определение связано с неизвестной файловой системой или абсолютно новым накопителем, не имеющим ни одной файловой разметки. Довольно часто возникает ситуация, когда операционная система после обращения к карте памяти или «USB-флэш» накопителю выдает сообщение: «Чтобы использовать диск в дисководе, сначала отформатируйте его».
Если тогда пользователь откроет окно свойств проблемного накопителя, то обнаружит, что файловая система стала «RAW», а доступное пространство составляет «0 байт».
В результате, пользователи не могут получить доступ к файлам, а также выполнять с ними любые действия, на устройстве памяти «RAW» (например, чтение данных, присвоение метки тома, дефрагментация и т.д.). Однако такое устройство не бесполезно, и можно вернуть его работоспособность и восстановить сохраненные на нем данные, способами, о которых мы расскажем далее в нашей статье.
Пользователи могут определить, что операционная система испытывает определенные трудности при обращении к карте памяти или «USB-флэш» накопителю, основываясь на некоторых признаках, которые являются следствием перехода устройства в «RAW» формат. К основным признакам можно отнести:
К основным признакам можно отнести:
- Неправильное определение типа носителя при чтении диска;
- Часто возникающие системные предупреждения операционной системы «Windows» при обращении к накопителю;
- Файловая система в приложениях отображается как «RAW» или не отображается вообще;
- Появляется ошибка «CHKDSK недопустим для дисков RAW»;
- Операционная система «Windows» просит отформатировать диск при его подключении;
- Имена файлов содержат нестандартные символы, не читаемы и заблокировано любое действие с ними;
- Появляется сообщение о невозможности определения расположения или обнаружения сектора;
- Доступ к содержимому накопителя или карты памяти запрещен, ограничен, отсутствует или недоступен.
Причинами, которые могут послужить первоисточником неопределенности файловой системы карты памяти и «USB» накопителя, возникновению различных типов ошибок и потери доступа к устройствам, могут послужить следующие виды:
Общие внешние и внутренние факторы. Скачки напряжения электричества, отсутствие его подачи или прерывание при записи данных на устройство или при чтении, сбой в работе операционной системы или отдельных приложений при использовании устройств, наличие плохих секторов, подвергающих опасности файловую систему накопителя, могут привести к возникновению неопределенности «RAW».
Скачки напряжения электричества, отсутствие его подачи или прерывание при записи данных на устройство или при чтении, сбой в работе операционной системы или отдельных приложений при использовании устройств, наличие плохих секторов, подвергающих опасности файловую систему накопителя, могут привести к возникновению неопределенности «RAW».
«USB-флэш» накопитель или карта памяти повреждены вирусом. Когда файловая система повреждена вирусом, файлы или весь накопитель могут определяться в формате «RAW» и быть недоступны. Для предотвращения возможной вирусной атаки пользователи должны использовать для защиты системы антивирусную программу и поддерживать обновление базы данных вирусов в актуальном состоянии.
Неверные действия пользователей приводит к повреждению «USB-флэш» накопителя или карты памяти. Перекос устройства или чрезмерное силовое воздействие при его подключении или изъятии из разъема компьютера, отсоединение «USB» накопителя и карты памяти до окончания процесса чтения или записи, прерывание процедуры форматирования устройства до его полного завершения, небезопасное извлечение также приведут к повреждению файловой системы с последующим определением «USB-флэш» накопителя и карты памяти в «RAW» формате.
В редких случаях пользователи могут столкнуться с причинами:
«USB» накопитель защищен паролем. Когда «USB» накопитель защищен паролем, операционная система «Windows» не может его прочитать или осуществлять запись данных. Сначала вы должны разблокировать устройство, прежде чем подключать его к компьютеру, чтобы «Windows» могла с ним взаимодействовать.
Файловая система несовместима с операционной системой персонального компьютера. Иногда пользователи могут случайно отформатировать карту памяти или «USB» накопитель в особом формате, распознать который операционная система не сможет, при подключении к ней такого устройства. Поэтому пользователи должны убедиться, что формат файловой системы накопителя совместим, и поддерживается системой подключенного компьютера.
Восстановление
«RAW» флэшки и карты памятиНе распознавание файловой системы «USB-флэш» накопителя или карты памяти делает невозможным дальнейшее использование устройств для хранения данных, а также создает трудности с доступом к имеющейся информации, ранее сохраненной на таких устройствах. Поэтому для пользователей важно устранить неисправность съемного накопителя, восстановить работоспособность устройства и все данные на нем.
Существует несколько простых способов для восстановления «RAW» флэшки и карты памяти («SD», «MicroSD»).
Использование приложения
«CHKDSK»В операционной системе «Windows» реализованы различные предустановленные инструменты, помогающие выполнять диагностику системы и подключенных к ней устройств, устранять разнообразные виды повреждений системы и отдельных ее элементов. Одним из таких инструментов является приложение «CHKDSK», которое производит проверку любого указанного устройства хранения данных на предмет наличия ошибок с последующим их исправлением, выполняет поиск поврежденных секторов устройства и исключает их из списка доступных для новых записей.
Осуществить запуск приложения «CHKDSK» можно из командной строки, запущенной с правами администратора. Например, нажмите на кнопку «Пуск», расположенную на «Панели задач» в нижнем левом углу рабочего стола, и в строке поиска введите запрос «Командная» или «cmd». В найденных результатах найдите строку «cmd.exe», вызовите всплывающее контекстное меню, щелкнув по ней правой кнопкой мыши, и выберите из списка представленных возможных действий, раздел «Запуск от имени администратора».
В открывшемся окне командной строки с правами администратора введите следующую команду:
chkdsk H: /f /r
Команда запустит исполнение приложения «CHKDSK» для раздела «H:» (в нашем примере), а флаги «/f» и «/r» соответственно зададут параметры действий, направленные на диагностику «USB-флэш» накопителя или карты памяти, поиск существующих ошибок и их автоматическое исправление, а также поиск, идентификацию и маркировку поврежденных секторов с последующим восстановлением их содержимого.
Однако не всегда удается достичь восстановления полной работоспособности «USB-флэш» накопителя и «SD, MicroSD» карты памяти указанным способом. Наличие определенных видов повреждения может приводить к отказу приложения «CHKDSK» производить процедуру поиска и исправления неполадок на устройстве хранения. Например, если информация о файловой системе, которая хранится в таблице разделов главной загрузочной записи «MBR» и загрузочных секторах, будет повреждена или не найдена, то приложение «CHKDSK» не сможет устранить неисправность устройства, о чем выдаст соответствующее сообщение: «CHKDSK недопустим для дисков RAW».
Это означает, что имеющиеся повреждения не позволяют стандартному приложению операционной системы «Windows» устранить их и пользователю придется воспользоваться другим способом.
Измените параметры безопасности
«USB-флэш» накопителя или карты памятиВ отдельных случаях неопределенность файловой системы устройства может возникать по причине запрета доступа к нему на системном уровне. Поэтому, исправив отдельные параметры безопасности в настройках приложения «Локальная политика безопасности», можно устранить «RAW» формат и вернуть доступ к накопителю.
Откройте приложение любым, удобным для вас способом. Например, нажмите на «Панели задач» кнопку «Пуск», в списке всех приложений, используя бегунок полосы прокрутки, перейдите к разделу «Администрирование», в котором, из вложенного списка доступных действий, выберите раздел «Локальная политика безопасности».
В левой панели открывшегося окна приложения выберите раздел «Локальные политики», а затем в правой панели дважды щелкните левой кнопкой мыши раздел «Параметры безопасности», или нажмите на нем правой кнопкой мыши, для вызова всплывающего меню, в котором выберите раздел «Открыть».
Теперь в правой панели окна «Локальной политики безопасности» будут представлены параметры безопасности всех доступных политик с заданными внутренними настройками характеристик каждой из них. В списке представленных политик, используя бегунок полосы прокрутки, найдите раздел «Сетевой доступ: модель общего доступа и безопасности для локальных учетных записей». Затем откройте найденный раздел, дважды щелкнув его левой кнопкой мыши, или нажав его правой кнопкой мыши, выберите во всплывающем меню раздел «Свойства».
В окне свойств модели сетевого доступа в панели «Параметр локальной безопасности» откройте вложенное меню и выберите, из предложенных вариантов, раздел «Обычная – локальные пользователи удостоверяются как они сами».
Для сохранения внесенных изменений параметров политики сетевого доступа нажмите кнопки «Применить» и «ОК». Теперь проверьте «USB-флэш» накопитель или карту памяти на предмет доступа к устройству и устранение неопределенности файловой системы «RAW».
Выполните форматирование проблемного устройства
Примечание: Данный способ восстановления «RAW» флэшки и карты памяти «SD» или «MicroSD» подразумевает полную очистку всех данных на устройстве хранения. Поэтому, если данные, сохраненные на устройстве неопределенной системы «RAW» важно не потерять, то перед форматированием устройства необходимо произвести восстановление данных при помощи профессионального программного обеспечения. Подробное описание использования продвинутой программы для восстановления файлов мы представим в следующем разделе.
Часто при попытке открыть «USB» накопитель или карту памяти неопределенного типа файловой системы, операционная система «Windows» предложит отформатировать устройство в любом известном формате для дальнейшего использования. Если съемный накопитель не содержит важных данных, сохранностью которых можно пренебречь, то смело выполняйте форматирование, так как зачастую этот способ полностью устраняет неисправность и подготавливает устройство для работы. Форматирование в операционной системе «Windows» производит полный анализ устройства и выполняет поиск поврежденных секторов, которые маркируются и, в дальнейшем, не используются системой для записи новых данных. Поэтому, если причиной было наличие плохих секторов, ошибка файловой системы, повреждение в результате вирусной атаки и т.п., то выполнив форматирование устройства, пользователи восстановят его для дальнейшего использования. Однако вся информация на устройстве хранения будет стерта.
Форматирование можно выполнить несколькими способами. Например, при обращении к «RAW» устройству, операционная система «Windows» выдаст запрос с требованием произвести форматирование накопителя или карты памяти перед дальнейшим использованием.
Нажмите кнопку «Форматировать диск» для доступа к окну настроек параметров форматирования устройства.
Или откройте проводник файлов «Windows», дважды нажав ярлык «Этот компьютер», расположенный на рабочем столе, найдите в списке доступных локальных дисков свой проблемный накопитель, щелкните по нему правой кнопкой мыши, а затем, в открывшемся всплывающем контекстном меню, выберите раздел «Форматировать».
В обоих случаях будет открыто окно настроек, в котором необходимо указать файловую систему, по выбору пользователя, и ряд других дополнительных параметров, а затем нажать кнопку «Начать» для запуска процесса форматирования.
По окончанию процесса, неопределенность системы «RAW» будет исправлена, и устройство будет полностью готово к работе.
В отдельных случаях может потребоваться выполнить форматирование устройства из приложения «Управление дисками». Откройте диалоговое окно «Выполнить», нажав вместе сочетание клавиш «Windows + R», а затем впишите в строку «Открыть» команду запуска приложения «diskmgmt.msc» и нажмите кнопку «ОК» для исполнения.
Найдите в представленном списке доступных дисков требуемый накопитель и щелкните по нему правой кнопкой мыши. Во всплывающем контекстном меню выберите раздел «Форматировать».
В новом окне задайте настройку файловой системы и нажмите кнопку «ОК» для форматирования устройства.
Восстановление файлов с
«RAW» флэшки или карты памяти («SD», «MicroSD»)«USB-флэш» накопитель или карта памяти часто используются для переноса файлов с одного устройства на другое или для обмена данными. Поэтому, прежде чем приступить к восстановлению файлов с «RAW» устройств, необходимо убедиться, что искомые файлы не сохранены где-либо еще. Это может быть другой накопитель или жесткий диск компьютера, на который уже ранее сохранялись потерянные данные, возможно пользователи обменивались ими по электронной почте, загружали в облачное хранилище данных или создавали резервную копию. Если данные не найдены, то необходимо приступить к восстановлению файлов с «RAW» устройства при помощи профессионального программного обеспечения.
Лучшим программным решением для восстановления файлов с «RAW» флэшки или карты памяти выступает продукт компании «Hetman Software» под названием «Hetman Partition Recovery».
Программа обладает широчайшими возможностями, благодаря которым она с легкостью восстанавливает данные не только с поврежденных, недоступных и нечитаемых накопителей и возвращает, в большинстве случаев, файлы, практически, в полном объеме, но и способна восстановить данные пользователей с отформатированных или удаленных разделов или дисков, даже если файловые таблицы пусты или отсутствуют.
Инновационный прогрессивный алгоритм поиска утраченных файлов извлекает сохранившуюся системную информацию, что позволяет, с высокой точностью, определять начало и конец каждого файла, обрабатывает ее и предъявляет пользователям готовые восстановленные файлы.
Программа «Hetman Partition Recovery» доступна для скачивания на официальном сайте компании «Hetman Software». Загрузите установочный файл и запустите его исполнение. Пошаговый мастер восстановления выполнен в стандартной форме, поэтому установка продукта не занимает много времени и интуитивно понятна даже начинающим пользователям.
По завершению установки запустите «Hetman Partition Recovery», которая выполнит первичное сканирование системы и определит все подключенные устройства хранения данных. Программа имеет понятный простой пользовательский интерфейс, максимально повторяющий вид проводника файлов «Windows» для удобства пользователей. Найдите в списке подключенных устройств «RAW» накопитель или карту памяти и дважды щелкните по ней. Программа активирует помощника восстановления файлов, который предложит пользователю определиться с выбором типа анализа «RAW» устройства.
Нажатие кнопки «Далее» запустит выбранный процесс анализа и восстановления файлов на выбранном накопителе. Реальный отсчет времени, и строка исполнения действий позволят пользователю отслеживать весь процесс в реальном времени до его окончательного завершения.
По исполнению процесса анализа и восстановления, все обнаруженные файлы буду представлены в окне программы. Пользователи смогут ознакомиться с содержимым каждого их файлов для последующего выбора и сохранения. Продвинутая функция предварительного просмотра, предустановленная в «Hetman Partition Recovery» и доступная в любой версии программы, позволит пользователям выбрать лучшие из обнаруженных файлов.
Переместив понравившиеся файлы в раздел «Список восстановления» нажмите кнопку «Восстановить», и выберите в новом окне способы сохранения отмеченных файлов.
В программе доступно на выбор несколько вариантов сохранения файлов: сохранить данные на любой внутренний жесткий диск или внешний накопитель, записать файлы на оптический диск «CD» или «DVD», создать виртуальный образ данных «ISO» или выгрузить файлы в сеть «Интернет» по «FTP-клиенту».
Выбрав понравившийся вариант, пользователю необходимо будет указать путь для сохранения, после чего программа завершит процесс восстановления и сохранения файлов в соответствии с указанными параметрами.
Теперь пользователям необходимо открыть, указанное ранее, место сохранения файлов и проверить восстановленные данные. Затем можно выполнить форматирование «RAW» накопителя или карты памяти способом, описанным в предыдущем разделе.
Также на нашем видеоканале в обзоре «Как исправить флэшку: не видит компьютер, неправильный размер, система «RAW», вставьте диск» можно ознакомиться с методами исправления различных видов ошибок и проблем при использовании «USB-флэшки» или карты памяти (например, при отсутствии доступа, определении устройства в «RAW», безуспешный поиск устройства при подключенном накопителе и т.д.)
Заключение
«USB-флэш» накопители и карты памяти различных форматов получили широкое распространение и повсеместное использование в различных цифровых устройствах, а также применяются для хранения и обмена информацией между компьютерными устройствами.
Однако наличие различных внешних и внутренних факторов, влияющих на работу устройств памяти, могут привести к отображению последних в формате неопределенности «RAW», и последующей утрате доступа к информации, которую они содержат.
В большинстве случаев, работоспособность устройств может быть восстановлена при помощи стандартных способов исправления неполадок, предустановленных в операционной системе «Windows». А в более сложных ситуациях, пользователи всегда смогут восстановить всю утраченную информацию, хранившуюся на проблемном устройстве, посредством применения профессионального программного обеспечения для восстановления файлов «Hetman Partition Recovery».
Если вы хотите поделиться опытом восстановления «RAW» флэшки или «SD»/«MicroSD» карты памяти, или у вас появились вопросы, то оставляйте нам комментарии к статье, и мы обязательно на них ответим.
Как открыть флешку без форматирования?
Многие люди сталкивались с ситуацией, когда пытаясь открыть флешку, они видели на экране сообщение с предложением отформатировать устройство. При согласии компьютер производит полную очистку данных, что может стать причиной потери важной информации. Именно поэтому важно знать, как открыть флешку без форматирования. Увидев сообщение о сбое, не нужно паниковать, поскольку есть способ, позволяющий исправить ситуацию. Стоит заметить, что если флешка была механически повреждена, то единственный шанс восстановить информацию – обращение к специалистам.
Как открыть флешку через командную строку?
Рассмотрим универсальный метод, который подходит для накопителей любой модели. Работа будет проходить в несколько этапов, позволяющих получить желаемый результат.
Как открыть флешку не форматируя ее:
- Сначала необходимо узнать два важных значения: PID и VID, которые помогут произвести идентификацию и узнать марку, модель и тип устройства. Для этого зайдите в «Пуск», а затем, перейдите в «Панель управления» и «Диспетчер устройств». Есть самый простой вариант, как быстро попасть в нужную папку – сразу наберите в строке поиска – «mmc devmgmt.msc». Очутившись в нужной папке необходимо выбрать «Контроллеры USB». В выпавшем списке следует найти флешку. Чащу всего ее помечают, как запоминающее устройство. Следующий шаг – путем нажатия правой кнопки нужно вызвать окно, где выберите пункт «Свойства» и пункт «Сведения». Именно здесь и находится нужная информация. В пункте «Коды ID оборудования» найдите четырехзначные номера PID и VID.
- Разбираясь в теме – как открыть флешку на компьютере, мы подошли к следующему шагу, на котором необходимо зайти на сайт – http://flashboot.ru/iflash/. Где нужно в соответствующие поля внести значения, которые были определены в предыдущем пункте. Сайт произведет необходимые операции и выдаст результат. В правом столбике будут указаны названия и версии программ, которые можно использоваться для восстановления флешки.
- Осталось только скачать, установить и воспользоваться программой, следуя существующей инструкции. С работой программы проблем возникнуть не должно, поскольку они все простые.
Предлагает форматировать флешку. Алгоритм восстановления данных на флешке. Удаление раздела и создание нового
Вы подключили флешку к компьютеру, но вместо того, чтобы посмотреть фото или скопировать другие данные, столкнулись с тем, что накопитель требует провести форматирование. Что можно сделать в этой ситуации? Постараться бесплатно вытащить файлы со съемного диска, используя программу [email protected] File Recovery.
Важно: не соглашайтесь на форматирование, если флешка или карта памяти просит его выполнить. После форматирования восстановить удаленные файлы будет трудно – фотографии могут не открываться, видео не воспроизводиться и т.д.
Восстановление без форматирования
Чтобы вытащить файлы из флешки, которая требует форматирования:
После завершения сканирования носителя, который система просит отформатировать, в левой части программы появится папка «Super Scan». Перейдите в неё, чтобы посмотреть, какие данные удалось извлечь со съемного диска. Чтобы бесплатно восстановить фотографии, документы и другие файлы, кликайте по ним правой кнопкой и выбирайте опцию «Recover».
Сохранять найденные файлы следует на жесткий диск, а не на флешку, чтобы избежать перезаписи. При необходимости можно воспользоваться вкладкой «Search», позволяющий найти конкретную информацию.
Восстановление после форматирования
Если вы всё-таки отформатировали флешку, то возникнет необходимость возврата удаленных данных. Восстановление файлов можно провести бесплатно с помощью программы R-Studio, которая умеет возвращать фото, видео и другие данные после форматирования.
Примечание: если вы применили на флешке или карте памяти низкоуровневое форматирование, то восстановить удаленные файлы вряд ли удастся. Информацию можно вернуть, если накопитель был отформатирован быстро, по заголовкам.
Кроме того, важно, чтобы после удаления файлов флешка или карта памяти больше не использовалась. Если случайно удаленная информация будет перезаписана другими данными (фотографиями, видео), то восстановить файлы не удастся.
В окне настройки параметров сканирования можно указать, какие конкретно данные вы хотите восстановить – музыку, видео, фото, документы. Отметьте пункт «Искать известные типы файлов» и выберите в списке, какую информацию искать.
Нажмите кнопку «Сканирование»; появится карта диска, на которой будет показан ход процесса восстановления данных после форматирования. Здесь можно увидеть, сколько времени осталось до окончания процедуры. После завершения поиска удаленных фотографий и видео под форматированной флешкой появится папка «Extra Found Files».
В этом каталоге собраны все данные, которые удалось обнаружить на карте памяти или флешке после форматирования носителя. Выберите нужные файлы и нажмите «Восстановить». Укажите местом для сохранения жесткий диск компьютера, чтобы избежать перезаписи информации на флешке или карте памяти.
Являются очень популярным и удобным средством для хранения и переноса информации между компьютерами. Они весьма надёжны, могут многократно перезаписываться, а также практически не подвержены влиянию внешних факторов, как магнитное поле, солнце, а во многих случаях даже влага. Тем не менее, время от времени в работе USB-накопителя могут возникать неполадки. Одна из самых известных заключается в том, что компьютер при её подключении компьютер начинает писать, что диск требует форматирования , а сама флешка не хочет открываться. При просмотре свойств накопителя его объём отображается как 0 байт, а файловая система — RAW.
Имеется несколько способов, как открыть флешку без форматирования.
Что делать в таком случае? Ладно, если на ней не хранятся важные данные, можно просто отформатировать её и спокойно пользоваться себе дальше. Ну а если удалить информацию нельзя? Есть ли выход?
К счастью, в большинстве случаев флешка повреждена лишь на программном уровне, тогда как физически данные продолжают оставаться записанными. Сбой может произойти по разным причинам, чаще всего — из-за действия вирусов, а также тогда, когда во время сеанса записи или чтения работа была некорректно завершена, например, вы выдернули флешку с гнезда либо же было отключено электропитание.
Вернуть доступ можно несколькими способами. Мы рассмотрим с вами рабочие способы и методы, которые помогут восстановить файлы на вашем переносном накопителе. От вас потребуется лишь внимательно следовать инструкции.
Самый быстрый, простой и наименее безболезненный способ вернуть доступ к файлам на флешке. Для этого вам даже не потребуется скачивать дополнительное программное обеспечение, так все операции будут выполняться при помощи командной строки Windows. Итак, вы выполняете подключение носителя к USB-разъёму, а, вместо того, чтобы открылись ваши файлы, вы видите табличку с требованием отформатировать флешку.
- Нажмите «Нет», если вы действительно не хотите потерять записанные данные.
- Запустите командную строку от имени администратора. Для этого нажмите кнопку Пуск, в строке поиска введите cmd, в результатах поиска кликните по утилите правой кнопкой мыши и выберите «Запуск от имени администратора». На Windows 10 можно выбрать соответствующий пункт, кликнув правой кнопкой мышки по кнопке Пуск.
- После того как будет отображён прыгающий курсор после адреса системной папки и имени пользователя, напечатайте команду chkdsk x: /f, где вместо x укажите букву, под которой ваша флешка отображается в системе. Уточните эту информацию в проводнике файлов. Для подтверждения и запуска кликните Enter.
- Подождите пару минут, пока утилита сделает своё дело. Итоговое время будет зависеть от объёма и класса флешки, а также количества файлов.
Если все пройдёт благополучно, то вскоре вы сможете просмотреть содержимое своего переносного диска. На всякий случай скопируйте данные на жёсткий диск компьютера и, форматируя флешку, избавьтесь от остатков проблем.
Проверка на наличие вирусов
Очень частой и довольно распространённой причиной того, что система не отображает содержимого флешки и просит форматировать её, может оказаться её заражённость вирусами . Например, так называемый вирус автозапуска превращает все папки и файлы в ярлыки, скрывая их, а некоторые другие вирусы, вообще, начинают требовать отформатировать носитель и не отображают его содержимое. Поэтому, если проверка диска на ошибки не привела к изменениям, выполните проверку на вирусы.
Для этого вам понадобится обычный антивирус или портативный антивирусный сканер. Любой антивирус имеет возможность просканировать систему вплоть до отдельной папки. Вам в настройках нужно указать свой требующий форматирования USB-накопитель и дождаться окончания процедуры. Если же вы пользуетесь бесплатным антивирусом, и он пропустил угрозу, скачайте один из бесплатных портативных сканеров. Кстати, подробный обзор о них мы уже писали на нашем сайте вот в этой статье. Ознакомьтесь с её содержимым. Кроме того, регулярно следите за безопасностью вашей системы, чтобы не страдать от возникающих проблем.
Восстановление данных
Хотя в большинстве случаев первые два способа срабатывают безошибочно, давайте представим ситуацию, что они не помогли. В таком случае можно попробовать провести восстановление данных , используя софт, специально написанный для этой цели. Таких утилит существует огромное количество. Рассмотрим две самые лучшие программы: TestDisk и R-Studio. Они несложные и в них совсем несложно разобраться. В конце не поленитесь произвести очистку, ведь отформатированный накопитель уже не содержит повреждённых секторов. Как открыть флешку при помощи каждой из утилит?
TestDisk
- Скачайте программу с официального сайта.
- Вставьте флешку в компьютер, при запросе на форматирование отклоните его.
- Создайте на жёстком диске папку, куда будут скопированы восстановленные файлы, распакуйте в неё скачанную программу.
- Запустите приложение для восстановления, дважды кликнув по файлу photorec_win.exe.
- При помощи стрелки выберите нужный диск, нажмите Enter.
- Выберите тип таблицы раздела вашего флэш-накопителя, опять же, перемещаясь по списку при помощи стрелок. Нажмите Enter для подтверждения.
- Далее выберите раздел для восстановления. Вам потребуется Whole Disk. Переместите указатель при помощи стрелок и кликните Enter.
- Выберите тип файловой системы, отметив Other, что будет подразумевать FAT
- Отметьте папку, куда будут копироваться восстановленные файлы. По умолчанию выбирается созданная вами в самом начале процедуры.
- Кликните Y для запуска процесса.
- В самом конце перейдите в папку и просмотрите все файлы, которые были восстановлены.
R-Studio
- Загрузите утилиту с официального сайта, установите её на ваш компьютер.
- Откройте главное меню программы, найдите в списке каталогов вашу флешку. Обычно она отображается в самом низу списка.
- Нажмите кнопку «Сканирование» в верхней части экрана, подтвердите операцию в следующем открывшемся окне.
- Отметьте файлы, которые вы желаете восстановить, и нажмите кнопку «Восстановить».
- Дождитесь окончания и перейдите в папку, где хранится восстановленная информация.
Низкоуровневое форматирование
Довольно длительная процедура, о которой не напишешь несколькими словами. Для этого мы подготовили отдельную статью, посвящённую низкоуровневому форматированию . В ней мы расписали полный цикл действий, а также разместили ссылки на все необходимые утилиты. У вас все получится, если вы внимательно ознакомитесь с предоставленным материалом.
Заключение
Надеемся, что мы помогли вам решить проблему, при которой не открывается содержимое флешки, а система пишет, что её нужно отформатировать. В комментариях просим вас рассказать, помог ли вам материал статьи.
Флешка не открывается и просит ее форматировать: что делать?Использование переносного носителя для хранения важной информации – это ошибка многих людей. Кроме того, что флешку можно легко потерять, она может выйти из строя и ценные данные будут потеряны. Примером тому служит ситуация, когда она не читается и просит запустить форматирование. Как получить доступ к нужным файлам, мы поговорим далее.
Сразу уточним, что мы говорим о такой ошибке, которая показана на фото ниже.
Она обычно возникает, когда нарушена файловая система, например, из-за неправильного извлечения флешки. Хоть она и не работает, но её содержимое в этом случае не повреждается. Для извлечения файлов мы используем следующие способы:
- программа ;
- программа ;
- программа ;
- команда Chkdsk.
Сразу следует сказать, что не всегда восстановление данных с переносного устройства заканчивается удачей. Вероятность того, что приведённые способы сработают, можно оценить в 80%.
Способ 1: Handy Recovery
Эта утилита платная, но имеет тестовый период на 30 дней, чего нам будет вполне достаточно.
Чтобы воспользоваться Handy Recovery, сделайте следующее:
Как видим, использование Handy Recovery совершенно несложное. Если после выполненных выше процедур ошибка не исчезла, воспользуйтесь следующей программой.
Способ 2: [email protected] File Recovery
Тоже платное приложение, но нам хватит и демо-версии.
Инструкция по использованию [email protected] File Recovery выглядит вот так:
Способ 3: Recuva
Эта утилита бесплатна и является хорошей альтернативой предыдущим вариантам.
Чтобы использовать Recuva, сделайте вот что:
Если у Вас возникают какие-то проблемы, возможно, Вы найдете решение в нашей статье по использованию данной программы. А если нет, пишите о них в комментариях.
Если ни одна программа не видит носитель, то можете отформатировать его стандартным образом, но обязательно отметьте «Быстрое (очистка оглавления)» , иначе данные не вернуть. Для этого просто нажмите «Форматировать» при возникновении ошибки.
После этого флешка должна отображаться.
Всем привет, на связи Макс, и сегодня мы поговорим о том как можно восстановить повреждённую флешку. Благодаря своей универсальности, простоте обращения и компактному размеру съёмные flash-накопители или иначе флешки получили широкое распространение.
В отличие от морально устаревших оптических дисков, флешки позволяют хранить больший объем информации, они обладают более высоким потенциалом перезаписи данных и сроком их хранения, а также лучшей защитой от внешних повреждений.
Увы, хотя флешки и считаются достаточно надежными устройствами, они не идеальны. Существует масса причин, по которым флешка может выйти из строя. Физическая поломка компонентов, сбой контроллера, повреждение файловой системы вследствие извлечения устройства в момент записи, выработка потенциала ячеек памяти — все это может привести к тому, что флешка станет нечитаемой или попросту перестанет распознаваться операционной системой.
При подключении такой флешки пользователь может получать различные ошибки, например, «Устройство USB не опознано», «Нет доступа к диску» и т.п., однако это еще не означает, что сам накопитель и записанные на него данные безвозвратно повреждены.
Если флешка не имеет грубых физических повреждений, в большинстве случаев ее удается восстановить. Ниже будут описаны наиболее часто встречающиеся неполадки в работе флешек, а также способы их «лечения», если не поможет один, поможет другой. И так начнём…
Флешка распознается Windows, но ее файловая система обозначена как RAW:
Прогноз в таких случаях, как правило, самый благоприятный. Причиной преобразования файловой системы флешки в RAW чаще всего становятся логические ошибки. При этом носитель распознается ОС, однако его содержимое недоступно, а при попытке его открыть система предлагает выполнить форматирование.
Действительно, форматирование флешки может восстановить к ней доступ, но этот способ неприемлем, если на ней имеются важные файлы. Здесь можно пойти двумя путями: восстановить поврежденную файловую систему либо же сами данные, воспользовавшись программами для восстановления удаленных файлов типа Transcend RecoveRx или .
После восстановления флешку можно отформатировать любым удобным вам способом. Для реконструкции файловой системы используем штатную утилиту Chkdsk. Запустите командную строку от имени администратора и выполните в ней команду такого вида: chkdsk T: /f
Букву T в данном примере имеет флешка, у вас буква будет своя. В большинстве случаев этот нехитрый трюк позволяет восстановить доступ к носителю, но может случиться и так, что при выполнении команды вы получите сообщение «Chkdsk недопустим для дисков RAW». В этом случае производим восстановление данных первым способом, а затем форматируем флешку.
Флешка распознается Windows, но доступ к данным отсутствует:
Если носитель распознается, но показывает неверную емкость, при попытке просмотра содержимого выдаются ошибки «Нет доступа к диску», «Вставьте диск» и так далее, скорее всего имеет место повреждение прошивки (микропрограммы ).
К подобным поломкам чаще всего ведут сбои в электропитании, небезопасное извлечение устройства из USB-порта. Также причиной описанных выше ошибок могут стать сбои и повреждения самой flash-памяти. В таких случаях при попытках отформатировать накопитель выдается сообщение «Диск защищен от записи».
Случай более сложный, чем с файловой системой RAW, тем не менее, при правильном подходе нерабочий накопитель можно восстановить. Для этих целей применяются специальные программы класса MPTool, позволяющие выполнять так называемое низкоуровневое форматирование.
Поскольку все эти инструменты строго специализированы, для каждой модели флешки и типа контроллера нужно использовать свою, «родную» утилиту. А для этого как минимум нужно знать идентификатор устройства (PID ) и идентификатор производителя (VID ).
Подключите флешку к компьютеру, откройте Диспетчер устройств, в категории запоминающих или переносных устройств найдите в категории «Контроллеры USB» подключенный накопитель и откройте его свойства.
В списке свойств вам нужно отыскать параметр: ИД устройства или Код экземпляра устройства. В поле «Сведения» вы увидите строку, в которой будут элементы VID_XXX; PID_XXX, где XXX — это ID производителя и ID устройства соответственно.
Если указанных параметров у вас нет, воспользуйтесь утилитами для получения полных сведений о съемном носителе: Flash Drive Information Extractor .
Либо CheckUDisk
Получив сведения, перейдите на специализированный сайт Flashboot , введите полученные VID и PID в соответствующие поля и выполните поиск. Вы получите список утилит для восстановления накопителя.
Если утилиты, точно соответствующей VID и PID вашей флешки не окажется, ориентируйтесь на производителя съемного устройства. Дать последовательную инструкцию по использованию каждой утилиты не представляется возможным так как все они отличаются друг от друга, главное при их использовании — четко следовать указаниям мастера.
Впрочем, вы можете воспользоваться универсальными программными средствами для восстановления флешек, например, D-Soft Flash Doctor . Эта бесплатная программа не имеет привязки к определенному производителю и типу контроллера, а поэтому может использоваться для лечения flash-накопителей самых разных типов.
Дополнительно D-Soft Flash Doctor поддерживается создание образа дисков, сканирование на предмет логических ошибок. Пользоваться утилитой просто, нужно лишь выбрать в окошке нерабочий флеш-накопитель и нажать кнопку «Восстановить носитель».
Флешка не распознается системой:
В рассмотренных выше случаях флешка, хотя и недоступная для чтения, все же распознавалась системой, а вот что делать, если Windows не может опознать подключенный накопитель? В Проводнике он не отображается, в диспетчере дисков — тоже, а единственным указанием на подключение служит окошко с уведомлением «Устройство USB не опознано».
А также отмеченный желтым значком предупреждения пункт в диспетчере устройств.
Причиной ошибки в данном примере могут являться как программные неполадки, так и физическое повреждение компонентов флешки. Здесь важно исключить аппаратные поломки, так как это почти всегда означает, что флешку придется либо сдавать в ремонт, либо попросту заменить.
Первым делом попробуйте подключить проблемный накопитель к другому USB-порту, а еще лучше к другому компьютеру. Если ошибки не возникает, причины нужно искать на вашем компьютере. Чаще всего такими причинами становятся поврежденные или некорректно работающие драйвера внешнего накопителя.
Зайдите в диспетчер устройств и найдите среди устройств вашу флешку. Поскольку она будет отмечена желтым восклицательным знаком, сделать это будет нетрудно. Если флешка окажется в категории «Неизвестные устройства» (что наиболее вероятно ), попробуйте обновить ее драйвер, воспользовавшись контекстным меню.
В случае неудачи обновления драйвера неизвестного устройства придется воспользоваться одной из программ для поиска драйверов в интернете, к примеру DriverPack Solution . Если же нерабочая флешка обнаружит себя в категории «Контроллеры USB», откройте ее свойства и, переключившись на вкладку «Драйвер», нажмите кнопку «Откатить».
В том случае, если кнопка неактивна, нажмите «Удалить».
А затем через главное меню «Действие» выполните «Обновление конфигурации оборудования» и проверьте, не стало ли устройство опознаваемым.
Обновление/переустановка драйверов не дало результатов? Попробуйте еще одни вариант — очистите вручную ключи реестра, в которых хранятся записи об устройствах.
Воспользовавшись описанным выше способом, узнайте VID и PID вашей флешки, затем откройте и разверните ветку HKEY_LOCAL_MACHINE/SYSTEMCurrentControlSet/Enum/USB. В последнем каталоге найдите вложенные папки, в именах которых будут определенные VID и PID и удалите всё их содержимое.
Тоже самое проделайте с веткой HKEY_LOCAL_MACHINE/SYSTEM/CurrentControlSet/Enum/USBSTOR, а затем перезагрузите компьютер. Что делать, если ни один из вышеперечисленных способов не помог? Самым разумным в таком случае будет отнести флешку в сервис обслуживания, где опытные специалисты помогут вам установить причины неисправности гаджета.
С уважением,
Ребят всем привет! Сегодня я расскажу вам почему флешка не открывается просит отформатировать и что делать с этой бедой. Флешки уже давно вытеснили дискеты и диски в качестве средства передачи данных между компьютерами и другими гаджетами.
Они просты в управлении, мобильны, имеют внушительный объем для хранения информации. Однако наряду с этим, флешки имеют некоторые недостатки – они не очень-то надежны. Никогда не знаешь, в какой момент флешка не сможет открыться и вместо этого всплывет сообщение с просьбой отформатировать её. Если у Вас флешка почему-то не открывается, а вместо этого просит её форматировать, то эта статья подскажет, что делать в такой ситуации.
Такой сбой говорит о повреждении файловой системы. Однако сами файлы при этом зачастую остаются в целости и сохранности. Главное, не торопиться , иначе документы не спасти. Чтобы , придется воспользоваться одной из платных программ – [email protected] File Recovery 12.
Флешка не открывается просит отформатировать, что делать и как работать с программой?
Для начала если у вас флешка не открывается просит отформатировать нужно скачать программу [email protected] File Recovery 12 и далее ее установить. После этого читайте что делать дальше.
1) Запустите [email protected] File Recovery. Слева выделите название флешки, с которой возникли проблемы.
2) Сверху нажмите на «Super Scan».
3) В появившемся окне укажите файловую систему своей флешки (например, NTFS). Если сомневаетесь, то лучше отметьте сразу несколько вариантов. Далее нажмите «Scan».
Таким образом, Вы запустили процесс сканирования флешки.
4) После завершения сканирования слева в разделе «SuperScan» найдите свою флешку и выделите её. С правой стороны рабочего окна будут отображены файлы, которые на ней хранились.
Для восстановления документов кликните правой кнопкой мыши и выберите «Recover».
Затем укажите место для сохранения восстановленных файлов и нажмите на «Recover».
Так Вы запустили процесс восстановления документов. Чем больше размер документа, тем больше времени займет процедура восстановления.
Восстановленный файл сможете найти в том месте, куда указали пусть сохранения.
В данной программе можно восстановить одновременно все документы. Просто нужно выделить их и выбрать «Recover» (как было описано в случае с одним документом). Чтобы найти конкретный документ слева в меню нажмите «Search». Так, Вы запустите поиск конкретного объекта.
На этом все друзья, теперь вы знаете что делать, когда флешка не открывается просит отформатировать. Все программы подобного назначения являются платными. Все вопросы задавайте в комментариях. Всем желаю здоровья и добра!
С Ув. Евгений Крыжановский
Исправить поврежденную флешку без форматирования (решения 2 + 5)
Почему моя флешка говорит, что ее нужно отформатировать?
Иногда компьютер просит отформатировать USB-накопитель. Так сказать, ваш флешка может быть повреждена или повреждена. И вы не можете открыть флешку и данные в теме.
Затем я перечислю распространенный сценарий ниже.
USB-накопитель содержит сбойные сектора и отображает сообщение «Диск необходимо отформатировать».
USB-накопитель пуст или имеет неподдерживаемую файловую систему.
«Вставьте диск в съемный диск».
USB-накопитель показывает 0 байт или «папка пуста».
Вирус заразил флешку и повредил файлы на ней.
«Устройство USB не распознано или неисправно».
«Перед использованием диск необходимо отформатировать».
Когда вы получите одно из приведенных выше сообщений, вам нужно сделать резервную копию файлы перед форматированием, тогда у вас есть шанс восстановить файлы из поврежденных водить машину.Если вы напрямую отформатируете USB, все ваши файлы будут утеряны навсегда.
2 решения для исправления поврежденной флешки без потери данных
Если флэш-накопитель поврежден, большинство пользователей могут сначала восстановить данные. Потому что это может содержат свои драгоценные воспоминания или рабочие документы, которые не могут позволить себе потерю.
Решение 1. Восстановить данные с флешки с помощью CMD
Чтобы восстановить данные с помощью CMD, см. Ниже:
Шаг 1. Откройте CMD. Вы можете нажать Win + R , чтобы вызвать бег. окно, затем введите cmd.exe и нажмите ОК .
Шаг 2. Проверьте, есть ли на вашем диске поврежденные сектора. В командной строке введите следующую команду и нажмите Enter.
chkdsk H : / f (H — буква диска USB водить машину. Если у вашего диска другая буква, вы можете заменить его.)
Шаг 3. Введите Y Если диск уже используется, нажмите Введите ключ , чтобы продолжить. Если CMD не запрашивает, вы можете увидеть шаг 4.
Шаг 4. Верните удаленные файлы. Вы можете ввести следующую команду и нажмите Введите , чтобы запустить его.
attrib –h — r –s / s / d H: *. *
Примечание. Команда
-h назначает скрытый
атрибут к выбранным файлам.
-r относится к атрибуту только для чтения: файлы доступны для чтения
и не может быть изменен.
-s присваивает выбранным файлам системный атрибут.
/ с
подразумевает поиск по указанному пути, включая подпапки.Команда
/ d включает процесс
папки.
После завершения всех операций вы обнаружите, что все восстановленные файлы сохранены на вашем USB-накопителе. диск с вновь созданной папкой. По умолчанию файлы будут в формате .chk. Но ты по-прежнему можно изменить формат файла и сохранить его в предпочтительном месте.
Решения 2. Восстановление файлов из резервной копии
Если вы создаете резервную копию файла перед форматированием диска, вы можете восстановить его из резервной копии изображение. Если у вас нет другого резервного образа, вы все равно можете использовать «Исследовать образ» возможность восстановления файлов.
Чтобы восстановить файлы из резервной копии, выполните следующие действия:
Откройте бесплатно
программное обеспечение резервного копирования AOMEI Backupper Standard, нажмите Восстановить на начальном
нажмите Выберите задачу или Выберите файл изображения , чтобы найти
образ резервной копии, затем выберите файлы или папки, которые вы хотите восстановить, и решите, где их
восстановите файл, нажмите Начать восстановление .
Если вы создаете другой образ резервной копии, например резервную копию диска, резервную копию раздела, вы все равно восстанавливаете файл изображения.AOMEI Backupper предлагает вам функцию под названием Explore Image что позволяет делать выборочный файл восстановление через виртуальные разделы.
Совет: Если вам нужны более продвинутые функции, такие как добавочные и
дифференциальное резервное копирование, подключение USB, пробуждение компьютера для выполнения запланированного задания, командная строка
резервное копирование, восстановление разнородного оборудования и т. д., вы можете перейти на AOMEI Backupper Professional.
Чтобы защитить неограниченное количество ПК и серверов, AOMEI Backupper Technician Plus будет лучшим
выбор.
Если USB-накопитель поврежден, его нельзя напрямую отформатировать. Поскольку эта операция будет привести к потере данных навсегда. Просто прекратите его использовать и узнайте, как открывать USB без форматирования в Windows 10, 8, 7 данными решениями.
Решение 1. Протестируйте разные порты USB на разных компьютерах
Порт USBможет быть одной из причин того, что ваша флешка не работает должным образом.Я рекомендую проверьте все порты USB на вашем компьютере.
Решение 2. Назначьте букву диска для USB через Управление дисками
Иногда компьютер не может назначить букву для внешнего USB-накопителя из-за некоторых неизвестные причины. Таким образом, вы можете подключить свой диск к компьютеру и вручную назначить диск письмо за это.
Чтобы назначить букву диска для поврежденного USB-накопителя в Windows, выполните следующие действия:
Шаг 1. Нажмите Win + R , чтобы открыть окна Выполнить, и введите diskmgmt.МСК
Шаг 2. Щелкните правой кнопкой мыши диск, выберите Изменить букву диска и Пути из контекстного меню.
Шаг 3. Нажмите Добавить , выберите букву диска в раскрывающемся списке. меню и нажмите ОК .
Шаг 4. Посмотрите, сможете ли вы открыть диск и получить доступ к своим данным.
Примечание: некоторые пользователи сообщают, что они не могут нажать кнопку «Изменить букву диска и путь». Есть два основные причины этого. Во-первых, файловая система USB — это не FAT32 или NTFS.Во-вторых, USB права защищены. Таким образом, вы можете обратиться к стороннему инструменту, например, AOMEI Partition Assistant и изменять букву диска с ним.
Решения 3. Исправьте поврежденную флешку без форматирования с помощью chkdsk
Команда chkdsk используется для проверки файловой системы и состояния системного диска, затем она исправить найденные ошибки. Если проблема не исчезла, вы можете попробовать этот метод.
Шаг 1 . Перейдите в командную строку, введите chkdsk H: / r и нажмите Введите , чтобы запустить его.
Шаг 2. Терпеливо подождите и введите exit , чтобы покинуть это окно. если нет проблем.
Примечание. Некоторые пользователи получают сообщение об ошибке при использовании этого метода, в котором говорится: «chkdsk не доступно для сырых дисков ». Если вы один из них, можете попробовать метод 4.
Решение 4. Исправьте поврежденный USB с помощью утилиты проверки диска
Как исправить поврежденный USB на Windows 10, 8,7? Вы можете использовать встроенную утилиту проверки диска, которая просканирует ваш диск, чтобы найти системные ошибки, битые сектора и исправить их.Если есть больше проблемы, которые он не может исправить, он покажет вам подробную информацию.
Примечание: в разных Windows есть небольшая разница в выражении. Но шаги в основном то же самое, и вы можете выполнить следующие шаги.
Чтобы исправить поврежденный USB, выполните следующие действия:
Шаг 1. Подключите USB-накопитель к ПК.
Шаг 2. Откройте свойство USB-накопителя. Откройте «Компьютер» или «Этот компьютер», щелкните правой кнопкой мыши «Съемный диск». и откройте его Свойства.
Шаг 3. Проверьте и восстановите поврежденный USB-накопитель.
Нажмите Инструменты, отметьте опцию Проверить сейчас и отметьте Автоматически исправлять ошибки файловой системы и Просканируйте и попытайтесь восстановить поврежденные сектора, затем нажмите Пуск, чтобы начать сканирование. процесс.
Шаг 4. Нажмите Пуск, чтобы начать процесс сканирования. Подождите и нажмите Закрыть, когда процесс полный.
Решения5. Исправьте поврежденный USB-накопитель с помощью диспетчера устройств
Шаг 1. Перейти к панели управления Устройства и Ясли . Кроме того, вы можете напрямую ввести диспетчер устройств в поле поиска и выбрать его. из списка результатов.
Шаг 2. Включите USB-накопитель. Разверните Disk Drive list и щелкните правой кнопкой мыши USB-накопитель и выберите Включить , затем подождите.
Маленький совет — А если отформатировать флешку?
Обычно, когда вас просят отформатировать USB-накопитель, вы выбираете форматирование. Но честно говоря, эта операция не рекомендуется, потому что она может удалить все ваши данные на этом водить машину.
Не паникуйте. Даже если вы отформатируете флэш-накопитель USB, вы все равно сможете восстановить свои данные.Потому что у каждого файла есть своя структура, включая каталог и блоки. Когда вы форматируете диск, вы просто удалите его каталог. Все ваши файлы отмечены как неважные и оставьте здесь нетронутым.
Обратите внимание на следующее.
1. Прекратите использовать USB-накопитель.
2. Не добавляйте новые элементы на USB флешку.
3. Не форматируйте флешку.
Как исправить поврежденную флешку без форматирования — мгновенное решение
Содержание
Иногда флешка начинала показывать неизвестные сообщения об ошибках, когда пользователь пытался получить доступ к их данным.В основном это происходит из-за того, что USB-накопитель сильно поврежден. Как правило, флеш-накопитель является одним из наиболее часто используемых запоминающих устройств во всем мире. Пользователи предпочитают это из-за его выносливости и портативности. Но когда проблема с коррупцией возникает в флеш-накопителе. Иногда пользователь не может получить доступ к своим данным и изменить их соответствующим образом.
В таких ситуациях пользователь находит альтернативное решение, позволяющее исправить поврежденную флешку без потери окна данных 10. Итак, мы учли эту проблему.И здесь мы предлагаем эффективные методы решения наиболее часто задаваемого вопроса, например, как исправить поврежденную флешку без форматирования. Итак, прочтите сообщение полностью и узнайте больше по этой теме:
Что делать, если вы потеряете важные данные после форматирования?
Не волнуйтесь! Если вы потеряете важные файлы после форматирования флеш-накопителя. Потому что здесь есть простая в использовании и универсальная программа под названием As SysTools USB Flash Drive Data Recovery Tool. Загрузите это программное обеспечение для восстановления данных с отформатированного USB-накопителя.С помощью этого приложения вы можете безупречно восстановить поврежденные, удаленные и отформатированные данные с USB-накопителя. Более того, вы можете проверить этот удивительный инструмент, посетив нашу официальную веб-страницу.
Загрузить сейчас Купить сейчас
Как исправить поврежденную флешку, не форматируя Windows 10 вручную?
Это бесплатное решение для исправления поврежденного USB-накопителя без форматирования доступно 5 способами. Вам просто нужно следовать любому из них в соответствии с вашими потребностями.Все пять методов обсуждаются эффективно. Давайте посмотрим:
Переустановите драйверы на флэш-накопитель, чтобы исправить поврежденный флэш-накопитель без форматирования
Несколько раз драйверы являются основной причиной повреждения флеш-накопителя. По сути, это приведет к повреждению всех данных на флешке. Теперь приступим к процессу переустановки драйверов на флешку. Выполните следующие шаги:
- Первоначально, после выбора «Управление», вы должны щелкнуть правой кнопкой мыши на «Мой компьютер».
- Теперь выберите параметр «Диспетчер устройств» в появившемся окне.
Здесь дважды щелкните на дисках в списке, затем щелкните правой кнопкой мыши на имени вашего поврежденного флеш-накопителя. - Затем нажмите Удалить из выпадающего меню . И нажмите ОК , чтобы двигаться вперед.
- Извлеките флэш-накопитель USB и снова перезапустите локальный компьютер.
Наконец, снова подключите флеш-накопитель, и ваша система определит его соответствующим образом.
Исправить поврежденный USB-накопитель без форматирования с помощью CMD
Эта процедура состоит из служебной программы командной строки Windows CMD. Чтобы выполнить этот процесс, чтобы исправить поврежденную флешку без форматирования, вам необходимо ввести некоторые команды CMD. Для этого выполните следующие действия:
- Вставьте поврежденную флешку в свою машину .
- Теперь выберите кнопку «Пуск» и Щелкните правой кнопкой мыши на ней.
- Здесь щелкните в командной строке как admin . Затем откроется окно CMD.
- После этого, добавьте diskpart и нажмите клавишу Enter .
- Затем введите list disk и нажмите Enter. Теперь вы можете просмотреть список дисков, которые подключены к вашему рабочему столу.
- Введите диск и нажмите Введите ключ
Примечание: Убедитесь, что вы вводите команду эффективно.Кроме того, вы можете отформатировать внутренний жесткий диск.
- Дополнительно введите clean и нажмите клавишу Enter.
- Добавьте создать первичный раздел и снова нажмите Enter.
- Вход активен, после этого введите выберите раздел 1 .
- Наконец, введите format fs = fat32 и нажмите Enter. После этого не закрывайте окно CMD, пока процесс не завершится должным образом.
Исправить поврежденную флешку без форматирования Windows 10 Изменить букву USB-накопителя
Иногда операционная система не назначает флешке букву диска по неизвестным причинам.Из-за этого все ваши данные, хранящиеся на флеш-накопителе, становятся недоступными. В этих ситуациях вам нужно назначить букву диска вашей флешке. Просто выполните следующие шаги для того же:
- Прежде всего, вставьте ваш поврежденный флэш-накопитель в вашу систему
- Теперь, щелкните правой кнопкой мыши на этом ПК / Мой компьютер и выберите «Управление», затем «Управление диском».
- После этого найдите свою флешку в списке и щелкните правой кнопкой мыши на ней.
- Наконец, в разделе Изменить букву диска и путь выберите букву диска для вашего флеш-накопителя.
Исправить поврежденный флеш-накопитель без потери данных Windows 10 с помощью опции восстановления
- Во-первых, Подключите t поврежденную флешку к USB-порту вашей машины
- Затем перейдите к Мой компьютер >> Значок съемного диска .
- Здесь, чтобы открыть Свойства просто, щелкните правой кнопкой мыши на значке съемного диска
- Нажмите на вкладку Инструменты .
- Теперь нажмите кнопку Rebuild
- После этого начинается процедура сканирования. Иногда после закрывает мастер сканирования, когда завершает успешно.
- В конечном итоге, чтобы удалить флэш-накопитель из системы, щелкните правой кнопкой мыши на значке флэш-накопителя, а затем Извлечь .
Если вы по-прежнему не можете получить доступ к своим данным на флеш-накопителе после использования вышеуказанных методов.Итак, вы можете перейти к другому методу, чтобы узнать, как исправить поврежденную флешку без форматирования Windows 10.
Исправить поврежденную флешку без форматирования с помощью проводника Windows
- Прежде всего, запустите Этот ПК / Мой компьютер
- Теперь выберите поврежденный флеш-накопитель и щелкните правой кнопкой мыши на нем.
- Затем нажмите «Формат» в раскрывающемся меню меню
- Здесь ударил при восстановлении параметров устройства по умолчанию из всплывающего мастера .
- Щелкните Start , чтобы начать процедуру форматирования.
- Наконец, нажмите ОК в появившемся диалоговом окне. В основном это диалоговое окно появляется с предупреждением об удалении всех данных с флэш-накопителя. Здесь, если вы нажмете OK , то в течение нескольких минут процедура форматирования флешки будет завершена идеально. Кроме того, ваша флешка теперь исправна.
Внимание!
После выполнения вышеуказанных действий вы можете отформатировать флеш-накопитель.После этого вам необходимо принять некоторые меры во внимание. Ниже перечислено, давайте посмотрим:
- Немедленно прекратите использование отформатированного USB-накопителя , чтобы избежать проблемы с перезаписью.
- Не переформатируйте флеш-накопитель .
Окончательный приговор
Надеюсь, вы решили свою проблему, например, как исправить поврежденную флешку без форматирования, с помощью вышеперечисленных идеальных решений.
Часто задаваемые вопросы
как исправить испорченную флешку без форматирования?
Исправить поврежденную флешку без форматирования можно с помощью упомянутого выше блога.Мы упомянули несколько простых шагов для восстановления данных.
Можно ли восстановить поврежденную флешку без форматирования?
В приведенном выше блоге мы упомянули автоматизированное решение. Он имеет возможность восстанавливать удаленные, поврежденные и отформатированные данные с флэш-накопителя.
Как исправить поврежденную флешку без форматирования в Windows 10/8/7?
Флэшка повреждена
«Привет, эксперты. Когда я подключаю этот USB-накопитель к компьютеру, он долго не отображается как накопитель в «Мой компьютер».Когда он отображается как съемное хранилище, у меня нет возможности получить к нему доступ, поскольку что бы я ни делал, файл «Мой компьютер» просто зависает, он перестает отвечать, и любая программа, с помощью которой я пытаюсь получить к нему доступ, также просто зависает (я кстати используйте Windows 10). Иногда даже отображается сообщение с предложением отформатировать эту флешку. Это повреждено? Если да, то кто-нибудь может подсказать, как исправить испорченную флешку без форматирования? Я не хочу потерять на нем данные «.
Когда USB-накопитель поврежден или поврежден, он перестанет работать, станет нечитаемым или не будет распознан, тогда у вас не будет доступа к файлам внутри него, и вас будут беспокоить различные сообщения об ошибках, такие как «X: \ is not доступны файл или каталог повреждены и не читаются », или« Вам необходимо отформатировать диск в приводе, прежде чем вы сможете его использовать », или« Вставьте диск в съемный диск (X 🙂 »и т. д.
Почему повреждается флешка?
Чтобы эффективно решить проблему с неработающим USB-накопителем, рекомендуется лучше понимать, что вызывает повреждение. А знание основных причин может помочь предотвратить повреждение флэш-накопителя в будущем.
Атака вирусов и вредоносных программ на таблицу разделов.
Внезапный сбой питания при просмотре или выполнении операций с сохраненными данными.
Внезапное извлечение карты памяти во время передачи данных или чтения / записи.
На флешке образуется плохой сектор.
Внутренние ошибки файловой системы.
Неправильное или случайное форматирование флешки.
Конфликт букв диска.
Поврежденный стол перегородок.
Как исправить поврежденную флешку без форматирования?
В принципе, пользователи могут отформатировать поврежденный или недоступный USB-накопитель, чтобы он снова работал или можно было использовать, но в то же время все данные, находящиеся внутри накопителя, будут полностью удалены.
Итак, если на поврежденной флешке есть что-то важное, форматирование — не лучший вариант. Тогда как восстановить поврежденную флешку без форматирования и потери данных? Что ж, есть несколько решений, которые вы можете применить, чтобы исправить поврежденную флешку в Windows 10/8/7.
Исправление 1. Попробуйте другие порты USB.
Подключите USB-накопитель к компьютеру и обнаружите, что он не будет работать позже? Есть большая вероятность, что с портом USB возникла проблема. Затем вы можете подключить устройство к другому USB-порту.Если работает, значит проблема в первом порте; если нет, попробуйте следующие исправления.
Fix 2. Проверить диск и исправить ошибки
Чтобы проверить диск и исправить ошибку, вы можете использовать инструмент CHKDSK.exe.
Шаг1. Введите «cmd» в поле «Поиск» и нажмите «Enter». Щелкните правой кнопкой мыши командную строку и выберите «Запуск от имени администратора».
Шаг 2. Введите « chkdsk g: / f / r / x » и нажмите «Enter». Замените «g» буквой поврежденного флеш-накопителя.
Примечание. Если вы получили сообщение с сообщением «Chkdsk не может работать, поскольку том используется другим процессом.Вы хотите запланировать проверку этого тома при следующем перезапуске системы? (Да / Нет). », Введите« Y »на клавиатуре, чтобы флеш-накопитель проверялся при следующей перезагрузке системы.
Если ваша флешка стала файловой системой RAW, и инструмент CHKDSK выскакивает «Тип файловой системы — RAW. CHKDSK недоступен для дисков RAW », вы можете использовать AOMEI Partition Assistant Standard (бесплатно и совместим с Windows 10/8/7 / XP / Vista), он может проверить раздел RAW на наличие поврежденных секторов.
Шаг 1. Загрузите бесплатное ПО. Установите и запустите AOMEI Partition Assistant Standard. Щелкните правой кнопкой мыши раздел флешки и выберите «Проверить раздел».
Шаг 2. Для раздела RAW здесь вы можете выбрать только «Проверить, есть ли в разделе сбойный сектор» и нажать «ОК».
Шаг 3. Вы можете отметить «Быстрая проверка» и нажать «Старт», чтобы выполнить процесс проверки сбойных секторов.
Исправление 3. Переназначьте флэш-накопителю новую букву диска
Если флэш-накопитель USB не обнаружен или недоступен из-за конфликта букв диска, вы можете назначить ему другую новую букву диска.Шаги следующие.
Шаг 1. Щелкните правой кнопкой мыши «Этот компьютер / Мой компьютер» и выберите «Управление», чтобы открыть окно «Управление компьютером».
Шаг 2. На левой панели щелкните «Управление дисками» в разделе «Хранилище».
Шаг 3. Щелкните правой кнопкой мыши том флэш-накопителя и выберите «Изменить букву диска и пути».
Шаг 4. Щелкают по кнопке «Изменить». В раскрывающемся списке выберите доступную букву диска и нажмите «ОК».
Исправление 4. Включение или обновление USB-накопителя
Если USB-накопитель отключен в диспетчере устройств, он будет работать неправильно, вы можете включить его, выполнив следующие действия.
Шаг 1. Введите «Диспетчер устройств» в поле поиска и нажмите «Ввод», чтобы открыть окно диспетчера устройств.
Шаг 2. Разверните «Драйвер диска» и щелкните правой кнопкой мыши USB-накопитель. Выберите «Включить» в данных параметрах.
Кроме того, устаревшие драйверы устройств также могут привести к неправильной работе флеш-накопителя. В таком случае вы можете выбрать «Обновить программное обеспечение драйвера…» в списке и следовать инструкциям по обновлению драйвера диска.
Fix 5. Восстановить поврежденную таблицу разделов / MBR
Если поврежденная таблица разделов / MBR вызывает повреждение флеш-накопителя, вы можете запустить AOMEI Partition Assistant Standard, чтобы восстановить MBR напрямую, легко и быстро.
Шаг 1. В главном интерфейсе AOMEI Partition Assistant щелкните правой кнопкой мыши USB-накопитель и выберите «Восстановить MBR».
Шаг 2. Выберите подходящий тип MBR для вашей операционной системы и нажмите «ОК».
Шаг 3. Нажмите «Применить», а затем «Продолжить», чтобы выполнить отложенную операцию.
Заключительные слова
Выше показано, как исправить поврежденную флешку без форматирования. Если все методы не сработают, вы можете использовать программное обеспечение для восстановления данных, чтобы восстановить важные данные, а затем напрямую отформатировать их.Если Windows не может отформатировать поврежденный USB-накопитель, вы также можете переключиться на AOMEI Partition Assistant. Чтобы пользоваться более удивительными функциями, включая восстановление потерянных / удаленных разделов, увеличение размера системного диска и т. Д., Вы можете перейти на версию Pro.
Как починить флешку без форматирования? — Информация
USB-накопители— лучшее средство для хранения данных по сравнению с внутренними жесткими дисками. Это портативное запоминающее устройство делает процесс передачи данных простым и беспроблемным.Таким образом, пользователи компьютеров часто сохраняют важные файлы, такие как изображения, видео, документы и т. Д., На USB-накопителях или используют их в качестве моста для передачи данных. В конечном итоге USB-накопители считаются безопасным носителем для хранения конфиденциальных данных или файлов.
Однако эти USB-накопители внезапно перестают работать, становятся нечитаемыми или не распознаются, если они повреждены или их файловая система. В этом случае вы не можете получить доступ к файлам на USB-накопителе. И, как правило, мы форматируем поврежденный или недоступный USB-накопитель, чтобы его можно было использовать.В то же время мы знаем, что при форматировании удаляются целые файлы, находящиеся на диске.
Итак, если у вас есть какие-либо важные данные, хранящиеся на USB-накопителе, которые не распознаются, становятся недоступными или повреждены, форматирование не является правильным решением. Тогда как исправить флешку без форматирования? Что ж, вот несколько простых и эффективных способов исправить флешку без форматирования.
Как починить USB-накопитель без форматирования?
В случае, если вы сохранили какие-либо конфиденциальные или важные данные на USB-накопителе, который был поврежден или стал недоступным, рекомендуется сначала восстановить файлы с него и приступить к методам устранения неполадок, упомянутым в разделе Часть 2 этой статьи. .
Если вы уверены, что на поврежденном USB-накопителе нет важных файлов, начните сразу же его исправлять, следуя методам, описанным в разделе «Часть 2».
Часть 1: Как восстановить данные с флешки без форматирования?
Подключите USB-накопитель к другому рабочему компьютеру и попробуйте скопировать с него файлы. Если USB-накопитель не распознается или не отображается на вашем компьютере, перейдите в Disk Utility (Mac) или Disk Management (Windows) и убедитесь, что диск отображается там.Если диск указан в вашей системной утилите, восстановите данные с него с помощью Remo Recover .
Программа для восстановления данных с USB-накопителяRemo Recover, программа для восстановления данных, которая позволяет восстанавливать удаленные, утерянные, скрытые, недоступные, поврежденные или отформатированные данные на USB-накопителе всего за несколько простых шагов. Даже вы можете использовать этот инструмент для восстановления потерянных или удаленных изображений с флэш-накопителя, внешних жестких дисков или других USB-устройств за несколько шагов.
Итак, следуйте этим пошаговым инструкциям, чтобы восстановить данные с USB-накопителя:
Шаг 1: Подключите флэш-накопитель USB к компьютеру с помощью кабеля USB. Загрузите, установите и запустите программное обеспечение Remo Recover . Нажмите кнопку Recover Drives , затем выберите опцию Partition Recovery .
Шаг 2: Программное обеспечение сканирует вашу систему и показывает все имеющиеся в ней диски и разделы.Теперь выберите USB-накопитель, с которого вы хотите восстановить данные. При желании вы также можете указать типы файлов для восстановления и начать процесс глубокого сканирования.
Шаг 3: Инструмент восстановления данных отображает все восстановленные файлы с USB-накопителя. Preview и Сохраните восстановленные данные с USB-накопителя в безопасном месте на жестком диске вашего компьютера.
Часть 2: Как починить флешку без форматирования?
Метод 1. Попробуйте другие порты USB
Попробуйте подключить USB-накопитель к другим USB-портам вашего компьютера.И убедитесь, что вы обновили драйверы устройств.
Метод 2: включить USB-накопитель
- Откройте панель управления и выберите Диспетчер устройств
- Развернуть Дисководы список
- Дважды щелкните стрелку на USB-накопителе и выберите Включить устройство
- Нажмите Далее и Готово
Метод 3. Изменить букву USB-накопителя
- Перейдите на панель управления , выберите Система и безопасность , , затем Инструменты
- Нажмите Управление компьютером
- Щелкните правой кнопкой мыши USB-накопитель и выберите Изменить букву диска и путь
- Нажмите Добавить , а затем ОК
- Назначьте новую (доступную) букву диска USB-накопителю и завершите процесс
Метод 4: Ремонт USB-накопителя
- Перейти к Мой компьютер / Этот компьютер
- Щелкните правой кнопкой мыши USB-накопитель и выберите Свойства
- Перейдите на вкладку Инструменты и нажмите кнопку Проверить (или Проверить сейчас )
- Включить Автоматически исправлять ошибки файловой системы и Сканировать и пытаться восстановить поврежденные секторы флажки
- Нажмите Запустите и дождитесь завершения процесса восстановления.
Метод 5: выполнить команду CHKDSK
- Перейдите в меню Пуск и введите cmd во вкладке поиска
- Вы увидите приложение командной строки
- Щелкните его правой кнопкой мыши и выберите Запуск от имени администратора
- Затем введите chkdsk U: / r и нажмите Введите ключ (замените U на , букву USB-накопителя )
Теперь Windows начнет восстановление поврежденного USB-накопителя.Подождите немного, пока процесс не завершится. После завершения вы можете без проблем использовать свой USB-накопитель
[100% рабочий] Открытый перьевой накопитель без форматирования / потери данных
Последнее обновление 01.12.2020
На этой странице рассказывается, как открыть флешку (также называемую флэш-накопителем) без форматирования или потери данных, когда ее необходимо отформатировать после подключения к компьютеру с Windows, например Windows XP / Vista / 7/8 / 8.1 / 10.
Решение №1 — Отформатируйте флешку без потери данных в Windows
Невозможно открыть неотформатированный флеш-накопитель без форматирования, когда ПК с Windows сообщает, что вам необходимо отформатировать USB-накопитель, поскольку форматирование означает потерю данных.Тогда что делать, чтобы открыть перо без форматирования?
iCare Data Recovery Pro Free — это все, что вам нужно, чтобы открыть ручку, которую нужно отформатировать, и она позволяет вам получить доступ к файлу с флэш-накопителя, когда он хочет переформатировать или даже если вы его по ошибке / случайно отформатировали, вы даже можете попробовать этот бесплатный инструмент для восстановления флеш-накопителя, чтобы открыть флешку без форматирования.
Step1 . Загрузите iCare Pro Free, подключите USB-накопитель к Windows 10/8/7.Выберите «Глубокое сканирование», чтобы открыть флешку без ее форматирования.
Step2 . Выберите флешку, и инструмент откроет ее за вас
Шаг 3 . Как только программа обнаружит ваши данные, сохраните их на другом устройстве.
Решение №2 — Как восстановить поврежденный USB-накопитель с помощью бесплатного инструмента для ремонта
Вот еще один инструмент, с помощью которого вы можете исправить поврежденный USB-накопитель без его форматирования.Это проверка ошибок, предоставляемая Windows, которую вы можете исправить с помощью ее свойства. Вот способ начать ремонт.
Этот компьютер -> Флэш-накопитель / SD, щелкните правой кнопкой мыши -> Свойства
Щелкните устройство правой кнопкой мыши и откройте его свойства
Инструменты -> «Проверить» и подтвердить ремонт.
Ремонт флешки в Windows 10 без форматирования
Как починить usb без форматирования с проверкой ошибок
Если это не работает, попробуйте 8 бесплатных инструментов для восстановления USB в Windows, если Mac? -> Попробуйте 7 инструментов для восстановления USB в Mac
При форматировании все стирается? -> Да
Можно ли отформатировать флешку без стирания данных, если требуется форматирование? Обычно да, при запросе флешки на форматирование все данные пропадали.Windows просит отформатировать флеш-накопитель, чтобы открыть его, если флеш-накопитель не отформатирован.
«Мой USB-накопитель просит отформатировать его, но я не хочу этого делать, потому что он содержит много файлов. Как отформатировать диск, не потеряв ни одного файла?»
Перейдите по следующей ссылке, чтобы увидеть сообщение на форуме, связанное с открытием флеш-накопителя без форматирования, когда оно просит отформатировать:
http://www.tomshardware.com/forum/278671-32-open-flash-drive-formatting
Ну, невозможно отформатировать флешку без потери данных, потому что она сотрет флешку, как только вы начнете ее форматировать.Однако у вас есть шанс вернуть файлы, стертые при форматировании, до того, как новые данные будут записаны на отформатированный диск.
«Могу ли я открыть флешку в формате RAW без форматирования в Windows 7? Сегодня я подключил флешку к компьютеру с ОС Windows 7, но система не позволила мне открыть флешку. На моем ПК появляется сообщение флешку нужно отформатировать. Проверив свойства, флешка стала файловой системой RAW. Я не хочу форматировать ее, потому что знаю, что форматирование сотрет флешку, и я потеряю все данные.Есть ли способ открыть флешку в формате RAW без ее форматирования? »
Quick fix: как восстановить USB-накопитель без форматирования
«Следует ли мне форматировать флешку, когда она переходит в файловую систему RAW в Windows 7? Что произойдет, если я ее отформатирую? Могу ли я вернуть все недоступные данные после форматирования флешки из RAW в FAT32 в Windows 7? Или кто-нибудь знаете другой способ доступа к RAW-флешке без форматирования? »
«Я хочу переместить некоторые данные с карты памяти на флэш-накопитель, но флэш-накопитель недоступен после подключения к моему компьютеру с Windows 7.Флешка изменится на формат RAW из предыдущей FAT32, поэтому Windows 7 просит меня переформатировать флешку, прежде чем я смогу ее открыть. Что я могу сделать, чтобы восстановить удаленные данные с USB-накопителя перед форматированием? »
usb flash file sytem raw нечитаемый
Невозможно открыть флешку в формате RAW без форматирования, но можно вернуть потерянные данные, не открывая флешку. Что вам нужно, так это предотвратить перезапись ранее недоступных данных и полагаться на инструмент восстановления данных.
Также читайте: как восстановить флешку без форматирования
Заключение
Вам необходимо отформатировать USB-накопитель, когда он говорит, что его нужно отформатировать, если вы хотите открыть его в обычном режиме. Однако вы можете попробовать командную строку или инструмент проверки ошибок для поиска ошибок, если вы хотите открыть поврежденный флэш-накопитель, который становится недоступным, нераспознаваемым или нечитаемым.
Рекомендую : плохие блоки на usb? Пожалуйста, перейдите к этой статье: Исправить плохие сектора >>
Горячие статьи
Статьи по теме
[решено] Как исправить поврежденную флешку без форматирования
Большую часть времени застреваю в процессе форматирования и безоговорочно думаю, что как исправить испорченную флешку без форматирования? Как я могу восстановить все свои данные? Между тем, мой USB всегда выдает сообщение, которое представляет поврежденный или нечитаемый файл, например, вообще недоступный файл.
Я не могу отформатировать USB-накопитель, пока не получу нужную информацию, которая говорит, что делать правильным образом. Поэтому я очень старался найти лучшее решение. Здесь я предлагаю решения:
1 Восстановление данных с поврежденного флеш-накопителя с помощью iMyFone AnyRecover
При ремонте поврежденного флеш-накопителя вы можете столкнуться с проблемой потери данных, даже если вы не отформатируете флешку. Чтобы избежать потери данных, рекомендуется получить данные с поврежденной флеш-памяти перед ее исправлением.Но возникает вопрос, как восстановить файлы с поврежденной флешки? Таким образом, программа iMyFone AnyRecover — это решение вашей проблемы.
1,000,000 + Загрузки
Особенности iMyFone AnyRecover:
iMyFone AnyRecover восстанавливает потерянные, поврежденные удаленные или форматированные файлы за несколько кликов.
Легко восстанавливает все носители, включая видео, фотографии, офисные документы, аудио или электронную почту и многое другое.
С помощью программы AnyRecover можно легко восстановить файлы с любого хранилища: ПК, жесткого диска, флешки, SD-карты, цифровой камеры, музыкального плеера и так далее.
Нет никаких скрытых методов, необходимых для возврата ваших данных.
100% безопасный в использовании, он восстанавливает ваши потерянные файлы, не перезаписывая исходные данные.
Попробовать бесплатноПробовать бесплатно
Как восстановить данные с поврежденного флеш-накопителя с помощью iMyFone AnyRecover?
Шаг 1: Выберите местоположение
Во-первых, откройте программу AnyRecover и выберите внешнее устройство, с которого вы хотите восстановить данные.
Шаг 2: Просканируйте местоположение
Нажмите кнопку «Пуск».В этот момент AnyRecover мгновенно запускает процесс сканирования. Для завершения этого процесса требуется время.
Шаг 3. Предварительный просмотр и восстановление.
AnyRecover отображает потерянные данные после сканирования. Вы можете нажать, чтобы просмотреть перед восстановлением. Если вы уверены в своих файлах, нажмите кнопку «Восстановление».
2Как исправить поврежденный флеш-накопитель без форматирования
USB-накопитель — это портативное устройство, которое кажется простым и наиболее удобным способом переноса данных из одного вида в другой.Часто нам всем доверяли использовать USB для защиты конфиденциальных данных. Иногда привод показывает проблемы, когда он будет поврежден, как исправить поврежденную флешку без форматирования? Здесь я перечисляю некоторые решения:
1Измените букву диска для USB-накопителя
Иногда букву диска нельзя назначить только по неизвестной причине. Чтобы решить эту проблему, лучше заново присвоить букву диска вручную.
Шаг 1. Подключите USB-накопитель к компьютеру.
Шаг 2. Найдите значок мыши на «Этот компьютер / Мой компьютер», щелкните его правой кнопкой мыши, затем выберите опцию управления, чтобы открыть «Управление компьютером».
Шаг 3. Выберите «Управление дисками» в «Хранилище».
Шаг 4. Щелкните том диска правой кнопкой мыши и выберите «Изменить букву диска и пути».
Шаг 5. Нажмите кнопку «Изменить».
Шаг 6. Назначьте доступную букву диска из раскрывающегося списка.
Надеюсь, ваш поврежденный флеш-накопитель можно исправить, если проблема связана с назначением буквы диска.
2Используйте команды CMD для исправления поврежденного флеш-накопителя без форматирования
При каждом повреждении накопителя он всегда отказывался открываться. Если вы не хотите потерять важные данные во время форматирования USB-накопителя, лучший способ — использовать команду CMD.
Шаг 1. Подключите диск к компьютеру.
Шаг 2. В строке поиска введите «CMD» и нажмите «Enter».
Шаг 3. Введите «chkdsk буква USB-накопителя: / f» или «chkdsk / X / f USB-буква», замените «USB-букву» на букву поврежденного флеш-накопителя.
Шаг 4. Если отображается запрос, окно внесло все исправления, то дальнейшие действия не требуются.
3Включение и обновление USB-накопителя
В случае, если ваш флеш-накопитель отключен, возможно, он выйдет из строя. как исправить испорченную флешку без форматирования? Вот решение:
Шаг 1: Откройте панель поиска, введите «Диспетчер устройств» и щелкните вкладку «Ввод».
Шаг 2: Разверните драйвер диска и сразу щелкните его правой кнопкой мыши.После этого выберите кнопку «Включить».
Примечание: Устаревший диск может привести к неправильной работе флэш-накопителя. Если такая ситуация случится, лучше рассмотреть «Обновить программное обеспечение драйвера».
3Причина, которая вызывает повреждение флеш-накопителя
Иногда USB-накопитель не работает должным образом, и вы сразу же думаете о том, как исправить поврежденный флеш-накопитель без форматирования? Лучше разобраться в основных причинах, чтобы уберечь себя от этой проблемы.Здесь я объясняю некоторые причины повреждения флеш-накопителя:
Внезапно происходит сбой питания, когда вы выполняете какую-либо операцию.
Прикрепление вирусов к таблице разделов.
Проблема плохого сектора на флешке.
Удаление резких в процессе чтения и записи.
Ошибка внутренней файловой системы.
Выдача поврежденного раздела.
Случайное или неправильное форматирование.
Конфликт в букве диска.
Заключение
Действительно, есть много причин, а также различных решений, но лучше сначала правильно изучить, прежде чем рассматривать. Как исправить испорченную флешку без форматирования? Если ваш USB-накопитель поврежден, и вы беспокоитесь из-за важных аудио, видео или фотографий, подумайте о программе восстановления — iMyFone AnyRecover.Я лично использую это программное обеспечение, чтобы не потерять свои важные файлы.
Попробовать бесплатно Попробовать бесплатно
Восстановление файлов USB без форматирования | DiskInternals
Эта статья посвящена USB-накопителю и тому, как восстановить его файлы без форматирования. Здесь вы узнаете, почему форматирование поврежденной флешки не является решением для восстановления файлов и как легко восстановить файлы с USB-диска.
Несколько слов о форматированииПри форматировании флешки или другого запоминающего устройства перед пользователем всегда встает вопрос: полное или быстрое форматирование? Часто, не задумываясь, вы выбираете тот или иной вариант, не зная, в чем разница между ними.Итак, для наглядности, вот краткое объяснение:
При быстром форматировании все дисковое пространство помечается как неиспользуемое, и данные все еще хранятся на диске в течение некоторого времени. Это делает восстановление данных относительно простым. Кроме того, по сравнению с полным форматированием быстрое форматирование занимает гораздо меньше времени.
Что касается полного форматирования, то этот процесс не такой уж быстрый, так как все сектора проверяются и, как следствие, они перезаписываются нулями. Восстановление файлов возможно, но это будет не так просто.В любом случае постарайтесь сделать это как можно быстрее, чтобы не перезаписать флешку новыми данными.
Все, что вам нужно для восстановления файлов USB без форматирования
Чтобы восстановить данные с USB-накопителя без форматирования, вам необходимо использовать профессиональное программное обеспечение, такое как DiskInternals Uneraser ™. Это, несомненно, лучшая программа для восстановления потерянных фотографий, видео, аудио, документов и т. Д.
Программа позволяет восстанавливать файлы в Windows 10, 8, 7 и предыдущих версиях.DiskInternals Uneraser ™ имеет простой в использовании встроенный мастер восстановления. Это поможет вам быстро и автоматически восстановить любые данные. Но это не означает, что вы не можете восстановить файлы вручную, если хотите сделать это самостоятельно.
Вы можете использовать бесплатную пробную версию DiskInternals Uneraser ™ перед покупкой лицензии.
Только после того, как вы убедитесь, что ваши файлы восстановлены, вам необходимо приобрести лицензию на этот продукт, чтобы вы могли сохранить найденные файлы. Не требуется переустановка или исследование!
Вы можете восстановить данные с USB-накопителя без форматирования прямо сейчас, используя пошаговые инструкции, описанные ниже.
Восстановление данных с USB-накопителя без форматирования
- 1. Загрузите пробную версию DiskInternals Uneraser ™ для восстановления файлов на USB-накопителе без форматирования.
- 2. Запустите программу и нажмите кнопку Далее столько раз, сколько необходимо для установки программного обеспечения.
- 3. Мастер восстановления загрузится автоматически.
- 4. Затем вы увидите все устройства хранения, которые есть на вашем компьютере (жесткий диск, USB-накопитель, SD-карта и т. Д.). Щелкните левой кнопкой мыши USB-накопитель, на котором находятся нужные файлы. Нажмите «Далее.
- 5. Затем выберите тип файла, который вы хотите восстановить, или пропустите этот шаг.
- 6. Выберите режим сканирования диска: быстрый или полный. Первый вариант работает намного быстрее, но вы можете восстановить только недавно удаленные файлы. Глубокое сканирование позволит вам найти гораздо более старые файлы.
Выберите желаемый вариант сканирования левой кнопкой мыши.Подождите, пока процесс завершится.
- 7. Файлы, которые можно восстановить, отмечены красным крестиком в верхнем левом углу.
- 8. Предварительный просмотр. Щелкните правой кнопкой мыши «Предварительный просмотр в новом окне» или нажмите горячие клавиши Ctrl + P.


 Кроме того, что флешку можно легко потерять, она может выйти из строя и ценные данные будут потеряны. Примером тому служит ситуация, когда она не читается и просит запустить форматирование. Как получить доступ к нужным файлам, мы поговорим далее.
Кроме того, что флешку можно легко потерять, она может выйти из строя и ценные данные будут потеряны. Примером тому служит ситуация, когда она не читается и просит запустить форматирование. Как получить доступ к нужным файлам, мы поговорим далее.

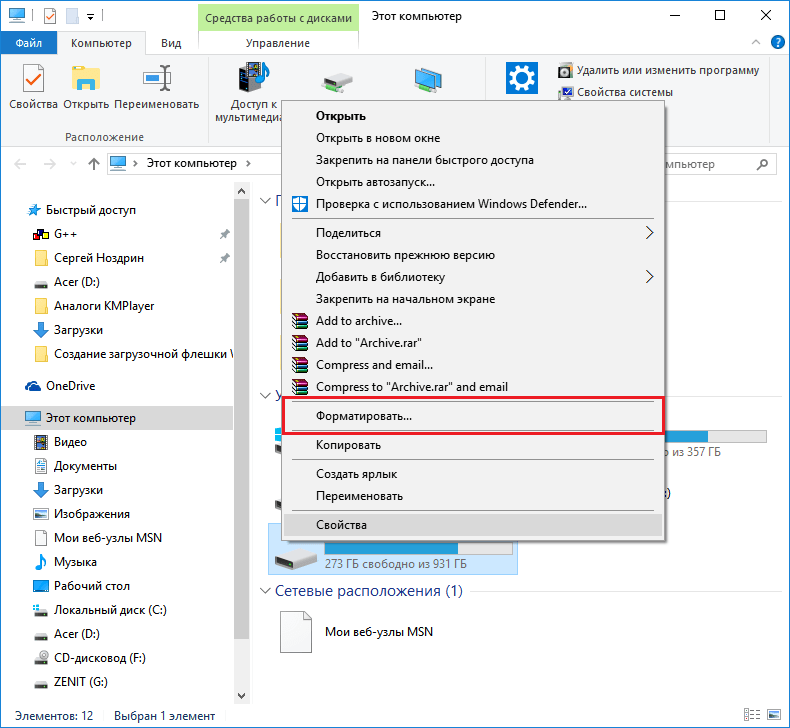
 На ней очень много важной информации. Когда я вставляю ее в комп, он мне предлагает форматировать. Все знакомые программисты тоже говорят, что нельзя ничего восстановить. Дайте, пожалуйста, ссылку на программу, если такая есть. Можно ли восстановить удаленные файлы с флешки?
На ней очень много важной информации. Когда я вставляю ее в комп, он мне предлагает форматировать. Все знакомые программисты тоже говорят, что нельзя ничего восстановить. Дайте, пожалуйста, ссылку на программу, если такая есть. Можно ли восстановить удаленные файлы с флешки? Не все используемые вами компьютеры имеют нужные программы. Поэтому сохраните их на флешке и свободно устанавливайте в любое время и в любом месте.
Не все используемые вами компьютеры имеют нужные программы. Поэтому сохраните их на флешке и свободно устанавливайте в любое время и в любом месте.

