3 онлайн-сервиса для просмотра и редактирования XLS
С каждым днем интернет пополняется все новыми функциональными онлайн-сервисами, которые с легкостью могут заменить собой многие компьютерные программы. Так, если перед вами поставлена задача открыть файл XLS онлайн, то сервисы, приведенные ниже, смогут в любой момент вам выручить.
Сегодня мы рассмотрим три популярных онлайн-сервиса, которые позволят открыть на компьютере файлы формата XLS прямо в окне браузера. XLS – это не что иное, как электронная таблица, а данный формат является родным для популярной программы Microsoft Office Excel.
Онлайн-сервисы для просмотра XLS
Microsoft Excel Online
С развитием облачных технологий компания Microsoft не стала оставаться в стороне, реализовав практически полноценный офисный пакет, работающий в окне браузера.
Достоинства Excel Online:
1. Полноценный табличный редактор, по функциональности практически ничем не уступающий настольной версии;
2.
3. Сервис доступен полностью бесплатно (при условии, что вы не исчерпаете доступный лимит облачного хранилища).
Недостатки Excel Online:
1. Даже для простого просмотра содержимого документа требуется обязательное наличие аккаунта OneDrive, в который, собственно, и будет выполняться выгрузка XLS-файла с последующей возможностью его просмотра и редактирования.
Google Таблицы
Компания Google имеет на своем счету массу успешных и чрезвычайно полезных сервисов, среди которых особого внимания заслуживает онлайн-пакет офисных приложений – Google Документы. В состав данного пакета входит веб-приложение Google Таблицы, собственно, через которое и будет осуществляться просмотр и редактирование XLS.
Достоинства Google Таблицы:
1. Полноценный редактор документов Excel;
2. Работа с XLS-документами осуществляется абсолютно бесплатно (если вы не исчерпаете доступное место для облачного ранения фалов).
Недостатки Google Таблицы:
1. Работа с Google Таблицами выполняется через облачное хранилище Google Диск. Соответственно, вам потребуется обязательное наличие аккаунта Google.
Онлайн-средство просмотра Excel
Простой онлайн-сервис, когда требуется быстро и без лишних проблем открыть файл формата XLS онлайн.
Достоинства онлайн-средства просмотра Excel:
1. Полноценный редактор файлов Excel;
2. Сервис доступен абсолютно бесплатно;
3. Чтобы приступить к просмотру, не требуется никакой дополнительной регистрации.
Недостатки онлайн-средства просмотра Excel:
1. Не выявлено.
Все три онлайн-сервиса, приведенные в статье – это полноценные редакторы файлов XLS, с помощью которых можно не только просматривать содержимое документов, но и вносить свои коррективы.
Не удается просмотреть или изменить файлы Office с помощью Office Online или Office Web Apps
Проблема
Открыть документ
Вы собираетесь открыть:
Name (имя):
<имя файла>
От: <sitename>
Как вы хотите открыть этот файл?
Кроме того, при двойном щелчке файла, сохраненного в OneDrive для просмотра файла с помощью Office Online, появляется следующее сообщение:
Загрузка
файла
Хотите открыть или сохранить этот файл?
Name (имя):
<имя файла>
Тип: <тип файла>
От: livefilestore.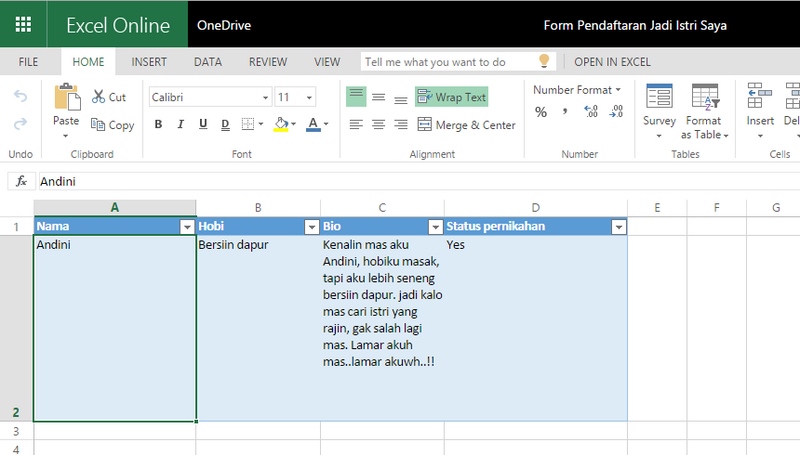 com
com
Причина
Эта проблема возникает из-за того, что Запрашиваемая операция в Office Online или Office Web Apps не поддерживает формат файла.
Решение
Чтобы просмотреть или изменить файл в Office Online или Office Web Apps, откройте файл в Microsoft Office Excel 2010, в Microsoft Office PowerPoint 2010 или Microsoft Office Word 2010, а затем сохраните файл, используя один из поддерживаемых форматов. В приведенной ниже таблице показаны рекомендуемые форматы файлов для Office Online и Office Web Apps.
|
Произведение |
Формат файла |
|---|---|
|
Excel в Интернете
|
Книга Excel (*. |
|
Microsoft Word в Интернете |
Документ Word (*. docx) |
|
MicrosoftPowerPoint в Интернете |
Презентация PowerPoint (*. pptx) |
Примечания:
-
При сохранении XLS файла, содержащего макросы в формате XLSX, макрос не будет сохранен.
-
Макросы не будут работать в Microsoft Excel в Интернете или Excel Web App.
Дополнительные сведения
Для просмотра и редактирования в Office Online используйте следующую таблицу, чтобы узнать, какие форматы файлов поддерживаются.
Microsoft Word
|
|
Просмотр в Word в Интернете или в приложении Word Web App |
Редактирование в Word в Интернете или в приложении Word Web App |
|---|---|---|
|
Open XML (DOCX) |
Да |
Да |
|
Двоичный (doc) |
Да |
Да, Word в Интернете или в приложении Word Web App преобразуются DOC-файлы в файл. |
|
Макрос (DOCM) |
Да |
Да, но макросы не работают. |
|
Шаблоны (. dotm,. dotx) |
Да |
Нет, необходимо открыть шаблон в клиенте. |
|
Другие форматы файлов (dot, MHT, MHTML, htm,. HTML,. odt,. RTF,. txt,. XML,. WPS,. WPD) |
Нет |
Нет |
Microsoft Excel
|
Формат файла |
Просмотр в Excel в Интернете или Excel Web App |
Редактирование в Excel в Интернете или Excel Web App |
|---|---|---|
|
Open XML (XLSX) |
Да |
Да |
|
Двоичное (XLSB) |
Да |
Да |
|
Двоичный (xls) |
Да в OneDrive Не в SharePoint |
«Да» в OneDrive. Не в SharePoint. |
|
Макрос (XLSM) |
Да |
Да. Однако при сохранении внесенных изменений вам будет предложено создать копию файла с удаленными макросами. |
|
Другие форматы файлов (. xltx,. xltm,. xlam,. XLM,…). xla, xlt, XML-, XLL, PRN, кслв, ODS, oqy,. txt,. csv,. mdb,. MDE,. ACCDB,. ACCDE,. DBC,. ИГИ,. dqy,.,. xla,. РКИ,. xla,.,. |
Нет |
Нет |
Microsoft PowerPoint
|
Формат файла |
Просмотр вPowerPoint в Интернете или PowerPoint Web App |
Редактирование вPowerPoint в Интернете или PowerPoint Web App |
|---|---|---|
|
Open XML (PPTX, ppsx) |
Да |
Да |
|
Двоичное (PPT, PPS) |
Да |
Да,PowerPoint в Интернете или PowerPoint Web App преобразуются в файл с расширением. |
|
Макрос (. pptm,. POTM,. ppam,. POTX,. PPSM) |
Да |
Нет |
|
Другие форматы файлов (. pot,. htm,. HTML,. MHT,. MHTML,. txt,. RTF,. wpd,. WPS,. PPA или. ODP,. thmx) |
Нет |
Нет |
|
Вычисления |
Вычисления и параметры вычислений, в том числе автоматические, ручные и итерационные параметры для диапазонов или листов, работают в окне браузера так же, как и в Excel. |
|
Ячейки |
Ячейки, включая значения ячеек, Объединенные ячейки и содержимое ячейки, отображаются в окне браузера так же, как они отображаются в Excel. |
|
Диаграммы и таблицы, в том числе отчеты сводной диаграммы и сводной таблицы |
Как правило, диаграммы, таблицы, отчеты сводных диаграмм и отчеты сводных таблиц отображаются в окне браузера так же, как они отображаются в Excel. Исключения составляют такие диаграммы:
Если вы используете локальные версии служб Excel или Excel Web App (не в облаке), возможность отображения определенного содержимого в окне браузера зависит от того, отображаются ли книги с помощью служб Excel или Excel Web App. Дополнительные сведения можно найти в разделе Сравнение служб Excel в SharePoint с приложением Excel Web App. |
|
Подключения к данным |
В зависимости от настроек среды, некоторые подключения к данным могут поддерживаться при просмотре книг в окне браузера, что позволяет обновлять данные. Дополнительные сведения смотрите в статье Обновление данных в книге, открытой в окне браузера. |
|
Даты |
Даты отображаются в окне браузера так же, как и в Excel. |
|
Внешние ссылки |
Последнее известное значение внешней ссылки отображается в окне браузера. Внешние ссылки необходимо обновлять с помощью Excel. |
|
Список полей для отчета сводной диаграммы или сводной таблицы |
В общем случае список полей отчета сводной диаграммы или отчета сводной таблицы работает в окне браузера так же, как и в Excel. Это означает, что с помощью списка полей можно изучать данные в отчете сводной диаграммы или сводной таблицы и редактировать их. |
|
Фильтры, срезы и временные шкалы |
Фильтры и срезы обычно работают в окне браузера так же, как они работают в Excel. Если вы используете локальные версии служб Excel или Excel Web App (не в облаке), возможность отображения определенного содержимого в окне браузера зависит от того, отображаются ли книги с помощью служб Excel или Excel Web App. Дополнительные сведения можно найти в разделе Сравнение служб Excel в SharePoint с приложением Excel Web App. |
|
Форматирование |
Форматирование ячеек и диапазонов ячеек и форматы чисел отображаются в окне браузера так же, как и в Excel. |
|
Функции |
Большинство функций Excel работают в окне браузера так же, как и в Excel. |
|
Линии границ |
Большинство (но не все) Линейные границы отображаются в окне браузера так, как они отображаются в Excel. Поддерживаются цвета линий, непрерывные и двойные линии, сплошные и пунктирные линии, тонкие, средние и толстые линии. |
|
Именованные элементы |
Именованные элементы, такие как диапазоны, таблицы, диаграммы, отчеты сводных диаграмм, отчеты сводных таблиц, срезы и элементы управления временной шкалой, обычно отображаются в окне браузера так же, как они отображаются в Excel. Если вы используете локальные версии служб Excel или Excel Web App (не в облаке), возможность отображения определенного содержимого в окне браузера зависит от того, отображаются ли книги с помощью служб Excel или Excel Web App. |
|
Спарклайн в Excel Web Access |
Спарклайны отображаются в окне браузера так же, как и в Excel. |
|
Таблицы |
Таблицы Excel, в том числе данные, заголовки столбцов и итоговые строки, отображаются в окне браузера так же, как они отображаются в Excel. |
[Решено] Как восстановить поврежденный файл Excel онлайн
Обновлено Сомей Лиам / 30 декабря 2020 г. 09:20 Файл Excel, над которым я работаю, показывает повреждение после того, как я его сохранил, я больше не могу его открыть. Есть ли способ исправить мой испорченный файл Excel? Или есть какой-нибудь бесплатный веб-сайт, который может восстановить поврежденные файлы Excel? Есть ли способ восстановить поврежденные файлы Excel?
Есть ли способ исправить мой испорченный файл Excel? Или есть какой-нибудь бесплатный веб-сайт, который может восстановить поврежденные файлы Excel? Есть ли способ восстановить поврежденные файлы Excel?
Не волнуйтесь, эта статья покажет вам ответы на эти вопросы. Если вы все еще хотите узнать о проблеме восстановления данных Excel, вы можете обратиться к восстановить файл Excel в Windows.
Список руководств
1.
Используйте функцию Microsoft Excel для восстановления поврежденных файлов ExcelКогда Microsoft Excel обнаруживает поврежденный файл Excel при открытии, он автоматически запускает режим восстановления файлов и пытается восстановить файл Excel. Если режим восстановления файлов не запускается, мы можем попробовать использовать этот ручной процесс для восстановления вашего файла Excel:
Шаг 1Нажмите Файл > Откройте.
Шаг 2Нажмите расположение и папку. который содержит поврежденный файл Excel.
который содержит поврежденный файл Excel.
Шаг 3В диалоговом окне Открыть выберите поврежденный файл Excel.
Шаг 4Нажмите на стрелку рядом с Откройте и нажмите кнопку Открыть и восстановить.
Примечание:
Чтобы восстановить как можно больше данных из файла Excel, выберите Исправить.
Если Repair не может восстановить ваши данные, выберите Извлечение данных извлечь значения и формулы из файла Excel.
2.
Восстановление поврежденных файлов Excel с помощью веб-сайта онлайн-ремонтаOfficeRecovery: веб-сайт восстановления файлов Excel
Ссылка на сайт: https://online.officerecovery.com/excel/
OfficeRecovery это онлайн-сайт, который может восстановить поврежденный файл Excel. Если ваша электронная таблица xls, xlsx или xla случайно стала поврежденной или недоступной для открытия с помощью оригинального программного обеспечения, не отчаивайтесь! Вам не нужно больше покупать дорогое программное обеспечение, чтобы восстановить только один испорченный файл excel.
OfficeRecovery for Excel Online представляет вам новый онлайн-сервис, который поможет вам мгновенно восстановить поврежденную электронную таблицу Excel. Все, что вам нужно сделать, это просто загрузить поврежденный файл xls или xlsx с помощью браузера, оценить результаты восстановления демо-версии и выбрать подходящее решение.
OfficeRecovery for Excel Online предлагает бесплатные и платные опции для получения полных результатов восстановления. Возможность бесплатного восстановления означает, что вы получите полные результаты ремонта абсолютно бесплатно в дни 14-28. Все, что вам нужно сделать, это просто подписаться на бесплатные результаты восстановления вашего файла Excel после процесса восстановления. Если вам нужно получить восстановленный файл xls, xlsx или xla прямо сейчас, вам сразу нужно выбрать платный вариант вместо бесплатного.
3. Как восстановить поврежденные и поврежденные файлы Excel
Если мы потеряли наш файл до восстановления поврежденного файла, как мы можем вернуть его?
Не волнуйтесь, есть мощное, но очень простое программное обеспечение для восстановления данных, которое поможет вам восстановить потерянные или удаленные поврежденные файлы Excel.
FoneLab Data Retriever может показать вам не только существующий файл Excel, но и удаленные. Таким образом, вы можете быстро и безопасно восстановить удаленные или потерянные файлы Excel.
- Сканирование удаленных или потерянных поврежденных файлов Excel с Быстрое сканирование и Глубокий анализ режимы.
- Используйте поисковую систему или функцию фильтрации, чтобы найти файлы Excel в определенном файле размер, Дата создания, путь или другие сходства.
- Выполните восстановление поврежденного файла Excel из удаление, форматирование, вирусная атака, коррупция, и другие причины.
- Восстановление поврежденных файлов Excel в Windows в XLS, XLSX, XLA и другие форматы на Windows.
- Mac и Windows имеют совместимые версии программного обеспечения.

FoneLab Data Retriever — восстанавливайте потерянные / удаленные данные с компьютера, жесткого диска, флэш-накопителя, карты памяти, цифровой камеры и многого другого.
- С легкостью восстанавливайте фотографии, видео, контакты, WhatsApp и другие данные.
- Предварительный просмотр данных перед восстановлением.
Шаг 1Скачайте и установите FoneLab Data Retriever, а затем запустите его.
Шаг 2Чтобы восстановить поврежденный файл Excel, выберите Документ при выборе типа файла на главной странице программного обеспечения, а затем выберите жесткие диски, сохраненные до потери файла.
Шаг 3После нажатия кнопки Scan, программное обеспечение будет сканировать выбранные жесткие диски. В добавок к Быстрое сканированиеВы также можете выбрать Глубокий анализ функции, и когда сканирование заканчивается, мы можем восстановить файл. Если вы не можете найти нужный файл, вы можете использовать Фильтр функции.
Если вы не можете найти нужный файл, вы можете использовать Фильтр функции.
Шаг 4Проверьте потерянный поврежденный файл Excel, нажмите Recover, мы сможем восстановить наши потерянные поврежденные файлы Excel.
Заключение
В дополнение к восстановлению поврежденных файлов Excel из Windows, FoneLab Data Retriever поддерживает восстановить файл Excel с отформатированного жесткого диска, восстановить файл excel с карты памяти, И т.д.
Теперь разместите это программное обеспечение на своем компьютере и получите пробную версию 30.
Если у вас есть какие-либо предложения или комментарии о восстановлении поврежденного файла Excel, пожалуйста, сообщите нам об этом в комментариях ниже.
Программы для открытия файлов xls для Windows и Mac
Файлы xls — элементы рабочей книги Excel, представленные в формате Microsoft Excel.
В современном варианте они могут иметь одно из двух расширений:
-
xlsx – современная версия, не содержащая макросов;
- xlsm – при наличии макросов в книге.

Рисунок 1. Внешний вид иконки файлов с форматом .xls
В этой статье мы поговорим о том, как читать и редактировать их содержимое на различных устройствах.
Как открыть файл xls онлайн
В интернете есть много ресурсов, не требующих регистрации для просмотра данных этого типа. Большинство из них поддерживают русский язык.
К примеру, Online Excel Viewer — это браузерная версия Microsoft Excel. Её функции и инструменты полностью идентичны.
Примечание: Чтобы открыть файл xls онлайн в этом вьювере, понадобится регистрация в сервисе МС.
Его основные качества:
Быстро открыть файл excel онлайн бесплатно также помогут следующие сайты.
Google Docs
Рисунок 2. Внешний вид интерфейса онлайн сервиса Google Docs
Zoho Excel Viewer
EditGrid Viewer
Веб-приложение, представляющее собой электронную таблицу в формате Web 2. 0. Его особенности:
0. Его особенности:
Docspal
Ограниченный по своим возможностям ресурс, позволяющий открывать данные в браузере только для их просмотра. При этом не требует регистрации (Рисунок 3).
Рисунок 3. Внешний вид интерфейса онлайн сервиса Docspal
ThinkFree Online
Бесплатный офисный пакет, работает в облаке, доступен онлайн. Интерфейс приложения идентичен MS Office 2003, но поддерживает таблицы, созданные в версии программы 2007 года. Особенности:
Как открыть файл xls на компьютере
Есть несколько основных вариантов, как открыть файл xls на компьютере.
-
Использовать EXCEL 2007. Эта или более свежая версия электронных таблиц для адекватного отображения содержания и чтения всех формул.
-
Пакет Open Office, как альтернативу офису МС. Содержит аналог Excel, распространяется бесплатно. Установка ПО занимает считанные минуты, подходит для всех ОС (Рисунок 4).

-
Услуги Яндекс-Диска. С его помощью можно просмотреть XLS и XLSX, если на компьютере нет специального софта. Стоит только загрузить нужный объект, выбрать его и нажать опцию просмотра.
Рисунок 4. Главный экран приложения Open Office для работы с xls файлами
Программа для открытия файлов xls
Самая удобная и простая программа — это Microsoft Excel. Она специально предназначена для работы с этим форматом. В нём были сохранены рабочие книги её первых версий — 2003 года и раньше. Но переход на новый тип Microsoft Office Open XML не отменяет возможности их просмотра.
Рассмотрим, как и чем открыть файл xls в новых версиях:
-
Кликните в меню приложения «файл», затем «открыть», или введите сочетание клавиш Ctrl+O.
-
После появления диалогового окна «открытие документов», выберите нужный из предложенного списка наиболее часто используемых папок в Виндовс.

-
Если в исходной папке документ не обнаружен, найдите ту, где он содержится, используя раскрывающийся список «папка» в верхней части окна.
Рисунок 5. Рабочий интерфейс программы Excel с открытым файлом формата xls
Принцип работы у всех пакетов офиса одинаков, но если вам необходима программа для открытия xls файлов, чтобы скачать бесплатно — воспользуйтесь пакетом Open Office с их официального сайта.
Как открыть файл xls на телефоне
Простой ответ на вопрос, как открыть файл xls на телефоне — это снова же Эксель. Но он является платным или может быть не установлена вообще.
Поэтому верный способ просмотреть содержимое бесплатно — использовать альтернативное ему ПО.
Примечание: Еще один вариант — просмотр данных через Google Docs.
Рассмотрим, какой программой открыть файл xls на различных мобильных устройствах.
Android
Официальный софт от МС — Microsoft Excel.
В нём есть все возможности и функции, знакомые по офисному пакету для ПК. Они сочетаются с сенсорным вводом, разработанным специально для Андроид.
Качество макетов и совместимость останутся прежними, как и для полноформатной версии. Внешний вид таблиц на планшетах и телефонах останется также неизменным без потери каких-либо данных.
Доступны все элементы Excel — формулы, диаграммы, спарклайны и сами таблицы.
Windows Phone
В случае с Windows Phone всё ещё проще. В телефоне уже есть встроенное приложение Microsoft Excel Mobile. Оно поддерживает все актуальные расширения: XLS, XLSX, XLT, XLTX, XLSM, XLTM.
Но не стоит забывать, что ПО, разработанное для смартфонов имеет меньше возможностей, чем версия Microsoft Office 2010 и её последователи.
Книга МС Эксель может оказаться недоступной для редактирования из-за наличия функций, которые не поддерживаются телефоном. О них можно подробно узнать в службе поддержки. При неправильно составленной и сохранённой таблице, содержащей сложные или объёмные формулы, она может не открыться вообще.
О них можно подробно узнать в службе поддержки. При неправильно составленной и сохранённой таблице, содержащей сложные или объёмные формулы, она может не открыться вообще.
Iphone
Есть несколько вариантов, позволяющих просмотреть документы Excel на устройствах Apple.
А именно:
-
XlOpener — программа, позволяющая конвертировать нечитаемые xls и xlsx данные в правильный формат. Она занимает немного памяти на устройстве, но является платной. Для её установки понадобится iOS7.0 и выше. Она совместима с iPhone, iPad и iPod touch.
-
Microsoft Excel От Microsoft Corporation — приложение оптимизировано для работы iPad Pro, позволяет свободно просматривать любые электронные таблицы. Для их создания и изменения понадобится платная подписка, а весит пакет немало — 323Мб. Он совместим со всеми продуктами компании, кроме Apple Watch, но для него нужна минимум iOS9.0.
-
Documents Free (Mobile Office Suite) — имеет неограниченный доступ к сети, поддерживает много языков и позволяет открывать расширение xls, занимает немного памяти на устройстве.
 Универсален для всей продукции Apple, совместим со всеми iOS, начиная с 6 версии.
Универсален для всей продукции Apple, совместим со всеми iOS, начиная с 6 версии.
Как открыть файл xlsx на компьютере онлайн и с помощью программ бесплатно
Автор Дмитрий Костин На чтение 8 мин. Опубликовано
Всем привет, мои дорогие друзья и гости моего блога. Сегодня я расскажу вам, как открыть файл xlsx на компьютере онлайн или с помощью программ, причем как платными способами, так и абсолютно бесплатно. Естественно, мы рассмотрим как самые очевидные способы, так и не очень. В любом случае без полезной информации вы отсюда не уйдете.
Компьютерные программы
Начнем, пожалуй, с компьютерных программ, суть которых заключается в установке их на компьютер. Основным плюсом такого способа открытия является то, что вы один раз устанавливаете приложение и пользуетесь им постоянно, открывая таблицы через него. Все эти прораммы совместимы с WIndows 10, 8 или 7, так что проблем у вас возникнуть не должно.
Все эти прораммы совместимы с WIndows 10, 8 или 7, так что проблем у вас возникнуть не должно.
Microsoft Excel
Формат XLS предусматривает собой электронную такблицу, которая по сути используется в знаменитом офисном редакторе Excel. То есть, проще говоря, это Экселевский документ. Но данный формат использовался лишь до версии Microsoft Office 2003. С Office 2007 тип файла был усовершенстфрован и стал носить расширение XLSX.
По умолчанию вы не сможете сможете открыть данный тип файла в ранних версиях офиса (1995—2003). Но если поставить специальное бесплатное офисное дополнение, то вы сможете это без проблем сделать.
Сам табличный редактор Excel я не виду смысла описывать, так как вы наверняка его знаете или по крайней мере он у вас на слуху. Просто достаточно знать, что xlsx — это самый что ни на есть родной формат Экселя, а всё, о чем мы будем говорить дальше, это уже альтернативные способы.
Поэтому, первым делом ставьте на компьютер Microsoft Office и желательно последней версии, чтобы никаких проблем не было.
Но вот только иногда случается такое, что офисного пакета даже элементарно нет на компе. Например, у меня на бывшей работе лицензий для Excel хватало только на 50 компьютеров, а наш парк насчитывал более 100 машин. В этом случае Эксель мы ставили только тем сотрудникам, которые непосредственно в нем работают, и которым он нужнее. А на остальные компьютеры мы ставили бесплатные аналоги. О них речь пойдет дальше.
Open Office
Когда речь идет о бесплатном аналоге Майкрософт Офис, то я сразу же вспоминаю бесплатный пакет Open Office. Именно его мы ставили на те машины, которым было отказано в лицензионном Экселе.
Скачать весь пакет можете с официального сайта абсолютно бесплатно. У установкой у вас проблем также не должно возникнуть проблем.
Сам же пакет включает в себя шесть программ, которе призваны заменить офис:
- Writer — текстовый редактор
- Calc — табличный редактор
- Impress — создание презентаций
- Base — Создание баз данных
- Draw — проектирование с помощью векторной графики
- Math — редактор формул
Как вы уже наверное поняли, именно приложение Calc и отвечает за то, чтобы открыть файл xlsx на вашем компьютере компьютере без установки Excel. Разработчики постарались сделать всё так, чтобы вы люди не чувствовали дискомфорта от перехода с дорогой программы на бесплатный аналог. И программа сделана действительно качественно. Конечно, Calc не может сделать всё, что вы могли делать в Microsoft Excel, но он способен на многое.
Разработчики постарались сделать всё так, чтобы вы люди не чувствовали дискомфорта от перехода с дорогой программы на бесплатный аналог. И программа сделана действительно качественно. Конечно, Calc не может сделать всё, что вы могли делать в Microsoft Excel, но он способен на многое.
После входа в программу просто выберите «Электронная таблица» (Spreadsheet), а затем «Файл» — «Открыть». Либо, можно просто нажать на кнопку «Открыть» (Open) и сразу выбрать нужный табличный документ, не заходя непосредственно в Calc. Теперь просто ищите на своем компьютере нужный файл xlsx и наслаждайтесь работой.
Libre Office Calc
Еще один бесплатный офисный аналог, который поможет вам, если по какой-то причине вы не можете поставить оригинальную программу. Как и в предыдущем случае, приложение, которое отвечает за работу в табличном редакторе, называется Calc. Но скачивать и устанавливать все равно придется весь пакет. Взять его можно с официального сайта.
Сразу после установки и входа в Libre Office Calc нажмите на «Файл» — «Открыть файл», а затем выберите любую таблицу с расширением xlsx. А дальше можете точно также работать с файлами.
А дальше можете точно также работать с файлами.
Интерфейс здесь тоже довольно хороший и понятный, но мне Опен Офис все равно как-то больше нравится.
Microsoft Excel Viewer
Сразу хочу предупредить, что это не полноценный табличный редактор, а всего лишь просмотрщик. Это следует даже из названия. Он удобен лишь для того, чтобы вы могли просмотреть тот или иной файл, а при необходимости даже распечатать его.
Кроме того, вы сможете скопировать оттуда информацию и вставить ее в любой другой документ. Вам этого никто не запрещает делать. Скачать приложение можно отсюда.
Когда мы заходим в приложение, то у нас даже нет меню «Создать». Всё, что вы можете сделать это лишь открыть табличный документ.
File Viewer
А вот это приложение просто настоящая находка. Она может не только открывать файлы xlsx, но и вообще открывать разные типы форматов, предназначенных для разных нужд.
Вам всего лишь достаточно запустить программу, открыть нужный xlsx документ и он автоматически распознается как Экселевская таблица.
Gnumeric
Простенький и бесплатный табличный редактор Gnumeric также способен открывать файлы xlsx и работать с ними. Конечно, не надейтесь на широки функционал, как в Экселе, но определенный набор нужных функций. включая графики и диаграммы, у нее есть. Так что смело можете открывать через нее таблицы, предназначенные для Excel.
Онлайн инструменты
Ну а теперь давайте посмотрим, как мы можем открыть файл xlsx на компьютере онлайн методами, коих не так уж и мало. Безусловным плюсом такого способа является то, что вы можете работать откуда угодно. Но есть и минус. Во-первых это немного муторно, а во-вторых обязательно нуден подключенный интернет.
Google Docs
Компания Google сделала просто потрясающий инструмент, работать с которым одно удовольствие. Речь идет об онлайн версии Microsoft Office, а именно о Гугл Докс. Пользоваться им вы можете абсолютно бесплатно, и единственное требование, это наличие аккаунта Гугл.
- Если вы соответствуете требованиям, то заходите на сайт docs.
 google.com и выбирайте пункт «Таблицы».
google.com и выбирайте пункт «Таблицы». - Далее, нажмите на кнопку «Открыть». Она сделана в виде папки. Но это только в том случае ,если вы находитесь на главной странице. Если же вы уже в открытом документе, то выберите меню «Файл» — «Открыть».
- А дальше, выберите вкладку «Загрузка», после чего выберите xlsx файл прямо с вашего компьютера.
Конечно, здесь реализованы далеко не все функции оригинального табличного редактора, да и часть самых нужных тоже немного кастрирована. Но вы сами посудите. Это бесплатный онлайн редактор. У него просто множество других достоинств. Вы даже можете одновременно работать в одном документе с другими людьми, где каждый будет отвечать за свой сегмент.
Если честно, то я теперь только этим офисом и пользуюсь. Передо мной сейчас не стоит задач, чтобы мне понадобились инструменты оригинального Экселя. А встроенных в гугл докс функций мне вполне хватает.
Яндекс Диск
Звучит немного странно, но файл xlsx можно открыть в яндекс диске. Конечно, способ этот довольно муторный, но и он имеет право на жизнь. Но, для того, чтобы провернуть такую хитрость, у вас обязательно должен быть ваш яндекс аккаунт, а точнее почта. Тогда и все остальные сервисы, в том числе и диск, будут работать под ним. Ну а теперь вам предстоит сделать следующее:
Конечно, способ этот довольно муторный, но и он имеет право на жизнь. Но, для того, чтобы провернуть такую хитрость, у вас обязательно должен быть ваш яндекс аккаунт, а точнее почта. Тогда и все остальные сервисы, в том числе и диск, будут работать под ним. Ну а теперь вам предстоит сделать следующее:
- Для начала загрузите файл в нужном формате на диск. Вы можете просто перетащить его в свободное пространство с помощью зажатой левой кнопки мыши.
- Далее, нажмите дважды на только что закруженный документ, чтобы он открылся для просмотра в новом окне. А после этого, нажмите на кнопку «Редактировать», чтобы перейти в самый настоящий табличный редактор Excel Online.
Здесь вы уже сможете работать практически как в полноценном редакторе и даже сохранять таблицу либо прямо в данный документ, либо на свой компьютер.
Кстати, в Облаке mail.ru есть точно такая же возможность. Вам просто нужно действовать по такой же схеме: загрузил — открыл — отредактировал.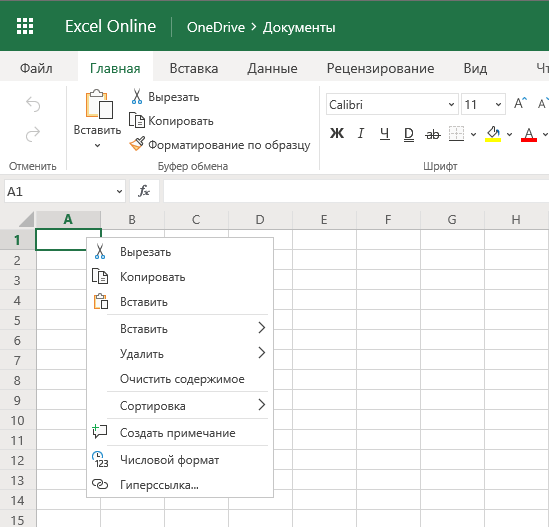
Zoho Excel Viewer
Ни у на финалочку рассмотрим еще один простенький табличный редактор, благодаря которому мы совершенно бесплатно сможем легко открыть файл в формате xlsx на компьютере онлайн без каких-либо прочих примочек. И самое главное, что для использования данного сервиса вам даже не нужно на нем регистрироваться.
Для того, чтобы работать в сервисе, вам нужно проделать всего несколько шагов.
- Зайдите на официальный сайт Zoho Excel Viewer, после чего нажмите на «Выберите файл». Далее, вам остается найти таблицу на своем компьютере.
- После того, как документ загрузится, нажмите на кнопку «Посмотреть».
Вот и все. перед вами откроется новенький табличный редактор. Сразу скажу, что сервис дико кастрированный и особых инструментов здесь нет. Но тем не менее открыть файл, чтобы сделать некоторые изменения в документе вы сможете как два пальца об асфальт.
Я думаю, что представленных способов вам хватит с лихвой. Любой из них прекрасно справляется со своей задачей. Но всё таки, постарайтесь, чтобы Microsoft Excel был установлен у вас на компьютере или ноутбуке. Все таки это самое что ни на есть родное приложение для данного типа файлов. Поэтому документ всегда будет отображаться корректно со всеми использованными функциями.
Любой из них прекрасно справляется со своей задачей. Но всё таки, постарайтесь, чтобы Microsoft Excel был установлен у вас на компьютере или ноутбуке. Все таки это самое что ни на есть родное приложение для данного типа файлов. Поэтому документ всегда будет отображаться корректно со всеми использованными функциями.
Ну а на этом у меня все. Я надеюсь, что моя статья вам понравилась. Поэтому, жду вас снова на своем блоге. А для того, чтобы не пропустить выхода новых интересных статей, обязательно подписывайтесь на обновления в моих социальных сетях. Удачи вам. Пока-пока!
С уважением, Дмитрий Костин.
Excel Online не работает и не открывает файлы
Автор Белов Олег На чтение 8 мин. Просмотров 1.4k. Опубликовано
«По некоторым причинам Excel Online перестал работать. Что является причиной этой проблемы и как я могу ее исправить? »
Excel Online, не работающий или не открывающий файлы, является распространенной проблемой среди пользователей Windows 10, но он имеет общие обходные пути, которые могут решить эту проблему. Тем не менее, для более конкретных проблем, необходимо указать точную ошибку, которую они получают при работе с программой.
Тем не менее, для более конкретных проблем, необходимо указать точную ошибку, которую они получают при работе с программой.
Иногда возникает проблема, если кто-то редактирует книгу в Excel Online, а затем оставляет документ открытым, не внося никаких дополнительных изменений на срок до 6 часов.
В этой статье рассматриваются решения, которые вы можете использовать для устранения неполадок Excel Online, не работающих или не открывающих ваши файлы.
ИСПРАВЛЕНИЕ: Excel Online не работает/не открывает файлы
- Сбросить браузер и очистить кеш
- Попробуйте другой браузер
- Попробуйте двухэтапную проверку
- Установить поведение открытия файла по умолчанию
- Скачайте файл и сохраните на диске
- Проверьте размер вашего файла
1. Перезагрузите браузер и очистите кеш
Среди вещей, которые вы можете сделать, когда Excel Online не работает или не открывает файлы, – это сброс настроек браузера и/или очистка кэша. Если вы используете Internet Explorer, вы можете сбросить его настройки, чтобы восстановить прежнее состояние, в котором они были, когда браузер впервые был установлен на вашем компьютере. Это помогает устранять проблемы, возникающие из-за настроек, измененных после установки.
Если вы используете Internet Explorer, вы можете сбросить его настройки, чтобы восстановить прежнее состояние, в котором они были, когда браузер впервые был установлен на вашем компьютере. Это помогает устранять проблемы, возникающие из-за настроек, измененных после установки.
Примечание. Сброс Internet Explorer не является обратимым процессом, поскольку все предыдущие настройки будут потеряны.
Сделать это:
- Запустите Internet Explorer .
- Перейдите в меню Инструменты (если вы его не видите, нажмите ALT на клавиатуре)
- Нажмите Свойства обозревателя .
- Нажмите вкладку “Дополнительно” в окне “Свойства обозревателя”.
- Нажмите Сбросить или Восстановить настройки по умолчанию (для IE 6).
- В диалоговом окне Сброс настроек Internet Explorer нажмите Сбросить .
 Откроется диалоговое окно подтверждения, чтобы подтвердить, действительно ли вы хотите сбросить IE
Откроется диалоговое окно подтверждения, чтобы подтвердить, действительно ли вы хотите сбросить IE
- Установите флажок Удалить личные настройки , если вы хотите очистить историю браузера, службы поиска, домашние страницы, защиту отслеживания, ускорители и данные фильтрации ActiveX.
- Нажмите Закрыть , когда Internet Explorer завершит применение настроек по умолчанию.
- Выйдите и перезапустите Internet Explorer.
Примечание . Если вам по-прежнему не удается выполнить сброс, и при попытке выдается сообщение об ошибке, убедитесь, что все видимые окна и запущенные процессы закрыты, так как некоторые из них могут не отображаться. Вы можете перезагрузить компьютер, запустить Internet Explorer и попробовать выполнить сброс еще раз. Если вы не можете запустить IE, откройте окно настроек, используя Windows Key + R , чтобы открыть команду «Выполнить», введите inetcpl. cpl и нажмите Enter. Когда окно откроется, выполните шаги, описанные выше, чтобы снова сбросить IE.
cpl и нажмите Enter. Когда окно откроется, выполните шаги, описанные выше, чтобы снова сбросить IE.
- СВЯЗАННО: обновления Office 365, выпущенные в начале 2018 года, предоставляют новые функции AI в Excel и SharePoint
2. Попробуйте другой браузер
Если используемый вами браузер вызывает проблемы с работой Excel или открытием файлов, попробуйте другой браузер. Например, если вы используете Internet Explorer, вы можете попробовать Firefox, Chrome или любой другой браузер, который вам нравится, и посмотреть, не связана ли проблема с вашим текущим браузером.
3. Попробуйте двухэтапную проверку
Двухэтапная проверка защищает вас, затрудняя кому-либо вход в вашу учетную запись Microsoft, используя два метода идентификации, включая ваш пароль и контактную информацию или информацию о безопасности.
Независимо от того, получит ли кто-нибудь ваш пароль, он не сможет получить доступ к вашей учетной записи без вашей информации о безопасности, поэтому важно иметь разные пароли для всех ваших учетных записей.
Чтобы настроить эту двухэтапную проверку, вы получите код безопасности, отправленный на вашу электронную почту, или SMS-сообщение по телефону, или приложение-аутентификатор каждый раз, когда вы входите в систему на устройстве, которое не является доверенным. Когда это отключено, вам нужно только подтвердить свою личность, используя коды в разное время, что опасно для вашей учетной записи.
Чтобы включить или выключить его, сделайте следующее:
- Перейдите на сайт Microsoft.com и откройте страницу Основы безопасности .
- Войдите в свою учетную запись Microsoft
- Нажмите Дополнительные параметры безопасности .
- Перейдите на страницу Двухэтапная проверка .
- Выберите Настроить двухэтапную проверку, чтобы включить его.Чтобы отключить его, выберите Отключить двухэтапную проверку .
- Следуйте инструкциям на экране, чтобы завершить процесс
– ОТНОСИТЕЛЬНО: 5 лучших антивирусов для Office 365. Вот что использовать в 2018 году
4. Установите поведение открытия файла по умолчанию
Если Excel Online не открывает файлы в библиотеке сайта SharePoint, убедитесь, что вы установили стандартное поведение открытия для библиотеки документов. Сделать это:
- Перейдите на страницу библиотеки документов , где хранятся файлы Excel.
- Перейдите на вкладку Библиотека .
- В разделе Группа настроек выберите Настройки библиотеки .
- Перейдите на страницу Настройки библиотеки документов .
- Выберите Расширенные настройки .
- В разделе Расширенные настройки найдите Открытие документа в браузере .
- Выберите Открыть в браузере .
- Нажмите ОК .
Примечание. Если вы не можете найти вкладку “Библиотека” или она неактивна, попросите администратора проверить разрешение для нее. Сделать это:
- Войти с учетной записью администратора
- Перейдите в библиотеку .
- Нажмите библиотека .
- Нажмите Разрешение библиотеки .
- Проверьте отображение разрешений для пользователя, который испытывает проблему с Excel Online
После того, как вы проверите права пользователя, попробуйте выполнить шаги, чтобы снова установить поведение по умолчанию.
5. Загрузите файл и снова сохраните на диск
Если Excel Online не работает или не открывает файлы, загрузите файл и попробуйте открыть его с помощью настольного приложения Excel. Если это поможет, сохраните файл еще раз, загрузите его в OneDrive и посмотрите, поможет ли он решить проблему. Вы также можете убедиться, что закрыли все документы по окончании их использования, чтобы избежать повторения подобных проблем, и попросить всех, с кем вы делитесь документами, сделать то же самое.
6. Проверьте размер вашего файла
Если вы работаете с большим файлом, это является потенциальным осложнением в Excel Online, так как он может не поддерживаться или откроется слишком долго, что может привести к тому, что Excel Online не будет работать или открывать файлы.
Обычно через пять-десять секунд ваш файл полностью открывается и/или вычисляется в Excel при загрузке, и это может быть слишком сложно для Excel Online. Вам нужно будет сделать файл меньше или менее сложным, тогда он откроется в Excel Online. В зависимости от ваших потребностей в вычислениях вы можете открыть файл, изменив метод расчета на ручной.
Вот несколько элементов, которые могут привести к тому, что Excel Online не будет открывать файлы или открываться слишком медленно:
- Защита листа. Если вы удалите это, это может быть не лучшим вариантом, так как это помогает предотвратить редактирование определенных ячеек, которые могут содержать или не содержать формулы
- Определенные имена. Вы не можете удалить их, потому что они используются для проверки данных, а веб-часть Excel Web Access использует их.
- Vlookup формулы. Это может нарушить цепочку расчетов, поэтому оставьте все как есть
- Стили. Часто пользователи Excel Online имеют много стилей ячеек, которые вместе с другими элементами в рабочей книге могут замедлять время загрузки, поэтому Excel Online может не работать или открывать файлы.
– СВЯЗАННЫЕ: Исправлено: выполняется другая установка Office 365
Чтобы очистить книгу Excel, чтобы она могла использовать меньше памяти, проверьте аспекты форматирования, которые приводят к тому, что книги становятся большими, чтобы они не открывались и не работали должным образом, а в конечном итоге Excel Online зависал или зависал. Сделать это:
- Устраните чрезмерное форматирование с помощью надстройки очистителя формата. команда «Очистить лишнюю ячейку» доступна на вкладке «Запрос»: Файл> Параметры> Надстройка> Управление> Выберите «Надстройки COM»> «Перейти» . Сделайте резервную копию вашего файла перед выполнением этого процесса, так как иногда он может увеличить ваш файл, и вы не сможете отменить его. Чтобы удалить избыточное форматирование, перейдите на вкладку «Запрос»> «Очистить избыточное форматирование ячеек», затем выберите «Очистить только активный лист» или «все листы» и нажмите «Да», чтобы сохранить изменения, или «Нет», чтобы отменить. Этот процесс удаляет ячейки из листа, которые выходят за пределы последней ячейки, в которой есть запись.
- Удалить неиспользуемые стили. Стили увеличивают размер файла и могут привести к ошибке многих различных форматов ячеек в Excel Online при сохранении в более старых версиях файла. Вы можете использовать инструмент очистки стилей, чтобы удалить неиспользуемые стили.
- Удалить фигуры. Для добавления множества фигур требуется больше памяти, и это могут быть диаграммы, картинки, SmartArt, WordArt, рисунки или комментарии. Они могут быть скопированы и скрыты или сидя друг на друге. Чтобы проверить формы, нажмите «Найти и выбрать»> «Панель выбора»> «Фигуры» на этом листе, а затем удалите все ненужные фигуры. Сделайте то же самое для каждого листа.
- Удалить условное форматирование.Это происходит, когда условное форматирование файла повреждено, но вы можете удалить его, щелкнув условное форматирование на домашней ленте, очистив правила для всего файла, затем сделайте то же самое для каждого листа и сохраните книгу под другим именем.
Помогло ли какое-либо из этих решений? Дайте нам знать в комментариях ниже.
Как открыть файл Excel [xls, xlsx] в Интернете (БЕСПЛАТНО)
Когда вы откроете файл Excel в Интернете , вы обнаружите, что новая книга отображается автоматически. Книга содержит различные рабочие листы, в которых хранятся фактические данные и информация.
Изначально книга открывается с тремя листами, но вы можете добавлять и удалять листы в любое время.
В зависимости от версии Excel вы найдете разные типы экранов и интерфейсов.Microsoft Office имеет разные типы интерфейсов, которые различаются от Office 2003 до 2007 и 2013. Microsoft Office выглядит чище, чем другие версии.
Открыть файл Excel в Интернете- Чтобы открыть файл Excel xlsx и xls, вам необходимо выполнить описанный ниже процесс.
- Нажмите кнопку пуска.
- Выберите опцию «Все программы».
- Найдите Microsoft Office и щелкните по нему.
- Найдите Microsoft Excel в подменю и щелкните по нему.
- Щелкнув по нему, вы увидите окно Excel с форматом сетки.
- Чтобы создать электронную таблицу, вам необходимо открыть файл Excel.
- Вы увидите строки и столбцы, в которых каждый столбец состоит из заглавной буквы, а каждая строка состоит из числа.
- Каждая ячейка идентифицируется уникальным адресом. Как и на этом изображении, имя выбранной ячейки — B2.
- Всякий раз, когда вы щелкаете любую ячейку, ее адрес появляется чуть выше столбца A.
- Чтобы ввести данные, сначала введите имя студента в столбец.
- В столбце B второе поле — математика.
- В поле A2 введите имя студента, а в поле B2 введите его оценки.
- Повторите тот же процесс еще раз, чтобы создать таблицу.
- Аналогичным образом введите данные 3 студентов.
- В столбце 4 th вам необходимо подсчитать общие оценки каждого ученика, применив базовую функцию суммы формул Excel.
- Для расчета суммы баллов необходимо применить сумму формул Excel .
- Теперь сохраните файл.
- Перейдите в меню «Файл», щелкните файл и затем «Сохранить как».
Если вы хотите ввести данные вручную, вам необходимо выполнить описанный ниже процесс.
- Выберите любую ячейку и введите в нее любой текст или числа.
- После этого нужно нажать Enter, чтобы перейти в следующую ячейку.
- Чтобы добавить больше листов в Excel, необходимо открыть Excel.
- На вкладке ниже вы найдете три листа с именами Лист 1, Лист 2 и Лист 3.
- Если вы хотите добавить еще один лист, просто щелкните значок, выделенный на изображении ниже.
- Автоматически вы обнаружите, что ваш рабочий лист был добавлен.
- Если вы хотите удалить какой-либо лист из Excel, вам нужно щелкнуть правой кнопкой мыши на конкретном листе.
- Из списка вы должны выбрать опцию удаления.
- Вскоре после нажатия на эту опцию вы обнаружите, что ваш конкретный рабочий лист был удален.
Итак, в этой статье мы рассказали, как бесплатно открывать файлы Excel в Интернете.
Другие руководства по Excel, которые могут вам понравиться:
Как создавать, редактировать и просматривать документы Microsoft Excel бесплатно
Microsoft Excel используется многими людьми для открытия и редактирования файлов Excel.Однако полная версия Excel стоит денег. Если вам нужна бесплатная альтернатива, эти бесплатные приложения могут открывать, изменять и создавать электронные таблицы Excel.
Большинство этих приложений поддерживают файлы, в том числе с расширением XLS или XLSX.
Excel Online
Microsoft предлагает веб-версию пакета Office, в которую входит Excel. Excel Online имеет базовые функции Excel, но не включает расширенные функции платной версии, такие как поддержка макросов.
Excel Online доступен в большинстве браузеров. Вы можете использовать его для редактирования существующих файлов XLS и XLSX и создания новых книг.
Интеграция Office Online с Microsoft OneDrive означает, что вы можете хранить свои электронные таблицы в облаке и сотрудничать с другими в режиме реального времени.
Приложение Microsoft Excel и приложение Office
Автономное приложение Excel доступно для Android и iOS, и его функции зависят от устройства. Также есть унифицированное приложение Microsoft Office для iOS, которое включает Excel, Word и PowerPoint.
Вы можете бесплатно создавать и редактировать таблицы на устройстве Android с экраном 10,1 дюйма или меньше. Если вы используете приложение на большом телефоне или планшете, вам понадобится подписка на Microsoft 365, чтобы делать больше, чем просматривать файл Excel.
С помощью автономного приложения Excel для iOS или в составе приложения Microsoft Office для iOS вы можете бесплатно создавать, редактировать, сохранять и просматривать документы Excel на iPad, iPhone или iPod touch. Однако для расширенных функций потребуется подписка на Microsoft 365.
Некоторые расширенные функции доступны только по подписке, независимо от того, какое у вас устройство.
Пробная версия Microsoft 365 для дома
Бесплатные предложения Microsoft, такие как пакет Office на основе браузера и приложение Excel, ограничивают доступные функции. Если вам требуется доступ к расширенным функциям Excel, но вы не хотите платить за Excel, пробная версия Microsoft 365 может быть краткосрочным решением.
После активации вы можете запускать полную версию Microsoft Office Home Edition (включая Excel) на пяти ПК и компьютерах Mac.Приложение Excel можно установить максимум на пять телефонов и планшетов Android или iOS.
У вас должен быть действующий номер кредитной карты, чтобы начать 30-дневную пробную версию. После пробного периода с вас будет взиматься плата в размере 99,99 долларов США за 12-месячную подписку, если вы не отмените подписку вручную до истечения срока ее действия.
Расширение Office Online для Chrome
Надстройка для Google Chrome открывает мощную версию Excel в окне браузера. Он работает со всеми основными настольными операционными системами.
Расширение Office Online работает только с активной подпиской Microsoft 365. Он функционирует должным образом в течение бесплатного пробного периода Microsoft 365.
LibreOffice
LibreOffice — это пакет программного обеспечения с открытым исходным кодом, который можно загрузить бесплатно. В нем есть Calc, альтернатива Excel, поддерживающая файлы XLS и XLSX, а также формат OpenDocument.
Calc предлагает множество функций и шаблонов электронных таблиц, которые обычно используются в Excel.Он содержит многопользовательские функции, обеспечивающие беспрепятственное сотрудничество. Он также включает несколько компонентов для опытных пользователей, в том числе DataPivot и диспетчер сравнительных сценариев.
Kingsoft WPS Офис
Персональная версия пакета Kingsoft WPS Office, которую можно бесплатно загрузить, содержит электронные таблицы, которые совместимы с файлами XLS и XLSX. Электронные таблицы содержат инструменты анализа данных и построения графиков, а также базовые функции электронных таблиц.
Таблицы можно установить как отдельное приложение в операционных системах Android, iOS и Windows.
Бизнес-версия доступна за отдельную плату. Он предлагает расширенные функции, облачное хранилище и поддержку нескольких устройств.
Apache OpenOffice
С момента первого выпуска Apache OpenOffice скачали сотни миллионов раз. Он доступен более чем на трех десятках языков. OpenOffice включает приложение для работы с электронными таблицами, которое также называется Calc. Он поддерживает базовые и расширенные функции, включая расширения, макросы и форматы файлов Excel.
Calc и остальная часть OpenOffice могут закрыться из-за неактивного сообщества разработчиков.Если это произойдет, важные обновления, в том числе исправления уязвимостей, не будут доступны. На этом этапе мы рекомендуем вам прекратить использование этого программного обеспечения.
Gnumeric
Gnumeric — это отдельное приложение для работы с электронными таблицами, которое также доступно бесплатно. Эта программа с открытым исходным кодом часто обновляется. Он поддерживает все форматы файлов Excel и масштабируется для работы с большими электронными таблицами.
Google Таблицы
Ответ Google на Excel Online — это таблицы.Таблицы — это полнофункциональная электронная таблица на основе браузера. Он интегрируется с вашей учетной записью Google и вашим серверным Google Диском. Это простое в использовании приложение предлагает высококачественные функции, шаблоны, надстройки и возможности совместной работы в реальном времени.
Таблицы полностью совместимы с форматами файлов Excel и могут использоваться совершенно бесплатно. Помимо веб-версии для настольных компьютеров и ноутбуков, приложения Таблиц доступны для устройств Android и iOS.
Спасибо, что сообщили нам!
Расскажите, почему!
Другой Недостаточно подробностей Трудно понятьКак поделиться книгой Excel в Интернете
Microsoft Excel используется для управления данными, выставления счетов, финансов, бизнес-задач и других целей.MS Excel может эффективно собирать и сохранять в себе огромное количество данных. Вы также можете поделиться своей книгой с другими, чтобы вы могли вместе работать над одним и тем же файлом, используя Excel в Интернете.
Как поделиться книгой Excel в ИнтернетеШаг 1. Перейдите на https://office.com/launch/excel и войдите в систему. Это можно сделать в любом веб-браузере.
Шаг 2: Откройте существующий проект или создайте новый. Вы можете найти свои книги в разделах «Недавние», «Прикрепленные» или «Доступные мне», или вы можете нажать в шаблоне вверху страницы, чтобы создать новую книгу.
Если у вас есть существующая книга Excel на вашем компьютере, к которой вы хотите предоставить общий доступ, вы можете просто щелкнуть «загрузить и открыть», чтобы загрузить файл в Excel онлайн, и следуйте инструкциям, чтобы поделиться своим проектом.
Шаг 3. Нажмите «Поделиться». Вы найдете зеленую кнопку в правом верхнем углу страницы.
Шаг 4: Установите разрешения.
Разрешенное редактирование уже отмечено. Вы можете щелкнуть по нему, чтобы установить другие разрешения, например, пароль или срок действия.
Шаг 5: Затем нажмите «Применить», чтобы вернуться на предыдущую страницу.
Шаг 6: Теперь введите имя, группу или адрес электронной почты человека, с которым вы хотите поделиться книгой.
Вы также можете добавить сообщение, если хотите.
Шаг 7. Нажмите «отправить» или «скопировать ссылку», чтобы получить ссылку на свою книгу. Вы можете отправить книгу Excel вручную.
Когда вы работаете с книгой, а другой человек вносит правки, вы увидите цветной контур, представляющий его курсор.
Вы можете увидеть комментарии другого человека:
- Нажмите «обзор», выберите «комментарии» и нажмите «показать комментарии».
- Или вы можете щелкнуть по фиолетовому флажку, который появляется в ячейках с комментариями, чтобы прочитать их.
Прочтите: Как настроить Apple Watch для члена семьи
Прочтите: Как увидеть меньше рекламы на Facebook
Онлайн-редактор Excel — преобразование и редактирование документов с помощью ScanWritr
ScanWritr — это онлайн-редактор и конвертер Excel. Вы можете открывать и редактировать документ онлайн как изображение с помощью ScanWritr. ScanWritr привносит старомодные документы в 21 век, поскольку позволяет открывать документ Excel со своего компьютера, Dropbox или Google Диска и редактировать его.Используйте свой ПК, Mac или другое устройство, чтобы открыть документ и заполнить его соответствующим образом. Кроме того, вам не нужно устанавливать какое-либо приложение. Просто зайдите на сайт ScanWritr!
Редактирование документа Excel в Интернете с помощью ScanWritr
Чтобы открыть и отредактировать документ Excel в Интернете, вы можете использовать любое устройство, подключенное к Интернету. Просто зайдите в Интернет ScanWritr и загрузите документ, который хотите отредактировать. Затем заполните его, подпишите, просмотрите, экспортируйте и все. ScanWritr распознает все наиболее распространенные форматы документов.Открывайте документы MS Office, документы Apple iWork, Adobe Acrobat PDF, OpenOffice и многие другие одним щелчком мыши. Таким образом, вам не нужно конвертировать документы вручную. ScanWritr также поддерживает загрузку форматов изображений JPEG, GIF, PNG, HEIC и BMP, поэтому вы можете легко сфотографировать свой физический документ с помощью смартфона. Вы также можете сканировать документ с помощью домашнего или офисного сканера. ScanWritr автоматически конвертирует и оптимизирует его для редактирования.
Все, что вам нужно для идеальной подготовки документа
ScanWritr позволяет редактировать импортированные документы как изображения.Вы можете добавить подпись, аннотацию, использовать ластик или ручку, а также заполнить пробелы с помощью инструмента для письма. Затем преобразуйте его в PDF, сделав его готовым к отправке, совместному использованию, печати или факсу.
Но помимо этого, вы также можете улучшить качество документа и ретушь. Документ улучшен за счет использования нашей комплексной функции обнаружения краев и улучшения изображения. Это сделает цифровую копию вашего документа максимально качественной. Так что попробуйте сразу же редактировать документ онлайн с помощью ScanWritr!
Для преобразования и редактирования документа не требуется установка.
Если вам нужно открыть документ и заполнить его, нет более быстрого и лучшего варианта, чем использование ScanWritr.Просто посетите страницу ScanWritr и загрузите документ. Затем подготовьте его, вставьте текст, галочки, отметки, подписи и сохраните в PDF. Документ готов к отправке, отправке по факсу!
Используйте онлайн-редактор Excel ScanWritr для редактирования документа!
Excel Online не работает и не открывает файлы
by Милан СтаноевичЭксперт по Windows и программному обеспечению
Милан с детства увлекался компьютерами, и это побудило его заинтересоваться всеми технологиями, связанными с ПК.До прихода в WindowsReport он работал интерфейсным веб-разработчиком. Подробнее Обновлено:Размещено: апрель 2018
- Microsoft Excel — один из наиболее часто используемых инструментов в пакете Microsoft Office.
- В статье ниже показано, как решить проблему с неработающим Microsoft Excel Online.
- Добавьте в закладки наш раздел «Программное обеспечение» для получения дополнительных руководств и статей по теме.
- Для получения дополнительной информации по теме посетите нашу страницу How To.
Для популярных форматов файлов больше не требуется специальное программное обеспечение. Просто скачайте File Viewer Plus 4 и откройте их все в одной среде. Документы, медиа, архивы, электронная почта, камера, инфографика, исходные коды и многое другое — все это поддерживается этим инструментом. Вот что он делает:
открыть все файлы
в той же среде
Загрузить сейчас
Excel Online не работает или не открывает файлы — распространенная проблема среди пользователей Windows 10, но у нее есть общие обходные пути, которые могут ее решить.
Однако для более конкретных проблем необходимо указать точную ошибку, которую они получают при работе с программой.
Иногда проблема возникает, если кто-то редактирует книгу в Excel Online, а затем оставляет документ открытым без каких-либо дополнительных изменений в течение 6 часов.
Вот несколько элементов, из-за которых Excel Online может не открывать файлы или открываться слишком медленно:
- Защита рабочего листа . Если вы удалите это, это может быть не лучший вариант, поскольку он помогает предотвратить редактирование других ячеек, которые могут содержать или не содержать формулы
- Определенные имена. Вы не можете удалить их, потому что они используются для проверки данных, а веб-часть Excel Web Access использует их.
- Формулы Vlookup . Это может нарушить цепочку вычислений, поэтому оставьте все как есть
- Стили : Часто пользователи Excel Online используют множество стилей ячеек, которые вместе с другими элементами в книге могут замедлять время загрузки, поэтому Excel Online может не работать или открывать файлы.
В этой статье рассматриваются решения, которые можно попробовать, если Excel Online не работает или не открывает файлы.
Совет:
Прежде чем перейти к предложениям по устранению неполадок, мы рекомендуем вам попробовать WPS Office. Это отличная бесплатная альтернатива использованию Excel Online.
WPS Office позволяет синхронизировать ваши документы в любой момент, и любые изменения, которые вы сделаете на своих устройствах, будут применены автоматически.
Кроме того, WPS Office подходит для Windows, Mac, Android, Linux и IO. Вы можете выполнять любые типы редактирования и открывать все типы документов Word, Excel и PDF в одном месте.
WPS Офис
Все в одном, бесплатная альтернатива Microsoft Office. Управляйте всеми своими документами Word, Excel и PDF в одном месте. Получите лучшее предложение прямо сейчас!
Как исправить, что Excel Online не работает / не открывает файлы?
- Использовать Opera
- Сбросить браузер и очистить кеш
- Попробуйте другой браузер
- Попробуйте двухэтапную проверку
- Установить поведение при открытии файла по умолчанию
- Скачать файл и повторно сохранить на диск
- Проверьте размер вашего файла
1.Используйте Opera
Если у вас по-прежнему возникают проблемы с браузером при открытии Excel Online, возможно, стоит использовать другой браузер. В этом случае мы рекомендуем вам перейти на Opera.
Это отличный безошибочный браузер с потрясающими функциями, которые не только позволяют настраивать его в соответствии с вашими потребностями, но и помогают сэкономить много времени.
Это быстро, надежно и уделяет большое внимание вашей онлайн-безопасности. Бесплатный VPN и встроенный блокировщик рекламы обеспечат вашу безопасность и защиту.Ваш просмотр будет намного быстрее благодаря блокировщику рекламы, который будет держать вас подальше от нежелательной рекламы.
Функция «Рабочее пространство», встроенный мессенджер для социальных сетей, вкладка «Поиск» и управление закладками — отличные инструменты, которые пригодятся, особенно когда у вас открыто много вкладок.
Opera
Если вам нужен надежный браузер, быстрое соединение с гибким и легко настраиваемым интерфейсом, тогда это ваш лучший выбор!
2. Сбросьте настройки браузера и очистите кеш
- Запустите Internet Explorer.
- Перейдите в меню Инструменты .
- Щелкните Свойства обозревателя.
- Затем щелкните вкладку Advanced.
- Щелкните Reset или Restore Default.
- В диалоговом окне Сбросить настройки Internet Explorer нажмите Сбросить .
- Выберите Удалить личные настройки.
- Щелкните Закройте и выйдите из .
- Перезапустите Internet Explorer
3.Попробуйте двухэтапную аутентификацию
Двухэтапная проверка защищает вас, затрудняя для кого-либо вход в вашу учетную запись Microsoft, используя два метода идентификации, включая ваш пароль, а также контактную информацию или информацию о безопасности.
Если кто-то другой получит ваш пароль, он не сможет получить доступ к вашей учетной записи без вашей информации безопасности, поэтому важно иметь разные пароли для всех ваших учетных записей.
Чтобы настроить эту двухэтапную проверку, вы будете получать код безопасности, отправляемый на вашу электронную почту, или SMS-сообщение по телефону, или приложение для проверки подлинности каждый раз, когда вы входите в систему на ненадежном устройстве.
Когда этот параметр выключен, вам нужно только подтвердить свою личность, используя коды в разное время, что опасно для вашей учетной записи.
4. Установить поведение открытия файла по умолчанию
- Перейдите на страницу библиотеки документов , на которой хранятся файлы Excel.
- Щелкните вкладку Library .
- В группе Настройки выберите Настройки библиотеки.
- Перейдите на страницу настроек библиотеки документов .
- Выберите Расширенные настройки.
- В Расширенные настройки найдите Открывающий документ в браузере.
- Выберите Открыть в браузере.
- Щелкните ОК.
Примечание: Если вы не можете найти вкладку «Библиотека» или она неактивна, попросите администратора проверить разрешение библиотеки для вас. Для этого:
- Войдите в систему с учетной записью администратора.
- Перейти в библиотеку .
- Щелкните библиотеку .
- Щелкните разрешение библиотеки .
- Проверьте разрешение, отображаемое для пользователя, у которого возникла проблема с Excel Online
5. Загрузите файл и повторно сохраните его на диске
Если Excel Online не работает или не открывает файлы, загрузите файл и попробуйте открыть его с помощью настольного приложения Excel.
Если это поможет, сохраните файл еще раз, загрузите его в OneDrive и посмотрите, поможет ли это решить проблему.
Вы также можете закрыть все документы по окончании их использования, чтобы избежать повторения подобных проблем, и попросить всех, с кем вы предоставили доступ к документам, сделать то же самое.
6. Проверьте размер вашего файла
Если вы работаете с большим файлом, это может вызвать затруднения в Excel Online, поскольку он может не поддерживаться или открываться слишком долго, что может привести к тому, что Excel Online не будет работать или открывать файлы.
Обычно через пять-десять секунд ваш файл полностью открывается и / или вычисляется в Excel при его загрузке, и это может быть слишком сложно для Excel Online.
Вам нужно сделать файл меньше или менее сложным, тогда он откроется в Excel Online. В зависимости от ваших потребностей в расчетах вы можете открыть файл, изменив метод расчета на ручной.
Помогло ли какое-либо из этих решений? Дайте нам знать в комментариях ниже.
Была ли эта страница полезной?Спасибо!
Недостаточно подробностей Трудно понять Другой Связаться с экспертомЕсть 1 комментарии
Как использовать новые функции совместной работы Excel в реальном времени
С тех пор, как Microsoft представила интерактивную совместную работу в своем пакете Office с выпуском Office 2016 в сентябре 2015 года, Excel оставался в стороне.Word, PowerPoint и OneNote получили инструменты для совместного редактирования, а Excel — нет.
В течение почти двух лет Microsoft обещала, что Excel также получит эти возможности. И теперь, наконец, совместная работа в реальном времени доступна в настольной версии Excel — по крайней мере, для тех, кто имеет подписку на Office 365 и обновился до версии 1707, сборка 8326.2058 или более поздней.
Пользователи Excel 2016, у которых нет подписки на Office 365 (или пользователи более старых версий Excel), в настоящее время не могут сотрудничать из настольной версии Excel, хотя они по-прежнему могут сотрудничать (или приглашать других к сотрудничеству) с помощью Excel Онлайн в браузере.В какой-то момент, по словам Microsoft, настольная версия Excel без подписки также получит функции совместной работы, но компания не сообщает, когда именно.
Для подписчиков Office 365, которые обновились до версии 1707, сборка 8326.2058 или более поздней, как вы взаимодействуете в Excel и насколько хорошо это работает? Читайте подробности.
Совместное использование электронной таблицы
Несколько примечаний перед началом работы: во-первых, вы можете совместно работать только с файлами, хранящимися в OneDrive, OneDrive для бизнеса или SharePoint Online, поэтому убедитесь, что все файлы, которыми вы хотите поделиться, хранятся там и что вы повторно вошел в свою учетную запись Office 365.
Во-вторых, совместная работа в реальном времени работает в Excel, только если у вас включено автосохранение. Для этого выберите параметр «Вкл.» На ползунке «Автосохранение» в верхнем левом углу экрана. (Этот ползунок отображается в версии 1707 Build 8326.2058 или более поздней, но не в более ранних версиях. Это удобный способ узнать, есть ли у вас версия Excel, позволяющая совместную работу в реальном времени.)
[Чтобы прокомментировать эту историю. посетите страницу Computerworld в Facebook. ]
Итак, приступим.Если вы когда-либо работали над документами или презентациями, используя версии Word или PowerPoint для Office 2016, вы будете знакомы с тем, как это делать в Excel. Если вы хотите сотрудничать с другими над книгой, сначала откройте ее, а затем нажмите кнопку «Поделиться» в правом верхнем углу экрана Excel. Что произойдет дальше, зависит от того, хранится ли ваш документ в вашем собственном OneDrive, OneDrive для бизнеса или SharePoint Online.
Если ваши файлы хранятся в вашем личном OneDrive, вы можете делиться таблицами через панель «Поделиться».Но если ваши файлы хранятся в OneDrive для бизнеса или SharePoint Online, вы будете использовать новый интерфейс, который Microsoft представила корпоративным пользователям Office 365 в мае 2017 года. Представитель Microsoft сообщил нам, что компания намерена развернуть новый интерфейс для потребители с подпиской на Office 365 в какой-то момент, но еще не объявили о сроках. Ниже мы дадим инструкции для обоих интерфейсов.
Если ваш документ хранится в вашем личном OneDrive: Когда вы нажимаете кнопку «Поделиться», в правой части экрана открывается панель «Поделиться».Введите адрес электронной почты человека, с которым вы хотите поделиться, в текстовое поле «Пригласить людей». Введите несколько адресов через запятую, если вы хотите поделиться документом с несколькими людьми.
Одна функция, которую я нашел особенно полезной при добавлении адресов электронной почты: по мере ввода Excel просматривает вашу адресную книгу и перечисляет имена и адреса контактов, которые соответствуют введенному вами тексту. Щелкните адрес, который хотите добавить. Это не только сэкономит вам немного времени, но и предотвратит неправильный ввод адресов.
Если вы находитесь в корпоративной сети, вы можете вместо этого щелкнуть значок адресной книги справа от поля и выбрать человека или людей, с которыми вы хотите поделиться.
Престон Гралла / IDGПриглашение кого-либо к совместной работе над книгой через панель «Поделиться». (Щелкните изображение, чтобы увеличить.)
Затем выберите, какие права на совместную работу вы хотите предоставить приглашенным вами людям, щелкнув стрелку вниз в поле под заголовком «Пригласить людей». У вас есть только два варианта: «Может редактировать», что означает, что у них есть полные права на редактирование, или «Может просматривать», что означает, что они могут только просматривать электронную таблицу во время работы с ней и не вносить никаких изменений.Если вы хотите предоставить определенным людям права на редактирование, а другим — только на просмотр, вы можете отправить два отдельных приглашения с разными выбранными правами.
Наконец, если вы хотите отправить сообщение людям, которых вы приглашаете, введите его в поле «Включить сообщение». Когда все будет готово, нажмите кнопку «Поделиться». Как только вы это сделаете, вашим получателям будет отправлено электронное письмо со ссылкой на электронную таблицу, а их имена появятся на панели «Поделиться» под вашим.
Престон Гралла / IDGВаши соавторы получат подобное письмо по электронной почте, когда вы поделитесь таблицей.(Щелкните изображение, чтобы увеличить.)
Если позже вы решите изменить или отозвать чьи-либо права на просмотр / редактирование, просто щелкните правой кнопкой мыши имя пользователя на панели «Поделиться» и выберите соответствующий вариант. Все это сделать достаточно просто. Но есть один недостаток: он не позволяет использовать третий вариант между редактированием и просмотром — оставлять комментарии к таблице, но не имеет права изменять ее. Это то, что делают Google Таблицы, и Microsoft следовало бы подражать этому.
Если ваш документ хранится в SharePoint Online или OneDrive для бизнеса: При нажатии кнопки «Поделиться» открывается окно «Отправить ссылку».Здесь вы можете отправить электронное письмо со ссылкой, по которой другие могут получить доступ к документу.
MicrosoftОтправка электронной таблицы через панель «Отправить ссылку».
По умолчанию только люди, адреса электронной почты которых вы вводите, смогут редактировать документ, но вы можете щелкнуть поле разрешения, чтобы расширить доступ для всех, у кого уже есть доступ к файлу, для всех в вашей организации или для кого-либо вообще. (Вы можете снять флажок «Разрешить редактирование», чтобы установить любое из этих разрешений только на чтение.)
Microsoft ПользователиEnterprise могут точно настроить права доступа и редактирования для своих общих электронных таблиц здесь.
Вернувшись в главное окно «Отправить ссылку», введите адреса электронной почты получателей (по мере ввода Excel предложит людей из адресной книги, которых вы можете выбрать), при необходимости введите сообщение и нажмите «Отправить». Всем получателям отправляется электронное письмо со ссылкой, по которой они могут щелкнуть, чтобы открыть документ.
Совместная работа над электронной таблицей
Теперь все становится запутанным.Независимо от того, связано ли отправленное вами электронное приглашение с личной или деловой учетной записью OneDrive, когда ваши получатели получат электронное письмо и нажмут, чтобы открыть электронную таблицу, они откроют ее в Excel Online в браузере, а не в настольной версии Excel. Все идет нормально. Однако они не смогут сотрудничать с вами сразу. На этом этапе они не могут редактировать или даже смотреть, как вы работаете с книгой, и вы не узнаете, когда они просматривают файл. Что еще хуже, они могут даже не осознавать, что не могут редактировать документ и работать с вами, пока не попытаются внести изменения и не смогут это сделать.
Это серьезный недостаток конструкции. Как только приглашенные откроют файл, им следует четко указать, что им делать, если они хотят сотрудничать с вами. Для совместной работы им нужно нажать крошечную кнопку «Редактировать книгу» в правом верхнем углу экрана и выбрать «Редактировать в Excel» или «Редактировать в браузере». Если они подписаны на Office 365 и имеют новую версию Excel для совместной работы, они могут выбрать «Редактировать в Excel», и они смогут сотрудничать в режиме реального времени из своей настольной версии Excel.Другим пользователям нужно будет выбрать «Редактировать в браузере», если они хотят сотрудничать с вами.
После того, как они сделали выбор и начали редактировать книгу, вы видите изменения, которые они вносят, в режиме реального времени с помощью цветного курсора, который указывает на их присутствие в файле. (Каждый сотрудник получает свой цвет). Ваш курсор также отображается на их экране в виде цвета, и они видят внесенные вами изменения. Когда кто-то выполняет такую работу, как ввод данных или формулы в ячейку, создание диаграммы и т. Д., Появляются изменения.Наведите курсор на курсор другого человека, и имя этого человека появится над ним, чтобы было еще легче увидеть, над чем работают люди.
Престон Гралла / IDGНаведите курсор на ячейку, которую редактирует кто-то другой, и вы увидите в ней его имя, что позволит легко определить, что люди делают в электронной таблице. (Щелкните изображение, чтобы увеличить.)
ПользователиEnterprise, файлы которых хранятся в OneDrive для бизнеса или SharePoint Online, будут видеть то же самое, за исключением панели «Поделиться».
Часто я обнаруживал задержку в несколько секунд — до десяти секунд — между моментом, когда новый соавтор начал редактировать документ, и появлением его курсора на экране. После этого начального отставания изменения часто, но не всегда, проявлялись мгновенно. Скорость их появления зависела от силы и надежности интернет-соединения человека. Поэтому, если у вас медленное или нестабильное соединение, ожидайте появления сбоев и проблем.
Кроме того, однажды сотрудничество по необъяснимым причинам просто не помогло мне.Когда я работал над рабочей тетрадью, и кто-то другой работал над ней одновременно, ни один человек не видел другого присутствия, даже несмотря на то, что мы были настроены на совместное использование. Когда я пытался отправить приглашение к другому документу, Excel не отправлял его. Перезагрузка решила проблему, как это часто бывает с загадочными ошибками любого рода, независимо от приложения или причины. С тех пор проблема больше не повторялась.
На панели «Поделиться» (если она у вас есть) вы увидите список всех людей, которые в данный момент работают над документом или которым был предоставлен доступ к документу.Дважды щелкните любое имя, и вы сможете общаться с ними во время работы. Электронная почта всегда доступна, хотя это не особенно полезно для одновременной совместной работы, поскольку обмен данными может занять некоторое время. Обмен мгновенными сообщениями и голосовые вызовы с помощью VoIP доступны, но только через Skype и только в том случае, если вы оба вошли в Skype во время работы с электронной таблицей.
Престон Гралла / IDGВы можете писать по электронной почте, звонить или общаться в чате с другими людьми, работающими над документом вместе с вами.(Щелкните изображение, чтобы увеличить.)
Если панель «Поделиться» отвлекает вас, щелкните значок X в правом верхнем углу, и он исчезнет. Чтобы он появился снова, нажмите кнопку «Поделиться» вверху экрана.
Результат
Совместная работа в Excel работает так же, как в Word и PowerPoint, с теми же ограничениями и сильными сторонами. С другой стороны, когда вам отправляют приглашение к совместной работе над документом, нет четкого указания на то, что вам нужно перейти в режим редактирования, чтобы использовать совместную работу.Кроме того, если люди не используют Skype и не входят в него, общение ограничивается электронной почтой.
Тем не менее, это отличный инструмент, с помощью которого люди могут легко работать вместе над электронными таблицами. Любой, у кого есть подписка на Office 365, и кто работает с другими, должен попробовать.
Что необходимо знать ИТ-специалистам
ИТ-специалистам ничего не нужно делать для включения или поддержки совместной работы в Excel — они работают так же, как функции совместной работы Word и PowerPoint, уже встроенные в бизнес-версии Office 365.
Авторские права © IDG Communications, Inc., 2017
Как бесплатно открыть XLS / XLSX в Интернете?
Как открыть файл XLS в Интернете?
«Некоторые из моих важных электронных таблиц не открываются в Excel в автономном режиме и показывают ошибку, связанную с повреждением файла. Как мне открыть файл Xls без потери данных?»
Несомненно, Xls / Xlsx — широко используемый формат листа с возникновением необычных ошибок.Пользователи Excel часто сталкиваются с трудностями при открытии или сохранении документа в основном из-за ограниченного пространства. Напротив, это может быть связано с некоторыми другими незначительными или серьезными причинами, которые требуют поиска наиболее эффективных и подходящих решений. Если вы попробовали несколько способов открыть файл и остались безуспешными. Не нужно беспокоиться, это руководство потенциально поможет вам придумать различные методы бесплатного восстановления файла Xls / Xlsx в Интернете. Поэтому, не теряя ни минуты, приступим.
Часть 1. Альтернативы открытию файла Xls / Xlsx в Интернете без Microsoft Excel
Если вы торопитесь и хотите открыть свой XLS / XLSX в Интернете без использования Excel, есть пять альтернативных инструментов, которые вы можете использовать для просмотра файла и хотите сэкономить деньги без потери данных. Следующие пять инструментов установлены на вашем персональном компьютере и доступны в облаке:
1. Google Таблицы
Один из бесплатных и простых инструментов для создания и обработки электронных таблиц с помощью замечательной поисковой машины — google sheers.Зарегистрированные пользователи могут использовать таблицы Google для создания электронных таблиц, презентаций, формул и текста с помощью инструмента на основе браузера. Кроме того, он позволяет бесплатно отображать ваши данные в виде красочных диаграмм и графиков. Интересно, что все ваши изменения сохраняются автоматически, когда вы продолжаете печатать, избавляя от необходимости нажимать кнопку сохранения снова и снова.
Плюсы
-
Инструмент на основе браузера (независимо от ОС).
-
Использование приложения, позволяющее работать над мобильными проектами для нескольких пользователей, спонтанно и просто в использовании.
-
Обработка, импорт и хранение файлов Excel.
-
Обзор и восстановление старых версий документов, автосохранение данных в облаке.
-
Быстрая и высокая производительность
Минусы
-
Ограничено для использования в Интернете
-
Ограниченные шаблоны и их функции
-
Использование с ограничениями через учетную запись Google
-
Недоступно в Китае, так как Google не поддерживает рынок Китая.
2. Calc — открытое офисное решение
Пока говорим о планировании и обработке контента на основе текста и изображений. ApacheOpenOffice в качестве инструмента для расчетов с электронными таблицами используется как альтернатива Microsoft Office — Calc используется как инструмент с открытым исходным кодом. Calc — это то же самое, что и Excel, предлагающее широкий спектр функций с возможностью одновременного доступа к многочисленным документам. Его можно использовать во многих операционных системах, таких как Microsoft Windows, Linux, Mac OS X, Solaris и т. Д.Calc — бесплатное программное обеспечение, доступное по лицензии Apache. Тем не менее, это приложение для работы с электронными таблицами, которое вам тоже нужно.
Плюсы
-
Совместимость с Windows, Linux и Mac OS.
-
Сходство функций по сравнению с Excel.
-
Обработка файлов Excel и OpenDocument.
-
Предлагает мобильную программу просмотра Android (Libre).
3.Лист Zoho:
ZohoSheets или Documents — это облачное программное обеспечение, предназначенное для помощи людям в управлении, совместном использовании и хранении всех ваших файлов в Интернете. Он служит платформой для совместной работы и организатором всех ваших бизнес-файлов — документов, презентаций, электронных таблиц — и даже ваших файлов, таких как изображения, фильмы и музыка.
Плюсы
-
Отличная совместимость и функциональность.
-
Внесенные вами изменения автоматически сохраняются в облаке.
-
С легкостью создавайте, редактируйте и делитесь файлом с друзьями.
-
Поддерживается версиями iOS и Android.
-
Простой анализ данных и удобная графика с созданием живых таблиц.
Минусы
-
Проблемы, связанные с интеграцией Zoho CRM с листами.
-
Сложность отслеживания сохраненного содержимого и электронных таблиц.
-
Сложные процедуры и труднодоступность из ZOHO CRM.
4. Номера Apple:
Табличная программа Apple — это числовое веб-приложение, оптимизированное для ноутбуков и компьютеров, iPod и iPhone. Настройка, обеспечивающая доступ нескольким пользователям для отдельных проектов с разнообразием массивов для вариантов дизайна. Он разработан Apple Incorporation как часть пакета iWork для повышения производительности.Он использует подход холста произвольной формы для понижения уровня таблиц до различных типов мультимедиа на одной странице. Он включает улучшения в стилях чисел для улучшения внешнего вида электронной таблицы. Он предоставляет таблицы с ориентированным рабочим процессом для упрощения структурирования списков с резюме и заголовками.
Плюсы
-
Программа на основе браузера (независимо от ОС).
-
Интуитивное проектирование пустых документов (без ячеек).
-
Приложения позволяют работать над мобильными проектами нескольким участникам.
-
Хорошо, подходит для привлекательных визуальных презентаций.
-
Импортируйте, обрабатывайте и сохраняйте формат файлов Excel.
5. G-число:
Хорошая альтернатива Excel в качестве бесплатного программного обеспечения для сложных вычислений с использованием меньшего количества ресурсов. Он может обрабатывать и сохранять форматы файлов Xls и предлагает портативную версию для мобильных устройств. Он является частью GNOME FREE Software Desktop Project и распространяется по лицензии GNU GPL.Вы можете запустить его, не устанавливая на свой Windows или компьютер. В первую очередь он разработан, чтобы помочь людям манипулировать данными и анализировать их с помощью электронных таблиц. Таким образом, это впечатляющая программа для работы с электронными таблицами.
Плюсы
-
Хорошая программа для математических формул и диаграмм.
-
Обрабатывает и сохраняет форматы LOTUS, OpenDocument и Excel.
Часть 2. Как открыть файл Xls / Xlsx с помощью онлайн-программы просмотра Xls
Если вы хотите открыть файл Xls, вы можете использовать любую версию Microsoft Excel.Если у вас возникли проблемы с прямым открытием файла, вам может показаться, что вы используете программу просмотра Excel, которая в первую очередь обеспечивает поддержку как для открытия, так и для печати файлов Xls с предложением скопировать данные. Поэтому, если вы пользуетесь Google Диском, документы Google удобны для онлайн-редактирования документа.
1. Откройте Google Диск, нажмите «Создать», а затем нажмите «Загрузить файл», чтобы начать.
2. Щелкните правой кнопкой мыши файл, который нужно открыть.
3. Нажмите «Открыть в Google Таблицах».
4. Загрузите файл в формате. Формат XLSX.
Часть 3. Как открыть поврежденный XLS / XLSX онлайн бесплатно
Практически всякий раз, когда вы запускаете файл в Excel, это может вас не беспокоить, но иногда появляется всплывающее сообщение от Microsoft с заявлением о том, что ваш файл не может быть открыт. Это часто сводит с ума от страха потерять данные с вложением драгоценного времени. Ваши усилия никогда не пропадут зря, есть несколько способов открыть дверь по вашему выбору.Таким образом, теперь можно восстановить поврежденный файл с помощью бесплатных онлайн-программ просмотра файлов Xls. Вы должны сказать особую благодарность инструментам восстановления данных, которые доступны онлайн и бесплатно, таким как OfficeRecovery for Excel, Online восстанавливает поврежденные файлы Excel без необходимости загрузки программного обеспечения на ваш компьютер. Разве это не безумие? Это.
Вы также можете получить мощное программное обеспечение для восстановления поврежденных файлов Excel, которое поможет вам восстановить и восстановить поврежденные файлы Excel. Здесь вы можете попробовать программу Office Recovery на своем ПК с Windows, она может легко восстановить ваши поврежденные или утерянные файлы Excel.
шагов для открытия поврежденного файла:
Шаг 1: Откройте Online Office Recovery.
Шаг 2: Загрузите поврежденный файл.
Шаг 3: Нажмите «Защита, загрузка и восстановление».
Шаг 4: После завершения сканирования и восстановления файла нажмите, чтобы получить восстановленный файл.
Преимущества программного обеспечения Open Office Recovery:
Самым большим преимуществом этого программного обеспечения является то, что вы можете восстанавливать файлы различных типов, тогда как, если вы воспользуетесь инструментами онлайн-восстановления, вам в большинстве случаев будет разрешено восстанавливать только определенный тип файлов.
- Восстанавливает текст, числа, формулы, настройки фильтров, условное форматирование, закрепленные строки и столбцы, структуру нескольких листов и встроенных изображений и т. Д.
- Он прост в использовании и не требует специальных знаний от пользователей.
- Замечательно поддерживает версии Excel от Excel 5.0 до Excel 2010.
- Восстанавливает формулы с внешними ссылками на другие страницы, книги и файлы.
Часть 4. Как открыть и восстановить XLS / XLSX с помощью универсального сервиса
Инструмент для ремонта Stellar Excel:
Stellar Excel Восстанавливает недоступные и поврежденные электронные таблицы MS Excel без каких-либо изменений в исходном файле, таких как фильтры и сортировка, изображения, формулы, комментарии к ячейкам, определяемые пользователем диаграммы и таблицы.Работает с возможностью исправления всех распространенных ошибок повреждения файлов Excel, таких как нераспознаваемый формат, нечитаемое содержимое. Он обеспечивает предварительный просмотр восстановления в реальном времени со стандартным стилем пользовательского интерфейса. Имеет возможность восстановить пакет файлов за одну попытку, поддерживая восстановление поврежденных файлов, созданных в версиях MS Excel 2002-2016 и от Windows XP до Windows 10.
Шаги по восстановлению поврежденных файлов Excel:
Чтобы восстановить поврежденный файл с помощью программы восстановления Excel, выполните следующие действия:
Шаг 1: Добавить файл: Прежде всего, прежде чем вы начнете восстанавливать поврежденный файл Excel, вам необходимо добавить программу восстановления Excel на свой компьютер.Вы можете легко сделать это, щелкнув опцию «Добавить файл» в меню «Файл».
Прежде всего, загрузите, установите и запустите программу Excel для восстановления файлов Excel.
Шаг 2: Найдите поврежденные файлы, которые необходимо добавить. Нажмите на вариант Выбрать файл и сканировать.
Шаг 3: После сканирования поврежденного файла Excel и его восстановления просмотрите файл, чтобы убедиться, что исходные данные были восстановлены.
Шаг 4: Наконец, выберите место для сохранения файла в указанном месте.

 xlsx)
xlsx)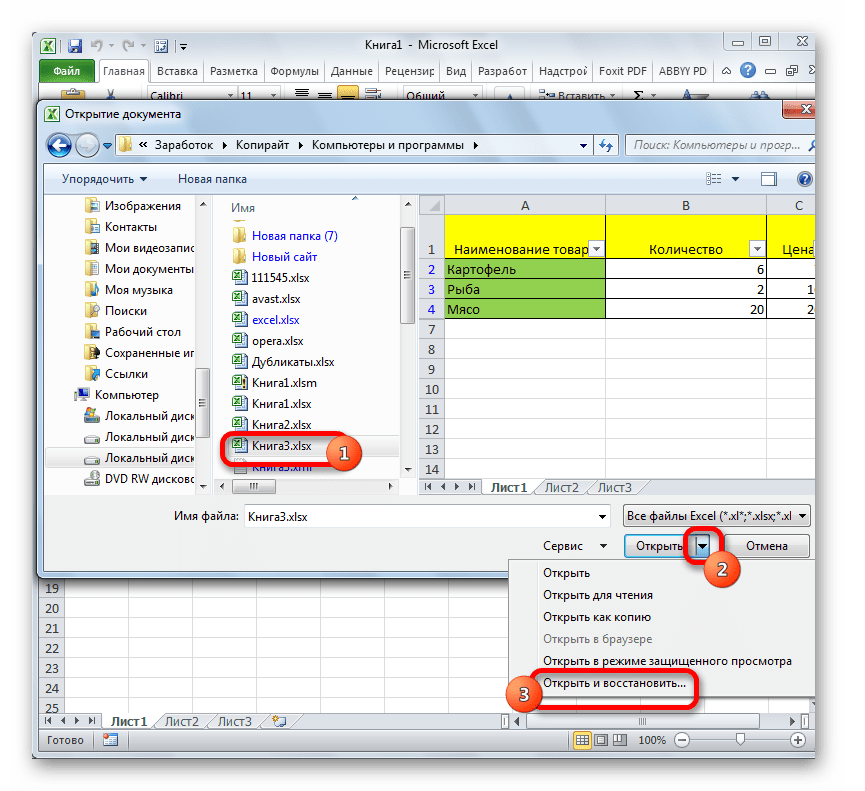 docx, чтобы вы могли редактировать файл, но для сохранения изменений нужно сохранить файл в формате DOCX-файла.
docx, чтобы вы могли редактировать файл, но для сохранения изменений нужно сохранить файл в формате DOCX-файла.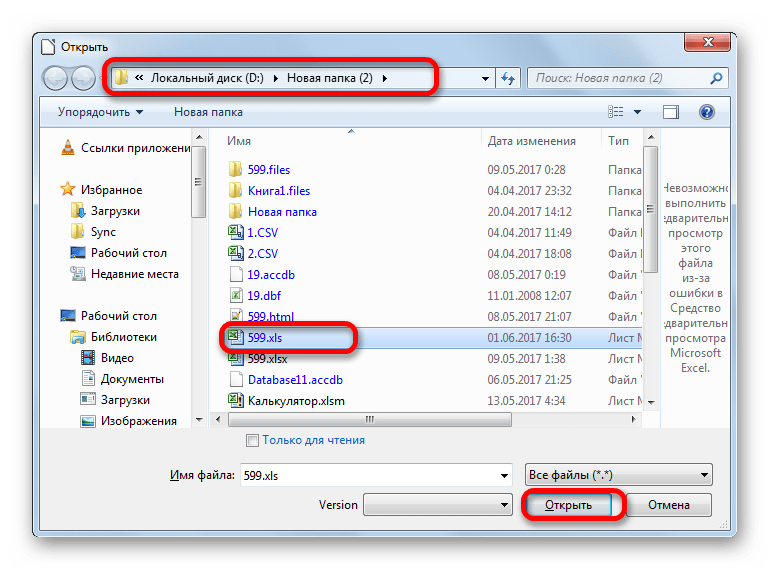 ppt или. PPS, чтобы вы могли редактировать файл, но для сохранения изменений необходимо сохранить файл в формате PPTX или ppsx.
ppt или. PPS, чтобы вы могли редактировать файл, но для сохранения изменений необходимо сохранить файл в формате PPTX или ppsx.

 Как правило, элементы управления временной шкалой работают в окне браузера так же, как и в Excel.
Как правило, элементы управления временной шкалой работают в окне браузера так же, как и в Excel.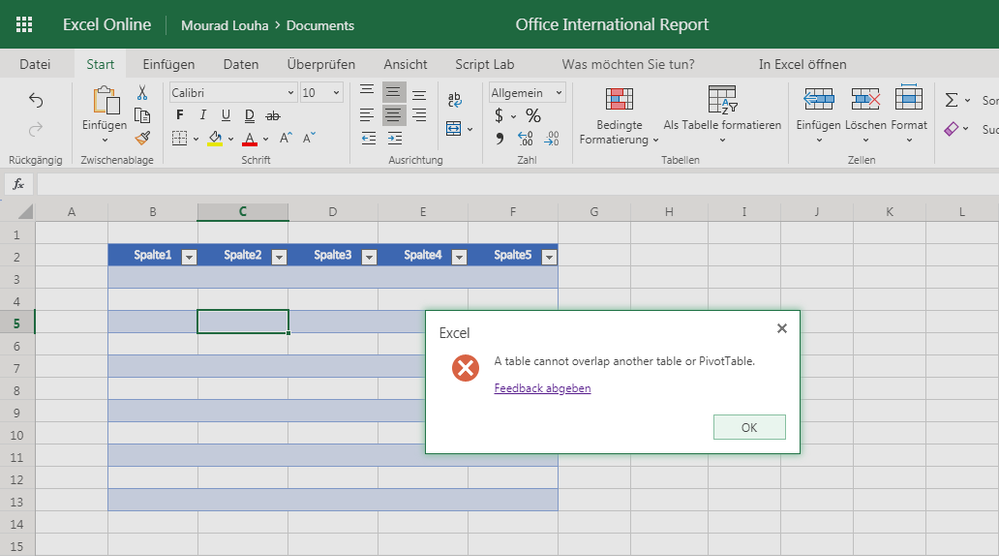 Исключения указаны в разделе Функции книги этой статьи.
Исключения указаны в разделе Функции книги этой статьи. Дополнительные сведения можно найти в разделе Сравнение служб Excel в SharePoint с приложением Excel Web App.
Дополнительные сведения можно найти в разделе Сравнение служб Excel в SharePoint с приложением Excel Web App.



 Универсален для всей продукции Apple, совместим со всеми iOS, начиная с 6 версии.
Универсален для всей продукции Apple, совместим со всеми iOS, начиная с 6 версии. google.com и выбирайте пункт «Таблицы».
google.com и выбирайте пункт «Таблицы».  Откроется диалоговое окно подтверждения, чтобы подтвердить, действительно ли вы хотите сбросить IE
Откроется диалоговое окно подтверждения, чтобы подтвердить, действительно ли вы хотите сбросить IE