Как отключить проверку цифровой подписи драйверов Windows XP/7/8
Драйвера являются обязательным атрибутом для каждой современной операционной системы, ведь без них взаимодействия компьютера с периферическими устройствами и оборудованием были бы невозможны. Цифровая подпись драйверов свидетельствует о подлинности программного обеспечения, она выступает электронной меткой безопасности.
Но в повседневной жизни возникают ситуации, когда необходимо установить на компьютер неподписанный драйвер. Для таких случаев существуют способы отмены контроля цифровой подписи для ОС Windows.
Как отключить проверку цифровой подписи драйверов Windows XP
Компьютеры, оборудованные ОС Windows XP, подразумевают контроль цифровых подписей всех драйверов. С целью отключения такой проверки я вошел в меню Пуск выбрал пункт Настройка далее вхожу в Панель управления->Система->Оборудование->Подписывание драйверов.
В последнем пункте меню я отключил функцию контроля цифровой подписи.
Существуют в Windows XP и другие способы отмены проверки цифровой подписи они аналогичны методам, применяемым для Windows 7 описанным ниже.
Как отключить проверку цифровой подписи драйверов Windows 7
Для ОС Windows 7 с целью блокирования функции контроля цифровой подписи драйверов нужно вызвать утилиту Выполнить либо через меню Пуск или единовременным нажатием клавиш Win+R, далее я ввожу в строку команду gpedit.msc, которая открывает Редактор локальной групповой политики.
В Редакторе нажимаем Конфигурация пользователя, выбираем Административные шаблоны->Система->Установка драйвера. Нахожу пункт в меню Цифровая подпись драйверов устройств, двойным кликом мышки изменяю режим на Отключить.
После этого требуется нажать клавиши Применить и Ок, завершить процесс перезагрузкой компьютера.
Функционал Windows 7 позволяет также запретить контроль цифровых подписей, во время включения компьютера, нажав кнопку F8, но нажатие нужно выполнить до начала загрузки операционной системы. После нажатия кнопки F8 открывается меню загрузки ОС, которое дает возможность выбрать в нем пункт Отключение обязательной проверки подписи драйверов, далее нажимаю Enter. Сразу нужно установить необходимые драйвера, потому что после следующей перезагрузки вашего компьютера проверка подписи будет обязательно включена.
После нажатия кнопки F8 открывается меню загрузки ОС, которое дает возможность выбрать в нем пункт Отключение обязательной проверки подписи драйверов, далее нажимаю Enter. Сразу нужно установить необходимые драйвера, потому что после следующей перезагрузки вашего компьютера проверка подписи будет обязательно включена.
Как отключить проверку цифровой подписи драйверов Windows 8
Я захожу в меню параметров загрузки методом нажатия Win+I и зажимаю кнопку Shift а дальше выбираю Выключение -> Перезагрузка.
После выполнения вышеуказанных действий вхожу в меню Диагностика -> Дополнительные параметры
Далее выбираем Параметры загрузки
В параметрах загрузки просто кликаем Перезагрузить.
По окончании процесса перезагрузки компьютер войдет в меню, где будет возможно выбрать тип загрузки, далее нажатием кнопки F7 я просто блокировал функцию контроля цифровых подписей драйверов.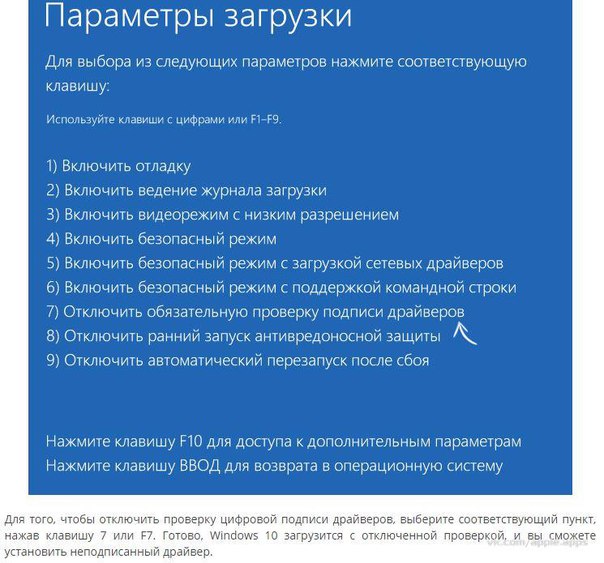
Как результат ОС Windows 8 загружается в режиме доступном для стандартной установки не подписанных драйверов.
Разумеется, что в зависимости от версии Windows, работающей на вашем компьютере, можно выбрать способ и отменить функцию контроля цифровых подписей драйверов. Но стоит помнить, что установка драйверов не проверенных на подлинность и полученных из сомнительных источников может повлечь нанесение вреда вашему компьютеру, ведь любые файлы могут включать вредоносный код или вирус.
Как отключить проверку цифровой подписи драйверов в Windows
В этой инструкции — три способа отключить проверку цифровой подписи драйвера в Windows 10: один из них работает однократно при загрузке системы, два других отключают проверку подписи драйверов навсегда.
Надеюсь, вы знаете, зачем вам потребовалось отключать эту функцию, потому как такие изменения настроек Windows 10 могут привести к повышению уязвимости системы перед вредоносным ПО.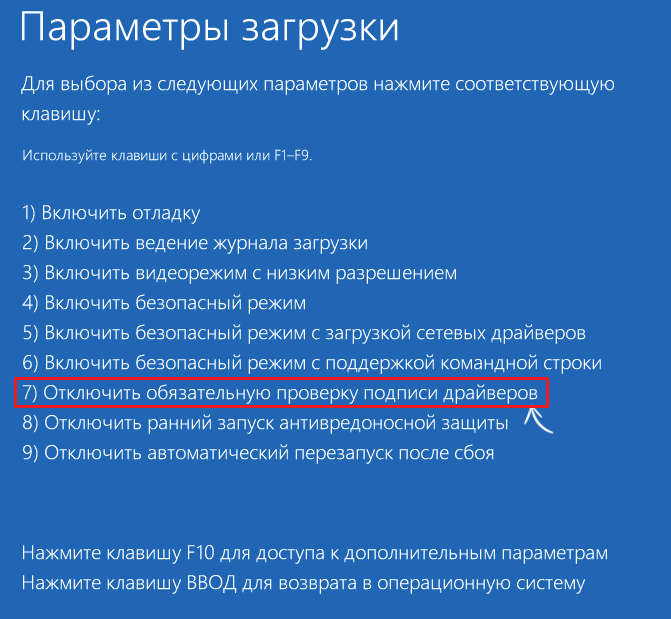 Возможно, существуют иные способы установить драйвер вашего устройства (либо другой драйвер), без отключения проверки цифровой подписи и, если такой способ имеется, лучше воспользоваться им.
Возможно, существуют иные способы установить драйвер вашего устройства (либо другой драйвер), без отключения проверки цифровой подписи и, если такой способ имеется, лучше воспользоваться им.
Отключение проверки подписи драйвера с помощью параметров загрузки
Первый способ, отключающий проверку цифровой подписи единожды, при перезагрузке системы и до следующей перезагрузки — использование параметров загрузки Windows 10.
Для того, чтобы воспользоваться способом, зайдите в «Все параметры» — «Обновление и безопасность» — «Восстановление». Затем, в разделе «Особые варианты загрузки» нажмите «Перезагрузить сейчас».
После перезагрузки, пройдите по следующему пути: «Диагностика» — «Дополнительные параметры» — «Параметры загрузки» и нажмите кнопку «Перезагрузить». После перезагрузки появится меню выборов параметров, которые будут использоваться в этот раз в Windows 10.
Для того, чтобы отключить проверку цифровой подписи драйверов, выберите соответствующий пункт, нажав клавишу 7 или F7.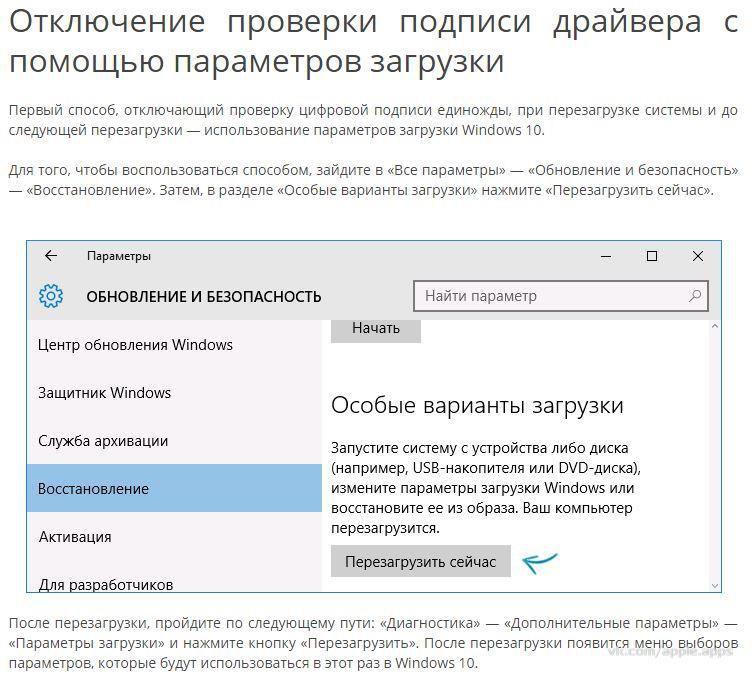 Готово, Windows 10 загрузится с отключенной проверкой, и вы сможете установить неподписанный драйвер.
Готово, Windows 10 загрузится с отключенной проверкой, и вы сможете установить неподписанный драйвер.
Отключение проверки в редакторе локальной групповой политики
Проверку подписи драйверов можно также отключить с помощью редактора локальной групповой политики, однако эта возможность присутствует только в Windows 10 Pro (нет в домашней версии). Для запуска редактора локальной групповой политики, нажмите клавиши Win+R на клавиатуре, а затем введите gpedit.msc в окно «Выполнить», нажмите Enter.
Откроется оно с возможными значениями данного параметра. Отключить проверку можно двумя способами:
- Установить значение «Отключено».
- Установить значение «Включено», а затем, в разделе «Если Windows обнаруживает файл драйвера без цифровой подписи» установить «Пропустить».

С помощью командной строки
И последний способ, который так же, как и предыдущий, отключает проверку подписи драйверов навсегда — с использованием командной строки для редактирования параметров загрузки. Ограничения способа: у вас либо должен быть компьютер с BIOS, либо, если у вас UEFI, требуется отключить Secure Boot (это обязательно).
Действия следующие — запустите командную строку Windows 10 от имени администратора (Как запустить командную строку от имени администратора). В командной строке по порядку введите следующие две команды:
- bcdedit.exe -set loadoptions DISABLE_INTEGRITY_CHECKS
- bcdedit.exe -set TESTSIGNING ON
После того, как обе команды будут выполнены, закройте командную строку и перезагрузите компьютер. Проверка цифровых подписей будет отключена, с одним лишь нюансом: в правом нижнем углу вы будете наблюдать уведомление о том, что Windows 10 работает в тестовом режиме (чтобы убрать надпись и вновь включить проверку, введите в командной строке bcdedit.exe -set TESTSIGNING OFF).
Проверка цифровых подписей будет отключена, с одним лишь нюансом: в правом нижнем углу вы будете наблюдать уведомление о том, что Windows 10 работает в тестовом режиме (чтобы убрать надпись и вновь включить проверку, введите в командной строке bcdedit.exe -set TESTSIGNING OFF).
И еще один вариант отключения проверки подписи с помощью bcdedit, который по некоторым отзывам срабатывает лучше (проверка не включается снова автоматически при следующих загрузка Windows 10):
- Загрузиться в безопасном режиме (см. Как зайти в безопасный режим Windows 10).
- Открыть командуню строку от имени администратора и ввести следующую команду (нажав Enter после нее).
- bcdedit.exe /set nointegritychecks on
- Перезагрузиться в обычном режиме.
В дальнейшем, если требуется снова включить проверку, сделайте это тем же способом, но вместо on в команде используйте off.
https://remontka.
Отключение проверки подписи драйверов Windows 10: несколько способов
Если возникла необходимость подключения драйверов к 10 версии Windows, а они были созданы для седьмой версии или же для Виста, понадобится, прежде всего, их отключение. Поэтому людей, столкнувшихся с такой ситуацией, интересует, как отключить проверку подписи драйверов Windows 10.
Кроме того, не всегда удается отыскать на ресурсах производителей все, что необходимо. В подобном случае запуск оборудования может быть возможен лишь при обновлении сайта Windows.
С другой стороны делать это следует правильно, чтобы уязвимость и функционал системы не пострадал. В общем, если существует возможность обойтись без такого отключения, лучше ей воспользоваться.
Несколько вариантов
Итак, тем, кто интересуется, как отключить проверку, следует знать, что существуют разные способы сделать это.
Например, можно воспользоваться одной из специальных утилит, созданных для подмены подписи.
После установки такой утилиты инсталлируется ее драйвер. После следующей перезагрузки системы Windows отторгает драйвер без идентификационной подписи.
Необходимо всегда иметь в виду, что изменения системных параметров способствует повышению уязвимости перед опасным софтом и вирусными программами.
К примеру, драйвер тюнера TECHNOTREND TT-BUDGET S-1401, позволяющий принимать интернет со спутника, а также DVB-S, наверняка, будет отторгнут.
Как вариант, можно установить программу BDA, с которой работают тюнеры, а также карты радио и видео захвата.
Иногда устанавливают инсталлятор, изготовленный другим производителем. Вместе с тем это должен быть проверенный драйвер, который разработан для устройства с соответствующим чипом.
Параметры загрузки
Следует знать, как отключить проверку, пользуясь параметрами загрузки. Это делается только один раз – во время первой перезагрузки. В последующие разы нужно будет работать с инсталляторами файлов, которые не имеют идентификационной подписи.
Это делается только один раз – во время первой перезагрузки. В последующие разы нужно будет работать с инсталляторами файлов, которые не имеют идентификационной подписи.
Происходит же процедура отключения следующим образом:
- Открываются «Все параметры».
- В них нужно выбрать функцию «Обновление и безопасность».
- Далее в перечне функций «Особые варианты загрузки» необходимо выбрать «Восстановление» и нажать «Перезагрузить сейчас».
- Ждем, когда система перезагрузится, после чего открываем «Диагностику». Затем выбираются «Дополнительные параметры» и наступает очередь «Параметров загрузки». Жмем «Перезагрузить».
- Снова потребуется перезагрузка. После этого Виндоус высвечивает список возможных вариантов старта. Из них выбор останавливается на «отключении обязательной проверки» (как вариант, хватит нажатия клавиши F7).
Таким образом, получится обойтись без идентификации подписи.
Отключение для пользователей Windows 10 Pro
Как отключить идентификацию при использовании Windows 10 Pro? Существует один способ, недоступный для пользователей Home:
- Для начала нажимаются клавиши Win+R.

- В появившейся строке выполнения набирается «gpedit.msc».
- Нажимается Enter.
В открывшейся программе последовательно надо выбрать следующие директории:
- Пользовательская конфигурация.
- Система.
- Инсталляция драйвера.
Затем можно начинать редактировать параметр «цифровой подписи», находящийся в правой части области «Инсталляция драйвера».
Откроется новое окно, в котором значение параметра меняется таким образом (выбирается любой из ниже приведенных вариантов):
- В области «Отключено».
- При открытом значении «Включено», если выбрать функцию «Пропустить» в области «обнаружения Windows драйвера без идентификации подписи».
В принципе, ничего сложного в этом нет.
Командная строка
Наконец, следует знать, как отключить подпись драйверов, пользуясь командной строкой. Это возможно только в тех случаях, когда компьютер работает с BIOS:
- Через Пуск (клик правой кнопкой мыши) вызывается «Командная строка».

- Затем на клавиатуре нужно набрать такую комбинацию:
bcdedit.exe -set loadoptions DISABLE_INTEGRITY_CHECKS
bcdedit.exe -set TESTSIGNING ON - Дожидаемся выполнения команд. Потом делаем перезагрузку.
- Появившееся уведомление о тестовом функционировании системы несложно убрать, если опять задействовать командную строку, введя в нее такую комбинацию:
bcdedit.exe -set TESTSIGNING OFF
Все, кто интересуется тем, как отключить идентификацию подписи драйверов, смогут без труда осуществить желаемое одним из вышеперечисленных способов.
Как отключить параметр принудительной подписи драйверов в Windows 10
Microsoft очень серьезно относится к безопасности вашей системы. По этой причине он устанавливает некоторые политики по умолчанию, которые усиливают этот аспект. Один из этих параметров — принудительное применение подписи драйвера . Это связано с тем, что нельзя устанавливать драйверы, не подписанные Microsoft или надежным поставщиком.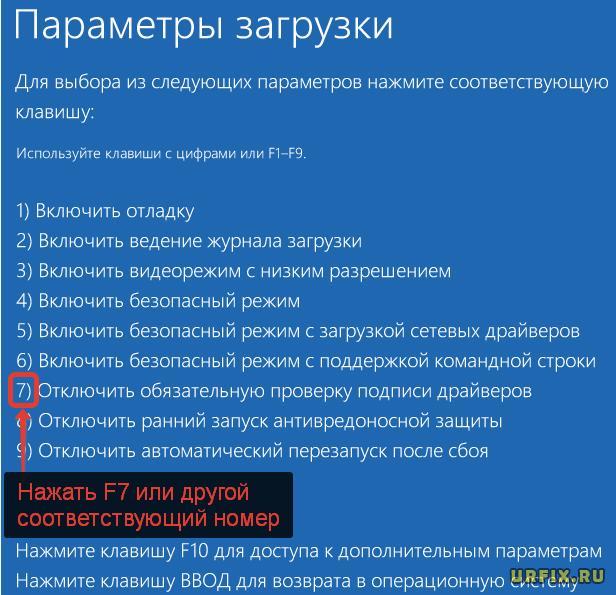
Следовательно, исключается угроза безопасности оборудования. Обратите внимание, что драйверы управляют аппаратными компонентами системы и их отношением к системе.Следовательно, ненадежное программное обеспечение может вызвать серьезные проблемы в правильном функционировании машины. Это может произойти при загрузке драйверов из неофициальных источников, которые могут содержать вредоносное ПО. И, следовательно, вызвать повреждение компьютера.
По этой причине система предотвращает установку неподписанного драйвера . Фактически, он отображает предупреждающий знак, запрещающий действие. Однако иногда необходимо обойти это ограничение (отключить параметр принудительной подписи драйверов).Например, при использовании старого оборудования. Или при замене проблемного драйвера на более старую, несертифицированную версию. Посмотрим, как это сделать!
Действия, которые необходимо выполнить, чтобы отключить функцию принудительной подписи драйвера.
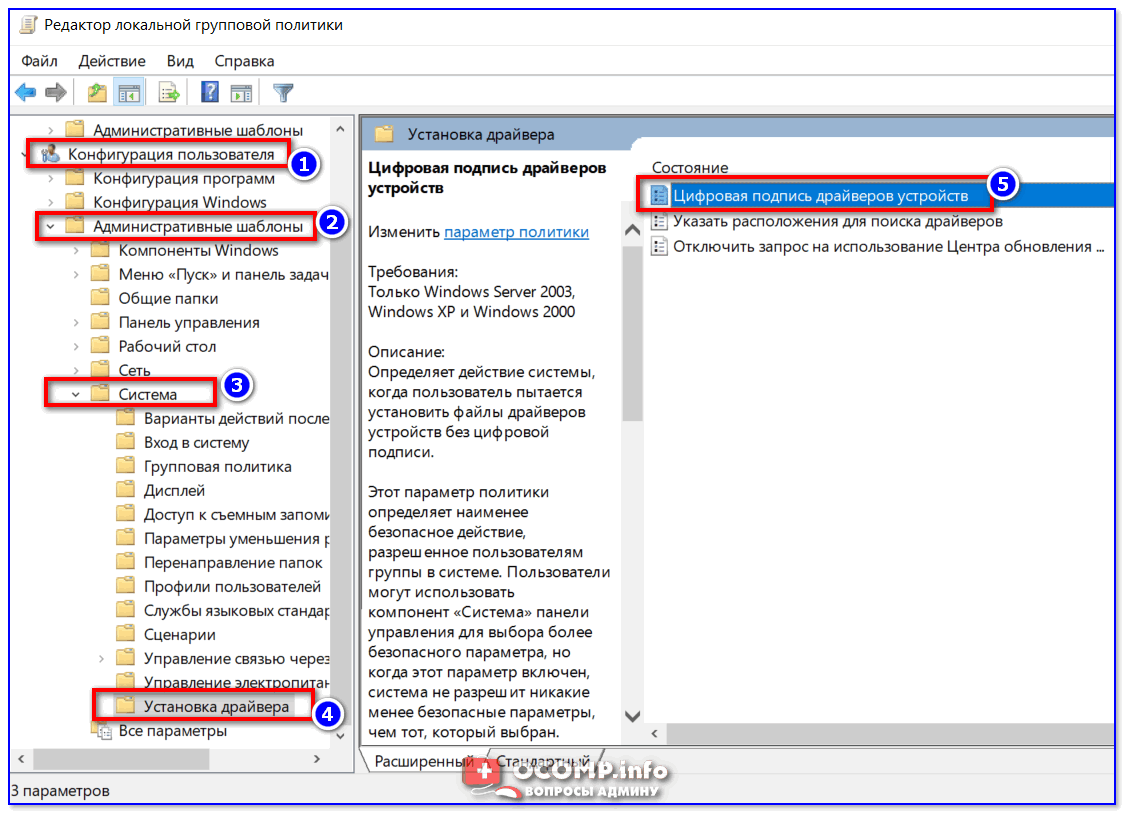
Первое, что вам нужно знать, это то, что для изменения этого параметра необходимо перезапустить систему в режиме расширенного запуска. Для этого выполните следующие действия:
- Нажмите Win + I в комбинации для входа в настройки Windows . Когда вы окажетесь там, нажмите Обновление и безопасность.
- Затем выберите опцию Recovery в левом столбце. Затем найдите опцию Advanced Startup и нажмите Restart now.
- Вы сразу попадете в расширенное меню «Пуск». Оказавшись там, нажмите «Устранение неполадок ».
- Затем щелкните Advanced Options .
- Теперь пора нажать Startup Settings.
- Затем мастер отображает параметры, доступные для изменения при перезапуске системы. Пожалуйста, нажмите Restart.
- Через несколько секунд вы увидите расширенное стартовое меню.
 Выберите вариант номер 7. Затем дождитесь нормального запуска системы.
Выберите вариант номер 7. Затем дождитесь нормального запуска системы. - Вот и все
Наконец, вы можете без проблем установить неподписанный драйвер. Обратите внимание, что это изменение носит временный характер, так как при перезапуске системы защита будет установлена снова.
bcdedit / set testsigning на
Затем перезапустите систему. Если вы хотите активировать его снова, повторите процесс, используя следующую команду:
bcdedit / set testsigning off
Вот что мы видели, чтобы отключить параметр принудительной подписи драйверов в Windows 10 . Этот метод может быть полезен в определенных ситуациях. Надеюсь, вы разрешили свои сомнения. До скорого!
Windows 10: отключение подписи драйвера
Если вы хотите установить неподписанный драйвер в Windows 10, вам необходимо отключить подпись драйвера.Мы предлагаем вам два варианта.
Windows 10: подпись драйвера в UEFI отключить
Примечание.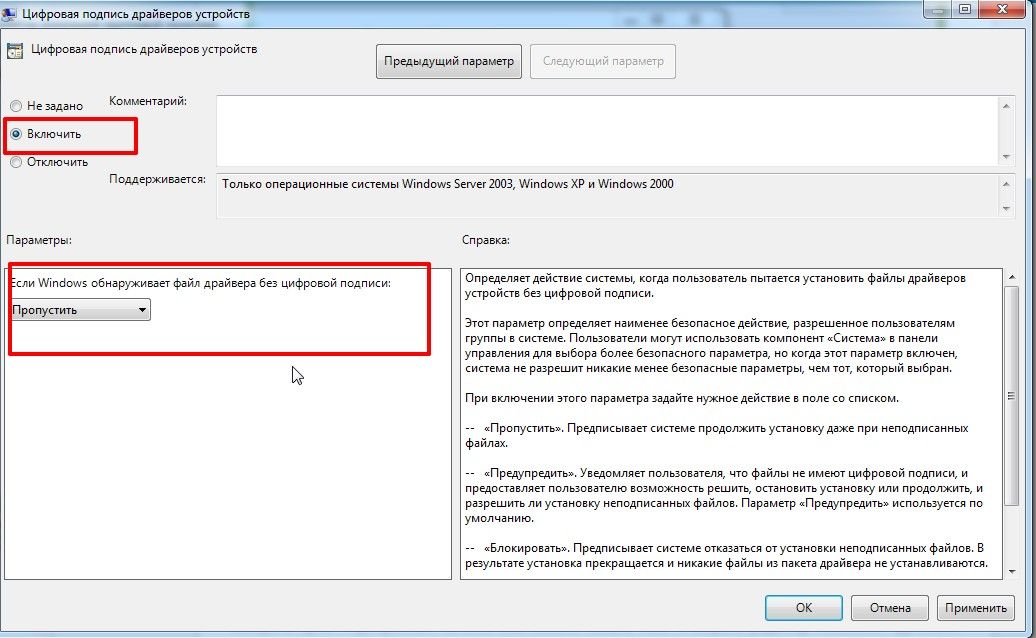 Эти инструкции работают, только если на вашем компьютере используется UEFI, а не старый BIOS. Обычно это происходит, когда вы купили свой компьютер с Windows 8 или 10 или он был произведен после 2012 года.
Эти инструкции работают, только если на вашем компьютере используется UEFI, а не старый BIOS. Обычно это происходит, когда вы купили свой компьютер с Windows 8 или 10 или он был произведен после 2012 года.- Прежде всего, запустите UEFI. Для этого в Windows 10 есть несколько способов. В следующем видео вы увидите, как это происходит. Письменное руководство мы также составили.
- Открыл UEFI в синем дизайне, оттуда вы можете выбрать «Устранение неполадок».
- В разделе «Дополнительные параметры» найдите «Параметры запуска».
- Кнопка «Новый» отобразит при запуске все доступные настройки запуска через несколько секунд.
- Выберите опцию «отключить принудительную подпись драйверов», нажав [F7] (см. Рисунок).
- Запускаете Windows, можете установить неподписанный драйвер. Переключите подпись драйвера, а затем снова таким же образом.
Подпись драйвера отключена в UEFI
Подпись драйвера в Windows 10 отключить
Примечание: в следующих инструкциях добавьте «-» с помощью косой черты «/».
- Одновременное нажатие клавиш [Windows] и [X] открывает в правом нижнем углу экрана небольшое меню.
- Здесь выберите параметр «Командная строка (администратор)» и подтвердите запрос, нажав «Да».
- В новом окне введите команду «BCDEDIT –Set load options DDISABLE_INTEGRITY_CHECKS» без кавычек и нажмите [Enter].
- Затем введите команду «BCDEDIT –Set testsigning ON» и подтвердите еще раз, нажав [Enter].
- Закрываете окно, Возможна установка неподписанных драйверов на Windows 10.
- Примечание. Для отключения необходимы команды «BCDEDIT –Установить параметры загрузки EENABLE_INTEGRITY_CHECKS» и «BCDEDIT –Установить тестовое подписание ВЫКЛЮЧЕНО».
Win10: подпись драйвера отключена
Дополнительные вопросы и ответы о Microsoft Windows 10 вы найдете в этом руководстве — Обзор.
Computer Techno: Windows 2008 — Отключение принудительной подписи драйверов
Многие проблемы с вирусами, рекламным ПО, безопасностью и сбоями в Windows возникают, когда кто-то устанавливает драйвер сомнительного происхождения.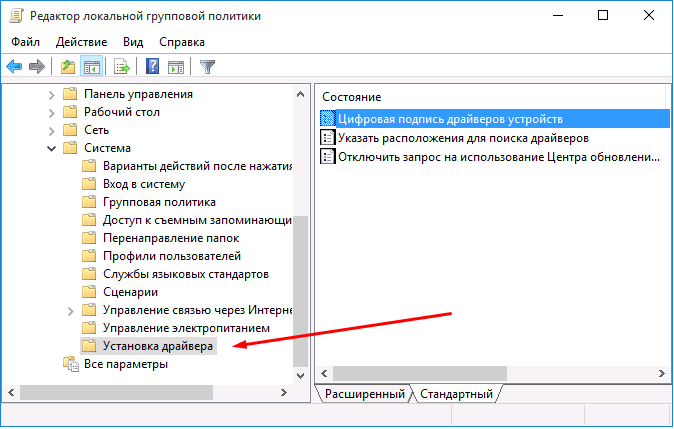 Предполагается, что драйвер предоставляет некоторые специальные функции для Windows, но на самом деле делает Windows нестабильной и может открыть двери для людей со злыми намерениями, которые хотят получить вашу систему для себя. Конечно, решение Microsoft — заблокировать Windows, чтобы вы могли использовать только подписанные драйверы. Подписанный драйвер — это драйвер, в котором создатель драйвера использует специальную цифровую подпись для «подписи» программного обеспечения драйвера. Вы можете проверить эту подпись (как и Windows), чтобы убедиться, что драйвер легитимен.
Предполагается, что драйвер предоставляет некоторые специальные функции для Windows, но на самом деле делает Windows нестабильной и может открыть двери для людей со злыми намерениями, которые хотят получить вашу систему для себя. Конечно, решение Microsoft — заблокировать Windows, чтобы вы могли использовать только подписанные драйверы. Подписанный драйвер — это драйвер, в котором создатель драйвера использует специальную цифровую подпись для «подписи» программного обеспечения драйвера. Вы можете проверить эту подпись (как и Windows), чтобы убедиться, что драйвер легитимен. Windows 2008 не загружает драйвер, не подписанный производителем.К сожалению, сейчас на рынке больше неподписанных драйверов, чем подписанных. Поставщики по большей части не подписывают свои драйверы, потому что это невероятно дорого и сложно. Многие поставщики рассматривают новую функцию Windows 2008 как метод Microsoft, который заставляет их тратить деньги на то, что, по их мнению, имеет ценность. Теоретически кто-то может подделать подпись, а это означает, что процесс подписания не является надежным и не может на самом деле сделать Windows более безопасной или надежной.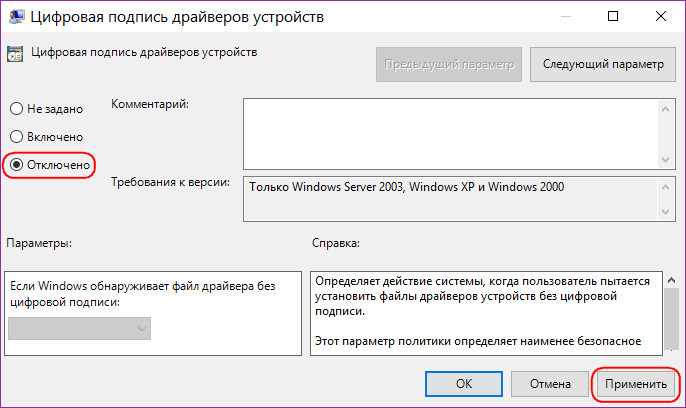 Конечно, рынок в конечном итоге решит, правы ли Microsoft или поставщики, но пока вам нужно беспокоиться о наличии подписанных драйверов для использования с Windows.
Конечно, рынок в конечном итоге решит, правы ли Microsoft или поставщики, но пока вам нужно беспокоиться о наличии подписанных драйверов для использования с Windows.
Иногда отсутствие подписанного драйвера может привести к неправильной загрузке системы или ее отсутствию. Параметр «Отключить принудительное использование подписи драйверов» позволяет отменить решение Microsoft использовать только подписанные драйверы. Когда вы выбираете этот вариант, Windows загружается как обычно. Единственная разница в том, что он не проверяет загружаемые драйверы на наличие подписи.Вы даже можете заметить, что Windows запускается быстрее. Конечно, вы отказываетесь от небольшой дополнительной надежности и безопасности, чтобы использовать эту функцию — по крайней мере, теоретически.
Вы не можете навсегда отключить использование подписанных драйверов в 64-битной версии Windows Server 2008 — по крайней мере, без использования каких-либо методов, признанных Microsoft. Можно отключить использование подписанных драйверов в 32-разрядной версии, изменив глобальную политику (подробнее об этом методе позже в этом разделе).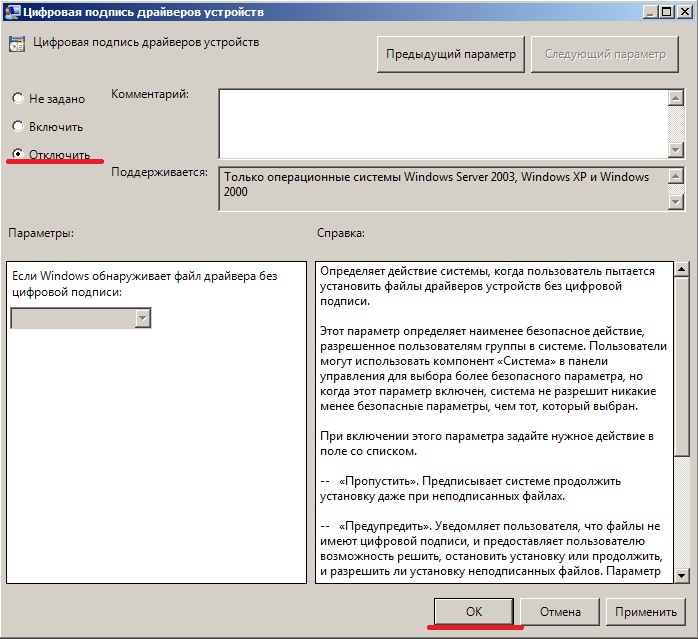 Компания Linchpin Labs выпускает продукт под названием Atsiv (http: // www.linchpinlabs.com/resources/atsiv/usage-design.htm), что позволяет преодолеть эту проблему даже в 64-битных системах. Microsoft ведет очень неприятную войну, чтобы люди не могли использовать продукт. (Недавно они попросили VeriSign отозвать цифровой сертификат компании и объявили продукт вредоносным; подробнее об этой проблеме читайте на http://avantgo.computerworld.com.au/avantgo_story.php?id=69104626.) Не проверяет драйверы загружаются для подписи. Вы даже можете заметить, что Windows запускается быстрее.Конечно, вы отказываетесь от небольшой дополнительной надежности и безопасности, чтобы использовать эту функцию — по крайней мере, теоретически.
Компания Linchpin Labs выпускает продукт под названием Atsiv (http: // www.linchpinlabs.com/resources/atsiv/usage-design.htm), что позволяет преодолеть эту проблему даже в 64-битных системах. Microsoft ведет очень неприятную войну, чтобы люди не могли использовать продукт. (Недавно они попросили VeriSign отозвать цифровой сертификат компании и объявили продукт вредоносным; подробнее об этой проблеме читайте на http://avantgo.computerworld.com.au/avantgo_story.php?id=69104626.) Не проверяет драйверы загружаются для подписи. Вы даже можете заметить, что Windows запускается быстрее.Конечно, вы отказываетесь от небольшой дополнительной надежности и безопасности, чтобы использовать эту функцию — по крайней мере, теоретически.
Использование метода загрузки с постоянным отключением проверки подписанного драйвера
Недокументированный метод отключения требования подписанного драйвера для 32-разрядных и 64-разрядных версий Windows Server 2008 заключается в использовании утилиты BCDEdit для внесения изменений в конфигурацию загрузки . Поскольку эта функция не задокументирована, Microsoft может удалить ее в любой момент. Эту процедуру не должен делать начинающий администратор, но она выполнима.Следующие шаги описывают процесс:
Поскольку эта функция не задокументирована, Microsoft может удалить ее в любой момент. Эту процедуру не должен делать начинающий администратор, но она выполнима.Следующие шаги описывают процесс:
1. Выберите Пуск -> Программы -> Стандартные.
Вы видите меню «Аксессуары».
2. Щелкните правой кнопкой мыши «Командная строка» и выберите «Запуск от имени администратора» в контекстном меню. Windows открывает командную строку с повышенными привилегиями. Вы можете сказать, что привилегии повышены, потому что в строке заголовка указано, что это командная строка администратора, а не стандартная командная строка.
3. Введите BCDEdit / Export C: \ BCDBackup и нажмите Enter.BCDEdit отображает сообщение Эта операция успешно завершена. Эта команда сохраняет копию вашей текущей конфигурации загрузки в файл C: \ BCDBackup. Никогда не изменяйте конфигурацию загрузки, не сделав резервную копию.
4. Введите BCDEdit / Set LoadOptions DDISABLE_INTEGRITY_CHECKS и нажмите Enter. BCDEdit отображает сообщение Эта операция успешно завершена. Параметр «Отключить драйвер» (DDISABLE) указывает Windows не проверять подпись драйверов во время загрузки. Обязательно введите команду BCDEdit точно так, как показано.Утилита BCDEdit очень мощная и может привести к тому, что ваша система не загрузится при неправильном использовании. Если вы допустили ошибку, вам, вероятно, придется использовать метод, описанный в разделе «Использование командной строки» этой главы, чтобы открыть командную строку с помощью загрузочного компакт-диска, а затем исправить проблему с помощью BCDEdit / Import C: \ BCDBackup команда. Этот метод изменяет только текущую конфигурацию загрузки. Если на вашем сервере несколько загрузочных разделов, вы должны внести это изменение для каждого раздела отдельно.
BCDEdit отображает сообщение Эта операция успешно завершена. Параметр «Отключить драйвер» (DDISABLE) указывает Windows не проверять подпись драйверов во время загрузки. Обязательно введите команду BCDEdit точно так, как показано.Утилита BCDEdit очень мощная и может привести к тому, что ваша система не загрузится при неправильном использовании. Если вы допустили ошибку, вам, вероятно, придется использовать метод, описанный в разделе «Использование командной строки» этой главы, чтобы открыть командную строку с помощью загрузочного компакт-диска, а затем исправить проблему с помощью BCDEdit / Import C: \ BCDBackup команда. Этот метод изменяет только текущую конфигурацию загрузки. Если на вашем сервере несколько загрузочных разделов, вы должны внести это изменение для каждого раздела отдельно.
5. Перезагрузите систему как обычно, чтобы использовать новую конфигурацию.
Использование метода групповой политики для постоянного отключения проверки подписанного драйвера
Пользователи 32-разрядной версии Windows Server 2008 также имеют документированный и одобренный Microsoft метод обхода требования подписи. (Этот метод никогда не будет работать с 64-разрядной версией продукта.) В этом случае вы устанавливаете глобальную политику, которая отключает требования для локального компьютера (если выполняется на локальном компьютере) или домена (если выполняется на локальном компьютере). контроллер домена).Следующие шаги описывают, как использовать консоль Global Policy Edit (GPEdit) для выполнения этой задачи.
(Этот метод никогда не будет работать с 64-разрядной версией продукта.) В этом случае вы устанавливаете глобальную политику, которая отключает требования для локального компьютера (если выполняется на локальном компьютере) или домена (если выполняется на локальном компьютере). контроллер домена).Следующие шаги описывают, как использовать консоль Global Policy Edit (GPEdit) для выполнения этой задачи.
1. Выберите Пуск -> Выполнить.
Вы видите диалоговое окно «Выполнить».
2. Введите GPEdit.MSC (для редактирования групповой политики) в поле «Открыть» и нажмите «ОК». Windows отображает окно редактора локальной групповой политики.
3. Найдите папку Политика локального компьютера \ Конфигурация пользователя \ Административные шаблоны \ Система \ Установка драйвера.
4. Дважды щелкните политику подписи кода для драйверов устройств.
5. Выберите Включено.
6. Выберите Игнорировать (устанавливает неподписанные драйверы без запроса), Предупреждать (отображает сообщение с вопросом, хотите ли вы установить неподписанный драйвер) или Блокировать (запрещает автоматическую установку неподписанного драйвера) из раскрывающегося списка.
7. Щелкните OK.
Консоль редактора локальной групповой политики устанавливает новую политику для установки драйверов устройств.
8. Закройте консоль редактора локальной групповой политики.
9. Перезагрузите сервер.
Теоретически внесенные вами изменения должны вступить в силу сразу после того, как вы снова войдете в систему.Однако, чтобы убедиться, что политика вступила в силу для всех, перезагрузите сервер.
Источник информации: для чайников Windows Server 2008 All In One Настольный справочник для чайников
Инструмент отключения подписи драйверов Windows
Загрузите простой инструмент для автоматического отключения и включения механизма проверки подписи драйверов Windows. Этот инструмент представляет собой простой сценарий CMD, созданный для автоматизации сложной задачи по отключению подписи драйвера Windows. Для вашего сведения, Microsoft начала применять механизм « Digital Signature Enforcement » для установки неподписанного программного обеспечения драйвера . Без отключения этой функции любой неподписанный драйвер не сможет безупречно работать, даже если он был успешно установлен. Ранее мы также публиковали пошаговое руководство о том, как навсегда или временно отключить эту функцию в любой версии Windows из Windows 7, 8, 8.1 и Windows 10.
Без отключения этой функции любой неподписанный драйвер не сможет безупречно работать, даже если он был успешно установлен. Ранее мы также публиковали пошаговое руководство о том, как навсегда или временно отключить эту функцию в любой версии Windows из Windows 7, 8, 8.1 и Windows 10.
Скачать
Имя файла:
Windows-Driver-Sig-Enabler.zip
Версия н / д | 4509 загрузок | Размер: 675 B
Кредиты: KoHsetGyi.
Как использовать
Шаг 1 — Загрузите указанный выше файл .zip и извлеките его. Пакет содержит два файла: DRIVER SIGNATURE DISABLE и DRIVER SIGNATURE ENABLE. Название каждого файла указывает на то, для чего он нужен.
Step 2 — Как отключить? Просто щелкните правой кнопкой мыши файл DRIVER-SIGNATURE-DISABLE.cmd и выберите «Запуск от имени администратора». Ваш компьютер автоматически выйдет из системы и перезагрузится. После завершения загрузки Windows на вашем компьютере вы увидите сообщение «Тестовый режим» в правом углу экрана.Это означает, что вы находитесь в тестовом режиме, а подпись драйвера Windows отключена.
После завершения загрузки Windows на вашем компьютере вы увидите сообщение «Тестовый режим» в правом углу экрана.Это означает, что вы находитесь в тестовом режиме, а подпись драйвера Windows отключена.
Шаг 3 — На этом этапе вы можете начать установку необходимых инструментов или драйверов. Например, вы можете установить Mi Flash Tool, драйвер Qualcomm QDLoader или драйвер MediaTek VCOM и так далее.
Step 4 — Как повторно включить? После того, как вы завершили установку необходимого программного обеспечения в тестовом режиме (с отключенной подписью драйвера), вы можете снова включить принудительное использование подписи.Это необходимо для предотвращения установки любого нежелательного программного обеспечения без вашего ведома. Вы можете снова включить подпись драйвера Windows, щелкнув правой кнопкой мыши DRIVER-SIGNATURE-ENABLE.cmd и выбрав «Запуск от имени администратора».
Ваш компьютер автоматически перезагрузится, и после перезагрузки он вернется в нормальный режим.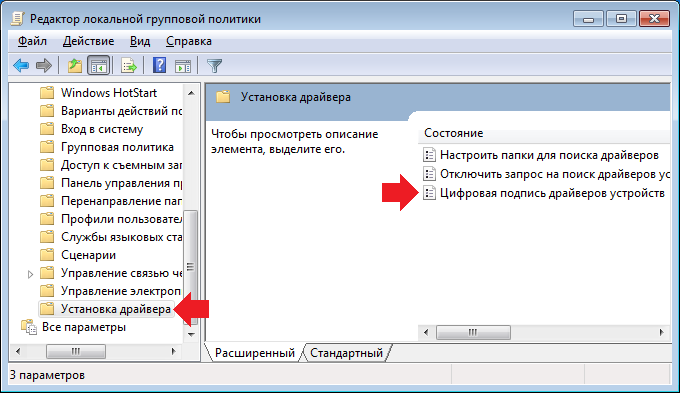
Наслаждайтесь! ..
Ransomware использует уязвимый подписанный драйвер для отключения защиты конечных точек
Злоумышленники, использующие программы-вымогатели, разработали новую тактику отключения средств защиты, которые могут встать у них на пути: они используют устаревший, уязвимый, но подписанный драйвер для доставки вредоносного, неподписанного драйвера, который позволяет им уничтожать процессы и файлы, принадлежащие конечной точке Windows. продукты безопасности.
Отключение решений безопасности
Тактика, описанная исследователями Sophos, используется злоумышленниками для доставки программы-вымогателя RobbinHood, печально известной тем, что она поразила город Балтимор и многие другие цели местных органов власти и муниципалитетов.
Уязвимый драйвер, который они неправильно используют, был создан тайваньским производителем материнских плат Gigabyte, который был признан уязвимым в 2018 году и позже устарел, но сертификат подписи никогда не был отозван (поскольку с ним было подписано другое программное обеспечение).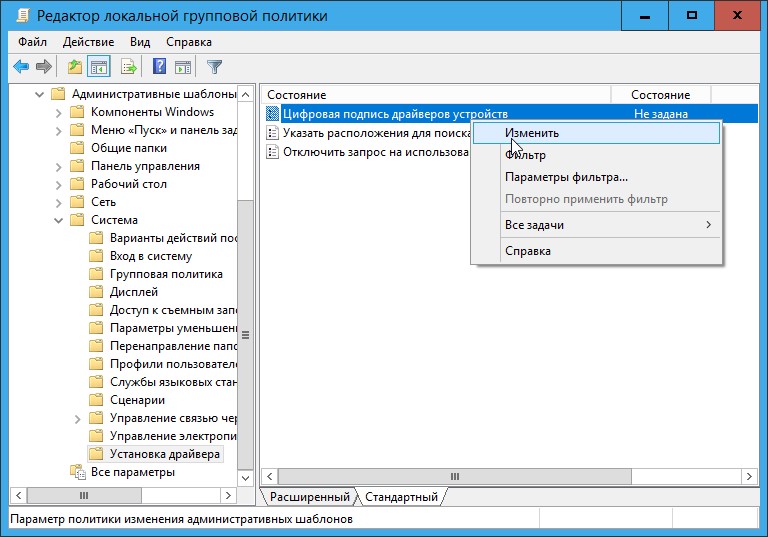
Sophos не сообщает, как злоумышленники получили доступ к целевым машинам Windows, но, оказавшись на них, они сбросили исполняемый файл (STEEL.EXE), который состоит из нескольких дополнительных файлов, которые извлекаются в папку TEMP Windows.
Приложение STEEL.EXE сначала развертывает установщик драйвера (ROBNR.EXE), который развертывает безопасный, подписанный сторонний драйвер (GDRV.SYS) и неподписанный драйвер ядра злоумышленников (RBNL.SYS).
«Правильно подписанный GDRV третьей стороны.Драйвер SYS содержит уязвимость повышения привилегий, поскольку он позволяет читать и писать произвольную память. Авторы вредоносного ПО используют эту уязвимость, чтобы (временно) отключить принудительное использование подписи драйверов в Windows — на лету, в памяти ядра. Как только принудительное использование подписи драйверов отключено, злоумышленники могут загрузить свой неподписанный вредоносный драйвер », — пояснили исследователи.
«После установки этого драйвера STEEL.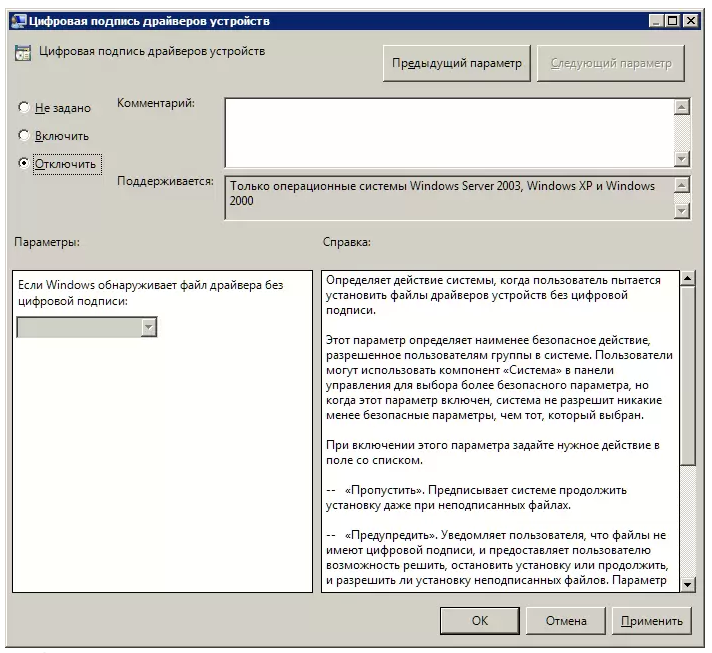 EXE считывает файл PLIST.TXT и инструктирует драйвер удалить любое приложение, указанное в PLIST.TXT, а затем убивает связанные с ними процессы. Если процесс выполнялся как служба, служба больше не может автоматически перезапускаться, поскольку связанный файл был удален. Как только процесс STEEL.EXE завершается, программа-вымогатель может выполнить атаку с шифрованием без помех со стороны приложений безопасности, которые были решительно отключены ».
EXE считывает файл PLIST.TXT и инструктирует драйвер удалить любое приложение, указанное в PLIST.TXT, а затем убивает связанные с ними процессы. Если процесс выполнялся как служба, служба больше не может автоматически перезапускаться, поскольку связанный файл был удален. Как только процесс STEEL.EXE завершается, программа-вымогатель может выполнить атаку с шифрованием без помех со стороны приложений безопасности, которые были решительно отключены ».
Советы по предотвращению атак
Безобидный, но уязвимый драйвер Gigabyte, очевидно, не попал в черный список Microsoft, когда он был объявлен устаревшим, и злоумышленники решили воспользоваться этим решением.
«В дополнение к драйверу Gigabyte существует множество других уязвимых драйверов (с аналогичной уязвимостью), которыми эти или другие злоумышленники могут впоследствии воспользоваться, например, от VirtualBox (CVE-2008-3431), Novell (CVE-2013- 3956), CPU-Z (CVE-2017-15302) или ASUS (CVE-2018-18537) », — опасаются исследователи.
Надеюсь, Microsoft пересмотрит свою текущую политику по отзыву доверия к программному обеспечению, которое было объявлено устаревшим из-за уязвимостей системы безопасности.
Тем временем, пользователи / организации должны сосредоточиться на прерывании как можно большего количества этапов любой атаки с использованием программ-вымогателей, развернув ряд технологий, посоветовали исследователи.Используйте MFA, сложные пароли, ограничивайте права доступа, делайте регулярные резервные копии (и держите их в автономном режиме), блокируйте свой RDP, если он вам не нужен, и убедитесь, что защита от несанкционированного доступа для защиты конечных точек включена.
KristianKaa
Я использую Bootcamp на своем iMac для загрузки Windows 10 и играю в игры. Хотя я всегда работаю в OSX, игры просто лучше работают в Windows. Bootcamp всегда работал идеально, до вчерашнего дня, когда была запущена открытая бета-версия Battefield 1:
. Хорошо, мне просто нужно было обновить драйвер видеокарты.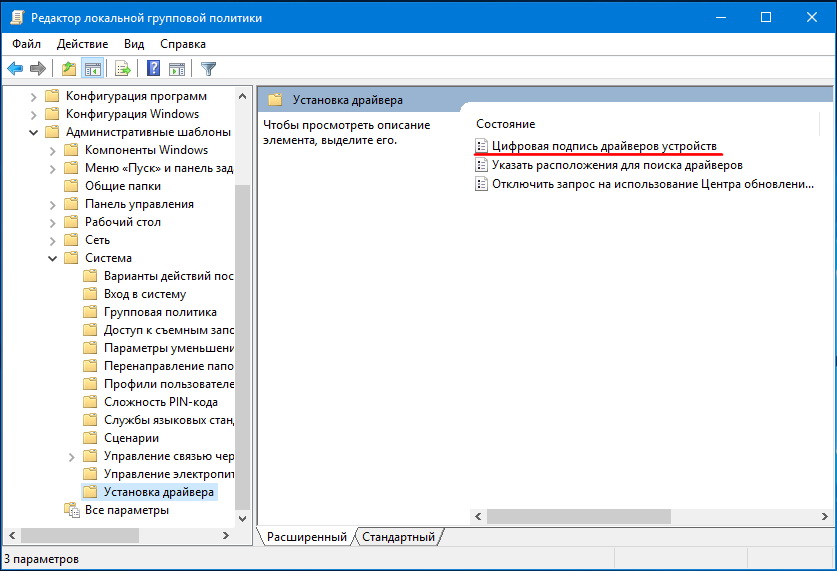 Оказывается, это не так-то просто. Загрузка и попытка установки последней версии драйвера приводит к этой ошибке:
Оказывается, это не так-то просто. Загрузка и попытка установки последней версии драйвера приводит к этой ошибке:
Погуглить и попробовать что-то, что, по-видимому, сработало для других, не помогло мне. Некоторые советы вроде сработали, но в итоге драйвер не обновился, и я все равно не смог запустить игру.
Используя части других статей и части своего мозга, я наконец придумал довольно простой способ выполнить обновление. Если вы столкнулись с той же проблемой, выполните следующие 8 шагов, чтобы обновить драйвер.
TL; DR
- Загрузите драйвер с http://support.amd.comd/en-us/download
- Распаковать драйвер
- Найдите Hardware ID вашей видеокарты без REV_XX в диспетчере устройств .
- Удалите все исключения Hardware ID из файла Setup Information , расположенного в подпапке Packages \ Drivers \ Display \ WT6A_INF.
- Перезагрузитесь в Меню опций .

- В меню Options выберите Troubleshoot > Advanced Options > Startup Settings и нажмите Restart .После перезагрузки в параметрах запуска выберите 7. Отключить принудительную подпись драйверов .
- Обновите драйвер до Имеется опция диска из Диспетчер устройств .
1. Загрузите последнюю версию драйвера
Зайдите на сайт http://support.amd.comd/en-us/download, найдите и загрузите нужный драйвер для своей машины (у меня карта Radeon R9 M295X)
2. Извлеките драйвер
После загрузки распакуйте драйвер в папку по умолчанию (C: \ AMD).Он может попытаться запустить установщик, что приведет к той же ошибке, что и раньше.
3.Поиск идентификатора оборудования
Откройте диспетчер устройств , разверните адаптеры дисплея , щелкните правой кнопкой мыши и выберите Properties .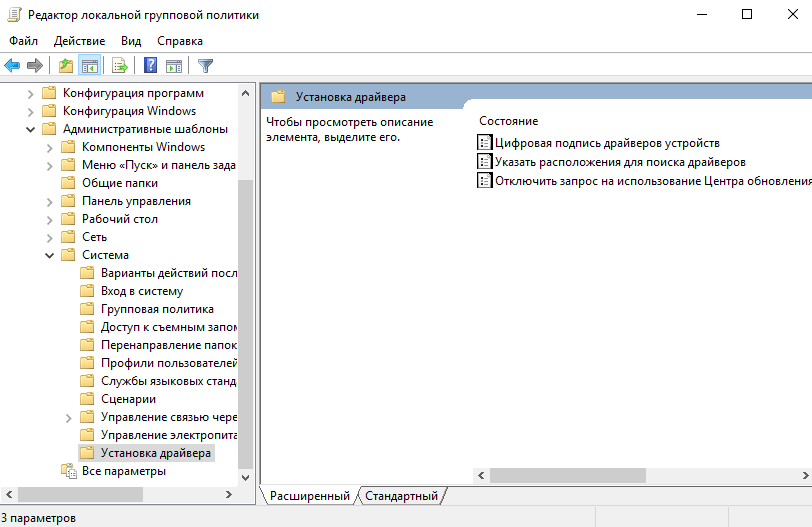 Выберите панель Detail , выберите Hardware Ids в селекторе свойств. Щелкните правой кнопкой мыши второй идентификатор и выберите Копировать .
Выберите панель Detail , выберите Hardware Ids в селекторе свойств. Щелкните правой кнопкой мыши второй идентификатор и выберите Копировать .
4.Обновите файл с информацией об установке
Перейдите в папку, в которую вы извлекли новый драйвер, возможно, в C: \ AMD.Должна быть только одна подпапка с именем загруженного драйвера. Мой назывался Non-WHQL-Win10-64Bit-Radeon-Software-Crimson-16.8.2-Aug11 . Просмотрите эту папку и далее в подпапку Packages \ Drivers \ Display \ WT6A_INF . В этой папке должен существовать файл Setup Information .
Откройте этот файл в Блокноте. Теперь выполните поиск Hardware ID , который вы скопировали на предыдущем шаге.
Каждую строку, которая начинается с ExcludeID = , за которым следует Hardware ID , необходимо удалить.Всего я удалил 4 строки.
Когда все строки удалены, сохраните и закройте файл.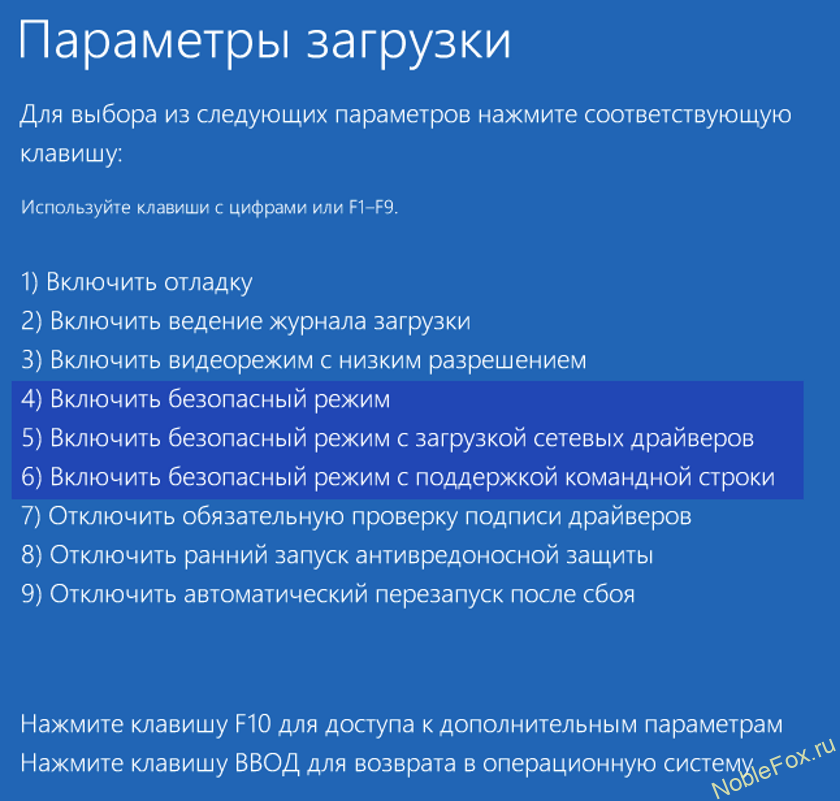
5. Перезагрузитесь в меню настроек
Поскольку мы только что отредактировали этот файл, вы больше не можете использовать этот драйвер как есть, потому что контрольная сумма больше не проверяется. Это сделано из соображений безопасности, а во всех остальных случаях помогает гарантировать, что вы не установите вредоносное ПО.
Но в данном случае мы хотим установить драйвер.
Это означает, что мы должны перезапустить в так называемом меню опций .Однако это довольно просто. Просто нажмите кнопку Windows (кнопка Cmd), введите , запустите и выберите приложение Run Desktop .
Скопируйте и вставьте эту строку в окно:
shutdown.exe / r / o / f / t 00
Это приведет к мгновенной перезагрузке вашего компьютера, поэтому убедитесь, что все сохранено, и вы добавили эту статью в закладки 🙂
6. Отключить принудительную подпись водителя
При загрузке вы попадете в меню параметров.
Здесь вы выбираете Troubleshoot > Advanced Options > Startup Settings и нажимаете кнопку Restart .
Ваш компьютер перезагрузится. После загрузки отобразится меню параметров.
Выберите опцию 7, Отключить принудительную подпись драйверов .
Компьютер теперь будет загружаться в Windows, как всегда, но теперь можно установить неподписанные драйверы, что является состоянием драйвера, которое мы изменили на шаге 4.
7. Обновление драйвера
И, наконец, мы можем обновить драйвер. Еще раз откройте Диспетчер устройств , разверните Видеоадаптеры , щелкните правой кнопкой мыши графическую карту и выберите Обновить программное обеспечение драйвера .
Затем выберите Найдите на моем компьютере программное обеспечение драйвера , а затем Позвольте мне выбрать из списка драйверов устройств на моем компьютере , затем нажмите кнопку Have Disk , перейдите в подпапку WT6A_INF из предыдущего, и выберите файл с информацией о настройке.
Теперь выберите нужный драйвер в окне и нажмите «Далее».
Драйвер будет установлен, что может вызвать мигание экрана один или два раза. Когда закончите, подтвердите, что новый драйвер установлен.
Перезагрузитесь один раз и наслаждайтесь новым драйвером 🙂
FotoClub Inc — Как отключить принудительное использование подписи драйверов, чтобы разрешить установку драйверов принтера Windows 7 в Windows 8
Возникли проблемы с установкой драйверов принтера DNP, HiTi или Mitsubishi для Windows 7 на ПК с Windows 8? У нас есть решение для вас.
В операционной системе Windows 8 (64-разрядная версия) необходимо отключить принудительное использование подписи драйверов, чтобы установить драйверы принтера Win 7 (64-разрядной версии). После отключения принудительной подписи драйверов система перезагрузится, после чего вы сможете установить драйвер.
Версия для печати PDF (PDF 350KB)
Вот как можно отключить принудительное использование подписи драйверов в Windows 8, чтобы можно было установить драйвер принтера для Windows 7 *:
1.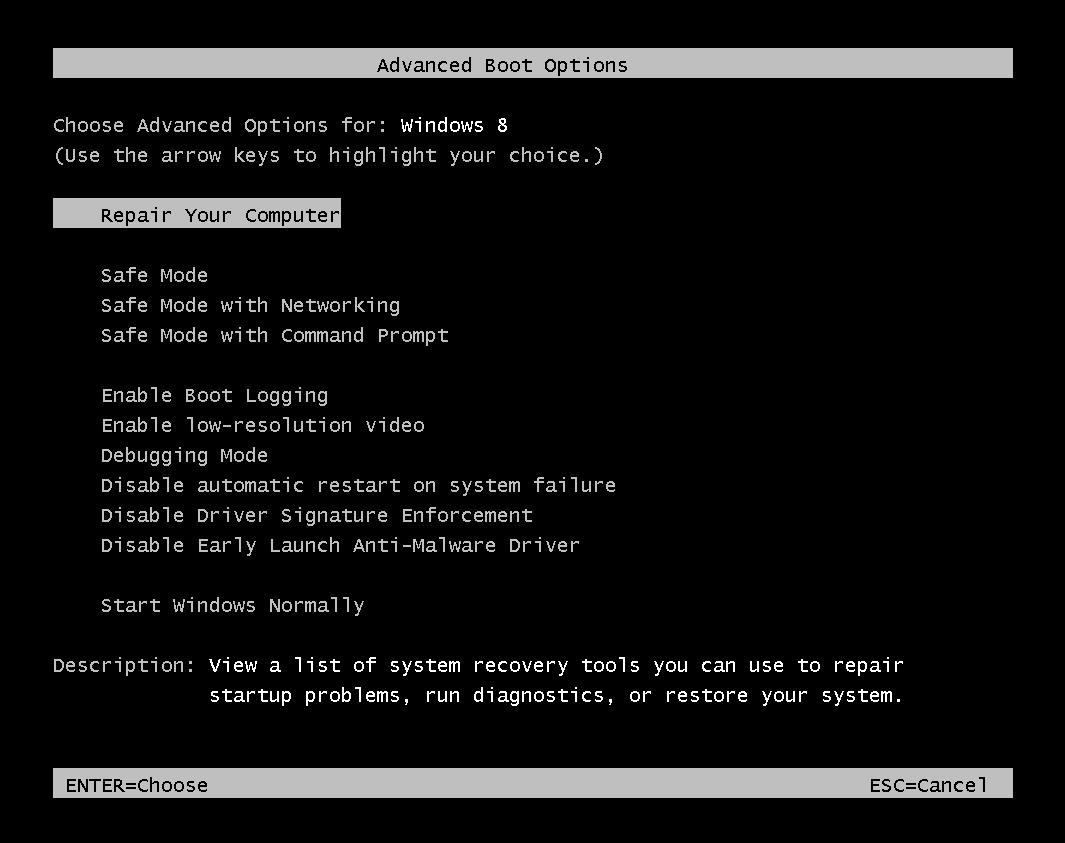 Откройте панель чудо-кнопок в Windows 8 и выберите «Настройки»:
Откройте панель чудо-кнопок в Windows 8 и выберите «Настройки»:
2. Выберите «Изменить настройки ПК»:
3. Выберите «Общие»:
4. Прокрутите страницу «Общие» вниз и выберите «Перезагрузить сейчас» под «Расширенный запуск»:
5. Когда компьютер снова заработает, выберите «Устранение неполадок»:
6.Выберите «Дополнительные параметры»:
7. Выберите «Настройки запуска»:
8. Нажмите кнопку перезапуска:
9. Нажмите клавишу F7 или клавишу с цифрой 7 на клавиатуре компьютера. Это отключает принудительное использование подписи драйверов, что позволяет установить драйвер принтера. После нажатия любой клавиши ваш компьютер перезагрузится:
После нажатия любой клавиши ваш компьютер перезагрузится:
После перезагрузки войдите в систему как обычно и перейдите в Панель управления.Выберите «Устройства и принтеры», и вы готовы к установке драйвера принтера.
* Все эти шаги были протестированы на 64-битной версии Windows 8.
———————————
Краткие примечания по установке драйверов в Windows 8:
Поскольку рабочий стол Windows 8 сильно отличается от любой предыдущей версии Windows, мы включили один способ получить Панель управления ниже. Есть много путей, которые приведут вас к панели управления, поэтому используйте тот, который вам удобнее.
- Откройте панель чудо-кнопок и щелкните значок поиска.
- Введите «Панель управления» в поле поиска.
- Выберите значок панели управления. Откроется окно панели управления.
- Выберите « Устройства и принтеры » и установите драйвер.


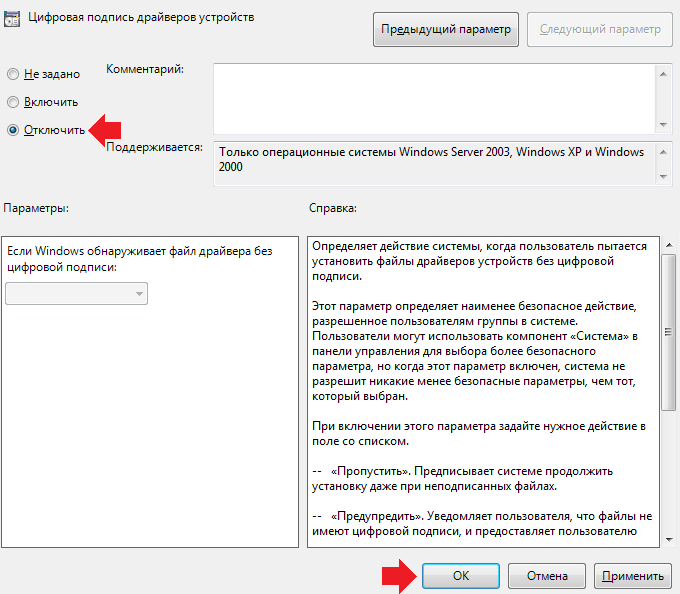
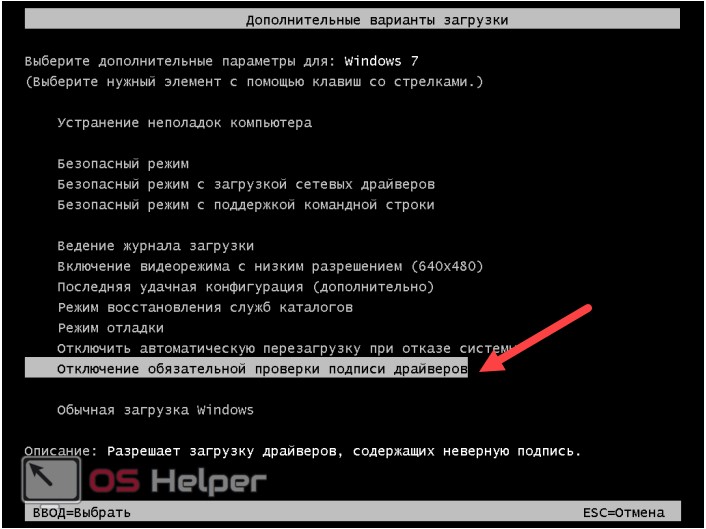 После установки такой утилиты инсталлируется ее драйвер. После следующей перезагрузки системы Windows отторгает драйвер без идентификационной подписи.
После установки такой утилиты инсталлируется ее драйвер. После следующей перезагрузки системы Windows отторгает драйвер без идентификационной подписи.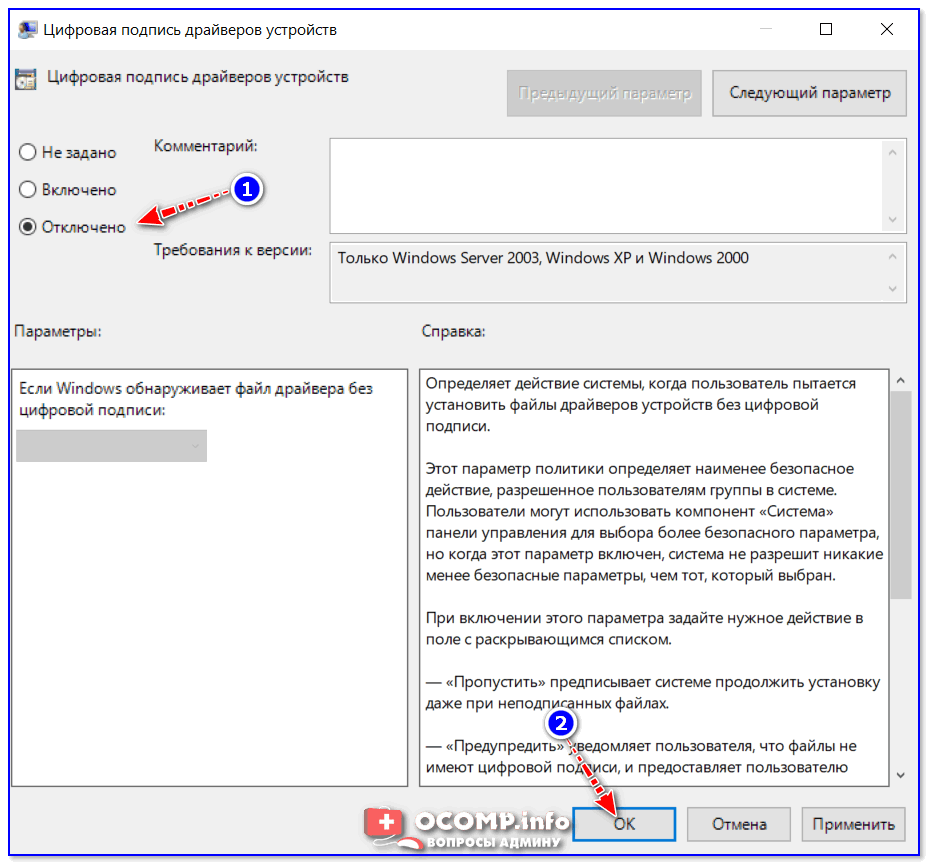
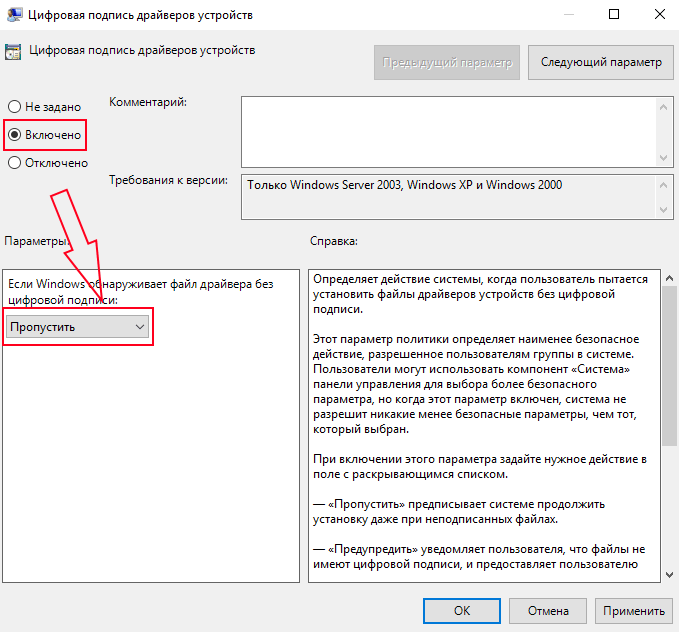
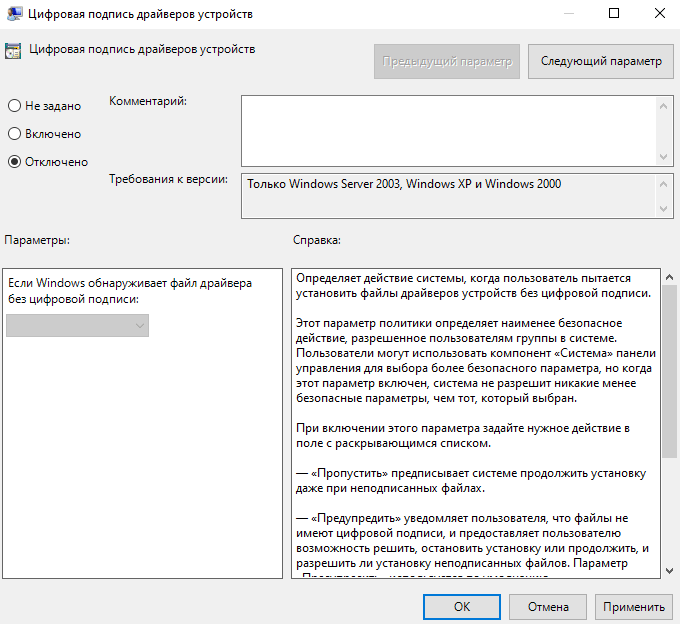 Выберите вариант номер 7. Затем дождитесь нормального запуска системы.
Выберите вариант номер 7. Затем дождитесь нормального запуска системы. 
