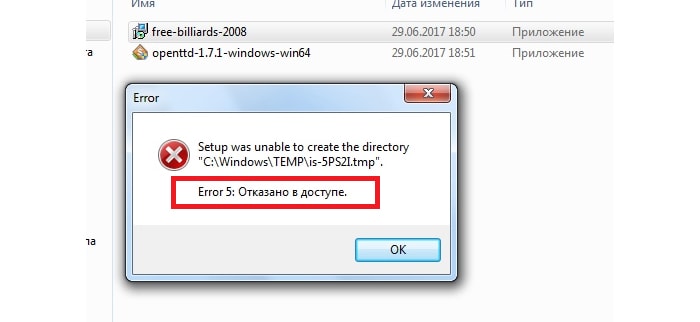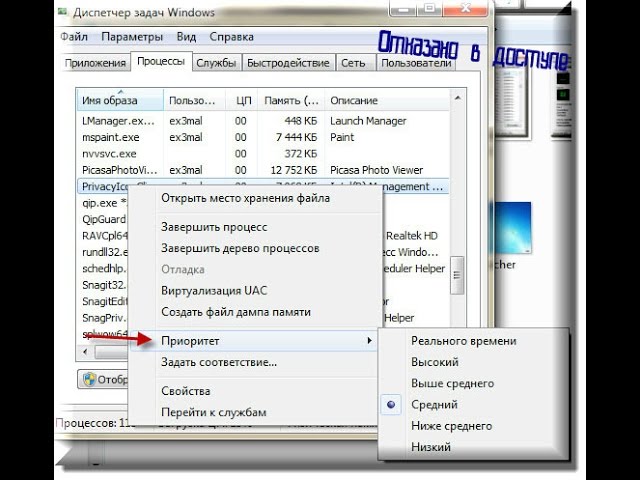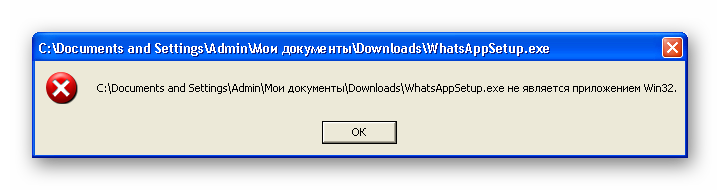Как изменить приоритет запущенных программ
В процессе работы, компьютер решает одновременно многие задачи. К слову сказать, одновременно, это не совсем верно, просто процессор переключается между несколькими задачами, запущенных приложений, выполняя их поочередно. Происходит это настолько быстро, что создается впечатление одновременной работы. Те программы, которые компьютер считает более важными, имеют приоритет выше, чем у остальных, и поэтому таким программам отводится больше процессорного времени. Как правило, базовый приоритет задается кодом программы. Уровень же приоритета определяется параметрами: реального времени, высокий, выше среднего, средний, ниже среднего и низкий.С помощью диспетчера задач пользователь может изменить базовый приоритет уже запущенной программы по необходимости, если он считает, что программе требуется отдать больше процессорного времени. Или понизить приоритет в ситуации, когда при одновременной работе нескольких приложений, некоторые, особо
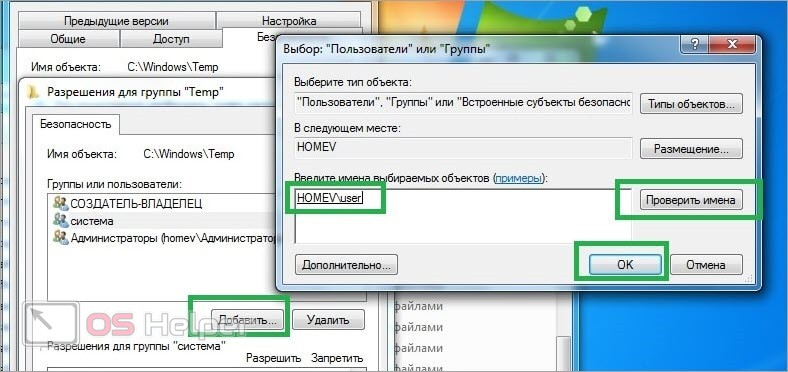 Эти изменения, внесенные пользователем, будет действовать только в течение времени работы запущенного процесса. При следующем запуске процесс будет выполняться с базовым значением приоритета.
Эти изменения, внесенные пользователем, будет действовать только в течение времени работы запущенного процесса. При следующем запуске процесс будет выполняться с базовым значением приоритета.Для изменения приоритета нужно открыть диспетчер задач, нажав правую клавишу мыши в области панели задач и выбрать:
Перейти на вкладку «Процессы» и выделить имя процесса
Следует помнить, что запуск программ с высоким приоритетом, возможно, приведет к снижению быстродействия системы, так как в этом случае остальные запущенные программы получат меньше времени на операции ввода-вывода.
Код ошибки |
Описание |
|---|---|
|
Лицензионный ключ для Kaspersky Endpoint Security уже используется на этом компьютере. |
|
Срок действия лицензии истек. Обновление баз недоступно. |
|
Ключ не найден. |
|
Цифровая подпись повреждена или не найдена. |
|
Данные повреждены. |
|
Файл ключа поврежден. |
|
Истек срок действия лицензии или срок годности лицензионного ключа. |
|
Файл ключа не указан. |
|
Невозможно применить файл ключа. |
|
Не удалось сохранить данные. |
|
Не удалось прочитать данные. |
|
Ошибка ввода/вывода. |
|
Базы не найдены. |
|
Библиотека лицензирования не загружена. |
|
Базы повреждены или обновлены вручную. |
|
Базы повреждены. |
|
Невозможно применить недействительный файл ключа для добавления дополнительного ключа. |
|
Системная ошибка. |
|
Черный список ключей поврежден. |
|
Цифровая подпись файла не соответствует цифровой подписи «Лаборатории Касперского». |
|
Невозможно использовать ключ для некоммерческой лицензии в качестве ключа для коммерческой лицензии. |
|
Чтобы использовать бета-версию программы, требуется лицензия на бета-тестирование. |
|
Файл ключа не подходит для данной программы. |
|
Ключ заблокирован «Лабораторией Касперского». |
|
Программа уже использовалась по пробной лицензии. |
|
Файл ключа поврежден. |
|
Цифровая подпись не найдена, повреждена или не соответствует цифровой подписи «Лаборатории Касперского». |
|
Невозможно добавить ключ, если срок действия соответствующей ему некоммерческой лицензии истек. |
|
Дата создания файла ключа или его применения некорректна. Проверьте системную дату. |
|
Невозможно добавить ключ для пробной лицензии, пока действует другая аналогичная лицензия. |
|
Черный список ключей поврежден или не найден. |
|
Описание обновлений повреждено или не найдено. |
|
Ошибка в служебных данных о лицензионном ключе. |
|
Невозможно применить недействительный файл ключа для добавления дополнительного ключа. |
89479025
|
Ошибка при отправке запроса на сервер активации. Возможные причины: ошибка соединения с интернетом или временные проблемы на сервере активации. Попробуйте активировать программу с помощью кода активации позже. В случае повторения ошибки обратитесь к вашему интернет-провайдеру. |
|
Ошибка в ответе от сервера активации. |
|
Невозможно получить статус ответа. |
|
Ошибка при сохранении временного файла. |
|
Введен неверный код активации или на компьютере установлена некорректная системная дата. Проверьте системную дату на компьютере. |
|
Файл ключа не подходит для данной программы или истек срок действия лицензии. Невозможно активировать Kaspersky Endpoint Security с помощью файла ключа для другой программы. |
|
Не удалось получить файл ключа. |
|
Сервер активации возвратил ошибку 400. |
|
Сервер активации возвратил ошибку 401. |
|
Сервер активации возвратил ошибку 403. |
|
Сервер активации возвратил ошибку 404. |
|
Сервер активации возвратил ошибку 405. |
|
Сервер активации возвратил ошибку 406. |
|
Требуется аутентификация на прокси-сервере. |
|
Время ожидания запроса истекло. |
|
Сервер активации возвратил ошибку 409. |
|
Сервер активации возвратил ошибку 410. |
|
Сервер активации возвратил ошибку 411. |
|
Сервер активации возвратил ошибку 412. |
|
Сервер активации возвратил ошибку 413. |
|
Сервер активации возвратил ошибку 414. |
|
Сервер активации возвратил ошибку 415. |
|
Внутренняя ошибка сервера. |
|
Функциональность не поддерживается. |
|
Некорректный ответ от шлюза. Проверьте параметры сети. |
|
Служба недоступна (ошибка HTTP 503). |
|
Время ожидания ответа от шлюза истекло. Проверьте параметры сети. |
|
Протокол не поддерживается сервером. |
|
Неизвестная ошибка HTTP. |
|
Некорректный идентификатор ресурса. |
|
Некорректный адрес (URL). |
|
Некорректная целевая папка. |
|
Ошибка выделения памяти. |
|
Ошибка конвертации параметров в ANSI-строку (url, folder, agent). |
|
Ошибка создания рабочего потока. |
|
Рабочий поток уже запущен. |
|
Рабочий поток не запущен. |
|
Файл ключа не найден на сервере активации. |
|
Ключ заблокирован. |
|
Внутренняя ошибка сервера активации. |
|
Недостаточно данных в запросе на активацию. |
|
Срок годности лицензионного ключа истек. |
|
На компьютере установлена некорректная системная дата. |
|
Срок действия пробной лицензии истек. |
|
Истек срок действия лицензии. |
|
Превышено допустимое количество активаций программы с помощью указанного кода. |
|
Процедура активации завершилась с системной ошибкой. |
|
Невозможно использовать ключ для некоммерческой лицензии в качестве ключа для коммерческой лицензии. |
|
Требуется код активации. |
|
Невозможно подключиться к серверу активации. |
|
Сервер активации недоступен. Проверьте параметры подключения к интернету и попробуйте активировать программу снова. |
|
Дата выпуска баз программы превышает дату окончания срока действия лицензии. |
|
Невозможно заменить активный ключ на ключ с истекшим сроком годности. |
|
Невозможно добавить дополнительный ключ, если его срок годности истекает раньше по сравнению с действующей лицензией. |
|
Отсутствует обновленный ключ по подписке. |
|
Неверный код активации (не совпадает контрольная сумма). |
|
Ключ уже активен. |
|
Типы лицензий, которые соответствуют активному и дополнительному ключам, не совпадают. |
|
Лицензия не допускает работу компонента. |
|
Невозможно добавить ключ по подписке в качестве дополнительного. |
|
Общая ошибка транспортного уровня. |
|
Не удалось связаться с сервером активации. |
|
Неверный формат веб-адреса. |
|
Не удалось преобразовать адрес прокси-сервера. |
|
Не удалось преобразовать адрес сервера. Проверьте параметры подключения к интернету. |
|
Не удалось связаться с сервером активации или с прокси-сервером. |
|
Отказ в удалённом доступе. |
|
Время ожидания ответа истекло. |
|
Ошибка отправки HTTP-запроса. |
|
Ошибка SSL-соединения. |
|
Операция прервана в результате обратного вызова. |
|
Слишком много перенаправлений. |
|
Проверка адресата завершилась с ошибкой. |
|
Пустой ответ от сервера активации. |
|
Ошибка отправки данных. |
|
Ошибка приема данных. |
|
Ошибка локального SSL-сертификата. |
|
Ошибка SSL-шифрования. |
|
Ошибка SSL-сертификата сервера. |
|
Некорректное содержимое сетевого пакета. |
|
Пользователю отказано в доступе. |
|
Некорректный файл SSL-сертификата. |
|
Не удалось установить SSL-соединение. |
|
Не удалось отправить или принять сетевой пакет. Повторите попытку позднее. |
|
Некорректный файл с отозванными сертификатами. |
|
Ошибка запроса SSL-сертификата. |
|
Неизвестная ошибка сервера. |
|
Внутренняя ошибка сервера. |
|
Лицензионный ключ для введенного кода активации отсутствует. |
|
Активный ключ заблокирован. |
|
Отсутствуют обязательные параметры запроса для активации программы. |
|
Неверные имя пользователя или пароль. |
|
На сервер передан неверный код активации. |
|
Код активации не подходит для Kaspersky Endpoint Security. Неизвестно, для какой программы предназачен код активации. |
|
В запросе отсутствует код активации. |
|
Истек срок действия лицензии (по данным от сервера активации). |
|
Превышено число активаций программы с помощью этого кода активации. |
|
Неверный формат идентификатора запроса. |
|
Код активации не подходит для Kaspersky Endpoint Security. Код активации предназначен для другой программы «Лаборатории Касперского». |
|
Невозможно обновить лицензионный ключ. |
|
Код активации не подходит для этого региона. |
|
Код активации не подходит для языковой версии Kaspersky Endpoint Security. |
|
Требуется дополнительное обращение к серверу активации. |
|
Сервер активации вернул ошибку 643. |
|
Сервер активации вернул ошибку 644. |
|
Сервер активации вернул ошибку 645. |
|
Сервер активации вернул ошибку 646. |
|
Формат кода активации не поддерживается сервером активации. |
|
Неверный формат кода активации. |
|
На компьютере установлено некорректное системное время. |
|
Код активации не подходит для версии Kaspersky Endpoint Security. |
|
Подписка истекла. |
|
Превышен предел количества активаций для данного лицензионного ключа. |
|
Неверная цифровая подпись лицензионного ключа. |
|
Требуются дополнительные данные пользователя. |
|
Проверка данных пользователя завершена с ошибкой. |
|
Подписка неактивна. |
|
Технические работы на сервере активации. |
|
Неизвестная ошибка на стороне Kaspersky Endpoint Security. |
|
Передан недопустимый параметр (например, пустой список адресов серверов активации). |
|
Неверный код активации. |
|
Неверное имя пользователя. |
|
Неверный пароль пользователя. |
|
Сервер активации вернул неверный ответ. |
|
Запрос на активацию прерван. |
|
Сервер активации вернул пустой список переадресации. |
Почему не работает откат системы windows 10. Изменение приоритета загрузки. Создание точки восстановления ОС
Из-за наличия вирусов, несоответствия драйверов или программного обеспечения, может возникнуть сбой в работе ОС. Если у вас «полетел» Windows, не спешите паниковать. Ситуацию можно исправить, вернув состояние файлов и программ к тому моменту, когда ПК работал исправно.
Во время работы OS Windows 7-ой, 10-ой или 8-ой версии могут возникнуть определенные ошибки и неполадки. В результате таких сбоев новый запуск операционки в рабочем режиме становится невозможным. При этом вовсе не обязательно делать трудоемкую переустановку OS. Достаточно выполнить восстановление системы.
При этом вовсе не обязательно делать трудоемкую переустановку OS. Достаточно выполнить восстановление системы.
Восстановление OS с использованием среды восстановления
При работе используем следующую схему действий:
- Перезагружаем компьютер, жмем клавишу F8 во время загрузки;
- Устранение неполадок;
- Восстановление системы, выбор точки восстановления OS;
- Кликаем «Далее» и опять «Далее» ;
- Нажимаем кнопку «Готово» , выполняем перезагрузку системы (в Меню выбрать загрузку с последней удачной конфигурацией).
Восстановление системы Windows 7
Есть несколько способов, к которым можно прибегнуть для возобновления работы ОС. Некоторые из них основываются на откате к сохраненным параметрам. Другие просто очищают данные.
Выполнить «реанимацию» ОС можно одним из способов:
- с помощью выбора точек восстановления;
- с помощью использования командной строки;
- посредством безопасного режима;
- с применением среды восстановления;
- с использованием образа/загрузочного диска.

Восстановить операционку с задействованием контрольных точек «реанимации» системы — один из самых доступных, эффективных и популярных вариантов. Чтобы его применить, необходимо провести ряд кликов:
- Панель «Пуск» ;
- «Восстановление системы» ;
- «Далее» ;
- «Выбор точки восстановления» ;
- «Готово» .
При такой операции будут устранены неполадки в работе компьютера, отменены изменения и возвращено то рабочее состояние системы, которое позволяло ПК нормально загружаться. Потеря данных, файлов и документов при таком восстановлении не происходит. Все данные сохраняются. Операция обратима. Можно откатить систему до предыдущего состояния компьютера и задействовать иную точку для восстановления.
Многие задаются вопросом, как самостоятельно (вручную) делать восстановительную точку, чтобы в перспективе выбрать именно ее? Для этого в том же меню «Пуск» — «Восстановление системы» можно в любой удобный и подходящий для Вас момент создать самому такую точку. Она сохранится с указанием текущей даты, которую остается только запомнить.
Она сохранится с указанием текущей даты, которую остается только запомнить.
С точки восстановления
В компьютерной инженерии есть такое понятие, как точка восстановления. Это сохраненные параметры ПК. Как правило, сохранение происходит автоматически с каждой удачной загрузкой ОС. Наиболее легкий способ возобновления Windows 7 заключается в использовании именно этих данных.
Нажмите F8 при загрузке компьютера. Данная команда вызовет меню вариантов запуска системы. Далее нужно выбрать опцию Последней удачной конфигурации.
Можно использовать и другой способ. Войдите в свойства папки Мой компьютер. Найдите строчку Защита системы, кликнув на которую вы откроете одноименное диалоговое окно. Нажмите Восстановление – Далее. Задаем контрольную дату, указываем диски, которые подлежат исправлению, и подтверждаем действия. После перезагрузки ПК должен нормально работать.
Без точек восстановления
Можно исправить проблемы с ОС и без наличия точек восстановления. Для этого потребуется прибегнуть к программе LiveCD. Ее нужно скачать и записать на флешку с расширением.iso.
Для этого потребуется прибегнуть к программе LiveCD. Ее нужно скачать и записать на флешку с расширением.iso.
Далее все действия будут происходить в БИОС. Необходимо настроить загрузку с флешки. Для этого в разделе Boot выберите USB-HDD в строке First boot device.
Перед тем как приступить непосредственно к восстановлению, скопируйте все нужные файлы на съемный диск. Программа LiveCD предусматривает специальное меню для этих целей.
Мы исправим системную ошибку, используя архивную копию. Подключите флешку, откройте папку Windows\System32\config\ . Файлы с названиями default, sam, security, software, system нужно перенести в любую другую папку. На их место переносим аналогичные файлы из папки RegBack и перезагружаем компьютер.
Описанный способ поможет только в том случае, если проблема связана с реестром.
Командная строка
К «реанимированию» Windows 7 с командной строки можно прибегнуть, если ПК стал зависать или медленно работать, однако, система при этом загружается. Войдите в меню «Пуск» и при помощи правой клавиши мыши запустите командную строку от имени администратора. Задайте команду rstrui.exe , которая откроет программу восстановления системы. Нажмите «Далее» . В следующем окне выберите желаемую точку отката и снова кликните «Далее» . По завершении процесса, ПК должен нормально работать.
Войдите в меню «Пуск» и при помощи правой клавиши мыши запустите командную строку от имени администратора. Задайте команду rstrui.exe , которая откроет программу восстановления системы. Нажмите «Далее» . В следующем окне выберите желаемую точку отката и снова кликните «Далее» . По завершении процесса, ПК должен нормально работать.
Зайти в утилиту можно иначе. Заходим в «Пуск» . Для вызова командной строки нажимаем «Выполнить» и прописываем команду CMD . Кликаем мышкой на найденном файле CMD.exe и ждем запуск. Далее вводим в командной строке rstrui.exe и подтверждаем действие клавишей Enter на клавиатуре.
Не всегда удается перестраховаться и заранее создать точки восстановления ОС. Могут возникнуть неполадки, которые блокируют вариант подобной «реанимации» ПК. Тогда можно воспользоваться другим, не менее эффективным и легким вариантом — восстановление системы Windows с помощью самой системы.
Опираемся на схему:
- Значок «Мой компьютер» — правой клавишей мыши «Свойства» ;
- «Защита системы» ;
- В новом окошке нажимаем «Защита системы» , кнопка восстановления;
- «Далее» ;
- Выбираем точку восстановления в соответствии с датой;
- Указываем восстанавливаемые системные диски;
- Подтверждаем операции и перезагружаем систему.

Такому способу отдают предпочтение в случае, если привычная загрузка системы невозможна. Тогда после нажатия кнопки включения ПК на системном блоке удерживаем клавишу F8 , чтобы вызвать «Меню запуска» . Одним из вариантов «Меню» является «Безопасный режим» . Выбираем его и нажимаем Enter на клавиатуре. Как только Windows прогрузится, выполняем тот алгоритм действий, который мы описывали ранее.
Восстановление системы Windows 8/8.1
Если вам удалось запустить ОС, можно возобновить Windows 8 через «Параметры» . Наведите курсор на правый верхний угол и войдите в них. Кликните на «Изменение параметров компьютера» – . Раздел «Восстановление» предложит несколько вариантов:
- «Обычное восстановление с сохранением информации» .
- «Удаление данных и переустановка ОС» .
- «Особый вариант» .
Определитесь с тем, что именно нужно сделать. Далее следуйте подсказкам меню.
Далее следуйте подсказкам меню.
Если вы выбираете последний способ, в открывшемся окне следует кликнуть на пункт диагностики. Вам будут предложены такие варианты:
- «Восстановить» ;
- «Вернуть в исходное состояние» ;
- «Дополнительные параметры» . Этот пункт включает возможность отката к желаемой точке возобновления.
Чтобы возобновить Windows 8.1 нажмите Win+R и вызовите sysdm.cpl . В окне свойств системы во вкладке «Защита» укажите необходимый системный диск. Нажмите «Восстановить» . Нажав «Далее» , вы сможете увидеть список точек отката. Выберите желаемую и нажмите «Поиск затрагиваемых программ» . Изменения, которые были произведены на ПК с выбранного момента, будут удалены. Завершите процесс, нажав «Готово» .
В случае работы с ОС Windows 8 могут возникнуть неполадки, некорректная работа интернета и т.д. Чтобы это исправить можно воспользоваться классическим способом восстановления через точки восстановления.
Другим вариантом является откат системы. Для этого откроем меню «Пуск» — «Панель управления» — «Центр обновлений Windows» . Выбираем пункт «Удаление обновлений» . Тоже можно сделать используя командную строку.
Итак, в открывшемся перечне обновлений удаляем те из них, с момента установки которых (смотрим по дате) начались проблемы и неполадки. Удаляем ненужные файлы и делаем перезагрузку.
В системе Windows 8.1 можно выполнить сброс настроек. Важные файлы при такой операции затронуты не будут. Метод эффективный, но для его реализации нужно ОС беспроблемно загружалась. Используем алгоритм:
- Правая сторона монитора — «Параметры» ;
- «Изменение параметров» ;
- «Обновление и восстановление» — «Восстановление» ;
- «Восстановление без удаления файлов» .
Если зайти в систему обычным способом нельзя, необходимо воспользоваться диском с системой. Загружаем установочный диск, выбираем «Восстановление системы» . Нажимаем кнопку «Диагностика» , и «Восстановить» .
Нажимаем кнопку «Диагностика» , и «Восстановить» .
Восстановление системы Windows 10
Если проблемы возникли с Windows 10, нажмите Windows + Pausе . Перейдите в «Защиту системы» и нажмите «Восстановить» – «Далее» . Выберите нужный показатель и снова нажмите «Далее» . По завершении действия нажмите «Готово» . Компьютер будет автоматически перезагружен и изменения вступят в силу.
Одним из преимуществ «десятки» является возможность вернуть настройки к заводским. Это помогает избежать необходимости устанавливать систему сначала. Чтобы сбросить данные зайдите в «Параметры компьютера» – «Обновление и безопасность» – «Восстановление» – «Вернуть компьютер в исходное состояние» . Нажмите «Начать».
Вы можете заблаговременно позаботиться о возможности отката при сбое. Точки возобновления можно создавать самостоятельно либо настроить их автоматическое создание с желаемой периодичностью. Для этого в параметрах, в пункте Обновление и безопасность, выберите Службу архивации. Укажите, куда следует сохранять копии, нажмите Добавление диска. После выбора устройства функция будет активирована.
Для этого в параметрах, в пункте Обновление и безопасность, выберите Службу архивации. Укажите, куда следует сохранять копии, нажмите Добавление диска. После выбора устройства функция будет активирована.
Восстановить систему Windows 10 можно опять же через использование точек восстановления. При этом произойдет откат системы до момента, когда она беспрепятственно загружалась и работала без сбоев. Данный метод восстановления описан в начале статьи.
Если ОС не грузится, то на экране возникает предупреждающая таблица с клавишей «Дополнительные варианты восстановления» . Нажимаем ее и выбираем «Диагностика» — «Восстановление системы» . Делаем выбор контрольной точки восстановления Windows, ждем откат системы и перезагрузку.
Если подобные операции не помогли и компьютер продолжает работать некорректно, можно выполнить откат к базовым настройкам. Часть программ и утилит, персональные настройки ПК будут сброшены, а личные данные — удалены.
Данная методика используется крайне редко, если другие описанные выше варианты не помогают. Алгоритм действий при этом таков:
Алгоритм действий при этом таков:
- «Пуск» — «Выбор параметров» — вкладка «Обновлений и безопасности» ;
- Пункт «Восстановление» — кнопка «Начать» ;
- Выбираем удалить все файлы или частично их сохранить.
Откат системы после этого займет 40-90 минут.
Возобновление с использованием установочного диска
Один из радикальных методов исправления ошибки предполагает использование установочного диска. Запустив его в БИОС, нажмите Восстановление системы. В пункте Поиск и устранение неисправностей укажите желаемое действие. Далее следуйте подсказкам системы для завершения процесса.
Похожие записи
Не утихают споры о том, что лучше Windows 10 или Windows 7. Такое явление не является случайным. Разработчики из Майкрософта уверяют, что лучше, чем Windows 10 ничего не найти, а опытные пользователи говорят наоборот, мол надёжнее системы, чем Windows 7 сейчас…
Зависание компьютера – довольно неприятная проблема. Это может происходить как на этапе запуска системы, так и посреди процесса ее работы. Давайте разберемся, почему это может происходить и что с этим делать?
Почему зависает компьютер…
Это может происходить как на этапе запуска системы, так и посреди процесса ее работы. Давайте разберемся, почему это может происходить и что с этим делать?
Почему зависает компьютер…
Иногда при установке программ либо приложений на экране компьютера появляется сообщение, о том, что возникла ошибка 5 Windows 10. Это означает что пользователю отказано в доступе. Подобное случается если в системе есть несколько учётных…
Если ваша Windows 10 внезапно перестала работать, не расстраивайтесь – существует очень много способов восстановить ее. Например, откат к предыдущему состоянию, контрольная точка восстановления или создание зеркала системы и сохранение его на внешнем носителе, с последующим восстановлением через загрузочный USB (данный вариант в «Десятке» работает намного лучше, чем в предыдущих версиях). Ниже мы рассмотрим все существующие варианты восстановления системы Windows 10 и узнаем, какие ошибки чаще всего возникают при ее запуске.
Для успешного восстановления нужно понимать, как работает тот или иной вариант. Сначала следует попробовать запустить Windows в . При помощи его можно выполнить «чистую» загрузку, без активации дополнительных драйверов и ПО. Сбой может произойти не только в самой Windows. Скорее всего, это ошибка драйвера, установленного позже, или какого-нибудь приложения. Если безопасный режим не решит проблему, можно переходить непосредственно к восстановлению.
Сначала следует попробовать запустить Windows в . При помощи его можно выполнить «чистую» загрузку, без активации дополнительных драйверов и ПО. Сбой может произойти не только в самой Windows. Скорее всего, это ошибка драйвера, установленного позже, или какого-нибудь приложения. Если безопасный режим не решит проблему, можно переходить непосредственно к восстановлению.
Эта функция недавно появилась в Windows 10 и уже успела себя хорошо зарекомендовать. Это нечто схожее с полным сбросом на Android-смартфонах (Windows возвращается к заводским настройкам). Запустить процесс можно несколькими способами:
- Кликнуть по значку уведомлений и нажать на плитку «Все параметры».
- Жмем по плитке «Обновление и безопасность».
- Для того чтобы вернуть Windows 10 к заводским настройкам, кликаем по записи «Восстановление», а в правой части – по кнопке «Начать».
Существует еще одна возможность попасть в данное меню, о нем поговорим ниже. Там же мы расскажем, что делать если Windows 10 не запускается и попасть в настройки отката нельзя. Как только кнопка «Начать» будет нажата, вам предложат два варианта сброса Windows 10. Можно вернуть систему к исходному состоянию и при этом сохранить все пользовательские данные или безвозвратно удалить все и переустановить ОС начисто.
Там же мы расскажем, что делать если Windows 10 не запускается и попасть в настройки отката нельзя. Как только кнопка «Начать» будет нажата, вам предложат два варианта сброса Windows 10. Можно вернуть систему к исходному состоянию и при этом сохранить все пользовательские данные или безвозвратно удалить все и переустановить ОС начисто.
Попасть в данный режим можно даже без входа в систему. Для этого на экране входа в Windows зажимаем кнопку Shift и перезагружаем ПК.
Появится меню, в котором нам нужно выбрать пункт, обозначенный на скриншоте.
Осталось кликнуть «Вернуть компьютер в исходное состояние».
На следующем экране нам снова предложат выбор о сохранении или удалении пользовательских данных.
После этого наша система уйдет на перезагрузку и процесс восстановления начнется.
Нам нужно всего лишь подождать, пока Windows приготовит все необходимые файлы.
В который раз нам предложат выбрать вариант восстановления: мы будем делать «чистую» переустановку, поэтому жмем «Просто удалить мои файлы».
«Десятка» уведомит о том, что все данные будут удалены. Соглашаемся и кликаем по «Вернуть в исходное состояние».
Процедура восстановления может потребовать длительного времени. Порой в разы больше, чем если бы мы переустанавливали систему с флешки. Кстати, о том как это сделать можно прочесть .
После нажатия кнопки «Ясно» начнется инсталляция Windows 10.
- Выбираем местоположение, которое нам нужно.
- Определяемся с системным языком.
- Соглашаемся с лицензией Microsoft и жмем кнопку «Принять».
- Выбираем тип использования системы.
- Выбираем способ авторизации. Можно использовать учетную запись Microsoft, зарегистрировать ее или войти в локальный аккаунт.
После завершения процесса компьютер будет возвращен в исходное состояние. Другими словами, он будет как будто только после инсталляции операционной системы. В некоторых случаях может понадобиться устанавливать драйверы.
В некоторых случаях может понадобиться устанавливать драйверы.
К достоинствам автоматического восстановления системы можно отнести простоту использования инструмента и отсутствие необходимости иметь загрузочный носитель.
На ноутбуках и компьютерах, которые имели предустановленную Windows 10, возврат в исходное состояние подразумевает установку всех нужных драйверов (там для их хранения на диске есть специальный раздел).
Используем диск восстановления
Диск восстановления — это носитель, который содержит все нужные данные для реинкарнации или полного восстановления OS и системных файлов. Давайте рассмотрим алгоритм создания диска восстановления Windows 10. Ниже представлена пошаговая инструкция со скриншотами. Начинаем.
- Открываем параметры системы при помощи поискового инструмента. Он расположен в левой части панели задач. Введите название в поисковое поле.
- В поисковой строке параметров Windows пишем слово «Диск» и в выдаче выбираем нужный нам инструмент.

- Если при создании диска мы поставим флажок напротив отмеченного на скриншоте пункта, в дальнейшем мы сможем не только исправить ОС, но и переустановить ее заново с копированием всех пользовательских данных.
- Выбираем диск, на который будет записан образ для восстановления, и жмем «Далее».
- Windows уведомит нас о том, что все файлы на флешке будут удалены. Соглашаемся и жмем «Создать».
- После того как подготовка автоматического восстановления будет окончена, начнется создание диска. Процесс может занять не мало вашего времени.
При помощи нашего диска восстановления можно:
- восстановить предыдущее состояние компьютера из резервной копии;
- использовать режим отката к точке восстановления;
- применить режим автоматического восстановления при старте системы;
- использовать командной строки;
- осуществить полное восстановление Windows 10 из образа.

Накопитель, создание которого мы описали, даже удобнее простой установочной флешки. Ведь используя последний, вам нужно каждый раз настраивать Windows 10, а система, восстановленная из копии, практически не требует конфигурации и сразу готова к работе.
Откат ОС при помощи полного образа
В «Десятке» есть возможность полного резервного копирования всей системы. Ниже мы рассмотрим, как создать образ и как восстановить ОС из него, например, после сбоев, возникших из-за того, что компьютер был запущен некорректно. Каждый этап пошаговой инструкции для наглядности будет сопровождаться скриншотом.
Данный вариант отличается от описанного выше тем, что мы создаем полный слепок существующей операционной системы с драйверами, пользовательскими файлами и т. д. При помощи такого образа можно восстановить систему и сразу переходить к использованию – никаких дополнительных действий совершать не придется. Лучше всего делать резервное копирование, как только система будет установлена, настроена и, вообще, доведена до работоспособного состояния. Но ни в коем случае не тогда, когда она уже начинает тормозить от захламленности.
Но ни в коем случае не тогда, когда она уже начинает тормозить от захламленности.
Приступаем к созданию полного образа существующей Windows 10:
- Открываем панель управления при помощи поиска Windows (нажмите значок увеличительного стекла, введите поисковый запрос и кликните по полученному результату).
- В поисковом поле панели управления пишем «История файлов» и кликаем по полученному результату.
- Теперь в левом нижнем углу жмем по надписи, обозначенной на скриншоте.
- Переходим в «Создание образа системы».
- Теперь можно приступать непосредственно к созданию образа. Есть три варианта его сохранения. Мы можем записать бекап на жесткий диск, разбить его на несколько DVD или указать целевую сетевую папку. Используем первый вариант. Кликаем по «Далее».
- Приступаем к делу – кликаем по «Архивировать». Система сообщает нам, что для этого может потребоваться около 46 ГБ.
- Началось создание архива. В зависимости от объема данных и производительности ПК, оно может потребовать разного времени.
- Когда создание резервной копии будет окончено, вы увидите следующее окно. Жмем «Закрыть».
В будущем из этого образа систему можно восстановить. Для этого, когда будет вестись установка OS с флешки или диска, выберите режим восстановления и укажите созданный выше образ. Система распакует архив на диск C и будет готова к работе. Это гораздо удобнее, хотя бы потому что ОС уже не нужно настраивать, устанавливать драйвера и программное обеспечение: вы просто садитесь и приступаете к развлечениям или работе.
Как создать точку восстановления в Windows 10
Точки восстановления в 10-й версии ОС от Microsoft работают точно так же, как в 7 и 8 версии. С их помощью можно вернуть систему к указанному моменту ее жизни и устранить проблему, которая возникла после создания контрольной точки. Для того чтобы мы могли откатить систему к точке восстановления, нужно включить их создание. Делаем следующее:
- Переходим в панель управления (как это сделать в Windows 10 мы описывали выше). Далее в поисковой строке пишем «Восстановление» и жмем по обозначенному на скриншоте результату.
- В следующем окне кликаем «Настройка восстановления системы».
- В нашем случае автоматическое создание точек отката отключено. Давайте исправим это – выбираем «Настроить».
- Активируем автоматическое создание контрольных точек и жмем «ОК».
Теперь, при любом изменении параметров Windows, контрольные точки восстановления будут создаваться в автоматическом режиме. Тут же можно делать и ручные точки – это нужно перед каким-нибудь серьезным шагом, например, установкой подозрительной программы.
Когда понадобится применить одну из точек и исправить систему, зайдите в панель управления, а именно «Запуск восстановления системы», и восстановите копию. Если Windows не запускается, можно воспользоваться другим вариантом. Загрузитесь с установочной флешки или диска и выберите там режим восстановления системы.
Восстановление загрузчика при помощи командной строки
Несмотря на то, что работа с командной строкой – это способ, больше рассчитанный на профессионалов, пользоваться им сможет каждый из вас. Главное – это точно следовать нашей инструкции.
- Изначально установите загрузочный носитель в слот ПК и загрузитесь с него. В появившемся окне жмем пункт, обозначенный на скриншоте.
- Далее кликаем по плитке с названием «Поиск и устранение неисправностей».
- Выбираем «Командная строка».
- Теперь можно запустить утилиту для восстановления главной загрузочной записи. Для этого введите в черный экран команду bootrec.exe C:\Windows (указывайте ту букву диска, на котором установлена ваша система) и нажмите Enter.
Система сообщит нам об успешном создании дисков – главная загрузочная запись восстановлена.
Замечание. Для правильной работы с операторами нужно знать название дисков, установленных в системе. Такие названия являются индивидуальными и в большинстве случаев не совпадают.
Восстановление реестра
Реестр операционной системы периодически сохраняется в каталоге, обозначенном на скриншоте.
Для того чтобы создать копию реестра, скопируйте эти файлы и сохраните их. Восстановить данные можно переместив их обратно с заменой. Естественно, для этого нужно обладать правами администратора.
Ошибка 0x80070091 при восстановлении системы
Пользователи все чаще и чаще спрашивают: из-за чего возникает ошибка 0x80070091 при работе с точками восстановления. Это происходит из-за обновления системы и позже будет исправлено следующим патчем. Исправить ошибку самостоятельно не получится.
Подводим итоги
Теперь мы знаем, как откатить Windows 10 и произвести ее расширенное восстановление. Для этого существует много вариантов и все они являются эффективными. При правильном использовании их хватит для исправления любой проблемы в работе или запуске операционной системы. Существуют и дополнительные программы, способные сбросить Windows 10 до заводских настроек, например, Aomei OneKey Recovery. Это может быть тот же Acronis или резервный образ, предусмотренный производителем компьютера или ноутбука. Но скидывать со счетов инструменты в Windows 10 не стоит – их функционала с головой хватит для решения любой задачи.
Сбои в работе компьютера или ноутбука случаются неожиданно. Вроде бы вчера все работало, а сегодня он даже не включается. В данном случае проще всего откатить систему к работоспособной версии.
Как откатить систему, если нет точек восстановления?
Вообще-то никак. Ведь если нет этих самых точек, то и восстанавливать не из чего. Логично? Логично.
Но все же восстановление системы без точки восстановления возможно. Но уже не средствами Виндовс, а с помощью специальной программы – LiveCD.
Создание аварийной флешки
Загрузочных образов LiveCD много, поэтому можно использовать любой. Например, отличным вариантом считается Active Boot.
При выборе программы обращайте внимание на ее возможности (что она умеет делать). Вам нужно сбросить пароль? Восстановить случайно удаленные файлы? Проверить компьютер на вирусы? Ищете такую программу, которая умеет это делать.
Чтобы создать аварийную флешку, нужно записать на нее этот LiveCD. Например, с помощью UltraISO.
Обычно для входа в БИОС нужно нажимать кнопку F2 или Del. Хотя вариантов может быть много (особенно на ноутбуках).
При включении Windows на первом экране можно посмотреть кнопку для входа в БИОС. В данном примере — это кнопка Del.
Изменение приоритета загрузки
Флешку (USB-HDD) поставили на первое место (First Boot Device). Теперь при включении Windows она будет загружаться первой. Вторым идет CD-ROM (дисковод).
Что нужно сделать для правильного восстановления Windows
Если Вы все сделали правильно, ноутбук или ПК загрузится с флешки, после чего запустится программа LiveCD. А далее выполняйте то, ради чего все это затевалось.
Именно поэтому нужно правильно подбирать программу, о чем писалось чуть выше. Если она умеет сбрасывать пароль или проверять ПК на вирусы, то просто выбираете в меню соответствующий пункт и ждете, пока процедура будет выполнена.
Но в первую очередь рекомендуется скопировать все важные файлы, документы и фотографии на флешку. Почти у всех программ LiveCD есть проводник (наподобие Total Commander), с помощью которого Вы сможете открыть нужные папки и скопировать их на свою USB-флешку.
Если же причина сбоя в работе компьютера или ноутбука неизвестна, тогда можно попробовать восстановить Windows из архивной копии реестра. В этом Вам тоже поможет LiveCD.
Для этого загружаетесь с флешки и открываете папку RegBack. Она находится по пути:
Windows\System32\config\RegBack
В данном случае название локальных дисков, скорее всего, поменяется. К примеру, локальный диск С может переименоваться на D или E. Ориентируйтесь по общему размеру, а также папкам и файлам, которые находятся на нем. На буквы можете не смотреть.
После этого перезагружаете ПК (или ноутбук) и загружаетесь с HDD диска (для этого нужно поменять обратно приоритет загрузки устройств в БИОС).
Если сбой в работе был связан с реестром – это поможет устранить проблему. После этого Windows загрузится и будет работать в прежнем режиме.
Других способов нет (разве что с помощью специальных программ). Впредь постарайтесь не допускать подобных ситуаций. Для этого настройте, чтобы Виндовс автоматически создавал точки восстановления.
Восстановление Windows 10 позволяет вернуть операционную систему к работоспособному или исходному состоянию из созданной автоматически или вручную точки отката системы или хранимого на винчестере полного образа системы.
Также в наборе инструментов «десятки» числятся средство выполнения сброса ОС, которое избавит от длительной переустановки Windows 10, и создание флешки восстановления, необходимой для возобновления функционирования операционной системы в критических ситуациях (когда Windows 10 не загружается и не предоставляет возможности попасть в среду восстановления).
Предложенная статья-инструкция рассказывает обо всех инструментах, из которых состоит среда восстановления системы в Windows 10, механизмах их функционирования, способах использования той или иной функции и эффективности методов восстановления в определенных ситуациях.
Прежде чем приступить к изучению материала, рекомендуется ознакомиться с инструкциями на тему восстановления загрузчика операционной системы, проверки ее файлов на целостность и восстановления поврежденных файлов реестра.
Безопасный режим
Первое, что следует попробовать при появлении неполадок, загрузиться в безопасном режиме. Рассмотрим ситуацию, когда «десятка» не загружается и не позволяет выполнить перезагрузку с соответствующими параметрами (попасть в этот режим через msconfig или особые варианты загрузки не получится).
1. Запускаемся из загрузочного носителя с дистрибутивом Windows 10, воспользовавшись Boot Menu.
4. Выполняем команду «bcdedit /set safeboot minimal» для последующего запуска компьютера в безопасном режиме.
5. Перезагружаемся, закрыв все окна.
После запуска компьютера можно заняться решением проблемы, которая препятствует нормальному запуску/функционированию ПК.
Возвращаем компьютер/ноутбук в исходное состояние
Самая примечательная функция восстановления, которая появилась в Windows 10, — это возврат Виндовс к исходному состоянию. Воспользоваться ею можно через «Параметры».
1. Вызываем меню при помощи Win→I.
2. Переходим в раздел «Обновление/безопасность».
3. Нажимаем по вкладке «Восстановление».
Пользоваться этой возможностью следует в самую последнюю очередь, когда приведенные ниже варианты не помогли решить проблему, ведь в итоге получите чистую только проинсталлированную операционную систему с личными данными или без них, в зависимости от указанных параметров.
4. Жмем «Начать», после чего появится диалог с предложением указать параметры сброса операционной системы.
Первый вариант — это полная очистка системного тома ото всех файлов и быстрая переустановка «десятки» без задействования установочного диска с дистрибутивом операционной системы, второй способ — быстрая инсталляция Windows 10 с сохранением файлов пользователя и настроек установленных на ПК приложений, сами же программы сохранены не будут.
Существует еще один путь вызвать диалог сброса операционной системы даже без авторизации в системе. Осуществляется все на экране авторизации. Для получения доступа к функции жмём по пиктограмме «Перезагрузка» с зажатой клавишей Shift. После перезапуска компьютера выполняем клик по пиктограмме «Диагностика», затем жмем по кнопке возврата системы в исходное состояние.
Преимуществами способа являются отсутствие необходимости иметь установочный диск/флешку и выполнение всех действий в автоматическом режиме без какого-либо вмешательства со стороны пользователя.
Недостаток всего один — при удалении пользователем образа системы или расположении этого файла в поврежденных секторах жесткого диска совершить быструю переустановку не удастся, но здесь в арсенале «десятки» есть несколько дополнительных инструментов: использование диска восстановления системы при его наличии (очень редкое явление) и резервирование Windows 10 при помощи инструментов ОС на томе, отличающемся от системного.
Флешка восстановления Windows 10
Инструмент называется диском восстановления Виндовс, но в «десятке» его следовало бы переименовать во флешку восстановления (будем пользоваться именно этим термином).
Если ранее в ОС от Microsoft были утилиты для выполнения автоматической реанимации системы, которые в большинстве случаев только пытались что-то сделать, то в «десятке» присутствует опция создания образа системы для последующего возврата системного тома к запечатленному в этом образе состоянию посредством автоматической переустановки ОС, о чем говорилось разделом выше.
Создается подобный образ следующим путем:
1. Вызываем апплет Панели управления под названием «Восстановление».
3. Отмечаем опцию резервирования системных файлов на флешку восстановления, чтобы получить возможность совершать мгновенную переустановку «десятки».
4. По окончании всех операций записи или в случае необходимости загружаемся с созданного накопителя, воспользовавшись функцией Boot Menu.
5. В окне выбора действия переходим в раздел «Диагностика».
Находясь в нем, откроем возможность выполнить следующие операции:
- воспользовавшись флешкой с образом, вернуть Windows 10 к прежнему состоянию;
- посетить параметры UEFI/BIOS;
- прибегнуть к реанимации «десятки» посредством точки отката;
- запустить через командную строку, например, для создания копии загрузчика на соответствующем томе;
- восстановить Windows 10 из полного образа ОС.
Наличие такой флешки в случае с «десяткой» намного полезнее, чем даже установочной, хотя и последняя позволяет запустить некоторые из операций восстановления операционной системы на экране с кнопкой «Установить» сразу после выбора языка.
Создаем полный образ реанимации системы
Подготовка автоматического восстановления заключается в создании снимка Windows 10 на время ее нынешнего состояния. Лучше всего создавать такой образ сразу после инсталляции операционной системы со всеми драйверами и софтом, пока системный том не замусорен, как и реестр.
Не обязательно формировать снимок в первые часы функционирования новой ОС, это можно сделать спустя пару дней после ее переустановки, чтобы Windows притерлась и была доведена до нормального функционирующего состояния, но не успела обзавестись мусорными файлами и ключами реестра.
1. Процесс начинается с очистки от мусора диска C: системного реестра и деинсталляции программ, которые оказались ненужными.
5. Определяемся с местом хранения снимка операционной системы и разделами, которые будут подвергаться резервированию (лучше всего указать съемный накопитель).
После завершения сжатия системных файлов и их перенесения на указанный цифровой носитель его можно будет использовать для быстрого возврата Windows 10 к запечатленному в образе состоянию. Для того чтобы запустить восстановление с образа необходимо выполнить загрузку компьютера с флешки, на которой файл хранится, или через инсталлятор Windows 10 («Диагностика» — «Расширенные параметры» — «Восстановление образа ОС»).
Точки отката Windows 10
С этой функцией нет никаких новшеств, все ее возможности работают, как в предыдущих версиях ОС. Она предоставляет шанс вернуть систему к одному из сохранившихся состояний через среду восстановления или в работающей операционной системе. Чтобы воспользоваться всеми преимуществами функции, она должна быть активированной. Проверить состояние можно через апплет Панели управления под именем «Восстановление». В окне жмем «Настройка восстановления системы».
Для изменения параметров жмем «Настроить» и указываем выделяемое под хранение точек отката место на системно диске.
При использовании лицензионного образа эта функция активирована, но, если установили Windows 10, скачанную с пиратских сайтов, возможно, автор сборки деактивировал эту функцию. Как включить восстановление системы? Выбираем системный раздел, жмем «Настроить» и перемещаем чекбокс к позиции «Включить защиту системы».
Обычно, точки отката формируются автоматически в случаях внесения со стороны пользователя или каких-либо приложений изменений, касающихся системных файлов, настроек, служб и параметров реестра. Также доступна возможность ручного создания точек восстановления. В окне «Свойства системы» нажимаем «Создать» и вводим название снимка, чтобы было проще идентифицировать его.
Для эксплуатации функции отката системы посредством одной из точек восстановления заходим в тот же апплет и жмем «Запуск восстановления системы». В случае когда Windows 10 не запускается, выполняем загрузку с диска восстановления или установочного дистрибутива и вызываем «Восстановление системы» через «Дополнительные параметры» в окне диагностики.
История файлов
Очередное новшество Windows 10, позволяющее делать и хранить резервные копии указанных файлов (зачастую текстовых документов и различных проектов) и извлекать из резерва нужную копию файла в случае необходимости.
Как можно увидеть, «десятка» обладает расширенным набором эффективных функций для возврата системы к работоспособному состоянию в любых случаях и без переустановки ОС. В добавок ко всем перечисленным инструментам обязательно следует отнести функцию восстановления загрузчика средствами Windows 10.
Во всех операционных системах Microsoft предусмотрены различные средства восстановления системы. В своей новой операционной системе компания предоставила больше возможностей для восстановления Windows 10. При удалении системных файлов неопытным пользователем может потребоваться восстановление системы, а также во многих других случаях, когда ОС работает нестабильно или вовсе не запускается. В этом материале мы опишем все доступные средства восстановления операционной системы Windows 10, а также опишем, как их использовать, и на каких принципах работы они действуют.
Восстановление Windows 10 с помощью новых возможностей операционной системы
Как известно многим пользователям ПК с операционной системой Windows 10, что в ней реализованы две панели управления компьютером. Первая — это всем знакомая «Панель управления » и вторая — новая «Параметры ». В этом примере мы воспользуемся новой панелью «Параметры ». Попасть в новую панель можно через меню «Пуск », кликнув на пункт «Параметры » или же через область уведомлений, кликнув по кнопке «Все параметры ».
Попав в панель «Параметры », дальнейшим шагом будет переход во вкладки «ОБНОВЛЕНИЕ И БЕЗОПАСНОСТЬ » — «Восстановление ».
Теперь в открывшемся окне нас интересует единственная кнопка Начать . Нажав на эту кнопку, перед вами откроется окно с выбором.
В этом меню выбора пользователю предлагаются два варианта: сохранения или удаления личных данных. Первый вариант полностью сохраняет все личные файлы пользователя и полностью чистит систему . Второй вариант удаляет все данные на компьютере, включая файлы пользователя, настройки ОС и все приложения . В нашем случае мы выберем первый вариант «Сохранить мои файлы ». После этого действия Windows выдаст сообщение о том, какие программы будут удалены из ПК.
Также в сообщении упоминается, если ваши приложения установлены из магазина Windows 10, то их можно быстро восстановить, включая их настройки. В последнем окне мастер предупредит вас, какие действия будут предприняты. Чтобы подтвердить сброс Windows 10 в исходное состояние, нажимаем соответствующую кнопку Сброс .
Этот способ очень удобен, когда нужно переустановить Windows 10 без инсталляционного DVD-диска или когда нет под рукой загрузочной флешки. Посудите сами, по окончании этого сброса на вашем персональном компьютере будет чистая десятка, включая только личные данные.
Восстановление Windows 10 с помощью диска восстановления
Теперь рассмотрим пример создания оптического диска восстановления десятки. Чтобы сделать этот диск нам понадобится чистый DVD-диск и ПК с DVD-приводом. Теперь перейдем в обычную панель управления Windows для его создания. Найти и открыть панель управления, можно нажав по меню «Пуск » правой кнопкой мыши и выбрать необходимую нам опцию.
В самой панели необходимо перейти по таким ссылкам «Система и безопасность » — «».
В мастере есть всего одна кнопка Создать диск . Поэтому после ее нажатия сразу начнется запись диска.
Теперь попробуем загрузиться с ново-созданного диска. Для этого вставим его в привод и при загрузке выберем его через BOOT MENU БИОСа .
Если в появившемся меню выбрать пункт «Диагностика », то мы попадем в меню «Дополнительные параметры » восстановления. В этом меню можно восстановить загрузчик или образ ОС. Кроме этого, можно вызвать командную строку в режиме администратора, в которой есть много команд для восстановления системы. Также можно вызвать мастер восстановления контрольных точек. Особенно интересным выглядит использование командной строки в режиме администратора. Используя командную строку в режиме особых привилегий, можно запустить, к примеру, консольную программу BOOTREC . В командной строке утилита BOOTREC может записывать новый загрузочный сектор . Также в командной строке BOOTREC умеет исправлять MBR запись , а также искать потерянные установки Windows , которые BIOS не видит при загрузке компьютера.
Полное восстановление десятки через образ
Для этого примера воспользуемся подсказками предыдущего и перейдем в «Панель управления » по тем же самым ссылкам. Теперь в правой части окна панели кликнем по ссылке «». Такое действие запустит мастер, в котором мы создадим образ всей операционки.
Как и в предыдущем примере, мы будем применять оптические диски для сохранения информации. В нашем случае — это одна Blu-Ray болванка. Сохранять образ можно и на обычную флешку. Сохранение на флешку особенно актуально для компьютеров, у которых нет оптического привода, тем более цена флешки большого объема сейчас очень низка. Теперь продолжим работу мастера.
В появившемся окне мастера появилось сообщение, что для архивации в образ всей системы может потребоваться 46 гигабайт. Нажимая кнопку Архивировать , начнется подготовка архивации ОС в образ и его запись на DVD-диск.
Сохраненный образ можно запустить, как в открытой нами надстройке панели управления, так и непосредственно с DVD-диска при загрузке компьютера.
Этот пример будет особенно интересен системным администраторам, которым нужно быстро восстанавливать рабочие места и не заморачиваться установкой драйверов и различных программ.
Стоит отметить, что вы можете настроить автоматическое резервное создание архивов.
Настройка осуществляется в том же окне управления, где запускали мастер с помощью ссылки «Настроить резервное копирование ». Настройка очень проста. После выбора места сохранения архивов, будь то внешний накопитель или сетевой ресурс, система автоматически будет делать резервные копии. Автоматическое создание архивов предотвращает вас от потери данных, если винчестер сломался, поэтому на это стоит обратить внимание.
Контрольные точки
Восстановить Windows с помощью контрольной точки можно было еще в Windows XP. В десятке реализация этих точек такая же, как в Windows 7 и 8. Разработчики даже не поменяли интерфейс мастера восстановления точек. Еще стоит отметить, что разработчики отключили автоматическое создание контрольных точек (В семерке оно включено по умолчанию). Чтобы включить автоматическое создание точек восстановления, достаточно перейти в «Свойства системы » на вкладку «Защита системы ». Быстро переместиться туда можно при помощи команды systempropertiesprotection в стандартной программе «».
Попав на искомую вкладку, необходимо сделать клик по кнопке Настроить … . Это действие откроет окно, в котором нужно включить защиту системы, а также указать, сколько гигабайт на винте можно использовать для всех точек в ОС.
Как видно, включить защиту достаточно просто. Сразу после этого система начнет автоматически создавать контрольные точки.
Операционная система Windows 10 не делает точки восстановления спонтанно, а исключительно при каком-нибудь событии.
Например, вы инсталлировали драйвер звуковой карты в ОС или установили тяжелый программный продукт. Также помимо автоматического создания вы можете делать точки в ручном режиме. Для этого на той же вкладке защиты системы найдем кнопку с именем Создать … . Нажав на эту кнопку, мы запустим мастер создания точек восстановления. Первым делом введем имя точки и нажмем кнопку Создать .
Время создания каждой из точек в ручном режиме зависит от объема установленных программ и настроек ОС на компьютере. Откат к предыдущей точке осуществляется вызовом мастера с помощью кнопки Восстановить … .
В следующем окне мастера можно обнаружить все созданные контрольные точки, как в автоматическом, так и в ручном режиме.
Выбрав одну из точек, вы восстановите состояние вашей ОС в тот момент, когда точка создавалась. Такой тип восстановления особенно удобно использовать, когда операционка работает нестабильно, наблюдаются постоянные зависания, экраны смерти и спонтанные перезагрузки . Кроме восстановления с помощью мастера из-под Windows 10 вы можете воспользоваться диском восстановления, если ОС не хочет стартовать.
Продвинутым пользователям ПК также будут интересны способы создания точек при помощи PowerShell в режиме администратора. Ниже продемонстрирована работа консоли PowerShell в режиме администратора, где выполняется такая команда: Checkpoint-Computer -Description «УстановкаBetaMicrosoftOffice»
Эта команда создает точку восстановления с именем «УстановкаBetaMicrosoftOffice». При создании контрольных точек с помощью PowerShell следует дождаться, пока консоль полностью выполнит команду, но если этого не сделать, то контрольная точка не будет создана. А запустить PowerShell в режиме администратора достаточно просто. Достаточно найти его в поисковике и выбрать правой кнопкой пункт «Запустить от имени администратора ». Также PowerShell можно сразу запустить через командную строку, которая запущена в режиме администратора. Для этого в командной строке достаточно ввести команду «PowerShell ».
Стоит отметить, что в Windows 10 нельзя удалить конкретную контрольную точку, а только удалить все сразу.
На помощь в этой ситуации придет такая популярная утилита, как CCleaner . Программа CCleaner может удалять ненужные контрольные точки , тем самым освобождая много места на жестком диске.
В заключение
Из рассмотренных примеров видно, что разработчики новой Windows 10 решили оставить большинство встроенных функций восстановления, которые были в предыдущих ОС, а также дополнили систему новыми. Кроме стандартных способов восстановления мы советуем нашим читателям еще обратить внимание на такую программу, как Acronis True Image 2017 .
>> Скачать Acronis True Image 2017
Эта программа может быстро сделать резервные копии всей ОС, а также быстро ее восстанавливать . Отличительной особенностью утилиты, кроме богатого функционала, является облачное хранение данных . То есть вам не нужно будет сохранять бекапы на внешний диск. Также с помощью Acronis True Image 2017 можно шифровать все архивы 256 битным ключом, который обеспечивает повышенную безопасность хранения данных .
Видео по теме
Ежеквартальный обзор новостей законодательства, практики Pоспатента и судебной практики в сфере интеллектуальной собственности (январь – март 2020)
регистрация спорного знака, имеющего религиозную семантику, при отсутствии рекомендаций Русской Православной Церкви противоречит общественным интересам.ООО «БЕСОГОН» (далее — Общество) обратилось в Суд по интеллектуальным правам с заявлением о признании недействительным данного решения Роспатента.
По мнению Общества, Роспатент сделал неправильные выводы, поскольку Никита-бесогон не является святым великомучеником, почитаемым Русской Православной Церковью, так как представляет собой мифологический исторический персонаж, малоизвестный среднему российскому потребителю, а спорное обозначение само по себе не несёт негативного, циничного отношения к какой-либо конкретной религии и не затрагивает чувства верующих.
Чтобы выяснить профессиональное мнение по существу спора Суд по интеллектуальным правам направил запросы в адрес учёных, в том числе из духовных учебных заведений, со следующими вопросами:
1) Является ли Никита-бесогон святым великомучеником?;
2) Причислен ли Никита-бесогон Русской Православной Церковью к лику святых, если да, с какой даты?;
3) Является ли Никита-бесогон святыней для православных верующих?
Отрицательные ответы учёных на данные вопросы совпали и позволили суду признать выводы Роспатента в отношении спорного обозначения необоснованными.
Наряду с этим, Суд по интеллектуальным правам исследовал также вопрос о возможности вызвать оскорбительные ассоциативные представления в отношении предмета почитания верующих при использовании спорного обозначения в качестве товарного знака и пришёл к заключению, что у суда отсутствуют сведения о том, что спорное обозначение в том виде, в котором оно заявлено на регистрацию, является предметом почитания верующих, как отсутствуют и сведения о том, что его использование в качестве заявленного товарного знака может вызвать оскорбительные ассоциации.
Таким образом, Суд по интеллектуальным правам признал оспариваемое решение недействительным и обязал Роспатент зарегистрировать спорное обозначение в качестве товарного знака.
Сокращение слов в наименовании услуги не привело к допустимому сокращению перечня услуг знака обслуживания (Суд по интеллектуальным правам, Решение от 7 февраля 2020 г. по делу № СИП‑797/2019)
Правообладатель знака обслуживания по свидетельству № 667880 обратился в Роспатент с заявлением о внесении изменения в перечень услуг 35‑го класса МКТУ, для которых этот знак был зарегистрирован. Он хотел услугу «услуги снабженческие для третьих лиц [закупка и обеспечение предпринимателей товарами], включая услуги магазинов розничной и оптовой продажи» сократить до услуги «услуги магазинов розничной и оптовой продажи».
Но Роспатент отказал во внесении таких изменений, поскольку пришёл к выводу о том, что исключение из формулировки услуги 35‑го класса МКТУ слов «услуги снабженческие для третьих лиц [закупка и обеспечение предпринимателей товарами]» приведёт к расширению объёма правовой охраны этого знака обслуживания, так как если допустить указанное исключение, то «услуги магазинов розничной и оптовой продажи» будут предполагать их оказание всем видам потребителей, а не только предпринимателям.
Наряду с этим отмечалось, что такая услуга 35‑го класса МКТУ, как «услуги магазинов розничной и оптовой продажи» отсутствует как самостоятельная рубрика в перечне услуг указанного знака обслуживания.
Суд по интеллектуальным правам согласился с таким выводом и решил, что Роспатентом правомерно установлено, что внесение испрашиваемых изменений не соответствует положениям пункта 1 статьи 1505 ГК РФ, поскольку это приводит к расширению перечня услуг, а не к его сокращению, предусмотренному этой нормой ГК РФ.
Регистрация товарного знака «ЙОШКИН КОТ» противоречит общественным интересам (Суд по интеллектуальным правам, Решение от 11 февраля 2020 г. по делу № СИП‑793/2019)
Роспатент отказал зарегистрировать обозначение «ЙОШКИН КОТ», потому что регистрация этого обозначения в качестве товарного знака будет противоречить общественным интересам, поскольку предоставление исключительного права на обозначение, тождественное названию скульптурной композиции, подаренной городу Йошкар-Ола и являющейся его символом, на имя одного лица может затронуть интересы общества и создать препятствия для деятельности неограниченного круга хозяйствующих субъектов, в том числе осуществляющих свою деятельность в городе Йошкар-Ола, что не соответствует требованиям, изложенным в подпункте 2 пункта 3 статьи 1483 ГК РФ (cм.: Обозначение «Йошкин кот» является названием скульптурной композиции, установленной у входа в Марийский государственный университет (Решение Роспатента (ППС) от 30.07.2019) // 18 марта 2020).
Суд по интеллектуальным правам поддержал решение Роспатента.
Довод заявителя о соответствии регистрации заявленного обозначения в качестве товарного знака общественным интересам со ссылкой на представленное в материалы дела по заявке заключение Лаборатории социологической экспертизы по результатам социологического опроса N89–2019 от 27.03.2019 был признан судом необоснованным ввиду следующего.
Судебная коллегия пришла к выводу о том, что данное заключение подтверждает факт широкого употребления и известности в обществе спорного обозначения и не опровергает выводов Роспатента о том, что предоставление исключительного права на заявленное обозначение только одному лицу противоречит общественным интересам.
Наряду с этим судом было отмечено, что оценка соответствия регистрации обозначения в качестве товарного знака требованиям законодательства относится к компетенции Роспатента и суда. Решение вопроса о соответствии регистрации обозначения в качестве товарного знака требованиям законодательства на основании мнений и заключений третьих лиц, не являющихся участниками судебного разбирательства, законом не предусмотрено.
НМПТ «ВОЛОГОДСКОЕ КРУЖЕВО» препятствует регистрации товарного знака «ВОЛОГОДСКАЯ КРУЖЕВНИЦА» (Суд по интеллектуальным правам, Решение от 14 февраля 2020 года по делу № СИП‑839/2019)
Роспатент на основании пункта 7 статьи 1483 ГК РФ отказал в регистрации в качестве товарного знака словесного обозначения «Вологодская кружевница», заявленного для конфет и ряда кондитерских изделий, в виду его сходства до степени смешения с наименованием места происхождения товара (НМПТ) «ВОЛОГОДСКОЕ КРУЖЕВО» (рег. № 3).
Делая вывод о смысловом сходстве заявленного обозначения и противопоставленного НМПТ на основе подобия заложенных в обозначениях понятий и идей, Роспатент исходил из сведений, закреплённых в словарно-справочных источниках, согласно которым кружево — текстильное изделие (ручной или машинной работы) без тканой основы, в котором ажурный рисунок образуется в результате переплетения нитей (Большая энциклопедия в 62 томах, том 24, Москва «ТЕРРА», 2006), а кружевница — ж. мастерица, изготовляющая кружева (Толковый словарь русског языка, С. И. Ожегов, Н. Ю. Шведова).
Судебная коллегия согласилась с выводом Роспатента, поскольку заявленное обозначение «Вологодская кружевница» фактически означает «мастерица, изготовляющая вологодское кружево», что позволяет признать спорное обозначение сходным до степени смешения с НМПТ «ВОЛОГОДСКОЕ КРУЖЕВО», поскольку оно ассоциируется с ним в целом, несмотря на некоторые отличия.
Довод заявителя о том, что смысловое сходство сравниваемых обозначений отсутствует, поскольку существительное «КРУЖЕВО» является неодушевленным, а существительное «КРУЖЕВНИЦА» — одушевленным, ранее заявлявшийся в возражении, Роспатент обоснованно признал неубедительным, поскольку смысловое значение слова «КРУЖЕВНИЦА» неразрывно связано со словом «КРУЖЕВО», следовательно, вызывает сходный ассоциативный ряд.
Наряду с этим отклоняется довод заявителя о неоднородности товаров, в отношении которых зарегистрировано противопоставленное НМПТ, товарам, для которых испрашивается правовая охрана спорного обозначения, поскольку регистрация в качестве товарных знаков обозначений, сходных до степени смешения с НМПТ, запрещена в отношении любых товаров. И неважно, что прекращена деятельность правообладателя НМПТ, поскольку правовая охрана НМПТ сохраняет силу.
Материалы данного дела наглядно иллюстрирует уже давно сложившуюся практику Роспатента по применению положений пункта 7 статьи 1483 ГК РФ, в том числе и в отношении более ранней попытки вплести обозначение «Вологодская кружевница» в товарный знак. (См. например: Решение Роспатента (ППС) от 05.08.2011, принятое по результатам рассмотрения возражения на решение об отказе в государственной регистрации комбинированного товарного знака со словесными элементами «Vologodskaya Kruzhevnitsa Вологодская Кружевница» по заявке № 2010711380 в отношении товаров 24, 25, 26 и 27 классов МКТУ.)
4. Секрет производства (НОУ-ХАУ)
отношении секретов производства (ноу-хау) не предусмотрена охрана интересов их авторов, таким образом, оспариваемое предписание нарушает права и законные интересы общества, так как возлагает на него не предусмотренную законом обязанность (Постановление Суда по интеллектуальным правам от 24.01.2020 № С01–1146/2019 по делу № А40–274664/2018)
Об этом деле мы уже писали в нашем обзоре на 3 квартал 2019 года (Информационный бюллетень №137 (1) 2020 г. ). На тот момент суды согласились с Роспатентом и отказали в удовлетворении иска. В настоящем обзоре мы представляем позицию СИП, отменившего решения нижестоящих судов и признавшего требование Роспатента не соответствующим закону.
Общество, являющееся исполнителем по государственному контракту, подало кассационную жалобу на решения судов первой и апелляционной инстанции, подтвердивших законность требования Роспатента к Обществу о выплате поощрительного вознаграждения авторам секретов производства, полученных в ходе выполнения государственного контракта.
По мнению Общества, ни Гражданский кодекс, ни закон «О коммерческой тайне» не предусматривают права авторства на секреты производства (ноу-хау), что не было принято во внимание судами первой и апелляционной инстанций.
Рассмотрев кассационную жалобу Общества, Суд по интеллектуальным правам пришёл к следующим выводам.
Предъявляя требование о выплате вознаграждения авторам секрета производства, Роспатент исходил из того, что секрет производства (ноу-хау) отнесён к результатам интеллектуальной деятельности (п. 1 ст. 1225 ГК РФ), создаётся работниками в рамках выполнения своих трудовых обязанностей, и у этого объекта интеллектуальной собственности не может не быть авторов, которые обладают правом на соответствующее вознаграждение.
С точки же зрения Общества, нормы главы 75 ГК РФ не предусматривают права авторства на секрет производства (ноу-хау), и поскольку секрет производства (ноу-хау) представляет собой только сведения о результатах интеллектуальной деятельности, то и творческий вклад при его создании отсутствует, а значит и авторов у секрета производства (ноу-хау) быть не может.
Суды первой и апелляционной инстанций в обжалуемых судебных актах согласились с позицией Роспатента о возможности признания авторства на секреты производства (ноу-хау).
С целью подтверждения (опровержения) правильности применения судами первой и апелляционной инстанций норм права при рассмотрении настоящего дела и принятии обжалуемых судебных актов Судом по интеллектуальным правам были направлены запросы в адрес Исследовательского центра частного права (ИЦЧП) и Института законодательства и сравнительного правоведения (ИЗСП) с просьбой изложить профессиональное мнение специалистов в сфере интеллектуальной собственности относительно признания права авторства на секреты производства (ноу-хау).
Согласно поступившему в СИП ответу ИЦЧП, хотя глава 75 ГК РФ, посвящённая секретам производства (ноу-хау), не предусматривает охрану прав авторов таких объектов, и, следовательно, авторство на секреты производства не существует, это не является основанием для отказа работникам, создавшим служебные произведения или патентоспособные результаты интеллектуальной деятельности (которые могут получить патентую охрану в качестве служебных изобретений, полезных моделей или промышленных образцов) в возможности получения вознаграждения, предусмотренного статьями 1295 и 1370 ГК РФ.
ИЗСП ответ на судебный запрос не представил.
СИП согласился с толкованием применимых норм права, данным в заключении ИЦЧП, и пришёл к выводу, что в отношении секретов производства (ноу-хау) не предусмотрена охрана интересов их создателей, что следует из содержания норм главы 75 ГК РФ. Целью правового регулирования в этом случае является охрана интересов обладателей исключительного права на секреты производства (ноу-хау), то есть охрана правообладателей, осуществляющих хозяйственную деятельность с использованием секретов производства (ноу-хау).
В этой ситуации право авторства возникает только на результаты интеллектуальной деятельности, относящиеся к служебным произведениям, изобретениям, полезным моделям, промышленным образцам, программам для ЭВМ, топологиям интегральных микросхем, но не на сведениях любого характера (производственные, технические, экономические, организационные и другие) о них. Соответственно, в силу статей 1295 и 1370 ГК РФ право на вознаграждение возникает только у авторов этих служебных объектов.
СИП постановил, что вывод судов первой и апелляционной инстанций о том, что правом на получение поощрительного вознаграждения в соответствии с условиями государственных контрактов обладает каждый работник коллектива общества, внёсший творческий вклад в создание спорных результатов интеллектуальной деятельности, не может быть признан обоснованным.
Исходя из этого, СИП отменил решения нижестоящих судов и принял по делу новый акт о признании недействительным предписания Роспатента в части требования к Обществу о выплате вознаграждения авторам секретов производства.
5. Фирменные наименования
Суд первой инстанции обоснованно исходил из того, что при наличии у заявителя полного фирменного наименования на русском языке (OOO «Профф-Сталь»), данное общество вправе иметь сокращённое фирменное наименование на русском и иностранном языке (ООО «PROFF-СТАЛЬ») (Суд по интеллектуальным правам, Постановление от 6 февраля 2020 г. по делу № А32–6552/2019)
Рассмотрев кассационные жалобы налоговых органов, суд кассационной инстанции пришёл к выводу об отсутствии правовых оснований для их удовлетворения в связи со следующим. Как установлено судами и усматривается из материалов дела, общество обратилось 08.10.2018 в инспекцию с заявлением о государственной регистрации изменений, вносимых в учредительные документы юридического лица в части установления сокращённого наименования юридического лица — ООО «Proff-Сталь».
Решением инспекции от 15.10.2018 № 7544985А обществу в удовлетворении поданного заявления было отказано на основании подпункта «Ж» пункта 1 статьи 23 Закона от 08.08.2001 № 129-ФЗ, так как поданные обществом документы были составлены, в том числе на иностранном языке.
Решением управления от 21.12.2018 № 24–12–2178 жалоба общества на указанное решение инспекции оставлена без удовлетворения. Отказывая в государственной регистрации внесения изменений в сведения о юридическом лице, управление исходило из того, что сокращённое фирменное наименование общества «Proff-Сталь», содержащее помимо букв русского языка буквы иностранного алфавита без русской транскрипции, не соответствует требованиям пункта 3 статьи 1473 Гражданского кодекса Российской Федерации (далее — ГК РФ).
Полагая, что решения налоговых органов не соответствуют требования закона и нарушают его право на сокращённое фирменное наименование, общество обратилось в суд с заявлением.
Суд первой инстанции исходил из того, что действующее законодательство не содержит какого-либо запрета на реализацию права на одно сокращённое фирменное наименование на иностранном языке при соблюдении обязанности иметь полное наименование на русском языке, в связи с чем признал оспариваемые решения незаконными. Суд апелляционной инстанции указанные выводы суда первой инстанции поддержал, оставив оспариваемое решение в силе.
Вопреки доводам заявителей кассационных жалоб, Суд по интеллектуальным правам считает, что выводы судов первой и апелляционной инстанций соответствуют нормам материального права.
По мнению Суда по интеллектуальным правам, суд первой инстанции обоснованно исходил из того, что при наличии у заявителя полного фирменного наименования на русском языке (общество с ограниченной ответственностью «Профф-Сталь»), данное общество вправе иметь сокращённое фирменное наименование на русском и иностранном языке (ООО «PROFF-СТАЛЬ»), которое и отражено на сегодняшний день в выписке из Единого государственного реестра юридических, а значит, как правильно указал суд первой инстанции, решения налоговых органов не соответствуют положениям пункта 3 статьи 1473 ГК РФ.
Аналогичная правовая позиция изложена в определении Верховного Суда Российской Федерации от 05.04.2018 по делу № 307-ЭС17–19674. Довод управления о том, что указанная правовая позиция не применима в настоящем деле, признается несостоятельным, так как он основан на неправильном толковании норм материального права.
Следовательно, вопреки доводам заявителей кассационных жалоб, использование юридическим лицом сокращённого фирменного наименования (ООО «Proff-Сталь»), не нарушает действующее законодательство, а значит обществу не могло быть отказано в государственной регистрации по внесению изменений в учредительные документы на основании подпункта «Ж» пункта 1 статьи 23 Закона от 08.08.2001 № 129-ФЗ).
При таких обстоятельствах оспариваемые ненормативные правовые акты правомерно были признаны судом первой инстанции незаконными.
Использование словесного элемента «Рос» в фирменном наименовании ПАО «НК «Роснефть» — «Кубаньнефтепродукт» не требует получения разрешения на использование слов, производных от официального наименования «Российская Федерация» или «Россия», поскольку потребитель ассоциирует это фирменное наименование не с непосредственным участием государства в деятельности данного юридического лица, а с его принадлежностью к группе компаний «Роснефть» (Суд по интеллектуальным правам, Постановление от 14 февраля 2020 г. по делу № А32–17152/2019)
Налоговая инспекция требовала обязать ПАО «НК «Роснефть» — «Кубаньнефтепродукт» (далее — Общество) изменить своё фирменное наименование, полагая, что слово «Рос» в фирменном наименовании Общества несёт общепринятую смысловую нагрузку, ассоциируясь со словом «Россия», вызывающую стойкую ассоциацию потребителя с участием государства в деятельности организации либо с особой значимостью деятельности данной организации в государственных интересах, а также отсутствие у Общества сведений о получении разрешения на использование в фирменном наименовании слов, производных от официального наименования «Российская Федерация» или «Россия».
Суд по интеллектуальным правам согласился с нижестоящими судебными инстанциями, которые, отказывая в удовлетворении исковых требований, исходили из того, что Общество является дочерним обществом ПАО «Нефтяная компания «Роснефть» (далее — компания «Роснефть»), которое создано в качестве вертикально интегрированной нефтяной компании с государственным участием, и, следовательно, включение в фирменное наименование Общества слов «НК Роснефть» указывает на его принадлежность к компании «Роснефть», не вызывая у потребителей ассоциации с непосредственным участием государства в деятельности Общества.
Деятельность Общества неразрывно связана и стойко ассоциируется у потребителей с деятельностью материнского общества — компании «Роснефть». Для укрепления данной связи в фирменное наименование Общества включено словесное обозначение «Роснефть», являющееся как основной частью фирменного наименования материнской компании, так и зарегистрированным товарным знаком, право пользования которым предоставлено Обществу на основании лицензионного договора.
В связи с этим судами первой и апелляционной инстанций был сделан обоснованный вывод о том, что в данном конкретном случае в качестве характерного словесного или буквенного обозначения, особо выделяемого потребителем при упоминании фирменного наименования Общества, является не сокращение «Рос», а целое слово «Роснефть», которое является самостоятельным объектом интеллектуальной собственности (средством индивидуализации) и вызывает у потребителей стойкую ассоциацию не с непосредственным участием государства в деятельности Общества, а с его принадлежностью к группе компаний «Роснефть» (аналогичный вывод содержится в постановлении Девятого арбитражного апелляционного суда от 28.05.2019 по делу № А40–260390/2018).
6. Лицензионные договоры
Изменение наименования завода с ОАО «Московский винно-коньячный завод «КиН» на АО «Московский винно-коньячный завод «КиН» в связи с приведением его в соответствие с нормами главы 4 ГК РФ не требовало внесения изменений в правоустанавливающие и иные документы, содержащие его прежнее наименование, в том числе в Государственный реестр товарных знаков и зна ков обслуживания Российской Федерации (Суд по интеллектуальным правам, Постановление от 26 февраля 2020 г. по делу № А40–319167/2018)
АО «Московский винно-коньячный завод «КиН» (далее — Общество), которому принадлежит товарный знак № 347981 обратилось в Роспатент с заявлением о государственной регистрации лицензии, но Роспатент уведомил его о том, что в нарушение подпункта «в» пункта 3 Правил государственной регистрации распоряжения исключительным правом на изобретение, полезную модель, промышленный образец, товарный знак, знак обслуживания, зарегистрированные топологию интегральной микросхемы, программу для ЭВМ, базу данных по договору и перехода исключительного права на указанные результаты интеллектуальной деятельности без договора, утвержденных постановлением Правительства РФ от 24.12.2015 № 1416, (далее — Правила) указанное в представленных на регистрацию документах наименование правообладателя в части указания организационно-правовой формы (акционерное общество «Московский винно-коньячный завод «КиН») не соответствует наименованию правообладателя, указанному в Реестре товарных знаков (открытое акционерное общество «Московский винно-коньячный завод «КиН»), что препятствует осуществлению государственной регистрации.
Полагая такой отказ в регистрации лицензии неправомерным, Общество обратилось в арбитражный суд с заявлением о признании незаконным решения Роспатента об отказе в регистрации предоставления права использования товарного знака по лицензионному договору. Судами первой и апелляционной инстанции заявленные требования были удовлетворены.
Роспатент подал кассационную жалобу, в которой указывал, что из представленных заявителем на регистрацию документов не следовало явным образом, что изменение наименования общества с ОАО « Московский винно-коньячный завод «КиН» на АО «Московский винно-коньячный завод «КиН» было связано с приведением его организационно-правовой формы в соответствие с требованиями главы 4 ГК РФ, а также не были представлены подтверждающие это документы.
Рассмотрев кассационную жалобу Роспатента, Суд по интеллектуальным правам (далее — СИП) пришёл к выводу об отсутствии правовых оснований для её удовлетворения. СИП отметил, что государственная регистрация сделки не является частью процесса волеобразования и волеизъявления субъекта, не относится к форме сделки (способу выражения воли), а представляет собой дополнительный юридический факт, необходимый в силу закона для придания сделке свойства акта, влекущего для сторон соответствующие последствия.
Из этого следует, что проводимая Роспатентом правовая экспертиза документов — это изучение представленных для государственной регистрации документов в целях установления юридического факта, являющегося бесспорным основанием для возникновения, наличия, перехода, прекращения или обременения (ограничения) прав на имущество, поскольку правовые последствия влечёт только правомерное действие. Представленные документы изучаются как на предмет подлинности и достоверности, так и на соответствие их формы и содержания требованиям законодательства, действовавшего на момент их издания и в месте издания.
С учётом изложенного СИП пришёл к выводу, что пределы правовой экспертизы документов должны определяться необходимостью обеспечения баланса публичных интересов, прежде всего в части достоверности сведений о правах на товарный знак, содержащихся в Государственном реестре товарных знаков и знаков обслуживания Российской Федерации, и основных начал гражданского законодательства, в том числе принципа свободы договора, недопустимости произвольного вмешательства кого-либо в частные дела, необходимости беспрепятственного осуществления гражданских прав.
Следовательно, при проведении правовой экспертизы документов необходимо учитывать, влекут ли за собой выявленные в ходе правовой экспертизы дефекты юридической силы документов ничтожность либо оспоримость соответствующих документов, препятствуют ли они возникновению, переходу, прекращению или обременению (ограничению) прав на имущество. Необходимость проведения экспертизы исключительно в пределах предоставленных государственному органу полномочий является одним из условий соблюдения интересов граждан и организаций при реализации своих прав.
В рассматриваемом случае основанием для отказа в государственной регистрации послужило то обстоятельство, что сведения о наименовании заявителя в части указания организационно-правовой формы (акционерное общество) не соответствовали сведениям, указанным в Реестре товарных знаков (открытое акционерное общество).
Вместе с тем в силу пункта 7 статьи 3 Федерального закона № 99-ФЗ «О внесении изменений в главу 4 части первой ГК РФ и о признании утратившими силу отдельных положений законодательных актов Российской Федерации» от 05.05.2014, учредительные документы, а также наименования юридических лиц, созданных до дня вступления в силу этого закона, подлежат приведению в соответствие с нормами главы 4 ГК РФ при первом изменении учредительных документов таких юридических лиц. Изменение наименования юридического лица в связи с приведением его в соответствие с нормами главы 4 ГК РФ (в редакции настоящего Федерального закона) не требует внесения изменений в правоустанавливающие и иные документы, содержащие его прежнее наименование.
Учредительные документы таких юридических лиц до приведения их в соответствие с нормами главы 4 ГК РФ (в редакции настоящего Федерального закона) действуют в части, не противоречащей указанным нормам.
Общим собранием участников Общества было принято решение об утверждении устава в новой редакции в целях приведения его в соответствии с Федеральным законом № 99-ФЗ. Государственная регистрация изменений, вносимых в устав, в части изменения наименования была надлежащим образом произведена, что подтверждается сведениями из ЕГРЮЛ, имеющимися в свободном доступе. Соответственно, в рассматриваемой ситуации изменение наименования завода с Открытого акционерного общества «Московский винно-коньячный завод «КиН» на Акционерное общество «Московский винно-коньячный завод «КиН» в связи с приведением его в соответствие с нормами главы 4 ГК РФ не требовало внесения изменений в правоустанавливающие и иные документы, содержащие его прежнее наименование, в том числе в Реестр товарных знаков.
Ссылка Роспатента в апелляционной жалобе на то, что Общество не представило документы, из которых явно следовало бы, что изменение наименования связано с приведением организационно-правовой формы заявителя в соответствие с требованиями главы 4 ГК РФ, не может быть принята во внимание. Как обоснованно указано судом апелляционной инстанции, государственным экспертом для уточнения в случае необходимости могли быть запрошены у заявителя соответствующие документы, однако этого сделано не было.
В заключении по результатам рассмотрения заявления экспертом было указано, что письменные объяснения заявителя были приняты к сведению, но не устраняют препятствий для государственной регистрации, поскольку заявление об актуализации данных о правообладателе с учётом выявленных разночтений не представлено.
Следовательно, исходя из содержания данного заключения, отказ в регистрации договора был обоснован Роспатентом в нарушение положений Федерального закона № 99-ФЗ именно несоответствием сведений о правообладателе сведениям, имеющимся в Государственном реестре товарных знаков и знаков обслуживания Российской Федерации, а не наличием каких-либо сомнений в действительности документов.
При наличии таких сомнений государственный орган не лишён был возможности запросить у заявителя такие документы и сведения.
При таких обстоятельствах СИП счёл, что суды первой и апелляционной инстанций, полно и всесторонне исследовав имеющиеся в деле документы, пришли к правомерному выводу о том, что оспариваемое решение Роспатента не соответствует закону.
Практика ЕАПВ
Евразийским патентным ведомством (ЕАПВ) и Патентным ведомством Японии (JPO) достигнута договорённость о продолжении сотрудничества по Программе ускоренного патентного делопроизводства (Программа PPH) на постоянной основе.
Пилотная Программа PPH между ЕАПВ и JPO была впервые запущена 15 февраля 2013 года на трёхлетний период. В дальнейшем срок действия программы неоднократно продлевался.
С 1 мая 2020 года Программа PPH реализуется ЕАПВ и JPO на бессрочной основе. Это решение было принято сторонами на основе положительной оценки эффективности действия программы в предыдущие годы и высокой степени взаимного доверия к качеству работы в области поиска и экспертизы.
В настоящее время у ЕАПВ, помимо JPO, также действуют пилотные программы РРН с Европейским патентным ведомством (EPO), Национальной администрацией по интеллектуальной собственности КНР (CNIPA) и Корейским ведомством по интеллектуальной собственности (KIPO). 17
Практика Роспатента
1. Патенты
В возражении отсутствует документальное подтверждение общедоступности сведений, размещённых на интернет-ссылках до даты приоритета промышленного образца по оспариваемому патенту (Решение Роспатента (ППС) от 16.01.2020 по возражению против выдачи патента РФ на промышленный образец № 86758 «Баня» по заявке № 2012504016/49 с приоритетом от 20.11.2012)
Против выдачи данного патента было подано возражение, мотивированное несоответствием промышленного образца по оспариваемому патенту условию патентоспособности «оригинальность».
Изучив материалы дела и заслушав участников рассмотрения возражения, коллегия отметила следующее. Сведения, полученные с помощью интернет-системы «www.google.сom» (распечатки [1]), не могут быть включены в состав сведений, порочащих патентоспособность промышленного образца по оспариваемому патенту, ввиду следующих обстоятельств.
Интернет-система «www.google.сom» не является документальным подтверждением общедоступности какой-либо информации, размещённой в сети «интернет» на определённую дату (см. пункт 23.3.(2) Регламента ПО), а всего лишь представляет собой поисковую систему с определённым алгоритмом поиска в этой сети.
При этом лицом, подавшим возражение, не представлено сведений, опровергающих данный вывод, а также сведений об алгоритме поиска указанной интернет-системы, позволяющих однозначно прийти к выводу о том, что полученные результаты поиска (интернет-ссылки) на определённые даты подтверждают именно общедоступность информации, размещённой на интернет-ссылках на указанные даты.
В отношении сведений, размещённых на ряде интернет-ссылок, в решении Роспатента отмечено, что в возражении отсутствует документальное подтверждение общедоступности этих сведений в сети «Интернет» до даты приоритета промышленного образца по оспариваемому патенту (см. пункт 23.3.(2) Регламента ПО).
Следовательно, информация, размещённая по этим интернет-ссылкам, не может быть включена в состав сведений, порочащих патентоспособность промышленного образца по оспариваемому патенту.
В отношении ещё одной интернет-ссылки Роспатент отметил, что размещённая на ней информация может быть включена в состав сведений, порочащих патентоспособность промышленного образца по оспариваемому патенту, ввиду того, что хотя тот факт, что эта информация была общедоступна в сети «Интернет» до даты приоритета промышленного образца по оспариваемому патенту, подтверждён интернет-сервисом «web-archive.ru», однако на этой интернет-ссылке отсутствуют какие-либо изображения внешнего вида изделия, которые можно было бы проанализировать на предмет несоответствия промышленного образца по оспариваемому патенту условию патентоспособности «оригинальность». При этом следует отметить, что текстовая информация, содержащаяся по этой интернет-ссылке, представляет собой сведения о финском производителе домов для барбекю, саун, беседок, роскошных номеров и т.д., а также домов из бревна, плотной и долговечной сосны Лапландии.
В свою очередь, в этом текстовом описании отсутствуют, в частности, такие признаки перечня промышленного образца по оспариваемому патенту, как выполнением бани в виде цилиндра, горизонтально ориентированного, состав композиционных элементов: корпуса с формой на основе цилиндрического объёма со слегка утопленными внутрь торцевыми частями, опор-подставок и дугообразно выгнутой крыши, закрывающей и повторяющей форму верхней половины корпуса, и которые нашли отражение на изображениях бани по этому патенту.
С учётом вышеизложенного можно сделать вывод о том, что в возражении не приведены доводы, позволяющие признать промышленный образец по оспариваемому патенту несоответствующим условию патентоспособности «оригинальность».
2. Товарные знаки
Доминирующее положение неохраняемых элементов заявленного обозначения и анализ их семантики в отношении заявленных товаров и услуг стали основанием для отказа в предоставлении правовой охраны по двум основаниям статьи 1483 ГК РФ (Роспатент (ППС) решения от 07.02.2020 по заявкам № 2018756285 и № 2018756287)
По результатам проведённой экспертизы Роспатент отказал в государственной регистрации в качестве товарных знаков комбинированным обозначениям со словесными элементами «СПОРТМАРАФОН.RU» (по заявке № 2018756285) и «SPORT-MARAFON.RU» (по заявке № 2018756287) в отношении всех заявленных товаров 16, 18, 22, 25, 27, 28 и услуг 35, 39, 41 классов МКТУ на основании положений пункта 1 статьи 1483 ГК РФ, поскольку словесные элементы этих знаков не обладают различительной способностью и занимают в них доминирующее положение.
Коллегия палаты по патентным спорам при рассмотрении возражений заявителя против этих отказных решений выдвинула дополнительные основания, которые не были учтены экспертизой. А именно, заявленное обозначение не соответствует требованиям как пункта 1 статьи 1483 ГК РФ, так и пункту 3 статьи 1483 ГК РФ, поскольку словесный элемент «спортмарафон» (/«sport-marafon»), входящий в заявленное обозначение, образован от слов «спортивный марафон», которые согласно толковым словарям как русского, так и ряда иностранных языков означают: «спортивный» — свойственный спорту, характерный для него, «марафон» — продолжительная деятельность какого-либо мероприятия, длительная кампания, а частица «ru» — представляет собой код ВОИС РФ, используемого также для адреса сервера Интернета. В связи с чем, для одной части заявленных товаров будет указывать на их вид и состав, а также на назначение части заявленных услуг.
А для иных товаров и услуг, не имеющих отношения к «спорту», способно ввести потребителя в заблуждение относительно вида, состава, свойств товаров и услуг.
Наряду с этим было отмечено, что документов, свидетельствующих о приобретении заявленными обозначениями различительной способности до даты подачи заявок на регистрацию товарного знака, заявителем не было представлено.
Учитывая вышеизложенное, Коллегия палаты по патентным спорам приняла решения отказать в удовлетворении данных возражений, изменить решения Роспатента, вынесенные по результатам экспертизы, и отказать в государственной регистрации этих товарных знаков с учётом дополнительных оснований.
Название авторского курса оказалось не в состоянии противостоять регистрации товарного знака «СОСТОЯНИЕ» (Решение Роспатента (ППС) от 10.02.2020 по свидетельству № 724070).
Создательница авторского курса под названием «СОСТОЯНИЕ» (ИП Уткина М. Е., далее — ИП) не смогла успешно оспорить регистрацию «одноименного» товарного знака для услуг в сфере образовательной деятельности (41 класс МКТУ) как несоответствующую ряду требований статьи 1483 ГК РФ, в том числе и положениям подпункта 1 пункта 9 статьи 1483 ГК РФ, на которых базировался основной довод ИП против регистрации этого товарного знака.
В поступившем в Роспатент 29.11.2019 возражении было выражено мнение ИП о том, что регистрация товарного знака «СОСТОЯНИЕ» по свидетельству № 724070 нарушает её авторские права на название произведения (авторский курс «СОСТОЯНИЕ»), которое было ею создано в 2017 году, то есть до даты подачи заявки на государственную регистрацию этого товарного знака (25.12.2018).
Коллегия палаты по патентным спорам не согласилась с этим мнением ИП, опираясь на следующие обстоятельства.
Согласно пункту 7 статьи 1259 ГК РФ авторские права распространяются на часть произведения, на его название, если по своему характеру они могут быть признаны самостоятельным результатом творческого труда автора.
Слово «СОСТОЯНИЕ» является распространённой лексической единицей русского языка, которая имеет множество значений: «1. Пребывание в каком-нибудь положении (книжн.). 2. Положение, в котором кто-нибудь или что-нибудь находится. 3. Настроение, расположение духа. 4. Звание, социальное положение (устар.). 5. Имущество, собственность частного лица» (https://dic.academic.ru/).
Слово «СОСТОЯНИЕ» не может быть признано самостоятельным результатом творческого труда автора, поскольку не носит творческий характер и не является оригинальным. Охрана и защита названия произведения как самостоятельного результата интеллектуальной деятельности осуществляется лишь в случае, если такая часть используется в отрыве от всего произведения в целом. Вместе с тем, ИП не предоставила доказательства, подтверждающие, что слово «СОСТОЯНИЕ» само по себе воспринимается как название её произведения.
Предоставленных ИП документов недостаточно и для вывода о том, что слово «СОСТОЯНИЕ» ассоциируется именно с объектом авторского права, принадлежащим ей, а также для вывода об известности произведения «СОСТОЯНИЕ» до даты приоритета оспариваемого товарного знака в связи с деятельностью этого ИП.
Четыре наименования места происхождения товара (НМПТ) против одного товарного знака (Решение Роспатента (ППС) от 18.02.2020 по заявке № 2018728379 от 06.07.2018).
Коллегия палаты по патентным спорам рассмотрела возражение против решения Роспатента об отказе в регистрации в качестве товарного знака комбинированного обозначения со словесным элементом «Белёвские ягодные чаи» из-за его сходства до степени смешения с охраняемыми в России такими НМПТ, как: «БЕЛЁВСКАЯ ПАСТИЛА» (№ 156), «БЕЛЁВСКИЙ ПРЯНИК» (№ 200), «БЕЛЁВСКИЙ ЗЕФИР» (№ 213) и «БЕЛЁВСКИЙ МАРМЕЛАД» (№ 214), и согласилась с мнением экспертизы, установив следующее.
В заявленном обозначении доминирует словесный элемент «Белёвские ягодные чаи».
Шрифтовое исполнение словесного элемента и наличие изобразительных элементов в заявленном обозначении не принимаются во внимание при его сравнительном анализе с НМПТ, которые всегда являются исключительно словесными обозначениями (наименованиями) без какого-либо характерного шрифтового исполнения.
Слово «Белёвские» акцентирует на себе особое внимание, занимая начальное положение, с которого, собственно, и начинается восприятие рассматриваемого словосочетания в целом как на слух, так и визуально. Слова «ягодные чаи» являются неохраняемыми и исключаются из сравнительного анализа с противопоставленными НМПТ.
Исходя из этого, сравнительному анализу с противопоставленными НМПТ подлежит только слово «Белёвские» заявленного обозначения. В свою очередь, указанные НМПТ представляют собой словосочетания, включающие имена существительные, указывающие на определённые виды товаров («пастила», «пряник», «зефир» или «мармелад»), для которых они зарегистрированы, а место их происхождения определяется главными в этих наименованиях словами — прилагательными «Белёвская» или «Белёвский», производными от географического названия города Белёв.
Данные прилагательные противопоставленных НМПТ абсолютно сходны со словом «Белёвские» спорного знака, поскольку они имеют одну и ту же основу слов, отличаясь друг от друга всего лишь окончаниями слов, что обусловливает вывод о сходстве заявленного обозначения до степени смешения со всеми вышеуказанными НМПТ.
В возражении заявитель, в частности, указывает, что продукция, из которой он изготавливает чаи, для индивидуализации которых предназначено заявленное обозначение, произрастает именно на территории Белёвского района Тульской области, чем и мотивируется его желание индивидуализировать свои товары соответствующим словесным элементом в составе заявленного обозначения. В этой связи Коллегия палаты по патентным спорам отмечает, что заявитель никак не обладает правом пользования тем или иным соответствующим охраняемым в России наименованием места происхождения товаров, что должно было бы подтверждаться соответствующим свидетельством, выданным на его имя компетентным органом — федеральным органом исполнительной власти по интеллектуальной собственности.
Отсутствие заинтересованности лица, подающего возражение против предоставления правовой охраны товарному знака в связи с признанием злоупотреблением правом и недобросовестной конкуренцией действий правообладателя, связанных с государственной регистрацией товарного знака, является самостоятельным основанием для отказа в удовлетворении возражения (Решение Роспатента от 12.03.2020 по государственной регистрации товарного знака № 293888)
В Роспатент поступило возражение от ООО «Фаэтон — топливная сеть номер 1» (далее — Общество) против предоставления правовой охраны товарному знаку по свидетельству № 293888 на имя ООО «Стройключ‑4» (далее — Правообладатель) в отношении услуг 37 класса МКТУ в связи с признанием действий правообладателя, связанных с государственной регистрацией товарного знака, злоупотреблением правом и недобросовестной конкуренцией.
Анализ доводов возражения и судебных актов показал, что действительно в установленном судебном порядке были признаны злоупотреблением правом и недобросовестной конкуренцией действия Правообладателя по приобретению прав на спорный товарный знак без реального намерения его использовать в своей коммерческой деятельности в совокупности с предъявлением иска о неправомерном использовании без согласия правообладателя указанного товарного знака к Обществу, которое добросовестно использует обозначение «АЕRО» на протяжении 8 лет.
Как отмечает коллегия Роспатента, данное обстоятельство может рассматриваться в качестве основания для признания предоставления правовой охраны оспариваемому товарному знаку недействительной на основании положений подпункта 6 пункта 2 статьи 1512 ГК РФ, но при условии, что в отношении лица, подавшего соответствующее возражение, будет установлена его заинтересованность в соответствии с пунктом 2 статьи 1513 ГК РФ.
По вопросу заинтересованности Общества из судебных актов следует, что Общество использует обозначение «АЕRО» для индивидуализации своих товаров и услуг, не однородных тем товарам и услугам, для которых зарегистрирован спорный товарный знак, что исключает возникновение реальной угрозы смешения в сознании потребителей лиц, их оказывающих; используемое Обществом обозначение «АЕRО» не ассоциируется у потребителей как с Правообладателем, так и с теми видами деятельности, в отношении которых зарегистрирован спорный товарный знак, в связи с чем оно не способно ввести потребителей в заблуждение относительно лица, оказывающего услуги.
Наряду с этим коллегия отмечает, что Общество не представило никаких документов, свидетельствующих об оказании им услуг 37 класса МКТУ, для которых спорный товарный знак зарегистрирован.
В связи с изложенным заинтересованность Общества в оспаривании товарного знака по свидетельству № 293888 в отношении услуг 37 класса МКТУ, указанных в перечне свидетельства, не установлена.
Таким образом, заинтересованность Общества в подаче возражения против предоставления правовой охраны спорному товарному знаку в соответствии с пунктом 2 статьи 1513 ГК РФ, не прослеживается.
Отсутствие заинтересованности является самостоятельным основанием для отказа в удовлетворении настоящего возражения.
Учитывая вышеизложенное, коллегия принимает решение отказать в удовлетворении поданного Обществом возражения и оставить в силе правовую охрану спорного товарного знака.
3. Общеизвестные товарные знаки
В январе — марте Роспатент признал общеизвестными знаки:
МИРАМИСТИН
Правообладатель — Megainpharm GmbH, (Австрия)
Товары/Услуги — лекарственные средства, а именно антисептики (5 класс МКТУ)
Дата общеизвестности — 01.08.2018
Правообладатель — ООО «Байкал» (Россия)
Товары/Услуги — безалкогольные газированные напитки (32 класс МКТУ)
Дата общеизвестности — 01.05.2019
4. Наименования мест происхождения товаров (НМПТ)
В январе-марте Роспатент зарегистрировал следующие НМПТ:
(Номер в Реестре — НМПТ — Товар)
- 233 — ОРСКИЕ СТАРОГОРОДСКИЕ ПИРОЖКИ — жареные пирожки с ливером
- 234 — СЕМЁНОВСКАЯ ЛОЖКА — ложки
- 235 — ВЫБОРГСКИЙ КРЕНДЕЛЬ — крендель
- 236 — ДЯТЬКОВСКИЙ ХРУСТАЛЬ — изделия из хрусталя декоративно-прикладного и утилитарного назначения
Fix: Невозможно изменить приоритет в диспетчере задач
Часто наличие ПК или ноутбука, не имеющего достаточно высоких характеристик, может привести к снижению производительности в ряде интенсивных игр. Вы можете получить низкую частоту кадров и вылеты, если игра требует больших затрат. Для этого пользователи применили решение , изменяющее приоритет игры или процесса программы на высокий из диспетчера задач, который сообщает Windows, что ей следует зарезервировать большую часть своей мощности для этого процесса.
Однако иногда диспетчер задач не позволяет изменить приоритет. Вы либо получите сообщение Access Denied, , либо приоритет просто не изменится. Это может произойти со всеми процессами в вашей системе или с определенным процессом во всех системах. Если один процесс имеет эту проблему в нескольких системах, это ошибка процесса, и тут мало что можно сделать, но если все процессы в вашей системе приводят к одинаковому результату, читайте дальше, чтобы узнать, что вы можете сделать.
ПРИМЕЧАНИЕ. Для всех шагов ниже «Убедитесь, что» вы вошли в систему как администратор.
Метод 1. Выберите Показать процессы всех пользователей в диспетчере задач.- Убедитесь, что вы вошли в систему с правами администратора.
- Запустите вашу программу и откройте диспетчер задач, как вы это делали ранее.
- Щелкните Показать процессы от всех пользователей , чтобы убедиться, что процессы выполняются от имени администратора.
- Попробуйте изменить приоритет сейчас и посмотрите, решит ли это проблему.
ДОПОЛНИТЕЛЬНО: Чтобы разделить нагрузку, установите для каждого экземпляра его собственное ядро, щелкнув процесс правой кнопкой мыши, «Установить соответствие» и убедитесь, что выбрано только одно ядро. Выберите другое ядро для второго экземпляра. Если у вас второй жесткий диск, запуск второго экземпляра со второго жесткого диска также должен повысить производительность.
Изменение приоритета в диспетчере задач иногда может принести больше вреда, чем пользы, поскольку при этом может не хватить мощности процессора для других процессов в вашей системе.Вам будет намного лучше, если вы обновите свою систему для поддержки требовательных игр, в которые вы пытаетесь играть. Однако, если вы по-прежнему хотите использовать свою текущую систему, используйте вышеупомянутые шаги, чтобы иметь возможность изменить приоритет игры, в которую вы играете.
Метод 2: проверьте, включен ли контроль учетных записей пользователей.Контроль учетных записей пользователей включен, чтобы программы не наносили ущерба вашей системе. Иногда, когда вы пытаетесь что-то установить или внести изменения в систему, он будет выдавать вам ряд подсказок, чтобы вы случайно не сделали что-то не так.
- Нажмите клавишу Windows на клавиатуре, введите Контроль учетных записей пользователей, и откройте параметр для изменения настроек контроля учетных записей пользователей.
- Установите полосу на Никогда не уведомлять , чтобы отключить подсказки. Это должно дать вам больше контроля над вашей системой, и вы сможете изменить приоритет своей игры.
Загрузка в безопасном режиме отключит ряд служб и функций Windows, но даст вам чистый лист, который поможет вам добраться до корень проблемы легче.
- Перезагрузите ваше устройство.
- Перед загрузкой Windows нажмите F8 , чтобы загрузиться в безопасном режиме. На ПК под управлением Windows 8/10 выполните шаги здесь
- Выберите Safe Boot и позвольте Windows загрузиться.
- Попробуйте переключить приоритет в диспетчере задач.
- Затем перезагрузите компьютер и проверьте.
Исправление Невозможно изменить приоритет процесса в диспетчере задач
Исправление Невозможно изменить приоритет процесса в диспетчере задач: Если вы пытаетесь изменить приоритет процесса в диспетчере задач и получили следующее сообщение об ошибке «Невозможно изменить» Приоритет.Эта задача не может быть выполнена. В доступе отказано », то вы попали в нужное место, поскольку сегодня мы собираемся обсудить, как решить эту проблему. Даже если у вас есть правильные права администратора и вы запускаете программы от имени администратора, вы все равно столкнетесь с той же ошибкой. Некоторые пользователи также столкнутся с приведенной ниже ошибкой при попытке изменить приоритет процесса на режим реального времени или высокий:
Невозможно установить приоритет реального времени. Вместо этого был установлен высокий приоритет
Пользователи обычно нуждаются в изменении приоритета процесса только тогда, когда они не могут получить доступ к этой программе должным образом, поскольку они требуют от системы больших ресурсов.Например, если вы не можете получить доступ к игре с высокой интенсивностью графики или если игра вылетает в середине, возможно, вам нужно открыть диспетчер задач и назначить процессам в реальном времени или высокий приоритет, чтобы играть в игру без сбоев. или запаздывающие проблемы.
Но опять же, вы не сможете назначить высокий приоритет какому-либо процессу из-за сообщения об ошибке отказано в доступе. Единственное решение, которое вы можете придумать, — это загрузиться в безопасном режиме и попытаться назначить желаемый приоритет, ну, вы сможете успешно изменить приоритет в безопасном режиме, но когда вы обычно загружаетесь в Windows и снова пытаетесь изменить приоритет, который вы снова столкнется с тем же сообщением об ошибке.
ИсправлениеНевозможно изменить приоритет процесса в диспетчере задач
Обязательно создайте точку восстановления на случай, если что-то пойдет не так.
Метод 1. Показать процессы всех пользователейПримечание: Работает только для Windows 7, Vista и XP.
1. Убедитесь, что вы используете учетную запись администратора , затем щелкните правой кнопкой мыши на панели задач и выберите «Диспетчер задач ».
2. Запустите вашу программу или приложение, для которого вы хотите изменить приоритет.
3. В диспетчере задач отметьте « Показать процессы от всех пользователей », чтобы убедиться, что он работает от имени администратора.
4. Еще раз попробуйте изменить приоритет и посмотрите, сможете ли вы исправить ошибку Не удается изменить приоритет процесса в диспетчере задач.
Метод 2. Дайте полное разрешение администратору1. Щелкните правой кнопкой мыши на панели задач и выберите «Диспетчер задач ».
2. Найдите программу, приоритет которой вы хотите изменить, затем щелкните ее правой кнопкой мыши и выберите Properties.
3. Перейдите на вкладку Security и щелкните Edit.
4. Убедитесь, что Полный доступ отмечен для администратора.
5. Нажмите Применить, а затем ОК.
6. Перезагрузите компьютер и снова попробуйте изменить приоритет процесса.
Метод 3. Включение или выключение UAC1. Нажмите Windows Key + R, затем введите « control nusrmgr.cpl » (без кавычек) и нажмите Enter.
2. В следующем окне нажмите Изменить настройки управления учетными записями пользователей.
3. Сначала перетащите ползунок вниз до и нажмите OK.
4. Перезагрузите компьютер и снова попробуйте изменить приоритет программы, если вы все еще сталкиваетесь с ошибкой отказано в доступе , тогда продолжайте.
5. Снова откройте окно настроек управления учетными записями пользователей и перетащите ползунок вверх до и нажмите OK.
6. Перезагрузите компьютер и посмотрите, сможете ли вы исправить Не удается изменить приоритет процесса в диспетчере задач.
Метод 4: загрузка в безопасном режимеИспользуйте любой из перечисленных здесь методов для загрузки в безопасном режиме, а затем попробуйте изменить приоритет программы и посмотрите, работает ли она.
Метод 5. Попробуйте Process ExplorerЗагрузите отсюда программу Process Explorer, затем обязательно запустите ее от имени администратора и измените приоритет.
Это также будет полезно для пользователей, которые не могут изменить приоритет процесса на режим реального времени и сталкиваются с этой ошибкой « Невозможно установить приоритет в реальном времени. Вместо этого был установлен высокий приоритет. “
Примечание: Установка приоритета процесса в режим реального времени очень рискованна, поскольку критический системный процесс выполняется с более низким приоритетом, и если им не хватает ресурсов ЦП, результат будет совсем неприятным. Все статьи в Интернете вводят пользователей в заблуждение, заставляя их думать, что изменение приоритета процесса на режим реального времени заставит их работать быстрее, что не всегда правда, есть очень редкие или исключительные случаи, когда это правда.
Метод 6: Восстановить Установить Windows 10Этот метод является последним средством, потому что, если ничего не работает, этот метод наверняка устранит все проблемы с вашим компьютером. Восстановить Установите просто с помощью обновления на месте, чтобы устранить проблемы с системой, не удаляя данные пользователя, присутствующие в системе. Итак, чтобы исправить невозможность изменить приоритет процесса в диспетчере задач, следуйте этой статье, чтобы узнать, как легко восстановить установку Windows 10.
Вам рекомендуют:
Вот и все, что у вас успешно. Исправление Невозможно изменить приоритет процесса в диспетчере задач , но если у вас все еще есть какие-либо вопросы относительно этого сообщения, не стесняйтесь задавать их в разделе комментариев.
Не удается установить приоритет процесса в диспетчере задач Windows 10
Некоторые компьютерные приложения, особенно игры и инструменты цифрового дизайна, требуют огромных ресурсов компьютера для бесперебойной работы. Компьютеры многих пользователей могут быть не в состоянии обрабатывать такие ресурсоемкие приложения, поэтому они предпочитают повысить уровень приоритета программы с помощью диспетчера задач .
Чем выше уровень приоритета, тем больше ресурсов Windows резервирует для программы. Хотя это и не рекомендуется, повышение уровня приоритета является временным решением, которое работает для большинства пользователей.Однако в некоторых случаях, когда вы пытаетесь изменить приоритет процесса в диспетчере задач, это не удается, и вы получаете сообщение об ошибке Доступ запрещен .
Если вы столкнулись с такой проблемой в конкретном процессе, значит, проблема связана с рассматриваемой программой, и вы не можете ее исправить (во благо вашего компьютера). С другой стороны, если вы не можете установить уровень приоритета для нескольких процессов, прочитайте это руководство до конца, чтобы узнать, как устранить проблему и заставить свой компьютер изменять уровни приоритета процессов.
Не удается установить приоритет процесса в диспетчере задач Windows 10
Если ваша система Windows не позволяет изменять уровни приоритета программ с помощью диспетчера задач, ниже приведены шаги по устранению неполадок, чтобы решить проблему.
- Отключить / включить контроль доступа пользователей (UAC).
- Получите соответствующие разрешения.
- Загрузите компьютер в безопасном режиме.
На третьем этапе вы должны были решить задачу. Если вы не знаете, как применить указанные выше исправления, продолжайте читать это руководство, поскольку я подробно объясню их.
1] Отключить / включить контроль доступа пользователей (UAC)
Контроль доступа пользователей защищает вашу компьютерную систему от потенциальных повреждений, которые могут возникнуть из-за установленных вами приложений. Это вступает в игру, когда вы пытаетесь установить опасные программы или изменить вашу систему вредоносными способами.
Настройки могут применяться как к учетным записям администраторов, так и к учетным записям стандартных пользователей. Обратите внимание, что учетные записи администратора и стандартного пользователя имеют доступ к одним и тем же функциям, но последняя ограничена разрешениями.
Если вы не можете установить приоритет процесса в диспетчере задач в Windows 10, уменьшение или увеличение настроек UAC может решить проблему. Вот как это сделать.
Откройте диалоговое окно Run , используя комбинацию клавиш Windows + R и введите control nusrmgr.cpl . Нажмите кнопку OK , чтобы открыть окно User Accounts .
Щелкните ссылку Изменить параметры управления учетными записями пользователей и примите ее, чтобы запустить ее от имени администратора, если будет предложено.
Щелкните и перетащите ползунок полностью вниз к области Никогда не уведомлять . Чем ниже ползунок, тем меньше Windows уведомляет вас, когда ваши программы пытаются установить программное обеспечение или изменить вашу систему.
Нажмите кнопку OK , чтобы сохранить настройки и закрыть окно. Наконец, перезагрузите компьютер и попробуйте установить приоритет для процессов в диспетчере задач, чтобы увидеть, позволяет ли ваш компьютер теперь это делать.
Если вы по-прежнему не можете установить приоритет процесса в диспетчере задач после этого параметра, выполните указанные выше действия еще раз.Однако вместо того, чтобы перетаскивать ползунок вниз, поднимите его в сторону области Всегда уведомлять .
После того, как вы сможете внести изменения, не забудьте вернуть для параметров UAC значение по умолчанию.
2] Получите соответствующие права администратора.
У вас должны быть все права администратора в вашей системе. Если учетная запись пользователя, в которую вы вошли, не является администратором, вы должны предоставить себе разрешение на установку приоритета процесса или попросить администратора сделать это за вас.
- Нажмите комбинацию клавиш CTRL + ALT + DELETE , а затем щелкните Диспетчер задач .
- Найдите процесс, приоритет которого вы хотите изменить. Щелкните его правой кнопкой мыши и выберите Properties .
- Перейдите на вкладку Security вверху и выберите имя своей учетной записи в поле ниже.
- Нажмите кнопку Edit под полем разрешений и установите флажок Full Control .
- Нажмите Применить и ОК , чтобы сохранить настройки и закрыть диалоговое окно.
Наконец, перезагрузите компьютер.
3] Загрузите компьютер в безопасном режиме
Как и во многих (если не всех) проблемах Windows, загрузка компьютера в безопасном режиме решит эту проблему. Безопасный режим Windows позволяет вашему компьютеру запускаться только с жизненно важными программами и драйверами.
Чтобы загрузить компьютер в безопасном режиме, сначала выключите его . Снова включите компьютер и перед загрузкой нажмите клавишу F8 .
Появится экран Advanced Boot Options .Используя клавиши направления на клавиатуре, перейдите в Safe Mode и нажмите ENTER.
В безопасном режиме откройте диспетчер задач и попробуйте снова установить приоритет процесса, чтобы проверить, работает ли он.
Если это так, перезагрузите компьютер и попробуйте еще раз. На этот раз он должен работать безупречно.
Надеюсь, одно из этих трех исправлений вернет вас в нужное русло, а диспетчер задач теперь позволит вам устанавливать уровни приоритета процесса.
Arreglar No se puede cambiar la prioridad del processing en el Administrador de tareas
Исправление Невозможно изменить приоритет процесса в диспетчере задач: Если вы пытаетесь изменить приоритет процесса в диспетчере задач и получили следующее сообщение об ошибке «Невозможно изменить приоритет.Эта процедура не может быть завершена. Отказано в доступе », значит, вы попали в нужное место, ведь сегодня мы собираемся обсудить, как решить эту проблему. Даже если у вас есть правильные права администратора и вы запускаете программы от имени администратора, вы все равно столкнетесь с той же ошибкой. Некоторые пользователи также столкнутся со следующей ошибкой при попытке изменить приоритет процесса на реальный или высокий:
Невозможно определить приоритет в реальном времени. Вместо этого был установлен приоритет Высокий
.
Обычно пользователям необходимо изменить приоритет процесса только в том случае, если они не могут получить доступ к этой программе должным образом, поскольку они требуют большого количества системных ресурсов.Например, если вы не можете получить доступ к игре с интенсивным использованием графики или игра вылетает в середине, вам, вероятно, потребуется открыть диспетчер задач и назначить процессам в реальном времени или высокий приоритет, чтобы играть. игра без сбоев. или запаздывающие проблемы.
Но, опять же, вы не сможете назначить высокий приоритет какому-либо процессу из-за сообщения об ошибке отказано в доступе. Единственное решение, которое вы можете придумать, — это загрузиться в безопасном режиме и попытаться назначить желаемый приоритет, ну, вы сможете успешно изменить приоритет в безопасном режиме, но когда вы регулярно загружаетесь в Windows и снова пытаетесь изменить приоритет , вы вернетесь к тому же сообщению об ошибке.
ИсправлениеНе удается изменить приоритет процесса в диспетчере задач
Не забудьте создать точку восстановления на случай, если что-то пойдет не так.
Метод 1: показать процессы всех пользователейПримечание: Работает только для Windows 7, Vista и XP.
1. Убедитесь, что вы используете учетную запись администратора , затем щелкните правой кнопкой мыши на панели задач и выберите «Диспетчер задач ».
2. Запустите вашу программу или приложение, приоритет которого вы хотите изменить.
3. В диспетчере задач отметьте « Показать процессы от всех пользователей », чтобы убедиться, что он запущен от имени администратора.
4. Еще раз попробуйте изменить приоритет и посмотрите, сможете ли вы Исправить Невозможно изменить приоритет процесса в диспетчере задач.
Метод 2: предоставить администратору полное разрешение1. Щелкните правой кнопкой мыши на панели задач и выберите «Диспетчер задач ».
2. Найдите программу, для которой вы хотите изменить приоритет, затем щелкните ее правой кнопкой мыши и выберите Properties.
3. Перейдите на вкладку Security и щелкните Edit.
4. Убедитесь, что Total control отмечен для администратора.
5. Щелкните Применить, а затем ОК.
6. Перезагрузите компьютер и попробуйте еще раз изменить приоритет процесса.
Метод 3: включить или выключить UAC1. Нажмите Windows Key + R, затем введите « control nusrmgr.cpl » (без кавычек) и нажмите Enter.
2. В следующем окне нажмите Изменить параметры управления вашей учетной записи.
3. Сначала перетащите ползунок вниз до упора и нажмите OK.
4. Перезагрузите компьютер и попробуйте изменить приоритет программы, если вы все еще сталкиваетесь с ошибкой отказано в доступе , тогда продолжайте.
5. Снова откройте окно настроек управления учетными записями пользователей и перетащите ползунок вверх до и нажмите OK.
6. Перезагрузите компьютер и посмотрите, сможете ли вы. Исправить Невозможно изменить приоритет процесса в диспетчере задач.
Метод 4: загрузка в безопасном режимеИспользуйте любой из перечисленных здесь методов для запуска в безопасном режиме, а затем попробуйте изменить приоритет программы и посмотрите, работает ли она.
Метод 5. Попробуйте Process ExplorerЗагрузите отсюда программу Process Explorer, затем обязательно запустите ее от имени администратора и измените приоритет.
Это также будет служить для пользователей, которые не могут изменить приоритет процесса в реальном времени и сталкиваются с этой ошибкой « Невозможно определить приоритет в реальном времени. Вместо этого приоритет был отдан Альте. «
Примечание: Определение приоритета процесса в реальном времени очень рискованно, поскольку критические системные процессы выполняются с более низким приоритетом и без ресурсов ЦП, результат будет неприятным. Все сообщения в Интернете вводят пользователей в заблуждение, заставляя их поверить в то, что изменение приоритета процесса в реальном времени заставит его работать быстрее, что не совсем так, есть очень редкие или исключительные случаи, когда это правда.
Метод 6: Восстановить Установить Windows 10Этот метод — последнее средство, потому что, если ничего не работает, он, возможно, устранит все проблемы на вашем компьютере. Ремонт Установка в основном с использованием обновлений для устранения проблем с системой без удаления пользовательских данных, имеющихся в системе. Итак, чтобы исправить Невозможно изменить приоритет процесса в диспетчере задач, следуйте этому сообщению, чтобы узнать, как легко восстановить установку Windows 10.
.
Это все, что у вас есть с успехом. Исправление. Невозможно изменить приоритет процесса в диспетчере задач. . Но если у вас все еще есть вопросы относительно этого сообщения, не стесняйтесь спрашивать в разделе комментариев.
Установить приоритетный доступ отказано
30 августа 2018 г. · Проблема в том, что кажется, что Easy Anti-Cheat не позволяет нам изменять приоритет процесса (доступ запрещен). PUBG буквально неиграбельна для меня, не установив оба приоритета на высокий. Постоянные провалы кадров и плохой fps в противном случае.
Доступ к папке запрещен для администратора Windows 7; Точки соединения «Это точки соединения: скрытые, защищенные файлы операционной системы, которые не предназначены для доступа пользователей. Каждая из них указывает на доступную для пользователя папку:» Данные приложения: C: \ Users {имя пользователя} \ AppData \ Roaming ; Файлы cookie: C: \ Users {имя пользователя} \ AppData \ Roaming \ Microsoft \ Windows 1 февраля 2019 г. · 2019 Как установить для Fortnite приоритет ВЫСОКИЙ! — Исправить отказ в доступе [FPS and Performance BOOST OfficialSol4rk 2,949 просмотров. 2:43. Как установить высокий приоритет Fortnite! [Исправление отказа в доступе!] [Повышение FPS 18 сентября 2019 г. · Шаг 1. Введите Контроль учетных записей пользователей в меню поиска, чтобы открыть настройки контроля учетных записей пользователей.Шаг 2: Установите полосу на «Никогда не уведомлять», чтобы отключить подсказки.
Не могу изменить приоритет MATLAB в Windows. Узнайте больше об окнах, реальном времени, приоритете Simulink Desktop Real-Time
1 февраля 2019 г. · 2019 Как установить высокий приоритет Fortnite! — Исправить отказ в доступе [FPS and Performance BOOST OfficialSol4rk 2949 просмотров. 2:43. Как установить высокий приоритет Fortnite! [Доступ запрещен, исправление!] [Повышение FPS на
@ECHO OFF ntsd -c qd cscript.exe set_service_priority.vbs и теперь приоритет процесса изменен, как я и хотел.Изначально я не мог изменить приоритет процесса, потому что служба работала под системной учетной записью. Странно то, что даже после смены пользователя службы на администратора (это я;) я получал сообщение «доступ запрещен». Но
Одно из решений для этого — установить для исполняемого файла высокий приоритет через диспетчер задач (я предпочитаю Process Hacker, потому что у вас есть возможность сохранить настройку, чтобы избежать необходимости устанавливать ее при запуске игры в будущем), но с этой игрой я не в состоянии это сделать.Я попробовал поискать в Google «не удалось установить для Watch Dogs 2 высокий приоритет» и вернулся с нулевым приоритетом-доступ-часто задаваемые вопросы A — Пройдите к стойке регистрации с баннером Norwegian Priority Access. В — Будет ли в моих электронных документах напечатана какая-либо информация или инструкции? A — Значок приоритетного доступа Norwegian, показанный ниже, будет напечатан в гостевых электронных документах, чтобы персонал пирса мог легко идентифицировать гостей в качестве приоритетных, проходящих регистрацию заезда, и направлять их к указанной линии. Сердитая мама говорит, что Хершипарк отказал ее сыну-инвалиду во въезде
Приложение Fortnite Priority настроено на высокую производительность: пошаговое руководство
Установка высокого уровня для приложения Fortnite Priority весьма полезна для увеличения FPS в игре.Обычно, когда установлен высокий приоритет приложения или игры, система выделяет большую часть ресурсов, что в конечном итоге помогает повысить производительность системы.
Если вы также разочарованы низким fps во время игры в Fortnite, вот руководство по настройке приложения Fortnite Priority на высокую производительность.
Как установить Fortnite Высокий приоритет для повышения производительности- Шаг 1: Запустите Fortnite в своей системе.
- Шаг 2: Откройте диспетчер задач, одновременно нажав Ctrl + Alt + Delete.
- Шаг 3: Перейдите на вкладку Details и найдите Fortnite.exe.
- Шаг 4: Щелкните правой кнопкой мыши FortniteClient-Win64-Shippin.exe.
- Шаг 5: Щелкните параметр изменения приоритета и установите для него высокий.
Вот и все. Однако игроки могут иногда сталкиваться с ошибкой «Доступ запрещен». Если вы также столкнулись с той же ошибкой, просто выполните следующие действия.
Также читайте: Как работает Fortnite. gg Работает? Законность или мошенничество?
Как исправить ошибку «Доступ запрещен»?Вы можете следовать приведенному ниже руководству, чтобы использовать приложение Fortnite Priority для установки высокой производительности после обнаружения ошибки «Доступ запрещен».
- Шаг 1: Закройте Fortnite, если он работает в фоновом режиме.
- Шаг 2: Перейдите на рабочий стол, одновременно нажмите клавиши Windows + R. В приложении Windows Выполнить введите Regedit и нажмите ОК.
- Шаг 3: Перейдите к HKEY_LOCAL_MACHINE >> Microsoft Windows NT. Теперь щелкните правой кнопкой мыши выполнение файла изображения.
- Шаг 4: Щелкните правой кнопкой мыши по ключу, создайте новый и задайте имя PerfOptions.
- Шаг 5: Затем создайте новое 32-битное ключевое слово и назовите его как класс приоритета ЦП.
- Шаг 6: Дважды щелкните новый ключ и установите их на три.
- Шаг 7: Запустите Fortnite и измените приоритет на высокий.
Выполнение описанных выше шагов позволит вам установить высокий приоритет приложения Fortnite. Но большинство пользователей избегают использования таких настроек, так как это немного тормозит вашу систему. Поэтому мы рекомендуем делать это на свой страх и риск.
Также читайте: Где найти цыплят в Fortnite Season 7?
Изменение режима приоритета Apex
Hey @ YouTube-ImHavoc
Изменение приоритета может стать настоящей проблемой, если вы сделали это неправильно в первый раз.
Первое, что вам нужно проверить, это то, что работает Priority Origin.
Игры Als Origin, запускаемые программой запуска Origin, будут иметь приоритет над программой запуска origin.
Если ваш Origin работает с обычным приоритетом, вам лучше проверить свои команды запуска.
Если вы видите « -High » в ваших командах запуска, удалите его, а затем Apex должен работать с обычным приоритетом.
Изменения RegEdit
Если вы вошли в режим редактирования реестра, следуя инструкциям по производительности.
Пожалуйста, следуйте инструкциям ниже.
нажмите клавишу запуска (клавиша Windows) и введите здесь Regedit или Registry Editor.
Откройте эту программу и следуйте по пути:
Найдите папку: Hkey_Local_Machine, затем Software
Когда вы находитесь в Software , найдите: Microsoft .
Здесь вы найдете Windows NT , откройте это и найдите CurrentVersion
Здесь должна быть папка: ImageFileExecutionOptions откройте это, и вы должны найти папку r5apex.exe .
Щелкните здесь и щелкните файл с указанием Приоритет ЦП .
Здесь измените номер на 2 для нормального приоритета .
Если вам нужны более подробные шаги, вы можете найти их здесь.
Руководство по устранению неполадок Zeel.
(прокрутите вниз до снижения производительности, приоритет Apex Legends)
Apex Legends Discord модератор | Ответы HQ Hero
Возникли технические проблемы с Apex? Ознакомьтесь с этим Руководством по поиску и устранению неисправностей
«В одиночку мы можем сделать так мало, вместе мы можем сделать так много.#AnswersHQ «
.

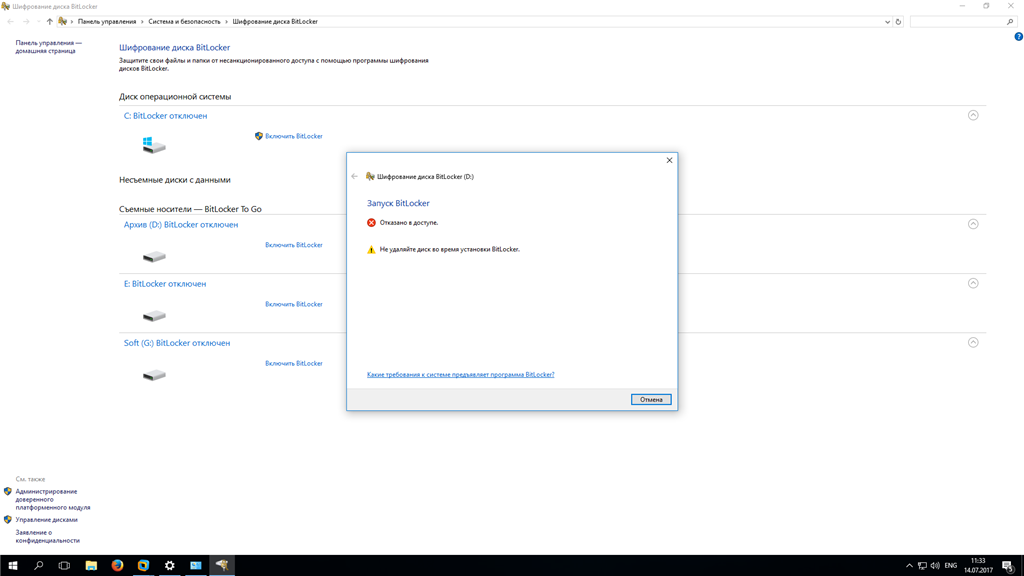


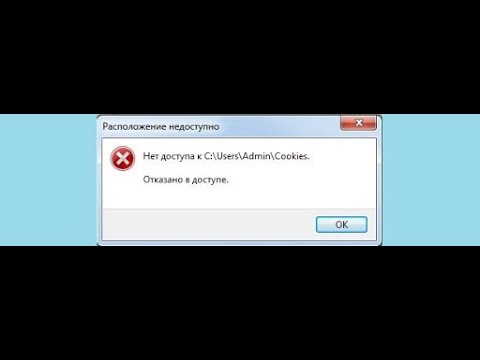 Невозможно снова добавить ключ для пробной лицензии.
Невозможно снова добавить ключ для пробной лицензии.

 Проверьте параметры сети.
Проверьте параметры сети.