Что делать, если возникает ошибка 5 при установке программ на Windows
При установке программ или игр на Windows любой версии и сборки, пользователи периодически сталкиваются с ошибкой 5. Сообщение, которое выдает система вместе с этой ошибкой звучит как «Невозможно выполнить файл во временном каталоге. Установка прервана. Ошибка 5: отказано в доступе». Чаще всего такое происходит на системах, где присутствует несколько учетных записей пользователей и на этой странице мы приведем способы устранения ошибки 5 на Windows OS.
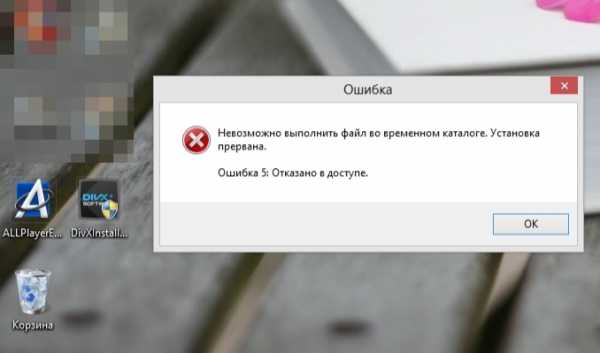
Причины появления ошибки 5 в Windows
Для установки программ или игр операционная система Windows автоматически создает временные копии всех установочных файлов с диска или флешки на жестком диске, помещает их в специальный каталог и уже оттуда производит установку. Расположен этот временный каталог по адресу %USERPROFILE%\AppData\Local\Temp или %WINDIR%\Temp. И, если система не может получить доступ к этому каталогу или же не может запустить тот или иной файл из этого каталога, будет автоматически выдана ошибка 5.
Связано такое поведение системы чаще всего с банальным отсутствием прав на запись и чтение информации из временной папки у конкретного пользователя.
Как устранить ошибку 5
- Для того чтобы система получила все необходимые права на работу с временной папкой и файлами, находящимися в ней, иногда достаточно запустить установщик игры или приложения от имени Администратора. Если вы используете обычную учетную запись на данном ПК, может потребоваться ввод пароля Администратора.
- Для того чтобы дать доступ на работу с данной папкой всем пользователям ПК, необходимо проделать следующие шаги:
- Нажмите сочетание Win+R.
- Введите %USERPROFILE%\AppData\Local\.
- Выберите папку Temp и откройте ее свойства, при помощи правой клавиши мыши.
- Перейдите во вкладку Безопасность.
- Выберите параметр «Создатель-Владелец» в категории «Группы и пользователи».
- В новом окне установите разрешения полного доступа и подтвердите изменения.
- Те же операции необходимо выполнить с параметрами «система», «TrustedInstaller», «Пользователи» и «Администраторы».
- Все действия, описанные в способе 2 можно также проделать с каталогом, расположенным по адресу %WINDIR%\.
Для вступления внесенных изменений перезапустите компьютер и повторите попытку установки программ или игр.
- Если описанные выше способы не дают ожидаемого результата, можно пойти несколько иным путем и просто сменить адрес временной папки, сменив параметры Windows.
- Создайте каталог в корне системного диска и присвойте ему любое имя. Например, это может быть каталог Temp. Его адрес должен выглядеть так: C:\Temp, где С — это буква системного раздела, а Temp — имя созданного каталога.
- Откройте свойства вашего компьютера, нажав правой клавишей мыши на иконке Мой Компьютер.
- В левой колонке открывшегося окна найдите «Дополнительные параметры системы» и откройте их.
- В открывшемся системном окне нажмите «Дополнительно» и далее «Переменные среды».
- Выберите параметр папки Temp и Задайте для него новый адрес.
После внесенных изменений обязательно перезагрузите компьютер и повторите попытку установки программ. Ошибка 5 больше не будет беспокоить пользователей вашего ПК.
Нашли опечатку? Выделите текст и нажмите Ctrl + Enter
gamesqa.ru
Служба политики диагностики.Отказано в доступе. Ошибка 5
Не удалось запустить службу Служба политики диагностики на Локальный компьютер. Ошибка 5: Отказано в доступе.
Эта ошибка появилась в журнале Windows.
Диагностика сетей Windows сообщает: Служба политики диагностики не запущена.
Пробовал запустить ее вручную пишет: Не удалось запустить службу Служба политики диагностики на Локальный компьютер. Ошибка 5: Отказано в доступе.
При этом еще вчера все прекрасно работала ни каких новых программ не устанавливал, вирусов нет.
Решение №1
Ошибка подобного рода возникает, когда группе Network Service не предоставлен полный доступ на каталог Diag в ветке реестра HKEY_LOCAL_MACHINE\SYSTEM\CurrentControlSet\services\VSS или поврежден параметр системного реестра службы теневого копирования тома. Для устранения возникшей проблемы, откройте ветку HKEY_LOCAL_MACHINE\SYSTEM\CurrentControlSet\services\VSS в редакторе реестра, нажмите правой кнопкой мыши на папке Diag, выберите «Разрешения…», выделите группу Network Service, установите флажок полный доступ в поле «Разрешить», нажмите кнопки «Применить», «OK». Если папка Diag отсутствует или проблема сохранится, для восстановления параметра реестра службы теневого копирования тома, импортируйте файл VSS реестра (предварительно извлечь из архива ZIP), перезагрузите компьютер.Открываем доступ к диску С: службам LOCAL SERVICE через оболочку системы, а не через строку.
Делается так:
1. открываем проводник
2. кликаем ПКМ по Диску С, в выпадающем меню выбираем «Свойвства»
3. во вкладках вверху выбираем «безопасность»
4. Под списком «Группа и пользователи» нажимаем «Изменить»
5. Далее жмем «Добавить»
6. в следующем окне «Выбор: «Пользователи и Группы» жмем «Дополнительно»
7. Далее с права на «Поиск» в результатах поиска ищем службу «LOCAL SERVISE» далее на все вопросы OK и там, где отказано в доступе просто продолжить, после чего служба у меня запустилась.Решение №3
1. Запускаем командную строку от имени администратора: «Пуск» -> «Выполнить» -> cmd -«Запустить от имени администратора».
2. Вводим следующие команды (Внимание! Если винда русскоязычная — вместо слова «Administrators» в командной строке вводим «Администратор»):
net localgroup Administrators /add networkservice
net localgroup Administrators /add localservice
Жмём Enter
3. Закрываем cmd.
4. Перезагружаемся.
5. С облегчением выдыхаем.
ventriloquist666.blogspot.com
ошибка 5 отказано в доступе windows xp
Полный текст ошибки:
Невозможно выполнить файл во временном каталоге. Установка прервана.
Ошибка 5: Отказано в доступе.
Описание ошибки:
Ошибка 5 возникает в Windows 7. Проблема связана с отсутствием прав доступа к каталогам временных файлов TEMP,
Возможное решение:
- Запустить приложение (инсталятор) от имени пользователя «Администратор».
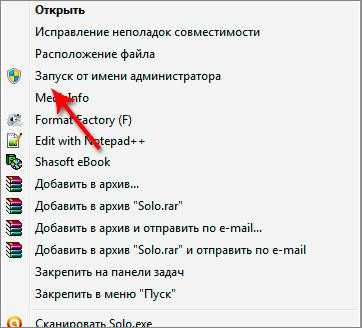
Данный способ может помочь запустить приложение но не решает самой проблемы.
2. Нужно проверить права системы на вышеуказанные системные папки. Для этого нажмите комбинацию клавиш Win+R и в появившемся окне введите %USERPROFILE%\AppData\Local\ и нажмите . В открывшимся окне найдите папку Temp. Щелкните на ней правой кнопкой мыши и выберете «Свойства». В открывшимся окне свойств перейдите на вкладку безопасность и в окошке «Группы и пользователи» выберете «СОЗДАТЕЛЬ-ВЛАДЕЛЕЦ» и чуть ниже нажмите кнопку . Во вновь открывшимся окне галочкой разрешить полный доступ для этой группы. То же самое проделать с группами и пользователями: «система», «TrustedInstaller». Так же это можно проделать с группами «Пользователи» и «Администраторы».
3. Проделайте те же самые действия со второй папкой. Нажмите комбинацию клавиш Win+R и в появившемся окне введите %WINDIR%\ и нажмите . В открывшимся окне найдите папку Temp. Щелкните на ней правой кнопкой мыши и выберете «Свойства». В открывшимся окне свойств перейдите на вкладку безопасность и в окошке «Группы и пользователи» выберете «СОЗДАТЕЛЬ-ВЛАДЕЛЕЦ» и чуть ниже нажмите кнопку . Во вновь открывшимся окне галочкой разрешить полный доступ для этой группы. То же самое проделать с группами и пользователями: «система», «TrustedInstaller». Так же это можно проделать с группами «Пользователи» и «Администраторы». Пример действий показан на рисунке ниже.
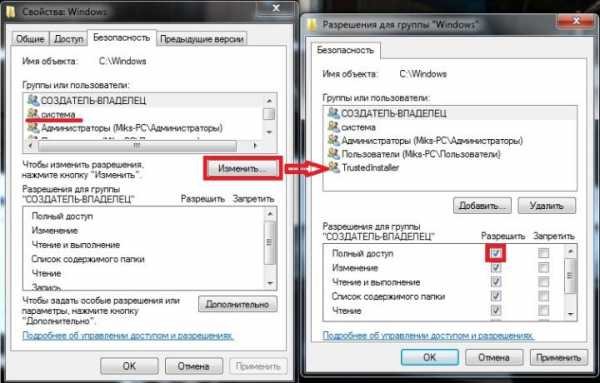
Внимание! Все указанные в п.1 и 2 действия, снижают общую безопасность системы.
4. Еще можно попытаться изменить папки переменных TEMP и TMP. Для этого создайте папку в корне диска C (у вас буква может быть другая ) с любым именем, в нашем примере это будет папка

Здесь видно, что переменным TEMP и TMP заданы значения — пути к папкам, по умолчанию это —
%USERPROFILE%\AppData\Local\Temp или %WINDIR%\Temp
Именно эти значения и нужно изменить на путь к нашей новой папке C:\TMP нажав на каждой переменной поочередно кнопку и вписать соответствующее значение.
В итоге у вас должно получиться как показано на рисунке ниже.

После этого, перезагрузите Windows и попробуйте повторить действия, которые привели к ошибке 5.
winerror.ru
Исправить ошибку принтера 0x00000005: Операция не может быть завершена. В доступе отказано.
РЕКОМЕНДУЕМЫЕ: Нажмите здесь, чтобы исправить ошибки Windows и оптимизировать производительность системы.
Ошибка принтера 0x00000005 также может быть сокращена до STOP 0x5, но полный код STOP всегда отображается в синем сообщении STOP.
Если Windows может запуститься после ошибки STOP 0x5, вам может быть предложено восстановить Windows после неожиданного завершения работы.
Существует не так много информации об ошибке 0x00000005, но есть простое решение, которое я нашел. Эта ошибка 0x00000005 обычно вызывается, когда вы не могу установить ваш новый принтер или другой принтер в качестве принтера по умолчанию.
Сообщение об ошибке выглядит так:
«Операция не может быть завершена (ошибка 0x00000005). В доступе отказано.»
Изменить настройки реестра
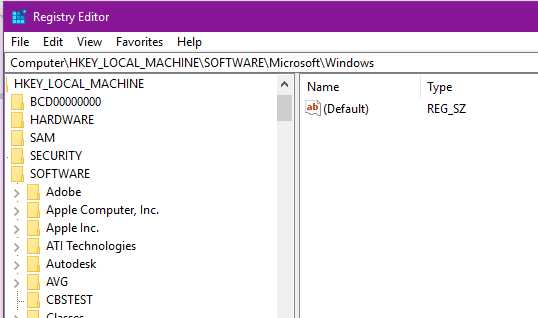
Вы можете попробовать эти шаги ниже:
1. Откройте реестр Windows.
2. Перейдите по адресу: HKEY_CURRENT_USER \ Программное обеспечение \ Microsoft \ Windows NT \ CurrentVersion \ Windows
3. Щелкните правой кнопкой мыши папку Windows и выберите «Разрешения …………».
4. Включите опцию Полный доступ под Разрешить здесь. Нажмите Apply> OK, чтобы сохранить изменения.
5. Удалить следующую запись
LegacyDefaultPrinterMode
UserSelectedDefault
Устройство
Исправление обновления ноября 2019:
Мы рекомендуем вам попробовать этот новый инструмент. Он исправляет множество компьютерных ошибок, а также защищает от таких вещей, как потеря файлов, вредоносное ПО, сбои оборудования и оптимизирует ваш компьютер для максимальной производительности. Это исправило наш компьютер быстрее, чем делать это вручную:
- Шаг 1: Скачать PC Repair & Optimizer Tool (Windows 10, 8, 7, XP, Vista — Microsoft Gold Certified).
- Шаг 2: Нажмите «Начать сканирование”, Чтобы найти проблемы реестра Windows, которые могут вызывать проблемы с ПК.
- Шаг 3: Нажмите «Починить все», Чтобы исправить все проблемы.
(дополнительное предложение для Advanced System Repair Pro -> Cайт | Лицензионное соглашение | Политика конфиденциальности | Удалить)
6. Перезагрузите систему.
Создать новую учетную запись
- Переместитесь к правому краю экрана, нажмите «Настройки», а затем нажмите «Изменить настройки ПК».
- Нажмите или нажмите на учетные записи, затем нажмите или нажмите на другие учетные записи.
- Нажмите или нажмите «Добавить учетную запись», затем нажмите или нажмите «Войти без учетной записи Microsoft» (не рекомендуется).
- Нажмите или нажмите на локальную учетную запись.
- Введите имя пользователя для новой учетной записи.
- Если вы хотите, чтобы этот человек вошел в систему с паролем, введите и подтвердите пароль, добавьте подсказку для пароля, затем нажмите или нажмите Далее.
Если ваш компьютер находится в домене, вы можете пропустить этот шаг и коснуться Next или щелкнуть, если хотите, в зависимости от настроек безопасности вашего домена.
Нажмите или нажмите Готово.
Ручная установка принтера PDF
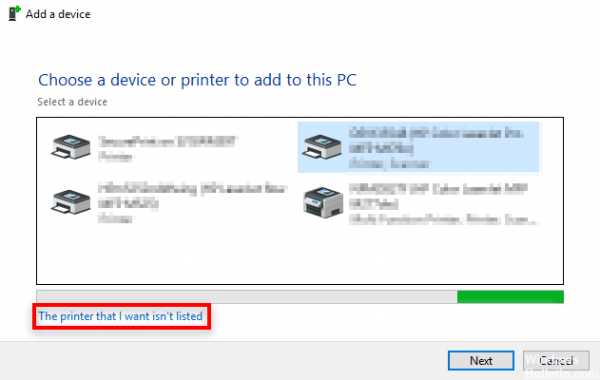
Нажмите Пуск> Панель управления> Устройства и принтеры.
Выберите Добавить принтер.
Выберите Добавить локальный принтер.
Включить Использовать существующий порт и выбрать Документы \ *. Pdf (Adobe PDF) в раскрывающемся меню. Нажмите на Далее
Нажмите на кнопку «Получить диск».
Нажмите на кнопку Обзор.
Перейдите в C: \ Program Files (x86) \ Adobe \ Acrobat DC \ Acrobat \ Xtras \ AdobePDF
Выберите AdobePDF.inf из списка и нажмите кнопку ОК.
В списке вы увидите много конвертеров Adobe PDF, но посчитайте шесть сверху вниз и нажмите «Далее» (возможно, вам придется несколько раз попробовать найти нужный конвертер в списке, который работает с вашей версией Windows).
Назовите свой принтер, например, Adobe PDF.
Пожалуйста, дайте мне знать, если вы исправили STOP 0x00000005 Blue Screen of Death с помощью метода, которого у меня нет выше. Я хочу обновить эту страницу с наиболее точной информацией STOP 0x00000005 как можно точнее.
https://h40434.www3.hp.com/t5/Printer-Software-and-Drivers/Windows-10-Operation-could-not-be-completed-error-0x00000005/td-p/6294802
РЕКОМЕНДУЕМЫЕ: Нажмите здесь, чтобы устранить ошибки Windows и оптимизировать производительность системы

CCNA, веб-разработчик, ПК для устранения неполадок
Я компьютерный энтузиаст и практикующий ИТ-специалист. У меня за плечами многолетний опыт работы в области компьютерного программирования, устранения неисправностей и ремонта оборудования. Я специализируюсь на веб-разработке и дизайне баз данных. У меня также есть сертификат CCNA для проектирования сетей и устранения неполадок.
windowsbulletin.com
отказано в доступе Windows 7 решения проблемы
Установил себе windows 7 и при установке некоторых программ стало появляться вот такое окно.
Ошибка 5 Отказано в доступе.
Искал решение то в яше, то в гоше и в итоге нечего не нашел. Ошибку решил сам, методом тыка, он всегда меня выручает.
Для решения проблемы переходим в Панель Управления. 
- Выбираем Просмотр: Мелкие значки.
- Внизу всего списка ищем: Учетные записи пользователей.
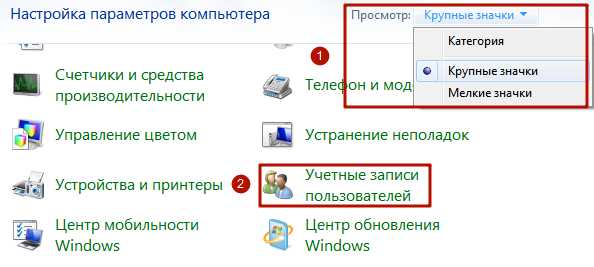
Когда перешли в Учетные записи пользователей тогда переходим в «Изменение параметров контроля учетных записей».
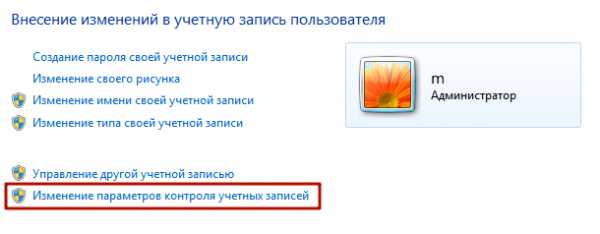 После того как перешли в «Изменение параметров контроля учетных записей» то увидите там бегунок, его нужно опустить до самого низа.
После того как перешли в «Изменение параметров контроля учетных записей» то увидите там бегунок, его нужно опустить до самого низа.
Было 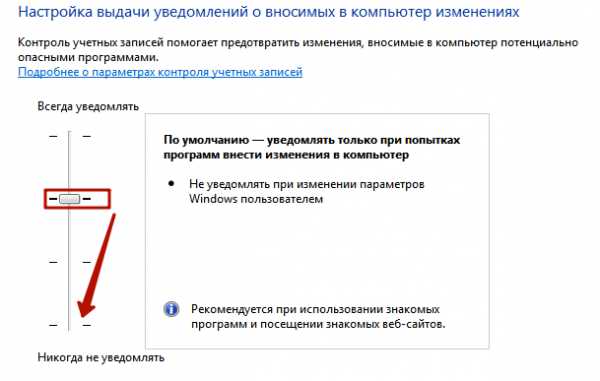
Стало
После того как вы передвинули бегунок вниз, придется перезагрузить ваш комп или ноут. И ошибка 5 пропадет!!!
themike.ru
Исправление ошибки «отказано в доступе»
Может показаться странным, когда Windows сообщает, что у вас нет прав доступа к чему-либо на вашем компьютере. Обычно это результат разрешений в файловой системе NTFS, используемой Windows по умолчанию.
Если при попытке доступа к файлу или папке вы увидите сообщения об отказе в доступе в Windows 10, мы расскажем вам, как решить эту проблему.
1. Вы администратор?
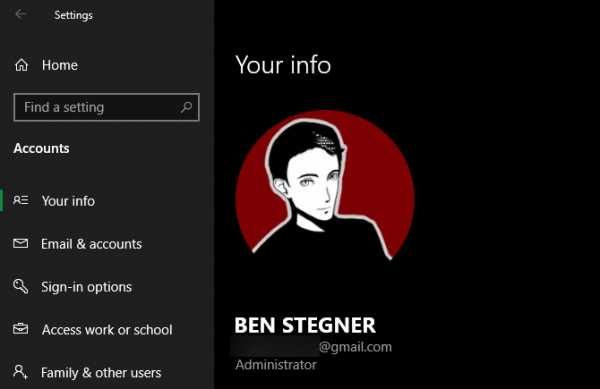
В большинстве случаев вам нужно быть администратором на своем ПК, чтобы вносить изменения в владельца файлов / папок. Возможно, вы сможете настроить разрешения в каталогах, которые принадлежат вам, но не будут иметь большого контроля в других местах.
Это сделано для того, чтобы все файлы на компьютере были приватными. Только администраторы могут получить доступ к файлам, принадлежащим другому пользователю. Кроме того, вам необходимо предоставить права администратора для внесения изменений в системные файлы, например, в папки Program Files и Windows.
2. Исправьте ошибки доступа, отказавшись от прав собственности
Самое основное исправление, которое нужно попробовать, когда вы видите «Отказано в доступе к папке» — это взять на себя владение папкой через Проводник. Вот как это сделать.
Сначала щелкните правой кнопкой мыши нужную папку или файл и выберите «Свойства». В появившемся окне перейдите на вкладку Безопасность. Нас интересует кнопка «Дополнительно»; нажмите это.
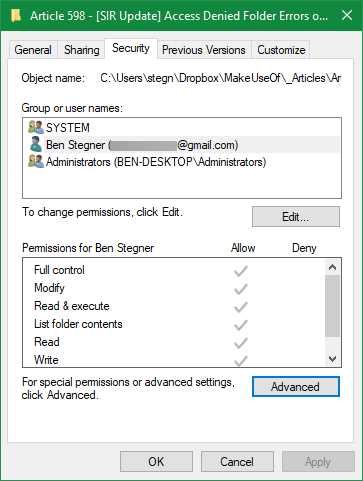
В верхней части следующего окна вы увидите поле с надписью Владелец. Это, скорее всего, скажет «Невозможно ото
ip-calculator.ru
Ответы@Mail.Ru: Windows 7 Ошибка 5: отказано в доступе
Учетная запись, создаваемая при установке Win 7, хоть и считается администраторской, на самом деле полностью таковой не является (видимо, это своего рода защита от дурака) . Администраторскую учетку с полными правами надо активировать вручную. Сделать это можно следующими способами (кому как удобнее) : 1. Набрать в командной строке: net user Administrator /active:yes (для английской версии ОС) или net user Администратор /active:yes (для русской) . 2. Правой кнопкой мыши на «Компьютер» – «Управление» – «Локальные пользователи и группы» – «Пользователи» – правой кнопкой мыши на аккаунте «Администратор» – «Свойства» – снять галочку «Отключить учетную запись» .
с правами одмина запусти
Установи права на этот фаил
Нужно запускать инсталляцию с правами Администратор…. Права эти делаются при первом входе в систему до первой пере загрузке….
move rile сбой 5 ошибка при загрузги игры
при этих командах ошибка также появляется!
помогите кто небуть не знаю что делать ((( выбивает ошибку как исправить? заранее спс, <img src=»//otvet.imgsmail.ru/download/210253409_93fbcafbc6dd6f6a20b813f995ab92bf_800.png» alt=»» data-lsrc=»//otvet.imgsmail.ru/download/210253409_93fbcafbc6dd6f6a20b813f995ab92bf_120x120.png» data-big=»1″>
попробовал оба варианта, не получилось)) вышел из системы и зашел под учетной записью «Администратор» и все начало получаться))))
используй windowsfix.ru
Если эта проблема в командной строке то попробуйте командную строку запустить от имени администратора
Проблема активации Администраторской учетки в Windows 10 Home Edition с «ошибкой 5 отказано в доступе» решается следующим образом: 1. Запуск CMD от имени Администратора 2. Команда net user для вывода списка учетных записей 3. Команда net user Администратор /active:yes (net user Administrator /active:yes) 4. Win+R команда control — учетные записи пользователей — Администратор — задать пароль 5. Выход из системы — залогиниться под локальным администратором.
Что делать подскажите пожалуйста заранее спасибо У меня пользователь админ заблокирован <img src=»//otvet.imgsmail.ru/download/185434648_c95b64d693a5dbc7f2c29247842fa2d3_800.jpg» data-lsrc=»//otvet.imgsmail.ru/download/185434648_c95b64d693a5dbc7f2c29247842fa2d3_120x120.jpg»>
Отключите грёбаный антивирус во время установки (запуска) , в моём случае это КИС, и будет вам счастье!
touch.otvet.mail.ru
