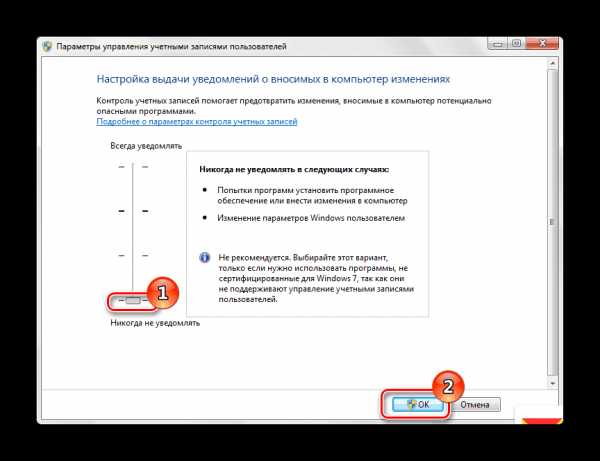Исправляем «Ошибку 5 Отказано в доступе», при запуске служб
Привет друзья! На днях, в очередной раз, наткнулся я на ошибку при запуске некоторых системных служб. Почему говорю, что очередной раз? Дело в том, что встречаюсь я с ней уже не впервые, но как-то к описанию способов, благодаря которым я удачно справлялся с ошибкой 5, я никак не мог добраться.
Так что встречаем несколько возможных решений, которые могут и Вам помочь в случае обнаружения проблем с запуском служб, а именно «Ошибки 5. Отказано в доступе». В общем, сначала опишу саму суть ошибки о которой я говорю, что бы вы могли определить такая же у вас проблема или что-то совсем другое.
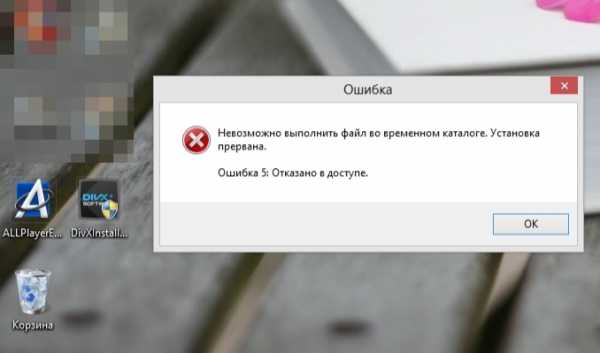
Итак, открыв меню служб и выбрав нужный мне пункт, я попадаю в их свойства, где в пункте о способе запуска службы я устанавливаю значение «Автоматически», а так же кликаю по кнопке «Пуск», для её немедленного запуска. Но увы вместо удачного старта, на экране отображается окошко небольших размеров, с довольно таки странным сообщением, что службу не удалось запустить из-за «Ошибки 5. Отказано в доступе».
Это сообщение меня удивило тем, что там говорилось о нехватке прав, хотя я работал за компьютером, войдя в систему с помощью системной учетной записи администратора, а как известно там присутствуют все возможные права для изменения свойств и настроек операционной системы.
Как решить проблему с Ошибкой 5?
Решения проблемы такого рода, а именно исправлений причин появления «ошибки 5. Отказано в доступе», при запуске служб, существует не мало, всё зависит от ситуации с которой столкнулся пользователь. Дальше, я как обычно не буду описывать один сто процентный способ, который поможет всем, так как такового нет, а напишу о том с помощью чего я выходил с данной ситуации с положительным результатом.
Некоторые примеры по исправлению ошибки 5, я находил в сети, к другим же добирался сам. В общем, давайте посмотрим, что в моей практике помогала избавится от проблем с запуском служб, ну а вы попробуете сделать так же у себя, возможно вам подойдет один из предложенных мною вариантов.
«Ошибка 5. Отказано в доступе» при запуске системных служб, способы решений
1. Открытие полного доступа к диску «С». Не знаю почему так, но я сталкивался с компьютерами, где в безопасности системного диска были установлены права исключительно на чтение и больше ни на что и данный параметр был установлен для всех учётных записей. Но, как только я возвращал все галочки безопасности, ошибка 5 навсегда пропадала, ну а служба без проблем начинала свою работу.
Для возврата прав, нужно попасть в окно свойств системного диска «С» и зайти во вкладку «Безопасность». Упустив список пользователей и групп, спускаемся к кнопкам «Изменить» — «Добавить».
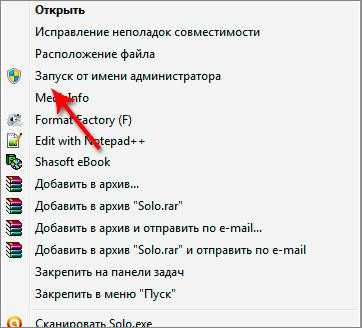
В появившейся области, руками на клавиатуре набиваем слово «Все», которое означает, что мы установим одинаковые права доступа абсолютно для всех пользователей системы.
Далее, кликаем на «Проверить имя». В случае правильного написания данного слова после нажатия оно должно подчеркнутся и иметь такой же вид как и на картинке ниже.
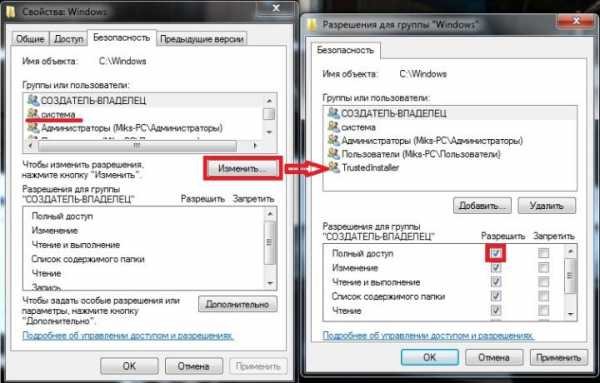
Если все так, значит в предыдущем шаге вы не сделали ошибок, жмем на «ОК».
Таким образом мы добавили группу всех пользователей компьютера, теперь устанавливаем ей полный доступ путем установки галочек напротив каждого пункта и завершаем нашу настройку прав к диску.

Для тех кто до сих пор является пользователем Windows XP, следует обратить внимание на то, что по умолчанию у вас может не отображаться закладка «Безопасность». Для того, что бы вернуть её на свое место выполните несколько простых шагов.
- Откройте любую папку;
- Сверху кликнуть на «Сервис»;
- «Свойства папки»;
- «Вид»;
- В перечне дополнительных параметров убираем отметку с использования упрощённого общего доступа.
После этого выполняем выше описанные действия и конечно же проверяем удалось ли вам с помощью этого способа справится с ошибкой5 или нет.
2. Так же, есть ещё один способ на который я попал на страницах поддержки Майкрософт. Увидев этот совет в комментариях я решил его попробовать и проблема с ошибкой 5 при запуске службы, решилась.
Первым шагом будет открытие командной строки от имени администратора, если же вы находитесь именно на этой учётной записи, тогда можете не парится и просто открыть cmd с помощью «Выполнить».
Теперь в появившемся окне прописываем вот это: net localgroup Администраторы /add networkservice (Важно: если у вас англ. ОС тогда вместо Админ. указывайте Administrator ) и жмем по клавише «Enter».
Потом выполняем это: net localgroup Администраторы /add localservice. (Administrators)

Закончив с командами, закрываем окно командной строки и перезагружаем компьютер.
Если команды были введены правильно и вам повезло, тогда ошибка 5, мешающая запуску служб должна исчезнуть, а сами службы запустятся без каких либо сообщений об отказе в доступе.
3. Пробуем исправить ошибку с отказом в доступе при запуске служб с помощью реестра операционной системы.
Но, перед тем как мы кинемся крошить наш реестр, нам нужно сначала узнать название службы которая не хочет запускаться. Для этого в списке служб открываем свойства нужной нам службы и смотрим строку «Имя службы». Запомнив его переходим непосредственно к работе с реестром.
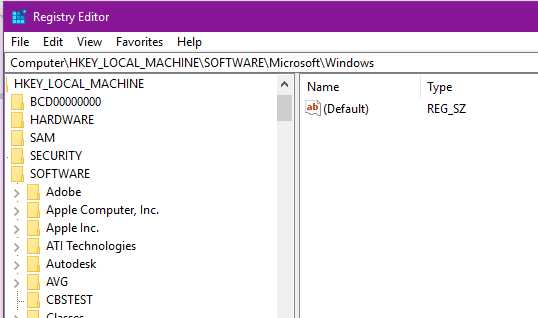
Редактор реестра — запускаем его с помощью окна «Выполнить». Если не поняли о чём речь, тогда вам сюда.
Далее переходим по ветке которая приведет нас к службам: HKEY_LOCAL_MACHINE\SYSTEM\CurrentControlSet\Services
Вам должен открыться большой список служб расположенных в алфавитном порядку. Для того, что бы понять какая нам служба нужна я и говорил посмотреть её имя в свойствах. Так что ищем раздел с соответствующим названием, правым кликом вызываем меню раздела и выбираем строчку «Разрешения».
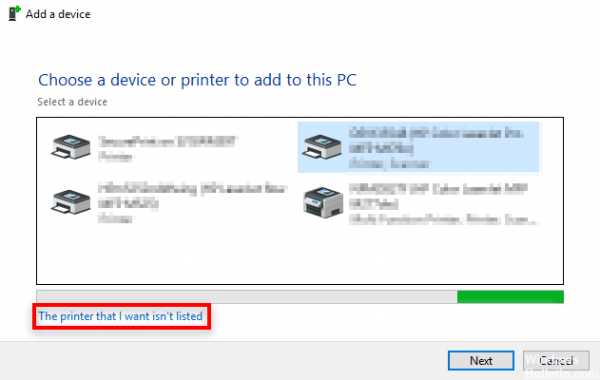
Должно отобразится такая же настройка безопасности как я описывал в первом пункте. В общем, смотрим что бы в группах «Администраторы» и «Пользователи» был установлен полный доступ.

Если же там вообще они отсутствуют, тогда исправляем это дело, таким же образом как я это показывал в начале статьи.
4. Рассмотрим ещё один момент, который так же связан с доступом к диску С, только в этот раз не всем пользователям, а именно LOCAL SERVICE.
Итак, опять заходим в свойства безопасности системного диска. Далее после списка пользователей и групп, кликаем по кнопке «Добавить».
Далее жмем на «Дополнительно», как показано ниже.

В появившемся окне нажимаем на «Поиск». Вследствие чего должен появится список из которого нам нужно выбрать «LOCAL SERVICE» и нажать на кнопки «ОК».
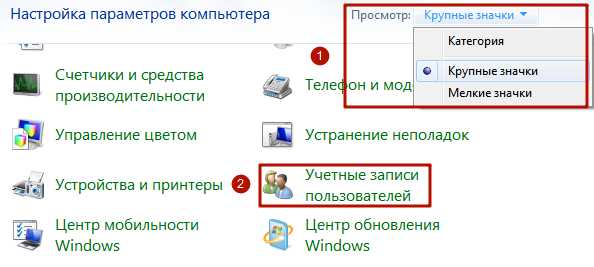
Данная группа должна добавится к списку пользователя, теперь для спустившись чуть ниже к окну «Разрешения для LOCAL», устанавливаем всё возможные галочки и применяем изменения.
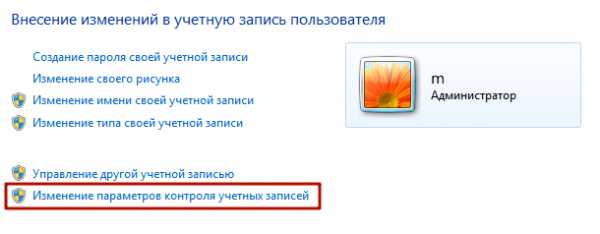
По идее служба после этого должна запустится, ну а ошибка 5, бесследно пропасть.
5. Как вариант, так же, можно отключить или удалить ваш антивирус и попробовать без него запустить службу. Дело в том, что некоторые антивирусные программы помимо программного обеспечения устанавливают дополнительно свои службы которые могли забрать у вас права на включение или отключения некоторых локальных служб.
6. Ну и сто процентным вариантом, конечно же, является полная переустановка системы, знаю что не всем он подойдет, но зато я с уверенностью могу вам сказать, что он точно поможет избавится от ошибки 5 с отказом доступа к запуску службы, ну и дополнительно избавит компьютер от других различных глюков и проблем 🙂
На этом я пожалуй закончу свою статью, ну а если вам поможет хоть один из выше перечисленных вариантов, тогда не забудьте присоединится к нам г
inforkomp.com.ua
«Ошибка 5 Отказано в доступе» в Windows 7
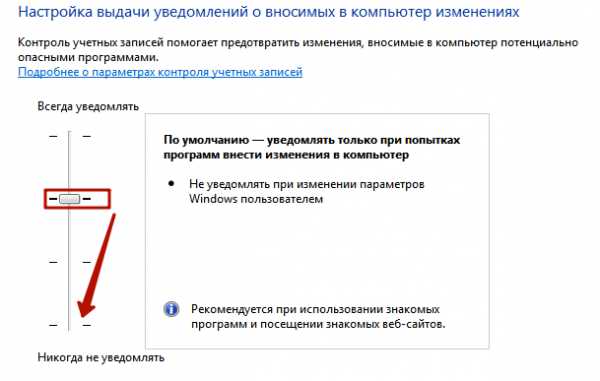
С неисправностью «Ошибка 5: отказано в доступе» сталкиваются многие юзеры Виндовс 7. Данная ошибка говорит о том, что у пользователя не хватает прав для запуска какого-либо приложения или программного решения. Но эта ситуация может возникнуть, даже если вы находитесь в среде ОС с возможностью администрирования.
Исправляем «Ошибку 5: отказано в доступе»
Чаще всего эта проблемная ситуация возникает из-за механизма по контролю учетных записей (user access control — UAC). В нём возникают ошибки, и система блокирует доступ к определённым данным и директориям. Встречаются случаи, когда отсутствуют права доступа на конкретное приложение или службу. Сторонние программные решения (вирусное ПО и некорректно установленные приложения) также служат причиной появление неполадки. Далее приведем несколько способов по устранению «Ошибки 5».
Читайте также: Отключение UAC в ОС Windows 7
Способ 1: Запуск от имени администратора
Представим ситуацию, что юзер начинает инсталляцию компьютерной игры и видит сообщение, в котором написано:

Самое простое и быстрое решение – это произвести запуск инсталлятора игры от имени администратора. Необходимо выполнить простые действия:
- Нажимаем ПКМ по иконке для установки приложения.
- Чтобы инсталлятор успешно запустился, вам необходимо остановится на пункте «Запуск от имени администратора» (возможно, потребуется ввести пароль, который должен быть у вас).
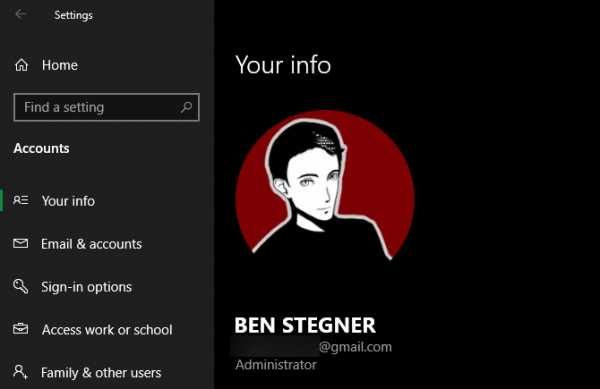
Выполнив эти шаги, программное решение успешно запуститься.
Хочется отметить, что существует софт, которому для запуска необходимы права администратора. Иконка такого объекта будет иметь пиктограмму щита.
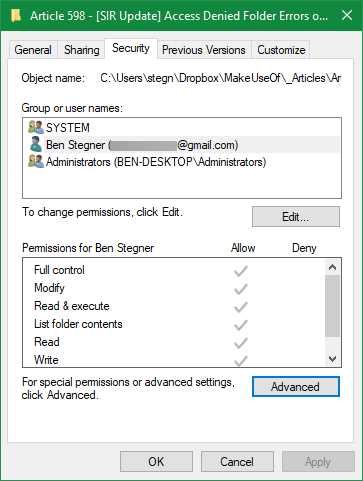
Способ 2: Доступ к папке
Пример, который был приведен выше, показывает, что причина неисправности кроется в отсутствующем доступе к директории временных данных. Программное решение хочет воспользоваться временной папкой и не может получить к ней доступ. Так как изменить приложение нет возможности, то необходимо открыть доступ на уровне файловой системы.
- Открываем «Проводник» c правами администрирования. Для этого открываем меню «Пуск» и переходим ко вкладке
- Совершаем переход по пути:
C:\Windows\Ищем директорию с наименованием «Temp» и жмём по ней ПКМ, выбрав подпункт «Свойства».
- В открывшемся окне совершаем переход в подпункт «Безопасность». Как видим, в списке «Группы или пользователи»
- Чтобы добавить учетную запись «Пользователи», нажимаем по кнопке «Добавить». Всплывет окошко, в котором будет вписано пользовательское имя «Пользователи».
- В перечне пользователей появится «Пользователи» с правами, которые выделены в подгруппе
- Далее нажимаем по кнопке «Применить» и соглашаемся со всплывшим предупреждением.
Подробнее: Как открыть «Проводник» в Windows 7

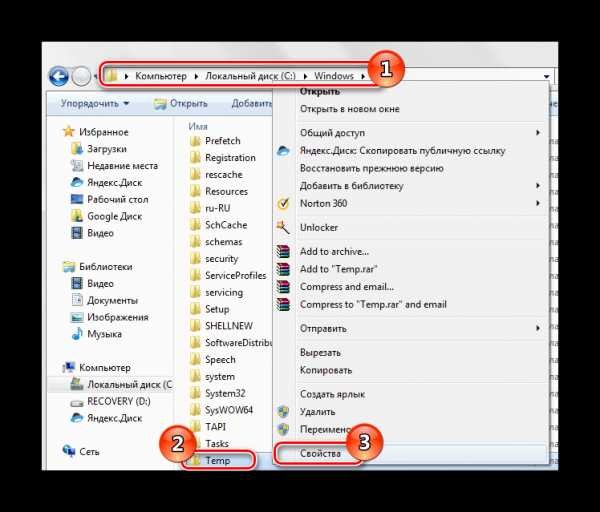

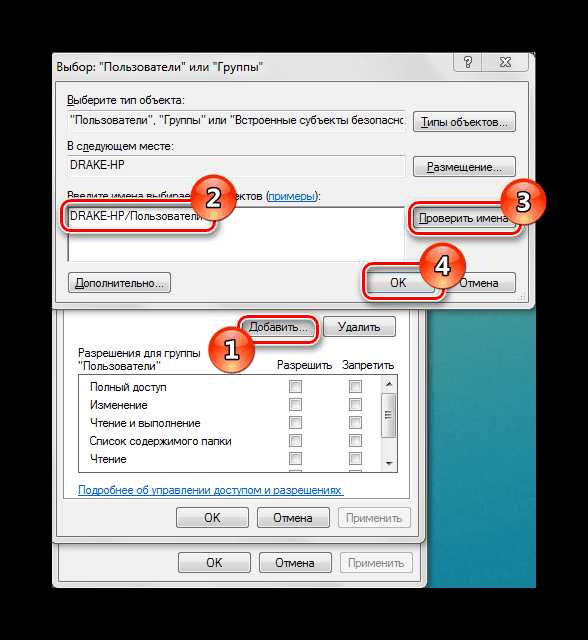
После нажатия на кнопку «Проверить имена» произойдет процесс поиска наименования данной записи и установка достоверного и полного пути к ней. Закрываем окно, нажимая по кнопке «ОК».

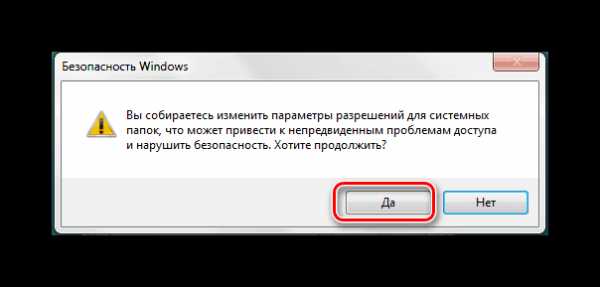
Процедура по применению прав занимает несколько минут. После её завершения все окна, в которых были выполнены действия по настройке, необходимо закрыть. После выполнения шагов, описанных выше, «Ошибка 5» должна исчезнуть.
Способ 3: Учетные записи пользователей
Проблема может быть устранена изменением параметров учетной записи. Для этого необходимо выполнить следующие шаги:
- Совершаем переход по пути:
Панель управления\Все элементы панели управления\Учетные записи пользователей - Перемещаемся в пункт под названием «Изменение параметров контроля учетных записей».
- В появившемся окне вы увидите бегунок. Его необходимо переместить в самое нижнее положение.

Должно выглядеть вот так.

Совершаем перезапуск ПК, неисправность должна исчезнуть.
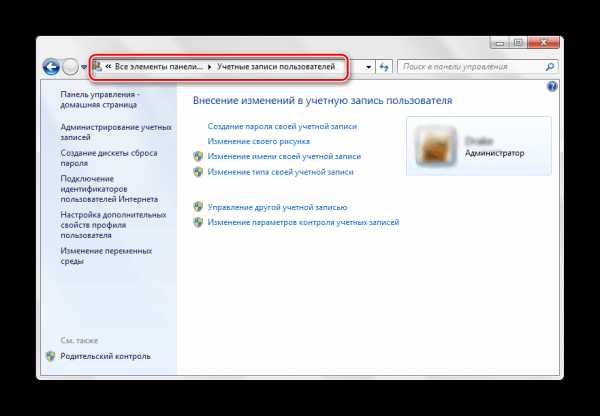

После выполнения несложных операций, изложенных выше, «
Читайте также: Проверка системы на вирусы
Мы рады, что смогли помочь Вам в решении проблемы.Опишите, что у вас не получилось. Наши специалисты постараются ответить максимально быстро.
Помогла ли вам эта статья?
ДА НЕТСистемная ошибка 5 отказано в доступе — что делать?
Системная ошибка 5 с сообщением «отказано в доступе» является универсальной и может возникать по целому ряду причин, связанных с отсутствием доступа у пользователя к различным объектам. Иногда это происходит даже если его учетная запись входит в группу администраторов.

Почему возникает system error code 5 отказано в доступе?
Наиболее распространённая причина связана с механизмом контроля учетных записей (user access control – UAC), который появился еще в WindowsVista и перешел по наследству во все последующие ОС этого семейства, включая Windows 7.
Следующей причиной является недостаточные права на объекты файловой системы, которые также стали встречаться в файловых системах, которые используются в Windows 7 по умолчанию. Называется она NTFS. До этого — в Windows XP — ставилась файловая система FAT32, в которой не было реализовано никаких механизмов разграничения прав пользователей.
Третий — самый редкий для пользователя вариант – это отсутствие прав доступа на конкретные системные объекты, такие, например, как службы. При попытке приложения, запускаемого под учетными данными, имеющими ограничения, ошибка будет возникать для пользователя как бы сама собой.
Существуют и другие причины, связанные с работой стороннего программного обеспечения, такого как антивирусы. Ниже будут рассмотрены более подробно способы устранения наиболее распространенных среди рядовых пользователей вариантов появления ошибки и способы ее устранения.
Как исправить system error code 5 «отказано в доступе»?
Запуск от имени администратора
Предположим, пользователь закачал инсталлятор для игры, стартовал его и получил такое окно с сообщением об ошибке: «Error 5: Отказано в доступе».
Самым простым временным и, вместе с тем, действенным способом будет запуск этого же инсталлятора от имени учетной записи администратора. Для этого следует на значке программы установщика нажать на правую кнопку мышки и в появившемся меню выбрать пункт: «запуск от имени администратора».
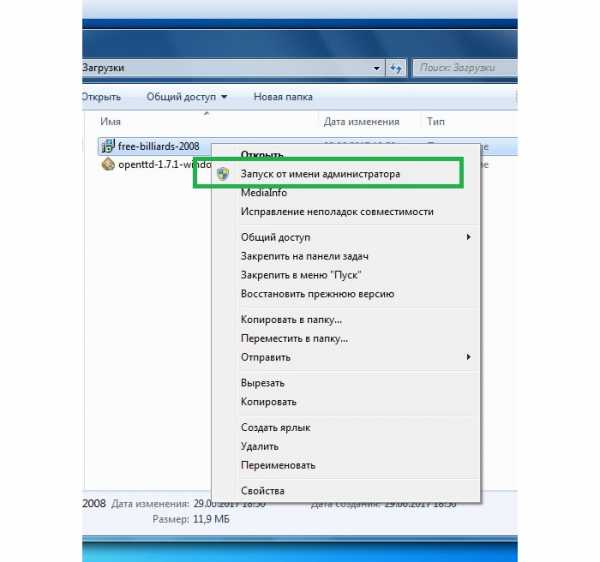
Поскольку пользователь не входит в администраторскую группу, то необходимо будет ввести пароль одного из пользователей, обладающих такими правами.

После этого запуск программы выполнится успешно.
Необходимо отметить, что есть приложения, которые при запуске сами запрашивают администраторские права. На значке таких приложений, как правило, расположена пиктограмма щита, как показано на рисунке ниже.
Предоставление доступа к папке
В приведенном примере видно, что причиной сбоя с кодом 5 было отсутствие доступа к папке временных файлов. Приложение пытается использовать временную папку по системным переменным, а не по пользовательским.
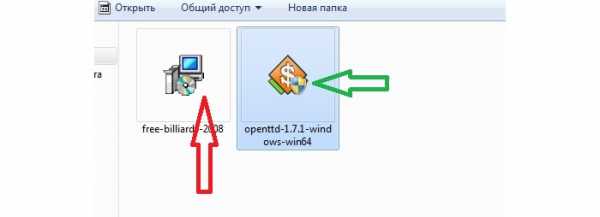
Поскольку приложение не скорректируешь, то можно предоставить такой доступ на уровне файловой системы пользовательской учетной записи. Для этого необходимо открыть проводник под администратором.
Кликнуть на значке проводника правой кнопкой мыши, затем на приложении и выбрать в появившемся меню пункт «запуск от имени администратора».
В появившемся окне найти папку, на которую ссылалась ошибка на самом первом скриншоте: «C:\Windows\Temp». На самой папке нажать правую кнопку мыши и выбрать в меню пункт «свойства».

В появившемся окне необходимо выбрать вкладку «безопасность». На новом окне в списке «группы пользователей» отсутствует учетная запись, под которой выполнялся запуск инсталлятора.
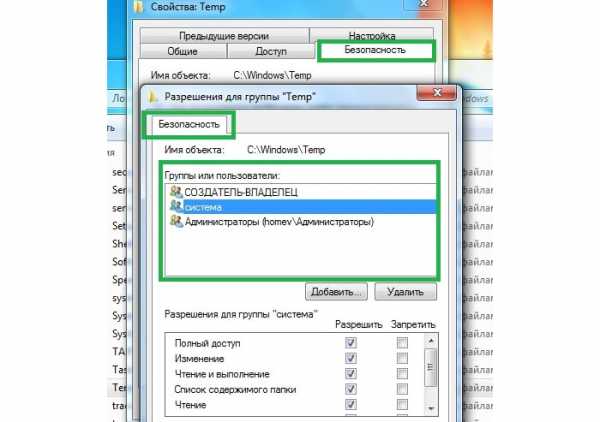
Для добавления учетной записи «user» необходимо нажать на кнопку «добавить». Появится окно, в котором пишется имя пользователя «user».

Последующим нажатием кнопки «проверить имена» происходит поиск имени записи и подстановка ее полного пути. После нажатия на кнопку «OK», окно закрывается.
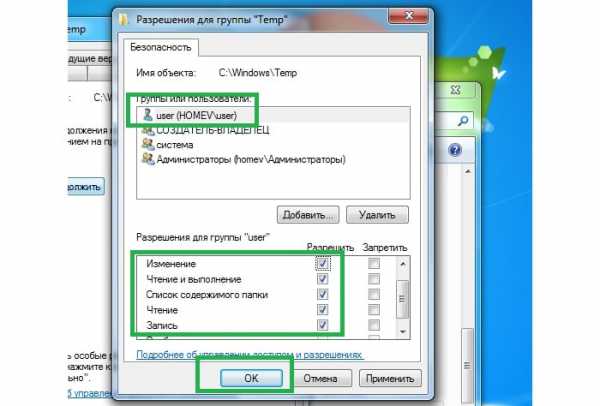
В списке пользователей теперь появляется «user», и в его правах по умолчанию выделены несколько разрешений. Убеждаемся, что есть права на запись и изменение и, если их нет, проставляем соответствующие чекбоксы. Права на чтение, выполнение и просмотра папки также следует выделить. Как правило, они отмечены по умолчанию.
После этого следует нажать на кнопку «применить». Появится предупреждение, с которым следует согласиться.

Процесс применения прав займет некоторое время. После его выполнения все окна, в которых выполнялась настройка предоставления прав следует закрыть.
Что запомнить пользователям
После выполнения второго действия можно запускать установщики даже под пользовательской учетной записью. Возможно, что устанавливаемому приложению потребуется доступ также и к другим папкам. Его можно предоставить тем же способом. Не всегда ошибка по доступу бывает связана с разрешениями файловой системы. На уровне политик безопасности пользователям может быть запрещен запуск любых инсталляторов. В этом случае первый способ – запуска от имени администратора будет универсальным.
Разграничение на уровне доступа создано исключительно с целью повышения безопасности и надежности работы системы. Правильно выполнять все работы по установке и настройке программ под администраторскими учетными записями, а саму работу с приложением выполнять в качестве обычного пользователя.
tvoi-setevichok.ru
Как устранить ошибку 5 в Windows 10
Иногда при установке программ либо приложений на экране компьютера появляется сообщение, о том, что возникла ошибка 5 Windows 10. Это означает что пользователю отказано в доступе. Подобное случается если в системе есть несколько учётных записей людей, пользующихся ПК.

Ошибка 5 отказано в доступе Windows 10
Такая ошибка возникает по причине отсутствия прав доступа к каталогам, в которых сохраняются временные файлы TEMP. Это значит, что у пользователя ограничены права на чтение и другие действия с информацией, находящейся в папке.
Решить подобную проблему возможно следующим образом:
- Восстановить права можно, если запустить программу от имени администратора. Это несложный и временный метод поможет избавиться от ошибки. Необходимо на имеющемся значке установщика щёлкнуть правой кнопкой мыши. Появится меню, из которого требуется выбрать «Запуск от имени администратора».
Чтобы воспользоваться этим вариантом, юзер, не имеющий права доступа, должен иметь пароль одного из людей, находящихся в административной группе и ввести его. После проведения процедуры программа запустится.

Для разрешения доступа к папке всем пользователям, необходимо выполнить следующие действия:
- Нажать комбинацию Win+R.
- Выполнить ввод: %USERPROFILE%\AppData\Local\.
- Найти папку TEMP, в ней требуется нажать правой кнопкой мыши на «Свойства».
- Далее, зайти в раздел «Безопасность».
- Найти категорию под названием «Группы и пользователи», а затем нажать на «Создатель-Владелец».
- В открывшимся окне нужно отметить и подтвердить доступ для всех пользователей ПК,
Аналогичная процедура делается с такими параметрами, как «Администраторы», «Пользователи», «Система», «TrustedInstaller».
- Можно попробовать другой не менее эффективный способ. Необходимо открыть командную строку от имени админа. В окне требуется вписать net localgroup Администратор /add networkservice.
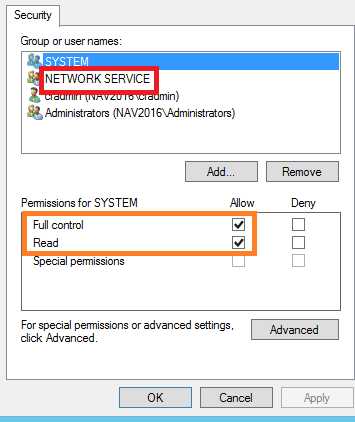
Следует учесть момент, что если операционная система английская, то писать нужно не «Админ», а «Administrator». После этого следует быть нажата клавиша «Enter». Следующим этапом станет написание: net localgroup Администраторы /add localservice. (Administrators). В конце процедуры необходимо закрыть окно и выполнить перезагрузку компьютера. Если всё было сделано без ошибок, то Windows 10 код ошибки 5 больше не появится.
- Бывает, что помогает метод отключения или удаления антивируса и попытка выполнить запуск службы уже без него.
- Безотказно в решении проблемы работает переустановка ОС.
Windows 10 Системная ошибка 5
Настройки безопасности нередко выдают эту ошибку. Исправит её можно через реестр операционной системы. Для начала следует выяснить, как называется служба, не желающая запускаться. В списке служб нужно выбрать подходящую и найти строку «Имя службы». Её требуется запомнить и начать работу с реестром. Запуск Редактора реестра производится с помощью окна «Выполнить».
После этого ветка показывает список служб, расположенных по алфавиту. Находим нужно имя, кликаем правой кнопкой мыши и ищем строчку «Разрешения». Потом в настройках безопасности нужно настроить доступ в группах «Пользователи» и «Администраторы» для всех пользователей.
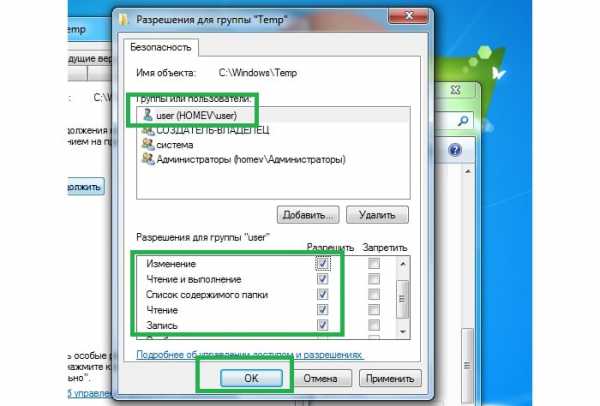
Бывают случаи, когда появляется ошибка Xapofx1 5 dll для Windows 10. Это происходит из-за отсутствия файла Xapofx1 5 dll. Сбой может влиять на процесс запуска игр, установку утилит или обновление драйверов. Такой файл относится к исполнительным библиотекам DLL. Причиной сбоя могут стать пиратские версии игр. Поэтому пользователю рекомендуется применять только лицензионный контент. Для исправления ошибки нужно переустановить систему.
Похожие записи
Ошибка 0xc004f074 в Windows 10
Нередко пользователи Windows 10 после обновления винды или отдельных программ, например, Microsoft Office сталкиваются с тем, что появляется ошибка 0xc004f074, убрать которую с помощью одного клика по крестику не…
Ошибка 0x80070002 в Windows 10
К сожалению, безупречной работой не может «похвастаться» ни одна система, и время от времени, пользователи Windows сталкиваются со сбоями в работе. Они называются «ошибками», и для удобства, быстрой диагностики и исправления, пронумерованы….
Ошибка 0x80070422 в Windows 10
Возникновение различных ошибок, к примеру, 0x80070422 в Windows 10, при работе системы — частое явление. Несмотря на то, что прописываются они определенной кодировкой, не особо понятной для обычного пользователя, устранить такую неприятность есть…
howwindows.ru
«Ошибка 5: отказано в доступе» — как бороться с проблемой
Часто при установке приложений в ОС Windows пользователи сталкиваются с тем, что система выдает ошибку 5, в которой сообщается, что вам было отказано в доступе. Данная проблема очень актуальна на тех компьютерах, где имеется несколько учетных записей.
Прежде чем установить программу, Windows делает копии всех установочных файлов на жестком диске. Они будут находиться в специальном каталоге, откуда и начнется последующая установка ПО. Этот каталог находится по адресу %USERPROFILE%\AppData\Local\Temp либо же %WINDIR%\Temp.
В том случае, если система не получает доступа к конечной папке, вы увидите ошибку 5. Как правило, система не может получить доступ, если у учетной записи отсутствуют права на внесение данных и их чтение во временной папке.
Устранение ошибки 5
Чтобы получить доступ к каталогу Temp, зачастую достаточно осуществить установку приложения от имени администратора. Для этого щелкните по установочному файлу ПКМ и выберите «Запуск от имени администратора».
Если учетная запись имеет пароль, то его придется ввести. При необходимости вы можете предоставить к этой папке доступ всем пользователям, работающим на вашем ПК. Для этого вызовите «Выполнить» сочетанием клавиш Win+R, введите в поле %USERPROFILE%\AppData\Local\ и нажмите «ОК».
В открывшемся окне найдите папку Temp, кликните по ней ПКМ и выберите «Свойства».
Во вкладке «Безопасность» потребуется выбрать параметр «Создатель-Владелец», который расположен во вкладке «Группы и пользователи». В новом открывшемся окне установите разрешение на полный доступ и не забудьте подтвердить изменения.
Аналогичные операции нужно совершать со следующими параметрами:
- «Система»;
- TrustedInstaller;
- «Пользователи»;
- «Администраторы».
Чтобы изменения вступили в силу, перезагрузите ПК и попробуйте установить программу еще раз.
Если проблема осталась, поменяйте адрес временной папки, изменив некоторые параметры Windows. В корне диска C создайте папку с любым именем, к примеру, Temp, откройте свойства компьютера (сделайте клик ПКМ по «Мой компьютер») и найдите «Дополнительные параметры системы». Эта строка находится слева. В следующем окне выберите «Дополнительно» — «Переменные среды». Выбрав параметр папки Temp, укажите ее новый адрес. Перезагрузите систему.
Эта запись была полезной?tdblog.ru
Ошибка 5 в Windows 7
Полный текст ошибки:
Невозможно выполнить файл во временном каталоге. Установка прервана.
Ошибка 5: Отказано в доступе.
Описание ошибки:
Ошибка 5 возникает в Windows 7. Проблема связана с отсутствием прав доступа к каталогам временных файлов TEMP, которые по умолчанию расположены по адресу %USERPROFILE%\AppData\Local\Temp или %WINDIR%\Temp
Возможное решение:
- Запустить приложение (инсталятор) от имени пользователя «Администратор».

Данный способ может помочь запустить приложение но не решает самой проблемы.
2. Нужно проверить права системы на вышеуказанные системные папки. Для этого нажмите комбинацию клавиш Win+R и в появившемся окне введите %USERPROFILE%\AppData\Local\ и нажмите <OK>. В открывшимся окне найдите папку Temp. Щелкните на ней правой кнопкой мыши и выберете «Свойства». В открывшимся окне свойств перейдите на вкладку безопасность и в окошке «Группы и пользователи» выберете «СОЗДАТЕЛЬ-ВЛАДЕЛЕЦ» и чуть ниже нажмите кнопку <Изменить>. Во вновь открывшимся окне галочкой разрешить полный доступ для этой группы. То же самое проделать с группами и пользователями: «система», «TrustedInstaller». Так же это можно проделать с группами «Пользователи» и «Администраторы».
Реклама
3. Проделайте те же самые действия со второй папкой. Нажмите комбинацию клавиш Win+R и в появившемся окне введите %WINDIR%\ и нажмите <OK>. В открывшимся окне найдите папку Temp. Щелкните на ней правой кнопкой мыши и выберете «Свойства». В открывшимся окне свойств перейдите на вкладку безопасность и в окошке «Группы и пользователи» выберете «СОЗДАТЕЛЬ-ВЛАДЕЛЕЦ» и чуть ниже нажмите кнопку <Изменить>. Во вновь открывшимся окне галочкой разрешить полный доступ для этой группы. То же самое проделать с группами и пользователями: «система», «TrustedInstaller». Так же это можно проделать с группами «Пользователи» и «Администраторы». Пример действий показан на рисунке ниже.
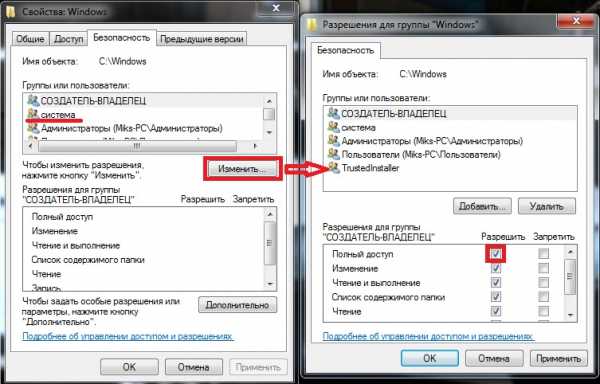
Внимание! Все указанные в п.1 и 2 действия, снижают общую безопасность системы.
4. Еще можно попытаться изменить папки переменных TEMP и TMP. Для этого создайте папку в корне диска C (у вас буква может быть другая ) с любым именем, в нашем примере это будет папка C:\TMP. Нажмите «Пуск» и на строке «Компьютер» щелкнуть правой кнопкой мыши и выбрать пункт «Свойства». Затем в левой части открывшегося окна щелкнуть на пункте «Дополнительные параметры системы». Во вновь открывшемся окне нужно выбрать вкладку «Дополнительно». Внизу нажать кнопку
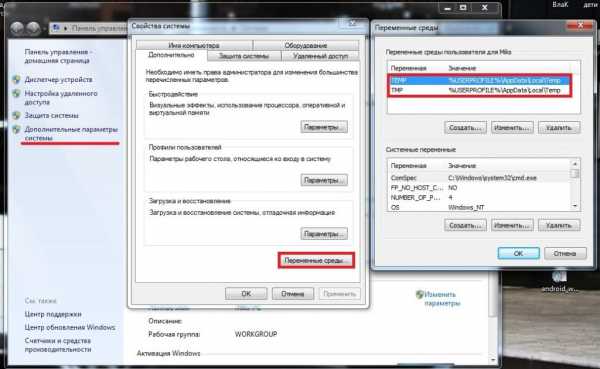
Здесь видно, что переменным TEMP и TMP заданы значения — пути к папкам, по умолчанию это —
%USERPROFILE%\AppData\Local\Temp или %WINDIR%\Temp
Именно эти значения и нужно изменить на путь к нашей новой папке C:\TMP нажав на каждой переменной поочередно кнопку <Изменить> и вписать соответствующее значение.
В итоге у вас должно получиться как показано на рисунке ниже.

После этого, перезагрузите Windows и попробуйте повторить действия, которые привели к ошибке 5.
neoshibka.ru
«Ошибка 5: Отказано в доступе»
Пользователи ОС Windows 7 во время работы за компьютером могут столкнуться с неисправностью «Ошибка 5: Отказано в доступе». Она сигнализирует о том, что пользователь не имеет прав доступа к выбранному объекту, будь-то папка или программа. Самое удивительное — эта ошибка может случаться даже в тех случаях, когда вы в системе находитесь под именем администратора. К счастью, исправить ее можно. Для этого есть три способа.
Причины появления ошибки
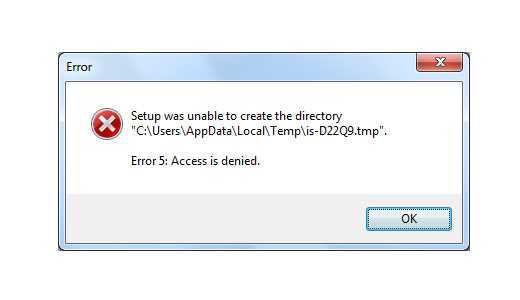
Для начала давайте разберемся, почему появляется «Ошибка 5: Отказано в доступе» в Windows 7. Как было уже сказано в начале, происходит это из-за отсутствующих прав доступа. Но дело в том, что вы их должны иметь, ведь вы под аккаунтом администратора.
Причиной такой неисправности служит сбой в механизме учетных записей. Система попросту блокирует доступ к папке или приложению. К слову, сбой случается чаще всего из-за вирусов. Поэтому рекомендуется установить антивирусное программное обеспечение, чтобы после устранения проблемы она не случилась снова.
Итак, разобравшись с причиной и узнав меры предосторожности, можно переходить непосредственно к способам устранения системной “Ошибке 5: Отказано в доступе».
Метод 1: Запуск от имени администратора
Сразу же стоит предупредить, что данный способ хорошо работает с инсталляторами приложений и не гарантирует исправления проблем с директориями. Итак, как можно судить из названия подзаголовка, чтобы устранить неисправность «Ошибка 5: Отказано в доступе», инсталлятор необходимо запустить от имени администратора. Большинство пользователей знают, как это сделать, ну а для остальных сейчас будет предоставлена инструкция:
- Нажмите по файлу установщика правой кнопкой мыши.
- Из появившегося контекстного меню выберите «Запуск от имени администратора».
- При необходимости введите пароль, который вы указывали при установке операционной системы.
Вот и все, после этого инсталлятор должен работать исправно, не выдавая сообщение «Ошибка 5: Отказано в доступе».
Метод 2: Доступ к директории
Стоит отметить, что вышеприведенный метод не всегда помогает исправить проблему, а инсталлятор отказывается все равно работать. В этом случае проблему нужно решать на уровне файловой системы, изменив права доступа всей директории.
- Запустите «Проводник» с правами администратора. Для этого в меню «Пуск» нажмите ПКМ по его иконке и выберите соответствующий пункт.
- Войдите в папку «Windows», которая расположена на локальном диске «C».
- Найдите папку «Temp», нажмите по ней ПКМ и выберите «Свойства».
- В окне, которое после этого появится, перейдите во вкладку «Безопасность».
- Нажмите по кнопке «Добавить», а в новом окне — «Проверить имена».
- Дождитесь окончания поиска и нажмите кнопку «ОК».
- Теперь в окне «Разрешения для групп» появится новое имя — «Пользователи». Выберите этот пункт и проставьте все галочки «Разрешить», после чего нажмите «ОК».
- Выберите «Да» во всплывающем уведомлении.
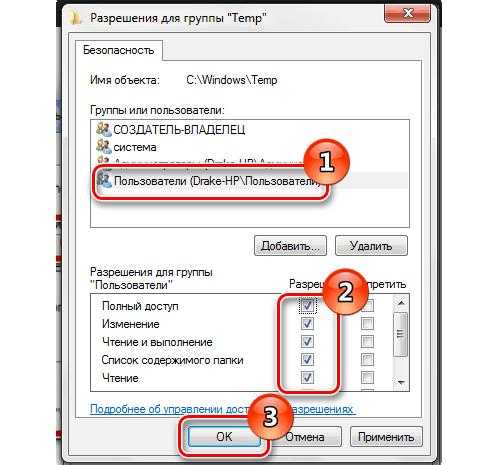
После этого неполадка «Ошибка 5: Отказано в доступе» должна исчезнуть, если этого не произошло, тогда переходите к третьему способу.
Метод 3: Учетные записи
Последний метод, представленный в этой статье, покажется на порядок проще в выполнении по сравнению с предыдущим. Он подразумевает изменение параметра учетной записи. Вот что вам необходимо сделать:
- Откройте «Панель управления». Проще всего это сделать через меню “Пуск”, выбрав одноименный пункт на боковой панели.
- Перейдите по ссылке «Учетные записи пользователей».
- Выберите «Изменение параметров контроля учетных записей».
- В новом окне опустите ползунок в самый низ к отметке «Никогда не уведомлять».
- Перезапустите компьютер.
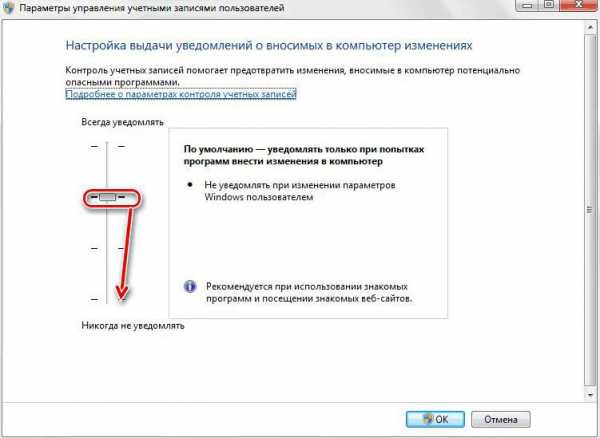
Это должно помочь устранить неисправность. Если этого не произошло, то причина кроется где-то глубже, и проще будет переустановить операционную систему. Надеемся какой-то из способов помог вам устранить проблему.
fb.ru