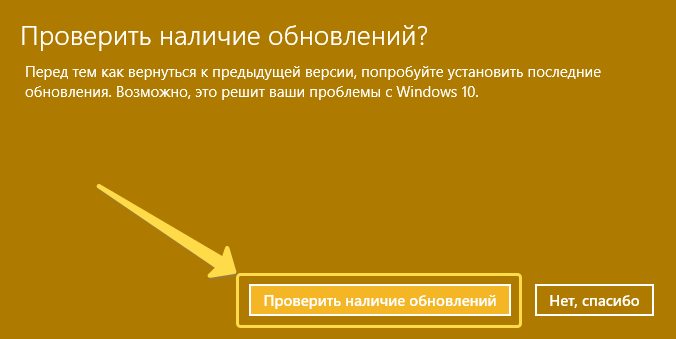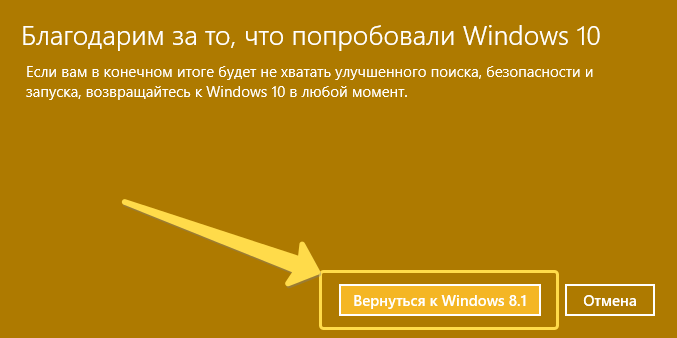Как откатить Windows 10 до Windows 7 самостоятельно
Есть такие передовые ребята, которые уже согласились сделать установку Windows 10, попробовали и решили отменить совершенное и вернуться на свою любимую семерку или восьмерку. Это не удивительно, ведь после установки можно найти кучу ошибок и недоработок, которыми пока пестрит новая операционная система от Microsoft. Кто-то также говорит, что происходят постоянные загрузки из сети. Тут тоже сюрпризов нет, так как всем давно известно, что Windows 10 отсылает данные работы пользователя на серверы компании. Печальное зрелище. Как откатить Windows 10 обратно, и поговорим далее.
Условия
Конечно, можно провести автоматическое восстановление после опрометчивой установки инновационной операционной системы, и спасибо производителям за то, что они предусмотрели такое замечательное решение. Windows 10 автоматически резервирует прежнюю копию, чтобы безболезненно на неё вернуться, если пользователь не удалил в течение месяца эти файлы. Если же удалить предыдущую версию всё-таки пришлось, то можно попробовать восстановление с виртуального образа в опциях режима безопасности.
Откат
Восстановление в Windows 10 реализовано доступно, многое можно понять по графическому оформлению.
- Итак, для начала можно нажать в области уведомлений на специальную иконку и выбрать Все параметры.

- После этого появится окно, в котором следует выбрать пункт Обновление и безопасность, дальше нажимаем Восстановление.

- Затем пользователю можно выбрать, в каком из разделов Вернуться к Windows 8.1 или Вернуться к Windows 7 следует нажать кнопку Начать. Естественно всё зависит от того, какую операционную систему нужно вернуть после установки.

Естественно, после проведенных процедур компьютер решит удалить Windows 10. Затем произойдёт восстановление предыдущей операционной системы. При этом все приложения и настройки также поспешат вернуться к пользователю.
Так ли плоха Windows 10
Конечно, недоработки системы на лицо. Есть пока программная несовместимость и аппаратная. Многие любимые игры и приложения могут не запускаться, так что желание вернуться к прежней Windows появляется часто. Но на то и выпустили предварительную версию, чтобы после можно было выявить и удалить все ошибки. Можно часами спорить, хорошо это или плохо, но положительная тенденция имеет место. Разработчики взялись за голову и решили вернуть меню Пуск после опрометчивого удаления из восьмерки. Восьмое поколение явно удалось хуже десятого. Пройдет некоторое время, и программисты смогут провести корректные установки для нормальной работы. Всё дело в том, что ежедневно данные поступают к специалистам, которые и ловят недостатки системы.
Долгие годы Microsoft проезжала на своих прошлых успехах, года она только в одиночестве могла сделать нормальный графический интерфейс. Долго выходили однотипные изменения, но после этих релизов всё изменилось: мобильные устройства могут мгновенно удалить старое программное обеспечение и после этого поставить новое, обновления выходя каждый месяц, если не чаще, каждая фирма стремится сделать свою операционную систему для собственных устройств. Естественно, что в таких агрессивных условиях, бывший монополист рынка не может действовать быстро. Темнее не менее, не всё так плохо, так как выводы делаются и принимаются правильные решения. Вот уже и установки новой системы совсем бесплатны, обновление, которое можно в любой момент удалить, происходит автоматически, коды системы всё больше открыты для разработчиков. Светлое будущее практически настало.
Можно подождать некоторое время, пока работа системы наладится. Тем более, что удалить её можно в любое время. Очень хорошо, что предусмотрено восстановление. Это значит, что какие бы негативные изменения не вносились в систему, их можно отменить или исправить. Раньше восстановление было под силу только продвинутым пользователям программного обеспечения. Но время идет, и сегодня восстановление делает одной кнопкой.
(Visited 6 872 times, 1 visits today)
Откат к предыдущей ОС после обновления до Windows 10
Технический уровень : БазовыйКраткое содержание
Если по каким либо причинам Вас не устроила работа вашего компьютера после обновления до Windows 10, то описываю два способа отката на Windows 7 или 8.1, процесс для всех ОС одинаков.
При создании статьи использовалась Windows 7 обновленная до Windows 10 IP build 10240.
В финальной версии Windows 10 надеюсь ничего кардинально не изменится.
Два способа в картинках.
Спасибо за помощь пользователю АлександR .
Подробности
В течении 29 дней после обновления до Windows 10 есть возможность вернуться на предыдущую ОС.
После истечения оговоренного времени способ будет не актуален.
Первый вариант:
Все просто жмем нужные кнопки как выделено на снимках экрана
После того как Вы оставите отзыв почему делаете откат на предыдущую версию ОС и нажав «Далее» произойдет откат.
Способ второй:
Необходимо попасть в «Среду восстановления (WinPE)».
— первый вариант: нажимаем «Пуск» \ «Завершение работы» \ зажимаем-держим клавишу на клавиатуре «Shift» и жмем «Перезагрузка».
— второй вариант: На экране входа в систему, при вводе логин\пароля, зажимаем-держим клавишу на клавиатуре «Shift» и жмем «Перезагрузка»
Далее действия линейны, тыкаем пункты меню как на снимках экрана.
Вводим пароль от учетной записи которая использовалась, если пароля не было просто «Продолжить»
answers.microsoft.com
Как откатить Windows 10 до Windows 7
Если после обновления системы до Windows 10 с Windows 7 у вас возникли ошибки или что-то не устраивает, эту ситуацию можно легко исправить и откатиться до предыдущей версии ОС. Для этого существует несколько способом, которые будут описаны в статье.
Читайте также: Как с Windows 10 вернуться к Windows 8.1?
Способы отката c Windows 10 до Windows 7
Чтобы вернуться до предыдущей версии операционной системы, необходимо выполнить несколько несложных действий.
ВАЖНО! Чтобы без проблем откатиться до Windows 7, стоит:
- Не удалять данные в папках old, $Windows.~bt;
- Не добавлять и не удалять учётные записи после обновления;
- Помнить пароль входа в Windows 7.
Далее необходимо перейти в раздел «Параметры» и выбрать «Обновление и безопасность».

В левом меню нужно выбрать «Восстановление». Здесь будет пункт «Вернуться к Windows 7».
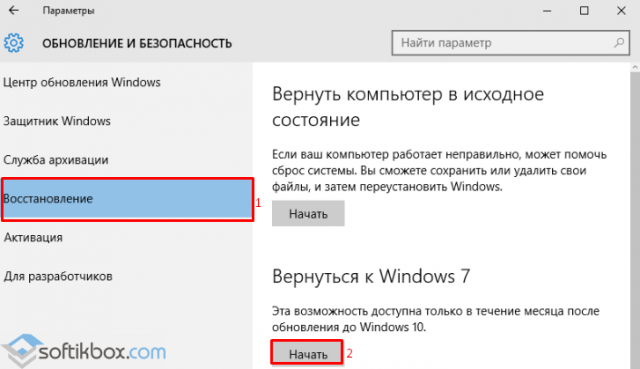
Откроется новое окно. В нем, в зависимости от версии системы, будет указано об удалении лычных данных. Чтобы вернуться к семёрке, нажимаем на кнопку «Продолжить» или «Назад» (в зависимости от сборки Виндовс 10) и следуем инструкциям.
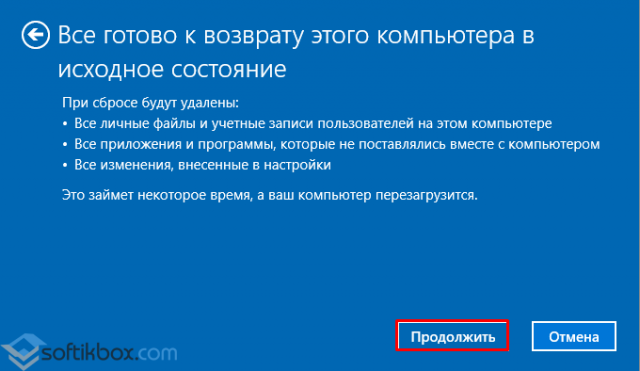
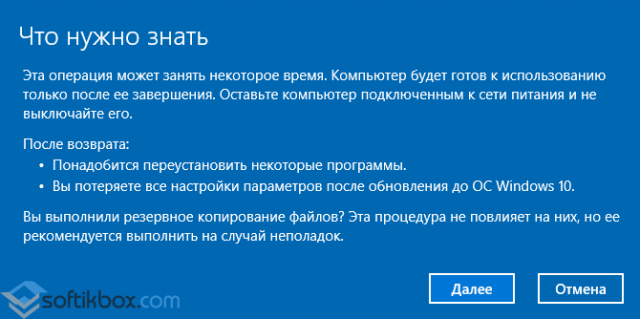
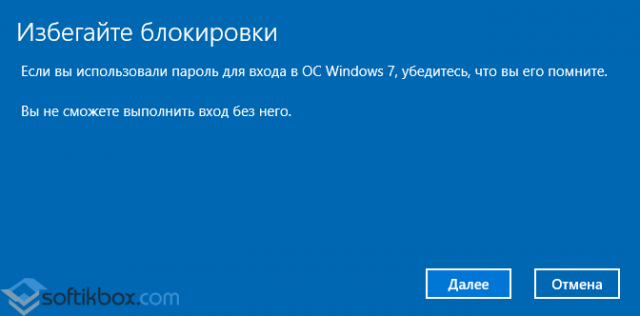

После этого запустится откат системы, который займёт несколько минут.
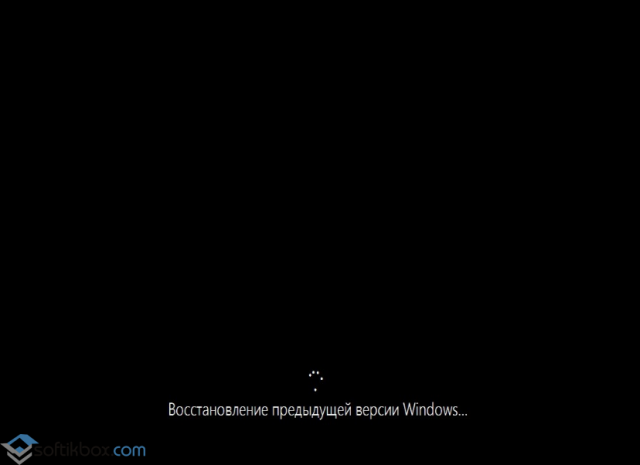
После перезагрузки компьютера или ноутбука появится рабочий стол Windows 7. Будут сохранены все данные, однако приложения, которые были установленные после обновления, будут удалены.
Стоит отметить, что с Windows 10 можно откатиться до Windows 7 только в течение одного месяца. После данная функция будет недоступна.
Чтобы вернуться с Виндовс 10 до предыдущей версии системы после истечения 30-дневного срока, необходимо выполнить следующие действия:
- Включаем отображение скрытых папок. Переходим в диск С и находим папки «Old» и «$Windows.~BT».
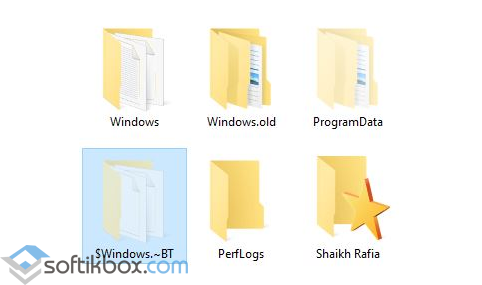
- Их нужно переименовать до истечения 30 дневного срока. Так система не сможет их удалить. Затем, когда вы решитесь откатиться до Windows 7, эти папки переименовываем обратно и запускаем восстановление через раздел Параметров.
Если же до установки новой версии системы Windows вы сделали резервную копию системы или точку восстановления, обновиться назад можно достаточно просто. В случае, если таковых предварительных действий вы не выполняли, единственным вариантом решения проблемы будет чистая установка Windows 7.
softikbox.com
Как откатить WIndows 10 после 30 дней
После обновления Windows 7 или 8.1 до Windows 10 пользователю предоставляется 30 дней на то, чтобы одним кликом вернуться на старую версию, если новая его не устроит. Через 30 дней эта функция исчезнет – но существует способ значительно увеличить этот тестовый период. Как это сделать?
Как продлить 30-дневный период тестирования
Вернуться к предыдущей версии после обновления до Виндовс 10 возможно в течение 30 дней. Майкрософт предоставляет пользователю достаточно времени для ознакомления с «десяткой». В течение этих 30 дней можно в любой момент перейти в настройки системы и использовать функцию возврата к Windows 7 или 8.1 с 10.
Но, оказывается, не всегда достаточно пользователю этих 30 дней – в начале, как может показаться, работает всё хорошо, но позже мы убеждаемся, что старая ОС подходит нам лучше и хотели бы вернуться к предыдущей 7 или 8.1. Но прошло уже более 30 дней и функция отката больше не доступна, так как Виндовс 10 стёр наши файлы резервной копии предыдущей версии. Поэтому чтобы застраховать себя до истечения 30 дней нужно сохранить копию предыдущей версии и значительно продлить период тестирования Windows 10, чтобы иметь возможность сделать откат на 7 или 8.1.
Сохранение или переименование каталога резервной копии
Расширить 30-дневный период возможно только в том случае, когда функция отката до старой версии ещё доступна. Чтобы это проверить, перейдите в «Пуск> Настройка> Обновление и безопасность> Восстановление». Если пункт «Вернуться к Windows 7/8.1» по-прежнему доступен, то можно сделать так, чтобы был до него доступ и после 30 дней.
Для этого сделаем один простой шаг – спрячем от Виндовс 10 зарезервированные файлы нашего Windows 7 или 8.1, чтобы «десятка» не смогла их найти и удалить после 30 дней. Благодаря этому, резервная копия предыдущей системы не будет удалена и восстановить с её можно тогда, когда сами захотим сделать откат на предыдущую 7/8.1.
Откройте Проводник и перейдите на диск C. Каталог с резервной копией скрыт – нам нужно его показать. Для этого, в Проводнике перейдите до вкладки «Файл > Параметры папок и поиска».
Затем перейдите на вкладку «Вид» и найдите пункт «Скрывать защищенные системные файлы (рекомендуется)». Этот параметр установлен по умолчанию, поэтому файлы не отображаются. Снимите галку и кликните на ОК.
После этих действий будут показаны системные файлы. На диске C: найдете следующие три директории:
- $Windows.~BT
- $Windows.~WS
- Windows.old
Самый простой способ сделать так, чтобы система их не обнаружила и, следовательно, не смогла удалить, переименуйте каждую из этих папок. Например, допишите к каждой префикс «Backup-». Для этого, кликните на каждой папке правой кнопкой мыши и выберите пункт Переименовать. Добавьте к каждой префикс «Backup-». Папки должны выглядеть следующим образом:
- Backup-$Windows.~BT
- Backup-$Windows.~WS
- Backup-Windows.old
Функция отката к Виндовс 7/8.1 теперь будет недоступна в параметрах Windows 10, потому что система не видит зарезервированные файлы. Благодаря этому шагу, не удалится по истечению 30 дней. В следующем шаге вы увидите, что нужно делать для восстановления с этой копии после истечения 30-дневного периода.
Как сделать откат на старую версию после 30 дней
Чтобы воспользоваться зарезервированной копией по истечению 30 дней, нужно вышеуказанным папкам вернуть предыдущее название (то есть удалить дописанное слово «Backup-»). Опять через проводник переходим на диск C: и находим 3 папки:
Кликните на каждой правой кнопкой мыши и выберите Переименовать. Удалите с каждой дописанный префикс «Backup-».
Теперь можно перейти в «Пуск> Настройка> Обновление и безопасность> Восстановление». Так как система обнаруживает зарезервированную копию, пункт «Вернуться к Windows 7/8.1» будет снова активным и поэтому у вас будет возможность воспользоваться им даже по истечению 30 дней.
Заключение
Благодаря тому, что были изменены названия вышеуказанных папок, ОС не смогла их обнаружить и удалить по истечению 30 дней. Это означает то, что мы можем в любой момент скопировать (переименовать) зарезервированные файлы в нужное место и тем самым активировать пункт отката на предыдущую версию.
instcomputer.ru
Как откатить Windows 10 до Windows 7
Главная » Полезные инструкции » Как откатить Windows 10 до Windows 7
Использование новой системы, особенно в первые месяцы ее выпуска скрывает в себе множество подводных камней – это и ошибки пропущенные на этапе тестирования и отсутствие необходимых драйверов, возможные проблемы с программным обеспечением. Если по каким-то причинам новая операционная система от Microsoft вам не подошла вы можете вернуться к предыдущей, о том как откатить Windows 10 Windows 7 пойдет речь далее.
Как откатить Windows 10 до Windows 7 без проблем
Особых сложностей, с которыми может столкнуться начинающий пользователь в этом процессе нет, главное должны быть выполнены два условия:
— С момента обновления до Windows 10 прошло не более 30 дней;
— Папка Windows.old не удалена с диска C;
Сам процесс будет проходить следующим образом:
- Скопируйте с компьютера все важную и необходимую информацию на внешние носители.
- Проверьте, что лицензионный ключ от Windows 7 у вас в наличии.
- Нажмите: «Пуск» — «Параметры» — «Обновление и безопасность» — «Восстановление».
- Если у с выполнением условий, указанных выше все в порядке, то вы должны увидеть раздел «Вернуться к Windows … и кнопку «Начать»
- После нажатия кнопки «Начать» начнетcя процедура возврата к предыдущей версии Windows.
- После завершения потребуется заново установить все программы и вернуть скопированную на начальном этапе информацию в компьютер.
Если 30 дней уже прошло для возвращения вам потребуется диск аварийного восстановления, созданный для Windows 7.
Вы также можете просто запустить процесс установки Windows 7 отформатировав жесткий диск. Перед этим обязательно скопируйте всю необходимую информацию, в противном случае ее восстановление станет практически невозможным.
Похожие записи
Поставьте Лайк если статья вам помогла.www.averina.com
Как выполнить откат с Windows 10 обратно на Windows 7 / 8!
Некоторые пользователи, которые обновляют свою операционную систему Windows 7 или 8 бесплатно до новой Windows 10, до сих пор могут сталкиваться с различными проблемами в её работе. У кого-то она сама по себе работает нестабильно, у кого-то возникают проблемы с использованием какие-то очень необходимых программ, без которых никак не обойтись. В целом, об известных мне проблемах после перехода на Windows 10, с которыми самому приходилось сталкиваться, я рассказывал в отдельной статье — своём обзоре Windows 10 вот здесь. И если вдруг проблемы в работе новой операционной системы действительно серьёзные и это затрудняет работу пользователю, то в течение первого месяца после обновления до Windows 10 можно свободно откатиться обратно на старую операционную систему (т.е. Windows 7 или 8). А кому-то может просто не нравится новая операционка по внешнему виду (оформлению), по расположению каких-то функций или другим причинам, чему я был бы весьма удивлён…
Поэтому я решил рассказать как можно откатиться (вернуться назад) с новой Windows 10 до своей старой и стабильно работающей операционки.
Начну с того, что если кто-то хотел бы попробовать новую операционку от Microsoft в деле и не знает как до неё бесплатно и официально обновиться, то рекомендую к прочтению статью:
Как выполнить бесплатное обновление до операционной системы Windows 10?
Вероятнее всего новая система вам понравится больше чем Windows 8, о которой так много отрицательных отзывов хотя бы даже из-за своего ужасно неудобного меню «Пуск». Если же будут наблюдаться проблемы в работе новой системы, то просто вернётесь обратно на свою при помощи инструкции ниже и продолжите спокойно работать… Затем в любое время, до конца июля 2016 года вы в любой момент снова сможете обновиться до Windows 10 и проверить, не улучшилась ли стабильность?
Как вернуться с новой операционной системы Windows 10 на свою старую (Windows 7 или Windows 8)!
Ещё раз напомню, что такая возможность возврата с Windows 10 на свою старую операционную систему возможна только в течение месяца после обновления до десяки! Пройдёт ровно 1 месяц и вернуться назад вы уже не сможете, имейте это ввиду!
Также, обратите внимание, что вы сможете вернуться именно на ту операционную систему, с которой обновлялись до Windows 10 и ни на какую другую! К примеру, у вас установлена Windows 7, которую вы обновили до Windows 10. Новая система вам чем-то не понравилась и вы приняли решение откатиться на обратно, но не на Windows 7, на систему поновее — Windows 8.1, например. Такое невозможно! Откат возможен только на ту систему, которая была у вас ранее установлена.
После отката обратно до старой системы, вы сможете в любой момент снова обновиться до Windows 10. Возможность будет работать до 29 июля 2016 года включительно!
Итак, пошаговая инструкция по откату с Windows 10 до Windows 7 / 8:
В Windows 10 открываем меню «Пуск» и нажимаем на кнопку «Параметры»:

В открывшемся окне переходим в раздел «Обновление и безопасность»:

В новом окне слева открываем подраздел «Восстановление», после чего в правой части окне нажимаем кнопку «Начать», расположенную под заголовком «Вернуться к Windows 8.1». У вас будет, соответственно, указана именно ваша операционная система для возврата, например, Windows 7.

Начнётся короткий этап подготовки, который пройдёт в автоматическом режиме в течение нескольких секунд:

После этапа подготовки появится окно, где вам нужно указать, из-за чего вы решили вернуться на свою старую операционную систему? Отметьте один или несколько подходящих вариантов из представленных в окне и нажмите кнопку «Далее» внизу.

Думаю, что чаще всего люди откатываются обратно по первой причине «Мои приложения или устройства не работают в ОС Windows 10». Поле внизу «Расскажите подробнее» заполнять не обязательно.
Далее нам предлагают проверить последние обновления для Windows 10 перед тем как возвращаться на старую систему. Дело в том, что обновления предназначены для улучшений операционной системы и исправления в ней различных ошибок. Подробнее об обновлениях для Windows 10 я рассказывал в отдельно статье:
Настройка обновлений для Windows 10 и устранение неполадок с их загрузкой!
Если у вас Windows 10 ещё вдруг не обновлялась с того момента как вы её установили, то не торопитесь тогда возвращаться обратно на старую систему. Попробуйте обновиться и тогда есть вероятность, что проблемы в Windows 10, из-за которых вы хотите выполнить откат, буду исправлены. Нажмите «Проверить наличие обновлений»:

Если вы выбрали проверку обновлений, то начнётся их поиск и установка (если обновления будут найдены). Всё это проходит в автоматическом режиме и вам остаётся только дождаться окончания установки и проверить, не исчезли ли ранее наблюдаемые проблемы в работе Windows 10. Если исчезли, то вероятно и нужда возвращаться на старую ОС отпадёт сама собой 🙂
Если же обновления не помогли решить проблему, то вам придётся снова открыть окно возврата на старую систему, выполнив пункты с 1-го по 5-й данной инструкции и в этом же окне нажать «Нет, спасибо»:

В следующем окне перед тем как нажимать «Далее», обязательно прочтите о том, что нужно знать перед возвратом на старую операционную систему.
Во-первых, обновление может занять длительное время (от 20 минут до часа примерно) и за это время у вас не должен разрядиться аккумулятор компьютера. Поэтому обязательно подключите компьютер к электросети!
Также на случай каких-то неожиданных сбоев, что конечно очень маловероятно, на всякий случай скопируйте все важные для вас данные на какой-нибудь другой жёсткий диск или флешку. Лучше перебдеть, чем недобдеть, как говорится :)) А так, все данные при переходе обратно на старую Windows у вас сохранятся.
Ну и последнее, что следует знать — все настроенные параметры системы будут сброшены, а некоторые программы придётся переустановить.
После выполнения вышеперечисленных рекомендаций нажимаем «Далее»:

В следующем окне нас предупреждают, о том, что если для входа в Windows 8 у вас использовался пароль, то вам нужно его знать, иначе войти в систему вы не сможете! Нажмите «Далее»:

В последнем окне нажимаем «Вернуться к Windows 8.1». У вас эта кнопка может называться, соответственно, по-другому, в зависимости от того, на какую операционную систему вы возвращаетесь:

Произойдёт перезагрузка и начнётся процесс восстановления до старой вашей версии Windows:

Данный процесс пройдёт без вашего участия, поэтому сидеть у компа и наблюдать не потребуется, можно уйти что-то другое поделать 🙂
После окончания восстановления вы сразу попадёте в окно своей старой системы и останется только подстроить какие-то сбившиеся параметры под себя и, если вдруг какие-то программы перестали работать, то нужно их переустановить (об этом предупреждается до момента восстановления!).
Вот что из себя представляет процесс возврата с новой операционной системы Windows 10 до Windows, которая была у вас установлена до обновления. Ничего сложного, как видим, не требуется. Поэтому, если проблемы с Windows 10 в вашем случае имеют место быть и мириться с ними вы не хотите или надоело уже, то воспользуйтесь данной инструкцией и просто вернитесь быстренько на свою старую Windows, где вам было комфортно работать.
Хорошего вам дня и отличного настроения! Пока 😉
serfery.ru
Как откатить Windows 10 назад к Windows 8.1 или 7
Многие пользователи, решившие обновиться до Windows 10, беспокоятся, что не смогут откатить систему назад, если им что-то не понравится в «десятке», и им придется полностью переустанавливать свою Windows 7 или 8.1. На самом же деле об этом можно не беспокоиться.
В этой статье мы рассмотрим два способа возврата к исходной версии операционной системы. Первый заключается в использовании встроенного в систему средства, тогда как во втором случае мы прибегнем к помощи стороннего инструмента.
Возврат предыдущей версии системы с помощью встроенного средства
К счастью, Microsoft предусмотрела возможность отката, так что неудовлетворенные пользователи могут легко удалить обновление и вернуться к использованию версии 7 или 8.1. Это возможно потому, что в процессе обновления до 10-ки файлы предыдущей установки Windows автоматически сохраняются в папке Windows.old на системном диске.
Поскольку старые файлы установки будут занимать на диске десятки гигабайт места, Windows 10 удалит их автоматически ровно через 30 дней (или через 10 дней в случае с Windows 10 версий 1607 и 1703). Таким образом, в вашем распоряжении будет целый месяц (опять-таки, 10 дней после -обновления до «десятки» версий 1607 и 1703), чтобы воспользоваться этим способом отката. Этого более чем достаточно, чтобы определиться с тем, нравится вам новая система или нет. Если вы уверены, что не захотите вернуться, тогда запустите средство очистки диска, чтобы удалить эти файлы и немедленно освободить пространство (см. здесь).

Итак, чтобы выполнить откат с системы Windows 10, вам нужно запустить «Параметры» и перейти в раздел «Обновление и безопасность», где вы увидите несколько подразделов, в том числе «Восстановление». Выберите его.
Перед вами появятся несколько параметров, из числа которых нас интересует «Вернуться к Windows 7» (или 8.1, в зависимости от того, какая версия у вас стояла раньше).
Нажмите «Начать».
 Начать откат
Начать откатСистема попросит вас объяснить причины возврата (эти сведения будут отправлены Microsoft). Выберите любой из предложенных вариантов и нажмите «Далее».

Мастер отката предложить поискать новые обновления. Жмем «Нет, спасибо».

Далее вы увидите окно с информацией…

… а затем еще одно:

А на заключительном этапе, когда Microsoft поблагодарит вас за то, что вы попробовали 10 версию, нажмите «Вернуться к Windows…».

Процесс отката займет некоторое время и будет полностью автоматическим, так что вы можете расслабиться.
Если же система в общем вас устраивает, но начинаются сбои, можете попробовать откат до точки восстановления.
Откат с помощью EaseUS System GoBack Free
Этот простой и в то же время мощный инструмент позволит вам создать полную резервную копию вашей системы и сохранить ее на свободный раздел жесткого диска. Однако сделать это нужно заранее, еще перед обновлением до Windows 10.
Будучи ориентированной на рядовых пользователей, программа содержит минимальный набор инструментов и настроек. После ее запуска вам будут доступны всего две кнопки: «Backup System» и «Go Back», назначение которых не требует подробных комментариев. Ну, еще можно изменить каталог по умолчанию, куда программа будет копировать файлы образа.
 1
1Пользоваться инструментом очень просто. Нужно создать копию? Жмем «Backup System» и ждем, пока полоса прогресса в главном окне не достигнет правой границы. Все это время в окне приложения будет высвечиваться надпись «Please wait, backing up», что означает – ожидайте, идет копирование.
 2
2В зависимости от размера системного раздела и количества установленных в него программ, копирование может продолжаться от 10-15 минут до часа. Файлы образа сохраняются на свободный логический раздел в формате PBD.
Чтобы выполнить откат системы к предыдущей версии, установите EaseUS System GoBack Free в Windows 10, нажмите «Go Back» и примите условия, при которых он будет выполнен. Во втором окошке с уведомлением вас попросят перезагрузить компьютер. Согласитесь и нажмите «OK». Сразу после перезагрузки появится черный экран с надписью «Loading, please wait» и мигающим курсором под ней, а спустя минуту и или менее того вы увидите окно с прогресс-баром восстановления.
 3
3Вот, собственно, и все. Вам нужно только дождаться завершения отката ситемы и перезагрузить компьютер. А чтобы не делать лишних движений, советуем сразу установить галочку в чекбоксе «Reboot…» или «Shut down…», если хотите, чтобы после окончания процедуры компьютер выключился.
 4
4Скачать эту несомненно полезную программу можно с сайта разработчика. Распространяется EaseUS System GoBack Free на бесплатной основе, весит порядка 76 Мб, язык интерфейса имеет английский. Использовать ее можно как для отката к более ранним версиям Windows после обновления, так и для восстановления работоспособности системы при незначительных ее повреждениях.
windowstips.ru